USB, HDMI, Wi-Fi — выбирайте, что больше нравится, и просматривайте контент на большом экране.

1. Как подключить телефон к телевизору через USB
- Какой телефон подойдёт: Android-смартфон, обычный мобильный телефон.
- Какой телевизор подойдёт: любой с USB-портом.
- Что ещё понадобится: USB-кабель.
Самый простой способ подключения, позволяющий использовать мобильное устройство как флеш-накопитель. Правда, воспроизвести получится лишь хранящиеся в памяти телефона медиафайлы: фото, видео и аудио.
Что делать
1. Соедините телевизор с телефоном при помощи USB-кабеля.
2. Выберите на телевизоре в качестве источника сигнала (Source) USB-порт.
3. При необходимости подтвердите режим подключения на телефоне.
4. На большом экране отобразится структура папок или список файлов, которые просканировал и распознал телевизор. Что именно вы увидите, будет зависеть от модели устройства.
5. Используйте пульт для навигации и просмотра.
2. Как подключить телефон к телевизору через HDMI
YouTube-канал Mac Time
- Какой телефон подойдёт: Android-смартфон, iPhone.
- Какой телевизор подойдёт: любой с HDMI-разъёмом.
- Что ещё понадобится: совместимый с телефоном HDMI-кабель или адаптер.
Этот вариант позволяет использовать телевизор в качестве внешнего дисплея во время игр, просмотра фильмов и сёрфинга в интернете. Картинка с мобильного устройства зеркалируется, то есть на ТВ отображается всё, что происходит на экране смартфона.
В зависимости от разъёма телефона для подключения понадобится соответствующий адаптер или кабель. С одной стороны на нём будет HDMI-разъём, а с другой — microUSB, Lightning или USB-C. В режиме трансляции изображения устройство быстро разряжается, поэтому обычно на адаптерах есть разъём для подключения зарядки.
Перед покупкой адаптера для USB-C убедитесь, что ваш смартфон поддерживает вывод изображения.
Что делать
- Соедините совместимым кабелем смартфон и телевизор. Если используете адаптер, вставьте его в гаджет и уже к нему подключите обычный HDMI-кабель от телевизора.
- Выберите в качестве источника сигнала на ТВ соответствующий разъём HDMI.
- Изображение автоматически появится на телевизоре. Если этого не произойдёт, откройте настройки смартфона и измените разрешение экрана.
3. Как подключить телефон к телевизору через Wi-Fi Direct
- Какой телефон подойдёт: Android-смартфон.
- Какой телевизор подойдёт: с поддержкой Wi-Fi Direct.
- Что ещё понадобится: ничего.
Беспроводное подключение, при котором мобильное устройство и совместимый телевизор соединяются по Wi-Fi напрямую, без участия роутера. ТВ в этом случае выступает в роли точки доступа, к которой подключается смартфон. И вы можете передавать на большой экран медиафайлы, используя стандартное меню «Отправить».
Что делать
- Откройте на ТВ настройки сети и включите функцию Wi-Fi Direct.
- На смартфоне перейдите в «Настройки» → «Беспроводные сети» → Wi-Fi → Wi-Fi Direct.
- После сканирования доступных устройств выберите свой телевизор.
- Используйте меню «Отправить» на смартфоне для передачи фото, видео и аудио на ТВ.
4. Как подключить телефон к телевизору через DLNA
- Какой телефон подойдёт: Android-смартфон.
- Какой телевизор подойдёт: любой с поддержкой DLNA.
- Что ещё понадобится: ничего.
На этот раз соединение происходит через роутер. При этом телевизор может подключаться к домашней сети кабелем, а смартфон — по Wi-Fi.
Возможности DLNA позволяют просматривать на большом экране медиафайлы из памяти мобильного устройства.
Что делать
- Убедитесь, что ТВ и смартфон подключены к одной и той же сети.
- Активируйте функцию DLNA в настройках телевизора.
- Запустите стандартную галерею Android и откройте нужный медиафайл.
- Перейдите в «Меню» → «Выбрать проигрыватель» и кликните по названию своего ТВ в списке.
- Для расширенных настроек и трансляции файлов из других программ установите приложение-медиасервер из Google Play. Например, популярное BubbleUPnP.
5. Как подключить телефон к телевизору через AirPlay
YouTube-канал Mac Time
- Какой телефон подойдёт: iPhone.
- Какой телевизор подойдёт: любой.
- Что понадобится: Apple TV.
Это самый удобный способ подключить iPhone к телевизору с медиаприставкой Apple. Фирменная функция AirPlay обеспечивает передачу контента на Apple TV по воздуху. И вы можете проводить презентации, играть, просматривать фото и видео.
Что делать
- Убедитесь, что iPhone и Apple TV подключены к одной и той же сети.
- Откройте «Пункт управления» на смартфоне и нажмите кнопку «Повтор экрана».
- Выберите Apple TV из списка.
6. Как подключить телефон к телевизору через Miracast
YouTube-канал MihrumTV
- Какой телефон подойдёт: Android-смартфон.
- Какой телевизор подойдёт: любой с поддержкой Miracast.
- Что ещё понадобится: ничего или специальный адаптер.
Технология Miracast тоже предназначена для зеркалирования экрана мобильных устройств на ТВ и работает аналогично AirPlay. На Smart TV она поддерживается из коробки. А с помощью специального адаптера её можно добавить в любой телевизор с портом HDMI.
Что делать, если у вас Smart TV
- Откройте настройки сети на телевизоре и включите Miracast.
- На смартфоне перейдите в «Настройки» → «Экран» → «Беспроводной монитор» и включите функцию.
- Выберите телевизор в списке найденных Miracast-устройств.
- Изображение со смартфона появится на экране ТВ сразу после подключения.
Что делать, если нужен адаптер
- Купите совместимый адаптер. Желательно выбирать универсальные модели с поддержкой Miracast, Chromecast и AirPlay.
- Вставьте адаптер в HDMI-порт. Если требуется, подключите к нему питание с помощью USB-кабеля.
- Выберите на телевизоре HDMI-разъём, к которому подключён адаптер.
- Скачайте приложение по QR-коду на экране и подключитесь через него.
- Или используйте стандартную функцию Android, активировав её в меню «Настройки» → «Экран» → «Беспроводной монитор».
7. Как подключить телефон к телевизору через Chromecast
YouTube-канал Google Chrome
- Какой телефон подойдёт: Android-смартфон, iPhone.
- Какой телевизор подойдёт: любой.
- Что ещё понадобится: приставка Chromecast.
И ещё одна технология беспроводной трансляции медиаконтента, но уже от Google. Для её использования нужна фирменная приставка, которая подключается к любому телевизору через HDMI-разъём.
После этого можно просматривать видео из галереи и различных приложений, а также играть и проводить презентации, отзеркаливая экран мобильного устройства. Существует обычная версия с разрешением Full HD и более дорогая с поддержкой 4К.
Что делать
- Купите Google Chromecast.
- Вставьте приставку в HDMI-разъём телевизора и подключите USB-кабель для питания.
- Переключитесь на HDMI-порт приставки и подключите её к сети Wi-Fi.
- Скачайте на смартфон приложение Google Home для Android или iOS.
- Откройте приложение и проведите первичную настройку, войдя с помощью своего аккаунта Google.
- Запустите контент в совместимом приложении, нажмите иконку трансляции и выберите Chromecast-устройство из списка.
Приложение не найдено
Какой способ подключения выбрать
USB, DLNA и Wi-Fi Direct морально устарели, но их можно использовать как запасные варианты. Сейчас актуальными являются подключение по кабелю HDMI либо беспроводным способом через Miracast, Chromecast или AirPlay. Какой из них выбрать, зависит от вашего смартфона и телевизора.
Если у вас Android-смартфон и Smart TV, просто подключайтесь через Miracast. Если телевизор обычный, купите адаптер Miracast, приставку Google Chromecast или совместимый HDMI-кабель. Запасные варианты — USB-кабель, DLNA или Wi-Fi Direct.
Если у вас iPhone, купите Apple TV, универсальный адаптер с поддержкой Miracast и AirPlay или цифровой адаптер Lightning — HDMI.
Лайфхакер может получать комиссию от покупки товаров, представленных в публикации.
Читайте также 📺🧐📲
- 7 трюков с Android TV, которые расширяют возможности системы
- Как подключить компьютер к телевизору
- 5 сервисов для тех, кто хочет смотреть ТВ онлайн
- Как выбрать телевизор: всё, о чём обычно молчат в магазинах
- OLED-телевизоры: достоинства и недостатки технологии
Подключение смартфона к телевизору через USB-кабель
Этот самый простой способ подойдёт для телевизора с USB-портом — сейчас трудно найти без. Потребуется стандартный USB-кабель, который вы используете для зарядки смартфона и который всегда при вас.
Этот способ не подойдёт для просмотра фильмов онлайн, игр или сёрфинга в интернете.
- Соедините телевизор и смартфон через USB-кабель.
-
На экране смартфона во всплывающем меню выберите «Передача файлов».

-
В настройках телевизора выберите источник сигнала — USB-порт. Это можно сделать, нажав на кнопку Source (Источник) на пульте.
- С помощью пульта выберите файл, который хотите запустить.
Телевизор будет воспринимать ваш смартфон как обычную флешку и сможет читать с него фото, видео и музыку.
Разные модели телевизоров настраиваются немного по-разному. В этой статье мы рассмотрим всё на примере одной из моделей Samsung. Если не получится делать в точности по нашей инструкции, действуйте по аналогии.
Подключение смартфона к телевизору через HDMI-кабель
Если хотите, чтобы изображение на экране телевизора полностью повторяло экран смартфона, вам нужен HDMI-кабель. Иногда он идёт в комплекте со смартфоном, но чаще всего его докупают отдельно.
- Соедините смартфон и телевизор через HDMI-кабель.
- В качестве источника сигнала (SOURCE) выберите HDMI-разъём, к которому подключили смартфон.
После этого изображения на смартфоне и телевизоре синхронизируются автоматически — всё, что вы будете делать на гаджете, будет дублироваться и на большом экране.
Минуса два: Во-первых, нужного кабеля может не быть прямо сейчас, когда возникла необходимость. Во-вторых, вы буквально будете привязаны к телевизору проводом, который может быть не слишком длинным. Это не важно, если вы смотрите с гаджета видео или воспроизводите музыку, но когда вы играете на смартфоне или демонстрируете какие-то другие ваши действия, может быть неудобно.
Подключение смартфона к телевизору через Miracast (Screen Mirroring)
Способ для телевизоров, поддерживающих технологию SmartTV. Если ваш телевизор попроще, можно докупить адаптер с функцией Miracast. После подключения экран телевизора и экран смартфона будут синхронизированы.
Если вы подключаетесь без адаптера
-
В настройках сети на телевизоре найдите функцию Screen Mirroring (в других телевизорах может называться Miracast), она находится в меню «Источник сигнала» (SOURCE).
-
В настройках смартфона перейдите во вкладку «Подключение и общий доступ», затем в «Беспроводной дисплей».


-
В списке найденных устройств выберите ваш телевизор.

Как и в случае с HDMI-кабелем, изображения синхронизируются автоматически.
Если вы подключаетесь через адаптер с функцией Miracast
- Подключите адаптер к HDMI-разъёму телевизора и при необходимости — к питанию.
- В качестве источника сигнала на телевизоре выберите HDMI-разъём, к которому подключён адаптер.
- В настройках смартфона перейдите во вкладку «Экран», затем в «Беспроводной дисплей».
- В списке найденных устройств выберите телевизор.
Подключение смартфона к телевизору через Wi-Fi Direct
Этот вариант не требует подключения к интернету. Но технологию Wi-Fi Direct поддерживают не все телевизоры.
-
В настройках смартфона перейдите во вкладку «Сеть и интернет», найдите Wi-Fi — «Настройки Wi-Fi», перейдите во вкладку «Дополнительно» и выберите Wi-Fi Direct.

-
Найдите в настройках сети телевизора функцию «Прямое подключение Wi-Fi» (иногда не требуется: телевизор обнаружится при включении функции на смартфоне).
-
В списке доступных устройств на телевизоре или смартфоне выберите нужное и подтвердите подключение.

- Выберите медиафайл (фотографию или видео), нажмите кнопку «Отправить» и выберите Wi-Fi Direct.
Скорость такого соединения невысокая — фотографии и видео могут грузиться долго.
Недорогая ТВ-приставка МТС — отличный способ сделать свой телевизор умным, открыть для него доступ к полутора сотням телеканалов, тысячам фильмов и множеству Android-приложений.
Содержание
- 1 Важные моменты при передаче видео
- 2 Передача видео по USB кабелю
- 3 Передача видео по HDMI кабелю
- 4 Передача видео с телефона на телевизор по Wi-Fi
- 5 Готовые функции для передачи видео
Синхронизация телевизора и смартфона – простой процесс, который не требует наличия опыта, знаний или специального оборудования. Поэтому если вы хотите смотреть видео с телефона на телевизоре, то тогда прочтите до конца эту статью, чтобы выбрать один из предложенных вариантов.
Что даст подключение смартфона к большому экрану? Основные преимущества синхронизации:
- передача информации — мобильное устройство используется как накопитель памяти;
- просмотр фильмов через телефон на телевизоре;
- вывод фото на большой экран;
- просмотр прямых трансляций;
- использование ТВ-устройства для презентаций.

Сейчас поговорим о воспроизведении не медиаконтента, а именно файлов видео формата. Существует несколько действенных способов, но прежде чем рассмотреть их, проанализируем наиболее важные моменты, о которых должен помнить каждый пользователь.
Важные моменты при передаче видео
Безусловно, самый важный аспект – наличие функционала Smart TV. Например, если вы планируете синхронизировать смартфон и «умный» ТВ, то в этом случае можно настроить беспроводное интернет-подключение. Обычные модели не имеют встроенного Wi-Fi адаптера. Поэтому мобильный девайс подсоединяется при помощи специальных проводов.
Второй момент – это качество видеоролика, который пользователь планирует отправить на большой экран. Прежде чем включить ролик, сначала проверьте, поддерживает ли ваш телевизор такой формат. Например, сегодня даже бюджетные модели позволяют воспроизвести видео в Full HD, а 4К – это направление для более дорогих устройств.
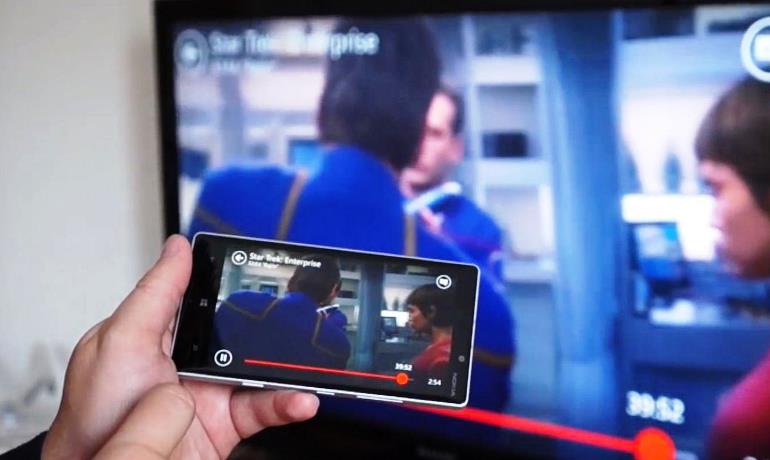
Формат видеоролика оказывает воздействие и на выбранный способ вывода контента на экран. Например, если вы настроили подключение через HDMI версии 1.4, то включить ролик в 4К вам абсолютно точно не удастся.
Тип подключения сотового к TV определяет формат воспроизведения контента. Например, если вы хотите запустить трансляцию на смартфоне и смотреть ее в online режиме на большом экране, то тогда используйте кабель HDMI или же Wi-Fi, ведь USB предусматривает, что телефон выступает лишь в качестве накопителя памяти.
Таким образом, чтобы определить, как вывести видео на большой экран ТВ-устройства, необходимо учитывать ваши возможности и специфику поставленной задачи.

Передача видео по USB кабелю
Безусловно, самый простой и доступный способ подключения. Во-первых, абсолютно все современные устройства оснащены этим интерфейсом. Во-вторых, USB кабель входит в базовую комплектацию всех смартфонов, поскольку по большому счету он является составляющей зарядного устройства.
Обратим ваше внимание на то, что при данном способе просмотра видеофайлов на большом экране запустить контент в режиме online не получится. Как посмотреть видео со смартфона на телевизоре? Все очень просто, следуйте пошаговой инструкции:
- Один конец USB кабеля вставляем в соответствующий разъем телефона.

- Второй конец провода подключается к ТВ, разъем зачастую расположен на задней панели устройства.

- На смартфоне открываем уведомления и выбираем использование девайса в качестве накопителя.
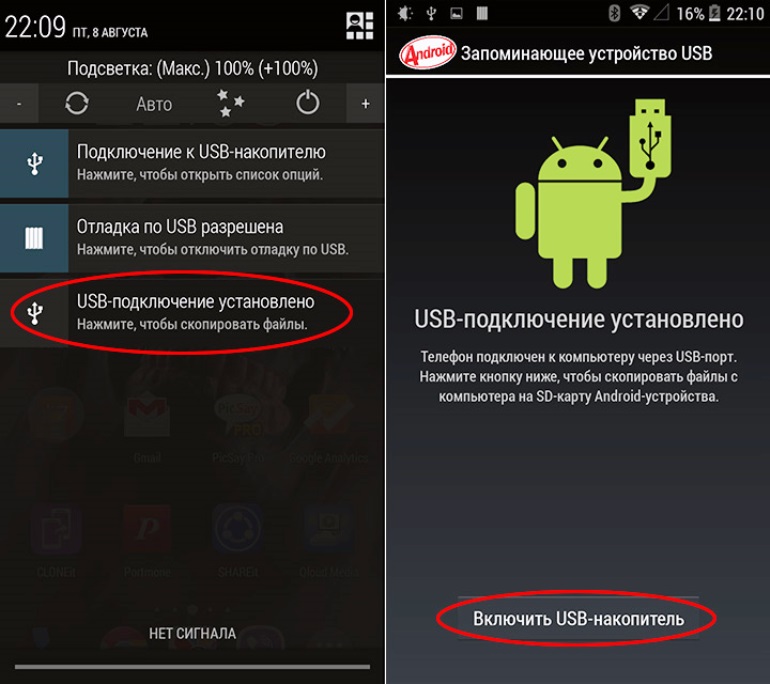
- Открываем меню телевизора и выбираем источник сигнала – USB.
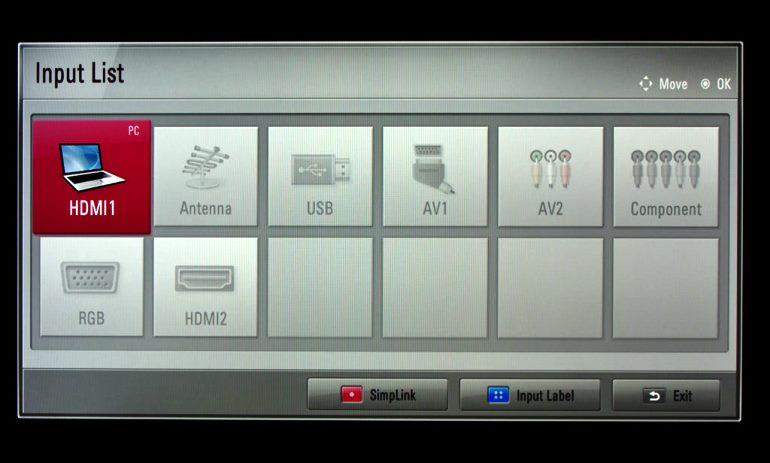
- На экране появятся файлы и папки, которые можно открывать с помощью пульта дистанционного управления.

По сути, интерфейс будет чрезвычайно сильно напоминать мобильный менеджер файлов. В принципе, сам процесс абсолютно ничем не отличается от подключения флешки. Основные преимущества вывода видео на экран через телефон по USB:
- отсутствуют ограничения по формату и качеству;
- простота подключения;
- сотовый автоматически заряжается;
- нет необходимости покупать какие-либо кабели.
Недостатки есть: к сожалению, не получится транслировать видеоролик со смартфона на телевизор, запущенные в online режиме. Ведь как уже было сказано ранее, мобильное устройство выступает в качестве самой обычной флешки.

Передача видео по HDMI кабелю
Этот метод также имеет свои сильные и слабые стороны. Естественно, что пользуется большей популярностью, поскольку позволяет дублировать видео со смартфона или планшета на телевизор. Но для этого в смартфоне должен присутствовать выход miniHDMI или microHDMI, а также нужно приобрести специальный кабель. Чтобы настроить подключение, следуйте инструкции:
- Вставляем один конец в телевизор, а второй подключаем к телефону.

- Заходим в меню ТВ и выбираем в качестве основного источника сигнала «HDMI».
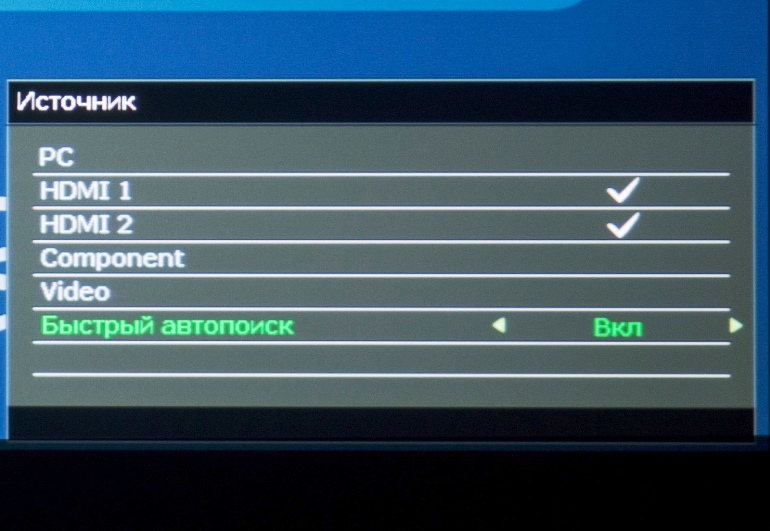
- Воспроизведите видео на смартфоне и наслаждайтесь качественной картинкой на большом экране.
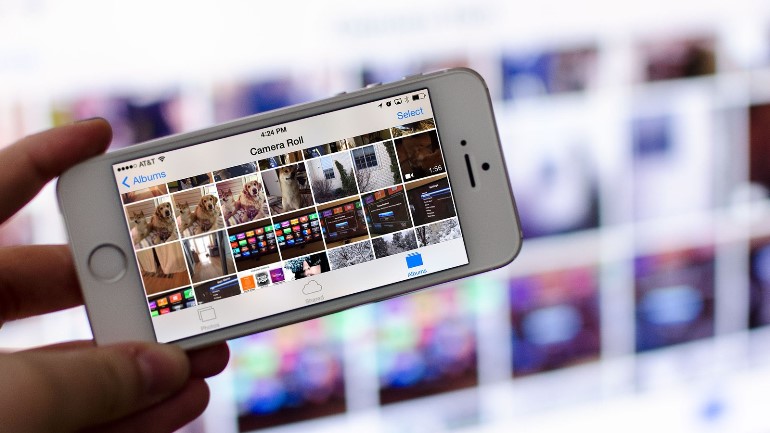
Есть несколько нюансов, которые в обязательном порядке следует учитывать. Во-первых, крайне сложно найти смартфон со встроенным HDMI интерфейсом. Это означает, что придется дополнительно покупать специальный переходник.
Во-вторых, далеко не все версии HDMI способны передавать на экран ТВ-устройства видео в 4К. Поэтому есть вероятность, что даже если ваш телевизор поддерживает этот формат, то посмотреть любимый фильм не удастся. Что касается Full HD, то данное разрешение поддерживается.
Передача видео с телефона на телевизор по Wi-Fi
Чтобы синхронизировать смартфон и ТВ для последующего запуска и вывода видео на большой экран путем беспроводного интернет-подключения, необходимо предварительно скачать специальное программное обеспечение.

Существует множество различных приложений для подключения телевизора к смартфону. Пожалуй, одним из самых популярных остается BubbleUPnP for DLNA.
Чтобы просматривать видео на большом экране, необходимо подключить TV и мобильный гаджет к одной Wi-Fi сети. Затем запускаем предварительно скачанное приложение. В главном меню нужно выбрать ваш TV, а затем нужный файл для воспроизведения на нем.
Воспроизвести с Андроида видео действительно просто. Главная загвоздка состоит в том, что бюджетные модели телевизионного оборудования не оснащены встроенным адаптером беспроводной интернет-связи. В таком случае можно подключить телевизор к роутеру обычным интернет-кабелем или купить внешний Wi-Fi адаптер.
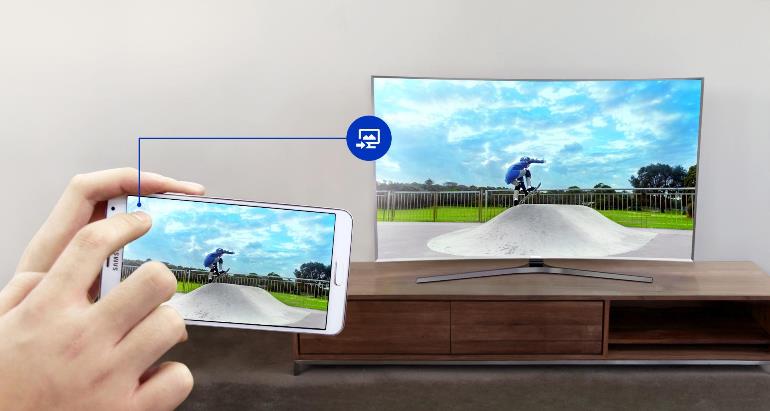
Готовые функции для передачи видео
Преимущественно все современные мобильные устройства оснащены интегрированной функцией передачи изображения на экран телевизора. Разница заключается лишь в том, что название функции изменяется в зависимости от производителя.
Например, в девайсах от популярного южнокорейского бренда Samsung данная функция называется Screen Mirroring. Невзирая на название, принцип работы остается идентичным, оборудование синхронизируется по Wi-Fi, а затем картинка транслируется на большой экран.
Также популярны функции Wi-Fi Direct и Miracast. Правда для успешного подключения технология должна поддерживаться как в смартфоне, так и телевизоре. Такое встречается редко.
Конечно, это очень удобно, но если проводить параллели с проводным подключением, то данный способ все-таки имеет существенный недостаток. Связь с ТВ нельзя назвать стабильной, соединение иногда обрывается, а звук и картинка могут немного запаздывать. Все зависит от нескольких факторов: мощность смартфона, скорость интернета, качество Wi-Fi адаптера, встроенного в TV.

На примере девайса от Samsung детально изучим, как пользоваться функцией:
- Перейдите в главное меню, а затем отыщите раздел под названием «Подключение». Запустится диалоговое окно, откройте раздел «Другие сети», а после этого «Screen Mirroring». Что касается настроек телевизора, то здесь нужно выбрать пункты, которые отвечают за трансляцию изображения.

- Буквально через несколько мгновений на экране телефона отобразится модель ТВ, нажмите на нее и подождите, пока не завершится синхронизация. Процесс займет не более пары минут.
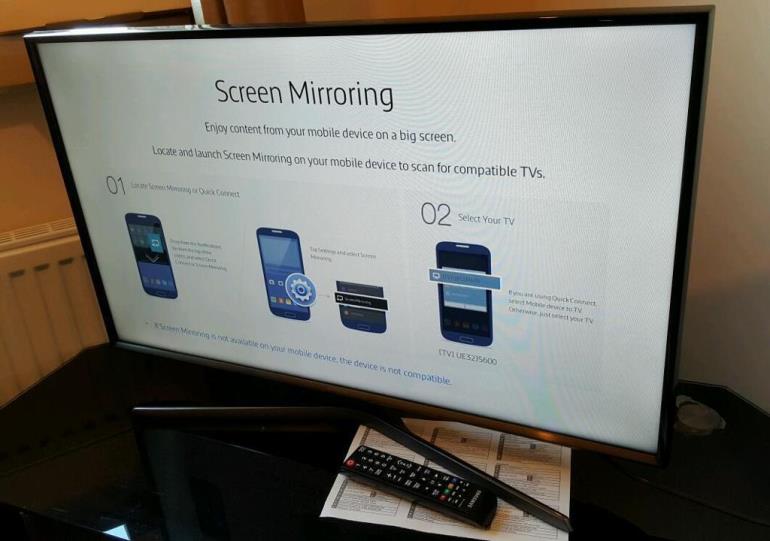
- После удачного подключения видео будет транслироваться на большом экране, главное предварительно запустить его на сотовом. Данная функция характеризуется простотой и доступностью.

Абсолютно все функции этого типа работают по такому принципу, главное настроить подключение, а потом можно запускать контент. Описанные способы позволяют транслировать на экран не только видеоролики, но и другой медиаконтент.
Необходимость подключения Android-смартфона к телевизору может возникнуть у каждого. Сценариев использования данной фичи не так много, однако едва ли современные пользователи могут без них обойтись. Производители давно предусмотрели данную фишку и предложили нам сразу несколько способов ее решения, начиная от HDMI и заканчивая полным отсутствием проводов. Сегодня предлагаю разобрать самые популярные из них и обсудить все нюансы.

Транслируйте экран смартфона на телевизор и наслаждайтесь большой картинкой.
Чаще всего мы сталкиваемся с этой проблемой, когда хотим посмотреть фото или видео на большом экране. Согласитесь, не очень хорошо собрать восемь человек вокруг одного телефона, чтобы показать им, как круто вы провели отпуск?
Отдельная тема — игры на Android. Как все-таки классно запустить любимый Геншин, откинуться на спинку дивана и наслаждаться картинкой на большом экране. Плюс, в Google Play есть достаточно много таких проектов, играть в которые на маленьком 6-ти дюймовом экране достаточно сложно.
Как включить в Google Chrome закадровый перевод видео из Яндекс.Браузера.
Как соединить телефон с телевизором
По существу, у пользователей есть два критерия подключения смартфона к телевизору. Первый — никаких проводов, второй — телефон должен находиться в активном состоянии, чтобы я мог без проблем им управлять. В принципе, запрос полностью удовлетворяет функция Wi-Fi Direct, о которой ранее рассказывал автор AndroidInsider.ru Артем Сутягин.

Подключение смартфона к ТВ без проводов.
Wi-Fi Direct - это протокол беспроводной передачи данных, который позволяет обмениваться файлами, независимо от наличия подключения к интернету.
Чтобы подключить телефон к телевизору, вам необходимо:
- Откройте Настройки на телевизоре.
- Перейдите в раздел Сетевое подключение (значок глобуса).
- Далее зайдите в подраздел Wi-Fi Direct и включите функцию.
- Затем на смартфоне перейдите в Настройки, Wi-Fi.
- После этого зайдите в Wi-Fi Direct и выберите свой телевизор.

Настройки Wi-Fi Direct на телевизоре.
Сразу скажу, это самый простой способ подключения телефона к ТВ. Единственное, что далеко не все телевизоры имеют поддержку данной технологии. Благо, есть еще несколько других способов, которые ничуть не хуже.
Как транслировать галерею на телевизор
Следующая фишка отлично подойдет для тех, кто хочет транслировать фотографии или видео со смартфона на большой экран. В этом нам поможет технология DLNA. Условия для подключения следующие:
- Оба устройства должны поддерживать DLNA и быть подключены к одной Wi-Fi сети.
- Телевизор необходимо подключить к роутеру через сетевой кабель LAN.

Трансляция картинки со смартфона на телевизор.
Чтобы подключить смартфон к телевизору через DLNA, вам необходимо:
- Перейти в Настройки телевизора.
- Активировать функцию DLNA.
- Открыть любой медиафайл на смартфоне.
- Далее нажать на три точки напротив фото или видео.
- Тапнуть на Выбрать проигрыватель и указать свой ТВ в списке доступных устройств.
- Далее картинка автоматически воспроизведется на вашем ТВ.
Если по каким-то причинам у вас не получилось воспользоваться данной фишкой, в Google Play есть специальное приложение BubbleUPnP for DLNA, которое может вам помочь.
Алгоритм действий примерно тот же самый.
- Убедитесь, что ТВ и смартфон подключены к одной Wi-Fi сети, как описано выше.
- Запустите приложение на Android-смартфоне.
- Далее перейдите во вкладку Devices и выберите свой телевизор.
- После этого откройте Library.
- Перейдите в папку, где хранятся ваши фото или видео.
- Как только вы откроете файл, он сразу же будет транслирован на ТВ.

Приложение BubbleUPnP для подключения смартфона к телевизору.
Скачать BubbleUPnP
Как подключить смартфон к старому телевизору
Автор AndroidInsider.ru Иван Герасимов часто рассказывает о фишках работы Smart TV. В своих статьях коллега говорит, что Android TV в телевизоре — безумно удобная вещь. Надо сказать, я его мнения не разделяю. Будь моя воля, не менял бы телевизор по десять лет.
Если ваш телевизор не отличается большой функциональностью и был куплен еще давненько, предлагаю простой дедовский способ — подключить смартфон к ТВ через HDMI. Здесь все до боли просто: смотрите фильмы, играйте в игры, проводите время в соцсетях — все, будто как на ладони.

Подключение телефона к телевизору через HDMI.
Один минус есть у данного способа — провода. Перед подключением необходимо купить специальный адаптер. С одного конца у него будет разъем HDMI, а с другого — тот, который используется на смартфоне. На Алиэкспресс такие можно найти совсем за дешево.
Внимание: для подключения смартфон и ТВ должны поддерживать стандарт MHL. Проверить это можно на специальном сайте или через приложение.
Так как соединение обеспечивается через провод, копаться долго в настройках не придется:
- Соедините с помощью кабеля смартфон и телевизор.
- Выберите источник сигнала HDMI на ТВ.
- Затем изображение автоматически появится на большом экране.
Важно: Если по каким-то причинам вывести картинку не удалось, на смартфоне перейдите в Настройки, Дисплей. Далее перейдите в раздел Разрешение экрана и измените его.
ТОП-5 смарт-часов, к которым точно стоит присмотреться.
При возникновении каких-то трудностей обязательно обращайтесь в наш Телеграм-чат. Мы с командой наших читателей обязательно вам поможем.
Чтобы показать друзьям фотографии или посмотреть видео из интернета на большом экране, необязательно скачивать файлы на флешку или мучиться, пытаясь набрать запрос с помощью пульта в браузере на телевизоре. Просто подключите смартфон к ТВ. Рассказываем, как это сделать.
Если у вас iPhone
Воспользуйтесь AirPlay. Эта функция встроена в iOS и есть во всех смартфонах начиная с iPhone 5. Принцип работы простой: включаете AirPlay на iPhone, выбираете телевизор, на который хотите передать изображение, и транслируете экран. Чтобы всё получилось, смартфон и ТВ нужно подключить к одной сети Wi-Fi.
Еще для этого способа нужен телевизор с поддержкой AirPlay, например Samsung UE70AU7100UXRU. Чтобы проверить совместимость телевизора с AirPlay, поищите в настройках сети ТВ и в инструкции к нему слово AirPlay либо сразу попробуйте транслировать картинку с iPhone. Если телевизор не отображается в списке доступных устройств на экране смартфона, значит, он не поддерживает эту функцию.
Чтобы запустить AirPlay, откройте пункт управления на вашем iPhone. На безрамочных смартфонах с iOS 12 и выше достаточно смахнуть пальцем вниз от правого верхнего угла. На iPhone с физической кнопкой Touch ID нужно свайпнуть вверх с нижнего края экрана.
В открывшемся меню нажмите кнопку «Повтор экрана». На экране телефона вы увидите список с устройствами — выберите в нем телевизор, на который нужно передать изображение.
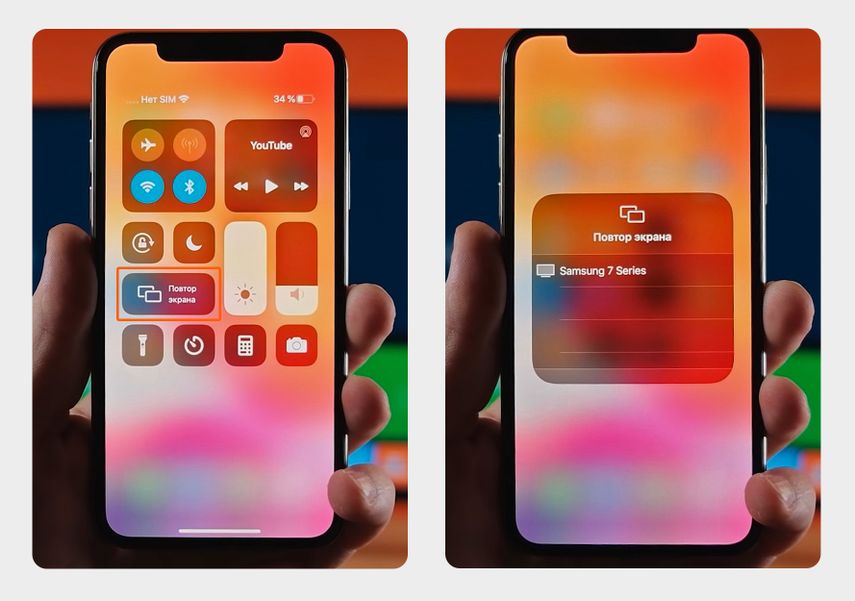
Откройте пункт управления на смартфоне, нажмите кнопку «Повтор экрана» и в списке устройств выберите свой телевизор
На включенном ТВ появится четырехзначный код — введите его в iPhone. Готово: экран смартфона продублируется на телевизоре.

На телевизоре появится четырехзначный код
AirPlay можно запустить сразу из приложений, например из «Фото» и YouTube. Это удобно, когда вы хотите показать контент, не выходя из самого приложения. Нажимаете одну кнопку — и начинается трансляция.
Чтобы запустить AirPlay в приложении «Фото», откройте фотографию, нажмите кнопку «Поделиться» → «AirPlay» и выберите среди устройств свой телевизор.
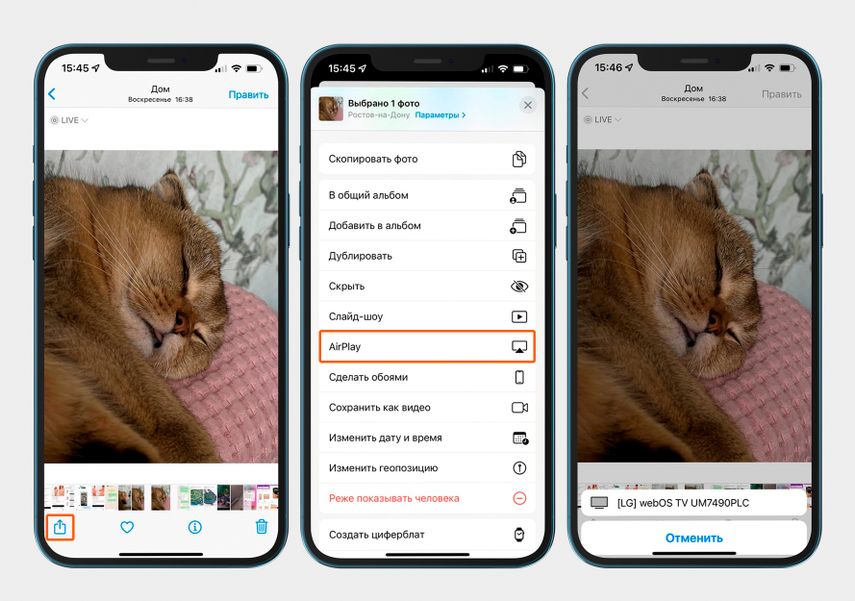
«Поделиться» → AirPlay → ваш телевизор
Чтобы открыть AirPlay в приложении YouTube, нажмите на прямоугольник и выберите свой телевизор. Если свернете YouTube или заблокируете смартфон, трансляция продолжится.
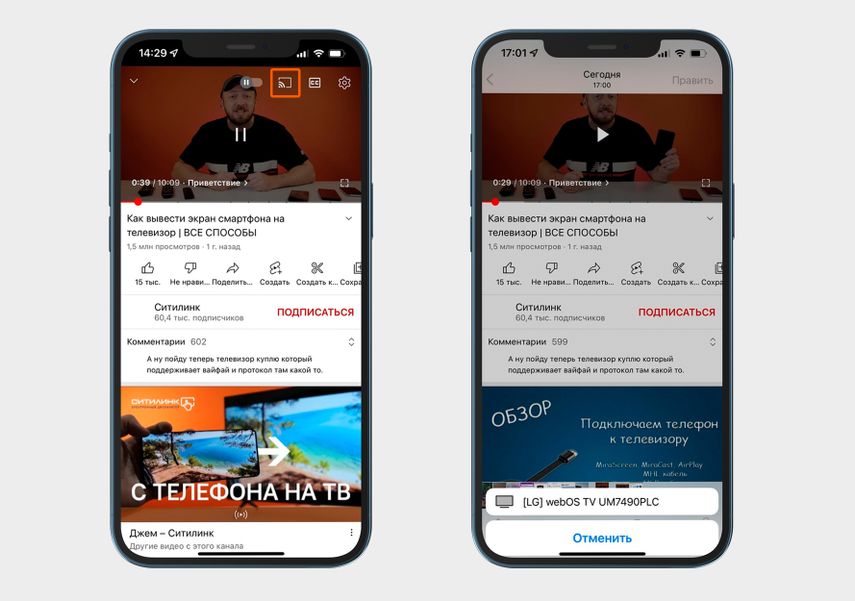
В приложении YouTube нажмите прямоугольник и выберите свой телевизор
Если у вас смартфон с Android
Воспользуйтесь Chromecast — это технология, которая встроена в большинство Android-смартфонов и умных телевизоров: например, она работает в Xiaomi Mi TV 4S.
Изображение можно передавать только из некоторых приложений: Netflix, YouTube, Google Фото и других. Если программа поддерживает Chromecast, то в окне с видео или фотографией вы увидите кнопку в виде прямоугольника.
На iPhone есть такая же кнопка, но она ведет на трансляцию через AirPlay — суть та же, но технологии разные.
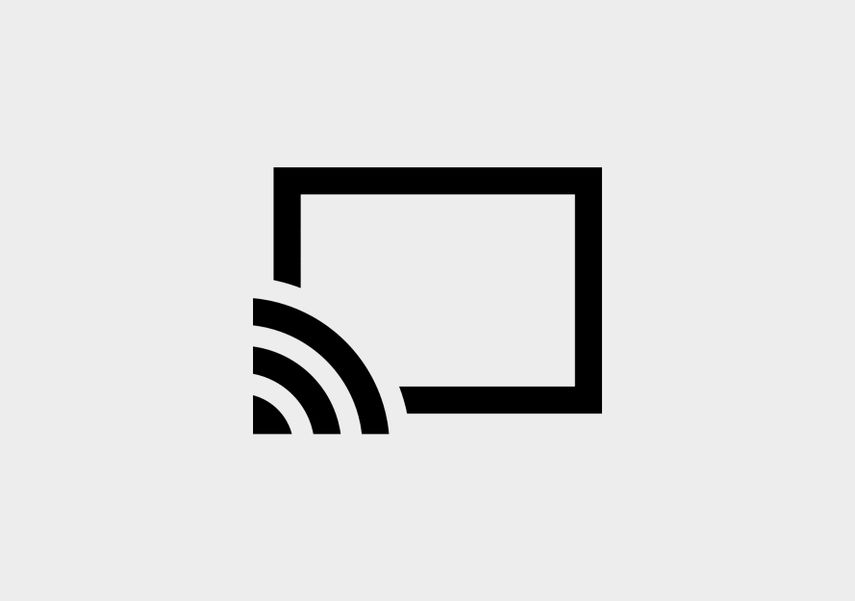
Иконка Chromecast
Чтобы запустить Chromecast, откройте приложение, нажмите на прямоугольник вверху экрана и выберите свой телевизор в списке устройств.
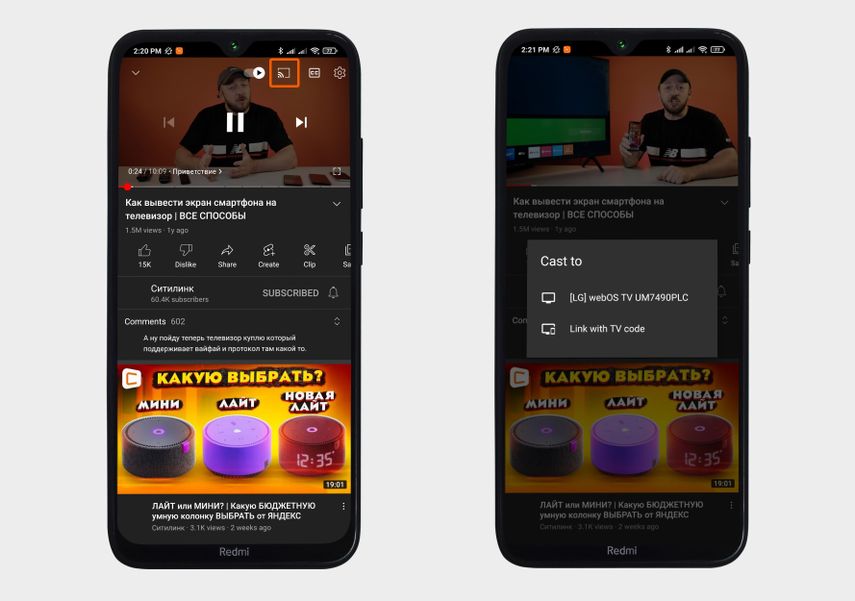
Нажмите прямоугольник и выберите свой телевизор
У Chromecast есть достоинства и недостатки. Плюс способа в том, что, если вы сворачиваете YouTube и сидите в соцсетях или играете, видео на телевизоре не прерывается. Но это же и минус Chromecast: можно транслировать только некоторые приложения, а транслировать экран рабочего стола, браузера или игры не получится. Раньше это решалось программой Google Home, но теперь ее нельзя скачать в РФ. Плюс технология не поддерживается на iPhone.
Если у вас старый Android-смартфон
Вариант для вас — Miracast. Эта технология, в отличие от предыдущих, передает экран смартфона на телевизор напрямую, минуя роутер. Вы можете подключаться к большинству умных ТВ, если они выпущены после 2012 года и поддерживают Miracast. Чтобы проверить, поддерживает ли устройство эту функцию, запустите трансляцию: не запустится — значит, не поддерживает. Способ хорош и тем, что подходит смартфонам с версией Android 4.2 (2013 года) и выше.
Минусы технологии: не поддерживается на iPhone, а на некоторых телевизорах, например на MiTV, трансляция идет с задержкой — запустить тяжелую игру на смартфоне и транслировать экран на телевизор не выйдет.
Чтобы транслировать картинку на ТВ, установите на смартфон и откройте приложение Miracast. На главном экране программы нажмите кнопку CONNECT и выберите телевизор. После этого изображение с телефона перенесется на ТВ.
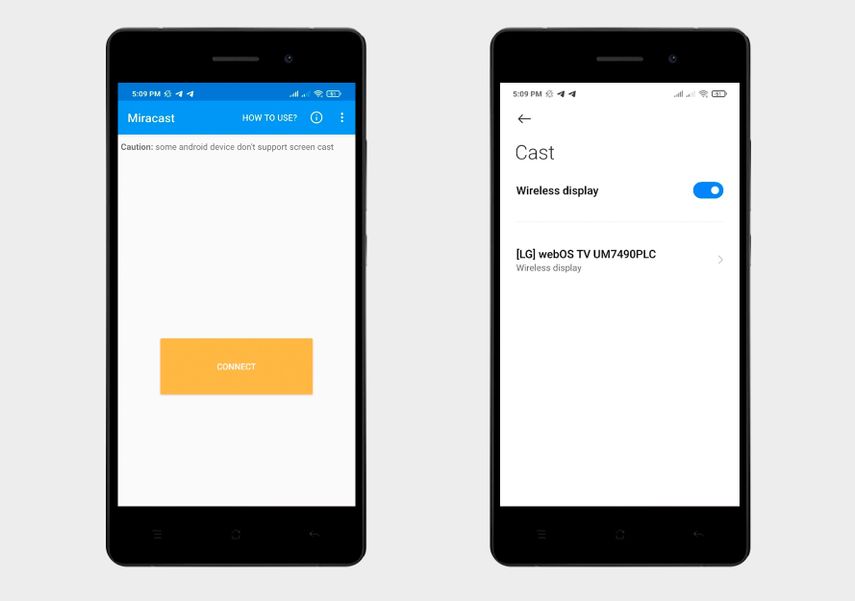
Подключение простейшее: в приложении Miracast нажимаете CONNECT и выбираете свой телевизор
Если у вас Samsung Galaxy
Вам нужна функция Smart View — это та же самая технология Miracast, только для смартфонов Samsung Galaxy. Передать фото и видео можно на телевизор любой марки, если он поддерживает эту технологию. Проверить просто: если по инструкции не получается перевести картинку, то у вас ТВ без Miracast.
Чтобы запустить Smart View, откройте на телефоне шторку уведомлений свайпом вниз с верхнего края экрана, нажмите кнопку Smart View и выберите телевизор, на который хотите транслировать картинку. После изображение со смартфона продублируется на экране ТВ.
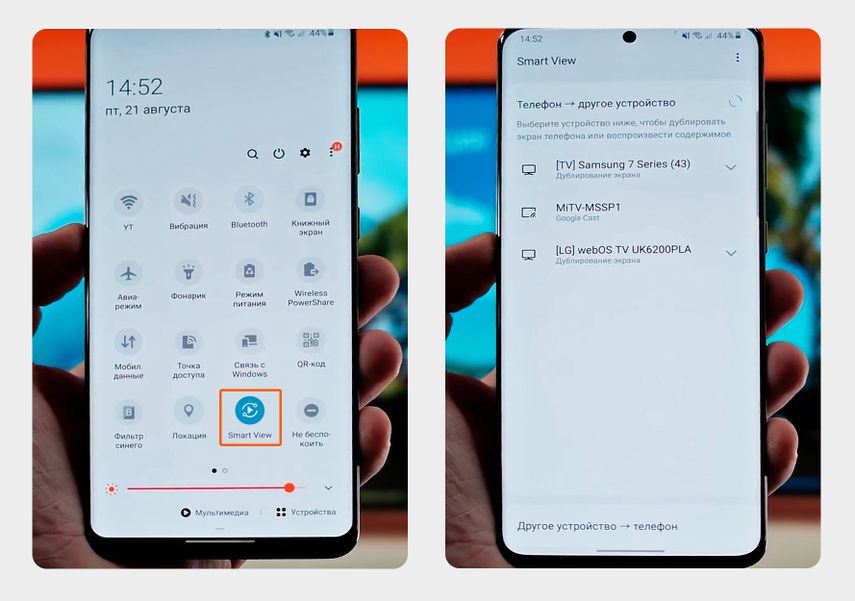
Зайдите в уведомления телефона, нажмите Smart View и выберите свой телевизор
А если у вас и смартфон, и телевизор Samsung, вам пригодится Tap View — функция для мгновенной демонстрации экрана. Поднесите смартфон к ТВ — и устройства сами синхронизируются. При этом Tap View — не самостоятельная программа, а часть приложения для управления умным домом от Samsung. Чтобы ее использовать, понадобится установить на смартфон Smart Things.
Проверить, поддерживает ли ваш Samsung-телевизор управление через Smart Things, можно в списке совместимых устройств. На странице нажмите кнопку «Больше устройств» и введите в поле номер своей модели либо найдите ее в перечне приборов.
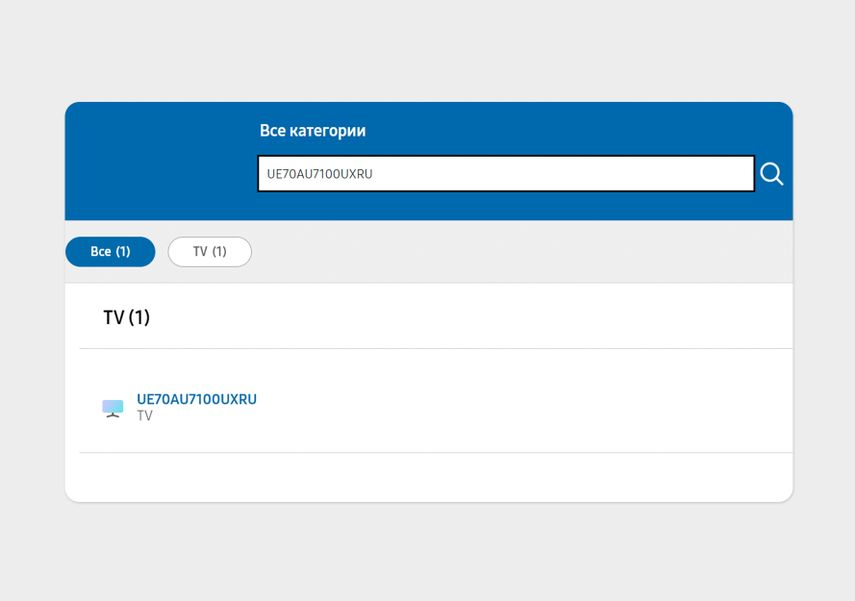
Телевизором Samsung UE70AU7100UXRU можно управлять через Smart Things
Чтобы настроить управление телевизором, откройте Smart Things. Нажмите «+» в правом верхнем углу экрана → «Устройство» → «Поиск рядом». В появившемся окне выберите свой телевизор, укажите, в какой комнате он находится, и введите в смартфоне PIN-код с экрана ТВ.
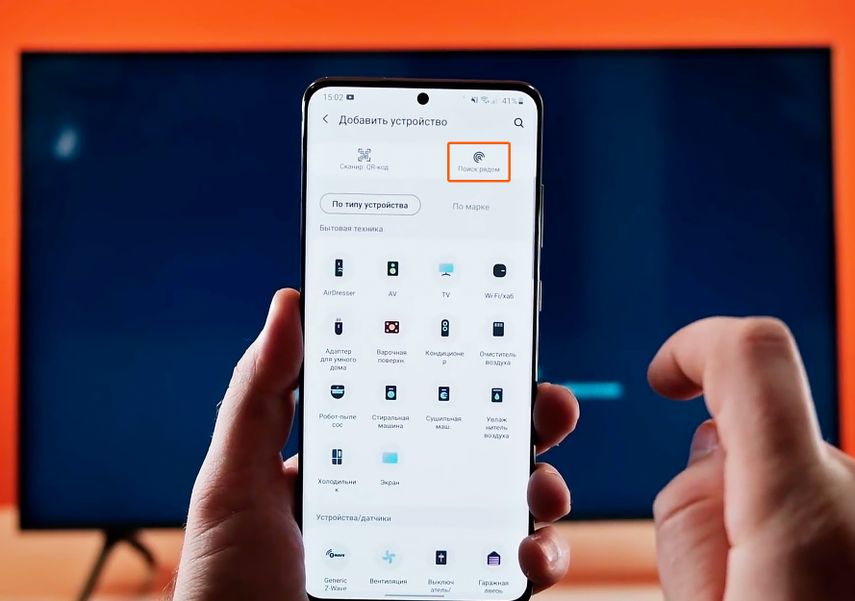
Инструкция: как настроить управление ТВ через Smart Things
Чтобы настроить и запустить Tap View, нажмите на букву «Н» на главном экране приложения Smart Things → «Настройки» (шестеренка) и активируйте пункт «Переключить вид или звук»: кружок должен передвинуться вправо, а ползунок — стать голубым.
После этого поднесите телефон к ТВ. Чтобы устройства синхронизировались, подержите смартфон рядом пару секунд, а затем в открывшемся окне выберите пункт «Начать».
На главном экране Smart Things нажмите на букву «Н» слева вверху
Если у вас старый телевизор и он не поддерживает беспроводные соединения
Подключите смартфон по проводу. Возьмите кабель, у которого с одной стороны разъем HDMI, а с другой — USB. Чтобы вставить провод в телефон с разъемом Type-C, понадобится переходник USB/Type-C, с разъемом microUSB — MHL-адаптер, а для iPhone возьмите переходник Apple Lightning Digital AV.
Сложность в том, что не все смартфоны поддерживают видеовыход через разъем для зарядки. И без проверки не получится узнать наверняка, подходит ли вашему гаджету этот способ: производители обычно не рассказывают о таких тонкостях. Рекомендуем использовать проводное подключение в крайнем случае: есть риск, что вы потратитесь на переходник и адаптер, а способ не сработает.
Какой способ трансляции выбрать
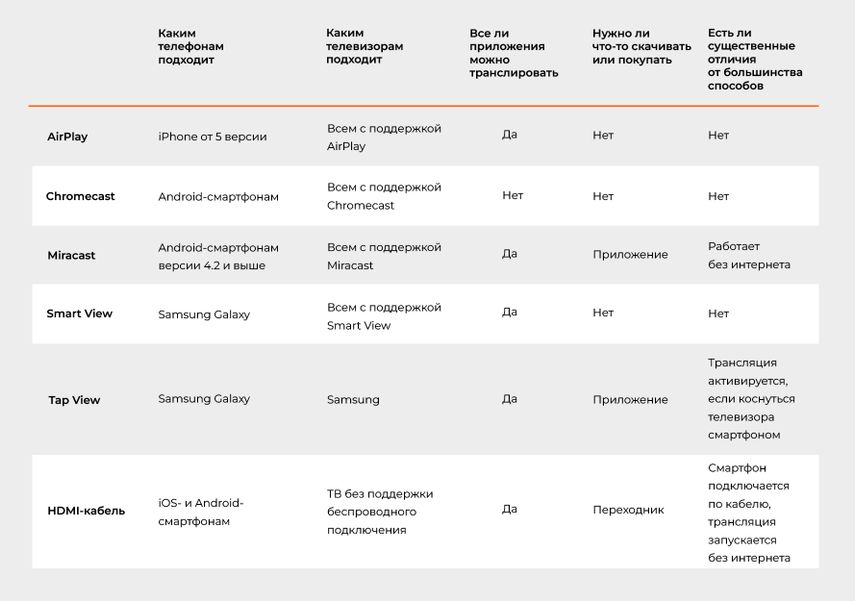
Способы переноса изображения с телефона на телевизор
AirPlay, Chromecast и Smart View — наиболее удобные способы, так как с ними не нужно устанавливать приложения, долго настраивать и синхронизировать устройства. Нажали пару кнопок — и всё работает.
Tap View — интересная функция, но часто бесполезная. Чтобы передать изображение, придется вставать с дивана, подходить к телевизору, подносить к нему смартфон. Намного удобнее опустить шторку гаджета и запустить трансляцию по Smart View.
Miracast выбирайте, если у вас устаревший смартфон, а HDMI — если устаревший телевизор.
Для iOS подойдет AirPlay и HDMI, для Android — Chromecast, Miracast, Smart View, Tap View и HDMI.
Современные Смарт-ТВ становятся для пользователя проводником в мир всех удовольствий сразу: такое устройство можно подключить к сети интернет и превратить в домашний кинотеатр, смотреть на большом экране любимые сериалы, видео с ютуба, разглядывать фотографии с гугл-диска и вместе большой компанией выбирать билеты на ближайший отпуск. Хорошая новость состоит в том, что все то же самое можно делать, если из умной техники дома — один смартфон, а телевизор имеющийся в наличии может похвастаться диагональю экрана, но не начинкой.
Варианты подключений
Подружить технику между собой помогут наши советы, как подключить телефон к телевизору. И совсем не важно, имеете ли вы в распоряжении iPhone или смартфон на базе Android. Предлагаем подробную пошаговую инструкцию для подключения через USB-кабель, HDMI или с помощью беспроводных сетей и программного сопряжения.
Подключение через кабель
Подключение при помощи USB-кабеля
Итак, вы вернулись с отпуска, за столом с привезенными из путешествия вкусностями собрались лучшие друзья и вам хочется скорее поделиться с ними впечатлениями и фотографиями, причем показать каждую из них нужно в мельчайших деталях. Вот только фото — в телефоне, а телевизор с большим экраном — на стене. Самый простой вариант — подключить телефон к телевизору при помощи USB-кабеля. В этом случае смартфон превратится во флеш-накопитель, то есть запускать файлы можно будет только через USB-интерфейс самого ТВ.
Для такого подключения понадобится: мобильный телефон с операционной системой Android, шнур (например, от зарядки), ну и сам телевизор с рабочим входом USB — он есть у большинства современных моделей.
1. Соедините проводом ТВ и смартфон. Включите телевизор.
2. Выберите на экране смартфона в появившемся окне оповещений пункт «Использовать в качестве накопителя памяти (в качестве USB)».
3. С ТВ-пульта в списке источников выберите — USB (чаще всего сделать это позволяет кнопка Source).
4. С помощью стрелок на пульте выбирайте нужные папки и открывайте файлы. Таким образом можно просмотреть файлы изображений, а также запустить заранее скачанный на флешку фильм.
Что делать, если телевизор не видит подключенный по USB смартфон?
Проверьте исправность кабеля. Также провода, которые идут с зарядными устройствами, могут быть предназначены только для зарядки. Убедитесь, что вы используете кабель, который шел в комплекте с телефоном и предназначен для подключения устройства к компьютеру.
Если кабель рабочий, проверьте, что вы выбрали нужный пункт на экране смартфона. Попробуйте отключить его и присоединить к телевизору снова, выбрав правильный пункт (не «Только зарядка»).
Что можно делать?
Использовать смартфон как флэш-накопитель.
Если эти способы не помогли, возможно телефон и телевизор не совместимы для подключения через USB. Попробуйте другие варианты, приведенные ниже.
Подключение при помощи HDMI кабеля
Такой способ подключения телефона к телевизору позволяет превратить связку смартфон-ТВ в единый компьютер и запускать на большом экране все файлы с телефона. В некоторых гаджетах сразу присутствует разъем mini-HDMI, но это большая редкость. Если в вашем смартфоне такого нет, нужно купить адаптер: это может быть кабель USB Type-C — HDMI для более дорогих смартфонов, адаптер Lightning — HDMI для iPhone и iPad, а также micro-USB-HDMI (с интерфейсом MHL).
Подключить телефон к телевизору несложно: соедините устройства кабелем, в качестве источника сигнала выбирайте порт, к которому подключен смартфон. Наслаждайтесь отображением экрана телефона на дисплее ТВ.
Через разъем USB Type — C
Этот адаптер поможет подключить к ТВ новые смартфоны, флагманские модели с современным разъемом для быстрой зарядки. Лучше всего выбрать универсальный переходник, который можно подключить к телевизору с HDMI, VGA, DVI или MiniDP. Стоимость: 900-1000 рублей.
Через Lightning
Этот переходник позволяет подключить к телевизору устройства фирмы Apple (iPhone или iPad). Устройство также может быть универсальным и подходить к любому телевизору. Дешевле купить простой переходник, он стоит от 1500 рублей.
Через MHL
Это способ подключить к телевизору устройство постарше или подешевле. Если в смартфоне разъем microUSB, то адаптер MHL позволяет подсоединить его к HDMI. Технологию Mobile High-Definition Link должны при этом поддерживать смартфон и телевизор. Чтобы проверить, поддерживает ли ваш смартфон эту функцию, скачайте и запустите приложение MHL Checker. Телевизор же должен иметь надпись MHL рядом с разъемом HDMI. Стоимость: от 600 рублей.
Через Slim Port
Этот способ подойдет, если ваш смартфон не поддерживает предыдущий метод. Это чаще всего касается более старых устройств. У них также должен быть вход microUSB.
Что можно делать?
Использовать ТВ как внешний дисплей для игр и просмотра фильма. На экране ТВ отображается полностью экран смартфона.

Беспроводные подключения смартфона к телевизору
Подключение при помощи Wi-Fi
Этот способ подходит для телевизоров, оснащенных Wi-Fi модулем. Узнать, есть ли он на вашем ТВ можно, посмотрев инструкцию или описание в интернете. Также стоит проверить, достаточно ли современный у вас смартфон: ничего не получится с телефонами, оснащенными ОС Android ниже четвертой версии или же iPhone ниже 4s. Все удастся, если в смартфоне в разделе «Беспроводные сети» есть пункт «Wi-Fi Direct». Обычно, найти его можно в подпункте настроек (за тремя точками в правом углу). Его нужно сделать активным.
Затем в телевизоре, к которому вы хотите подключить телефон по Wi-Fi, нужно найти в меню раздел «Сеть». Здесь также выбираем Wi-Fi Direct. В появившемся списке доступных устройств выбирайте свой телефон — скорее всего он будет здесь один. Запрос о подключении улетит на смартфон — подтвердите его в открывшемся всплывающем окне.
Что можно делать?
Посмотреть со смартфона изображения. Скорость передачи информации низкая.
Подключение при помощи DLNA
Этот способ подойдет для смартфонов с Android и телевизоров с поддержкой DLNA. Чтобы передать файлы, нужно подключить телефон и телевизор к домашней сети интернет (можно разными способами), затем включить функцию DLNA на телевизоре в настройках. После этого выберите фильм, картинку или музыку, щелкните на названии файла и в настройках нажимайте: «Меню — выбрать проигрыватель». В списке найдите свой ТВ.
Что можно делать?
Посмотреть файлы со смартфона. Для расширенных настроек и просмотра файлов не только из галереи потребуется поставить любое приложение для DLNA из Google Play.

Подключение при помощи Miracast
Эта функция позволяет дублировать экран мобильного телефона на дисплей телевизора. Для этого понадобится SMART TV с поддержкой функции Miracast или же специальный адаптер (стоит от 900 рублей), если ваше устройство такую функцию не поддерживает.
Как подключить телевизор со встроенным Mirаcast?
Включите функцию в настройках сети на телевизоре. Выберите функцию «Беспроводной монитор» на смартфоне, она находится в настройках экрана. В списке найденных устройств найдите свой телевизор, наслаждайтесь изображением со смартфона на большом экране.
Как подключить адаптер к ТВ?
Специальный адаптер подключается через HDMI-разъем. Затем в списке источников на ТВ нужно выбрать именно этот канал. На экране появится QR-код, наводим на него смартфон и скачиваем специальное приложение. Также можно попробовать без установки дополнительных программ найти свой ТВ, включив функцию «Беспроводной монитор» в настройках экрана.
Что можно делать?
Проводить трансляции, расширять экран смартфона на ТВ, смотреть картинки и видео.
Подключение при помощи Chromecast
Фирменная технология от Google работает схожим образом. Для успеха понадобится специальная приставка Chromecast, телефон с Android или iPhone. Приставка к телевизору подключается через HDMI-разъем, также она оснащена USB для зарядки.
Подключиться достаточно просто. Нужно на ТВ выбрать HDMI-порт приставки, подключить ее к сети WI-FI. На смартфоне открыть приложение Google Home, войти с помощью аккаунта в этой системе, а затем запустить контент в любом приложении, выбрав значок трансляции и затем устройство ТВ из списка.
Что можно делать?
Смотреть видео из галереи и приложений (например, Ютуб), делать презентации с телефона для аудитории, играть, показывать фото на большом экране. Приставки существуют как с поддержкой Full HD, так и 4K.
Подключение смартфона к телевизору Samsung с помощью программного обеспечения
Если вы пользуетесь техникой от производителя Samsung (и смартфон, и ТВ), то с помощью USB-подключения телефона к телевизору можно дублировать экран смартфона на ТВ. Поможет это сделать дополнительное программное обеспечение Screen Mirroring. Функцию нужно включить в настройках смартфона и телевизора одновременно.
Подключить iPhone и iPad при помощи AirPlay
Если в вашем распоряжении имеется iPhone и Apple TV, задача упрощается, ведь обо всех тонкостях подумали производители. Добиться цели поможет фирменная функция AirPlay.
Чтобы подключиться к ТВ с медиаприставкой Apple TV, нужно сначала подключить оба устройства к интернету, затем на смартфоне зайти в «Пункт управления» и выбрать строчку «Повтор экрана». В списке устройств будет Apple TV.
Что можно делать?
Смотреть фото, видео, слушать музыку, делать презентации, играть с телефона, используя ТВ как большой экран.
Какой способ подключения телефона к телевизору лучше выбрать
Для iPhone
Лучший способ — использование родного программного обеспечения. AirPlay даст полноценный функционал для совмещения ТВ и смартфона без ошибок. Единственный минус — это цена. Также для iPhone подойдет технология Miracast.
Для Android
Беспроводная функция Miracast наиболее доступная и предоставляет полноценный функционал без ограничений. Важно, что в устройство с поддержкой функции смартфона можно превратить любой телевизор. Поможет не самый дорогой адаптер. USB -кабель подойдет для крайних случаев, когда телефон используется в качестве флешки.
Недавно мы рассказывали о 10 способах как подключить смартфон к телевизору. Среди них были как проводные методы, для которых требуются различные переходники и приставки, так и беспроводные — через Wi-Fi. В этой статье мы поговорим о том, как вывести изображение с телефона на большой экран.
Как вывести видео с телефона на телевизор с помощью приложения Смарт ТВ
Проще всего разобраться, как со смартфона вывести изображение на телевизор с поддержкой Smart TV. Большинство производителей позволяют транслировать экран гаджета без дополнительных проводов и настроек — достаточно загрузить на смартфон приложение Смарт ТВ для вашего телевизора. У Самсунг это AllShare, у Philips — Philips MyRemote, Sony предлагает свой Media Server, а LG — Smart Share. Айфоны подключаются к телевизорам через приставку Apple TV и приложение AirPlay.
Важно: перед тем, как вывести на телевизор фильм с телефона, убедитесь, что они подключены к одному Wi-Fi роутеру.
С помощью Miracast — Wifi Display
Если ваш телевизор оснащен модулем Wi-Fi, вы сможете подключить к нему смартфон через Miracast. Его поддержка есть у большинства смартфонов со свежими версиями Android, поэтому вам не понадобится устанавливать никаких дополнительных приложений.
В зависимости от того, какой у вас смартфон, Miracast можно включить в меню Настройки -> Дисплей -> Беспроводной дисплей (Трансляция) или Беспроводные сети -> Дополнительно -> Беспроводной дисплей. Но, чтобы не мучиться с поиском нужно пункта меню, проще вбить «Беспроводной дисплей» в строке поиска настроек смартфона.
Через трансляцию на Android
Современные Андроид-смартфоны поддерживают функцию «Трансляция» («Проекция»), которая позволяет быстро выводить контент с гаджета на экран телевизора со Smart TV. При этом также важно, чтобы ТВ и телефон были подключены к одному и тому же Wi-Fi, иначе ничего не получится.

Чтобы вывести экран смартфона на телевизор, используйте один из двух методов:
- Зайдите в настройки вашего смартфона. Найдите пункт «Подключенные устройства» — «Трансляции».
- Откройте шторку и кликните по иконке с квадратом (на ней также может быть нарисован телефон или волны, как у значка Wi-Fi). В зависимости от оболочки, она может иметь разные имена. К примеру, в смартфонах Samsung она называется Smart View.
Далее смартфон начнет поиск внешних дисплеев. Выберите в списке ваш телевизор — после этого на нем появится уведомление о запросе подключения. Согласитесь на сопряжение и готово — можете смотреть кино или ютуб со смартфона на экране телевизора.
Если телевизор без Wi-Fi
В этом случае придется использовать проводное подключение. Удобнее всего, если ваш смартфон оснащен USB-C — достаточно будет приобрести переходник на HDMI или VGA (зависит от доступных разъемов на ТВ) и подключить через него телефон. Как правило, современные телевизоры оснащены HDMI. Этот интерфейс позволяет транслировать картинку и цифровой звук и хорошо подходит для вывода на большой экран игр и кино.
Также в продаже можно найти переходники microUSB на HDMI, но они встречаются уже реже, чем с USB-C.

После того, как вы физически соедините устройства кабелем, зайдите в настройки телевизора и поменяйте источник сигнала на нужный HDMI-порт — тогда картинка с телефона будет отображаться на большом экране.
Chromecast, Apple TV и другие приставки Smart TV
Если ваш телевизор не оснащен Смарт ТВ и Wi-Fi, вы можете подключить к нему умную приставку, а уже через нее выводить экран смартфона на телек. Один из недорогих вариантов — медиаплеер Google Chromecast, с помощью которого вы сможете смотреть фильмы из интернета и потоковых сервисов. Для соединения приставка использует HDMI, поэтому не подойдет для старых телевизоров.
Для настройки трансляции экрана смартфона через Chromecast понадобится установить на гаджет приложение Google Home.
Скачать в Play Market
Добавьте в список устройств хромкаст и выберите его в качестве видеоплеера. Гаджет автоматически начнет транслировать видео с телефона на подключенный телевизор.
Впрочем, даже тут покупать Google Chromecast вовсе не обязательно. Дело в том, что многие даже недорогие Смарт-ТВ имеют встроенную поддержку Chromecast. И в этом случае вам останется лишь объединить смартфон с телевизором с помощью приложения Google Home, как мы и писали выше.
По такому же принципу можно подключать к телевизору и смартфоны от Apple. Правда, тут вам придется купить не Google Chromecast, а Apple TV, потратив около 20 000 рублей.
Соединив приставку и телевизор, вы сможете использовать для вывода изображения с телефона функцию AirPlay. Как это работает на практике, мы рассказывали в этой статье.
Читайте также:
- Топ-7 современных ТВ-приставок: от Chromecast до Apple TV
- ТВ на Android: топ-5 приложений для просмотра телевидения на смартфоне
- 5 оптимальных моделей телевизоров, которые стоит купить в 2021 году
