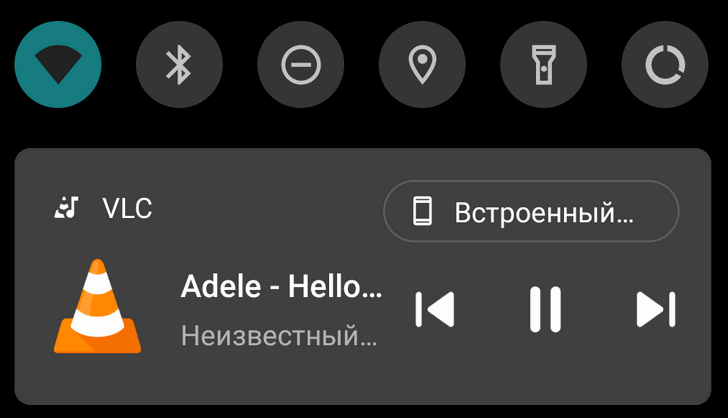
Новая операционная система Google Android 11, безусловно, приносит с собой множество изменений и улучшений, призванных повысить удобство использования наших устройств, но не всегда новые функции работают так, как нам хотелось бы.
Одним из таких нововведения является панель управления мультимедиа в шторке быстрых настроек Android 11. Это очень удобная штука, но когда вы захотите убрать эту панель из полностью открытой шторки, по привычке смахнув его в сторону, у вас ничего не получится: музыка по-прежнему продолжит играть, а панель всё так же будет отображаться в шторке и на экране блокировки.
Да, вы можете смахнуть компактный вариант панели медиаплеера, когда шторка опущена наполовину, но полноразмерный его вариант остается в шторке пока не будет закрыто полностью приложение, которое вы использовали для воспроизведения. Как исправить это?
Вы можете настроить медиаплеер таким образом, чтобы он автоматически убирался из шторки после окончания воспроизведения. Для этого сдвиньте его в шторке влево или вправо и нажмите на появившийся при этом значок шестеренки. Затем в открывшемся новом окне переведите переключатель «Скрывать проигрыватель после окончания мультимедийного сеанса» в положение «Вкл».
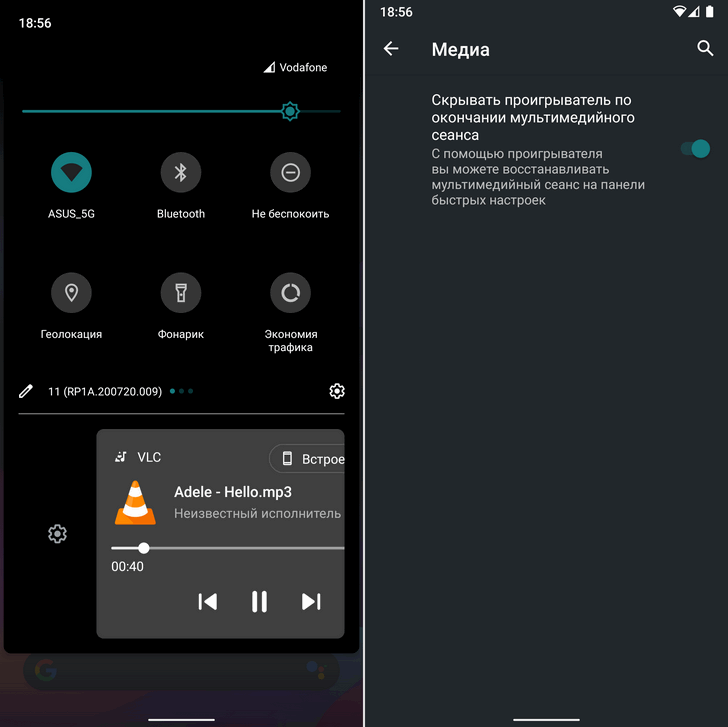
Всё. После этого панель управления мультимедиа в шторке быстрых настроек будет автоматически закрываться по окончании воспроизведения. Кроме того, теперь когда вы закроете компактный вариант этой панели в шторке быстрых настроек, она также будет закрыта из полностью открытой шторки (и на экране блокировки).
Похожие материалы:
- Медиаплеер Android 11 в шторке уведомлений на любом Android устройстве с помощью Power Shade
- Cбросить адаптивную яркость в Android 9 и старше можно без очистки данных о батарее
- «Окей Гугл, покажи мои заметки». Как подружить Ассистент Google с заметками Google Keep
- Как смотреть видео без полей в полноэкранном режиме Youtube
- Советы Android. Смотреть Youtube без рекламы можно с помощью YouTube Vanced (новая процедура установки, настройка автоматического пропуска вступлений, спонсорских вставок и пр.)
- Двойное постукивание по задней панели для выполнения заданных действий в стиле iOS 14 на любом Android смартфоне (Обновлено: русскоязычный интерфейс, новые возможности, тройное постукивание)
Дата последнего обновления : 21.10.2020
Хотите контролировать громкость подключенного динамика Bluetooth или управлять устройствами SmartThings прямо с панели быстрых настроек? Просто настройте панель мультимедиа и устройств на телефоне или планшете Galaxy, чтобы удобно управлять подключенными устройствами.
Прежде чем попробовать приведенные ниже рекомендации обязательно проверьте, обновлено ли программное обеспечение вашего устройства до последней версии.
Шаг 1. Откройте Настройки → нажмите Обновление ПО.
Шаг 2. Нажмите Загрузить и установить.
Шаг 3. Следуйте инструкциям на экране.
Настройте и используйте панель «Медиа»
После настройки панели «Медиа» вы сможете просматривать текущие медиафайлы, которые воспроизводятся на телефоне, например песни из Spotify или Google Play Music. Просто следуйте инструкциям ниже.
Шаг 1. Проведите пальцем вниз от верхней части экрана, чтобы открыть панель быстрых настроек.
Шаг 2. Нажмите «Медиа» под значками быстрых настроек.
Шаг 3. Прочитайте инструкции на экране и нажмите «Готово».

Под отображаемой песней вы увидите список подключенных аудиоустройств Bluetooth. Вы можете:
- Изменить аудиовыход, коснувшись нужного устройства, например Galaxy Buds.
- Подключить более одного аудиоустройства Bluetooth, рядом с каждым появится кружок. Вы можете воспроизводить один и тот же контент одновременно на нескольких устройствах.
Настройте и используйте панель устройства
Click to Expand
Панель устройства предоставляет ярлык для всех ваших интеллектуальных устройств, которые подключены к вашей учетной записи SmartThings или к вашему телефону.
Шаг 1. Чтобы открыть панель устройств, проведите пальцем вниз от верхней части экрана.
Шаг 2. Нажмите «Устройства» под значками быстрых настроек.
Шаг 3. Прочитайте инструкции на экране и нажмите «Далее».
Шаг 4. В конце настройки нажмите «Готово».

- Нажмите на нужный значок, чтобы получить доступ к настройкам устройства или запустить сцену.
- Чтобы добавить, удалить или изменить порядок перечисленных устройств, нажмите «Дополнительные параметры» (три вертикальные точки) в правом верхнем углу и выберите «Выбрать сцены и устройства» или «Изменить порядок».
Управляйте Spotify на телевизоре со своего телефона
Click to Expand
Вы можете управлять Spotify на своем телевизоре с помощью телефона через панель «Медиа». Перед выполнением действий убедитесь, что телевизор и телефон подключены к одной сети Wi-Fi.
Шаг 1. Чтобы открыть панель устройств, проведите пальцем вниз от верхней части экрана.
Шаг 2. Нажмите значок «Smart View».
Шаг 3. Выберите нужный телевизор, а затем нажмите «Запустить сейчас» на телефоне.

При необходимости выберите «Разрешить» на телевизоре, чтобы дать телефону разрешение на подключение. Теперь звук c вашего телефона начнет воспроизводиться через динамики телевизора.
Примечание:
- Предыдущая панель SmartThings была заменена панелями «Мультимедиа» и «Устройство». Если вы хотите управлять зарегистрированными устройствами SmartThings, вам необходимо обновить Media and Devices до версии 1.0.02.17 или более поздней, а приложение SmartThings — до версии 1.7.36.23 или более поздней.
- Снимки экрана и меню устройства могут различаться в зависимости от модели устройства и версии программного обеспечения.
Если после обновления возникают какие-то проблемы, вы можете отправить нам сообщение об ошибке или задать вопрос в приложении для пользователей Samsung.
Это позволит нам быстрее исправить ошибки. Данные анонимны и хранятся только на время расследования. Подробнее об отправке отчета об ошибке читайте в разделе Как пользоваться приложением Samsung для пользователей.
Помогите нам стать лучше. Нажмите кнопку отправки ниже и мы увидим вашу оценку статьи. Спасибо!
Благодарим за отзыв!
Как отключить фоновую музыку?
Почему моя музыка продолжает играть после закрытия приложения?
- Откройте приложение «Настройки».
- Коснитесь Приложения.
- Нажмите на приложение, которое хотите закрыть.
- Нажмите Force stop.
Перейдите в Настройки, Приложения, Диспетчер приложений, а затем Изменить параметры системы. Найдите плеер, который запускается (для меня это Samsung Music), и установите переключатель в положение ВЫКЛ.
Как отключить воспроизведение видео в фоновом режиме на моем Android-устройстве?
Отключить функцию фонового воспроизведения
Нажмите на Настройки. Нажмите на Фон и Загрузки. Нажмите на опцию воспроизведения. Отключите, чтобы полностью отключить опция фонового воспроизведения.
Как остановить воспроизведение музыки на YouTube?
Откройте приложение YouTube Music (Android | iOS), коснитесь значка своего профиля в правом верхнем углу и перейдите в «Настройки». Если у вас Android, сидите спокойно. Если вы используете iOS, нажмите «Воспроизведение и ограничения.» Теперь, независимо от вашего устройства, вы найдете настройку под названием «Не воспроизводить музыкальные видеоклипы» в верхней части списка.
Как выключить музыку?
Нажмите на опцию «Когда закончится таймер». Нажмите на «Остановить игру»Затем установите время, когда вы хотите, чтобы музыка перестала играть. Щелкните по кнопке «Пуск».
Как отключить автоматическое воспроизведение музыки на телефоне?
Как автоматически останавливать музыку на iPhone
- Откройте приложение «Часы» на своем iPad или iPhone.
- Теперь нажмите на вкладку «Таймер» в правом нижнем углу.
- С помощью палитры времени выберите время, в течение которого вы хотите послушать музыку.
- Теперь нажмите на опцию «Когда закончится таймер».
Как остановить автоматическое воспроизведение музыкального приложения?
Если автовоспроизведение активировано, вы должны увидеть список воспроизведения автовоспроизведения в нижней половине экрана и выделенный значок автовоспроизведения справа от воспроизводимой песни. Коснитесь значка автозапуска, чтобы отключить его..
Как запретить Android автоматически воспроизводить музыку через Bluetooth в моей машине?
Если вы считаете, что автовоспроизведение является скорее неприятностью, чем полезной функцией, вот как вы можете отключить воспроизведение мультимедийного звука в автомобильной стереосистеме с Bluetooth.
…
Нажмите Подключения.
- Нажмите Bluetooth.
- Коснитесь значка настроек рядом с сопряженным устройством, с которым у вас возникли проблемы.
- Коснитесь переключателя звука мультимедиа, чтобы выключить его.
Как остановить воспроизведение музыки с YouTube в фоновом режиме?
Как отключить фоновое воспроизведение
- Откройте YouTube.
- Коснитесь своего аватара в правом верхнем углу.
- Нажмите «Настройки».
- Нажмите Фон и загрузки.
- Коснитесь Воспроизведение.
- Нажмите «Выкл.», Чтобы полностью отключить фоновое воспроизведение. Чтобы отключить фоновое воспроизведение, когда наушники или динамики Bluetooth не используются, коснитесь «Наушники или внешние динамики».
Как я могу играть в YouTube с выключенным экраном?
Go на сайт YouTube в браузере нажмите кнопку настроек (три точки) в правом верхнем углу страницы и отметьте сайт на рабочем столе. Выполнив описанные выше действия, нажмите на видео, чтобы воспроизвести его, и оно будет продолжать воспроизводиться даже после того, как вы заблокируете свой телефон.
Можете ли вы слушать YouTube Music, не находясь в приложении?
Вы можете слушать музыку без перерыва, пока в других приложениях или при выключенном экране с подпиской YouTube Music Premium. Начните слушать песню или радиостанцию, а затем используйте другие приложения или выключите экран.
Choose which apps get audio controls in Quick Settings
Updated on December 17, 2021
What to Know
- Go to Settings > Sound & vibration > Media.
- Tap an app from the list to turn its media player on or off.
This article explains how to stop or allow an app from displaying its media controls in Quick Settings in Android 12.
How to Customize Quick Settings Media Player Apps
Editing which apps are allowed to show their media player in Quick Settings is done through the Media area of your phone’s settings, and it’s really easy.
-
Go to Settings > Sound & vibration > Media.
-
Tap the button next to the app whose media controls you want to enable or disable.
Why Stop an App’s Media Controls From Displaying?
Android 11 also shows media controls in Quick Settings, and for good reason. It makes controlling media playback really easy from the notification area. What makes Android 12 different is you get to pick which apps should have their media controls hidden.
Running more than one media-playing app will show playback controls for all of them. If you don’t want to clutter up the Quick Settings area with all of those controls or have to swipe through unnecessary ones to find what you want, disabling some of those apps as described above is the only way to selectively clean it up.
Another situation where management of the media controls comes in handy is if you like to switch between apps playing content. Say you’re using SoundCloud but you want to open a YouTube video briefly. Performing this switch is fine, but when closing YouTube, its controls might remain front and center in Quick Settings when what you really want is to resume SoundCloud. Disabling YouTube from showing its media controls would be an easy fix if you encounter something like this often.
Since this feature is in the beta version of Android 12, it won’t necessarily stick around through the public release. If it does, there’s no guarantee it’ll exist in the exact same way as it’s described here.
FAQ
-
How do I change my Quick Settings panel?
To rearrange or edit your Quick Settings panel on your Android phone, open the Quick Settings Panel and drag it down to reveal the full tray, then select Edit (pencil icon). Long-press an item (tap and hold), and then drag it to where you want it to be. Drag items into the tray if you want to see them, and drag them out of the tray to hide them. To have an item show up in the abbreviated Quick Settings menu, move it to the top six tiles.
-
How do you add something to the Quick Settings Panel?
Depending on your phone’s model, your Quick Settings will include default tiles as well as tiles from some of the apps you’ve installed. Edit Quick Settings and drag a tile up to the top to include it in your abbreviated Quick Settings. To add a custom tile to your Quick Settings panel, including app shortcuts and browser links, download a tool such as Custom Quick Settings. Custom Quick Settings lets you add custom tiles and perform additional edits on your Quick Settings panel.
Thanks for letting us know!
Get the Latest Tech News Delivered Every Day
Subscribe
Choose which apps get audio controls in Quick Settings
Updated on December 17, 2021
What to Know
- Go to Settings > Sound & vibration > Media.
- Tap an app from the list to turn its media player on or off.
This article explains how to stop or allow an app from displaying its media controls in Quick Settings in Android 12.
How to Customize Quick Settings Media Player Apps
Editing which apps are allowed to show their media player in Quick Settings is done through the Media area of your phone’s settings, and it’s really easy.
-
Go to Settings > Sound & vibration > Media.
-
Tap the button next to the app whose media controls you want to enable or disable.
Why Stop an App’s Media Controls From Displaying?
Android 11 also shows media controls in Quick Settings, and for good reason. It makes controlling media playback really easy from the notification area. What makes Android 12 different is you get to pick which apps should have their media controls hidden.
Running more than one media-playing app will show playback controls for all of them. If you don’t want to clutter up the Quick Settings area with all of those controls or have to swipe through unnecessary ones to find what you want, disabling some of those apps as described above is the only way to selectively clean it up.
Another situation where management of the media controls comes in handy is if you like to switch between apps playing content. Say you’re using SoundCloud but you want to open a YouTube video briefly. Performing this switch is fine, but when closing YouTube, its controls might remain front and center in Quick Settings when what you really want is to resume SoundCloud. Disabling YouTube from showing its media controls would be an easy fix if you encounter something like this often.
Since this feature is in the beta version of Android 12, it won’t necessarily stick around through the public release. If it does, there’s no guarantee it’ll exist in the exact same way as it’s described here.
FAQ
-
How do I change my Quick Settings panel?
To rearrange or edit your Quick Settings panel on your Android phone, open the Quick Settings Panel and drag it down to reveal the full tray, then select Edit (pencil icon). Long-press an item (tap and hold), and then drag it to where you want it to be. Drag items into the tray if you want to see them, and drag them out of the tray to hide them. To have an item show up in the abbreviated Quick Settings menu, move it to the top six tiles.
-
How do you add something to the Quick Settings Panel?
Depending on your phone’s model, your Quick Settings will include default tiles as well as tiles from some of the apps you’ve installed. Edit Quick Settings and drag a tile up to the top to include it in your abbreviated Quick Settings. To add a custom tile to your Quick Settings panel, including app shortcuts and browser links, download a tool such as Custom Quick Settings. Custom Quick Settings lets you add custom tiles and perform additional edits on your Quick Settings panel.
Thanks for letting us know!
Get the Latest Tech News Delivered Every Day
Subscribe
На телефонах Xiaomi (Redmi) вместе с официальной прошивкой поставляются много приложений разработанных этой компанией, в их число входит Mi Video.
Mi Video – это универсальное приложение для просмотра видео, это могут быть ролики, которые вы сняли самостоятельно, либо фильмы, которые вы загрузили в память телефона, либо ролики из интернета (предположительно источником онлайн видео является YouTube).
Пару лет назад Mi Video был обычным видеоплейером, он хорошо справлялся с задачей воспроизведения видео файлов, но в последнее время приложение активно развивается в сторону онлайн кинотеатра.
Содержание:
- Интерфейс Mi Video
- Как отключить Mi Video
- Назначение приложения по умолчанию
Интерфейс Mi Video
Сразу после запуска программы вы попадаете на экран «В тренде», который демонстрирует вам ролики из интернета, которые на текущий момент набрали большую популярность.

Предположу, что источником видео является YouTube, потому что Mi Video предлагает авторизоваться под Google аккаунтом для работы системы подписки на видео.
Обратите внимание на нижнюю навигационную панель, самым левым пунктом вы видите «Локальные». В этой вкладке отобразятся все ролики, находящиеся в памяти телефона, снятые вами на камеру или загруженные из сторонних источников.

Центральной иконкой «Моменты» вы включаете режим отображения коротких, не более 60 секунд, роликов из трендов или из подписок, если они у вас есть.

Далее мы видим вкладку «Загрузки», где сохраняются ролики, которые мы загрузили из интернета, в моём случае тут пусто.

Последним пунктом «Профиль» является страница настройки и авторизации.

Вернуться к содержанию
Как отключить Mi Video на Xiaomi
Программа Mi Video является системным, его нельзя удалить или запретить его вызов сторонними программами.
Всё, что возможно сделать – закрыть текущую сессию, чтобы выгрузить программу из оперативной памяти.
Для этого в общих настройках выберите «Приложения».

Теперь «Все приложения».

В списке найдите программу «Mi Видео».

В нижней панели нажмите на кнопку «Закрыть».

Вернуться к содержанию
Назначение приложения по умолчанию для видео вместо Mi Video
В операционной системе Android возможно задать приложение по умолчанию для воспроизведения любого типа контента. В нашем случае Mi Video является программой для запуска любых видеороликов, но мы можем это изменить.
Представим себе, что мы любим смотреть фильмы на Xiaomi, но пользуемся другим плеером и хотим, чтобы он запускался автоматически при выборе нужного нам фильма.
Для этого в общих настройках телефона найдите пункт «Приложения».

Далее «Все приложения».

В верхнем правом углу нажмите на иконку «Три точки» и во всплывающем меню выберите «Приложения по умолчанию».

Теперь ищем тип контента «Видео».

Мы видим все программы, которые установлены на Xiaomi, способные играть ролики, выбираем желаемую и возвращаемся на рабочий стол.

Вернуться к содержанию
Об авторе: MiMaster
Привет, меня зовут Тимур. Я с детства увлекался компьютерами и IT-Индустрией, мне это нравится, это моя страсть. Последние несколько лет глубоко увлёкся компанией Xiaomi: идеологией, техникой и уникальным подходом к взрывному росту бизнеса. Владею многими гаджетами Xiaomi и делюсь опытом их использования, но главное — решением проблем и казусов, возникающих при неожиданных обстоятельствах, на страницах сайта mi-check.ru
