В этой статье мы рассмотрим, как убрать нумерацию в документах, созданных в текстовом процессоре Microsoft Word. Это понадобится в тех случаях, когда необходимо убрать нумерацию листов в Ворде.
В малостраничных документах, обычно, не используется нумерация страниц, потому что в этом нет необходимости. Объемные документы, наоборот, часто пронумерованы, потому что так более удобно искать нужную информацию, переходить к определенному фрагменту текста.
Содержание:
- Как убрать нумерацию в Ворде со всех страниц — 1 способ
- Как удалить нумерацию в Ворде — 2 способ
- Как удалить нумерацию страниц в Ворде — 3 способ
- Как убрать нумерацию с первой страницы документа
- Как убрать нумерацию первых страниц в Word
- Выводы статьи
В некоторых ситуациях, нумерация уже добавлена в документ Word, но пользователю она не нужна. Естественно, перед пользователем встает вопрос, как убрать нумерацию страниц из документа Word.
В зависимости от ситуации, нужно удалить всю нумерацию, или нумерацию только с некоторых страниц документа. Для этого, мы будем использовать несколько способов, которые описаны в этой статье.
Инструкции из этого руководства подходят к разным версиям программы Word: Microsoft Word 2019, Microsoft Word 2016, Microsoft Word 2013, Microsoft Word 2010, Microsoft Word 2007.
Как убрать нумерацию в Ворде со всех страниц — 1 способ
Сначала рассмотрим самый простой способ, как убрать нумерацию страниц в Ворде. Применив этот способ, мы автоматически уберем нумерацию со всех страниц документа, кроме нумерации выполненной с помощью параметра «Текущее положение».
Выполните следующие действия:
- Откройте документ Word.
- В окне программы войдите во вкладку «Вставка», перейдите в группу «Колонтитулы».
- Нажмите на кнопку «Номер страницы».

- В открывшемся меню нажмите на пункт «Удалить номера страниц».

- Нажмите на кнопку «Закрыть окно колонтитулов».
В некоторых случаях, из-за особенностей форматирования, создания колонтитулов, из документа удаляются не все номера, или кнопка «Удалить номера страниц» недоступна. В этом случае, необходимо два раза щелкнуть курсором мыши по области верхнего или нижнего колонтитула (пустые поля вверху или внизу страницы), потом выделить номер страницы, а затем нажать на клавишу «Del» (Delete).
Как удалить нумерацию в Ворде — 2 способ
Следующим способом мы удалим номера из документа Word при помощи режима редактирования колонтитулов.
Проделайте следующие действия:
- Два раза щелкните мышью по области верхнего или нижнего колонтитула (пустые поля в самом верху или в самом низу документа).
- Область колонтитулов стала доступна для редактирования. Выделите номер страницы.

- Нажмите на клавишу «Del» (Delete) или «Backspace» (←) для удаления нумерации со всех страниц документа Word.
Как удалить нумерацию страниц в Ворде — 3 способ
Похожий способ поможет нам удалить все страницы с нумерацией из документа Word.
Пройдите шаги:
- Войдите в меню «Вставка», в группе «Колонтитулы» нужно выбрать «Верхний колонтитул» или «Нижний колонтитул», в зависимости от того, в каком месте документа расположена нумерация страниц,
- В контекстном меню нажмите на кнопку «Изменить верхний колонтитул» или «Изменить нижний колонтитул».

- Выделите нумерацию на странице, а затем нажмите на клавишу «Del» (Delete) или на клавишу «Backspace» (←).
Как убрать нумерацию с первой страницы документа
При работе с некоторыми типами документов: курсовыми, дипломными, рефератами, электронными книгами и т. п., нет необходимости помещать номер страницы на титульный лист в документе Word. Поэтому необходимо убрать нумерацию с первой страницы документа.
В разных версиях приложения несколько отличается интерфейс, обратите внимание на различия.
В программах Word 2007, Word 2010, Word 2013 выполните действия:
- Войдите в меню «Разметка страницы».
- Нажмите на стрелку в углу в группе «Параметры страницы».
В версиях программы Word 2016, Word 2019 пройдите шаги:
- Войдите в меню «Макет».
- В группе «Параметры страницы» нажмите на стрелку в правом нижнем углу.

Дальнейшие действия одинаковые для всех версий программы.
- В открывшемся окне «Параметры страницы» откройте вкладку «Источник бумаги».
- В параметре «Различать колонтитулы» поставьте флажок напротив опции «первой страницы», нажмите на кнопку «ОК».

Нумерация перестанет отображаться на первой титульной странице документа Word.
Как убрать нумерацию первых страниц в Word
Пользователи сталкиваются с необходимостью удаления нумерации на некоторых страницах во время работы с документами, в которых помимо титульного листа имеется оглавление. В большинстве случаев, с первых страниц требуется снять нумерацию, потому что она там не нужна или неуместна.
После удаления номеров с первых двух страниц, на третьей страницы документа будет отображаться цифра «3». Если нужно продолжить нумерацию страниц с цифры «4» и далее, выполните подобные действия.
Проделайте следующие действия:
- Удалите номера со всех страниц документа (смотрите начало этой статьи).
- Нажмите на сочетание «горячих» клавиш на клавиатуре «Ctrl» + «Shift» + «8».
- На страницах документа появятся скрытые знаки форматирования.

- Щелкните курсором мыши в начале третьей страницы.
- Войдите во вкладку «Макет», в группе «Параметры страницы» нажмите на кнопку «Разрывы».
- В меню «Разрывы страниц», в разделе «Разрывы разделов» нажмите на пункт «Следующая страница».

- Щелкните два раз левой кнопкой мыши в начале третьей страницы. На странице подсвечена кнопка «Как в предыдущем», эту кнопку нам нужно отключить.
- Во вкладке «Конструктор», в области «Переходы» нажмите один раз левой кнопкой мыши по кнопке «Перейти к нижнему колонтитулу». После этого, кнопка «Как в предыдущем» будет отключена. Уберите галку с пункта «Особый колонтитул для первой страницы», если она включена в настройках программы.

- В группе «Колонтитулы» нажмите на кнопку «Номер страницы». Выберите расположение номера на странице документа Word.

- Нажмите на кнопку «Закрыть окно колонтитулов».
Если, на третьей странице нужно начать нумерацию с цифры «1», а не с цифры «3», выполните следующее:
- Перед закрытием окна колонтитулов, в группе «Колонтитулы» нажмите на кнопку «Номер страницы».
- В открывшемся меню выберите пункт «Формат номеров страницы…».
- В окне «Формат номера страницы», в разделе «Нумерация страниц» в настройке «начать с:» поставьте цифру «1», а затем нажмите на кнопку «ОК».

Теперь на третьей странице документа нумерация будет начинаться с цифры «1».
Выводы статьи
Некоторые пользователи ищут ответ на вопрос о том, как удалить нумерацию страниц из документа Word. В текстовом редакторе Word можно убрать нумерацию разными способами: удалить все пронумерованные страницы, убрать нумерацию с первого титульного листа, или с нескольких первых страниц документа.
Похожие публикации:
- Word онлайн бесплатно — 5 способов
- Как убрать водяные знаки в Word — 2 способа
- Как вставить водяной знак в Word
- Как сделать фон в документе Word — 5 способов
- Как поставить длинное тире в Ворде — 6 способов
Удаление номеров страниц
Удаление номеров страниц
Перейдите к разделу Вставка > Номер страницы и выберите команду Удалить номера страниц.
Если кнопка Удалить номера страниц недоступна или некоторые номера страниц сохранились, дважды щелкните верхний или нижний колонтитул, выделите номер страницы и нажмите клавишу DELETE. Это может потребоваться в документах, содержащих несколько разделов или разные колонтитулы для четных и нечетных страниц.
Нажмите кнопку Закрыть окно колонтитулов или дважды щелкните в любом месте за пределами области колонтитулов, чтобы закрыть его.
Удаление номеров страниц
Внимание: Используя этот вариант, вы можете полностью удалить настроенные колонтитулы. Вместо этого откройте верхний или нижний колонтитул, выделите номер страницы и нажмите клавишу DELETE. Чтобы выделить номер страницы, может потребоваться временно переместить объекты, которые его закрывают, или изменить их размер.
На вкладке Вставка щелкните значок Номер страницы и выберите команду Удалить номера страниц.
Если кнопка Удалить номера страниц недоступна, дважды щелкните область верхнего или нижнего колонтитула, выделите номер страницы и нажмите клавишу DELETE.
Нажмите кнопку Закрыть окно колонтитулов или дважды щелкните в любом месте за пределами области колонтитулов, чтобы закрыть его.
Если вы еще не перешли в режим правки, щелкните Редактировать документ > Изменить в Word в Интернете.
Выберите Вставка > Номера страниц.
Выберите команду Удалить номера страниц.
Дополнительные сведения о номерах страниц см. в статье Нумерация страниц в Word.
Как в ворде убрать номера страниц?
Доброго всем времени на fast-wolker.ru! Сегодня продолжаем разбираться в особенностях текстового редактора Word и будем выяснять такой вопрос, как снятие нумерации со страниц в документе.
Часто бывает такое, что мы берем где-то готовый документ, редактируем его, но он имеет нумерацию страниц, которая нам не нужна, или же мы вставляем в него свои страницы. В результате, возникает необходимость удалить номера страниц.
Отключить нумерацию страниц или же изменить ее не составляет большой сложности. Сделать такую операцию можно как для всего документа, так и для определенных страниц. Ниже рассмотрим каждый из вариантов удаления номеров со страниц в документе Word.
Как убрать номера страниц во всем документе Word?
Первое, с чего начнем, так это со снятия нумерации сразу со всех страниц документа. У нас имеется документ, в нижней части которого располагаются номера страниц. Это классический вариант.

Почему классический? Дело в том, что в данном редакторе можно устанавливать нумерацию не только внизу или вверху страницы, но и на полях.
Итак, убираем нумерацию со всех страниц документа следующим образом. Идем во вкладку «вставка«. Здесь находим пункт «номер страницы». Рядом имеется стрелка, обозначающая раскрывающееся меню. Нажимаем на нее и в открывшемся меню выбираем пункт «удалить номера страниц».

Нажимаем на этот пункт и вся нумерация тут же исчезнет.
Существует и другой способ убрать нумерацию в документе. По сути он более прост. Если вы два раза щелкните по номеру страницы (в любом месте), то увидите, что появится колонтитул, в котором стоит номер страницы.

Остается выделить этот номер и просто удалить его кнопкой Delete. Одновременно с номером этой страницы удаляются и номера на всех остальных страницах.

Все очень легко и просто.
Другая ситуация, когда вам необходимо убрать нумерацию не со всех страниц документа, а только с определенных.
Убираем номера с первых двух страниц документа Word
Начнем с того, что нам надо убрать номер только первой страницы, а на всех последующих оставить. Для этого дважды щелкаем мышкой по номеру первой страницы – по цифре 1, соответственно. Откроется меню редактора колонтитулов.

Здесь находим строку «особый колонтитул для первой страницы» и ставим галочку. В результате номер первой страницы исчезнет, а на всех остальных останется без изменения.

Причем, на второй странице останется именно второй номер, как и было. Т. е., нумерация страниц не передвинется.
Теперь следующий момент. Убираем нумерацию только на первой и второй страницах. Для первой страницы повторяем операцию, описанную выше. Щелкаем на номере страницы дважды, и в режиме редактора колонтитулов ставим галочку в строке «особый колонтитул для первой страницы». В результате номер первой страницы исчезнет.

Далее, нам надо удалить номер со второй страницы. Для этого ставим курсор в начале этой второй страницы. Затем открываем вкладку разметка страницы и выбираем раздел «Разрывы». В открывшемся меню выбираем «текущая страница»

В итоге номер со второй страницы так же как и на первой удалится, а на последующих останутся те же самые номера.

Все достаточно просто. Для наглядности удаления номеров со страниц, посмотрите прилагаемое ниже видео.
Надеюсь данная статья поможет вам освоить эту достаточно простую операцию и в дальнейшем вы сможете уже спокойно редактировать свои тексты. Успехов!
Как убрать нумерацию страниц в Ворде 2007. Удаление номеров страниц в Ворде
Известный редактор от компании Microsoft в автоматическом режиме проставляет номера страниц, чтобы читателю или автору было проще найти необходимое место в документе. Иногда согласно требованиям к файлу необходимо убрать нумерацию, сделать можно это несколькими способами, отличаются которые немного в зависимости от года выпуска Word.
Как убрать номера страниц в Ворде
В большинстве случаев нумероваться работа будет в области колонтитулов, которые не являются частью общего содержимого страницы. При разных параметрах настроек разделов цифры могут находиться в нижней или верхней зоне. Проще всего убрать нумерацию при помощи раздела для работы с колонтитулами из режима редактирования. Сделать это можно следующим образом:
- курсор мыши наведите на номер;
- сделайте двойной клик кнопкой мыши (левой);
- вокруг области колонтитула появится синяя пунктирная линия и надпись «Нижний» или «Верхний».
- после этого можно редактировать содержимое.
Номера страниц в Ворде 2007 и старше можно убрать двумя способами. Первый – при помощи меню «Вставка». При переходе в подраздел этого пункта у вас будет возможность отредактировать сразу весь файл, сделать так, чтобы страницы перестали нумероваться. Второй метод подразумевает редактирование вручную. Вы можете перейти в любую часть документа Word и изменять все элементы на рабочем пространстве.
Нумерация страниц в Ворде 2003 также подается редактированию, но путь к инструментам несколько иной. В данной версии изменения вносятся через вкладку «Вид», где располагается раздел для редактирования колонтитулов. Убрать номера можно и из режима редактирования, на который можно перейти, если сделать двойное нажатие клавиши мыши по нумерации. После закрытия инструмента изменения колонтитулов вступят в силу.

Как удалить номера страниц в Ворде во всем документе
Можно использовать два простых способа, как убрать нумерацию страниц в Ворде. Это сделать гораздо проще для всего файла. Для первого варианта:
- Совершите двойное нажатие по любому номеру документа.
- Нажимайте кнопку Del или Backspace.
- Номера пропадут со всей работы.
Если файл разбит на несколько разделов, то провести эту процедуру необходимо для каждого. Второй вариант очистки от нумерованных листов – инструмент редактирования. Для этого:
- Переходите на вкладку «Вставка».
- Выбирайте пункт «Номера страниц».
- Внизу меню нажмите на строчку «Убрать номера страниц».
Если вы пользуетесь версией программы 2003, то вам следует искать не пункт «Вставка», а вкладку «Вид». Все необходимые действия следует проводить через раздел «Колонтитулы». Там находятся все необходимые настройки для редактирования. Способ с двойным нажатием по цифре одинаково актуален для всех версий программы Microdoft Word, он удаляет нумерацию из всего файла.
- Мазь от растяжения связок и мышц
- Маленькое черное платье всегда в моде — новинки для женщин с фото
- Молочный коктейль в домашних условиях

Как убрать номер страницы с титульного листа
В некоторых требованиях для научных или художественных работ необходимо начать отсчет документа со второго листа. Воспользоваться можно для этого одним из вариантов, как убрать нумерацию с первой страницы в документе Word. Ниже будет приведен пример, как это сделать для версии редактора 2010. Инструкция:
- Откройте файл, для которого начать нумероваться листы должны с содержания.
- Найдите вкладку «Вставка» на верхней панели инструментов меню.
- Нажмите раздел «Номер страниц».
- Откроется окно, где вы можете задать место, где появятся номера строк (внизу, вверху). Выберите любой вариант.
- Далее вам нужно будет выбрать тип нумерации.
- Цифры появятся сразу во всем файле и сейчас необходимо будет убрать номер с листа под номером один.
- На верхней панели меню найдите пункт «Работа с колонтитулами» и кликните на раздел «Конструктор».
- Выставите птичку напротив строки «Особый для первой страницы».
- Переходите на начало файла, вы увидите, что сверху стало подсвечиваться название «Верхний колонтитул первой страницы».
- Выделите и удалите цифру.

Как убрать нумерацию в Ворд для определенной страницы
Иногда необходимо сделать так, чтобы часть файла начала нумероваться заново. Для этого следует знать, как убрать нумерацию страниц в Ворде в одном или нескольких местах. Потребуется сделать несколько шагов для подготовки. Чтобы убрать цифру только в одном месте:
- Перед текстом, где не должно быть нумерации, необходимо установить разрыв раздела.
- Выставите курсор на конце предыдущего листа.
- Кликните на раздел «Вставка», нажмите «Разрыв».
- В окне, которое появится, активируйте пункты «Новый раздел» и строчку «Со следующей страницы».
- Курсор установите на текст, где не нужна нумерация.
- Кликните пункт меню «Файл» и выберите строку «Параметры…».
- Нажмите на пункт «Источник бумаги».
- Найдите пункт «Первая страница» и поставьте напротив нее галочку. Это уберет номер с выбранного раздела текста.
Этот метод можно использовать необходимое количество раз по всему тексту. Если необходимо, чтобы исчезли цифры сразу же с двух листов файла, то укажите начало простановки номеров с 0. Редактор не будет писать «0» и оставит поле пустым. Так получится два листа из файла будут без цифр. Для удобства проводить необходимые настройки лучше в начале работы над файлом, чтобы они работали корректно и было минимальное количество ошибок.
В этой статье рассказывается, как убрать номера страниц в Ворде, Эксель. Здесь вы найдете пошаговые инструкции.
Содержание
- Как убрать номер страницы, колонтитулы в документе в Ворде —Word 2003, 2007, 2010: с титульного листа, содержания
- Как убрать некоторые номера страниц в Ворде: первых страниц, с первого, второго листа (номер 1, 2), с оглавления
- Как убрать номер с последней страницы, с нескольких последних листов в Word?
- Эксель — как убрать определенные номера страниц: инструкция
- Как убрать номер страницы во ВК?
- Видео: Как убрать нумерацию с некоторых страниц в Word?
Автоматическая нумерация является удобным инструментом Ворда, однако, в некоторых случаях требуется провести выборочную нумерацию. Например, в больших работах, таких как дипломные и курсовые, на титульном листе и в оглавлении ее быть не должно. Как убрать номера этих страниц вы узнаете из этой статьи. Также эта статья поможет вам ответить и на другие вопросы, связанные со страницами документов и соцсетей. Читайте далее.
Как убрать номер страницы, колонтитулы в документе в Ворде —Word 2003, 2007, 2010: с титульного листа, содержания

Убрать номер страницы в документе в Ворде просто, если знать как это сделать. В документе Word 2003 это можно сделать так:
- Вверху экрана (смотрите картинку выше) есть меню с перечислением вкладок в строке. Кликните на «Вид».
- Появится выпадающее меню, нажмите «Колонтитулы».
- После этого появится графа с действиями, а вверху экрана вы увидите пунктирную линию. Установите колонтитул с нумеровкой.
- Выделите цифру и нажмите «Delete». Номер удалится.
- Номер будет удален с одного листа. Если вам нужно убрать цифры с других страничек, повторите эти этапы с ними.
Если «бумага» еще не пронумерована, но нужно поставить номера на всех листах в Word 2007, 2010, кроме одной конкретной, например, кроме титульного листа или содержания, тогда выполните следующее:

- Вверху, в меню, находим панель быстрого доступа.
- Выбираем второй слева раздел «Вставка».
- Нажимаем клавишу «Номер страницы».
- В списке, который выпал, выбираем нужное расположение и выравнивание.
- После этого, чтобы скрыть номерные цифры на первом листе, в новом меню в верхней части экрана (оно называется «Конструктор») отмечаем галку рядом с «Особый колонтитул для 1 страницы».
- Далее закрываем этот раздел. Нужно нажать на кнопочку красного цвета с белым крестом «Закрыть окно …».
- Все — готово.
Если документ уже пронумерован, тогда сделайте следующее:
- Также, как описано выше, заходим в раздел «Вставка».
- На основе того что вам нужно, выберите «Верхний/Нижний колонтитул».
- В отобразившемся списке выбираем третью снизу клавишу «Изменить нижний/верхний …».
- Далее ставим отметку напротив «Особый колонтитул для 1 страницы».
- Закрываем «Конструктор», как описано выше.
Также может потребоваться, чтобы на следующем, после первой странички, нумерация начиналась с цифры 1. В этом случае сделайте следующее:
- Заходим в меню «Вставка».
- Нажимаем клавишу «Номер страницы».
- После этого появится список. Нажимаем «Формат номеров страниц».
- В подразделе «Нумерация страниц» ставим точку напротив «Начать с» и рядом прописываем цифру «0».
- Нажатием клавиши «ОК» закрываем меню.
Все эти способы простые и любой человек может убрать нумерацию нужных страниц, когда это нужно.
Как убрать некоторые номера страниц в Ворде: первых страниц, с первого, второго листа (номер 1, 2), с оглавления

Часто в Ворде составляются важные документы: дипломы, презентации, рефераты и другие. Требования для таких электронных «бумаг» строгие. Пронумерованы должны быть конкретные страницы, кроме, например, первых, титульного и оглавления. Выше было описано, как удалить номер с титулки и содержания, если нумерация есть или ее еще нет. Самый простой метод удаления номера с первых страниц:
- В гл. меню выберите «Вставка».
- В списке, который выпал, выберите верхний или нижний колонтитул, в зависимости от расположения нумерации.
- В панели настройки колонтитула щелкните по строке «Изменить…колонтитул».
- Зайдите в «Конструктор» (находится в самой верхней панели) и поставить галку напротив «Особый колонтитул для первой страницы».
Как убрать некоторые номера (1, 2) страниц в Ворде, со второй страницы, оглавления? Вот инструкция:
- Поставьте курсор внизу титульного листа.
- Во вкладке «Разметка» откройте раздел «Разрывы».
- Кликните на «Следующая страница».
Здесь важно, чтобы на титульном листе не было нумерации. С помощью данного инструмента создается новый раздел документа, в котором можно установить свою нумерацию.
Точно также можно убрать нумерацию с оглавления, создав его в особом разделе.
Удаление номера с помощью вставки. Этот способ не считается общепринятым, но он является эффективным в отдельных случаях:
- В меню «Вставка» найдите подраздел «Фигуры».
- Выберите белый прямоугольник и уберите контур.
- Переместите его на удаляемый номер.
Как видите, все просто. Создатели программы Ворд сделали все так, чтобы людям было удобно им пользоваться. Выбирайте доступный способ и оформляйте свои электронные документы согласно требованиям.
Как убрать номер с последней страницы, с нескольких последних листов в Word?

Иногда нужно удалить нумерацию не только с первых страничек, но и с последних. Сделать это также просто, как и было описано в предыдущих инструкциях по удаления номеров 1, 2 и некоторых других. Как убрать номер с последней страницы в Word? Вот инструкция:
- На предпоследней странице нажмите «Вставка», затем «Разрыв».
- После этого кликните на «Новый раздел со следующей страницы».
- Теперь нажмите на «Вид» и «Колонтитулы».
- Потом для этого раздела уберите флажок и удалите нумерацию.
Таким образом, последняя страница превращается в новый раздел, в котором не нужна нумерация страниц. Многие люди пользуются и другими, более простыми способами удаления ненужной нумерации. Например:
- Еще один метод: можно закрасить номер на листе при помощи белого прямоугольника.
- Очередной способ: щелкнуть 2 раза мышкой и стереть циферку.
Знатоки электронных технологий и подобных программ придумывают разные способы, но они не всегда работают. Поэтому пробуйте и выбирайте то, что вам подходит.
Эксель — как убрать определенные номера страниц: инструкция

Для того, чтобы снять назойливую нумерацию страничек в Excel-листе, можно прибегнуть к двум простейшим способам. Ниже приведена инструкция, как убрать номера страниц в Эксель:
Способ №1 — Избавление от фоновых номеров страничек:
- Для этого потребуется кликнуть левой кнопкой мышки на выбор по любому из двух ярлыков смены режима, кроме ярлычка «Страничный».
- Панель находится в строке состояния слева от вкладки с регуляцией масштаба.
- После таких манипуляций нумерация отображаться не будет.
Способ №2 — Очистить колонтитулы:
- Необходимо щелкнуть по иконке «Вставка» и дальше нажмите «Колонтитулы».
- Далее устанавливаем указатель в нужном поле и затем нажимаем клавишу «Delete».
- Проворачиваем эту же операцию и с нижним колонтитулом.
- Чтобы переключиться в обычный режим работы, в строке состояния жмем по вкладке «Обычный».
- Перезаписываем наш документ.
В этом документе тоже просто все сделать. Следуйте инструкции и стирайте номера страниц, которые не нужны.
Как убрать номер страницы во ВК?

Отвечая на этот вопрос, стоит отметить, что речь идет о номере сотового, который обычно прикреплен к страничке во ВК. Чтобы убрать, отвязать номер телефона страницы во ВК, придерживайтесь такой инструкции:
- Сначала посмотрите, привязан ли к вашему аккаунту e-mail. Это будет видно в «Мои настройки» во вкладке «Оповещения». Если там не указан электронный ящик, тогда отвязать сотовый не получится.
- Если эл. почта привязана к страничке ВК, тогда удалить номер телефона можно в разделе «Настройки». Кликните возле телефона на кнопку «Изменить» и привяжите новый номер.
После этого на оба номера придут sms-ки с кодами, которые необходимо вставить в открывшееся окно и нажать «Ок». Затем придется подождать 2 недели и только потом администрация сменит удалит старый номер из базы данных и привяжет новый.
Видео: Как убрать нумерацию с некоторых страниц в Word?
Содержание
- Как удалить цифру с титульника?
- Как убрать цифру со второй страницы?
- Как полностью отключить нумерацию?
- Выборочная нумерация
У многих начинающих пользователей Word в ходе оформления текста (дипломной, курсовой работы, отчёта) не получается убрать номера страниц, задать стиль колонтитула и расположение цифр.
Данная статья призвана помочь с решением этих задач в Ворде. Они не такие уж и сложные. Чтобы убрать нумерацию с некоторых страниц или во всём документе, потребуется сделать всего лишь несколько кликов мышью.
Как удалить цифру с титульника?
Чтобы убрать номер с первого листа документа, выполните следующие действия:
1. В главном меню Word щёлкните раздел «Вставка».

2. Нажмите «Верхний колонтитул» или «Нижний… » (в зависимости от того, где находится номер страницы).
3. В настроечной панели колонтитула, под каталогом шаблонов номера, клацните опцию «Изменить … колонтитул».

4. Чтобы на первой странице не отображалась цифра, на вкладке «Конструктор» (последний раздел в верхней панели Ворда) установите щелчком мыши «галочку» в окошке «Особый колонтитул для первой страницы».

5. Нажмите красную кнопку с крестиком «Закрыть окно колонтитулов».

Если требуется настроить отсчёт нумерации не с первой, а со второй страницы (то есть цифра «1» должна отображаться не на титульном листе, а на 2 листе содержания документа), сделайте вот так:
1. Во вкладке «Вставка» кликом мышки откройте ниспадающее меню «Номер страницы» и выберите «Формат… ».

2. В окне «Формат… », в блоке «Нумерация страниц», клацните опцию «начать с» и установите в соседнем поле цифру «0». Нажмите «OK».

Как убрать цифру со второй страницы?
1. Установите курсор в конце первой страницы.

2. Создайте новый раздел: на вкладке «Разметка… » откройте подраздел «Разрывы» и кликните «Следующая… ».

3. После вставки «разрыва», если у вас на первом листе уже отсутствовала цифра, на втором она тоже исчезнет, так как это начало нового раздела, и нумерация будет отображаться, только начиная с третьего листа.
Если же на первой странице есть цифра и требуется, чтобы она там была, установите курсор на второй лист, откройте Вставка → Верхний или нижний колонтитул → Изменить → включите «Особый колонтитул» → закройте окно колонтитулов (красная кнопка вверху справа).
Как полностью отключить нумерацию?
Способ #1
1. Щёлкните 2 раза левой кнопкой мыши по номеру страницы (первой или последней — без разницы).

2. Удерживая левую кнопку, выделите курсором цифру. Нажмите клавишу «Delete».
Способ #2
1. Откройте раздел «Вставка».
2. Щёлкните подраздел «Номер страницы» и выберите опцию «Удалить номера страниц».

Выборочная нумерация
1. Разбейте свой проект в Word на отдельные разделы:
- установите курсор в конце страницы (на предполагаемой границе разделов);
- откройте вкладку «Разметка… »;
- кликните «Разрывы» и выберите опцию «Следующая… ».
2. Клацните: «Вкладка» → «Номер… » → выберите шаблон («Вверху… », «Внизу… »).

3. Перейдите в начало раздела, в котором требуется отредактировать нумерацию (указан в разметке колонтитула).
Внимание! Все изменения, выполненные внутри раздела, не распространяются на другие разделы.
4. Настройте формат нумерации:

- убрать цифру с 1 стр. раздела: Конструктор → Особый колонтитул;
- установка стиля цифр: Номер страницы → Формат…;
- отсчёт нумерации (с какой цифры): Номер… → Формат… → Нумерация… → Начать с…
Успехов вам в освоении редактора Word!
Как убрать нумерацию всех или отдельных страниц в Word
10.08.2022
Зачастую работа в Word может вызывать непредвиденные трудности, решение которых на первый взгляд не вполне очевидно. Так, в прошлых публикациях мы рассмотрели как, например, удалить сноски в тексте, убрать разрывы страницы в любой части документа, а также настроить прозрачность картинок.
Сегодня рассмотрим еще один кейс, который почти всегда вызывает затруднение у пользователей Ворда, а именно удаление нумерации страниц. Бывают случаи, когда номера надо полностью убрать со всех страниц документа либо частично, например, только с титульного листа. Расскажу как решать эти задачи быстро и максимально эффективно.
- Как убрать нумерацию всех страниц
- Как убрать первый номер страницы
- Выводы
Как убрать нумерацию всех страниц
В верхнем меню MS Word выберите вкладку «Вставка» — «Колонтитулы» — «Номер страницы». В выпадающем меню последнего пункта нажмите «Удалить номера страниц».

Всего один клик мышью, и нумерация будет убрана абсолютно со всех страниц документа.
Да, в интернете вам предложат удаление номеров еще десятком способов (через редактирование колонтитулов, командную строку, правку реестра и пр.), но какой в них смысл, если описанный мной способ самый быстрый и удобный?
Как убрать первый номер страницы
Чаще всего пользователи сталкиваются с тем, что надо убрать номер только с первой, титульной страницы. Это требование оформления курсовых, дипломных и большого списка иных печатных работ. В этом случае алгоритм действий будет несколько сложнее.
- Переходим во вкладку «Макет» верхнего меню редактора Word и в перечне опций «Параметры страницы» нажимаем стрелочку в нижнем углу раздела
- В открывшемся окошке переходим на вкладку «Источник бумаги»
- Ставим галочку напротив пункта «Различать колонтитулы первой страницы»

Теперь номера будут отображаться на всех страницах кроме первой.
Если же вам требуется не просто убрать номер с титульного листа, а сделать так, чтобы первой страницей считалась вторая (следующая за титульной), то вам надо перейти во вкладку «Вставка» — «Колонтитулы» — «Номер страницы» — «Формат номеров страниц».

В открывшемся окне найдите опцию «Нумерация страниц» и сделайте так, как на скриншоте выше. Теперь титульная страница будет считаться нулевой, а номером один – та, что идет после титульной.
Выводы
Как видите, ничего сложного в том, чтобы настроить номера страниц в Ворде так, как это необходимо вам, абсолютно нет. А с данной инструкцией справиться с этой задачей можно буквально за секунды 
Похожие публикации:
- Не дай взломать свой Телеграм! Добавляем двухэтапную аутентификацию для надежной защиты
- Сортировка подписок на Ютуб по группам и коллекциям – 2 рабочих способа
- Как активировать режим «картинка в картинке» для видео в Хроме
- Можно ли сэкономить на бронировании авто при помощи VPN-сервисов?
- Как найти все свои комментарии на Ютуб, удалить или изменить их
Понравилось? Поделитесь с друзьями!

Сергей Сандаков, 42 года.
С 2011 г. пишу обзоры полезных онлайн сервисов и сайтов, программ для ПК.
Интересуюсь всем, что происходит в Интернет, и с удовольствием рассказываю об этом своим читателям.
В одной из наших статей мы рассказывали о том, как поставить номера страниц в Word. В этой же статье речь пойдет об обратном действии. Здесь вы узнаете, как убрать номера страниц в Word 2007, 2010, 2013 и 2016, а также в старом Word 2003.
Как убрать номера страниц в Word 2007, 2010, 2013 и 2016
Сначала расскажем о том, как убрать номера страниц в новых версиях Word. Здесь существует сразу два способа.
Первый способ – это кнопка «Номера страниц», которая находится на вкладке «Вставка». Нажмите на эту кнопку и в появившемся меню выберите пункт «Удалить номера страниц». После этого номера будут убраны со всех страниц документа Word.
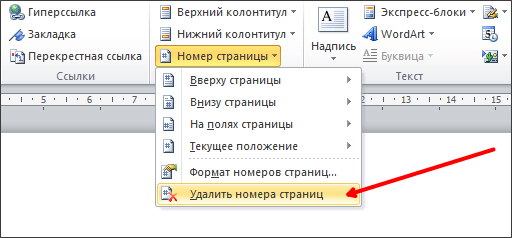
Второй способ убрать номера страниц — это ручное удаление номеров. Для этого нужно два раза кликнуть по номеру странице на любой из страниц документа. После этого откроется режим редактирования колонтитулов. В данном режиме нужно выделить номер страницы и удалить его. После удаления номера страницы просто дважды кликните по пустому месту страницы для того чтобы выйти из режима редактирования колонтитулов.
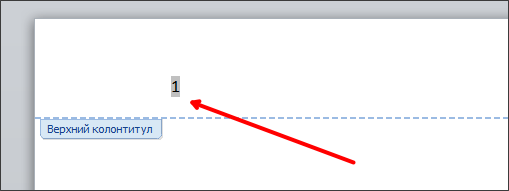
Удаление номера страницы на одной из страниц приведет к тому, что номера страниц будут убраны и со всех остальных страниц документа Ворд.
Как убрать номера страниц в Word 2003
Если вы пользуетесь текстовым редактором Word 2003, то для того чтобы убрать номера страниц вам нужно сначала активировать режим редактирования колонтитулов. Для этого нужно открыть меню «Вид» и выбрать пункт меню «Колонтитулы». Также вы можете перейти в данный режим просто дважды кликнув по номеру на любой странице.
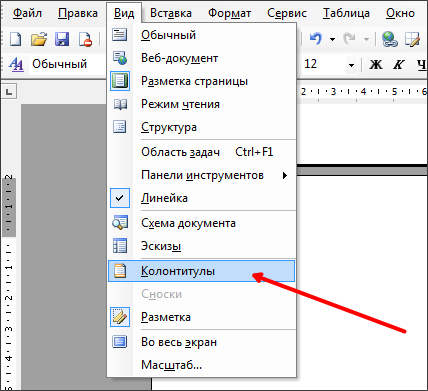
После того как режим редактирования колонтитулов активирован, вам достаточно удалить номер страницы на любой из страниц и нажать на кнопку «Закрыть», которая находится на панели управления колонтитулами. Также вы можете выйти из режима редактирования колонтитулов просто дважды кликнув по свободному месту на странице.
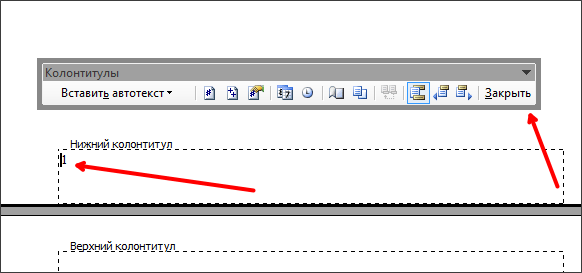
Удаление номера страницы на одной из страниц приведет к тому, что номера страницы будут убраны и со всех остальных страниц вашего документа.
Посмотрите также:
- Нумерация страниц в Word
- Как сделать нумерацию страниц в Word
- Как убрать нумерацию с первой страницы в Word
- Как автоматически пронумеровать строки в таблице в Word
- Как убрать нумерацию страниц в Word
Автор
Александр Степушин
Создатель сайта comp-security.net, автор более 2000 статей о ремонте компьютеров, работе с программами, настройке операционных систем.
Остались вопросы?
Задайте вопрос в комментариях под статьей или на странице
«Задать вопрос»
и вы обязательно получите ответ.
