⁓ Волнистая линия
Нажмите, чтобы скопировать и вставить символ
Значение символа
Волнистая линия. Основная пунктуация.
Символ «Волнистая линия» был утвержден как часть Юникода версии 4.0 в 2003 г.
Свойства
| Версия | 4.0 |
| Блок | Основная пунктуация |
| Тип парной зеркальной скобки (bidi) | Нет |
| Композиционное исключение | Нет |
| Изменение регистра | 2053 |
| Простое изменение регистра | 2053 |
Кодировка
| Кодировка | hex | dec (bytes) | dec | binary |
|---|---|---|---|---|
| UTF-8 | E2 81 93 | 226 129 147 | 14844307 | 11100010 10000001 10010011 |
| UTF-16BE | 20 53 | 32 83 | 8275 | 00100000 01010011 |
| UTF-16LE | 53 20 | 83 32 | 21280 | 01010011 00100000 |
| UTF-32BE | 00 00 20 53 | 0 0 32 83 | 8275 | 00000000 00000000 00100000 01010011 |
| UTF-32LE | 53 20 00 00 | 83 32 0 0 | 1394606080 | 01010011 00100000 00000000 00000000 |
Содержание:
- 1 Содержание
- 2 Математический знак [ править | править код ]
- 3 Тильда в информатике и вычислительной технике [ править | править код ]
- 4 Коды символа [ править | править код ]
- 5 Наиболее частые
Символ волнистой черты «
• знак в виде волнистой черты
• типографский знак, употр. для обозначения слова при его повторении
• имя английской актрисы Суинтон
• знак в лингвистике
• Типографский знак, употребляемый для обозначения слова при его повторении
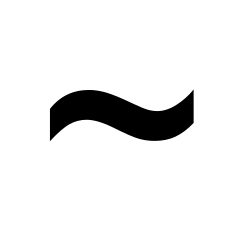
| Тильда | ||||
|---|---|---|---|---|
| ␡ | | | | ► |
Характеристики
Название
tilde
Юникод
U+007E
HTML-код
UTF-16
0x7E
URL-код
%7E
| В Викисловаре есть статья « тильда » |
Ти́льда (исп. tilde , от лат. titulus — подпись, надпись) — название нескольких типографских знаков в виде волнистой черты.
Содержание
Математический знак [ править | править код ]
Внутристрочная тильда обычно означает разного рода отношения эквивалентности, например:
Используется также надстрочная тильда: например, тильда над знаком случайной величины может означать её медиану: a
Тильда перед числом означает «примерно», «приблизительно», «около» [2] , например: диаметр стержня составляет
В физике и астрономии тильда может означать близость по порядку величины; например, ħ
10 −34 Дж·с означает, что редуцированная постоянная Планка по порядку величины близка к 10 −34 Дж·с , то есть что десятичный логарифм величины ħ , выраженной в Дж·с, лежит между −34,5 и −33,5.
Тильда используется и в сочетании с другими знаками: тильда над знаком равенства в геометрии обозначает конгруэнтность; две тильды (≈) обозначают приближённое равенство; тильда под знаками «больше» и «меньше» означает, что одна функция растёт асимптотически не меньше (не больше), чем другая, и т. п.
Тильда в информатике и вычислительной технике [ править | править код ]
- в языках C/C++, Java, Python, Verilog и др. тильда — одноместный префиксный оператор, означающий побитовое отрицание (в отличие от логического отрицания, обозначаемого восклицательным знаком);
- в файловой системе VFAT при кодировании длинных имён в формат, понятный DOS, тильда используется для сокращения наименований файлов и каталогов, например PROGRA
1 вместо PROGRAM FILES (при этом если существует несколько имён начинающихся на одну и ту же строку, то используется
3 и т. д., если число файлов больше десяти, то размер «строки» сокращается на символ до PROGR
12 и т. д.);
в UNIX-подобных операционных системах с тильды начинается иерархический путь к своим файлам —
/Documents/Shedule.odt — или к файлам другого пользователя:
ivanov/texts/report
в языке ТеХ тильда обычно обозначает неразрывный пробел (а для использования тильды как видимого типографского знака применяются разнообразные многосимвольные команды:
для надстрочной тильды в тексте, ilde для неё же в формулах, sim для тильды как знака эквивалентности и др.);
в MediaWiki (и, в частности, в Википедии) каскад из 3—5 знаков тильды подряд обозначают подпись участника на страницах обсуждений:
- 3 тильды (
) дают только подпись;
4 тильды (
) — подпись с указанием на время внесения правки;
5 тильд (
) — только указание текущего времени и даты.
Одиночная тильда в запросе Яндекса исключает следующее слово в пределах предложения. Двойная тильда:
в пределах всего документа.
Во многих моноширинных консольных шрифтах тильда находится в верхней части, так что последовательность тильд
использовалась в текстовом файле для волнистого подчёркивания (тильды размещались на строку ниже подчёркиваемого текста).
Коды символа [ править | править код ]
Внутристрочная тильда (не являющаяся диакритическим знаком) содержится в большинстве компьютерных кодировок и обычно имеет код 126 (десятичный), U+007E (16-ричный в Юникоде).
Тильда как надстрочный диакритический знак имеет в Юникоде код U+0303. Также кодированы другие формы тильд:
Существуют дополнительные команды для ввода символов, недоступных при использовании обычной клавиатуры. Эти команды называются и обозначаются как «Alt+NUM», где «NUM» — число символа, набираемое на цифровой клавиатуре.
Для написания нужного символа в Windows, следует одной рукой нажать клавишу Alt и, удерживая её, другой рукой ввести необходимое число на цифровой клавиатуре. После набора цифр, отпустите клавишу Alt — появится символ.
Например, для вставки длинного тире, нажмите клавишу Alt , наберите на клавиатуре цифры 0 1 5 1 и отпустите Alt — получится длинное тире.
Наиболее частые
↑ Alt + 24: стрелка вверх
↓ Alt + 25: стрелка вниз
→ Alt + 26: стрелка вправо
← Alt + 27: стрелка влево
ø Alt + 0216 (в строчном регистре диаметр, перечеркнутая о)
Alt + 0160: неразрывный пробел
Alt + 255: неразрывный пробел
– Alt + 0150: короткое тире
— Alt + 0151: длинное тире
… Alt + 0133: многоточие
« Alt + 0171: левые кавычки «ёлочки»
» Alt + 0187: правые кавычки «ёлочки»
у́же Alt + 0769: знак ударения
§ Alt + 0167: параграф
Alt + 126: тильда
Alt + 92: обратная косая черта
° Alt + 0176: градус (угол или температура)
± Alt + 0177: плюс/минус
≤ Alt + 8804: меньше/равно
≥ Alt + 8805: больше/равно
≈ Alt + 8776: примерно равно
≠ Alt + 8800: не равно
² Alt + 0178: вторая степень
³ Alt + 0179: третья степень
× Alt + 0215: знак умножения
÷ Alt + 0247: знак деления (обелюс)
£ Alt + 0163: фунт стерлингов
€ Alt + 0128: евро
¥ Alt + 0165: японская иена
© Alt + 0169: копирайт
® Alt + 0174: зарегистрированная торговая марка
™ Alt + 0162: торговая марка
При отсутствии блока цифровой клавиатуры, например на нетбуках, необходимо её включить сочетанием клавиш Fn и F11 или, при наборе дополнительно удерживать клавишу Fn .
Для набора цифр Alt-кода на нетбуках используются функциональные клавиши.
Иногда нужно вставить в текст символ, который отсутствует на клавиатурной раскладке. В разных операционных системах приходится для этого открывать какие-то приложения и оттуда копировать нужные символы, что порой очень неудобно.
Поэтому я решил создать такую таблицу символов, рассортированных по тематическим группам.
Нужно понимать, что если вы хотите скопировать отсюда символ и вставить в свой текст, то ваш текст должен быть в кодировке Unicode (UTF). Если же вы набираете текст в документе с другой однобайтной кодировкой (например Windows-1251, она же CP1251), то вы вставить подобные символы туда не сможете.
Однобайтные кодировки не поддерживают подобные символы.
Вообще, самые универсальные способы вставки символов, которых нет на клавиатуре – это по их Unicode-номеру, но тут многое зависит от операционной системы и приложения.. Если в меню приложения нет опции для вставки специального символа из визуальной таблицы символов, то можно, зная Unicode-номер ввести символ вручную.
Для операционных систем Windows:
1-й способ: набрать шестнадцатеричный код символа, затем одновременно клавиши «Alt» и «X».
2-й способ: удерживая клавишу «Alt», на цифровой клавиатуре (NUM-паде) набрать десятичный Unicode-номер символа.
Для операционных систем типа Linux (Ubuntu):
Одновременно набрать «Ctrl» «Shift» «U», затем шестнадцатеричный Unicode-номер символа и нажать «Enter»
Знак ударения (ставится после ударной буквы):
Для того чтобы скопировать этот специфический знак, нужно его либо выделить мышью, либо щелкнуть мышью за ним, затем, удерживая клавишу Shift, один раз нажать стрелку ←, затем, как обычно ctrl-c.
́
В некоторых шрифтах (например Verdana) на разных операционных системах этот знак ударения может отображаться некорректно, не копироваться.
UTF-8 код этого символа в десятичной системе: 769, в шестнадцатеричной: 0301.
Соответственно HTML-коды: ́ ́
Ещё знак ударения можно вставить методом ввода его Unicode номера. В шестнадцатеричной записи его код 0301, в десятеричной, соответственно 769 (256*3 + 0 + 1 = 769).
Знаки тире:
Длинное тире —
Среднее тире –
Цифровое тире ‒
Горизонтальная линия ―
Математические дроби:
⅟ ½ ⅓ ¼ ⅕ ⅙ ⅐ ⅛ ⅑ ⅒ ⅔ ¾ ⅖ ⅗ ⅘ ⅚ ⅜ ⅝ ⅞
Математические символы:
∫ ∬ ∭ ∮ ∯ ∰ ∱ ∲ ∳
∃ ∄ ∅ ∆ ∇ ∈ ∉ ∊ ∋ ∌ ∍ ∎ ∏ ∐ ∑ − ∓ ∔ ∕ ∖ ∗ ∘ ∙ √ ∛ ∜ ∝ ∟ ∠ ∡ ∢ ∣ ∤ ∥ ∦ ∧ ∨ ∩ ∪ ∴ ∵ ∶ ∷ ∸ ∹ ∺ ∻ ∼ ∽ ∾ ∿ ≀ ≁ ≂ ≃ ≄ ≅ ≆ ≇ ≈ ≉ ≊ ≋ ≌ ≍ ≎ ≏ ≐ ≑ ≒ ≓ ≔ ≕ ≖ ≗ ≘ ≙ ≚ ≛ ≜ ≝ ≞ ≟ ≠ ≡ ≢ ≣ ≤ ≥ ≦ ≧ ≨ ≩ ≪ ≫ ≬ ≭ ≮ ≯ ≰ ≱ ≲ ≳ ≴ ≵ ≶ ≷ ≸ ≹ ≺ ≻ ≼ ≽ ≾ ≿ ⊀ ⊁ ⊂ ⊃ ⊄ ⊅ ⊆ ⊇ ⊈ ⊉ ⊊ ⊋ ⊌ ⊍ ⊎ ⊏ ⊐ ⊑ ⊒ ⊓ ⊔ ⊕ ⊖ ⊗ ⊘ ⊙ ⊚ ⊛ ⊜ ⊝ ⊞ ⊟ ⊠ ⊡ ⊢ ⊣ ⊤ ⊥ ⊦ ⊧ ⊨ ⊩ ⊪ ⊫ ⊬ ⊭ ⊮ ⊯ ⊰ ⊱ ⊲ ⊳ ⊴ ⊵ ⊶ ⊷ ⊸ ⊹ ⊺ ⊻ ⊼ ⊽ ⊾ ⊿ ⋀ ⋁ ⋂ ⋃ ⋄ ⋅ ⋆ ⋇ ⋈ ⋉ ⋊ ⋋ ⋌ ⋍ ⋎ ⋏ ⋐ ⋑ ⋒ ⋓ ⋔ ⋕ ⋖ ⋗ ⋘ ⋙ ⋚ ⋛ ⋜ ⋝ ⋞ ⋟ ⋠ ⋡ ⋢ ⋣ ⋤ ⋥ ⋦ ⋧ ⋨ ⋩ ⋪ ⋫ ⋬ ⋭ ⋮ ⋯ ⋰ ⋱ ⋲ ⋳ ⋴ ⋵ ⋶ ⋷ ⋸ ⋹ ⋺ ⋻ ⋼ ⋽ ⋾ ⋿ ✕ ✖ ✚
Символ (знак) промилле:
‰
Римские цифры:
Ⅰ Ⅱ Ⅲ Ⅳ Ⅴ Ⅵ Ⅶ Ⅷ Ⅸ Ⅹ Ⅺ Ⅻ
ⅰ ⅱ ⅲ ⅳ ⅴ ⅵ ⅶ ⅷ ⅸ ⅹ ⅺ ⅻ
Цифры в кружочках:
⓵ ⓶ ⓷ ⓸ ⓹ ⓺ ⓻ ⓼ ⓽ ⓾ ➊ ➋ ➌ ➍ ➎ ➏ ➐ ➑ ➒ ➓
⓪ ➀ ➁ ➂ ➃ ➄ ➅ ➆ ➇ ➈ ➉ ⑪ ⑫ ⑬ ⑭ ⑮ ⑯ ⑰ ⑱ ⑲ ⑳
❶ ❷ ❸ ❹ ❺ ❻ ❼ ❽ ❾ ❿ ⓫ ⓬ ⓭ ⓮ ⓯ ⓰ ⓱ ⓲ ⓳ ⓴
Латинские буквы в кружочках:
ⒶⒷⒸⒹⒺⒻⒼⒽⒾⒿⓀⓁⓂⓃⓄⓅⓆⓇⓈⓉⓊⓋⓌⓍⓎⓏ
ⓐⓑⓒⓓⓔⓕⓖⓗⓘⓙⓚⓛⓜⓝⓞⓟⓠⓡⓢⓣⓤⓥⓦⓧⓨⓩ
Знаки валют:
$ € ¥ £ ƒ ₣ ¢ ¤ ฿ ₠ ₡ ₢ ₤
Круги и окружности:
∅ ❂ ○ ◎ ● ◯ ◕ ◔ ◐ ◑ ◒ ◓ ⊗ ⊙ ◍ ◖◗ ◉ ⊚ ʘ ⊕ ⊖ ⊘ ⊚ ⊛ ⊜ ⊝
Стрелочки:
↪ ↩ ← ↑ → ↓ ↔ ↕ ↖ ↗ ↘ ↙ ↚ ↛ ↜ ↝ ↞ ↟ ↠ ↡ ↢ ↣ ↤ ↦ ↥ ↧ ↨ ↫ ↬ ↭ ↮ ↯ ↰ ↱ ↲ ↴ ↳ ↵ ↶ ↷ ↸ ↹ ↺ ↻ ⟲ ⟳ ↼ ↽ ↾ ↿ ⇀ ⇁ ⇂ ⇃ ⇄ ⇅ ⇆ ⇇ ⇈ ⇉ ⇊ ⇋ ⇌ ⇍ ⇏ ⇎ ⇑ ⇓ ⇐ ⇒ ⇔ ⇕ ⇖ ⇗ ⇘ ⇙ ⇳ ⇚ ⇛ ⇜ ⇝ ⇞ ⇟ ⇠ ⇡ ⇢ ⇣ ⇤ ⇥ ⇦ ⇨ ⇩ ⇪ ⇧ ⇫ ⇬ ⇭ ⇮ ⇯ ⇰ ⇱ ⇲ ⇴ ⇵ ⇶ ⇷ ⇸ ⇹ ⇺ ⇻ ⇼ ⇽ ⇾ ⇿ ⟰ ⟱ ⟴ ⟵ ⟶ ⟷ ⟸ ⟹ ⟽ ⟾ ⟺ ⟻ ⟼ ⟿ ⤀ ⤁ ⤅ ⤂ ⤃ ⤄ ⤆ ⤇ ⤈ ⤉ ⤊ ⤋ ⤌ ⤍ ⤎ ⤏ ⤐ ⤑ ⤒ ⤓ ⤔ ⤕ ⤖ ⤗ ⤘ ⤙ ⤚ ⤛ ⤜ ⤝ ⤞ ⤟ ⤠ ⤡ ⤢ ⤣ ⤤ ⤥ ⤦ ⤧ ⤨ ⤩ ⤪ ⤭ ⤮ ⤯ ⤰ ⤱ ⤲ ⤳ ⤻ ⤸ ⤾ ⤿ ⤺ ⤼ ⤽ ⤴ ⤵ ⤶ ⤷ ⤹ ⥀ ⥁ ⥂ ⥃ ⥄ ⥅ ⥆ ⥇ ⥈ ⥉ ⥒ ⥓ ⥔ ⥕ ⥖ ⥗ ⥘ ⥙ ⥚ ⥛ ⥜ ⥝ ⥞ ⥟ ⥠ ⥡ ⥢ ⥣ ⥤ ⥥ ⥦ ⥧ ⥨ ⥩ ⥪ ⥫ ⥬ ⥭ ⥮ ⥯ ⥰ ⥱ ⥲ ⥳ ⥴ ⥵ ⥶ ⥷ ⥸ ⥹ ⥺ ⥻ ➔ ➘ ➙ ➚ ➛ ➜ ➝ ➞ ➟ ➠ ➡ ➢ ➣ ➤ ➥ ➦ ➧ ➨ ➩ ➪ ➫ ➬ ➭ ➮ ➯ ➱ ➲ ➳ ➴ ➵ ➶ ➷ ➸ ➹ ➺ ➻ ➼ ➽ ➾ ⬀ ⬁ ⬂ ⬃ ⬄ ⬅ ⬆ ⬇ ⬈ ⬉ ⬊ ⬋ ⬌ ⬍ ⏎ ▲ ▼ ◀ ▶ ⬎ ⬏ ⬐ ⬑ ☇ ☈ ⍃ ⍄ ⍇ ⍈ ⍐ ⍗ ⍌ ⍓ ⍍ ⍔ ⍏ ⍖ ⍅ ⍆
Заглавные и строчные буквы греческого алфавита:
ΑΒΓΔΕΖΗΘΚΛΜΝΞΟΠΡΣΤΥΦΧΨΩ
αβγδεζηθικλμνξοπρστυφχψω
Перевернутые буквы (латинский и русский алфавиты):
zʎxʍʌnʇsɹbdouɯlʞɾıɥƃɟǝpɔqɐ
ʁєqqıqmmҺцхфʎɯɔduонwvʞиεжǝ6ɹʚgɐ
Смайлики:
㋛ ソ ッ ヅ ツ ゾ シ ジ ッ ツ シ ン 〴 ت ☺ ☻ ☹
Значки знаков зодиака:
♈ ♉ ♊ ♋ ♌ ♍ ♎ ♏ ♐ ♑ ♒ ♓
Снежинки:
✽ ✾ ✿ ✥ ❀ ❁ ❃ ❄ ❅ ❆ ❇ ❈ ❉ ❊ ✢ ✣ ✤ ❋ ٭ ✱ ✲ ✳ ✴ ✶ ✷ ✸ ✹ ✺ ✻ ✼ ⁂
Звездочки:
✪★☆✫✬✭✮✯✰⋆✧✩✵✦
Шахматные фигуры:
♔♕♖♗♘♙♚♛♜♝♞♟
Рука, указательный палец:
☚☛☜☝☞☟✌
Значки сообщений, почты:
✉ ✍ ✎ ✏ ✐ ✑ ✒
Карточные масти символами (червы, трефы, бубны, пики):
♡ ♢ ♣ ♤ ♥ ♦ ♧
Нотные знаки:
♪ ♫ ♩ ♬ ♭ ♮ ♯ ° ø
Ножницы:
✁ ✂ ✃ ✄
Телефоны:
✆ ☎ ☏
Галочки (значок найк):
☑ ✓ ✔
Trademark, Copyright, Registered:
™ © ®
Сердечки:
♡ ღ ❥ ❤ ♥ ❣ ❢ ❦ ❧
Кресты, крестики:
☩ ☨ ☦ ✙ ✚ ✛ ✜ ✝ ✞ ✠ † ┿
Крестики (закрыть, удалить):
☒ ☓ ✕ ✖ ✗ ✘ ✇ ☣
Треугольники:
▲◣◢ ◥▼△▽ ⊿◤◥ △ ▴ ▵ ▶ ▷ ▸ ▹ ► ▻ ▼ ▽ ▾ ▿ ◀ ◁ ◂ ◃ ◄ ◅ ◬ ◭ ◮
Квадраты и блоки:
❏ ❐ ❑ ❒ ▀ ▄ □ ■ ◙ ▢ ▣ ◘ ◧ ◨ ◩ ◪ ◫ ▤ ▥ ▦ ▧ ▨ ▩ ▱ ▰ ▪ ▫ ▬ ▭ ▮ ▯ ◊ ◈ ☰ ☲ ☱ ☴ ☵ ☶ ☳ ☷ ░ ▒ ▓ ▌█▉▇▆▅▄▃▂
Буквенные символы:
А — Ꭿ 凡 Ꮨ ∀ ₳ Ǻ ǻ α ά Ά ẫ Ắ ắ Ằ ằ ẳ Ẵ ẵ Ä ª ä Å À Á Â å ã â à á Ã ᗩ ᵰ
B — ℬ Ᏸ β ฿ ß Ђ ᗷ ᗸ ᗹ ᗽ ᗾ ᗿ Ɓ ƀ ხ 方 ␢ Ꮄ
C — ☾ ℭ ℂ Ç ¢ ç Č ċ Ċ ĉ ς Ĉ ć Ć č Ḉ ḉ ⊂ Ꮸ ₡ ¢
D — ᗫ Ɗ Ď ď Đ đ ð ∂ ₫ ȡ
E — ℯ ໂ ६ £ Ē ℮ ē Ė ė Ę ě Ě ę Έ ê ξ Ê È € É ∑ Ế Ề Ể Ễ é è ع Є є έ ε
F — ℱ ₣ ƒ ∮ Ḟ ḟ ჶ ᶂ φ
G — Ꮹ Ꮆ ℊ Ǥ ǥ Ĝ ĝ Ğ ğ Ġ ġ Ģ ģ פ ᶃ ₲
H — ℍ ℋ ℎ ℌ ℏ ዙ Ꮵ Ĥ Ħ ħ Ή ♅ 廾 Ћ ђ Ḩ Һ ḩ♄
I — ℐ ℑ ί ι Ï Ί Î ì Ì í Í î ϊ ΐ Ĩ ĩ Ī ī Ĭ ĭ İ į Į Ꭵ
J — ჟ Ĵ ĵ ᶖ ɉ
K — ₭ Ꮶ Ќ k ќ ķ Ķ Ҝ ҝ ﻸ ᶄ
L — ℒ ℓ Ŀ ŀ £ Ĺ ĺ Ļ ļ λ ₤ Ł ł ľ Ľ Ḽ ḽ ȴ Ꮭ £ Ꮑ
M — ℳ ʍ ᶆ Ḿ ḿ ♍ ᗰ ᙢ 爪 ♏ ₥
N — ℕ η ñ ח Ñ ή ŋ Ŋ Ń ń Ņ ņ Ň ň ʼn ȵ ℵ ₦
O — ℴ ტ ٥ Ό ó ό σ ǿ Ǿ Θ ò Ó Ò Ô ô Ö ö Õ õ ờ ớ ọ Ọ ợ Ợ ø Ø Ό Ở Ờ Ớ Ổ ổ Ợ Ō ō
P — ℙ ℘ þ Þ ρ Ꭾ Ꮅ 尸 Ҏ ҏ ᶈ ₱ ☧ ᖘ ק ァ
Q — ℚ q Q ᶐ Ǭ ǭ ჹ
R — ℝ ℜ ℛ ℟ ჩ ᖇ ř Ř ŗ Ŗ ŕ Ŕ ᶉ Ꮢ 尺
S — Ꮥ Ṧ ṧ ȿ ى § Ś ś š Š ş Ş ŝ Ŝ ₰ ∫ $ ֆ
T — ₸ † T t τ ΐ Ţ ţ Ť ť ŧ Ŧ ィ 干 Ṫ ṫ ナ Ꮏ Ꮖ テ ₮
U — ∪ ᙀ Ũ ⋒ Ủ Ừ Ử Ữ Ự ύ ϋ Ù ú Ú ΰ ù Û û Ü ử ữ ự Џ ü ừ Ũ ũ Ū ū Ŭ ŭ ų Ų ű Ű ů Ů
V — ✔ ✓ ∨ √ Ꮙ Ṽ ṽ ᶌ / ℣ ʋ
W — ₩ ẃ Ẃ ẁ Ẁ ẅ ώ ω ŵ Ŵ Ꮤ Ꮃ ฬ ᗯ ᙡ Ẅ ѡ ಎ ಭ Ꮚ Ꮗ ผ ฝ พ ฟ
X — χ × ✗ ✘ ᙭ ჯ Ẍ ẍ ᶍ ⏆
Y — ɣ Ꭹ Ꮍ Ẏ ẏ ϒ ɤ ¥ り
Z — ℤ ℨ ჳ 乙 Ẑ ẑ ɀ Ꮓ
Кстати, в Unicode (Utf) существуют всякие управляющие (непечатные) символы типа вертикальной табуляции, сдвига каретки назад, надстрочных и подстрочных модификаторов и т. п. Что дает иногда поле для творчества хакерам и просто креативщикам. Например, если хотите написать текст в таком виде (это называется Zalgo текст),

- Залго-текст (Zalgo text example).
- zalgo-text.gif (12.09 Кб) Просмотров: 1738694
можете воспользоваться одним из сервисов. На мой взгляд наиболее удачный сервис — этот. Хотя я на своём форуме такое, наверное, не позволял бы такое вставлять..
Но этот Zalgo текст на разных операционных системах и даже в разных браузерах по-разному будет отображаться.
Последний раз редактировалось Александр 16 фев 2020, 19:13, всего редактировалось 12 раз(а).
Как поставить волнистую линию на клавиатуре
Содержание
- Наиболее частые
- Вставка знака через меню “Символ”
- Вставка знака с помощью кода
- Добавление знака умножения в виде буквы “x”
- Вы здесь
Существуют дополнительные команды для ввода символов, недоступных при использовании обычной клавиатуры. Эти команды называются и обозначаются как «Alt+NUM», где «NUM» — число символа, набираемое на цифровой клавиатуре.
Для написания нужного символа в Windows, следует одной рукой нажать клавишу Alt и, удерживая её, другой рукой ввести необходимое число на цифровой клавиатуре. После набора цифр, отпустите клавишу Alt — появится символ.
Например, для вставки длинного тире, нажмите клавишу Alt , наберите на клавиатуре цифры 0 1 5 1 и отпустите Alt — получится длинное тире.
Наиболее частые
↑ Alt + 24: стрелка вверх
↓ Alt + 25: стрелка вниз
→ Alt + 26: стрелка вправо
← Alt + 27: стрелка влево
ø Alt + 0216 (в строчном регистре диаметр, перечеркнутая о)
Alt + 0160: неразрывный пробел
Alt + 255: неразрывный пробел
– Alt + 0150: короткое тире
— Alt + 0151: длинное тире
… Alt + 0133: многоточие
« Alt + 0171: левые кавычки «ёлочки»
» Alt + 0187: правые кавычки «ёлочки»
у́же Alt + 0769: знак ударения
§ Alt + 0167: параграф
Alt + 126: тильда
Alt + 92: обратная косая черта
° Alt + 0176: градус (угол или температура)
± Alt + 0177: плюс/минус
≤ Alt + 8804: меньше/равно
≥ Alt + 8805: больше/равно
≈ Alt + 8776: примерно равно
≠ Alt + 8800: не равно
² Alt + 0178: вторая степень
³ Alt + 0179: третья степень
× Alt + 0215: знак умножения
÷ Alt + 0247: знак деления (обелюс)
£ Alt + 0163: фунт стерлингов
€ Alt + 0128: евро
¥ Alt + 0165: японская иена
© Alt + 0169: копирайт
® Alt + 0174: зарегистрированная торговая марка
™ Alt + 0162: торговая марка
При отсутствии блока цифровой клавиатуры, например на нетбуках, необходимо её включить сочетанием клавиш Fn и F11 или, при наборе дополнительно удерживать клавишу Fn .
Для набора цифр Alt-кода на нетбуках используются функциональные клавиши.
Многим из нас неоднократно требовалось вставить в документ или сообщение какой-либо символ, отсутствующий на клавиатуре. Для опытного пользователя это тривиальная задача, но новичка, при всей своей простоте она способна поставить в тупик. Ведь при ближайшем рассмотрении оказывается, что клавиш на клавиатуре не так уж и много, а символов существует гораздо больше — это не только цифры, буквы и знаки пунктуации или математики. Помимо них ещё существуют и значки национальных валют, различные физические величины и т.д. И время от времени возникает задача ввести какой-либо из них в текст документа.
В Windows эту проблему решили достаточно просто, присвоив каждому символу уникальный код, ввести который можно при помощи клавиши Alt .
Чтобы предварительно ознакомится со списком всех существующих знаков и их кодов, нам нужно открыть Таблицу символов. Для этого идём в меню Пуск => Все программы => Стандартные => Служебные => Таблица символов .
Откроется небольшое окно с таблицей, в которой будут представлены все символы в Unicode.
Unicode — международный стандарт кодирования символов, позволяющий представить знаки практически всех письменных языков. Изначально создавался специально, чтобы привести большое количество разномастных систем к единому виду, и, соответственно, устранить все ошибки, связанные с кодировками.
Выбираем вверху в раскрывающемся списке шрифт, для которого нам нужно найти символ. Далее, если мы работаем с документом на русском языке, то нам лучше всего привести таблицу к удобному для нас виду. Для этого проставим галочку возле опции «Дополнительные параметры просмотра », после чего в открывшихся полях раскроем выпадающее меню и выберем нужный нам набор символов — Windows: кириллица .
Символов в таблице довольно много, и порой найти нужный бывает непросто. Можно сильно облегчить себе процесс поиска, отфильтровав символы по группам. Для этого воспользуемся полем Группировка . Появится маленькое окошко со списком различных разделов. Например, нам нужен значок евро. Евро — это денежная единица, поэтому в группах просто выбираем Денежные единицы .

После того, как нужный символ выбран, в правом нижнем углу появляется его код. В нашем примере для значка евро (€ ) это будет код Alt+0136 . Поэтому мы, нажав клавишу Alt и не отпуская её, включаем дополнительную цифровую клавиатуру (справа) клавишей NumLock (иногда она включается автоматически ещё при старте Windows) и набираем на ней 0136 . После чего отпускаем Alt . И символ появляется в том месте документа, где стоял курсор.
Иногда дополнительную цифровую клавиатуру включать не требуется, и код можно ввести на основной, расположенной над буквами. Но это работает не всегда и не на всех системах. Попробуйте на своей. Кроме того, на большинстве ноутбуков дополнительные цифры вообще отсутствуют. Иногда они включаются с помощью специальных комбинаций, но чаще — нет. Во всех этих случаях ввод символов можно осуществить чуть по-другому. Всё в той же таблице символов после выбора нужного нажимаем кнопку Выбрать , а затем — Копировать . Нужный нам символ копируется в буфер обмена Windows. Ставим курсор в том месте документа, куда хотим вставить символ и нажимаем комбинацию Ctrl+V (или выбираем в меню команду Вставить ). Всё, нужный символ в нужном месте.
Разумеется, многим операция покажется трудоёмкой, но если Вы владеете , то ввод спецсимволов для Вас не составит труда. Кроме того, эти операции обычно требуются не так уж часто. Да и можно слегка облегчить себе задачу — например, составив и распечатав на принтере небольшую таблицу с кодами символов, которые Вами употребляются чаще всего. Например:
| Символ | Код | Описание |
| § | Alt+0167 | Параграф |
| ® | Alt+0174 | Зарегистрированная торговая марка |
| Alt+0169 | Знак копирайта | |
| « | Alt+0171 | Левая двойная угловая скобка (ёлочка) |
| » | Alt+0187 | Правая двойная угловая скобка (ёлочка) |
| — | Alt+0151 | Тире |
| € | Alt+0136 | Знак «евро» |
Можно также создать ярлык на Таблицу символов и разместить его на Рабочем столе или на Панели быстрого запуска, либо закрепить в меню Пуск, чтобы она всегда была под руками.
Если же Вам подобные символы требуется вводить достаточно часто, то лучше всего озаботиться поиском специальной программы для этих целей. В Google их можно найти достаточное количество, правда, почти все они платные, хотя и стоят обычно не слишком дорого.
Также следует учитывать, что в некоторых текстовых редакторах не все специальные символы вводятся корректно.
Когда нужно поставить знак умножения в MS Word, большинство пользователей выбирают не самое правильное решение. Кто-то ставит “*”, а кто-то поступает еще более радикально, ставя обычную букву “x”. Оба варианта в корне неправильны, хоть и могут “прокатить” в некоторых ситуациях. Если же вы печатаете в Ворде примеры, уравнения, математические формулы, обязательно нужно ставить правильный знак умножения.
Наверное, многие еще со школы помнят, что в различной литературе можно столкнуться с различными обозначениями знака умножения. Это может быть точка, а может быть так называемая буква “x”, с разницей лишь в том, что оба эти символа должны находиться посреди строки и уж точно быть меньше основного регистра. В этой статье мы расскажем о том, как поставить в Ворде знак умножить, каждое из его обозначений.
Вы, наверное, знаете о том, что в Ворде имеется довольно большой набор неклавиатурных знаков и символов, которые во многих случаях могут оказаться очень полезными. Мы уже писали об особенностях работы с этим разделом программы, и знак умножения в виде точки мы тоже будем искать там.
Вставка знака через меню “Символ”
1. Кликните в том месте документа, где нужно поставить знак умножения в виде точки, и перейдите во вкладку “Вставка” .

Примечание: Между цифрой (числом) и знаком умножения должен стоять пробел, также пробел должен стоять и после знака, перед следующий цифрой (числом). Как вариант, можно сразу написать те числа, которые нужно перемножить, и сразу поставить между ними два пробела. Знак умножения будем добавлять непосредственно между этими пробелами.
2. Откройте диалоговое окно “Символ” . Для этого в группе “Символы” нажмите кнопку “Символ” , а затем выберите пункт “Другие символы” .

3. В выпадающем меню “Набор” выберите пункт “Математические операторы” .

4. В изменившемся списке символов найдите знак умножения в виде точки, кликните по нему и нажмите “Вставить” . Закройте окно.

5. Знак умножения в виде точки будет добавлен в указанном вами месте.

Вставка знака с помощью кода
У каждого знака, представленного в окне “Символ” , есть свой код. Собственно, именно в этом диалоговом окне и можно подсмотреть, какой код имеет знак умножения в виде точки. Там же вы сможете увидеть комбинацию клавиш, которая поможет преобразовать введенный код в знак.

1. Установите указатель курсора в том месте, где должен находиться знак умножения в виде точки.

2. Введите код “2219” без кавычек.

4. Введенные вами цифры будут заменены на знак умножения в виде точки.

Добавление знака умножения в виде буквы “x”
Ситуация с добавлением знака умножения, представленного в виде некоего крестика или, что более близко, уменьшенной буквы “x”, несколько сложнее. В окне “Символ” в наборе “Математические операторы”, как и в других наборах, вы его не найдете. И все же, добавить этот знак можно с помощью специального кода и еще одной клавиши.
1. Установите курсор в том месте, где должен находиться знак умножения в виде крестика. Переключитесь в английскую раскладку.

2. Зажмите клавишу “ALT” и введите код “0215” без кавычек.
Примечание: Пока вы держите клавишу “ALT” и вводите цифры, они не отображаются в строке — так и должно быть.
3. Отпустите клавишу “ALT” , на этом месте появится знак умножения в виде буквы “x”, расположенный посреди строчки, как мы с вами привыкли это видеть в книгах.

Вот, собственно, и все, из этой небольшой статьи вы узнали, как в Word поставить знак умножения, будь то точка или диагональный крестик (буква “x”). Осваивайте новые возможности Ворд и используйте в полной мере потенциал этой программы.
Некоторые символы, которых нет в изображении на кнопке клавиатуры. Это могут быть такие символы как: двойные стрелочки « и », знак градуса °, символ копирайта и другие.
Для того, чтобы набрать символы на клаиватуре, которые отсутствуют, можно воспользоваться разными способами.
Самым простым из которых — это воспользоваться текстовым редактором MS Word или табличным Excell из набора Office.
Для этого достаточно войти в него и выбрав вкладку Вставить
а затем либо оставить как есть, либ скопировать его в другую программу.
Второй способ — это воспользоваться специальной утилитой в Windows, котора называется Таблица символов и найти её можно:
Пуск — Все программы — Стандартные — Служебные
а затем в самом конце списка

Появится вот такое окошко, в котором присутствуют все символы с различных шрифтов, установленных в системе:

После того, как из таблицы Вы выберете нужный символ (щелчком ЛКМ на нем) (1), нужно нажать на кнопку Выбрать (2) и он появится внизу в поле «Для копирования:» (3) , затем нажимаете кнопку Копировать (4) и нужный символ будет сохранен в буфере обмена, для последующей его вставки туда, куда Вам нужно.

Для того, чтобы не искать именно определенный тип символов, можно поставить группировку.
Например, я хочу чтобы отображались только «Символы и знаки».
1) Ставим галочку «Дополнительные параметры»
2) Набор символов — Юникод
3) Группировка — Диапазоны Юникода
4) Появится окошко с выбором Группировки, в котором выбираем «Символы и значки»

Вот, теперь в таблице только символы и значки. Разумеется если Вы хотите не символы, а стрелочки, математические операторы, пунктуацию и т.п. — то в группировке ставьте именно этот фильтр.
Третий способ — для ленивых .
Дело в том, что в Windows существуют специальные клавиши для быстрой вставки этих самых символов, например:

только эти горячие клавиши задействованы не для каждого значка, а для некоторых.
Alt+0167
| § параграф | Alt+0176 | ° градус | |
| Alt+0169 | знак копирайта | Alt+0137 | ‰ знак промилле |
| Alt+0153 | ™ знак торговой марки | Alt+0177 | ± плюс-минус |
| Alt+0215 | × знак умножения | . Alt+0247 | ÷ знак деления |
| Alt+0126 |
тильда
Alt+0136
€ знак евро
Alt+0174
® Registered
Alt+0167
§ параграф
Alt+0171
« откр. кавычки
Alt+0187
» закр. кавычки

Здесь важное примечание: для того, чтобы вставить символ которого нет на клавиатуре, нужно зажать клавишу Alt а затем нажать 4 цифры после знака «плюс» на цифровом блоке клавиатуры. Разумеется у Вас должен быть включен Num Lock для работы этого блока.
Так же, если не получается, то попробуйте с английской раскладкой клавиатуры.
Разумеется это не весь список, это лишь для ознакомления.
Специально для посетителей моего сайта, я подобрал небольшой список, включающий в себя не только представленные выше символы, но и многие другие. И для удобвства сделал его в простом Блокноте и запаковал в архив.
Ну и для совсем ленивых, маленькая подборка — просто скопируйте и вставьте.
Смайлики
☺ ☻ ☹ ㋛
ソ ッ ヅ ツ ゾ シ ジ ت ټ 〠
͡๏̯͡๏ ͡๏̮͡๏ ٩(̾●̮̃̾͡.̃̾)۶ ٩(̾●̮̮̃̾.̃̾)۶ (.̪●) 鸒
Стрелки
▲ △ ▷ ▼ ∇ ▽ ◀ ◁
↔ ↕ ← ↖ ↗ → ↘ ↓ ↙ ⇦ ⇧ ⇨ ⇩⇐ ⇑
⇒ ⇓ ⇔ ⇕ ⇖ ⇗ ⇘ ⇙ ⇚ ⇛ ⇄ ⇅ ⇆ ⇇ ⇈ ⇉ ⇊
↰ ↱ ↲ ↳ ↴ ↵ ↶ ↷ ➜ ➡ ➨
———————————————————————————————-
Знаки
Внимание! У вас нет прав для просмотра скрытого текста.
Вы здесь
В семействе операционных систем Windows для ввода в документ отсутствующего на клавиатуре символа нужно нажать левую или правую клавишу Alt и, удерживая её, набрать определённое число с помощью дополнительной цифровой клавиатуры, называемой Numpad; затем отпустить клавишу (Alt) . Отсюда и вытекает название таких комбинаций: Alt-коды или Alt-последовательности.
Попробуйте; например, нажмите левый Alt и цифру 1 на Numpad’е — должен появиться смайл (☺):
При русской раскладке клавиатуры комбинации работают только с левой клавишей Alt; при английской — с обеими: левой и правой.
Условно говоря, есть два вида Alt-кодов: БЕЗ ведущего нуля и С ведущим нулём .
. Комбинации без ведущего нуля находятся в промежутке от 1 до 255, затем повторяются; то есть Alt+257 — это то же самое, что и Alt+1; Alt+258 — Alt+2 и так далее (256 — своего рода граница).
. Основные комбинации с ведущим нулём находятся в промежутке от 0128 до 0255 и отличаются, главным образом, от комбинаций БЕЗ ведущего нуля тем, что в разных раскладках клавиатуры они могут означать разные символы.
В таблицах указаны все символы, имеющиеся в разных системах. Поэтому, если вам нужны именно Alt-коды, просмотрите все таблицы до конца. Вы обязательно найдете то, что ищете.
«>
