Как войти в Скайп?
Вернуться к результатам поиска
Войти в Скайп можно, введя свой логин в Скайпе, номер телефона или адрес электронной почты.
Если у вас уже есть учетная запись Skype или Майкрософт:
- Откройте Skype и щелкните или коснитесь Имя Skype, адрес электронной почты или телефон.
- Введите имя Skype, адрес электронной почты или телефон и выберите Войти.
- Введите пароль и нажмите на стрелку, чтобы продолжить. Теперь вы вошли в Скайп.
Примечание: после входа Skype запомнит данные для входа, когда вы закрываете Skype или выходите из него, а затем запомните параметры своей учетной записи.
Если у вас нет учетной записи Skype или Майкрософт:
- Посетить Skype.com в браузере и скачайте Skype.
- Запустите Skype и щелкните или коснитесь Создание учетной записи.
- Создайте учетную запись Скайпа, следуя указаниям на экране.
Если вы вошли в Skype на рабочем столе и хотите войти на мобильном устройстве с помощью QR-кода:
После входа в классическое приложение Skype вы можете использовать QR-код, чтобы легко войти в систему на мобильном устройстве.
- Выберите свой изображение профиля.
- Выберите Вход с ПОМОЩЬЮ QR-кода.
- Выберите Создание QR-кода.
- На мобильном устройстве запустите Skype
- Выберите Вход с ПОМОЩЬЮ QR-кода.
- Выберите Сканирование QR-кода.
- Проверьте QR-код, отображаемый на рабочем столе, чтобы войти в систему.
машинный перевод
ВНИМАНИЕ! Эта статья переведена с помощью средств машинного (автоматического) перевода, а не человеком. Дополнительные сведения см в следующей статье. В Skype машинный перевод используется для предоставления статей службы поддержки и справки на дополнительных языках. При этом автоматически переведенные статьи могут содержать ошибки, а также синтаксические и грамматические неточности, аналогичные тем, которые допускают носители других языков. Skype не несет ответственности за неточности, ошибки и ущерб, вызванные некачественным переводом или его использованием клиентами.
См. исходный текст на английском языке: FA12125
Дополнительные ресурсы
Ты готов начать общение с помощью программы Skype? «Скайп: вход на мою страницу» — инструкция, в которой подробно рассказано о том, что войти в свой аккаунт можно разными способами, а какой из них самый удобный – решать только тебе.
Войти в «Мою учетную запись» в Skype можно совершенно бесплатно, это нужно помнить, чтобы не попасться на удочку мошенников.
Онлайн версия
Как войти в Скайп на свою страницу? Давай начнем с онлайн версии приложения.
- Чтобы начать пользоваться программой, войти в нее, вовсе не обязательно скачивать ее из интернета. Просто зайди на страницу https://web.skype.com
- В специальном окне введи свой логин, а затем – пароль


- После авторизации жми «Начало работы»
- Если ты уже пользовался Скайпом, то увидишь вполне знакомый интерфейс. Здесь будут отражены все твои контакты, поэтому начать общение можно без труда
- На самом деле, войти в свою учетную запись Скайп с ноутбука или компьютера таким образом очень удобно. Ты не привязан к определенному устройству и можешь быть на связи дома, в гостях или на работе, открыв свою страницу.
Хочешь узнать, как зарегистрироваться в Скайпе прямо сейчас, переходи по указанной ссылке.
Если вход на свою страницу Скайп таким образом отчего то кажется тебе неудобным, предлагаем скачать и установить на свое устройство десктопную версию приложения – программу, предназначенную для рабочего стола.
Десктопная версия
Огромное количество пользователей осуществляют вход в учетную запись Skype с компьютера, на который скачана и установлена программа. Существует множество версий приложения для абсолютно разных операционных систем, поэтому ты без труда сможешь выполнить вход в Skype вне зависимости от того, Windows у тебя, Linux или Mac. Скачать версию для нужной тебе операционной системы ты можешь прямо на нашем сайте.
После того, как скачивание будет завершено, распакуй установочный файл в нужную тебе директорию, создай ярлык на рабочем столе (кстати, подробнее о процессе установки читай в нашей статье — Как установить Skype) и можешь решать, как тебе войти в Скайп на страницу.
Почему решать? Вход в Скайп на «Мою страницу» осуществляется несколькими способами:
- Обычный способ
- Через учетную запись Майкрософт
Но давай разберем, как правильно войти в аккаунт Skype по порядку.
Обычный способ
В принципе, ничего сложного здесь нет. Для того, чтобы войти в Скайп на «Мою страницу», введи специальные окна логин и пароль, под которыми ты зарегистрировался.
Если своей учетной записи в системе у тебя пока нет – это легко исправить:
-
- Открой страницу создания профиля на официальном сайте или нажми кнопку «Создать учетную запись» в программе. Кнопка находится под окном для ввода логина

-
- Первое, что предложит сделать тебе система – указать данные, которые будут использоваться в качестве логина.
- Это может быть действующий номер телефона или же электронный почтовый ящик (опять же, действующий – это важно)
- Укажи удобный тебе вариант и нажми «Далее»
- Теперь нужно придумать пароль. Имей ввиду – од должен состоять не менее, чем из восьми символов. В пароле можно использовать цифры, символы и английские буквы, можно включать клавишу «Caps Lock»

-
- После того, как придумал «Пароль», снова нажми «Далее»
- Теперь система предложит тебе прописать имя, под которым ты будешь отображаться у других пользователей Скайп. По умолчанию это – имя и фамилия. Конечно, ты можешь указать неверные данные, но этим ты совсем не облегчишь поиск своего аккаунта для друзей.

-
- Ну и в завершение придется ввести индивидуальный код, который поступил на номер телефона или электронный адрес, который ты указал в качестве логина. Именно поэтому и e-mail и телефон должны быть действующими.

-
- Кстати, подробнее о процессе создания учетной записи ты можешь узнать в нашей статье Как зарегистрироваться в Skype.

-
- Теперь ты зарегистрирован и можешь осуществлять вход в программу по номеру телефона или по адресу электронной почты.

Через учетную запись Майкрософт
Если ты зарегистрировался в Скайпе недавно, то учетная запись Майкрософт у тебя уже есть – именно под ней ты авторизуешься в системе (подробнее об этом в другой нашей статье).
- Введи свой логин Skype, электронный почтовый ящик или номер телефона
- Затем – пароль
- Теперь нажми кнопку «Войти»
Как видишь, процесс тебе знаком.
Если у тебя все еще нет аккаунта, создать учетную запись ты можешь, как описано в инструкции чуть выше. Если у тебя уже есть аккаунт Скайп, его можно объединить с учеткой Майкрософт и осуществить вход на свою страницу:
- Пройди по адресу https://account.microsoft.com/

- Введи свой логин и пароль от Скайпа для входа на страницу

- Если записи не объединились автоматически, ты получишь уведомление о том, что это нужно сделать
- Нажми «Далее»
- Система предложит добавить адрес электронной почты
- Сделай это и снова нажми «Далее»
- Осталось только подтвердить e-mail, у аккаунт Скайп станет также и учетной записью Майкрософт, это и будет твоя страница

Не получается войти на страницу
Если не получается авторизоваться, войти как обычно, причины тому могут быть самые разные. Например:
- Плохое интернет соединение
- «Тормозит» само устройство (например, открыто одновременно много вкладок в браузере)
- Проблемы в самом приложении (перегружены сервера и пр.)
- Программа установлена неправильно
- Мессенджер требует обновления до последней версии
- Компьютер или ноутбук подвергся вирусной атаке и вход невозможен
И это не все. Подробнее о причинах, а также о способах их решения, читай в нашей статье Не могу зайти в Скайп.
Заходи на свою страницу и общайся! Пиши свои вопросы в комментариях!
51.4%
пользователей считают эту статью полезной.
Как восстановить свой скайп по номеру телефона. Как восстановить Skype: профиль, пароль, сообщения
Добрый день уважаемые читатели, думаю сегодняшняя тема будет знакома, большинству из вас, так как это им приходилось делать хоть раз в жизни для себя или для своих друзей и родственников. Небольшая предыстория, сижу я так в отпуске за своим ноутбуком, и решил почитать свой скайп, открываю его и вижу форму ввода учетных данных, хотя до этого я был в нем залогинен автоматом, так как семья у меня большая, то я вижу, что его использовал другой человек, который меня из него разлогинил. Ввожу свой логин и пароль, а он мне пишет логин и пароль не распознаны в skype, остается только сбрасывать. И сегодня мы рассмотрим как производится восстановление пароля skype по логину и телефону
.
Мало мне было проблем с тем, что я при видео звонке получал ошибку, что не удается начать видеотрансляцию или access violation at address skype , когда он просто закрывался и вечно отваливался, ну да Бог с ними.
Что значит логин и пароль не распознаны skype
Давайте разберемся, что означает данное уведомление в skype. Вот так вот оно выглядит, когда вы пытаетесь ввести свои учетные данные при авторизации.
Извините, введенные вами регистрационные данные не распознаны. Проверьте свой логин Skype и пароль и повторите попытку

Тут варианты какие: У вас либо не правильно введен логин, телефон или пароль, чаще всего люди не помнят пароль, так как свой номер телефона уж помнят все.
- Во первых проверьте не используете ли вы приложение punto switcher, которое автоматически меняет язык раскладки, при вводе не стандартного слова, думая, что это ошибка пользователя.
- Во вторых проверьте не включена ли у вас кнопка CAPS LOCK, задачей которой является ввод заглавных букв.
Если первое и второе у вас отсутствует, то поздравляю вы забыли пароль 🙂 такое бывает, либо после хорошего отпуска, либо в случаях когда вы ввели один раз пароль год назад и забыли про него благополучно, так как есть режим авто ввода.
Что делаем, в форме авторизации скайп есть в левом нижнем углу, ссылка Не можете войти в Skype
. Жмем ее.
Восстановление пароля скайп
- восстановление пароля в скайпе по номеру телефона
> данный метод самый быстрый, при условии, что вы позаботились о, том, заранее заполнив соответствующее поле, но такое бывает в 20 процентах случаев. Указываем в специальной форме, номер телефона, в России это через +7 и жмем продолжить.

Вам будет выслан специальный проверочный ко по SMS сообщению, как только вы его получили, нужно его указать, для этого нажимаем Введите код. Вас перекинет на форму смены пароля skype.

Как видите восстановление пароля в скайпе по номеру телефона ну просто очень простое, если же вы его до этого не привязывали, то вы получите в поле электронный адрес или номер телефона вот такое предупреждение:
К сожалению этот номер не найден. Повторите попытку

- восстановление пароля скайп по логину
> Тут остается только один вариант, это ваш email на который вы регистрировались, у многих и с этим бывают проблемы, так как они просто не понят на какой именно это делалось. Надеюсь это не ваш случай. Все письмо отправлено и восстановление пароля скайп можно продолжать.

В пришедшем письме вы получите специальную ссылку, перейдя по которой вы попадете на форму смены пароля, обратите внимание, что если ссылка не работает, то есть код в нижней части письма, где его можно вводить в форме восстановления, нажав кнопку Введите код.

Следующим шагом, не у всех конечно, может быть ситуация, что на один email у вас привязано несколько учетных записей skype, в моем случае их три, тут щелкаете по нужной и переходите к следующему этапу.

Ну и осталась финишная прямая, тут от вас потребуется задать два раза новый пароль скайпа, который вы уже наверно не за будите. Как пароли указаны верно жмем кнопку Сохранить.

Вам сообщают, что ваш пароль изменен, и вам нужно теперь авторизоваться под новыми учетными данными, как видите в skype восстановление пароля продуманно и не занимает много времени, особенно при наличии привязанного номера телефона.

Как изменить пароль в skype
Иногда мне на почту приходят вопросы на тему, как в skype сменить пароль, ниже я вам об этом расскажу
Единственное требование состоит в том, что бы вы знали текущий пароль, иначе сменить не получиться
Сверху в скайпе, есть меню, вам нужно выбрать пункт Skype > Изменить пароль

Вас должно перекинуть в сайт утилиты, если интернета нет, то сменить пароль в skype не получиться. У вас будет три поля:
- Старый пароль > как я и писал выше вы его должны знать, сделано это с целью безопасности, вы лишний раз подтверждаете, что это вы владелец учетной записи.
- Новый пароль
- Подтвердить пароль

Где хранится пароль skype
И так восстановление пароля скайп по логину или телефону мы с вами осуществили, теперь вы наверняка можете задаться вот таким вопросом, а где хранится пароль skype и можно ли его как то подсмотреть. Давайте поищем, где вообще хранится и куда устанавливается skype в вашей системе.
Для того, чтобы это осуществить нам потребуется , в виду того, что все настройки лежат в папки
C:Usersимя пользователяAppDataRoamingSkypeлогин скайпа
Тут есть такой файл config.xml в нем лежат настройки и зашифрованный пароль, точнее хэш, который при заходе в скайп сверяется с паролем хранимым на сервере, и если все совпадает, вы заходите в программу.

Я пробовал расшифровать свой пароль, делал брутфорс, но все тщетно, в сети я видел, что люди писали, что якобы у них все получилось, но ни одного достоверного случая я не видел, так, что не ведитесь на это.
Так, что отвечаю на вопрос где хранится пароль skype, все просто на серверах Microsoft
Как посмотреть пароль skype
То же очень частый вопрос, где и как посмотреть пароль skype, отвечаю, только в свой голове или своих записях, больше нигде вы его не увидите.

Существует несколько способов, как восстановить скайп на компьютере. Выбор подходящего руководства зависит от источника проблемы. Неполадки, вызванные невнимательностью пользователя, решаются самостоятельно за 5 минут. Сбои технического характера устраняются дольше, и не всегда без помощи специалистов.
Работники службы поддержки поделились самыми распространёнными поломками:
- авторизация невозможна из-за потери пароля;
- забыты все данные для входа и не удаётся получить доступ к учётной записи;
- исчезли контакты вместе с историей сообщений;
- программа перестала работать и не реагирует на запуск ярлыка.
Около 75% обращений связаны с человеческим фактором. Оставшиеся 25% — сбои в работе программы, неисправность компьютера и форс-мажорные обстоятельства. Статистика привлекательна для тех, кто пытается вернуть доступ учётной записи, так как восстановить скайп на ноутбуке после незначительных поломок намного проще.
Что делать, если забыл пароль для входа?
Вернуть доступ к учётной можно за несколько минут. Поможет простая инструкция.
- Откройте приложение на компьютере или соответствующую страницу официального сайта , чтобы инициировать сброс пароля. Интерфейс формы для входа практически идентичен, поэтому руководство по восстановлению подходил в обоих случаях.
- Клик по ссылке «Забыл пароль» откроет страницу с несколькими наводящими вопросами. Опрос нужен для точного определения проблемы.
- Укажите данные учётной записи. В соответствующем поле введите имя пользователя, пароль к которому утерян.
- Подтвердите личность. Для сброса пароля нужно ввести код безопасности. Комбинация отправляется автоматически на привязанную электронную почту или номер мобильного телефона.
Сброс завершён, теперь задайте новый пароль для учётной записи. Проверьте папку «Входящие» своего почтового ящика, должно прийти подтверждение о восстановлении доступа. После того как восстановить старый скайп удалось, можно авторизоваться без проблем. Если приведенная выше инструкция не помогла, .
Логин не распознан — что делать?
Попытка войти в учётную запись сопровождается ошибкой о несуществующем логине. Для решения проблемы следуйте простой инструкции о том, как восстановить пропавший скайп на компьютере.
- Зайдите на соответствующую страницу решения проблемы с помощью браузера.
- Укажите адрес электронного ящика или номер мобильного телефона, прикреплённый к аккаунту. Обратите внимание
, что в номере не должно содержаться пробелов, дефисов и других символов, кроме цифр. - Следующий экран покажет учётные записи, в личной информации которых было найдено совпадение по телефону или e-mail.
Остаётся только выбрать ваш аккаунт и нажат кнопку «Вход».
Технические проблемы с запуском программы
Большинство сбоев решается . Если при входе в скайп появляется ошибка .
Если вы или другой пользователь случайно удалил скайп, как восстановить программу подскажет следующее руководство.
- Откройте страницу для скачивания и получите последнюю версию программы.
- По умолчанию загружается облегчённый установщик размером около 1,6 МБ. В качестве альтернативы доступна полная версия инсталлятора.
- Запустите исполняемый файл и следуя инструкциям завершите установку программы.
После окончания процесса, введите свои данные для входа в учётную запись. Почти вся информация хранится на серверах компании Microsoft, значит, не нужно думать как восстановить контакты в скайпе — они появятся сразу после синхронизации.
Какие меры предосторожности принять для сохранности данных
Единственный способ, способный предотвратить потерю истории сообщений или контактов аккаунта — создание резервной копии. К тому же функция предусмотрена разработчиками.
- Среди вкладок программы найдите меню «Контакты».
- В выпадающем окне выберете пункт «Дополнительно».
- Среди прочего, должен появится пункт «Сделать резервные копии списка контактов».
- Следуйте дальнейшим инструкциям программы.

Своевременно экспортированный список контактов избавит от проблем с утерянными данными. Но остаётся вопрос, как восстановить удаленный скайп вместе с полной историей сообщений?
Возвращаем
Официальная программа не имеет такого функционала. За помощью придётся обратиться к стороннему ПО. Приложение SkyepeLogView отлично подходит для восстановления утерянной истории сообщений и полностью бесплатна.
- Закройте Skype и сопутствующие процессы. Можете воспользоваться диспетчером задач Windows.
- В программе SkypeLogView выберете меню «Файл» и найдите «Выбрать вкладку с журналами».
- Укажите путь к личному профилю и восстановите выбранные сообщения.

Когда приложение впервые запускается на компьютере, создаётся именной каталог в директории C:UserAppDataRoamingSkype
. История сообщений хранится здесь в зашифрованном виде. Кстати, эта же программа позволяет сделать резервную копию диалогов, контактов и прочих данных учётной записи.
Позволяет нам держать связь с родными и близкими, живущими по всему миру. Зарегистрироваться и скачать себе это приложение совсем не трудно и бесплатно. Обычно пароль и логин от скайпа сохраняются, а сама программа запускается при включении компьютера. Но если вдруг вы хотите выполнить соединение с другого устройства или система была переустановлена, скайп необходимо восстановить, а также логин и пароль к нему, если вы его забыли.
Для начала нужно зайти на официальный сайт скайпа . Нажимаем загрузить Skype и выбираем тип устройства и его операционную систему: windows, андроид, Мак, Линукс или другую. Далее, следуя инструкциям, устанавливаем программу.
После начала работы программы вам потребуется авторизоваться. Просто введите в специальные окошечки свои логин и пароль. Если вы их не помните, можно с легкостью их восстановить. Для этого в окне программы скайпа нажмите «Не могу войти в учетную запись».

В вашем основном браузере откроется окно восстановления , где вам предложат предпринять ряд действий для восстановления аккаунта. Для начала введите в окно свой электронный адрес и нажмите «Отправить» для того, чтобы получить код доступа. Если у вас нет и зарегистрированного Email, обратитесь в службу поддержки .

После чего на указанный вами почтовый ящик должно прийти сообщение, содержащее этот код. Проверьте почту, если во входящих письмах вы не обнаружите письма от службы скайп, проверьте также папку спама. Если письмо так и не пришло по каким-то причинам, обратитесь в отдел обслуживания Skype . Обычно это сообщение приходит без проблем, в течение 2-5 минут. Далее в диалоговом окне скайпа нажмите «Ввести код».

Кроме этого, в полученном письме будет содержаться ссылка, по которой можно пройти для восстановления ваших данных, если вы не хотите вручную вводить код.

Если по каким-то причинам ссылка не сработала, вернитесь к диалоговому окну скайпа и введите код вручную, предварительно открыв его в другом окне или переписав на бумажку. Далее откроется новое окно, где будет ваша учетная запись и предложение сменить пароль. Измените пароль и войдите с помощью него в ваш аккаунт скайп.

Теперь вы можете управлять своей учетной записью, добавлять фото, совершать видеозвонки, устраивать видеоконференции и многое другое.

Как видите, ничего сложного здесь нет, и с этой прекрасной программой вы всегда можете оставаться на связи.
В последнее время многие пользователи Skype начали испытывать проблемы связанные со сбоями в программе. Это происходит из-за того, что у Скайпа поменялся владелец, теперь он переходит в собственность Microsoft. А о том, как исправить проблемы, и восстановить нормальную работу Skype читайте ниже.
Не работает Скайп. Как починить Skype своими руками?
Для начала пробуем обновить , и до последних версий. Если это не помогает, читайте инструкцию ниже.
Для операционной системы Windows:
- Если у вас не самая последняя версия программы, то удалите Скайп и поставьте . Проблема может решиться. Если не помогло, идем дальше…
- Отключите полностью скайп, т.е. если значек еще активен в трее, то нужно нажать на него правой кнопкой и затем выбрать пункт «выход».
- Откройте Проводник Windows, и в адресную строку проводника скопируйте вот это: «%AppData%Skype» без кавычек, и нажмите Enter. Откроется папка с вашим профилем Скайп. Для справки приведу полные адреса, где хранятся логи скайп и данные профиля:
Windows XP: C:Documents and Settings[Логин пользователя Windows]Application DataSkype[Логин Skype]
Windows 7: C:Documents and Settings[ Логин пользователя Windows ]AppDataRoamingSkype[Логин Skype] - Сделайте все файлы видимыми в Проводнике, для этого нужно в меню Сервис выбрать «Свойства папки» (для ХР) или «Параметры папок» (для Windows 7) и на вкладке Вид поставить галку возле «Показывать скрытые файлы, папки и диски».
- Найдите в открытой папке файл shared.xml и удалите его. После этого запустите Скайп вновь.
- Если удаление файла shared.xml не помогло, то:
- Удалите Скайп.
- Удалите ВСЁ
содержимое ранее открытой папки «%AppData%Skype», предварительно скопировав (!)
все файлы в другую папку (это нужно для того, чтобы не потерять историю сообщений, и иметь возможность войти в Скайп, если вы забудете пароль). - Установите Скайп снова.
- Теперь нужно ввести логин и пароль, и войти в Skype. Если вы не помните логин или пароль, то восстановите ранее скопированные файлы в ту же папку. Тогда, если ранее была включена опция автоматической авторизации при запуске Скайп, программа также автоматически будет входить в аккаунт, но пароль вы все же не узнаете.
- Истории сообщений у вас не будет, и вернуть ее обратно в Скайп у вас не получится, но если там есть ценные данные, то старую историю можно будет просмотреть с помощью утилиты
Что делать, если вышеописанный способ не помог?
1. Прежде всего внимательно просмотрите все пункты выше, и если вы что-то пропустили, проделайте снова.
2. Скачайте и установите программу , и выполните следующее:
- Запустите программу и найдите значок Скайпа. Выделите его, и вверху нажмите «Удалить».
- Выберите режим «Расширенны» (самый последний), и нажмите Дальше.
- Программа удалит Скайп, после чего будет выполнен поиск оставшихся после Скайпа данных в системном реестре, и вы должны будете выбрать данные на удаление. Тут нужно быть осторожным, выделите три пункта как показано на рисунке:
- Откройте снова папку «%AppData%Skype», как указано в пункте 3 выше, и удалите все файлы из нее (предварительно сделав копию всех файлов в другой папке).
- После данных в реестре, Revo Uninstaller
найдет оставшиеся данные на жестком диске. Но тут можно ничего не удалять. Все что нам нужно было, мы уже удалили напрямую из папки. Пропустите этот шаг. - Установите Skype заново. И восстановите ранее скопированные файлы (если это нужно) как указано в пункте 6 выше.
3.
Если все выше описанное не помогло, то можно попробовать установить .
Можно попробовать установить Скайп в другую директорию. Например, если он стоял на диске С, то можно попробовать поставить на D.
4.
Выставьте Скайп в режим совместимости с вашей операционной системой.
Для того чтобы это сделать, нужно нажать правой кнопкой мышки на ярлыке, затем выбрать во всплывающем меню пункт «Свойства» где нужно открыть вкладку «Совместимость»,
и поставить галочку на пункте «Запускать программу в режиме совместимости с…» и выставить свою ОС.
Для операционной системы Mac OS X:
1. Закройте полностью скайп.
2. Откройте следующую папку: ~/Library/Application Support/Skype/
где символ ~ означает вашу домашнюю папку о откройте Finder и кликните Go -> Home или, например, Command (яблочко)+Shift+H если не знаете, как ее найти.
Для операционной системы Linux:
Из консоли удаляем файлик shared.xml следующей командой:
rm ~/.Skype/shared.xml
В интерфейсе ОС Linux выполняем следующее:
1. Закрываем скайп.
2. Открываем папку ~/.Skype/ (чтобы отобразить скрытые папки — нажать Ctrl+H в проводнике)
3. Находим и удаляем файлик shared.xml
4. Затем запускаем Skype
P.S. После того, как вы запустите скайп файлик shared.xml должен снова появится.
Под «восстановлением» Скайпа обычно подразумевается восстановление данных, необходимых для входа в систему. Обычно программа не требует при каждом запуске вводить связку логин-пароль, но иногда по каким-либо причинам разлогинивание все-таки происходит. Либо пользователь имеет несколько учетных записей и никак не может вспомнить логин для входа в одну из них. Либо, нажав по невнимательности на кнопку «Выход», оказался перед окном ввода логина и пароля.
В любом случае, требуется восстановить Скайп автоматически
, то есть получить забытые логины или пароли.
С использованием электронного адреса
Проблема забытых данных в случае, если имеется адрес электронной почты, на которую была зарегистрирована учетная запись, решается довольно быстро и легко. Нужно:
Без использования электронного адреса
А точнее, если адрес забыт. Тогда существует два пути.
- Написать в службе поддержки и быть готовым к порой утомительной переписке по подтверждению личности.
- Есть вероятность, что система помнит в кэше личные данные и позволит запустить Скайп без Интернета.
Тогда нужно выполнить следующее:
- запустить Скайп, отключив при этом Интернет;
- в главном меню программы перейти по пунктам «Skype
» — «Личные данные
» — «Редактировать личные данные
». В правой части окна найти пункт «Электронная почта
». Если ранее адрес был записан в профиль, он покажется в правой части экрана.
Бывает и так, что пользователь помнит и логин, и пароль, но все равно не может войти в систему. Это говорит о том, что аккаунт блокировали. Например, по подозрению на взлом. Если это произошло, нужно написать в Службу поддержки и ответить на несколько вопросов, касающихся личности владельца профиля. Если все прошло успешно, на электронную почту будут высланы инструкции для восстановления.
Вход в учетную запись через браузер
Если вы не установили приложение или оно выдает ошибку, всегда можно попасть на свою страницу через официальный сайт «Скайпа». В этом случае от вас потребуется:
- Открыть страницу skype.com.
- Кликнуть по кнопке «Войти» (справа вверху на стартовой странице).
- Ввести свои персональные данные (логин и пароль).


После этого вы сможете пользоваться всеми инструментами и сервисами «Скайпа» точно так же, как и в установленном приложении.
Сотрудничество Microsoft и Facebook преподнесло пользователям Skype еще одну возможность для входа в свой аккаунт. Вам потребуется:
- Выбрать опцию «Войти через Facebook» на стартовой странице «Скайпа».
- Ввести логин и пароль от своей страницы в «Фейсбуке».
- Нажать кнопку «Войти», и вы окажетесь в своем Skype-аккаунте.
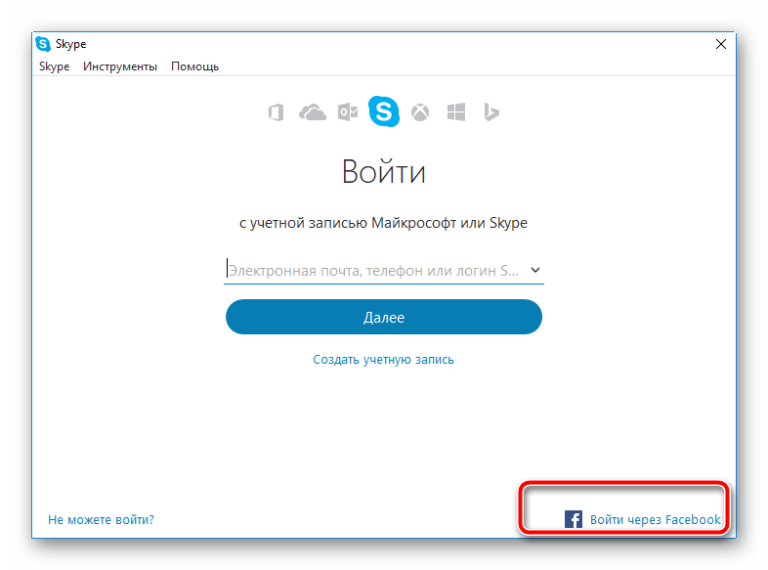
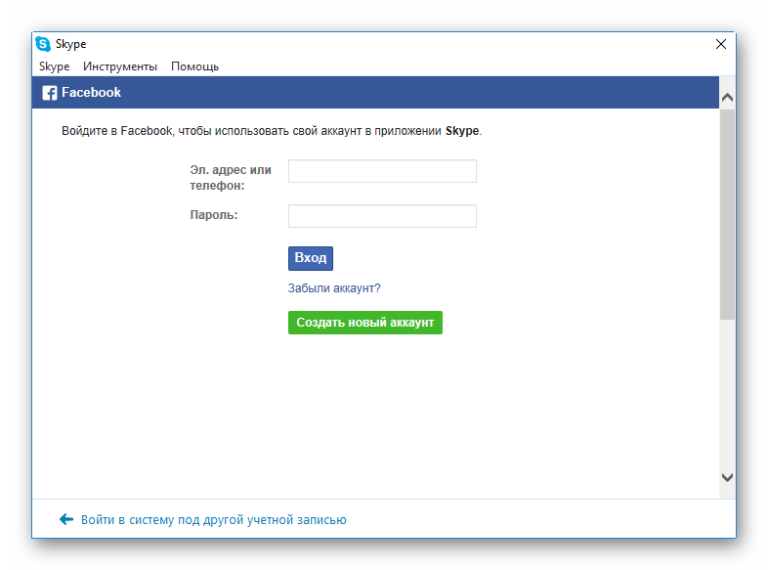
Как войти в Skype, если вы забыли пароль?
Забытый пароль — это самая распространенная причина, по которой пользователи не могут войти в «Скайп». Один из вариантов решения этой проблемы — приведенный выше способ входа через «Фейсбук». Но этот метод не является панацеей хотя бы потому, что не все пользователи Skype имеют аккаунт в «Фейсбуке». Мы предлагаем универсальный способ входа в «Скайп», если вы потеряли/забыли пароль от своей учетной записи:
- Кликните по ссылке «Не можете войти в учетную запись?» на главной странице Skype.
- В предложенном поле для записи введите свой электронный адрес.
- Зайдите на свой email и скопируйте (или запомните) код для восстановления забытого пароля, присланный вам в письме от службы поддержки Skype.
- Вернитесь на страницу, где вы вводили свой электронный адрес, и вставьте (или впишите) полученный код в новой строке.
- Дождитесь подтверждения кода и зарегистрируйте новый пароль.
- Войдите в свою учетную запись через приложение или браузер.


Скачать любую версию «Скайпа» вы можете прямо на этой странице — всего за несколько минут и абсолютно бесплатно. Переходите по ссылке и будьте всегда на связи!
Для формирования статьи использовались материалы с сайтов:
- skypeok.ru
- skype-skachat.ru
- skypeclub.ru
- skype-im.ru
- yablyk.com
- 4pda.ru
В данной статье мы познакомились с версией скайп для iPhone. Данные модели телефоном на сегодняшний день завоевали большую популярность и важно уметь устанавливать нужные программы на данное устройство. Выше в статье вы узнали всю необходимую информацию, чтобы установить и использовать Skype на вашем iPhone.
Похожие бесплатные программы:
- Общение в локальной сети Net Speakerphone
- Программа для общения Mail.Ru Агент
- Программа для организации сети Hamachi
- Программа для общения ooVoo
- Программа для удаленного доступа TeamViewer
- Удобный чат Telegram

Skype
Установка
Вход в Скайп: моя страница мессенджера на различных устройствах
Вход на мою страницу Скайп необходим, чтобы получить доступ ко всем возможностям мессенджера. Если вы хотите переписываться, общаться и звонить коллегам и друзьям – срочно читайте о том, как правильно пройти авторизацию на любом устройстве! Мы уже подготовили все нужные инструкции по входу и полезные советы, которые пригодятся начинающим пользователям.
Онлайн-версия
Ранее мы рассказывали о преимуществах браузерной онлайн версии Скайпа – не нужно загружать приложения, достаточно просто перейти по короткой ссылке, чтобы оставаться на связи. Этот вариант общения удобен и надежен, максимально прост. Давайте же поговорим о том, как осуществляется вход в Скайп на свою страницу по номеру телефона, адресу электронной почты или зарегистрированному ранее логину.
- Перейдите по ссылке web.skype.com;
- Перед вами появится окно авторизации – введите любые данные, указанные выше;

- Нажмите на кнопку продолжения;
- Впишите заданный пароль и щелкните по иконке входа.

Все очень просто! Как войти в Скайп на свою страницу в веб версии мы рассказали – давайте поговорить о том, как можно зайти в Скайп в компьютерной программе!
Десктопная версия
Если вы предпочитаете привычное приложение для компьютеров и ноутбуков, войти в свою учетную запись Skype можно без труда! Главное – помнить логин и пароль.
Важно! Если вы сохраняете параметры учетной записи, вам не придется проходить авторизацию каждый раз – достаточно просто открыть программу, чтобы осуществить вход на страницу.
Если вы этого не сделали, попробуем войти на мою страницу Скайп по стандартной схеме – сделайте следующее:
- Откройте мессенджер;
- Нажмите на кнопку «Вход или создание»;
- Введите логин, мобильный телефон или адрес электронной почты;

- Кликните на значок «Далее»;
- Вбейте пароль и нажмите на кнопку «Вход».
Если вы хотите сохранить данные авторизации и не вспоминать о том, как правильно открыть Скайп, нужно воспользоваться следующей инструкцией:
- После завершения работы кликните на три точки справа наверху;
- Выберите пункт «Выход»;

- На экране появится уведомление о сохранении параметров;
- Кликните на иконку «Да».

Готово! Больше не придется думать о том, как войти в Скайп на свою страницу через логин и пароль!
С компьютерами разобрались, что же делать тем, кто предпочитает использовать мобильную версию мессенджера? Подробно обсудим ниже!
Мобильное приложение
Мессенджеры для смартфонов невероятно популярны – они всегда под рукой, доступны в любой момент.
Скачать Скайп можно в магазине приложений на вашем смартфоне.
Поэтому стоит подробно обсудить варианты открытия учетной записи! инструкция уже ждет вас ниже:
- Откройте мессенджер;
- Кликните по иконке «Войти в Скайп или создать»;
- Выберите вариант авторизации – по номеру телефона, логину или адресу электронной почты;
- Впишите данные и нажмите «Далее»;
- Укажите пароль и нажмите на значок «Вход в Скайп»;


- Готово, вы можете пользоваться всеми возможностями мессенджера.
Мобильная программа автоматически сохраняет данные учетной записи. После первого ввода пароля и логина, можно забыть об этом действии – просто открывайте мессенджер и сразу приступайте к общению.
Мы подробно обсудили, как войти в Скайп под своим логином и паролем на всех устройствах – наши инструкции помогут быстро получить доступ к личной странице. Не будем останавливаться на вопросах о том, как пользоваться Скайпом, об этом вы сможете прочитать в отдельной статье. Напоследок вас ждет самое интересное – рассмотрим возможные проблемы, возникающие при входе на страницу!
Возможные проблемы
Моя страница Скайп открыта, если вы сделали все по инструкции! Что-то пошло не так? Существует несколько возможных причин возникновения проблема, мы разберем их чуть ниже. Наши советы помогут решить сложную ситуацию самостоятельно – вскоре работоспособность мессенджера будет восстановлена.
Не открывается браузерная версия
- Удостоверьтесь, что используете Майкрософт Эдж или браузер на движке Хром;
- На компьютерах с операционной системой Windows 7 и Windows 8 или 8.1, могут наблюдаться сложности – вы сможете выполнить вход на страницу, но не сможете воспользоваться полной версией.
Версия программы устарела
Рекомендуем периодически проверять наличие обновлений:
- На Виндовс – через магазин приложений;
- На Mac OS – найдите Скайп на панели инструментов и выберите пункт «Проверить наличие обновлений»;
- Для Windows 7 и 8 – откройте программу и найдите пункт «Справка», далее – «Проверка наличия обновлений».
Учетная запись заблокирована
- Откройте официальный сайт разработчика;
- Войдите с помощью логина и пароля;
- На экране появятся инструкции по улучшению личного профиля.
Забыли логин или пароль
- На странице входа вы увидите кнопку «Я забыл…»;
- Нажмите и выберите нужный вариант;
- Следуя инструкциям на экране, введите мобильный номер или почтовый адрес, чтобы получить данные для сброса пароля;
- Укажите новую комбинацию и сохраните ее.
Вход на мою страницу в Скайп доступен каждому – просто запомните несложный порядок действий или сохраните наши инструкции, чтобы руководствоваться ими по мере необходимости! Не отказывайте себе в общении с друзьями, коллегами и близкими – позвоните по телефону или сделайте видеозвонок прямо сейчас.
Добрый день уважаемые читатели, думаю сегодняшняя тема будет знакома, большинству из вас, так как это им приходилось делать хоть раз в жизни для себя или для своих друзей и родственников. Небольшая предыстория, сижу я так в отпуске за своим ноутбуком, и решил почитать свой скайп, открываю его и вижу форму ввода учетных данных, хотя до этого я был в нем залогинен автоматом, так как семья у меня большая, то я вижу, что его использовал другой человек, который меня из него разлогинил. Ввожу свой логин и пароль, а он мне пишет логин и пароль не распознаны в skype, остается только сбрасывать. И сегодня мы рассмотрим как производится восстановление пароля skype по логину и телефону
.
Мало мне было проблем с тем, что я при видео звонке получал ошибку, что не удается начать видеотрансляцию или access violation at address skype , когда он просто закрывался и вечно отваливался, ну да Бог с ними.
Что значит логин и пароль не распознаны skype
Давайте разберемся, что означает данное уведомление в skype. Вот так вот оно выглядит, когда вы пытаетесь ввести свои учетные данные при авторизации.
Извините, введенные вами регистрационные данные не распознаны. Проверьте свой логин Skype и пароль и повторите попытку

Тут варианты какие: У вас либо не правильно введен логин, телефон или пароль, чаще всего люди не помнят пароль, так как свой номер телефона уж помнят все.
- Во первых проверьте не используете ли вы приложение punto switcher, которое автоматически меняет язык раскладки, при вводе не стандартного слова, думая, что это ошибка пользователя.
- Во вторых проверьте не включена ли у вас кнопка CAPS LOCK, задачей которой является ввод заглавных букв.
Если первое и второе у вас отсутствует, то поздравляю вы забыли пароль 🙂 такое бывает, либо после хорошего отпуска, либо в случаях когда вы ввели один раз пароль год назад и забыли про него благополучно, так как есть режим авто ввода.
Что делаем, в форме авторизации скайп есть в левом нижнем углу, ссылка Не можете войти в Skype
. Жмем ее.
Восстановление пароля скайп
- восстановление пароля в скайпе по номеру телефона
> данный метод самый быстрый, при условии, что вы позаботились о, том, заранее заполнив соответствующее поле, но такое бывает в 20 процентах случаев. Указываем в специальной форме, номер телефона, в России это через +7 и жмем продолжить.

Вам будет выслан специальный проверочный ко по SMS сообщению, как только вы его получили, нужно его указать, для этого нажимаем Введите код. Вас перекинет на форму смены пароля skype.

Как видите восстановление пароля в скайпе по номеру телефона ну просто очень простое, если же вы его до этого не привязывали, то вы получите в поле электронный адрес или номер телефона вот такое предупреждение:
К сожалению этот номер не найден. Повторите попытку

- восстановление пароля скайп по логину
> Тут остается только один вариант, это ваш email на который вы регистрировались, у многих и с этим бывают проблемы, так как они просто не понят на какой именно это делалось. Надеюсь это не ваш случай. Все письмо отправлено и восстановление пароля скайп можно продолжать.

В пришедшем письме вы получите специальную ссылку, перейдя по которой вы попадете на форму смены пароля, обратите внимание, что если ссылка не работает, то есть код в нижней части письма, где его можно вводить в форме восстановления, нажав кнопку Введите код.

Следующим шагом, не у всех конечно, может быть ситуация, что на один email у вас привязано несколько учетных записей skype, в моем случае их три, тут щелкаете по нужной и переходите к следующему этапу.

Ну и осталась финишная прямая, тут от вас потребуется задать два раза новый пароль скайпа, который вы уже наверно не за будите. Как пароли указаны верно жмем кнопку Сохранить.

Вам сообщают, что ваш пароль изменен, и вам нужно теперь авторизоваться под новыми учетными данными, как видите в skype восстановление пароля продуманно и не занимает много времени, особенно при наличии привязанного номера телефона.

Как изменить пароль в skype
Иногда мне на почту приходят вопросы на тему, как в skype сменить пароль, ниже я вам об этом расскажу
Единственное требование состоит в том, что бы вы знали текущий пароль, иначе сменить не получиться
Сверху в скайпе, есть меню, вам нужно выбрать пункт Skype > Изменить пароль

Вас должно перекинуть в сайт утилиты, если интернета нет, то сменить пароль в skype не получиться. У вас будет три поля:
- Старый пароль > как я и писал выше вы его должны знать, сделано это с целью безопасности, вы лишний раз подтверждаете, что это вы владелец учетной записи.
- Новый пароль
- Подтвердить пароль

И так восстановление пароля скайп по логину или телефону мы с вами осуществили, теперь вы наверняка можете задаться вот таким вопросом, а где хранится пароль skype и можно ли его как то подсмотреть. Давайте поищем, где вообще хранится и куда устанавливается skype в вашей системе.
Для того, чтобы это осуществить нам потребуется , в виду того, что все настройки лежат в папки
C:Usersимя пользователяAppDataRoamingSkypeлогин скайпа
Тут есть такой файл config.xml в нем лежат настройки и зашифрованный пароль, точнее хэш, который при заходе в скайп сверяется с паролем хранимым на сервере, и если все совпадает, вы заходите в программу.

Я пробовал расшифровать свой пароль, делал брутфорс, но все тщетно, в сети я видел, что люди писали, что якобы у них все получилось, но ни одного достоверного случая я не видел, так, что не ведитесь на это.
Так, что отвечаю на вопрос где хранится пароль skype, все просто на серверах Microsoft
Как посмотреть пароль skype
То же очень частый вопрос, где и как посмотреть пароль skype, отвечаю, только в свой голове или своих записях, больше нигде вы его не увидите.

Существует несколько способов, как восстановить скайп на компьютере. Выбор подходящего руководства зависит от источника проблемы. Неполадки, вызванные невнимательностью пользователя, решаются самостоятельно за 5 минут. Сбои технического характера устраняются дольше, и не всегда без помощи специалистов.
Работники службы поддержки поделились самыми распространёнными поломками:
- авторизация невозможна из-за потери пароля;
- забыты все данные для входа и не удаётся получить доступ к учётной записи;
- исчезли контакты вместе с историей сообщений;
- программа перестала работать и не реагирует на запуск ярлыка.
Около 75% обращений связаны с человеческим фактором. Оставшиеся 25% — сбои в работе программы, неисправность компьютера и форс-мажорные обстоятельства. Статистика привлекательна для тех, кто пытается вернуть доступ учётной записи, так как восстановить скайп на ноутбуке после незначительных поломок намного проще.
Что делать, если забыл пароль для входа?
Вернуть доступ к учётной можно за несколько минут. Поможет простая инструкция.
- Откройте приложение на компьютере или соответствующую страницу официального сайта , чтобы инициировать сброс пароля. Интерфейс формы для входа практически идентичен, поэтому руководство по восстановлению подходил в обоих случаях.
- Клик по ссылке «Забыл пароль» откроет страницу с несколькими наводящими вопросами. Опрос нужен для точного определения проблемы.
- Укажите данные учётной записи. В соответствующем поле введите имя пользователя, пароль к которому утерян.
- Подтвердите личность. Для сброса пароля нужно ввести код безопасности. Комбинация отправляется автоматически на привязанную электронную почту или номер мобильного телефона.
Сброс завершён, теперь задайте новый пароль для учётной записи. Проверьте папку «Входящие» своего почтового ящика, должно прийти подтверждение о восстановлении доступа. После того как восстановить старый скайп удалось, можно авторизоваться без проблем. Если приведенная выше инструкция не помогла, .
Логин не распознан — что делать?
Попытка войти в учётную запись сопровождается ошибкой о несуществующем логине. Для решения проблемы следуйте простой инструкции о том, как восстановить пропавший скайп на компьютере.
- Зайдите на соответствующую страницу решения проблемы с помощью браузера.
- Укажите адрес электронного ящика или номер мобильного телефона, прикреплённый к аккаунту. Обратите внимание
, что в номере не должно содержаться пробелов, дефисов и других символов, кроме цифр. - Следующий экран покажет учётные записи, в личной информации которых было найдено совпадение по телефону или e-mail.
Остаётся только выбрать ваш аккаунт и нажат кнопку «Вход».
Технические проблемы с запуском программы
Большинство сбоев решается . Если при входе в скайп появляется ошибка .
Если вы или другой пользователь случайно удалил скайп, как восстановить программу подскажет следующее руководство.
- Откройте страницу для скачивания и получите последнюю версию программы.
- По умолчанию загружается облегчённый установщик размером около 1,6 МБ. В качестве альтернативы доступна полная версия инсталлятора.
- Запустите исполняемый файл и следуя инструкциям завершите установку программы.
После окончания процесса, введите свои данные для входа в учётную запись. Почти вся информация хранится на серверах компании Microsoft, значит, не нужно думать как восстановить контакты в скайпе — они появятся сразу после синхронизации.
Какие меры предосторожности принять для сохранности данных
Единственный способ, способный предотвратить потерю истории сообщений или контактов аккаунта — создание резервной копии. К тому же функция предусмотрена разработчиками.
- Среди вкладок программы найдите меню «Контакты».
- В выпадающем окне выберете пункт «Дополнительно».
- Среди прочего, должен появится пункт «Сделать резервные копии списка контактов».
- Следуйте дальнейшим инструкциям программы.

Своевременно экспортированный список контактов избавит от проблем с утерянными данными. Но остаётся вопрос, как восстановить удаленный скайп вместе с полной историей сообщений?
Возвращаем
Официальная программа не имеет такого функционала. За помощью придётся обратиться к стороннему ПО. Приложение SkyepeLogView отлично подходит для восстановления утерянной истории сообщений и полностью бесплатна.
- Закройте Skype и сопутствующие процессы. Можете воспользоваться диспетчером задач Windows.
- В программе SkypeLogView выберете меню «Файл» и найдите «Выбрать вкладку с журналами».
- Укажите путь к личному профилю и восстановите выбранные сообщения.

Когда приложение впервые запускается на компьютере, создаётся именной каталог в директории C:User<имя пользователя>AppDataRoamingSkype
. История сообщений хранится здесь в зашифрованном виде. Кстати, эта же программа позволяет сделать резервную копию диалогов, контактов и прочих данных учётной записи.
Позволяет нам держать связь с родными и близкими, живущими по всему миру. Зарегистрироваться и скачать себе это приложение совсем не трудно и бесплатно. Обычно пароль и логин от скайпа сохраняются, а сама программа запускается при включении компьютера. Но если вдруг вы хотите выполнить соединение с другого устройства или система была переустановлена, скайп необходимо восстановить, а также логин и пароль к нему, если вы его забыли.
Для начала нужно зайти на официальный сайт скайпа . Нажимаем загрузить Skype и выбираем тип устройства и его операционную систему: windows, андроид, Мак, Линукс или другую. Далее, следуя инструкциям, устанавливаем программу.
После начала работы программы вам потребуется авторизоваться. Просто введите в специальные окошечки свои логин и пароль. Если вы их не помните, можно с легкостью их восстановить. Для этого в окне программы скайпа нажмите «Не могу войти в учетную запись».

В вашем основном браузере откроется окно восстановления , где вам предложат предпринять ряд действий для восстановления аккаунта. Для начала введите в окно свой электронный адрес и нажмите «Отправить» для того, чтобы получить код доступа. Если у вас нет и зарегистрированного Email, обратитесь в службу поддержки .

После чего на указанный вами почтовый ящик должно прийти сообщение, содержащее этот код. Проверьте почту, если во входящих письмах вы не обнаружите письма от службы скайп, проверьте также папку спама. Если письмо так и не пришло по каким-то причинам, обратитесь в отдел обслуживания Skype . Обычно это сообщение приходит без проблем, в течение 2-5 минут. Далее в диалоговом окне скайпа нажмите «Ввести код».

Кроме этого, в полученном письме будет содержаться ссылка, по которой можно пройти для восстановления ваших данных, если вы не хотите вручную вводить код.

Если по каким-то причинам ссылка не сработала, вернитесь к диалоговому окну скайпа и введите код вручную, предварительно открыв его в другом окне или переписав на бумажку. Далее откроется новое окно, где будет ваша учетная запись и предложение сменить пароль. Измените пароль и войдите с помощью него в ваш аккаунт скайп.

Теперь вы можете управлять своей учетной записью, добавлять фото, совершать видеозвонки, устраивать видеоконференции и многое другое.

Как видите, ничего сложного здесь нет, и с этой прекрасной программой вы всегда можете оставаться на связи.
В последнее время многие пользователи Skype начали испытывать проблемы связанные со сбоями в программе. Это происходит из-за того, что у Скайпа поменялся владелец, теперь он переходит в собственность Microsoft. А о том, как исправить проблемы, и восстановить нормальную работу Skype читайте ниже.
Не работает Скайп. Как починить Skype своими руками?
Для начала пробуем обновить , и до последних версий. Если это не помогает, читайте инструкцию ниже.
Для операционной системы Windows:
- Если у вас не самая последняя версия программы, то удалите Скайп и поставьте . Проблема может решиться. Если не помогло, идем дальше…
- Отключите полностью скайп, т.е. если значек еще активен в трее, то нужно нажать на него правой кнопкой и затем выбрать пункт «выход».
- Откройте Проводник Windows, и в адресную строку проводника скопируйте вот это: «%AppData%Skype» без кавычек, и нажмите Enter. Откроется папка с вашим профилем Скайп. Для справки приведу полные адреса, где хранятся логи скайп и данные профиля:
Windows XP: C:Documents and Settings[Логин пользователя Windows]Application DataSkype[Логин Skype]
Windows 7: C:Documents and Settings[ Логин пользователя Windows ]AppDataRoamingSkype[Логин Skype] - Сделайте все файлы видимыми в Проводнике, для этого нужно в меню Сервис выбрать «Свойства папки» (для ХР) или «Параметры папок» (для Windows 7) и на вкладке Вид поставить галку возле «Показывать скрытые файлы, папки и диски».
- Найдите в открытой папке файл shared.xml и удалите его. После этого запустите Скайп вновь.
- Если удаление файла shared.xml не помогло, то:
- Удалите Скайп.
- Удалите ВСЁ
содержимое ранее открытой папки «%AppData%Skype», предварительно скопировав (!)
все файлы в другую папку (это нужно для того, чтобы не потерять историю сообщений, и иметь возможность войти в Скайп, если вы забудете пароль). - Установите Скайп снова.
- Теперь нужно ввести логин и пароль, и войти в Skype. Если вы не помните логин или пароль, то восстановите ранее скопированные файлы в ту же папку. Тогда, если ранее была включена опция автоматической авторизации при запуске Скайп, программа также автоматически будет входить в аккаунт, но пароль вы все же не узнаете.
- Истории сообщений у вас не будет, и вернуть ее обратно в Скайп у вас не получится, но если там есть ценные данные, то старую историю можно будет просмотреть с помощью утилиты
Что делать, если вышеописанный способ не помог?
1. Прежде всего внимательно просмотрите все пункты выше, и если вы что-то пропустили, проделайте снова.
2. Скачайте и установите программу , и выполните следующее:
- Запустите программу и найдите значок Скайпа. Выделите его, и вверху нажмите «Удалить».
- Выберите режим «Расширенны» (самый последний), и нажмите Дальше.
- Программа удалит Скайп, после чего будет выполнен поиск оставшихся после Скайпа данных в системном реестре, и вы должны будете выбрать данные на удаление. Тут нужно быть осторожным, выделите три пункта как показано на рисунке:
- Откройте снова папку «%AppData%Skype», как указано в пункте 3 выше, и удалите все файлы из нее (предварительно сделав копию всех файлов в другой папке).
- После данных в реестре, Revo Uninstaller
найдет оставшиеся данные на жестком диске. Но тут можно ничего не удалять. Все что нам нужно было, мы уже удалили напрямую из папки. Пропустите этот шаг. - Установите Skype заново. И восстановите ранее скопированные файлы (если это нужно) как указано в пункте 6 выше.
3.
Если все выше описанное не помогло, то можно попробовать установить .
Можно попробовать установить Скайп в другую директорию. Например, если он стоял на диске С, то можно попробовать поставить на D.
4.
Выставьте Скайп в режим совместимости с вашей операционной системой.
Для того чтобы это сделать, нужно нажать правой кнопкой мышки на ярлыке, затем выбрать во всплывающем меню пункт «Свойства» где нужно открыть вкладку «Совместимость»,
и поставить галочку на пункте «Запускать программу в режиме совместимости с…» и выставить свою ОС.
Для операционной системы Mac OS X:
1. Закройте полностью скайп.
2. Откройте следующую папку: ~/Library/Application Support/Skype/
где символ ~ означает вашу домашнюю папку о откройте Finder и кликните Go -> Home или, например, Command (яблочко)+Shift+H если не знаете, как ее найти.
Для операционной системы Linux:
Из консоли удаляем файлик shared.xml следующей командой:
rm ~/.Skype/shared.xml
В интерфейсе ОС Linux выполняем следующее:
1. Закрываем скайп.
2. Открываем папку ~/.Skype/ (чтобы отобразить скрытые папки — нажать Ctrl+H в проводнике)
3. Находим и удаляем файлик shared.xml
4. Затем запускаем Skype
P.S. После того, как вы запустите скайп файлик shared.xml должен снова появится.
Под «восстановлением» Скайпа обычно подразумевается восстановление данных, необходимых для входа в систему. Обычно программа не требует при каждом запуске вводить связку логин-пароль, но иногда по каким-либо причинам разлогинивание все-таки происходит. Либо пользователь имеет несколько учетных записей и никак не может вспомнить логин для входа в одну из них. Либо, нажав по невнимательности на кнопку «Выход», оказался перед окном ввода логина и пароля.
В любом случае, требуется восстановить Скайп автоматически
, то есть получить забытые логины или пароли.
С использованием электронного адреса
Проблема забытых данных в случае, если имеется адрес электронной почты, на которую была зарегистрирована учетная запись, решается довольно быстро и легко. Нужно:
Без использования электронного адреса
А точнее, если адрес забыт. Тогда существует два пути.
- Написать в службе поддержки и быть готовым к порой утомительной переписке по подтверждению личности.
- Есть вероятность, что система помнит в кэше личные данные и позволит запустить Скайп без Интернета.
Тогда нужно выполнить следующее:
- запустить Скайп, отключив при этом Интернет;
- в главном меню программы перейти по пунктам «Skype
» — «Личные данные
» — «Редактировать личные данные
». В правой части окна найти пункт «Электронная почта
». Если ранее адрес был записан в профиль, он покажется в правой части экрана.
Бывает и так, что пользователь помнит и логин, и пароль, но все равно не может войти в систему. Это говорит о том, что аккаунт блокировали. Например, по подозрению на взлом. Если это произошло, нужно написать в Службу поддержки и ответить на несколько вопросов, касающихся личности владельца профиля. Если все прошло успешно, на электронную почту будут высланы инструкции для восстановления.
Обновлено: 27.07.2018
103583
Если заметили ошибку, выделите фрагмент текста и нажмите Ctrl+Enter
Обновлено 17.10.2016

Добрый день уважаемые читатели, думаю сегодняшняя тема будет знакома, большинству из вас, так как это им приходилось делать хоть раз в жизни для себя или для своих друзей и родственников. Небольшая предыстория, сижу я так в отпуске за своим ноутбуком, и решил почитать свой скайп, открываю его и вижу форму ввода учетных данных, хотя до этого я был в нем залогинен автоматом, так как семья у меня большая, то я вижу, что его использовал другой человек, который меня из него разлогинил. Ввожу свой логин и пароль, а он мне пишет логин и пароль не распознаны в skype, остается только сбрасывать. И сегодня мы рассмотрим как производится восстановление пароля skype по логину и телефону.
Мало мне было проблем с тем, что я при видео звонке получал ошибку, что не удается начать видеотрансляцию или access violation at address skype, когда он просто закрывался и вечно отваливался, ну да Бог с ними.
Что значит логин и пароль не распознаны skype
Давайте разберемся, что означает данное уведомление в skype. Вот так вот оно выглядит, когда вы пытаетесь ввести свои учетные данные при авторизации.
Извините, введенные вами регистрационные данные не распознаны. Проверьте свой логин Skype и пароль и повторите попытку
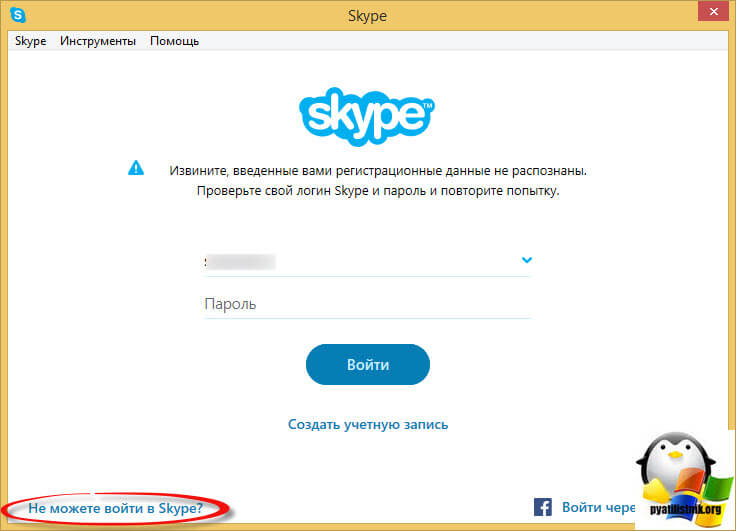
Тут варианты какие: У вас либо не правильно введен логин, телефон или пароль, чаще всего люди не помнят пароль, так как свой номер телефона уж помнят все.
- Во первых проверьте не используете ли вы приложение punto switcher, которое автоматически меняет язык раскладки, при вводе не стандартного слова, думая, что это ошибка пользователя.
- Во вторых проверьте не включена ли у вас кнопка CAPS LOCK, задачей которой является ввод заглавных букв.
Если первое и второе у вас отсутствует, то поздравляю вы забыли пароль 🙂 такое бывает, либо после хорошего отпуска, либо в случаях когда вы ввели один раз пароль год назад и забыли про него благополучно, так как есть режим авто ввода.
Что делаем, в форме авторизации скайп есть в левом нижнем углу, ссылка Не можете войти в Skype. Жмем ее.
Восстановление пароля скайп
Нажав ссылку не можете войти в Skype у вас появится форма в которой skype предложит восстановление пароля, как я и говорил на выбор два варианта:
- восстановление пароля в скайпе по номеру телефона > данный метод самый быстрый, при условии, что вы позаботились о, том, заранее заполнив соответствующее поле, но такое бывает в 20 процентах случаев. Указываем в специальной форме, номер телефона, в России это через +7 и жмем продолжить.
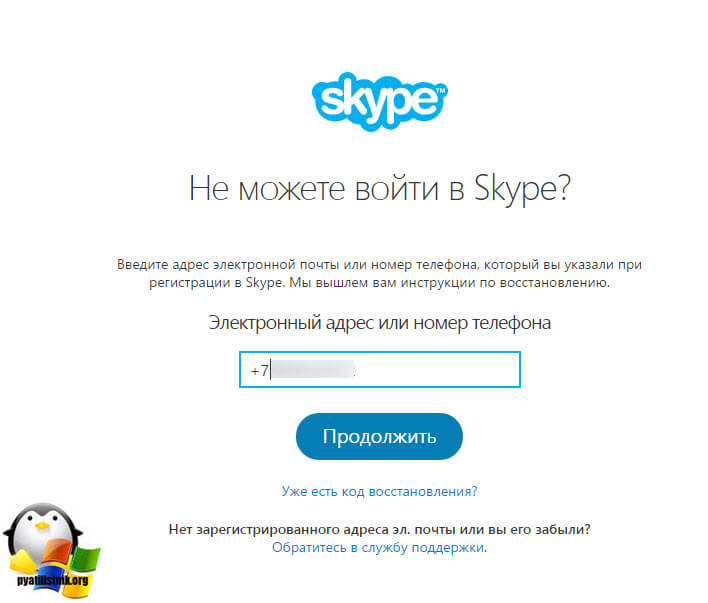
Вам будет выслан специальный проверочный ко по SMS сообщению, как только вы его получили, нужно его указать, для этого нажимаем Введите код. Вас перекинет на форму смены пароля skype.
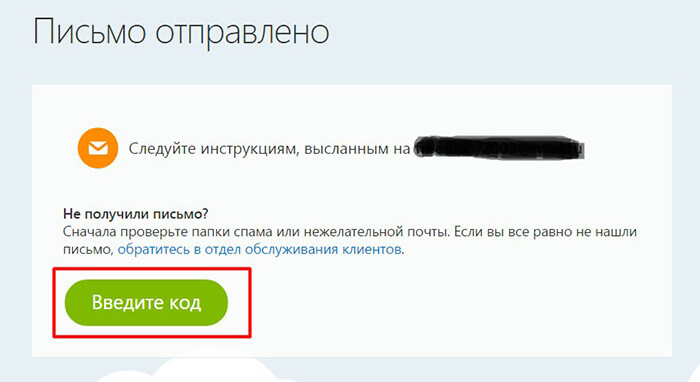
Как видите восстановление пароля в скайпе по номеру телефона ну просто очень простое, если же вы его до этого не привязывали, то вы получите в поле электронный адрес или номер телефона вот такое предупреждение:
К сожалению этот номер не найден. Повторите попытку

- восстановление пароля скайп по логину > Тут остается только один вариант, это ваш email на который вы регистрировались, у многих и с этим бывают проблемы, так как они просто не понят на какой именно это делалось. Надеюсь это не ваш случай. Все письмо отправлено и восстановление пароля скайп можно продолжать.

В пришедшем письме вы получите специальную ссылку, перейдя по которой вы попадете на форму смены пароля, обратите внимание, что если ссылка не работает, то есть код в нижней части письма, где его можно вводить в форме восстановления, нажав кнопку Введите код.
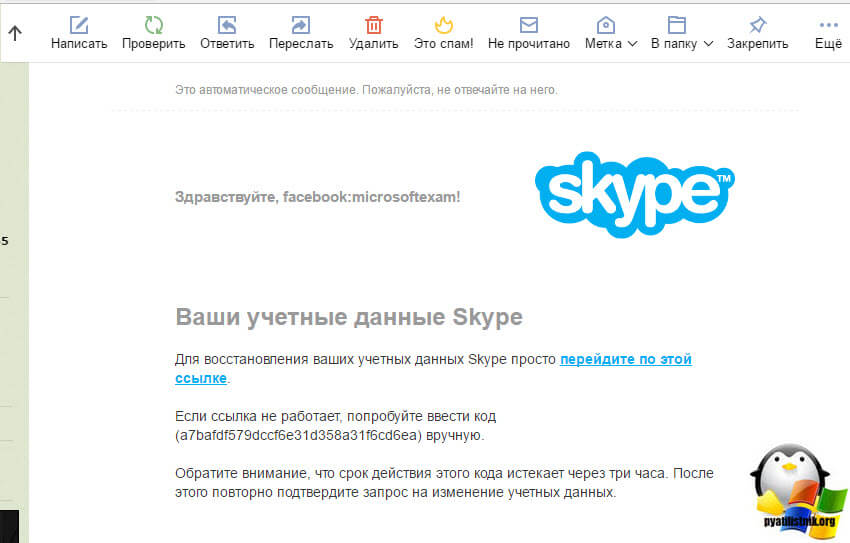
Следующим шагом, не у всех конечно, может быть ситуация, что на один email у вас привязано несколько учетных записей skype, в моем случае их три, тут щелкаете по нужной и переходите к следующему этапу.
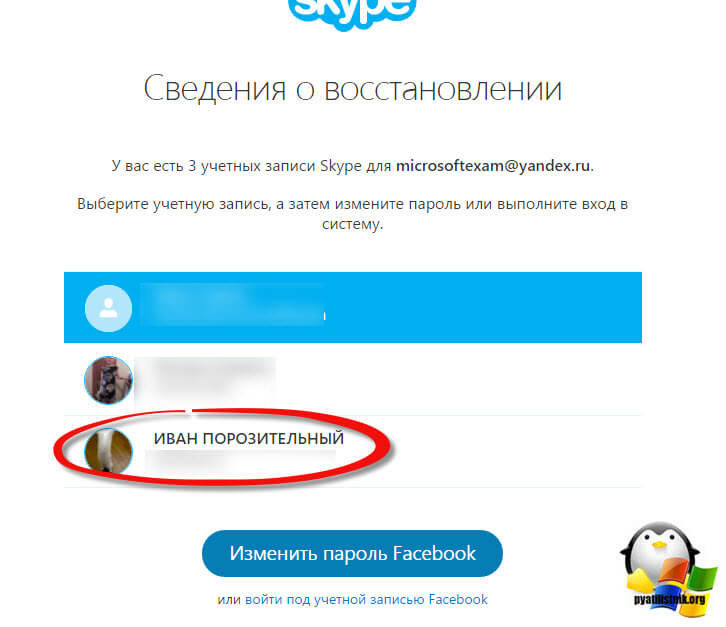
Ну и осталась финишная прямая, тут от вас потребуется задать два раза новый пароль скайпа, который вы уже наверно не за будите. Как пароли указаны верно жмем кнопку Сохранить.
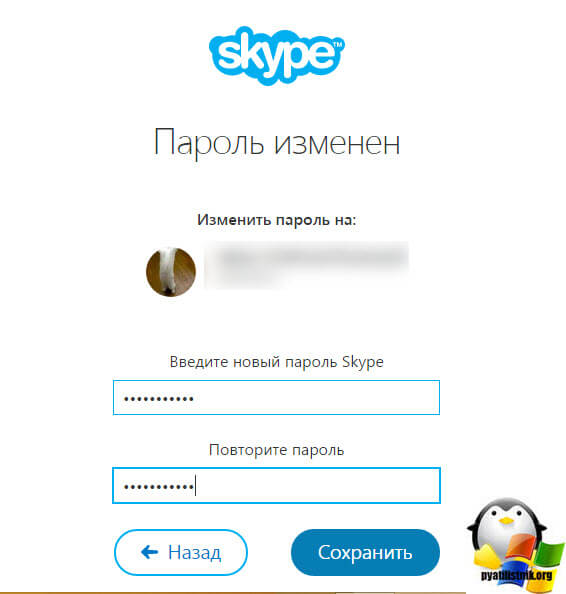
Вам сообщают, что ваш пароль изменен, и вам нужно теперь авторизоваться под новыми учетными данными, как видите в skype восстановление пароля продуманно и не занимает много времени, особенно при наличии привязанного номера телефона.
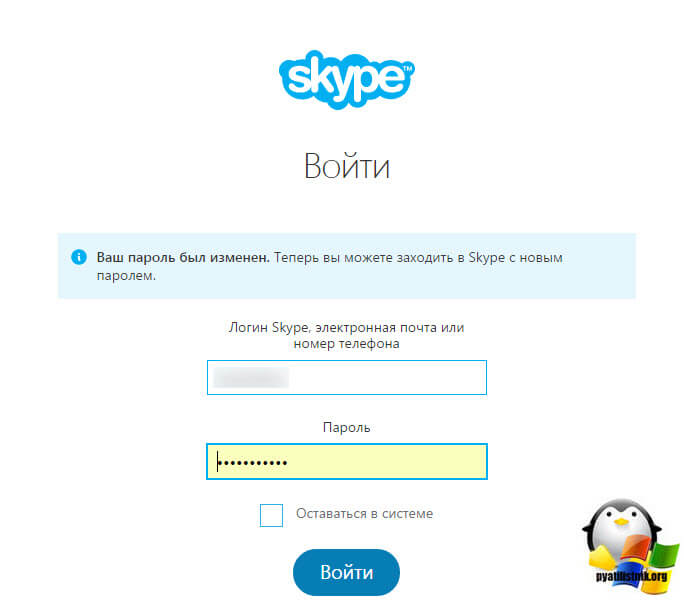
Как изменить пароль в skype
Иногда мне на почту приходят вопросы на тему, как в skype сменить пароль, ниже я вам об этом расскажу
Единственное требование состоит в том, что бы вы знали текущий пароль, иначе сменить не получиться
Сверху в скайпе, есть меню, вам нужно выбрать пункт Skype > Изменить пароль
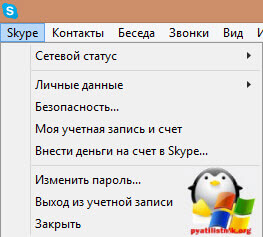
Вас должно перекинуть в сайт утилиты, если интернета нет, то сменить пароль в skype не получиться. У вас будет три поля:
- Старый пароль > как я и писал выше вы его должны знать, сделано это с целью безопасности, вы лишний раз подтверждаете, что это вы владелец учетной записи.
- Новый пароль
- Подтвердить пароль

Где хранится пароль skype
И так восстановление пароля скайп по логину или телефону мы с вами осуществили, теперь вы наверняка можете задаться вот таким вопросом, а где хранится пароль skype и можно ли его как то подсмотреть. Давайте поищем, где вообще хранится и куда устанавливается skype в вашей системе.
Для того, чтобы это осуществить нам потребуется посмотреть скрытые файлы windows, в виду того, что все настройки лежат в папки
C:Usersимя пользователяAppDataRoamingSkypeлогин скайпа
Тут есть такой файл config.xml в нем лежат настройки и зашифрованный пароль, точнее хэш, который при заходе в скайп сверяется с паролем хранимым на сервере, и если все совпадает, вы заходите в программу.
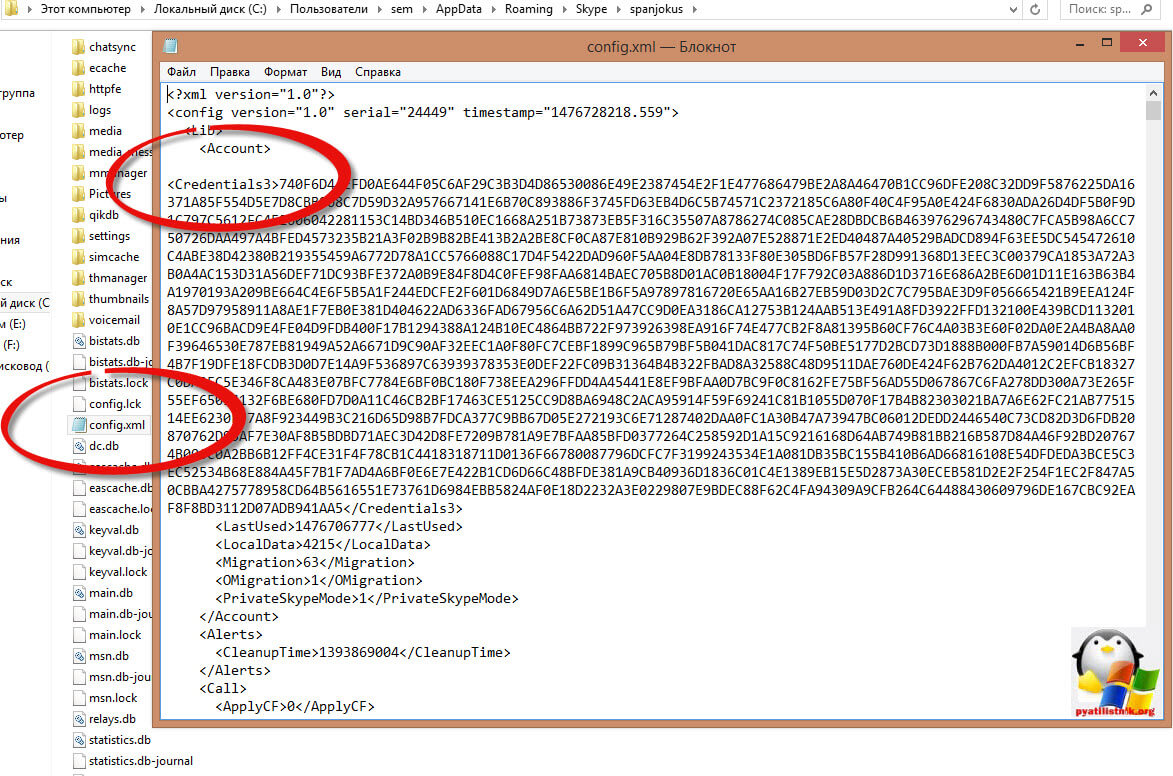
Я пробовал расшифровать свой пароль, делал брутфорс, но все тщетно, в сети я видел, что люди писали, что якобы у них все получилось, но ни одного достоверного случая я не видел, так, что не ведитесь на это.
Так, что отвечаю на вопрос где хранится пароль skype, все просто на серверах Microsoft
Как посмотреть пароль skype
То же очень частый вопрос, где и как посмотреть пароль skype, отвечаю, только в свой голове или своих записях, больше нигде вы его не увидите.
Мессенджер Skype предоставляет редкую возможность найти человека по контактным данным. Настоящий материал посвящен описанию алгоритмов, помогающих найти нужного человека через Скайп, используя ФИО или телефонный номер собеседника.
По фамилии и имени
Чтобы найти человека при помощи приложения Skype, необходимо использовать контактные данные собеседника. Если юзеру известны реальные данные человека, поисковый сервис выполнит работу за пару минут. К сожалению, если человек указал выдуманные сведения, поисковая функция не поможет отыскать такого пользователя.
Процедура поиска пользователя по персональным данным включает следующие этапы:
- Зайти в мессенджер.
- Ввести данные человека внутри поля, находящегося в левом верхнем углу. Около строчки присутствует символ лупы и подпись «Контакты, группы, послания».
- После ввода данных нажать клавишу «Enter». Программа выдаст результаты, соответствующие пользовательскому запросу.
- При отсутствии подходящих вариантов следует кликнуть по действию «Дополнительно» внизу экрана. Это действие предназначено для открытия очередного фрагмента перечня контактов, соответствующих запросу.
- Выбрав подходящий вариант, юзер должен кликнуть по имени собеседника для начала общения.
- Первое действие внутри чата – стандартное приветствие.
Искать при помощи фамилии и имени – не единственный метод найти подписчика сервиса. Далее рассматриваются альтернативные варианты.
Телефонный номер
Внимание: найти абонента мессенджера по телефонному номеру можно лишь при условии, что внутри учетной записи пользователя активировано отображение мобильного телефона. Пользователь может записать собственные телефонные данные в параметры профиля, чтобы облегчить поиск своего аккаунта для других людей.
Активация отображения телефонного номера
Для настройки поисковых параметров используется следующий алгоритм:
- Открыть Скайп.
- Кликнуть по аватарке абонента в углу слева.
- Перейти к разделу «Управление».
- Открыть пункт «Пользовательский профиль».
- Зайти в пункт «Другое».
- Нажать опцию «Иные способы поиска».
- Проверить корректность ввода данных мобильного телефона внутри соответствующей строчки, затем активировать опцию.
Удалить контакт из адресной книги Скайп так же просто, как добавить собеседника.
По мобильному номеру
Если известен телефонный номер абонента Скайп, для связи с контактом необходимо выполнить следующие действия:
- Зайти в мессенджер.
- Внутри поисковой строки, размещенной в левой верхней части экрана, набрать данные мобильного телефонаа юзера.
- После появления на экране строчки с именем контакта кликнуть правой клавишей мышки на ФИО.
- Активировать операцию «Добавить» из контекстного меню.
Как было сказано выше, найти собеседника через Скайп по мобильному номеру возможно только при внесении пользователем своего телефонного номера в данные профиля. Найти собеседника при знании логина гораздо проще.
По login
Узнать свой login абонент Skype может через настройки приложения. Для этого необходимо выполнить следующие действия:
- Нажать на собственную аватарку.
- Перейти к блоку «Профиль».
- Найти пункт «Login».
Для поиска контакта через логин действуют следующим образом:
- Кликнуть по поисковой строке.
- Ввести login абонента Скайп.
- Проверить результаты поиска, затем кликнуть правой клавишей мыши на нужном имени.
- Выполнить действие «Добавить».
Чтобы отправить собственный логин другому человеку, необходимо:
- Зайти в Скайп.
- Нажать собственное имя слева вверху экрана.
- Перейти к блоку «Аккаунт».
- Выбрать операцию «Поделиться».
- Создать копию ссылки внутри буфера обмена или переслать контакту через e-mail.
Данным способом можно связаться даже с человеком, не являющимся абонентом Skype.
Рекомендации
При возникновении затруднений с поиском собеседников через Скайп пользователю рекомендуется проверить:
- Корректность ввода данных.
- Стабильность подключения к сети.
- Отсутствие собеседника в списке заблокированных лиц.
- Выключенный статус «Невидимый» у контактного лица.
Для упрощения поисковой задачи рекомендуется попросить у друга выслать ссылку на аккаунт или собственный login. При помощи этих данных можно легко установить связь с собеседником.
Заключение
Приложение Skype обладает широкими возможностями поиска людей: по фамилии и имени, по мобильному номеру, по login. Материал, приведенный выше, содержит рекомендации, помогающие найти собеседников через Skype. Указывая внутри профиля свой телефонный номер, пользователь значительно упрощает поисковую задачу для потенциальных контактов.

Вход в личный кабинет — обязательное действие, которое предоставляет доступ к личным данным. Чтобы защитить их от мошеннических операций и посторонних людей, пользователь доказывает свою причастность во время входа. Некоторые сайты останавливаются на стандартной аутентификации — вводе пароля и логина. Но скайп предоставляет несколько вариантов, чтобы показать индивидуальный подход и заботу о клиенте. Компания дает выбор, и каждый пользуется удобным для себя способом. Skype предлагает 4 разных варианта, чтобы войти в личный кабинет.
Стандартный способ
После установки и создания учетной записи Skype пользователь входит в личный кабинет — без этого нельзя отправлять сообщения в чат и звонить. Скачать Skype лучше с официального сайта https://www.skype.com/ru/get-skype/ — это безопасно, гарантируется отсутствие программных ошибок, вирусов и навязанных поисковиков.
Во время регистрации предлагается ввести номер телефона или адрес почты. Есть возможность создать новый почтовый ящик, но вариантов немного — только Outlook.com. Основной способ —это идентификация по номеру телефона, через учетную запись Майкрософт и почту. Когда логин успешно распознан системой, вводится пароль. Если данные корректны, программа дает доступ к личному кабинету.
В приложении «Skype Lite» процедура входа имеет свои особенности. Приложение требует ввести номер телефона, на который высылают одноразовый пароль. Если учетная запись есть — можно ей воспользоваться. Создать новую не получится.
Совет: «Чтобы оставаться на связи в любом месте, с нестабильным подключением, следует установить приложение «Skype Lite». В отличие от стандартного скайпа он специально разработан для общения в условиях плохого соединения».

Альтернативные способы входа
- Вход с ключом безопасности. Для этого используются технологии FIDO2, Windows Hello, Microsoft Edge и Azure Active Directory. Они обеспечивают безопасный вход без логина и пароля. Распознавание происходит через скан сетчатки глаза, по отпечатку пальца или с помощью PIN-кода. Такой способ распространен в бизнес-сфере. Но и для пользователя, который хочет защитить свои данные, он тоже подойдет.
Ключ безопасности выглядит, как обычная флешка. На ней хранятся зашифрованные пароли. Чтобы с ее помощью войти в личный кабинет, ее подключают к компьютеру или ноутбуку, открывают Skype и прикладывают палец к поверхности (если авторизация осуществляется по отпечатку). Это откроет временный доступ к паролям, после чего пользователь войдет в свой аккаунт.
- По учетной записи GitHub. Данный способ удобен для тех, кто работает в сфере IТ. Данный сервис привязывают к аккаунту Майкрософт. Это произойдет, когда пользователь при регистрации на веб-сервере GitHub укажет почту, и она совпадет с той, что указана в учетной записи Майкрософт.
- Через браузер. Необязательно скачивать и устанавливать скайп на десктоп. В ситуации, когда осталось мало свободной памяти на жестком диске, или нужно воспользоваться приложением разово, достаточно ввести в браузер адрес сайта https://web.skype.com/share, пройти стандартную авторизацию и откроется доступ к личному кабинету. Такой процесс легко осуществить в любом браузере.
Другой вариант – это ввести в строке адресной строке https://www.skype.com/ и выбрать раздел «функции». Внизу страницы в разделе «доступ на любых устройствах» нужно открыть активную ссылку «веб-версии Skype». После этого откроется окно входа. После успешной аутентификации можно пользоваться программой.
Все эти способы отражаются в окне авторизации при запуске программы. Они сегментированы для разных целевых аудиторий: от обычных пользователей до специалистов, использующих скайп в бизнес-целях.
До 2018 года войти в личный кабинет можно было через Фейсбук, однако сейчас эта функция не действуют. Поэтому видеоматериалы и статьи с инструкциями, как войти в скайп через Фейсбук, уже не актуальны.
Совет: «Выбирая способ аутентификации, нужно обращать внимание цели использования программы. Не стоит заморачиваться с приобретением ключа безопасности или специального сканера отпечатков пальцев, если скайп нужен в бытовых целях — раз в неделю созвониться с родителями, поболтать с другом-иностранцем и т.д. И наоборот, если неприкосновенность личного кабинета важна, с помощью программы ежедневно проводят переговоры, деловые встречи онлайн, то понадобится надежная защита данных».
Частые проблемы и их решение
- Исчезли контакты или деньги со счета. Нередко пользователь заводит новый аккаунт, так как забывает пароль от предыдущего. И таких может быть несколько. Для начала рекомендуется восстановить пароли и убедиться, что средств действительно нигде нет. Нельзя исключить то, что во время отсутствия владельца аккаунтом мог воспользоваться другой член семьи. Этот вариант тоже необходимо проверить. Деньги блокируются, если их не использовать в течение 180 дней. Это не проблема, так как средства можно активировать, и они вернутся на счет.
- Скайп не запускается. Для устранения проблемы следует соотнести системные требования и возможности компьютера. Например, причина может быть в недостатке оперативной памяти.
- Плохое качество видеосвязи и неполадки. Начать следует с себя: убедиться в стабильности соединения, исправности ноутбука или телефона, обновить Skype Если с этим все в порядке, стоит попросить собеседника сделать подобную диагностику.
Войти в личный кабинет Skype можно несколькими способами: от простого и стандартного до более сложного, но безопасного. Если безопасность мало интересует, а скайп используется редко, идеальный вариант – сохранить пароль и логин в Google. Так каждый раз данные будут заполняться автоматически.
The following two tabs change content below.
- Об авторе
- Последние записи

В 2017 году окончил ФГБОУ ВО «Саратовский государственный технический университет им. Гагарина Ю.А.», г. Саратов, по направлению подготовки «Информатика и вычислительная техника». В настоящее время являюсь администратором сайта kabinet-lichnyj.ru. (Страница автора)

Оценка статьи:




 (пока оценок нет)
(пока оценок нет)
![]() Загрузка…
Загрузка…
Программа Скайп – удобное и понятное приложение для общения. Даже самый малоопытный пользователь оценит простоту доступа к личному аккаунту. Создатели постарались максимально облегчить эту задачу, сделав окно входа понятным на уровне интуиции. Существует несколько вариантов входа на страницу в Скайпе.
Как войти в Скайп на свою страницу (личный кабинет), если уже есть аккаунт?
При наличии зарегистрированного аккаунта сделать это легче всего.
Online
Если вы заходите в Скайп на стороннем оборудовании, используйте веб-версию приложения без установки на компьютер, переход к которой осуществляется по ссылке https://web.skype.com.

В открывшемся окне введите свои логин и пароль от действующего аккаунта и нажмите кнопку «Вход». Возможно выбрать из предложенных вариантов входа самый удобный. После входа нажмите «Начало работы». Вам станут доступны все контакты и чаты, имеющиеся в основном приложении.
На компьютере

Большинство пользователей используют десктопную версию программы, устанавливаемую на устройство с любой операционной системой.
Для входа в приложение необходимо в начальном окне ввести логин, с которым вы зарегистрировались в системе, это может быть номер телефона или электронный адрес, и пароль.
Если данные сохранены в браузере, то вы попадаете на свой аккаунт автоматически.

При наличии нескольких пользователей, можно выбрать нужную учетную запись из списка на странице входа в строке логина.
В новой версии есть возможность зайти через аккаунт в Facebook, если у вас он действующий, нажав на соответствующую кнопку. В открывшемся окне укажите данные от страницы в соцсети. После того, как будет нажата кнопка «Вход», задействуйте «Продолжить как». Примите условия соглашения и получите доступ к своему аккаунту Skype.
Также можно использовать учетную запись в Майкрософт, данные которой обычно совпадают с параметрами Скайпа.
На телефоне

Для входа в мессенджер с телефона нужно:
· Открыть приложение и дождаться полной загрузки;
· Нажать на поле для ввода логина чтобы открылась клавиатура и ввести его;
· Активировать кнопку «Войти».
Если новый скайп на телефоне не требует привязку к аккаунту Майкрософта для входа, то вам понадобится любой ПК:
· Войти в программу;
· В окне входа выбрать пункт «войти с учетной записи Майкрософт»;

· При наличии записи ввести ее данные, если учетной записи не существует, то ее необходимо создать;
· Далее нажать кнопку «У меня есть свой аккаунт Скайп»;
· В новом окне ввести нужные данные;
· Откроется окно с двумя вариантами данных;

· Проверьте правильность заполнения и продолжите действия согласием;
· После связывания учетных записей в скайп входите только с помощью Майкрософта.
Как зайти в Скайп, если аккаунта нет?
Войти в Скайп без существующего аккаунта нельзя, разве что используя чужие данные. Но возможно авторизироваться в скайпе. Это делается легко и быстро.
Обычная регистрация
При обычной регистрации нужно использовать функцию создания профиля на официальном сайте программы либо выбрать «Создать учетную запись» в окне входа в приложение.
Далее выбрать логин, используя номер телефона или емейл, и продолжить.
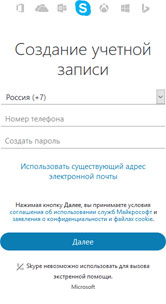
Затем подобрать пароль, подтвердить правильность ввода и перейти далее.
Придумать никнейм или указать настоящие имя и фамилию.
Ввести код подтверждения, присланный в смс, если указан телефон, или в письме на выбранный почтовый ящик. Нажать «Далее». Скайп к работе готов.
Через единый аккаунт Microsoft
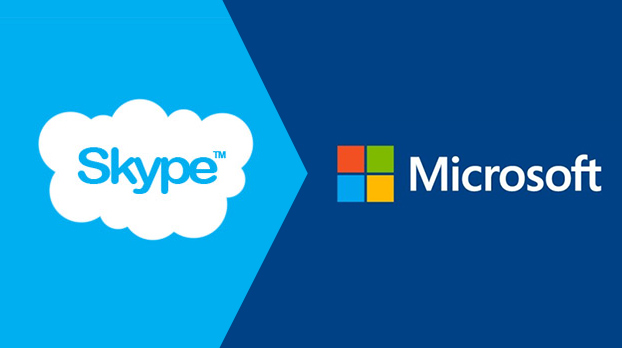
Для входа через единый аккаунт Майкрософт нужна действующая учетная запись в системе, объединенная со Скайпом. Делается это в момент выбора, с помощью чего зайти в приложение. Нажать на «Войти с помощью Майкрософт» и действовать по вполне понятному пути, описанному выше.
Через Facebook

Если есть аккаунт в Facebook, то в новой версии приложения можно выбрать такую возможность:
· Нажать на «Войти через Facebook»;
· Ввести в появившихся полях логин и пароль от аккаунта в соцсети;
· Нажать «Вход». В итоге аккаунты в Скайпе и фейсбуке синхронизируются.
Если есть действующая учетная запись в скайпе, то при попытке входа через фейсбук выберите «У меня есть учетная запись в Skype» и в следующем окне нажмите «Объеднить».
«Мой Скайп» войти без пароля
Совсем без пароля на свою страницу в приложении попасть нельзя. Но если вы не помните ключ доступа, то есть несколько способов исправить ситуацию.
Первое, что можно сделать, это в момент входа в приложение нажать «Не можете войти?» в левом нижнем углу окна. Вас перекинет на страницу браузера, открывающуюся автоматом. Введите логин и выберите тот из аккаунтов, который нужно восстановить. Нажмите «Забыли пароль? – Я не помню пароль – Далее». Укажите емейл или номер телефона, к которым привязан аккаунт. Из смс-сообщения или письма получите код подтверждения и введите в соответствующее поле. В новом окне у вас появится возможность сменить пароль. Сделайте это и можете снова пользоваться скайпом с выбранного аккаунта.

Второй способ – это воспользоваться услугой техподдержки приложения. Это поможет, если вы забыли не только пароль, но и логин:
• Откройте Скайп;
• Найдите раздел Помощь или Поддержка;
• Нажав на значок скайпа выберите «Связь с нами»;

• Перейдите на страницу запроса в службу поддержки;
• Найдите необходимую информацию списке вопросов и ответов.
Как найти свой старый аккаунт и войти в него по логину и паролю?
Если у вас сохранились неудаленные старые учетные записи в скайпе, то войти в них можно точно так же как в новые. При входе в приложение введите логин старого аккаунта и пароль к нему. Если вы помните правильно, то сможете попасть на свою страницу. Если же нужная информация забылась, то стоит воспользоваться услугой техподдержки.
Скайп предоставляет возможность создать несколько учетных записей. Пользоваться данными аккаунтами одновременно нельзя, однако существует возможность работать со многими учетными записями по очереди. Чтобы открыть мессенджер с данными другой учетной записи, необходимо:
• Открыть Skype;
• Нажать кнопку «Меню» (в новых версиях 3 точки напротив иконки аватарки;
• Нажать кнопку «Выход»;
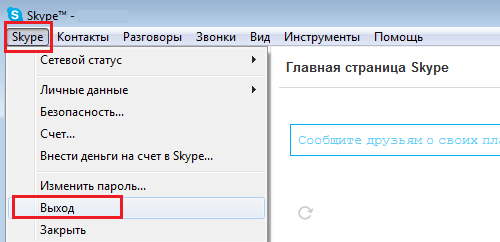
• Нажать кнопку «Да» в появившемся окне запроса о сохранении данных учетной записи;
• Нажать кнопку «Добавить новую учетную запись»;
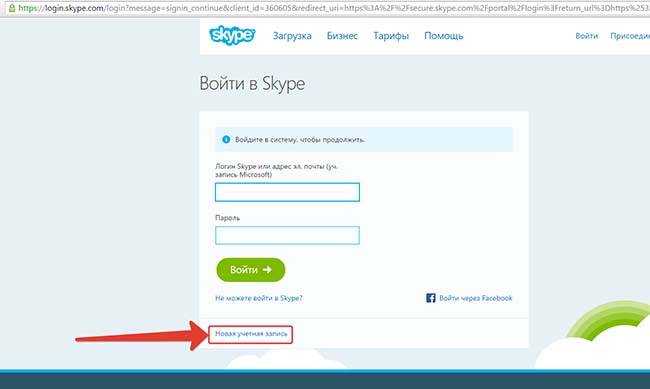
• Ввести логин и пароль следующего аккаунта.
В случае, если в Skype уже есть сохраненные данные других аккаунтов, то следует просто выбрать нужный из списка.
Как выйти из скайпа на главную страницу?
Чтобы выйти из мессенджера Скайп на главную страницу программы, нужно:
• Открыть «Меню» приложения;
• Нажать кнопку «Настройки»;
• В пункте «Учетная запись и профиль» нажать «Учетная запись»;

• Откроется страница браузера с данными учетной записи.
