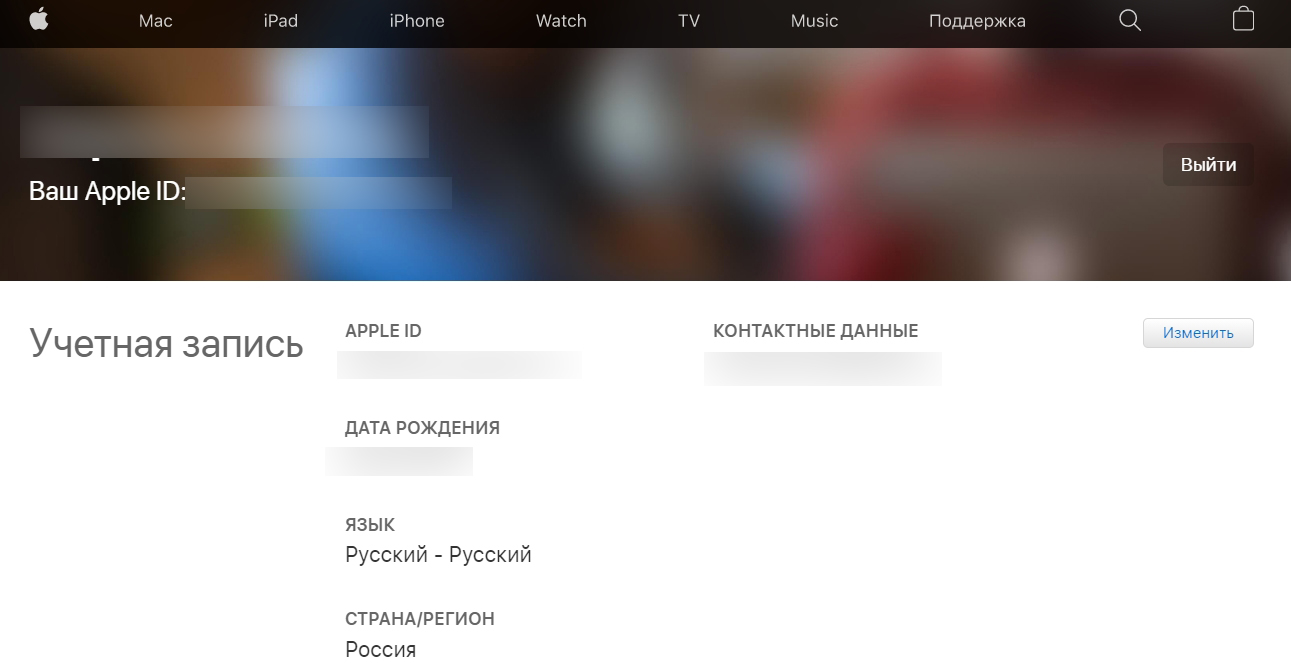Содержание
- Заходим в облако на iPhone
- Вариант 1: iCloud Drive
- Вариант 2: Сторонние приложения
- Проблемы со входом в iCloud
- Вопросы и ответы

Облачные хранилища пользуются огромной популярностью благодаря своему удобству и доступности. Множество приложений предлагают своим пользователям дисковые пространства для хранения важных файлов по доступным ценам. Тем не менее для владельцев iPhone доступно фирменное облако Айклауд, зайти в которое поможет эта статья.
Заходим в облако на iPhone
Айфоны обладают встроенной функцией синхронизации с облаком iCloud от компании Apple, однако юзер вправе решать, включать ли ее или воспользоваться услугами сторонних приложений, например, Dropbox или Яндекс.Диск. Преимущество Айклауд заключается в удобстве использования именно на устройствах с iOS.
Читайте также: Как войти в iCloud через ПК
Вариант 1: iCloud Drive
Сервис iCloud позволяет хранить различные пользовательские данные в облачном хранилище, причем доступ к ним можно получить как с iPhone, так и с других устройств от компании Apple, в том числе и компьютера Mac. В последнем случае юзеру доступно создание специальной папки на компьютере, все файлы из которой будут автоматически загружаться в облако, и которую можно просмотреть на сайте iCloud.com.
Чтобы использовать облако на Айфоне и зайти в него, необходимо активировать соответствующую возможность в настройках девайса.
- Откройте настройки телефона.
- Перейдите в свой Apple ID. По необходимости введите пароль.
- Выберите раздел «iCloud».
- Пролистайте чуть ниже и найдите строчку «iCloud Drive». Передвиньте переключатель вправо, чтобы активировать синхронизацию данных с облачным хранилищем.




Теперь на рабочем столе появится приложение iCloud Drive. Открыв его, юзер попадет в хранилище с бесплатными 5 гигабайтами дискового пространства. Рекомендуем прочитать нашу статью о том, как пользоваться Айклауд на Айфоне по ссылке ниже.
Подробнее: Как пользоваться iCloud на iPhone

Вариант 2: Сторонние приложения
Владельцы iPhone могут использовать не только стандартное приложение iCloud Drive, но и сторонние. Например, Яндекс.Диск, Google Drive, Dropbox и другие. Все они предлагают различные тарифы, однако главная функция у них одинаковая: хранение важных данных на специальном сервере, который обеспечивает их безопасность и доступность. Чтобы войти в перечисленные облачные хранилища, необходимо скачать и установить их официальные приложения, которые доступны в магазине App Store.
Читайте также: Как пользоваться «Облаком Mail.Ru» / Яндекс.Диск / Dropbox / Google Drive


Проблемы со входом в iCloud
В заключении статьи мы рассмотрим самые частые проблемы и их решение, которые возникают при входе в Айклауд, будь то приложение или веб-версия.
- Убедитесь, что Caps Lock выключен, а Apple ID и пароль указан верные. Обратите внимание, что в некоторых странах возможно использование номера телефона как логина Apple ID. Забыли логин или пароль? Воспользуйтесь нашими советами по восстановлению доступа к аккаунту.
Подробнее:
Узнаем забытый Apple ID
Восстановление пароля от Apple ID - Если в аккаунте включена двухэтапная аутентификация, проверьте правильность вводимого проверочного кода;
- Если после входа юзеру доступны не все разделы (например, нет Контактов или Заметок), то стоит перейти в «Настройки» – «Ваш Apple ID» – «iCloud» и включить необходимые функции с помощью переключателей;
- При входе в свой Apple ID для активации iCloud пользователь может столкнуться с различными ошибками. Как с ними справиться мы рассказали в следующих статьях.
Подробнее:
«Apple ID заблокирован из соображений безопасности»: возвращаем доступ к аккаунту
Исправляем ошибку подключения к серверу Apple ID
Исправляем ошибку «Сбой проверки, не удалось выполнить вход» - Убедитесь, что включена функция «iCloud Drive» в настройках iPhone. Как это сделать, описано в начале этой статьи;
- Обновите устройство до последней версии iOS. Это помогает при некорректной работе приложения из-за несовместимости;
- Файлы не синхронизируются с другими устройствами? Проверьте, на всех ли произведен вход с одинакового Apple ID.
Пользователь может выбирать, каким именно облачным хранилищем ему пользоваться: стандартным Айклоуд или сторонними сервисами. В первом случае необходимо активировать специальную функцию в настройках.

Мы рады, что смогли помочь Вам в решении проблемы.

Опишите, что у вас не получилось.
Наши специалисты постараются ответить максимально быстро.
Помогла ли вам эта статья?
ДА НЕТ
Еще статьи по данной теме:
iCloud сервис позволяет пользователям хранить на нём данные. Войти в него смогут пользователи, у которых имеется Apple ID. Облачный сервис позволяет хранить фото, видео и другие данные таким образом, чтобы к ним можно было получить доступ с любых устройств фирмы Apple, принадлежащих пользователю.
Содержание
- Как войти в iCloud с Айфона
- Функции и возможности iCloud
- Как посмотреть фото в облаке на Айфоне
- Проблемы со входом в iCloud
Как войти в iCloud с Айфона
На iCloud можно хранить большой объём информации, который можно увеличить за относительно небольшую плату. Это позволяет освободить место на iPhone. Для бесплатного хранения доступно 5 гигабайтов. Чтобы воспользоваться увеличенным объёмом, необходимо нажать на кнопку «Купить» и произвести соответствующую оплату. Доступ к сервису возможен со смартфонов с iOS, Android или с персональных компьютеров под управлением Mac OS, Windows.
Как войти в iCloud через браузер
Для этого необходимо открыть браузер Safari. После этого нужно выполнить такие действия:
- Зайти на сайт.
- На главной странице отобразятся ссылки на «Настройки iCloud», «Найти iPhone» и «Найти друзей». Необходимо тапнуть по иконке открытия меню, расположенной в нижней строке.
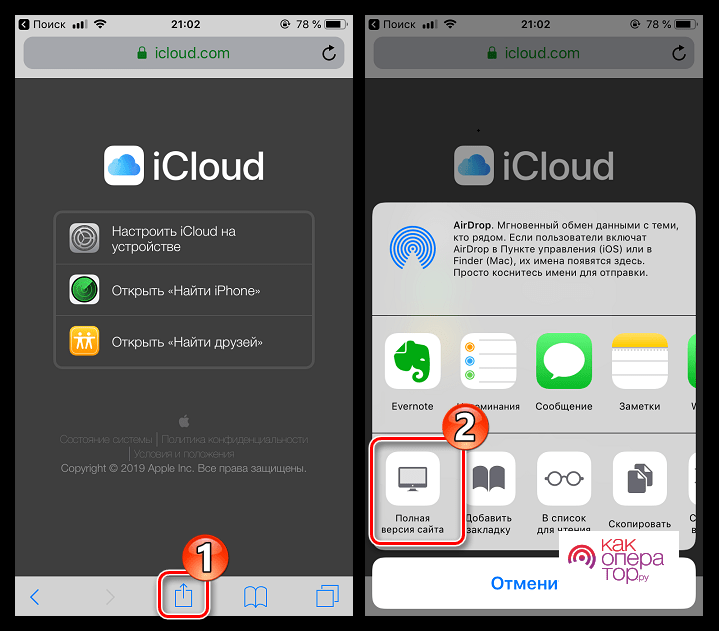
- В открывшемся меню выбирают пункт «Полная версия сайта».
- На экране появится страница входа. В соответствующие поля вводят Apple ID и пароль.
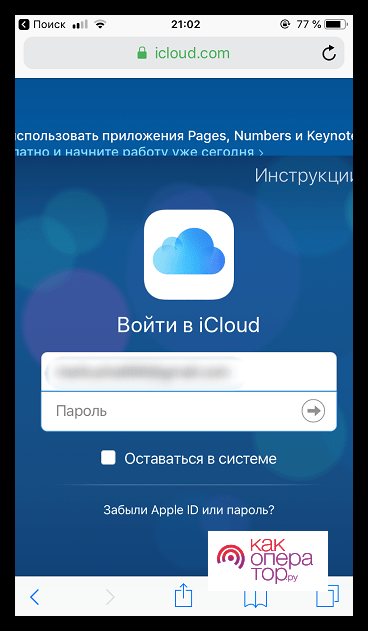
- После входа откроется главная страница сервиса. На ней пользователь увидит главное меню, в котором может выбрать интересующий его раздел.
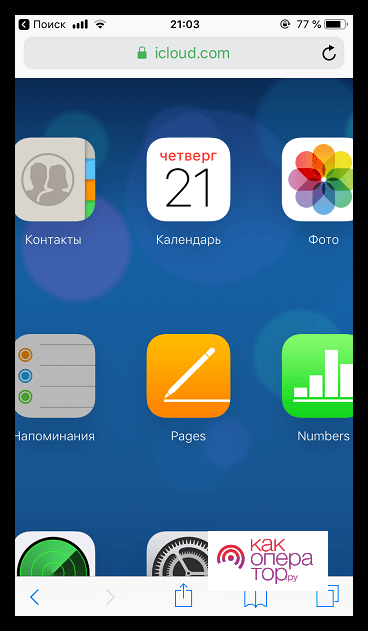 После входа в сервис пользователь получает доступ ко всем его возможностям.
После входа в сервис пользователь получает доступ ко всем его возможностям.
Как войти в облако iCloud с Айфона с помощью ПО
Чтобы получить доступ к этому сервису через приложение, нужно выполнить такие шаги:
- Нужно открыть стандартное приложение «Файлы».
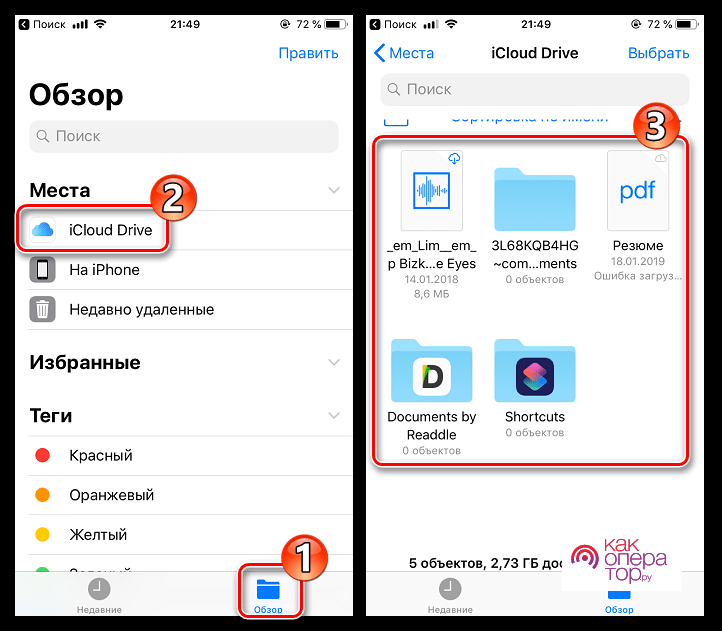
- В нижней части экрана выбирают вкладку «Обзор».
- Требуется перейти к пункту «iCloudDrive».
- После этого на экране будут показаны файлы, загруженные в iCloud.
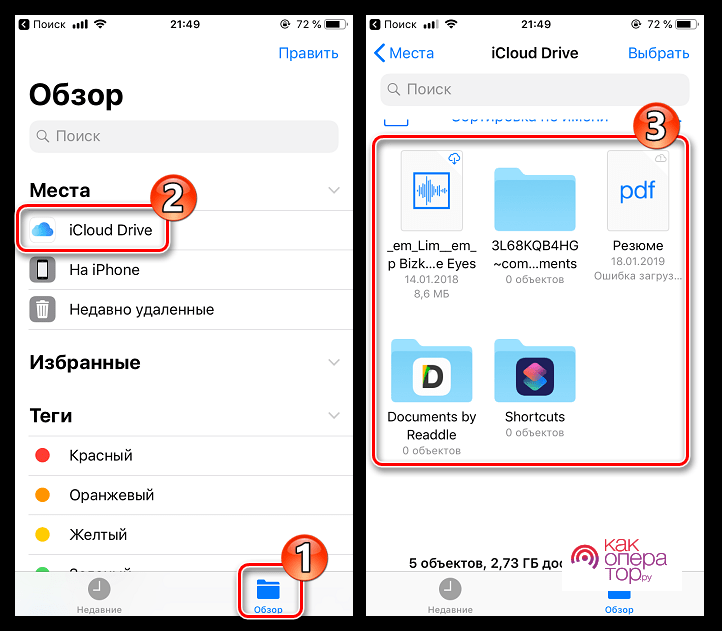
Теперь можно найти нужный файл в облаке и просмотреть его.
Функции и возможности iCloud
Осуществить вход в iCloud может каждый пользователь устройств фирмы Apple при условии, что у него имеется Apple ID.
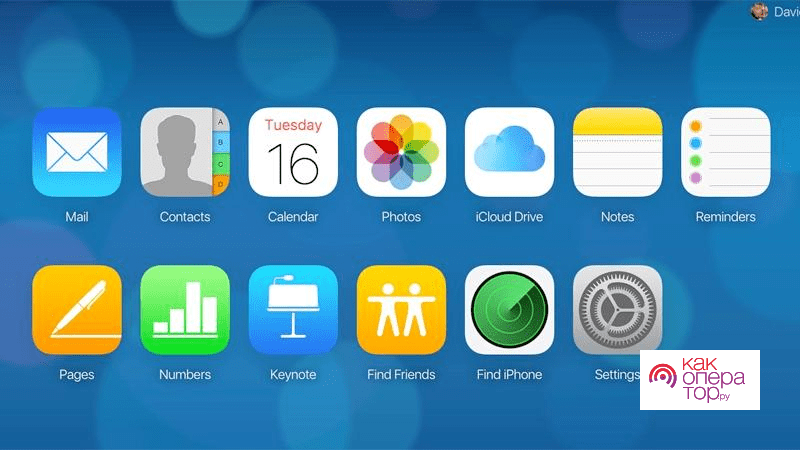
Он обладает многочисленными полезными возможностями:
- Если смартфон был утерян или украден, с помощью сервиса можно его не только разыскать, но и заблокировать. Для этого необходимо войти в этот облачный сервис и на карте будет показано точное местоположение девайса.
- Доступна возможность вести удалённую работу на ПК, который работает под управлением операционной системы Mac OS. Можно просматривать различные документы или медиафайлы, вести работу с ними.
- Здесь можно ввести настройки для семейного доступа. Которые заблокируют для ребёнка просмотр нежелательного контента.
- Здесь обеспечивается работа с сервисом AppStore.
- Есть возможность вести работу с документами, хранящимися в облачном сервисе. Имея доступ к нескольким устройствам, можно выбирать, на каком из них удобнее просматривать или корректировать документы.
- Совершение покупок. Через этот сервер можно оплачивать товары в iBooks Store, iTunes Store и App Store.
- Создание резервных копий для Айфона и восстановление с них.
Без iCloud работать в iOS на Айфоне намного менее удобно. Чтобы активировать возможности сервиса, необходимо провести его активацию. Для доступа к нему нужен Apple ID. Чтобы начать работу с сервисом, выполняют такие действия:
- Перейти в главное меню Айфона.
- Открыть настройки.
- Выбрать раздел iCloud.
- Нужно сделать тап по сроке, где указан адрес электронной почты для примера.
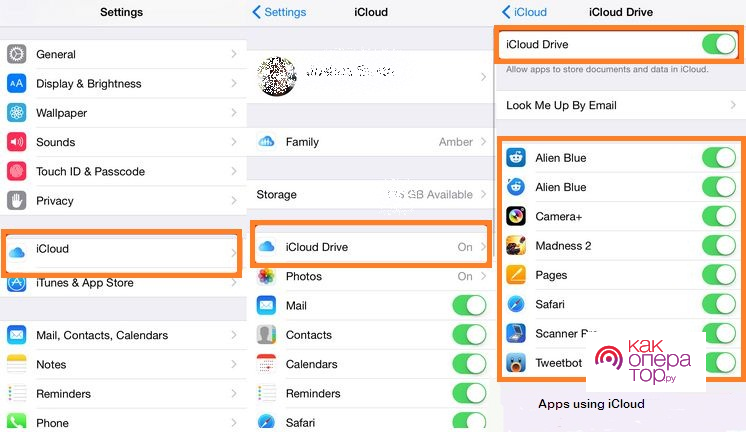
- Ввести Эппл Айди и пароль.
- Нажимают на кнопку «Войти».
- Нужно выбрать привязку сервиса к браузеру Safari или отказаться от неё.
- Включают геолокацию.
- Делают другие настройки, если необходимо.
После этого можно приступать к работе с онлайн хранилищем Айклауд. Обычно логин и пароль вводят один раз. После этого идентификация будет выполняться автоматически при каждом входе.
В процессе работы с облаком может потребоваться провести дополнительные настройки. Это можно выполнить таким образом:
- После включения устройства нужно перейти в «Настройки»
- В группе «Общие» выбирают раздел iCloud.
- Далее приведён список некоторых утилит и приложений, которые установлены на смартфоне. С правой стороны от каждого из них находится переключатель. Если его сдвинуть вправо, то соответствующую информацию будут синхронизировать с облаком в автоматическом режиме. Пользователь должен решить, какие из них нужно активировать.
- Есть возможность активировать создание резервной копии телефона. В таком случае здесь будет храниться копия всех данных телефона и можно будет провести восстановление в любое нужное время. Такие копии можно делать вручную в нужные моменты времени или регулярно, в автоматическом режиме.
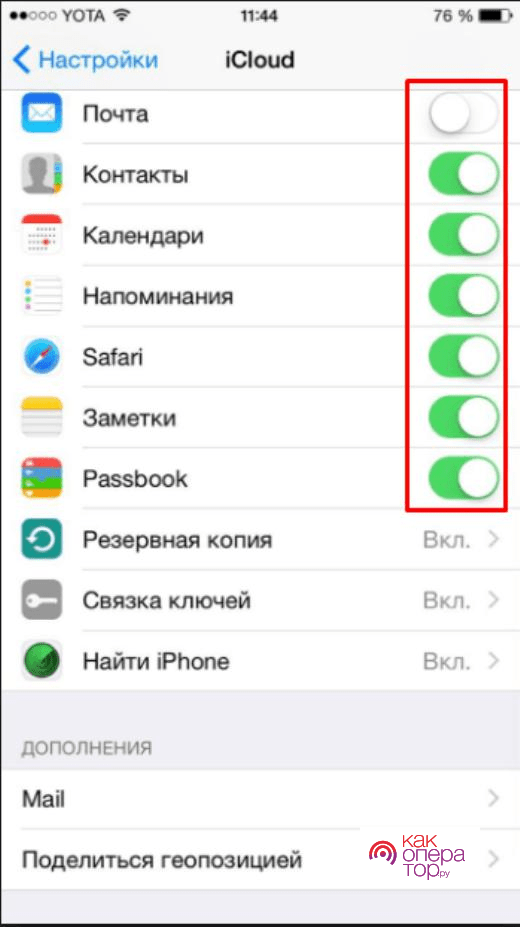
- Доступна функция «Найти iPhone», которая поможет найти потерянный гаджет.
- В разделе «Связка ключей» будет организовано хранение паролей, номеров и других реквизитов кредитных карт. Если их держать в облачном сервисе, то об их сохранности можно не беспокоиться.
Ввод нужных настроек позволит сделать работу с сервисом более эффективной.
При желании можно отказаться от использования рассматриваемого облачного сервиса. Для этого на смартфоне заходят в «Настройки», после этого открывают iCloud. Прокрутив страницу с его параметрами вниз, можно увидеть опцию «Удалить». Если тапнуть по ней, учетная запись будет удалена.
При включённой опции «Найти iPhone» потребуется дополнительно ввести Эппл Айди и пароль. Впоследствии аккаунт в iCloud можно будет восстановить, однако заполнять его информацией нужно будет заново.
Как посмотреть фото в облаке на Айфоне
Для хранения фотографий не применяется ограничение объёма. При наличии синхронизации с устройством, новые изображения сохраняются автоматически. При этом имеется ограничение на количество снимков. Здесь хранится тысяча последних фото. Если их накапливается больше, то последние будут автоматически удалены.
Чтобы посмотреть сохранённые фото, нужно предпринять следующие шаги:
- Открыть iCloud. Это можно сделать с помощью специального программного обеспечения или с использованием браузера, как было описано выше.
- Вводят Apple ID и пароль, затем тапают по кнопке «Войти».
- Открывается главная страница, на которой нужно выбрать раздел «Фото».
- Здесь будут показаны все сохранённые в облаке фотографии. В папке «Общие» можно увидеть изображения, которые разрешено просматривать другим пользователям.
В пункте «Альбомы» будут показаны сохранённые фотографии, которые распределены по категориям.
Чтобы фотографии сохранялись в облаке, необходимо установить соответствующие настройки:
- На Айфоне в настройках переходят в раздел iCloud.
- Напротив строки «Фото iCloud» передвигают переключатель вправо, активируя его.
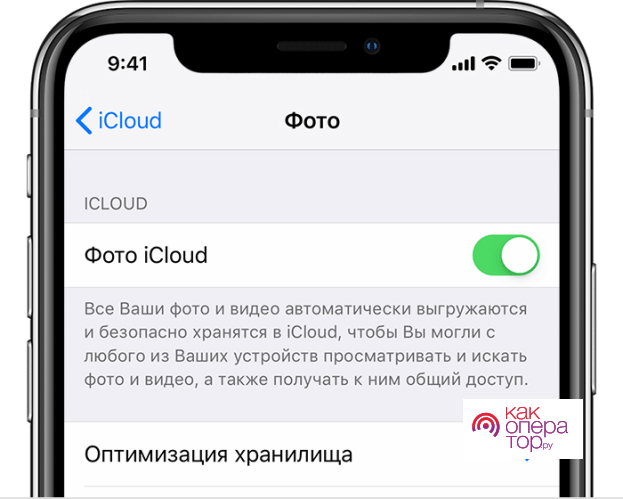
После этого изображения будут сохраняться автоматически.
При включённой синхронизации фотографии можно просматривать непосредственно со смартфона. Для этого достаточно открыть стандартное приложение «Фото». Если картинки были удалены, то сохраняется возможность их просмотреть. Для этого в «Фото» открывают «Альбомы», затем переходят в «Другие альбомы». Список нужно пролистать до конца и выбрать «Недавно удалённые». Фотографии доступны в течение 30 дней после удаления.
Проблемы со входом в iCloud

Александр
Мастер по ремонту гаджетов
Задать вопрос
Что делать, если аккаунт заблокирован из соображений безопасности?

В некоторых случаях может помочь сброс пароля или возможность установки нового. Если доступ таким способом восстановить не получается, то нужно связаться со службой поддержки и узнать, как провести восстановление.
Как быть, если нет связи с сервером?

Причина может быть в том, что в этот момент облачный сервис недоступен. В такой ситуации нужно подождать и попробовать войти в Айклауд снова. Если проблемы связаны с доступом в интернет, то нужно проверить, можно ли связаться с другими сайтами. Иногда причина в том, что необходимо погасить долг провайдеру.
При входе в облачный сервис могут возникать различные проблемы. Далее рассказано о наиболее распространённых из них:
- Иногда пользователь во время ввода логина и пароля случайно включает Caps Lock. В этом случае данные будут написаны неверно. Если не получается войти, нужно проверить, не включён ли этот режим ввода.
- Логином для входа является адрес электронной почты. Нужно убедиться, что введён именно тот, который был использован при регистрации.
- В некоторых случаях учетная запись может быть заблокирована для обеспечения безопасности. В этом случае может помочь изменение или сброс пароля. Если блокировка останется, нужно связаться со службой поддержки и узнать причину запрета. После её устранения доступ будет восстановлен.
- В том случае, если не получится соединиться только по мобильной сети. Нужно проверить наличие доступа. Проблема может быть связана с тем, что имеется задолженность перед провайдером.
- Иногда не удаётся соединиться с серверов. В этом случае необходимо проверить доступность сайта. Если есть проблемы со связью, можно попробовать связаться с Айклауд позже.
- Иногда могут меняться условия работы с iCloud. В этом случае доступ не будет установлен до тех пор, пока пользователь не ответит и не подтвердит своё согласие с ними.
- Синхронизация данных с облачным хранилищем выполняется автоматически. Бывает так, что она внезапно прекращается. В этом случае может помочь перезагрузка смартфона.
- Некоторые программы сохраняют свои данные в облаке. Эту опцию можно регулировать в настройках для каждого приложения. Если такое сохранение становится недоступным, нужно ещё раз проверить в настройках, активирована ли соответствующая опция.
- При попытке входа в сервис, может появиться сообщение о том, что Айклауд не работает с указанным Apple ID. Пользователь сначала должен проверить, правильно ли он указан. Если всё сделано верно. Но в аккаунт попасть нельзя, нужно связаться с технической поддержкой и выяснить, как можно исправить ситуацию.
При возникновении ошибки при входе в облачный сервис, необходимо найти причину этого и устранить её.
Использование облачного сервиса iCloud позволяет владельцу iPhone надёжно сохранять всю важную информацию. Можно делать копии Айфона, а при необходимости выполнять с них восстановление. Айклауд имеет также другие важные функции, позволяющие сделать использование смартфона более безопасным.
Операционная система iOS признана одной из самых удобных в мире, чем и гордятся владельцы iPhone и iPad. И специально для них компания Apple создала облачный сервис iCloud. Пользователи могут загружать в него фотографии, заметки, и другую информацию. Но что делать, если любимый iPhone сломался, а все грядущие дела сохранены в календаре?
- Как зайти в iCloud с Андроида?
- iCloud на Android: возможно ли это?
- Как зайти в почту iCloud на Android?
- Как зайти в почту iCloud на компьютере?
- Как зайти в облако iCloud на Android?
- Как получить доступ к календарям и контактам iCloud на Android?
- Доступ к фотографиям из iCloud на Android
- Как получить доступ к музыке и видео?
- Как получить доступ к документам, хранящимся на почте iCloud?
- Выводы и советы
Прямого доступа в сервис iCloud о Apple с устройств, работающих на базе Android OS, нет. Пользователь не сможет загрузить приложение iCloud на стороннее мобильное устройство. Но в мае 2020 года Apple предоставила владельцам смартфонов и планшетов на платформе Android возможность работать с браузерной версией сервиса iCloud.
Благодаря этому пользователи Android получили возможность авторизоваться в своей учетной записи iCloud, скачать фотографии, ознакомиться с заметками и текущими напоминаниями.
Приложение iCloud для Android OS корпорация Apple выпускать не собирается. И это вполне логично, так как этот сервис считается «фишкой» устройств, работающих на платформе iOS. Однако с помощью браузеров и сторонних программ у пользователей Android все же появляется возможность получить доступ к данным, сохраненным в аккаунте iCloud .
Для этого необходимо установить на Android-устройство сторонний почтовый клиент. Любимый многими Gmail для этих целей не подойдет. Можно использовать сервис Email, Blue Mail или Outlook от Microsoft. Алгоритм действий будет во всех случаях одинаков:
- Введите почтовый логин.
- Перейдите в раздел ручной настройки электронного почтового ящика.
- Введите пароль от электронного почтового ящика, укажите имя владельца электронной почты.
- Укажите в настройках сервер imap.mail.me.com
- Выберите протокол SSL в настройках защиты.
- Укажите порт 993.
- Запустите настройку SMTP-сервера.
- Укажите сервер smtp — mail.me.com.
- Укажите порт 587.
- Сохраните введенные данные.
Для этого достаточно запустить любой браузер и в адресную строку ввести icloud.com. После этого откроется главная страница сервиса iCloud с окном для авторизации.

После этого пользователь должен ввести Apple ID и пароль. В случае успешной авторизации откроется доступ к почте, заметкам, фотографиям, файлам на облачном диске, календарю.

Если пользователю нужна автоматическая загрузка файлов с облака на компьютер, то лучше установить программу iCloud. Компания Apple предоставляет соответствующее приложение для операционных систем macOS и Windows 7/10. Пользователи операционной системы Windows могут скачать программу iCloud в Microsoft Store. В операционной системе macOS программное обеспечение iCloud включается в системных настройках Apple ID.

Рисунок 1: Страница с iCloud в MS Store
После авторизации в приложении iCloud пользователь сможет выбрать, какие данные нужно постоянно синхронизировать в автоматическом режиме.

Зайти напрямую в iCloud с Android-устройства не получится. Но можно получить доступ к данным, которые хранятся в нем. Для этого сторонние разработчики выпускают разнообразное программное обеспечение. Кроме того урезанный функционал сервиса iCloud доступен через мобильные браузеры.
Важно! Не устанавливаете на Android-устройства программы из неизвестных источников. При использовании такого программного обеспечения велика вероятность, что после авторизации пользователя в сервисе iCloud его аккаунт будет взломан и украден.
Синхронизировать календарь на iOS с Android-устройством можно с помощью бесплатной программы Sync for iCloud. Официальная страница этого программного обеспечения доступна на платформе Google Play. Там же можно загрузить установочный файл. Это приложение поддерживает только одну функцию – копирование календаря из iCloud на Android. Алгоритм его использования следующий:
- Добавьте аккаунт iCloud в приложение.
- Дождитесь успешного завершения авторизации.
- Получите доступ к календарю.
Программа Sync for iCloud позволяет просмотреть предстоящие события, загрузить календарь на Android-смартфон. Пользователь может добавить сразу несколько аккаунтов, и переключаться между ними по мере необходимости. Еще одно полезное приложение – Sync for iCloud Contacts. Она предназначена для копирования контактов из облачного хранилища iCloud. Алгоритм действий следующий:
- Добавьте аккаунт, с которого будут скопированы контакты.
- Включите/отключите автоматическое обновление контактов.
- Выберите контакты для сохранения.
Для загрузки изображений не потребуется использовать стороннее программное обеспечение. Достаточно запустить браузер и в адресную строку вбить iCloud.com. На экране появится форма авторизации. Пользователь должен будет ввести данные от своей учетной записи iCloud, а затем указать код подтверждения.

После этого на экране появится упрощенная версия сервиса iCloud, позволяющая открыть фото, заметки, напоминания, а также воспользоваться функцией поиска iPhone.

При нажатии на значок фото откроется доступ к изображениям, сохраненным в хранилище iCloud. После этого их можно будет скачать на Android-устройство.

Просматривать и копировать медиафайлы с iCloud на Android можно только с помощью сторонних приложений. К примеру, клиент Google Play Music доступен и для iOS. Установив его на необходимые устройства и синхронизировав содержимое аккаунтов, можно получить доступ к трекам из облачного хранилища Apple. Видео можно загрузить только с помощью браузерной версии облачного хранилища iCloud на ПК.
После авторизации в одной из почтовых программ у пользователя появится возможность не только читать письма, но и сохранять их содержимое. Перейти в облачное хранилище iCloud на Android-устройстве и скачать нужные документы прямо из папки не получится. Для этого придется запустить браузер на ПК.
Самый простой способ получить доступ к iCloud – авторизоваться через браузер на Android-устройстве или компьютере. В первом случае пользователь сможет только скачать фотографии и ознакомиться с заметками. При авторизации с компьютера владелец iOS-устройства сможет воспользоваться полным функционалом iCloud. Если необходимо срочно свериться с календарем или просмотреть напоминания о грядущих мероприятиях, то можно установить приложение Sync for iCloud Contacts.
Практически все устройства от Apple поддерживают работу с облаком, и многие приложения интегрированы с подобными технологиями, благодаря чему можно быстро получить доступ к своим фотографиям, бекапам, авторизоваться в сторонних программах для того, чтобы получить доступ к информации. В общем, вариантов много, однако начинающие пользователи iOS, как правило, не знают всех основ, поэтому часто спрашивают, как зайти в облако на Айфоне, что необходимо для этого и вообще где находится этот сервис.
В этой статье мы расскажем вам не только про iCloud (официальный облачный сервис Apple), но и про другие приложения, например, Яндекс Диск, Dropbox, чтобы вы понимали, чем они отличаются между собой, и как заходить в облачное хранилище на своем устройстве.
Оглавление
- 1 Как зайти в облако на Айфоне
- 1.1 Через веб-версию
- 1.2 Через iPhone
- 2 Как зайти в облако Dropbox на Айфоне
Как зайти в облако на Айфоне
В этом варианте мы будем рассматривать вариант, как зайти в облако iCloud на iPhone, так как этой основной сервис корпорации Apple, соответственно, большая часть данных по умолчанию у вас хранится здесь.
Через веб-версию
Самый удобный вариант – это авторизоваться в iCloud через компьютер в браузере, чтобы комфортно просматривать содержимое облачного хранилища, так как там функционал, в принципе, такой же, как и на телефоне, однако разрешение больше, и в целом удобнее работать с большим объемом фотографий, сообщений, заметок. Порядок работы следующий:
Внимание! Зайти в облачное хранилище iCloud можно и с мобильного телефона, используя Safari или любой другой браузер на смартфоне, причем функционал будет идентичен тому, что доступен с браузерной версии. Только работать в таком режиме не очень удобно.
Через iPhone
На вашем телефоне есть iCloud Drive – это отдельная версия облачного сервиса, в котором могут храниться документы, файлы, загрузки и прочие данные, которые вы могли ранее получать или отправлять на своем Айфоне. И большая часть информации, как правило, хранится именно здесь. Чтобы получить доступ к облачному хранилищу iCloud Drive, вам нужно:
Собственно, сейчас мы включили доступ к iCloud Drive, и теперь вы можете зайти в него со своего смартфона. Для этого вам нужно лишь найти приложение iCloud Drive или, как оно называется по-другому, «Файлы».
Здесь нажимаете в разделе «Места» пункт iCloud Drive и получаете полный доступ к облаку на своем телефоне, где можно скачать любые ранее загруженные данные, фотографии, папки из почтовых аккаунтов E-mail.

Как зайти в облако Dropbox на Айфоне
Как мы и говорили ранее, помимо стандартного облачного хранилища iCloud, для Айфона есть и другие сервисы, только доступ к ним осуществляется уже при помощи специализированных приложений, загружаемых в сервисе Apple Store. И одной из таких программ является Dropbox, вернее, это один из самых первых облачных сервисов, доступных не только на территории России, но и по всему миру. Так вот, чтобы зайти в облако Dropbox с Айфона, вам необходимо выполнить следующие действия:
В принципе, по такому же принципу работают и другие облачные сервисы, например, Mail.ru Облако, Яндекс Диск, Google Disk и многие другие, поэтому все что вам нужно, это:
- Зарегистрироваться в облачном сервисе;
- Установить официальное приложение на свой Айфон;
- Предоставить все необходимые права и авторизоваться под учетной записью;
- Получить полный доступ ко всем файлам.
Таким образом вы сможете хранить данные в облачном хранилище, будь то iCloud или Яндекс Диск. Вообще вам никто не запрещает использовать сразу несколько облаков, чтобы получить больший свободный объем для хранения информации и при этом не платить за лишние Гб свои кровные денежные средства.
Поделиться ссылкой:
Всем привет! Сегодня я расскажу вам, как произвести вход в учетную запись iCloud. Напомню, что iCloud – это облачное хранилище, с которым связаны все ваши устройства от компании Apple. Сделали фото или видео, а оно автоматом заливается в облако. И к этому облаку можно иметь доступ из любой точки планеты, где есть интернет.
Я расписал несколько способов входа в личный кабинет «Айклауд», как с компьютера в онлайн режиме без айфона, так и с телефона или планшета от компании Apple. Вы даже можете войти в почтовый ящик с Android телефона – для этого просто воспользуетесь браузером. Поэтому в «Содержании» ниже, выберите тот способ, который нужен именно вам. Или вы можете ознакомиться со всеми вариантами. Если у вас в процессе возникнут вопросы, то пишите в комментариях, и я вам сразу же отвечу.
Содержание
- С компьютера через браузер
- С компьютера через приложение
- C телефона первичная настройка iPhone или iPad
- C браузера телефона
- Регистрация iCloud через компьютер без iPhone и iPad
- Задать вопрос автору статьи
С компьютера через браузер
На компе зайти в Web-версию куда проще. Переходим на сайт. Вводим Apple ID, а потом ниже указываем пароль. Если вы его забыли, то можно провести процедуру восстановления, для этого жмем «Забыли Apple ID или пароль». Как правило, после этого достаточно ответить на контрольный вопрос. Если вы при создании Apple ID, использовали стороннюю почту, то туда придет ссылка на восстановление или специальный код.
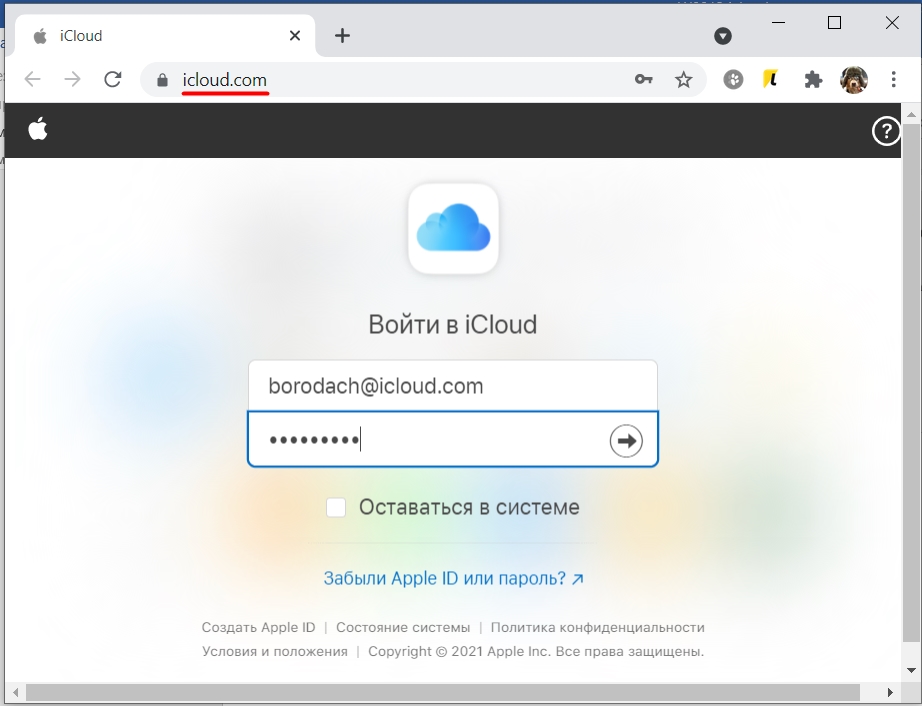
Если вы правильно ввели пароль, вас попросят дополнительно впечатать проверочный код – он придет к вам на iPhone или iPad, на которых у вас авторизована данная учетная запись.
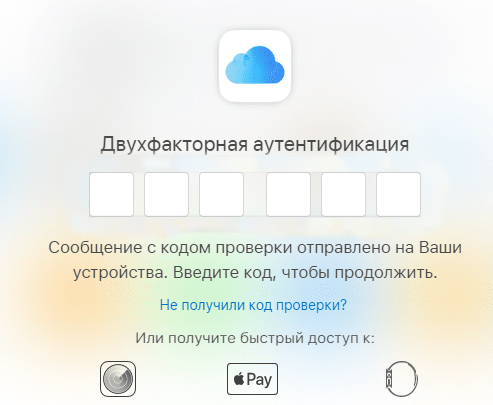
Вы увидите всплывающее окошко с сообщением, что с вашего аккаунта происходит вход. Разблокируйте телефон или планшет, свайпните вверх и нажмите по уведомлению. После этого кликаем «Разрешить» и переписываем код в поле в браузере.
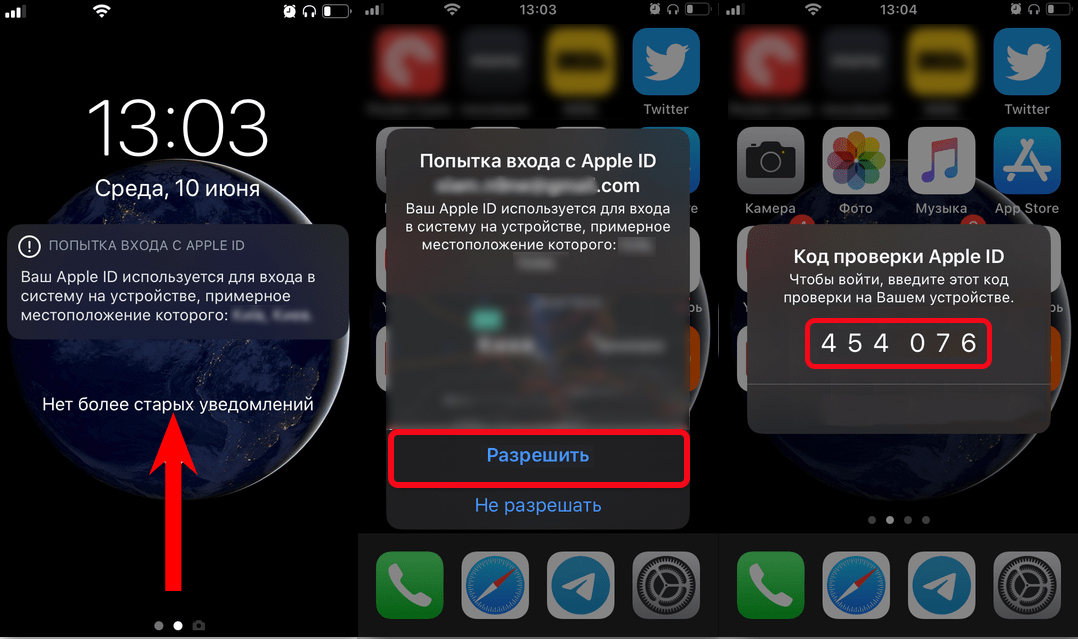
С компьютера через приложение
Помимо Web-версии iCloud у компании Apple есть также официальная программа, которую также можно свободно использовать.
- Скачиваем программу с официального сайта. Вы аналогично можете найти её в Магазине Microsoft, и скачать её оттуда.
- После установки вас сразу же попросят авторизоваться. В строку «Apple ID» вписываем почту «iCloud», а ниже впечатываем пароль. Кликаем по кнопке «Войти».
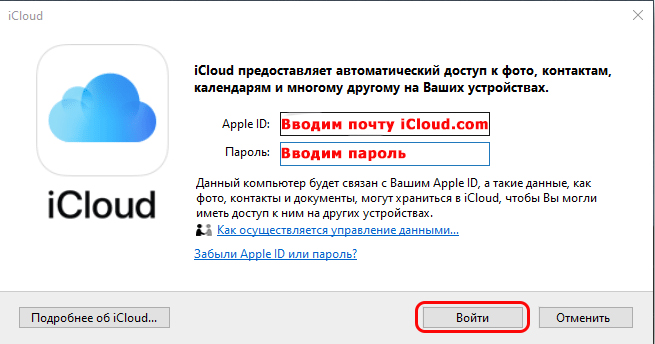
- Вы можете сразу настроить, какие данные будут синхронизированы с аккаунтом. Можно даже посмотреть более детальные настройки, нажав по кнопке «Параметры».
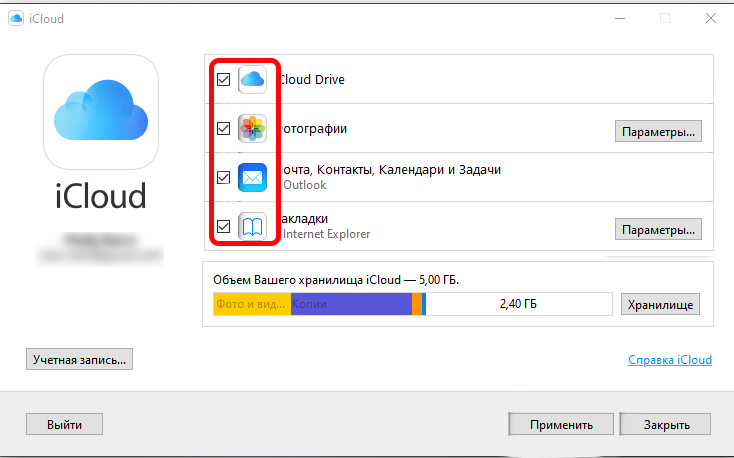
- После этого программа будет отображаться у вас в трее. Чтобы зайти в настройки, кликните по ней правой кнопкой мыши и откройте соответствующий пункт.

C телефона первичная настройка iPhone или iPad
Напомню, что при первом же запуске любого iPhone или iPad, вас попросят создать, или войти в уже имеющийся аккаунт iCloud. Если же телефон не новый, и им ранее кто-то пользовался, то, чтобы войти в свой аккаунт, данный смартфон нужно сбросить до заводских настроек.
- Для этого зайдите «Настройки», нажав по значку шестеренки. Далее переходим в «Основные», находим пункт «Сброс» и нажимаем по надписи «Стереть контент и настройки». После нужно будет подождать, пока смартфон полностью перезагрузится.
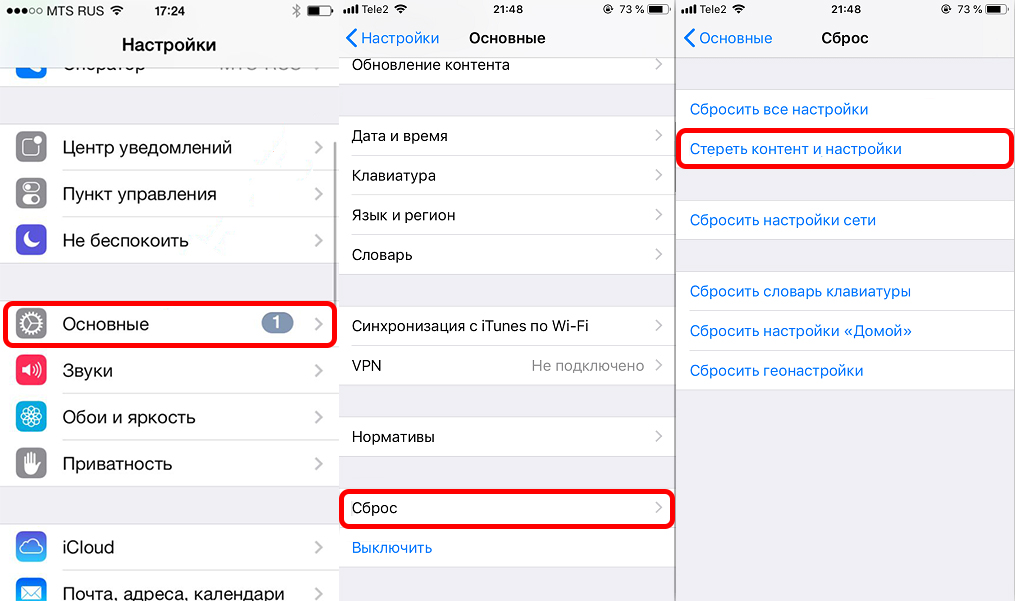
- После первичного включения вы увидите приветственный экран. На новых моделях нужно провести пальцем снизу-вверх экрана. На старых моделях нужно нажать по кнопке «Домой». После этого выбираем язык, вашу страну и регион.
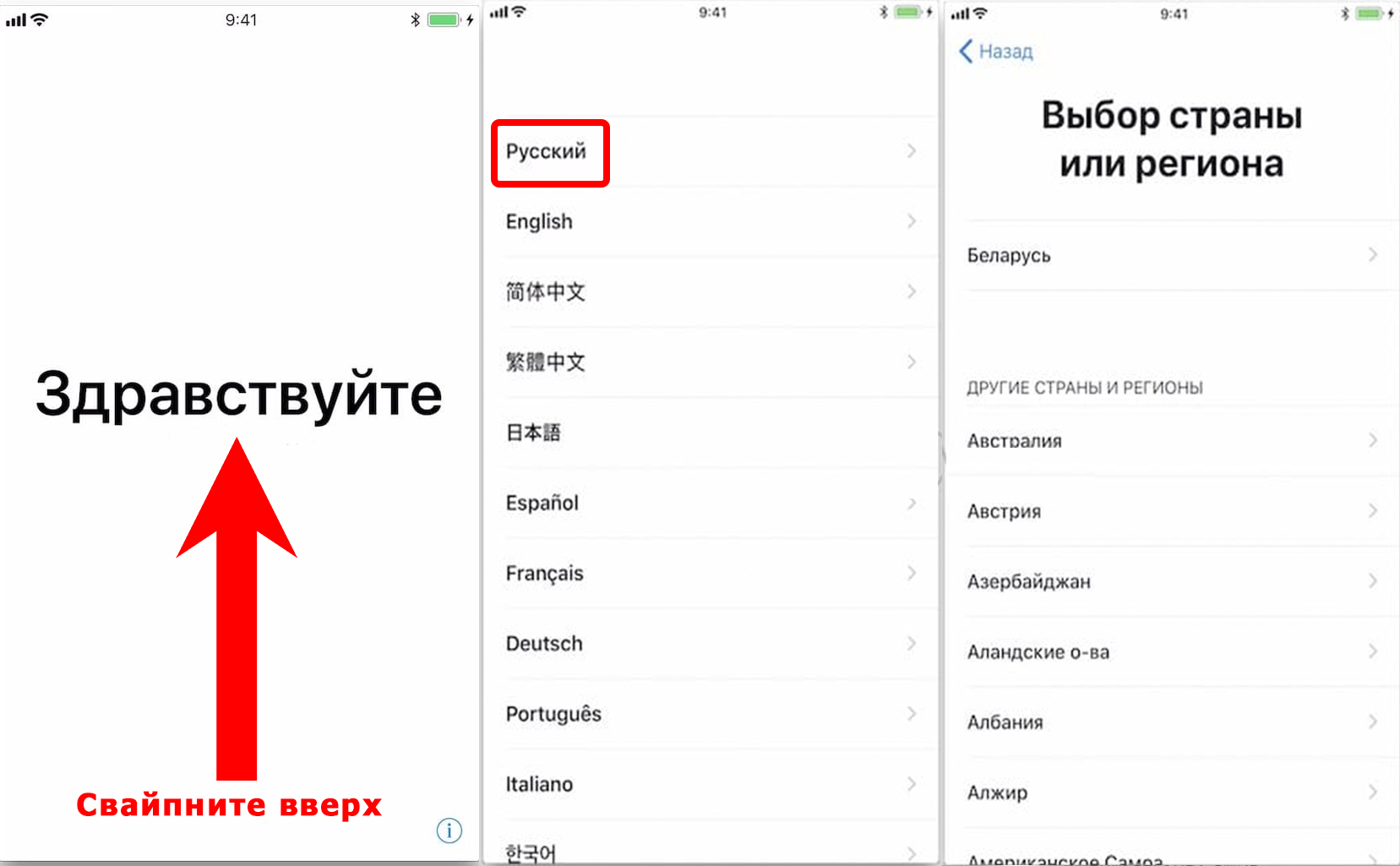
- Если у вас есть какой-то другой старый iPhone, то вы можете поднести его поближе, чтобы автоматом войти в iCloud, в таком случае вам не придется вводить логин и пароль. Если подобного нет, то жмем по кнопке «Настроить вручную». Далее вас попросят настроить Face ID или Touch ID, смотря какая у вас версия iPhone.
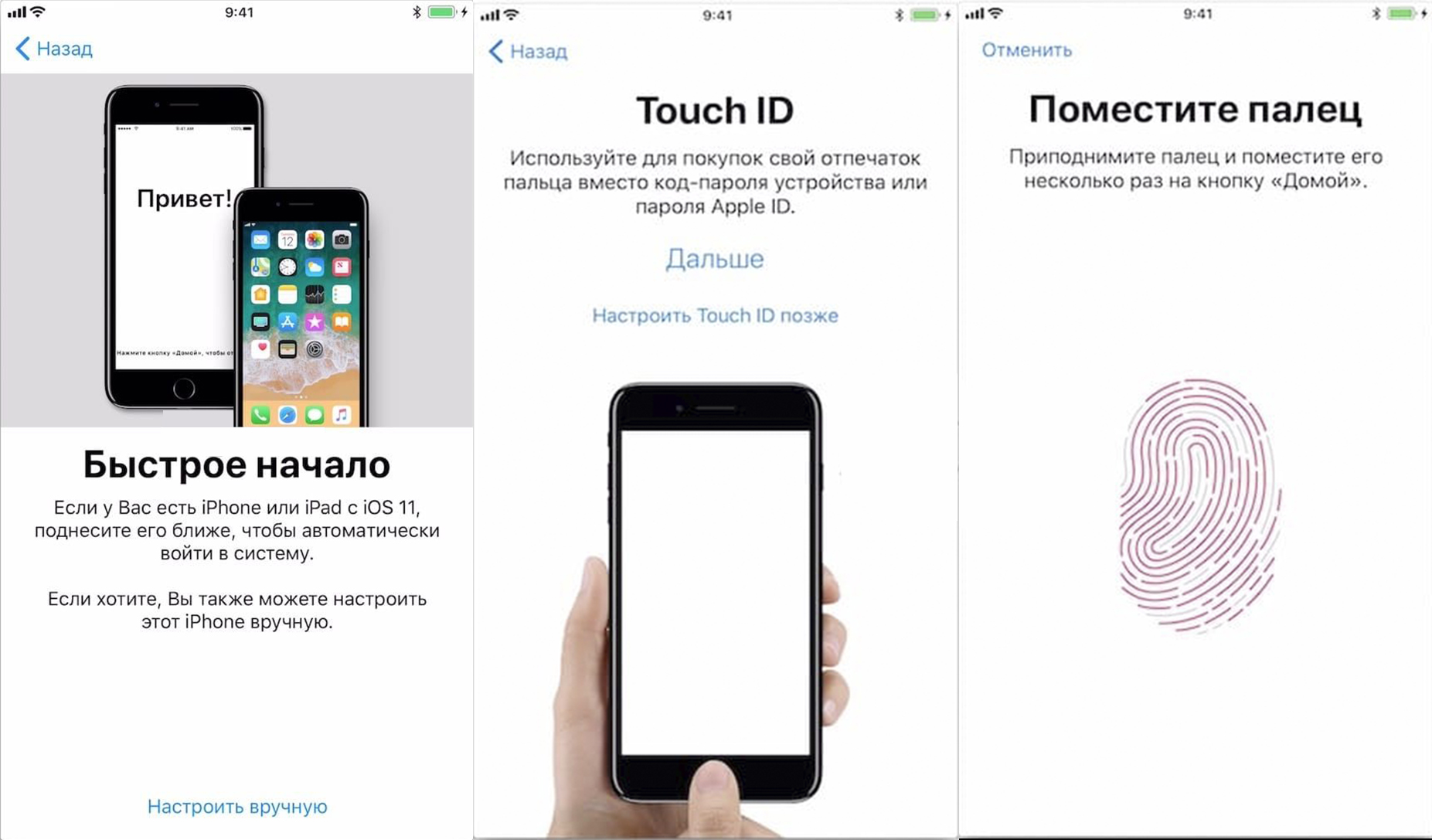
- Нужно также будет на всякий случай придумать код-пароль, который будет состоять из 6 цифр. Вы можете изменить «Параметры код-пароля», нажав по данной надписи.
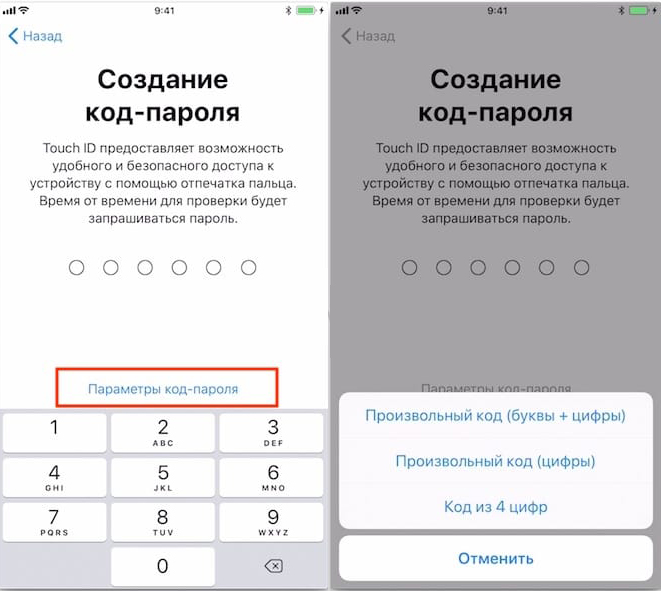
- На определенном этапе вам нужно будет выбрать, как именно вы восстановите программные данные. Можно их подгрузить из облака iCloud. Если у вас уже был iPhone, то выбираем этот вариант. Можно погрузить данные с iTunes, для этого понадобится программа и компьютер. Можно перенести данные с Android. Так как статья у нас именно про Apple ID, то выбираем или «Настроить как новый iPhone» (если у вас нет iCloud), или «Восстановить из копии iCloud». После этого вводим Apple ID – это как раз наш iCloud, например, borodach@icloud.com. Ниже вписываем пароль. Если у вас еще нет данной почты, или вы забыли пароль, то жмем по ссылке ниже и проходим процедуру восстановления или создания нового аккаунта.
ПРИМЕЧАНИЕ! Вы можете создать Apple ID без привязки к почте iCloud, и использовать, например, почту от Mail.Ru, Google или Яндекс – об этом подробно написано в последней статье.
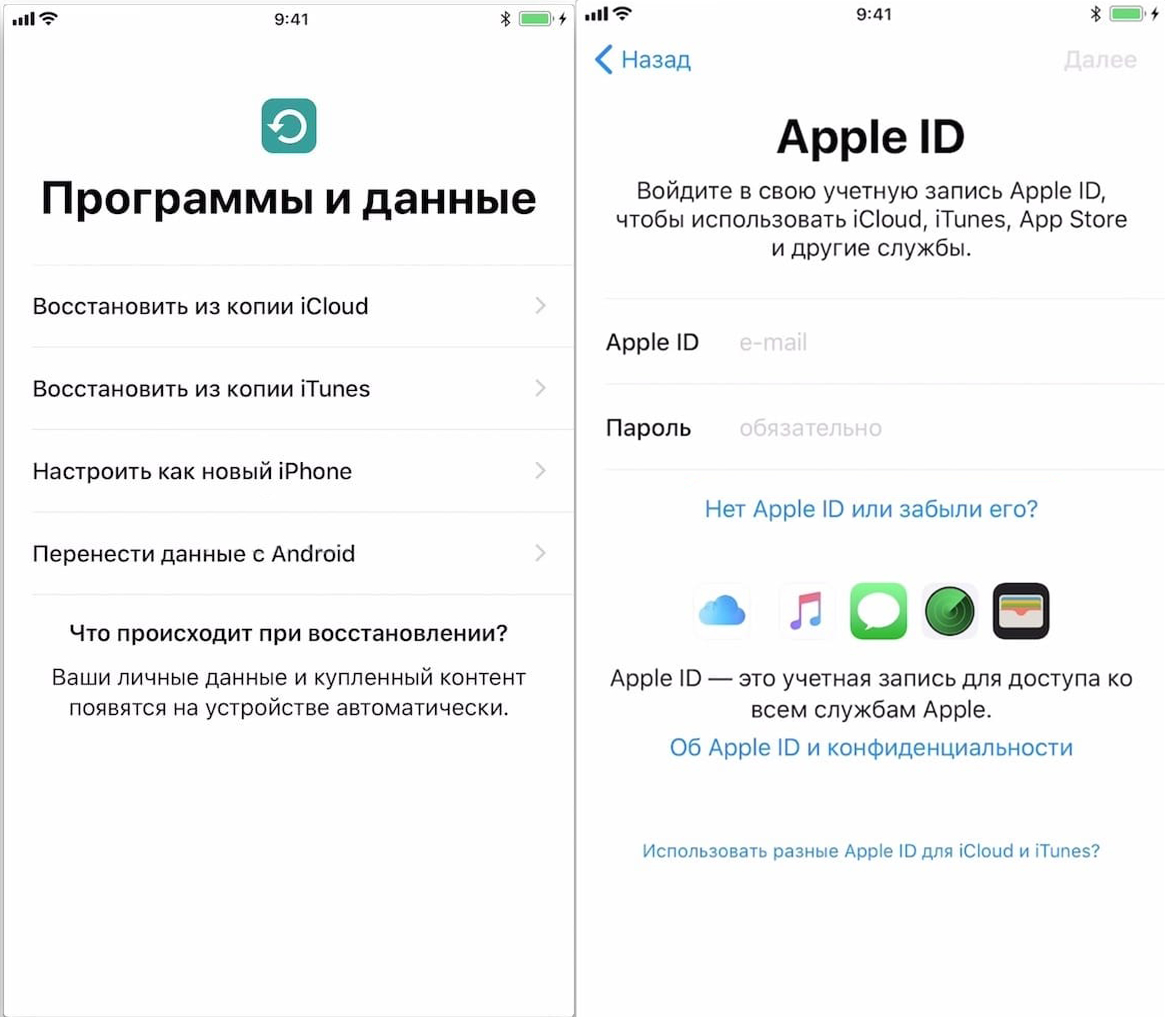
- Самые основные шаги мы проделали, вам останется подключиться к Wi-Fi и внести некоторые поправки в настройки.
- Как только телефон будет первично настроен, необходимо проверить, чтобы у вас шла загрузка нужных данных в облачное хранилище. Для этого опять заходим в «Настройки», далее жмем по вашему аккаунту в самом верху и заходим в «iCloud». Установите те параметры, которые вы хотите загружать в облако.
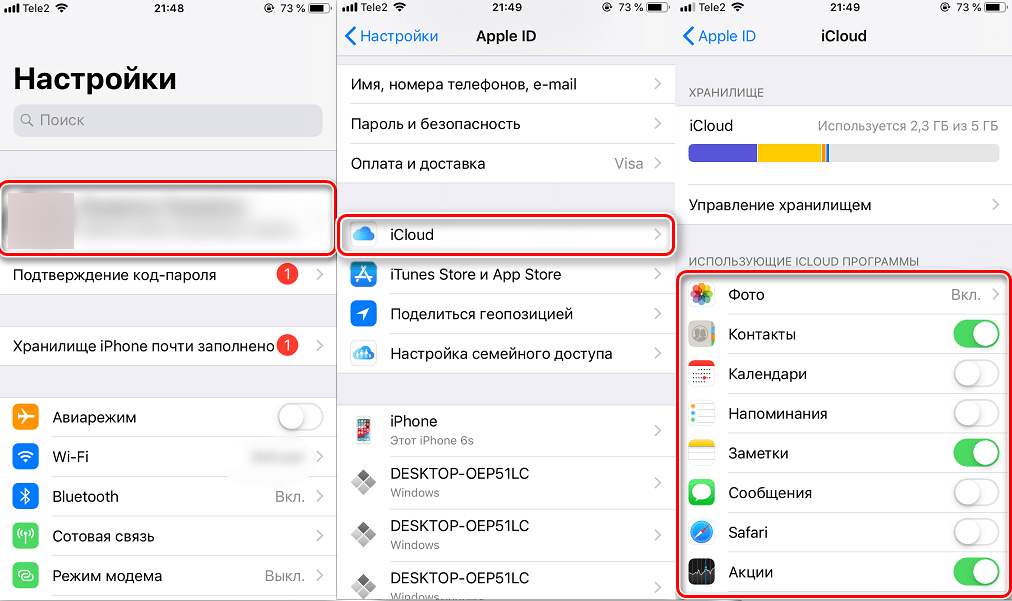
- Теперь, чтобы вы смогли иметь доступ к данным загруженным из облака, вам нужно зайти в «Файлы» – это стандартное приложение, находящееся сразу на главном экране.
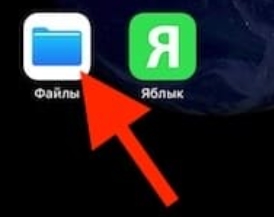
- Теперь переходим в «iCloud Drive», жмем по кнопке «Обзор» – тут вы можете увидеть все файлы и папки, которые автоматом грузятся в iCloud.
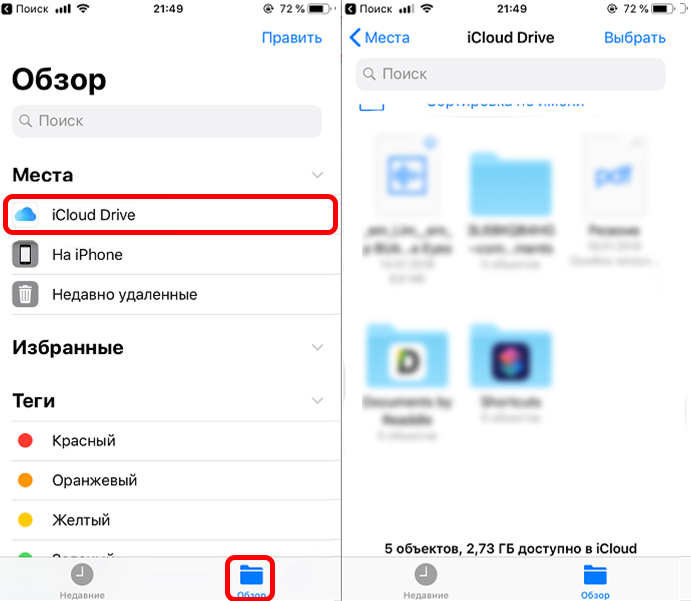
C браузера телефона
- Открываем стандартный браузер «Safari».
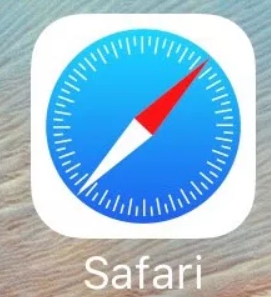
- Заходим на сайт – iCloud.com.
- Тут может произойти небольшая проблема, дело в том, что сайт автоматом поймет, что вы сидите со смартфона и не даст возможность авторизоваться. Для того, чтобы переключить на компьютерную версию, нажимаем по квадратику со стрелочкой вверх. Откроется вспомогательное меню где нужно будет выбрать «Полную версию сайта». После этого аналогично вводим сначала Apple ID, а потоми пароль.
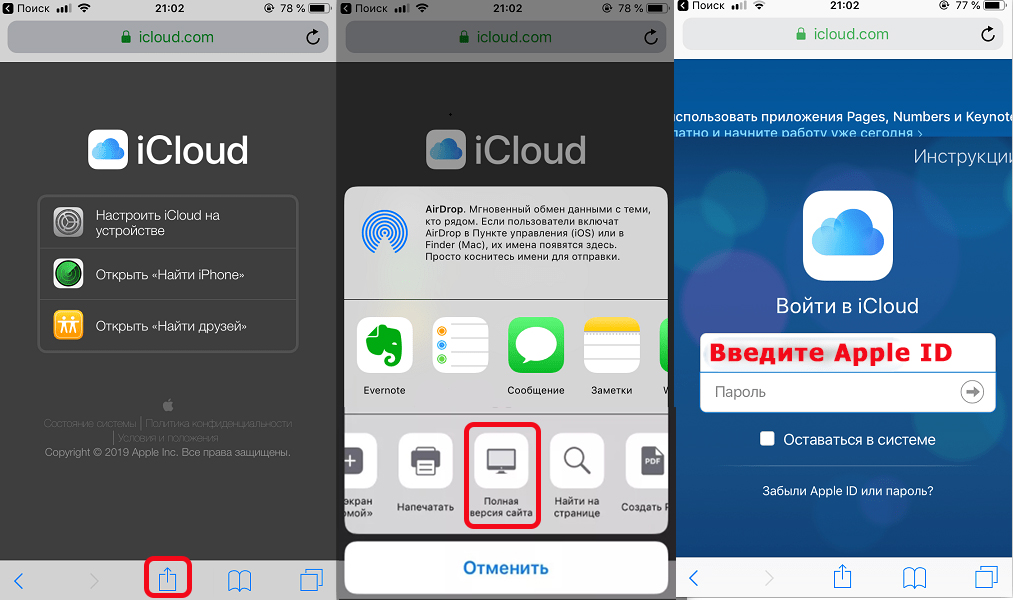
- Как только вы туда попадете, вы увидите все папки и файлы, которые синхронизируются с вашим устройством.
Регистрация iCloud через компьютер без iPhone и iPad
- Заходим на официальную страницу создания Apple ID.
- Вводим:
- Имя.
- Фамилию.
- Страну/Регион.
- Электронную почту – тут нужно вписать именно действующую электронную почту. Это может быть любая почта: @Mail.ru, @Yandex.ru, @Gmail.com и т.д. Не обязательно, чтобы почта была именно @iCloud.com.
- И два раза вписываем пароль.
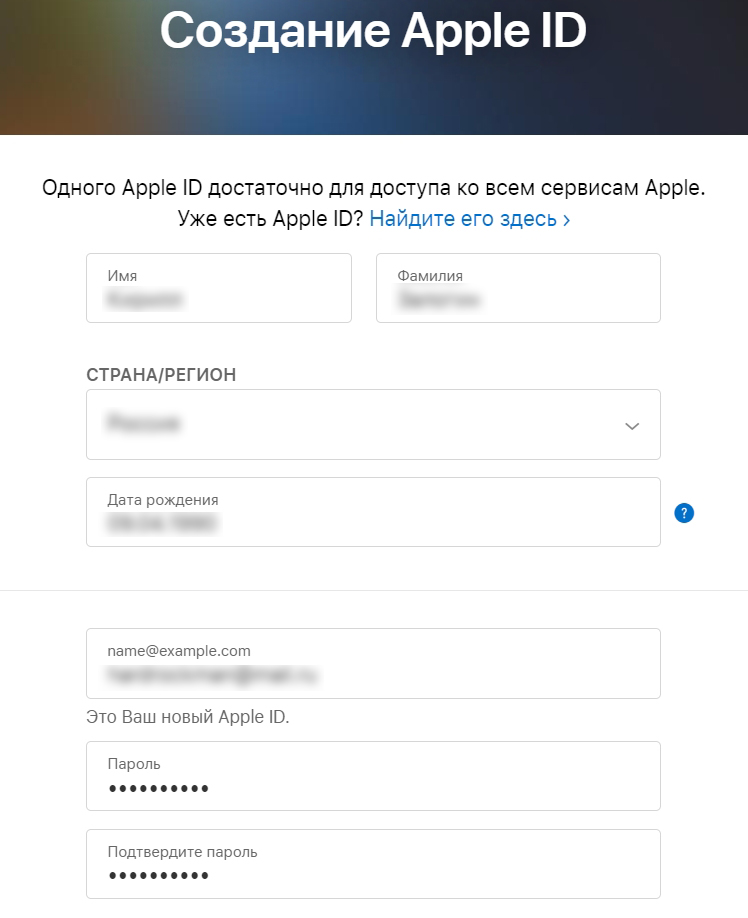
- Выберите страну с кодом и ниже без первой цифры впишите свой номер мобильного телефона.
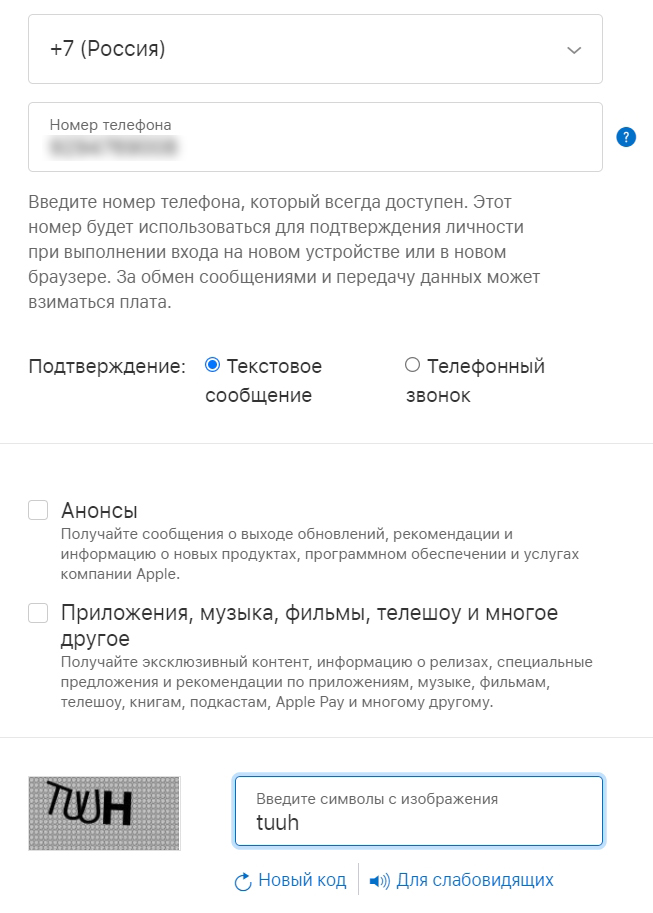
- В самом низу жмем «Продолжить».
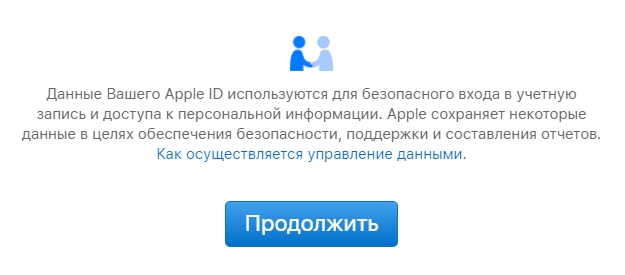
- К вам на почту придет код, который нужно будет ввести.
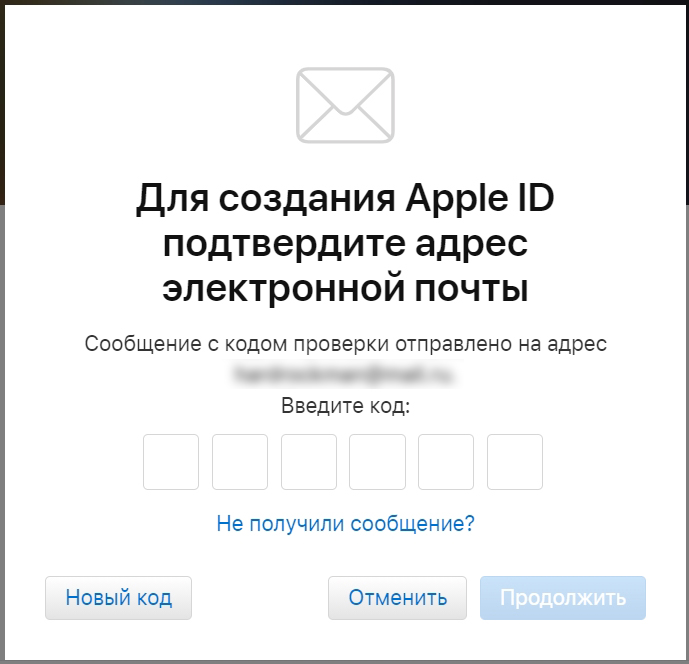
- Также код придет в виде SMS на телефон. Если вы выбрали способ подтверждения – «Телефонный звонок», то нужно будет ввести последние цифры данного телефона.
- В конце вы увидите свою учетную запись в Apple.