В Google Класс можно войти с учетными данными следующих типов аккаунтов:
- Аккаунт учебного заведения, который также называется аккаунтом Google Workspace for Education. Он создается аккредитованным учебным заведением и имеет формат imya@shkola.edu. Если вы не знаете учетные данные своего аккаунта Google Workspace for Education, обратитесь к преподавателю или администратору учебного заведения.
- Личный аккаунт Google, который создаете вы, ваш родитель или законный представитель. Как правило, такой аккаунт используется за пределами учебного заведения, например при обучении на дому или на образовательных курсах, и имеет формат imya@primer.com.
- Аккаунт Google Workspace, который настраивает администратор организации. Этот аккаунт выглядит примерно как imya@vasha-kompaniya.com.
Примечание. В соответствии с законами о соблюдении конфиденциальности законным представителям не предоставляется доступ к Классу и заданиям учащихся. Законные представители могут получать сводки об успеваемости по электронной почте, если преподаватель включит рассылку. Подробнее о рассылке для представителей учащихся…
Вход в аккаунт
Чтобы войти в аккаунт, необходимо подключение к Интернету. Если вы знаете, как войти в Класс, перейдите на страницу classroom.google.com. В противном случае следуйте инструкциям ниже.
Как выполнить первый вход в Класс
Прежде чем начать, установите приложение «Google Класс». Подробнее…
- Откройте приложение «Google Класс»
.
- Нажмите Начать.
-
Выберите Добавить аккаунт
ОК.
-
Введите адрес электронной почты своего аккаунта Класса и нажмите Далее.
- Введите пароль и нажмите Далее.
-
Если появится приветственное сообщение, прочитайте его и нажмите Принять.
- Ознакомьтесь с Условиями использования и Политикой конфиденциальности и нажмите Принять.
-
Если вы используете аккаунт Education Fundamentals, выберите Учащийся или Преподаватель.
Примечание. Если вы входите с помощью личного аккаунта, эти параметры не отобразятся.
Как сменить аккаунт
Если вы вошли в несколько аккаунтов и хотите переключиться на аккаунт, используемый с Классом, выполните следующие действия:
- В верхней части страницы нажмите на фото профиля.
- Выберите аккаунт или войдите в другой.
Проблемы с входом
| Сообщение об ошибке | Что это значит | Что можно сделать |
|---|---|---|
| Системный администратор не активировал Google Класс. | Администратор не включил Класс для вашего аккаунта. | Обратитесь к ИТ-администратору. |
| Эта служба отключена администратором. | Класс не активирован для вашего аккаунта. | Обратитесь к ИТ-администратору. |
| Google Класс недоступен в этом аккаунте. | Вы используете не тот аккаунт для входа в Класс. |
|
| Активировал ли Класс ваш администратор? Чтобы использовать Класс, попросите ИТ-специалиста учебного заведения или администратора Google Workspace активировать этот сервис. | В вашем учебном заведении не используется Google Workspace for Education. | Чтобы преподаватели и учащиеся могли начать работу с Классом, учебному заведению нужно запросить лицензию Google Workspace for Education. |
Доступ к разделам Класса
Эта информация оказалась полезной?
Как можно улучшить эту статью?
Как присоединиться к Гугл Классу на телефоне или компьютере? Хотите приступить к изучению курса, но не можете найти кнопку доступа? Поможем разобраться – подготовили детальные инструкции для всех девайсов.
На компьютере
Сразу отметим, стать участником обучения можно двумя способами:
- При помощи комбинации цифр и букв – формируется преподавателем (6-7 символов) и сообщается в классе/по электронной почте;
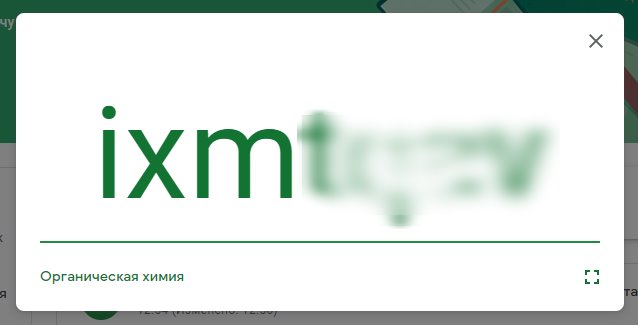
- Через приглашение – приходит от учителя внутри сервиса.
Сначала попробуем присоединиться к Гугл Классу по коду на компьютере! Получить специальную комбинацию можно от создателя учебного материала. Нашли цифры? Приступаем:
- Откройте страницу https://classroom.google.com/ и авторизуйтесь при необходимости;
- На верхней панели справа найдите иконку с плюсиком;
- Нажмите и выберите пункт меню «Join class»;

- Откроется окно для ввода кода – впишите полученный от преподавателя цифро-буквенный код;
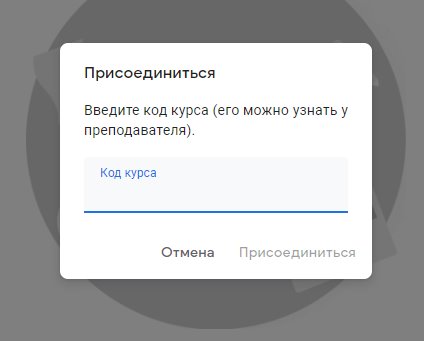
- Нажмите на кнопку активации! Готово.
А еще присоединиться к курсу на платформе Гугл Классрум можно по приглашению – его отправляет учитель. Как воспользоваться этим методом? Если вам выслано приглашение, на главной странице появится соответствующая карточка:
- Наведите курсор на карточку;
- Справа снизу высветится синяя иконка добавления;
- Нажмите и приступайте к учебе.
Несколько слов о том, как войти в Гугл Классрум. Открыть платформу могут владельцы аккаунтов:
- Личный профиль, созданный учеником, родителем или опекуном;
- Аккаунт G Suite, настроенный администратором организации;
- Аккаунт учебного заведения или G Suite for Education – создается учебным заведением.
Мы смогли присоединиться к курсу Google Classroom на компьютере – попробуем воспользоваться возможностями мобильной версии платформы для обучения? Готовы подсказать, что нужно делать!

На смартфоне
Инструкции для обеих операционных систем будут одинаковыми – необходимо предварительно скачать одноименное приложение «Класс» в магазинах Гугл Плей Маркет или Эп Стор. Загрузили бесплатную программу? Можно рассказать, как присоединиться к курсу в Гугл Классе!
Если у вас есть специальный код:
- Откройте приложение и кликните по плюсику наверху справа;
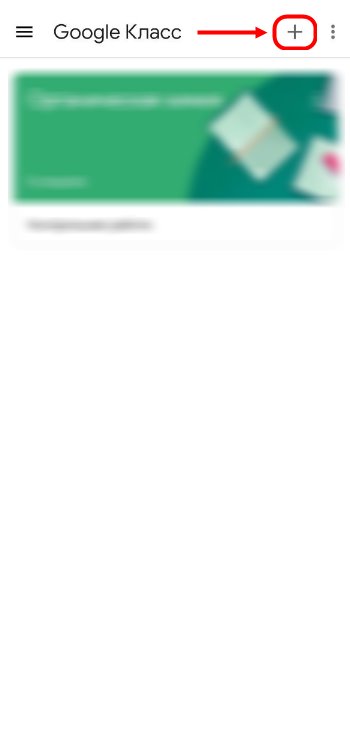
- Из контекстного меню выберите пункт «Присоединиться»;
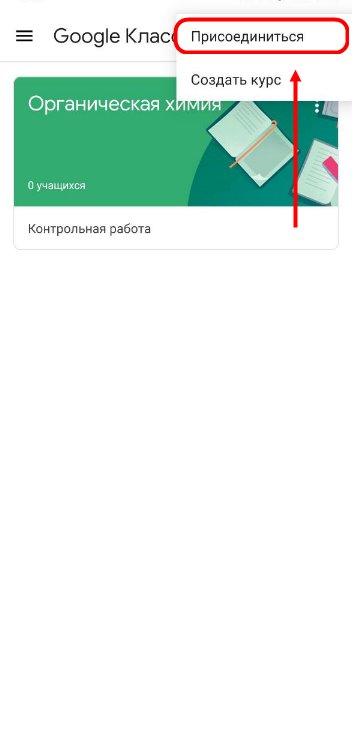
- Введите полученную ранее от учителя комбинацию и нажимайте на кнопку подтверждения.
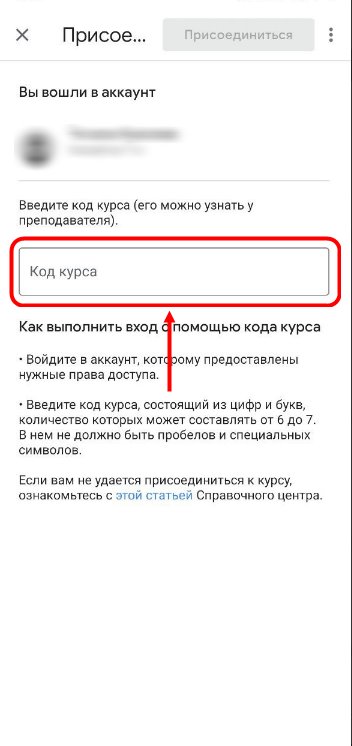
Получилось! Если вы не можете присоединиться к курсу в Гугл Класс по коду, воспользуйтесь приглашением, которое может выслать преподаватель. В таком случае:
- Войдите в программу и найдите учебную карточку на главном экране;
- Кликните на кнопку «Присоединиться».
Следует отметить важный момент – если специальный код был утерян, забыт или случайно удален, паниковать не нужно. Преподаватель может отправить данные повторно или создать новую рабочую комбинацию, число попыток не ограничено.
Код для входа используется только при первом подключении к Классу, в дальнейшем буквы/цифры не понадобятся.
Мы подробно рассказали, как подключиться к Гугл Классу и начать заниматься – просто попросите учителя о соответствующем приглашении! Преподаватель вправе выбрать любую доступную форму: ведь вы знаете, что делать дальше!
Как присоединиться к Гугл Классу?
При переходе на дистанционное образование, родителям иногда нужно помочь ребенку войти в Google Класс. Популярный и удобный в работе Google Classroom является бесплатной интерактивной платформой, которая отлично подходит для решения поставленных учебных задач. Чтобы воспользоваться данным сервисом, достаточно аккаунта Google и доступа в сеть.
Кому необходим Google Класс
- Преподаватели – создание и ведение полноценных курсов и заданий, возможность выставлять оценки и отсылать комментарии.
- Для учащихся – возможность сдавать выполненные уроки, получать оценки, общаться, обмениваться знаниями, отсылать задания на проверку, мониторить появление новых заданий.
- Кураторы – получение информации об успеваемости, о недостатках в учебном процессе, о сроках сдачи работ.
- Родители – получение информации в виде рассылки от кураторов, полного доступа к Google Классу они не имеют.
- Администраторы – ознакомление с работами, возможность добавлять/удалять профиль учащегося или преподавателя, создание и редактирование курсов.
Типы аккаунтов в Google Класс
Погрузиться в мир дистанционного образования крайне просто. Для удобства использования существуют следующие разновидности аккаунтов:
- Личная учетка. Создается она самостоятельно пользователем. Исключение – ученики младших классов. В данном случае над учетной записью работают родители или опекуны. Аккаунт является типовым и используется исключительно для учебы.
- Аккаунты учебных заведений (академий, университетов, школ и другие). Для удаленной работы требуется подключение к G Suite for Education. Логины и пароли редактирует администратор. Заведения должны иметь аккредитацию должного уровня.
- Профиль G Suite. Создает и редактирует аккаунт только модератор. Подходит преимущественно для больших компаний, использующих в работе сервисы G Suite (Basic, Enterprise, Business Nonprofits).
Как войти в Google Класс?
Для самостоятельного входа не требуется каких-то специальных знаний и навыков работы. Рассмотрим пошагово процесс входа в Google Classroom:
- Личный компьютер должен иметь подключение к интернету.
- Осуществляем переход на страничку входа в Google Класс.
- В открывшемся окошке нужно нажать кнопку «Войти».

- Далее требуется ввести данные учетной записи Google и нажать «Next».

- Следующий шаг – ввести пароль.

- Далее появится подтверждение входа и кнопка «Продолжить».

- Преподавателям и учащимся, использующим G Suite for Education, нужно выбрать изображение с соответствующей иконкой.

Вход с телефона в Гугл Класс
Большое преимущество Google Класс – возможность использовать смартфон для учебы. Инструкция по установке и входа крайне проста:
- Для начала нужно скачать приложение Google Classroom.
- Далее требуется открыть Google Classroom и в окошке нажать иконку «Начать».
- На следующем этапе следует добавить новый аккаунт или использовать текущий.
- Принимаем условия.
- Щелкаем соответствующую иконку, если используется профиль учебного учреждения.

Проблемы при входе в Google Класс
В некоторых случаях возникают сложности со входом в аккаунт. Основные причины – неправильное введение пароля или логина! Лучше всего выйти из приложения и повторить процесс авторизации спустя время. При повторной ошибке нужно рассмотреть следующие причины:
- Класс не активирован администратором, нужно связаться с поддержкой учебного учреждения.
- Ваш аккаунт не имеет доступа в Google Класс. Нужно связаться с администрацией для исправления ошибки, связанной с активацией конкретного профиля.
Подключение к учебному курсу в Гугл Класс:
- Использование ссылки от преподавателя. Переходим по присланному адресу, выбираем аккаунт и «присоединяемся».
- Использование кода. Переходим на страничку входа, входим в аккаунт, нажать вверху значок «+» и щелкнуть иконку «присоединиться».

- Далее нужно ввести полученный код и нажать иконку «подключиться».


При использовании приложения Google Classroom (Гугл класс) иногда возникают проблемы при входе в свою учетную запись. Рекомендуется внимательно вводить код доступа, а также пароль и логин своего профиля. Приложение разработано для организации онлайн-обучения. С помощью Гугл Классрума можно проводить уроки, давать задания и проверять знания учеников.
Кому нужен?
В списке приложений Google появилась новая программа под названием Google Classroom. С ее помощью можно создать свой виртуальный класс или присоединиться к уже существующему курсу. В новое приложение удастся войти через главную страницу поисковика Google. Программа имеет значок классной доски и подпись «Класс» или «Google Classroom».
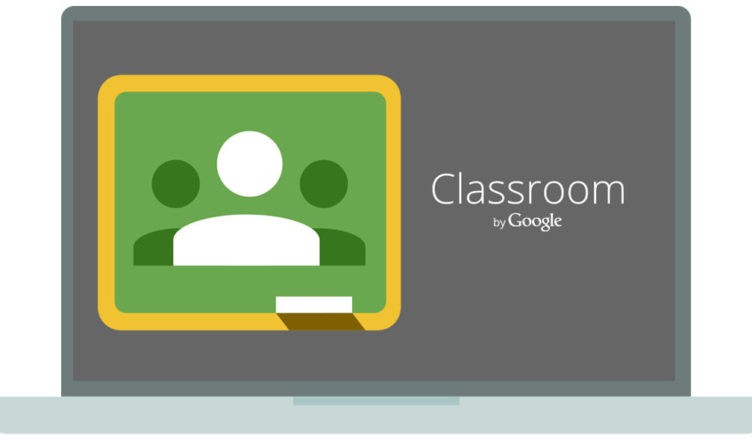
Новое приложение пригодится школьным учителям, преподавателям вузов, коучам и специалистам, желающим организовать свой онлайн-курс. Присоединиться к сервису могут даже учебные заведения (через Google Workspace for Education). На платформе Гугл Класса можно организовать стандартный учебный процесс, выкладывать материал, задавать задания, проводить набор учащихся, оценивать знания учеников, общаться.
Как зарегистрироваться?
Регистрация бесплатная и доступна с любого браузера, установленного на ПК. Нужно лишь открыть поисковик Гугл и найти в списке приложений значок с изображением классной доски, под которым стоит подпись «Class».
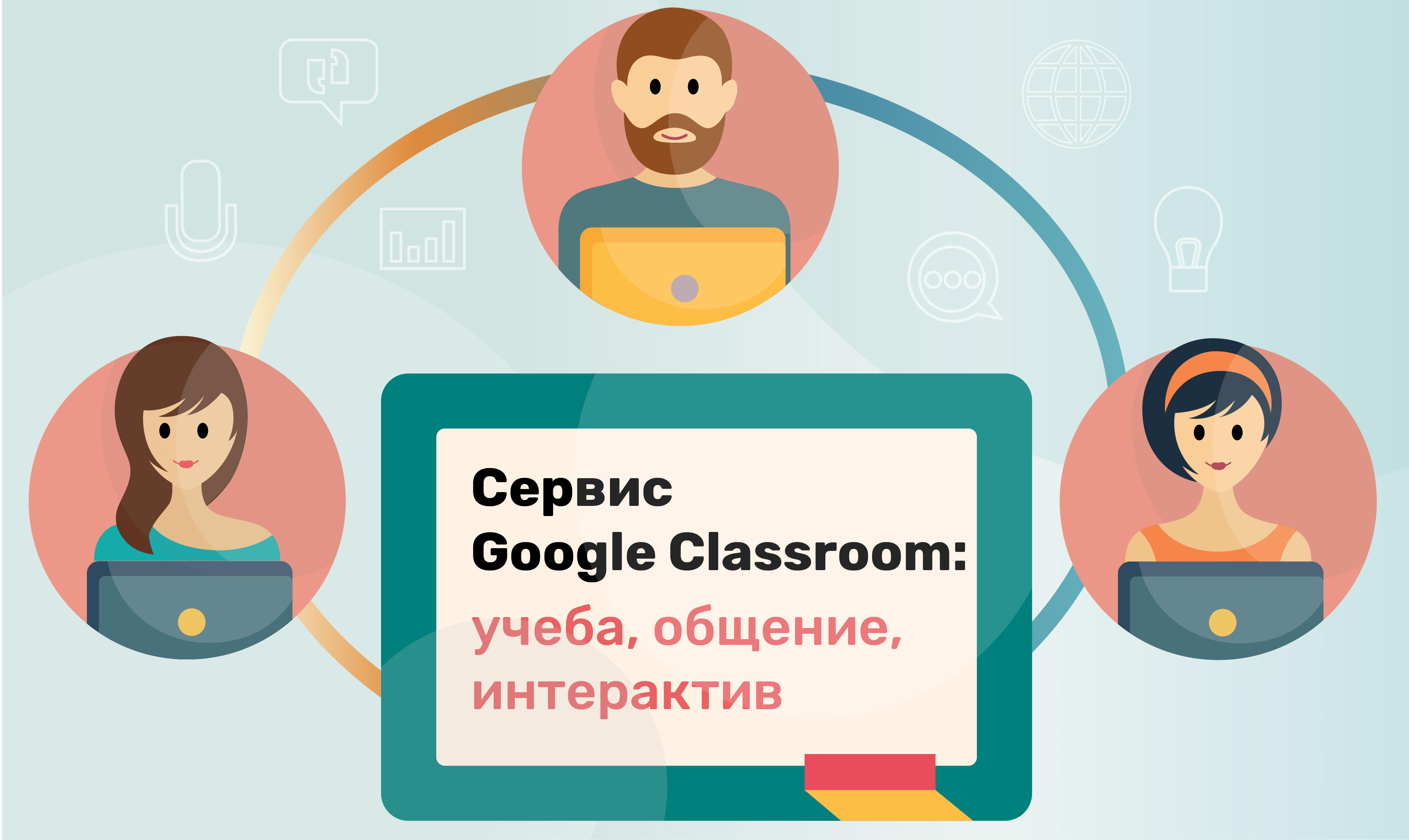
Кликнув на ярлык, пользователь попадет на чистую страницу, где ему будет предложено нажать на «плюс» («+») и присоединиться к уже существующему курсу или создать свой виртуальный «class». Регистрация выполняется автоматически. Предварительно нужно войти в свою учетную запись (электронную почту).
Типы учетных записей
Для работы в Classroom можно создать:
- персональный Гугл-аккаунт учащегося за пределами виртуального класса (может иметь название @gmail.com);
- аккаунт учащегося на площадке Google Workspace for Education или G Suite for Nonprofits;
- персональный Гугл-аккаунт преподавателя со своим кодом доступа;
- аккаунт учебного заведения на основании Google Workspace for Education со своим кодом доступа (может иметь название @shkola.edu);
- аккаунт учебного заведения G Suite for Nonprofits или G Suite for Education со своим кодом доступа (может иметь название @kompaniya.com).
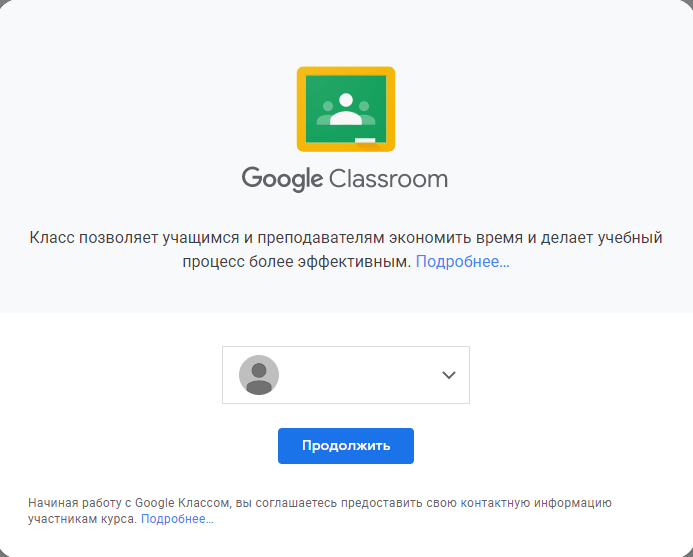
Ученики вправе создать свой профиль самостоятельно или с помощью родителей. Ученическая учетная запись используется исключительно в учебных целях. Активность ученика на платформе онлайн-класса контролируется преподавателем. Учащиеся без разрешения учителя не смогут общаться друг с другом.
Созданный преподавателем курс удастся найти по коду в момент входа в Классрум или по присланному на почту приглашению. Только учитель имеет право модерировать свой Class и наполнять ленту учебным материалом. Преподаватель может войти на свою (мою) страницу виртуального «класса» с ПК или со смартфона.
К учетной записи учебного заведения обязательно подключается сервис G Suite for Education или G Suite for Nonprofits. Пароль доступа в виртуальный «class» создается автоматически. Онлайн-обучение организовано на некоммерческой основе.

Вход в свой аккаунт с ПК
Прежде чем войти в свою учетную запись, нужно ее создать на площадке Гугл Классрум. Вход в новое приложение удастся выполнить через любой браузер.
Попасть на площадку Classroom можно двумя способами:
- Присоединиться к уроку. Для того чтобы попасть на платформу созданного виртуального класса, нужно ввести код доступа. Пароль рекомендуется узнать у создателя курса. Обычно код состоит из 5-7 букв или цифр. Не зная пароль, попасть в «class» не получится. Есть еще один способ входа: присоединиться к уроку можно через активацию полученного от учителя приглашения.
- Создать свой виртуальный «class». Преподаватели и представители учебных заведений могут организовать онлайн-обучение на площадке Гугл Классрума. В самом начале система предложит создать аккаунт с использованием сервиса Google Workspace for Education. Преподавателю нужно будет придумать название курса и зарегистрировать его.
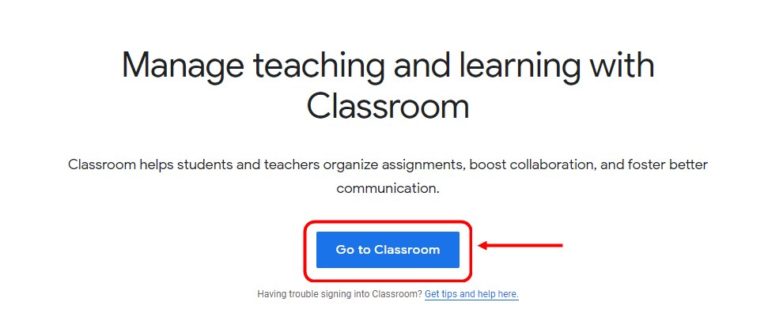
Как войти с ПК в уже зарегистрированный аккаунт:
- открыть поисковик Гугл;
- найти значок «class»;
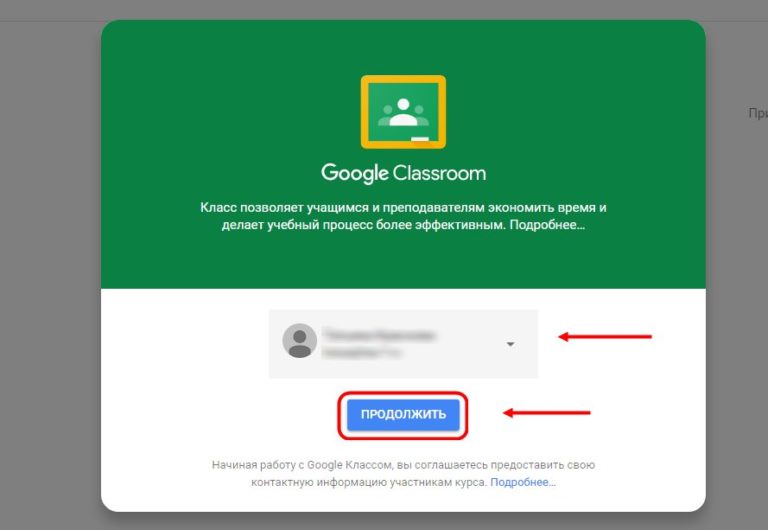
- кликнуть по значку;
- написать название своей электронной почты;
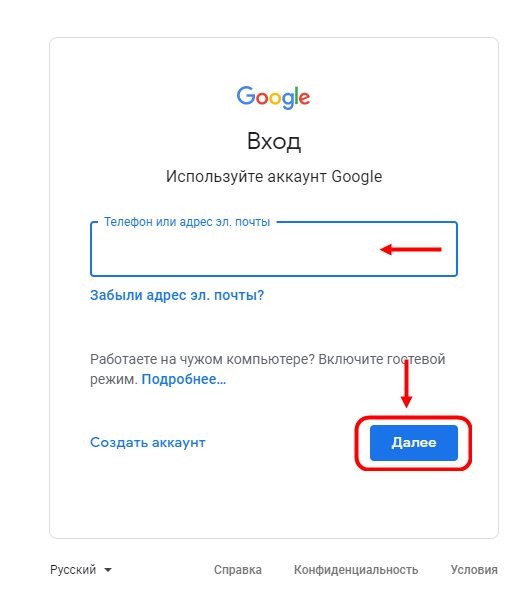
- ввести свой пароль или login;
- откроется страничка Классрума с приветствием;
- если используется Workspace for Education,
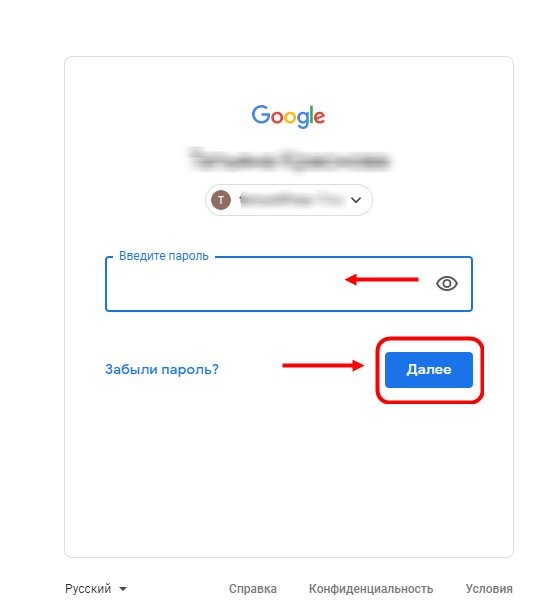
выбрать тип учетной записи (учащийся или учитель);
- ввести код курса;
- зайти в личный кабинет и начать работу.
Особенности входа с телефона
Ученикам и преподавателям удастся попасть в свой профиль Классрума с любого смартфона (Android или iPhone). Правда, предварительно нужно зайти в виртуальный магазин и найти на полке программу под названием Google Classroom. Рекомендуется добавить это приложение себе на смартфон. Инструкция по установке Классрума, как правило, предоставляется на русском.
Как войти со смартфона в уже зарегистрированный профиль:
- установить Классрум на телефон;

- активировать установленную на смартфон программу;
- кликнуть на кнопку «Начать работу»;
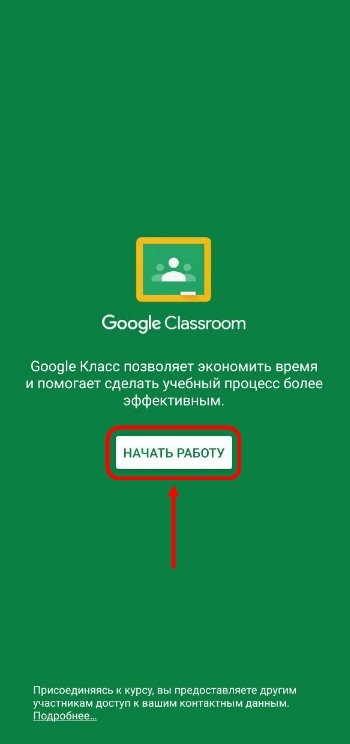
- указать название своего профиля;
- выполнить вход в свою электронную почту;

- появится приветственное окошко Классрума;
- если используется Workspace for Education,
выбрать профиль учащегося или учителя;
- ввести код урока;
- войти в личный кабинет (профиль) и начать работу.
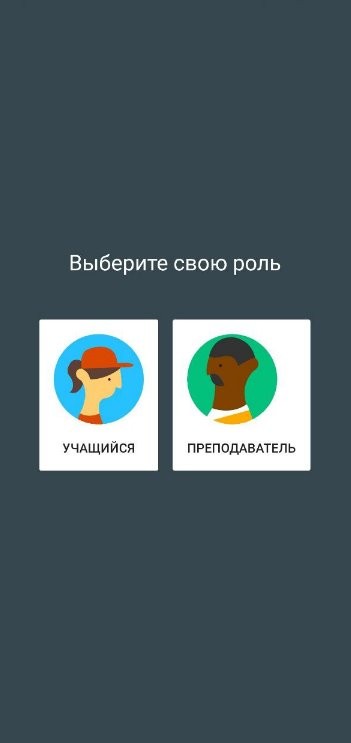
Возможные проблемы
В процессе создания урока или в момент входа в аккаунт у пользователя иногда возникают трудности. Прежде чем решить проблему, нужно понять причину ее появления.
Ошибки, возникающие при использовании Классрума, делятся на три типа:
- пользователь вводит неверные данные или неправильно выбирает профиль для авторизации;
- пользовательский аккаунт на площадке зарегистрированного урока заблокирован администратором;
- создатель урока неправильно активировал или не активировал ряд опций.
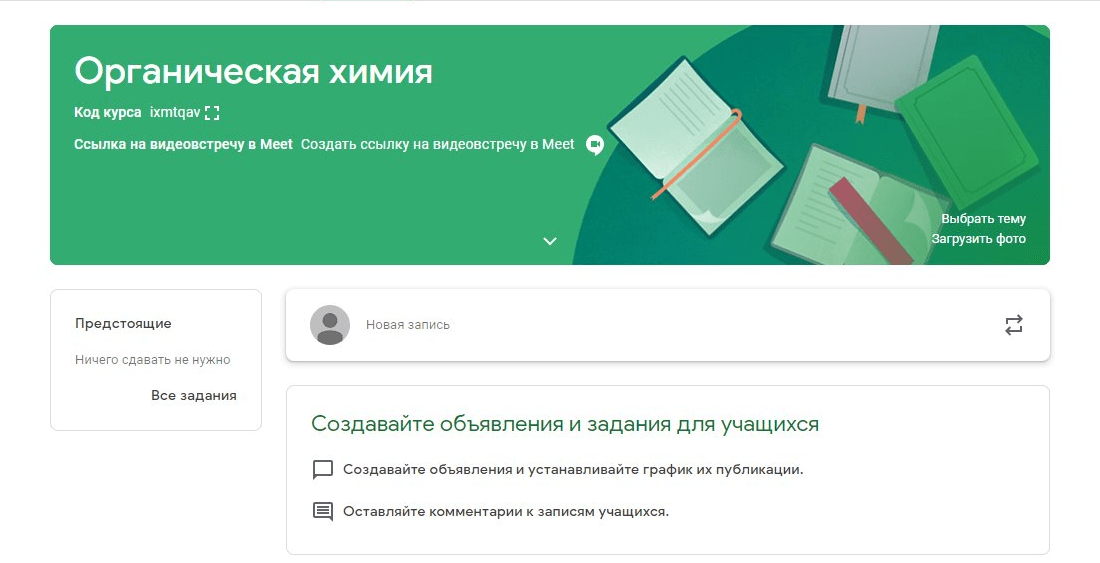
Список возможных проблем и причины их возникновения:
- невозможно присоединиться к курсу (неправильно введен пароль);
- выполнить авторизацию не удается (созданный «class» не активирован);
- невозможно войти в свою учетную запись (модератор заблокировал вход);
- новый ученик не может присоединиться к уроку (администратор не настроил опцию добавления новых учащихся);
- невозможно войти в аккаунт с другого устройства (неправильно выбран профиль для авторизации);
- создатель курса попасть в личный кабинет не может (не активирован G Suite for Education);
- учащийся попасть в класс преподавателя не может (профили ученика и учителя не совпадают).
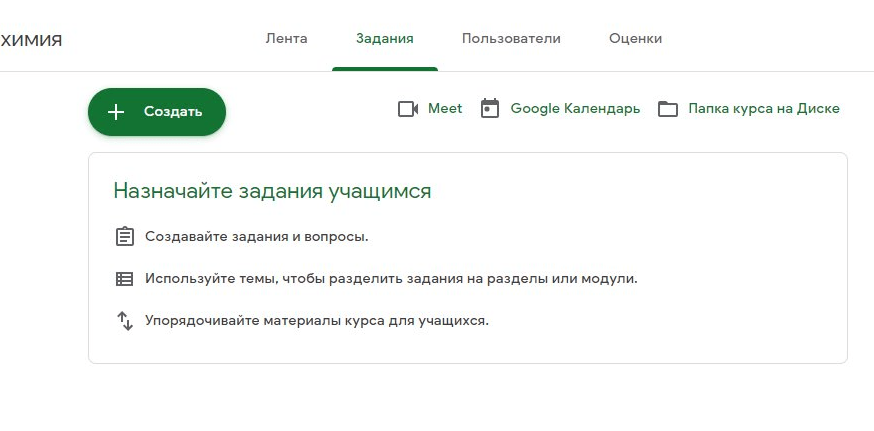
Если неизвестен код доступа, нужно связаться с учителем (написать электронное письмо) и попросить выслать пароль на почту. В любых непонятных ситуациях рекомендуется обращать к модератору, администратору, создателю урока или в справочный центр.

Сколько стоит использование сервиса Google Classroom
Работа в образовательном приложении основана на некоммерческой основе. Создать свой курс или урок разрешается бесплатно. За присоединение к виртуальному классу компания «Гугл» не взимает плату с учеников. За использование сервиса Классрум платить не нужно.
Download Article
Download Article
- Signing In
- Joining
- Inviting Students
|
|
To join a Google Classroom class, you have to be signed into Chrome with your student credentials. You can join a class on Google Classroom by entering your teacher’s classroom code. If you’re a teacher, you can invite students to join your classroom from your class page. This wikiHow teaches you how to sign in to a Google Classroom, join a class as a student, and invite students as a teacher.
-

1
Open Google Chrome. To sign into Google Classroom, you’ll need to use Google’s official browser.
-

2
Click the + to create a new tab. It’s next to your open tabs at the top of Chrome. This will allow you to access the Google Chrome sign-in menu. Do this by clicking the «New Tab» button to the immediate right of your current tab.
Advertisement
-

3
Sign into Google Chrome. If you’re not already signed in with your school’s credentials, click the name (or person icon) in the top right corner of Chrome’s interface, and then log in now. Use the username/email address associated with your school account (e.g., «myname@myschool.edu»). When you’re done, click Sign in to Chrome.[1]
-

4
Navigate to https://classroom.google.com. You can do this by entering the URL into the bar at the top of Chrome and pressing ↵ Enter or ⏎ Return.
- Students will be redirected to the class page with the option to join a new class by clicking the «+» icon at the top of the screen.
- Teachers will be redirected to a page with a list of all of their current classes.
- If it’s your first time using Google Classroom, select your Google account when prompted, click the blue CONTINUE button, and then follow the on-screen instructions to proceed.
Advertisement
-

1
Log into Chrome with your student account. If you’re a student using a shared computer, you may need to sign out of another student’s account before signing into your own. Do this by clicking the name in the top right corner of Chrome, clicking «Switch Person», and selecting «Remove Person» from the drop-down menu in the top right corner of the user’s picture.
-

2
-
3
Click the plus + at the top-right corner of the page. A menu will expand.
-

4
Click Join class on the menu. You’ll be prompted to enter your class code.
-

5
Enter your class code and click Join. You should have received a code from your teacher when the class was created. Once joined, you’ll see your class homepage.[2]
- If you don’t have your code on hand, check your school email. You can also contact your teacher or review your class syllabus.
-

6
Review your class page. If your teacher has any information for you to look over, it will be listed here.
- You can view upcoming assignments in the box that runs along the left side of the page.
- By default, your page will open to the Stream tab, which is a compilation of posts from your teacher and other classmates.
- Click the Classwork tab at the top of the page to view assignment details.
- The People tab to the right of the «Classwork» tab displays a list of fellow students. This is helpful if you need to contact another classmate for a group assignment.
- Click the three horizontal lines in the top left corner to open your classroom menu.
Advertisement
-

1
Make sure you’re logged on with the correct account. Only teachers can invite students to a class.
-

2
-

3
Click the name of your class. This should be the class to which you wish to add students; your class list should be the first thing that comes up when you log in to Google Classroom.
-

4
Click the People tab. It’s at the top-center part of the page.[3]
-

5
Click the Invite Students symbol. It’s the outline of a person with a plus sign next to «Students.»
-
6
Enter a student’s email address. As you type, a list of matching results will appear (if applicable).
-

7
Click the student to add them to the invitation list. Repeat this for as many students as you wish to invite to your class.
-

8
Click Invite to send invitations. Each student you invite will receive the code for your class via email. Your class list will now update to display the addresses of students you’ve invited.
Advertisement
Add New Question
-
Question
Is there any way I can find a teacher on Classroom?

Unfortunately, no. The only way to get a code from a teacher is asking them in person.
-
Question
I can’t seem to add teachers to my class roster, what do I do?

Celaena Lexa
Community Answer
In Google Classroom, teachers have a different type of account. If you go into the settings of your classroom, there should be an «Add teacher» button.
-
Question
Does Google Classroom offer Spanish classes? I’m looking for something educational for my son to do while he’s out for summer vacation.

No, Google Classroom is specifically a tool for teachers to use to share assignments and other coursework with their students, it doesn’t actually offer classes independently. You should check out DuoLingo, a popular site/app with comprehensive lessons on just about every language you can think of.
See more answers
Ask a Question
200 characters left
Include your email address to get a message when this question is answered.
Submit
Advertisement
-
Consider familiarizing yourself with Google Classroom’s class layout before the class officially starts. If you are a teacher, this means you should send out the invite to your Google Classroom well-ahead of the beginning of the school year.
Thanks for submitting a tip for review!
Advertisement
-
Refrain from clicking your browser’s «Back» button, since doing so may undo your progress or cause the system to glitch.
Advertisement
About This Article
Thanks to all authors for creating a page that has been read 177,310 times.
Is this article up to date?
Download Article
Download Article
- Signing In
- Joining
- Inviting Students
|
|
To join a Google Classroom class, you have to be signed into Chrome with your student credentials. You can join a class on Google Classroom by entering your teacher’s classroom code. If you’re a teacher, you can invite students to join your classroom from your class page. This wikiHow teaches you how to sign in to a Google Classroom, join a class as a student, and invite students as a teacher.
-

1
Open Google Chrome. To sign into Google Classroom, you’ll need to use Google’s official browser.
-

2
Click the + to create a new tab. It’s next to your open tabs at the top of Chrome. This will allow you to access the Google Chrome sign-in menu. Do this by clicking the «New Tab» button to the immediate right of your current tab.
Advertisement
-

3
Sign into Google Chrome. If you’re not already signed in with your school’s credentials, click the name (or person icon) in the top right corner of Chrome’s interface, and then log in now. Use the username/email address associated with your school account (e.g., «myname@myschool.edu»). When you’re done, click Sign in to Chrome.[1]
-

4
Navigate to https://classroom.google.com. You can do this by entering the URL into the bar at the top of Chrome and pressing ↵ Enter or ⏎ Return.
- Students will be redirected to the class page with the option to join a new class by clicking the «+» icon at the top of the screen.
- Teachers will be redirected to a page with a list of all of their current classes.
- If it’s your first time using Google Classroom, select your Google account when prompted, click the blue CONTINUE button, and then follow the on-screen instructions to proceed.
Advertisement
-

1
Log into Chrome with your student account. If you’re a student using a shared computer, you may need to sign out of another student’s account before signing into your own. Do this by clicking the name in the top right corner of Chrome, clicking «Switch Person», and selecting «Remove Person» from the drop-down menu in the top right corner of the user’s picture.
-

2
-
3
Click the plus + at the top-right corner of the page. A menu will expand.
-

4
Click Join class on the menu. You’ll be prompted to enter your class code.
-

5
Enter your class code and click Join. You should have received a code from your teacher when the class was created. Once joined, you’ll see your class homepage.[2]
- If you don’t have your code on hand, check your school email. You can also contact your teacher or review your class syllabus.
-

6
Review your class page. If your teacher has any information for you to look over, it will be listed here.
- You can view upcoming assignments in the box that runs along the left side of the page.
- By default, your page will open to the Stream tab, which is a compilation of posts from your teacher and other classmates.
- Click the Classwork tab at the top of the page to view assignment details.
- The People tab to the right of the «Classwork» tab displays a list of fellow students. This is helpful if you need to contact another classmate for a group assignment.
- Click the three horizontal lines in the top left corner to open your classroom menu.
Advertisement
-

1
Make sure you’re logged on with the correct account. Only teachers can invite students to a class.
-

2
-

3
Click the name of your class. This should be the class to which you wish to add students; your class list should be the first thing that comes up when you log in to Google Classroom.
-

4
Click the People tab. It’s at the top-center part of the page.[3]
-

5
Click the Invite Students symbol. It’s the outline of a person with a plus sign next to «Students.»
-
6
Enter a student’s email address. As you type, a list of matching results will appear (if applicable).
-

7
Click the student to add them to the invitation list. Repeat this for as many students as you wish to invite to your class.
-

8
Click Invite to send invitations. Each student you invite will receive the code for your class via email. Your class list will now update to display the addresses of students you’ve invited.
Advertisement
Add New Question
-
Question
Is there any way I can find a teacher on Classroom?

Unfortunately, no. The only way to get a code from a teacher is asking them in person.
-
Question
I can’t seem to add teachers to my class roster, what do I do?

Celaena Lexa
Community Answer
In Google Classroom, teachers have a different type of account. If you go into the settings of your classroom, there should be an «Add teacher» button.
-
Question
Does Google Classroom offer Spanish classes? I’m looking for something educational for my son to do while he’s out for summer vacation.

No, Google Classroom is specifically a tool for teachers to use to share assignments and other coursework with their students, it doesn’t actually offer classes independently. You should check out DuoLingo, a popular site/app with comprehensive lessons on just about every language you can think of.
See more answers
Ask a Question
200 characters left
Include your email address to get a message when this question is answered.
Submit
Advertisement
-
Consider familiarizing yourself with Google Classroom’s class layout before the class officially starts. If you are a teacher, this means you should send out the invite to your Google Classroom well-ahead of the beginning of the school year.
Thanks for submitting a tip for review!
Advertisement
-
Refrain from clicking your browser’s «Back» button, since doing so may undo your progress or cause the system to glitch.
Advertisement
About This Article
Thanks to all authors for creating a page that has been read 177,310 times.
Is this article up to date?
Дистанционное обучение с каждым годом становится все популярней. Это действительно удобно — не нужно никуда ехать, идти, ведь можно обучаться дома. Особенно актуален этот вопрос в период карантина.Поскольку ученики не имеют возможности посещать учебные заведения, дистанционное обучение становиться для них спасением.
Сегодня elgreloo.com расскажет о платформе, которая делает обучение дома возможным. Вы узнаете больше о сервисе Google Classroom, о всех возможностях и преимуществах, а также получите краткое руководство по его использованию.
Что такое Google Classroom (Google Класс)?
Google Classroom — это удобная платформа для обучения, которая объединяет в себе все полезные возможности Google. Благодаря этому приложению можно организовать дистанционное обучение школьников и студентов, проводить обучение для сотрудников компании или организовывать мастер классы.
Благодаря этому веб-сервису можно значительно упростить процесс обучения как для студентов, так и для преподавателей.
Платформа объединяет в себе Google Drive, Google Docs, Sheets and Slides и Gmail. Кроме того, сюда интегрирован Календарь и есть возможность делиться видео с платформы YouTube.
Возможности приложения
Давайте рассмотрим ближе все возможности Google Classroom (Класс). Проще всего это сделать со стороны разных категорий пользователей. Ведь кроме учеников и педагогов, к сервису могут подключаться родители учащихся и администраторы учебного заведения.
Возможности для преподавателей:
- Создание курсов или классов;
- Назначение заданий;
- Добавление учебных материалов;
- Прием и проверка работ учеников;
- Оценивание заданий учащихся;
- Возможность комментировать, обсуждать работы студентов.
Что могут делать ученики:
- Отслеживать задания учителей, а также дополнительные материалы;
- Сдавать выполненные работы любым удобным способом;
- Общаться с учителями и одногруппниками/одноклассниками;
- Контролировать свою успеваемость, сроки выполнения задач и комментарии преподавателей.
Что делают администраторы:
- Создают и управляют всеми курсами своего учреждения;
- Добавляют учеников и преподавателей в класс;
- Контролируют процесс обучения, работу педагогов и успеваемость учащихся.
Зачем Google Класс кураторам, то есть родителям? Все просто. Они могут получать электронные письма об успеваемости своего ребенка и полностью контролировать процесс обучения. Родителям предоставляется информация о всех оценках, полученных ребенком, задания, которые необходимо выполнить, а также просроченные дедлайны.
Преимущества и недостатки Google Classroom (Класс)
В этой главе мы предлагаем ознакомиться со всеми преимуществами и недостатками платформы.
Преимущества:
- Простое использование. Платформа будет удобна как для преподавателей, так и для учеников, разобраться в ней довольно просто.
- Доступность. Сервис бесплатный для всех категорий пользователей. Также вы можете организовать дистанционной обучение и не прерывать учебный процесс при любых обстоятельствах.
- Удобство. Как мы указывали выше, платформа поддерживает много других сервисов, которые большинство из нас регулярно использует. Также вы легко можете просматривать свой «Список дел», в котором есть список всех заданий.
- Возможность общения. Вы можете обсуждать задания с преподавателями и учащимися, комментировать (учителя) и видеть комментарии (ученики) к своим работам. При этом вам не нужно использовать электронные письма.
- Экономия времени и средств. Студентам не нужно тратить время на переписывание конспектов, а преподавателям пытаться разобрать почерк учащихся. Кроме того, вы значительно экономите деньги на тетрадях, ручках и прочей канцелярии.
- Инновационный подход. Онлайн обучение, это приобщение преподавателей и детей к современным технологиям и новый подход к образованию.
Недостатки:
- Пока что платформа не предоставляет возможности проведения онлайн-конференций.
- В бесплатной версии сервиса нет возможности создать журнал успеваемости учеников. За эту услугу придется доплачивать, подключая корпоративную версию Google Classroom.
- Существуют ограничения по количеству учащихся. Педагоги, которые работают с личных аккаунтов могут добавить до 250 учеников.
Учитывая все преимущества и возможности курса, эти недостатки кажутся сущим пустяком, поэтому платформа приобрела огромную популярность за последнее время.
Как зайти и начать работу в Google Класс?
Войти в Google Класс можно с разных типа аккаунтов:
- Аккаунт учебного заведения. Обычно он создается администрацией учреждения и его адрес может выглядеть так: imya@shkola.edu. Чтобы получить доступ к своему аккаунту, вам необходимо обратиться к преподавателю или ответственному администратору.
- Личный аккаунт. Такой аккаунт создается самостоятельно и, как правило, не используется для обучения в учебном заведении, а для ваших личных целей. Создать его возможно на основе своей электронной почты в Gmail.
- Аккаунт G Suite создает администратор компании или учреждения, и его имя может выглядеть так: imya@kompaniya.com.
Шаг 1. Чтобы зайти в Google Класс, вам необходимо найти платформу в приложениях от Google. Или вы можете перейти по ссылке classroom.google.com.
Шаг 2. Нажмите кнопку «Войти в Класс», введите имя и пароль.
Шаг 3. Нажмите кнопку «Далее». После этого появится сообщение приветствия.
Шаг 4. Нажмите кнопку «Принять». После этого действия вам необходимо выбрать свою роль: Преподаватель или Учащийся. Нажмите кнопку «Начать».
Поздравляем, вы зашли в приложение и можете приступить к работе!
Также вы можете скачать приложения Google Classroom в Google Play на ваш смартфон Android бесплатно по ссылке https://play.google.com/store/apps….
Как присоединиться к курсу?
Если вы ученик и хотите присоединиться к курсу, тогда это возможно сделать двумя способами:
- Вам необходимо попросить преподавателя или администратора присоединить вас к курсу.
- Вам нужно попросить администратора или автора курса прислать вам код допуска и ввести его
В первом случае вам просто нужно принять приглашение и вы можете начать работу. Если автор курса не добавил вас вручную, тогда вам нужно самостоятельно присоединиться к нему. На странице курсы нажмите кнопку «Присоединиться к курсу» и введите код.
Как создать курс в Google Classroom?
Если вы преподаватель или администратор и вам необходимо создать класс, тогда следуйте дальнейшим инструкциям.
- Для начала вам нужно выполнить вход, об этом мы писали выше. После этого выберите роль Преподавателя. Благодаря этому вы сможете создавать собственные курсы.
- На странице Курсы вы увидите значок «Добавить» в виде плюса. Нажмите на него и выберите кнопку «Создать курс».
- Заполните все данные о курсе и нажмите кнопку «Создать». Вот и все.
Для каждого нового курса создается индивидуальный код благодаря которому ученики могут самостоятельно присоединятся к классу. Скопируйте данный код и разошлите своим ученикам. Его вы всегда можете найти в Ленте.
Если вы владелец личного Google аккаунта то у вас есть возможность создавать до 30 курсов в день. При этом вы можете присоединиться к 100 курсам максимум и присоединить к своему классу до 200 участников. Для расширенных возможностей можете создать аккаунт G Suite for Education, но учтите то, что он платный.
Структура курса на платформе
Давайте рассмотрим немного детальней основные элементы Google Класса. Итак, когда вы откроете свой класс, у вас будет три вкладки: Лента, Задания и Пользователи.
Лента. В ленте собраны актуальные новости по курсу, а именно сообщения преподавателей или учеников, задания и учебные материалы, которые размещают учителя, различные объявления.
Задания. Здесь преподаватели размещают задания и дополнительные учебные материалы, а ученики могут их найти, выполнить и отправить. Также задания можно распределить по темам.
Пользователи. В этом разделе можно увидеть весь список учеников и учителей класса.
Как пользоваться Google Классом (руководство для учеников)?
Итак, мы разобрались с тем, как войти на платформу. Теперь вы можете работать или обучаться. В этой главе elgreloo.com расскажет подробней о том как пользоваться этой платформой.
Как добавить выполненное задание?
Если вы ученик и хотите отправить выполненную работу на проверку к преподавателю, выберите нужный курс и перейдите на страницу Задания. После этого нажмите на задание и выберите кнопку «Добавить или создать».
Вы можете сдать свое задание следующим образом:
- Прикрепить файл с работой;
- Ввести URL для ссылки;
- Отправить Google Документ, Презентацию, Таблицу или Рисунок.
После того как вы выберете нужный файл, нажмите «Добавить».
У вас также есть возможность отменить отправку работы, в случае, если что-то пошло не так. Для этого вам нужно перейти на страницу Задания, в выбранном курсе, и найти свою работу. Нажмите кнопку «Отменить отправку».
Как узнать свою оценку?
Естественно, каждого студента волнует то, как педагог оценил его работу. Поэтому здесь мы расскажем о том, как узнать свою оценку за курс или задание.
Чтобы узнать общую оценку за курс, откройте страницу со всеми курсами. На карточке нужного вам класса вы найдете кнопку «Моя работа». Нажав на нее вам откроется подробная информация об ваших оценках.
Если вы не видите своих оценок, возможно преподаватель не публикует их в общем классе. В таком случае, вам нужно обращаться лично к нему.
В том случае, если вам необходимо узнать оценку за конкретную работу, перейдите к списку заданий в конкретном курсе. После этого нажмите кнопку «Открыть свой профиль» и просмотрите необходимую информацию.
Как покинуть курс?
Если вы случайно присоединились к курсу или по каким-либо другим причинам хотите покинуть его, тогда следуйте нашей инструкции.
- Перейдите на страницу со всеми курсами.
- Найдите нужный вам класс и нажмите кнопку «Еще».
- Там вы найдете кнопку Покинуть курс.
- Нажмите на эту кнопку и подтвердите действие.
Как пользоваться Google Классом (руководство для преподавателей)?
Этот раздел создан для преподавателей, которые работают на платформе Google Класс. Здесь вы найдете ответы на самые часто задаваемые вопросы.
Как создать задание для учеников?
Если вы учитель или администратор, и вам необходимо создать задание для учеников, сделать это очень просто. Для начала войдите в свой аккаунт, выберите нужный курс и откройте страницу Задания. Нажмите кнопку «Создать» и заполните формы.
Когда вы создаете задание, то можете его добавить сразу на несколько курсов. Кроме того, вы можете не публиковать его сразу. В таком случае вам нужно выбрать время публикации.
Кроме того, вы можете создавать индивидуальные задания для определенных учеников. Для этого вам нужно выбрать студентов, которым вы хотите отправить работу в пункте «Все учащиеся».
Как поставить оценку за задание?
Если ваше обучение предусматривает оценивание учеников, тогда вам нужно знать как поставить оценку за работу. Есть три способа, как это сделать:
- На странице «Работы учащихся». Для этого вам нужно войти в курс на страницу Задания. После этого выберите необходимое задание и нажмите кнопку «Посмотреть задание». После проверки укажите оценку напротив имени ученика.
- На странице «Оценки».
- С помощью инструмента проверки заданий. Для этого вам нужно открыть инструмент проверки и выбрать задание. После этого нажмите на кнопку «Оценки» и введите цифру.
Как добавить к курсу приглашенного преподавателя?
Зачастую бывает так, что преподаватель работает с ассистентом или взаимодействует с другими учителями. В таком случае ему необходимо подключить его к работе со студентами в рамках своего курса.
Для этого откройте страницу Люди в нужном вам курсе. На странице вы найдете список учителей и кнопку «Пригласить преподавателей». Введите его адрес электронной почты и нажмите кнопку «Пригласить».
Надеемся эта статья от elgreloo.com была для вас полезна. Если у вас еще остались вопросы по поводу работы в Google Classroom — задавайте их в комментарии и мы с радостью на них ответим. Удачи!
