Функция «Войти с аккаунтом Google»
Важно! Для использования этой функции необходим аккаунт Google. Это тот же аккаунт, который нужен для работы с сервисами и приложениями Google, такими как Gmail и Google Диск.
Вы можете легко и безопасно входить в сторонние приложения и сервисы, используя аккаунт Google. При этом вам не нужно каждый раз вводить имя пользователя и пароль.
Примечание. Сторонними считаются сервисы и приложения, созданные не компанией Google, а другими разработчиками и организациями. Открывайте доступ к данным только тем сервисам и приложениям, которым доверяете.
Способы входа
Существует три способа войти в стороннее приложение или сервис с аккаунтом Google:
- вход с аккаунтом Google;
- One Tap;
- автоматический вход.
Кнопка «Войти с аккаунтом Google»
Если вы ещё не входили в стороннее приложение с аккаунтом Google, то увидите неперсонализированную кнопку «Войти с аккаунтом Google». При входе вы даете согласие предоставить стороннему приложению доступ к информации в вашем аккаунте Google: имени, адресу электронной почты и фото профиля.
Если вы уже входили в стороннее приложение с аккаунтом Google, то увидите персонализированную кнопку. Она напомнит вам, какие данные вы использовали для входа в предыдущий раз. После нажатия на нее вы сможете подтвердить выбор аккаунта и войти в приложение.
Регистрация и вход через One Tap
С системой One Tap можно легко регистрироваться в сторонних сервисах и входить в них. Когда вы открываете сайт или приложение с поддержкой One Tap, появляется уведомление с предложением войти в аккаунт. Чтобы выполнить вход, достаточно нажать кнопку на уведомлении.
Автоматический вход
Важно! Для автоматического входа необходимо сначала войти в аккаунт Google и разрешить доступ для сторонних приложений. Если вы не дадите согласие на предоставление доступа сторонним приложениям, вам будет предложено войти через One Tap.
Если вы уже использовали приложение или сервис, то можете автоматически войти в аккаунт в нем. На экране появится диалоговое окно с информацией о входе. При желании вы можете отказаться выполнять вход.
Преимущества входа с аккаунтом Google
С помощью аккаунта Google вы можете легко и безопасно регистрироваться на сайтах или в приложениях и входить в них. Так как при этом не нужно вводить пароли, уровень защиты повышается, а причин для беспокойства становится меньше.
Дополнительная защита
Функция «Войти с аккаунтом Google» позволяет создать безопасный аккаунт без пароля в стороннем сервисе. Благодаря этому не нужно использовать уникальные учетные данные для каждого сервиса.
Вход с аккаунтом Google позволяет уменьшить число приложений и сервисов, для которых нужно хранить пароли, а также обеспечивает безопасность передачи учетных данных.
Мы стремимся защитить ваши данные, чтобы вы могли безопасно входить в различные приложения и сервисы с аккаунтом Google. К примеру, мы обеспечиваем использование протокола HTTPS для шифрования ваших данных. Он делает поиск в интернете и вход в сервисы безопаснее.
Сторонние сайты и приложения, подключенные к аккаунту Google, могут участвовать в нашей программе защиты связанных аккаунтов и получать оповещения о безопасности. Такие уведомления предупреждают о подозрительных действиях в аккаунте и позволяют обеспечивать более надежную защиту данных при работе в интернете.
Удобство в использовании
С аккаунтом Google вы можете быстро и легко входить в сервисы. В некоторых случаях после использования функции «Войти с аккаунтом Google» на сайте или в приложении на одной платформе вы можете автоматически выполнять вход на всех платформах.
Когда вы впервые выполните вход с аккаунтом Google на стороннем сайте или в приложении, вы создадите аккаунт, информация для которого, включая имя, адрес электронной почты и фото профиля, будет взята из вашего аккаунта Google.
Забота о конфиденциальности
Важно! Google не передает пароль от вашего аккаунта сторонним приложениям и сервисам.
Для безопасности ваших данных важно, чтобы вы могли легко контролировать, у кого и к какой именно информации есть доступ.
Когда вы даете согласие на предоставление доступа к данным, Google передает сторонним приложениям и сервисам такие сведения, как ваше имя, адрес электронной почты и фото профиля.
Вы можете отказаться от использования функции «Войти с аккаунтом Google» в стороннем приложении или на сайте, если у вас есть опасения по поводу его политики конфиденциальности и правил обмена данными. Когда вы даете согласие на передачу данных, контроль над ними и ответственность за распоряжение ими переходят стороннему приложению или сервису. Ознакомьтесь с его политикой конфиденциальности, чтобы узнать больше.
Вход на всех платформах
Функция «Войти с аккаунтом Google» работает на различных платформах и в разных браузерах. Процесс входа в аккаунт на таких платформах, как Android и iOS, и в онлайн-сервисах может немного различаться, однако мы стремимся сделать его как можно более единообразным.
Вопросы о функции «Войти с аккаунтом Google»
С помощью аккаунта Google вы можете легко входить на различные сайты. Чтобы узнать больше о входе с аккаунтом Google, ознакомьтесь с ответами на вопросы ниже.
Я могу использовать функцию «Войти с аккаунтом Google», если у меня нет аккаунта Google?
Для использования этой функции необходим аккаунт Google.
Я могу использовать функцию «Войти с аккаунтом Google», если вход в мой аккаунт Google не выполнен?
Для использования этой функции необходимо сначала войти в аккаунт Google.
Как работает вход с аккаунтом Google, если у меня больше одного аккаунта?
Если у вас несколько аккаунтов Google, при входе вы сможете выбрать один из них.
Если нужного аккаунта нет в списке, нажмите Добавить аккаунт.
Имеет ли значение наличие стороннего аккаунта?
Если у вас уже есть аккаунт в стороннем приложении или сервисе, то для входа в него вы можете использовать функцию «Войти с аккаунтом Google».
Если у вас нет стороннего аккаунта, вы можете автоматически его создать, выполнив вход с аккаунтом Google.
Что произойдет, если я удалю свой аккаунт Google?
Вместе с вашим аккаунтом Google будут удалены данные для входа в стороннее приложение или сервис. Возможно, вам придется указать новые имя пользователя и пароль или использовать сведения, введенные при регистрации без аккаунта Google.
Что произойдет, если я удалю сторонний аккаунт?
Это не повлияет на ваш аккаунт Google, поскольку он не зависит от сторонних аккаунтов, и наоборот.
Как узнать, для входа в какие сервисы я использую аккаунт Google?
Что происходит при использовании функции «Войти с аккаунтом Google»?
Эта информация оказалась полезной?
Как можно улучшить эту статью?
Содержание
- 1 Гугл аккаунт – вход через приложение YouTube
- 2 Войти в аккаунт Google посредством Add Account
- 3 Как войти в гугл аккаун с помощью интернет-браузера
- 4 Ответы на вопросы
- 4.1 Как войти в Гугл с помощью изменения DNS настроек
Необходимо войти в аккаунт Google с телефона? Читай пошаговую инструкцию как войти в аккаунт Google!

Если вы не можете войти в аккаунт Google после сброса, то вам поможет информация из нашей статьи Способы обхода аккаунта Google FRP Lock.
Перед тем как приступить к разрешению этой проблемы, вам необходимо будет проверить варианты решения, которые могут являться первопричиной данной ошибки:
- проверьте статус активного интернет-соединения (многие просто забывают активировать интернет-подключение)
- ещё раз перепроверьте, тот ли логин и пароль были введены, а также удостоверьтесь, что используете данные для входа именно в аккаунт от Google, а не Яндекса, Mail.ru или других сервисов
- чтобы зайти в аккаунт Андроид, в настройках вашего девайса следует включить передачу данных в фоновом режиме и синхронизацию
- случается и так, что главной причиной, почему Andro >Внимание! Для разных устройств подходят разные методы решения, поэтому следует проверять несколько вариантов решения, чтобы исключить всё, что не помогло. Узнать вариант решения проблемы, как выполнить вход в Гугл аккаунт для конкретной модели Android-устройства, можно в комментариях ниже.
Гугл аккаунт – вход через приложение YouTube
Еще один метод входа в Google аккаунт с телефона. Для реализации этого варианта вам нужно следовать данной инструкции:
- отыщите среди своих программ YouTube и запустите её
- нажмите на кнопку вызова меню и выберите там пункт “войти в аккаунт”
- введите в форму свои учётные данные из Google аккаунта и нажмите Ok
Обычно, это срабатывает и проблема пропадает. Если этого не произошло, проверьте корректность использующихся на девайсе времени и даты, дополнительно перезагрузите ваш Андроид-аппарат.
Таким образом, вы сможете через YouTube войти в аккаунт Google.
Войти в аккаунт Google посредством Add Account
Если вам не удалось войти в аккаунт google, можно воспользоваться программой “Add Account”. Так как без Google аккаунта у вас нет доступа к Play Маркет, нужно отдельно скачать данное приложение и сохранить apk-файл в корень карты памяти вашего аппарата. Скачать приложение можно с сайта 4pda.

Запустите скачанную программу и введите нужный вам аккаунт. После этого начнётся процедура синхронизации аппарата и на экране появится сообщение о неправильном пароле, на него следует нажать и ввести ваш новый пароль. После выполнения данных действий ситуация разрешается.
Как войти в гугл аккаун с помощью интернет-браузера
Если проблема у девайса, который до этого нормально работал, не отчаивайтесь – есть ещё один вариант, как можно войти в аккаунт Google:
- удалите ваш Google аккаунт в настройках
- перейдите в настройках “Добавить аккаунт” – “Google” – “Существующий”
- нажмите на 3 вертикальные точки в правом верхнем углу экрана и выберите “Вход в браузере”
- войдите в свой аккаунт через браузер
После этих манипуляций вы должны беспрепятственно осуществить вход в андроид аккаунт.
Остались вопросы? Задавайте их в комментариях ниже.
Ответы на вопросы
Как войти в Гугл с помощью изменения DNS настроек
Этот интересный метод также разрешит вопрос о том, как войти в аккаунт на Андроиде. Для начала вам потребуется перейти к настройкам устройства, выбрать нужную сеть, в сплывающем окошке выбрать пункт “Изменить сеть”.

Выполните следующие действия:
- в появившемся окне выберите ручную настройку DHCP, в два нижних поля (DNS1 и DNS2) введите данные: 198.153.192.1 и 198.153.194.1, нажмите кнопку “Сохранить”
- зайдите в настройки и выключите Wi-Fi
- перезагрузите устройство
После следующего включения ошибка должна исчезнуть.
По каким-то причинам мы часто сбрасываем настройки телефона до заводских, не задумываясь о дальнейших последствиях (частые причины: тормозит система, вирусы, забыли пароль разблокировки). Однако на смартфонах последних версий платформы Android есть привязка телефона к аккаунту Гугл, похожее на iCloud устройств Apple. Не отвязав который, вы не сможете войти а аккаунт на андроиде не только с новой учетной записью, но и вашей родной. После переустановки новой системы, вас попросит ввести данные, но к сожалению, не пропустит их, ссылаясь на то, что вы вводите не ту учетку или вводите не верно.
В статье я вам расскажу как войти в аккаунт Гугл на андроиде после переустановки системы. Данный вариант применялся на практике из личного опыта и нес положительный конечный результат. Других ответов в интернете я не нашел. И так, после неудачных манипуляций по входу в Аккаунт Гугл андроид нас постоянно перекидывает на страницу с надписью:
Подтверждения аккаунта. На устройстве восстановлены настройки по умолчанию. Чтобы продолжить, войдите в аккаунт Google, который был синхронизирован с ним.
 И сколько бы вы правильно не вводили данные учетки, результат остается плачевным. Переходим на сайт https://myaccount.google.com/ вводим логин@gmail.com/пароль. Если не помните почту своего аккаунта, то нажмите на ссылку «Найти аккаунт». Будет предложено ввести номер телефона или резервную электронную почту для поиска аккаунта. На номер телефона будет выслано смс, на почту сообщение с кодом для подтверждения. После чего вам будет показана ваша почта @gmail.com для входа в аккаунт Гугл. Введите логин/пароль.
И сколько бы вы правильно не вводили данные учетки, результат остается плачевным. Переходим на сайт https://myaccount.google.com/ вводим логин@gmail.com/пароль. Если не помните почту своего аккаунта, то нажмите на ссылку «Найти аккаунт». Будет предложено ввести номер телефона или резервную электронную почту для поиска аккаунта. На номер телефона будет выслано смс, на почту сообщение с кодом для подтверждения. После чего вам будет показана ваша почта @gmail.com для входа в аккаунт Гугл. Введите логин/пароль.
Теперь вы в личном кабинете вашей учетной записи Google. Находим раздел «Поиск телефона», жмите.
Выберите ваше устройство.


У вас будут кнопки, которые я нажимал «Определить местоположение устройства», «Прозвонить», «Блокировать», «Очистить». После этих манипуляций, у меня смартфон пропустил мою учетную запись. На практике бывает сброс идет сразу, однако мои данные (логин/пароль) ни в какую не проходили и я решил попробовать еще раз лишь спустя 12 часов. Результат положительный.

- Некоторые файлы могут остаться на карте памяти.
- Функции прозвона, поиска и блокировки устройства перестанут работать.
- Все данные, резервное копирование которых не было выполнено, будут утеряны.
Устройство будет очищено только при следующем подключении к Интернету.
Теперь вы знаете как войти в аккаунт Google на андроиде. Надеюсь, статья оказалась полезной, делитесь статьей в социальных сетях. Это то малое спасибо, которое вы смогли бы сделать за полезный пост. Оставляйте комментарии, делитесь результатами.
Лучшее «Спасибо» — ваш репост
Из этой статьи вы узнаете, как на компьютере с Windows получить доступ к файлам Android-устройства. Для этого мобильное устройство нужно подключить к компьютеру с помощью USB-кабеля или Bluetooth — так между устройствами можно обмениваться файлами. Чтобы подключиться к удаленному Android-устройству, воспользуйтесь бесплатными приложением и программой AirDroid.
Как войти в аккаунт Google
В этом уроке я покажу, как войти в Гугл аккаунт на телефоне и компьютере. Также поговорим о том, что делать, если войти не получается.
Содержание:
- Вход на телефоне
- На Андроиде
- В YouTube
- В браузере
- Вход с компьютера
- В настройках Google Chrome
- В любом браузере
- Если войти не получается
- На телефоне
- На компьютере
- Как завести новый аккаунт в Google
Вход на телефоне
На Андроиде
На телефоне Android необходимо войти в аккаунт Гугл, иначе некоторые функции будут урезаны. Для этого нужно ввести данные от своей учетной записи в настройках. Тогда вы сможете пользоваться всеми возможностями системы:
- Скачивать приложения из Play Маркета (Google Play);
- Синхронизировать данные;
- Работать с почтовым клиентом Gmail и приложением YouTube.
1. В меню телефона откройте раздел «Настройки».

2. В части «Личные данные» выберите «Аккаунты».

3. Нажмите на «Добавить аккаунт».

4. Выберите «Google».

5. В поле «Телефон или адрес эл. почты» напечатайте номер телефона или логин. Нажмите «Далее» для продолжения.

6. В поле «Введите пароль» напечатайте пароль для входа и нажмите «Далее».

7. Прочитайте условия использования и нажмите «Принимаю».

8. Откроется настройка резервного копирования. Нажмите кнопку «Принять» для продолжения.
Резервное копирование – это сохранение контактов, календаря, браузера и других настроек.

9. Вот и всё – учетная запись добавлена в Андроид.

В YouTube
Если вы подключили аккаунт в настройках телефона, то он автоматически добавится и в приложение YouTube. Поэтому данный способ подойдет, в случае если вы не хотите подключать учетную запись через настройки. Или если у вас телефон работает на другой системе – например, на iOS (iPhone).
1. Откройте приложение YouTube.

2. Нажмите на значок «человечка» в правом верхнем углу.

3. Появится окошко, в котором нажмите на «Войти».

4. Выберите «Добавить аккаунт».

5. Откроется форма авторизации:
- Напечатайте телефон или логин от учетной записи.
- Введите пароль.
- Примите условия соглашения.
- Разрешите или отключите сохранение резервной копии и нажмите кнопку «Принять» для завершения.
Подробнее о каждом этапе читайте в начале статьи.
6. В правом верхнем углу появится значок с буквой. Это означает, что вход успешно выполнен.

Нажав на значок, высветится окошко, через которое можно управлять учетной записью.

В браузере
Google Chrome
Рассмотрим вход через настройки браузера Chrome. Это нужно, чтобы синхронизировать данные с разных устройств. Например, на телефоне получить закладки, историю и пароли с компьютера.
На заметку. Если вы выполнили вход через настройки Андроид, то в Хроме аккаунт будет уже подключен. Но из него можно выйти или добавить еще один.
1. Откройте браузер Google Chrome.
2. Нажмите на значок «три точки».

3. Появится меню, из которого выберите «Настройки».

4. Нажмите на «Войти в Chrome».

5. Появится окошко с информацией о синхронизации. Нажмите кнопку «Добавить аккаунт».

6. Откроется страница авторизации:
- Введите логин и пароль.
- Примите соглашение.
7. Вход выполнен.

Теперь если открыть сайт google.ru, вверху страницы будет иконка с буквой. Нажав на квадрат рядом с ней, появится меню с настройками и сервисами: Gmail, Диск, YouTube и другие.

Если иконки с именем нет, а есть кнопка «Войти» – нажмите на нее. Учетная запись автоматически загрузится.
В любом браузере
А сейчас рассмотрим, как входить в аккаунт на телефоне в любом браузере, а не только в Chrome.
Покажу на примере Mozilla Firefox, но способ подойдет и для другой программы: Яндекс, Opera, Safari.
1. В браузере перейдите на сайт google.ru.
2. Вверху будет кнопка «Войти» – нажмите на нее.

3. Откроется форма авторизации:
- Напечатайте телефон или адрес электронной почты. Нажмите «Далее».
- Напечатайте пароль и нажмите «Далее».
4. Вход успешно выполнен. Об этом будет свидетельствовать иконка с буквой или кнопка «Выйти» вверху.

Вход с компьютера
В настройках Google Chrome
Добавление Гугл аккаунта через настройки Хрома дает ряд преимуществ:
- Синхронизация данных с разных устройств.
Например, можно получить закладки, историю и пароли из браузера на телефоне. - Автоматический вход в сервисы: почту Gmail, YouTube и другие.
- Авторизация через Google на других сайтах – без регистрации и ввода логина/пароля.
- Сохранение паролей и автозаполнение форм.
1. Нажмите на значок «три точки» в правом верхнем углу и выберите «Настройки».

2. В разделе «Пользователи» щелкните по «Включить синхронизацию».

3. Откроется новая вкладка. Напечатайте логин или адрес почты, нажмите «Далее».

Укажите пароль и нажмите «Далее».

4. Откроется уведомление «Включить синхронизацию?». Нажмите «ОК» для ее включения или «Отмена» для выключения.

5. Вход успешно выполнен. В верхней строке справа появится иконка для управления учетной записью.

В любом браузере
Также войти в аккаунт на компьютере можно не только в браузере Chrome, но и в любой другой программе для интернета. Это делается через сайт google.ru.
Покажу на примере Яндекс Браузера, но способ подойдет и для Mozilla Firefox, Opera, Microsoft Edge и других программ.
1. Откройте сайт google.ru.
2. Щелкните по кнопке «Войти» в верхнем правом углу.

3. Откроется страница авторизации. Напечатайте адрес почты или номер телефона, затем нажмите «Далее».

Напечатайте пароль и снова нажмите «Далее».

4. Вот и всё – вы зашли в учетную запись. Вверху слева появится ваша иконка, а рядом квадрат для доступа к сервисам.

Если войти не получается
Если после ввода логина или пароля система выдает ошибку, значит, вы указываете неправильные данные. В этом случае поможет восстановление доступа. Рассмотрим, как это сделать на компьютере и телефоне.
На телефоне
Шаг 1: восстановление логина
Логин – это название вашего аккаунта. Обычно это адрес электронной почты Gmail, например, ivan.petrov@gmail.com. Иногда в качестве логина используется адрес другой почты (на Яндексе или Майл.ру) или номер телефона – но это редко.
1. В мобильном браузере переходим на сайт google.ru.
2. Нажимаем на «Войти» вверху.

3. Нажимаем на «Забыли адрес эл. почты?».

4. В следующем поле печатаем номер мобильного телефона, который прикреплен к учетной записи, или адрес резервной почты.

5. Далее указываем имя и фамилию.

6. Нажимаем «Отправить» для получения кода восстановления.

Откроется окошко, куда нужно напечатать код из смс сообщения или из письма, которое поступит на резервный ящик.

7. Если все введено верно, появится найденная учетная запись.

Нажимаем на нее и пробуем ввести пароль. Если он не подойдет, переходим ко второму шагу.
Важно! Запишите полученный логин (электронный адрес) в надежное место, чтобы в следующий раз не пришлось его снова восстанавливать.
Шаг 2: восстановление пароля
1. В мобильном браузере переходим на сайт google.ru.
2. Нажимаем на «Войти» вверху.

3. Печатаем логин.
Обычно это адрес электронной почты Gmail (см.выше).

4. Нажимаем на «Забыли пароль?».

5. Печатаем последний пароль, который помним, или нажимаем на ссылку «Другой способ».
В обоих случаях система потребует подтвердить телефон или резервный почтовый адрес.

6. Печатаем номер телефона и нажимаем на «Отправить» для получения кода.

Затем вводим код – он придет в смс на телефон или в письме резервный ящик в течение нескольких минут.

7. Откроется страница, через которую нужно задать новый пароль и повторить его.

8. Вот и всё – новый пароль назначен и выполнен вход в учетную запись. Запишите данные надежное место, чтобы в следующий раз не пришлось их восстанавливать.

На заметку. Таким же образом можно восстановить доступ через настройки Андроид: Настойки – Аккаунты.
На компьютере
Восстановить логин/пароль на компьютере можно точно так же, как на телефоне. Процесс идентичен. Поэтому чтобы не повторяться, рассмотрим восстановления доступа через резервный адрес почты. Это когда в настройках был указан другой ящик.
Шаг 1: как узнать логин (адрес Gmail)
1. Перейдите на сайт google.ru.
2. Нажмите на кнопку «Войти».

3. Откроется форма авторизации. Щелкните по ссылке «Забыли адрес эл. почты?».

4. Напечатайте ваш другой электронный ящик и нажмите кнопку «Далее».

5. В следующем окошке напечатайте имя, фамилию и нажмите «Далее».

6. Откроется запрос на отправку кода на резервную почту. Щелкните по кнопке «Отправить».

7. Откройте в браузере новую вкладку, нажав на значок + в панели управления окнами. В ней откройте свой резервный ящик. В папке «Входящие» будет письмо от Google с кодом восстановления.

8. Вернитесь на предыдущую вкладку и напечатайте код. Нажмите «Далее».

9. Сайт покажет найденную учетную запись. Нажмите на нее и введите пароль. Если он не подойдет, переходите к Шагу 2.

Шаг 2: как получить пароль
1. Перейдите на сайт google.ru и щелкните по «Войти» вверху справа.

2. Напечатайте логин и нажмите «Далее». Затем кликните по ссылке «Забыли пароль?».

3. Система запросит ввод последнего пароля, который вы помните. Введите его или нажмите «Другой способ».

4. Откроется окошко с запросом номера телефона. Можно напечатать его и получить смс с кодом, но мы выберем пункт «У меня нет доступа к телефону».

5. Печатаем резервный адрес электронной почты и нажимаем «Отправить», чтобы получить на него код.
Если доступа к этому ящику нет, нажмите на ссылку «Другой способ». Тогда Гугл попросит ввести действующий электронный адрес и отправит на него дальнейшие инструкции.

6. Перейдите в резервный ящик и откройте входящее сообщение с кодом.

7. Вернитесь к форме восстановления и напечатайте код.

8. Далее нужно ввести новый пароль и повторить его.

9. Пароль назначен, и вход в учетную запись выполнен.

Как завести новый аккаунт в Google
Бывает, что войти в учетную запись никак не получается. Конечно, если там нужная информация, то следует попытаться восстановить ее – в этом поможет статья «Как узнать свой адрес почты». Но если в учетной записи нет ничего важного, проще завести новый аккаунт. Это быстро и бесплатно.
Далее я кратко расскажу, как открыть новую учетную запись на телефоне и компьютере. Подробную инструкцию читайте в отдельном уроке.
Как зарегистрироваться на телефоне
Получить новую учетную запись на телефоне можно либо через настройки, либо в мобильном браузере. Рассмотрим оба варианта.
Способ 1: регистрация через Андроид
Через настройки регистрироваться удобно, если нужно добавить аккаунт в систему Андроид. Например, на новом телефоне или планшете.
1. Зайдите в меню «Настройки».

2. Перейдите в раздел «Аккаунты».

3. Выберите «Добавить аккаунт».

4. Нажмите на «Google».

5. Откройте окно регистрации. Нажмите на «Создать аккаунт» внизу.

6. Выберите пункт «Для себя».

7. Затем заполните анкету – после каждого пункта нажимайте «Далее»:
- Имя и фамилия;
- Номер телефона;
- Код подтверждения из смс;
- Дата рождения и пол;
- Название для нового ящика;
- Пароль.
8. После заполнения анкеты система предложит добавить телефон к сервисам. Нажмите «Пропустить».

9. Примите условия использования, нажав «Принимаю». В следующем окне снова нажмите «Принять».

Регистрация завершена, и учетная запись добавлена в Андроид.
Способ 2: регистрация через браузер
1. В браузере телефона откройте сайт google.ru. Нажмите «Войти» вверху.

2. Затем нажмите «Создать аккаунт» – «Для себя».

3. Заполните форму:
- Имя и фамилия;
- Название для учетной записи (логин);
- Пароль для входа.

4. Укажите свой мобильный номер.

И код из смс сообщения.

5. Выберите пол и дату рождения.

Следующий шаг можно пропустить.

6. Примите условия соглашения, и учетная запись будет создана.

Как зарегистрироваться на компьютере
1. Откройте сайт google.ru и щелкните по кнопке «Войти».

2. Кликните по ссылке «Создать аккаунт» и выберите «Для себя».
3. Заполните анкету:
- Имя и фамилия;
- Имя пользователя;
- Пароль.

4. Затем укажите номер телефона и подтвердите его кодом из смс.

5. Выберите свою дату рождения и пол. Добавьте другой адрес электронной почты, если он есть.

Следующий шаг можно пропустить.

6. Нажмите «Принимаю».

Вот и всё – учетная запись создана.
Обновлено: 10.01.2020
Автор: Илья Курбанов
Содержание
- Что такое профиль в Google
- Добавляем аккаунт посредством Add Account
- Способ 1. Изменение и добавление входных данных для синхронизации
- Способ 2. Как войти в Плей Маркет на Андроиде с помощью Google?
- Способ 3. Гугл аккаунт вход на Андроид с помощью Gmail
- Проверьте работоспособность смартфона
- Как войти в аккаунт Гугл на Андроиде?
- Входим в Google-аккаунт через Настройки устройства
- В браузере
- Входим на Андроиде в Плей Маркет при помощи Google
- Вход на Андроид при помощи Gmail
- Вход в аккаунт на мобильном устройстве с ОС IOS
- Как зайти в аккаунт Google на компьютере
- Меняем аккаунт Google на другой
- Не получается войти в аккаунт Google
- Если появляется ошибка: не удалось войти в аккаунт
- Подводим итоги
Личный кабинет в Гугл – страница в сервисе, при помощи которой разрешается выполнять массу полезных действий. Серферы могут:
- Общаться с другими пользователями при помощи электронных писем;
- Использовать Google диск для хранения различной информации;
- Искать необходимую информацию;
- Открывать карты, добавлять различные маршруты;
- Записывать текстовые документы в облачном хранилище.
Юзерам разрешается выполнять массу других действий, оказавшись на личной странице. Но чтобы сполна изучить возможности Гугл, необходимо пройти регистрацию и завести личный кабинет или войти под существующим логином и паролем.
Добавляем аккаунт посредством Add Account
Чтобы начать загрузку и покупку товаров в приложении Play Store, вам необходимо добавить профиль Гугл на свое устройство. Для этого необходимо выполнить описанные ниже действия, которые также позволяют добавить несколько аккаунтов на свое устройство.
Способ 1. Изменение и добавление входных данных для синхронизации
- Откройте «Настройки» устройства. Изменение формы регистрации Гугл действительно невозможно, так как все существующие учетки, связанные с системой, постоянно синхронизируются. Однако можно выбрать, какая именно регистрация должна синхронизироваться с Android. Найдите значок шестеренки на главном экране или в приложении и нажмите его, чтобы открыть меню «Настройки».
- Прокрутите меню вниз и найдите «Учетные записи». На некоторых устройствах это может быть заголовок со списком профилей, связанных со смартфоном. В других случаях вызовите меню опций для получения дополнительной информации.
- Выберите «Google» из списка. Затем на экране отобразятся все действующие профили, которые вы связали с мобилкой.
- Выберите учетку, которую хотите синхронизировать с вашим устройством. На экране отобразится список параметров, которые могут быть синхронизированы, такие как данные приложения, календарь, контакты и т.д. Справа от этих параметров установлены флажки опций, которые вы хотите синхронизировать с текущим профилем. Если вы хотите синхронизировать все параметры, просто тапните «Синхронизировать сейчас» в нижней части монитора.
- Отключите все другие профили. Если вы хотите, чтобы устройство синхронизировалось только с выбранной учеткой, можно отключить возможности синхронизации других профилей.Вернитесь в список профилей Гугл и коснитесь позиции, которую хотите отключить. Снимите все параметры синхронизации Google, чтобы отключить его. Повторите эту операцию для всех других аккаунтов.
- Добавьте новый акк Гугл, который хотите использовать. На дисплее «Настройки учетной записи» коснитесь «+ Добавить учетную запись», а затем выберите «Google». На следующем экране выберите «Существующий» или «Создать».

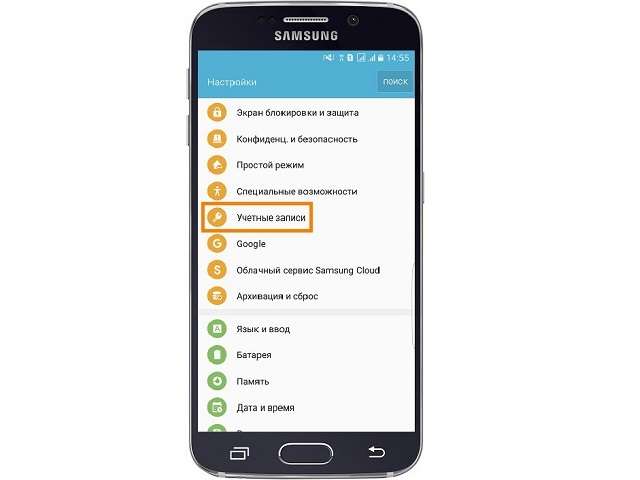
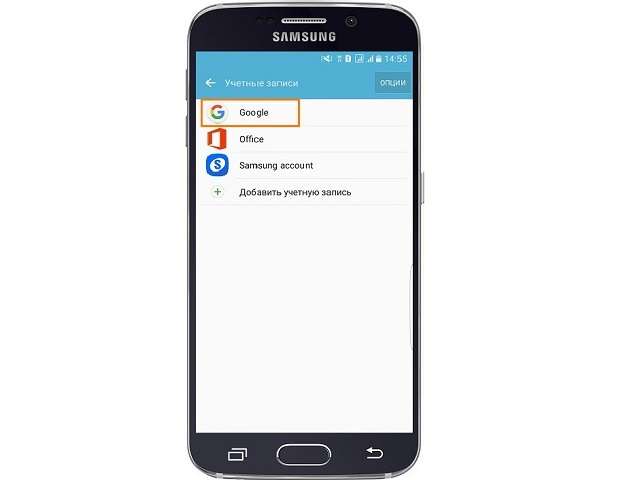
Если вы выбрали «Существующие», введите адрес электронной почты и пароль аккаунта, а затем нажмите стрелку справа внизу. Подождите, пока учетка войдет в систему, а затем нажмите «ОК». Настройте платежную информацию, если хотите (или пропустите ее), а затем выберите, какие параметры синхронизации требуется выполнить.
Способ 2. Как войти в Плей Маркет на Андроиде с помощью Google?
- Запустите Google Play, стандартный значок на главном экране или в главном меню.
- Нажмите значок «бар» (3 полоски) в левом верхнем углу экрана, это откроет меню Play Store. Он также отобразит изображение профиля, имя и адрес Gmail, в которой зарегистрирован магазин.
- Просмотрите различные варианты входа. Нажмите стрелку вниз справа от адреса Gmail. Список меток, связанных с устройством, отобразится в виде выдвижного меню. Чтобы требуемый акк появился именно здесь, его необходимо сначала добавить через Настройки (шаг 6 Способа 1).
- Коснитесь «Вход». Любые загрузки и покупки в Google Play после этого теперь будут сохранены в выбранной сетке.
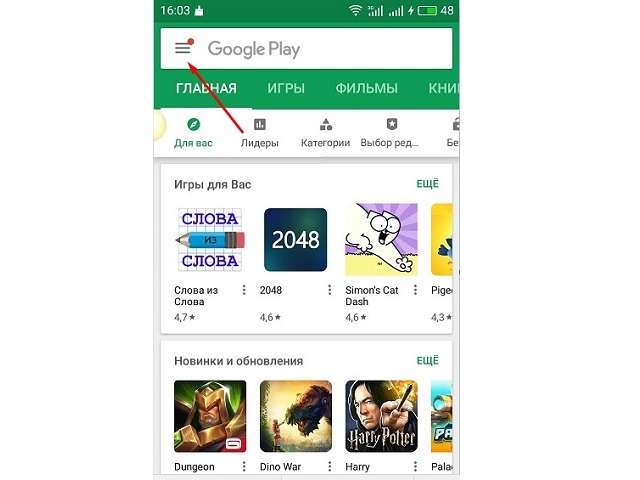
Способ 3. Гугл аккаунт вход на Андроид с помощью Gmail
- Запустите app Gmail. Найдите значок приложения Gmail на главном экране или в меню приложений (конверт с буквой «G» в нем). Нажмите, чтобы открыть.
- Нажмите значок «бар» в левом верхнем углу экрана, после чего откроется выдвижное меню приложения. В первом разделе меню перечислены все акки, связанные с вашим устройством Android.
- Нажмите на текущую учетку, которую хотите использовать для приложения Gmail. Если акк не синхронизирован, нажмите «Синхронизировать сейчас», чтобы Gmail синхронизовал электронные письма с данной учеткой. Процедура может занять некоторое время, в зависимости от основного объема писем, которые программа должна синхронизировать.
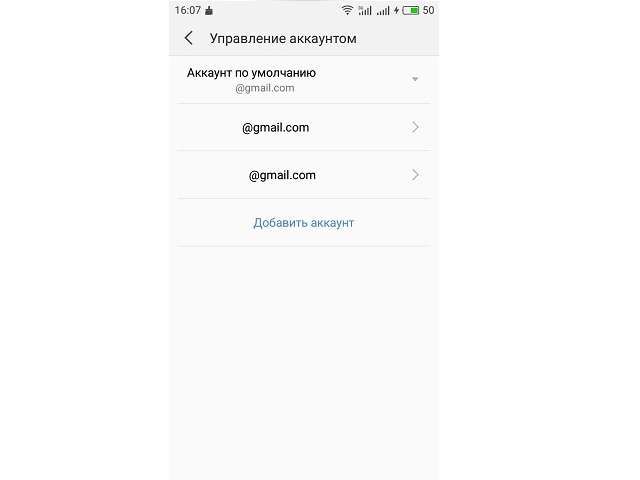
Проверьте работоспособность смартфона
Прежде, чем приступить к авторизации, нужно проверить все важнейшие детали, которые могут помешать, дабы избежать проблем с входом.
- Обязательно убедитесь, что с интернетом нет никаких проблем. Он должен быть быстрым и стабильным, иначе во время проверки данных начнут возникать ошибки или проверка вовсе не запустится.
- Когда будете авторизироваться в своей учетной записи Google, убедитесь в правильности вводимых символов пароля и логина. Просто отметьте галочкой на пункте, который убирает звездочки и показывает в соответствующем поле символы, которые вы пишите.
- Когда будете входить в аккаунт на устройстве, убедитесь, что активна синхронизация с учетной записью в Google и другими сервисами. Обычно иконка синхронизации находится на панели быстрых настроек в шторке уведомлений.
- Если устройство подлагивает, то перезагрузите его, а затем авторизируйтесь. Иначе из-за тормозов можете что-то не то ввести или случится другой сбой.
- Если вы включили двухэтапную проверку при входе и привязали свой номер телефона, а SIM-карту поменяли, то у вас могут возникнуть проблемы со входом в учетную запись.
Теперь рассмотрим простые алгоритмы подключения аккаунта, которые вы должны попробовать прежде, чем переходить к поиску решения проблем.
Как войти в аккаунт Гугл на Андроиде?
Войти в свой Гугл-аккаунт на телефоне или планшете, работающем под операционной системой Андроид, не сложнее, чем установить переадресацию вызовов. Всё, что потребуется пользователю — данные учётной записи и само устройство, подключённое к Интернету.
Важно: далее предполагается, что учётная запись Google уже создана, а логин и пароль доступны владельцу смартфона. В противном случае перед тем, как пытаться авторизоваться в профиле, придётся или зарегистрироваться в Гугле, или получить указанные данные.
Входим в Google-аккаунт через Настройки устройства
Разумеется, существует парочка способов входа в Ваш Гугл-аккаунт. Начнём мы с самого банального, где вход осуществляется буквально в несколько тапов. Итак, приступим:
- Открываем основное меню устройства;
- Ищем там значок в виде шестерёнки с подписью «Настройки». Если у Вас установлена сторонняя тема, он может выглядеть по-другому;
- Далее Вы должны найти в открывшемся меню настроек пункт «Аккаунты» и единожды тапнуть по нему для перехода к следующему экрану;
- Теперь кликните по «Добавить аккаунт». Если у Вас подключено большое количество социальных сетей и прочих аккаунтов, этот пункт может быть скрыт под ними, поэтому сделайте пальцем свайп снизу-вверх, чтобы увидеть остальные пункты;
- После чего вновь откроется следующий экран, где на сей раз будет находиться список всевозможных записей – нам нужен аккаунт Google, поэтому коротко касаемся пальцем соответствующего пункта;
- Открылось новое окно, где Вы должны ввести своё имя пользователя (если не зарегистрированы – кликните по “Или создайте новый аккаунт” и следуйте инструкции). И нажмите на кнопку «Далее»;
- Теперь Вы должны ввести свой пароль и нажать на кнопку «Добавить аккаунт».
В браузере
Зайти в аккаунт Гугл с помощью браузера Chrome, основного для всех функционирующих под ОС Андроид телефонов и планшетов, можно следующим образом:
- Запустить браузер и тапнуть по находящимся в правом верхнем углу трём горизонтальным точкам.
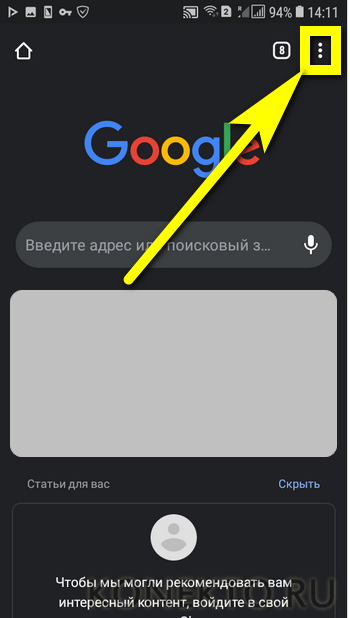
- Перейти в открывшемся меню в раздел «Настройки».
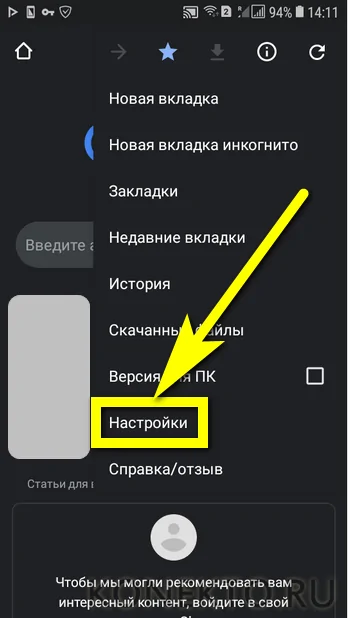
- На новой странице выбрать нажатием самое верхнее поле «Войдите в Chrome».
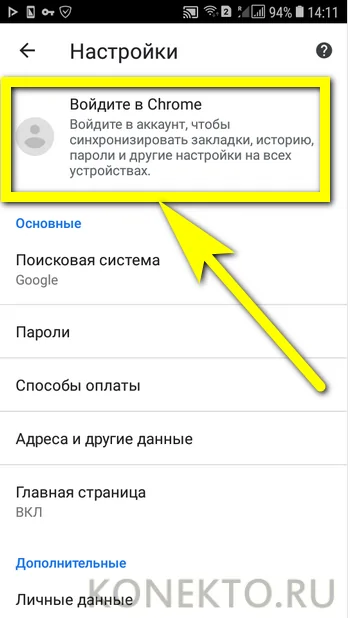
- Если учётная запись уже была добавлена на телефон или планшет (например, описанным выше способом), выбрать её нажатием на соответствующий заголовок; если нет — воспользоваться кнопкой «Добавить аккаунт».
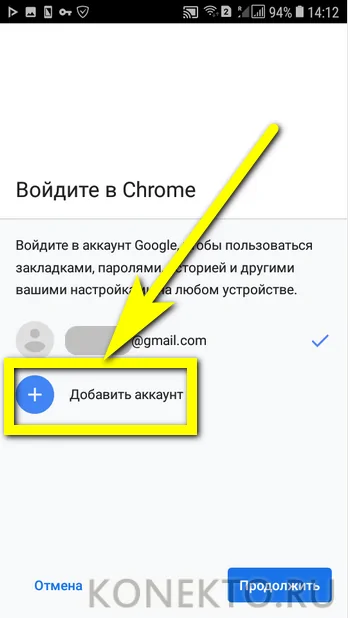
- На первой странице формы авторизации ввести свой логин — адрес электронной почты или сотовый номер, привязанный к профилю.
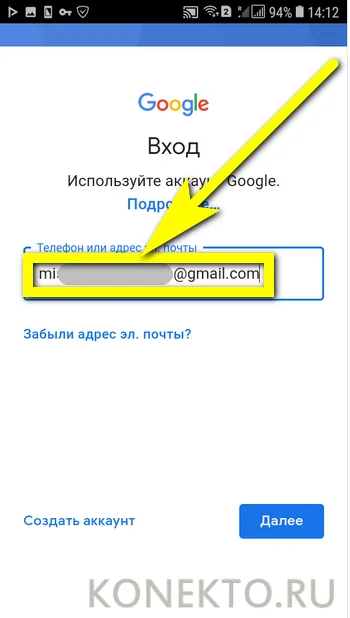
- На второй — ранее заданный пароль.
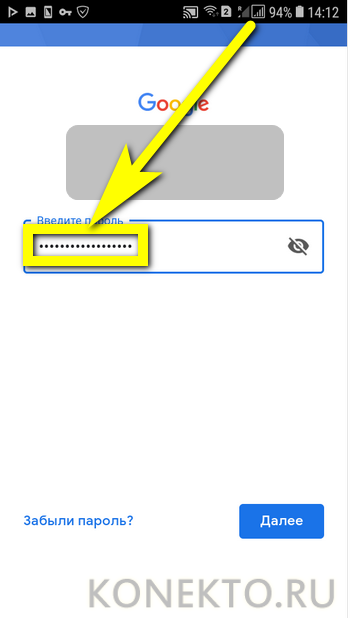
- Нажав «Далее» и ознакомившись с условиями пользования сервисами Гугл, юзер может со спокойным сердцем тапать по кнопке «Принимаю».
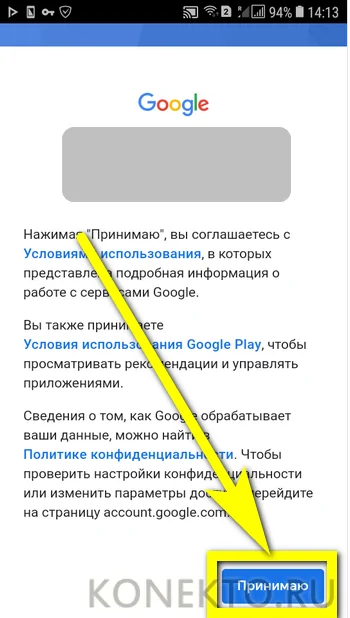
- И, если учётная запись добавлена к уже существующей, выбирать нужную из открывшегося списка. Если аккаунт Google один, делать этого не понадобится: браузер сразу приступит к синхронизации данных.
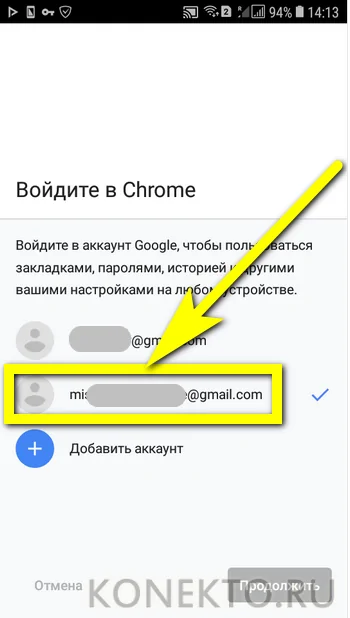
Важно: если планируется войти в аккаунт Гугл не посредством Chrome, процедура авторизации осуществляется в том же порядке, что для стационарных компьютеров; подробная инструкция приведена в следующем разделе.
Входим на Андроиде в Плей Маркет при помощи Google
- Запускаем Гугл Плей, стандартный значок в главном меню или на главном экране.
- Нажимаем на значок «бар» (имеет вид трех полосок) в верхнем левом углу экрана. Там появится меню Плей Сторе. Будет отображено имя, изображение профиля и адрес Gmail, в котором магазин зарегистрирован.
- Просмотрите разные способы входа. Нажмите на стрелку вниз, располагающуюся от адреса Gmail справа. В виде выдвижного меню отобразится список меток, связанных с гаджетом. Чтобы необходимый аккаунт именно здесь появился, сначала нужно его добавить через «Настройки».
- Нажимаем «Вход». Любые покупки и загрузки в Гугл Плей теперь будут сохраняться в выбранной сетке.
Вход на Андроид при помощи Gmail
- Запускаем app Gmail. Находим в меню приложений или на главном экране значок Gmail (конверт с изображением буквы «G»). Нажимаем для запуска.
- В верхнем левом углу экрана нажимаем на значок «бар», после чего будет открыто выдвижное меню программы. В первом пункте меню перечисляются все аккаунты, которые связаны с вашим девайсом Андроид.
- Нажимаем на текущую учетную запись, которую хотите применять для приложения Gmail. Если синхронизация не проводилась, нажимаем «Синхронизировать сейчас». Данная процедура может занять много времени, в зависимости от объема писем, которые будут синхронизироваться.
Вход в аккаунт на мобильном устройстве с ОС IOS
Обладатели продукции Apple без особого труда могут посетить личный кабинет в Гугл. Для этого достаточно открыть браузер Сафари, нажать на адресную строку, расположенную в верхней части монитора.
- Перед пользователем откроется список, остановитесь на соответствующем пункте.
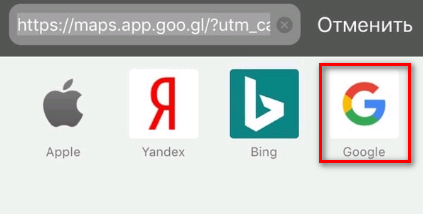
- На загрузившейся странице справа выберите «Войти».
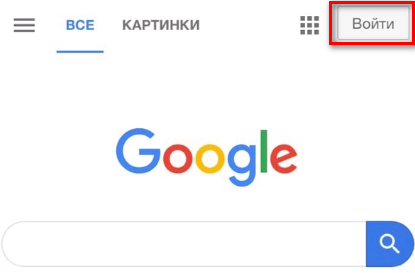
- Укажите номер телефона или адрес электронной почты, которые прописывались при регистрации профиля.
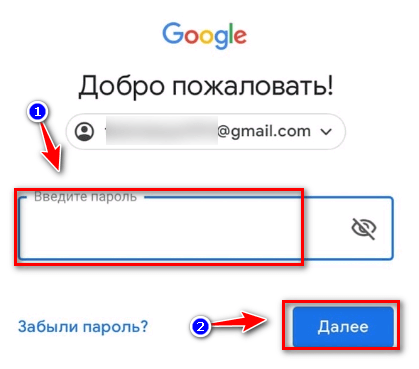
- Введите пароль.
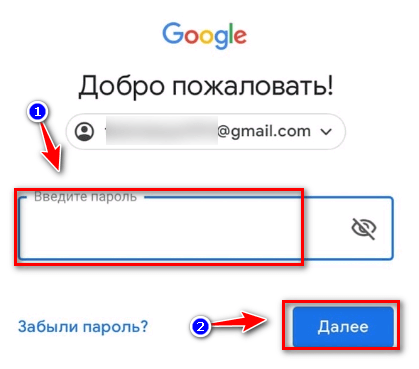
Откроется личный кабинет, где серферы могут выполнять все необходимые действия.
Как зайти в аккаунт Google на компьютере
Чтобы открыть профиль в системе, необходимо перейти на сайт, кликнув по кнопке.
- В верхней правой части экрана появится кнопка «Войти». Нажмите на нее.
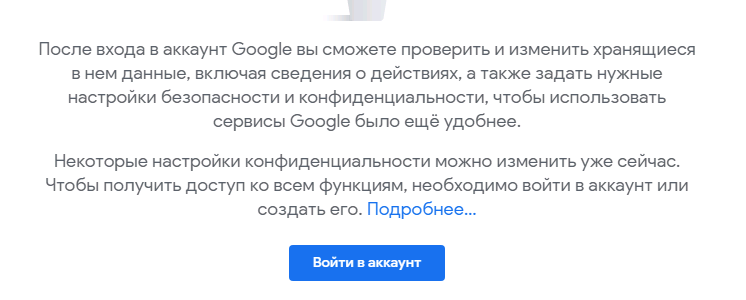
- Платформа перезагрузится, перед пользователем появятся пустые поля, которые необходимо заполнить. Введите актуальные данные, нажмите «Далее».
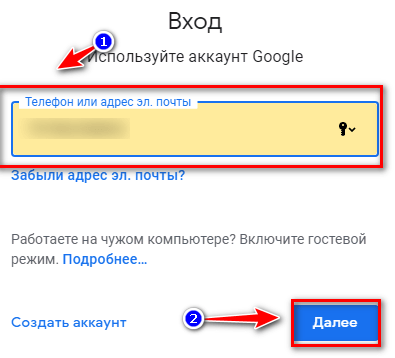
- Теперь серферу нужно написать пароль, который указывался при регистрации аккаунта. Подтвердите действия, кликнув по «Далее».
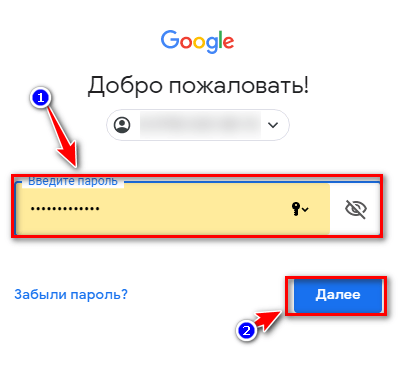
Если все данные были прописаны правильно, система перенаправит пользователя в личный кабинет.
- Для открытия одного из многочисленных сервисов, необходимо нажать на квадрат из точек справа.
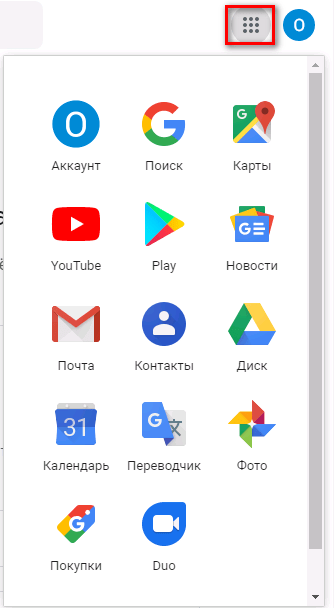
Меняем аккаунт Google на другой
Достаточно часто у пользователей возникает необходимость сменить основной аккаунт на устройстве. Как это сделать, если при первом запуске был указан абсолютно другой Google-mail? На самом-то деле, и здесь ничего сложного нет. Более того, процесс практически идентичен за исключением некоторых отдельно взятых пунктов. Давайте поскорее разберёмся, как войти в другой аккаунт:
- Повторяем первые три пункта из прошлой инструкции и оказываемся в разделе управления аккаунтами;
- Единожды тапаем на работающий Google-аккаунт;
- Далее в правом верхнем углу нажимаем на кнопку меню (выглядит как три вертикальные точки);
- В выпадающем списке нужно выбрать пункт «Удалить аккаунт»;
- После чего во всплывающем окне нужно подтвердить свои намерения;
- Ну а теперь Вы должны повторить 4-7 пункты прошлой инструкции, чтобы подключить к устройству новый аккаунт.
В случае, если попытка входа в аккаунт не увенчалась положительным результатом, проверьте, включены ли мобильные данные – для этого достаточно потянуть за шторку статус-бара, расположенную сверху. Также проблема может быть в вводе неправильного пароля – проверьте его корректность.
Не получается войти в аккаунт Google
Если у вас не получается войти в аккаунт Google так как это описано выше, то попробуйте воспользоваться вот этими советами:
- Проверьте ваше подключение к Интернету. Откройте веб-браузер и посмотрите загружаются ли страницы. Если страницы не открываются, то сначала нужно решить проблемы с Интернетом.
- Убедитесь, что вы вводите правильный адрес электронной почты Google и пароль. В случае необходимости можно попробовать восстановить доступ к аккаунту Google.
- Возможно на вашем Android устройстве что-то зависло и не позволяет вам войти в аккаунт. Попробуйте перезагрузить устройство для того чтобы решить эту проблему.
- Если ничего не помогает, то можно сделать сброс настроек. Но, помните, что сброс удалит с устройства все пользовательские данные.
Если появляется ошибка: не удалось войти в аккаунт
Ошибка означает, что возникли проблемы с интернет-соединением. Чтобы ее устранить:
- Убедитесь, что на устройстве установлены правильные дата, время и часовой пояс.
- Перезагрузите мобильное устройство.
- Подключитесь к другому источнику интернета (другой Wi-Fi или мобильный интернет).
- Попробуйте войти в аккаунт еще раз.
Подводим итоги
Войти в аккаунт Гугл можно как на телефоне или планшете, так и на персональном компьютере. В первом случае пользователь может авторизоваться в системе или в «Настройках» аппарата, или в браузере Chrome; во втором — заполнив простую электронную форму в любой программе для просмотра веб-страниц. Чтобы зайти в учётную запись, потребуется указать свои логин и пароль, а также, возможно, пройти дополнительную проверку, направленную на обеспечение безопасности профиля.
Источники
- https://luchiy-brayzer.ru/brauzer-google-chrome/kak-zajti-v-akkaunt-google-na-pk-i-mobilnom/
- https://mobila.guru/faqsingle/kak-vojti-v-google-account-na-android/
- http://proshivku.ru/novosti/kak-vojti-v-account-google-na-androide
- https://konekto.ru/kak-vojti-v-akkaunt-google.html
- https://droidway.net/245-kak-voyti-v-akkaunt-gugl-na-androide.html
- https://a-apple.ru/android-ios/kak-voyti-v-akkaunt-google-na-android-telefone-ili-planshete
- https://androproblem.ru/nastroika/kak-voyti-v-akkaunt-google-na-android.html
- https://SmartPhonus.com/%D0%BA%D0%B0%D0%BA-%D0%B2%D0%BE%D0%B9%D1%82%D0%B8-%D0%B2-%D0%B0%D0%BA%D0%BA%D0%B0%D1%83%D0%BD%D1%82-google-%D0%BD%D0%B0-android/
- https://www.samsung.com/ru/support/mobile-devices/how-do-i-access-my-google-account-from-my-samsung-galaxy-smartphone-or-tablet/
В процессе эксплуатации Андроид гаджета для нормальной работы всего штатного софта и некоторых сторонних программ требуется войти в Google аккаунт. Например, без этого невозможно загрузить софт из Play Маркета. Поэтому в данной статье описаны все способы входа в учетную запись Гугл на смартфоне.
Содержание
- Как войти в аккаунт Google на Андроиде
- Как войти в другой Google аккаунт
- Как войти в аккаунт Google в приложении YouTube
- Как зайти в Плей Маркет при помощи Google
- Как войти с помощью Gmail
- Как войти в аккаунт Гугл на компьютере
- Как изменить данные в гугл-аккаунте на Андроид
- Возможные проблемы при входе
Как войти в аккаунт Google на Андроиде
Если пользователь смартфона не привязал учетку при первом запуске устройства (при его первичной настройке), то это можно сделать в дальнейшем следующими способами:
- в настройках мобильного аппарата;
- с помощью Chome;
- при помощи программы YouTube;
- благодаря Gmail;
- через Play Маркет.
Независимо от выбранного способа входа, на устройстве должен быть доступ к глобальной сети. Если на гаджете не будет интернета, то привязать к нему профиль Google не получиться.
Каждый перечисленный способ будет детально разобран и проиллюстрирован ниже.
Как зайти в аккаунт Google на Андроид через настройки гаджета
Этот способ предусматривает добавление учетки в настройках гаджета, которые можно открыть с помощью шторки уведомлений или иконки шестеренки, которая расположена в списке установленного софта на экране устройства.
Привязывается аккаунт в этом случае таким образом:
- Открываются настройки аппарата.
- Там выбирается пункт «Аккаунты».
- Далее нажимается строка «Добавить аккаунт», после чего выбирается тип добавляемой на устройство учетной записи. В рассматриваемом примере это аккаунт Google.
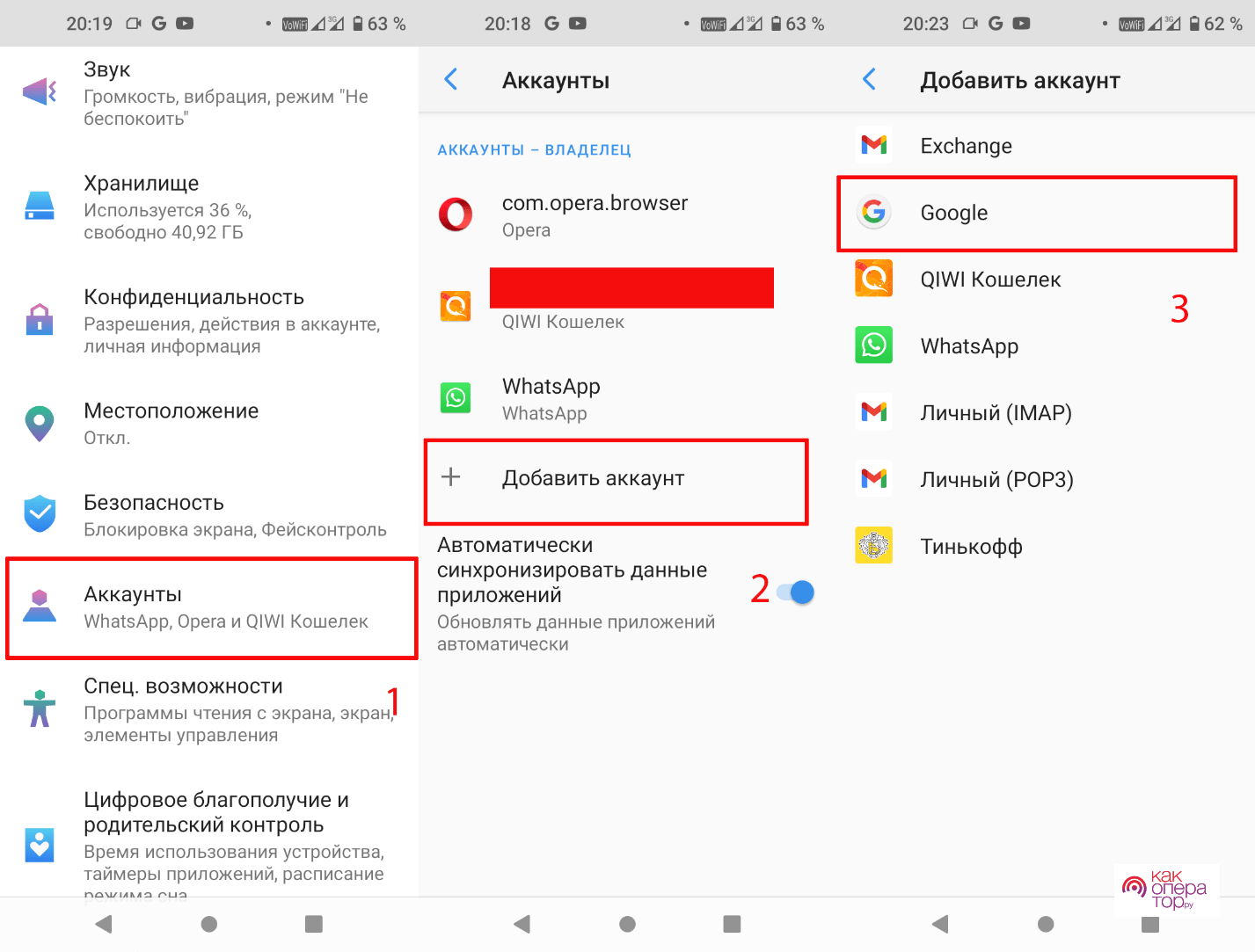
- Затем в отрывшуюся форму входа требуется ввести email, а на следующей странице указать пароль от него.
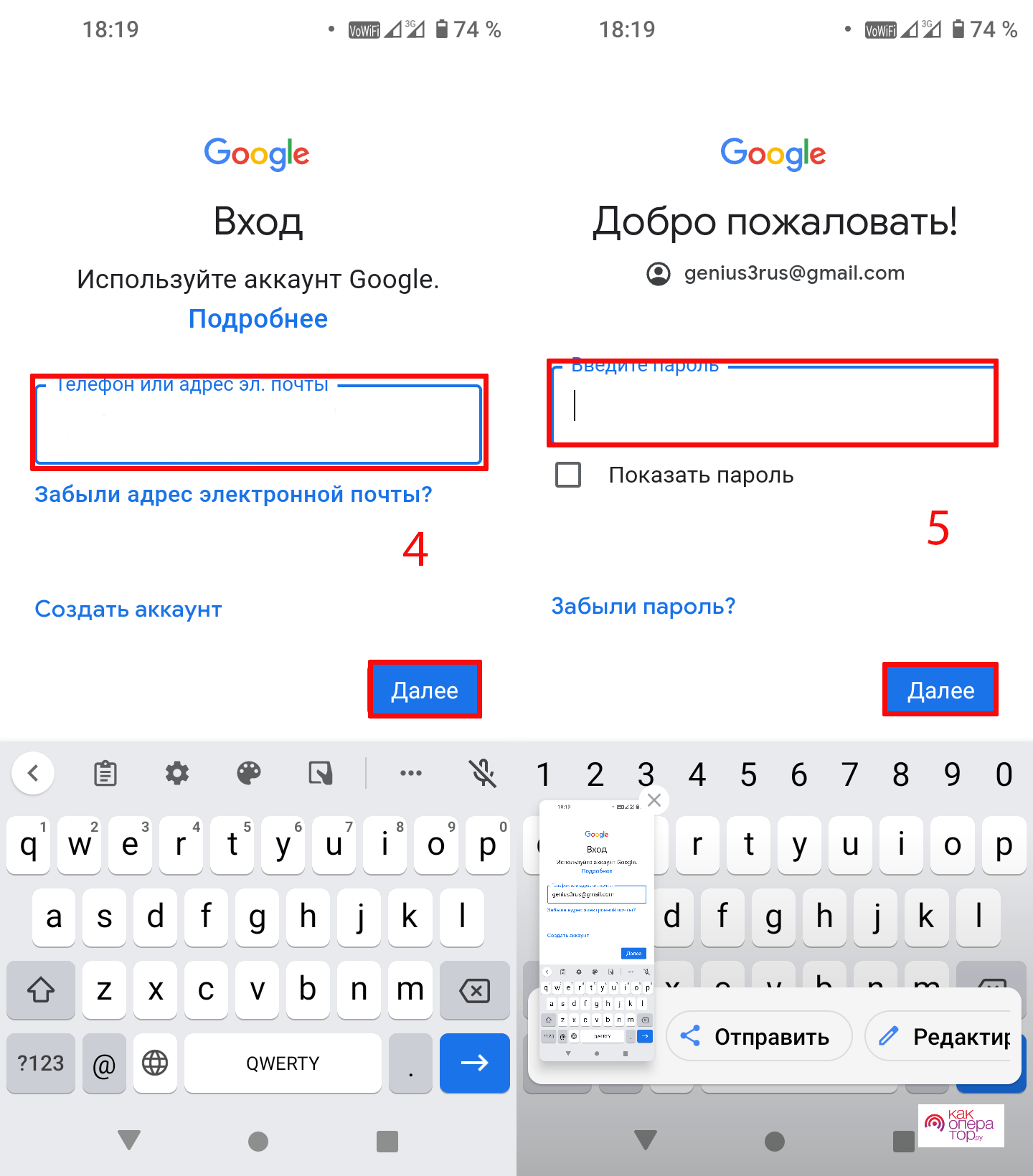
- Потом требуется нажать «Далее», после чего запустится процесс авторизации в системе.
- После успешного входа, учетка сохранится на телефоне, поэтому можно будет полноценно пользоваться всеми приложениями и сервисами корпорации Google.
При отсутствии учетной записи, с помощью этого инструмента ее можно быстро создать. Для этого в форме авторизации требуется просто нажать «Создать аккаунт» и действовать подсказкам системы.
Как войти в аккаунт на телефоне через браузер
Чаще всего на Android аппаратах имеется штатный web-браузер Chrome, с помощью которого можно войти в четную запись Гугла.
Делается это следующим образом:
- Запускается web-обозреватель.
- На верхней панели браузера нажимаются 3 точки.
- В открывшемся меню выбирается строка «Настройки».
- Затем нажимается первый пункт «Включить синхронизацию и персонализацию на всех устройствах».
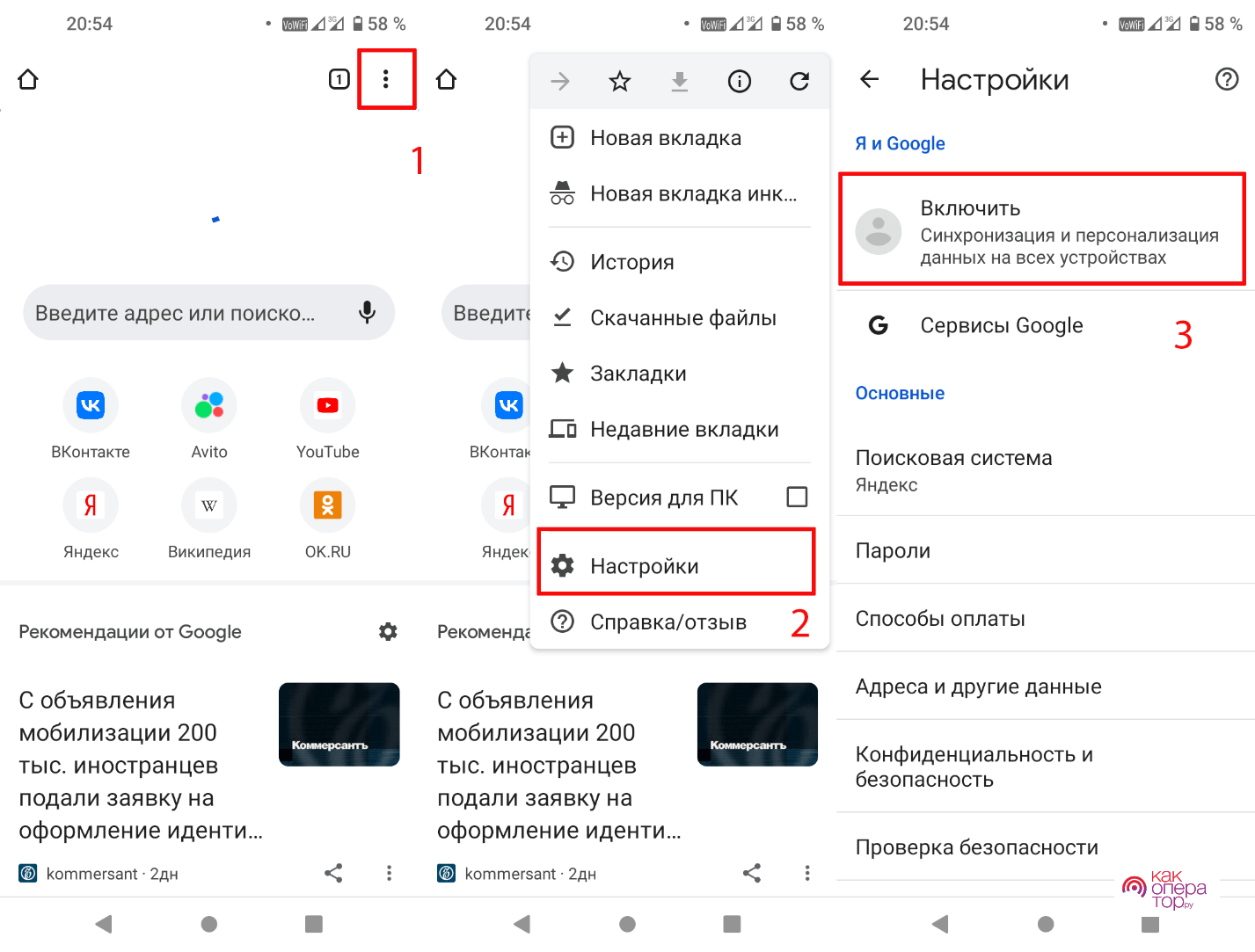
- В следующем окне нажимается кнопка «Добавить аккаунт».
- Далее в форму входа водится электронная почта и нажимается вкладка «Далее».
- Потом вводится пароль от нее и снова нажимается «Далее».
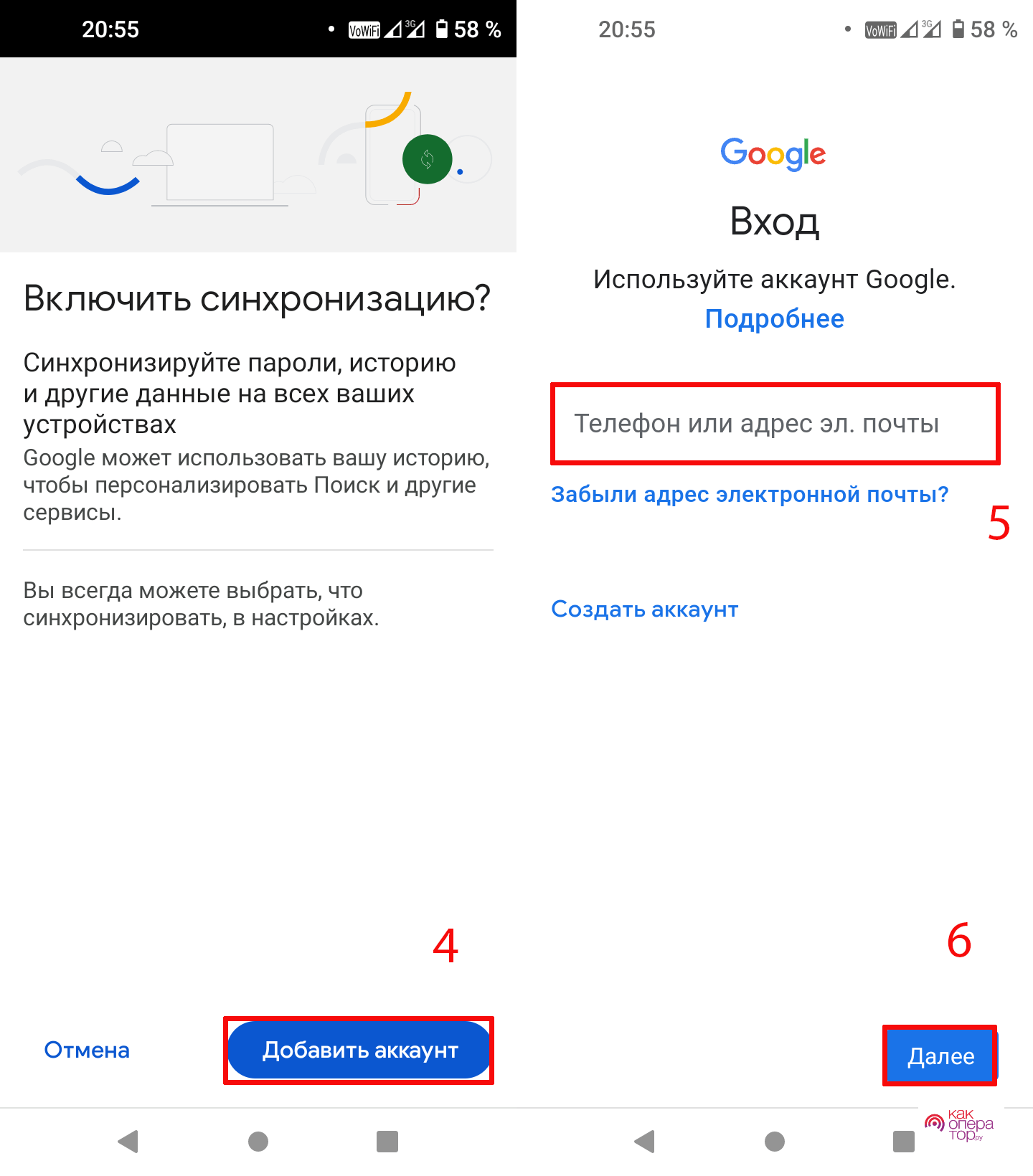
Как войти в другой Google аккаунт
В некоторых случаях требуется использовать на смартфоне другой аккаунт Гугл. Это необходимо делать следующим образом:
- Откройте настройки гаджета.
- Выберите там пункт «Аккаунты».
- Нажмите вкладку «Добавить новый».
- Введите данные учетной записи (email и пароль) и подтвердите авторизацию.
- После чего можно быстро менять профили в программах без повторной авторизации. На нижнем скриншоте, показано как они меняются в программе Ютуб.
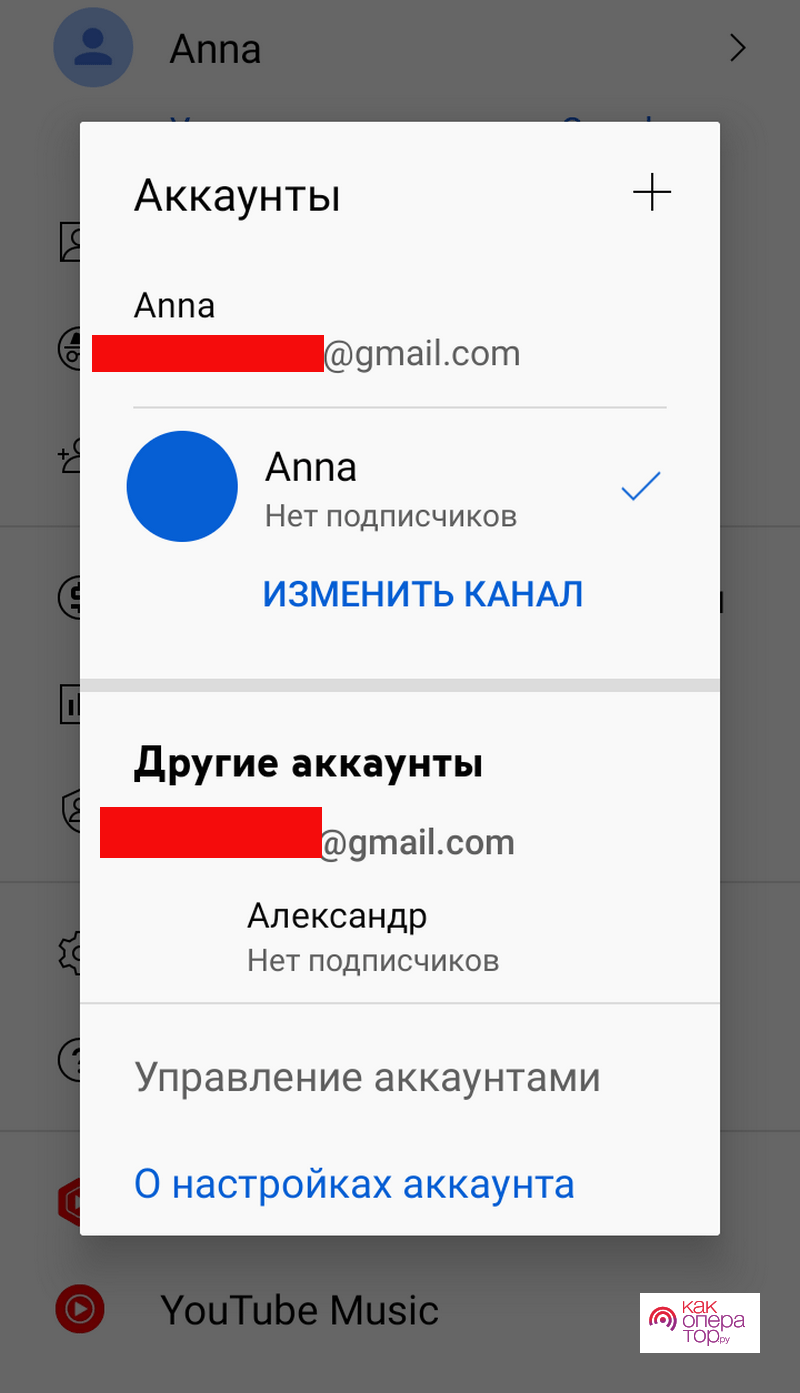
Если же требуется выйти из старой учетки, то нужно проделать следующее:
- Выбрать в настройках телефона вкладку «Аккаунты».
- В открывшемся списке тапнуьь по ненужному профилю.
- Потом нажать «Удалить аккаунт», в результате чего на смартфоне останется единственная учетка.
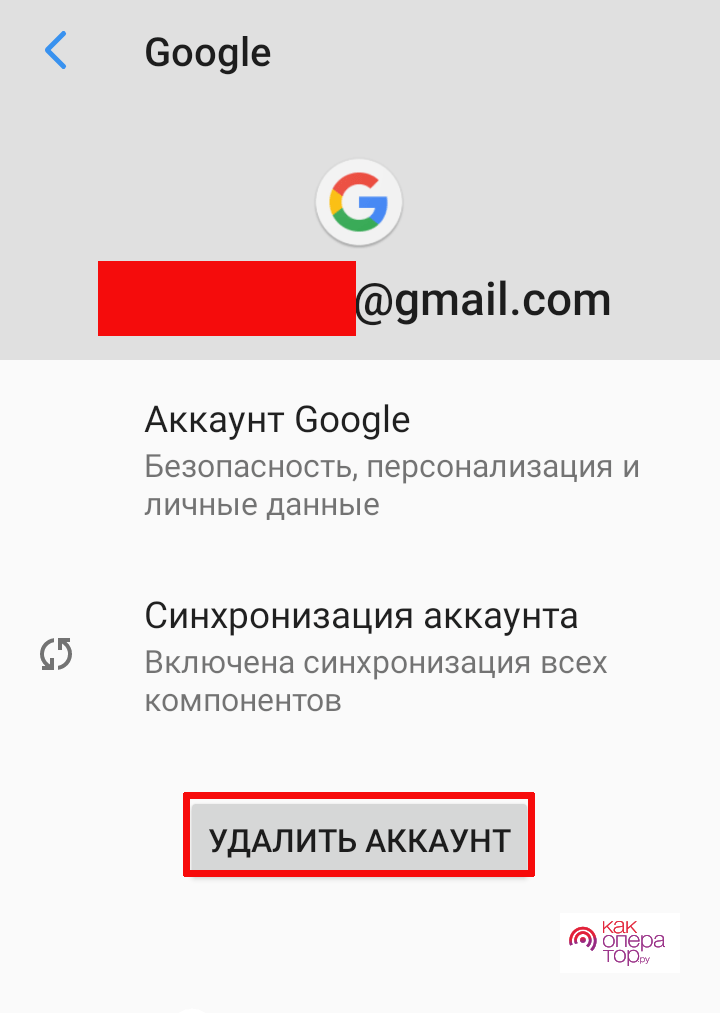
После удаления аккаунта с гаджета с сервера Google он не исчезнет, поэтому его можно использовать на других аппаратах.
Как войти в аккаунт Google в приложении YouTube
Можно также войти в учетку с помощью утилиты YouTube. Это позволит получать уведомления с подписанных каналов и т.д.
Для входа в учетку в этом случае нужно:
- Запустить на андроиде утилиту YouTube.
- В верхней панели нажать пустой аватар.
- Затем в новом окне нажать «Войти».
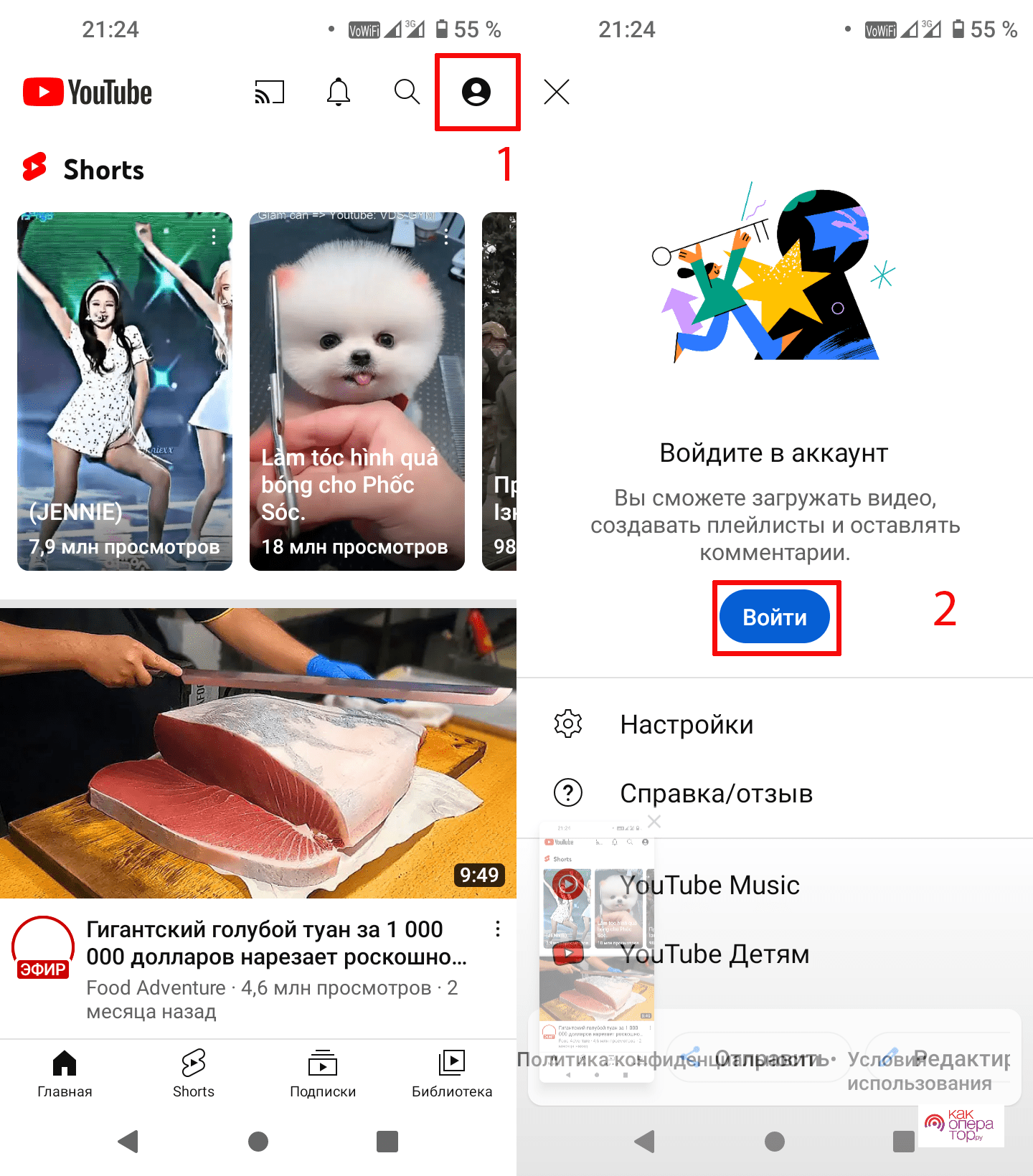
- Далее в небольшом диалоговом окне нажать «Добавить аккаунт».
- Потом ввести в форму входа email адрес, а в следующем окне пароль от этой почты.
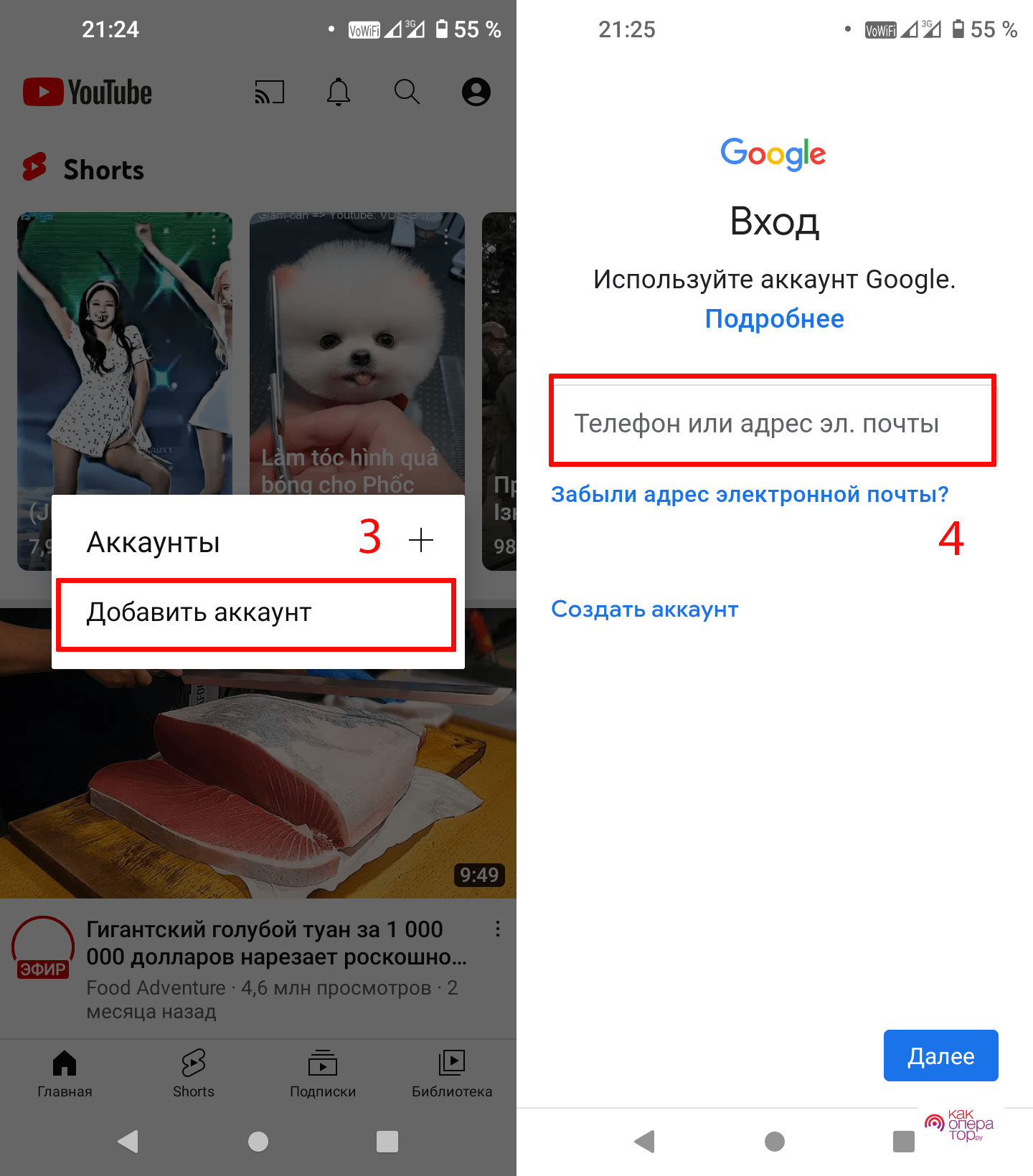
- После чего запустится процесс авторизации в системе.
- После успешного входа можно пользоваться всеми функциями сервиса YouTube. Например, просмотреть на главной странице список каналов, на которые вы подписаны. Для просмотра всего списка просто нажимаем «Показать еще».
Как зайти в Плей Маркет при помощи Google
Для работы Google Плей требуется зайти в учетную запись Google.
Делается это следующим образом:
- На мобильном устройстве запускается Play Маркет.
- Затем в основном меню приложения нажимается единственная кнопка «Войти».
- После чего нужно ввести в форму входа свою gmail почту, а в следующем окне указать пароль от нее.
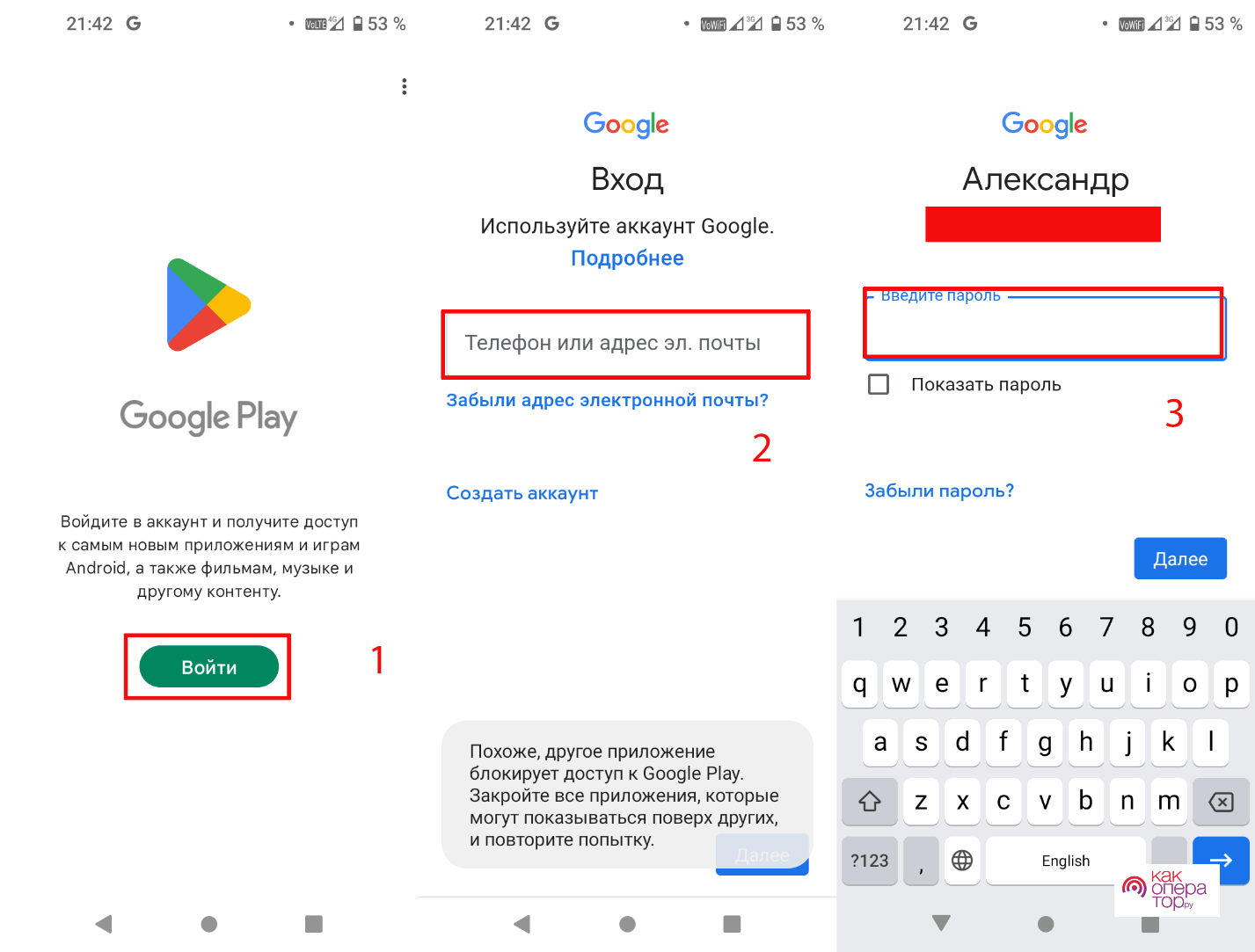
- Затем требуется принять условия использования сервиса и разрешить резервное копирование данных на Google диск.
- После входа в систему в Плей Маркете можно сразу скачивать нужный софт, фильмы и другой доступный контент.
Как войти с помощью Gmail
Для входа в аккаунт с помощью стандартной программы Gmail требуется выполнить следующее:
- Открыть это приложение.
- Нажать внизу стартовой страницы «Пропустить».
- Выбрать на следующей странице единственную вкладку «Добавить адрес электронной почты».
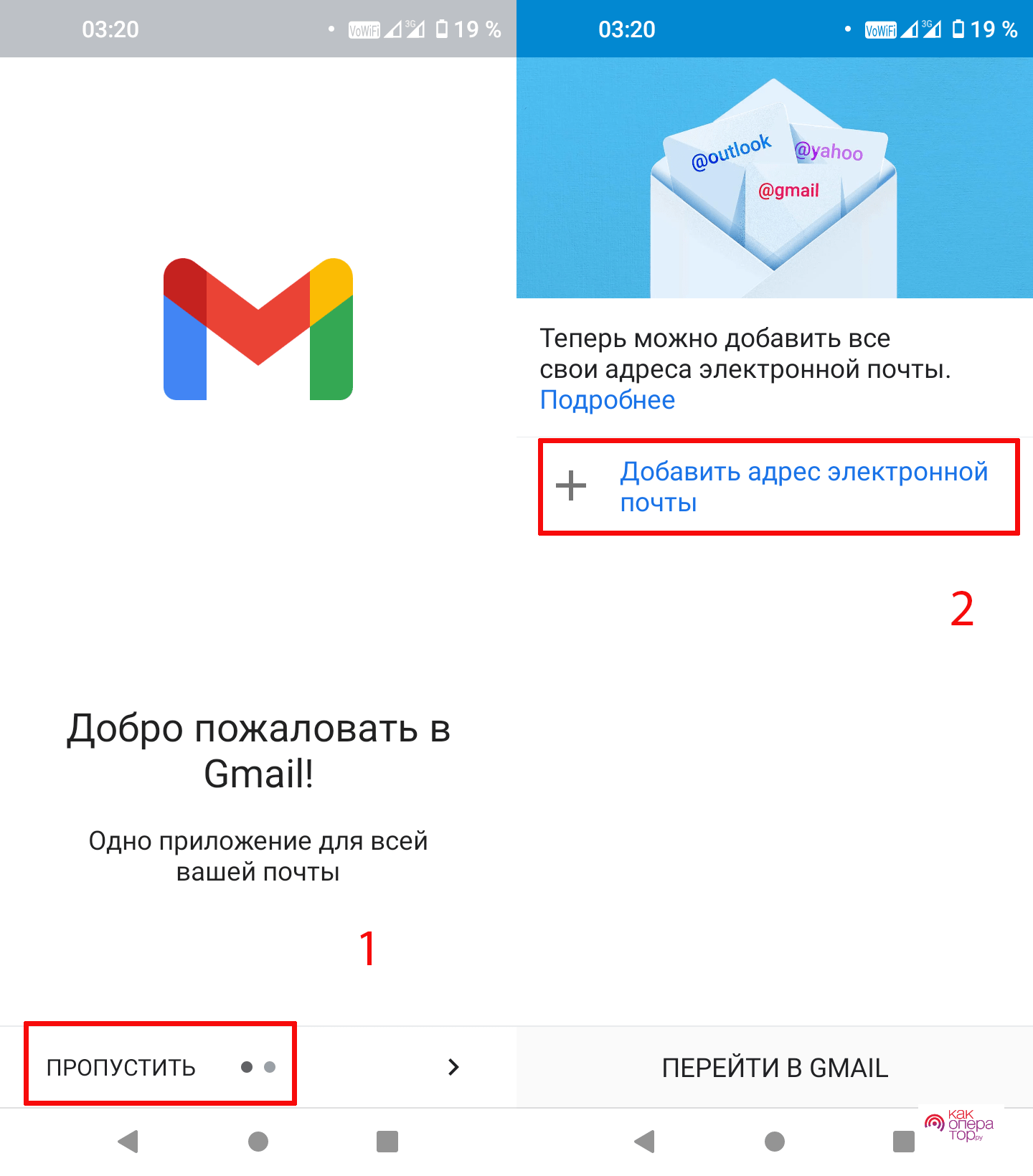
- Далее выбрать тип почты Google.
- Затем нужно будет указать адрес своей почты и пароль от нее, а затем войти в систему.
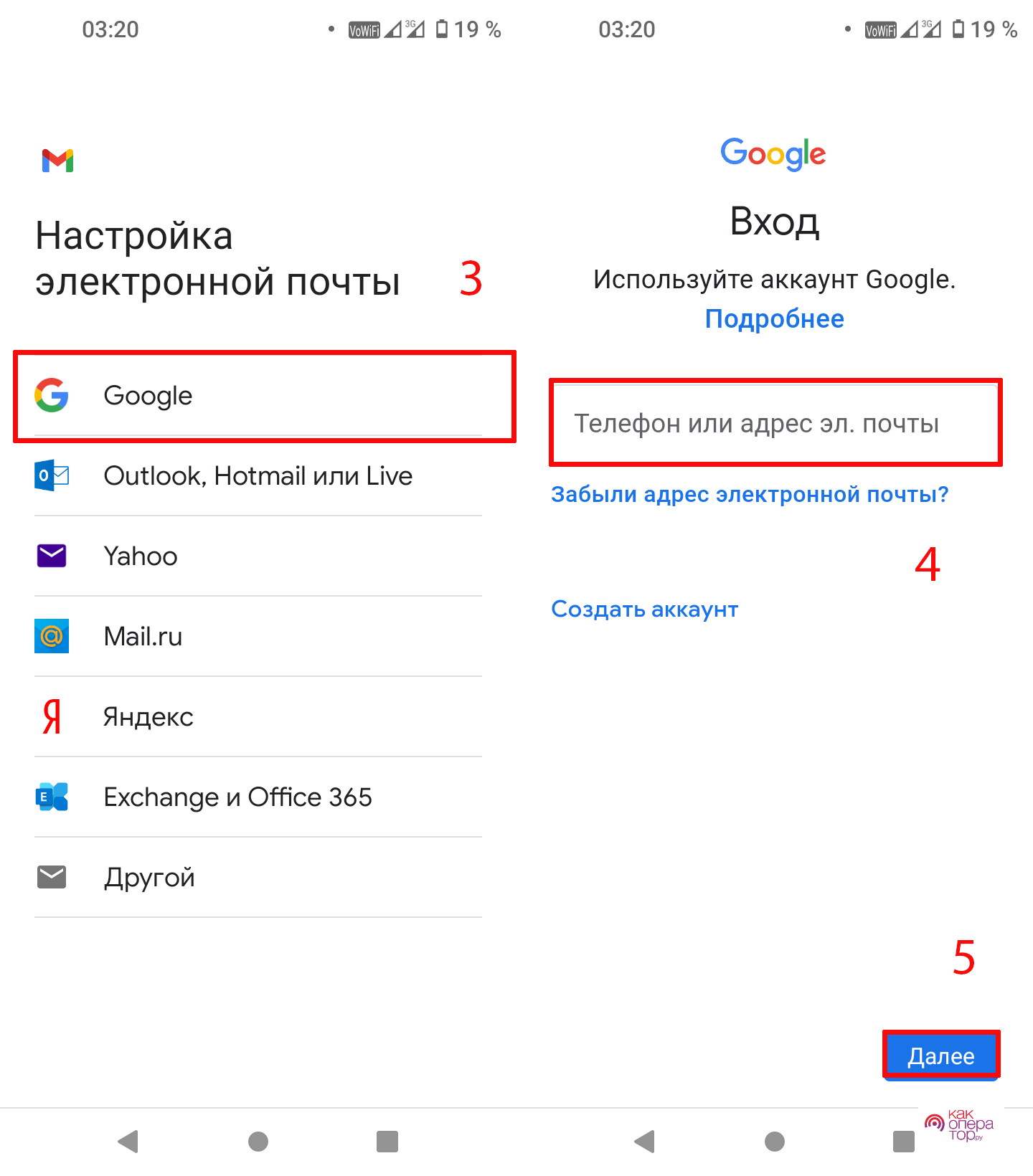
Если вы не помните пароль от gmail, то нужно в форме ввода пароля нажать «Забыли пароль», после чего выбрать подходящий способ его восстановления (с помощью резервной почты, SMS и т.д.). Затем требуется ввести в соответствующую форму код, поступивший на резервный email или телефон, а потом установить новый надежный пароль.
Как войти в аккаунт Гугл на компьютере
Процесс входа в аккаунт на ПК выглядит так же, как вход в учетную запись на смартфоне.
Последовательность действий такая:
- Открывается браузер Chrome.
- В обозревателе открывается сайт https://www.google.com.
- В верхней части окна нажимается вкладка «Войти».
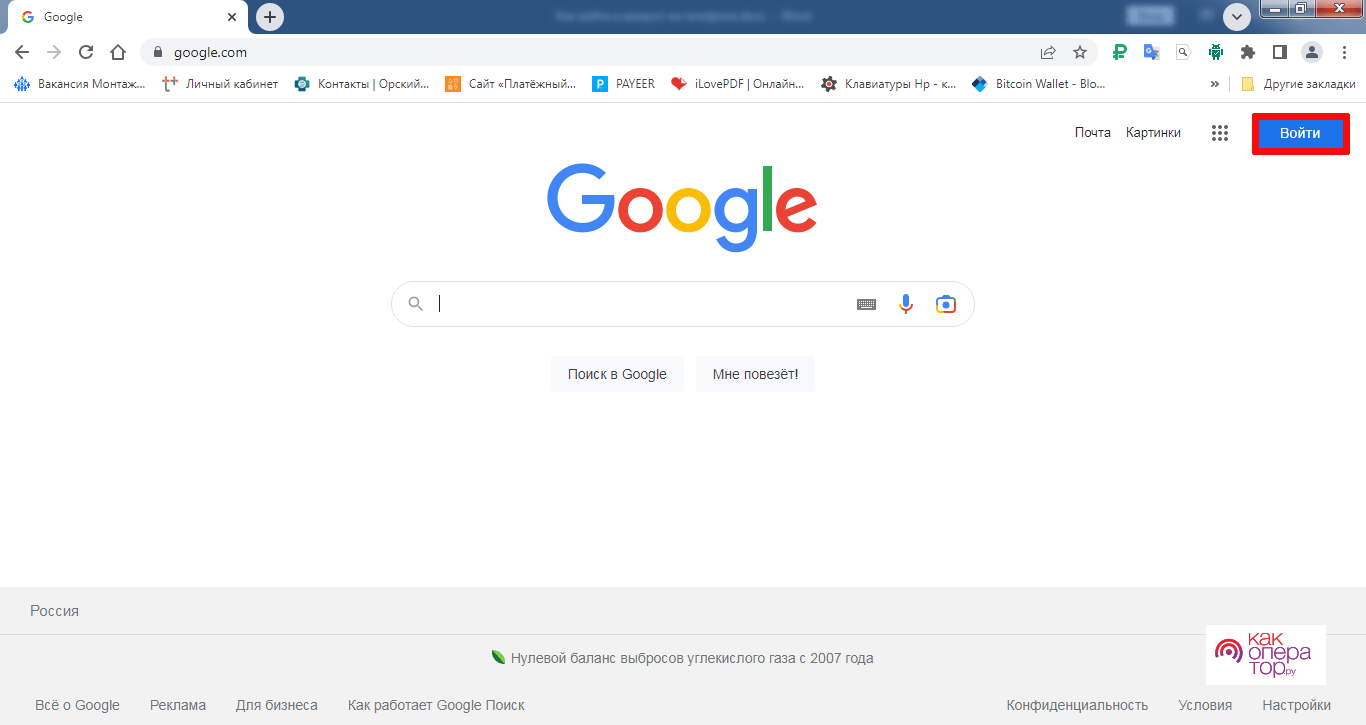
- В открывшуюся форму входа вводится адрес gmail почты, а на следующе странице указывается пароль от нее и нажимается «Далее».
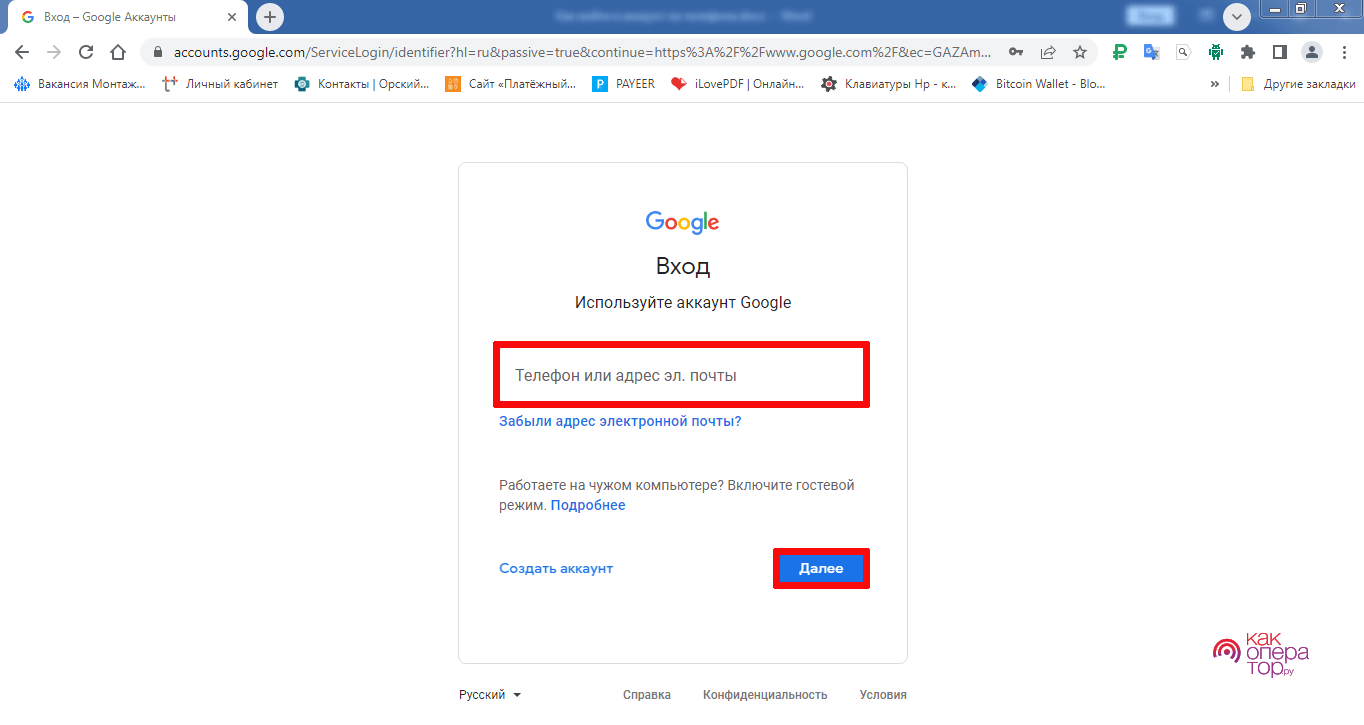
- В результате успешной авторизации должен отобразиться установленный вами аватар вместо кнопки «Войти».
- После выполнения этих действий можно пользоваться на ПК всеми сервисами корпорации Google.
Благодаря авторизации и синхронизации удается сохранять историю, закладки, введенные пароли, платежную информацию и другие данные Chrome. Поэтому после переустановки Windows и авторизации в нем вся эта информация будет доступна.
Как изменить данные в гугл-аккаунте на Андроид
При необходимости пользователь может в любое время изменить данных в учетной записи Google. Для этого нужно просто зайти в нужный аккаунт, после чего в настройках гаджета нажать на него.
После это в меню будет доступно несколько блоков:
- Личная информация. Здесь можно изменить имя, фамилию, контактную информацию, привязанный номер телефона, аватар и т.д.
- Данные и конфиденциальность. Тут можно более надежнее защитить свою конфиденциальность, настроить сохранение истории приложений и местоположений, рекламные предпочтения и т.д.
- Безопасность. С помощью этого раздела можно включить двухуровневую аутентификацию, посмотреть устройства, на которых используется эта учетка, узнать приложения с доступом к данному аккаунту и т.д.
- Настройки доступа. В этом разделе можно установить сохранение контактной информации пользователей, включить сохранение контактов с ваших устройств, настроит передачу геоданных и т.д.
- Платежи и подписки. В данном разделе можно добавить доступный способ оплаты, узнать сколько облачного хранилища используется сервисами Google и т.д.
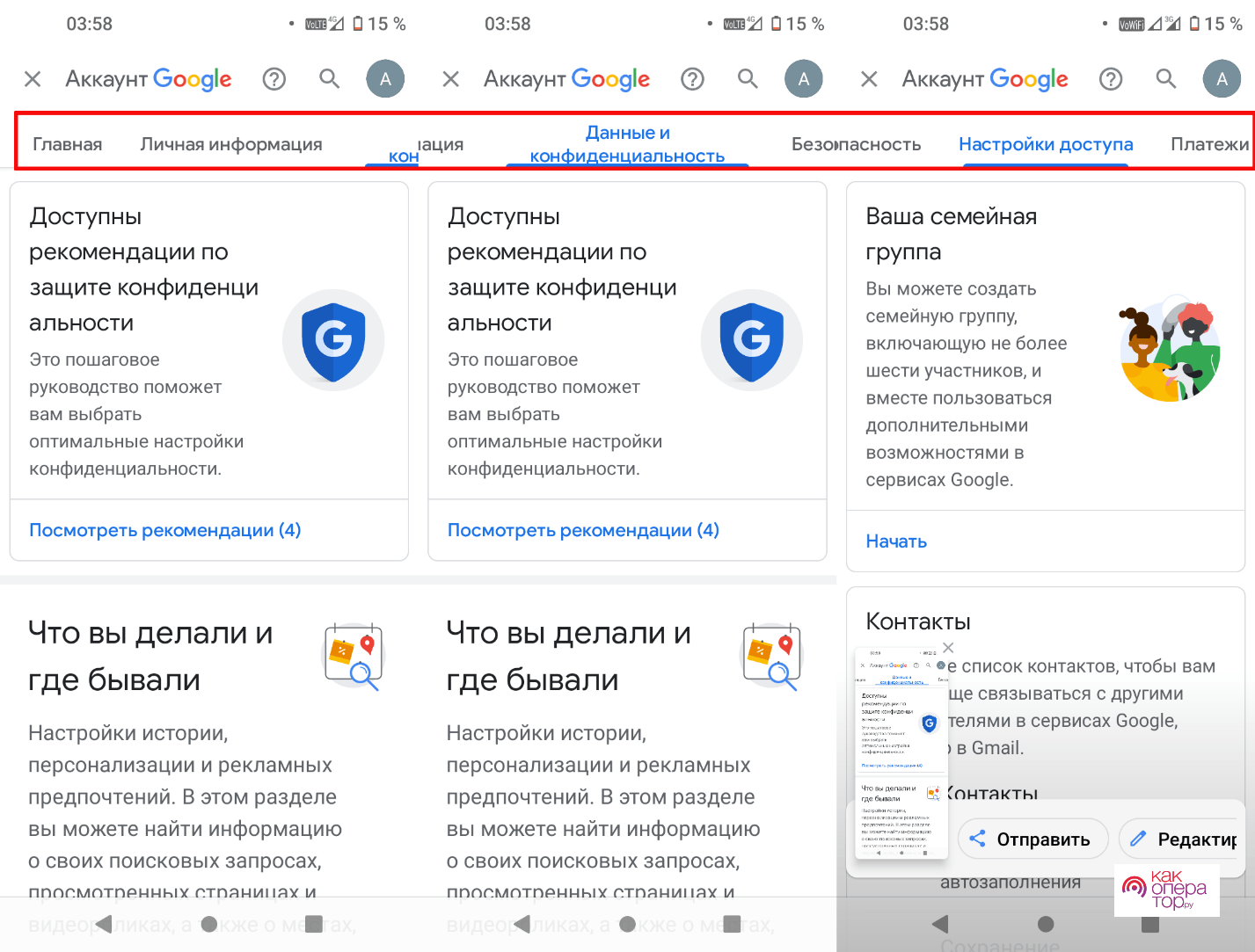
С главной страницы можно перейти в нужный блок для изменения определенных настроек, а также ознакомится с важной информацией и ответами на часто задаваемые вопросы.
Возможные проблемы при входе
Иногда в процессе привязки аккаунта к устройству возникают различные сложности, поэтому в нижней таблице указаны пути решения самых распространенных проблем.

Александр
Мастер по ремонту гаджетов
Задать вопрос
Не получается авторизоваться в системе. Что делать?

Это может происходить по многим причины. Чаще всего жир связано со следующим:
• отсутствуем доступа к глобальной сети;
• неправильно введенными данными;
• зависанием устройства или софта.
Поэтому нужно все это проверить и если не получиться устранить проблему, то попробовать сбросить настройки устройства до заводских. Инструкцию по сбросу смартфонов можно найти в других наших статьях.
Если и это не поможет, то возможно ваш Google аккаунт украли злоумышленники или он был заблокирован системой безопасности в результате подозрительной активности (вирусы, спам и т.д.).
Учетку привязал, но Google Плей не работает. Как исправить проблему?

Попробуйте перезагрузить Wi-Fi, удалить обновления и кеш данного приложения, а также проверьте дату и время на телефоне. Затем его необходимо перезапустить. Нужно также попробовать удалить с аппарата учетную запись Google и заново ее привязать.
Не удалось найти учетную запись. Что это значит и как исправить?

Такое сообщение часто отображается из-за удаления аккаунта. Восстановить его можно в течение 20 дней, поэтому при превышении этого срока он будет навсегда удален. Нужно написать в службу поддержку и уточнить информацию по данной учетке.
В общем привязать учетку Гугл к Андроид гаджету несложно. Это можно сделать любым описанным в статье способом. Требуется только все делать последовательно и не торопясь. При возникновении сложностей необходимо изучить таблицу с путями решений наиболее распространенных проблем.
Войти в профиль Гугл на телефоне можно разными способами. Вход в аккаунт гарантирует пользователю то, что он имеет доступ ко многим функциям системы. Сохранённый профиль помогает пользователю хранить все данные о нем, сохранять пароли, проводить различные манипуляции через страницу.
Содержание
- Как войти в аккаунт Google на Андроиде
- Как войти в другой Google-аккаунт
- Как войти в аккаунт Google в приложении YouTube
- Как зайти в Плей Маркет при помощи Google
- Как войти с помощью Gmail
- Как войти в аккаунт Гугл на компьютере
- Как изменить данные в Гугл-аккаунте на Андроид
- Возможные проблемы при входе
Как войти в аккаунт Google на Андроиде
Если пользователь пропустили этап добавления при первом запуске андроида, то необходимо войти в аккаунт. Как говорилось ранее, сделать это можно всего двумя способами: через настройки или через сам браузер.
Первый способ намного удобнее, так как не придется в самом браузере искать выход, думать, как совершить то или иное действие. Вход при помощи настроек телефона – важный шаг, который должен пройти не зарегистрировавшийся пользователь.
Как зайти в аккаунт Google на Андроид через настройки гаджета
Первый способ достаточно распространен и пользуется большей популярностью, нежели последующий. Чтобы пользователь смог зайти в свой профиль, то он должен найти настройки на главном экране телефоне. Выглядят они, как шестеренка.
Найти настройки на телефоне можно разными способами. В зависимости от версии и модели телефона человек решает, каким методом ему пользоваться.
Перейдя в настройки, находим раздел «Аккаунт». На многих других телефонах есть раздел «Пользователи», но это не тот, который нужен. «Аккаунт» — нужный раздел.

Далее откроются страницы, которые уже зарегистрированы на устройстве. Кликаем на кнопку добавления.

Далее выбираем ту систему, в которой нам необходимо создать учетную запись. Соответственно, для добавления гугл – записи нужно кликнуть на гугл-аккаунт.

После появляется меню, в котором нужно ввести адрес электронной почты и другие данные, чтобы зарегистрировать или авторизоваться в системе телефона. Если же у пользователя нет учётной записи, то он там же может её создать.

После всех манипуляций телефон войдет в Гугл-запись.
Как войти в аккаунт на телефоне через браузер
Если на телефоне пользователя есть браузер, который установлен по умолчанию со временем покупки устройства, то можно зайти в аккаунт даже через него. Обычно такие манипуляции происходят на базе Google Chrome, потому что он – базовая программа, которая установлена по умолчанию на многих моделях.
Чтобы зайти в профиль при помощи браузерной страницы, то нужно выполнить следующий алгоритм действия:
- Открыть браузер Google. Иконка меню может меняться в зависимости от того, как версия приложения стоит на телефоне, а также от многих других факторов. Как правило, она располагается на главном экране для большего удобства;
- В открывшейся строке находим иконку меню, напоминающую три полоски. Кликаем на них;
- В появившемся окне находим пункт «Войти». Кликаем на него;

- После этого откроется окно, в котором нужно выбрать аккаунт. Выбираем Google;

- После этого просто входим в аккаунт привычным способом при помощи электронной почты.
Таким образом можно войти в учетную запись даже через посторонний браузер.
Как войти в другой Google-аккаунт
Войти в другую учетную запись может понадобиться пользователю по разным причинам, начиная с того, что просто поменялся владелец устройства, заканчивая тем, что человек завел себе другой аккаунт, который нравится ему.
В любых случаях необходимо полностью перекраивать систему и меня учетную запись. Для этого нужно сначала удалить старую, а потом войти по способам выше.
Чтобы войти в другой профиль от гугл, нужно:
- Открыть все те же настройки и выбрать раздел «Аккаунты»;
- В этом разделе откроются все зарегистрированные на телефоне человека записи, начиная от самых незначительных, заканчивая важными, такие как Гугл. Кликаем на профиль от Гугл, который зарегистрирован в системе устройства;

- После нам открывает информация о нем. Нажимаем на кнопку с тремя точками, чтобы открыть меню;

- После открытия меню кликаем на кнопку «Удалить аккаунт»; После этого действия все данные о пользователе сотрутся.

- Кликаем на кнопку подтверждения;

- После этого входим в новый аккаунт одним из способов, которые представлены выше.
Таким образом можно поменять учетную запись на Андроиде
Как войти в аккаунт Google в приложении YouTube
Если пользователь вовсе не входил на телефоне в свою учетную запись, то, соответственно, приложения, поддерживаемые этим аккаунтом, просто не работают. К таким программам относят ютуб. Зайти в учетную запись можно даже через него. Данные, введённые в нем, сохранятся и перейдут на другие. Для этого необходимо:
Обратите внимание! Для входа может понадобиться и номер телефона, и адрес электронной почты.
Таким образом даже через сторонние приложения можно зайти в профиль.
Как зайти в Плей Маркет при помощи Google
Войти в плей маркет достаточно просто, если знать свой аккаунт от Гугл. Плей Маркет – универсальная программа, направленная на то, чтобы пользователь смог скачивать игры на свое устройство.
Чтобы войти в свою учетную запись, нужно предпринять следующие действия:
- Открыть Плей Маркет на своем устройстве. В него не войти без подключённого интернета.

- Далее нас приветствует окно с тем, что для продолжения работы необходимо войти в аккаунт. Кликаем на кнопку «Войти»;

Таким образом можно войти в Плей Маркет даже через Гугл-запись.
Как войти с помощью Gmail
Войти с помощью Gmail можно только в том случае, если пользователь забыл свой пароль. Код, который придет на пользовательскую почту, поможет человеку восстановить свой пароль от учетной записи. Если такое случилось, то нужно предпринять следующие действия.
Для начала необходимо на шаге, где просят ввести тот пароль, который пользователь помнит, нужно выбрать пункт «Другой способ» — это означает то, что пользователь попробует подключиться другими путями.

Находим в предложенных вариантах пункт «Почта». При восстановлении аккаунта на почту придет код, который нужно ввести в специальное поле. Соглашаемся с этим и кликаем кнопку «Отправить».

Принимаем письмо, вводим те цифры, которые предоставлены в нем.

Придумываем новый пароль, тем самым входим в аккаунт Гугл снова.

Как войти в аккаунт Гугл на компьютере
Вход в учетную запись на компьютере практически ничем не отличается от входа в учетной записи с телефона. По сути, все действия также происходят в браузере, только уже в компьютерном формате.
Войти в аккаунт через ПК для пользователя не должно составить труда, если преследовать следующий алгоритм:

- В результате правильных действий, пользователь войдет в свой аккаунт, который запомнится системой.

Вот так просто можно зайти в профиль даже через компьютерные носители.
Как изменить данные в Гугл-аккаунте на Андроид
Изменение данных в учетной записи пользователя может произойти по разным причинам, начиная с того, что у него изменилась фамилия, заканчивая сменой рабочей почты. Указание всех изменений – важный процесс, так как только в его ходе у системы формируется понятие о пользователей, которому самому будет легче в дальнейшем.
Указывать изменения – нужный шаг, потому что:
- Система сможет подстроиться под новую информацию о пользователе;
- Самому пользователю в дальнейшем будет легче, так как он сможет восстановить учетную запись разными способами;
- Происходит защита данных.
Именно поэтому, если пользователь указывает свои данные на странице и постоянно их обновляет, то ему не нужно беспокоиться о том, что информация куда-то пропадет или кто-то что-то сможет узнать личное о человеке.
Все изменения происходят только в авторизированном аккаунте. О том, как войти в аккаунт, говорилось в этой статье под разными углами и разными способами.

Войдя в аккаунт, открывается начальная заставка со словом приветствия о теми действиями, которые он может совершить. На этой начальной странице пользователь видит три блока:
- Безопасность;
- Конфиденциальность;
- Настройки.
Чтобы дополнительно защитить аккаунт, человек может открыть первый блок. Чтобы добавить личную информацию, найти управление контактами, пользователь должен обратиться ко второму блоку. Работа с третьим блоком – это как раз изменение всех данных. Достаточно следовать указаниям инструкции, чтобы сделать все верно.
Возможные проблемы при входе
У любого человека могут возникнуть некоторые проблемы при входе в систему. Гугл – аккаунт – не исключение. Поможем разобраться в проблемах и решить её.

Вячеслав
Несколько лет работал в салонах сотовой связи двух крупных операторов. Хорошо разбираюсь в тарифах и вижу все подводные камни. Люблю гаджеты, особенно на Android.
Задать вопрос
Забыл логин и пароль.

Не беда! Восстановить их можно с помощью номера телефона или адреса электронной почты.
Не получается войти в систему.

Могут быть разные причины. К основным относят:
• Отсутствует интернет соединения;
• Некорректность введённых данных;
• Зависание программы.
Выход очевиден: нужно пройти и проверить каждый пункт. Если совсем ничего не помогает, то можно провести сброс настроек.
Не удалось найти учетную запись.

Если человек уверен, что такая запись существует, то ему стоит обратиться в поддержку, которая работает постоянно.
Ненадежное соединение с сервисом.

Проверить соединение с интернетом, а также запустить проверку браузера.
Таким образом можно войти в Гугл-аккаунт с разных устройств и изменить данные.
Содержание
- Входим в аккаунт Google
- Способ 1: Настройки аккаунтов
- Способ 2: Через YouTube
- Способ 3: Стандартный браузер
- Способ 4: Первое включение
- Вопросы и ответы

При включении только что купленного или сброшенного до заводских настроек смартфона на Android вам предлагается совершить вход или создать новый аккаунт Google. Правда, это происходит не всегда, поэтому залогиниться под своей учетной записью не удается. Дополнительно могут возникнуть сложности в том случае, если вам нужно войти в другой аккаунт, но при этом вход в основной вы уже произвели.
Войти в аккаунт Google можно при помощи стандартных настроек смартфона, а также приложений от самого Google.
Способ 1: Настройки аккаунтов
Произвести вход в другую учётную запись Гугл можно через «Настройки». Инструкция к этому способу выглядит следующим образом:
- Откройте «Настройки» на телефоне.
- Найдите и перейдите в раздел «Аккаунты».
- Откроется список со всеми аккаунтами, к которым подключен смартфон. В самом низу нажмите на кнопку «Добавить аккаунт».
- Вам будет предложено выбрать сервис, чей аккаунт вы хотели бы добавить. Найдите «Google».
- В специальном окне введите адрес электронной почты, к которой прикреплён ваш аккаунт. Если у вас нет другого аккаунта, то вы можете его создать, воспользовавшись текстовой ссылкой «Или создайте новый аккаунт».
- В следующем окне вам нужно будет написать действующий пароль от учётной записи.
- Нажмите «Далее» и дождитесь окончания загрузки.




Читайте также: Как выйти из аккаунта Google
Способ 2: Через YouTube
Если вы вообще не вошли в Google-аккаунт, можно попробовать сделать вход через приложение YouTube. Обычно оно установлено на всех устройствах Android по умолчанию. Инструкция к этому способу выглядит следующим образом:
- Откройте приложение YouTube.
- В верхней правой части экрана нажмите на пустой аватар пользователя.
- Нажмите на кнопку «Войти».
- Если к телефону уже подключен какой-то Google-аккаунт, то для входа вам будет предложено использовать одну из учётных записей, которая расположена на нём. Когда подключения к Google-аккаунту нет, вам понадобится ввести свою электронную почту Gmail.
- После ввода email понадобится указать пароль от почтового ящика. Если шаги будут выполнены верно, вы войдёте в аккаунт Google не только в приложении, но и на смартфоне.



Способ 3: Стандартный браузер
В каждом Android-смартфоне есть установленный по умолчанию браузер с выходом в интернет. Обычно просто так и называется – «Браузер», но это может быть и Google Chrome. Действуйте по следующей инструкции:
- Откройте Браузер. В зависимости от версии браузера и оболочки, установленной производителем, иконка меню (выглядит как троеточие, либо как три полоски) может быть расположена в верхней или нижней части. Перейдите в это меню.
- Выберите параметр «Войти». Иногда этого параметра может не быть, а в таком случае придётся использовать альтернативную инструкцию.
- После того как вы нажали на иконку, откроется меню выбора аккаунта. Выберите вариант «Google».
- Напишите адрес почтового ящика (аккаунта) и пароль от него. Нажмите на кнопку «Вход».


Способ 4: Первое включение
Обычно при первом включении смартфон предлагает войти или создать новый аккаунт в Гугл. Если вы уже используете смартфон некоторое время, а войти в учётную запись стандартными способами так и не получилось, то можно попытаться «вызвать» первое включение, то есть сбросить настройки смартфона до заводских. Это крайний метод, так как все ваши пользовательские данные будут удалены, а восстановить их не получится.

Подробнее: Как сбросить настройки до заводских в Android
После сброса настроек или при первом включении смартфона должен запуститься стандартный скрипт, где вам будет предложено выбрать язык, часовой пояс и подключиться к интернету. Для успешного входа в учётную запись Google нужно выполнить все рекомендации.

После того как вы подключите устройство к интернету, вам будет предложено создать новый аккаунт либо войти в уже существующий. Выберите второй вариант, а затем следуйте инструкциям операционной системы.
Такими несложными способами вы можете войти в аккаунт Google на своём Android-устройстве.

Мы рады, что смогли помочь Вам в решении проблемы.

Опишите, что у вас не получилось.
Наши специалисты постараются ответить максимально быстро.
Помогла ли вам эта статья?
ДА НЕТ
Еще статьи по данной теме:
