Содержание
- Способы входа в почту @icloud.com с iPhone
- Способ 1: Предустановленное в iOS приложение «Почта»
- Способ 2: Сторонние почтовые клиенты для iOS
- Вопросы и ответы

Почтовый сервис iCloud от Apple позволяет быстро, просто и безопасно осуществлять весь спектр операций с электронной корреспонденцией. Но прежде чем у пользователя появится возможность отправки, получения и систематизации писем, необходимо настроить адрес электронной почты @icloud.com на устройстве, функционирующем под управлением iOS, или компьютере Mac. О том, как зайти на почту iCloud с iPhone, рассказано в предлагаемом вашему вниманию материале.
Способы входа в почту @icloud.com с iPhone
В зависимости от того, в каком iOS-приложении (фирменной «Почте» или клиенте от сторонних разработчиков) предпочитает работать пользователь iPhone, для получения доступа к электронному почтовому ящику @icloud.com предпринимаются разные действия.
Способ 1: Предустановленное в iOS приложение «Почта»
К использованию возможностей фирменных сервисов Apple, и почта айКлауд здесь не исключение, проще всего приступить, задействовав предустановленные в айОС средства. Приложение-клиент «Почта» присутствует в любом iPhone и является функциональным решением для работы с электронными ящиками.

Конкретный перечень шагов, которые необходимо осуществить для авторизации в почте iCloud через стандартное iOS-приложение, зависит от того, использовался ли рассматриваемый адрес ранее или получение возможностей электронной почты от Apple только планируется.
Существующая учетная запись @icloud.com
В случае если вы пользовались почтой от Эппл ранее и в вашем распоряжении имеется адрес @icloud.com, а также пароль от Apple ID, который привязан к этому почтовому аккаунту, получить доступ к собственной корреспонденции, к примеру, с нового iPhone, где идентификатор Эппл еще не внесен, можно следующим образом.
Читайте также: Настраиваем Apple ID
- Откройте приложение «Почта», тапнув по иконке с изображением конверта на рабочем столе Айфона. На экране «Добро пожаловать в Почту!» коснитесь «iCloud».
- Внесите адрес ящика и пароль от аффилированного с ним Apple ID в соответствующие поля. Нажмите «Далее».
Подтвердите прочтение уведомления об активации функции «Найти iPhone». Опция включается автоматически, так как фактически осуществляя вход в почту «iCloud», вы одновременно привязываете айФон к Apple ID. - На следующем экране есть возможность отключения синхронизации различных типов данных с добавляемой учетной записью, также можно деактивировать функцию «Найти iPhone».Установите переключатели в нужные положения. Если целью является только доступ к письмам из ящика @icloud.com, нужно «выключить» все опции, за исключением «Почты» и «iCloud Drive». Далее нажмите «Сохранить» и в результате аккаунт будет добавлен в приложение, а вверху экрана появится соответствующее уведомление.
- Все готово для работы с корреспонденцией, можно использовать электронный ящик @icloud.com по назначению.




Почта @icloud.com не использовалась ранее
Если у вас есть настроенный iPhone и вы пользуетесь функциями Эпл АйДи, но дополнительно желаете получить все преимущества, предлагаемые в рамках почтового сервиса от Apple, выполните следующую инструкцию.

- Откройте «Настройки» на iPhone и перейдите в раздел управления Apple ID, тапнув по первому пункту из списка опций — собственному имени или аватарке.
- Откройте раздел «iCloud» и на следующем экране активируйте переключатель «Почта». Далее нажмите «Создать» под появившимся внизу экрана запросом.
- Внесите желаемое имя почтового ящика в поле «E-mail» и нажмите «Далее».

Требования к наименованию стандартные – первая часть эл.адреса должна состоять из латинских букв и цифр, а также может включать символы точки и нижнего подчеркивания. Кроме того, нужно учесть, что почтой айКлауд пользуется огромное количество людей, поэтому расхожие имена ящиков могут быть занятыми, придумайте что-то оригинальное.
- Проверьте верность имени будущего адреса @icloud и тапните «Готово». На этом создание почты iCloud завершено. iPhone отобразит экран настройки облачного сервиса с активированным теперь переключателем «Почта». Через несколько секунд поступит запрос о подключении созданного ящика к сервису видеозвонков FaceTime от Apple, — подтвердите или отклоните данную возможность по своему желанию.
- На этом вход в почту айКлауд на Айфоне действительно завершен. Откройте приложение «Почта», коснувшись его значка на рабочем столе iOS, тапните «Ящики» и убедитесь, что созданный адрес был автоматически добавлен в список доступных. Можно переходить к отправке/получению электронных писем через фирменный сервис Эппл.





Способ 2: Сторонние почтовые клиенты для iOS
После того как адрес @icloud.com единожды активирован в результате выполнения шагов вышеизложенной инструкции, в почтовый сервис от Apple можно заходить через iOS-приложения, созданные сторонними разработчиками: Gmail, Spark, myMail, Inbox, CloudMagic, Почта Mail.Ru и многие другие. При этом нужно учитывать, что перед тем как доступ к почте айКлауд через стороннее приложение-клиент будет открыт, необходимо выполнить требования безопасности, предъявляемые Эппл к работе сторонних приложений.

В качестве примера рассмотрим подробно процедуру входа в электронный ящик @icloud.com через всем известный Gmail — приложение для работы с почтой, созданное компанией Google.

Для результативного выполнения инструкции ниже, необходимо, чтобы Apple ID, установленный на айФоне, был защищен с помощью двухфакторной аутентификации. О том, как активировать данную опцию, рассказано в материале, посвященном вопросам настройки идентификатора Apple на iPhone.
Подробнее: Как настроить защиту аккаунта Apple ID
- Инсталлируйте из AppStore либо через iTunes, а затем откройте приложение Gmail для iPhone.

Читайте также: Как установить на iPhone приложение через iTunes
Если это первый запуск клиента тапните «Войти» на экране приветствия приложения, что приведет на страницу добавления аккаунта.

В случае если Gmail для Айфона уже используется для работы с электронной корреспонденцией и доступа к почтовому сервису, отличному от iCloud, вызовите меню опций (три черточки в верхнем левом углу), раскройте список учетных записей и коснитесь «Управление аккаунтами». Далее нажмите «+ Добавить аккаунт».

- На экране добавления учетной записи в приложение выберите «iCloud», затем введите адрес эл.почты в соответствующее поле и нажмите «Далее».
- Следующий экран информирует о необходимости создания пароля для Gmail на странице управления Эпл Айди. Тапните ссылку «Apple ID», что приведет к запуску веб-браузера (по умолчанию Safari) и открытию веб-страницы входа в «Управление учетной записью Apple».
- Авторизуйтесь, введя сначала Apple ID, а затем пароль в соответствующие поля. Предоставьте разрешение, тапнув «Разрешить» под уведомлением об осуществлении попытки входа в учетную запись Эппл.
- Откройте вкладку «Безопасность», перейдите к разделу «ПАРОЛИ ПРИЛОЖЕНИЙ» и нажмите «Создать пароль…».
- В поле «Придумайте метку» на странице «Безопасность» введите «Gmail» и нажмите «Создать».

Практически мгновенно будет сгенерирована секретная комбинация символов, которая служит ключом для доступа к сервисам Эппл через стороннее приложение. Пароль отобразится на экране в специальном поле.
- Долгим нажатием выделите полученный ключ и нажмите «Скопировать» во всплывшем меню. Далее тапните «Готово» на странице в обозревателе и перейдите к приложению «Gmail».
- Нажмите «Далее» на экране Gmail для iPhone. Длительным касанием в поле ввода «Пароль» вызовите функцию «Вставить» и таким образом введите скопированную на предыдущем шаге комбинацию символов. Тапните «Далее» и дождитесь завершения проверки настроек.
- На этом добавление учетной записи почты iCloud в приложение Gmail для iPhone завершено. Осталось ввести желаемое имя пользователя, которым будут подписаны отправляемые из ящика письма, и можно переходить к работе с электронной корреспонденцией через сервис @icloud.com.



Далее отобразится код проверки, который нужно запомнить и ввести на странице, открытой в веб-обозревателе iPhone. После аутентификации перед вами отобразится страница управления вашим Apple ID.






Вышеописанный на примере Gmail для iOS алгоритм входа в почту iCloud с iPhone применим практически для всех айОС-приложений, поддерживающих работу с электронными почтовыми ящиками, созданными в рамках разных сервисов. Повторим этапы процесса обобщенно – нужно сделать всего три обязательных шага (на скриншотах ниже – популярное iOS-приложение myMail).
- Создайте пароль для сторонней программы в разделе «Безопасность» на странице управления учетной записью Apple ID.

К слову, это можно сделать заранее, к примеру, с компьютера, но секретную комбинацию в таком случае необходимо записать.

Ссылка для входа на страницу изменения настроек аккаунта Apple:
Управление учетной записью Apple ID
- Откройте приложение-почтовый клиент для iOS, перейдите к добавлению аккаунта электронной почты и введите адрес ящика @icloud.com.
- Внесите пароль, сгенерированный системой для стороннего приложения, на странице управления Эпл АйДи. После успешной аутентификации доступ к письмам в почте iCloud через предпочитаемый сторонний клиент будет предоставлен.


Как видим, особых или непреодолимых препятствий для доступа к почте iCloud с iPhone нет. Выполнив требования безопасности Apple и фактически единожды авторизовавшись в сервисе, можно использовать все преимущества рассмотренной электронной почты не только через интегрированное в iOS приложение, но и с помощью, возможно, более привычных пользователю программ от сторонних разработчиков.

Опишите, что у вас не получилось.
Наши специалисты постараются ответить максимально быстро.
Электронная почта уже давно стала необходимостью для каждого современного человека. Она доступна в разных вариациях, поэтому зачастую у одного пользователя 2-3 почтовых ящика одновременно. Для пользователей яблочных сервисов актуальна почта айклауд. О том, как её создать и каким образом заходить с разных устройств, мы сегодня и расскажем.

Создаём почту
Те пользователи, которые давно с «яблочными» гаджетами и активно эксплуатировали почту @mac.com или @me.com, автоматически получили новый адрес с сохранением первой части логина. Остальным необходимо пройти несколько этапов регистрации.
В первую очередь вам нужно создать Apple ID. Для этого:
- возьмите своё устройство;
- войдите в раздел «Настройки»;
- найдите кнопку «iCloud»;
- нажмите на появившуюся ссылку «Создать новый Apple ID»;
- введите свои данные в открывшемся поле – имя и дата рождения;
- придумайте почту @icloud.com.
- продумайте пароль и введите его в соответствующую графу;
- выберите три вопроса из предложенного списка и ответьте на них (это нужно для безопасности);
- примите пользовательские условия.
Далее перезагрузите устройство и войдите в систему через полученный ID. Теперь можно переходить непосредственно к почтовому ящику.
Регистрация почтового аккаунта
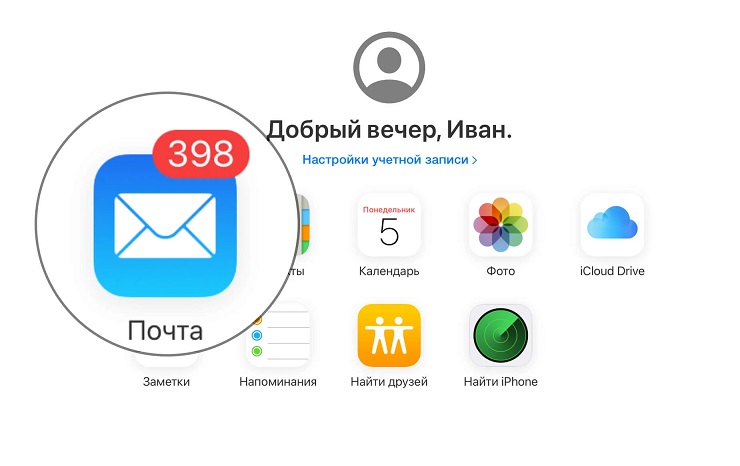
Сам процесс не займёт у вас много времени:
- войдите в настройки устройства;
- найдите раздел iCloud;
- введите полученный идентификатор;
- дождитесь проверки данных;
- подтвердите активацию функции поиска айфона;
- подключите опцию «Почта»;
- нажмите на кнопку «Создать»;
- придумайте и впишите логин (пароль будет идентичен установленному для системы Apple ID);
- нажмите на регистрацию.
Всё. С этого момента у вас есть почта айклауд, в которую можно войти с ноутбука, использовав свой адрес.
На мобильной девайсе удобнее работать с почтой в приложении. Главное – предварительно выставить на нём настройки «под себя».
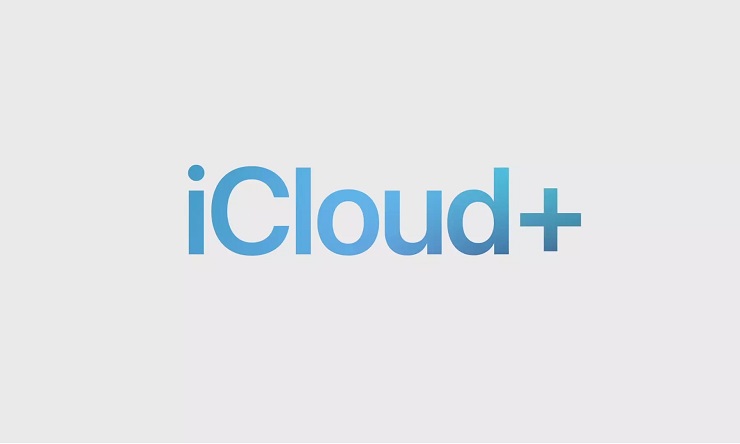
Ещё около пяти лет назад владельцы iPhone и iPad использовали хранилище MobileMe, которое было доступно только по предварительной оплате в соответствии с выбранным тарифом. Но технологии не стоят на месте! И на смену ему пришёл домен @iCloud.com, поддерживающий все современные технологии и предлагающий облачное хранение любой информации.
Изначально владельцы гаджетов с ОС iOS, OS Х отнеслись к нему немного настороженно, но вскоре оценили все плюсы создания почтового ящика именно здесь. Среди основных они выделяют следующие преимущества:
- никакой рекламы – пользователям не нужно терпеть надоедливые блоки, сменяющие друг друга;
- единое поле для всех гаджетов, висящих на одном Apple ID – любые изменения, внесённые на одном устройстве, тут же отразятся при просмотре с другого;
- эффективные методы борьбы со спамом – один и них предполагает создание ящиков-псевдонимов;
- право на синхронизацию пользователям резервных копий – для этого нужна только регистрация;
- большой бесплатный объём хранилища – до 5 гигов;
- широкие возможности управления при потере одного из устройств – с другого можно заблокировать доступ, стереть данные на потерянном гаджете и не только;
- при подключении к хранилищу возможно управление одним компьютером Mac через другой – все операции происходят в режиме онлайн.
Интересно! Хранение фотографий здесь имеет свои особенности. Сервис не ограничивает их по размеру, а вот количество регламентирует. Вам будет доступен лимит на 1000 фото в месяц. При его превышении первые снимки стираются и их место занимают новые.
Почта iCloud на Android и компьютере

Почта айклауд рассчитана на ОС, используемые «яблочной» компанией. Но случается, что пользователь переходит на устройства на Андроиде и при этом желает по-прежнему оставить iCloud.
И здесь его поджидает немало неприятных сюрпризов – учётная запись не отображается, при попытках войти в почту выдаётся ошибка, аккаунт регистрируется и не показывает почту. Подобные ситуации вполне объяснимы, так как почтовый ящик не рассчитан на использование с других ОС. А значит проблемы будут возникать постоянно. Хотя существуют и способы обойти ограничения.
Настройка почты iCloud на Android для получения и отправки писем
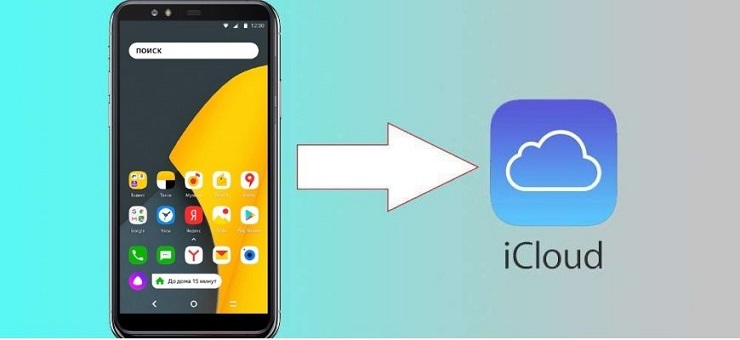
Итак, как же настроить почтовый ящик айклауд для Андроида? Для этого возьмите устройство Apple:
- зайдите на официальный сайт управления Apple ID;
- введите пароль от своего аккаунта;
- укажите отобразившийся на устройстве код (эта операция актуальна только для двухфакторной идентификации);
- перейдите на страницу своего Apple ID;
- зайдите в раздел «Безопасность»;
- найдите пункт «Пароли приложений»;
- тапните на кнопку «Создать пароль»;
- заполните графу ярлыка (требуется объяснение необходимости генерации пароля);
- нажмите «Создать»;
- скопируйте появившийся на экране пароль.
На этом подготовительный этап завершается. Теперь можно переходить к открытию почты на Андроиде:
- запустите привычный вам почтовый сервис;
- добавьте новый аккаунт;
- введите адрес ящика iCloud;
- добавьте сохранённый пароль;
- нажмите «Готово» (в некоторых приложениях предлагается сразу войти в почту);
- просмотрите отображённые письма.
Если вы всё сделаете правильно, то почта начнёт функционировать в привычном режиме.
Вход в почту iCloud на компьютер
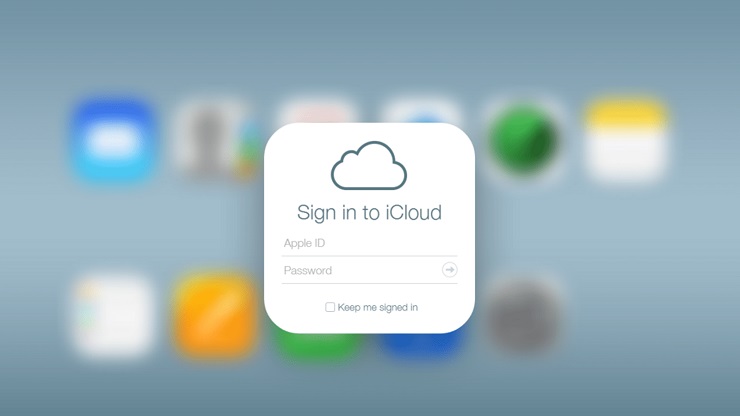
Обычно для открытия почты достаточно зайти на сайт https://www.icloud.com/ и ввести свои данные – айди и пароль. Но почтовая программа не позволит войти в свой ящик. Причём определить ошибку не удаётся. Она либо не указывается не совсем, либо идентифицируется не точно.
Для того, чтобы настроить почту с компьютера, необходим тот же сгенерированный пароль. Также важно учитывать, что каждая система имеет свои особенности настройки. Мы распишем процедуру для Windows 10:
- зайдите в «Параметры»;
- перейдите в раздел «Управление учетными записями»;
- нажмите на «Добавить учетную запись»;
- тапните на пункт iCloud (в некоторых системах она заменена строкой «Другая учетная запись»);
- введите адрес почтового ящика и пароль;
- сохраните.
После этого почтовый ящик будет работать в привычном режиме.
Как получить доступ к почте iCloud из любого браузера
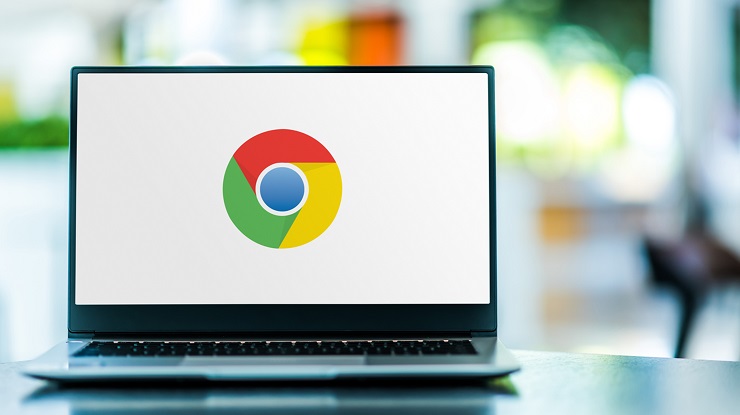
Не всегда пользователь входит в почту с одного и того же браузера. Если вы относите себя к таким, то действуйте следующим образом:
- откройте браузер;
- введите адрес www.icloud.com/mail;
- укажите в открывшейся строке почтовый ящик iCloud;
- тапните на Enter;
- введите пароль;
- ещё раз нажмите на Enter;
- теперь нажмите кнопку «Доверять»;
- перейдите на www.icloud.com;
- выберите «Почта».
Теперь в интернете будет отображаться почтовый ящик, в котором вы сможете совершать привычные действия.
Важно! Специалисты рекомендуют всегда выходить из ящика после завершения работы. При этом обязательно отмечайте, что доверяете браузеру.
Настройки почтовых серверов почты iCloud
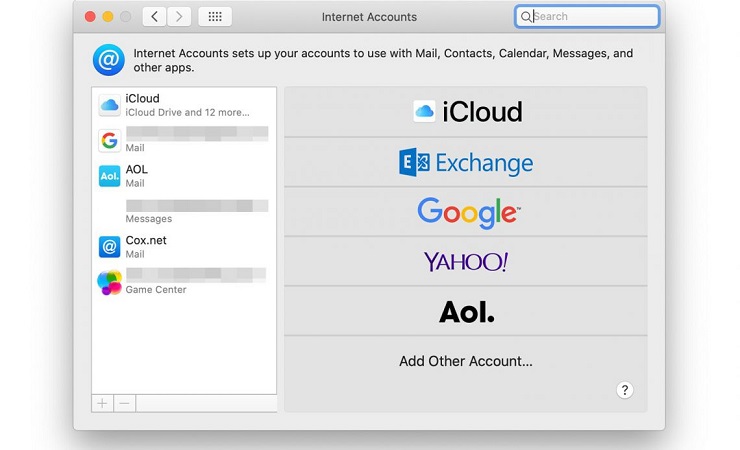
Не все почтовые серверы имеют автонастройки для айклауда. Поэтому все настройки приходится делать в ручном режиме.
Сервер входящей почты IMAP
Настройка делается следующим образом:
- перейдите по адресу сервера – imap.mail.me.com;
- введите номер порта 993;
- отметьте необходимость шифрования SSL/TLS;
- укажите пользовательское имя – в его качестве выступает почтовый адрес айклауд (до «собаки»);
- введите пароль – он создаётся через applied.apple.com.
Сервер исходящей почты SMTP
Операция настройки в этом сервере проводится немного иначе:
- зайдите на сервер smtp.mail.me.com;
- укажите необходимость шифрования SSL/TLS;
- введите в разделе «порт» комбинацию 587
- в качестве имя пользователя используйте полный адрес почты;
- введите сгенерированный ранее пароль.
Как настроить адрес электронной почты iCloud.com?
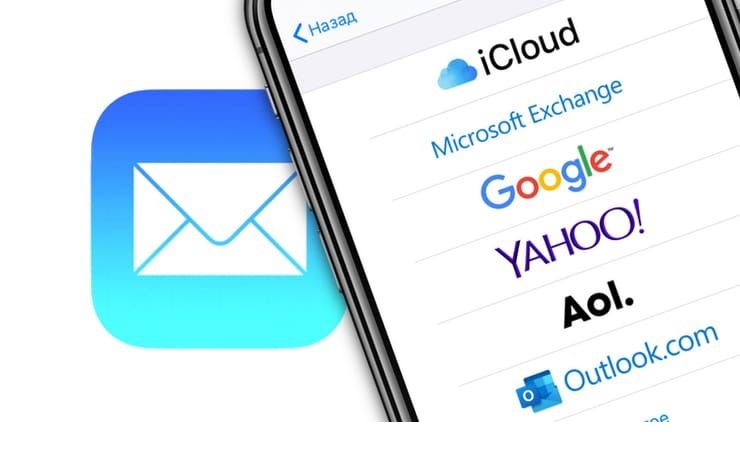
Пользователи девайсов Apple нередко сталкиваются с тем, что не могут воспользоваться своим почтовым ящиком. Специалисты утверждают, что проблема кроется в том, что почта попросту не включена.
Для устройств на iOS:
- зайдите в «Параметры»;
- перейдите в раздел «iCloud»;
- войдите в подраздел «Почта»;
- поэтапно переходите по подсказкам;
- откройте Outlook;
- введите адрес почты и пароль.
Для девайсов Mac иная схема действий:
- зайдите в родное меню;
- перейдите в системные настройки;
- нажмите на раздел «iCloud»
- войдите в «Почта»;
- следуйте по подсказкам.
Двухфакторная проверка подлинности
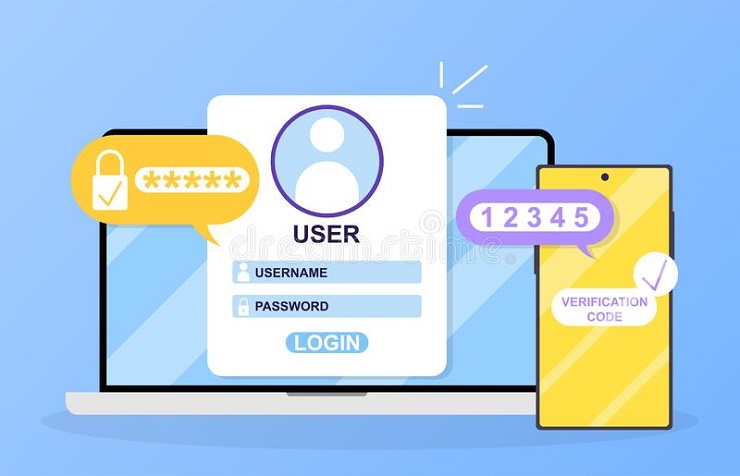
Двухфакторная проверка повышает уровень безопасности, поэтому желательно установить на своём устройстве такой вариант. Он предполагает генерацию дополнительного пароля, который понадобится для добавления учётной записи. Действуйте по следующим пунктам:
- зайдите в «Мой Apple ID»
- перейдите в «Управление Apple ID»;
- войдите по правилам входа;
- выберите строку «Пароль и безопасность»
- нажмите «Создать пароль для приложения»;
- сохраните полученный пароль.
Теперь перейдите в Outlook. На нужном этапе при добавлении аккаунта введите сгенерированный пароль.
Каждый пользователь работает с почтой в наиболее удобном для него iOS-приложении. В зависимости от этого меняется и способ входа в ящик айклауд.
Способ 1: Предустановленное в iOS приложение «Почта»
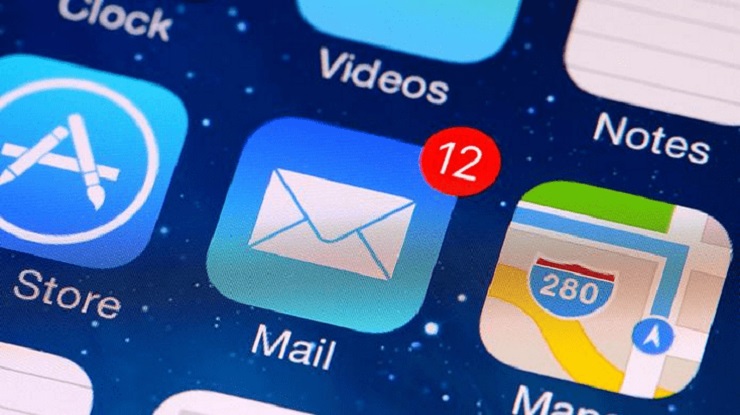
Фирменные сервисы наиболее удобны и просты в эксплуатации. Поэтому большая часть владельцев «яблочных» гаджетов активно пользуют приложение-клиент «Почта».
Если учётная запись уже существует, то:
- откройте приложение «Почта»;
- нажмите на «iCloud»;
- введите адрес и пароль в соответствующие графы;
- подтвердите активацию опции «Найти iPhone»;
- сделайте необходимые настройки.
Если почтовый ящик @icloud.com не использовался, то:
- войдите на устройстве в «Настройки»;
- нажмите на собственное имя;
- зайдите в раздел «iCloud»;
- активируйте почту;
- подтвердите «Создать»;
- введите адрес почты;
- тапните на «Далее»;
- проверьте оригинальность;
- нажмите «Готово».
Важно! Обязательно убедитесь, что в разделе «Почта» отобразился добавленный ящик.
Способ 2: Сторонние почтовые клиенты для iOS
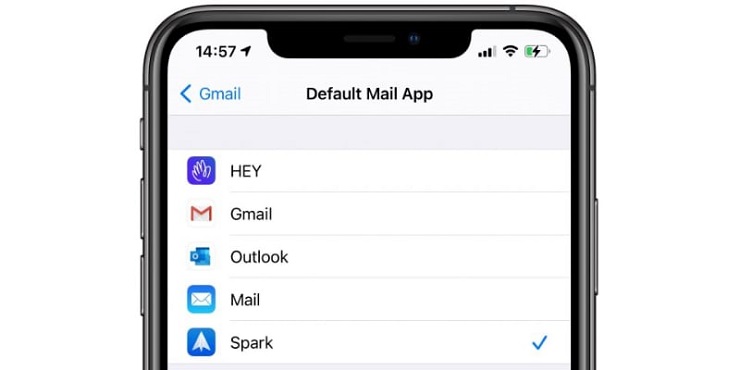
После активации почтового ящика в него можно будет заходить и со сторонних сервисов, аккредитированных компанией Apple. В целом процедура входа в разных почтовых клиентах мало различается. Поэтому мы приведём алгоритм входа через Gmail:
- войдите в приложение;
- перейдите в «Добавление аккаунта»;
- выберите «iCloud»;
- введите адрес и пароль;
- нажмите «Далее»;
- создайте пароль для Gmail;
- перейдите по ссылке «Apple ID»;
- войдите в «Управление учетной записью Apple»;
- авторизуйтесь через Apple ID + пароль;
- подтвердите «Разрешить»;
- запомните появившийся код;
- введите его в специальное поле;
- на странице Apple ID откройте раздел «Безопасность»;
- войдите в «ПАРОЛИ ПРИЛОЖЕНИЙ»;
- тапните на «Создать пароль»;
- введите «Gmail» в графе «Придумайте метку»;
- подтвердите действие кнопкой «Создать»;
- нажмите на появившийся на экране ключ;
- тапните на «Скопировать»;
- нажмите «Готово»;
- перейдите в Gmail;
- нажмите «Далее» на экране Gmail для iPhone;
- вставьте скопированный пароль в графе «Пароль»;
- нажмите «Далее»;
- введите имя пользователя и сохраните.
Вопросы, связанные с функционированием почты

Несмотря на кажущуюся простоту использования почтового сервиса, вопросов по этой теме возникает немало. Самые распространённые мы разобрали.
Можно ли переименовать почтовый ящик?
К сожалению, такая манипуляция не предусмотрена. Дело в том, что почтовый ящик привязан к Apple ID. Если вы решитесь на переименование, то придётся делать абсолютно новый аккаунт.
Но выйти из ситуации вы можете с помощью ящиков-псевдонимов. Создайте такой ящик и называйте его адрес в качестве основного. Вся информация с него будет автоматически отображаться на базовой почте.
Единственный недостаток такого способа – отсутствие защиты от спам-рассылки. Псевдонимы не имеют такой опции и вам придётся постоянно чистить ящик.
Как удалить адрес?
Это невозможно. Если почта вам больше не нужна, то просто деактивируйте её. Для этого в настройках предусмотрена специальная кнопка. После процедуру ящик не будет синхронизироваться с облаком, при желании вы всегда вновь сможете вернуть почте статус «активно».
Как увеличить объём облачного дискового пространства?

Каждый новый пользователь получает 5 Гб свободной памяти. Он может по своему усмотрению периодически удалять файлы, чтобы освобождать место для новых. Но если вы изначально планируете размещать в хранилище объёмную информацию, то позаботьтесь о дополнительном месте заранее:
- войдите в личный кабинет;
- нажмите на тарифные планы;
- выберите нужный;
- оплатите.
Пользователям предлагается 4 тарифных плана с разной памятью:
- 20 Гб;
- 200 Гб;
- 500 Гб;
- 1 Тб.
Самый дорогой вариант стоит 750 рублей в месяц.
Преимущества семейного доступа
Некоторые пользователи не понимают, зачем настраивать семейный доступ. Но многие его уже по достоинству оценили! Эта функция позволяет подключить до шести человек на один аккаунт, что позволит всем получить доступ к сохранённым файлам и делать покупки с одного счёта.
Подключается опция довольно просто:
- войдите в почту;
- выберите главного администратора;
- укажите его;
- настройте доступ, отметив родительский контроль.
Почта айклауд – это удобный сервис, который очень прост в использовании и имеет массу подходящих инструментов для пользователей в зависимости от их потребностей.
Смартфонами под управлением Android пользуются разные люди, в том числе те, у кого это не единственные устройства. Несмотря на кажущуюся неправдоподобность такого сочетания, у некоторых владельцев iPhone в арсенале всегда имеется аппарат на базе ОС от Google. Им приходится сложнее всего, потому что они не могут сделать выбор в пользу одной экосистемы и пользоваться только ей, а вынуждены совмещать. Но если с использованием собственных приложений Google на iOS вообще нет никаких проблем, то с доступом к сервисам Apple на Android дела обстоят откровенно так себе. Впрочем, выход есть всегда.
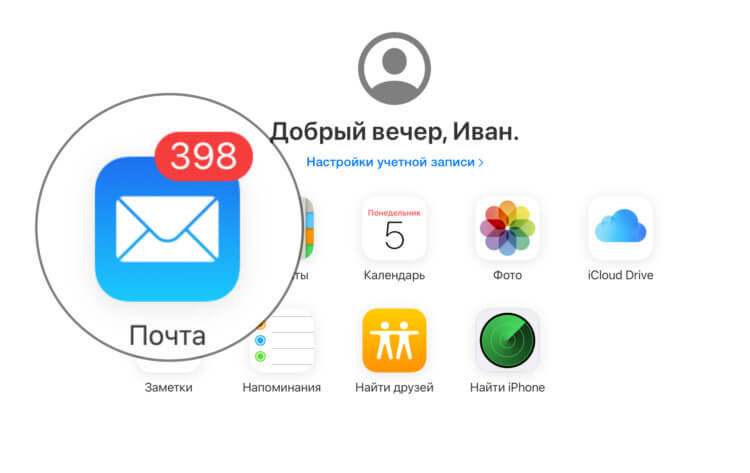
Почтой iCloud можно пользоваться и на Android
Apple выпустила расширение iCloud с паролями для Google Chrome
Недавно я рассказывал, как пользоваться системой авторизации «Войти с Apple» на Android. Как выяснилось, это не сложнее, чем использовать более привычные для пользователей «зелёного робота» системы вроде «Войти с Google» или «Войти с VK».
Как открыть Почту iCloud в браузере на Android
Другое дело – «Почта» Apple. Ведь на Android нет ни специального приложения, да и в веб-версии iCloud доступ к ней получить невозможно. Непонятно, почему, но, всё, что доступно пользователям при открытии сайта, — это лишь 4 сервиса: заметки, фото, облако и «Найти iPhone».
Однако попользоваться «Почтой» Apple на Android вполне возможно, пусть и не так удобно, как классическими приложениями:
- Запустите Chrome и перейдите по адресу iCloud.com;
- Пройдите авторизацию и подтвердите вход кодом 2FA;
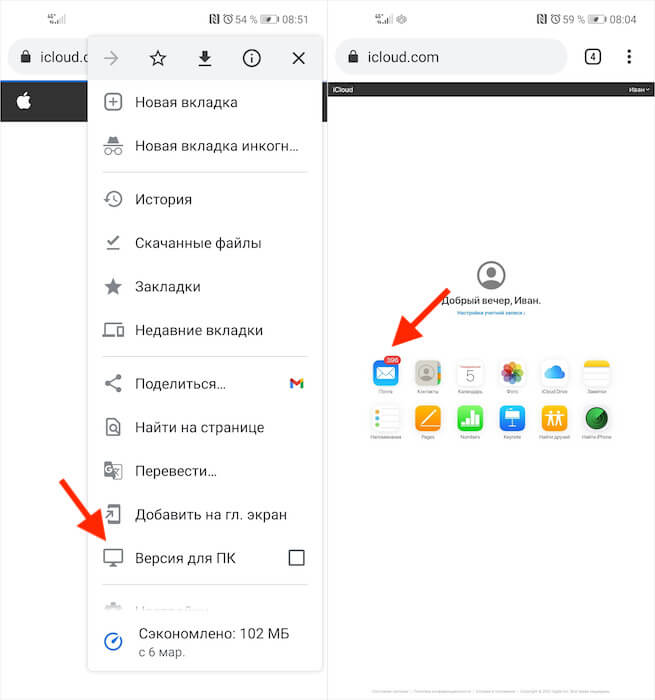
Чтобы открыть почту, нужно переключиться на десктопный режим
- Нажмите на три точки сверху и выберите «Версия для ПК»;
- Откроется расширенное меню, где нужно выбрать «Почта».
Apple готова отпустить пользователей на Android и даже поможет с переездом
Понятное дело, что пользоваться почтой в десктопном режиме на экране смартфона совершенно неудобно. Слишком уж мелкими выглядят элементы оформления интерфейса. Несмотря на то что попасть по ним, в общем-то, не составляет особого труда – сервис реагирует на нажатия вполне исправно, — по факту это немного сбивает с толку.
Однако я нашёл решение этой проблемы. Нужно просто включить автоповорот экрана и перевести смартфон в альбомную ориентацию. Тогда все элементы увеличатся и приблизятся, так что вам будет куда удобнее взаимодействовать с почтой.
Как настроить Почту iCloud на Android
Этот способ хорош, если, вам нужно получить быстрый доступ к «Почте» Apple на своём Android-смартфоне. А для постоянного использования есть другой, более удобный:
- Перейдите на сайт appleid.apple.com и пройдите авторизацию;
- Найдите раздел «Безопасность» — «Пароли приложений» и выберите «Создать пароль»;
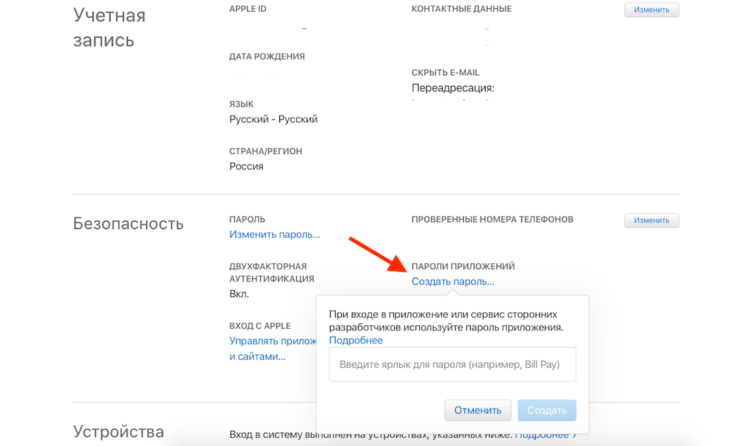
Создайте пароль приложения — по нему вы потом войдёте в почту на Android
- Пропишите название сервиса, где хотите впредь проходить авторизацию (у меня это Mail for Android);
- Теперь запустите «Яндекс.Почту» (можно делать в любом приложении);
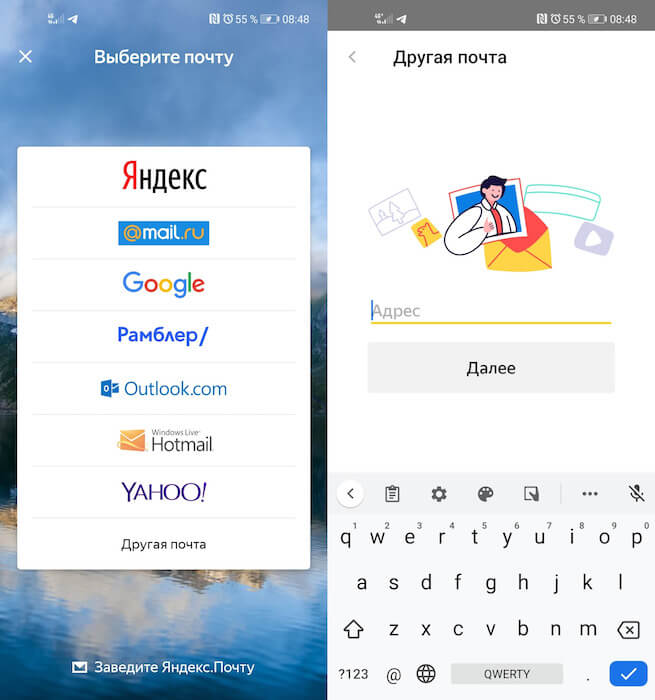
Добавлять почту Apple в Яндекс.Почту проще всего
- Выберите «Добавить аккаунт», введите адрес электронной почты Apple, а в поле «Пароль» вставьте полученную ранее комбинацию;
- Нажмите «Далее» и дождитесь завершения синхронизации.
Спасибо, Apple: Google скопировала ещё одну фишку iOS для Android
В некоторых случаях при использовании Gmail может возникать ошибка подключения из-за проблем с безопасностью. В этом случае попробуйте изменить протокол шифрования. Это должно исправить проблему. В противном случае рекомендую просто пользоваться «Яндекс.Почтой». В конце концов, нас в данном случае интересует только сама почта, а не мобильный клиент, посредством которого мы получаем к ней доступ.

Содержание
- Способ 1: Приложение Почта
- Вариант 1: Вход в существующую почту
- Вариант 2: Создание новой почты в iCloud
- Способ 2: Сторонние почтовые клиенты
- Вариант 1: Gmail
- Вариант 2: Mail.ru
Способ 1: Приложение Почта
Самый простой способ использования почты iCloud — это предустановленное в смартфонах от Apple приложение «Почта». Если вы не находите его в своем телефоне, то, возможно, случайно удалили его ранее. В App Store в любой момент можно повторно установить данный почтовый клиент за несколько минут.
Вариант 1: Вход в существующую почту
Для начала рассмотрим вариант, когда у вас есть уже зарегистрированный аккаунт в iCloud. В зависимости от версии iOS некоторые названия могут слегка отличаться. Вам понадобится только несколько минут и соответствующий гаджет.
- Войдите в предустановленное приложение «Почта». Если по каким-то причинам на вашем iPhone нет данного почтового клиента, то скачать его всегда можно из App Store.
- Выберите «iCloud» из списка.
- Введите свой адрес электронной почты полностью.
- Тапните «Далее» в правом верхнем углу.
- Укажите пароль от своей почты и повторно коснитесь кнопки «Далее».
- Если данные введены верно, вы окажетесь в разделе «Входящие».
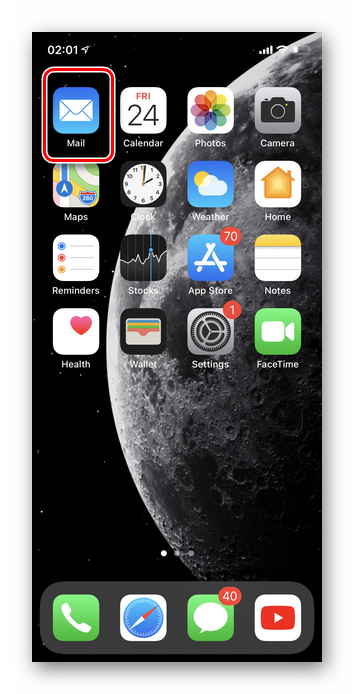
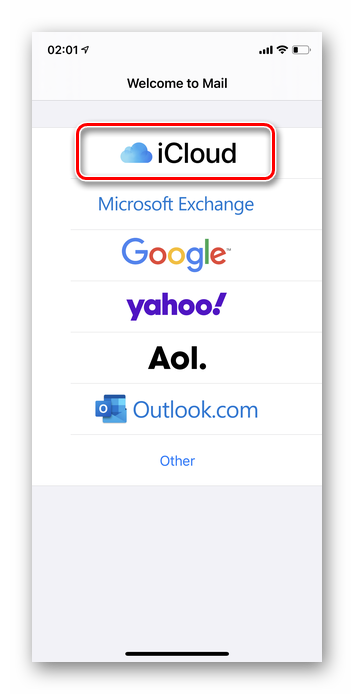
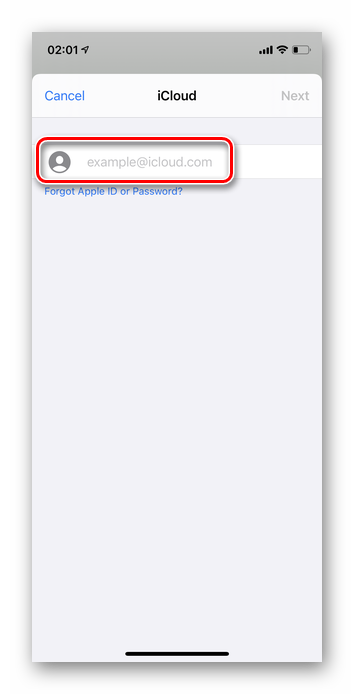
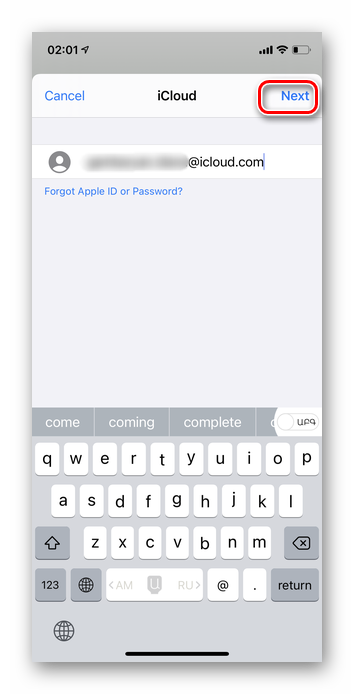


Вариант 2: Создание новой почты в iCloud
Если вы только решили создать аккаунт в iCloud, то обязательно учтите — крайне важно заполнять информацию верно. В случае, если доступ в какой-то момент будет потерян, так вы сможете восстановить пароль любым удобным способом.
- Войдите в раздел «Настройки».
- Тапните верхнюю строку, в которой указаны ваши личные данные.
- Перейдите на вкладку «iCloud».
- Напротив строки «Почта» переведите ползунок в активное положение.
- Появится предложение зарегистрировать электронную почту. Коснитесь кнопки «Создать».
- На данной этапе вам предстоит выбрать себе адрес email. Учтите, что потом вносить изменения вы не сможете, поэтому подберите максимально подходящий из доступных вариантов.
- Тапните «Далее».
- Подтвердите свой новый адрес электронной почты, коснувшись кнопки «Готово» в правом верхнем углу.
- Остается только проверить активировался ли новый электронный ящик. Для этого перейдите в приложение «Почта».
- Если сразу же открывается вкладка «Входящие», значит, вы все сделали верно.
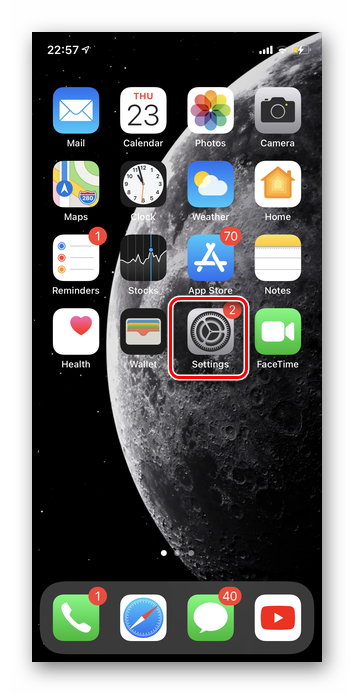
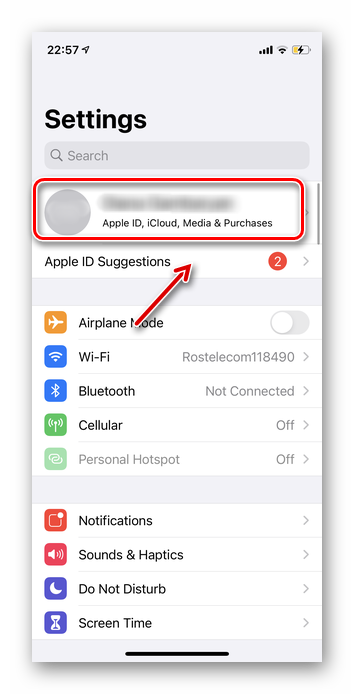
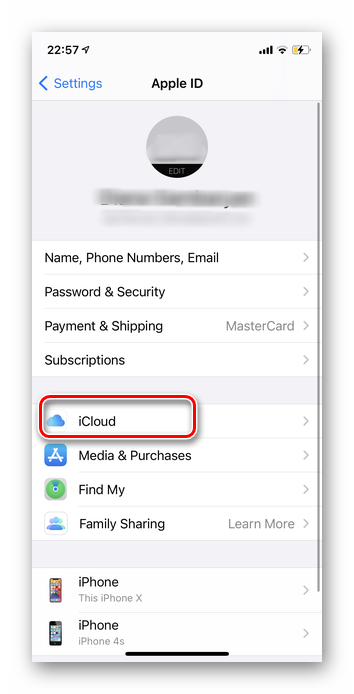
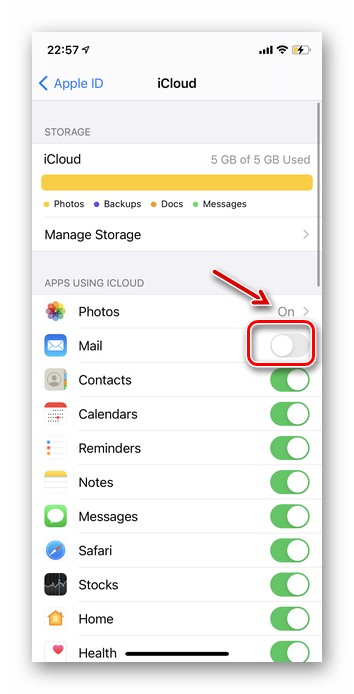
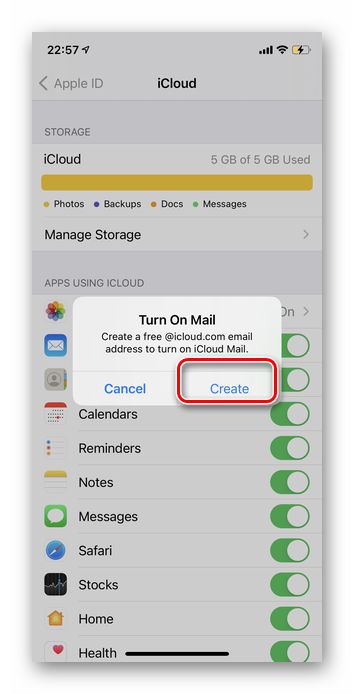
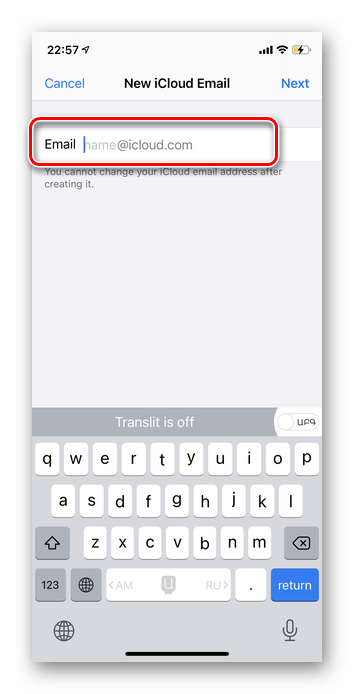
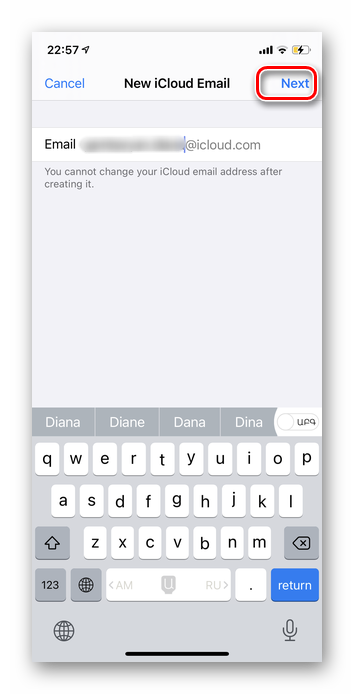
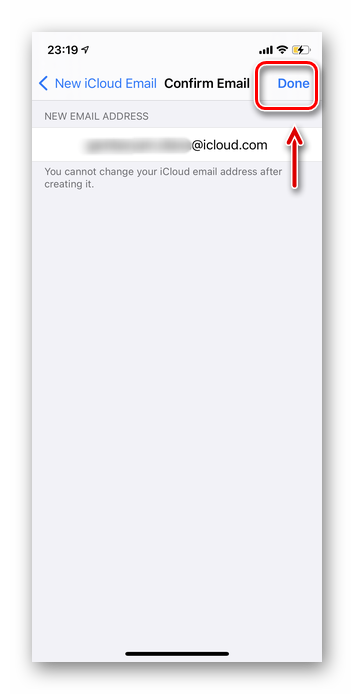
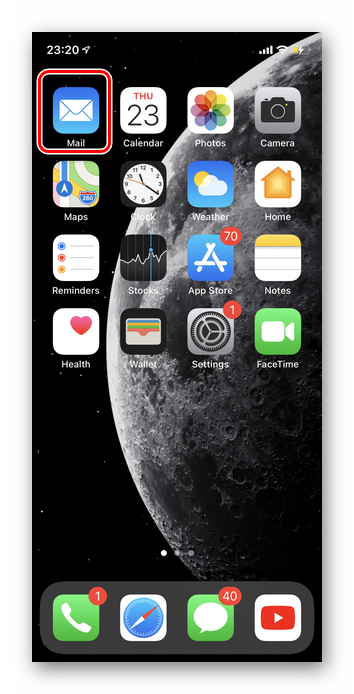

Способ 2: Сторонние почтовые клиенты
После однократного создания адреса @icloud.com его можно будет использовать не только через фирменное приложение, но и через почтовые клиенты от других разработчиков. Например, с помощью Gmail, Mail.ru, Inbox и другие. Однако авторизация в первый раз происходит с учетом требований к безопасности от Apple. Для более наглядного представления рассмотрим инструкции для Gmail и Mail.ru.
Вариант 1: Gmail
Предварительно необходимо установить соответствующее приложение из App Store. Данный метод особенно подойдет тем пользователям, у которых в наличии есть электронный адрес и от Google, и от Apple. Таким образом, через одну программу можно будет использовать оба email.
- Откройте приложение «Gmail».
- В правом верхнем углу коснитесь аватара своего аккаунта.
- Выберите «Добавить новый аккаунт».
- В списке сервисов коснитесь варианта «iCloud». Если по каким-то причинам его нет, обновите приложение до последней версии.
- Укажите свой электронный адрес в iCloud.
- Тапните «Далее» в правом верхнем углу.
- На следующем этапе появится информация о том, что необходимо создать пароль в Apple ID для Gmail. Для этого коснитесь кнопки «Apple ID».
- Автоматически откроется браузер на смартфоне. Дождитесь полной загрузки сайта.
- Введите свой логин и пароль в Apple ID. Важно! Если ваш Apple ID и почта в iCloud отличаются, указывать необходимо первый адрес.
- После появления сообщения о предоставлении разрешения для входа в учетную запись Apple ID, выберите «Разрешить».
- Вы увидите код проверки, который необходимо запомнить и вписать в соответствующее поле.
- Дождитесь завершения процесса аутентификации.
- В своем аккаунте перейдите в раздел «Безопасность».
- В категории «Пароли приложения» выберите «Создать пароль».
- Придумайте и впишите название для данного пароля. Наилучшим вариантом будет указать сервис, в котором он будет использоваться.
- Тапните «Создать».
- Введите повторно пароль от своей учетной записи в Apple ID для подтверждения создания.
- Автоматически будет сгенерирована надежная комбинация различных символов, которая и станет кодом доступа к стороннему приложению Gmail.
- Скопируйте комбинацию долгим нажатием на нее.
- Вернитесь в приложение Gmail.
- На ранее открытой странице для добавления нового электронного адреса тапните «Далее».
- Коснитесь строки «Пароль».
- Вставьте скопированный код.
- После этого шага автоматически начнется процесс подтверждения.
- Остается лишь указать имя пользователя. Оно будет применяться в качестве подписи в отправленных письмах.
- Откроется входящая почта вашего email от iCloud.
- Доступ к ящику осуществляется в стандартном варианте в Gmail путем нажатия на аватар и выбора нужной почты.
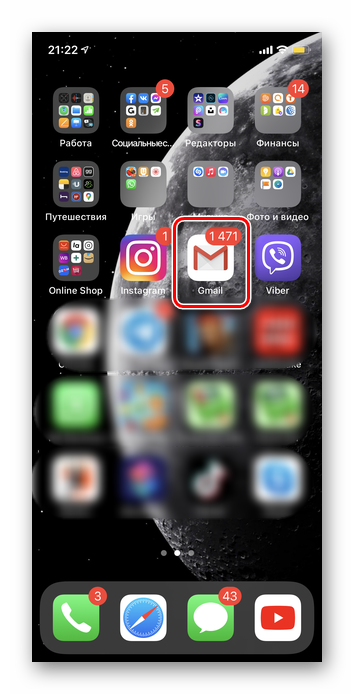
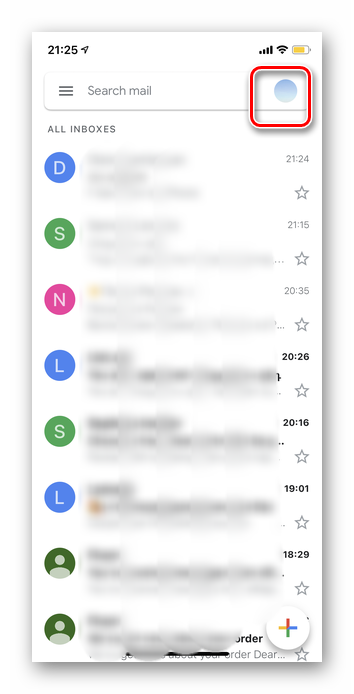
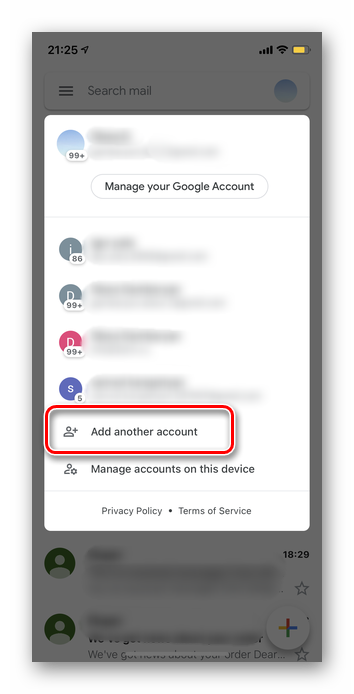
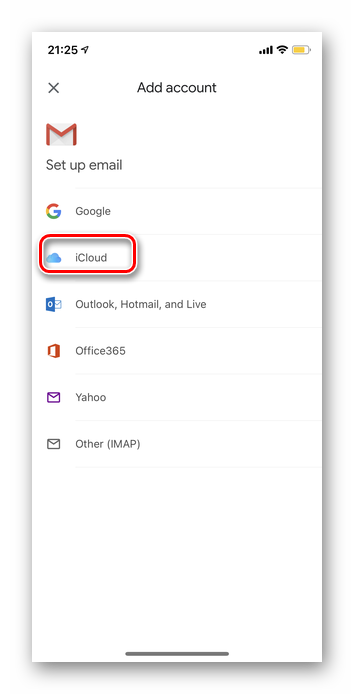
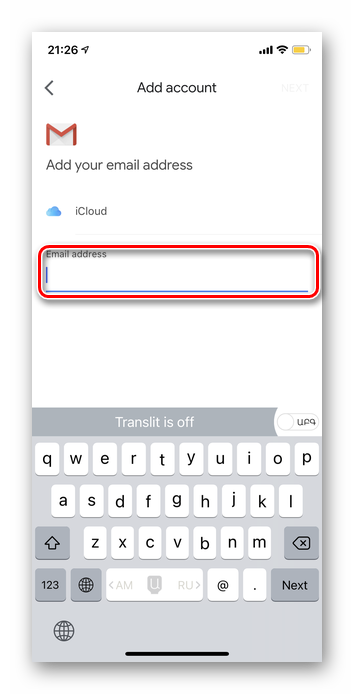
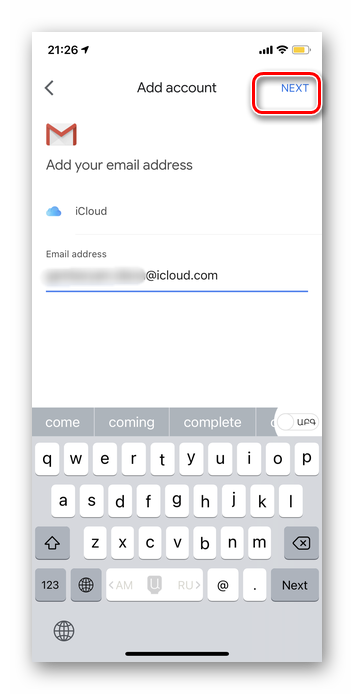
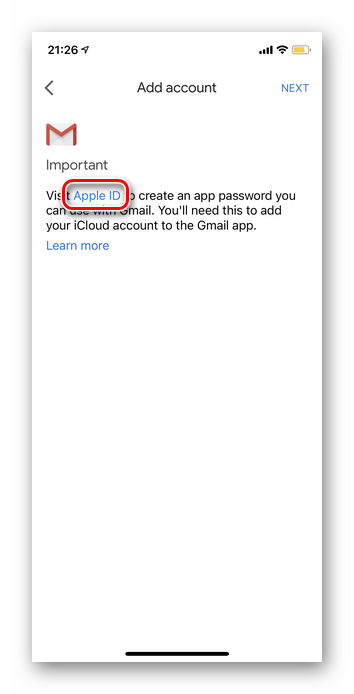
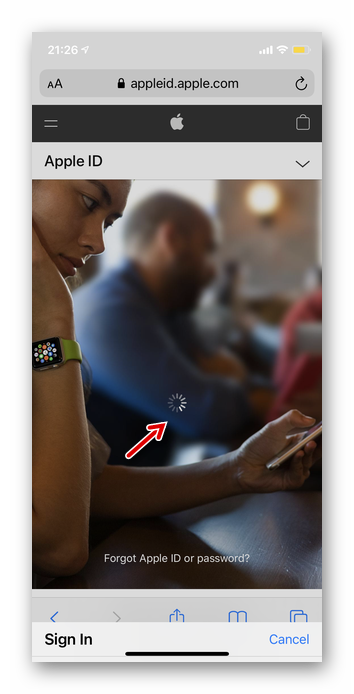
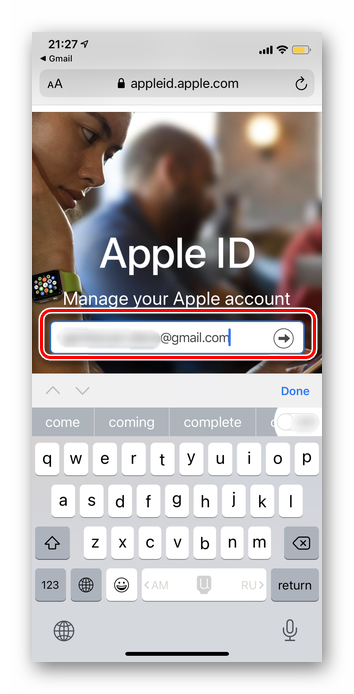
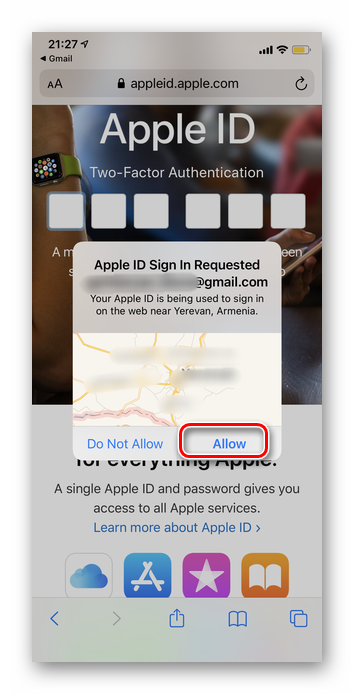
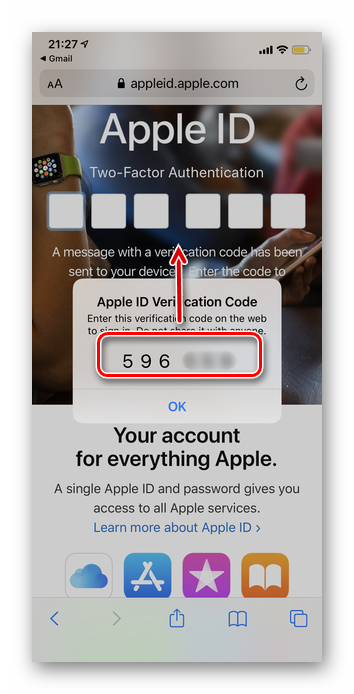
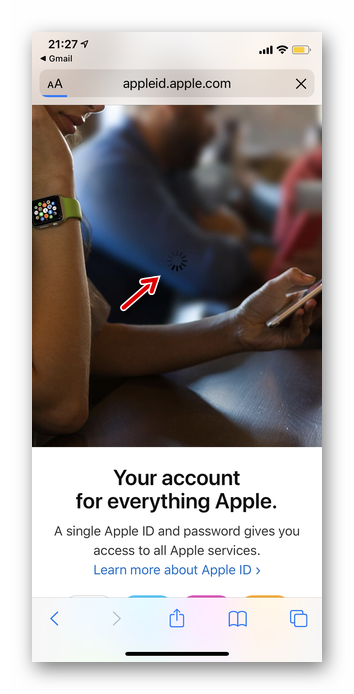
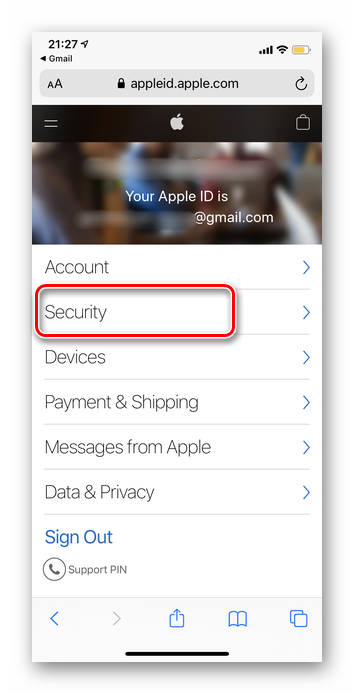
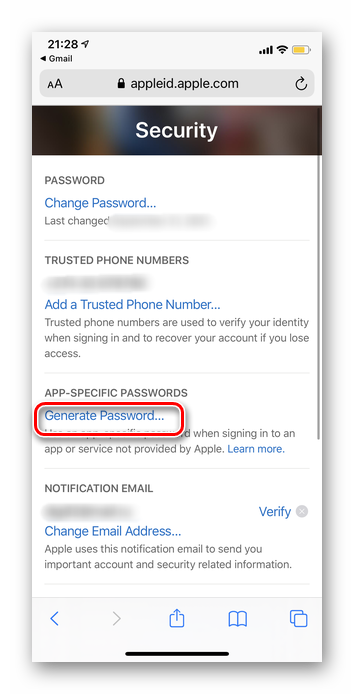
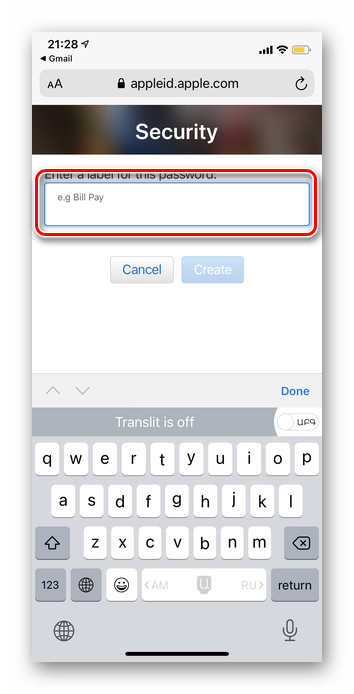
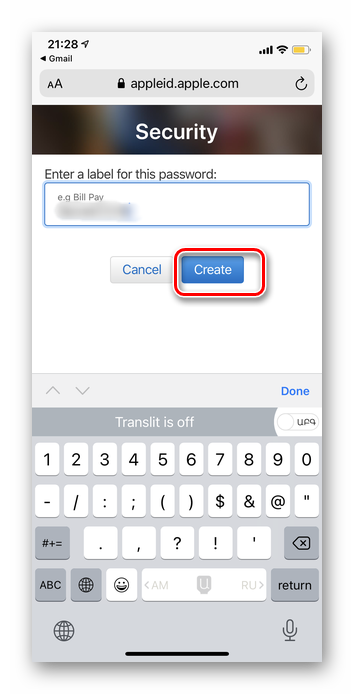
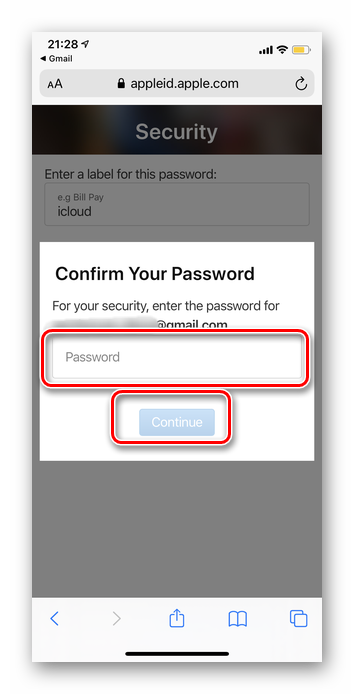
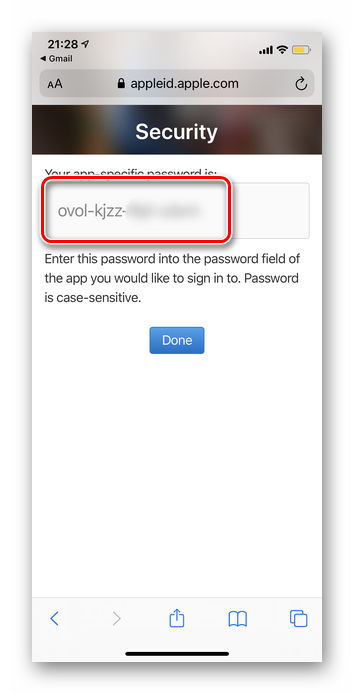
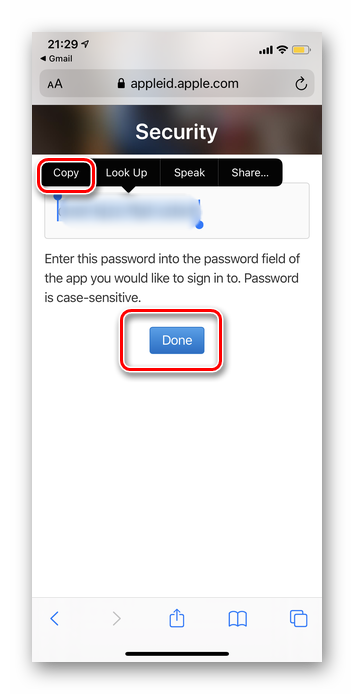
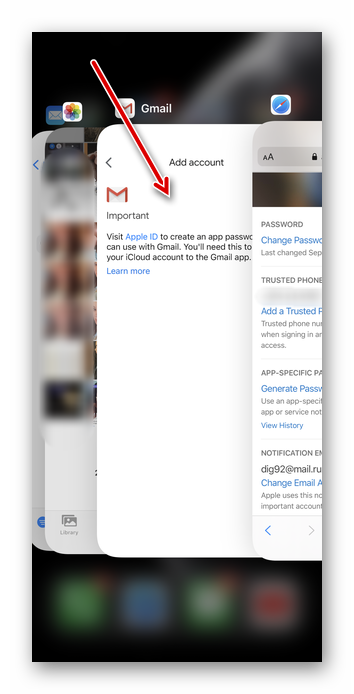
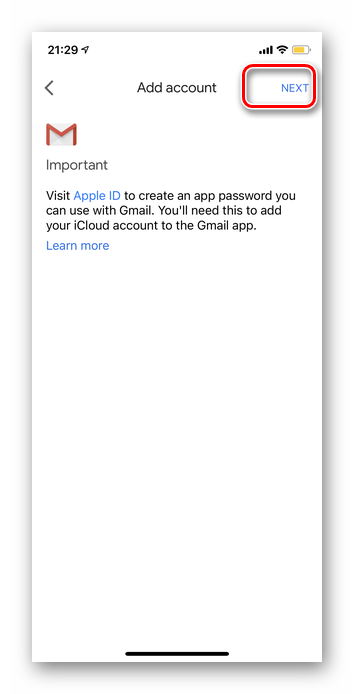
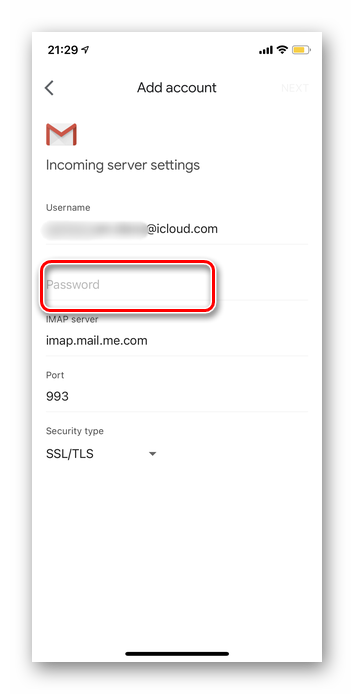
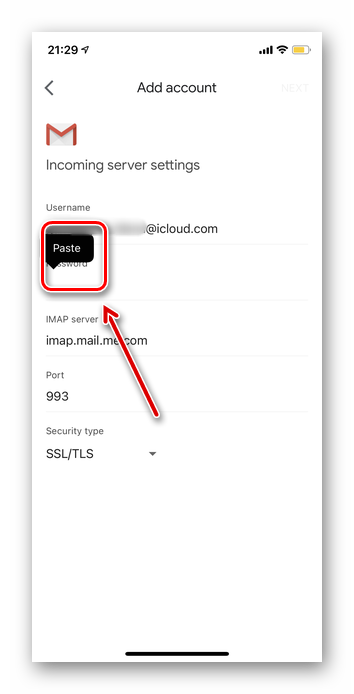
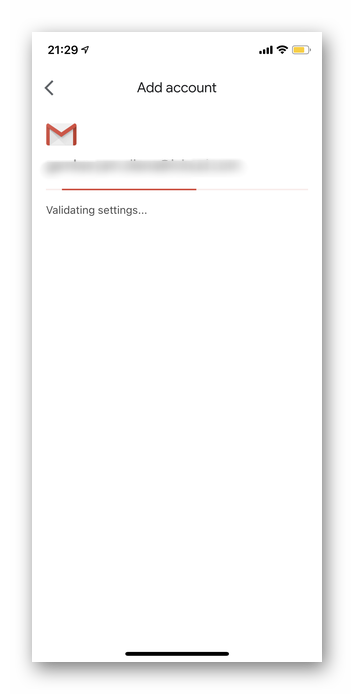
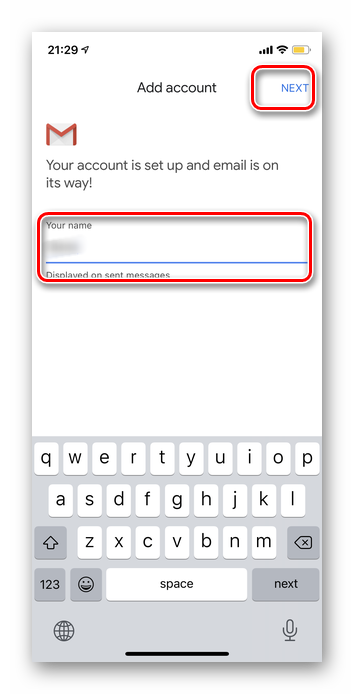
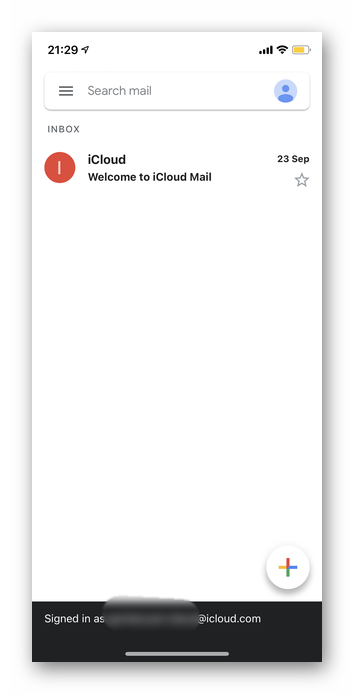
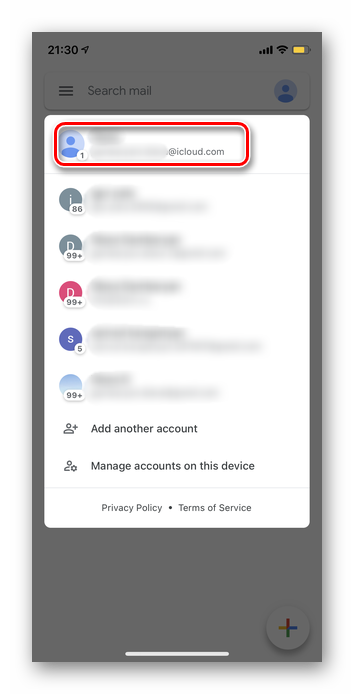
Вариант 2: Mail.ru
Mail.ru является отличным примером входа в почту от iCloud, так как по инструкции ниже вы с легкостью сможете авторизоваться в любых иных почтовых клиентах. Мы рассмотрим не только правильный процесс добавления новой учетной записи, но и решение стандартной ошибки.
- Откройте приложение Mail.ru.
- Тапните «Войти в другой аккаунт» в нижней части экрана.
- Вы увидите список самых популярных почтовых сервисов. Выберите «Другие».
- Введите адрес электронной почты @icloud.com, затем коснитесь кнопки «Далее».
- Укажите пароль от своей учетной записи. Тапните «Войти».
- На данном этапе отобразится сообщение о том, что пароль введен неправильно. Также сообщается, что возможно необходимо создать специальный пароль для доступа через стороннее приложение. Таким образом можно отметить основную сложность с входом в почту iCloud — обычный код от email не будет работать нигде, кроме фирменного приложения.
- Для создания специального кода в браузере перейдите на страницу «Apple ID». Укажите адрес своего аккаунта.
- Введите пароль от Apple ID.
- Тапните «Разрешить» для подтверждения входа в учетную запись.
- Во всплывающем окне появится шестизначный проверочный код. Запомните его и впишите в специальное поле выше.
- В разделе «Пароли приложений» коснитесь кнопки «Создать пароль».
- Введите название кода доступа. Можно указать почтовый сервис, для которого создается комбинация. Далее тапните «Создать».
- Подтвердите свое действие повторным вводом пароля от Apple ID.
- Система безопасности автоматически сгенерирует сложную комбинацию для использования в других программах.
- Выделите и скопируйте выражение.
- Вернитесь в приложение Mail.ru и вставьте код.
- Дождитесь завершения проверки.
- Завершающий шаг — включение уведомлений. Если предпочитаете работать без них, тапните «Готово» в правом верхнем углу.
- После выполнения всех действий откроется папка «Входящие».



















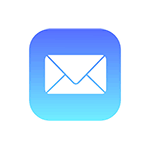 Получать и отправлять почту iCloud с устройств Apple не проблема, однако, если пользователь переходит на Android или возникает необходимость использовать почту iCloud с компьютера, для некоторых это представляет сложность.
Получать и отправлять почту iCloud с устройств Apple не проблема, однако, если пользователь переходит на Android или возникает необходимость использовать почту iCloud с компьютера, для некоторых это представляет сложность.
В этой инструкции подробно о том, как настроить работу с E-mail iCloud в почтовых приложениях Android и программах Windows или другой ОС. Если вы не используете почтовых клиентов, то на компьютере легко осуществить вход в iCloud, получив доступ и к почте, через веб-интерфейс, информация об этом в отдельном материале Как войти в iCloud с компьютера.
- Почта iCloud на Android
- Почта iCloud на компьютере
- Настройки почтовых серверов iCloud (IMAP и SMTP)
Настройка почты iCloud на Android для получения и отправки писем
Большинство распространенных почтовых клиентов для Android «знают» правильные настройки серверов E-mail iCloud, однако если вы при добавлении учетной записи почты просто введете ваш адрес и пароль от iCloud, с большой вероятностью вы получите сообщение об ошибке, причем разные приложения могут показывать разные сообщения: как о неправильном пароле, так и о чем-то ещё. Некоторые приложения и вовсе успешно добавляют аккаунт, но получение почты не происходит.
Причина в том, что вы не можете так просто использовать учетную запись iCloud в сторонних приложениях и устройствах не от Apple. Тем не менее, возможность настройки существует.
- Зайдите (удобнее всего сделать это с компьютера или ноутбука) на сайт управления Apple ID, используя ваш пароль (Apple ID — тот же, что и ваш E-mail в iCloud) https://appleid.apple.com/. Может потребоваться ввести код, который отобразится на вашем устройстве Apple, если используется двухфакторная идентификация.
- На странице управления вашим Apple ID в разделе «Безопасность» нажмите «Создать пароль» в пункте «Пароли приложений».

- Введите ярлык для пароля (на ваше усмотрение, просто слова, позволяющие идентифицировать, для чего создавался пароль) и нажмите кнопку «Создать».

- Вы увидите сгенерированный пароль, который теперь можно использовать для настройки почты на Android. Пароль нужно будет вводить именно в том виде, в котором он предоставлен, т.е. с дефисами и маленькими буквами.

- На Android устройстве запустите нужный почтовый клиент. Большинство из них — Gmail, Outlook, фирменные приложения E-mail от производителей, умеют работать с несколькими почтовыми аккаунтами. Добавить новый аккаунт обычно можно в настройках приложения. Я буду использовать встроенное приложение Email на Samsung Galaxy.
- Если почтовое приложение предлагает добавить адрес iCloud, выберите этот пункт, иначе — используйте пункт «Другие» или аналогичный в вашем приложении.
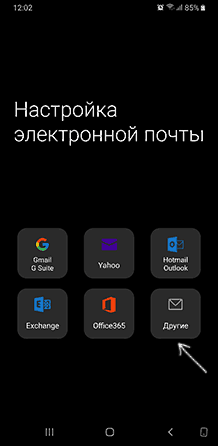
- Введите адрес почты iCloud и пароль, полученный на 4-м шаге. Адреса почтовых серверов обычно вводить не требуется (но на всякий случай приведу их в конце статьи).

- Как правило, после этого остается лишь нажать кнопку «Готово» или «Войти», чтобы настройка почты была завершена, а письма из iCloud отобразились в приложении.

Если вам требуется подключить к почте ещё одно приложение, создайте для него отдельный пароль, как это было описано выше.
На этом настройка будет завершена и, при верном вводе пароля приложения, всё заработает привычным образом. Если же возникнут какие-то проблемы, спрашивайте в комментариях, я постараюсь помочь.
Вход в почту iCloud на компьютере
Почта iCloud с компьютера доступна в веб-интерфейсе на сайте https://www.icloud.com/, достаточно ввести Apple ID (адрес почты), пароль и, при необходимости, код двухфакторной аутентификации, который отобразится на одном из ваших доверенных устройств Apple.
В свою очередь, почтовые программы не подключатся с этими данными для входа. Более того, не всегда можно выяснить, в чем именно проблема: например, приложение Почта Windows 10 после добавления почты iCloud, сообщает об успехе, якобы пытается получить письма, не сообщает об ошибках, но по факту не работает.
Для настройки почтовой программы для получения почты iCloud на компьютере вам потребуется:
- Создать пароль приложения на applied.apple.com, как это описывалось в шагах 1-4 в способе для Android.
- Использовать этот пароль при добавлении нового аккаунта почты. Новые учетные записи в разных программах добавляются по-разному. Например, в приложении Почта в Windows 10 нужно зайти в Параметры (значок шестеренки слева внизу) — Управление учетными записями — Добавить учетную запись и выбрать пункт iCloud (в программах, где такой пункт отсутствует, выберите «Другая учетная запись»).
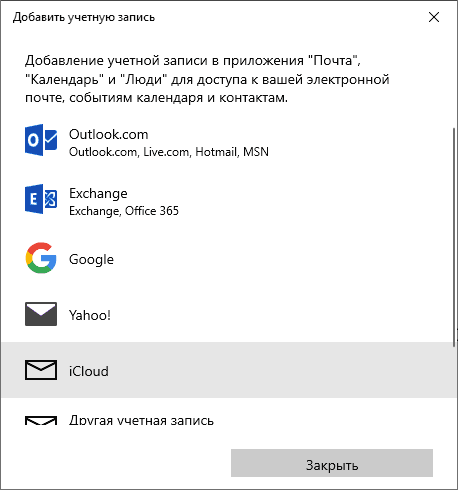
- При необходимости (большинство современных почтовых клиентов этого не потребуют) ввести параметры почтовых серверов IMAP и SMTP для почты iCloud. Эти параметры приведены далее в инструкции.
Обычно, каких-либо сложностей при настройке не возникает.
Настройки почтовых серверов почты iCloud
Если ваш почтовый клиент не имеет автоматических настроек для iCloud, может потребоваться ввести параметры почтовых серверов IMAP и SMTP:
Сервер входящей почты IMAP
- Адрес (имя сервера): imap.mail.me.com
- Порт: 993
- Требуется шифрование SSL/TLS: да
- Имя пользователя: часть адреса почты icloud до знака @. Если почтовый клиент не принимает такой логин, попробуйте использовать полный адрес.
- Пароль: сгенерированный на applied.apple.com пароль приложения.
Сервер исходящей почты SMTP
- Адрес (имя сервера): smtp.mail.me.com
- Требуется шифрование SSL/TLS: да
- Порт: 587
- Имя пользователя: адрес почты iCloud полностью.
- Пароль: сгенерированный пароль приложения (тот же, что и для входящий почты, отдельный создавать не требуется).
Содержание
- Что такое iCloud?
- iCloud на Андроиде: возможно ли это
- Как зайти в почту iCloud на Андроиде
- Как настроить доступ к электронной почте iCloud на Android
- Настройка почты iCloud на Android для получения и отправки писем
- Вход в почту iCloud на компьютере
- Как зайти в облако iCloud на Android
- Как зайти в облачное хранилище iCloud на Android
- Доступ к календарям и контактам iCloud на Android
- Доступ к фотографиям iCloud на Android
- Переносим музыку
Что такое iCloud?
Apple iCloud включает в себя множество онлайн-сервисов: электронную почту, календари, облачное хранилище и фотографии. Когда вы настраиваете iPhone или iPad, появляется запрос на настройку учетной записи iCloud и резервное копирование на нее данных вашего телефона. Если вы сделали это, вы можете получить доступ к данным, войдя в свою учетную запись на компьютере, смартфоне или планшете.
iCloud на Андроиде: возможно ли это
Программное обеспечение Apple и Google постоянно конфликтует, и официального входа в айклауд через Андроид нет. Установить приложение данной почты через Google Play не удастся, да и найти ее на просторах Интернета невозможно.
Если вы попытаетесь перекинуть iCloud через Bluetooth на телефон и таким образом его установить, система обязательно выдаст ошибку. Аналогично с онлайн-версией: вбив впоисковик адрес электронной почты, попадаем на серую нерабочую страницу с текстом «Это соединение не поддерживается» или «Ваш браузер не подходит».
Но не отчаивайтесь, выход все же есть. Сервисы Apple можно заставить работать на Андроид, а каким образом – мы сейчас разберемся.
Как зайти в почту iCloud на Андроиде

Для этого понадобится обыкновенная почта, уже установленная на Android-устройстве. Gmail категорически не подходит, зато стандартное приложение под названием «Email» – идеальный вариант. Также допускается «Yahoo», «Outlook». Определились с почтой? Отлично, теперь открываем ее и начинаем выполнять следующие действия строго с инструкцией:
- Вводим первые необходимые данные: полный адрес айклауд и имя пользователя (текст, указанный до знака «@»),
- Обязательно кликаем «Ручная настройка». Если вы попытаетесь войти в iCloud только с использованием адреса и пароля – ничего не получится,
- Далее вбиваем пароль. Обратите внимание, что восстановить его на Android практически невозможно, так что будьте осторожны!
- В следующей графе пишем «mail.me.com». Никаких запятых, пробелов и заглавных букв,
- Выбираем тип защиты, чаще всего это SSL, согласно сертификату,
- Порт указываем 993. Не вздумайте изменять цифры в соответствии со своей операционной системой. Все данные должны быть указаны только с инструкции,
- Последнюю строчку, а именно «Путь IMAP» пропускаем,
- Кликаем «Далее» и приступаем к необходимой точной настройке SMTP-сервера,
- В поле «Адрес» дублируем уже введенный, только вместо «imap» пишем «smtp»,
- Защиту указываем прежнюю, также допускается TSL,
- На месте порта вбиваем цифры 587.
- Готово. Все нужные данные ввели. Нажимаем «ОК», и в случае появления уведомления об аутентификации соглашаемся.
Теперь появляется возможность работать с сообщениями из iCloud на Андроиде. Но фотографии, видео, документы все еще остаются недоступны, поскольку расположены в Облаке. Как решить такую проблему, мы обсудим ниже.
Как настроить доступ к электронной почте iCloud на Android
Если Вы переходите с iPhone на Android, Вам не нужно отказываться от услуг iCloud, таких как iCloud Mail. Хотя Apple не облегчает настройку, есть возможность войти и использовать свой адрес электронной почты iCloud на Android.
Хотя мы рекомендуем Gmail, Вы сможете добавить свой адрес электронной почты iCloud в большинство почтовых приложений.
Настройка почты iCloud на Android для получения и отправки писем
Большинство распространенных почтовых клиентов для Android «знают» правильные настройки серверов E-mail iCloud, однако если вы при добавлении учетной записи почты просто введете ваш адрес и пароль от iCloud, с большой вероятностью вы получите сообщение об ошибке, причем разные приложения могут показывать разные сообщения: как о неправильном пароле, так и о чем-то ещё. Некоторые приложения и вовсе успешно добавляют аккаунт, но получение почты не происходит.
Причина в том, что вы не можете так просто использовать учетную запись iCloud в сторонних приложениях и устройствах не от Apple. Тем не менее, возможность настройки существует.
- Зайдите (удобнее всего сделать это с компьютера или ноутбука) на сайт управления Apple ID, используя ваш пароль (Apple ID — тот же, что и ваш E-mail в iCloud) https://appleid.apple.com/. Может потребоваться ввести код, который отобразится на вашем устройстве Apple, если используется двухфакторная идентификация.
- На странице управления вашим Apple ID в разделе «Безопасность» нажмите «Создать пароль» в пункте «Пароли приложений».
- Введите ярлык для пароля (на ваше усмотрение, просто слова, позволяющие идентифицировать, для чего создавался пароль) и нажмите кнопку «Создать».
- Вы увидите сгенерированный пароль, который теперь можно использовать для настройки почты на Android. Пароль нужно будет вводить именно в том виде, в котором он предоставлен, т.е. с дефисами и маленькими буквами.
- На Android устройстве запустите нужный почтовый клиент. Большинство из них — Gmail, Outlook, фирменные приложения E-mail от производителей, умеют работать с несколькими почтовыми аккаунтами. Добавить новый аккаунт обычно можно в настройках приложения. Я буду использовать встроенное приложение Email на Samsung Galaxy.
- Если почтовое приложение предлагает добавить адрес iCloud, выберите этот пункт, иначе — используйте пункт «Другие» или аналогичный в вашем приложении.
- Введите адрес почты iCloud и пароль, полученный на 4-м шаге. Адреса почтовых серверов обычно вводить не требуется (но на всякий случай приведу их в конце статьи).
- Как правило, после этого остается лишь нажать кнопку «Готово» или «Войти», чтобы настройка почты была завершена, а письма из iCloud отобразились в приложении.
Если вам требуется подключить к почте ещё одно приложение, создайте для него отдельный пароль, как это было описано выше.
На этом настройка будет завершена и, при верном вводе пароля приложения, всё заработает привычным образом. Если же возникнут какие-то проблемы, спрашивайте в комментариях, я постараюсь помочь.
Вход в почту iCloud на компьютере
Почта iCloud с компьютера доступна в веб-интерфейсе на сайте https://www.icloud.com/, достаточно ввести Apple ID (адрес почты), пароль и, при необходимости, код двухфакторной аутентификации, который отобразится на одном из ваших доверенных устройств Apple.
В свою очередь, почтовые программы не подключатся с этими данными для входа. Более того, не всегда можно выяснить, в чем именно проблема: например, приложение Почта Windows 10 после добавления почты iCloud, сообщает об успехе, якобы пытается получить письма, не сообщает об ошибках, но по факту не работает.
Для настройки почтовой программы для получения почты iCloud на компьютере вам потребуется:
- Создать пароль приложения на applied.apple.com, как это описывалось в шагах 1-4 в способе для Android.
- Использовать этот пароль при добавлении нового аккаунта почты. Новые учетные записи в разных программах добавляются по-разному. Например, в приложении Почта в Windows 10 нужно зайти в Параметры (значок шестеренки слева внизу) — Управление учетными записями — Добавить учетную запись и выбрать пункт iCloud (в программах, где такой пункт отсутствует, выберите «Другая учетная запись»).
- При необходимости (большинство современных почтовых клиентов этого не потребуют) ввести параметры почтовых серверов IMAP и SMTP для почты iCloud. Эти параметры приведены далее в инструкции.
Обычно, каких-либо сложностей при настройке не возникает.
Как зайти в облако iCloud на Android

Напрямую зайти в Облако с телефона Android не получится. Единственный выход – подбирать для каждого типа информации свой способ. Рассмотрим на примере наиболее используемые материалы.
Как зайти в облачное хранилище iCloud на Android
Напрямую в iCloud с Андроида зайти в облако, к сожалению также нельзя. Если вам нужно импортировать контакты с аккаунта Apple id выполните следующие шаги пои инструкции.

Чтобы перенести контакты с iCloud на Андроид устройство:
- Нужен аккаунт Google и ПК.
- На компьютере зайдите в свой Google-аккаунт и перейдите в раздел «Контакты».
- Затем нажимаем на пункт «Импорт».
- Выбираем опцию «Иная почтовая служба».
- Вводим данные аккаунта iCloud (логин и пароль), после чего начинается импортированные контактов с вашей учетной записи iCloud.
После завершения процедуры импорта контактов с iCloud, все ваши контакты появятся в телефонной книге Google от куда будут синхронизировать в ваш Андроид смартфон.
Доступ к календарям и контактам iCloud на Android
К сожалению, нет простого способа получить доступ к вашему календарю или контактам iCloud на Android. Вам понадобится iPhone или iPad и компьютер для передачи данных.
1. На вашем iPhone или iPad перейдите в Настройки.
2. Нажмите свое имя.
3. Нажмите iCloud.
4. Переключить на контакты и календари.
Возможно, вам придется сначала войти в свою учетную запись iCloud, если вы этого еще не сделали.
5. На вашем компьютере откройте веб-браузер, зайдите на сайт www.icloud.com и войдите в свою учетную запись.

6. Нажмите значок календаря.
7. На левой панели нажмите кнопку «Поделиться календарем» рядом с календарем, который вы хотите экспортировать. Во всплывающем окне выберите «Общий календарь». Нажмите Скопировать ссылку, затем ОК.
8. Откройте новую вкладку или окно браузера и вставьте скопированный URL.
9. Измените webcal в начале URL на http и нажмите Enter. При этом откроется диалоговое окно «Сохранить файл». Сохраните файл в папке по вашему выбору. Вы также можете переименовать его, если вы не редактируете расширение .ics.
10. Откройте и войдите в Календарь Google в своем веб-браузере.
11. На левой панели интерфейса Календаря Google нажмите стрелку меню справа от Других календарей. Нажмите Импортировать календарь.
12. Выберите экспортированный файл календаря, который вы загрузили из iCloud. Вы также можете выбрать целевой календарь Google (если у вас их несколько) в том же диалоговом окне.
13. Нажмите кнопку «Импорт», чтобы загрузить файл.
14. После завершения импорта вы сможете увидеть импортированные записи в веб-интерфейсе Календаря Google и на вашем Android-устройстве.
Вы можете выполнить аналогичный процесс для переноса ваших контактов с iPhone на смартфон Android.
Доступ к фотографиям iCloud на Android
Как указано выше, вы не можете легко получить доступ к фотографиям iCloud на Android. Если у вас есть ПК с Windows, вы можете скачать приложение iCloud для Windows, чтобы просматривать и загружать ваши фотографии. Затем вы можете перенести их на свой Android.
Другой вариант: если у вас все еще есть iPhone, то можно загрузить Google Photos (есть приложение и для iOS) и синхронизировать все ваши фотографии там. Тогда они появятся на вашем Android-смартфоне автоматически.
Если вы решили переместить свои фотографии в Google Фото с помощью приложения для iOS, имейте ввиду, что загрузка может занять некоторое время (конечно, в зависимости от количества фотографий, которые у вас есть).
Переносим музыку
Тут тоже ситуация довольно простая, достаточно лишь воспользоваться известным приложением GooglePlayMusic. Эта программа-плеер, на удивление, прекрасно расположена к работе с IOS-устройствами. Установив ее на свой смартфон, можно с легкостью получить доступ к медиа-файлам в «Облаке». Не забываем также про специальные продукты от Amazon, позволяющие соединить несколько аккаунтов. Идеальное решение – Amazon Cloud Player.
Источники
- https://wire-phones.ru/icloud-na-android/
- https://a-apple.ru/android-ios/kak-zayti-v-icloud-s-androida
- https://android-example.ru/useful-articles/kak-nastroit-dostup-k-elektronnoj-pochte-icloud-na-android/
- https://remontka.pro/icloud-mail-android-pc/
- https://Tvoy-Android.com/kak-zajti-v-icloud-s-android/
- https://GuruDroid.net/kak-zajti-v-icloud-s-androida.html
Операционная система iOS признана одной из самых удобных в мире, чем и гордятся владельцы iPhone и iPad. И специально для них компания Apple создала облачный сервис iCloud. Пользователи могут загружать в него фотографии, заметки, и другую информацию. Но что делать, если любимый iPhone сломался, а все грядущие дела сохранены в календаре?
- Как зайти в iCloud с Андроида?
- iCloud на Android: возможно ли это?
- Как зайти в почту iCloud на Android?
- Как зайти в почту iCloud на компьютере?
- Как зайти в облако iCloud на Android?
- Как получить доступ к календарям и контактам iCloud на Android?
- Доступ к фотографиям из iCloud на Android
- Как получить доступ к музыке и видео?
- Как получить доступ к документам, хранящимся на почте iCloud?
- Выводы и советы
Прямого доступа в сервис iCloud о Apple с устройств, работающих на базе Android OS, нет. Пользователь не сможет загрузить приложение iCloud на стороннее мобильное устройство. Но в мае 2020 года Apple предоставила владельцам смартфонов и планшетов на платформе Android возможность работать с браузерной версией сервиса iCloud.
Благодаря этому пользователи Android получили возможность авторизоваться в своей учетной записи iCloud, скачать фотографии, ознакомиться с заметками и текущими напоминаниями.
Приложение iCloud для Android OS корпорация Apple выпускать не собирается. И это вполне логично, так как этот сервис считается «фишкой» устройств, работающих на платформе iOS. Однако с помощью браузеров и сторонних программ у пользователей Android все же появляется возможность получить доступ к данным, сохраненным в аккаунте iCloud .
Для этого необходимо установить на Android-устройство сторонний почтовый клиент. Любимый многими Gmail для этих целей не подойдет. Можно использовать сервис Email, Blue Mail или Outlook от Microsoft. Алгоритм действий будет во всех случаях одинаков:
- Введите почтовый логин.
- Перейдите в раздел ручной настройки электронного почтового ящика.
- Введите пароль от электронного почтового ящика, укажите имя владельца электронной почты.
- Укажите в настройках сервер imap.mail.me.com
- Выберите протокол SSL в настройках защиты.
- Укажите порт 993.
- Запустите настройку SMTP-сервера.
- Укажите сервер smtp — mail.me.com.
- Укажите порт 587.
- Сохраните введенные данные.
Для этого достаточно запустить любой браузер и в адресную строку ввести icloud.com. После этого откроется главная страница сервиса iCloud с окном для авторизации.

После этого пользователь должен ввести Apple ID и пароль. В случае успешной авторизации откроется доступ к почте, заметкам, фотографиям, файлам на облачном диске, календарю.

Если пользователю нужна автоматическая загрузка файлов с облака на компьютер, то лучше установить программу iCloud. Компания Apple предоставляет соответствующее приложение для операционных систем macOS и Windows 7/10. Пользователи операционной системы Windows могут скачать программу iCloud в Microsoft Store. В операционной системе macOS программное обеспечение iCloud включается в системных настройках Apple ID.

Рисунок 1: Страница с iCloud в MS Store
После авторизации в приложении iCloud пользователь сможет выбрать, какие данные нужно постоянно синхронизировать в автоматическом режиме.

Зайти напрямую в iCloud с Android-устройства не получится. Но можно получить доступ к данным, которые хранятся в нем. Для этого сторонние разработчики выпускают разнообразное программное обеспечение. Кроме того урезанный функционал сервиса iCloud доступен через мобильные браузеры.
Важно! Не устанавливаете на Android-устройства программы из неизвестных источников. При использовании такого программного обеспечения велика вероятность, что после авторизации пользователя в сервисе iCloud его аккаунт будет взломан и украден.
Синхронизировать календарь на iOS с Android-устройством можно с помощью бесплатной программы Sync for iCloud. Официальная страница этого программного обеспечения доступна на платформе Google Play. Там же можно загрузить установочный файл. Это приложение поддерживает только одну функцию – копирование календаря из iCloud на Android. Алгоритм его использования следующий:
- Добавьте аккаунт iCloud в приложение.
- Дождитесь успешного завершения авторизации.
- Получите доступ к календарю.
Программа Sync for iCloud позволяет просмотреть предстоящие события, загрузить календарь на Android-смартфон. Пользователь может добавить сразу несколько аккаунтов, и переключаться между ними по мере необходимости. Еще одно полезное приложение – Sync for iCloud Contacts. Она предназначена для копирования контактов из облачного хранилища iCloud. Алгоритм действий следующий:
- Добавьте аккаунт, с которого будут скопированы контакты.
- Включите/отключите автоматическое обновление контактов.
- Выберите контакты для сохранения.
Для загрузки изображений не потребуется использовать стороннее программное обеспечение. Достаточно запустить браузер и в адресную строку вбить iCloud.com. На экране появится форма авторизации. Пользователь должен будет ввести данные от своей учетной записи iCloud, а затем указать код подтверждения.

После этого на экране появится упрощенная версия сервиса iCloud, позволяющая открыть фото, заметки, напоминания, а также воспользоваться функцией поиска iPhone.

При нажатии на значок фото откроется доступ к изображениям, сохраненным в хранилище iCloud. После этого их можно будет скачать на Android-устройство.

Просматривать и копировать медиафайлы с iCloud на Android можно только с помощью сторонних приложений. К примеру, клиент Google Play Music доступен и для iOS. Установив его на необходимые устройства и синхронизировав содержимое аккаунтов, можно получить доступ к трекам из облачного хранилища Apple. Видео можно загрузить только с помощью браузерной версии облачного хранилища iCloud на ПК.
После авторизации в одной из почтовых программ у пользователя появится возможность не только читать письма, но и сохранять их содержимое. Перейти в облачное хранилище iCloud на Android-устройстве и скачать нужные документы прямо из папки не получится. Для этого придется запустить браузер на ПК.
Самый простой способ получить доступ к iCloud – авторизоваться через браузер на Android-устройстве или компьютере. В первом случае пользователь сможет только скачать фотографии и ознакомиться с заметками. При авторизации с компьютера владелец iOS-устройства сможет воспользоваться полным функционалом iCloud. Если необходимо срочно свериться с календарем или просмотреть напоминания о грядущих мероприятиях, то можно установить приложение Sync for iCloud Contacts.
