Яндекс — крупнейшая российская IT-компания, успевшая в XXI веке превратиться из обычного поисковика в огромную экосистему. Она включает в себя массу вспомогательных сервисов от электронной почты до собственного маркетплейса, такси и онлайн-кинотеатра. Поэтому сегодня едва ли не каждому человеку нужно создать аккаунт Яндекс, чтобы пользоваться услугами компании. Сегодня поговорим об особенностях регистрации Яндекс ID — единой учетной записи, которая открывает доступ ко всем сервисам отечественного IT-гиганта.
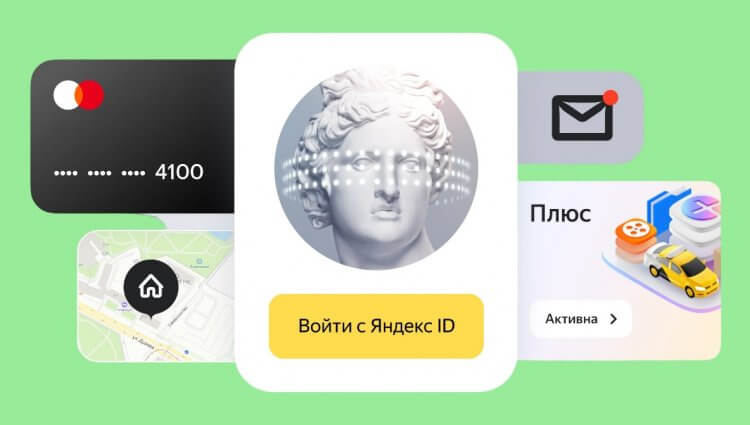
Хотите пользоваться сервисами Яндекса? Тогда создайте Яндекс ID!
Содержание
- 1 Регистрация в Яндексе не телефоне
- 2 Как войти в аккаунт Яндекс на телефоне
- 3 Настройки аккаунта Яндекс
- 4 Приложения Яндекса на телефон
Регистрация в Яндексе не телефоне
Принцип регистрации аккаунта Яндекс почти не отличается от создания учетной записи в любой другой экосистеме вроде Google. Но сделать собственный профиль можно только с указанием мобильного номера. Это обязательное условие, в связи с чем регистрация Яндекса без телефона невозможна. Если данный факт вас не останавливает, воспользуйтесь инструкцией:
- Откройте страницу регистрации в любом браузере.
- Заполните небольшую анкету, указав имя, фамилию и логин, который будет использоваться для последующего входа.
- Также придумайте пароль и не забудьте поделиться с Яндексом своим телефоном (на один номер можно зарегистрировать сразу несколько аккаунтов).
- Примите условия пользовательского соглашения, поставив соответствующую отметку, после чего нажмите кнопку «Зарегистрироваться» или «Подтвердить номер».
- Дождитесь поступления на телефон кода подтверждения и вставьте его в поле.
- Нажмите кнопку «Подтвердить».
- После того, как вы будете переброшены на основную страницу регистрации, а напротив каждого пункта будут стоять галочки, еще раз нажмите кнопку «Зарегистрироваться».
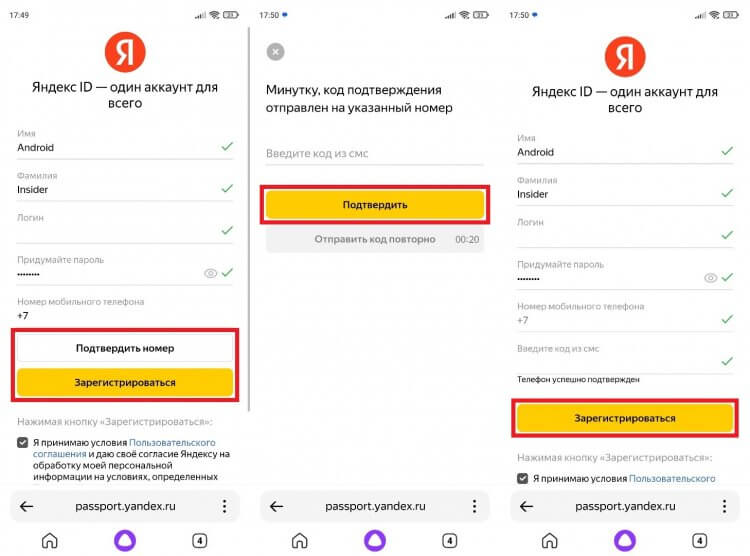
Регистрация отнимет у вас не более минуты
⚡ Подпишись на Androidinsider в Дзене, где мы публикуем эксклюзивные материалы
Яндекс ID готов, и вы можете пользоваться им на любом устройстве и в любом приложении на смартфоне. Помните, что логин, который был указан во время регистрации, также используется в качестве адреса электронной почты с припиской «@yandex.ru». Кстати, отдельно вы можете создать детский аккаунт Яндекс, о чем я рассказывал в отдельной инструкции.
Как войти в аккаунт Яндекс на телефоне
После регистрации учетной записи автоматически осуществляется вход в нее. Вы будете авторизованы в браузере, через который создавали аккаунт. Также вы всегда можете войти в Яндекс, открыв страницу ya.ru. Далее останется выполнить несколько простых шагов:
- Нажать кнопку «Войти».
- Выбрать способ авторизации: «Почта» или «Телефон».
- Ввести адрес электронной почты (логин) или номер телефона.
- Подтвердить вход вводом пароля, если ранее была указана почта, или кодом из СМС при авторизации по номеру.
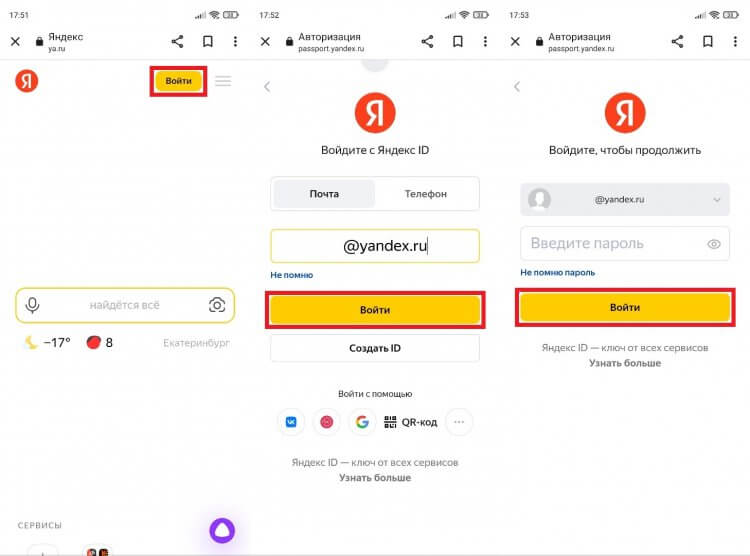
Если вы забыли свои учетные данные, то нажмите кнопку «Не помню», чтобы восстановить доступ
❗ Поделись своим мнением или задай вопрос в нашем телеграм-чате
Бывает, что вы уже авторизованы в одной из учетных записей, но хотите войти в другой аккаунт Яндекс. Тогда на странице ya.ru не отображается кнопка «Войти» и действовать приходится иначе:
- Нажмите на иконку учетной записи.
- Перейдите в раздел «Сменить аккаунт».
- Выберете учетную запись, в которой нужно авторизоваться. Если ее нет в списке — нажмите кнопку «Добавить аккаунт» и выполните шаги, описанные в предыдущей инструкции.
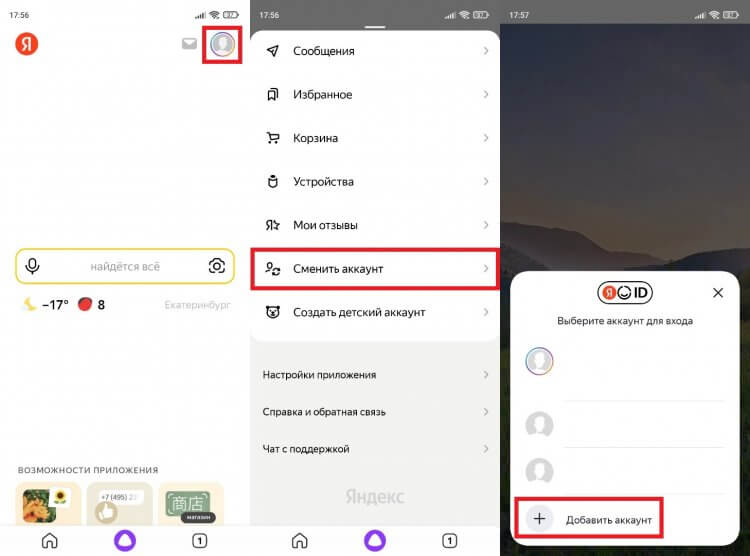
Если к вашему номеру привязано несколько аккаунтов, то переключаться между ними можно без ввода пароля
Одновременно можно находиться внутри только одного профиля. Но аккаунтами легко управлять, переключаясь между ними. Поэтому проблем с авторизацией и сменой учетной записи у вас возникнуть не должно.
🔥 Загляни в телеграм-канал Сундук Али-Бабы, где мы собрали лучшие товары с АлиЭкспресс
Настройки аккаунта Яндекс
В процессе регистрации вы указываете только номер телефона, а также имя и фамилию. Но настройки аккаунта Яндекс намного шире. Чтобы получить к ним доступ, сделайте следующее:
- Авторизуйтесь в учетной записи или нажмите на иконку своего профиля на странице ya.ru.
- В появившемся окне еще раз тапните по аватару аккаунта.
- Перейдите в нужный раздел настроек и измените интересующие параметры.
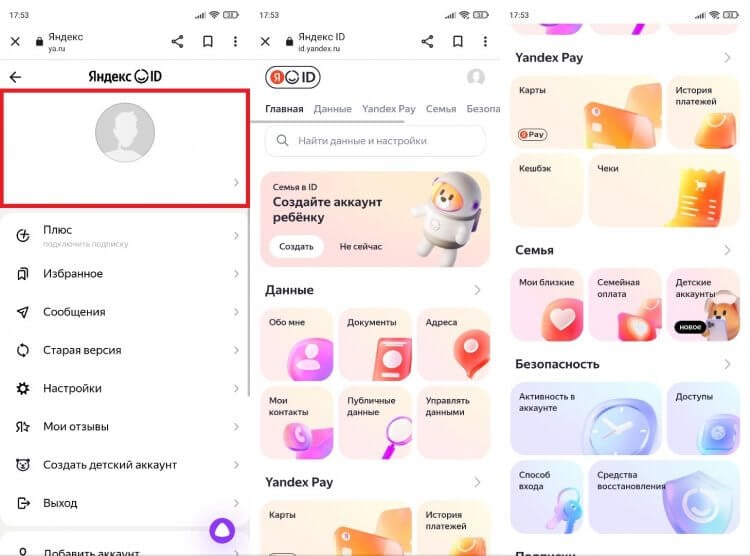
К аккаунту можно привязать резервную почту, паспорт и другие данные
Кратко расскажу об основных настройках. Во вкладке «Обо мне» скрывается персональная информация пользователя. Здесь можно изменить имя, фамилию, пол, дату рождения и населенный пункт. Через вкладку «Документы» вы можете привязать к учетной записи паспорт, свидетельство о рождении или, например, водительское удостоверение. Все это позволит быстрее заполнять формы на других сайтах, где от вас требуют вспомогательные данные.
⚡ Подпишись на Androidinsider в Пульс Mail.ru, чтобы получать новости из мира Андроид первым
В разделе «Yandex Pay» предлагается привязать банковские карты для быстрой оплаты покупок в интернете, а в «Безопасности» вас ждут настройки входа в учетную запись. В нижней части страницы настроек находится вкладка «Подписки», где вы можете подключить Яндекс Плюс. Впрочем, это уже совсем другая история, требующая более детального рассмотрения.
Приложения Яндекса на телефон
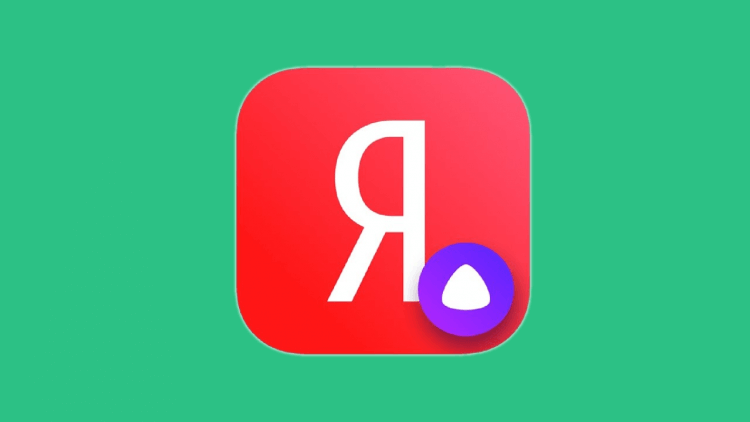
У Яндекса есть много приложений, с помощью которых удобнее пользоваться сервисами компании
Создание аккаунта Яндекс позволяет вам получить моментальный доступ к сервисам компании. Но делать это через браузер, постоянно открывая страницу ya.ru, не очень удобно, так что не забудьте скачать на смартфон несколько основных приложений Яндекса:
- Яндекс — с Алисой. Главное приложение, представляющее из себя браузер с интеграцией сервисов компании.
- Яндекс Браузер. Отдельная программа для выхода в интернет.
- Яндекс Музыка. Приложение для прослушивания песен, подкастов и аудиокниг.
- КиноПоиск. Онлайн-кинотеатр Яндекса с фильмами, сериалами и телеканалами.
- Яндекс Go. Сервис такси и доставки.
Разумеется, это далеко не все приложения Яндекса. Ищите больше программ на странице разработчика Intertech Services AG в Google Play. И не забывайте, что в случае, если в какой-то момент учетная запись в экосистеме российской компании станет вам не нужна, всегда можно удалить аккаунт Яндекс, о чем мы говорили в другом материале.
Современный Яндекс – это далеко не только поисковик, но и целая экосистема со множеством полезных сервисов. Какие-то из них доступны всем пользователям, другие же требуют регистрации. Например, аккаунт понадобится вам для работы с Почтой, Диском, Вебмастером или Кинопоиском. Чтобы пользователь не путался в многообразии аккаунтов, Яндекс создал для всех своих сервисов единую учетную запись, Яндекс ID. С ее помощью вы сможете авторизоваться в любых приложениях экосистемы, в том числе в мобильных.
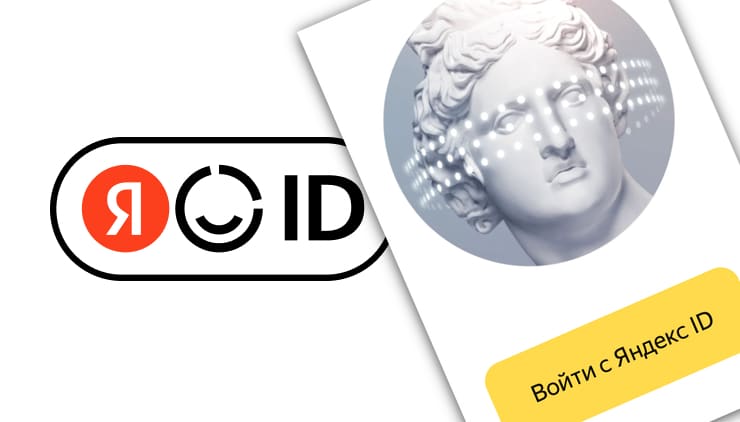
♥ ПО ТЕМЕ: Как появились названия брендов: Ikea, Lego, Pepsi, Reebok, Skype, Sony, Canon, Google и др.
Если вы когда-то заходили уже в Яндекс.Почту или в другие сервисы компании, то у вас этот Яндекс ID уже имеется. С помощью него вы сможете авторизоваться не только в Яндексе. Если вы увидите на каком-то сайте рядом с полем ввода аккаунта красный кружок с буквой Я – смело на него нажимайте. Вход будет осуществлен в один клик, без ввода дополнительных данных, их подтверждения и заполнения форм.
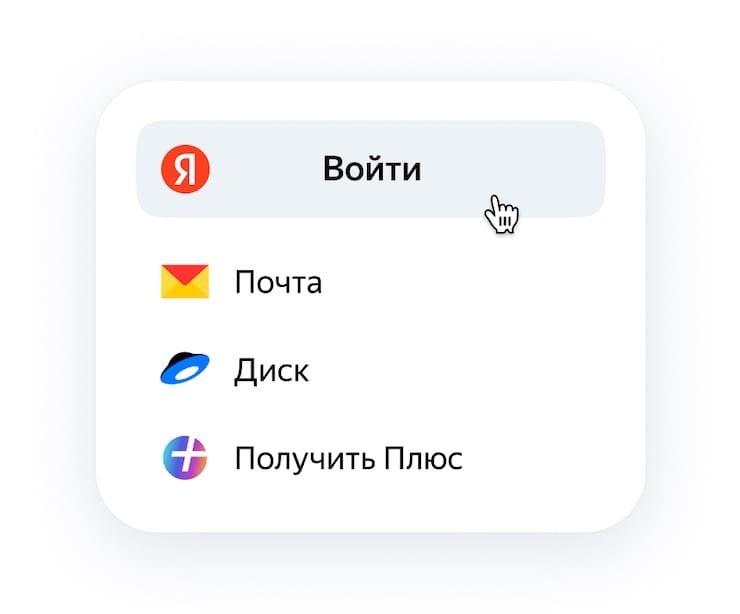
Для смены пароля или, например, вашей фотографии или имени, вам надо просто зайти на страницу Управления аккаунтом и обновить информацию в Яндекс ID. И во всех сервисах изменения автоматически будут внесены. На этой же странице можно привязать к аккаунту свой номер телефона. Это полезно для включения двухфакторной аутентификации и дополнительной защиты своей учетной записи. Центр Управления ID управляет вашим взаимодействием с экосистемой Яндекса. Тут вы можете увидеть все свои подписки, историю входов и платежи.
Благодаря Яндекс ID, вы можете сохранить данные своих кредитных карт, адреса доставки и другую подобную информацию.
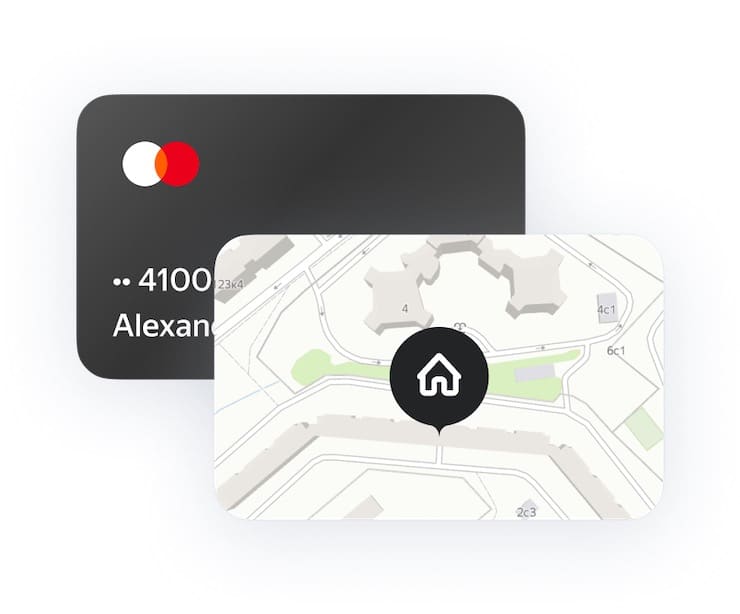
И она будет доступна для всех сервисов Яндекса, с которыми вы работаете – ничего повторно вводить не придется. Аккаунт может быть и семейным. Вы можете добавить к нему своих родных и близких. Это позволит им оплачивать вашей картой такси, доставку еды и другие услуги.
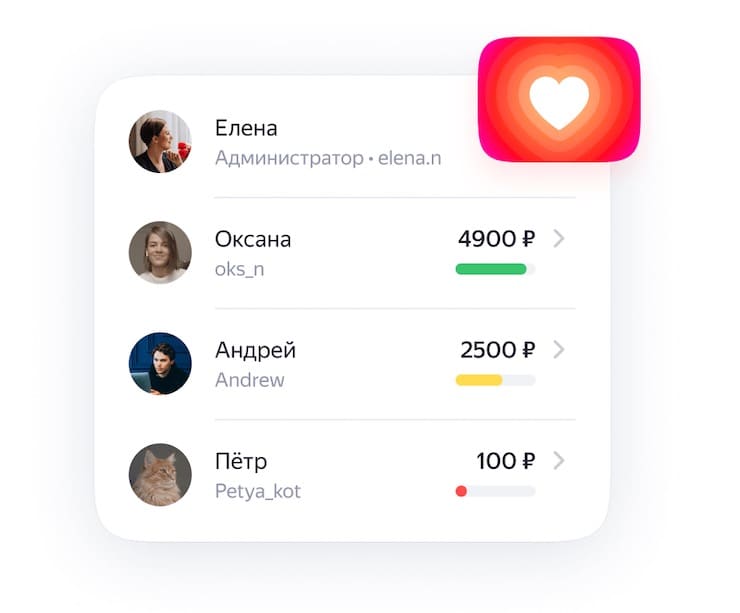
В едином центре поддержки вы можете найти историю всего вашего общения с сервисами Яндекса, неважно, была ли она в электронной почте или в онлайн-чате. Очень удобно увидеть все отправленные из разных мест сообщения в одном месте.
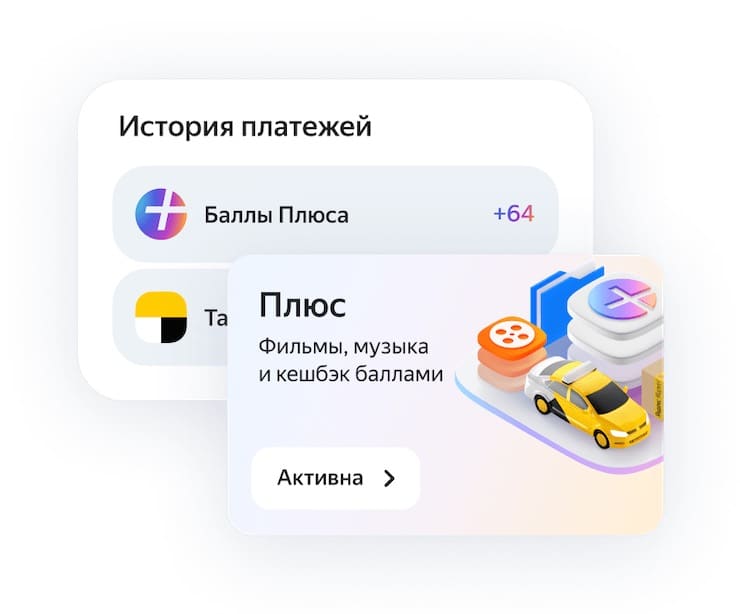
♥ ПО ТЕМЕ: Что означают названия телеканалов: ТНТ, Netflix, HBO?
Как создать Яндекс ID?
Для создания Яндекс ID вам надо перейти по ссылке, а потом заполнить все необходимые поля.
♥ ПО ТЕМЕ: 7 известных символов, о происхождении которых вы могли не знать.
Нужно ли для Яндекс ID заводить электронную почту?
Это делать вовсе необязательно. Для создания учетной записи вам достаточно будет указать имя, фамилию и номера телефона, а потом подтвердить его с помощью SMS. Электронный же ящик понадобится для работы лишь в некоторых сервисах, например, для Почты или Диска.
♥ ПО ТЕМЕ: Скрытый смысл логотипов известных компаний.
Если у меня есть уже почта в Яндексе, надо ли заводить ID?
При наличии почты в Яндексе вам не надо заводить дополнительно ID, у вас он уже имеется. И для входа в него вам надо лишь ввести пароль от почты.
♥ ПО ТЕМЕ: Мусохраново, Ахуй, Братан, Вперед, Лох, Новый Опель, Убей и 50 других реальных географических названий.
Что делать, если уже имеется Яндекс.Паспорт?
И в этом случае никакие дополнительные действия не требуются. Все то, чем вы пользовались ранее в Паспорте, теперь будет доступно в Яндекс ID.
♥ ПО ТЕМЕ: Почему центр Москвы называется Китай-город?
Как войти в Яндекс ID?
Вам понадобится указать ваш телефон, логин или почту в Яндексе. При этом для авторизации достаточно ввести что-то одно из них.
♥ ПО ТЕМЕ: Откуда в e-mail появился символ @ (собака), почему он так называется и кто его придумал?
Как лучше защитить свои данные в Яндекс ID?
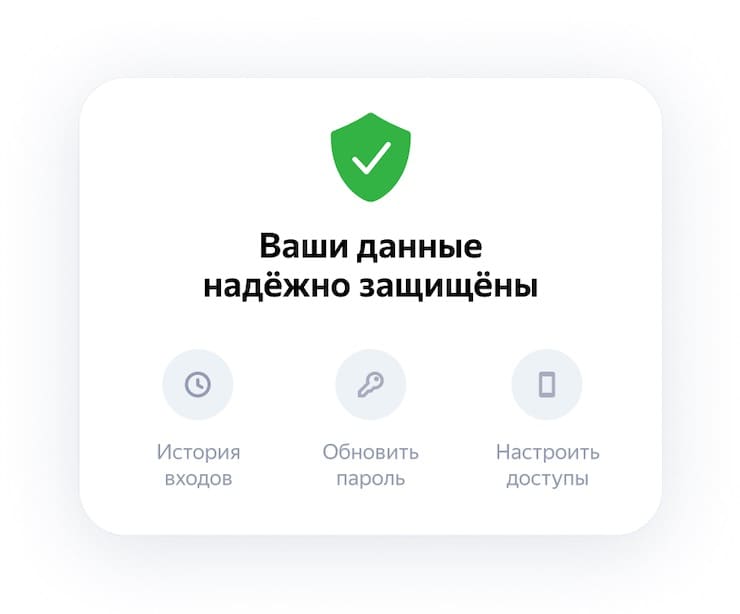
Яндекс постоянно улучшает систему безопасности для сохранности хранимых на серверах компании пользовательских данных. С помощью уведомлений пользователю поступает необходимая информация о мерах безопасности и о попытках доступа. Но и вы можете повысить защиту своего Яндекс ID, предприняв некоторые меры.
В случае авторизации в Яндекс ID с помощью логина в формате электронного адреса и пароля:
Обеспечьте максимальную сложность пароля. Необходимо тут же менять его, если:
- Появились подозрения о его утечке;
- По просьбе самого Яндекса, заметившего подозрительную активность с вашего ID;
- Не реже раза в год исключительно в целях профилактики.
2. Осуществите привязку вашего номера телефона к Яндекс ID. Укажите в аккаунте свои реальные имя и фамилию. Так можно будет быстрее восстановить доступ в случае возникновения проблем.
3. Укажите дополнительную почту для аккаунта.
4. Задействуйте двухфакторную авторизацию.
При авторизации в Яндекс ID с помощью номера телефона и с последующим подтверждением с помощью SMS:
1. Вам необходимо контролировать доступ к вашему телефону, чтобы он не попал в чужие руки.
2. Вы можете осуществить обеспечить дополнительную защиту, привязав к Яндекс ID еще и почтовый адрес, создав пароль.
Смотрите также:
- Сколько калорий нужно в день, чтобы похудеть мужчине или женщине, как рассчитать.
- 50 лучших оптических иллюзий.
- Почему рождаются рыжие люди и чем они отличаются от остальных.
На чтение 23 мин Просмотров 5.6к. Обновлено 16.12.2022
Здравствуйте, уважаемые читатели! Сегодня расскажу о том, как создать электронную почту Яндекс на компьютере и телефоне. Вы узнаете, как создать адресную книгу и добавлять в нее контакты. Научитесь создавать папки, подписи в письмах, шаблоны писем, а также покажу, как создавать правила для входящих сообщений. Владельцы сайтов найдут подробную инструкцию по созданию доменной почты, а владельцы компаний узнают, как создать корпоративную почту для своих сотрудников.
Электронная почта от Яндекса можно назвать лучшей отечественной разработкой, которая может конкурировать с таким гигантом как почта Gmail от Google.
После ее создания открывается доступ к многим полезным сервисам без которых в интернете не обойтись как простым пользователям, так и интернет–предпринимателям. Вот список основных:
- Метрика
- Вебмастер
- Директ
- Диск
- Толока
- Дзен
Полный список сервисов можно посмотреть здесь.
Содержание
- Как создать почтовый ящик в Яндексе на компьютере
- Как создать электронную почту Яндекс на телефоне
- Через мобильную версию сайта yandex.ru
- Через мобильное приложение
- Как создать доменную (корпоративную) почту на Яндексе
- Как войти в яндекс аккаунт
- Как войти в Яндекс.Почту с мобильника
- Как войти в Яндекс.Почту с чужого компьютера
- Как добавить контакт в Яндекс.Почте
- Как создать адресную книгу в Яндекс.Почте
- Как создать группу в Яндекс.Почте для рассылки
- Как создать папку в Яндекс.Почте
- Как сделать подпись в Яндекс.Почте
- Как создать шаблон в Яндекс.Почте
- Как создать правило в Яндекс.Почте для входящих сообщений
Как создать почтовый ящик в Яндексе на компьютере
В открытом браузере на компьютере переходим по ссылке https://passport.yandex.ru/registration?mode=register.
Нас перенаправит на страницу регистрации. Где нужно ввести свои личные данные, создать логин и пароль.
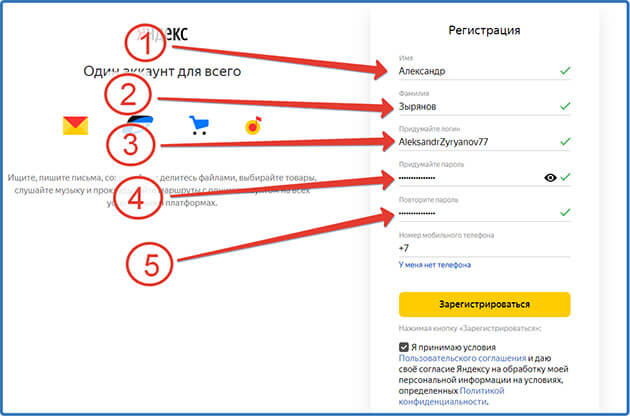
Логин — это символы, которые будут располагаться перед @yandex.ru и он должен быть оригинальным. Если такой логин уже существует, система сообщит об этом и покажет свободные варианты.
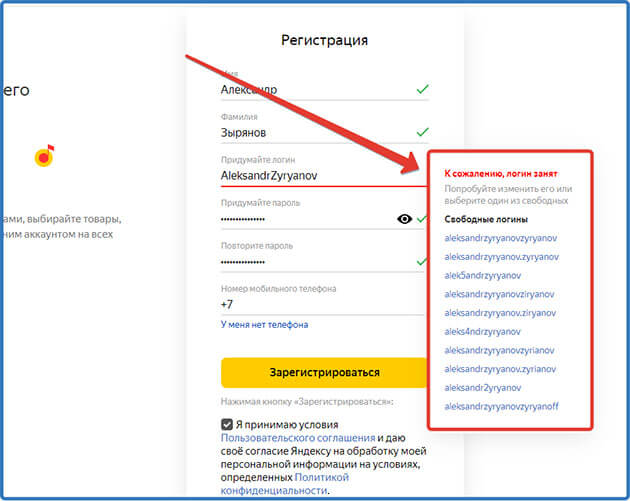
Мой логин будет выглядеть так AleksandrZyryanov77 а электронный адрес в последствии вот так AleksandrZyryanov77@yandex.ru
На случай если вы забудете свой пароль для восстановления доступа к аккаунту нужно указать номер своего телефона и подтвердить его с помощью кода из голосового сообщения вписав его в специальную графу и нажав подтвердить.
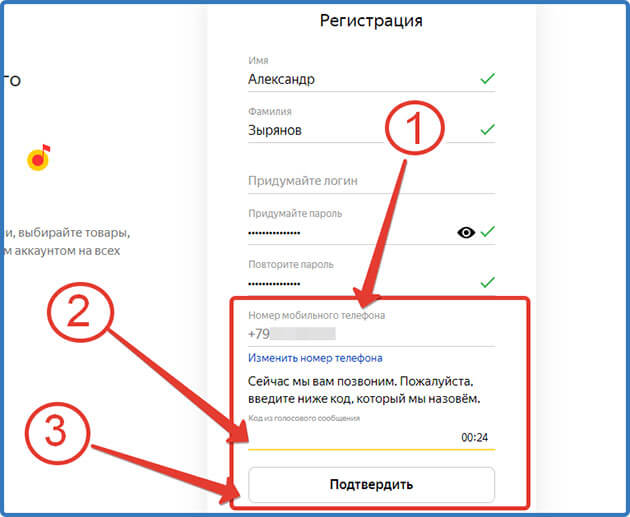
Если не хотите использовать телефон нажмите на «у меня нет телефона». После этого нужно будет выбрать один из контрольных вопросов и подготовить на него ответ. Для надежности я советую вместо простого ответа ввести придуманную комбинацию цифр (пароль). Далее вводим указанные символы.
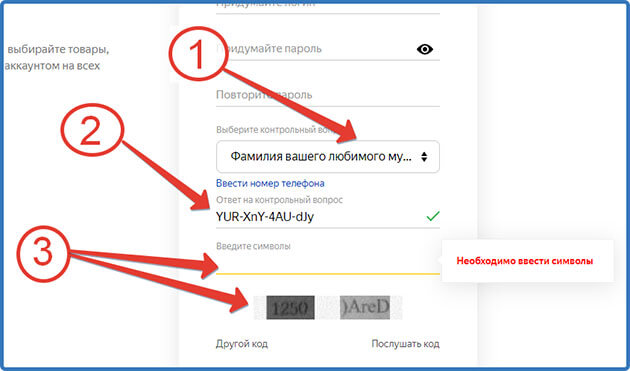
Как все поля будут заполнены нажимаем зарегистрироваться.
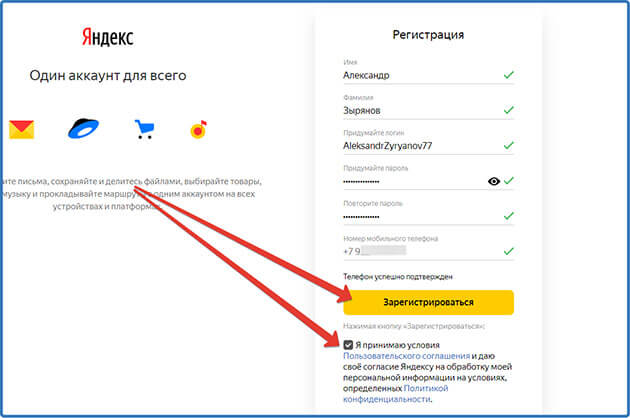
После этого откроется страница «ЯндексПаспорт» созданного аккаунта где нужно будет загрузить фото профиля или пропустить эти действия так как это можно сделать позже.
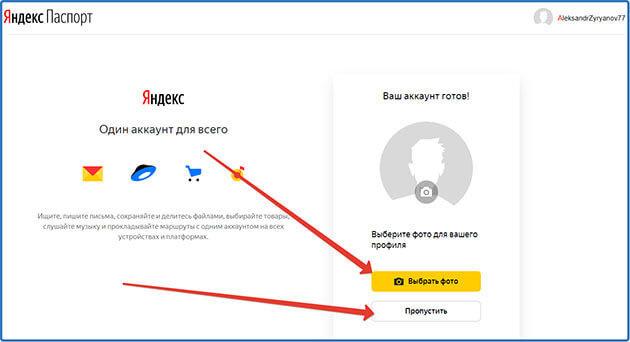
Далее откроется личный кабинет электронной почты от Яндекса куда будут приходить письма.
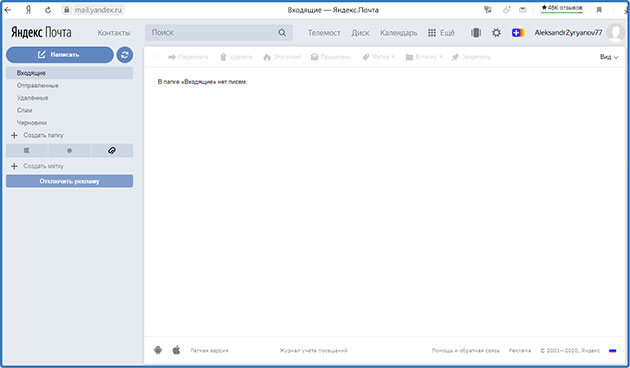
Как создать электронную почту Яндекс на телефоне
Создать почту на мобильном устройстве можно несколькими способами:
- Через мобильную версию сайта yandex.ru в любом браузере, установленном на телефон.
- Установив специальное приложение на мобильный телефон.
Через мобильную версию сайта yandex.ru
Для этого открываем браузер установленный на вашем телефоне и переходим по адресу https://passport.yandex.ru/registration?mode=register.
Браузер откроет уже знакомую нам форму регистрации электронной почты.
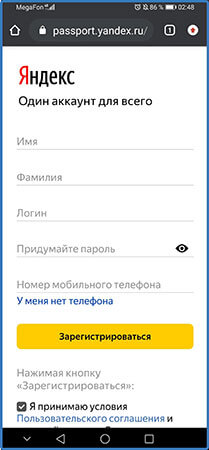
Все дальнейшие шаги не чем не отличаются от регистрации почты на компьютере, а их я подробно описал в статье здесь.
Через мобильное приложение
Все действия я буду показывать на телефоне, на котором установлена операционная система Андроид (Android).
Не думаю, что они будут сильно отличаться от действий, на телефонах которых установлены другие операционные системы.
Для установки переходим в приложение Play Маркет от Google. Можно воспользоваться и другим идентичным приложением.
В поле поиска вводим «Яндекс.Почта»
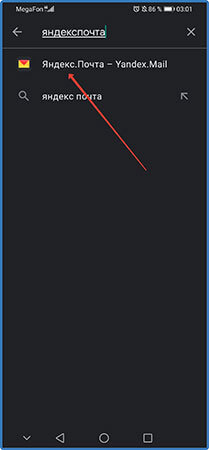
Откроется страница описания приложения. Нажимаем «Установить»
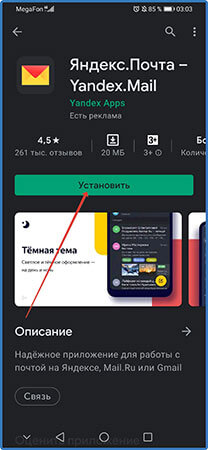
После того как установиться приложение открываем его.
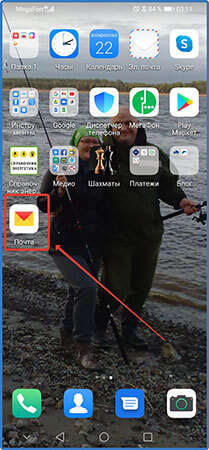
Откроется список, из которого в самом низу нажимаем «Заведите Яндекс.Почту»
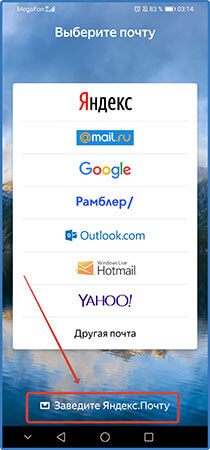
Откроется страница где нужно будет ввести свой номер телефона и нажать «Далее»
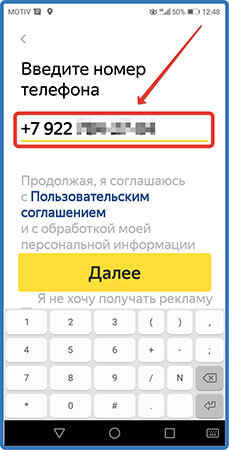
После этого на телефон поступит СМС с кодом вводим код и нажимаем «Далее»
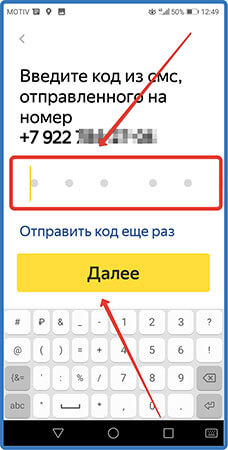
В открывшейся форме нужно ввести Фамилию и Имя и нажать «Далее»
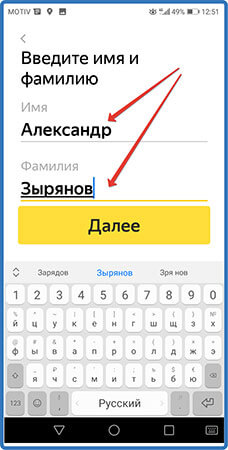
Придумываем логин и пароль и жмем «Зарегистрироваться»
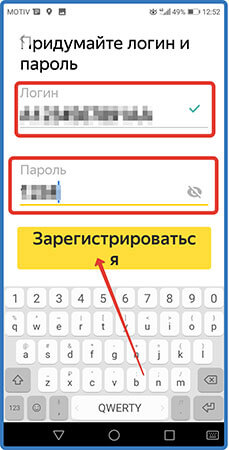
Откроется небольшая инструкция по пользованию электронным ящиком. Ознакамливаемся с ней и нажимаем «Перейти к почте»
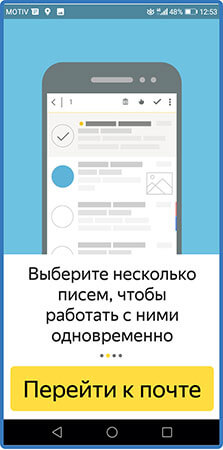
Вот и все почта от Яндекса в телефоне создана.
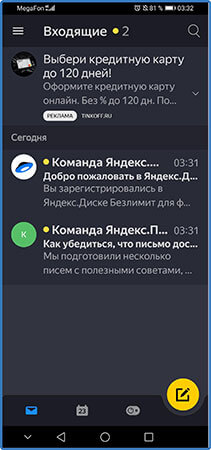
Как создать доменную (корпоративную) почту на Яндексе
Я не зря написал такой заголовок, так как доменная почта это и есть корпоративный почтовый ящик или Яндекс 360 для бизнеса отлично подходящий как для личного пользования, так и для организаций и даже крупных порталов.
Бесплатный вариант – отлично подойдет для личного пользования и небольших компаний.
Платный вариант – имеет несколько тарифов, из которых вы сможете подобрать для своей компании тот, который необходим.
Для создания почты со своим доменом вы должны быть авторизированы в своем аккаунте Яндекса, и у вас должен быть зарегистрированный домен.
После выполнения этих условий переходим по адресу https://360.yandex.ru/business/ или в поисковой системе вводим соответствующий запрос.
Откроется сайт Яндекс 360 для бизнеса где переходим в тарифы
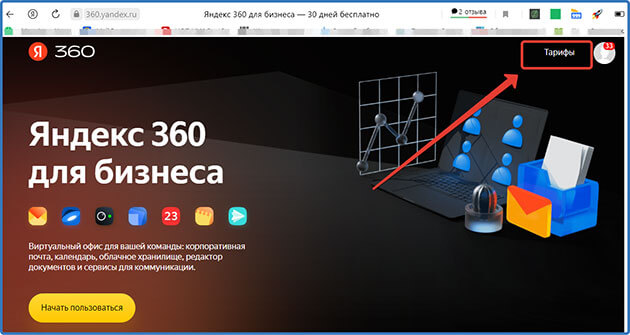
На следующей странице в самом низу нажимаем «Бесплатный тариф»
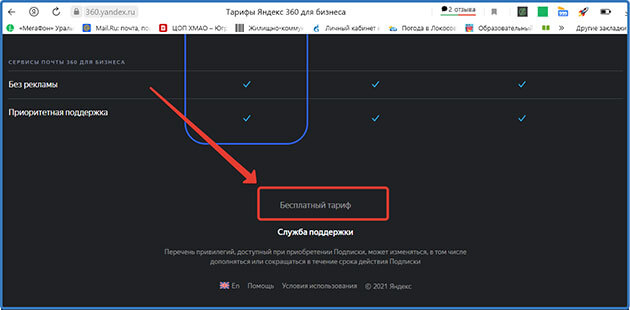
Принимаем Лицензионное соглашение и даем согласие на обработку персональных данных
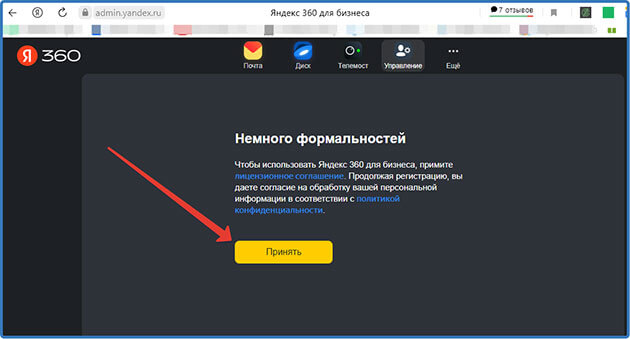
Система автоматически создаст организацию и высветится окно где нажимаем «Настроить почту»
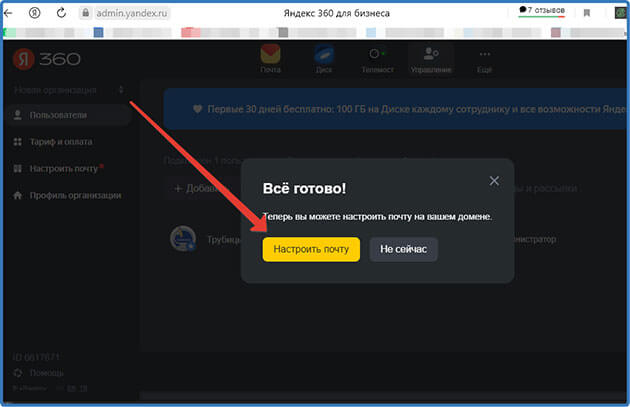
Вводим название домена и нажимаем «Добавить домен»
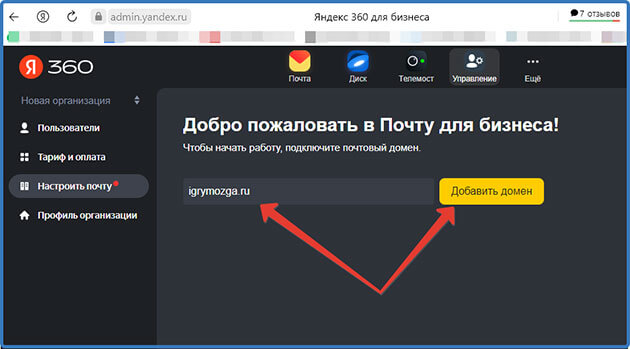
На следующей веб-странице высветится сообщение что домен подключен но нужно подтвердить что он ваш и снизу будет инструкция по подтверждению домена несколькими способами:
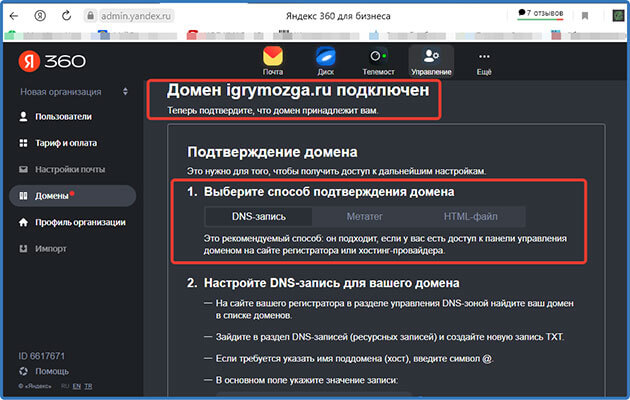
1. С помощью метатега yandex-verification – в код вашего сайта нужно вставить код указанный в инструкции.
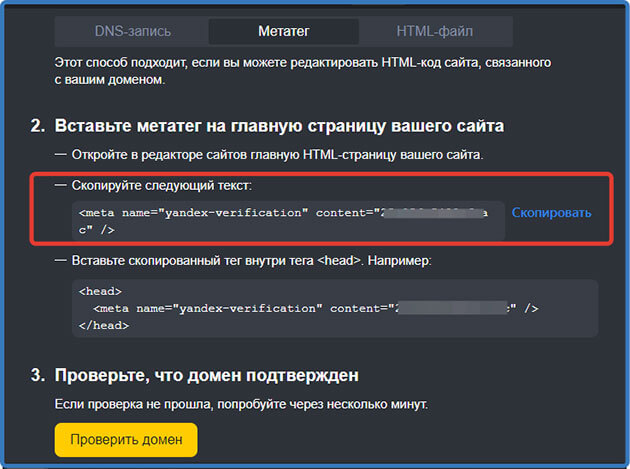
Для этого на вашем хостинге в данном случае это Макхост. Переходим в раздел сайты и в корневой папке сайта ищем файл с названием «header.php» если у вас одностаничник, то файл «index.php».
Открываем и вставляем наш метатег перед закрывающимся тегом и сохраняем изменения.
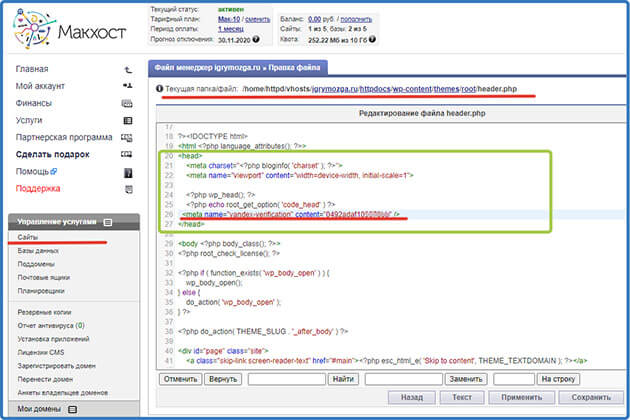
После этого в кабинете бизнес почты нажимаем кнопку «Проверить домен»
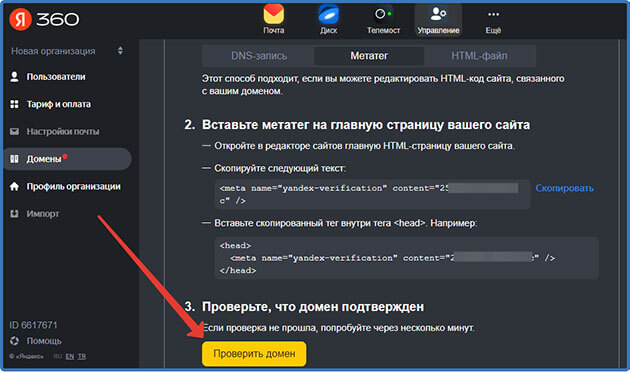
Если код установлен правильно, то появится сообщение о том, что права на домен подтверждены.
2. С помощью HTML-файла с кодом который нужно загрузить в корневой каталог сайта.
Открываем инструкцию для этого варианта подтверждения и скачиваем файл.
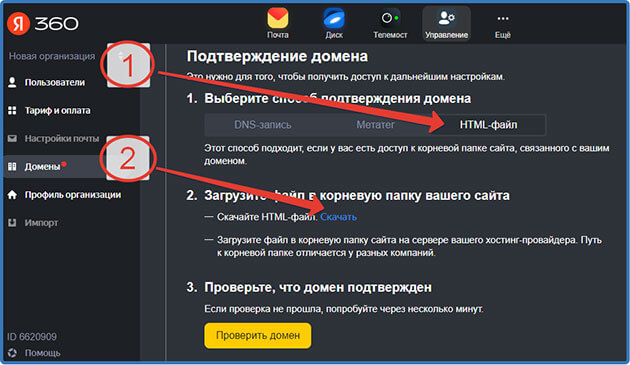
Далее переходим на хостинг, открываем корневой каталог сайта, выбираем «Закачать файл»
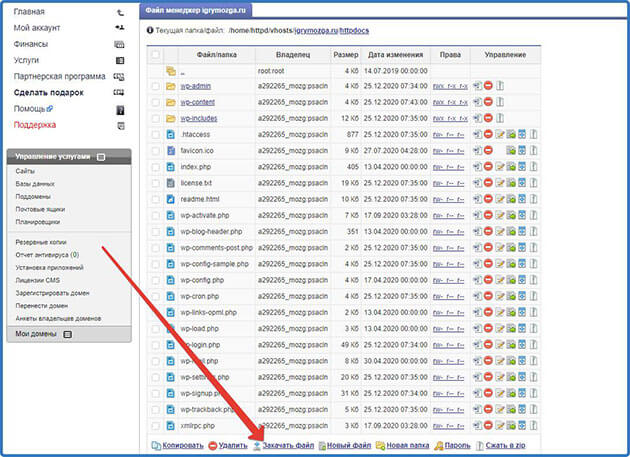
Нажимаем «Выберете файл»
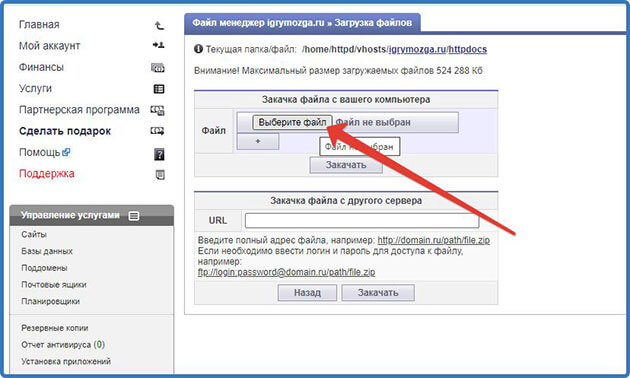
В открывшемся окне компьютера выбираем готовый файл и нажимаем «Открыть»
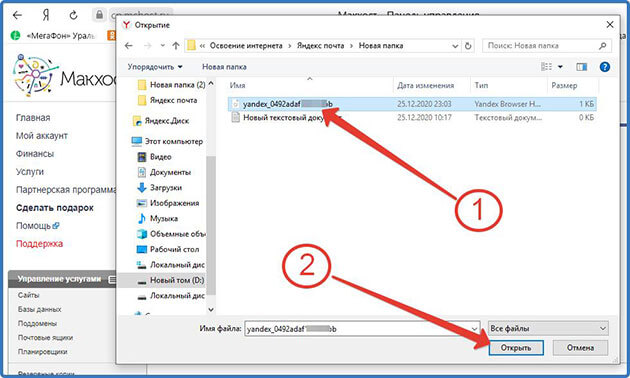
А далее жмем «Закачать»
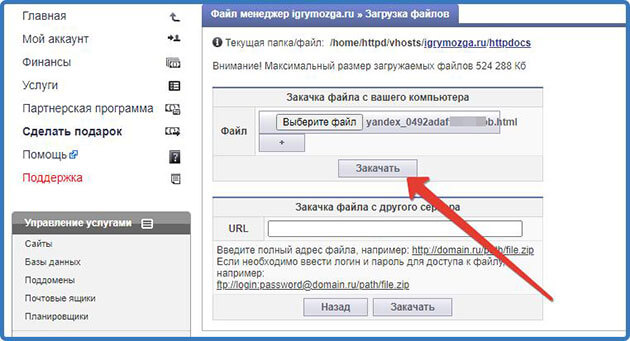
Все файл верификации на месте.
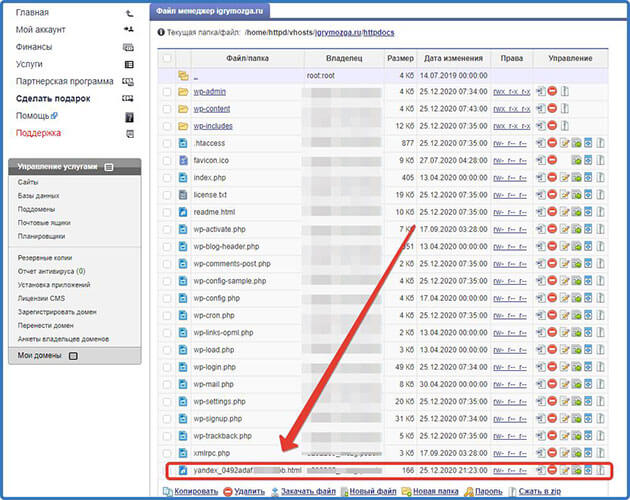
Переходив в личный кабинет и нажимаем кнопку «Проверить домен»
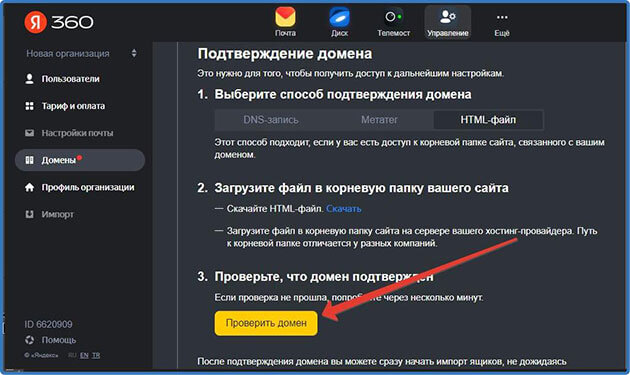
Ждем буквально минуту и видим, что домен подтвержден.
3. Создаем новую TXT-запись указанную в инструкции в разделе DNS-записи домена на сервисе где расположен домен.
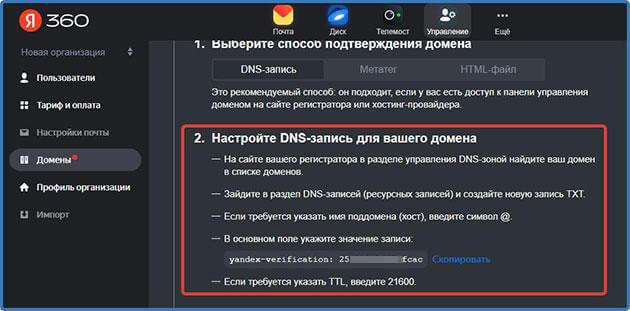
Заходим в сервис где расположен домен. Это может быть хостинг или регистратор доменов.
Как я писал ранее у меня это хостинг Макхост.
Переходим в раздел «Домены» и жмем «DNS» и выбираем «Добавить запись»
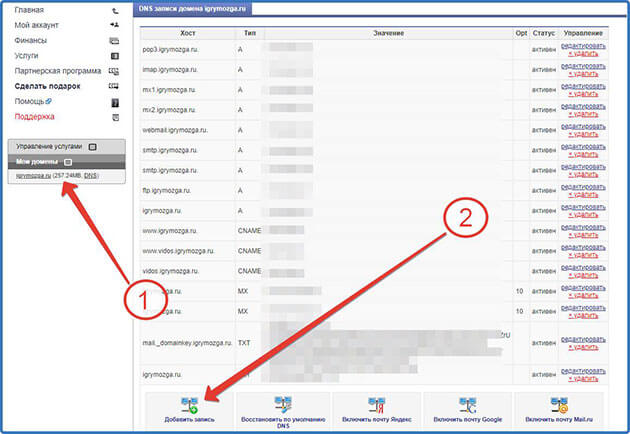
Заполняем поля. Для своего домена согласно инструкции я выставил следующие значения:
- Хост – igrymozga.ru. (обязательно указываем точку в конце)
- Тип записи – TXT
- Значение записи – код верификации указанный в инструкции yandex-verification: 0492adafхххххххb
После этого жмем «Добавить»
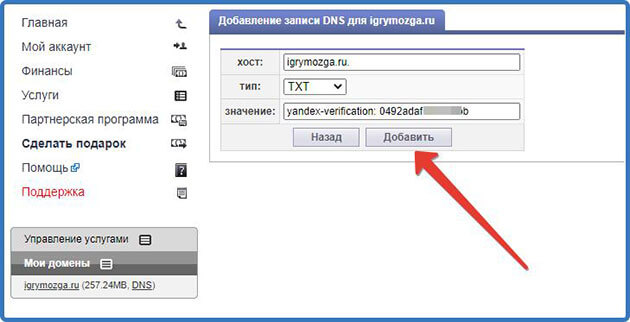
Ждем когда запись добавиться. Этот процесс может продлиться до 72 часов.

У меня подключение заняло всего 5 минут.
Проверяем подтверждение нажав на кнопку «Проверить домен».
Я описал три способа подтверждения домена. Но это еще не все так как чуть ниже появилась предупреждение «некоректная MX-запись» для домена.
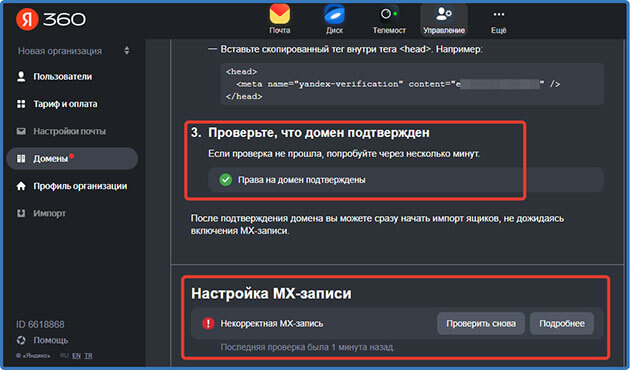
Произошло это в результате того что домен не был делегирован на сервисы Яндекса.
Для того чтобы это исправить заходим на сервис, где располагается домен. У меня это хостинг Макхост.
Переходим в раздел DNS-записей домена.
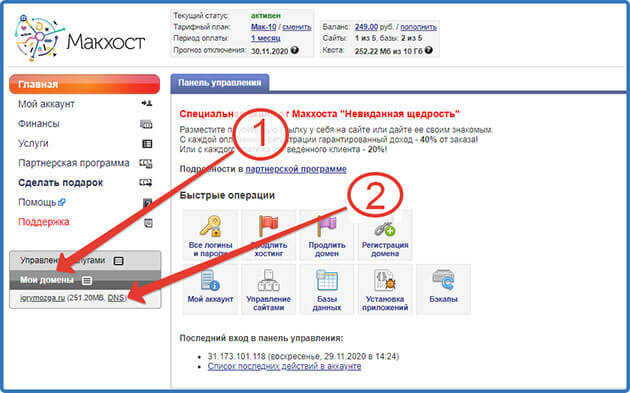
И в самом низу кликаем на иконку «Включить Яндекс.Почту».
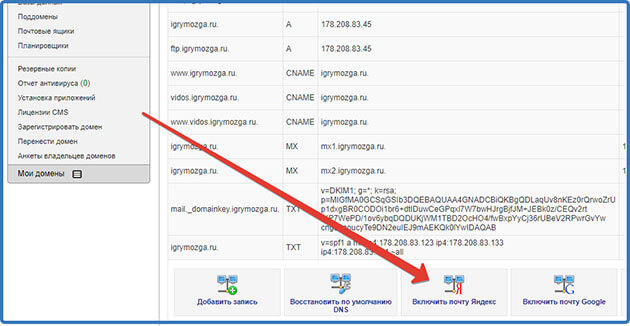
В специальную графу вводим ранее полученный код для верификации домена (только цифры) и нажимаем «Подключить почту»
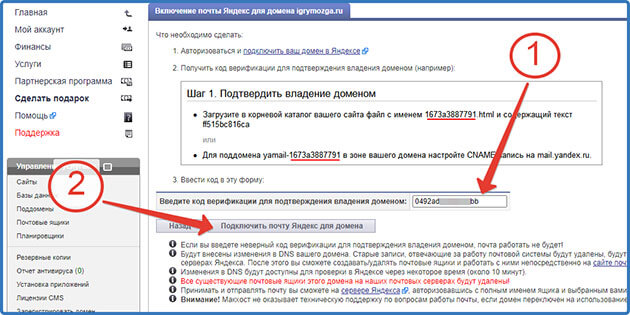
Внимание! Если у вас ранее были созданы почтовые ящики на хостинге, они будут все удалены.
Переходим в DNS-записи домена и видим, что нужная нам MX-запись создана.
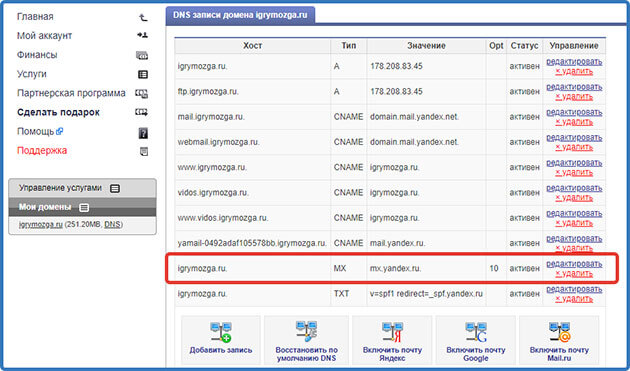
Минут через десять обновляем страницу в личном кабинете бизнес почты и видим что МХ-запись настроена верно.
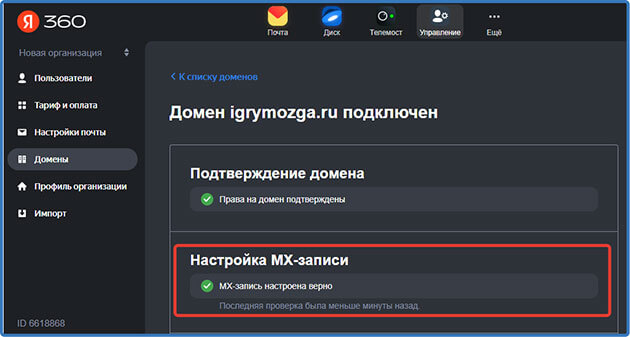
Минут через десять обновляем страницу в личном кабинете и видим сообщение что домен подтвержден и можно отправлять и принимать почту.
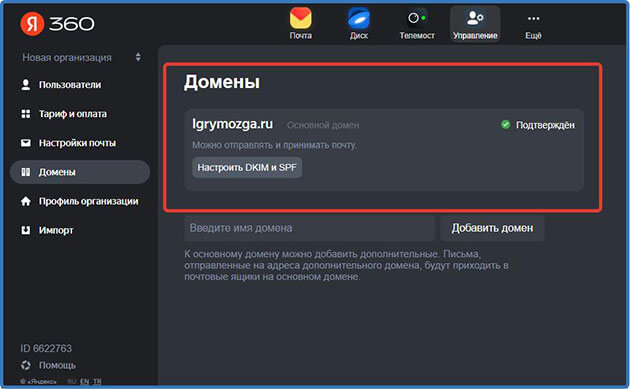
Далее переходим враздел пользователи и как видим вы являетесь администратором и можете добавлять сотрудников и создавая для них почтовые ящики нажав кнопку «Добавить»
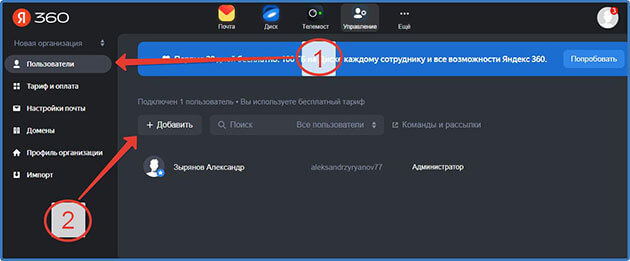
Далее заполняем личные данные, придумываем логин и пароль и жмем «Сохранить»
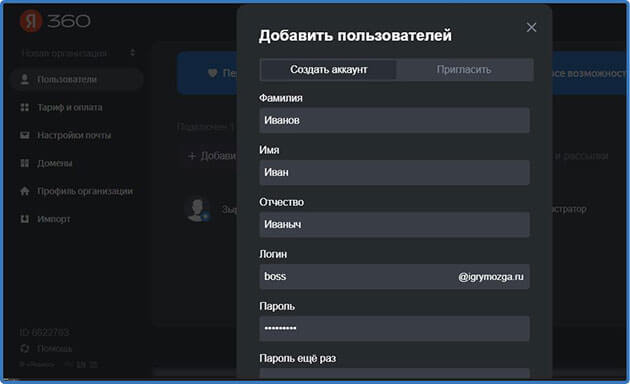
После добавления сотрудника выдаете ему логин и пароль для входа в почтовый ящик. Я создал вот такой логин «boss@igrymozga.ru».
Все почта с нашим доменом создана. На бесплатном тарифе создавайте до 1000 почтовых ящиков отправляйте до 1500 сообщений в сервисе «Рассылка» и каждый подключенный сотрудник получает 10 гб места на Яндекс.Диске.
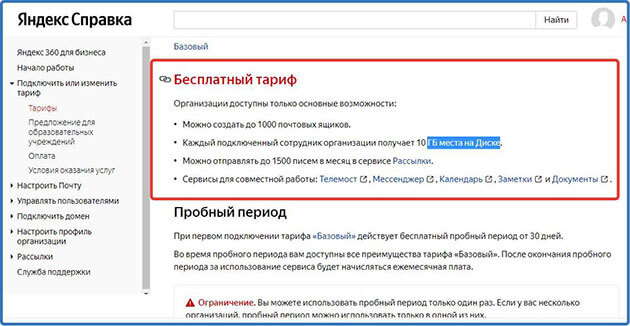
Для расширения возможностей доменной почты от Яндекс переходим в раздел тарифы и выбираем подходящий для вас.
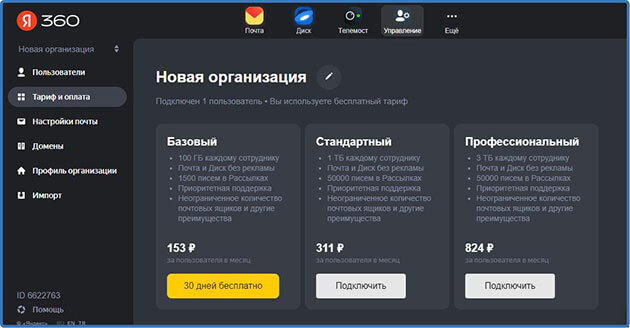
Как войти в яндекс аккаунт
Для входа в Яндекс аккаунт достаточно войти в личный кабинет Яндекс.Почты.
Ниже рассмотрим, как это сделать с мобильника и с чужого компьютера через ввод логина и пароля.
Как войти в Яндекс.Почту с мобильника
Вход можно выполнить двумя способами.
Первый способ – из браузера, установленного в телефоне.
Для этого переходим на главную страницу Яндекса по ссылке https://ya.ru и вверху находим и нажимаем кнопку «Войти»
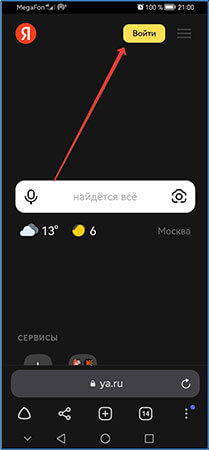
В появившемся списке выбираем аккаунт в который надо войти или жмем «добавить аккаунт»
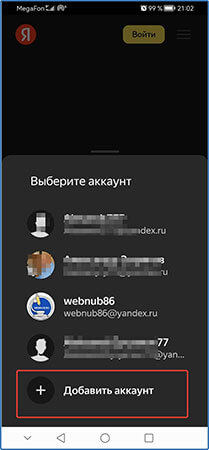
Выбрав один из существующих аккаунтов вы сразу перейдете в почту. А при выборе «добавить аккаунт» то откроется страница ввода логина вводим данные и жмем «Войти». Здесь также можно выбрать вход через VK, гугл. Mail.ru.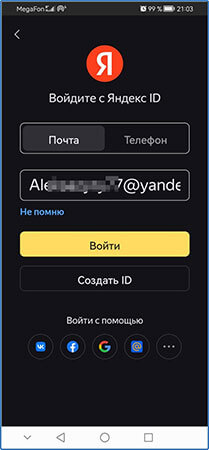
Далее вводим пароль из приложения Яндекс Ключ. Для проверки правильности ввода можно нажать значок глаза и после проверки нажимаем «Войти»
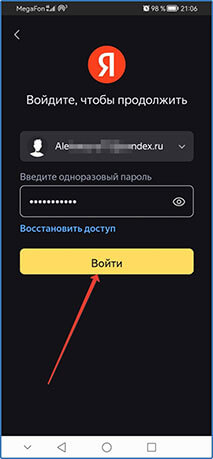
Далее вас перенаправит в почтовый ящик.
Второй способ – через установленное на телефон или планшет приложение.
Открываем приложение нажав на его иконку.
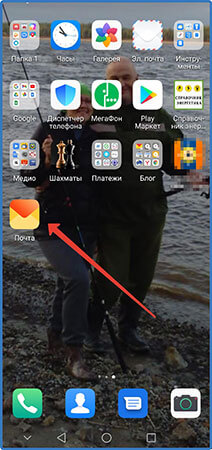
Далее из предоставленного списка почтовых сервисов жмем на «Яндекс»
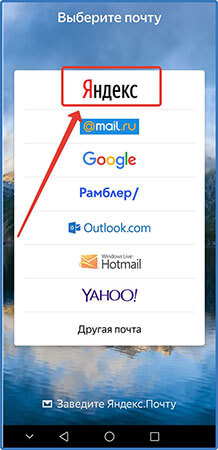
Вводим логин и нажимаем «Далее»
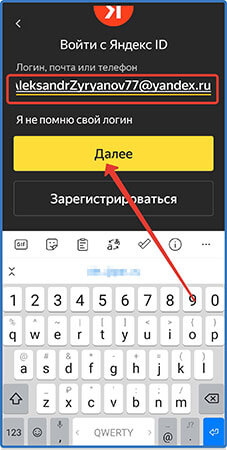
Вводим пароль, проверяем правильность ввода нажав на значок глаза и нажимаем «Войти с паролем»
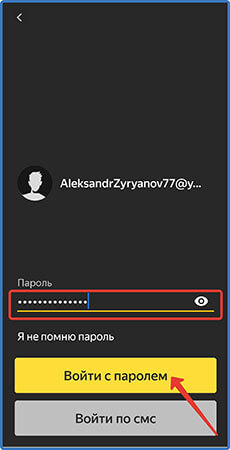
Также как видите можно войти и по смс нажав соотвеьствующею кнопку после этого откроется форма в которой нужно будет ввести пароль и нажать кнопку «Далее»
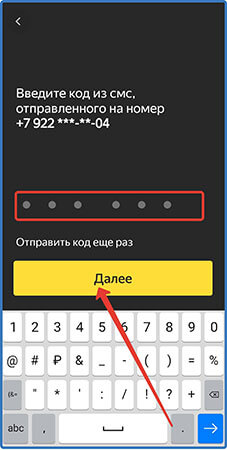
Независемо от способа входа откроется станица где жмем «Перейти к почте»
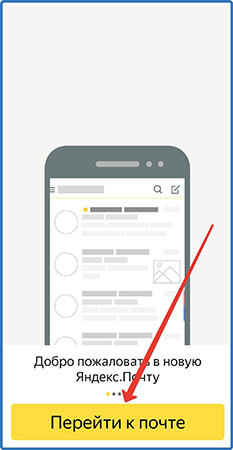
Вот и все далее откроется ваш почтовый ящик.
Как войти в Яндекс.Почту с чужого компьютера
Прежде чем заходить в свою почту с чужого компьютера нужно запомнить несколько важных правил и действий которые помогут уберечь ваш аккаунт от третьих лиц:
- При входе никогда не сохраняйте данные в браузере.
Часто у пользователей в настройках браузера включена функция сохранения паролей. Поэтому, когда вы введете данные, всплывет информационное окно где будет написано, что пароль сохранен. Обязательно отмените сохранение. - По окончанию работы обязательно нужно выйти из своего аккаунта
Нужно это для того чтобы не остаться залогиненым в своем аккаунте и к нему не получили доступ посторонние люди. Для проверки обязательно закройте браузер и откройте его опять перейдите на главную страницу Яндекса и убедитесь, что вы действительно вышли из своей почты. - Если вдруг вы не помните вышли вы из аккаунта или нет, а доступа к чужому компьютеру уже нет. Зайдите в свою почту со своего компьютера и в правом верхнем углу нажмите на свой логин и в открывшемся меню выберите пункт «Выйти из сервисов Яндекса». И обязательно смените пароль к почте так как возможно кто-то уже получил доступ к вашей почте.
Для входа нужно открыть браузер и прейти на главную страницу Яндекса https://ya.ru и в правом верхнем углу нажать кнопку «Войти»
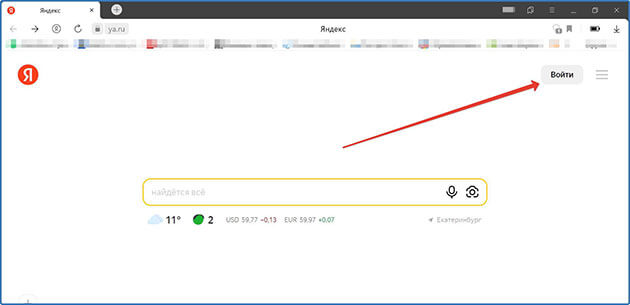
Откроется страница с вариантами входа первый через Яндекс Ключ надо будет навести камеру на QR-код. Мы расмотрим второй вариант нажимаем «Войти с помощью одноразового пароля»
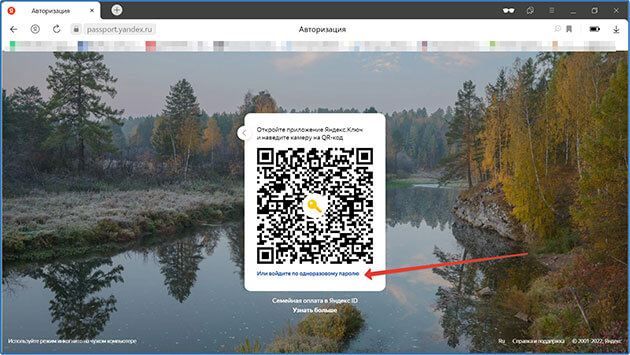
На странице авторизации вводим логин и жмем «Войти». Здесть также есть варианты входа четез другие сервисы VK, гугл. Mail.ru.
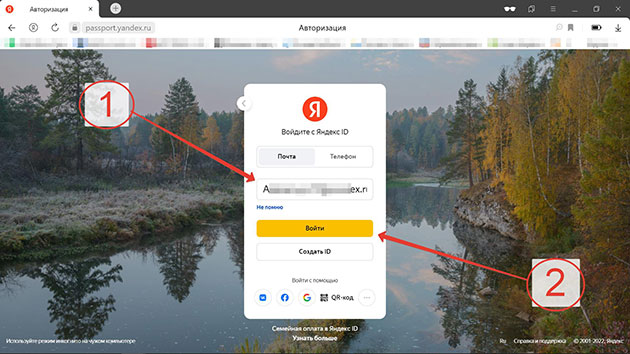
Далее вписываем одноразовый пароль из приложения Яндекс Ключ и нажимаем «Войти»
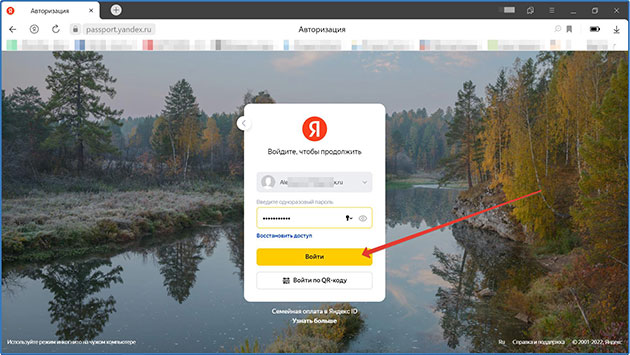
Все вход в почту Яндекса выполнен.
Как добавить контакт в Яндекс.Почте
В верхней части ищем иконку контакты и жмем ее
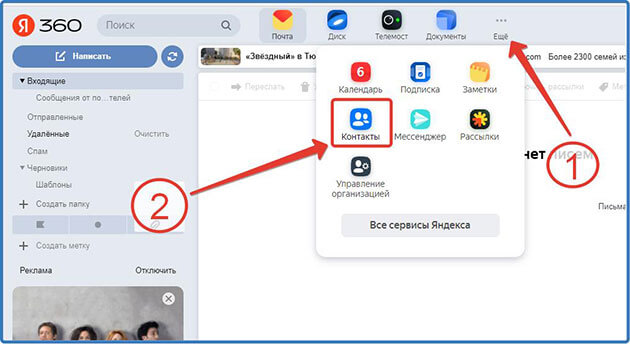
Далее нажимаем «Добавить контакт»
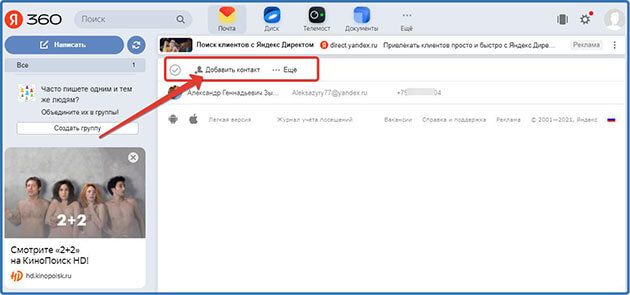
Откроется форма, в которой заполняем данные и нажимаем «Добавить контакт»
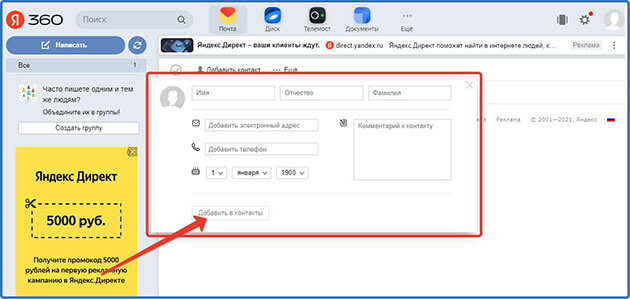
Все готово. Переходим опять в контакты и видим, что контакт успешно добавлен.
Также можно загрузить контакты из файла и выгрузить уже имеющиеся у вас в файле.
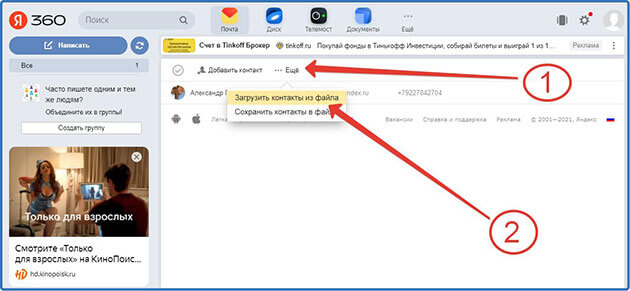
Далее откроется форма зугрузки файла с компьбтера. Нажимаем «Выбрать файл»
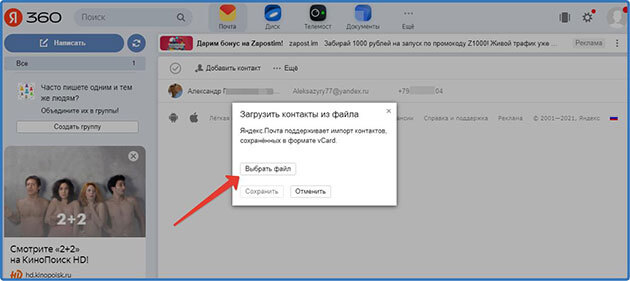
Выбираем нужный файл на компьютере и жмем «Открыть»
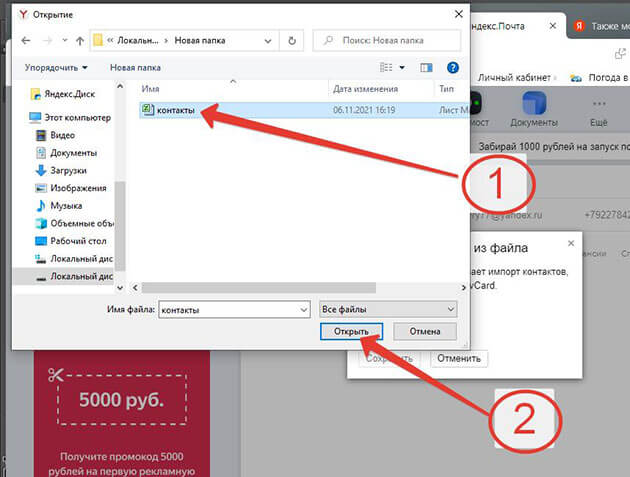
Ждем когда файл загрузится и нажимаем «Сохранить»
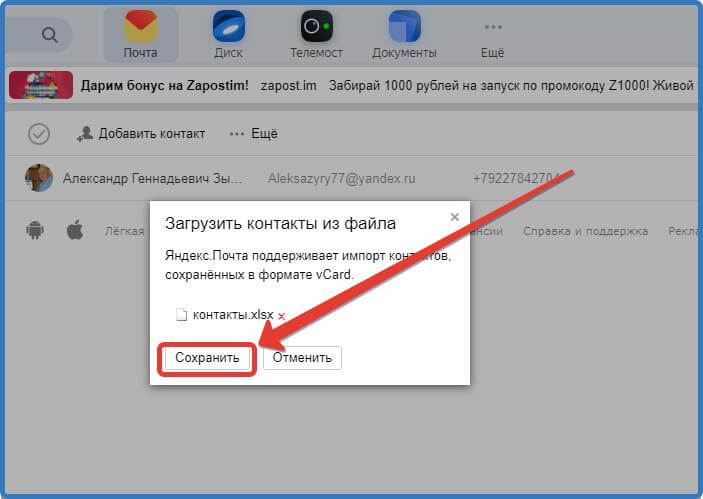
Дальше все контакты из файла сохраняться в разделе контакты.
Как создать адресную книгу в Яндекс.Почте
Адресная книга в почте Яндекса собирается автоматически, в нее входят все контакты, на которые вы когда-нибудь писали.
Также в адресную книгу вы можете добавить контакты способом, который я описал выше.
Посмотреть все контакты, которые входят в эту книгу, можно перейдя в раздел «Контакты»
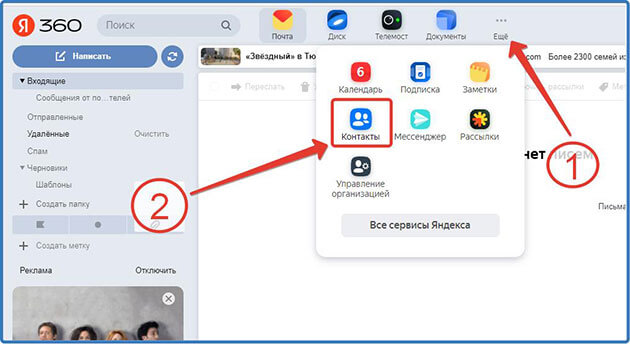
Вот так выглядит адресная книга в Яндекс.Почте. Правда, у меня там пока один контакт так как аккаунт новый.
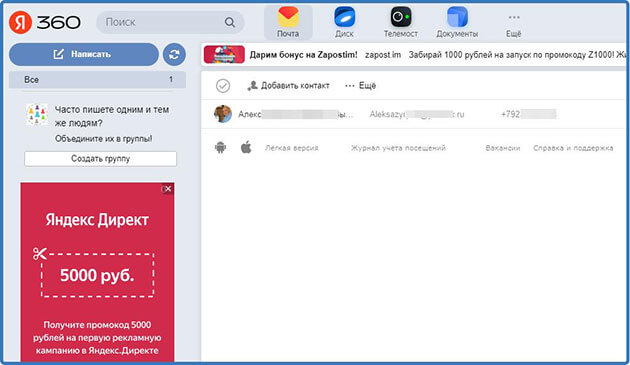
Как создать группу в Яндекс.Почте для рассылки
Прежде чем создавать группу для рассылки писем через Яндекс.Почту нужно обязательно ознакомиться с лимитами на отправку писем и требованиями к массовым рассылкам.
Вот ограничения на отправку писем с простой почты.
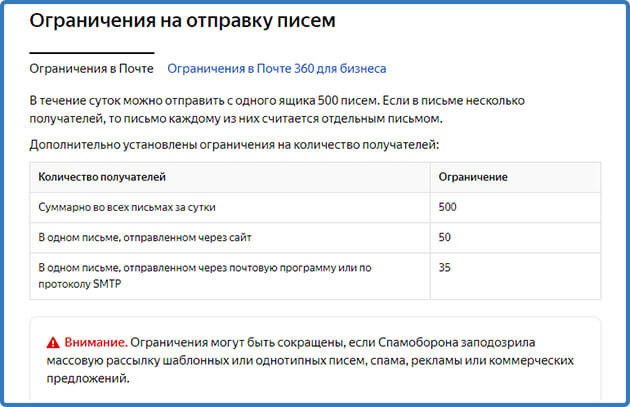
Ограничения на отправку писем в почте для бизнеса (корпоративной).
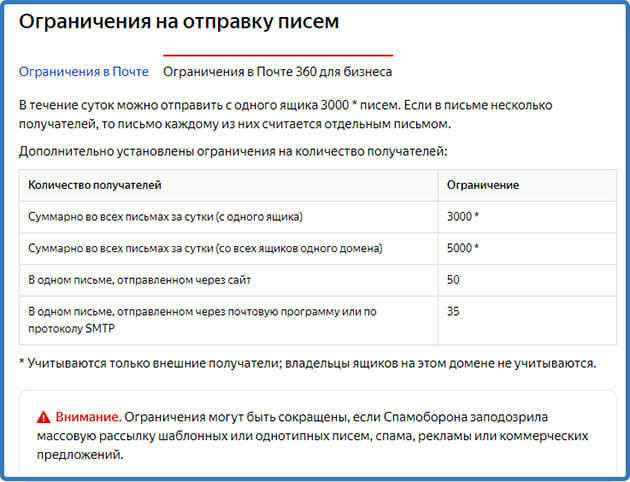
О требованиях к рассылкам подробно описано в Яндекс.Справке.
При нарушении этих правил ваши письма просто могут начать попадать в папку спам, а вашу почту могут заблокировать на одни сутки.
Для массовых коммерческих рассылок лучше всего использовать специальные сервисы такие как SendPulse или JustClick
Но вы всё-таки можете создать группу для рассылки на Яндекс.Почте и спокойно отправлять сообщения друзьям, коллегам в пределах установленных лимитов.
А о том, как это сделать мы сейчас и поговорим.
В личном кабинете переходим в раздел контакты.
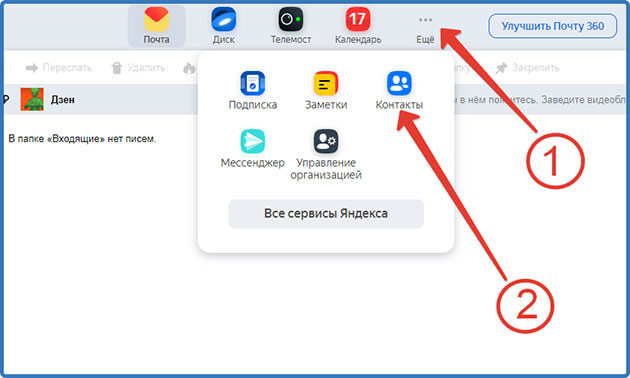
С права выбираем «Создать группу»
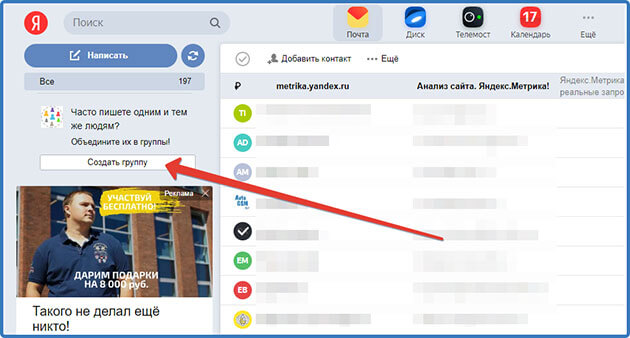
Отмечаем галочками нужные контакты из адресной книги. Но не более 50 чтобы уложиться в лимит. В водим название группы, к примеру «Эксперимент» и нажимаем создать.
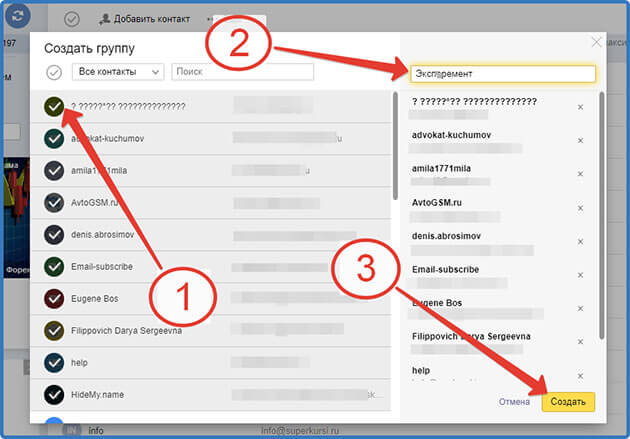
Все группа создана.
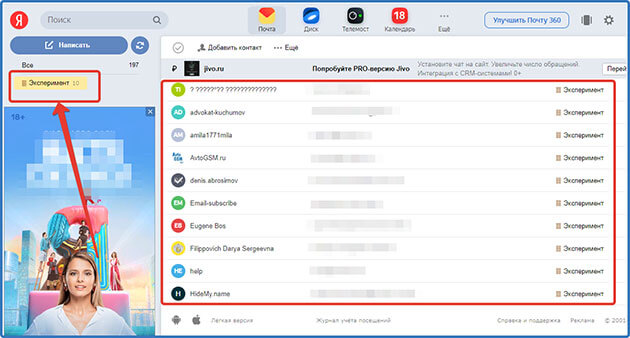
Для написания письма этой группе нужно перейти «Написать письмо» и в графе «кому» начать вводить название группы. После появления группы выбрать ее.
Как создать папку в Яндекс.Почте
Для создания папки заходим в аккаунт Яндекс.Почты в левом столбце нажимаем на «Создать папку» в открывшемся окне вводим название, например, «Сообщение от посетителей» и жмем «Создать папку»
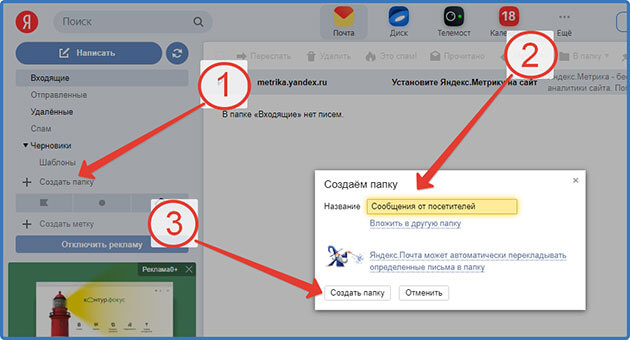
Таким способом можно создать множество папок, которые будут располагаться во вкладке «Входящие»
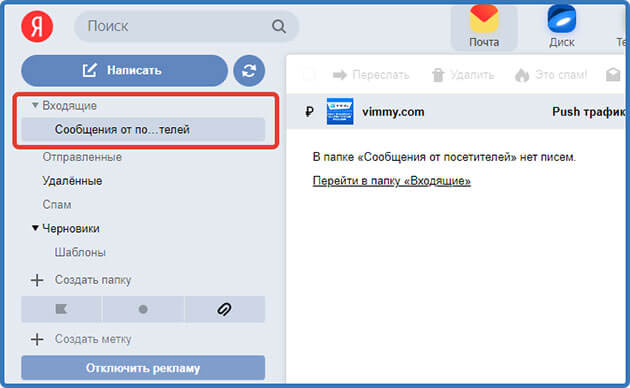
Как сделать подпись в Яндекс.Почте
Подпись в письме в Яндекс.Почте можно добавить несколькими способами:
- Каждый раз при написании письма в конце вписывать определенный текст. Такой способ отнимает время.
- Добавлять подпись в письма автоматически. Об этом способе я сейчас вам и расскажу.
Для того чтобы сделать такую подпись или даже несколько вариантов подписей нужно перейти в настройки почтового ящика. Для этого нажимаем в правом верхнем углу перед аватаром иконку шестеренки ив открывшемся меню жмем «Личные данные, подписи, портрет…»
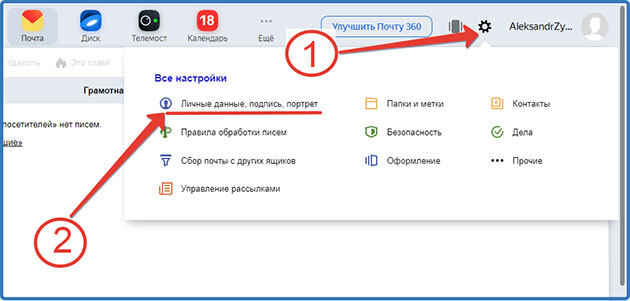
На открывшейся странице в разделе «Ваши подписи» придумываем и вписываем в специальную форму подпись к примеру «С уважением, Александр Зырянов», ставим галочку привязать к адресу, выбираем место расположение и кликаем на «Добавить подпись»
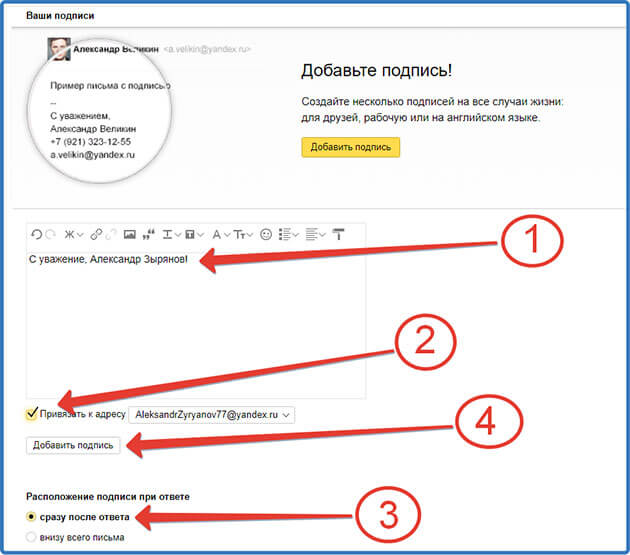
Так вы можете добавить несколько вариантов подписей.
При написании письма подпись будет подставляться автоматически, а при наличии несколько вариантов вы легко можете выбрать нужный вам.
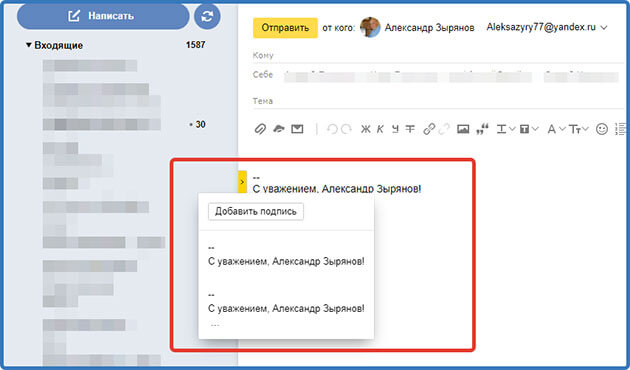
Как создать шаблон в Яндекс.Почте
Для создания шаблонов писем в почте от Яндекса нужно в аккаунте перейти в папку «Черновики»
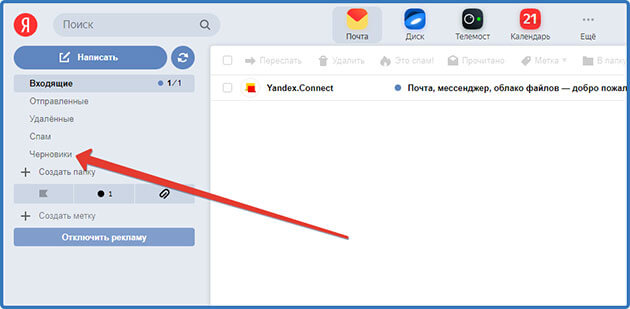
В верху этой папки нажимаем «Создать шаблон»
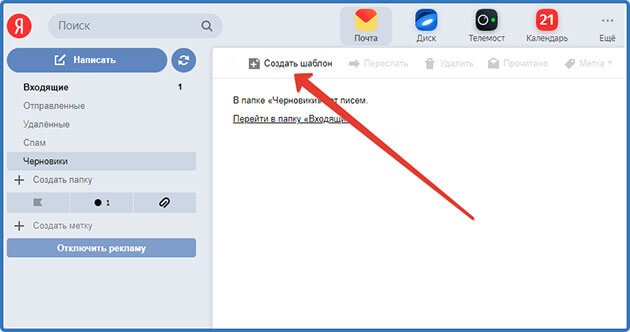
В открывшемся бланке письма заполняем нужную информацию:
- Тема письма
- Текст самого письма
- Прикрепляем нужный документ (необязательно)
В низу кликаем на иконку «Шаблоны» и в открывшемся меню нажимаем «Сохранить как шаблон»
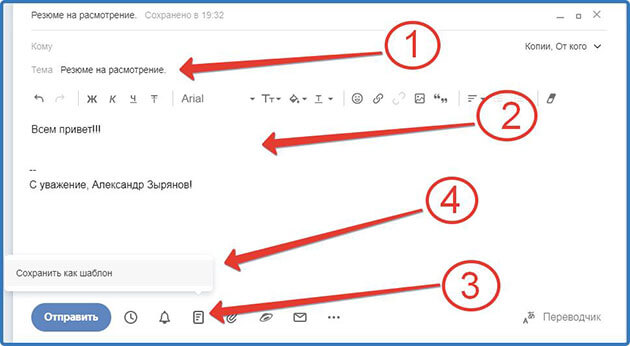
Все теперь в папке «Черновики» появилась вложенная папка «Шаблоны» в которой будут сохраняться написанные вами письма, которые вы решите сделать шаблонами.
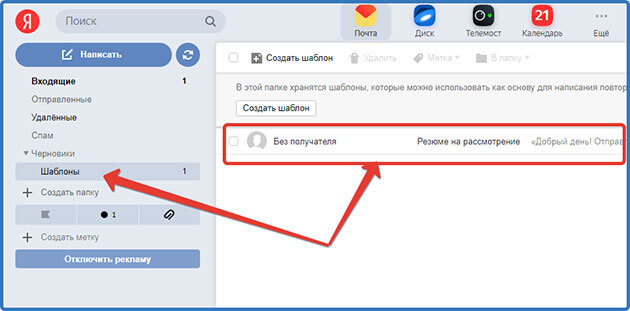
Все теперь при написании письма вы сможете с лёгкостью воспользоваться созданным шаблоном.
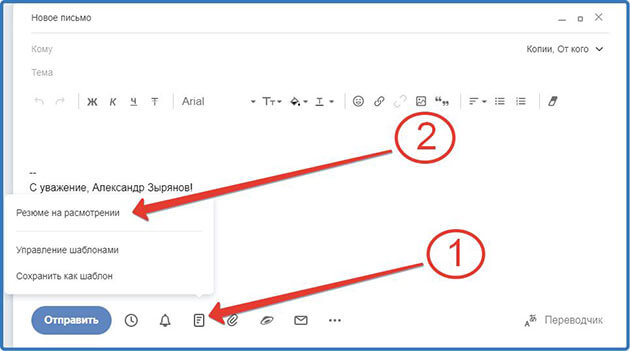
Как создать правило в Яндекс.Почте для входящих сообщений
В Яндекс.Почте для входящих сообщений можно настроить автоматическую обработку задав одно из следующих правил (фильтр):
- распределение писем по нужным папкам и ставить на них метки в зависимости от того важные они или нет
- настроить уведомление о новых письмах
- пересылать их на другой электронный адрес
- отвечать на входящие письма
- отмечать письма как прочитанные
- удалять некоторые нежелательные письма или отправлять в папку спам при получении
И так в почтовом ящике в правом верхнем углу нажимаем настройки (значок шестеренки)
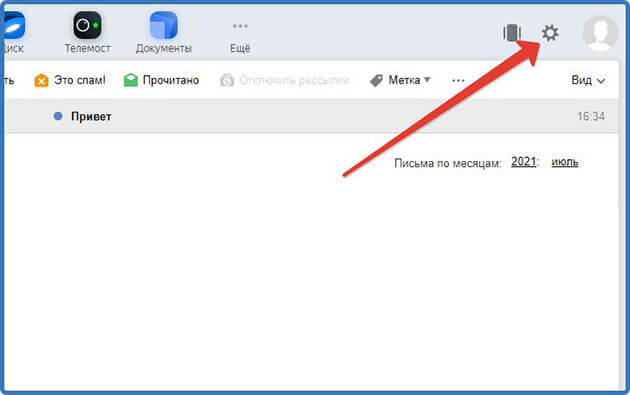
Откроется небольшое окно, где выбираем «Правила обработки писем»
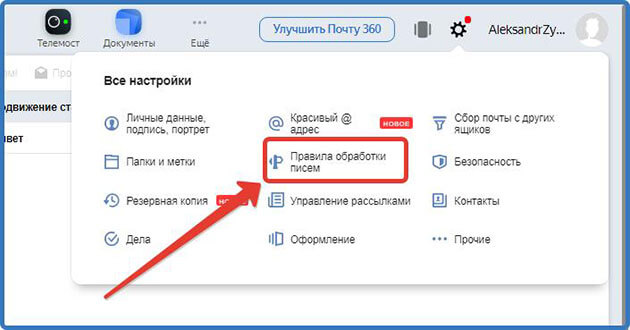
Жмем на кнопку «Создать правило»
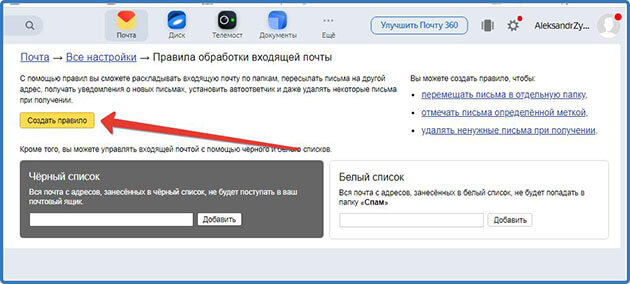
Далее нужно пройти четыре этапа создания правила
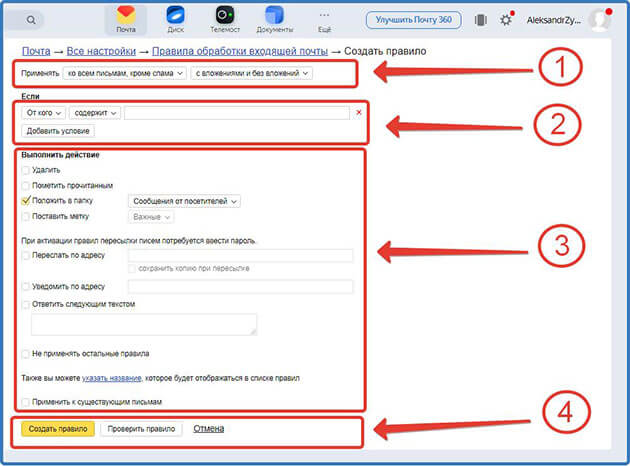
На первом выбираем тип письма, к которому хотите применить правило. Состоит он из двух списков
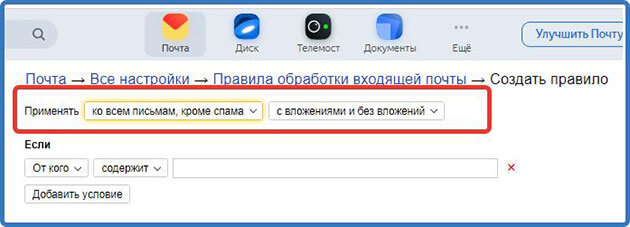
Выбираете нужные значения из списков
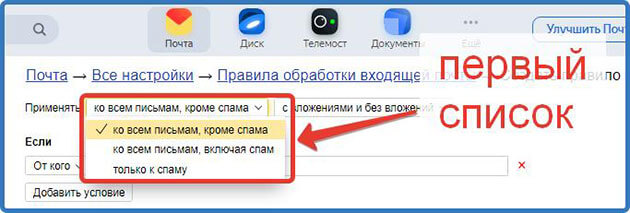
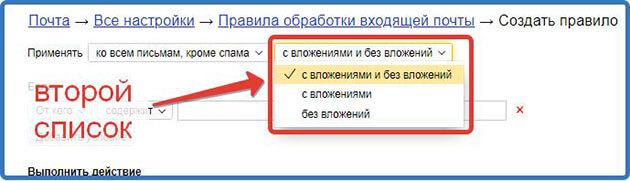
На втором этапе это блок «Если» создаются условия обработки
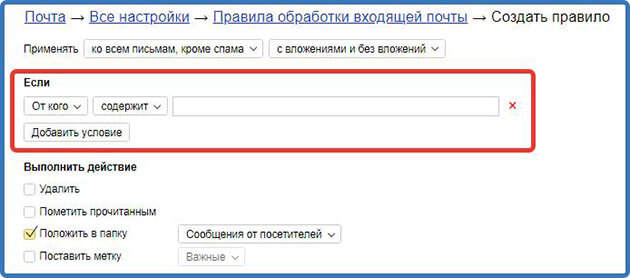
Первые два параметра выбираем из предложенных списков, а в третий вписываем значения в зависимости от выбранного первого параметра.
К примеру:
- Вы выбрали (кому, от кого и.т.д) тогда вводим адрес электронной почты.
- А если вы выбрали (тема, тело письма и.т.д.) то вводим текст, содержащийся в теме или в самом письме.
Также вы можете создать несколько условий, нажав кнопку «Добавить условие»
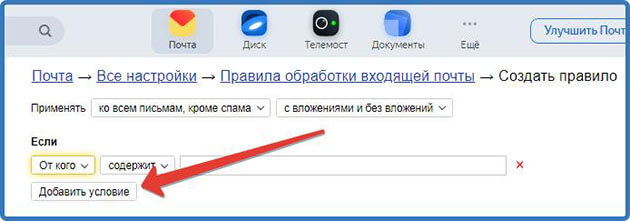
Тогда появится уточняющий параметр.
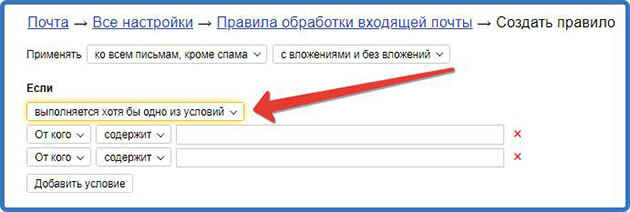
Нужно выбрать выполняется хотя бы одно условие или выполняются все условия
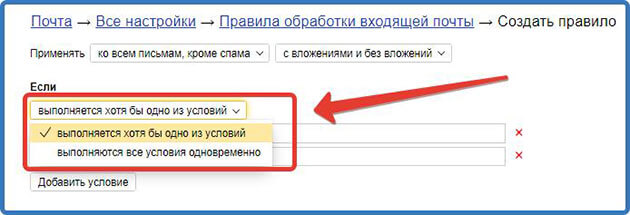
На третьем этапе выбираем действия (удалить, пометить прочитанным, положить в папку, поставить метку, переслать по адресу, уведомить по адресу, ответить следующим текстом ) для писем попадающие под выбранные условия.
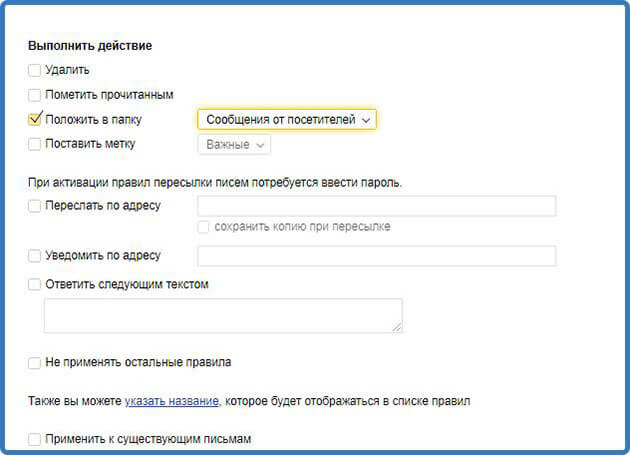
При выборе переложить в папку нужно будет справа из списка выбрать, в какую именно папку вы хотели бы отправить письмо. Процесс создания папок описан здесь.
Внимание! Поставив галочку на пункте «не применять остальные правила» вы запретите использование других правил к выбранному типу писем.
Нажав на ссылку «Указать название » откроется графа, где вы можете в вести название для этого правила сортировки писем.
Поставив галочку напротив «Применить к существующим письмам» данное правило будет применено, к письмам которые уже пришли к вам на почту и соответствуют этим параметрам. Если не ставить галочку, то правила будут применяться только к новым письмам.
Четвертый этап заключительный нажимаем кнопку «Создать правило»
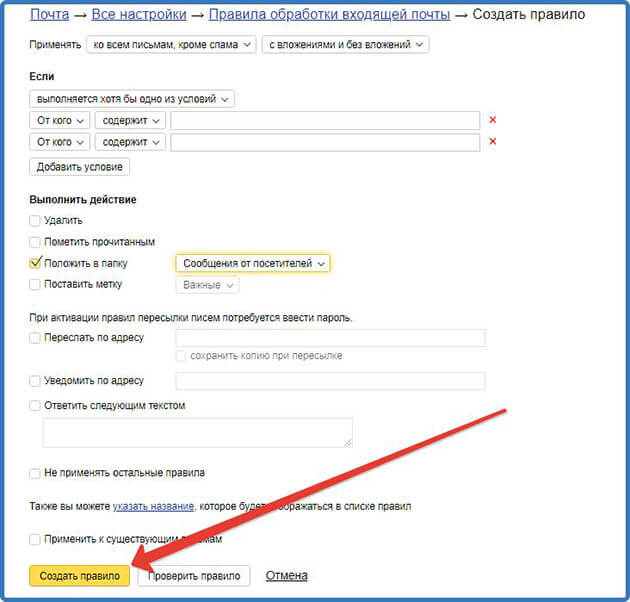
Нас перекинет на страницу, где будет список всех созданных правил.
Лайфхак для быстрой настройки правил:
- Выбираем письмо, для которого нужно настроить одно или несколько правил.
- Наводим на него курсор и нажимаем правую кнопку мышки. Откроется меню, в котором нужно в самом низу выбрать «Настроить фильтр».
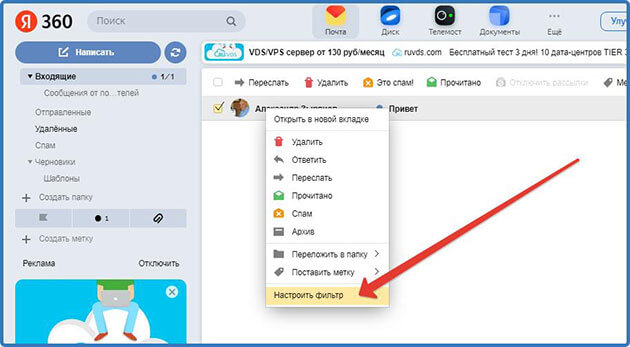
Нас перекинет сразу на страницу настройки правила, где будут заполнены несколько условий.
Остались вопросы? Задавайте их в комментариях.
Ну а я на сегодня прощаюсь. Подписывайтесь на обновления блога. Делитесь информацией с друзьями в социальных сетях. Всем пока.
Содержание
- Вход на Яндекс
- Настроить способы входа
- Переключение между аккаунтами
- Как безопасно входить на Яндекс на чужом устройстве
- Вход на Яндекс
- Настроить способы входа
- Переключение между аккаунтами
- Как безопасно входить на Яндекс на чужом устройстве
- Регистрация
- Как создать аккаунт в Яндекс.Почте
- Как сменить логин
- Как придумать надежный пароль
- Какие пароли ненадежные?
- Специальный почтовый адрес
- Номер телефона вместо логина
- Особенности почты с дополнительным логином
- Вход и выход
- Зайти в почтовый ящик
- Переключение между ящиками
- Выйти из почтового ящика
- Как сменить пароль или ответ на контрольный вопрос?
- Не могу войти в почту
- Яндекс почта: как войти на мою страницу
- Как войти в Яндекс почту
- Вход с компьютера
- Почтовые программы
- Вход с телефона и планшета
- Как создать новый ящик
- Пример заполнения регистрационной анкеты
- Учимся пользоваться почтой
- Как устроена Яндекс.Почта
- Как отправить письмо
- Как отправить фото или документ
- Если войти не получается
- Ошибка «Неверный пароль»
- Как правильно набрать пароль
- Ошибка «Такого аккаунта нет»
- Как восстановить доступ к ящику
- Ответы на частые вопросы
- Вход и выход
- Зайти в почтовый ящик
- Переключение между ящиками
- Выйти из почтового ящика
- Как сменить пароль или ответ на контрольный вопрос?
- Не могу войти в почту
Вход на Яндекс
Чтобы работать с персональными сервисами Яндекса (Почтой, Диском и т. п.), войдите в аккаунт одним из способов:
Настроить способы входа
Выберите основной способ входа:
Если нужно, в блоке Дополнительно включите вспомогательные способы, которые не требуют ввода пароля:
Переключение между аккаунтами
Если вы пользуетесь несколькими аккаунтами на Яндексе, вы можете переключаться между ними, не вводя логин и пароль:
Вы можете выбирать аккаунт и на других сервисах Яндекса, которые поддерживают эту возможность. Выбранный аккаунт считается основным: с ним вы сможете входить на сервисы, которые пока не поддерживают переключение.
Как безопасно входить на Яндекс на чужом устройстве
Когда вы авторизовались на Яндексе, снова вводить пароль на этом устройстве придется только в случае, если вы не будете заходить на сервисы Яндекса три месяца или больше. Это удобно для личного или домашнего компьютера, но опасно на компьютерах общего пользования (например, в интернет-кафе): если вы забудете выйти из аккаунта, следующий человек за тем же компьютером получит доступ к вашим данным.
Чтобы обезопасить свой аккаунт на чужом компьютере, используйте режим инкогнито в браузере.
Если на компьютере нет браузера, который поддерживает режим инкогнито:
Вход на Яндекс
Чтобы работать с персональными сервисами Яндекса (Почтой, Диском и т. п.), войдите в аккаунт одним из способов:
Настроить способы входа
Выберите основной способ входа:
Если нужно, в блоке Дополнительно включите вспомогательные способы, которые не требуют ввода пароля:
Переключение между аккаунтами
Если вы пользуетесь несколькими аккаунтами на Яндексе, вы можете переключаться между ними, не вводя логин и пароль:
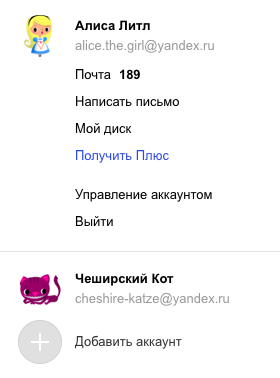
Вы можете выбирать аккаунт и на других сервисах Яндекса, которые поддерживают эту возможность. Выбранный аккаунт считается основным: с ним вы сможете входить на сервисы, которые пока не поддерживают переключение.
Как безопасно входить на Яндекс на чужом устройстве
Когда вы авторизовались на Яндексе, снова вводить пароль на этом устройстве придется только в случае, если вы не будете заходить на сервисы Яндекса три месяца или больше. Это удобно для личного или домашнего компьютера, но опасно на компьютерах общего пользования (например, в интернет-кафе): если вы забудете выйти из аккаунта, следующий человек за тем же компьютером получит доступ к вашим данным.
Чтобы обезопасить свой аккаунт на чужом компьютере, используйте режим инкогнито в браузере.
Если на компьютере нет браузера, который поддерживает режим инкогнито:
Источник
Регистрация
Как создать аккаунт в Яндекс.Почте
Для доступа к Яндекс.Почте необходим Яндекс ID. Если у вас его нет, выполните следующие действия:
Вы можете в любой момент внести изменения в персональные данные, задать другой контрольный вопрос, указать альтернативные адреса электронной почты для связи с вами или отредактировать список номеров телефонов.
Как сменить логин
Как придумать надежный пароль
Хороший пароль — такой, который сложно угадать или подобрать.
Никогда и никому не сообщайте пароль, с помощью которого можно войти в ваш аккаунт. Чем больше людей знают ваш пароль, тем выше вероятность того, что его узнает злоумышленник.
Чтобы составить сложный пароль, используйте:
как прописные, так и строчные латинские буквы;
не допускаются только
Какие пароли ненадежные?
Что не стоит использовать в качестве пароля:
Пароли, которые вы уже используете на других сайтах или приложениях. Если кто-то узнал, например, ваш пароль к социальной сети, с этим паролем попробуют войти не только в Яндекс, но и в другие соцсети, почтовые сервисы, онлайн-банки.
Персональные данные, которые вы могли указать где-нибудь в интернете: имя, день рождения, номер паспорта и т. п. Даже девичью фамилию матери, которую, казалось бы, никто не знает, использовать не стоит.
Специальный почтовый адрес
Специальный почтовый адрес на Яндексе также будет полезен, чтобы повторно зарегистрироваться на сайте. Например, если вы забыли пароль от Яндекс ID на этом сайте и не можете его восстановить.
Номер телефона вместо логина
Каждый номер телефона может стать дополнительным логином только для одного аккаунта. При этом для каждого аккаунта можно подключить только один дополнительный логин — таким логином может стать только основной номер телефона.
Вводить номер телефона (только цифры, например 79871234567 ) везде, где требуется указать логин Яндекса.
Исключение — страница Восстановление доступа: на ней необходимо вводить именно тот логин, который вы придумали при регистрации.
Использовать адрес 79871234567@yandex.ru как почтовый алиас.
Особенности почты с дополнительным логином
Письма, отправленные на этот адрес, попадут в ваш ящик Яндекс.Почты. Адрес перестанет работать, если вы отключите дополнительный логин или отвяжете номер от аккаунта.
Если номер телефона перейдет к другому человеку, и новый владелец подключит его как дополнительный логин, электронный адрес также перейдет к нему. Как этого избежать:
Если вы потеряли SIM-карту, восстановите ее в салоне сотового оператора.
Если вы поменяли номер, отвяжите старый номер и привяжите новый на странице Телефонные номера.
Источник
Вход и выход
Зайти в почтовый ящик
Если вы хотите авторизоваться, используя свой профиль в социальной сети (например, Facebook), необходимо предоставить Яндексу доступ к вашим персональным данным.
Подробнее см. в разделе Вход на Яндекс.
Переключение между ящиками
Если вы пользуетесь несколькими почтовыми ящиками на Яндексе, вы можете переключаться между ними, не вводя логин и пароль:
Вы можете выбирать аккаунт в Почте, Календаре и на других сервисах Яндекса, которые поддерживают эту возможность. Выбранный аккаунт считается основным: с ним вы будете авторизованы на сервисах, которые пока не поддерживают переключение.
Чтобы убрать из списка несколько аккаунтов:
Выйти из почтового ящика
Как сменить пароль или ответ на контрольный вопрос?
В целях безопасности рекомендуется менять пароль каждые 6 месяцев.
Если у вас почта TUT.BY, e1.ru или e-mail.ru, попробуйте восстановить пароль от ящика в личном кабинете на сайте соответствующего портала или обратитесь к его администрации. Если у вас почта QIP, к сожалению, восстановить пароль вы не сможете.
Если вы забыли свой пароль, пройдите процедуру восстановления пароля и укажите свой логин на Яндексе или почтовый адрес. Вы можете восстановить пароль с помощью ответа на контрольный вопрос, SMS-сообщения на защищенный номер телефона или дополнительного адреса электронной почты.
Не могу войти в почту
Выберите проблему, с которой столкнулись:
О том, как восстановить доступ, читайте в Справке Яндекс ID.
Если у вас почта QIP, к сожалению, восстановить пароль вы не сможете. У Яндекс.Почты нет данных, необходимых для восстановления пароля от ящика в Почте QIP.
Если у вас почта TUT.BY, e1.ru, e-mail.ru, попробуйте восстановить пароль от ящика в личном кабинете на сайте соответствующего портала или обратитесь к его администрации.
Вам могут помочь советы в Справке Яндекс ID.
Вам могут помочь советы в Справке Яндекс ID.
Вам могут помочь советы в Справке Яндекс ID.
Чаще всего это происходит по следующим причинам:
Расширения блокируют Яндекс.Почту
Почта может работать некорректно из-за дополнений и расширений в браузере. Чтобы проверить это, временно отключите их. Если Почта работает неправильно из-за блокировщика рекламы или расширения-антивируса, добавьте страницу Почты в исключения этого расширения. Подробнее см. в разделах Настроить блокировщики рекламы, Настроить исключения для сайтов.
Вы используете устаревший браузер
Снизилась скорость интернета
Закройте в браузере все вкладки, кроме Почты. Отключите приложения, использующие интернет, и перезагрузите страницу.
Возникла проблема с сетевым подключением
Чтобы это проверить, зайдите в Почту через мобильный интернет. Если ошибки не возникают, обратитесь в службу поддержки вашего провайдера. Если вы пользуетесь рабочей почтой, сообщите о проблеме своему системному администратору.
В Internet Explorer 8 и выше выбран не тот режим совместимости
Если в браузере Internet Explorer 8 и выше вы используете режим совместимости с более старой версией, это может приводить к ошибкам.
Установите параметры Режим браузера и Режим документов в соответствии с версией вашего браузера.
Источник
Яндекс почта: как войти на мою страницу
В этом уроке я покажу, как войти на свою страницу Яндекса с компьютера и телефона. Мы научимся выполнять вход в Яндекс Почту и пользоваться электронным ящиком.
Как войти в Яндекс почту
Яндекс – самая крупная поисковая система в русском интернете. Этот сайт помогает находить информацию: статьи, картинки, видео. Но помимо поиска у Яндекса есть еще и сервисы: Музыка, Карты, Маркет, Деньги, Диск и другие.
А еще у Яндекса есть почтовая служба. Она быстрая, надежная, простая в управлении. И бесплатная.
Любой, кто зарегистрируется в системе, получит бесплатный электронный ящик и индивидуальный адрес (email). Навсегда!
Войти в свой ящик на Яндексе можно с любого компьютера, телефона или планшета. Но для этого у вас должен быть зарегистрирован адрес. Если адреса нет, его нужно сначала создать.
Вход с компьютера



Если данные введены верно, откроется личный кабинет. Это и есть ваша почта.

Почтовые программы
Работать с письмами можно не только из браузера, но и прямо с компьютера. Для этого существуют специальные программы – почтовые клиенты. Это такие программы как Microsoft Outlook, The Bat!, Mozilla Thunderbird, Apple Mail и другие.
Настраиваем клиент – и получаем письма прямо в него, а не в браузер. Это удобно: можно через ярлык на Рабочем столе сразу открыть ящик. О том, как настроить клиент, читайте по ссылке.
Вход с телефона и планшета
Войти в почту на Яндексе с телефона или планшета можно двумя способами:



Вот как выглядит почта Яндекс на телефоне:




Если появится окошко сохранения, нажмите «Сохранить пароль».


Откроется ваша почта. Внизу будет кнопка с иконкой карандаша для создания нового письма. В верхнем левом углу кнопка с изображением трех горизонтальных линий – для управления ящиком.

Вот и всё – теперь почта есть прямо в телефоне. Открыть ее можно через иконку на экране.

Приложение все время находится в памяти устройства. И когда придет новое письмо, вы получите об этом уведомление.
Как создать новый ящик
Чтобы получить новую электронную почту на Яндексе, необходимо зарегистрироваться на сайте yandex.ru. Обычно это дело пяти минут – нужно заполнить небольшую анкету. После регистрации сайт откроет вам новый ящик, через который можно сразу же отправлять и получать письма.

Логин должен быть свободен для регистрации. Если он окажется занят, значит, такой ящик уже существует в системе – получить его нельзя. Придется придумать другое название или выбрать один из вариантов, предложенных сайтом.

Обязательно запишите логин и пароль в надежное место – это ваш доступ к почте!
Затем кликаем по кнопке «Подтвердить номер». На телефон поступит звонок – печатаем последние четыре цифры номера.

Если мобильного нет, нажмите на ссылку «У меня нет телефона». Затем выберите из списка контрольный вопрос, напечатайте на него ответ и введите капчу (буквы с картинки). Ответ на вопрос желательно записать в надежное место.
Рекомендую указывать именно номер телефона, а не контрольный вопрос. Так как без мобильного ящики часто взламывают.
Пример заполнения регистрационной анкеты

После нажатия на кнопку «Зарегистрироваться» откроется ваша новая почта на Яндексе. Теперь ею можно пользоваться: отправлять и получать письма, фотографии, документы. Подробнее об этом читайте далее в статье.
Учимся пользоваться почтой
У почтовых ящиков на Яндексе в качестве приставки можно использовать любой из вариантов: yandex.ru, yandex.by, yandex.ua, yandex.kz, ya.ru или yandex.com.
Получается, если при регистрации я выбрал себе логин ivan.petrov, то полное название моего ящика будет ivan.petrov@yandex.ru или ivan.petrov@yandex.by, или ivan.petrov@yandex.ua, или с другой приставкой.
Как устроена Яндекс.Почта
Примерно так выглядит открытая Яндекс.Почта на компьютере:

Посмотрите в левую часть. Там есть надписи: «Входящие», «Отправленные», «Удаленные», «Спам», «Черновики».
На какую бы из этих надписей вы ни нажали, письма буду расположены посередине страницы. Те из них, которые еще не прочитаны, выделены жирным шрифтом. А обычного начертания – те сообщения, которые уже открывали.

Для открытия письма по нему нужно просто щелкнуть один раз левой кнопкой мыши.
Как отправить письмо
Чтобы отправить письмо, нажмите на кнопку «Написать» вверху слева:

Загрузится страница составления письма.

В поле «Кому» укажите электронный адрес, куда нужно отправить письмо. Что такое электронный адрес и как он пишется, я рассказывал ранее.


Само письмо наберите в самом большом поле. Если текста много, то это поле автоматически расширится (сбоку появится ползунок).
После того как поля заполнены, щелкните по оранжевой кнопке «Отправить» внизу или вверху.

Через мгновенье сообщение улетит по указанному адресу, после чего загрузится страница «Письмо успешно отправлено». А еще через пару секунд откроется страница с входящими сообщениями.
Копия отправленного письма добавится в папку «Отправленные» в правой части ящика.

Как отправить фото или документ
Чтобы переслать по электронной почте фотографию или документ, нужно повторить все те же действия, что и при написании обычного письма. Но только перед отправкой добавить внутрь файл.
Для этого нажмите на иконку с изображением скрепки рядом с нижней кнопкой «Отправить».

Появится окошко для выбора картинки, документа или другого файла. Найдите нужный файл через это окно и щелкните по нему два раза левой кнопкой мыши.

Окошко исчезнет, а над кнопкой «Отправить» будет написано название выбранного файла.

Если войти не получается
Ошибка «Неверный пароль»
Такая надпись появляется, когда при входе в ящик вы печатаете неправильный пароль.

Самые частые причины этой ошибки:

Например, есть такой пароль: TMssnkmm. В нем первые две буквы большие, а остальные маленькие. Если вы хотя бы одну букву наберете не в том размере, система выдаст ошибку.
Как правильно набрать пароль




Затем указал пароль, но система выдала ошибку, что он неправильный. И он действительно неправильный, потому что адрес ilya_86@yandex.ru принадлежит другому человеку, не мне. И пароль от него другой.
Если неправильно набрать хотя бы в одну букву или цифру логина, Яндекс выдаст ошибку «Неверный пароль» либо «Такого аккаунта нет».
Ошибка «Такого аккаунта нет»
Ошибка «Такого аккаунта нет» появляется, если вы неправильно набрали логин. Это сообщение означает, что такого ящика не существует в системе.

Даже одна неправильная буква, цифра или знак – это уже ошибка. Причем система может выдавать как «Такого аккаунта нет», так и «Неверный пароль».
Как восстановить доступ к ящику
Если войти никак не получается, Яндекс поможет восстановить доступ. Для этого под формой для входа нажмите на ссылку «Не помню логин» или «Не помню пароль». И следуйте инструкции.
Сайт попросит ввести данные, которые были указаны в настройках ящика. Это может быть номер мобильного, ответ на секретный вопрос. Если всё сделаете правильно, почту вам вернут сразу же.
Это самый простой способ восстановления. Но если ничего не получится, есть еще один вариант. Он значительно сложнее, поэтому советую использовать его только в крайнем случае:

Загрузится анкета восстановления:

Ее нужно заполнить теми данными, которые были указаны в ящике. Обратите внимание на поле «Электронный адрес для связи». Здесь нужно ввести другую свою почту – на нее придет решение о восстановлении доступа.
Ответы на частые вопросы
Как защитить свою почту
Нажмите на иконку  в правом верхнем углу ящика и выберите «Безопасность».
в правом верхнем углу ящика и выберите «Безопасность».
На компьютере уже выполнен вход в другой ящик. Как, не закрывая его, зайти в еще одну почту?
Откройте главную страницу yandex.ru. В правом верхнем углу сайта нажмите на аватарку (картинку пользователя).
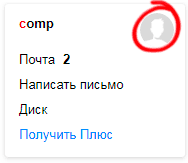
Выберите пункт «Добавить пользователя».
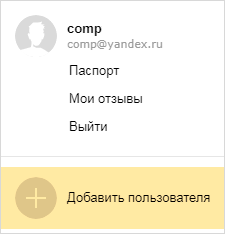
Откроется форма для входа. Введите логин/пароль и войдите. Теперь будет открыто сразу два ящика. Переключаться между ними можно через логин в правом верхнем углу страницы.
Что делать, если почта медленно работает
Обычно это связано со скоростью интернета. Значит, интернет либо медленный, либо работает с перебоями.
Тогда можно воспользоваться легкой версией. Это та же самая Яндекс Почта, только упрощенная. Доступна она по адресу: mail.yandex.ru/lite.
Переключиться обратно на полную версию можно по ссылке внизу страницы:

В Яндекс Почте есть возможность войти в ящик через соцсеть. Что это значит?
Да, можно войти в ящик при помощи социальной сети: Вконтакте, Facebook, Одноклассники, Twitter. Или через адрес в другой системе – Mail.ru, Google.

Но это получится сделать только в том случае, если вы изначально регистрировали ящик на соцсеть. Тогда адрес будет привязан к вашей страничке и можно заходить в почту без логина и пароля.
Я не нашел ответ на свой вопрос
Ответы на другие вопросы можно найти в официальной справочной службе Яндекса по ссылке.
Источник
Вход и выход
Зайти в почтовый ящик
Если вы хотите авторизоваться, используя свой профиль в социальной сети (например, Facebook), необходимо предоставить Яндексу доступ к вашим персональным данным.
Подробнее см. в разделе Вход на Яндекс.
Переключение между ящиками
Если вы пользуетесь несколькими почтовыми ящиками на Яндексе, вы можете переключаться между ними, не вводя логин и пароль:
Вы можете выбирать аккаунт в Почте, Календаре и на других сервисах Яндекса, которые поддерживают эту возможность. Выбранный аккаунт считается основным: с ним вы будете авторизованы на сервисах, которые пока не поддерживают переключение.
Чтобы убрать из списка несколько аккаунтов:
Выйти из почтового ящика
Как сменить пароль или ответ на контрольный вопрос?
В целях безопасности рекомендуется менять пароль каждые 6 месяцев.
Если у вас почта TUT.BY, e1.ru или e-mail.ru, попробуйте восстановить пароль от ящика в личном кабинете на сайте соответствующего портала или обратитесь к его администрации. Если у вас почта QIP, к сожалению, восстановить пароль вы не сможете.
Если вы забыли свой пароль, пройдите процедуру восстановления пароля и укажите свой логин на Яндексе или почтовый адрес. Вы можете восстановить пароль с помощью ответа на контрольный вопрос, SMS-сообщения на защищенный номер телефона или дополнительного адреса электронной почты.
Не могу войти в почту
Выберите проблему, с которой столкнулись:
О том, как восстановить доступ, читайте в Справке Яндекс ID.
Если у вас почта QIP, к сожалению, восстановить пароль вы не сможете. У Яндекс.Почты нет данных, необходимых для восстановления пароля от ящика в Почте QIP.
Если у вас почта TUT.BY, e1.ru, e-mail.ru, попробуйте восстановить пароль от ящика в личном кабинете на сайте соответствующего портала или обратитесь к его администрации.
Вам могут помочь советы в Справке Яндекс ID.
Вам могут помочь советы в Справке Яндекс ID.
Вам могут помочь советы в Справке Яндекс ID.
Чаще всего это происходит по следующим причинам:
Расширения блокируют Яндекс.Почту
Почта может работать некорректно из-за дополнений и расширений в браузере. Чтобы проверить это, временно отключите их. Если Почта работает неправильно из-за блокировщика рекламы или расширения-антивируса, добавьте страницу Почты в исключения этого расширения. Подробнее см. в разделах Настроить блокировщики рекламы, Настроить исключения для сайтов.
Вы используете устаревший браузер
Снизилась скорость интернета
Закройте в браузере все вкладки, кроме Почты. Отключите приложения, использующие интернет, и перезагрузите страницу.
Возникла проблема с сетевым подключением
Чтобы это проверить, зайдите в Почту через мобильный интернет. Если ошибки не возникают, обратитесь в службу поддержки вашего провайдера. Если вы пользуетесь рабочей почтой, сообщите о проблеме своему системному администратору.
В Internet Explorer 8 и выше выбран не тот режим совместимости
Если в браузере Internet Explorer 8 и выше вы используете режим совместимости с более старой версией, это может приводить к ошибкам.
Установите параметры Режим браузера и Режим документов в соответствии с версией вашего браузера.
Источник
