Что общего у смартфонов, ноутбуков и умных часов? Все они имеют место для хранения системных файлов, приложений и пользовательских данных. Хранилище на телефонах Android делится на две категории. Внешнее и внутреннее хранилище. Но в чем разница между внешним и внутренним хранилищем? Какой из них использовать?
Хотя большинство людей думают, что внешнее хранилище — это SD-карты и внешние жесткие диски, это не совсем так. Давайте поймем настоящую разницу между этими двумя типами хранилищ и когда они используются.
Чем внутреннее хранилище отличается от внешнего хранилища
Официальный Документация Android по хранению дает нам некоторые рекомендации. Когда вы устанавливаете приложение на свой телефон, оно создает уникальную личную папку, доступ к которой может получить только установленное приложение. Эти файлы хранятся во внутренней памяти, к которой другие приложения или пользователи не могут получить доступ.
Системные файлы Android также хранятся во внутренней памяти, недоступной для пользователя. Вы либо загрузите приложение, либо можете получить root-доступ на своем смартфоне для доступа к этим файлам.
Есть два типа внешнего хранилища. Один — это память или SD-карты, которые мы вставляем вручную. Это самый популярный вид внешней памяти, понятный большинству пользователей смартфонов. Согласно этому определению облачное хранилище, такое как Dropbox, также является внешним хранилищем. Это называется вторичным внешним хранилищем. Итак, что первично?
Первичное внешнее хранилище доступно для пользователя, но остается частью встроенной памяти. Здесь вы храните свои фотографии, документы и другие данные, даже если у вас нет SD-карты. Короче говоря, встроенная память вашего телефона разделена на две части. Внутренний и наружный. Установленную SD-карту также можно назвать съемным внешним хранилищем.
Почему внутреннее и внешнее имеют значение
Внутреннее хранилище в основном используется OEM-разработчиками Android и разработчиками приложений для хранения конфиденциальных файлов и данных. Цель здесь — защитить их от непреднамеренного или случайного вреда. Но это еще не все. Файлы, хранящиеся в каталогах, созданных во внутренней памяти, являются Недоступно другими приложениями. Это обеспечивает столь необходимый уровень безопасности и конфиденциальности ваших данных.
Файлы, хранящиеся в основном внешнем хранилище, доступны напрямую с помощью встроенного приложения для просмотра файлов. Другие приложения также могут получить доступ к этим данным. Вот где нужны разрешения. Когда приложение хочет получить доступ к этим данным, оно запрашивает разрешение на доступ к первичному или вторичному внешнему хранилищу. Приложение не может получить доступ к файлам, хранящимся во внутренней памяти, если они не принадлежат соответствующему приложению.
Но не все приложения это делают. Экосистема Android известна многими вещами, и почему-то конфиденциальность не является главной проблемой. Было много случаев, когда приложения были найдены виновен в краже пользовательских данных без разрешения или даже без ведома пользователей. В таких случаях важность первичного внутреннего хранилища, недоступного для других приложений, становится все более важной.
3. Дальнейшие мысли
Теперь мы знаем, что внутреннее хранилище используется для хранения файлов ОС и приложений, недоступных для других приложений. Мы также знаем, что существует два типа внешнего хранилища. Основное внешнее хранилище используется для хранения данных, доступ к которым разрешен другим пользователям. Например, настройки приложения хранятся во внутренней памяти, а файлы MP3, которые вы загружаете с помощью того же приложения, хранятся во внешнем хранилище (основном или дополнительном).
SD-карта является вторичным внешним хранилищем, но не является частью системы. Вы можете снять его и носить с собой куда угодно. Вы также можете подключить его непосредственно к ноутбуку или другим совместимым устройствам. Вы можете возразить, что к ноутбуку можно подключить и смартфон. Но когда вы подключаете смартфон через USB-кабель и подключаете внутренний диск, вы можете получить доступ только к первичному и вторичному внешнему хранилищу. Некоторые пользователи называют первичное внешнее хранилище встроенным общим хранилищем, поскольку оно является частью системы, но доступно для пользователя свободно.
Некоторые приложения позволяют пользователям хранить данные на SD-карте. Это дает пользователю гибкость и больший контроль над своими данными. Когда вы удаляете приложение, все данные, хранящиеся в папке приложения, также удаляются. Иногда не все данные удаляются или приложения оставляют пустые папки. Со временем это может накапливаться, приводя к проблемам с хранилищем и системным задержкам.
Многие смартфоны премиум-класса полностью удалили SD-карту, но вместо этого предлагают встроенную память с разными конфигурациями памяти. Они могут начинаться с 2 ГБ и доходить до 512 ГБ. Это делает еще более необходимым разделение встроенной памяти на внутреннюю и внешнюю.
Итак, в следующий раз, когда вы откроете «Настройки» на своем телефоне и перейдете в «Хранилище», чтобы проверить доступное пространство, это действительно основное внешнее хранилище, доступное по дизайну. Это называется только внутренним хранилищем, чтобы конечный пользователь мог лучше отличить его от SD-карт, которые они могли установить дополнительно.
Разрешения, разрешения
Все дело в контроле, разрешениях, конфиденциальности и безопасности. Вот действительно короткая версия. Внутреннее хранилище предназначено для приложений для хранения конфиденциальных данных, что по умолчанию запрещает доступ для чтения и записи для всех других приложений и пользователей. Первичное внешнее хранилище — это часть встроенного хранилища, доступного пользователю и другим приложениям, но часто с разрешениями. Вторичное внешнее хранилище — это SD-карты, которые можно извлечь из телефона — альтернатива plug-n-play.
Следующий: У вас есть смартфон Xiaomi? Узнайте, как увеличить внутреннюю память на любом телефоне Xiaomi прямо сейчас.
Post Views: 3 030

А так как одним из важных и популярных вопросов для рядовых пользователей продуктов IT-индустрии был и остаётся вопрос памяти устройства, то данная тема не обошла стороной и операционную систему от компании Google. Ниже мы разберём эту тему и ответим на вопрос, какие бывают виды памяти в системе Android OS.
Работа с картой памяти
Обычно рекомендуют использовать безопасное извлечение карты памяти из телефона – опция “Извлечь SD-карту”. Т.е. сначала отключить питание на карту, а затем вынуть ее. Потом вы так же включаете карту памяти, чтобы начать ее использовать. Мало кто использует безопасное извлечение, но есть маленький шанс повредить microSD при извлечении.

Если карточка заполнена можно отформатировать ее, удалив все данные. Восстановить потом их будет почти невозможно.
Место для сохранения данных
В целях экономии внутренней памяти телефона лучше выбрать сохранять файлы и данные на карту памяти. Перейдите в Настройки > Хранилище > Настройка памяти.
Какие данные можно сохранять?
- Фотографии с камеры.
- Темы на телефон.
- Данные и кэш установленных приложений (резервирование). Например, современные “тяжелые” игры хранят много данных – их можно перенести на карту памяти.
- Галерея.
- Музыка.
При отсутствии карты памяти в телефоне все файлы будут автоматически сохраняться во внутреннюю память, независимо от настроек.
Большинство пользователей мобильных аппаратов, работающих с операционной системой Андроид, могут столкнуться с возникновением проблем, которые связаны с переполнением памяти. Для того чтобы выйти из этого положения, универсального решения не существует. Но к некоторым рекомендациям лучше прислушаться.
Статья посвящена вопросу, как освободить память мобильного аппарата Андроид. Сначала необходимо ознакомиться с ее видами. Это позволит разобраться с проблемой в глобальных масштабах. Стоит отметить следующие виды оперативной памяти:
RAM, RandomAccessMemory или ОЗУ
Эта оперативная память служит для записи операционной системой и программным обеспечением всех необходимых данных. Благодаря этому приложения запускаются и функционируют без сбоев. Стоит отметить, что при отключении или перезагрузке устройства она очищается за достаточно короткий срок, ОЗУ нуждается в постоянном питании. Как известно, чем больше объемы RAM, RandomAccessMemory или ОЗУ, тем больше приложений запускаются одновременно на мобильном аппарате. Кроме того, по ее размерам можно определить, ресурсы какой емкостью способны запускаться на вашем устройстве без проблем.
Если объем оперативной памяти переполнен, возникает ошибка при запуске нового приложения. Пользователь получит уведомление о том, что недостаточно места для воспроизведения. Благодаря быстрому развитию технологий, на сегодняшний день существуют версии Android 2.2 и выше. В таких аппаратах операционная система самостоятельно определяет, что именно требуется убрать, а также какие приложения необходимо закрыть, чтобы освободилось место.
Оперативная память используется исключительно для чтения. Она хранит данные, которые записывались еще на заводе производителя. Их невозможно изменить. Единственным вариантом является перепрошивка устройства или переустановка операционной системы. ПЗУ состоит из нескольких разделов, которые предназначены для выполнения всевозможных внутренних функций.
Interal Storage
Представляет собой внутренний накопитель. Он хранит всю информацию, которая вводится владельцем аппарата. Внутренний накопитель является аналогом винчестера, используемого в компьютере. При осуществлении записи всевозможных приложений и данных, свободное место оперативной памяти уменьшается. Чтобы освободить его, достаточно избавиться от лишнего материала, который не используется. Оставшийся объем для записи данных можно увидеть в настройках устройства. Поэтому часто освобождение места оперативной памяти напрямую связано с очисткой внутреннего накопителя.
Карта памяти microSD/microSDHC или ExternalStorage
Большинство пользователей стремятся установить на собственное устройство побольше различных приложений, видоизменять программы. В результате гаджет обязательно уведомит его, что система заполнена. Чтобы осуществить ее очистку, необходимо скачать дополнительную утилиту либо использовать настройки мобильного аппарата.
Таким образом, пользователь обязательно узнает о том, что память на его устройстве переполнена. При скачивании очередного приложения система выдаст соответствующее сообщение на экран. Чтобы появилась возможность сохранить материал, можно удалить ненужные объекты. В результате освободится место для требуемого приложения. Как правило, большие объемы занимают различные обновления, поступающие для GooglePlay. Определенную часть программ можно переместить на карту при использовании Link2SD.
К InternalStorage можно получить доступ при наличии Root-прав. Это также способствует эффективному очищению. Необходимо также избавиться от временных файлов, имеющих расширение .rm. Они сохраняются в папке datalocalmp и обладают свойством постоянно накапливаться и засорять систему.
Выбор мероприятий
Все вышеперечисленные действия предусматривают временную чистку памяти гаджета. Существует ли основательный метод для освобождения внутреннего накопителя на телефоне? В процессе установки программ на планшет или смартфон, работающий с операционной системой Андроид, создается файл, имеющий расширение .dex в директории datadalvik-cache.
Иногда случается, что некоторые системные приложения их не имеют. На первый взгляд, достаточно странное явление, когда программа существует, но совсем не занимает места. Однако это вполне объяснимо. Дело в том, одновременно с данными файлами память устройства содержит файлы с таким же названием, но имеющие расширение .odex. Их можно сохранять, только тогда не нужно оставлять файлы .dex. Рекомендуется загрузить дополнительное приложение. Примером ему можнт служить LuckyPatcher.
После этого стоит приступить к выполнению определенных действий, которые помогут найти ответ на вопрос о том, как разгрузить внутреннюю память на версиях Андроид 2.3.6 и выше:
После выполнения всех этих действий приложение будет прекрасно работать и не создавать проблем, занимая 0 Мбайт. Таким же способом можно освободить память для других системных приложений.
Чтобы очистить память от пользовательских приложений, необходимо воспользоваться немного иным методом. Требуется выбрать приложение, зайти в его папку на карте памяти. В результате можно увидеть свободное место. Например, незанятого пространства остается 1,56 Мбайт, а dex-файл охватывает 1,68 Мбайт. Таким образом, можно перебросить требуемое приложение в системную директорию. Затем выполняются действия, описанные выше.
Также можно просто выбрать иное приложение, а это оставить в покое. Когда объект перемещается в пользовательскую память и создается odex-файл, а после удаляется dex-файл, наблюдается хорошее качество функционирования устройства. Оно будет прекрасно справляться с возложенными задачами, открывать необходимые приложения и использовать их без сбоев. Если же перенести объект на флеш-носитель, то odex-файл удаляется, а сама программа перестает работать. В результате потребуется устанавливать ее снова или осуществить полную зачистку dalvik-cache.
Стоит обязательно учесть, что не каждая утилита способна работать без dex-файлов. Это характерно для игр либо приложений с dex до 1,5 Мегабайт. Данный метод актуален исключительно для тех приложениям, у которых dex-файлы весят меньше, чем существует места в памяти. Таким образом, действия, позволяющие получить ответить на вопрос о том, как освободить внутреннюю память на устройстве Андроид, не представляют трудностей, выполнить их несложно.
Есть два симптома, когда внутренней памяти на телефоне катастрофически не хватает:
- Приложения и Андроид тормозят,
- Телефон выдает сообщение о том, что нужно принять меры и освободить занятое пространство.
Увеличив свободное место в памяти Андроид, вы сэкономите время и перестанете замечать тормоза на телефоне и планшете. На всю “уборку” уйдет от силы 20 минут.
Содержание:
Именно фотографии и видео “съедают” больше всего места на телефоне, за счет их можно быстро освободить место на карте памяти или во встроенном хранилище. Если ваш телефон не поддерживает карту памяти, переместите файлы, к которым вы обращаетесь нечасто, в облако. Лучше всего для этого подходит приложение Photos, или Google Photos. Оно автоматически загружает фотографии на сервис, где они доступны в изначальном качестве через браузер или приложение.
Помимо Google Photos, можно обратить внимание на такие альтернативы как Dropbox, Flickr или Microsoft OneDrive.
Даже когда фотографии будут доступны только на сервере, вы легко получите к ним доступ, если у вас работает интернет. И главное, это действительно удобный и быстрый способ освободить пару гигабайт внутренней памяти!
1. В телефоне не хватало внутренней памяти, я половину фоток отправила на sd карту, после этого открываю, а они все какие-то мутные. Попробовала перекинуть обратно на внутреннюю память Андроид, но фотки такие же. Как мне вернуть прежние фотки, т.е. чтоб было как раньше подчистую без всяких искажений.
2. У меня не хватало внутренней памяти в телефоне, я захотела очистить ее. Я перебросила данные (фото, музыку) на карту памяти. Теперь файлы не читаются, хотя телефон видит карту. Как можно вернуть хотя бы фото?
3. Телефон Самсунг А5. Не знал, как увеличить внутреннюю память, переместил с помощью ноутбука папки с музыкой и файлами с внутренней памяти на sd карту. После этого при открытии папок все они оказались пустые. Файлы и музыку не видит ни телефон, ни компьютер. Внутренняя память телефона вроде не уменьшилась после этого. Как найти эти файлы?
Ответ. Вероятно, вы скопировали на карту памяти не оригиналы, а эскизы. Оригиналы фотографий могли остаться во внутренней памяти телефона. Если это не произошло, вам поможет программа DiskDigger.
Если в памяти устройства недостаточно места, следует скопировать файлы на компьютер (сделать резервную копию) и только после этого перемещать на карту памяти. Вам будет полезно ознакомиться с инструкцией, как очистить внутреннюю память на Андроиде (см. текст выше).
У меня телефон Sony Xperia, когда захожу в Плей Маркет, хочу скачать какую-нибудь программу, система пишет, что не хватает памяти на Андроиде, хотя флешка 16 гб! Что делать?
Ответ. Скорее всего, ошибка «недостаточно памяти» на Андроид связана с тем, что не хватает внутренней памяти – именно туда с Google Play скачиваются установочные файлы.
- Перенесите наиболее объемные файлы со внутренней памяти Андроид на вашу sd карточку.
- Удалите ненужные приложения через файловый менеджер или Files Go.
- Воспользуйтесь утилитой CCleaner для очистки ненужных файлов в памяти телефона.
Чистила память телефона, удалила много папок. И теперь не могу через Android смотреть галерею, пишет: «Хранилище не доступно». Как можно вернуть обратно?
Ответ. Вероятно, при очистке вы удалили папку с фотографиями на карте памяти (SDCARD/DCIM/CAMERA). Восстановить файлы оттуда можно с помощью программ CardRecovery или PhotoRec.
Пожалуйста, оцените статью:
- 254 reads
Некоторые устройства на операционной системе Android имеют слот под карту памяти, чаще всего, формата microSD. Если у вас одно из таких устройств, это позволит:
- хранить большее количество информации за счет увеличения объема памяти;
- переносить некоторые приложения из внутреннего накопителя смартфона на SD-карту без потери их функционала.
Некоторые из функций sd карты доступны только в устройствах с версией Android 6.0 и выше.
Шаг 1. Как правильно установить карту памяти
- Определите расположение слота под сд карту в вашем устройстве.
- Выключите устройство.
- Извлеките слот или откройте заднюю панель устройства. Если это необходимо, приподнимите держатель карты памяти.
- Установите карту в нужное положение. Опустите держатель, если это необходимо.
- Верните слот и/или заднюю панель устройства в исходное положение.
Шаг 2. Как включить карту памяти sd
1. После включения телефона вы получите уведомление об установке карты памяти.
2. Кликните кнопку «Настроить».
3. Выберите один из вариантов настройки памяти:
- Съемный накопитель. При выборе этого пункта можно сохранять файлы (музыку, фото и т.п.), переносить их с sd-картой на любое устройство, имеющее слот под карту, без потери сохраненной информации. Перенос приложений в этом случае не предусмотрен.
- Внутренняя память. Выбирая этот пункт, вы получаете возможность сохранить приложения на дополнительном накопителе, но использовать их можно только на этом устройстве. После переноса сд карты в другое устройство она будет очищена.
4. Проведите дальнейшую настройку по подсказкам, возникающим на дисплее телефона.
5. Когда настройки памяти будут завершены, нажмите кнопку «Готово».
Выбор формата файловой системы
Наиболее популярный формат флешки, который понимают все телефоны – FAT32. Большинство производителей накопителей форматируют свои устройства по-умолчанию именно в этом стандарте.
Главный недостаток FAT32 – отсутствие поддержки больших файлов. Фильм, снятый с качеством DVD, имеет размер больше 4 Гб и на ФАТ32 не влезет. В этом случае используйте файловую систему exFAT. Форматировать флешку в этом формате можно с компьютера или ноутбука.
Внимание! Накопители другого популярного для настольных компьютеров формата NTFS не поддерживаются большинством Аднроид гаджетов. Поэтому такую флешку перед использованием придётся переформатировать в одном из описанных выше стандартов.
Как перенести приложения на карту памяти
Если во время настройки вы выбрали пункт «Внутренняя память», то можете переместить некоторые приложения на дополнительный накопитель. Не для всех приложений доступен перенос из внутреннего хранилища на внешний накопитель.
- Зайдите в настройки своего устройства.
- Найдите пункт «Приложения».
- Выберите, что именно хотите сохранить на карте памяти.
- Выберите пункт «Хранилище».
- Зайдите в раздел «Использовано» и кликните кнопку «Изменить».
- Выберите пункт «SD-карта».
- Проведите дальнейшую настройку по подсказкам, возникающим на дисплее вашего смартфона.
Причины почему Андроид не видит через OTG переходник
Если вы пытаетесь понять, почему Андроид не видит флешку USB, то первым делом необходимо убедиться, что смартфон вообще умеет работать с USB Flash.
Для этого он должен поддерживать технологию USB On-The-Go. Она подразумевает, что microUSB подает питание на внешний накопитель через OTG кабель, так что он становится видимым в Андроид, прямо как в Windows 7/10/XP.
Чтобы убедиться, что аппаратные характеристики позволяют подключать к телефону модем, флешку, клавиатуру или любое другое USB-устройство, установите на Андроид приложение .
Если программа покажет, что телефон готов к работе с внешними устройствами через хаб, то можно подключать кабель OTG и через него устанавливать соединение с флешкой.
Увеличить
Кроме отсутствия поддержки технологии USB On-The-Go есть и другие причины того, Андроид не видит флешку через шнур, даже если индикатор горит:
- Неподходящая версия ОС. Для работы с оборудованием, поддерживающим USB 2.0 и USB 3.0, на устройстве должна стоять версия Android 3.1 и выше.
- Слишком большой объем подключаемого накопителя.
- Если звук подключения есть, но определить оборудование не удается (или оно только заряжается), убедитесь, что его файловая система имеет подходящий формат Fat32. NTFS и ExFat на Андроид не читаются.
- Неисправность флешки. Попробуйте подключить её к компьютеру, чтобы убедиться, что накопитель работает.
- Повреждение разъема на телефоне/планшете. Даже если , это не значит, что разъем полностью исправен — могут быть повреждены контактны, отвечающие за передачу данных.
- Повреждение OTG-кабеля или переходника. Чтобы убедиться в его исправности подсоедините другую флешку к другому телефону, заведомо подходящим для выполнения этой задачи.
В некоторых случаях подключить устройство не удастся без root. Это происходит в случае, если конкретная модель телефона не может автоматически монтировать внешний накопитель. Чтобы устранить недостаток, необходимо стороннее ПО — например, приложение , которое умеет работать с флешками, модемами, фотоаппаратами и другими устройствами.
Увеличить
При подключении оборудования через OTG-кабель программа самостоятельно его обнаружит и смонтирует. Найти содержимое накопителя можно будет в папке /sdcard/usbStorage/sda1. Для безопасного извлечения накопителя необходимо в StickMount выбрать опцию «Unmount».
Сегодня огромную роль в нашей жизни играют современные девайсы. Речь не идет о компьютерах или ноутбуках, которые уже начинают понемногу отходить на второй план. Смартфоны и планшеты — портативные компьютеры, которые имеют практически все функции, как и ноутбуки. К сожалению, эти современные девайсы не подходят для офисной работы. Набрать текст на планшете довольно сложно, не говоря уже об обычных телефонах.
Люди начали задумываться, как подключить флешку к смартфону «Андроид» или клавиатуру, мышку и другие полезные устройства. Оказывается, это можно сделать. Однако не все знают, как подключить дополнительное устройство к своему смартфону. Давайте это рассмотрим на примере обычной флешки. Как правило, именно это устройство многие люди пытаются подключить к своему девайсу.
Как перенести файлы с телефона на карту памяти Андроид
Если во время настройки вы выбрали пункт «Съемный накопитель», это дает возможность переместить сохраненные на вашем телефоне файлы (музыку или фото и т.п.) на sd-карту, таким образом, освободив внутреннее хранилище смартфона.
Шаг 1. Копирование сохраненных в телефоне файлов на внешний накопитель
- Зайдите в настройки своего устройства.
- Кликните пункт «Память».
- Кликните пункт «Внутренняя память».
- Выберите, какой тип файлов вам нужно переместить.
- Долгим нажатием выберите те файлы, которые вам нужно отправить на внешний накопитель.
- Нажмите на три точки (⋮), выберите пункт «Скопировать в…».
- Выберите пункты Сохранить → SD-карта.
- Выберите папку, в которой хотите сохранить файлы.
- Скопируйте выбранные файлы.
Шаг 2. Удаление файлов, сохраненных во внутреннем накопителе смартфона.
- Зайдите в настройки своего устройства.
- Выберите «Память».
- Выберите пункт «Внутренняя память».
- Выберите, какой тип файлов вы хотите удалить.
- Долгим нажатием выберите те файлы, которые нужно удалить.
- Выберите значок корзины.
Просмотр файлов или приложений, сохраненных на карте памяти
На телефоне можно просматривать список всех файлов, приложений. Кроме того, Андроид позволяет узнать, сколько свободного места осталось на sd-карте.
Если при настройке накопителя был выбран пункт «Внутренняя память»
- Зайдите в настройки своего устройства.
- Выберите «Память».
- В списке выберите карту памяти.
- Теперь можно увидеть количество использованного места, а также, сколько памяти накопителя еще свободно. Выбирая различные категории, вы можете просматривать, какие именно файлы скачаны на sd карту.
Если при настройке накопителя был выбран пункт «Съемный накопитель»
- Вытащите панель управления движением пальца по экрану смартфона сверху вниз.
- Нажмите кнопку «Открыть» под активным уведомлением об установке карты памяти.
Использование облачных сервисов
Используя различные облачные хранилища, можно не только очистить внутреннюю память android-устройства и освободить SD-карту, но получить доступ к файлам с любого устройства, подключенного к интернету. Одним из таких бесплатных сервисов является Яндекс.Диск, который можно скачать в Google Play. Для этого:
- Устанавливаем Яндекс.Диск
- Нажимаем кнопку «Загрузить файл», выбираем нужный элемент на своем гаджете
- После загрузки можно удалить файл с телефона, он останется на Яндекс Диске.
Отключение и извлечение карты памяти
Чтобы не повредить данные, сохраненные на съемном накопителе, перед извлечением его необходимо безопасно отключить!
Шаг 1. Отключение карты памяти
- Зайдите в настройки своего устройства.
- Выберите пункт «Память».
- Выберите пункт «Извлечь».
Приложения, сохраненные на карте памяти, после ее отключения не будут работать, пока карта не будет вставлена и подключена заново.
Шаг 2. Извлечение карты памяти
- Определите расположение слота под sd-карту в вашем устройстве.
- Выключите смартфон.
- Извлеките слот или откройте заднюю панель устройства. Если это необходимо, приподнимите держатель карты памяти.
- Вытащите карту памяти из слота.
- Верните слот и/или заднюю крышку вашего устройства в исходное положение.
Пожалуйста, оцените статью:
Возможность подключить телефон как USB-накопитель позволит использовать смартфон вместо флэшки. Подключаем кабелем к компьютеру, копируем любые файлы в память, переносим на другой компьютер. Также этот функционал используется для резервного копирования фотографий, видеороликов и прочих файлов из памяти смартфона на жёсткий диск компьютера.
Убедитесь, что ваше устройство совместимо
Чтобы подключить жесткий диск или USB-накопитель к планшету или устройству Android, он должен быть совместим с USB OTG (On The Go). Как узнать, совместимо ли это? Это просто, просто проверьте сайт производителя или коробку вашего устройства.
И это еще не все, что USB OTG может сделать. Позволяя вашему устройству выступать в качестве USB-хоста, то есть быть боссом других устройств, которые вы к нему подключаете, вы можете использовать дополнительное оборудование, такое как флешка, клавиатура или даже музыкальные инструменты, вместе с вашей мобилкой.

Если ваш смартфон действительно старый, если у вас больше нет коробки или вы не уверены в номере его модели, вы можете использовать приложение Chainfire, USB Host Diagnostics, для проверки.
Тем не менее, USB OTG изначально присутствует на Android начиная с Honeycomb (3.1), поэтому более чем вероятно, что ваше устройство уже совместимо.
Поговорим о мощности для дисков большей емкости
Когда вы подключаете внешний жесткий диск к вашему ноутбуку или ПК, сам диск получает питание от вашего компьютера. То же самое верно, когда вы подключаете свое хранилище к своему телефону Android.
Подключаем телефон с разными версиями Андроида как флешку к ПК
Для подключения смартфона к компьютеру понадобится исправный USB-кабель. Если он не обеспечивает нормальный контакт, замените его – неисправный кабель не позволит передать файлы без многочисленных сбоев. Если всё оборудование исправно, подключите смартфон кабелем к компьютеру. В старых версиях Android (до 4.4 KitKat) необходимо взглянуть на экран устройства и нажать кнопку «Включить USB-накопитель». Спустя несколько секунд в «Проводнике» появятся файлы и папки.
В более поздних версиях Андроид прямое подключение в качестве накопителя убрали. Смартфоны стали подключаться в режиме MTP, позволяя передавать только мультимедийные файлы. Проблема решается установкой приложения «USB Mass Storage Enabler». Оно требует root-прав, поэтому подойдёт только опытным пользователям:
- Получите права root.
- Установите приложение.
- Подключите смартфон и запустите приложение.
- Нажмите на кнопку «Включить USB Mass Storage».
Также предусмотрена возможность возврата к подключению по MTP.
Наибольшее количество проблем возникает с операционной системой Windows XP, которая не воспринимает режим MTP – нужно установить в систему Media Transfer Protocol Porting Kit.
Энергозависимая память. RAM
Что же такое энергозависимая память, и почему она так называется?
Энергозависимая память (Volatile memory) — тип памяти, которому для сохранения информации требуется постоянное электрическое питание
Это определение достаточно грубое, но прекрасно отражает принцип работы устройства.
В процессе работы системы в энергозависимую память загружаются необходимые данные. Информация хранится и изменятся в соответствующем модуле ровно до тех пор, пока на него подаётся питание (электричество). Как только подача энергии прекращается, вся информация из энергозависимой памяти утрачивается. Собственно, поэтому данный тип памяти называется энергозависимой.
В качестве лучшего примера, понятного для большинства читателей, можно привести Оперативную память.
к содержанию
Как выбрать режим подключения
Позднее разработчики вернули нужный режим подключения. В настройках появились следующие пункты:
- USB-подключение – то, что нужно.
- Медиаустройство – для передачи мультимедийных файлов.
- Камера (PTP) – работа с фото и видео (файлы других типов не затрагиваются).
- Только зарядка – используется для зарядки аккумулятора от ПК.
- Встроенный CD-ROM – в системе появляется виртуальный привод с драйверами и приложениями для смартфона.
Набор пунктов зависит от разработчика.
Возможные проблемы с подключением
Использовать смартфон как флешку удобно, но иногда с этим возникают проблемы. В некоторых моделях телефонов необходимо включить «Отладку по USB». Зайдите в «Настройки – О телефоне», тапните 10 раз по строке «Номер сборки», дождитесь появления соответствующего пункта меню. Попробуйте подключить смартфон ещё раз и посмотреть, будет ли он работать в режиме съёмного диска.
Прочие советы:
- При отсутствии коннекта снимите защиту паролем или графическим ключом – это одна из систем защиты пользовательских данных.
- Отключите режим модема – он не даёт подключить телефон как накопитель.
- Воткните кабель в другой порт – возможно, текущий не работает;
- Если накопитель не определяется, зайдите в диспетчер устройств в Windows и запустите автоматическую настройку драйверов.
Не бойтесь сложностей – чаще всего они возникают при работе с устаревшими трубками. Смартфоны 2012 года и более поздних годов выпуска подключаются без проблем. То же самое относится к дорогим флагманским трубкам. При возникновении проблем следуйте инструкциям, составленным нашими экспертами.
Используемые источники:
- https://v-androide.com/settings/xiaomi/kak-osvobodit-vnutrennyuyu-pamyat-v-telefone.html
- https://bezwindowsa.ru/android/kak-osvobodit-vnutrennyuyu-pamyat-na-android-raznyimi-sposobami.html
- https://softdroid.net/uvelichenie-vnutrenney-pamyati-telefona-android
- https://softdroid.net/instrukciya-po-ispolzovaniyu-sd-karty-os-android
- https://kakoperator.ru/lifehacks/podklyuchenie-telefona-v-kachestve-usb-nakopitelya
ПОДЕЛИТЬСЯ Facebook
- tweet
Предыдущая статьяКак заблокировать телефон, чтобы при разговоре не нажимались кнопки?
Следующая статьяКак открыть файловый менеджер на Андроид
Содержание
- Что поддерживает Android из накопителей?
- Когда требуется применять для работы внешние накопители?
- Виды подключаемых носителей информации
- MicroSD-карты
- USB флеш-носители
- SSD и HDD-диски
Что поддерживает Android из накопителей?
Android – та система, что поддерживает много различных аксессуаров, обгоняя в этом плане iOS. Пользователям предоставляются разнообразные хранилища в виде съемных накопителей, устройства ввода и вывода и прочие средства, что позволят сделать из своего телефона или планшета игровой либо рабочий аппарат, в определенной мере заменяющий компьютер. Но востребованными остаются внешние накопители, так как расширить память на смартфоне, которой зачастую может не хватить, можно только так. И какими средствами можно это сделать – рассказывается далее.
Подключить внешние накопители можно с помощью привычных портов расширения – под SD-карты, либо при помощи разъема зарядки и передачи информации. Для первого варианта предназначены карты памяти, причем разнообразие их – большое. А для второго есть гораздо больше видов накопителей, которыми являются USB-флешки, жесткие диски и твердотельные накопители, а также прочие средства. Все насчет их использования со смартфоном на Android возможно узнать из нашей статьи.
Когда требуется применять для работы внешние накопители?
Зачастую, как только начинает использование нового смартфона пользователь, ему хватает памяти для всего – фотографий, музыки, видео, приложений и их информации(кэша, пользовательских файлов и прочего). Но со временем пространства начинает становиться все меньше и меньше – это естественно для Android-устройств. Главное – вовремя очищать от ненужных файлов гаджет, иначе начнутся серьезные проблемы с производительностью. Однако, есть другое решение, позволяющее не лишаться данных, чтобы освободить место. Достаточно перенести нужные приложения, медиа и прочее на внешний накопитель – никуда ничего не потеряется и можно будет без особых трудностей подключить флешку/жесткий диск или что-то другое к телефону, возобновив работу с файлами.
Но не только может быть при недостатке свободного места потребность в использовании внешних накопителей. Иногда требуется их подключать для того, чтобы работать с теми или иными файлами – документами Office, редактировать фото и делать сторонние задачи. Причем при правильном форматировании накопителя, можно далее переходить на работу в Windows, macOS или в других системах, что удобно – один носитель для всех устройств.
Это – основные сценарии использования внешних носителей с Android. Однако, есть и много других, которые могут произойти. Даже если не используется внешний носитель – главное, иметь его при себе, ведь в любой момент таковой может потребоваться. Причем стоит даже простая карта памяти на 2-4-8 гигабайт очень мало, поэтому запасной накопитель может быть всегда с собой.
Виды подключаемых носителей информации
Подключаемые к Android-устройствам накопители делятся на те, что могут находиться длительно внутри устройства, как часть общего хранилища, а могут быть съемными. У каждого класса есть свои преимущества и недостатки, о которых нужно знать, для нахождения оптимального варианта для себя. Далее, как раз-таки, будет произведен разбор каждого типа носителей, позволяющий сделать выбор пользователям, чтобы расширить хранилище и довольствоваться свободным местом в своем гаджете.
MicroSD-карты
Самый примитивный внешний носитель – microSD-карты. Они являются дешевыми маленькими пластинками, что вставляются в специальный слот в смартфонах. Никакие адаптеры не требуются, ничего дополнительного для правильной функциональности тоже. Достаточно вставить в лоток рядом с местом под SIM-карту накопитель, затем он распознается в системе и допустимо наполнять его файлами. И большую часть времени возможно пользоваться телефоном без трудностей, ведь он microSD-карта, по сути, является внутренне-внешним носителем и вынимать его придется очень редко при работе с компьютерами.

Скорость чтения у таких накопителей невысокая. Они часто необходимы для того, чтобы немного дополнить основную память гаджета. Потому, при работе с microSD на компьютере(особенно когда много файлов переносятся на карту расширения) – операции могут занять много времени и придется подождать некоторое время. Но зато таковые накопители могут похвастаться своими размерами и удобством использования – даже в смартфоне они будут читаться на компьютере, ведь система объединяет память и действия можно производить как с внутренней памятью, так и с внешней.
Внимание! Рынок таких микро-носителей полон как продуктов заверенных производителей, так и тех, кто делает такие карты расширения из дешевых комплектующих. С последними могут быть проблемы в виде последующих сбоев и просьб о форматировании, а вот, к примеру, с Samsung, SanDisk и прочими такого вряд ли возможно заметить в первые несколько лет эксплуатации.
USB флеш-носители
Также, возможно использовать Flash-носители формата USB. Пользователи их уже не смогут так просто подключить к смартфону – требуется иметь специальный кабель-переходник. Он займет разъем зарядки, однако, чтобы была параллельно возможность подзарядки телефона, возможно использовать разветвители. И читаться станет флешка так же, как и карта памяти – не нужно дополнительных драйверов или чего-то прочего устанавливать на свое устройство(в большинстве случаев).

Важно! Иногда прошивка не поддерживает передачу файлов через OTG-переходник. В таком случае, все-таки потребуется прибегнуть к сторонним утилитам, либо переустанавливать прошивку на другую.
Использовать USB-Flash накопитель – удобно. Он не занимает много места, но все же, чуть больше, чем microSD-карты. Зато преимущество в том, что его легко извлечь, сразу вставить в разъем на компьютере – никаких скрепок, а также адаптеров не нужно(за исключением, если хочется подключить флешку в современный компьютер Mac без USB-разъемов). К тому же, стоимость таких носителей маленькая – такая же, как у карт памяти. А значит, для работы на Android с ПК возможно использовать этот съемный носитель – правда, он не подойдет для хранения немалого количества информации, ведь объем зачастую небольшой.
Внимание! Требуется, чтобы флешка была отформатирована правильно – иначе не будет читаться такой носитель на других устройствах. Лучше всего использовать exFAT, либо FAT32, так как для просмотра файловой системы NTFS требуется скачивать дополнительные утилиты, а также много разбираться с системой, чтобы последняя воспринимала накопители этого формата правильно.
SSD и HDD-диски
С HDD, а также SSD тоже возможно работать в Android. Однако, стоит учитывать, что на некоторых устройствах поддерживается определенный размер съемных накопителей. Иногда бывает такое, что возможно подключить даже жесткие диски на 2 терабайта, но это редко, так как большинство пользуется только внутренней памятью, которой хватает почти для всего. Но все же, прочитать архивы фотографий, а также сделать все подобное, допустимо использовать съемный диск как дополнительный носитель.

Но есть важный момент насчет подключения. Большинство дисков имеют файловую систему NTFS, что читается корректно в Windows, поэтому рекомендуется заранее перед использованием отформатировать носитель в exFAT, иначе возможны проблемы с чтением. Как раз-таки для таких случаев были созданы специальные утилиты, добавляющие возможность подключения жестких дисков. Тем более, нужен не только дополнительный софт для NTFS, но также специальный адаптер. То есть, по OTG нельзя сразу подключить жесткий диск – для этого потребуется либо специальный кейс с разъемом USB-B, Type-C, miniUSB или каким-либо еще, либо переходник SATA на USB.
Об SSD – его тоже возможно подключить. Он отличается уже высокой скоростью работы, а также полным отсутствием шума – в нем установлена плата с памятью, ничего более. Однако, эти накопители дороже, а специально для работы с Android их покупать не рекомендуется – в большинстве случаев, подойдет HDD хотя бы на 5400 оборотов в минуту.
Внимание! Большинству жестких дисков требуется дополнительное питание при работе через переходник. Ток, выдаваемый через разъем зарядки телефона – слишком маленький, ввиду чего стоит дополнительно докупить адаптер питания для бесперебойной работы, что позволит не повредить накопитель от прерывания разных операций с ним.
Мобильное устройство, которое работает на ОС Андроид, в отличие от иных портативных гаджетов, можно подключать к компьютеру в качестве флешки. Во многие смартфоны и планшеты на Андроиде изначально производителями залаживаются функции, позволяющие использовать их в виде флеш-накопителей.
Это обеспечивает возможность пользователю записывать необходимую информацию, удалять из изделия файлы, которые не используются, но при этом в нем занимают много места.
Используя Android мобильное устройство в виде флешки, отпадает необходимость постоянного ношения с собой накопителя. Теперь не нужно осуществлять множество манипуляций с подключением к ноутбуку или компьютеру, тратя на это массу времени.
Теперь рассмотрим способы подключения планшета или смартфона как флешки в зависимости от используемой версии Android
. Сначала определяем, какая именно операционка стоит на устройстве. Для этого заходим в «Настройки», выбираем раздел «Об устройстве» или «О телефоне». Зачастую он располагается в открывшемся списке последним.
ОС Андроид 2.1 — 2.3.7
Если установлена операционная система Андроид 2.1 — 2.3.7, необходимо выполнить следующие шаги:
- Нужно подключить гаджет к ПК с помощью кабеля USB.
- Компьютер должен самостоятельно обнаружить новое устройство. Если это не случилось, необходимо отключить смартфон от компьютера, перейти в «Настройки», выбрать «Приложения», кликнуть по «Для разработчика», затем «Отладка по USB». Теперь снова нужно подключить к ПК.
- В гаджете появится значок накопителя. Необходимо кликнуть на «Подключение по USB», а само подключение следует совершить как медиаустройство.
ОС Андроид версии 4 и выше
С версии 4.4 KitKat в Андроид не применяется режим накопителя USB, планшет или смартфон можно использовать как Media Transfer Protocol (MTP). Но заставить работать гаджет как накопитель можно.
Требуется использовать специальное приложение, которое поможет подключить Андроид с MTP как USB накопитель за несколько шагов. Для этого потребуется:
- Установить на Андроид Root права.
- Скачать и установить специальное приложение «USB MASS STORAGE Enabler».
Затем нужно выполнить такие действия:
- Запускаем «USB MASS STORAGE Enabler». Отображаться в меню будет в виде USB активатора.
- Необходимо предоставить Root права. Появится запрос на изменение работы Selinux. Его нужно разрешить.
- Если данное устройство поддерживается, то в основное меню перейдет приложение.
- Чтобы решим «флешки» в Андроид был активирован, нужно кликнуть на «Включить USB MASS STORAGE».
После использования Андроид в виде накопителя USB, нужно отключить этот режим. Для этого открывается программа
«USB MASS STORAGE Enabler» и там нажимается соответствующая кнопка. Для подключения мобильного девайса в ином режиме, нужно перезагрузить Андроид.
Энергонезависимая память. ROM
Энергонезависимая память (Non Volatile Random Access Memory) — тип устройств памяти, которым для хранения информации не требуется постоянное наличие электрического питания
Этот тип памяти используется в разных целях: хранение файлов прошивки (операционной системы устройства), размещение разделов восстановления, размещение системных разделов, запись и хранение пользовательских данных и так далее.

Простые примеры энергонезависимых устройств хранения информации: жесткий диск (HDD), твёрдотельные накопители (SSD), флеш-память (SD).
к содержанию
Android не определяет карту памяти
Бывают ситуации, когда флешка в устройстве не работает
. Чтобы ее найти, можно использовать файловый менеджер «ES проводник» или аналогичное приложение. С помощью подобных программ найти можно практически все. По своему функционалу она похожа на программу «Мой компьютер».
Чтобы распознать карту памяти, следует запустить «ES проводник». После его запуска появится меню на левой стороне экрана, где будет расположена SDcard (карта памяти). На нее остается только нажать. После этого карта памяти будет обнаружена и доступна для работы.
Сейчас мы рассмотрим причины и что делать в ситуации, когда ваш Android не видит флешку или жесткий диск через USB OTG кабель.
Данная статья подходит для всех брендов, выпускающих телефоны на Android 9/8/7/6: Samsung, HTC, Lenovo, LG, Sony, ZTE, Huawei, Meizu, Fly, Alcatel, Xiaomi, Nokia и прочие. Мы не несем ответственности за ваши действия.
К устройству Android можно подключить флешку и даже внешний жесткий диск через переходник OTG, однако не всегда это получается сделать с первого раза. Причины могут быть разные, от неправильной файловой системы до частичного повреждения разъема на смартфоне.
Чаще всего проблему удается устранить самостоятельно, но в тяжелых случаях приходится обращаться в сервисный центр.
Внимание! В комментарии еще один совет от читателя с опытом решения данной проблемы. Не забудьте ознакомиться.
Подключите USB-накопитель или аксессуар к планшету
Вам не нужны инструкции для подключения жесткого диска к планшету или смартфону Android: просто подключите их с помощью нового USB-кабеля OTG.
Для управления файлами на жестком диске или USB-накопителе, подключенном к вашему смартфону, просто используйте проводник . Когда устройство подключено, появляется новая папка.
В целом она называется USBDriveA, но название может варьироваться в зависимости от версии системы и интерфейсов.

Если у вас возникли проблемы с его поиском, просто нажмите косую кнопку (“/”), чтобы вернуться в корневой каталог вашего смартфона. Вы можете сказать, в чем отличие от облака? Нет необходимости подключения к интернету, для одного.
Причины почему Андроид не видит через OTG переходник
Если вы пытаетесь понять, почему Андроид не видит флешку USB, то первым делом необходимо убедиться, что смартфон вообще умеет работать с USB Flash.
Для этого он должен поддерживать технологию USB On-The-Go. Она подразумевает, что microUSB подает питание на внешний накопитель через OTG кабель, так что он становится видимым в Андроид, прямо как в Windows 7/10/XP.
Чтобы убедиться, что аппаратные характеристики позволяют подключать к телефону модем, флешку, клавиатуру или любое другое USB-устройство, установите на Андроид приложение .
Если программа покажет, что телефон готов к работе с внешними устройствами через хаб, то можно подключать кабель OTG и через него устанавливать соединение с флешкой.
Увеличить
Кроме отсутствия поддержки технологии USB On-The-Go есть и другие причины того, Андроид не видит флешку через шнур, даже если индикатор горит:
- Неподходящая версия ОС. Для работы с оборудованием, поддерживающим USB 2.0 и USB 3.0, на устройстве должна стоять версия Android 3.1 и выше.
- Слишком большой объем подключаемого накопителя.
- Если звук подключения есть, но определить оборудование не удается (или оно только заряжается), убедитесь, что его файловая система имеет подходящий формат Fat32. NTFS и ExFat на Андроид не читаются.
- Неисправность флешки. Попробуйте подключить её к компьютеру, чтобы убедиться, что накопитель работает.
- Повреждение разъема на телефоне/планшете. Даже если , это не значит, что разъем полностью исправен — могут быть повреждены контактны, отвечающие за передачу данных.
- Повреждение OTG-кабеля или переходника. Чтобы убедиться в его исправности подсоедините другую флешку к другому телефону, заведомо подходящим для выполнения этой задачи.
В некоторых случаях подключить устройство не удастся без root. Это происходит в случае, если конкретная модель телефона не может автоматически монтировать внешний накопитель. Чтобы устранить недостаток, необходимо стороннее ПО — например, приложение , которое умеет работать с флешками, модемами, фотоаппаратами и другими устройствами.
Увеличить
При подключении оборудования через OTG-кабель программа самостоятельно его обнаружит и смонтирует. Найти содержимое накопителя можно будет в папке /sdcard/usbStorage/sda1. Для безопасного извлечения накопителя необходимо в StickMount выбрать опцию «Unmount».
Сегодня огромную роль в нашей жизни играют современные девайсы. Речь не идет о компьютерах или ноутбуках, которые уже начинают понемногу отходить на второй план. Смартфоны и планшеты — портативные компьютеры, которые имеют практически все функции, как и ноутбуки. К сожалению, эти современные девайсы не подходят для офисной работы. Набрать текст на планшете довольно сложно, не говоря уже об обычных телефонах.
Люди начали задумываться, как подключить флешку к смартфону «Андроид» или клавиатуру, мышку и другие полезные устройства. Оказывается, это можно сделать. Однако не все знают, как подключить дополнительное устройство к своему смартфону. Давайте это рассмотрим на примере обычной флешки. Как правило, именно это устройство многие люди пытаются подключить к своему девайсу.
Убедитесь, что ваше устройство совместимо
Чтобы подключить жесткий диск или USB-накопитель к планшету или устройству Android, он должен быть совместим с USB OTG (On The Go). Как узнать, совместимо ли это? Это просто, просто проверьте сайт производителя или коробку вашего устройства.
И это еще не все, что USB OTG может сделать. Позволяя вашему устройству выступать в качестве USB-хоста, то есть быть боссом других устройств, которые вы к нему подключаете, вы можете использовать дополнительное оборудование, такое как флешка, клавиатура или даже музыкальные инструменты, вместе с вашей мобилкой.

Если ваш смартфон действительно старый, если у вас больше нет коробки или вы не уверены в номере его модели, вы можете использовать приложение Chainfire, USB Host Diagnostics, для проверки.
Тем не менее, USB OTG изначально присутствует на Android начиная с Honeycomb (3.1), поэтому более чем вероятно, что ваше устройство уже совместимо.
Поговорим о мощности для дисков большей емкости
Когда вы подключаете внешний жесткий диск к вашему ноутбуку или ПК, сам диск получает питание от вашего компьютера. То же самое верно, когда вы подключаете свое хранилище к своему телефону Android.
Как подключить флешку к смартфону «Андроид»
Современные устройства, работающие под управлением операционной системы Android, имеют стандартный microUSB-разъем. Чтобы USB-флешка работала на вашем устройстве, в нем должна быть установлена технология USB On-The-Go. Производители начали внедрять эту функцию в ОС Android с 3.1 версии.
Как правило, в современных планшетах и тем более в телефонах не устанавливают USB-разъем. Поэтому вам понадобится USB-OTG-кабель. Некоторые производители кладут переходник для флешки в комплект, если у вас его нет, придется купить в любом магазине, где продается цифровая техника.

Энергозависимая память. RAM
Что же такое энергозависимая память, и почему она так называется?
Энергозависимая память (Volatile memory) — тип памяти, которому для сохранения информации требуется постоянное электрическое питание
Это определение достаточно грубое, но прекрасно отражает принцип работы устройства.
В процессе работы системы в энергозависимую память загружаются необходимые данные. Информация хранится и изменятся в соответствующем модуле ровно до тех пор, пока на него подаётся питание (электричество). Как только подача энергии прекращается, вся информация из энергозависимой памяти утрачивается. Собственно, поэтому данный тип памяти называется энергозависимой.
В качестве лучшего примера, понятного для большинства читателей, можно привести Оперативную память.
к содержанию
Как просмотреть содержимое внешнего накопителя
Итак, мы рассмотрели, как подключить флешку к смартфону «Андроид». Теперь переходим к открытию дополнительного устройства. Как это сделать? Нам нужно скачать файловый менеджер. Возможно, он у вас уже есть, так как в некоторых устройствах производитель устанавливает определенный набор программ. Конечно, если у вас нет файлового менеджера, придется установить. Для смартфонов под управлением ОС Android лидирующие места занимает ES File Explorer, FX File Explorer и Total Commander. Вы можете сами выбрать приложение, которое больше понравится.
Как открыть флешку на «Андроиде»
Как мы уже выяснили, нам потребуется После его установки мы можем зайти в эту утилиту и найти флешку. Если у вас не получается найти внешнее устройство, попробуйте ввести путь к файлам (/sdcard/usbStorage). После успешного открытия флешки вы можете просматривать, копировать и перемещать файлы, как на обычном компьютере. Теперь вы знаете, как подключить флешку к смартфону «Андроид» и открыть ее, но, к сожалению, на некоторых девайсах возникают проблемы. Давайте рассмотрим их и попробуем найим пути их решения.
Купите USB-кабель OTG
После того, как вы определили, что ваше устройство совместимо с OTG, вы можете продолжить и перейти в свой любимый магазин и купить кабель USB OTG. Попробуйте выбрать достаточно прочный кабель, есть много дешевых предложений онлайн, но качество не всегда хорошее.
Стоит также отметить, что Samsung обычно поставляет OTG-кабель в коробке, поэтому проверьте упаковку своего смартфона, так как вам может даже не понадобиться его покупать.
В идеале вы берете угловой кабель, как показано на рисунке. Это очень просто, но позволяет избежать проблем с USB-портом, что, к сожалению, часто встречается при использовании разъемов.
Вы можете купить его за несколько долларов. Конечно, при покупке вы должны будете обратить внимание на тип USB-кабеля: если у вас USB-порт Type-C, конечно, ваш аксессуар должен быть того же типа.

«Андроид»-планшет или смартфон не видит флешку
Если вы дошли до этого места, то у вас возникли проблемы при подключении флешки к смартфону. Такое может быть по разным причинам. Сейчас мы рассмотрим самые распространенные из них.
Первая. Если файловый менеджер следует ему помочь. Сейчас появились приложения, которые способны устранить данную проблему. Самая эффективная программа — платная, поэтому мы рассмотрим бесплатную альтернативу. К сожалению, для нее нужны root-права. StickMount работает не только с флешками, но и с другими дополнительными устройствами.
Если у вас и вы установили необходимую утилиту, можно подключать внешнее устройство. При подключении вы должны согласиться с правилами StickMount, после чего она автоматически запустится и увидит флешку. Как найти устройство? Вы можете в файловом менеджере перейти по пути /sdcard/usbStorage/sda1. Не забывайте правильно отключать дополнительные устройства, чтобы в дальнейшем с ними не было проблем. Для этого заходим в программу и нажимаем на кнопку «Unmount».

Стоит отметить еще одно качественное приложение — Helper, которое работает по аналогичному принципу.
Вторая причина. Перед установкой дополнительных программ и root-прав стоит убедиться, что проблема не в флешке. С чем это связано? Ваше устройство попросту не видит флешку, так как она может быть настроена на другую файловую систему (возможно, NTFS).
Допустим, у вас нет ноутбука или компьютера: как тогда подключить дополнительное устройство? Необходимо загрузить Paragon NTFS & HTS+ — приложение, которое поддерживает нужный формат считывания текстовых данных. К сожалению, это приложение требует получения root-прав. Получить их можно с помощью программы King Root. Однако права суперпользователя можно получить не на всех устройствах. Помните: это вы делаете на свой страх и риск. Из-за данного приложения ваш смартфон может начать работать не совсем корректно. Если девайс еще на гарантии, то не нужно получать root-права, так как гарантия в этом случае будет утеряна.
Преимущества и недостатки USB OTG
Возможно, вы уже знакомы с USB OTG, не зная его названия. Каждый раз, когда вы подключаете клавиатуру или мышь к Android, вы используете технологию OTG, и подключить жесткий диск к смартфону не сложнее, чем подключить к нему мышь. Тем не менее, есть несколько условий, чтобы быть уверенным, что ваш внешний диск будет распознан.
Можно использовать все USB-совместимые устройства, если они не требуют внешнего источника питания. Кроме того, ваше устройство хранения данных (жесткий диск или USB-накопитель) должно быть в формате FAT32.
Носители NTFS не будут распознаваться. Если ваш диск / ключ не в этом формате, вы, конечно, можете отформатировать его и поместить в FAT32, но вы потеряете все данные на нем перед переформатированием, поэтому обязательно сохраните их где-нибудь еще заранее.
Ваше устройство должно быть в формате FAT32.
Вывод
Итак, мы рассмотрели, как подключить внешнюю флешку к смартфону «Андроид», и описали некоторые проблемы, связанные с подключением. Как показывает практика, вопросы возникают на старых устройствах. Если у вас новый девайс, проблем возникнуть не должно. Чтобы использовать флешку, клавиатуру, мышку или другие приложения на своем устройстве, необходимо руководствоваться правилами и аккуратно все выполнять.
HTC One? Хороший телефон, не вопрос. Но чего в нём не хватает, так это слота для MicroSD.
Вот облом, а расширяемость уже давно является одним из самых больших преимуществ телефонов Андроид над Айфонами. (Другое — съемный аккумулятор, которого также не достаёт на этом смартфоне, но это тема отдельного разговора.) Означает ли это, что владельцы безслотовых телефонов Андроид, как этот, застряли с фиксированным количеством свободного места?
Не обязательно. Благодаря спецификации USB называемой USB On-The-Go (OTG для краткости), вы можете добавить больше места для хранения, подключив например флэш-накопитель. Даже немного больше, чем только это. Вот как расширить «нерасширяемость» Андроид-телефона.
Шаг первый:
Так, как вы не можете подключить полноразмерный USB флэш-диск в порт MicroUSB, вам понадобится кабель-адаптер — в частности USB OTG кабель. Вы можете поискать его на таких сайтах, как Amazon и eBay или в местных интернет-магазинах.
Шаг второй:
Заполните флэш-диск музыкой, видео, фотографиями, документами и/или другим медиа-контентом, к которым вы хотите получить доступ на вашем устройстве. Решение с USB OTG особенно привлекательно для получения дополнительной музыки и фильмов на время длительной поездки, особенно если вы уже заполнили хранилище на смартфоне.
Шаг третий:
подключите флэш-диск к кабелю USB OTG, а затем вставьте кабель в Micro-USB порт телефона. Если повезет, то телефон немедленно перейдёт в режим USB Host, а это именно то, что происходит с моим HTC One. Так я смог запустить галерею, музыку и другие приложения, которые поддерживают внешние накопители и использовать их для воспроизведения медиа-контента, открытия файлов, и так далее. Если же ничего не происходит, читайте дальше.
Шаг четвертый (при необходимости):
Не все Андроид-устройства поставляются с необходимыми драйверами USB OTG. Значит, вам не повезло? Не разочаровывайтесь, вы можете рутовать (rooting) телефон или планшет. Мы уже писали об этом в статье » » или попробовать Kingo Android Root — это бесплатное приложение, которое может выполнить процесс рутинга на большинстве устройств.
Шаг пятый (при необходимости):
Теперь надо установить приложение для Андроида, которое позволяет внешним накопителям быть «смонтированными» (то есть видимым для операционной системы). Одно из популярных решений: USB OTG Helper . Запустите приложение, а затем вставьте USB OTG кабель с уже подключенным флэш-диском. Теперь вы должны получить доступ к диску таким же образом, как описано выше.
К сожалению, нет никакой гарантии,что всё это будет работать на вашем устройстве, вам придётся проверить всё методом проб и ошибок, хотя вы можете также прибегнуть к помощи интернета, чтобы убедиться, что другие нормально настроили USB OTG с конкретной моделью смартфона и флеш-диска.
Каждый смартфон имеет ограничение по установленной памяти. Часть ее используется необходимыми для работы системными ресурсами, остальное пространство выделяется под загружаемые пользователем программы, фотографии, видео, аудио файлы. Чем активнее пользоваться смартфоном, тем быстрее заполняется вся свободная память, возникает необходимость ее очистки. Для понимания, как очистить память телефона на Андроиде, необходимо разобраться в ее видах, понять, где хранятся системные файлы, какие внутренние и внешние ресурсы можно использовать для своей информации.
Место для сохранения данных
В целях экономии внутренней памяти телефона лучше выбрать сохранять файлы и данные на карту памяти. Перейдите в Настройки > Хранилище > Настройка памяти.
Какие данные можно сохранять?
- Фотографии с камеры.
- Темы на телефон.
- Данные и кэш установленных приложений (резервирование). Например, современные “тяжелые” игры хранят много данных – их можно перенести на карту памяти.
- Галерея.
- Музыка.
При отсутствии карты памяти в телефоне все файлы будут автоматически сохраняться во внутреннюю память, независимо от настроек.
Большинство пользователей мобильных аппаратов, работающих с операционной системой Андроид, могут столкнуться с возникновением проблем, которые связаны с переполнением памяти. Для того чтобы выйти из этого положения, универсального решения не существует. Но к некоторым рекомендациям лучше прислушаться.
Статья посвящена вопросу, как освободить память мобильного аппарата Андроид. Сначала необходимо ознакомиться с ее видами. Это позволит разобраться с проблемой в глобальных масштабах. Стоит отметить следующие виды оперативной памяти:
RAM, RandomAccessMemory или ОЗУ
Эта оперативная память служит для записи операционной системой и программным обеспечением всех необходимых данных. Благодаря этому приложения запускаются и функционируют без сбоев. Стоит отметить, что при отключении или перезагрузке устройства она очищается за достаточно короткий срок, ОЗУ нуждается в постоянном питании. Как известно, чем больше объемы RAM, RandomAccessMemory или ОЗУ, тем больше приложений запускаются одновременно на мобильном аппарате. Кроме того, по ее размерам можно определить, ресурсы какой емкостью способны запускаться на вашем устройстве без проблем.
Если объем оперативной памяти переполнен, возникает ошибка при запуске нового приложения. Пользователь получит уведомление о том, что недостаточно места для воспроизведения. Благодаря быстрому развитию технологий, на сегодняшний день существуют версии Android 2.2 и выше. В таких аппаратах операционная система самостоятельно определяет, что именно требуется убрать, а также какие приложения необходимо закрыть, чтобы освободилось место.
Оперативная память используется исключительно для чтения. Она хранит данные, которые записывались еще на заводе производителя. Их невозможно изменить. Единственным вариантом является перепрошивка устройства или переустановка операционной системы. ПЗУ состоит из нескольких разделов, которые предназначены для выполнения всевозможных внутренних функций.
Interal Storage
Представляет собой внутренний накопитель. Он хранит всю информацию, которая вводится владельцем аппарата. Внутренний накопитель является аналогом винчестера, используемого в компьютере. При осуществлении записи всевозможных приложений и данных, свободное место оперативной памяти уменьшается. Чтобы освободить его, достаточно избавиться от лишнего материала, который не используется. Оставшийся объем для записи данных можно увидеть в настройках устройства. Поэтому часто освобождение места оперативной памяти напрямую связано с очисткой внутреннего накопителя.
Карта памяти microSD/microSDHC или ExternalStorage
Большинство пользователей стремятся установить на собственное устройство побольше различных приложений, видоизменять программы. В результате гаджет обязательно уведомит его, что система заполнена. Чтобы осуществить ее очистку, необходимо скачать дополнительную утилиту либо использовать настройки мобильного аппарата.
Таким образом, пользователь обязательно узнает о том, что память на его устройстве переполнена. При скачивании очередного приложения система выдаст соответствующее сообщение на экран. Чтобы появилась возможность сохранить материал, можно удалить ненужные объекты. В результате освободится место для требуемого приложения. Как правило, большие объемы занимают различные обновления, поступающие для GooglePlay. Определенную часть программ можно переместить на карту при использовании Link2SD.
К InternalStorage можно получить доступ при наличии Root-прав. Это также способствует эффективному очищению. Необходимо также избавиться от временных файлов, имеющих расширение .rm. Они сохраняются в папке datalocalmp и обладают свойством постоянно накапливаться и засорять систему.
Выбор мероприятий
Все вышеперечисленные действия предусматривают временную чистку памяти гаджета. Существует ли основательный метод для освобождения внутреннего накопителя на телефоне? В процессе установки программ на планшет или смартфон, работающий с операционной системой Андроид, создается файл, имеющий расширение .dex в директории datadalvik-cache.
Иногда случается, что некоторые системные приложения их не имеют. На первый взгляд, достаточно странное явление, когда программа существует, но совсем не занимает места. Однако это вполне объяснимо. Дело в том, одновременно с данными файлами память устройства содержит файлы с таким же названием, но имеющие расширение .odex. Их можно сохранять, только тогда не нужно оставлять файлы .dex. Рекомендуется загрузить дополнительное приложение. Примером ему можнт служить LuckyPatcher.
После этого стоит приступить к выполнению определенных действий, которые помогут найти ответ на вопрос о том, как разгрузить внутреннюю память на версиях Андроид 2.3.6 и выше:
После выполнения всех этих действий приложение будет прекрасно работать и не создавать проблем, занимая 0 Мбайт. Таким же способом можно освободить память для других системных приложений.
Чтобы очистить память от пользовательских приложений, необходимо воспользоваться немного иным методом. Требуется выбрать приложение, зайти в его папку на карте памяти. В результате можно увидеть свободное место. Например, незанятого пространства остается 1,56 Мбайт, а dex-файл охватывает 1,68 Мбайт. Таким образом, можно перебросить требуемое приложение в системную директорию. Затем выполняются действия, описанные выше.
Также можно просто выбрать иное приложение, а это оставить в покое. Когда объект перемещается в пользовательскую память и создается odex-файл, а после удаляется dex-файл, наблюдается хорошее качество функционирования устройства. Оно будет прекрасно справляться с возложенными задачами, открывать необходимые приложения и использовать их без сбоев. Если же перенести объект на флеш-носитель, то odex-файл удаляется, а сама программа перестает работать. В результате потребуется устанавливать ее снова или осуществить полную зачистку dalvik-cache.
Стоит обязательно учесть, что не каждая утилита способна работать без dex-файлов. Это характерно для игр либо приложений с dex до 1,5 Мегабайт. Данный метод актуален исключительно для тех приложениям, у которых dex-файлы весят меньше, чем существует места в памяти. Таким образом, действия, позволяющие получить ответить на вопрос о том, как освободить внутреннюю память на устройстве Андроид, не представляют трудностей, выполнить их несложно.
Есть два симптома, когда внутренней памяти на телефоне катастрофически не хватает:
- Приложения и Андроид тормозят,
- Телефон выдает сообщение о том, что нужно принять меры и освободить занятое пространство.
Увеличив свободное место в памяти Андроид, вы сэкономите время и перестанете замечать тормоза на телефоне и планшете. На всю “уборку” уйдет от силы 20 минут.
Содержание:
Именно фотографии и видео “съедают” больше всего места на телефоне, за счет их можно быстро освободить место на карте памяти или во встроенном хранилище. Если ваш телефон не поддерживает карту памяти, переместите файлы, к которым вы обращаетесь нечасто, в облако. Лучше всего для этого подходит приложение Photos, или Google Photos. Оно автоматически загружает фотографии на сервис, где они доступны в изначальном качестве через браузер или приложение.
Помимо Google Photos, можно обратить внимание на такие альтернативы как Dropbox, Flickr или Microsoft OneDrive.
Даже когда фотографии будут доступны только на сервере, вы легко получите к ним доступ, если у вас работает интернет. И главное, это действительно удобный и быстрый способ освободить пару гигабайт внутренней памяти!
1. В телефоне не хватало внутренней памяти, я половину фоток отправила на sd карту, после этого открываю, а они все какие-то мутные. Попробовала перекинуть обратно на внутреннюю память Андроид, но фотки такие же. Как мне вернуть прежние фотки, т.е. чтоб было как раньше подчистую без всяких искажений.
2. У меня не хватало внутренней памяти в телефоне, я захотела очистить ее. Я перебросила данные (фото, музыку) на карту памяти. Теперь файлы не читаются, хотя телефон видит карту. Как можно вернуть хотя бы фото?
3. Телефон Самсунг А5. Не знал, как увеличить внутреннюю память, переместил с помощью ноутбука папки с музыкой и файлами с внутренней памяти на sd карту. После этого при открытии папок все они оказались пустые. Файлы и музыку не видит ни телефон, ни компьютер. Внутренняя память телефона вроде не уменьшилась после этого. Как найти эти файлы?
Ответ. Вероятно, вы скопировали на карту памяти не оригиналы, а эскизы. Оригиналы фотографий могли остаться во внутренней памяти телефона. Если это не произошло, вам поможет программа DiskDigger.
Если в памяти устройства недостаточно места, следует скопировать файлы на компьютер (сделать резервную копию) и только после этого перемещать на карту памяти. Вам будет полезно ознакомиться с инструкцией, как очистить внутреннюю память на Андроиде (см. текст выше).
У меня телефон Sony Xperia, когда захожу в Плей Маркет, хочу скачать какую-нибудь программу, система пишет, что не хватает памяти на Андроиде, хотя флешка 16 гб! Что делать?
Ответ. Скорее всего, ошибка «недостаточно памяти» на Андроид связана с тем, что не хватает внутренней памяти – именно туда с Google Play скачиваются установочные файлы.
- Перенесите наиболее объемные файлы со внутренней памяти Андроид на вашу sd карточку.
- Удалите ненужные приложения через файловый менеджер или Files Go.
- Воспользуйтесь утилитой CCleaner для очистки ненужных файлов в памяти телефона.
Чистила память телефона, удалила много папок. И теперь не могу через Android смотреть галерею, пишет: «Хранилище не доступно». Как можно вернуть обратно?
Ответ. Вероятно, при очистке вы удалили папку с фотографиями на карте памяти (SDCARD/DCIM/CAMERA). Восстановить файлы оттуда можно с помощью программ CardRecovery или PhotoRec.
Пожалуйста, оцените статью:
- 254 reads
Некоторые устройства на операционной системе Android имеют слот под карту памяти, чаще всего, формата microSD. Если у вас одно из таких устройств, это позволит:
- хранить большее количество информации за счет увеличения объема памяти;
- переносить некоторые приложения из внутреннего накопителя смартфона на SD-карту без потери их функционала.
Некоторые из функций sd карты доступны только в устройствах с версией Android 6.0 и выше.
Виды памяти на андроиде
Современный гаджет на системе Андроид представляет собой небольшой компьютер, в котором есть все присущие данному устройству модули – процессор, постоянное и оперативное запоминающие устройства, блок питания. Для хранения используемых программ существуют встроенный и внешний накопители. Встроенный состоит из постоянного запоминающего устройства и оперативного запоминающего устройства. Внешний – подключается дополнительно в виде SD-карты.
Встроенная
Накопительные чипы, которые располагаются на основной плате, называются встроенной памятью. Обязательными для функционирования аппарата являются постоянное запоминающее устройство (ПЗУ или ROM), чип оперативного запоминающего устройства (ОЗУ или RAM). Объем ПЗУ является одной из основных характеристик девайса. Он определяет количество программ, приложений, другой пользовательской информации, которую можно разместить на смартфоне без привлечения дополнительных устройств. ОЗУ влияет на скорость одновременного выполнения нескольких программ.
Внешний накопитель
Расширить возможности гаджета для хранения файлов пользователя и дополнительных программ может подключение внешнего накопителя (SD-карты). Для этой цели в аппарате предусмотрен специальный слот (или разъем), который может быть спрятан под крышкой прибора или выведен в торцевую панель. Габариты внешних накопителей имеют несколько типоразмеров, которые зависят от производителя и объема. Размеры памяти внешних накопителей могут подбираться под задачи пользователя, его потребности в хранении аудио, фото, видео, текстов, дополнительных программ.
Оперативная (RAM)
Чип оперативного запоминающего устройства является составной частью встроенной памяти. Его объем делится между системными программами и запускаемыми пользователем приложениями. Чем больше объем ОЗУ, тем большая его часть может быть использована для запуска и постоянной работы нескольких программ в активном режиме. Если для работы всех запускаемых программ не хватает объема ОЗУ, система имеет возможность резервировать под оперативные задачи часть постоянного запоминающего устройства. При выключении аппарата вся информация в ОЗУ стирается.
Постоянное запоминающее устройство (ROM)
Размещение всех основных системных программ смартфона или планшета системы андроид, установленных пользователем программ производится на постоянном запоминающем устройстве. Часть его объема занимают системные файлы, к которым происходит обращение процессора девайса при включении, выключении, перезагрузке, других действиях пользователя. Оставшийся объем при покупке прибора свободен для целей и задач покупателя. При выключении аппарата вся информация на ПЗУ сохраняется.
Как узнать, сколько памяти
Определить используемый объем встроенного и внешнего накопителя можно, выполнив несколько простых манипуляций с аппаратом:
- Открываем Настройки
- Переходим в раздел «Память»
- Видим общий ее объем, список разделов, объем свободного места.
- Для определения свободного объема ОЗУ и ПЗУ нажимаем кнопку «Меню».
- Видим, какая часть занята системными модулями, кэшем – временными файлами, разными исполняемыми программами. Внизу находится кнопка с указанием, какой объем свободен и доступен на данный момент.
Группировка типов памяти устройств
Сперва рассмотрим, какие виды памяти существуют в принципе. Данная группировка не зависит от используемой на устройстве операционной системы, будь то Android, Windows, MacOS, iOS, Linux или другие, менее распространённые платформы.
Все запоминающие устройства в электронике можно разделить на две основные группы:
- Энергозависимая память. RAM
- Энергонезависимая память. ROM
С энергонезависимой памятью понятно, мы обозначили её как RAM (Random Access Memory — Запоминающее устройство с произвольной выборкой). А вот обозвать всю энергонезависимую память как ROM — это грубое допущение, так как ROM — Read-Only Memory, то есть допускает лишь чтение, но в группу энергонезависимой памяти входят и устройства, позволяющие пользователя перезаписывать данные. Однако, мы позволим себе это обобщение, а позже вскользь отметим особенности различных групп ROM-памяти.
Если из типа энергозависимой памяти в Андроид устройствах можно выделить только оперативную память, то энергонезависимая память, в свою очередь, разбивается на различные разделы: системный раздел (который сам ещё делится на разделы), внутренняя память устройства (Internal storage), флеш-память (карта памяти). Об этом мы и поговорим ниже. А пока приведём таблицу, отображающую, к какой группе относится каждый из типов памяти, встречающийся на современных Андроид смартфонах, с приведением наиболее часто используемых обозначений.
Типы памяти в системе Android
| Энергозависимая память.RAM | Оперативная память. ОЗУ | |
| Энергонезависимая память.ROM | Прошиваемый раздел. PROM | Bootloader |
| Recovery | ||
| Boot | ||
| System | ||
| Перезаписываемый раздел. EEPROM | Internal phone storage | Data |
| User | ||
| SD-карта |
В конце статьи мы приведём ещё одну таблицу, в которой весьма условно попробуем сопоставить рассмотренные разделы системы Андроид и разделы/каталоги Windows OS.
к содержанию
Как очистить память на андроиде
Каждый пользователь устройства системы Андроид сталкивается с необходимостью получения дополнительной памяти. Это происходит при попытке установить новое приложение – прибор выдает сообщение, что ресурсов не хватает, запрашивает разрешение на удаление некоторых установленных программ, чтобы освободить место на андроиде. Путей для освобождения места несколько – можно удалить контент на андроиде, перенести часть программ или информации с внутренних устройств на внешние, скопировать информацию на компьютер или задействовать облачные сервисы.
Внутреннюю и внешнюю
Одним из основных методов, предоставляющих возможность почистить память телефона андроид, является перенос программ на внешнюю карту. Такому переносу могут быть подвергнуты картинки, видео, музыка, файлы, не участвующие в поддержании функциональности девайса. Для этого необходимо проделать следующее:
- Открываем Проводник.
- Переходим во внутреннюю память
- Выбираем объект для переноса
- Удерживаем пару секунд палец на объекте, который хотите перенести.
- Нажимаем иконку в виде ножниц, чтобы вырезать файл
- Переходим в раздел MicroSD
- Вставляем вырезанный объект кнопкой «Вставить»
- Проделываем это со всеми объектами.
Если возникают сложности с очисткой девайса, воспользуйтесь файловым менеджером ES Проводник. Открываем программу, боковое меню, выбираем категорию «Средства», функцию «Анализатор SD Card». После этого произойдет сканирование памяти, выдается подробная информация обо всех объектах на гаджете по разным категориям. А завершает весь список функция глобальной очистки кэша, дубликатов, рекламных роликов, миниатюр галереи, которую можно настроить для запуска в автоматическом режиме.
Системную память
Освобождение системной памяти производится путем очистки ОЗУ и ПЗУ. Для того чтобы разгрузить оперативную и постоянную память вручную от ненужных процессов, которые тормозят работу, выполните следующие действия:
- Нажмите кнопку «Меню» для открытия списка запущенных приложений.
- Нажимаем значок метлы, чтобы закрыть их все сразу.
- Открываем настройки телефона, раздел «Приложения», подраздел «Работающие».
- Надо выбрать пункты, которые можно остановить без потери работоспособности девайса. Можно удалить часть ненужных вам предустановленных приложений.
- Нажимаем кнопку «Остановить» для каждой такой программы.
- Переходим к списку приложений, использующих кэш, нажав иконку в правом верхнем углу экрана.
- Останавливаем ненужные приложения.
Устраняем проблем подключения USB к Andro />
USB (Universal Serial Bus) – дословно «универсальная последовательная шины». Это последовательный интерфейс для передачи данных, который широко используется в электронике и вычислительной технике, и мобильные устройства на основе операционной системы Android – не исключение. Однако не всегда всё происходит достаточно гладко, могут возникать те или иные проблемы.
Однако, всё по порядку. Сначала давайте разберемся, какие существуют виды USB-разъемов. Всего их пять:
Слева направо: microUSB, miniUSB, B-type, A-type «мама», A-type «папа».
microUSB – самый небольшой из разъемов, используется в миниатюрных электронных устройствах вроде смартфонов, телефонов, планшетных компьютеров, электронных книг и так далее. В последнее время приобрел наибольшее распространение среди Android-устройств благодаря своей универсальности, практически вытеснив miniUSB.
miniUSB – несколько больше microUSB, но также используется в небольших электронных устройствах. В брендовых планшетах и смартфонах на Android практически не используется на сегодняшний день, хотя ранее был широко распространен. Впрочем, встречается в китайских девайсах, более того, благодаря дешевизне и простоте, некоторые более именитые китайские производители возвращаются к miniUSB, после некоторого периода установки microUSB в свои устройства. Чаще всего встречается в фотоаппаратах, камкордерах и так далее.
B-type – разъем, который чаще всего можно встретить в принтерах, сканерах и другой компьютерной периферии, когда размер особого значения не имеет.
A-type «мама» (приемник) – разъем, который устанавливается на персональных компьютерах и иногда на планшетах, для подключения коннектора A-type. Также этот тип разъема можно увидеть в USB-удлинителях и USB OTG кабелях.
A-type «папа» (коннектор) – для подключения в соответствующий приемник A-type.
Отдельно стоит упомянуть расширение спецификации USB 2.0 – USB OTG (USB On The Go), которое предназначено для лёгкого соединения периферийных устройств USB между собой. Это особенно актуально для планшетных компьютеров, смартфонов, электронных книг и других устройств на основе Android, так как при поддержке данной спецификации и при наличии соответствующего переходника-удлинителя USB OTG к мобильному устройству напрямую можно подключить флэш-накопители, фотоаппараты, внешние USB HDD и так далее.
Существует также некоторое количество проприетарных USB-разъемов, которые создают отдельно взятые компании, но постепенно такая практика уходит в прошлое – рынок в целом склоняется в сторону универсальных разъемов, и это несомненный плюс.
Теперь разберемся, что делать, если при подключении Android-устройства через USB-кабель к компьютеру, мобильный аппарат не определяется, а только заряжается (последнее свидетельствует о работоспособности разъема в целом – питание на него подается).
Для начала, перепроверяем, стоит ли галка в пункте «Настройки» — «Подключение к ПК» — «Спрашивать». Если она установлена, пробуем снять её и поставить заново.
Если это не помогло, пробуем использовать другой USB-кабель (чудеса китайской индустрии особенно склонны к выходу из строя), подсоединить его к другому USB-порту компьютера (настоятельно рекомендуется использовать порты, которые находятся сзади системного блока, если речь идёт о настольном ПК, так как данные порты непосредственно, без удлинителей, распаяны на материнской плате), в конце концов – попробовать другой компьютер для подключения, если есть такая возможность. Если ничего из вышеперечисленного не помогло, можно попробовать заменить флэш-карту на другую. Также не рекомендуется пользоваться никакими лишними переходниками или удлинителями – очень часто в них кроется причина неполадки.
Всё еще есть проблемы с подключением к ПК через USB? Не беда, идёт дальше. Запрещаем или удаляем Task Killer, если он установлен, или добавляем «Синхронизацию с ПК» в список исключений – данное приложение может банально запрещать устройству синхронизироваться с компьютером. Также можно попробовать включить «Отладку USB». Данный пункт находится в меню «Настроки» — «Приложения» — «Разработка»:
Если проблемное устройство – мобильный гаджет от Samsung, и компьютер его «не видит» ни через Kies, ни через Odin, то стоит попробовать полностью удалить Kies, все старые драйвера Samsung и Samsung PC Studio, после чего установить Kies заново. То же самое касается и аппаратов HTC с фирменной программой HTC Sync.
Может также помочь выбор драйвера для USB-устройства вручную. Для этого переходим в «Диспетчер устройств» в «Панели управления» Windows. Ищем проблемное устройство – оно будет отображаться с восклицательным знаком. Нажимаем на нём правой кнопкой мыши и выбираем «Обновить драйвер» — «Выбрать установку драйвера с компьютера» — «Выбрать драйвера из уже установленных». В списке выбираем универсальный контроллер USB – составное USB-устройство (иногда может подойти и драйвер от Microsoft). После этого система самостоятельно установит выбранный драйвер и устройством можно будет пользоваться в режиме USB-флэшки. Если вдруг выдало ошибку с «Синим экраном смерти», то необходимо перезагрузить компьютер в безопасном режиме, не отключая устройство. После загрузки Windows в безопасном режиме, ищем в «Диспетчере устройств» наш мобильный аппарат, нажимаем на нём правой кнопкой и удаляем драйвер. После этого можно попробовать «подсунуть» системе другой драйвер для работы с подключенным к USB девайсом – после чего оно может определиться нормально.
Как вариант, можно установить Android USB Driver. Также большинство программ для синхронизации Android-устройства с персональным компьютером, вроде HTC Sync или Samsung Kies, устанавливают свои драйвера. Важно – рекомендуем отключать антивирусные программы на компьютеры во время установки драйверов.
Иногда может помочь сброс к заводским настройкам (так называемый wipe) через настройки мобильного девайса, или же через режим Recovery. Сброс удалит все установленные пользователем приложения и восстановит стандартные заводские настройки.
Драйвера для устройств, перед тем как их переустановить, очень желательно еще и корректно удалить с персонального компьютера. Они зачастую скрываются в «Диспетчере устройств», как только девайс отключается или подает команду на скрытие. Часто «одноименные» драйвера могут конфликтовать из-за несоответствия версий. Что ж, приступим к очистке списка неиспользуемых устройств, что часто может быть причиной «неработоспособности» Android-гаджета при его подключении посредством USB. Во-первых, отключаем все внешние USB-устройства от компьютера. Создаем переменную среду DEVMGR_SHOW_NONPRESENT_DEVICES со значением 1. Чтобы сделать это, кликаем правой кнопкой мышки на «Мой компьютер», выбираем «Свойства», «Дополнительно», нажимаем «Переменные среды». В открывшемся окне вверху нажимаем кнопку «Создать». В поле «Имя переменной» вводим:
В поле «Значение переменной» вводим, соответственно, 1. Нажимаем два раза «Ок», чтобы закрыть меню.
Создав данную переменную, «Диспетчер устройств» будет показывать все установленные в системе драйвера, в том числе скрытые или когда-либо подключавшиеся к персональному компьютеру.
Заходим в «Диспетчер устройств», в пункте меню «Вид» выбираем «Показывать скрытые устройства». Теперь можно приступать к очистке операционной системы от разного «хлама». Для начала открываем раздел «Дисковые устройства». Нюанс в том, что при каждом подключении новой флешки для неё ставится новый драйвер, причем он ставится даже если подключить ту же самую флешку, но в другой USB-порт. Драйвера всех отключенных сменных носителей можно смело удалять, так как при подключении их к компьютеру драйвера для них будут установлены заново. Среди этих драйверов можно обнаружить и драйвер вашего Android-устройства, возможно установленный неправильно, и возможно даже не один. Данные записи также смело можно удалять, так как они могут вызывать неполадки – в любом случае, при переподключении имеющегося Android-девайса драйвер для него будет установлен заново или будет выдан запрос на установку пользователем. В разделе «Скрытые» устройства можно удалять абсолютно все скрытые (серые) устройства, так как это не что иное, как неудачные попытки поставить драйвер для какого-либо девайса, и они точно не нужны в системе. В разделе «Тома запоминающих устройств» также можно удалить все скрытые (серые) записи, так как это «буквы», присвоенные подключаемым ранее флешкам – в любом случае, при новом подключении флеш-накопителя, они будут присвоены заново. В разделе «Контроллеры универсальной последовательной шины USB» можно удалить все скрытые (серые) устройства. После выполнения очистки операционной системы от ненужных драйверов перезагружаем компьютер. После перезагрузки подключаем Android-девайс, он будет обнаружен операционной системой Windows как новое устройство, и для него автоматически будут установлены драйвера, или же вы можете установить нужные драйвера вручную. После еще одной перезагрузки компьютера все проблемы с конфликтными драйверами должны уйти в прошлое.
Использование функций встроенных приложений
Для того чтобы почистить телефон андроид от ненужных файлов, можно воспользоваться встроенными функциями системы Андроид. Все основные операции по настройке и управлению девайсом находятся в разделе настроек. После нажатия иконки «Настройки» открывается меню, в котором находится раздел «Память». В нем предоставляется возможность увидеть весь ее размер, загрузку программами разного назначения, оценить свободное место, принять решение о необходимости очистки с целью высвобождения места для новых программ.
Очистка кэша
Область постоянного запоминающего устройства, которую занимают временные или модифицированные программами файлы для ускорения работы, называется кэшем. В нем часто остаются ненужные фрагменты, относящиеся к удаленным или редко используемым программам. Для того чтобы запустить программу, которая удаляет кэш, необходимо выполнить следующие действия
- Заходим в настройки
- Переходим в раздел «Память»
- Нажимаем на кнопку «Кэш»
- Подтверждаем удаление объектов кэша.
Что такое прочее в памяти андроид
Многие пользователи обнаруживают большой объем памяти с названием «Прочие». Это файлы установленных приложений. Их можно удалять, отмечая галочками и затем нажав иконку корзины. Для облегчения этого процесса можно установить утилиту Clean Master. Она покажет, чем занято пространство накопителя, поможет его очистить. Для очистки средствами самого девайса необходимы следующие шаги:
- Заходим в раздел «Разное»
- Отмечаем приложения, файлы которых не жалко удалить
- Нажимаем иконку мусорного бака для удаления данных.
Как выбрать режим подключения
Позднее разработчики вернули нужный режим подключения. В настройках появились следующие пункты:
- USB-подключение – то, что нужно.
- Медиаустройство – для передачи мультимедийных файлов.
- Камера (PTP) – работа с фото и видео (файлы других типов не затрагиваются).
- Только зарядка – используется для зарядки аккумулятора от ПК.
- Встроенный CD-ROM – в системе появляется виртуальный привод с драйверами и приложениями для смартфона.
Набор пунктов зависит от разработчика.
Перенос файлов на карту SD
Перемещение объектов из внутренней памяти на SD-карту возможно с помощью File Manager. После открытия этой утилиты вы попадаете в окно с двумя разделами: «Устройство» и «SD-карта». Открыв раздел «Устройство», видим содержимое внутренней памяти, находим необходимые для перемещения объекты. Отмечаете нужные файл или папки галочками, нажимаете иконку «Переместить» в нижней левой части приложения. Нажав на раздел SD-карта открываем содержимое карты, выбираем соответствующую папку для сохранения и вставляем его.
Выбор формата файловой системы
Наиболее популярный формат флешки, который понимают все телефоны – FAT32. Большинство производителей накопителей форматируют свои устройства по-умолчанию именно в этом стандарте.
Главный недостаток FAT32 – отсутствие поддержки больших файлов. Фильм, снятый с качеством DVD, имеет размер больше 4 Гб и на ФАТ32 не влезет. В этом случае используйте файловую систему exFAT. Форматировать флешку в этом формате можно с компьютера или ноутбука.
Внимание! Накопители другого популярного для настольных компьютеров формата NTFS не поддерживаются большинством Аднроид гаджетов. Поэтому такую флешку перед использованием придётся переформатировать в одном из описанных выше стандартов.
Перенести приложения на внешний накопитель
Для полноценного выполнения задачи по переносу приложений на SD-карту необходимо получить root права администратора. Если у вас уже есть root-доступ, это можно сделать, установив утилиту Link2sd. Большинство приложений автоматически устанавливается во внутреннюю память устройства, и без прав администратора (root) перенос будет сделать сложно. В Play Маркете есть возможность установки приложения Android Assistant, которое содержит 18 инструментов для управления андроидом. Для переноса из этой утилиты проделайте следующие шаги:
- Запускаем Android Assistant
- Открыв «Инструментарий», выбираем пункт «App2Sd»
- Открывая «Может быть», видим список доступных для переноса на SD-карту приложений
- Выбрав нужный пункт, открываем «Сведения о приложении», и переносим нажатием «На SD-карту».
Какую карту памяти microSD выбрать?
Существует два популярных вида внешних накопителей: SDHC и SDXC. Главное различие заключается в объеме данных. SDHC вмещает до 32 ГБ памяти, а SDXC работает с гораздо большими объемами. Также проверьте смартфон на совместимость. К примеру, старые модели гаджетов не поддерживают карты формата SDXC.

Накопители microSD делятся на следующие классы: 2, 4, 6 и 10. Цифра обозначает, с какой минимальной скоростью карточка способна обрабатывать информацию. Например, microSD класса 2 читает и записывает данные с минимальной скоростью 2 Мб/с, а карты класса 10 работают от 10 Мб/с. Скорость обработки данных карты памяти будет влиять на общую скорость работы устройства, поэтому выбирайте microSD не ниже 10-го класса. Также хорошим выбором станут накопители UHS.
Как освободить память на андроиде с помощью специальных программ от «мусора»
Для очистки андроида от мусора есть простой и функциональный инструмент – утилита Clean Master. Запускаем Clean Master, в меню настройки выбираем «Мусор» и «Очистить». После этого утилита предложит расширенную очистку. Эту процедуру надо производить внимательно, выбирая файлы для удаления, чтобы случайно не удалить нужные системные файлы, программы. Возможна настройка автоматической очистки девайса от лишних файлов по расписанию.
Еще одной программой, обеспечивающей быструю очистку Андроида, является CCleaner. Ее уникальный алгоритм анализирует количество и размер файлов, удаляет только ненужные пользователю данные. Программа предлагает две основных вкладки — «Анализ» и «Очистка». После анализа приложение выдаст уровень свободной памяти устройства с приблизительным расчетом свободного места после очистки.
Использование облачных сервисов
Используя различные облачные хранилища, можно не только очистить внутреннюю память android-устройства и освободить SD-карту, но получить доступ к файлам с любого устройства, подключенного к интернету. Одним из таких бесплатных сервисов является Яндекс.Диск, который можно скачать в Google Play. Для этого:
- Устанавливаем Яндекс.Диск
- Нажимаем кнопку «Загрузить файл», выбираем нужный элемент на своем гаджете
- После загрузки можно удалить файл с телефона, он останется на Яндекс Диске.
Работа с картой памяти
Обычно рекомендуют использовать безопасное извлечение карты памяти из телефона – опция “Извлечь SD-карту”. Т.е. сначала отключить питание на карту, а затем вынуть ее. Потом вы так же включаете карту памяти, чтобы начать ее использовать. Мало кто использует безопасное извлечение, но есть маленький шанс повредить microSD при извлечении.

Если карточка заполнена можно отформатировать ее, удалив все данные. Восстановить потом их будет почти невозможно.
Сегодня мы увидим, в чем разница между внешней памятью и внутренней памятью на Android. Устройства, такие как смартфоны, ноутбуки, смарт-часы и т. д. их объединяет то, что они могут хранить системные файлы, приложения и пользовательские данные в пространстве для хранения. На телефонах Android хранение данных может осуществляться двумя способами: путем сохранения файлов во внешней памяти или во внутренней памяти. Но в чем разница между этими двумя воспоминаниями? Какой из них вы должны использовать? Когда мы слышим о внешней памяти для смартфонов, таких как Android, большинство людей думают о картах памяти SD или внешних жестких дисках, но не только они являются внешними хранилищами, и мы увидим это лучше в ходе этой статьи, объясняющей, что это разница между внешней памятью и внутренней памятью на Android.
Чтобы лучше понять, в чем разница между внешней памятью и внутренней памятью на Android, просто взгляните на документация официальный Android, где мы можем найти различные указания относительно хранения данных и файлов. При установке приложения на смартфон создается уникальная приватная папка, доступ к которой имеет только установленное приложение. Эти файлы хранятся во внутренней памяти, к которой другие приложения и пользователи не имеют доступа. Системные файлы и файлы операционной системы также хранятся во внутренней памяти и недоступны пользователю в обычных условиях. Единственный способ получить доступ к системным файлам, содержащимся в папке «Система», — получить root права на ваше устройство Android, чтобы просмотреть и изменить его содержимое.
Что касается внешней памяти, существует два типа: внешняя память, такая как SD-карта, которая является физической, которую мы вручную вставляем в устройство, и является самой популярной системой хранения, известной большинству пользователей Android. Но в качестве внешнего хранилища, помимо физического SD, у нас есть еще и виртуальное, более известное как Cloud, например Дропбокс. Внешнее хранилище, как бы оно ни называлось, называется вторичным, так что же такое первичное внешнее хранилище? Основная внешняя память — это не что иное, как доступная пользователю, но все же являющаяся частью внутренней памяти телефона. В этой памяти обычно хранятся фотографии, видео, документы и другие данные, даже если в вашем телефоне не установлена SD-карта. Проще говоря, встроенная память Android-смартфона делится на две части: внутреннюю и внешнюю. SD-карта, если она установлена, также может называться съемным внешним запоминающим устройством.
Разница между внешней памятью и внутренней памятью на Android также заключается в том, что внутренняя память в основном используется OEM-производителями Android и разработчиками стандартных приложений для хранения файлов операционной системы, приложений и конфиденциальных данных с целью их защиты. случайное повреждение, кроме того, файлы, хранящиеся в каталогах, созданных во внутренней памяти, недоступны через другие приложения, что обеспечивает необходимый уровень безопасности и конфиденциальности для ваших сохраненных данных.
Чтобы получить доступ к файлам, хранящимся в основной внешней памяти, вы можете напрямую использовать диспетчер файлов, который часто устанавливается по умолчанию на устройствах Android с целью доступа к сохраненным файлам. Другие приложения также могут получить доступ к этим данным, но им необходимо предоставить необходимые полномочия при установке. Фактически, когда приложение хочет получить доступ к этим данным, во время установки будет запрошена авторизация, чтобы получить доступ к основной или дополнительной внешней памяти. Фактически, приложение никак не может получить доступ к файлам, хранящимся во внутренней памяти, если они не являются частью соответствующего приложения.
Особенно в прошлом мы часто слышали о приложениях, которые имели доступ к пользовательским данным без разрешений и даже без ведома владельца устройства. Пример приложения-фонарика, которое затем имело доступ к списку контактов, местоположению GPS, могло отправлять звонки, текстовые сообщения, доступ к микрофону и т. д. без того, чтобы пользователь, который их установил, не знал об этом. Именно в этих случаях важность основной внутренней памяти, недоступной другим приложениям, становится принципиальной для безопасности данных.
Итак, теперь мы знаем, что внутренняя память Android-смартфона используется для хранения всех файлов операционной системы и приложений, недоступных из других приложений. Мы также сказали, что существует два типа внешней памяти, из которых основная внешняя память используется для сохранения данных, к которым могут получить доступ другие. Настройки приложения, например, хранятся во внутренней памяти, а mp3-файлы, загруженные с помощью этого же приложения, видео и фото и т. д. хранятся во внешней памяти (основной или дополнительной). SD-карта не является частью системы, так как является дополнительной внешней памятью, ее также можно извлечь и забрать с собой или использовать на других устройствах, в которых она может храниться, таких как ноутбуки или другие смартфоны.
Еще одна важная вещь для этого руководства о том, в чем разница между внешней памятью и внутренней памятью на Android, заключается в том, что некоторые приложения позволяют пользователям хранить данные непосредственно на SD-карте, занимая меньше внутренней памяти, и, таким образом, пользователь имеет больше контроля. ваши данные. Когда приложение удаляется из-за его деинсталляции, все архивные данные, которые были сохранены в папке, созданной приложением, также удаляются. Однако иногда не все эти данные удаляются, и даже если папки пусты, без файлов внутри они не удаляются. Это может вызвать проблемы с течением времени, поскольку они могут накапливаться с течением времени, вызывая проблемы из-за нехватки места для хранения и замедления работы операционной системы.
В последнее время все больше и больше производителей отказываются от возможности добавления SD-карты, однако, с другой стороны, они предлагают все более объемную встроенную память, которая обычно начинается на смартфонах последнего поколения с 32 ГБ, а затем достигает 512 ГБ, но с технология, которая делает все больше и больше гигантских успехов каждый день, скоро даже этот предел наверняка будет превышен.
Чтобы иметь возможность просматривать состояние внешней памяти и внутренней памяти или лучше, чтобы узнать, сколько места для хранения еще доступно, просто выполните следующие действия (они могут немного отличаться от одной модели устройства к другой, в этом случае используется MIUI 11):
- Зайдите в настройки смартфона
- Введите информацию о системе
- Прокрутите элементы до места для хранения и получите доступ к нему одним касанием пальца.
- На этом экране вы можете увидеть, сколько внутренней памяти еще можно использовать на доступной, а также для несистемной памяти.
Мы заканчиваем это руководство о том, в чем разница между внешней памятью и внутренней памятью на Android, кратким изложением всей этой статьи:
- Операционная система с системными приложениями сохраняется во внутренней памяти и позволяет приложениям сохранять конфиденциальные данные, а также по умолчанию запрещает чтение и запись всем другим приложениям и пользователям
- Первичное внешнее хранилище — это часть встроенного хранилища, доступная пользователю и другим приложениям, но требующая разрешений.
- Вторичная внешняя память — это не что иное, как внешнее запоминающее устройство, такое как съемная SD-карта, и при желании вы можете удалить ее со смартфона, а также использовать на других устройствах для доступа к хранящимся в ней данным.
Некоторые устройства на операционной системе Android имеют слот под карту памяти, чаще всего, формата microSD. Если у вас одно из таких устройств, это позволит:
- хранить большее количество информации за счет увеличения объема памяти;
- переносить некоторые приложения из внутреннего накопителя смартфона на SD-карту без потери их функционала.
Найти информацию о наличии слота под карту памяти sd можно на странице вашего устройства на сайте компании-производителя.
Некоторые из функций sd карты доступны только в устройствах с версией Android 6.0 и выше.
Установка SD-карты в слот android-устройства
Шаг 1. Как правильно установить карту памяти
- Определите расположение слота под сд карту в вашем устройстве.
- Выключите устройство.
- Извлеките слот или откройте заднюю панель устройства. Если это необходимо, приподнимите держатель карты памяти.
- Установите карту в нужное положение. Опустите держатель, если это необходимо.
- Верните слот и/или заднюю панель устройства в исходное положение.
Шаг 2. Как включить карту памяти sd
1. После включения телефона вы получите уведомление об установке карты памяти.
2. Кликните кнопку «Настроить».
3. Выберите один из вариантов настройки памяти:
- Съемный накопитель. При выборе этого пункта можно сохранять файлы (музыку, фото и т.п.), переносить их с sd-картой на любое устройство, имеющее слот под карту, без потери сохраненной информации. Перенос приложений в этом случае не предусмотрен.
- Внутренняя память. Выбирая этот пункт, вы получаете возможность сохранить приложения на дополнительном накопителе, но использовать их можно только на этом устройстве. После переноса сд карты в другое устройство она будет очищена.
4. Проведите дальнейшую настройку по подсказкам, возникающим на дисплее телефона.
5. Когда настройки памяти будут завершены, нажмите кнопку «Готово».
Использование SD-карты
Как перенести приложения на карту памяти
Если во время настройки вы выбрали пункт «Внутренняя память», то можете переместить некоторые приложения на дополнительный накопитель. Не для всех приложений доступен перенос из внутреннего хранилища на внешний накопитель.
-
Зайдите в настройки своего устройства.
-
Найдите пункт «Приложения».
-
Выберите, что именно хотите сохранить на карте памяти.
-
Выберите пункт «Хранилище».
-
Зайдите в раздел «Использовано» и кликните кнопку «Изменить».
-
Выберите пункт «SD-карта».
-
Проведите дальнейшую настройку по подсказкам, возникающим на дисплее вашего смартфона.
Как перенести файлы с телефона на карту памяти Андроид
Если во время настройки вы выбрали пункт «Съемный накопитель», это дает возможность переместить сохраненные на вашем телефоне файлы (музыку или фото и т.п.) на sd-карту, таким образом, освободив внутреннее хранилище смартфона.
Шаг 1. Копирование сохраненных в телефоне файлов на внешний накопитель
- Зайдите в настройки своего устройства.
- Кликните пункт «Память».
- Кликните пункт «Внутренняя память».
- Выберите, какой тип файлов вам нужно переместить.
- Долгим нажатием выберите те файлы, которые вам нужно отправить на внешний накопитель.
- Нажмите на три точки (⋮), выберите пункт «Скопировать в…».
- Выберите пункты Сохранить → SD-карта.
- Выберите папку, в которой хотите сохранить файлы.
- Скопируйте выбранные файлы.
Шаг 2. Удаление файлов, сохраненных во внутреннем накопителе смартфона.
- Зайдите в настройки своего устройства.
- Выберите «Память».
- Выберите пункт «Внутренняя память».
- Выберите, какой тип файлов вы хотите удалить.
- Долгим нажатием выберите те файлы, которые нужно удалить.
- Выберите значок корзины.
Просмотр файлов или приложений, сохраненных на карте памяти
На телефоне можно просматривать список всех файлов, приложений. Кроме того, Андроид позволяет узнать, сколько свободного места осталось на sd-карте.
Если при настройке накопителя был выбран пункт «Внутренняя память»
- Зайдите в настройки своего устройства.
- Выберите «Память».
- В списке выберите карту памяти.
- Теперь можно увидеть количество использованного места, а также, сколько памяти накопителя еще свободно. Выбирая различные категории, вы можете просматривать, какие именно файлы скачаны на sd карту.
Если при настройке накопителя был выбран пункт «Съемный накопитель»
- Вытащите панель управления движением пальца по экрану смартфона сверху вниз.
- Нажмите кнопку «Открыть» под активным уведомлением об установке карты памяти.
Форматирование съемного накопителя
- Зайдите в настройки своего устройства.
- Выберите пункт «Память».
- В списке меню нажмите пункт sd-карта.
- Нажмите на три точки (⋮), выберите пункты Настройки → Формат.
- Выберите пункт «Очистить и отформатировать» — это удалит все сохраненные приложения/файлы, хранившиеся в памяти внешнего накопителя.
Отключение и извлечение карты памяти
Чтобы не повредить данные, сохраненные на съемном накопителе, перед извлечением его необходимо безопасно отключить!
Шаг 1. Отключение карты памяти
- Зайдите в настройки своего устройства.
- Выберите пункт «Память».
- Выберите пункт «Извлечь».
Приложения, сохраненные на карте памяти, после ее отключения не будут работать, пока карта не будет вставлена и подключена заново.
Шаг 2. Извлечение карты памяти
- Определите расположение слота под sd-карту в вашем устройстве.
- Выключите смартфон.
- Извлеките слот или откройте заднюю панель устройства. Если это необходимо, приподнимите держатель карты памяти.
- Вытащите карту памяти из слота.
- Верните слот и/или заднюю крышку вашего устройства в исходное положение.
Несомненным плюсом смартфонов под управлением операционной системы Android является то, что в большинство гаджетов можно вставить SD-карту для того, чтобы расширить внутреннюю память устройства. Это, вне всяких сомнений, очень удобное и правильное решение (кое-кому в лице Apple стоило бы поучиться). Однако установка SD-карты не всегда несет в себе положительные моменты. И сейчас мы вам расскажем, почему карты памяти в смартфонах — это далеко не всегда хорошо.

Содержание
- 1 Скорость передачи данных страдает
- 2 Поиск файлов — это кошмар
- 3 SD-карты часто выходят из строя
- 4 Переход на новый телефон не всегда удобен
- 5 Снижение производительности в играх
Скорость передачи данных страдает

Тщательно подходите к выбору SD-карты
Существует огромное количество SD-карт, все из которых имеют совершенно разные уровни производительности. Если вы используете низкокачественную карту, то будете разочарованы задержками и «фризами» при работе. Это справедливо в том случае, если вы устанавливаете на вашу SD-карту большое количество приложений. Конечно, если вы планируете хранить на карточке только фотографии, документы и видеозаписи, вам подойдет почти любая карта. В противном случае не скупитесь на этот полезный аксессуар.
Поиск файлов — это кошмар
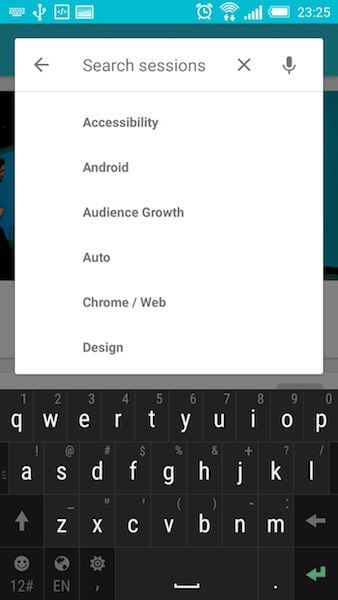
Поиск файлов на Android организован весьма удобно
Например, вы можете оказаться в ситуации, когда различные типы данных хранятся в разных местах. У вас могут быть сохранены фотографии и музыка на SD-карте, а документы в этот момент будут находиться во внутренней памяти устройства, ну а приложения так и вовсе раскиданы и там, и там. Таким образом, если вы запустите поиск, то он может длиться бесконечно долго. Конечно, если у вас имеется не так много файлов и мощный смартфон, то проблем вы не ощутите. Но чем старше ваш гаджет и чем больше на нем данных, тем медленнее будет работать поиск.
SD-карты часто выходят из строя

Карты памяти нередко ломаются. Это относится даже к самым дорогим моделям
К сожалению, SD-карты имеют ограниченное количество циклов чтения/записи. Каждый раз, когда вы получаете доступ к данным, срок службы карты уменьшается. Естественно, он также варьируется в зависимости от качества самой SD-карты, поэтому опять же, важно не скупиться на карту памяти и выбрать надежного производителя. При этом нужно иметь в виду, что в отличие от, скажем, жестких дисков, у SD-карт никаких предупреждающих знаков и «предзнаменований» о том, что карточка скоро выйдет из строя нет. Поэтому старайтесь как можно чаще делать бэкапы файлов с карты на другой носитель или в облачное хранилище. А у вас когда-нибудь выходила из строя карта памяти? Поделитесь этим в нашем чате в Телеграм.
Переход на новый телефон не всегда удобен

Перебросить файлы с одного смартфона на другой не всегда легко
Использование SD-карты на Android совсем не такое же, как использование SD-карты на ПК. На настольном или портативном компьютере вы можете перемещать свою карту или флеш—накопитель между различными устройствами и без проблем получать доступ к своим файлам. Если вы попытаетесь переместить SD-карту вашего телефона Android в другой телефон или попытаться получить доступ к его содержимому на компьютере, вам, вероятно, не повезет. Почему? Потому что, когда вы настраиваете SD-карту в качестве локального хранилища Android, карта становится зашифрованной для чтения только на этом гаджете. Таким образом, если вы покупаете новый телефон, вы не можете просто переместить свою карту и продолжить работать. Вы должны найти способ сохранить данные, отформатировать карту, закинуть данные обратно и лишь после этого у вас получится пользоваться новым устройством.
Снижение производительности в играх

Скриншот из игры Аsphalt 9: Legends
Конечно, данное утверждение не касается простых игр вроде пасьянсов или судоку. Но помещать на карту памяти высокопроизводительные игры — плохая идея. Даже самые лучшие карты с точки зрения работы не могут обеспечить достаточный уровень скорости передачи данных для того, чтобы комфортно играть в «топовые» с графической точки зрения игры. Дополнительные тормоза также могут наблюдаться и в онлайн-проектах типа Asphalt 9, где к обработке графики прибавляется необходимость хорошего интернет-соединения и быстрого отклика игры.
