Вместе с запуском операционной системы Android стартуют и приложения, большая часть из которых – системные. Они являются компонентами мобильной ОС и необходимы для нормального функционирования, а их удаление из автозагрузки может привести к некорректной работе девайса.

Запускаться автоматически могут и программы, установленные пользователем. Помещать софт, который часто используется, в автозагрузку удобно, поскольку больше не придётся тратить время на ручной запуск. Но есть и обратная сторона – работающие в фоне приложения потребляют ресурсы девайса, влияя тем самым и на производительность, что особенно заметно на слабых устройствах.
Программами, функционирующими в фоновом режиме, может использоваться и интернет, например, для установки обновлений собственного контента, отслеживания местоположения или других целей.
Учитывая то, что стартующие без участия пользователя приложения задействуют память устройства и расходуют заряд батареи, многие стараются по возможности избавиться от них или ограничить фоновый режим. Рассмотрим, как включить, настроить и отключить автозапуск софта на устройствах под управлением Android.
Что такое автозапуск приложений на Android
Под автозагрузкой подразумевается старт программ при включении устройства или отдельных компонентов служебной или сторонней утилиты. Причём автозапуск приложений на девайсах Android не всегда означает их открытие, некоторые сервисы не имеют пользовательского интерфейса и работают как фоновые процессы. Вмешательство пользователя для функционирования таких служб не требуется и, хотя они не задействуются вами напрямую, процессы могут висеть в памяти, потому как связаны с другим софтом, вызвавшим их.
Некоторые программы, ответственные за определённые задачи, должны быть запущены всегда и их нельзя отключить без ущерба для нормальной работы системы устройства. Другие же, не имеющие отношения к системным компонентам и не обеспечивающие работоспособность девайса, можно убирать из автозапуска. Например, автозагрузка некоторых Android-приложений не обязательна, это по большей части касается мессенджеров и клиентов социальных сетей, которые то и дело выполняют различные задачи в фоне даже при заблокированном экране.
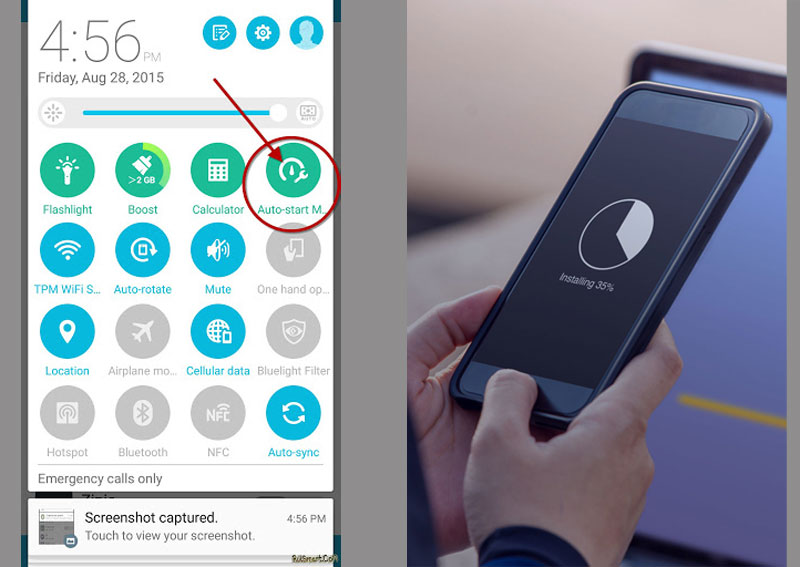
Как включить автозапуск приложений на Android
Программы могут активироваться вместе с операционной системой и всегда работать в фоне. Это клиенты, мессенджеры, лаунчеры, виджеты и прочие. Включать автозапуск для такого софта не требуется, а отключить его не получится, но те, что не являются интегрированными в систему, можно удалить.
Есть ещё приложения, работающие в фоне только при активной работе, например, загрузчики, торренты, плееры, браузеры и прочие. По завершении процесса (скачивания, воспроизведения и т. д.) программа сама выгрузится из фона.
Если есть желание добавить в автозагрузку девайса Android приложения, можно воспользоваться специальным софтом. Отличным инструментом для этой цели является «AutoStarts – No root». Благодаря функционалу утилиты можно создать список ПО, стартующего вместе с системой Android с указанным временным интервалом. Программа бесплатна, не требует наличия рут-прав на смартфоне, работать с ней просто, а потому воспользоваться возможностью сможет и не слишком продвинутый пользователь.
Как включить автозапуск приложений на Android с помощью AutoStarts – No root:
Системное ПО (например, встроенный проигрыватель, календарь, часы и т. д.) добавить в автозагрузку с помощью данной утилиты нельзя.
- Теперь следует активировать автозапуск программ, для чего напротив опции «Auto startup» переставляем переключатель в положение «ON».
- Можно также настроить задержку автостарта (опция Start delay) для программ в списке.
Как настроить автозапуск приложений на телефоне
Настройка автозапуска на устройствах Android может выполняться не только с помощью сторонней утилиты, но и вручную посредством менеджера настроек девайса. Для этого выполняются следующие действия:
Остановить работающие программы можно также через меню «Для разработчиков», в нём есть раздел «Работающие приложения». Если функционал скрыт, его отображение можно включить путём активации, для чего нужно 7 раз нажать по номеру сборки в сведениях об устройстве.
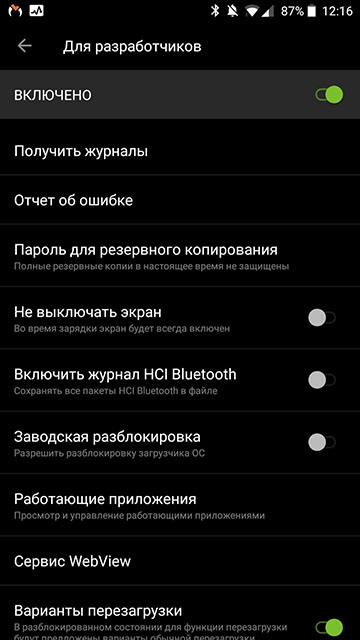
На своё усмотрение можно добавить приложение в автозагрузку, чтобы обеспечить автозапуск программы вместе с Android, или убрать софт, который не нужен. Вшитые системные приложения без рут-прав удалить нельзя, но можно остановить и выключить ненужный софт, потребляющий ресурсы устройства, при этом некоторые программы не желают останавливаться добровольно, так что в таком случае без root-прав не обойтись.
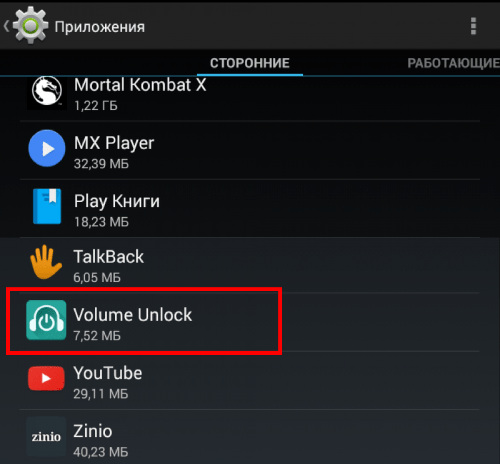
Удаление сторонних приложений, установленных пользователем, выполняется здесь же, в настройках девайса, при выборе программы из списка установленного софта будет доступна кнопка «Удалить». Чтобы избавиться от предустановленного производителем программного обеспечения, потребуется обзавестись root-правами, альтернативный вариант, не требующий прав суперпользователя, предполагает отключение.
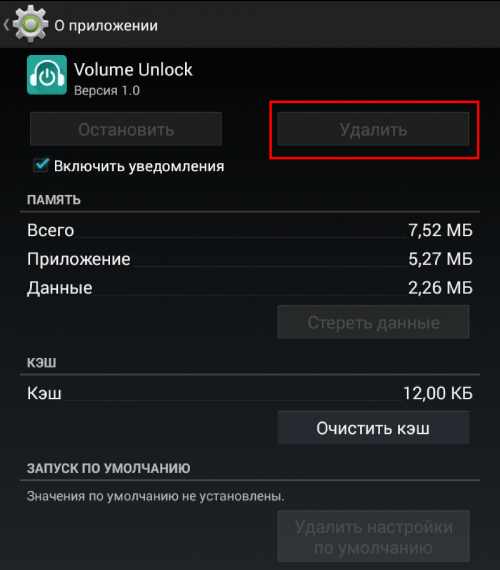
Как отключить автозапуск приложений на Android
Отключение автозапуска Android-приложений можно выполнять различными способами, причём как с root-правами, так и без них. В системе Android это не так удобно делать, как в Windows, но всё же возможно. Рассмотрим, несколько методов, как убрать автозапуск ПО посредством специального софта.
Приложение All-In-One Toolbox
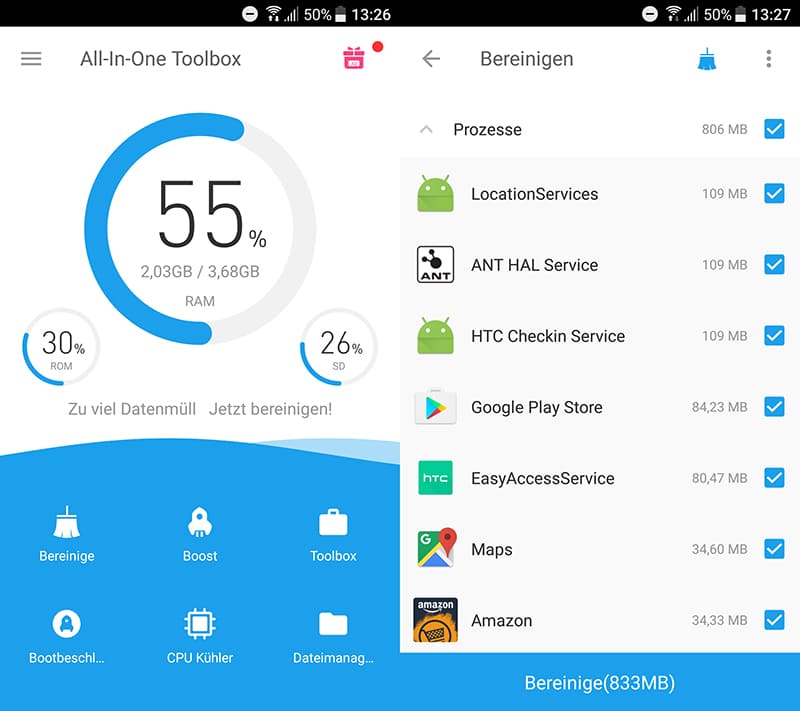
Простой и функциональный менеджер автозагрузки предназначен для оптимизации и очистки системы, при этом среди возможностей софта присутствует инструмент, позволяющий отключить автозапуск приложений, включая некоторые системные программы. Для этого выполняем следующие действия:
- Устанавливаем и открываем All-In-One Toolbox.
- Находим внизу пункт «Автозагрузка» (он доступен также в разделе часто используемых инструментов).
- Софт просканирует имеющееся на девайсе ПО и выведет список тех, которые можно убрать из автозагрузки путём переключения тумблера напротив каждого из названий.
Приложение Greenify
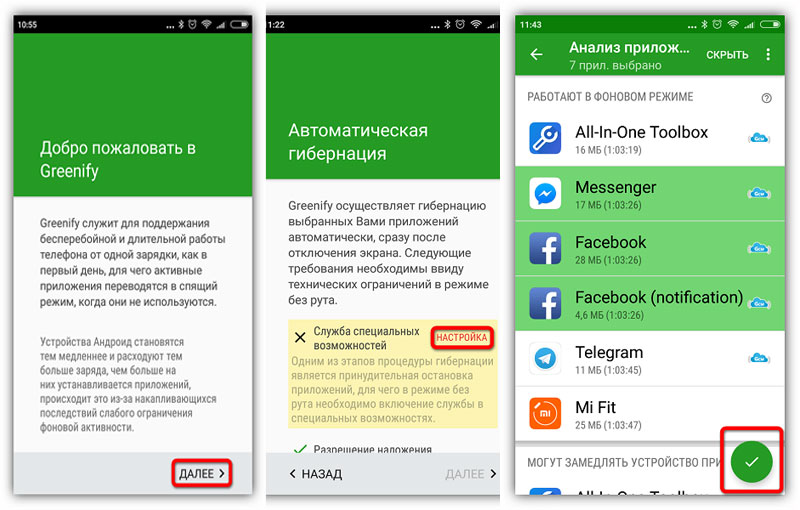
Софт позволяет повысить производительность девайса за счёт отключения ПО, работающего в фоне. Необходимость удалять приложения при этом отсутствует. Так, скачав Greenify, выполняем следующее:
- Запускаем утилиту, разрешаем доступ к файлам на устройстве, после чего она начнёт сканирование смартфона и выведет список ПО, стартующего вместе с системой и функционирующего в фоне.
- Исключаем из автозагрузки программы, которые не нужны. Можно как отключить, так и выбрать одно или несколько. Выбранные программы перейдут в раздел «Усыплённые».
Модуль Boot Manager
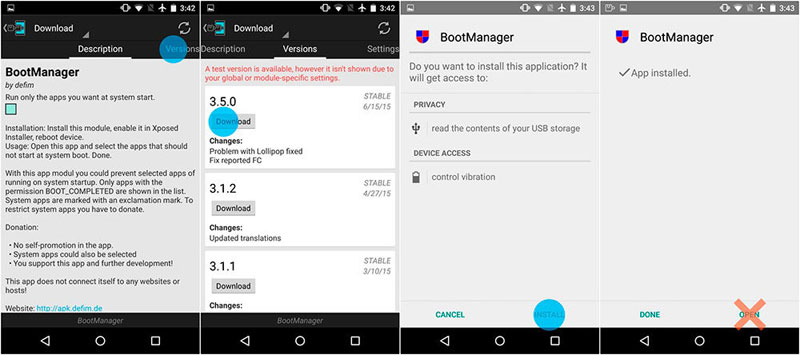
Способ подходит для продвинутых юзеров. Приложение, управляющее автозагрузкой, работает в среде Xposed Framework и требует наличие root-доступа. Рассмотрим, как с его использованием отключить автозапуск приложений на Android:
- Для установки Boot Manager запускаем Xposed Installer и идём в раздел «Загрузка».
- Находим здесь модуль Boot Manager, пролистав список, или используем поиск в шапке, жмём по наименованию приложения.
- Переходим на вкладку «Версии», жмём кнопку «Загрузка» для установки модуля.
- По завершении инсталляции в шторке будет уведомление о том, что модуль установлен, но не активирован. Нажимаем на это сообщение и в открывшемся окошке отмечаем галочкой утилиту.
- Перезагружаем девайс.
- Запускаем Boot Manager. Софт просканирует настройки девайса и сформирует список стартующих автоматически программ.
- Для отключения любого из приложений в перечне следует коснуться его названия. Строка при этом подсветится красным, что будет говорить об отключении ПО.
- Убеждаемся, что софт действительно не нужен. При наличии сомнений, возвращаем его в список автозапуска.
- При следующем перезапуске Android можно увидеть результат.
Помним о том, что у пользователя не зря по умолчанию отсутствуют права администратора, это делается с целью обеспечения безопасности устройства. Чтобы не рисковать превратить девайс в кирпич, выполняем все действия только при наличии соответствующих знаний.
Самые продвинутые пользователи могут также воспользоваться многофункциональным приложением Autostarts, предоставляющим полный контроль над ОС Android.
Когда вы включаете смартфон, вместе с операционной системой и лаунчером загружаются разные процессы, которые работают в фоновом режиме и обеспечивают комфортное пользование девайсом. Можно самостоятельно управлять списком приложений, открывающихся по умолчанию, используя сторонние решения, представленные в магазине приложений Google Play Market.
Оглавление
- 1 Зачем включать автозапуск?
- 2 Как включить автозапуск приложений на Андроиде
- 2.1 Настройки системы
- 2.2 Приложение AutoStart – No root
- 2.3 Приложение Auto Start No Root Required
- 2.4 Приложение Autorun Manager
- 2.5 Приложение AutoStart
- 2.6 Приложение All-In-One Toolbox
- 3 Проблемы и способы их решения
- 3.1 Приложение не работает
- 3.2 Авто-загрузка включена ошибочно
Зачем включать автозапуск?
Разрешать автозапуск программ на Андроиде рядовому пользователя необязательно, однако, если это требуется, активировать данную функцию будет несложно. Это полезно, если вы, к примеру, решили использовать смартфон в качестве HTTP-сервера – таким образом, после каждой перезагрузки не понадобится запускать программу вручную. В контексте серверов ситуация не ограничивается только веб-сайтами – возможно, вы владеете первыми в какой-либо игре или вовсе используете телефон в качестве FTP-хранилища файлов – и такие решения представлены в Сети.
Кроме того, если вы настраиваете смартфон для начинающего пользователя, пользующегося совсем минимальным набором приложений, так можно избавить его от необходимости каждый раз самостоятельно искать определённую программу. В общем, если все таки вы не знаете, как включить автозапуск приложений на Андроиде, однако данная опция вам жизненно необходима, предлагаем вам подробную инструкцию с решением.
Как включить автозапуск приложений на Андроиде
Настройки системы
Этот способ приведёт к несколько другому результату, нежели решения, рассматриваемые далее по ходу статьи, но он не требует загрузки стороннего программного обеспечения.
- Раскройте список приложений. Чтобы сделать это, выполните свайп снизу вверх на рабочем столе;

- Тапните «Настройки»;

- Откройте вкладку «Приложения»;

- Нажмите по наименованию программы, которую вы хотите добавить в авто-загрузку;

- Пролистайте чуть ниже, тапните «Батарея»;

- Переключите тумблер «Разрешение фоновой деятельности» вправо.

Как результат, программа будет работать в «фоне» автоматически без отображения в списке запущенных приложений.
Приложение AutoStart – No root
По наименованию программы понятно, что это – решение, не требующие получения прав суперпользователя. Воспользоваться им невероятно просто:
- Найдите приложение в Google Play и нажмите кнопку «Установить» на его странице;

- Когда инсталляция закончится, тапните «Открыть»;

- Если на экране возникнет предупреждение о возможной несовместимости, скройте его;

- Нажмите «Add»;

- Поставьте галочку «Show all applications»;

- Выберите программу, которая должна запускаться автоматически;

- Нажмите кнопку «OFF». Её значение изменится на «ON» – тогда приложение станет работать.

После шестого шага вы можете выставить дополнительные параметры.
Приложение Auto Start No Root Required
Ещё одно решение, которое подойдёт для настройки авто-запуска. Оно несколько проигрывает предыдущему варианту, так как обладает назойливой рекламой.
- Воспользуйтесь кнопкой «Установить» на странице программы;
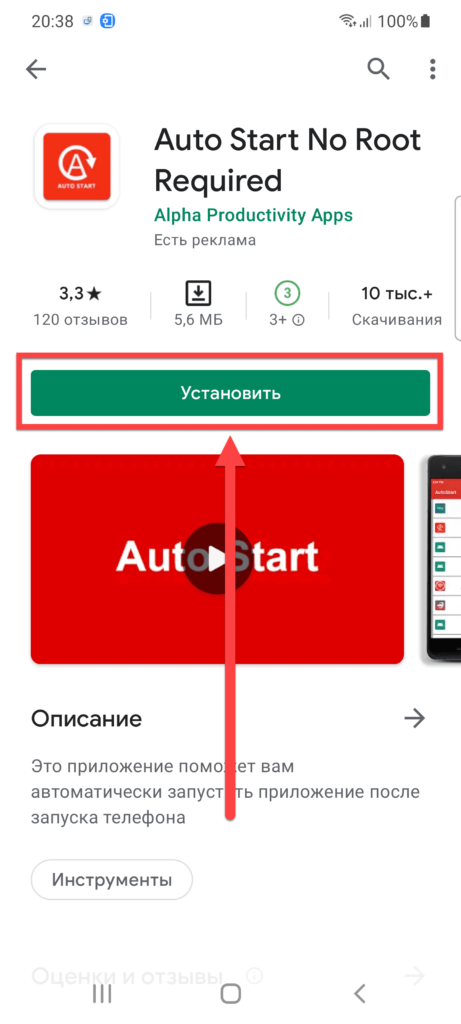
- Откройте утилиту, что станет доступно по завершении установки;

- Сразу же потребуется предоставить доступ на отображение поверх других программ. Выдайте это разрешение;

- Последуйте совету деактивировать оптимизацию энергопотребления для данного приложения («Turn off Optimization»);

- Чтобы найти Auto Start No Root Required в списке, смените режим отображения на «Все»;

- Найдите утилиту и передвиньте тумблер справа от неё в неактивное положение;

- Тапните по наименованию программы, которую смартфон должен открывать самостоятельно;

- Нажмите «Auto Start»;

- Выберите «Watch ads», после чего начнётся воспроизведение рекламы. Можно задействовать и другой вариант – покупку полной версии приложения.

Если рекламу загрузить не удастся (например, из-за отсутствия интернет-соединения), утилита не будет работать, что выступает очевидным недостатком данного решения.
Приложение Autorun Manager
Другая популярная программа представлена разработчиком MobiWIA Kft. Она имеет свыше миллиона загрузок и обладает двумя методами: базовым (без root) и расширенным.
- На странице Autorun Manager в «Гугл Плей» нажмите «Установить»;

- Запустите утилиту;

- Ознакомьтесь с описанием приложения и выберите «Accept»;

- Если девайс не рутирован, появится соответствующее уведомление. Закройте его;

- Подтвердите своё согласие с условиями использования, нажав «Accept»;
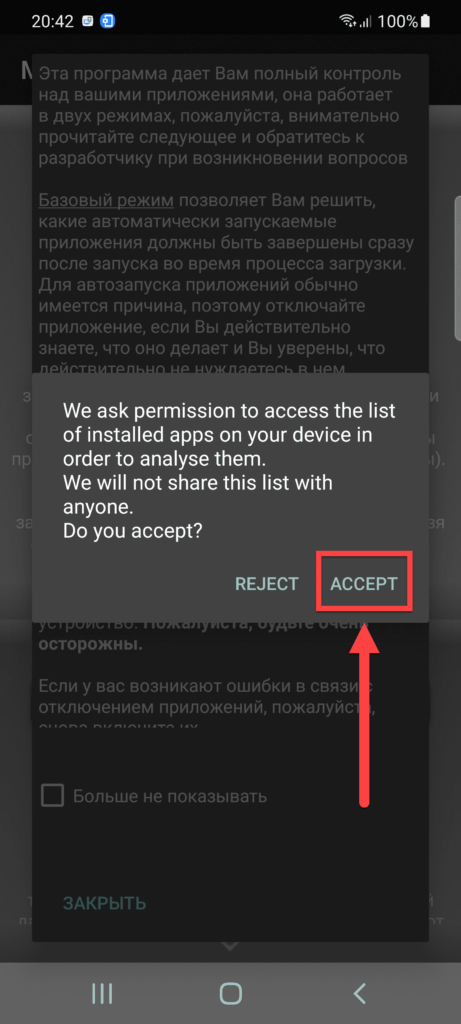
- В зависимости от наличия root прав на Андроиде (на скриншотах представлен нерутированный Galaxy S20) выберите подходящий режим;

- Тапните по наименованию приложения, которому нужно разрешить или запретить автозагрузку;
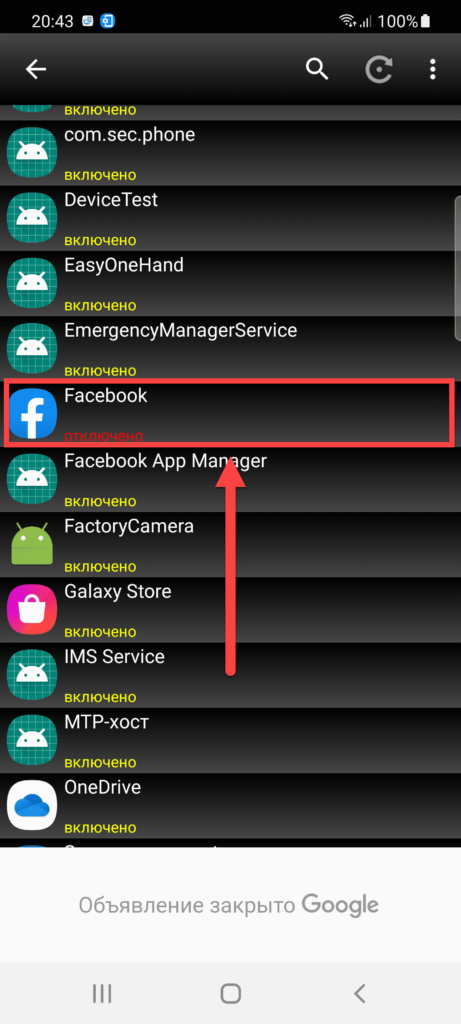
- Убедитесь, что никаких ошибок не возникло.

При наличии рута рекомендуется использовать расширенный режим, который несильно сложнее предыдущего, однако позволяет регулировать, какие именно службы могут запускаться.
Здесь тоже присутствуют рекламные объявления, которые могут показаться назойливыми.
Приложение AutoStart
Эта программа тоже предлагает детальную настройку автоматически запускаемых приложений, но она не требует рутирования. Ввиду этого, часть функций, присущих Autorun Manager, не представлена в AutoStart.
Инструкция по использованию приложения имеет следующий вид:
- Откройте страницу программы в Google Play Market, тапните «Установить». Размер приложения составляет 2 мегабайта, поэтому процесс не займёт много времени;

- Запустите AutoStart;

- Нажмите «+», находящийся в нижнем правом углу;

- Программа потребует разрешить сбор дополнительной статистики. Найдите её в списке;

- Выдайте запрошенный доступ;
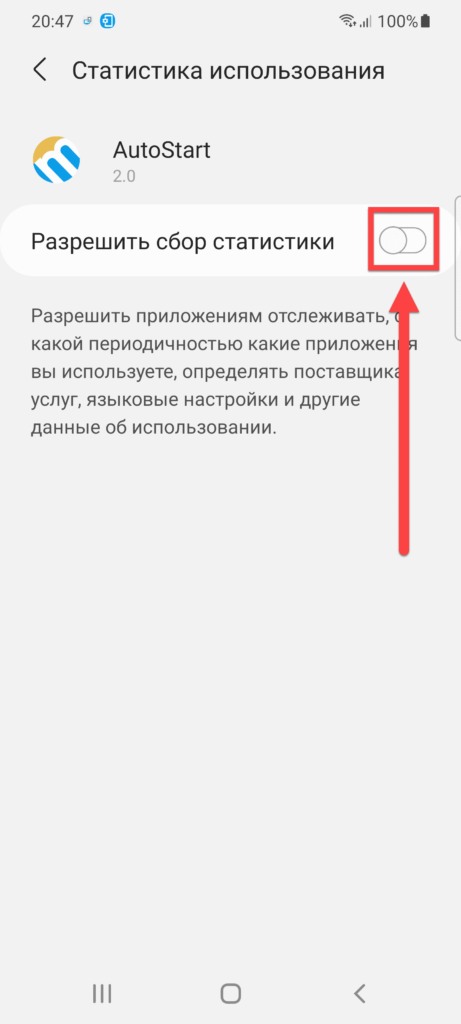
- Вернитесь к AutoStart и нажмите наименование программы, которая должна стартовать вместе при включении девайса;
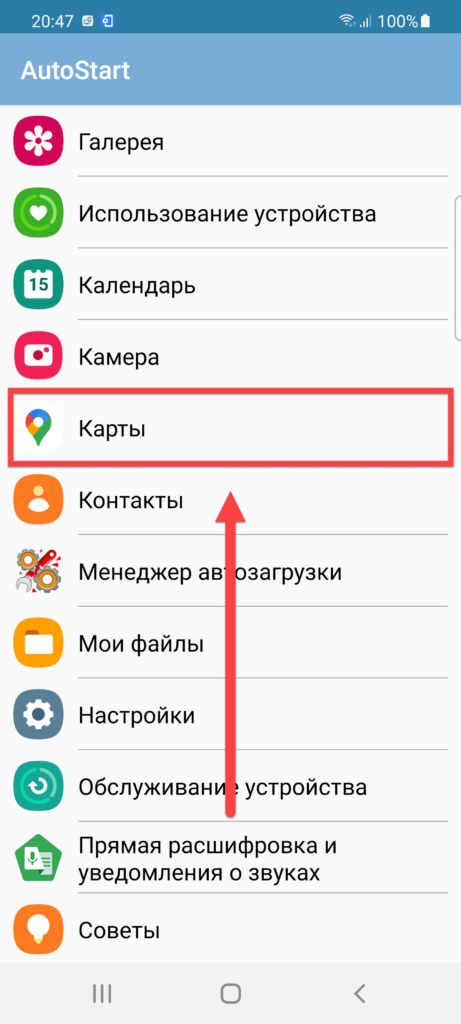
- Выберите, через сколько минут после включения системы должно запускаться приложение, выбранное вами;

- Тапните по подходящему варианту. Как видно, вручную вписать значение нельзя;

- Нажмите «ADD», чтобы применить настройки.
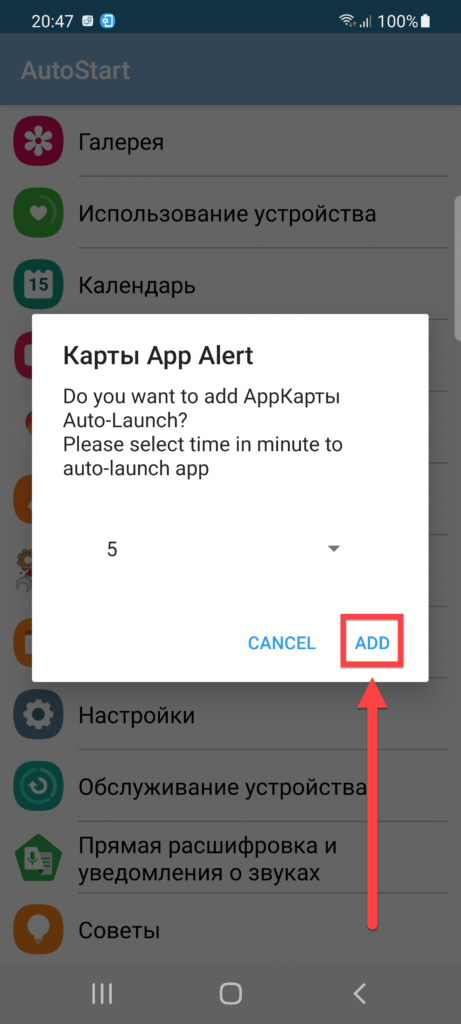
Количество софта, доступного для запуска через AutoStart, не ограничивается. Утилита довольно удобна в настройке: разобраться в принципе её использования несложно, даже если не владеть английским языком. Она полностью бесплатна в «Плей Маркете» и может считаться одним из самых удобных решений, рассмотренных в данном материале.
Приложение All-In-One Toolbox
Универсальная программа для оптимизации смартфона тоже справится с этой настройкой:
- Установите All-In-One Toolbox. Запустите утилиту и выдайте доступ к файловой системе;

- Перейдите в раздел «Автозагрузка»;

- Используя тумблеры в правой части экрана, настройте параметры автоматического запуска софта.

Проблемы и способы их решения
Приложение не работает
Скорее всего, вы загрузили решение, требующее доступ рут. Попробуйте другое приложение, рассмотренное в статье. Кроме того, проверьте, что вы используете последнюю версию софта. Если же доступно обновление, загрузите новый релиз – вероятно, там эта проблема уже исправлена.
Авто-загрузка включена ошибочно
Если вы добавили программу в список автоматически запускаемых случайно, то сможете с лёгкостью это исправить, убрав соответствующую настройку в использованном приложении (AutoStart, All-In-One Toolbox и так далее).
Ничто не мешает также полностью откатить внесённые изменения конфигурации, просто удалив программу, которая задействовалась для настройки авто-запуска.
Несмотря на отсутствие функции в привычном виде по умолчанию, возможность управления авто-запуском предоставляется массой сторонних приложений. Загрузить их можно бесплатно из каталога Play Market.
Поделиться ссылкой:
Автозапуск приложений — это процесс, сопровождающийся самопроизвольной загрузкой какого-либо приложения, либо одной из его частей для выполнения задач в фоновом режиме. Фоновый режим же — это активная работа процесса в закрытом состоянии. То есть, даже если вы не используете программу, она работает. Большинство программ сейчас работает в Android по такому принципу.
Чтобы было ещё понятнее, приведем пример из жизни. Например, любой знакомый вам мессенджер или клиент социальной сети может работать в фоновом режиме, регулярно проверяя наличие новых сообщений, ответов, лайков, постов и так далее. Даже если у вас будет закрыт мессенджер или клиент, вы сможете получить уведомление о том, что пришло новое сообщение. Для того чтобы клиент или мессенджер смог узнать о полученном уведомлении, ему приходится работать в фоновом режиме, постоянно проверяя наличие этих самых сообщений. Даже если экран смартфона будет выключен, а все процессы из недавно запущенных закрыты — мессенджер или клиент будет работать.
Из статьи вы узнаете
- Какие программы работают в фоновом режиме?
- Какие последствия от приложений, постоянно работающих в фоновом режиме?
- Как отключить приложение из автозапуска?
- Инструкция для Android 8, 9, 10 и выше
- Инструкция для Android 7 и ниже
- Использование All-In-One Toolbox
- Как включить автозапуск приложения?
Какие программы работают в фоновом режиме?
Всего есть два типа приложений, работающих в фоновом режиме, а именно:
- С автозапуском;
- С активной работой в фоне.
Приложения с автозапуском. Активируются вместе с системой и работают в фоновом режиме всегда. К таким программам можно отнести клиенты, мессенджеры, утилиты для отображения погоды, лаунчеры, виджеты и так далее. Они никогда не выключаются и остаются в фоновом режиме.
Приложения с активной работой в фоне. Это программы, которые находятся в данном режиме только при активной работе. Например, вы начали установку любимой игры из Google Play. Сервис будет загружать файл, даже если вы в этот момент занимаетесь другими процессами на телефоне. Как только игра будет уставлена, Play Market сам выгрузится из фонового режима и не будет там появляться, пока пользователь снова не попытается что-то скачать/переустановить/обновить. К таким приложениям относятся плееры, загрузчики, торренты, браузеры и так далее.
Какие последствия от приложений, постоянно работающих в фоновом режиме?
Если у вас будет работать несколько программ в таком режиме, то это нормально. При этом вполне допустимая практика, что запущены именно те процессы, которые, казалось бы, не нужны сейчас вовсе. Например, не стоит выгружать браузер из оперативной памяти, так как он не создает высокой нагрузки на систему, но при этом каждый его запуск не будет «забивать» процессор, а лишь выгрузится из оперативной памяти. Также не стоит убирать из автозапуска сервисы Google, приложения-лаунчеры, виджеты, мессенджеры и прочие программы с push уведомлениями.
Количество процессов, допустимых для работы в фоновом режиме, вычисляется непосредственно из количества оперативной памяти и их «прожорливости». Например, если у вас 4GB оперативной памяти, для вас вполне нормальным будет загрузка её на 1GB. Если же будет свободен только 1GB, то, однозначно, стоит выключить несколько программ из автозагрузки.
Чтобы вычислить норму для вашего аппарата, воспользуйтесь простой формулой: посмотрите сколько у вас приложений работает в фоновом режиме. Все эти утилиты показаны в настройках, в разделе «Память» и отображаются как работающие процессы. Если их много, но все они занимают где-то 10-40 MB, то большого вреда они не нанесут. Зачастую такие приложения висят в автозапуске для более быстрого старта, для поиска обновлений, отправки анонимной статистики, попытке получить новые уведомления и так далее.
Если в фоне висит приложение, которое очень часто используется, и оно занимает мизерное количество оперативной памяти – не трогайте его. Но если очень редко его запускаете, а оно все равно висит в активных задачах – смело отключайте.
Особое внимание обратите на программы, занимающие от 10% оперативной памяти. Их стоит по максимуму отключать. Но если среди них есть необходимые вам мессенджеры, сервисы Google и прочие важные процессы, то их лучше оставить. Аналогия проста: если часто пользуетесь утилитой или программой, то не стоит их отключать. Вполне нормально, когда в фоне работает около 10 приложений, из которых 5 вовсе не используется так часто.
Как отключить приложение из автозапуска?
Чисто технически отключить приложение из автозапуска нельзя. Но можно ограничить его работу в фоне. Для этого выполните действия, описанные ниже.
Инструкция для Android 8, 9, 10 и выше
- Зайдите в «Настройки» смартфона и найдите пункт «Приложения и уведомления», откройте его.
- Откройте список всех приложений, кликнув по вкладке «Сведения о приложениях».
- Откройте приложение, которое по вашему мнению нужно выключить в фоновом режиме, то есть, убрать из автозагрузки. Для более удобного поиска можно воспользоваться алфавитным ползунком слева или поиском вверху справа.
- Открыв программу, в ней кликните по вкладке «Батарея».
- В пункте «Батарея» найдите ползунок «Работа в фоновом режиме» и выключите его. Также рекомендуем перейти в пункт «Батарея» и установить статус приложения на «Экономить заряд батареи».





Таким образом можно легко отключать приложения из автозапуска, просто выключая их работу в фоновом режиме.
Андроид – продуманная операционная система, поэтому она сама распознает процессы и программы, которые могут работать в фоне и позволяет отключать это. А если приложение не может работать в данном режиме и автоматически запускаться, этого ползунка не будет предусмотрено изначально.
Инструкция для Android 7 и ниже
Если у вас более старая версия, то вам стоит выполнить ряд следующих действий. Они также могут быть полезны и для Android Oreo версий:
- Зайдите в «Настройки» смартфона и найдите пункт «О телефоне» или «Система» в самом низу списка.
- Нажмите на пункт «Номер сборки» несколько раз, пока не появится вкладка «Для разработчиков». Затем вернитесь на главный экран настроек и откройте там пункт «Для разработчиков».
- В этом пункте найдите вкладку «Неактивные приложения» и через нее легко отключайте активные процессы.



Использование All-In-One Toolbox
Это многофункциональное приложение, основная задача которого — оптимизация работы операционной системы Андроид. Среди доступных инструментов предоставляется возможность остановить автозагрузку некоторых системных и большинства пользовательских приложений.
- Установите All-In-One Toolbox из официального магазина с помощью представленной ниже кнопки.
- После первого запуска необходимо предоставить доступ к мультимедиа и другим файлам в памяти устройства. Для этого нажмите кнопку «Разрешить».
- Опуститесь в нижнюю часть страницы и откройте раздел «Автозагрузка». Здесь можно отключить автозапуск для выбранных приложений для быстрого старта устройства.
- Вы можете исключить из автозагрузки как сразу все пользовательские и системные приложения, так и одно или несколько конкретных.
[appbox googleplay imoblife.toolbox.full]



Как включить автозапуск приложения?
Некоторым пользователям требуется добавить приложение в автозагрузку. Это можно сделать с помощью стороннего инструмента «AutoStart — No root». Простой функционал этой утилиты позволяет создать список программ, которые стартуют в указанный временный интервал при запуске операционной системы Андроид.
- После запуска «AutoStart», нажмите кнопку «ADD».
- В списке доступных приложений выберите то, которое желаете включить в автозапуск.
- В качестве примера мы выбрали «MI Пульт».
- Далее нажмите кнопку «OFF», чтобы она переключилась на «ON» напротив «Auto startup».




На этом все. Таким способом можно сделать автозагрузку любого приложения.

Работу смартфона невозможно представить без приложений. Пользователи устанавливают навигаторы, мобильные клиенты социальных сетей и игры. Однако мало просто установить необходимое количество программ. Также важно правильно настроить их работу, чтобы оптимизировать расход заряда аккумулятора. С этой целью предлагаем разобраться, что такое автозапуск приложений на операционной системе Андроид, а также, как включается и отключается данная функция.
Что это такое
Сначала разберемся, что значит добавить приложение в автозапуск. Автозагрузка – это такой режим работы программ, когда они автоматически запускаются вместе со смартфоном. То есть, когда вы включаете мобильное устройство, загружается не только интерфейс операционной системы, но и выбранный софт. Из-за этого замедляется процесс запуска телефона, однако данный факт не означает, что от использования опции нужно раз и навсегда отказаться.
На самом деле, без автозагрузки сложно представить работу некоторых программ. Допустим, вы постоянно пользуетесь фитнес-браслетом Mi Band, который сопрягается со смартфоном через приложение Mi Fit. Если отключить автозагрузку программы, то с сопряжением могут возникнуть проблемы даже при активном Bluetooth-соединении. Аналогичная ситуация и с множеством других утилит, включая приложение «Телефон».
Таким образом, автозагрузка имеет одно достоинство и один недостаток. К плюсам данной опции относится то, что она обеспечивает полноценное функционирование приложений. К минусам – замедление работы гаджета. Вместе с тем автозапуск тем сильнее сказывается на быстродействии системы, чем менее производительный ваш аппарат. Следовательно, на бюджетных телефонах влияние автозагрузки более серьезное, чем на моделях среднего класса и флагманах.
Как включить
Несмотря на имеющиеся недостатки, функция автозапуска крайне важна, если вы хотите в полном объеме пользоваться возможностями установленных приложений. Поэтому для некоторых программ определенно понадобится активировать функцию.
Однако не торопитесь это делать, так как при первом запуске игры и приложения сами предлагают разрешить им доступ к тем или иным функциям, в числе которых может быть автозагрузка. Следовательно, если такого предложения нет, то включать автозапуск нет смысла, поскольку программа способна работать и без дополнительной функции.
Но, если вы заметили, что от мессенджера WhatsApp не приходят уведомления или, например, хромает синхронизация фитнес браслета со смартфоном, то активировать опцию все-таки придется. Причем процесс активации будет отличаться в зависимости от производителя устройства и версии Android.

Первый способ
Этот вариант, прежде всего, актуален для смартфонов Samsung. Если вы являетесь владельцем гаджета от южнокорейской компании, то для активации автозапуска нужно действовать по следующей инструкции:
- Откройте настройки смартфона.
- Перейдите в раздел «Приложения».
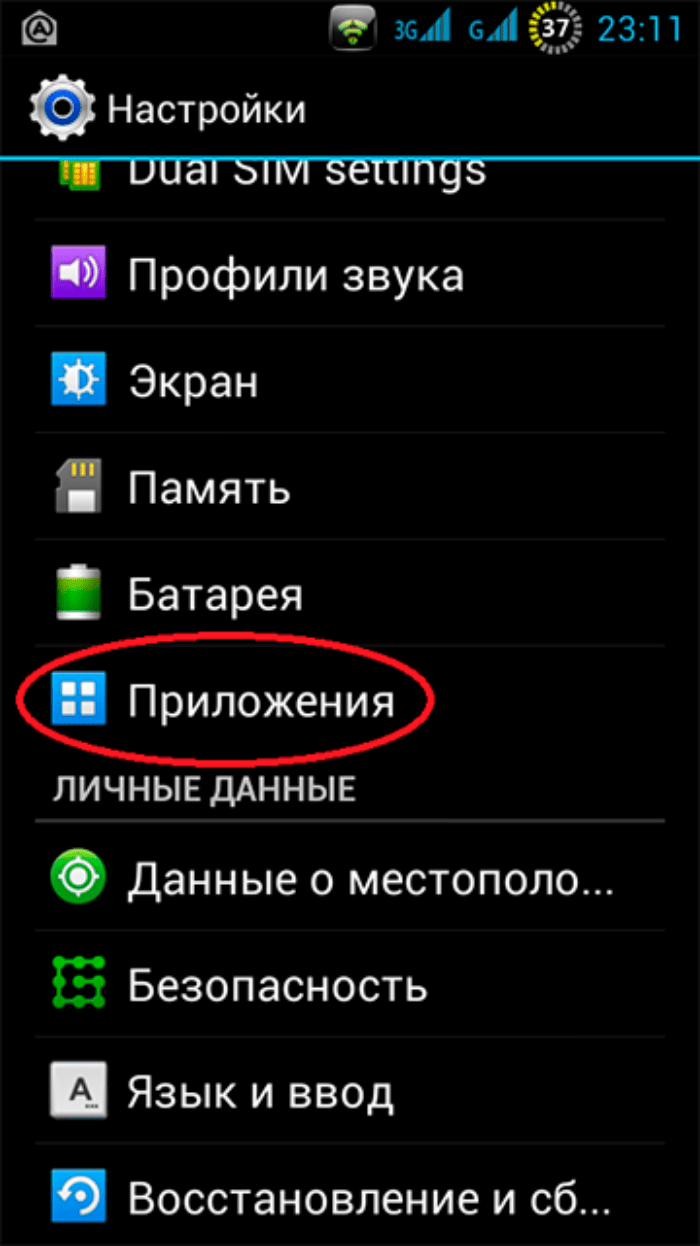
- Выберите интересующую игру или программу.
- Откройте вкладку «Батарея».

- Активируйте опцию «Разрешение фоновой деятельности».
Таким образом, в случае со смартфонами компании Samsung автозагрузка и фоновый режим воспринимаются как тождественные понятия. То же самое касается большинства устройств других производителей, представленных на нашем рынке. Однако есть исключения вроде Xiaomi, где автозапуск и фон рассматриваются в качестве разных функций, а потому автозагрузку придется активировать отдельно.
Второй способ
Итак, этот вариант актуален для смартфонов Xiaomi и некоторых других устройств китайских производителей. В целом, данные устройства сами способны определить, следует ли приложению включаться вместе с телефоном, однако вы можете принудительно активировать опцию:
- Откройте настройки смартфона.

- Перейдите в раздел «Приложения», а затем – «Все приложения».
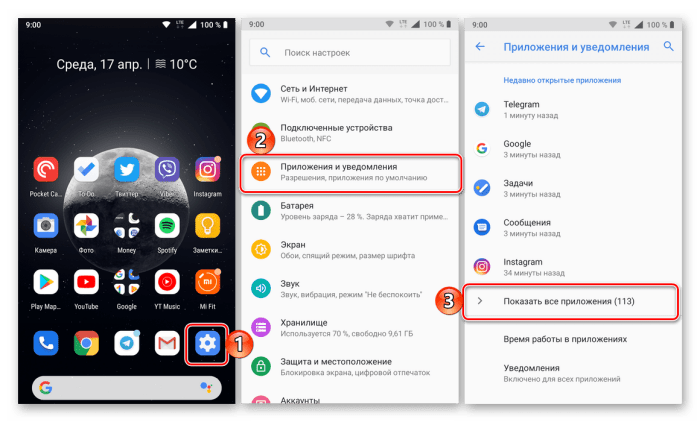
- Откройте вкладку «Разрешения», после чего – «Автозапуск».
- Активируйте ползунки напротив интересующих вас приложений.

При желании можно не выполнять лишние действия, ограничившись лишь парой шагов. Просто запустите настройки, а затем при помощи поисковой строки найдите меню «Автозапуск». Далее остается выполнить шестой шаг из представленной выше инструкции.
Как посмотреть список автозапуска
В начале материала мы отмечали, что автозагрузка имеет как достоинства, так и недостатки.
Поэтому, возможно, вам понадобится деактивировать опцию для отдельных программ с целью оптимизации потребления энергии. Удобнее всего просмотр приложений, работающих по принципу автозапуска, осуществляется на смартфонах Xiaomi:
- Откройте настройки мобильного устройства.

- При помощи поисковой строки найдите и откройте меню «Автозапуск».
- Проанализируйте приложения, напротив которых активирован ползунок.
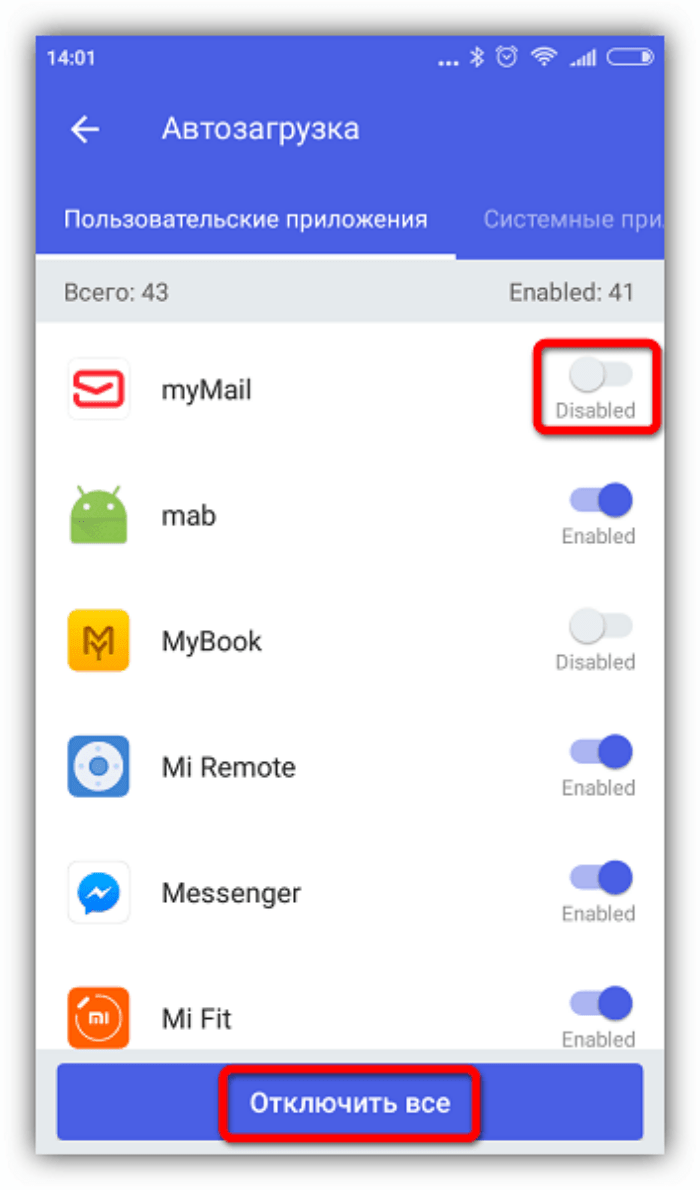
К сожалению, на большинстве других устройств, где автозагрузка и работа в фоне рассматриваются как тождественные понятия, ознакомиться с полным списком приложений не получится и придется проверять каждую отдельную программу. Для этого нужно воспользоваться первым способом включения автозапуска, который рассматривался на примере телефонов Samsung.
Также есть альтернативный вариант просмотра списка автозапуска для устройств, где автозагрузка и фоновый режим работы – равнозначные понятия. В таком случае вам понадобится открыть настройки и при помощи поисковой строки отыскать раздел «Контроль активности» или «Активные приложения». Здесь вы увидите программы, которые работают в фоновом режиме и, следовательно, задействуют функцию автозапуска.
Способы отключения
Так как автозагрузка наряду с очевидными достоинствами имеет ряд недостатков, порой ее требуется отключить. Особенно для тех приложений, которые отлично работают и без автозапуска. Отключение функции осуществляется разными способами. В их качестве могут выступать как встроенные средства смартфона, так и специальные приложения. Рекомендуем рассмотреть все варианты, поскольку есть вероятность того, что один из методов не сработает.

Через встроенные средства
Отключение автозагрузки встроенными методами выполняется точно так же, как и ее включение. Следовательно, если вы являетесь владельцем смартфона Xiaomi, то вам нужно зайти в настройки, открыть раздел «Автозапуск» и передвинуть влево ползунки, расположенные напротив интересующих программ.
Если в настройках вашего устройства нет пункта «Автозапуск», или понятия автозагрузки и фонового режима рассматриваются как тождественные, то выключать опцию придется пошагово для каждой отдельно взятой программы:
- Откройте настройки телефона.
- Перейдите в раздел «Приложения».
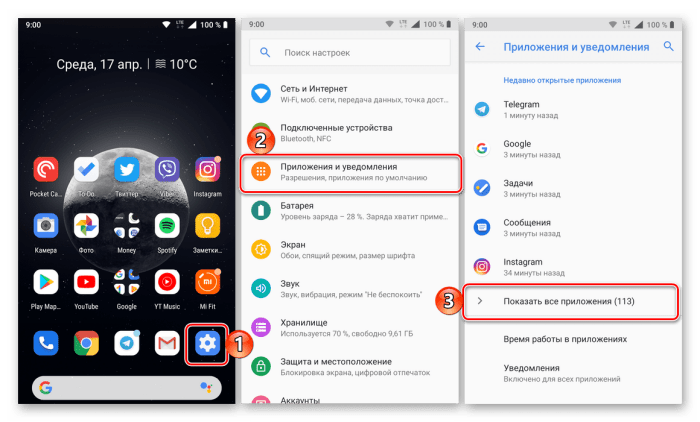
- Выберите нужную прогу.
- Во вкладке «Батарея» отключите опцию «Фоновая активность».

На заметку. Легче всего ограничить фоновую активность, включив функцию энергосбережения. Она активируется через раздел настроек «Питание и производительность».
Не исключено, что у вас возникнут сложности с поиском нужного пункта меню, или отключение автозагрузки не принесет желаемого результата. В таком случае следует обратиться к стороннему софту, который также способен деактивировать автозапуск.
Через приложение All-In-One Toolbox
Это довольно популярный менеджер, предназначенный для оптимизации смартфона. Программа имеет немало полезных функций, а для деактивации автозапуска вам понадобится:
- Запустить All-In-One Toolbox, предварительно установив прогу через Google Play Маркет или любой другой источник.

- Выдать все необходимые разрешения.
- Открыть вкладку «Автозагрузка».

- Деактивировать ползунки, расположенные напротив ненужных приложений.
All-In-One Toolbox доступен для бесплатного скачивания и отлично работает на смартфонах любых производителей. После выключения автозагрузки не удаляйте приложение, так как именно оно выступает в качестве средства деактивации рассматриваемой функции.
Через Greenify
Еще одно хорошее средство ограничения фоновой активности программ – Greenify. Как и All-In-One Toolbox, это приложение доступно для бесплатного скачивания через Play Market и другие магазины. Однако утилита работает по иному принципу, предлагая включить режим гибернации, чтобы «усыпить» лишний софт:
- Установите Greenify.
- Запустите утилиту.

- Нажмите кнопку «Далее» и пройдите первоначальную настройку.
- Напротив опции «Служба специальных возможностей» тапните по надписи «Настройка».
- Во вкладке «Greenify – автоматизированная гибернация» активируйте соответствующую функцию.
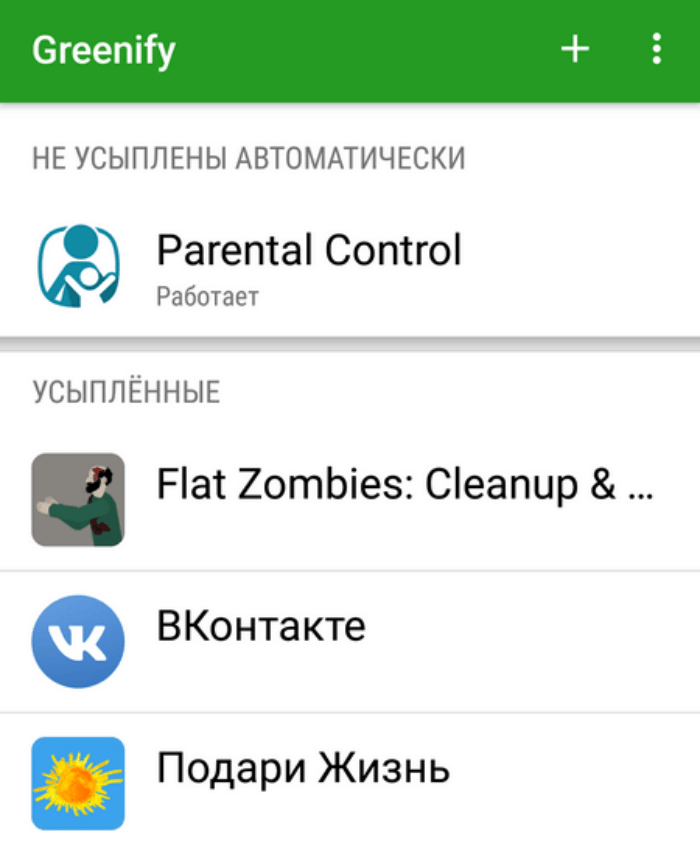
Теперь Greenify будет автоматически закрывать приложения, которые захотят работать в режиме автозапуска. Также возможно частичное ограничение автозагрузки для отдельных программ, если пользователь выбирает опцию «Частичная гибернация».
Возможные проблемы
Единственная сложность, с которой может столкнуться владелец смартфона при включении или отключении функции, это невозможность найти нужный пункт настроек. В подобной ситуации следует обращаться к помощи поисковой строки настроек и стороннего софта вроде Greenify.
Не забывайте, что сама деактивация автозагрузки порой вызывает различные проблемы. К примеру, некоторые пользователи сталкиваются с пропуском уведомлений. Для решения подобного рода неисправности остается лишь включить автозапуск обратно, так как отдельные программы работают полноценно только при активации сопутствующей опции.
Содержание:
- 1 Удаление из автозагрузки средствами системы
- 2 Отключение автозапуска при помощи сторонних программ
- 3 Добавление в автозапуск
Как и в любой другой операционной системе, все имеющиеся в Андроид приложения можно условно разделить на две группы. В первую входят программы, стартующие вместе с системой. Большую часть из них составляют фоновые службы, без которых невозможно нормальное функционирование самой операционки. В состав второй группы входят приложения, устанавливаемые пользователями и запускаемые ими по требованию. Таковыми, к примеру, являются интернет-мессенджеры и почтовые клиенты, добавляемые в автозагрузку по желанию.
Автозапуск приложений на Андроид имеет как свои плюсы, так и минусы. Поместив часто используемое приложение в автозагрузку, вам больше не нужно будет запускать его вручную при включении устройства. С другой стороны, постоянно висящие в фоне приложения потребляют память, снижая тем самым общую производительность устройства. Наверное, именно поэтому пользователи чаще интересуются, как отключить автозапуск приложений на Андроиде, нежели как добавить в него ту или иную программу.
Удаление из автозагрузки средствами системы
Убрать программы из автозагрузки позволяет встроенный функционал Андроид, но этот способ имеет ряд ограничений. Во-первых, в силу отсутствия root-прав вы не сможете выгрузить из памяти некоторые интегрированные приложения. Во-вторых, нет никакой гарантии, что через некоторое время приложение не запустится повторно.
Откройте «Настройки», зайдите в раздел «Приложения» и выберите «Работающие приложения».

Тапните по той программе, которую хотите удалить из автозапуска, а затем нажмите «Остановить». Далее перейдите в раздел «Все», найдите там это же приложение и тоже его остановите.

Приложение должно оставаться в неактивном состоянии и после перезагрузки, а иначе придется использовать более продвинутые методы.
В Android 6.0 и выше раздел «Работающие приложения» по умолчанию скрыт. Его отображение включается в разделе «Опции разработчика», который также нужно активировать несколькими нажатиями пункта «Номер сборки» в сведениях о телефоне.
Отключение автозапуска при помощи сторонних программ
Менеджеров автозагрузки не так уже и много. Рекомендуем использовать для управления автозапуском в Андроид многофункциональную программу «All-In-One Toolbox». Позиционируется она как чистильщик и оптимизатор производительности, но в ее арсенале также имеется неплохой инструмент, позволяющий удалять из автозагрузки не только пользовательские, но и некоторые системные приложения.

Чтобы воспользоваться данной функцией, необходимо прокрутить окно «All-In-One Toolbox» немного вниз и нажать там вкладку «Автозагрузка». Этот же компонент доступен в разделе наиболее часто используемых инструментов. Программа просканирует устройство на предмет установленного ПО и выведет его список, в котором напротив каждого приложения будет расположен переключатель. Поставьте его в положение «Disabled», и выбранное приложение удалится из автозагрузки.

Добавление в автозапуск
Теперь давайте посмотрим, как включить автозапуск приложений на Андроид. Здесь вам тоже понадобятся сторонние инструменты. Наиболее простой и удобный из них – «AutoStarts – No root» от разработчика Guro Labs. С помощью этой утилиты вы сможете создать список программ, которые будут стартовать при запуске ОС с указанным временным интервалом. Установив приложение из Google Play, запустите его, затем нажмите кнопку «ADD» напротив опции «Applications» и выберите в открывшемся списке приложение для занесения в автозагрузку.

Повторите процедуру для других программ. Если нужного приложения в списке вдруг не окажется, установите птичку в чекбоксе «Show all applications». Осталось только активировать автозапуск приложений на Андроид при включении устройства, для чего просто переключаем кнопку «Auto startup» в положение «ON». Дополнительно AutoStarts поддерживает установку задержки автозапуска (Start delay) для первой программы и всех остальных в списке.

Резюме
В отличие от Windows, управление автозапуском приложений в Android реализовано довольно неудобно. Добавить программу в автозагрузку в этой операционной системе проще, чем удалить. Многие программы, в том числе, сторонние, работают в Андроид как фоновые службы, стартуя с более высоким приоритетом, поэтому их отключение проблематично. В большинстве случаев всё решается получением прав Root, но это не самый лучший выход, поскольку рутирование понижает уровень безопасности устройства.

С автозапуском приложений на Андроид сталкивается каждый пользователь операционной системы от Google.
Это стандартная опция, благодаря которой многие приложения функционируют именно так, как должны. Тем не менее автозапуск на Андроид может замедлять работу всего устройства в некоторых случаях.
Что такое автозапуск приложений на Android
Ответить на вопрос “Что такое автозапуск приложений на Андроиде” можно всего одним объяснением.
Это функция, которая запускает фоновые процессы различных программ в момент включения гаджета, и оставляет их работать на фоне на протяжении всей эксплуатации мобильного устройства.
Именно благодаря автозапуску программ от них приходят уведомления, происходят фоновые обновления и многое другое. Вам пришло уведомление о сообщении в приложении ВКонтакте? Если бы не фоновая работа софта, то уведомления бы не было.
На фоне программное обеспечение регулярно синхронизируются, причем делает это настолько часто, что вы получаете сообщение секунда в секунду. Это лишь пример, но принцип и польза автоматического запуска программ при включении, думаю, понятна.

Также существуют приложения, временно работающие на фоне. Они отличаются от автозапуска тем, что не всегда функционируют, а делают это лишь при необходимости.
Например, вы скачиваете файл через браузер, свернули его и зашли в мессенджер. В таком случае загрузка будет продолжаться на фоне, но как только она завершится, браузер будет выгружен из фоновых процессов аппарата. Это и обозначает программу, функционирующую на фоне.
С тем, что это такое, разобрались. Теперь я расскажу о непосредственном взаимодействии с опцией автоматического запуска.
Как включить автозапуск
Автозагрузка приложений обычно не настраивается, потому что если софт подразумевает работу на фоне, он будет работать фоново по умолчанию.
Существуют исключения, связанные с неполадками в операционной системе или в недоработке программного обеспечения, из-за которых опция автозапуска не работает. К счастью, с помощью стороннего софта данную неприятность можно исправить.
Как включить автозапуск приложений:
- Загрузить и установить программное обеспечение AutoStart — No root. Оно абсолютно бесплатное и работает на всех мобильных устройствах под управлением операционной системы Андроид.
- Запустить софт.
- Напротив надписи “Applications” есть кнопка “ADD”. Нажать на нее.

- Отобразится перечень установленных приложений. Надо тапнуть на необходимый вариант.

- Напротив надписи “Auto startup” указан статус автозапуска. Если есть красная кнопка “OFF”, то функция отключена. Следует нажать на нее, переведя ползунок в зеленое положение “ON”.

- Теперь можно закрыть программу и перезагрузить мобильное устройство. Выбранная утилита запустится при активации гаджета и будет функционировать в фоновом режиме.
Как отключить автозапуск приложений на Android
Большинство пользователей, заинтересовавшихся этой темой, ищут, как отключить автозапуск приложений на Андроид.
Такой запрос связан с тем, что в фоновом режиме работы приложение потребляет аппаратную мощность гаджета, а учитывая, что такие программы исчисляются не в единицах, работоспособность смартфона или планшета может быть существенно снижена.
На что и как именно влияет автозапуск Android в негативном ключе:
- чипсет вынужден обрабатывать большее количество команд и запросов, из-за чего он сильнее греется и медленнее вычисляет;
- каждый фоновый процесс содержится в оперативной памяти, и если она заполнена, то производительность существенно ухудшается, а также закрываются программы и процессы на фоне;
- из-за большой загруженности требуется много энергии, а это значит, что заряд аккумуляторной батареи расходуется быстрее.
Подчеркну, что все упирается в конкретную модель смартфона или планшетника. Если у вас флагман от известного бренда, то очень маловероятно, что придется задумываться над автоматическим запуском.
В то же время устаревшие или технически слабые аппараты сильно подвержены снижению производительности из-за фоновых процессов. У них слабые чипсеты и небольшой объем оперативной памяти, которая быстро заполняется.
Казалось бы, надо отключить автозапуск в целом и проблема решена. Но не все так просто. Автоматическое функционирование жизненно необходимо для некоторых программ, поэтому выключать его надо выборочно.
Вернемся к примеру с ВКонтакте. Если вы деактивируете опцию в этом софте, то никаких уведомлений получать не будете. В таком случае зачем вообще пользоваться техникой, которую пришлось лишать одной из главных функций?
Поэтому грамотно подходите к выбору утилит, которые нужно выключить. Советую оставить приложения, которыми вы пользуетесь наиболее часто.
Способ отключения зависит от версии операционной системы и начинки.
Инструкция для MIUI (начинка в Xiaomi):
- Перейти в Настройки.
- Открыть раздел “Все приложения”.
- Тапнуть на софт, который хотите отключить.
- Переместить ползунок напротив надписи “Автозапуск” в выключенное положение.

Инструкция для стандартного Android:
- Перейти в Настройки.
- Открыть раздел “Приложения”.
- Выбрать программу.
- Перейти в закладку “Батарея”. Если таковой нет, пропустите этот этап.
- Переместить ползунок напротив надписи “Работа в фоновом режиме” в выключенное положение.

Обратите внимание, что большинство предустановленных утилит отключить невозможно.
Настройка автозапуска с помощью программ
Существует программное обеспечение, созданное для контроля автоматического запуска утилит. С помощью них можно включать и отключать данную опцию быстро и удобно.
Boot Manager

Одна из самых первых программ для контроля автозагрузки. Перед ее установкой необходимо инсталлировать Xposed Framework.
Работает программное обеспечение очень просто. Его просто необходимо установить и запустить, после чего начнется процесс сканирования системы. По его окончанию отобразится перечень всех приложений, имеющихся на мобильном устройстве.
Далее останется лишь выбрать софт и отключить его. Не забудьте перезагрузить мобильное устройство после внесения изменений в автоматическую загрузку!
All in One Toolbox

Еще одно программное обеспечение, более современное и с расширенными функциями. Alii in One Toolbox создано для детальной настройки аппарата, которая включает в себя автозапуск.
Все, что требуется от пользователя, это инсталлировать софт из Play Market и дать ему запрашиваемые разрешения при первом запуске.
Так как программа создана не только для контроля автоматической загрузки, в перечне функций необходимо выбрать “Автозагрузка”. Ну а дальше уже стандартный процесс взаимодействия с ползунками.
Greenify

Отличное приложение, единственный минус которого — локализация только на английский язык.
В остальном утилита позволяет работать со множеством функций мобильного устройства, оптимизируя и ускоряя его.
Для отключения автозапуска приложений на Андроид следует перейти в раздел “App Analyzer”, и деактивировать приложения в списке “Running in Background”.
Чтобы настроить запуск приложения после каждой перезагрузки:
- Выберите «Launcher»> «Powertools»> «Настроить автозапуск».
- На обычном экране выполните долгое нажатие на требуемые приложения.
- Выберите «Да», чтобы добавить приложение в список автозапуска.
- Убедитесь, что выбранное приложение теперь находится в списке автозапуска.
Как разрешить запуск приложений автоматически?
Чтобы включить / отключить автозапуск, выполните следующие действия:
- На главном экране нажмите (*) — [Настройки] — [Другие настройки]. Значок [] не отображается на экране некоторых устройств Android. …
- Включите / выключите опцию [Автоматически запускать приложение]. Если вы хотите, чтобы приложение запускалось автоматически, включите его.
Как программно включить или отключить автоматический запуск приложений в Android?
Часть 3: Как отключить автозапуск приложений в Android 10/9/8
- Зайдите в настройки, а затем — Аккумулятор.
- В правом верхнем углу нажмите на три точки.
- Выберите Оптимизация батареи.
- Нажмите «Не оптимизировано», а затем выберите «Все приложения».
- Выберите любое приложение, затем выберите оптимизировать и нажмите кнопку Готово.
Что такое Android Auto Start?
Приложение под названием Auto Start поможет вам в автоматическом перезапуске ваших любимых приложений за один раз. Приложение простое в использовании, так как позволяет вы выбираете одно приложение, которое вы бы хотелось бы, чтобы он запускался автоматически, как только ваш телефон завершит перезагрузку.
Как мне найти свои автозагрузочные приложения на Android?
Вариант 2: очиститель запуска
Чтобы начать работу, выполните следующие действия: Скачайте и установите Startup Manager из Google Play. Вы можете найти его, выполнив поиск по запросу «запуск». Запустите приложение и коснитесь минуса (-) рядом с приложениями, которые не нужно запускать при запуске.
Где автозапуск приложений Samsung?
Управление автозапуском на телефонах Android — дополнительные советы
Clean Master — прекрасный тому пример. Перейдите в раздел Phone Boost этого приложения., вы можете найти диспетчер автозапуска, где вы можете включить или отключить автозапуск.
Как отключить автоматический запуск приложений Samsung?
Остановить автоматический запуск приложений на Android
- Перейдите в «Настройки»> «Приложения»> «Диспетчер приложений».
- Выберите приложение, которое вы хотите принудительно остановить или заморозить.
- Выберите оттуда «Стоп» или «Отключить».
Как отключить автоматический запуск Android Auto?
Чтобы выключить его, вот как:
- Зайдите в настройки со своего смартфона.
- введите Android Auto в строке поиска и откройте.
- В различных вариантах перейдите к настройкам экрана телефона.
- Откройте вкладку Автоматический запуск.
- Отключите автоматический запуск, как показано на этом фото.
Как дать разрешение на запуск программного обеспечения в Android?
Вы можете вручную проверить под разрешениями безопасности => Автозапуск => Включить автозапуск .
Как изменить запускаемые приложения на моем Samsung Smart TV?
На экране меню выберите Smart Hub. б). Выберите Авто-Начать Параметры для настройки Программы в Начало автоматически.
Где на моем телефоне Android Auto?
Как получить Там
- Откройте приложение «Настройки».
- Найдите Приложения и уведомления и выберите его.
- Нажмите Просмотреть все количество приложений.
- Найдите и выберите Android Auto из этого списка.
- Щелкните Advanced внизу экрана.
- Выберите последний вариант дополнительных настроек в приложении.
- Настройте параметры Android Auto в этом меню.
Что такое приложение Android Auto Play?
Android Auto приносит приложения на экран телефона или автомобильный дисплей чтобы вы могли сосредоточиться во время вождения. Вы можете управлять такими функциями, как навигация, карты, звонки, текстовые сообщения и музыка.
Могу ли я использовать Android Auto без USB?
Могу ли я подключить Android Auto без кабеля USB? Ты можешь сделать Android Auto Wireless работает с несовместимой гарнитурой с помощью флешки Android TV и USB-кабеля. Однако большинство устройств Android были обновлены и теперь включают Android Auto Wireless.
