Как разблокировать микрофон в Яндексе на Андроид телефоне
Yandex — поисковая система, частью которой является помощник «Алиса». Ассистент мгновенно распознаёт речь человека, участвует в диалоге с ним и выполняет команды. Механизмы постоянно совершенствуются, пользоваться программой становится проще. Но для нормальной работы необходимо разблокировать доступ к микрофону. В статье рассказывается, что нужно для этого сделать на телефоне Android.
Как включить микрофон в Яндексе на телефоне Андроид
Существует четыре способа включить микрофон в Яндекс Браузере на Андроиде. Стоит рассмотреть каждый из них подробнее и выбрать для себя наиболее подходящий.
При запуске Яндекс.Браузера
Пошаговый алгоритм, как активировать микрофон при первом запуске программы:
- Открыть Яндекс на смартфоне. Его ярлык расположен на главном экране.
- Система предложит воспользоваться голосовым помощником, надо согласиться.
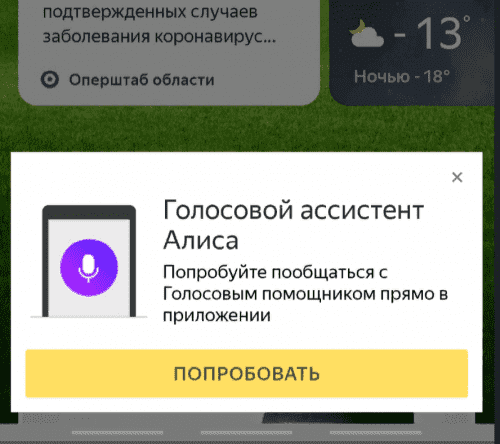
- Приложением будут запрошены разрешения на определение местоположения, запись аудио. Во всех случаях следует нажать «Разрешить».
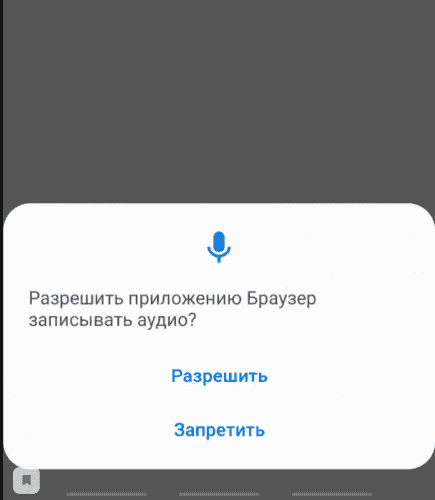
Данный способ актуален только при первом переходе в приложение, поэтому для большей части пользователей такой вариант не подходит.
Через «Настройки» браузера
Подробная инструкция по запуску микрофона с помощью меню браузера:
- Перейти в Yandex на телефоне. Его иконка может находиться на главном экране.
- Открыть страницу, на которой расположено поисковое поле.
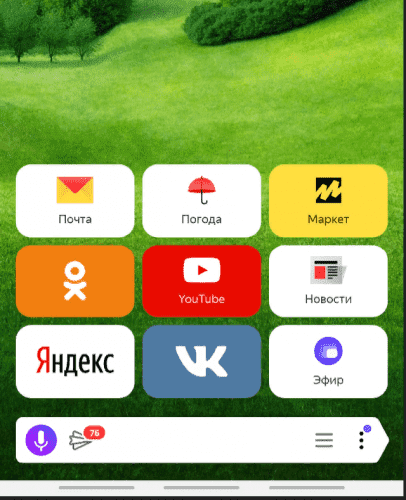
- Тапнуть на три точки, находящиеся справа от строки.
- Выбрать пункт «Настройки».
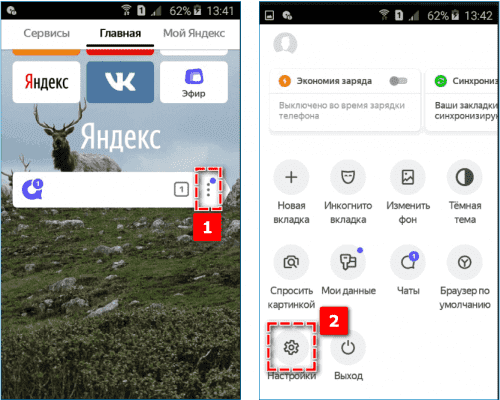
- Пролистнуть немного вниз до раздела «Голосовые возможности».
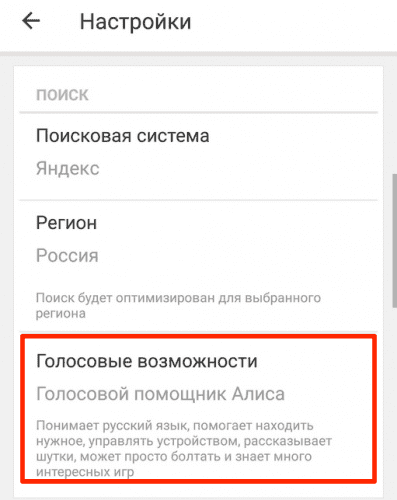
- Убедиться, что функционирует помощник «Алиса». В кружочке рядом с этим пунктом должна стоять точка. Если включен другой режим, то «Алиса» не сработает.
- Включить голосовую активацию, переведя соответствующий ползунок в правильное положение. Будет достаточно произнести слова «Слушай, Алиса», ассистент сразу запустится.
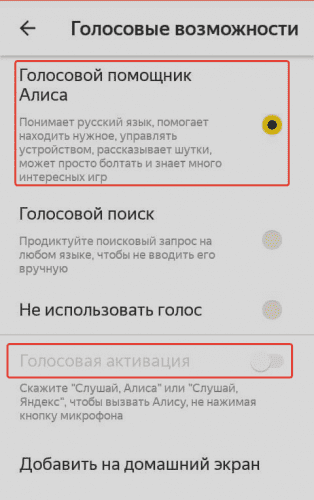
Если нужен другой помощник, следует активировать его через параметры смартфона.
Через «Настройки» смартфона
Пошаговая инструкция по включению микрофона через функции телефона:
- Перейти в настройки гаджета. Для этого требуется найти соответствующую иконку (шестерёнку) в меню/верхней панели экрана.
- Открыть раздел «Приложения»/«Программы». Название может отличаться в зависимости от модели устройства.
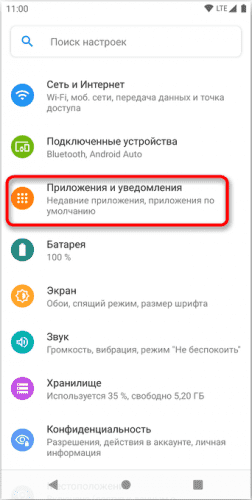
- Пролистнуть вниз и найти Yandex. Если приложений слишком много, проще набрать название в поисковой строке. Обычно она находится в верхней части экрана.
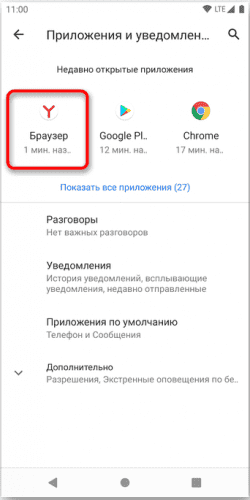
- Выбрать пункт «Разрешения» или «Диспетчер разрешений».
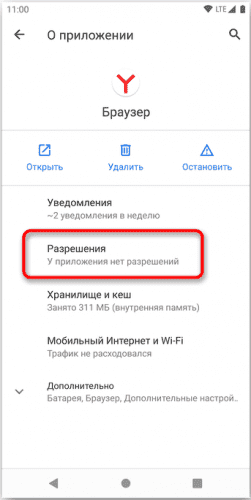
- Нажать на «Микрофон».
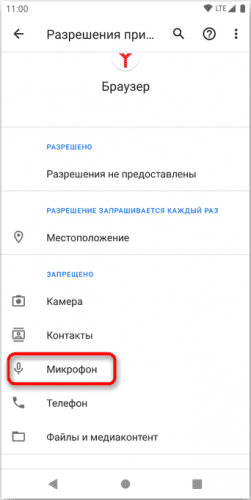
- Тапнуть «Разрешить» или перевести ползунок вправо, чтобы его индикатор стал ярко-синим.
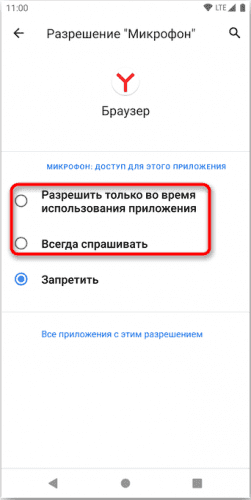
- Нажать «Сохранить», если есть такая кнопка.
Теперь можно воспользоваться голосовым поиском, тапнув на соответствующую иконку. Ассистент поможет найти нужную информацию.
Посредством переустановки приложения
Чтобы переустановить приложение, его нужно удалить. Для этого необходимо зажать пальцем ярлык программы. Далее возможно 2 варианта:
- При нажатии появится меню с 3 значками: Поделиться, О приложении и Удалить. Выбрать соответствующий пункт.
- Перенести ярлык к верху экрана, где появится иконка Корзины.
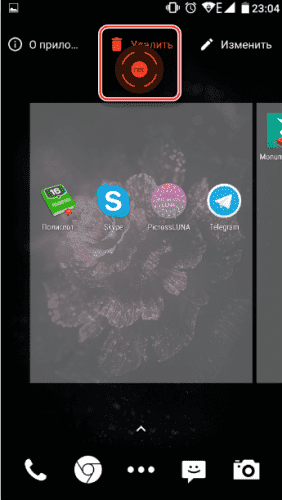
После удаления программы ее следует установить повторно:
- Перейти по ссылке, нажать на Установить.
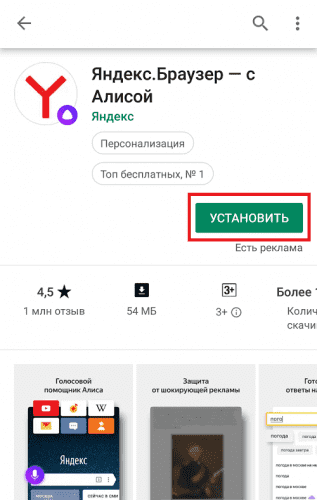
- После того, как программа скачается, появится кнопка Открыть. Нужно нажать на нее.
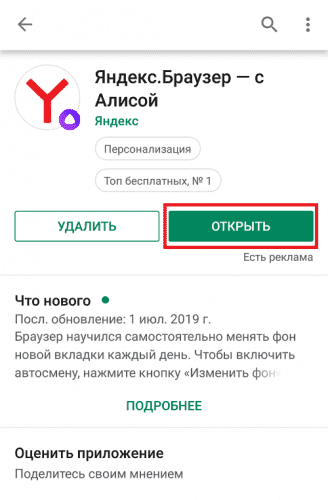
- Появится приветственное окно с информацией, как пользоваться браузером, и с предложением сделать его основным. Можно согласиться или нажать на крестик.
- Программа запросит доступ к месторасположению. Нажать подтвердить или отказаться.
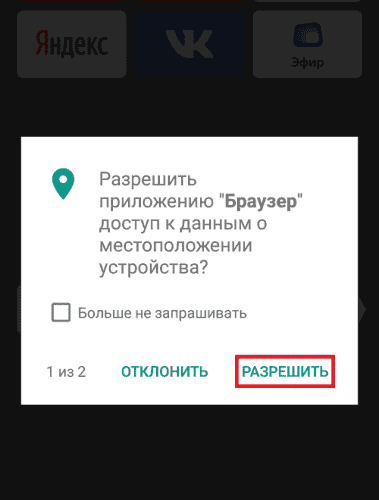
- Далее программа запросит доступ к записи аудио. Нажать Разрешить.
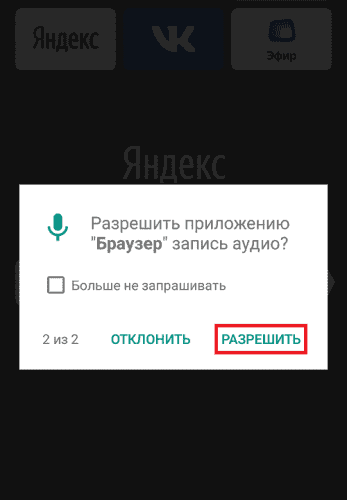
Данный способ не самый популярный, но наиболее простой. Ведь пользователю не требуется переходить в меню, искать нужные разделы и подразделы.
Заключение
Чтобы разблокировать микрофон в Яндексе на смартфоне Андроид, необходимо дать разрешение на его использование, перейдя в меню браузера/телефона или сделать это при первом запуске программы, повторной установке. Если приведённые советы не помогли, следует проверить, насколько стабильно работает Интернет и достаточно ли свободного места в памяти устройства.
Сейчас также читают
Помимо предустановленного варианта интерфейса от производителя, можно инсталлировать сторонние приложения, которые позволят изменять визуальный вид рабочего стола и меню
Скорость зарядки аккумулятора во многом зависит от особенностей использования смартфона. При экстренной необходимости повысить процент батареи применяются специальные
Компания HONOR выпустила на рынок немало разнообразных смартфонов, предлагая клиентам как бюджетные, так и премиальные решения. В многообразии моделей несложно
Чтобы перекинуть фото с телефона на компьютер через шнур от зарядки, нужно знать папки, в которых находятся файлы. Помимо проводного способа, существуют и другие методы,
Сейчас скачивают

3.5
177,22 Mb
Приложение B612 создано специально для любителей делать селфи. В нем присутствуют функции, которых нет в аналогах. Благодаря
Андроид:6.0+
Последняя версия:11.6.10
Возраст:3+
Комментариев:474

3.6
49,92 Mb
Том любит Анджелу – это легендарное продолжение серии игр для Андроид, про уже многим полюбившегося кота Тома, с которым вы
Андроид:4.1+
Последняя версия:2.2.1.3
Возраст:3+
Комментариев:66

3
14,96 Mb
DjVu Reader — приложение для чтения текстовых файлов в форматах DJVU и PDF. Позволяет управлять библиотекой материалов мобильного
Андроид:4.4+
Последняя версия:1.0.7
Дата обновления:15-10-2020
Возраст:3+
Комментариев:2

3.9
26,97 Mb
MotorData OBD ELM — приложение для расширения возможностей стандартного автомобильного сканера ELM327. Позволяет проанализировать
Андроид:6.0+
Последняя версия:1.25.26.1205
Дата обновления:23-02-2022
Возраст:3+
Комментариев:0

3.1
14,98 Mb
Unity Remote 5 — приложение, позволяющее в режиме реального времени проводить тестирование основных функций разрабатываемой на
Андроид:4.4+
Последняя версия:3.0
Дата обновления:07-01-2022
Возраст:3+
Комментариев:1

3.3
7,55 Mb
Напоминалка на русском виджет — приложение для создания оповещений о запланированных делах, встречах и важных событиях. Текстовые
Андроид:4.1+
Последняя версия:1.68
Дата обновления:04-07-2019
Возраст:3+
Комментариев:0

3.7
16,13 Mb
Dolphin Emulator – эмулятор Nintendo для запуска консольных игр. Позволяет телефону или планшету заменить консоли Wii и GameCube.
Андроид:5.0+
Последняя версия:5.0-18102
Дата обновления:04-01-2023
Возраст:3+
Комментариев:0

3.5
36,66 Mb
SoundHound — приложение, которое предназначено для поиска и прослушивания аудиофайлов на Андроид. Для поиска композиции
Андроид:5.0+
Последняя версия:10.2.1
Дата обновления:20-07-2019
Возраст:12+
Комментариев:0
Владельцы смартфонов на базе Android нередко интересуются, как подключить микрофон. Его активация необходима для работы помощника «Алиса», выполняющего функции голосового управления. О том, как это можно сделать, и пойдет речь далее.
Содержание
- Как включить микрофон в Яндекс на телефоне
- Как ограничить доступ к микрофону
- Почему микрофон может не работать
- Частые вопросы
Как включить микрофон в Яндекс на телефоне
«Яндекс» – это поисковая система, в которую интегрирован голосовой ассистент «Алиса». Данный помощник умеет распознавать русскую речь, ставить будильник или таймер, вступать в диалог и выполнять другие команды.
Алгоритмы продолжают совершенствоваться, и пользоваться приложением – все проще. «Алиса» создана на базе искусственного интеллекта. Поэтому ее возможности могут оказаться очень полезными в процессе повседневного пользования смартфоном.
Чтобы «Алиса» начала работать, потребуется предоставить ей доступ к микрофону. Возможно, это разрешение было отозвано, поэтому голосовой помощник не может корректно выполнять свои задачи. Так нередко делают пользователи в целях безопасности.
Существует несколько способов включения микрофона на телефонах с ОС «Андроид». О каждой из них будет подробнее рассказано далее. Важно отметить, что зависимо от версии прошивки и производителя наименования пунктов могут разниться.
Пошаговая инструкция, как включить «Алису», включает в себя:
- Открыть «Яндекс.Браузер» на мобильном устройстве.
- Кликнуть по иконке с микрофоном, чтобы запустился голосовой ассистент.
- Затем потребуется дать доступ к запрашиваемым приложениям. В том числе нужно разрешить делать запись аудио через программу «Диктофон».
- Теперь остается проверить корректность работы ассистента.
После выполненных действий «Алиса» должна начать отвечать на заданные ей вопросы. Однако может быть такое, что микрофон окажется заблокированным. Тогда потребуется предоставлять права вручную. Как устранить проблему с неработающим звуковым устройством, будет рассказано ниже.
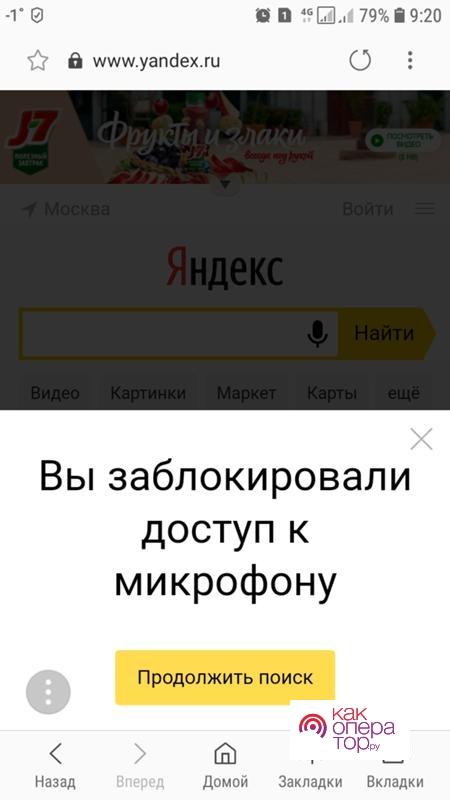
Переустановка
Чтобы переустановить программу, ее потребуется сначала удалить. Это делается путем зажатия ярлык приложения. Дальнейшие действия зависят от модели девайса. Обычно при удержании иконки появляется дополнительное меню. В нем необходимо выбрать опцию «Удалить».
На остальных телефонах нужно перетащить ярлык в верхнюю область экрана. Должен высветиться значок корзины. На него нужно навести иконку программы и подтвердить процедуру удаления нажатием на кнопку «ОК».
Затем понадобится инсталлировать приложение заново, проделав следующие шаги:
- Зайти в «Плей Маркет» и найти там «Яндекс.Браузер».
- Щелкнуть на кнопку «Установить» и дождаться окончания процесса.
- После чего запустить установленную программу.
- Появится окно приветствия и предложение сделать его браузером по умолчанию.
- Приложение запросит доступ к геолокации и диктофону. Для активации «Алисы» нужно разрешить запись аудио.
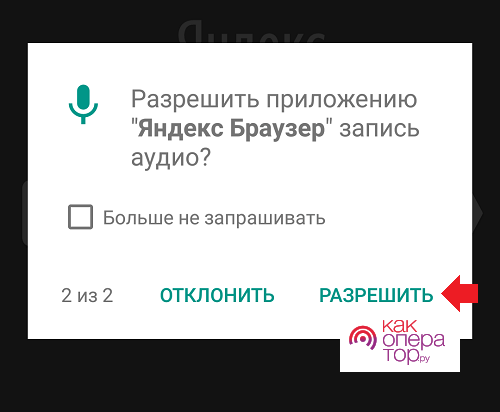
Стоит отметить, что данный способ не является самым распространенным. Но к нему могут прибегнуть новички, не желающие искать соответствующие пункты в настройках. Если переустановка не помогла, следует воспользоваться другой инструкцией.
Чтобы познакомиться с функционалом ассистента, следует кликнуть по иконке «Что умеет Алиса», расположенной в правом уголке справа.
В настройках
При первом запуске приложения появляется окошко, в котором требуется предоставить различные разрешения. Если запретить доступ к микрофону, то в дальнейшем программа будет работать без него. Но иногда приходится пересмотреть перечень предоставляемых разрешений.
Для активации микрофона нужно перейти в соответствующий раздел «Настроек». Далее стоит придерживаться такого алгоритма действий:
- Отыскать пункт «Приложения» в системных настройках.
- Открыть приложение со встроенной «Алисой». К примеру, «Яндекс.Браузер» либо Yandex.
- Перейти к строке «Права». На некоторых моделях телефонов может именоваться как «Разрешения» либо «Диспетчер разрешений».
- Перевести тумблер «Микрофон» во включенное положение. После чего индикатор должен стать окрашенным.
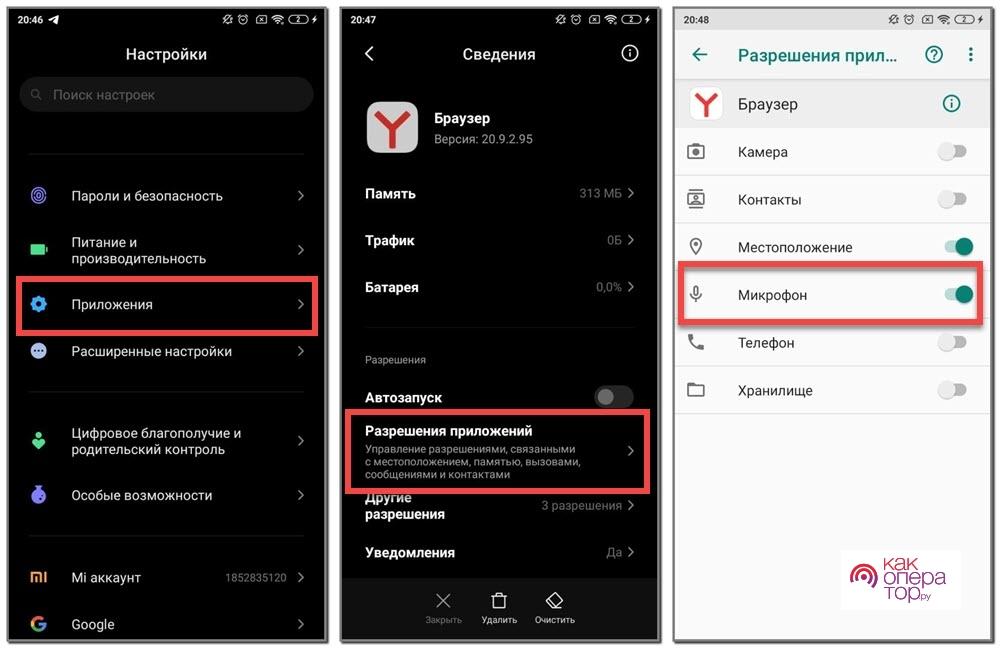
В результате проведенных манипуляций голосовой ассистент должен нормально заработать. Кроме того, запустить микрофон можно через настройки веб-браузера. Последовательность действий включает в себя:
- Зайти в фирменное приложение Yandex на своем смартфоне.
- Открыть стартовую страницу, где находится строка поиска.
- Щелкнуть по значку с тремя линиями, расположенному справа.
- В открывшемся меню перейти к пункту «Настройки».
- Прокрутить меню до блока «Голосовые возможности».
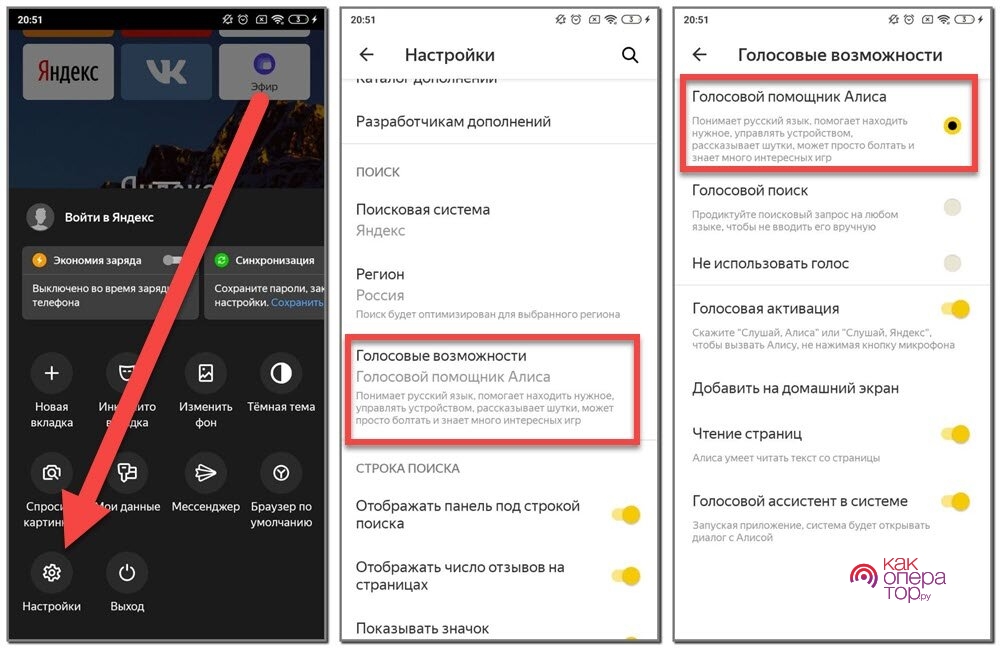
- Проверить, подключен ли ассистент «Алиса». Эта функция должна быть отмечена точкой. Если выбран другой вариант, то голосовой помощник работать не будет.
- Включить ассистента, переключив ползунок в активное положение. Достаточно сказать фразу «Слушай, Алиса», чтобы запустить ее.
Поменяв настройки, рекомендуется запустить веб-обозреватель и испробовать функцию голосового ввода. Производить сохранение путем нажатия на кнопку не потребуется. Достаточно свернуть запущенную вкладку. Если все сделано правильно, «Алиса» начнет откликаться на команды.
Также можно выбрать другой режим – голосовой активации, с помощью которого будет осуществляться управление. Его можно включить через настройки обозревателя аналогичным образом. Если «Алиса» не нужна, следует установить значение «Не использовать голос».
Как ограничить доступ к микрофону
В некоторых случаях может понадобиться заблокировать доступ к диктофону, местоположению, контактам, медиафайлам или прочим данным. Ведь приложения требуют предоставить им разрешения, которые не нужны для работы, но собирают личную информацию.
Если возникли определенные подозрения, после первого запуска не следует давать доступ ко всему. Ведь такой софт несет в себе опасность для пользовательских данных. Нужно выбрать приложение в настройках, раскрыть его свойства и отключить микрофон.
На примере «Яндекс.Браузера» порядок действий будет таким:
- Раскрыть меню «Настройки» (со значком шестеренки).
- Перейти к пункту «Приложения», где расположены все установленные программы.
- Найти в представленном перечне «Браузер» (с логотипом «Яндекса») и зайти в его свойства.
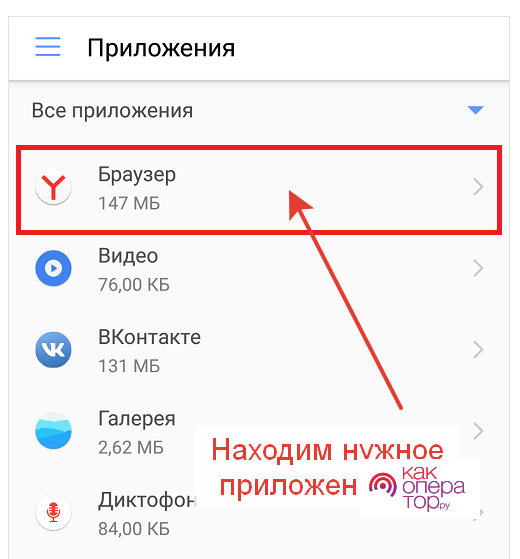
- Развернуть графу «Разрешения». Там будет указано, к каким элементам приложение имеет доступ.
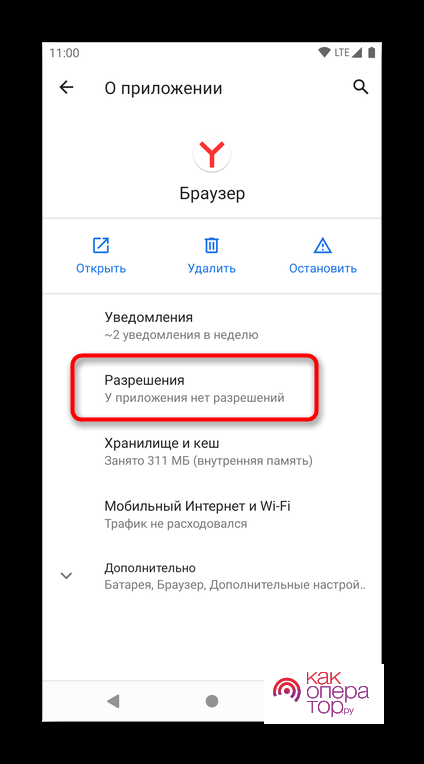
- Возле строчки «Микрофон» нужно перевести ползунок в выключенное состояние.
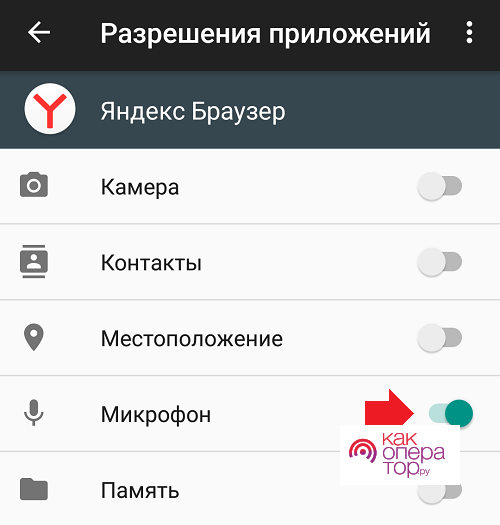
Здесь может быть предложено на выбор несколько вариантов: «Разрешить в процессе использования», «Спрашивать каждый раз» либо «Запретить». В разделе «Все приложения с этим разрешением» можно посмотреть, какие еще программы могут записывать аудио.
Почему микрофон может не работать
Если возникли проблемы с функционированием микрофона, это может быть обусловлено несколькими факторами. При этом «Алиса» может не слышать либо плохо распознавать команды. Далее предлагается поочередно проверить каждую из возможных причин.
Поэтому стоит удостовериться, чтобы на смартфоне было достаточно свободного места. Ведь переполненное хранилище способно вызвать перебои в работе помощника. Также следует убедиться в стабильности сетевого соединения. Если интернет работает плохо, необходимо перезагрузить роутер.
Следующий шаг – проверить, подключена ли голосовая активация. Без нее «Алиса» не будет реагировать на речь. Поэтому необходимо зайти в параметры «Яндекс.Браузера». Для этого следует тапнуть по значку с тремя полосками и выбрать пункт «Настройки».
Далее потребуется убедиться, что подключена функция «Голосовая активация». Если нет, то нужно перевести переключатель вправо. Теперь достаточно произнести слова «Слушай, Алиса», а не кликать каждый раз по кнопке микрофону для выполнения запроса. Достаточно просто разблокировать телефон и сказать что-либо.
Частые вопросы
Ниже приведены распространенные вопросы, которые возникают у пользователей в процессе работы с функцией голосового ввода.

Александр
Мастер по ремонту гаджетов
Задать вопрос
Как разрешить использовать помощника для избранных сайтов?

Для этого понадобится запустить интернет-обозреватель и перейти к его настройкам. Далее найти в открывшемся меню пункт «Сайты», затем – «Расширенные настройки». В блоке «Доступ» выбрать микрофон и поставить флажок возле строки «Запрашивать разрешение». Сюда нужно ввести адрес сайта и клацнуть по кнопке «Разрешить»
Как включить микрофон для поисковика «Яндекс»?

Для активации микрофона нужно на начальной странице «Яндекса» тапнуть по иконке голосового устройства, расположенного в поисковой строчке. В появившемся окошке следует перевести во включенное состояние функцию «Использовать микрофон». После чего необходимо повторно кликнуть по значку голосового ввода и подождать пару секунд. Теперь можно выполнять команды голосом
Какая польза от голосового ввода?

Эта функция позволяет сэкономить время на вводе поисковых запросов, а также позволяет записывать речь в соцсетях, чтобы общаться с помощью голосовых сообщений
Главной особенностью браузера Яндекс является голосовой помощник, который выступает в качестве навигационной системы на просторах интернета. Данная функция именуется Алисой и была выпущена в 2017 году.
Содержание
- Как включить микрофон в Яндекс на телефоне
- Главные особенности голосового помощника
- Как ограничить доступ к микрофону
- Почему микрофон может не работать
Как включить микрофон в Яндекс на телефоне
Чтобы использовать голосовой помощник, в мобильном устройстве должен быть активен микрофон. С помощью элемента связи пользователь задает команды, который виртуальный помощник выполняет. Благодаря разработкам компании Яндекс «Алиса» постоянно совершенствуется, благодаря чему человеческие команды распознаются быстро и, соответственно, выполняются с той же скоростью.

Однако все чаще пользователи андроид устройств начали сталкиваться с проблемой, когда после установки Яндекса механизм распознавания речи не реагирует на голосовые команды. Данную проблему решить довольно легко, ведь причина заключается в приложении микрофона, который заблокирован в телефоне на аппаратном уровне.
Переустановка
Описываемый метод предназначен для неопытных пользователей, которые плохо ориентируются в настройках телефона и не знают, как подключить микрофон. Если программа уже установлена на мобильном устройстве, а голосовой помощник не реагирует на заданные команды, тогда потребуется переустановить утилиту и выполнить следующие действия:
- Активировать Яндекс.Браузер.
- Далее последует окно, в котором будет содержаться запрос на разрешение конкретных манипуляций.
- Пользователю потребуется кликнуть на клавишу разрешения, дабы система смогла автоматически активировать микрофон в нужное время.
- После этого можно перезагрузить обозреватель, и использовать механизм распознавания речи.

Если после переустановки ассистент не воспринимает команды, следует перезагрузить смартфон.
В настройках
Следующий способ рассчитан для более опытных юзеров, способных воспользоваться любым штатным инструментом телефона. Какие действия понадобится выполнить:
- Развернуть основные настройки смартфона с помощью соответствующего приложения или экспресс-панели.
- Далее отыскать блок приложений, который будет содержать все установленные программы на телефоне.
- В появившемся списке найти браузер Яндекс или голосовой ассистент «Алиса». Если в телефоне установлен другой голосовой помощник – отыскать именно его.
- Открыть необходимое приложение, после чего перед пользователем развернется меню с настройками. Следующим шагом будет нажатие на вкладку разрешений.
- В следующем окне будет отображаться название «микрофон», напротив которого потребуется активировать ползунок или нажать на кнопку включения (зависит от версии операционной системы).

После совершения описываемой манипуляции владельцу телефона необходимо зайти в Яндекс.Браузер и найти включатель «Алисы». Следом система запросит разрешение на запись звуковой информации, с чем рекомендуется согласиться и нажать «Разрешить». Данный этап нельзя пропускать, так как потребуется переустанавливать голосовой ассистент. Если все соблюдено в соответствии с инструкцией, браузер будет принимать голосовые команды.
Главные особенности голосового помощника
Голосовой помощник браузера Яндекс за несколько лет набрал огромную популярность среди пользователей интернета. Такой эффект обуславливается следующими преимуществами:
- Ассистент способен моментально распознавать русскую речь.
- Для ввода голосовых команд можно использовать аудио-аксессуары.
- Система автоматически исправляет грамматические ошибки.
- Пользователь экономит много времени во время ввода нужного запроса.
- Нет необходимости пользоваться мобильной клавиатурой.
- За счет встроенного интеллекта ассистент дополняет запрос пользователя аналогичными фразами или словами.
- Помощник способен сам заканчивать фразы.

Как ограничить доступ к микрофону
Когда механизм распознавания речи «Алисы» больше не нужен или попросту надоел, можно ограничить доступ ко всем разрешениям, используя следующую инструкцию:
- В главных настройках мобильного гаджета найти раздел приложений. Следом нажать на строку с разрешениями приложений.
- В появившемся списке отыскать микрофон, по нажатию на который откроется специальное меню. Пользователю нужно выбрать необходимую утилиту и заблокировать доступ микрофону с помощью соответствующей кнопки.
- Если в телефоне отсутствует раздел с отдельными разрешениями, тогда понадобится выбрать блок всех приложений и найти то, которому нужно ограничить доступ.
- На экране отобразится меню с загруженными утилитами. Следующим шагом будет поиск разрешения приложений, с помощью которого можно ограничить доступ микрофону или отключить определенную функцию.
- Дополнительно можно ознакомиться с перечнем всех имеющихся для конкретной программы разрешений, нажав на клавишу «Список разрешений».
- При желании можно деактивировать любое разрешение как для одного приложения, так и для всего списка. Для этого следует воспользоваться значком с тремя точками, по нажатию на который появится возможность сброса всех настроек.

Стоит помнить, что для полноценного использования социальных сетей, мессенджеров и голосовых помощников не рекомендуется отключать микрофон. В данных обстоятельствах любой из указанных сервисов теряет эффективность.
Отключение микрофона с помощью сторонних программ
В некоторых случаях деактивация микрофона и ограничение доступа для приложений через настройки может быть ненадежной. Дело в том, что некоторые программы способны игнорировать запрет, и использовать ресурсы телефона. Чтобы максимально обезопасить личную информацию, рекомендуется воспользоваться сторонними ресурсами, способными заблокировать нежелательный софт. Можно воспользоваться данными сервисами:
- Антишпион. Самый простой и бесплатный вариант, благодаря которому можно в любой момент заблокировать доступ к микрофону, местоположению на карте, камере и личной информации. Особенность программы заключается в возможности настройки охранной системы, которая будет оповещать владельца телефона при попытках несанкционированного проникновения в систему смартфона.

Не рекомендуется использовать программы, скачанные из неизвестных источников.
Почему микрофон может не работать
Несмотря на вышеуказанные методы разблокировки микрофона, в некоторых случаях элемент связи может все равно не функционировать. Чтобы знать, как исправить проблему, рекомендуется ознакомиться со следующей информацией:

Янис
Занимаюсь ремонтом мобильной техники и переустановкой программного обеспечения с 2013 года. Являюсь поклонником любых Andoid-устройств. Неустанно отслеживаю все свежие новости касательно мобильной техники.
Задать вопрос
Я активировал микрофон через настройки телефона, но после включения браузера ассистент не воспринимает команды. Что делать?

Возможно, проблема кроется в самой операционной системе. Рекомендую установить Google Chrome и проверить микрофон через этот браузер. Если безрезультатно, тогда потребуется перепрошивать телефон.
После блокировки микрофона через утилиту «KvdAntiSpy» я не могу заново его подключить. Что теперь делать?

Рекомендую для начала перезагрузить смартфон. Если ничего не изменится, тогда следует избавиться от данной утилиты. Возможно, она не хочет стабильно функционировать с вашим телефоном.

Автор
Янис
Занимаюсь ремонтом мобильной техники и переустановкой программного обеспечения с 2013 года. Являюсь поклонником любых Andoid-устройств. Неустанно отслеживаю все свежие новости касательно мобильной техники.
Как разблокировать микрофон в Яндексе на Андроиде?
На чтение 3 мин Просмотров 1.2к. Опубликовано 20.11.2020 Обновлено 16.04.2022
Для поиска определенной информации в интернете достаточно открыть браузер на смартфоне, а после с помощью клавиатуры набрать соответствующий запрос. Но также многие люди предпочитают использовать голосовой ввод, значительно упрощающий процесс написания текста. Например, в случае с Яндекс Браузером, для этой цели активно применяется фирменный ассистент «Алиса». И для работы потребуется заранее предоставить необходимые разрешения, запрашиваемые приложением. Но как разблокировать микрофон в Яндексе на Андроиде, если голосовой поиск не работает? Об этом мы и расскажем дальше.
Способ 1: через настройки телефона
И наиболее стандартный вариант связан с использованием настроек смартфона – там необходимо перейти на страницу с программой, а затем предоставить нужные разрешения. Как правило, при первом открытии нового приложения появляется окошко, через которое и выдается доступ к системным возможностям. Но многие его пропускают, и в такой ситуации придется воспользоваться пошаговой инструкцией:
- Открываем настройки телефона.
- Переходим в раздел «Приложения» или «Установленные программы». Название напрямую зависит от текущей прошивки и версии Android.
- Заходим на страницу с программой, в нашем случае – выбираем «Яндекс Браузер».
- Нажимаем по пункту «Разрешения приложений».
- Возле строки «Микрофон» переводим ползунок вправо, чтобы индикатор стал активным. И теперь остается сохранить изменения, закрыв настройки смартфона.

В результате несложных действий нам удалось разблокировать микрофон для работы с голосовым помощником Яндекса. И для ввода запроса вам будет достаточно открыть браузер, перейти на главную страницу, а затем нажать по значку ассистента (кто не знает, то он выполнен в виде микрофона на фиолетовом фоне).
Способ 2: посредством настроек Яндекс Браузера
И следующий способ подходит с в том случае, если голосовой помощник был отключен непосредственно в настройках самого веб-обозревателя. Здесь уже не обойтись обычным включением микрофона, ведь причина проблемы кроется явно не в этом. Мы подготовили пошаговое руководство, подробно объясняющее порядок действий:
- Открываем Яндекс Браузер на телефоне.
- Переходим на главную страницу, через которую зачастую осуществляется поиск.
- Нажимаем по трем точкам возле строки, затем выбираем «Настройки».
- Заходим во вкладку «Голосовые возможности» и обращаем внимание на то, какой режим работы активирован. Напоминаем, что для использования ассистента необходимо поставить галочку возле пункта «Голосовой помощник Алиса». Система попросту не будет функционировать, если выбран один из других вариантов. Также, по желанию, вы можете включить голосовую активацию. И тогда будет достаточно произнести фразу «Слушай, Алиса» – ассистент автоматически запустится и начнет работу.

Для сохранения выбранных настроек потребуется всего-то закрыть текущую вкладку. Но не забывайте, что инструкция актуальна только для фирменного голосового помощника. Если вы пытаетесь воспользоваться ассистентом, встроенным в виртуальную клавиатуру, то в этом случае потребуется предоставить разрешения через настройки (или появившееся на экране окошко).
Итак, мы рассмотрели, как разблокировать микрофон в Яндексе на Андроиде. Как показывает практика, достаточно всего лишь разрешить приложению доступ к системной опции. Все это делается через стандартные настройки. Если остались дополнительные вопросы, то ждем их в комментариях!

Максим Распорский
Автор. Пишу качественные и структурированные инструкции по настройке Андроид-устройств. Не нашли на сайте нужную инструкцию? Озвучьте ваш вопрос в комментариях и, возможно, я подготовлю материал по этой теме.
Оцените автора
( 1 оценка, среднее 5 из 5 )
Сегодня в статье поделимся как разблокировать микрофон на телефоне Андроид для приложений. Микрофон используется большинством программ поддерживающим голосовой ввод. Наиболее часто пользователи ищут способ разблокировать микрофон в Яндексе для Алисы или в Гугл Хроме для голосового поиска. Так же голосовые команды доступны в некоторых играх. Давайте рассмотрим несколько способов как разрешить доступ к микрофону определенному приложению.
Способ 1. Переустановка или новая программа
Этот способ подойдет новичкам, которые не хотят копаться в настройках смартфона или пользуются телефоном с недавнего времени. Устанавливаем программу, которой нужно предоставить доступ. Если программа уже установлена – удаляем ее и загружаем заново из Play Маркет или Яндекс.Store. Далее:
- Запускаем программу.
- После первого запуска программа попросит дать ей разрешения на определенные действия.
- Когда появится надпись «Разрешить приложению записывать аудио» выбираем «Разрешить».

Разрешить приложению записывать аудио
- Проверяем работу микрофона в программе.
Если не хочется переустанавливать приложение или способ не сработал, переходим ко второй инструкции.
Способ 2. Включаем доступ к микрофону вручную
Если микрофон не включился или вам не хочется заново переустанавливать приложение – предоставим ему доступ через настройки смартфона. Разберемся на программе «Браузер с Алисой» от Яндекса. Для Алисы действия аналогичные. Для этого:
- Нажимаем на иконку «Настройки».
- Далее в зависимости от модели смартфона ищем пункт «Приложения» или «Все приложения».
- Выбираем нужное – в нашем примере это Яндекс.

Находим нужное приложение.
- Дальше будет пункт «Права» или «Разрешения приложений» (как в телефонах Xiaomi).
- В открывшемся меню, даем доступ к нужным пунктам. В нашем случае включаем микрофон.

Разрешаем доступ к микрофону.
- Запускаем программу, которой предоставили доступ и проверяем голосовой ввод.
Таким же способом можно предоставить другие привилегии программам. Например фото редакторам понадобиться доступ к галерее и камере. Для Whatsapp или Viber можно предоставить доступ к контактам и телефонной книге.
Гугл или Яндекс карты и навигаторов обязательно разрешайте доступ к местоположению устройства для корректной работы.
Как запретить доступ к данным?
Иногда возникает необходимость наоборот закрыть доступ к определенным данным вашего смартфона. Например вы загрузили и установили игрушку из Интернета. После запуска она запрашивает доступ к вашему местоположению и контактам. Это выглядит как минимум подозрительно, а некоторые приложения таким способом собирают и получают вашу личную информацию:
- Ваш номер телефона и адрес электронной почты.
- Ваши сообщения, адрес и фотографии (если был предоставлен доступ к галерее).
- Контакты и адреса из вашей телефонной книги.
Если не уверены в приложении, после первого запуска не давайте ему никаких разрешений. Такие приложение потенциально опасны, а если пользоваться ими хочется, проделайте все то же самое наоборот. Выберите приложение, зайдите в его свойства и выключите доступ к данным смартфона.
Выводы
Приведенные выше способы помогут разблокировать микрофон на телефоне Андроид для Алисы, Яндекса или браузера. Так же голосовой ввод требуется разрешить во всех мессенджерах если хотите иметь возможность отправлять голосовые сообщения: в контакте, Вайбере, Ватсапп и прочих. Напишите в комментариях помогла ли вам наша инструкция. Задавайте любые другие вопросы по работе смартфонов и системе Андроид.
Некоторые игры и интернет-сервисы предоставляют возможность отправки голосовых сообщений и запросов. Однако подобное возможно только при активности соответствующего устройства. Существует множество рекомендаций, помогающих понять, как разблокировать микрофон в «Яндексе». Порядок действий зависит от того, на компьютере или телефоне установлен браузер.

Содержание
- 1 Польза микрофона в браузере от «Яндекса»
- 2 Варианты подключения микрофона на устройствах «Андроид»
- 3 Как активировать микрофон в компьютере
- 3.1 В Windows 10
- 3.2 По запросу
- 3.3 Для избранных сайтов
- 3.4 Адресная или поисковая строка
- 4 Запрет доступа к данным
- 5 Почему бот «Алиса» не распознает голос
- 6 Настройка микрофона, если он не работает
- 7 Можно ли изменить микрофон в браузере
- 8 Отключение динамика в веб-обозревателе
Польза микрофона в браузере от «Яндекса»
Средство звукозаписи необходимо для реализации следующих функций:
- Голосового поиска. Такая возможность поддерживается всеми браузерами. Система автоматически переводит речь в текст, начинается поиск нужных страниц.
- Быстрой отправки данных. Пользователю, активировавшему микрофон в браузере, необязательно набирать длинные текстовые сообщения. Голосовой помощник позволит сэкономить время.
- Передачи речи в режиме онлайн. Таким способом общаются в стриминговых сервисах, онлайн-играх.
Варианты подключения микрофона на устройствах «Андроид»
Чтобы разблокировать опцию голосового ввода на телефоне, выполняют следующие действия:
- Открывают меню настроек смартфона. Для этого нажимают значок шестеренки, расположенный в списке виджетов или верхней шторке уведомлений.
- Переходят в раздел «Все приложения». В списке находят название «Алиса» или «Яндекс.Браузер». В контекстном меню выбирают вариант «Разрешения», функцию «Микрофон». Переводят тумблер в состояние «Включено».
- Запускают браузер, нажимают на значок ассистента «Алиса». Выбирают «Разрешить» в окне записи аудио. Это помогает использовать все функции устройства.
- Применяют опцию в стандартном режиме. Мобильный ассистент должен быстро распознавать команды.

Как активировать микрофон в компьютере
Для включения устройства на ПК предусмотрено несколько способов.
В Windows 10
Иногда активации функции в браузере недостаточно. Для корректной работы требуется разрешение использования средства звукозаписи всеми приложениями системы. Его задают так:
- Нажимают сочетание кнопок Win + I, открывают страницу «Конфиденциальность».
- Переходят во вкладку «Микрофон». Переключают тумблер, закрывают меню настроек.
При правильном выполнении действий аудиоустройство становится доступным для всех приложений, в том числе браузеров.

По запросу
На сайтах, предоставляющих возможность использования микрофона, появляется всплывающее окно, с помощью которого подтверждают применение функции. Для включения устройства нажимают клавишу вызова. После этого выбирают вариант «Разрешить» в появившемся диалоговом окне.
Такой способ применяется при первой активации средства звукозаписи на сайте.
Для избранных сайтов
Чтобы включить возможность использования голосового ввода на отдельных интернет-страницах, выполняют такие действия:
- Запускают браузер. Левой кнопкой мыши нажимают на значок меню, выбирают вариант «Настройки».
- В боковом меню находят вкладку «Сайты». После перехода в нее нажимают на ссылку «Расширенные настройки».
- Открывают блок «Доступ». В рейтинге устройств должно присутствовать название прибора, который будет использоваться для ввода голосовых сообщений. Если оно отсутствует, имя микрофона выбирают из выпадающего списка.
- Выставляют флажок возле пункта «Запрашивать разрешение». Вводят адрес сайта, для которого требуется включение функции голосовой записи. Нажимают кнопку «Разрешить» в диалоговом окне.

Адресная или поисковая строка
Активировать звукозаписывающее устройство на отдельном сайте можно без уведомления. Этот вариант используют при случайном добавлении веб-страницы в черный список или блокировании микрофона для всех интернет-ресурсов. Чтобы вернуть доступ с помощью адресной строки, выполняют следующие действия:
- Переходят на нужный сайт. Нажимают крайнюю левую клавишу в «Умной строке» поисковика.
- Выбирают вариант «Использовать микрофон», с помощью которого можно настроить функцию. Обновляют страницу, после чего изменения вступают в силу.
Запрет доступа к данным
При использовании некоторых ресурсов и игр повышается вероятность передачи личных данных третьим лицам. Некоторые программы запрашивают доступ к телефонной книге, местоположению, аккаунтам. Чтобы избежать нарушения конфиденциальности, при первом запуске сомнительного приложения на ПК запрещают выполнение всех действий. При использовании программы на смартфоне Android или iOS переходят в раздел «Свойства», отключают доступ к данным.

Почему бот «Алиса» не распознает голос
После переустановки «Яндекс.Браузера» ассистент нередко перестает слышать команды пользователя. При изучении выставленных настроек обнаруживается, что микрофон в мобильном гаджете заблокирован на программном уровне. В таком случае нужно запустить веб-обозреватель, нажать на значок активации голосового помощника. После этого разрешают программе запись аудиоданных.
Настройка микрофона, если он не работает
Иногда даже после выполнения всех действий устройство не записывает голос. Система не распознает звуковые каналы или пытается считать речь с отключенного микрофона, например, встроенного. Исправить ошибку можно, выбрав правильное средство звукозаписи. Для этого выполняют следующие действия:
- Переходят в раздел расширенных настроек браузера. Во вкладке «Доступ к микрофону» открывают список устройств.
- Выставляют галочку возле нужного названия, закрывают меню.

Если модель аудиоустройства неизвестна, поочередно используют все варианты.
После этого очищают топ заблокированных сайтов. Кнопка удаления появляется при установке курсора на нужный пункт. Устройство может не включаться при подсоединении к неправильному разъему.
Можно ли изменить микрофон в браузере
Для этого выполняют следующие действия:
- Открывают раздел настроек веб-обозревателя. Переходят во вкладку «Сайты», выбирают вариант «Расширенные настройки».
- Находят пункт «Доступ к микрофону». Здесь можно изменить название устройства, которое будет использоваться в браузере по умолчанию.
Отключение динамика в веб-обозревателе
Применяют такие способы деактивации средства звукозаписи в браузере:
- Через «Расширенные настройки». Для этого переключают тумблер возле надписи «Доступ».
- Из всплывающего окна. При запуске сайта или приложения выбирают вариант «Блокировать».
- С помощью «Умной строки». На верхней панели интернет-страницы нажимают значок глобуса или замка. Переключают тумблер в пункте «Использовать микрофон».
- С помощью средств Windows. Нажимают сочетание клавиш Win + Q, открывают раздел «Параметры конфиденциальности». Переводят тумблер в неактивное положение. Средство записи звука не сможет получать данные.
Специалисты рекомендуют выбирать вариант использования микрофона по запросу.
А Вы сталкивались с такой проблемой? Ждем Ваши комментарии!
Частично, информация поверхностная
19.23%
Вообще не нашел то, что искал
52.88%

Юрий Попов
Звукоинженер, хорошо разбирается в микрофонах и звукоснимателях.
Музыкант, играет на гитаре, бас-гитаре. Увлекается экстремальными видами спорта альпинизмом, горнолыжным спортом. Воспитывает дочь.
Как разблокировать доступ к микрофону в Яндекс Браузере на Андроид
Ассистент «Алиса» является приятной изюминкой «Яндекс.Браузер». Робот поведает о свежих новостях, рассмешит анекдотом и даже обсудит с вами личную жизнь. Но установив Yandex с Алисой на ваш Android, вы можете обнаружить, что ассистент вас попросту не слышит. Вы пробуете повысить голос, пробуете перезагрузить телефон, но всё тщетно. А причиной проблемы обычно является заблокированный на программном уровне голосовой ввод. Давайте разберёмся, каким образом открыть доступ к микрофону в навигаторе Яндекс Браузер, установленном на телефоне с ОС Андроид. А также какие шаги нам в этом помогут.
Содержание
- Почему ассистент Алиса вас не слышит
- Каким образом включить микрофон в Яндекс.Браузере на Андроид
- Ещё несколько советов по разблокировке доступа к голосовому вводу
- Заключение
Почему ассистент Алиса вас не слышит
Как известно, бонусом мобильной версии Yandex.Браузера является голосовой помощник «Алиса», увидевший мир в октябре 2017 года. Особенностью его функционала является активное использование микрофона гаджета, благодаря которому выдаются голосовые команды помощнику. Механизм распознавания речи «Алисы» постоянно совершенствуется, потому она всё лучше распознаёт пользовательские команды, и довольно гибко на них реагирует.
После установки Яндекс.Браузера с ассистентом на смартфон или планшет пользователь может обнаружить, что он не слышит его команды. Некоторые пользователи могут предположить, что Алиса не приспособлена именно к его типу голоса, но это не так. Обычно причиной ошибки является заблокированный на программном уровне доступ приложения к микрофону вашего гаджета.
Манипуляции с переустановкой веб-навигатора в этой ситуации обычно оказываются неэффективными. Что же предпринять, и каким образом разблокировать закрытый доступ к микрофону в приложении Яндекс.Браузер на вашем Андроиде? Давайте разбираться.

Это интересно: Невозможно установить безопасное соединение в Яндекс.Браузер.
Каким образом включить микрофон в Яндекс.Браузере на Андроид
Чтобы разблокировать функцию голосового ввода в Yandex.Браузере на Android необходимо выполнить следующие операции:
- Перейдите в настройки вашего гаджета (проведите пальцем сверху вниз на разблокированном экране, и нажмите на шестерёнку сверху справа);
- Выберите в перечне настроек раздел с приложениями («Все приложения»);
- В перечне программ найдите «Яндекс.Браузер» или «Алиса» и тапните на нём;
- Войдя в настройки приложения выберите пункт «Разрешения»;

- В перечне разрешений найдите опцию «Микрофон». Переведите показатель данной опции в активное состояние (Вкл). Выйдите из настроек;

Задействуйте микрофон в настройках браузера - Запустите ваш «Яндекс.Браузер» или тапните на значок активации ассистента «Алиса»;
- Дайте приложению разрешение на запись аудиоданных, что необходимо для его стабильного функционала;

- Попробуйте поговорить с «Алисой» в обычном режиме. Обычно после этого помощник хорошо распознаёт команды и реагирует на них.
Обычно приведённый перечень шагов позволяет получить доступ к микрофону в Yandex. Но что делать, если указанные шаги оказались неэффективными?
Читайте также: Как удалить историю запросов в поисковой строке Яндекс.
Ещё несколько советов по разблокировке доступа к голосовому вводу
Если Яндекс.Алиса по-прежнему вас не слышит, или слышит плохо, то рекомендуем также выполнить следующее:
| № | Совет | Особенности |
|---|---|---|
| 1 | Проверьте, имеется ли на вашем гаджете достаточное количество свободного места. | Забитая память телефона может вызвать проблемы в работе ассистента. |
| 2 | Убедитесь, что у вас имеется стабильное интернет-подключение. | При необходимости перезагрузите ваш роутер. |
| 3 | Посмотрите, включена ли у вашей Алисы голосовая активация. | Для этого нужно перейти в настройки приложения «Яндекс.Браузер» (кнопка с тремя горизонтальными линиями). Далее выбрать «Настройки», и проверить опцию «Голосовая активация». Она должна быть в положение «Вкл». При необходимости активируйте её и запустите помощник. |

Заключение
В нашей статье мы разобрали, каким образом можно разблокировать доступ к вашему микрофону в Яндекс.Браузере на ОС Андроид. А также какие шаги нам в этом помогут. Разрешите доступ в настойках веб-навигатора, задействуйте голосовую активацию помощника. И Алиса будет чутко реагировать на ваши голосовые команды.
Опубликовано 21.06.2019 Обновлено 28.11.2020

В Android каждый пользователь может ограничить любым сторонним приложениям использование каких-либо компонентов, в том числе и микрофона. Если речь идет о Яндекс.Браузере, там он пригодится для общения с Алисой, голосового ввода запросов и, возможно, для некоторых других целей. Разблокировка использования микрофона происходит через системные настройки операционной системы. Сразу же уточним, что последовательность действий может слегка различаться, и связано это с разницей в оболочках. За пример нами взят «чистый» Android.
- Запустите встроенное приложение «Настройки» и найдите в нем пункт «Приложения» либо «Приложения и уведомления».
- Среди списка последних открытых или всех приложений найдите «Браузер» — так Яндекс.Браузер называется в этой ОС. Тапните по иконке, чтобы перейти в управление им.
- Найдите пункт «Разрешения» и переключитесь в него.
- Среди списка заблокированных разрешений выберите «Микрофон», коснувшись строчки с ним.
- Задайте ему статус «Разрешить только во время использования приложения», и тогда не придется каждый раз вручную подтверждать запрос на использование микрофона. Вариант «Всегда спрашивать» заставляет при каждом следующем обращении приложения к микрофону спрашивать об этом действии пользователя. Это не особо актуально для ЯБ, поэтому в большинстве случаев выбирать его нет смысла.
- Точно таким же образом вы можете настраивать разрешения и для других приложений в Android. К слову, при переходе в диалог с Алисой веб-обозреватель сразу предложит открыть «Настройки» для изменения заблокированного разрешения.






Если же вы пользуетесь голосовым вводом через клавиатуру, она не будет заблокирована вместе с запретом на использование микрофона в Яндекс.Браузере. Однако доступ к нему клавиатуре точно так же можно запретить, поскольку перед первым голосовым вводом смартфон запросит у вас разрешение на то, чтобы задействовать микрофон. Во многих клавиатурах разрешить доступ к нему можно сразу же, повторно нажав на иконку голосового ввода. В остальных случаях понадобится воспользоваться инструкцией выше, но только вместо Яндекс.Браузера выбирать уже установленную клавиатуру.

После этого понадобится выдать разрешение микрофону для клавиатуры.


Мы рады, что смогли помочь Вам в решении проблемы.

Опишите, что у вас не получилось.
Наши специалисты постараются ответить максимально быстро.
Помогла ли вам эта статья?
ДА НЕТ
Еще статьи по данной теме:
