Для работы сервисов, использующих данные о местоположении, нужно включить геолокацию в настройках телефона. Сделав это, вы сможете, например, находить рестораны поблизости, а также получать подсказки для регулярных маршрутов и более точные местные результаты.
Важно!
- Некоторые действия, описанные в этой статье, можно выполнить только на устройствах с Android 12 или более поздней версии. Подробнее о том, как узнать версию Android…
- Чтобы выполнить некоторые действия, описанные в этой статье, потребуется коснуться экрана.
Какие настройки геолокации есть на устройстве
Важно! Если отключить геолокацию, у приложений и сервисов не будет доступа к информации о местоположении телефона. Реклама и местные результаты по-прежнему смогут подбираться для вас с учетом IP-адреса.
У Google есть несколько сервисов, использующих данные о местоположении, в том числе:
- Определение местоположения на устройстве Android (или геолокация Google). Позволяет точнее определять геоданные телефона. Узнайте, как включить эту функцию.
- Геолокация в экстренных ситуациях (ELS) на устройстве Android. Подробные сведения о том, как ее настроить, вы найдете в статье Справочного центра.
- Оповещения о землетрясениях на устройстве Android. Эта функция позволяет узнавать о землетрясениях поблизости. Прочитайте, как настроить ее на телефоне.
- Определение часового пояса по местоположению на устройстве Android. О настройке часовых поясов на основе геоданных рассказывается в статье Справочного центра.
- История местоположений в аккаунте Google. Позволяет вам проверять и изменять список мест, где вы побывали с телефоном. Узнайте, как включить эту функцию.
- Передача геоданных через Google Карты. Позволяет вам показывать другим пользователям, где находится ваш телефон. Подробные сведения о том, как поделиться своим текущим местоположением, вы найдете в этой статье.
- Информация о местоположении в Поиске. Благодаря этим сведениям вы можете получать более полезные результаты, когда ищете что-нибудь в Google. Узнайте больше о том, как управлять доступом сайтов и приложений к вашим геоданным.
- Поиск сетей Wi‑Fi и устройств Bluetooth. Позволяет приложениям получать более точную информацию о местоположении. Подробные сведения о том, как искать устройства Bluetooth и сети, можно найти в этой статье.
Совет. У некоторых приложений могут быть другие настройки. Подробнее о том, как изменить настройки геолокации для приложений….
Как включить или отключить геолокацию на телефоне
- Проведите по экрану сверху вниз.
- Нажмите на значок «Геолокация»
и удерживайте его.
При включенной геолокации
- Приложения, которым вы разрешили доступ к данным о местоположении, могут использовать эту информацию для подбора различных услуг и сведений, а также при показе рекламы. Подробнее…
- Если функция «Определение местоположения» (или «Геолокация Google») включена, она может собирать сведения, которые нужны для улучшения работы сервисов, использующих данные о местоположении. Подробнее…
- В приложениях и браузерах при показе результатов поиска будет учитываться информация о местоположении телефона (для этого потребуется предоставить разрешение). Подробнее о том, как настроить доступ к геоданным для поиска в Google…
- Если вы потеряете телефон, то сможете узнать, где он находится. Подробнее о функции «Найти устройство»…
- Вы можете предоставлять информацию о своем местоположении другим пользователям. Подробнее о том, как делиться геоданными через Google Карты, сообщать о своем местоположении в экстренной ситуации и получать оповещения о землетрясениях поблизости…
- На телефоне можно включить определение часового пояса по местоположению. Подробнее…
- Если вы включите запись истории местоположений, в аккаунте начнут сохраняться данные о посещенных вами местах. Позже эту информацию можно будет посмотреть и удалить. Подробнее…
При отключенной геолокации
- Приложения не получают доступ к данным о вашем местоположении. Некоторые функции могут работать неправильно.
- Геолокация Google не будет собирать сведения, которые нужны для улучшения работы сервисов, использующих данные о местоположении.
- Результаты поиска и реклама могут подбираться для вас с учетом такой информации, как ваш IP-адрес. Подробнее о том, как настроить доступ к геоданным для поиска в Google…
- Если вы потеряете телефон, то не сможете узнать, где он находится. Подробнее о функции «Найти устройство»…
- Вы не можете делиться сведениями о местоположении через Google Карты. Тем не менее при возникновении чрезвычайной ситуации телефон сможет отправить их в экстренные службы. Подробнее о том, как делиться геоданными через Google Карты и сообщать о своем местоположении в экстренной ситуации…
- Функция «Геолокация в экстренных ситуациях» или оператор мобильной связи по-прежнему может автоматически передавать сведения о местоположении телефона во время вызова или отправки SMS на номер экстренной службы. Подробнее…
- Вы не получаете оповещения о землетрясениях поблизости. Подробнее…
- На телефоне невозможно настроить определение часового пояса по местоположению. Подробнее…
- Даже если вы включите запись истории местоположений, в аккаунте не будут сохраняться данные о посещенных вами местах. Подробнее…
Как сделать так, чтобы местоположение телефона определялось точнее
Как включить или отключить функцию определения местоположения
Если определение местоположения включено
Когда эта функция включена, для наиболее точного определения местоположения используются данные из различных источников. Вот их список:
- GPS;
- Wi-Fi;
- мобильные сети;
- датчики (например, акселерометр).
Чтобы повышать точность геолокации и улучшать сервисы, использующие данные о местоположении, Google может периодически собирать и обрабатывать анонимные геоданные пользователей.
Если определение местоположения отключено
Если геолокация Google отключена, телефон определяет местоположение с помощью датчиков (например, акселерометра) и GPS, при этом последний способ – менее быстрый и точный.
Если определение местоположения отключено, эта функция не использует и не собирает данные датчиков, GPS или сетей Wi-Fi.
На устройствах с Android 12 и выше доступ к точному местоположению можно настраивать для каждого приложения отдельно. Это не связано с функцией определения местоположения – настройкой геолокации на устройстве, которая позволяет телефону обращаться к различным источникам для получения наиболее точных геоданных. Даже когда эта функция включена, вы можете разрешить приложению доступ к данным только о приблизительном местоположении, а не к информации о точном. Если вы отключите геолокацию Google, приложения не смогут получать сведения о точном местоположении. Подробнее о том, как изменить доступ приложений к данным о местоположении…
Как настроить поиск сетей Wi‑Fi и устройств Bluetooth
Чтобы приложения точнее определяли местоположение, вы можете разрешить телефону искать точки доступа Wi-Fi и устройства Bluetooth поблизости.
Android 12 или более поздних версий
- Проведите по экрану сверху вниз.
- Нажмите на значок «Геолокация»
и удерживайте его.
- Выберите Геолокация.
- Включите или отключите параметры Поиск сетей Wi‑Fi и Поиск Bluetooth-устройств.
Android 11 или более ранних версий
- Проведите по экрану сверху вниз.
- Нажмите на значок «Геолокация»
и удерживайте его.
- Выберите Поиск сетей Wi-Fi и устройств Bluetooth.
- Включите или отключите параметры Поиск сетей Wi‑Fi и Поиск Bluetooth-устройств.
Как сообщить о своем местоположении в экстренной ситуации
Во время звонка или отправки сообщения на номер экстренной службы (например, 911 в США или 112 в Европе) вы можете передать данные о местоположении вашего телефона. Это поможет быстрее вас найти.
Если в вашей стране и мобильной сети доступна геолокация в экстренных ситуациях (ELS) и вы не отключали ее, телефон автоматически отправит ваши координаты. Если функция ELS отключена, есть вероятность, что ваш оператор мобильной связи сможет передать сведения о местоположении устройства во время звонка или отправки сообщения на номер экстренной службы.
Как включить или отключить геолокацию в экстренных ситуациях
Вы в любой момент можете включить или отключить эту функцию.
Как работает геолокация в экстренных ситуациях
ELS включается только тогда, когда вы звоните или отправляете сообщение на номер местной экстренной службы.
Во время таких вызовов эта функция может использовать геолокацию Google и другие сведения, чтобы как можно точнее определить местоположение устройства.
Телефон отправляет геоданные уполномоченным экстренным службам исключительно для того, чтобы им было проще вас найти. Информация о местоположении передается службам напрямую.
После того как вы завершите вызов или отправите SMS на номер экстренной службы, телефон может передать Google статистические данные и другую информацию об использовании ELS. Эти сведения проходят деидентификацию и нужны для анализа работы функции. С их помощью нельзя определить вашу личность, и они не включают данные о местоположении, направленные уполномоченным экстренным службам.
Примечание. Отправка информации о вашем местоположении уполномоченным экстренным службам отличается от передачи таких сведений с помощью Google Карт. Подробнее о том, как делиться геоданными через Google Карты…
Что делать, если вы используете более раннюю версию Android
Как изменить настройки геолокации (Android 9.0)
Чтобы изменить настройки определения местоположения:
- Откройте настройки устройства.
- Выберите Защита и местоположение
Местоположение.
- Если вы пользуетесь рабочим профилем, нажмите Дополнительно.
Затем выполните одно из следующих действий:
Выберите режим определения местоположения (Android 4.4–8.1)
- Откройте приложение «Настройки» на телефоне.
- Выберите Защита и местоположение
Местоположение.
- Если пункта «Защита и местоположение» нет, выберите Местоположение.
- Нажмите Режим.
- Выберите один из вариантов:
- Высокая точность. Для определения местоположения устройства используются данные GPS, Wi-Fi, мобильных сетей и датчиков. При этом включается геолокация Google, которая повышает скорость и точность работы функции.
- По координатам сети. Местоположение определяется с помощью источников, которые экономно расходуют заряд батареи (таких как Wi-Fi и мобильные сети). При этом включается геолокация Google, которая повышает скорость и точность работы функции.
- По спутникам GPS. Для определения местоположения используются только данные датчиков и GPS (без геолокации Google), поэтому функция работает медленнее, чем в других режимах, а заряд батареи расходуется быстрее.
Настройте доступ к данным о местоположении (Android 4.1–4.3)
Чтобы выбрать, какие геоданные может использовать телефон, выполните следующие действия:
- Откройте приложение «Настройки».
- В разделе «Личные данные» выберите Мое местоположение.
- Включите или выключите параметр Доступ к моим геоданным в верхней части экрана.
- Включив доступ к геоданным, установите один или оба параметра:
- По спутникам GPS. Местоположение определяется только по GPS-сигналу со спутников.
- По координатам сети. Местоположение определяется значительно быстрее благодаря геолокации Google. Функция будет работать, даже если вы не включили GPS.
- Если вы отключите доступ
Телефон не сможет определять ваше точное местоположение и передавать приложениям данные о нем.
- Включив доступ к геоданным, установите один или оба параметра:
Совет. Если планшетом пользуются несколько человек, каждый из них может выбрать свои настройки доступа к геоданным.
Эта информация оказалась полезной?
Как можно улучшить эту статью?
СОДЕРЖАНИЕ
1. Удаленное управление Google «Найти мое устройство»
1.1. Включение функции Управление устройствами
1.2. Возможности встроенного сервиса
2. Поиск телефона Андроид через Find My Device и браузер
3. Как отследить телефон Андроид через google maps
4. Геолокация Андроид с помощью приложений Гугл
4.3. Lookout Security & Antivirus
Люди регулярно теряют свои мобильники, иногда даже внутри квартиры и не могут его отыскать. Можно найти Андроид через Гугл, если провести заранее необходимые настройки и аппарат включен (даже при беззвучном режиме). Для этого используются стандартные инструменты от Google иди дополнительные приложения.
Удаленное управление Google «Найти мое устройство»
Разработчики Adnroid создали специальную функцию, которая помогает найти телефон Андроид по аккаунту Гугл. Для этого способа поиска сначала необходимо привязать свой девайс к учетке. Для осуществления самого поиска нужно лишь иметь доступ к интернету и компьютеру, чтобы авторизоваться. Внутри аккаунта есть специальный раздел, который показывает данные о вашем мобильном.
Если же под рукой ноутбука или ПК нет, то можно скачать на другое Андроид устройство (планшет или телефон) программу Find my device, которая обладает таким же функционалом. Воспользоваться сервисом «Найти мое устройство» получится, если заранее активировать настройки на мобильном, сделать это после утери или кражи не получится. Функция активируется из меню управления Андроид.
Включение функции Управление устройствами
Для получения необходимых возможностей для управления и активации способа отследить девайс, необходимо выполнить ряд предварительных настроек. Главная задача – связать аккаунт Гугл и ваш телефон. В диспетчере устройств нужно включить удаленное управления по следующей инструкции:
- Войдите в учетку Google. Для этого можно воспользоваться программой или выполнить логин через настройки телефона в меню «Мои аккаунты».
- Откройте раздел под названием «Безопасность».
- Внутри нажмите на раздел «Удаленное управление Andriod».
- Активируйте функцию «Удаленная блокировка настроек» и «Удаленный поиск устройств».

Возможности встроенного сервиса
При помощи учетки Гугл можно не только отследить местоположение устройства на Андроид, но и выполнить ряд других действий. Важное условие, чтобы найти телефон при краже – включенный Wi-Fi и функция геолокации. Через встроенный сервис вам доступна:
- Блокировка телефона через аккаунт Гугл. Для этого пользователь вводит специальный пароль и злоумышленник воспользоваться аппаратом уже не сможет.
- Возможность отследить украденный или потерянный смартфон, если у него активированы GPS и Wi-Fi для передачи данных. Это возможно даже, если заменили или выбросили сим-карту.
- Активация громкого и беспрерывного звукового сигнала в течение 5 минут даже при выключенном звуке.
- Функция сброса до заводских настроек для предотвращения похищения личных данных и информации.
- Возможность создать сообщение, которое будет выводиться на экран смартфона.
Поиск телефона Андроид через Find My Device и браузер
Функция по умолчанию отключена, но присутствует на всех устройствах, которые работают на Android. Дополнительные программы для этого способа отслеживания устанавливать не нужно, активируется опция через диспетчер устройств. Можно найти телефон через Гугл аккаунт с компьютера при помощи стандартного браузера. Для активации Find My Device нужно на телефоне:
- Открыть пункт «настройки Google».
- Перейти на вкладку «Безопасность».
- Напротив пункта «Администраторы устройства» установить галочку.
- Подтвердить активацию функции.
Зайдите в аккаунт с компьютера через браузер и выполните следующие действия:
- Откройте окно поиска по ссылке www.google.com/android/find?hl=ru.
- Если к аккаунту привязано несколько гаджетов, выберите необходимый.
- Дождитесь пока система получит данные (сработает, только при включенном GPS и интернете).
Как отследить телефон Андроид через google maps
Гугл карты получили новое дополнение под названием «Показывать, где я». Оно стало частью официального приложения и помогает определить местоположение телефона Андроид. Функция строит графики передвижения пользователя по маршруту, отмечая точки. Для подключения этого способа отслеживания передвижений, необходимо выполнить следующие действия:
- Установите на смартфон Гугл карты.
- Откройте главное меню и зайдите в приложение.
- Активируйте функцию «Показывать, где я», задайте интервал отслеживания.
- Укажите номер телефона или почту.
- Для отслеживания или шпионажа, необходимо открыть Гугл мэпс, запустить раздел «Показывать, где я». Выбирать интересующее устройство из списка и посмотреть результат записи маршрута.
Еще одна интересная функция от Google, чтобы отследить телефон называется «Хронология». Она не поможет отследить пользователя в реальном времени. Используется, чтобы посмотреть, где человек был за определенный промежуток времени, работает по аналогии с трекером на машинах. Для этого, необходимо выполнить следующие действия:
- откройте Google maps под аккаунтом, к которому привязан телефон;
- нажмите на пункт «Хронология»;
- укажите необходимый период для просмотра: год, месяц, день;
- дождитесь формирования результатов.
Геолокация Андроид с помощью приложений Гугл
Отследить перемещения человека можно как с компьютера, так и с другого телефона. Для этого используются одинаковые способы слежения, отличие лишь в том, что для смартфона понадобятся дополнительные приложения. Они будут принимать информацию, которую передает телефон жертвы. Большая часть программ бесплатная, среди пользователей популярны следующие варианты:
- Lost Android;
- Where’s My Droid;
- Lookout Security & Antivirus.
Where’s My Droid
Полезное приложение, которое поможет узнать, где находится пользователь с установленной программой. Имеет широкий функционал, который включает в себя не только определение местоположение. При помощи утилиты можно:
- прозвонить телефон, чтобы он издавал сигнал даже на беззвучном режиме;
- при помощи смс получить координаты устройства;
- сфотографировать вора с фронтальной камеры (pro-версия);
- удалить приложения и модули (pro-версия);;
- заблокировать все функции на устройстве (pro-версия);

Lost Android
Еще один способ отследить Андроид – приложение Android Lost Free. Полностью бесплатная программа, которая имеет широкий перечень функций. Необходимо установить на телефон заранее, чтобы можно было при утере или краже воспользоваться следующими функциями:
- активация или деактивация GPS, Wi-Fi;
- контроль входящих и исходящих звонков;
- запуск будильника и мерцание экрана;
- удаление всех данных с Андроид;
- создание фото с любой камеры на гаджете.
Этот способ отслеживания поможет отследить момент смены симки. Оповещение придет на заранее указанный email адрес. Удалить Android Lost сложно, потому что он не отображается в меню. Главное правило, что на телефон программу нужно установить сразу же. Если гаджет утерян или украден, воспользоваться этим способом отслеживания уже не получится. Скачать утилиту можно из официального магазина Гугл.

Lookout Security & Antivirus
Это еще один способ, отследить свой или чужой девайс. Утилиту заранее нужно инсталлировать на телефон. Программа используется с компьютера при помощи входа в аккаунт. На самом девайсе приложение не прячется, поэтому злоумышленники могут его удалить. В таком случае будет показана последняя точка, где удалось отследить гаджет. Такой способ защиты поможет вам:
- активировать громкое звуковое сообщение для поиска;
- выполнить удаленное блокирование;
- восстановление данных.
Видео
Была ли эта статья полезной?
Да
Нет
3 человек ответили
Спасибо, за Ваш отзыв!
человек ответили
Что-то пошло не так и Ваш голос не был учтен.
Нашли в тексте ошибку?
Выделите её, нажмите Ctrl + Enter и мы всё исправим!
Содержание
- Включение геолокации
- Панель быстрого доступа
- «Настройки» системы
- Настройка геолокации
- Геолокация Google
- История местоположений
- Отправка геоданных с помощью ELS
- Передача местоположения другим пользователям
- Вопросы и ответы

Включение геолокации
При включенной геолокации расположение объектов общественного питания, расписание транспорта, результаты поисковых запросов, реклама и другая информация будет показываться с учетом текущего местоположения. Благодаря этой функции можно сохранять посещаемые места, делиться ими с другими пользователями или передавать экстренным службам, а также найти смартфон в случае его утери. Включить функцию определения местоположения на устройстве с Android можно двумя способами:
Панель быстрого доступа
- Проводим пальцем по экрану сверху вниз, и находим значок «Локация». Для включения функции достаточно коснуться его.
- Если удерживать иконку, откроется экран с параметрами геолокации (работает на не всех версиях Android).


«Настройки» системы
- Ищем раздел «Биометрия и безопасность», «Безопасность и конфиденциальность» или похожий, а затем «Локация», «Геолокация», «Данные о местоположении» и др.
- Заходим туда и включаем функцию.


Для настройки геолокации и получения доступа ко всем ее возможностям необходима учетная запись Google. О том, как ее создать и как войти в аккаунт на устройстве с Android, подробно написано в отдельных статьях.
Подробнее:
Создание учетной записи Google на смартфоне с Android
Авторизация в Google на Android

Настройка геолокации
Чтобы устройство лучше определяло местоположение, можно разрешить ему сканировать сети Wi-Fi и устройства Bluetooth, расположенные поблизости. Для этого открываем раздел «Улучшение точности» и активируем доступные варианты.

В блоке «Недавние запросы местоположения» отображаются все приложения, которые в последнее время использовали геоданные. Чтобы посмотреть полный список, нажимаем «Все».

В любой момент можно запретить или разрешить какой-либо прикладной программе использовать геоданные.
- В настройках системы находим и открываем раздел «Приложения».
- Ищем «Разрешение приложений», «Права» или похожее. В данном случае тапаем иконку в виде трех точек и из контекстного меню выбираем нужный пункт.
- На следующем экране тапаем «Местоположение» и с помощью ползунков настраиваем разрешения.




Геолокация Google
Благодаря этой функции повышается точность определения местоположения за счет использования мобильной сети, сигнала Wi-Fi, GPS и датчиков устройства. Гугл собирает геоданные и анонимно использует их для улучшения работы связанных сервисов. Чтобы включить эту функцию, тапаем «Геолокация Google» и переводим ползунок вправо.

Если опция отключена, будет использоваться только датчик GPS, который является менее точным и самым медленным способом определения местоположения.
История местоположений
После включения этой функции будут сохраняться данные о всех местах, в которых вы бывали, даже если при этом не использовались сервисы Гугл. Причем храниться будет информация со всех устройств, привязанных к этому аккаунту. По умолчанию функция отключена, поэтому чтобы все работало, ее необходимо включить, а также выполнить вход в учетную запись и разрешить отправку геоданных. Для активации опции используем ползунок в разделе «История местоположений».

Посмотреть или удалить историю можно в специальном разделе приложения Google Maps.
- Открываем раздел «Хронология», так как там будут храниться все данные. Для этого нажимаем «Управление историей» и выбираем приложение «Карты».

Здесь можно посмотреть информацию о всех посещенных местах, городах и странах.
- Чтобы очистить историю, жмем иконку с тремя точками и выбираем «Настройки и конфиденциальность».
- Прокручиваем экран до блока «Настройки местоположения» и, если нужно удалить всю историю, тапаем соответствующий пункт и подтверждаем действие.
- Если нужно удалить только часть истории, выбираем пункт ниже, устанавливаем нужный период и тапаем «Продолжить».
- Можно настроить автоматическое удаление истории. Для этого жмем соответствующий пункт и выбираем один из двух вариантов очистки – через 3 или 18 месяцев.





О других способах просмотра истории с помощью браузера и приложения «Гугл Карты» написано в отдельной статье.
Подробнее: Просмотр истории местоположений на Google Картах

Отправка геоданных с помощью ELS
Функция предназначена для экстренных ситуаций, например, если вы заблудились. При наборе в службу спасения устройство автоматически, минуя сервисы Google, передаст местоположение спасательным службам. Чтобы включить функцию, тапаем «Определение местоположения с помощью ELS» и перемещаем ползунок вправо.

Передача местоположения другим пользователям
Функция «Показывать, где я» — это возможность показать выбранным людям, где вы были, где находитесь сейчас и как передвигались. Этим пользователям станут доступны ваше имя, фото и маршруты передвижения. Они будут получать сведения об устройстве (уровень заряда, статус GPS), а также видеть места, привязанные к аккаунту.

Воспользоваться опцией можно, даже если у пользователя нет аккаунта Google. В этом случае ему будет отправлена ссылка.
- Открываем приложение Гугл Карты, тапаем по иконке аккаунта и жмем «Передача геоданных».

Нажимаем «Поделиться местоположением».
- Чтобы назначить время, в течение которого пользователю будет доступно местоположение, открываем соответствующее меню и настраиваем период.
- Выбираем контакты, которым будем передавать геоданные, и тапаем «Показывать».

Также можно отправить ссылку в сообщении с помощью любого мессенджера.
- Теперь в разделе «Передача геоданных» внизу экрана будет прикреплена ссылка на геоданные. Жмем на эту область, если нужно скопировать ссылку или остановить передачу данных.
- Доступ к ссылке также появится в меню функции «Показывать, где я».

Чтобы закрыть к ней доступ, тапаем крестик справа.

Для управления ссылкой жмем на нее, вносим изменения и тапаем «Сохранить».






Мы рады, что смогли помочь Вам в решении проблемы.

Опишите, что у вас не получилось.
Наши специалисты постараются ответить максимально быстро.
Помогла ли вам эта статья?
ДА НЕТ
Еще статьи по данной теме:
Оценка этой статьи по мнению читателей:
На каждом смартфоне есть прекрасное приложение от компании Google под названием Карты (Google Maps). Большинство людей используют его исключительно в целях навигации или поиска определенного местаадреса. Но сегодня мы расскажем вам о том, как с помощью этой удобной программы следить за местоположением своего ребенка (или другого члена семьи)!
А в конце вас ждет еще несколько интересных функций Google Карт, о которых знают далеко не все пользователи.
Прежде, чем мы приступим…
Нужно понимать, что для определения точного местоположения необходимо, чтобы смартфон соответствовал определенным требованиям, а именно:
- На смартфоне должно быть установлено приложение Google Карты
- Телефон должен постоянно иметь выход в интернет (т.е. настроен и активирован 3G4G интернет)
- Службы геолокации (GPS) должны быть включены все время
Сразу же следует заметить, что все эти требования не особо повлияют на расход аккумулятора. Скорее всего, на вашем смартфоне все эти три пункта уже выполнены (приложение Google Maps устанавливается «из коробки», интернетом вы и так пользуетесь, а службы геолокации нужны для очень большого числа приложений, из-за чего активны по-умолчанию).
Если смартфон вашего ребенка или другого близкого человека отвечает этим требованиям, тогда приступим к очень простой настройке и активации функции слежения.
Настраиваем смартфон для возможности отслеживать его местоположение
Прежде всего, берем смартфон, за которым хотим следить. К примеру, пусть это будет смартфон вашего ребенка. Находим там приложение Карты и запускаем:
После запуска переходим в меню (нажимаем иконку [mks_icon icon=»fa-align-justify» color=»#3a3a3a» type=»fa»] в левом верхнем углу) и выбираем пункт Передача геоданных:
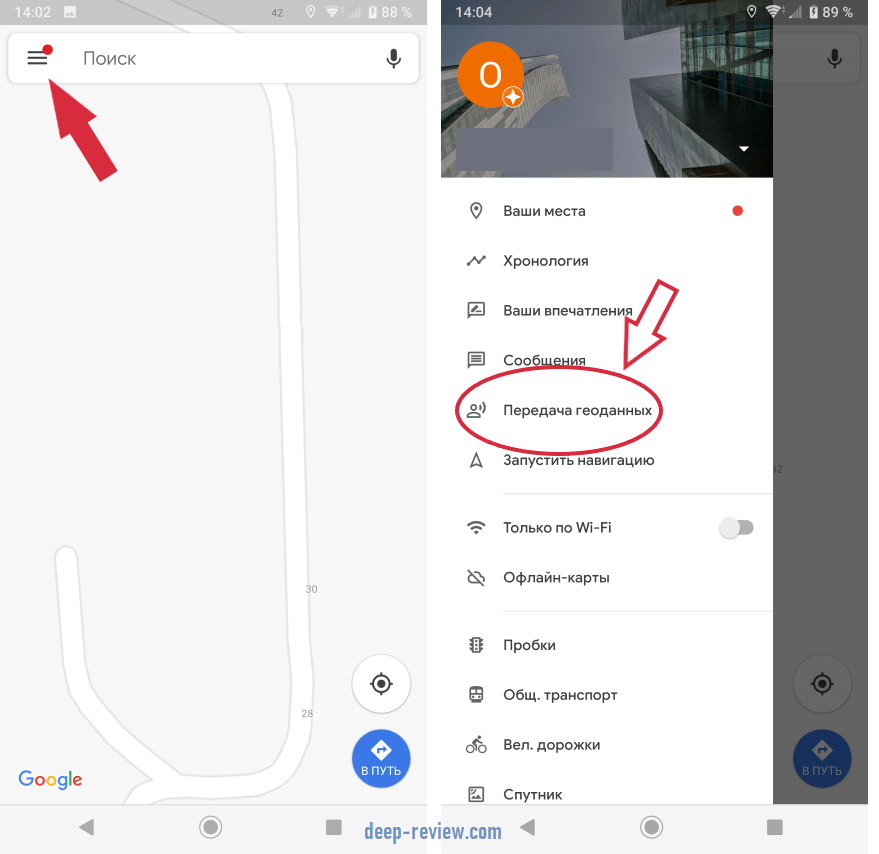
Теперь вам необходимо выбрать контакты, с которыми желаете делиться своим местоположением (то есть, кому смартфон вашего ребенка будет отправлять данные о своем местонахождении).
Для этого нажимаем иконку [mks_icon icon=»fa-user-plus» color=»#1772b7″ type=»fa»] и выбираем в списке свой контакт (здесь будут перечислены все люди из книги контактов, у которых установлено приложение Google Maps), отправляем запрос, нажимая кнопку Поделиться.
Обратите внимание на пункт Показывать мое местоположение, здесь необходимо выбрать Пока я не отключу:

Иногда вместо списка контактов может отображаться только одна кнопка Контакты:
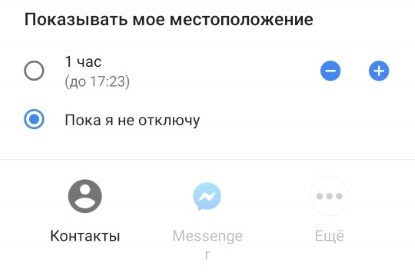
Нажимаем ее и находим свои данные. После этой несложной процедуры на ваш смартфон придет уведомление о том, что пользователь теперь показывает вам свое местоположение:
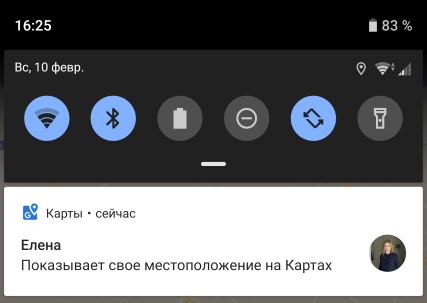
Вот и все! Теперь вы без проблем можете увидеть, где сейчас находится телефон близкого вам человека. Для этого запускаем приложение Карты и сразу же видим, помимо своего местоположения (показано синей стрелкой), также информацию о местонахождении близких людей (показано красными стрелками):
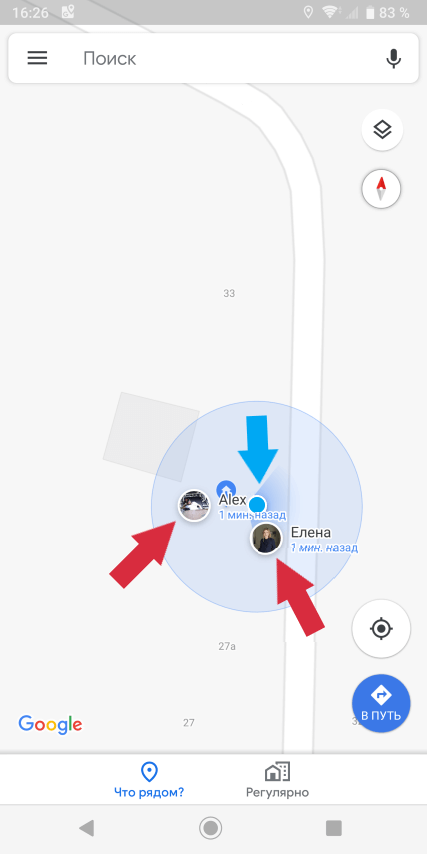
Для большего удобства можно сделать следующее:
- Нажимаем на иконку пользователя
- Справа от имени открываем меню
- Выбираем Добавить на главный экран
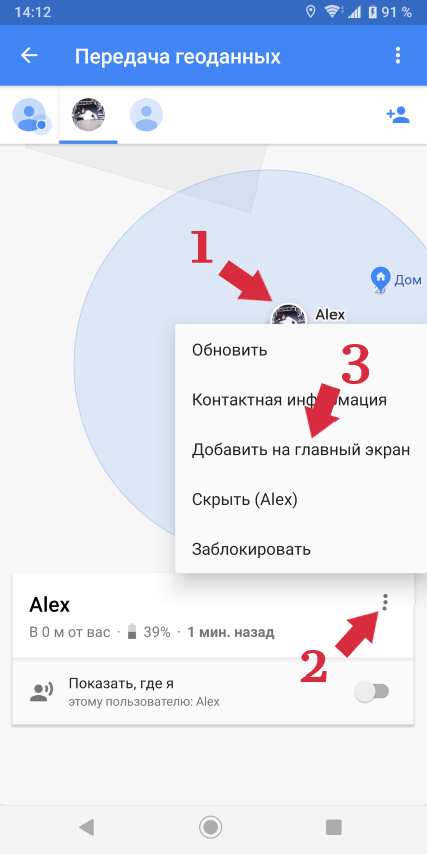
Теперь на главном экране вашего смартфона появится значок выбранного человека, открыв который вы сразу увидите его местоположение.
Google карты следят за вами постоянно и… это пугает весело!
Хотите отмотать время назад и посмотреть подробный отчет о том, где вы были вчера или на прошлой неделе? Думаете, это невозможно? Ведь вы не устанавливали никаких специальных приложений! Не совсем так. Google Карты ведут довольно подробную хронологию ваших перемещений.
Правда, чтобы увидеть ее, необходимо кое-что сделать, а именно:
- Запускаем Google Карты
- Открываем меню и нажимаем Хронология
- Нажимаем кнопку Начать
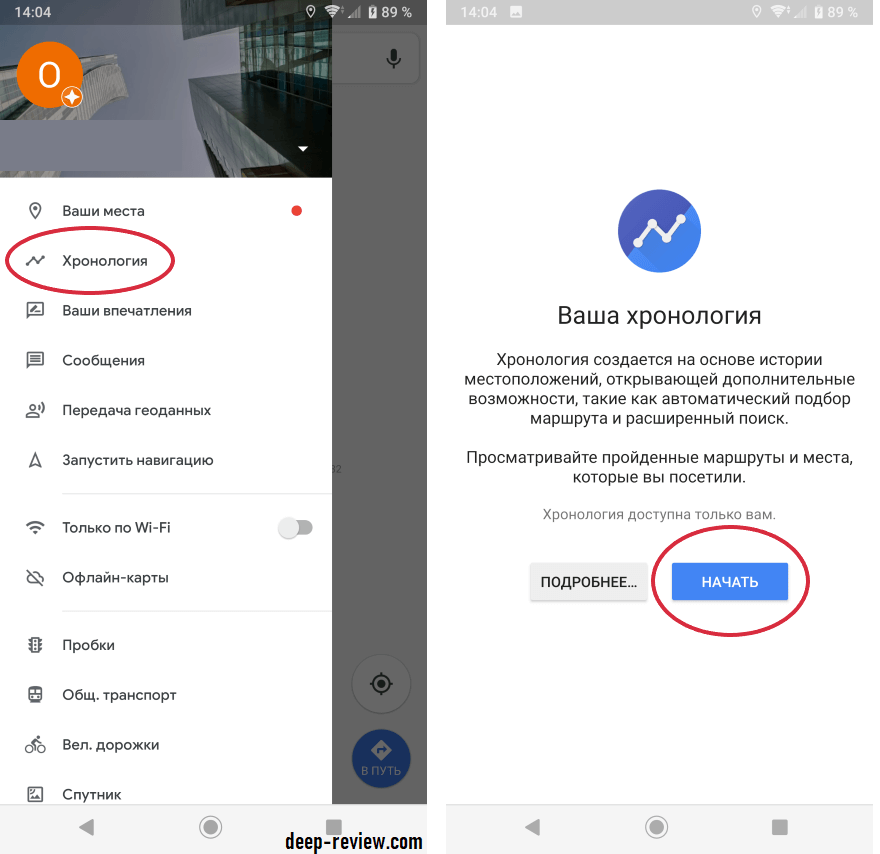
Забавно то, что кнопка Начать совершенно не означает «начать следить за мной«, ведь нажав ее, вы сможете увидеть историю местоположения смартфона за любой период времени:
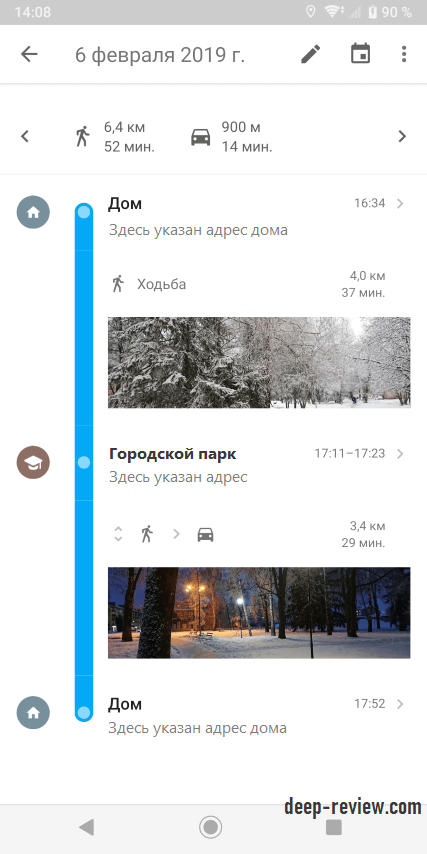
На некоторых смартфонах, правда, не нужно даже ничего нажимать, программа сразу покажет хронологию.
Если вам захотелось провернуть тот же трюк со смартфоном другого человека — удаленно это сделать не получится. Необходимо иметь непосредственный доступ к смартфону.
Навигация с помощью Google Карт без подключения к интернету
Единственным недостатком приложения Карты является то, что для его работы нужен интернет. Иногда это очень затратно (если, к примеру, вы находитесь за границей и нет sim-карты местного оператора) или просто невозможно (не везде есть интернет или даже сотовая связь).
Но и эту проблему можно легко решить, воспользовавшись стандартной функцией Google Карт:
- Открываем приложение Google Карты
- Открываем меню и выбираем Офлайн-карты
- Нажимаем Выбрать карту
- Выбираем нужный «кусок» карты (город или определенную область)
- Нажимаем кнопку Скачать
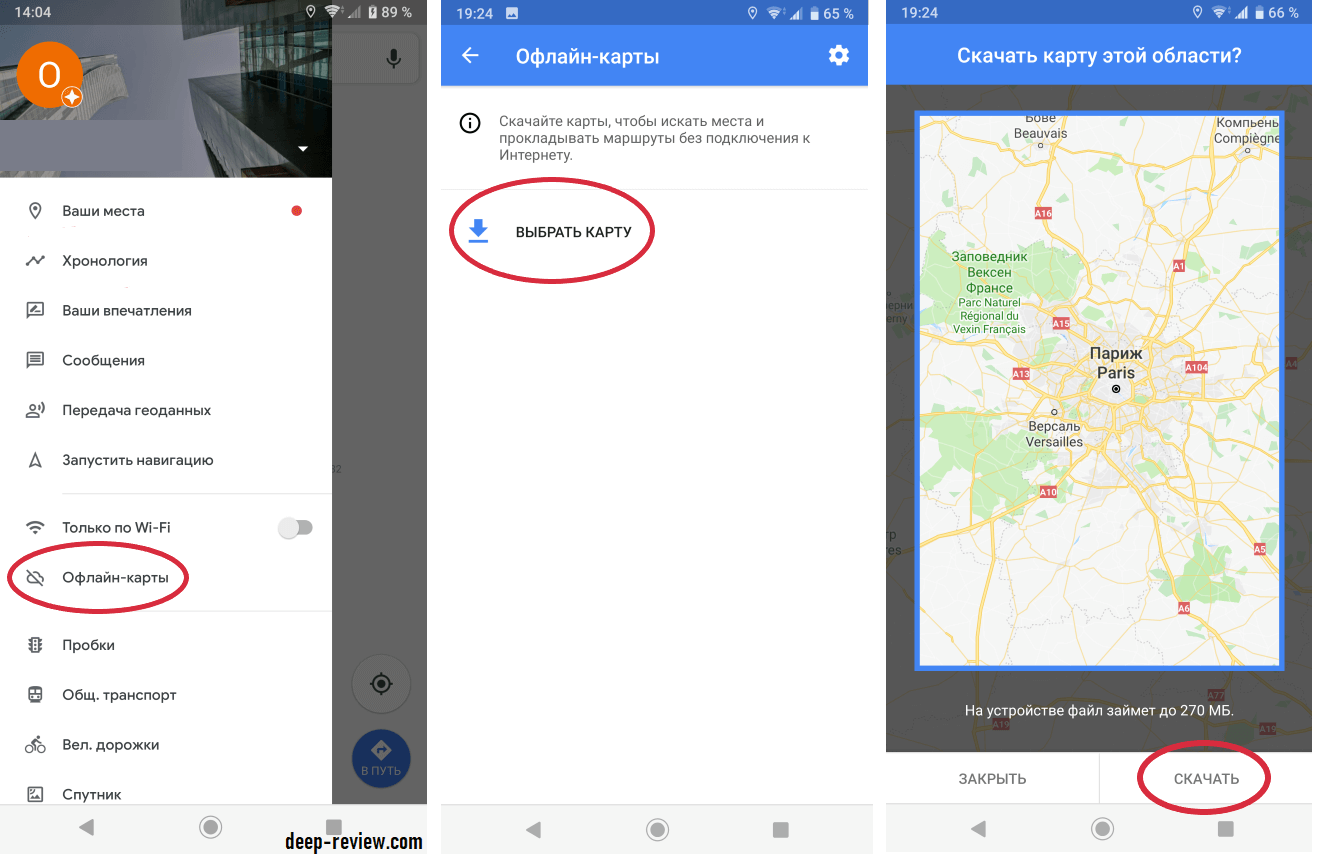
И теперь, когда вы находитесь в той местности, карту которой скачали, приложение будет работать без подключения к интернет! Можете заранее подготовиться и скачать нужные вам участки.
Более того, приложение автоматически будет обновлять скаченные вами карты, как только смартфон подключится к Wi-Fi сети. Для удаления или обновления карт вручную, заходим в то же меню (Офлайн-карты) и выбираем из списка нужную карту.
Надеемся, вы узнали для себя что-то новое и полезное!
P.S. Не забудьте подписаться в Telegram на наш научно-популярный сайт о мобильных технологиях, чтобы не пропустить самое интересное!
В системе Android предусмотрена быстрая и надежная система обнаружения устройства в случае его утери владельцем. Но для того, чтобы при поиске не возникло каких-либо проблем, должно быть выполнено несколько условий. Именно поэтому стоит заранее позаботиться о безопасности смартфона и защите ваших данных в случае его утери.
Фото: Pixabay
-
Устройство должно быть привязано к аккаунту Google;
-
телефон должен оставаться включенным и находиться в сети интернет;
-
на устройстве должна быть активирована геолокация;
-
в настройках безопасности должна быть включена функция «Поиск устройства» (если выполнен вход в аккаунт, функция активируется автоматически).
Как узнать местоположение телефона через Google-аккаунт
Для того чтобы быстро найти ваш девайс:
-
Зайдите с любого другого устройства на сайт или скачайте и установите бесплатное стандартное приложение Find My Device с любого устройства Android.
-
Авторизуйтесь на сайте с помощью вашего аккаунта Google.
Если вы используете двухфакторную верификацию, то позаботьтесь о том, чтобы для входа был подключен резервный номер телефона или распечатайте на такой случай список аварийных кодов. Сделать это можно на странице.
Кроме этого, можно заранее добавить несколько устройств в список доверенных. Второй этап проверки для них запрашиваться не будет.
-
Выберите устройство из списка привязанных к вашему аккаунту. После чего можно будет найти телефон через Google аккаунт на карте. Местоположение определяется неточно, поэтому если вы потеряли смартфон на улице и не можете его отыскать (например он лежит где-то в снегу), находясь поблизости можно послать длинный звуковой сигнал, который прозвучит, даже если устройство находится в беззвучном режиме.
Если смартфон был кем-то обнаружен до вас и вы наблюдаете по карте, что его местоположение меняется, можно удаленно его заблокировать. Также можно удаленно написать на экране устройства любое сообщение для нашедших, например указать номер телефона с просьбой позвонить.
Если ваш девайс не был привязан к аккаунту, то найти устройство через Google аккаунт не получится. Но если вы были зарегистрированы на сайте компании-производителя, то можно воспользоваться соответствующим сервисом для поиска:
Чтобы найти устройство перейдите на сайт и авторизуйтесь под своими данными, указанными при регистрации, а затем нажмите «Отследить положение».
Как найти выключенный телефон
Если ваш телефон выключился по причине низкого заряда аккумулятора, то определить его местоположение поможет сервис Google «Хронология».
Вот что вам нужно сделать:
-
перейдите в хронологию мест от Google и установите нужную дату;
-
на левой боковой панели вы можете увидеть все перемещения устройства с указанием адресов и времени нахождения. Справа на карте вы можете отслеживать эти перемещения.
Помимо функции Find Your Device, которая задействует спутниковую систему GPS для отслеживания, шкала времени в хронологии использует для сбора данных вышки сотовой связи.
Выключенный телефон отследить через Google аккаунт также возможно, если на телефоне была активирована функция «Автономный поиск». В этом случае смартфон каждые 15 минут будет передавать данные о своем местонахождении и сервис покажет, где тот находился в последний раз, когда был в сети.
Как найти телефон с помощью часов Wear OS
Если вы потеряли свой телефон, его можно также найти с помощью умных часов. Для этого воспользуйтесь стандартным приложением «Найти телефон».
Поиск возможен при условии, что оба устройства включены и между ними установлено сопряжение по Bluetooth.
Телефон издаст звуковой сигнал, даже если он находится в режиме «Без звука».
Поиск телефона через Google аккаунт может помочь вам избежать расставания с вашим дорогостоящим устройством, но помните что действовать нужно незамедлительно. У вас намного больше шансов найти телефон пока он не разрядился и подключен к сети.
Во время загрузки произошла ошибка.
Это тоже интересно:
Геолокация на Андроиде считается очень полезной функцией, которая позволяет просматривать посещенные места, создавать маршруты и при необходимости следить за другими людьми с их согласия. Навигация присутствует во всех современных телефонах.
При этом она достаточно легко активируется. За это отвечает система GPS и передача информации через Интернет. Также сведения о геолокации можно получить путем применения программ-шпионов. В нашей статье смотрите что такое геолокация?
Что это геолокация на Андроиде

Под этим термином понимают особую функцию для выявления местоположения гаджетов. Если человек находится в конкретном месте со смартфоном, Андроид без труда определит характер местности. При этом устройство отобразит координаты, сведения об улице и другую информацию.
Эта функция считается довольно важной для всех, кому требуется защита личной информации. Опция используется не только для того, чтобы отследить местонахождения пользователя. Она также помогает защитить информацию.
Приложениям, которым требуются точные сведения о пользователе и его местонахождении, часто требуется информация о геолокации. Таким образом удастся увидеть запрос от приложений, которым нужен доступ в личные данные пользователя – к примеру, от соцсетей. Это поможет защитить свою информацию от взлома.
Как включить геолокацию на Андроиде
Включить геолокацию не составляет особого труда. При этом допустимо воспользоваться разными методами.
Через панель быстрого доступа
Чтобы настроить геолокацию, требуется провести по экрану. Это нужно делать сверху вниз. После чего стоит отыскать значок «Локация».
Чтобы включить функцию, к нему требуется прикоснуться. При удерживании иконки на экране появятся параметры геолокации. Однако важно учитывать, что эта опция доступна не на всех вариантах Android.
Настройка системы
В такой ситуации требуется найти раздел «Безопасность и конфиденциальность». Он может иметь и другое похожее название. После этого стоит отыскать пункт «Локация», «Геолокация» или аналогичный.
В него рекомендуется зайти и включить функцию. Важно учитывать, что для настройки и получения доступа к возможностям гаджета требуется зарегистрировать аккаунт в Google.
Режимы работы
В настройках Андроид есть возможность внести коррективы в выбор режима службы. Этот этап считается очень важным. Он помогает оценить точность информации, определить местоположение и прочие параметры.
К примеру, выбор распознавания мобильными операторами приведет к быстрой разрядке батареи. Если же главным способом будет геолокация, удастся сэкономить заряд и получить уверенность в точности информации. Существует несколько вариантов работы служб геолокации:
- Мобильный оператор. Многие операторы предоставляют эту опцию по условиям пользовательского соглашения. Владельцу смартфона необходимо лишь подключение к Интернету. Также есть возможность выбирать беспроводные связи, которые имеются в зоне доступа. Такой метод не гарантирует высокой точности, но нередко применяется как альтернативный.
- Спутники GPS. Этот вариант считается наиболее точным. Спутники требуются для определения координат. При этом смартфон позволяет обеспечить точность исполнения информации. Стоит отметить, что почти все телефоны имеют соответствующий модуль.
- Все источники. Это своего рода сочетание служб связи и спутников. Такая опция часто именуется «высокой точностью». Это связано с комбинацией разных типов информации. При этом координаты, представленные в одной базе, накладываются на вторую. Как следствие, удается добиться высокой степени точности.
Для выбора режима опции важно понимать цели и возможности. Чтобы добиться высокой степени точности, рекомендуется воспользоваться всеми источниками. Это поможет получить максимальную передачу информации. Если режим менее важен, допустимо использовать GPS. Это поможет сэкономить заряд батареи.
Как работать с геолокацией на Андроиде

Работа с геолокацией на Андроиде отличается определенными особенностями. При этом данную опцию допустимо применять для разных приложений и задач.
Нахождение телефона на андроиде с помощью Гугл
Если есть профиль в Гугле, можно к нему прикрепить устройство. Поисковик предлагает особую функцию «Найти устройство». Она подключается при первом входе в профиль с телефона.
При этом есть возможность запустить громкий звук даже на выключенном гаджете, заблокировать его или удалить всю информацию.
Раздел «Показать на карте» помогает найти смартфон. Однако это разрешается сделать лишь в таких случаях:
- гаджет включен и привязан к аккаунту Google;
- есть подключение к Интернету;
- включена опция геолокации;
- подключена функция «Найти устройство».
Чтобы просмотреть местоположение гаджета в аккаунте Гугл, требуется сделать следующее:
- Зайти на страницу профиля.
- Сверху появится выбор устройств в случае применения нескольких. В таком случае требуется выбрать нужный вариант.
- Отобразится список действий. При этом допустимо заблокировать гаджет, найти его, послать сигнал.
- Выполняя указанные действия на карте появится точка расположения смартфона.
- При отключении удастся увидеть последнее место фиксации смартфона.
Приложения для отслеживания человека через телефон на Андроиде

GPS применяют не только для создания маршрута или ориентирования в незнакомой местности. При необходимости человеку удастся выявить расположение смартфона.
Такая потребность появляется в разных ситуациях – при потере телефона, необходимости контроля ребенка, недоверии к работнику или партнеру. Приложения подключают к системе геолокации. Благодаря этому они передают информацию о местоположении.
Приложение Где мои дети
Приложение помогает находить место пребывания ребенка по геолокации. Также с его помощью удается оценивать состояние мобильного. Если телефон имеет низкий заряд, информация об этом поступает родителям.
Приложение Где мои дети позволяет не только выявлять положение смартфона. Оно также обладает такими функциями:
- Прослушивание – удаленно запускает работу микрофона. Это помогает прослушивать окружение и записывать аудио без ведома ребенка.
- Создание зон. У родителей есть возможность создания специальных мест. Это может быть школа или спортивная секция. Если ребенок выходит за пределы участка, родителям приходит сообщение.
- Фиксация маршрута. В приложении сохраняются сведения о том, где в течение последних двух дней побывал ребенок.
После установки приложение функционирует в режимах «ребенок» и «родитель». Первый вариант требуется активировать на смартфоне ребенка, второй – используется для получения сведений и контроля.
Важно учитывать, что геолокация на Андроиде работает исключительно при включенном GPS. Ее легко удается отключить. Потому тайно следить за пользователем не удастся.
Family Locator
Это приложение позволяет контролировать перемещения детей и других членов семьи с их ведома. Чтобы определить местоположение, стоит включить GPS-трекер. Он будет посылать сведения на компьютер или смартфон.
Приложение ставится на несколько гаджетов с Андроидом, после чего формируется «Круг». Каждому участнику требуется дать согласие на отслеживание с помощью геолокации. Ключевым недостатком считается необходимость активации GPS-маячка.
Без этого определить местоположение не удастся. Приложение скачивается бесплатно. При этом оно обладает такими функциями:
- отправка уведомления SOS в 1 клик;
- определение местоположения при включении GPS;
- рассылка сообщений при отклонении от пути;
- возможность задать точку назначения – при ее достижении приложение пришлет уведомление.
История местоположений
После включения этой опции будет сохраняться информация о всех местах, даже если сервисы Гугл не применялись. При этом будут храниться сведения с любых гаджетов, привязанных к аккаунту. По умолчанию опция выключена.
Чтобы история работала, ее требуется включить. Также необходимо войти в учетную запись и разрешить отправлять геоданные. Для активации функции стоит воспользоваться ползунком в разделе «История местоположений».
Как отключить геолокацию на Андроиде
Чтобы выключить GPS, допустимо воспользоваться несложными способами. Первый считается более простым, а второй – лучше защищает.
1 вариант через шторку уведомлений
Этот способ помогает временно деактивировать отслеживание местоположения. Это значит, что при необходимости удастся включить GPS. Для этого рекомендуется сделать следующее:
- Открыть шторку с уведомлениями.
- Найти пункт «GPS» и нажать на него.
При успешном проведении процедуры в верхней панели пропадет значок, обозначающий геолокацию. Иногда такой значок отсутствует. В этом случае требуется перейти к настраиванию иконок быстрого доступа и переместить требуемый объект в меню.
2 вариант через настройки
Перед проведением процедуры требуется зайти в настройки. После этого рекомендуется сделать следующее:
- Найти пункт «Местоположение».
- Убрать галочку около меню «Доступ к местоположению».
- Очистить историю местоположений. Для этого стоит перейти в пункт с таким же названием. Затем снять галочку возле этой вкладки.
Геолокация на Андроиде представляет собой важную опцию, которая помогает установить местоположение, найти утерянный смартфон, построить маршрут. При этом настроить функцию несложно – для этого достаточно четко следовать инструкции.
Речь пойдет о сайте компании Google с помощью которого Вы сможете разыскать свой смартфон или планшет, стереть все содержащиеся там данные или заблокировать. Для этого потребуется включить удаленное управление на Вашем устройстве. Как его включить и найти свою пропажу будет описано ниже.
Содержание статьи
- 1 Включаем удаленное управление
- 1.1 Включаем функцию удаленного управления
- 1.2 Включаем геолокацию
- 2 Поиск устройства
- 2.1 Через браузер
- 2.2 Через мобильное приложение
- 3 Звоним на смартфон, удаляем с него все данные или блокируем
- 3.1 На сайте
- 3.2 На мобильном устройстве
- 4 Как на экран потерянного устройства вывести номер для связи
Включаем удаленное управление
Для включения удаленного управления Вам потребуется зайти в аккаунт Google.
Включаем функцию удаленного управления
- Заходим в аккаунт Google со своего устройства одним из нижеприведенных способов:
- через программу настройки Google;
- через аккаунт Google в настройках устройства.
- Жмем пункт Безопасность.
- Находим «Удаленное управление Android».
- Включаем функции Удаленный поиск устройств и Удаленная блокировка настроек.


Включаем геолокацию
- Заходим в настройки мобильного устройства.
- Прокручиваем вниз до личных данных.
- Открываем Местоположение.
- Разрешаем отправку данных.
- Проверяем что в списке устройств сайта http://www.android.com/devicemanager появилось Ваше устройство. Если нет — проверяем что доступ к геоданным разрешен, и функция удаленного управления включена.

Поиск устройства
Через браузер
- Открываем страницу http://www.android.com/devicemanager.
- Заходим в аккаунт.
- Выбираем требуемое устройство из списка со стрелкой.
- На карте будет показано место где оно находится в данный момент времени.


Через мобильное приложение
Приложение «Удаленное управление Android» должно быть уже установлено на вашем устройстве.
- Открываем вышеупомянутое приложение.
- Заходим в аккаунт Google.
- На карте смотрим где находится устройство.
Звоним на смартфон, удаляем с него все данные или блокируем
На сайте
- Заходим в аккаунт.
- Выбираем устройство.
- Выбираем одно из возможных действий:
- Позвонить — 5 минут телефон будет звонить на максимальном уровне громкости даже при отключенном звуке.
- Блокировать — на устройстве будет установлен пароль если он там еще не стоит.
- Очистить — безвозвратно стираются все данные за исключением информации SD-карты.
- В верхней части жмем выйти. Если этого не делать сеанс работы с сервисом все равно автоматически прервется через 5 минут.
На мобильном устройстве
В смартфоне должно быть установлено приложение «Удаленное управление Android».
- Открываем вышеуказанное приложение.
- Заходим в аккаунт Google. Если ищем устройство товарища, то в верхней части экрана выбираем «Гость» и заходим через его аккаунт.
- Далее выполняем вышеперечисленное предыдущего раздела с пункта 2.
Как на экран потерянного устройства вывести номер для связи
Для того чтобы нашедший ваш смартфон счастливчик смог Вам перезвонить необходимо:
- Войти в аккаунт на страничке http://www.android.com/devicemanager.
- Выбрать потерянное устройство.
- Нажать блокировать.
- Ввести номер для связи в поле «Номер телефона».
- Нажать блокировать. Кнопка дозвона на введенный Вами номер добавится на заблокированный экран.
Теперь любой, кто найдет Ваш телефон сможет с него Вам позвонить.
Чтобы убрать номер повторите вышеуказанные шаги очистив поле «Номер телефона».
Следует добавить, что сайт запоминает историю перемещений Вашего устройства и сообщает если оно отслеживается.

![]() Загрузка…
Загрузка…
