Пользователи Android теперь смогут добавлять виртуальные фоны во время видеозвонков в приложении Zoom на своем устройстве. Последнее обновление приложения Zoom также добавило поддержку широко используемой функции виртуального фона для Android. В настоящее время эта функция работает только с фотографиями; видео нельзя добавлять в качестве виртуального фона.
Щелкните «Настройки». Щелкните Виртуальный фон. Примечание. Если у вас нет вкладки «Виртуальный фон» и вы включили ее на веб-портале, выйдите из клиента Zoom Desktop и войдите снова. Щелкните изображение, чтобы выбрать желаемый виртуальный фон, или добавьте собственное изображение, нажав + Добавить изображение.
Совместим ли Zoom с телефонами Android?
Zoom — это сервис, который включает в себя надежное приложение для Android и позволяет бесплатно проводить 40-минутные встречи для 25 участников. … Любому, кого вы пригласите на встречу, потребуется поддерживаемая настольная платформа или приложение Android, установленное на их смартфоне или планшете Android.
Какие устройства поддерживают масштабирование виртуального фона?
Android
- Google.
- OnePlus.
- Oppo.
- Редй.
- Samsung.
- Я Vivo.
- Xiaomi.
Можете ли вы использовать любое изображение в качестве фона для увеличения?
Zoom на самом деле не ограничивает размер изображения или размеры, которые можно использовать в качестве виртуального фона, поэтому любое изображение будет работать. Однако, если изображение, которое вы хотите использовать, не соответствует соотношению сторон вашей камеры, его части будут обрезаны, как показано на рисунке B.
Почему я не могу получить виртуальный фон в Zoom?
Щелкните изображение своего профиля, затем щелкните Параметры. Выберите виртуальный фон. Примечание. Если у вас нет вкладки «Виртуальный фон» и вы включили ее на веб-портале, выйдите из клиента Zoom Desktop и войдите снова. Убедитесь, что у меня зеленый экран, если у вас настроен физический зеленый экран.
Как изменить фон в Zoom?
Во время собрания Zoom коснитесь «Еще» в элементах управления. Коснитесь Виртуальный фон. Коснитесь фона, который хотите применить, или коснитесь +, чтобы загрузить новое изображение. Фон будет применен автоматически.
Как работает Zoom на телефоне Android?
С помощью мобильного приложения Zoom на Android и iOS вы можете начать или присоединиться к собранию. По умолчанию мобильное приложение Zoom отображает вид активного динамика. Если один или несколько участников присоединятся к собранию, вы увидите миниатюру видео в правом нижнем углу. Вы можете просматривать видео до четырех участников одновременно.
Можете ли вы масштабировать свой телефон без Wi-Fi?
Вы можете присоединиться к собранию Zoom с помощью обычного телефона без подключения к Интернету. … В этом случае вам нужно будет открыть приложение Zoom на своем устройстве, нажать синюю кнопку «Присоединиться», ввести идентификатор встречи и нажать «Присоединиться к встрече». В некоторых случаях вам также придется ввести пароль, который вам будет предоставлен.
Как увеличить на моем Android?
Установка Zoom (Android)
- Нажмите на значок Google Play Store.
- В Google Play нажмите «Приложения».
- На экране Play Store нажмите значок поиска (увеличительное стекло), расположенный в верхней правой части экрана.
- Введите масштаб в текстовой области поиска, а затем нажмите ZOOM Cloud Meetings в результатах поиска.
- На следующем экране нажмите «Установить».
Могу ли я использовать виртуальный фон в Zoom на телефоне?
Пользователи Android теперь смогут добавлять виртуальные фоны во время видеозвонков в приложении Zoom на своем устройстве. … В настоящее время функция работает только с фотографиями; видео нельзя добавлять в качестве виртуального фона. Пользователи Android смогут получить доступ к функции виртуального фона после обновления приложения Zoom.
Что произойдет, если у вас нет зеленого экрана для увеличения?
Если у вас нет зеленого экрана, Zoom рекомендует осуществлять потоковую передачу из места со сплошным цветом фона.
Как увеличить масштаб моего логотипа на заднем плане?
Как создать виртуальный фон Zoom
- Выберите шаблон фона Zoom или создайте его с нуля.
- Загрузите собственное изображение или выберите изображение из нашей бесплатной библиотеки.
- Добавьте индивидуальности с помощью обширного набора бесплатных шрифтов и цветов Canva.
- Скачайте и поделитесь им со всем миром.
Как поменять фон в Зуме на телефоне
На чтение 3 мин Просмотров 202 Обновлено 24.12.2020
Зум – это популярная платформа для организации онлайн-встреч, а также видеоконференций. Она предлагает интересную функцию – виртуальный фон. Ее суть в том, что картинка с камеры пользователя обрабатывается таким образом, что вместо заднего фона можно подставить любое изображение. Доступна эта функция не только на компьютере, но и на мобильных устройствах. В этой статье мы расскажем, как в Zoom сделать виртуальный фон на телефоне.
Содержание
- Вводная информация
- Активация виртуального фона
- Дополнение
- Завершение
Вводная информация
Бесплатная учетная запись в Зуме позволяет проводить видеоконференции продолжительность до 40 минут. Неограниченная продолжительность переговоров обойдется в 15 долларов в месяц. Программа подойдет для групповых занятий, самоорганизации студентов.
Другие преимущества Зума:
- Хорошие качество связи.
- Функциональные кнопки для управления ходом беседы, быстрого отключения микрофона и камеры. Организаторы могут управлять звуком и картинкой каждого участника.
- Возможность активировать демонстрацию экрана со звуком.
- Есть функция интерактивной доски для расширения функционала учебных занятий.
- Удобный чат с возможностью пересылки с сообщений.
На этом вводная информация подходит к концу. Давайте перейдем к включению данной функции.
Активация виртуального фона
Ранее данная функция была доступна только для владельцев Айфона. Но теперь она имеется и в версии для Android. Чтобы ее активировать, выполните следующие шаги:
- Сначала создайте видеоконференцию или подключитесь к уже существующей.
- Тапните по экрану беседы, чтобы вызвать функциональные кнопки.
- Включите видео с помощью соответствующего значка.
- Теперь нажмите на «Подробнее», чтобы перейти в контекстное меню.
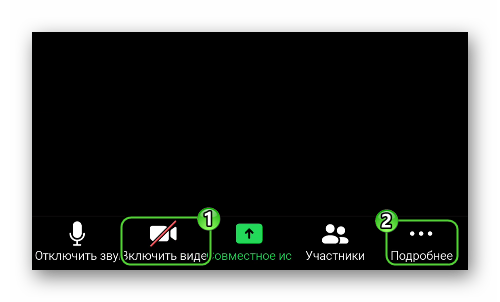
- В выпадающем списке выберите пункт «Виртуальный фон».
- Выберите одно из трех доступных оформлений.
Также вы можете добавить свое изображение, нажав на «плюсик».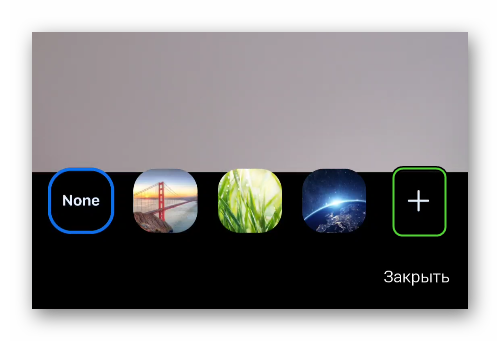 А если вы захотите отключить функцию, то переключитесь на плитку с подписью None и закройте окошко настроек.
А если вы захотите отключить функцию, то переключитесь на плитку с подписью None и закройте окошко настроек.
Теперь вы знаете, как сделать виртуальный фон в Zoom на телефоне с Андроидом или на Айфоне.
Дополнение
С запуском данной функции, как правило, никаких проблем не возникает. Но пользователи часто сталкиваются с ситуацией, когда на видео их неправильно обрезают (видны неровные края или отсечены целые части тела). Связано это с тем, что обработка идет в прямом эфире. Чтобы избежать подобных искажений, разработчики проекта рекомендуют сидеть на фоне однотонного «задника», например, штор или стены, в идеале – зеленого цвета.
Завершение
Сделать виртуальный фон в Zoom на iPhone или Android выйдет непосредственно в момент беседы в видеоконференции. Данная функция вызывается из меню «Подробнее». В приложение добавлено только три «задника», но пользователь может загрузить любые картинки со своего телефона.
Функция виртуального фона удобна для проведения конференций и переговоров, если условия для этого не совсем подготовлены. Разработчики рекомендуют сидеть перед однотонным задником для качественной работе встроенных алгоритмов.
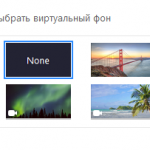 Zoom — сервис, который позволяет организовывать онлайн-конференции между пользователями, которые находятся в разных частях города, страны или планеты. У сервиса есть масса преимуществ перед конкурентами — широкие возможности в бесплатной версии и наличие Zoom на всех платформах, от компьютера до смартфона. Программа имеет ряд интересных функций, которые могут пригодиться пользоваться, если они выходят в эфир не из офиса. Например, функция замены фона. В нашей статье о том, как удалить задний фон в Zoom и заменить его на что-то другое.
Zoom — сервис, который позволяет организовывать онлайн-конференции между пользователями, которые находятся в разных частях города, страны или планеты. У сервиса есть масса преимуществ перед конкурентами — широкие возможности в бесплатной версии и наличие Zoom на всех платформах, от компьютера до смартфона. Программа имеет ряд интересных функций, которые могут пригодиться пользоваться, если они выходят в эфир не из офиса. Например, функция замены фона. В нашей статье о том, как удалить задний фон в Zoom и заменить его на что-то другое.
Оглавление: 1. Зачем менять задний фон в Zoom 2. Как в Zoom сделать виртуальный фон с компьютера 3. Как заменить виртуальный фон в Zoom во время трансляции с компьютера 4. Как добавить свою картинку или видео в виртуальный фон Zoom на компьютере 5. Как в Zoom сделать виртуальный фон со смартфона
Зачем менять задний фон в Zoom
Зачастую выходить в эфир онлайн-конференции Zoom приходится из места, которое не хотелось бы показывать другим участникам конференции. Особенно это актуально, когда вы работаете из дома, где на фоне могут быть разбросаны вещи, игрушки, находиться предметы, которые вы не хотели бы показывать окружающим. В таких случаях Zoom позволяет путем своих алгоритмов скрыть ваш фон от окружающих.
Обратите внимание
Zoom едва ли не единственное подобное приложение, которое дает возможность заменить фон за спиной на различные изображения или видео. В других сервисах, чтобы заменить фон за спиной, обязательно требуется наличие “зеленого экрана”. Его можно использовать и в Zoom — тогда качество заднего фона станет значительно лучше, но это вовсе не обязательно.
Как в Zoom сделать виртуальный фон с компьютера
Важно
Чтобы сделать виртуальный фон требуется весьма мощный компьютер с четырехъядерным процессором, современной версией операционной системы и обновленной программой Zoom.
Чтобы сделать виртуальный фон в Zoom, вы обязательно должны пройти регистрацию в приложении. Подробная инструкция о том, как зарегистрироваться в Zoom, вы можете прочесть в нашей статье.
Если у вас есть аккаунт в Zoom, запустите программу на своем компьютере и авторизуйтесь. Оказавшись на главной странице панели управления, нажмите в правом верхнем углу на значок шестеренки, чтобы перейти в настройки.
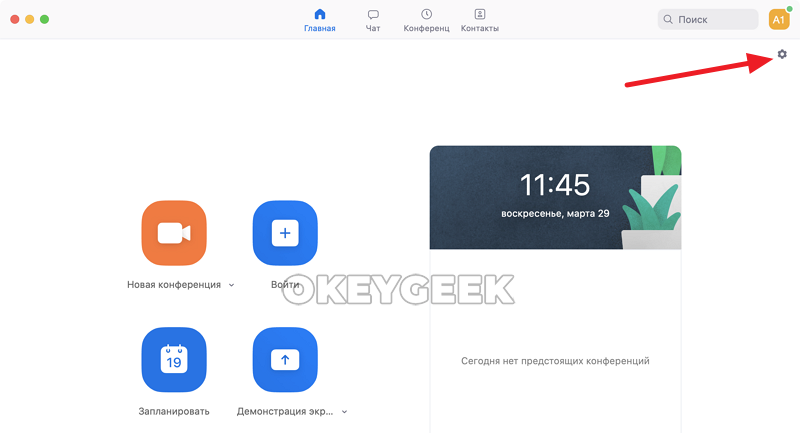
Далее в настройках выберите пункт “Виртуальный фон” — здесь происходит настройка и выбор фона, который позже будет использоваться в конференции.
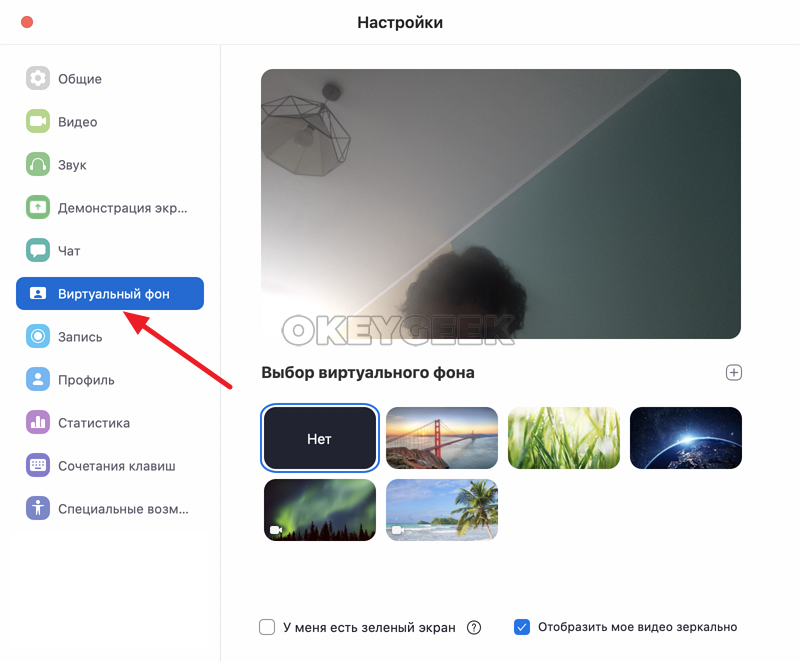
Выберите любой из доступных фонов. При первичной настройке потребуется загрузить пакет виртуального фона — это алгоритмы Zoom, которые способны понять, где находится человек (или люди) перед камерой, а какие объекты относятся к фоновым. При отсутствии зеленого фона только при наличии данного алгоритма можно будет установить виртуальный фон. Нажмите “Загрузить” и дождитесь загрузки.
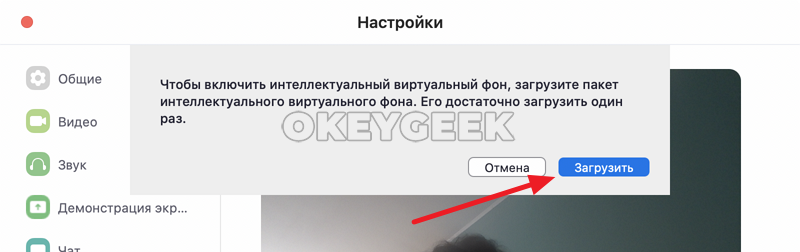
Когда пакет с необходимым ПО будет загружен, остается выбрать понравившийся виртуальный фон среди доступных и закрыть настройки.
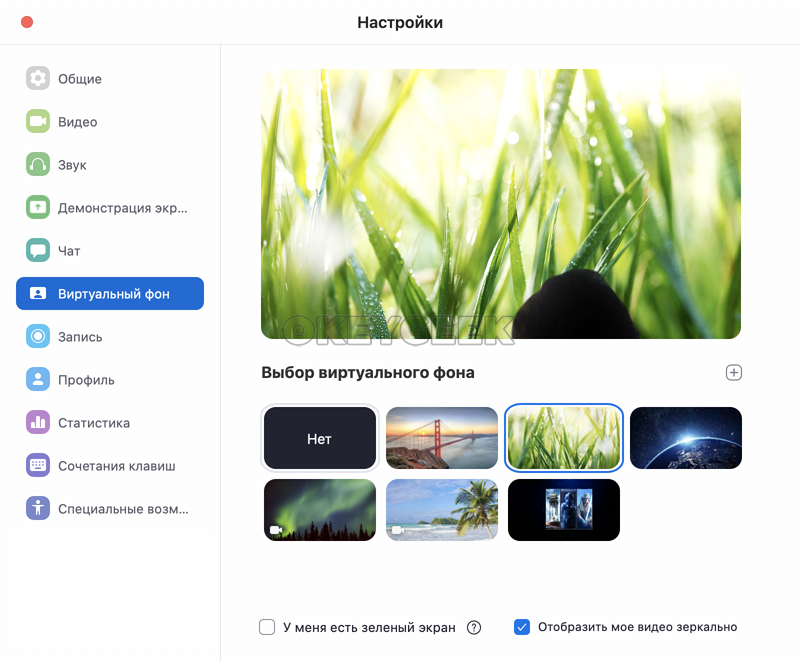
Как заменить виртуальный фон в Zoom во время трансляции с компьютера
Если во время трансляции вы захотели заменить свой виртуальный фон, либо вовсе его убрать и вернуть отображение реального фона, необходимо нажать на стрелочку около пункта “Остановить видео”. Откроется диалоговое окно с настройками, где нужно выбрать пункт “Выбор виртуального фона”.
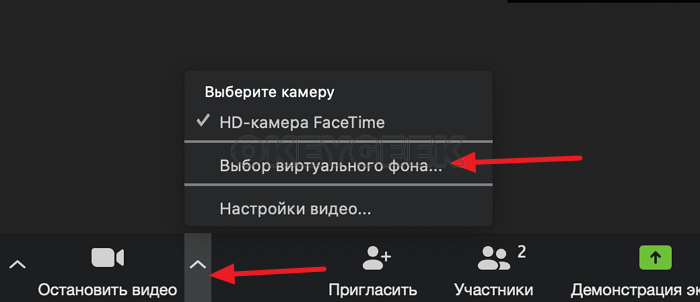
Откроется уже знакомый раздел настроек. Здесь вы можете выбрать любой из доступных виртуальных фонов, либо нажать на пункт “Нет”, чтобы полностью убрать виртуальный фон и оставить реальное изображение.
Как добавить свою картинку или видео в виртуальный фон Zoom на компьютере
Если вы хотите использовать определенную свою собственную картинку в качестве виртуального фона в Zoom — это можно сделать. Зайдите вновь в настройки Zoom и перейдите в раздел “Виртуальный фон”.
Далее справа наверху от доступных картинок нажмите на значок “+” и выберите в выпадающем меню “Добавить изображение” или “Добавить видео”, в зависимости от того, что вы хотите установить на свой виртуальный фон. Появится стандартный проводник операционной системы, в котором нужно найти желаемый файл — картинку или видео, после чего добавить его к списку других виртуальных фонов. Далее этот виртуальный фон будет доступен для выбора.
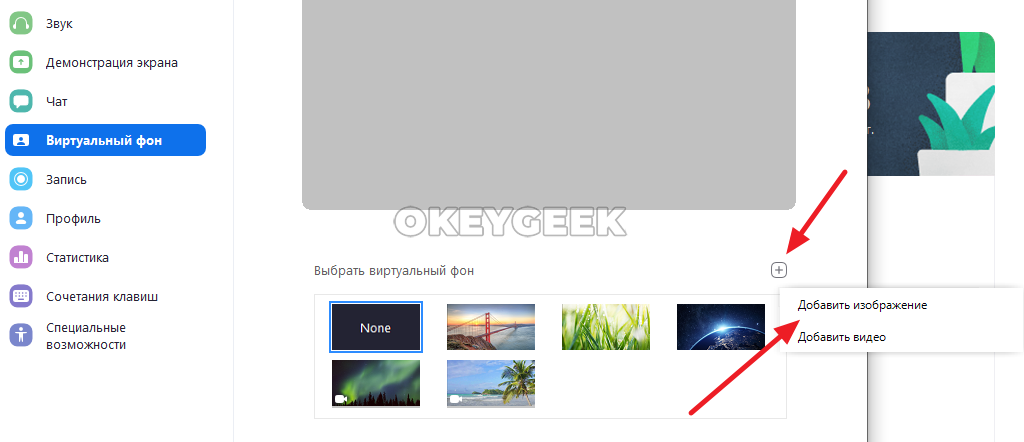
Важный момент касается требований к изображениям и видео, который можно установить в качестве виртуального фона:
- Фоновое изображение должно быть с соотношением сторон 16:9 и минимальным разрешением 1280*720 пикселей.
- Фоновое видео должно быть в формате MP4 или MOV с минимальным разрешением 360p и максимальным разрешением 1080p.
Как в Zoom сделать виртуальный фон со смартфона
Важно
Функция замены фона в Zoom на мобильном устройстве доступна только на мощных телефонах. Например, для iOS это модели старше iPhone 8.
Чтобы в Zoom на мобильном устройстве сделать виртуальный фон, необходимо установить мобильное приложение Zoom, запустить его и авторизоваться. Далее выбрать виртуальный фон можно будет либо при подключении к конференции (на этапе выбора настроек), либо после подключения к конференции.

Для выбора виртуального фона после подключения к конференции, нажмите на пункт “Подробнее”.
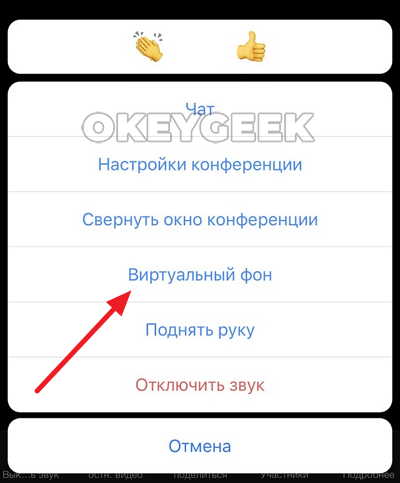
В выпадающем меню выберите “Виртуальный фон”.
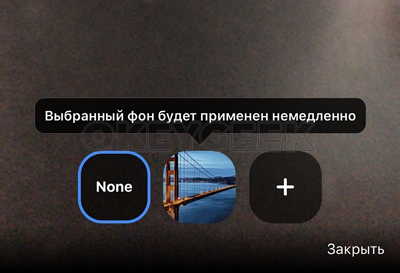
Здесь можно выбрать предложенный фон или добавить свой, нажав на плюс и выбрав соответствующее изображение из галереи мобильного устройства.
Обратите внимание
Виртуальный фон будет одновременно применен для трансляции, как с фронтальной, так и с основной камеры.
![]()
![]()
![]()
![]()
![]() (15 голос., средний: 4,27 из 5)
(15 голос., средний: 4,27 из 5)
![]() Загрузка…
Загрузка…
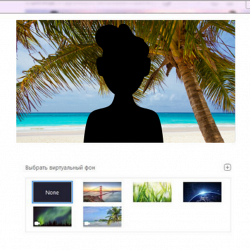 Полезные советы
Полезные советы
Функция виртуального фона позволяет отображать любое изображение или видео в качестве фона во время совещания в Zoom.
Виртуальный фон на Андроид
Виртуальный фон доступен на компьютерах и iOS устройствах.
Несмотря на то, что на Android телефоне можно смело устраивать конференции, функция виртуального фона пока НЕ доступна.
Эта функция лучше всего работает с хромокеем (зеленым экраном) и более или менее равномерным освещением. Это позволит программе определять разницу между вами и вашим фоном.
Если нет зелёного фона, можете использовать высококонтрастный однотонный фон.
Важно: Цвет вашего внешнего вида не должен совпадать с цветом фона, иначе виртуальный фон наложится на одежду или волосы.
В качестве виртуального фона можно использовать уже существующие в программе фоны, загрузить новые фото или видео или использовать собственные картинки и видео.
Читайте также: Самые надёжные и качественные антивирусы для Андроид смартфонов и планшетов
Вы уже загрузили приложение ZOOM?
Если нет, то сначала нужно зайти на сайт приложения – это
ТУТ, и создать в нём учётную запись.
Далее загрузите приложение на компьютер — вам
СЮДА или на смартфон:
Если у вас iPhone и iPad, вам
СЮДА.
Если у вас Android, вам
СЮДА (помните, виртуальный фон на Android пока не доступен).
Для установки расширение для браузера Chrome, зайдите
СЮДА.
Для установки расширения для Firefox, зайдите
СЮДА.
Как сделать виртуальный фон в Zoom
На компьютере:
Если вы хотите запускать виртуальные фоны на вашем компьютере или Mac, убедитесь, что вы используете новейшую версию Zoom Desktop Client (4.6 или более поздняя).

Если не зарегистрированы:
1. Сначала войдите на сайт zoom.us.
2. Зайдите в свою учётную запись. Вы забыли зарегистрироваться? Тогда сначала сделайте это и потом зайдите в свою учётную запись (видео по регистрации в конце статьи).
3. Вы скачали программу? Если да, то откройте его и кликните на фото профиля (в правом верхнем углу). Выберите «Настройки» (Settings).


4. В левом меню найдите «Виртуальный фон». Ваша веб-камера включится автоматически. В этом же окне внизу есть несколько вариантов фонов (как фото, так и видео). Также есть маленький серый плюсик, нажав на который вы сможете загрузить собственный фон (это может быть фото или видео).


Если уже идёт конференция:
Рядом с иконкой «Видео» есть стрелочка – нажмите на неё и кликните на «Выбор виртуального фона».
Откроется окно, где вы сможете выбрать фон.
Читайте также: 10 лучших приложений для видео на Андроид
Виртуальный фон на телефон — iPhone
Если вы используетесь iPhone 8 или более новую модель с обновленным приложением Zoom, вы можете изменить свой фон при видеовызове, перейдя в правый нижний угол, нажав «Дополнительно» (три точки), а затем выбрав «Виртуальный фон».
Видео урок на эту тему в конце статьи.
Полезные советы по включению виртуального фона
Перед началом конференции проверьте, нормально ли виден фон. Можете связаться с коллегами, которые скажут, как смотрится фон.
1. При добавлении виртуальных фонов ограничений по размеру нет, однако перед загрузкой собственной картинки, рекомендуется обрезать изображение в соответствии расширением вашей камеры.
Например: если ваша камера установлена на 16: 9 (соотношение сторон экрана), вам идеально подойдут картинки с разрешением 1280 пикселей на 720 пикселей или 1920 пикселей на 1080 пикселей.
2. Для лучшего качества фона старайтесь выбирать картинки с высоким разрешением (минимум 1280 х 720 пикселей).
3. Соотношение сторон должно быть 16:9.
4. Для загрузки используйте файл MP4 или MOV (минимально разрешение 360p (480×360), а максимальное 1080р (1920×1080).
Регистрация в Zoom
