Специальная возможность смартфона Huawei или Honor «Скринкаст» позволит заснять видеозапись с экрана без установки дополнительных приложений, что даст возможность зафиксировать ваши действия с мобильным устройством или похвастаться достижениями в любимой игре. При съемке будут отображаться все нажатия на экран, поэтому ни одно действие не будет пропущено.
Запись видео с экрана смартфона с помощью иконки на панели уведомлений
- Сдвиньте верхнюю строку состояний вниз для отображения панели уведомлений.
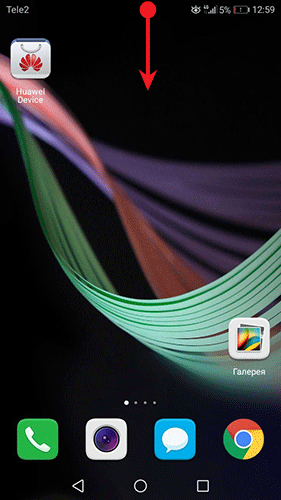
- Нажмите на значок редактирования. Найдите иконку «Запись с экрана», кликните на нее и удерживайте палец, затем перетащите иконку на основную панель уведомлений.
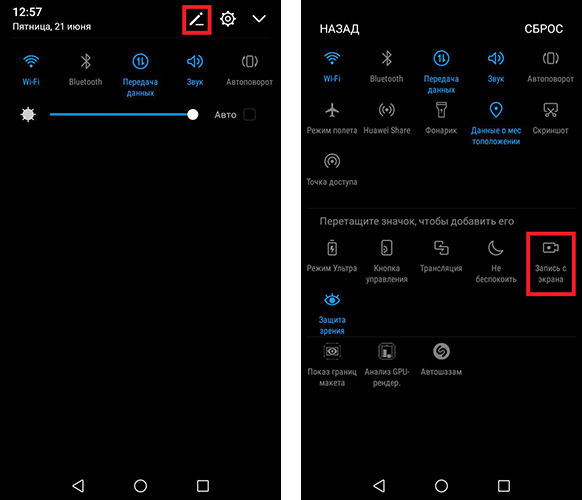
- Нажмите «Назад». Теперь функция доступна в панели уведомлений.
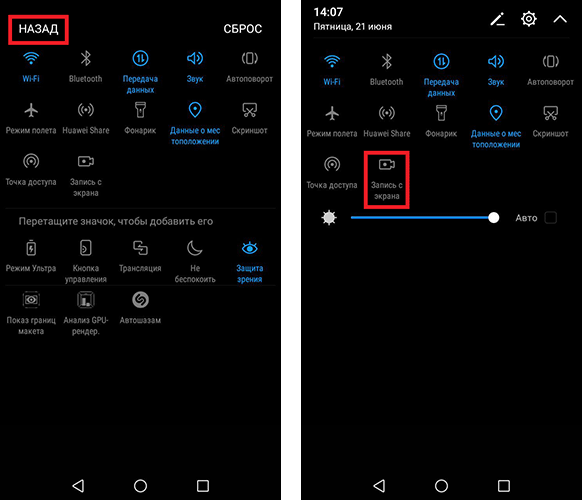
- Кликните на иконку для активации записи. Прочитайте условия использования «Службы записи с экрана» и нажмите кнопку «Принимаю». Чтобы данное уведомление не всплывало при каждой последующей записи вы можете поставить галочку в пункте «Больше не напоминать».
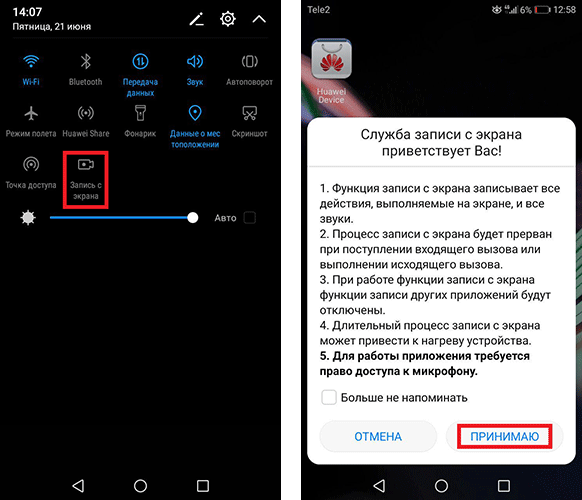
- Далее пройдет 3-секундный обратный отчет и начнется процесс записи видео с экрана.
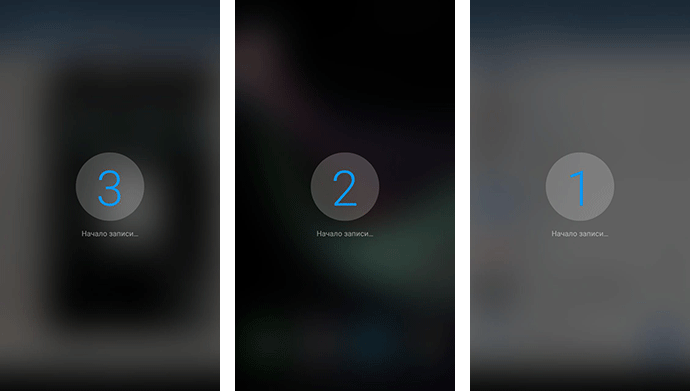
- Нажатия на экран будут отображаться в виде кружка. В верхнем левом углу расположен хронометраж записи и кнопка остановки записи. Нажмите на «Стоп».
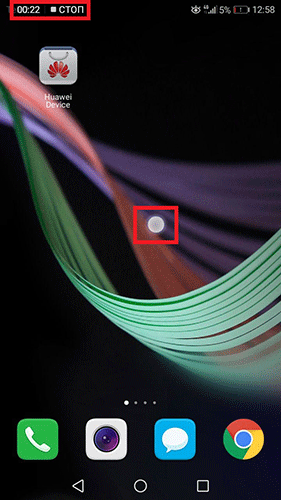
- Для просмотра записи нажмите «Галерея» на одном из окон основного меню. Файл с видео находится в последних сохраненных файлах.
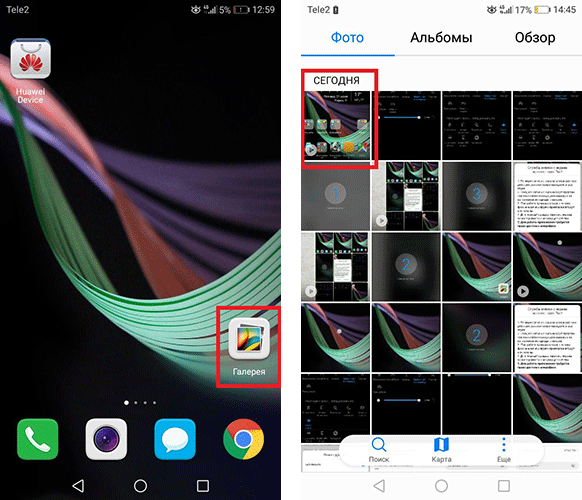
Запись видео с помощью функциональных клавиш смартфона
Для того, чтобы записать видео с экрана смартфона Huawei или Honor одновременно нажмите и удерживайте клавиши блокировки и увеличения громкости. Следующие действия аналогичны первому способу активации режима Скринкаст.
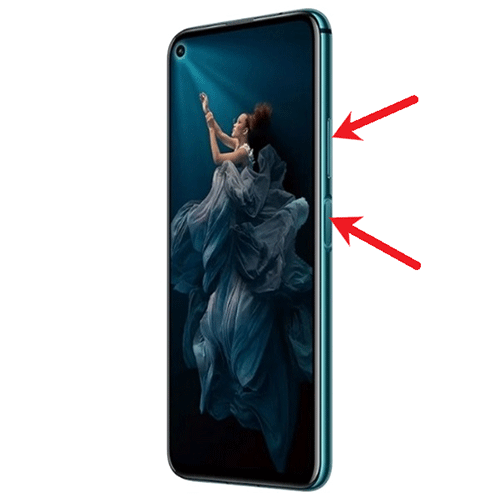
Запись видео с экрана при помощи костяшек пальцев
На последних версиях фирменной оболочки EMUI доступна возможность записи видео с помощью жестов, создаваемых при костяшек пальцев.
- Зайдите в настройки смартфона через значок на панели уведомлений, либо через ярлык основного меню смартфона.
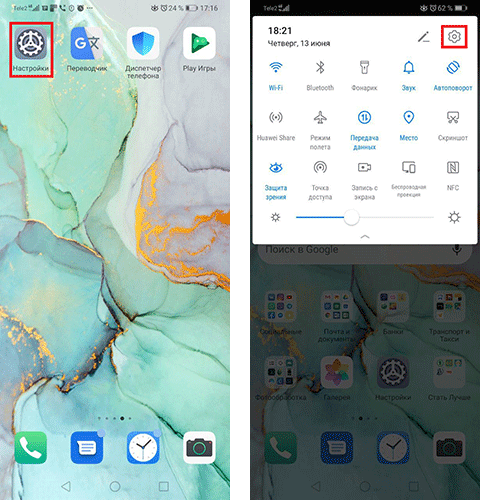
- Нажмите «Управление».
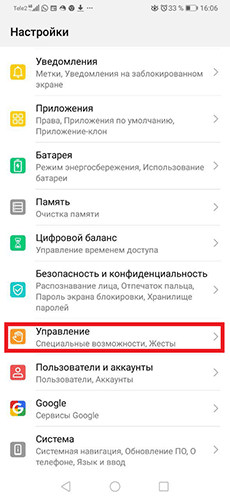
- Далее «Быстрый доступ и жесты».
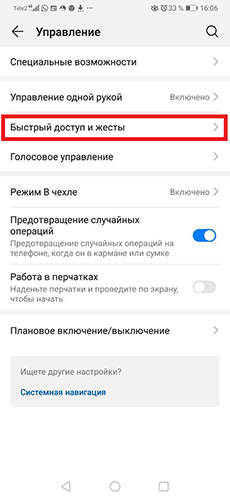
- Выберите вкладку «Запись с экрана».
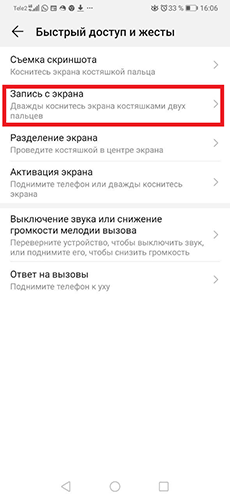
- Активируйте функцию записи с экрана. Для съемки дважды коснитесь экрана костяшками двух пальцев, чтобы начать или остановить запись. Запись также можно остановить как указано в предыдущих способах.
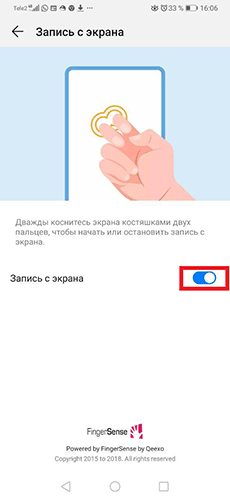
Часто задаваемые вопросы
Как записать звук при съемке видео с экрана, если к смартфону подключены наушники?
Никак. Запись звука идет с микрофона смартфона, поэтому придется наушники отключить и вести съемку без них. Для дополнительных опций скачайте стороннее приложение.
После активации записи с экрана ничего не происходит — видео не записывается?
Проверьте доступность места в памяти телефона. В случае нехватки очистите память в настройках мобильного устройства. Функция также может восстановиться после сброса всех настроек телефона. Но, важно понимать, что все данные будут сброшены, поэтому оптимальным вариантом будет скачивание стороннего приложения.

Смартфоны Huawei и Honor работают на операционной системе с фирменной оболочкой EMUI. Она характеризуется большим количеством интересных опций и полезных предустановленных приложений. Среди них есть сканер штрих-кодов, антивирус, программа для очистки ОС и многое другое. Но для некоторых пользователей особенно интересной будет возможность записи происходящего на экране телефона. Встроенный рекордер похож на тот, что используется в MIUI от Xiaomi, но обладает рядом уникальных особенностей.
Содержание
- Что это за функция
- Скринкаст в Honor и Huawei
- Способ 1: шторка уведомлений
- Способ 2: горячие клавиши
- Способ 3: двойной тап костяшками пальцев
- ТОП-5 приложений для записи экрана
- Super Screen Recorder (SCR)
- AZ Screen Recorder
- Mobizen Screen Recorder
- ScreenCam Screen Recorder
- Riv Screen Recorder
- Где хранятся записи
- FAQ
- Заключение
Что это за функция
Запись экрана на Хуавей – это специальная функция EMUI, которая позволяет записать всё, что происходит на экране смартфона в конкретный момент времени. Она будет полезна блогерам, рассказывающим о настройке смартфонов или же стримерам, которые записывают игровой процесс и снабжают его своими комментариями.
Эту функцию ещё называют «Скринкаст», а в самой EMUI она также может называться «Умный скриншот». Как правило, при съёмке все нажатия на экран фиксируются и помечаются, именно поэтому данная функция хороша для записи видеоинструкций по настройке смартфона. Впрочем, захват тапов можно отключить в параметрах записи.
Информация. Данная функция появилась с релизом операционной системы Android 5.0 Lollipop. Именно начиная с этой версии Андроид появилась возможность снимать происходящее на дисплее без рут-прав. Именно поэтому многие альтернативные рекордеры требуют для работы смартфон с ОС Андроид версии не ниже 5.0.
Скринкаст в Honor и Huawei
Встроенный скрин рекордер обладает рядом преимуществ перед другими программами для записи экрана в смартфонах на Android:
- Это простейшее решение, не требующее инсталляции альтернативных программ;
- Бесплатные программы в своем большинстве оставляют вотермарк на видео, здесь же такого нет;
- Отсутствует реклама.
Есть несколько способов для запуска записи экрана на смартфонах Huawei и Honor. Можно выбрать наиболее подходящий вариант для каждого конкретного случая.
Способ 1: шторка уведомлений
Самый простой и очевидный способ для запуска записи экрана на Хуавей и Хонор – использование шторки уведомлений. Там в панели быстрых настроек есть соответствующая плитка.
Запуск из шторки уведомлений:
- Откройте шторку, свайпнув по экрану сверху вниз.

- Тапните по значку редактирования.

- Найдите в списке плитку «Запись с экрана» и перетащите её в шторку.

- Тапните «Назад».

- Нажмите на иконку для начала работы рекордера.

- Примите пользовательское соглашение при помощи кнопки «Принять».

- После трёхсекундного отсчёта запись стартует. Кнопка «Стоп» располагается в верху дисплея слева вместе с хронометром. Белыми точками отображаются нажатия на экран.

По завершении записи и нажатия на «Стоп» получившийся ролик будет сохранён в галерею. Найти его не составит труда даже новичкам.
Способ 2: горячие клавиши
Запустить запись экрана также можно при помощи механических клавиш смартфона Huawei или Honor. Для этого нужно одновременно зажать кнопки блокировки (питания) и увеличения громкости. Далее останется только принять пользовательское соглашение (как в предыдущем способе) и выключить запись, когда потребуется при помощи всё той же кнопки «Стоп» на экране в верхнем левом углу.

Если вы используете кастомную прошивку, то функциональные кнопки смартфона могут не сработать. Вообще, не факт, что в кастоме будет встроенный скрин рекордер. Перед тем, как пробовать описанные в данном материале способы стоит изучить возможности установленной прошивки. Если же установлена EMUI – проблем не возникнет.
Способ 3: двойной тап костяшками пальцев
В смартфонах Huawei и Honor есть возможность запустить Скринкаст определённым жестом: двойным тапом костяшками пальцев по экрану. Такой способ экономит много времени, но сначала нужно активировать функцию в настройках телефона.
Активация функции:
- Запустите настройки телефона при помощи соответствующего ярлыка.

- Тапните по категории «Управление».

- Выберите «Быстрый доступ и жесты».

- Зайдите в раздел «Запись с экрана».

- Передвиньте ползунок для включения жеста.

Теперь запустить запись экрана можно будет в любое время простым постукиванием по дисплею. Стоит заметить, что функция старта записи экрана есть во многих смартфонах (например, в Xiaomi), но там используются простые постукивания.
ТОП-5 приложений для записи экрана
В этом разделе мы рассмотрим самые полезные приложения для записи экрана от сторонних разработчиков. Их все можно найти в Google Play или App Gallery и свободно установить на смартфон. Были отобраны как условно-бесплатные, так и платные программы для создания скринкастов на разных смартфонах.

Super Screen Recorder (SCR)
Google Play
Это приложение является бесплатным, но в нём достаточно много рекламы (болезнь всех бесплатных программ). Тем не менее, данный рекордер позволяет записывать происходящее на экране в высоком качестве (вплоть до 1080р). В настройках также можно отрегулировать частоту кадров до 60 FPS и скорость передачи данных до 12 Мбит/с. Все необходимые элементы управления находятся на специальной панели, да и весь интерфейс достаточно простой для освоения.
AZ Screen Recorder
Google Play

Одно из наиболее популярных приложений для захвата экрана. Здесь также можно выбрать качество записи (вплоть до Full HD) и частоту кадров. Но главное – здесь имеется встроенный редактор, позволяющий добавить альтернативную звуковую дорожку и выполнить простое редактирование ролика. Есть возможность добавить текст и эффекты. Но полный функционал доступен только в премиум-версии, за которую нужно платить. Премиум включает в себя такие функции, как удаление рекламы, экспорт записей в формате GIF, добавление изображений с фронтальной или основной камеры и многое другое.
Mobizen Screen Recorder
Google Play

Абсолютно бесплатная программа, предлагающая пользователям осуществлять запись экрана в разрешении FullHD. На ролики можно добавлять собственную фоновую музыку, сохранять только лучшее с помощью TRIM, добавлять интро, аутро с пользовательской подписью и так далее. Присутствуют расширенные функции редактирования. Частота кадров варьируется от 5 до 60 FPS, а скорость передачи данных может достигать 12 Мбит/с. Интерфейс достаточно простой для понимания и освоения.
ScreenCam Screen Recorder
Google Play

Один из немногих рекордеров, которые предлагают для записи максимальное разрешение в 1440р. Частоту кадров здесь также можно менять от 24 до 60 FPS. Интерфейс состоит всего из двух вкладок: на первой под названием «Settings» находятся настройки роликов, а на вкладке «Videos» расположены сами ролики. Программа поддерживает установку плагинов, но их нужно покупать и платить за каждый отдельно. Зато плагины позволяют существенно расширить функционал приложения.
Riv Screen Recorder
Google Play

Относительно новая программа для записи экрана на смартфонах под управлением ОС Android, позволяющая начать запись всего за пару тапов. Для функционирования приложения требуется ОС Android версии 5.0 Lollipop. Особенно продвинутых настроек здесь нет, но программа позволяет записать ролик в достаточно высоком качестве. Приложение не требует рут-прав для своей полноценной работы.
В этом разделе представлены приложения, которые можно найти в Google Play (известно, что некоторые модели Honor поддерживают сервисы Google). Наличие перечисленных программ в App Gallery нужно проверять самостоятельно. Но даже если их там нет, можно найти вполне достойные альтернативы.
Где хранятся записи
Найти записи, созданные штатным или сторонним приложением можно в галерее. Они будут в самом начале, как самые новые объекты. Если же интересует конкретный каталог, то скринкасты хранятся в папке «recordmaster». Полный путь до каталога выглядит так: «emulated» – «0» – «recordmaster».

FAQ
Иногда во время использования опции записи экрана на смартфонах Huawei и Honor возникают проблемы. Мы собрали вопросы от пользователей, которые возникают наиболее часто и дали на них исчерпывающие ответы.
- Пропала запись экрана на Honor 10. Вероятнее всего, в памяти смартфона не осталось места, ведь все ролики записываются только на внутренний накопитель. Освободите место в телефоне и попытайтесь включить запись снова. Можно попробовать выгрузить файлы галереи в Huawei Mobile Cloud, а с телефона их удалить вовсе.
- Как улучшить качество записи экранного видео. В стандартном рекордере это сделать невозможно. Настройки битрейта и разрешения видео имеются только в сторонних приложениях скринкаста. И то далеко не во всех.
- Как решить проблему отсутствия звука на видео. Скорее всего, ошибка возникла из-за какого-то системного сбоя. Самое правильное решение – выполнить сброс смартфона до заводских настроек. Если вы используете стороннее приложение для записи экрана – просто переустановите его.
- Как записать звук при съемке видео с экрана, если к смартфону подключены наушники. Это сделать не получится. Для записи используется микрофон, а если подключены наушники без микрофона – он не функционирует. Отключите наушники.
- Что делать если случайно удалил приложение. Здесь также поможет сброс к заводским настройкам: по-другому вернуть системное приложение не получится. В качестве альтернативного решения можно воспользоваться сторонней программой для записи видео.
Заключение
Теперь вы знаете, как снимать видео с экрана Хонор или Хуавей. Сделать это достаточно просто, однако нужно точно знать, где находится эта функция. Записать видео с экрана телефона Хонор или Хуавей можно как при помощи стандартной опции, так и при помощи сторонних приложений. Только вам решать, как именно сделать запись экрана на Хуавей или Хонор: у каждого способа есть свои преимущества.
.Как снимать домашнее видео, в том числе и со смартфона, многие уже умеют – здесь ничего хитрого нет: навел камеру на объект, нажал на клавишу «Запись» — и съемка началась. Снимай себе и комментируй.
Содержание
- Вот для этого и существует функция «Запись с экрана» на телефонах Хуавей (Хонор), которая не требует установки специальных приложений.
- Запись видео с экрана смартфона с помощью иконки на панели уведомлений
- Запись видео с помощью функциональных клавиш смартфона
- Запись видео с экрана при помощи костяшек пальцев
- Часто задаваемые вопросы
- Инструкция
- Правильная настройка встроенной записи экрана
- Как записать видео с экрана Хонор и Хуавей
- Где храниться запись экрана на Хуавей и Хонор
- Что делать, если не работает запись с экрана
- Как включить отображение касаний на видео
- Дополнительная информация
- Правильная настройка встроенной записи экрана
- 2 способа как записать видео с экрана Хонор и Хуавей
- Где хранятся видеозаписи
- Что делать, если не работает запись с экрана
- Совет: как включить отображение касаний на видео
- Видео-инструкция
- Ответы на популярные вопросы
Вот для этого и существует функция «Запись с экрана» на телефонах Хуавей (Хонор), которая не требует установки специальных приложений.
Эта функция носит следующие названия: «скринкаст» (видеозахват экрана), «видеоскриншот», создание «видеоурока».
Первый способ записи с экрана через Панель уведомлений:
1. Опускаем свайпом вниз шторку Панели уведомлений Рабочего экрана телефона, т.е. проводим пальцем, не отрывая от экрана, от верхней строки вниз. Открывшуюся Панель уведомлений разворачиваем ещё больше, для этого нажимаем на значок «Редактирование Панели уведомлений» в верхнем правом углу экрана.
2. На Панели уведомления нажимаем на значок «Запись с экрана», чтобы включить запись.
3. После этого на экране появится запрос о подтверждении права доступа к микрофону при включении Записи с экрана. Нажимаем «ПРИНИМАЮ».
После 3-х секундного отсчета времени начнется запись с экрана устройства. Во время записи вы можете комментировать вслух свои действия, они также будут записываться вместе с видео.
Тайм-код и мигающая индикация записи находятся в верхней левой части экрана.
Для окончания записи необходимо нажать на кнопку со словом «СТОП» в верхнем левом углу экрана.
Второй способ записи с экрана с помощью «горячих клавиш»:
1. Запустить Запись с экрана смартфона Хуавей (Хонор) можно с помощью комбинации клавиш: одновременно зажав две клавиши — включение и увеличение громкости.
2. На экране появится запрос о подтверждении права доступа к микрофону при включении Записи с экрана. Нажимаем «ПРИНИМАЮ».
После 3-х секундного отсчета времени начнется запись с экрана устройства.
Для окончания записи нужно нажать на кнопку со словом «СТОП» в верхнем левом углу экрана или повторно нажать на клавиши включения и увеличения громкости одновременно.
Этой функцией вы можете воспользоваться при общении с родными по Skype, где ваше общение с собеседником будет записано на видео.
Также видеозапись с экрана смартфона может пригодиться и для простой редактуры видеофильмов, когда вы вырезаете понравившийся вам эпизод фильма, что бы поделиться им в социальной сети.
Ниже приводится знаменитый эпизод из любимого мультфильма «Жил-был пёс», сделанного за несколько секунд на смартфоне Хуавей.
Специальная возможность смартфона Huawei или Honor «Скринкаст» позволит заснять видеозапись с экрана без установки дополнительных приложений, что даст возможность зафиксировать ваши действия с мобильным устройством или похвастаться достижениями в любимой игре. При съемке будут отображаться все нажатия на экран, поэтому ни одно действие не будет пропущено.
Запись видео с экрана смартфона с помощью иконки на панели уведомлений
- Сдвиньте верхнюю строку состояний вниз для отображения панели уведомлений.

- Нажмите на значок редактирования. Найдите иконку «Запись с экрана», кликните на нее и удерживайте палец, затем перетащите иконку на основную панель уведомлений.

- Нажмите «Назад». Теперь функция доступна в панели уведомлений.

- Кликните на иконку для активации записи. Прочитайте условия использования «Службы записи с экрана» и нажмите кнопку «Принимаю». Чтобы данное уведомление не всплывало при каждой последующей записи вы можете поставить галочку в пункте «Больше не напоминать».
- Далее пройдет 3-секундный обратный отчет и начнется процесс записи видео с экрана.
- Нажатия на экран будут отображаться в виде кружка. В верхнем левом углу расположен хронометраж записи и кнопка остановки записи. Нажмите на «Стоп».
- Для просмотра записи нажмите «Галерея» на одном из окон основного меню. Файл с видео находится в последних сохраненных файлах.
Запись видео с помощью функциональных клавиш смартфона
Для того, чтобы записать видео с экрана смартфона Huawei или Honor одновременно нажмите и удерживайте клавиши блокировки и увеличения громкости. Следующие действия аналогичны первому способу активации режима Скринкаст.
Запись видео с экрана при помощи костяшек пальцев
На последних версиях фирменной оболочки EMUI доступна возможность записи видео с помощью жестов, создаваемых при костяшек пальцев.
- Зайдите в настройки смартфона через значок на панели уведомлений, либо через ярлык основного меню смартфона.
- Нажмите «Управление».
- Далее «Быстрый доступ и жесты».
- Выберите вкладку «Запись с экрана».
- Активируйте функцию записи с экрана. Для съемки дважды коснитесь экрана костяшками двух пальцев, чтобы начать или остановить запись. Запись также можно остановить как указано в предыдущих способах.
Часто задаваемые вопросы
Как записать звук при съемке видео с экрана, если к смартфону подключены наушники?
Никак. Запись звука идет с микрофона смартфона, поэтому придется наушники отключить и вести съемку без них. Для дополнительных опций скачайте стороннее приложение.
После активации записи с экрана ничего не происходит — видео не записывается?
Проверьте доступность места в памяти телефона. В случае нехватки очистите память в настройках мобильного устройства. Функция также может восстановиться после сброса всех настроек телефона. Но, важно понимать, что все данные будут сброшены, поэтому оптимальным вариантом будет скачивание стороннего приложения.
Инструкция
Имеется как минимум два способа сделать это: с помощью механических кнопок и специальной кнопкой в панели быстрого запуска.
Способ 1 – Механические кнопки
Для быстрого включения функции записи экрана можно зажать одновременно кнопку питания и кнопку увеличения громкости.
Способ 2 – Панель быстрого доступа
Опускаем шторку уведомлений и смотрим, нет ли там иконки “Запись экрана”.
Если нет – нажимаем на кнопку редактирования панели быстрого доступа и перетягиваем необходимую иконку в рабочую зону.
После этого вновь открываем шторку и нажимаем на “Запись с экрана”.
Система предупредит о некоторых особенностях приложения, а именно:
- Функция записи с экрана записывает все действия, выполняемые на экране.
- Процесс записи с экрана будет прерван при поступлении входящего вызова или выполнении исходящего вызова.
- Длительный процесс записи с экрана может привести к нагреву устройства.
- Для работы приложения требуется право доступа к микрофону.
Свайпом перелистываем на вторую вкладку, выбираем источник для записи звука (микрофон, звуки системы или без звука) и нажимаем на кнопку “ОК”.
Начнется 3-секундный отсчет и запустится процесс записи видео экрана, а после того, как необходимый кусок видео будет записан, следует нажать на кнопку “стоп” (которую можно расположить в любой части экрана).
Просмотреть готовые видео можно через приложение “Галерея” или любой другой мультимедиа просмотрщик.
Отснятый материал хранится по адресу: Внутренняя память/Pictures/Screenshots/.
Смотрите также:
Вам помогло? Оцените статью:
Многие знают, как сделать скриншот, но как сделать запись экрана на Хуавей и Хонор? В статье мы рассмотрим существующие способы, с помощью которых можно записать действия на экране смартфона. Некоторые доступны среди стандартных функций, а другие требуют скачивания специального приложения.
Правильная настройка встроенной записи экрана
Настраивать представленную опцию не требуется. Для ее активации нужно нажать на соответствующий значок или воспользоваться сторонними программами. Ниже подробно изучим доступные методы для записи взаимодействия с сенсором.
Как записать видео с экрана Хонор и Хуавей
Записать видео с мобильного экрана можно несколькими вариантами. Для разовых использований лучше прибегнуть к стандартным методам, встроенными в смартфон. Но, если планируете постоянно заниматься подобной деятельностью, например, записывая инструкции по пользованию телефона для других пользователей, то лучше установить специальные программы. Рассмотрим каждый вариант отдельно:
- Через панель оповещений, что представляет собой верхнюю шторку.
- Комбинацией кнопок.
- В приложении.
Если первые два способа позволяют воспользоваться стандартными предустановленными возможностями телефона, то последний подразумевает установку сторонней программы.
Встроенное приложение «Запись с экрана»
«Запись с экрана» представляет собой стандартное приложение во всех современных смартфонах. Если большинство пользователей современных смартфонов знакомы с созданием скриншотов, то с записью видео могут возникнуть вопросы. Несмотря на то, что опция является системной, далеко не все знакомы с ее использованием. Как пользоваться функцией? Воспользуйтесь одним из доступных методов.
Как сменить IMEI на 3G/4G USB-модемах Huawei: пошаговая инструкция
Через шторку уведомлений
Вытяните верхнюю шторку, где обычно появляются оповещения.
Нажмите на изображение карандаша – «Редактирование», что откроет дополнительное меню. Выберите соответствующий значок и перетащите его на верхнюю панель.
Режим редактирования позволяет добавить дополнительные функции в область для быстрого доступа. Обычно рассматриваемая опция является скрытой по умолчанию, поэтому изначально ее необходимо открыть. Если впервые ее используете, то система запросит разрешение.
При активации запускается таймер в три секунды, после которых начинается запись не только манипуляций с экраном, но и звука. Таким образом вы сможете комментировать действия вслух. Для завершения нажмите на «Стоп», расположенный в верхней части дисплея.
С помощью «клавиша питания и громкость»
Сочетание клавиш – один из самых удобных способов использования встроенных функций смартфона. Как сделать запись с экрана телефона Honor и Huawei с помощью комбинации кнопок? Зажмите «Питание» и увеличение звука. По сути инструкция идентична процедуре создания скриншота.
Специальным действием «костяшками пальцев»
Третий способ – воспользоваться «Специальными возможностями» и включить опцию костяшками пальцев. Такой вариант доступен только для тех, кто пользуется последними версиями EMUI. Порядок действий:
Если у Вас остались вопросы или есть жалобы — сообщите нам
- Перейдите в параметры и в раздел «Управление».
- Выберите «Быстрый доступ и жесты».
- Нажмите на «Запись с экрана».
- Включите опцию, перетащив ползунок на активную позицию.
Чтобы включить или отключить функцию достаточно прикоснуться костяшками к дисплею.
Как включить запись экрана через DU Recoder
Несмотря на встроенные возможности Андроида порой идеальное решение – скачать стороннее приложение. Такие программы предоставят более широкий функционал, а также станут единственным выходом, если в вашей прошивке не предусмотрена съемка экрана. Установите с Google Play приложение DU recorder.
Обычно подобный софт требует наличие прав ROOT, то есть заранее рутированную систему. Чтобы избежать представленную процедуру, можно воспользоваться DU recorder.
Запустите программу и примите соглашение. Мешается меню? Перетяните его в другое место, зажав пальцем.
Приложение Хуавей Здоровье: инструкция, как пользоваться, регистрация и скачать на андроид
Как записать видео с экрана Хуавей и Хонор:
- Для запуска съемки нажмите на значок с изображением кружка красного цвета. Данная иконка будет означать о старте записи.
- Высветится оповещение, где нужно подтвердить доступ к галерее и разрешить использование камеры.
- Снова нажмите на старт, и вновь предоставьте нужные разрешения.
- Когда пользователь откроет доступ программе, запустится таймер – по истечении трех секунд начнется съемка.
Когда начнется запись, меню приложения станет вновь прозрачным. Для остановки нажмите на квадрат.
Где храниться запись экрана на Хуавей и Хонор
Все сделанные записи хранятся в галерее. Также их можно открыть через ПК, подключив смартфон через USB. Перейдите по пути – Мой компьютер > Модель вашего смартфона > Внутренняя память > Pictures > Screenshots.
Если вы использовали программу DU Recorder, то для перехода в папку с видео воспользуйтесь панелью на основном экране, нажав на изображение папки. При использовании файлового менеджера перейдите во внутреннюю память телефона, и проследуйте по пути – emulated → 0 → recordmaster.
Что делать, если не работает запись с экрана
Если скринкаст не работает при использовании костяшек пальцев, то изначально убедитесь в активности опции. Вероятно, вы не включили ее в параметрах смартфона в разделе специальных возможностей.
Также причинами выступают обновления с ошибкой или системный сбой. В крайнем случае можно выполнить Hard Reset, сбросив настройки Android до заводских. Но, первым делом попробуйте перезагрузить систему. Если простая перезагрузка не решила проблему, то в параметрах выполните сброс.
Как включить отображение касаний на видео
Записывая видео дисплея, важно позаботиться об отображении прикосновений с экраном. Это позволит более наглядно продемонстрировать собственные действия с сенсором. Для этого:
- Зайдите в настройки.
- В раздел «Система» и «О телефоне».
- Найдите вкладку «Номер сборки» и несколько раз подряд нажмите на нее, что запустит режим разработчика и вы сможете активировать нужную опцию.
- Снова войдите в параметры и войдите в «Для разработчиков».
- Перетяните ползунок на позицию «Вкл.».
- Пролистайте вниз и найдите раздел «Ввод текста».
- Активируйте опцию «Показывать нажатия».
Как проверить гарантию и подлинность телефона Huawei и Honor по imei
Дополнительная информация
Рассмотрев процедуру запуска съемки и нюансы использования опции, изучим возможные проблемы. Порой пользователи сталкиваются с неисправностями.
Что делать, если пропала запись экрана
Съемка внезапно остановилась? Проверьте остаток памяти в телефоне. Очистите кэш и освободите место.
Как улучшить качество записи экранного видео?
Иногда пользователи жалуются на плохое качество снятого видео. При использовании предустановленных возможностей изменить данный параметр нельзя. Для улучшения качества скачайте программу DU recorder. Главное преимущество представленного сервиса заключается не только в возможности осуществлять съемку, но и производить более глубокую настройку опции. В настройках вы найдете специальный раздел, позволяющий выбрать качество видео.
Как решить проблему отсутствия звука на видео?
Причиной пропавшего звука часто выступает системный сбой. Тогда для решения потребуется выполнить сброс настроек до заводских. Если использовался DU Recorder, то перейдите в параметры и во вкладке «Аудио» включите микрофон.
Делать скриншоты на своём устройстве умеет практически каждый пользователь, однако, когда дело доходит до записи картинки со смартфона — появляется множество вопросов. Правильные и быстрые способы как сделать запись экрана на Honor и Huawei покажет данная статья.
Правильная настройка встроенной записи экрана
Запись с экрана, «видеоскриншот» или скринкаст очень хорошо помогает объяснить кому-либо какую-то механику устройства, находясь при этом на дистанции. Ведь гораздо удобнее, вместо множества слов, просто отправить человеку видео с подробной инструкцией.
В самом использовании встроенной видеозаписи нет ничего сложного, нужно нажать кнопку и готово. Однако при воспроизведении иногда возникают дополнительные вопросы, например, почему на видео нет звука, или картинка плохого качества. Ниже мы все подробно разберем.
2 способа как записать видео с экрана Хонор и Хуавей
На телефонах от Хуавей есть свое фирменное приложение, оно чем-то схоже с функционалом Xiaomi, но со своими особенностями.
Главные плюсы:
- Готовое решение, не требующее установки сторонних приложений.
- Нет водяного знака, как в большинстве бесплатных приложений с Google Play.
- Нет рекламы в меню настроек.
Встроенное приложение «Запись с экрана»
Первым делом разберем готовое решение. Чтобы открыть стоковую программу и начать запись можно использовать разные методы, обо всех подробнее (конкретнее о 3) мы написали ниже.
Запуск через шторку уведомлений
- Сделайте свайп сверху вниз, чтобы опустить шторку уведомлений смартфона.
- В верхнем правом углу экрана вы увидите кнопку «Редактирование панели инструментов» в виде карандаша, кликайте по ней, чтобы открыть следующее меню.
По умолчанию кнопка записи экрана является неактивной. Чтобы она заработала, зажмите палец на соответствующей иконке и перетащите её в верхнее меню.
Кликнув по кнопке записи экрана, смартфон запросит разрешение на включение функции, приняв его, пойдет 3-ех секундный отсчет, по окончании которого и начнется запись.
Походу вы также можете озвучивать происходящие на экране действия своим голосом.
Чтобы завершить съёмку, кликните по кнопке «СТОП» в левом верхнем углу экрана.
Запуск с помощью горячих клавиш (клавиша питания и громкость)
Чтобы включить функцию скринкаста этим способом, требуется зажать клавишу питания у увеличения громкости.
Смартфон запросит разрешение на съёмку, после принятия которого начнётся 3-ех секундный отсчет. Во время записи также можно комментировать всё происходящее. Для остановки записи, требуется нажать кнопку «СТОП» в верхнем левом углу.
Включение специальным действием (костяшками пальцев)
Также в оболочке EMUI запись экрана можно включить с помощью определенного жеста — двойного касания экрана костяшками пальцев, как показано на картинке. Начнётся 3-ех секундный отсчет, после которого пойдет запись.
Завершить же съёмку можно по-разному — либо нажать на кнопку «СТОП» в верхнем левом углу экрана, либо снова дважды коснуться экрана костяшками пальцев.
Как включить запись экрана через DU Recoder
DU Recorder — запись экрана и редактирование видео Developer: Screen Recorder & Video Editor Price: Free
Встроенный функционал, позволяющий сделать запись с экрана телефона, это конечно всегда хорошо — не нужно ничего устанавливать и настраивать. Однако сторонние программы для создания подобных видео обладают гораздо большим функционалом, нежели заводские решения. Самое популярное из таких приложений — DU recorder.
Стоит отметить, что большинство подобных приложений требует обязательного получения ROOT прав на устройстве. Однако DU recorder прекрасно работает и без них.
При первом запуске последует короткое обучение, где максимально быстро расскажут об возможностях программы. По нажатии кнопки «Понятно» на рабочем столе появится «островок» приложения, где и находятся все необходимые кнопки. Если же вы не хотите сейчас пользоваться программой и этот «островок» вам мешает — зажмите палец на иконке приложения, после чего перетащите его в появившийся крестик.
- Чтобы запустить запись, нужно кликнуть по кнопке с красным кружком.
- Появится запрос на открытие доступа к галерее и камере, нажимаем «Разрешить».
- Ещё раз нажимаем на кнопку начала записи с красным кружком, после чего последует ещё 2 запроса, по принятии которых начнется 3-ех секундный отсчет, который означает начало записи.
Обратите внимание на то, что «островок» не исчез — он стал прозрачным, чтобы не мешать обзору. Кликнув по нему, откроется меню с кнопками, где можно поставить запись на паузу или остановить её.
Чтобы остановить запись — нажмите на кнопку с изображением квадрата.
Где хранятся видеозаписи
Самый быстрый способ открыть созданное заводскими методами видео — найти его в галерее, современная оболочка EMUI автоматически поместит его в соответствующюю категорию.
Чтобы найти видео созданное через DU Recorder вам потребуется перейти в выделенную для записей с экрана папку. По умолчанию она располагается во внутренней памяти смартфона по данному пути: emulated → 0 → recordmaster.
Что делать, если не работает запись с экрана
Если скринкаст не начинается — скорее всего, вы пытаетесь включить его с помощью двойного касания экрана костяшками. В этом случае функция просто не активирована.
Чтобы включить её, нужно:
- Перейти в «Настройки».
- Затем в меню «Управление и Специальные возможности», там вы найдёте раздел «Движения».
- В этом разделе нужно поставить галочку напротив пункта «Умный скриншот».
- По завершении операции функция успешно заработает.
Совет: как включить отображение касаний на видео
Делая запись видео с экрана на Honor и Huawei, следует включить отображение касаний, чтобы ваши действия были более понятны зрителю. Для этого перейдите в «Настройки» и зайдите в раздел «Система», оказавшись там, нажмите «О телефоне».
Затем несколько раз кликните по пункту «Номер сборки», пока не появится надпись «Вы стали разработчиком».
Затем вернитесь в настройки и зайдите в появившийся раздел «Для разработчиков». Кликните на кнопку для активации данного режима. Далее, поставьте галочку напротив пункта «Показывать нажатия».
Теперь все ваши касания будут отмечаться полупрозрачным кружком.
Интересно В меню «Для разработчиков» также находятся и другие полезные настройки для записи экрана. Однако будьте осторожны при их использовании.
Видео-инструкция
Ответы на популярные вопросы
Пропала запись экрана с Honor 10, что делать?
Эта проблема возникает из-за недостаточного количества свободного пространства в памяти смартфона. Удалите не нужные файлы, и проблема будет решена.
Как улучшить качество записи экранного видео?
В настройках DU recorder присутствует функция изменения разрешения. Помните, что чем выше выбранное качество, тем меньше производительность, что может сказаться на «дёрганности» видео.
Как решить проблему отсутствия звука на видео?
Если вы используете встроенную утилиту, то скорее всего произошел некий сбой. Исправить его поможет сброс настроек устройства до заводских. Для DU Recorder: зайдите в настройки — аудио, и поставьте галочку напротив пункта записи с микрофона.
Как видите, смартфоны компании Хуавей и Хонор, оборудованные оболочкой EMUI, обладают неплохим функционалом в плане создания видео с экрана. А сами видеоскриншоты являются гораздо более совершенным инструментом повествования информации, чем простая переписка.
Используемые источники:
- https://h-helpers.ru/kak-sdelat-videozapis-s-ekrana-smartfona-huawei-honor/
- https://4huawei.ru/guides/zapis-video-skrinkast-s-ekrana-smartfonov-huawei-i-honor/
- https://kak-na-android.ru/kak-vklyuchit-zapis-ekrana-na-honor.html
- https://huawei-guide.com/kak-sdelat-zapis-ekrana-na-huawei-i-honor.html
- https://huawei-insider.com/kak-sdelat-zapis-ekrana-na-honor-i-huawei.html

Способ 1: Системные средства
В актуальной на момент написания статьи версии оболочки (EMUI 11) имеются встроенные инструменты для создания видеоролика с происходящим на экране.
- Один из самых простых методов запуска требуемой функции – одновременное нажатие кнопок «Питание» + «Громкость вверх». Эта же комбинация прекращает запись.
- Вторая вариант – активация возможности из шторки. Сделайте жест двумя пальцами сверху вниз для открытия расширенного режима и нажмите на кнопку «Запись с экрана». Отключить выполнение можно оттуда же либо плавающей кнопкой (на готовом файле не отображается).
- Оболочка EMUI известна своей уникальной фишкой в виде жестов костяшками пальцев, которые поддерживаются и актуальной версией, однако их нужно включать отдельно. Откройте «Настройки» и выберите функцию «Специальные возможности».

Здесь тапните «Движения» – «Движения костяшкой» – «Съёмка скриншота» и в следующем окне активируйте переключатель «Умный скриншот».

Теперь для начала записи видео с экрана проделайте нужный жест: два раза постучите по нему костяшками двух пальцев (например, указательного и среднего). Остановить процесс можно из шторки или плавающей кнопкой.
- Готовые файлы можно найти в «Галерее» – они автоматически сохраняются в альбом «Скриншоты».

Также их можно открыть посредством встроенного файлового менеджера: вызовите его и воспользуйтесь кнопкой «Видео».

Далее тапните по папке Screenshots – внутри будут сделанные вами записи.



Стандартных средств оболочки Huawei будет более чем достаточно для большинства случаев.
Способ 2: Сторонние решения
Если по каким-то причинам стандартные инструменты вас не устраивают, можете установить одно из сторонних приложений с соответствующей функциональностью. В качестве примера воспользуемся XRecorder от разработчика InShot.
Скачать XRecorder из Google Play Маркета
- Запустите приложение после установки и ознакомьтесь с небольшой инструкцией по использованию.
- Далее выдайте разрешение на доступ к файловой системе – без этого сделанные видео просто не будут сохраняться.
- Чтобы начать запись, воспользуйтесь плавающей кнопкой: нажмите на неё и затем тапните по соответствующему инструменту.

Также можно задействовать уведомление в шторке.
- При первом использовании приложение попросит доступ к записи аудио – его также нужно выдать, чтобы записывать ролики со звуком.

Далее ознакомьтесь с информационным сообщением и нажмите «Начать».
- Чтобы остановить создание видео, снова воспользуйтесь плавающей кнопкой или уведомлением, где тапните «Стоп».

На рабочем столе появится предпросмотр созданного видео: его можно отредактировать, удалить или поделиться им в том или ином приложении. Если это не требуется, просто тапните по крестику в верхнем правом углу панели предпросмотра.
- Как и в случае с системными инструментами, записанный ролик можно найти через «Галерею» в альбоме «Видео».

Также можно воспользоваться разделом «Видео» приложения «Файлы», папка «ScreenCapture».







Другие сторонние программы для записи экрана функционируют подобным образом.
Читайте также: Приложения для записи видео с экрана на Android

Мы рады, что смогли помочь Вам в решении проблемы.

Опишите, что у вас не получилось.
Наши специалисты постараются ответить максимально быстро.
Помогла ли вам эта статья?
ДА НЕТ
Еще статьи по данной теме:
Запись видео с экрана телефона — важный инструмент, которым пользуются блогеры и учителя, выкладывающие видеоуроки на YouTube. Эта функция позволяет продемонстрировать то, что происходит на смартфоне, будь то работа в программе или игровой процесс. Сделать запись экрана на Хонор или Хуавей несложно, тем более эта функция уже предусмотрена в оболочке EMUI.

Содержание
- Что такое запись экрана
- Как сделать запись экрана
- Через шторку уведомлений
- С помощью сочетания клавиш
- Включение специальным действием
- Через DU Recorder
- Как сделать так, чтоб на видео отображались касания экрана
- Где посмотреть сохраненную запись
- Возможные трудности
Что такое запись экрана
Снимать обычные видео умеет каждый владелец смартфона — наводишь камеру на объект и жмешь кнопку «Запись». Но порой появляется необходимость поделиться опытом по управлению гаджетом, например, когда вышла новая интересная программа. Чтобы не создавать скриншоты, не рисовать на них пометки с комментариями, проще показать все действия на самом смартфоне.
На устройствах Honor и Huawei снять видео скриншот несложно, причем есть несколько способов сделать это. Сторонних приложений устанавливать не нужно — в прошивке EMUI уже заложен такой функционал.
Как сделать запись экрана
Если функция необходима для разового использования, достаточно будет стандартных методов, встроенных в телефон. Если в планах записывать видеоинструкции для других юзеров — лучше поставить специальный софт.
Через шторку уведомлений
Инструкция, как сделать запись экрана на Хуавей:
- Сделайте свайп по экрану гаджета сверху-вниз, чтобы открыть панель уведомлений.
- Нажмите на иконку в виде карандаша, чтобы раскрыть меню. Нужная функция называется «Запись экрана» — перетащите значок в основную панель.
- Чтобы включить запись, достаточно 1 раз кликнуть по иконке. При первом запуске на экране появится окошко с условиями использования «Службы записи с экрана» — соглашайтесь, нажав кнопку «Принимаю». Тут же можете поставить галочку напротив «Больше не напоминать», чтобы уведомление не появлялось каждый раз.
- После 3-секундного обратного отчета начнется запись с экрана.
- В верхней части дисплея будет отображаться хронометраж, рядом с ним кнопка «Стоп», останавливающая запись.
Скринкасты можно записывать с включенным микрофоном или без него. Для этого утилите «Запись с экрана» необходимо дать соответствующие разрешения.
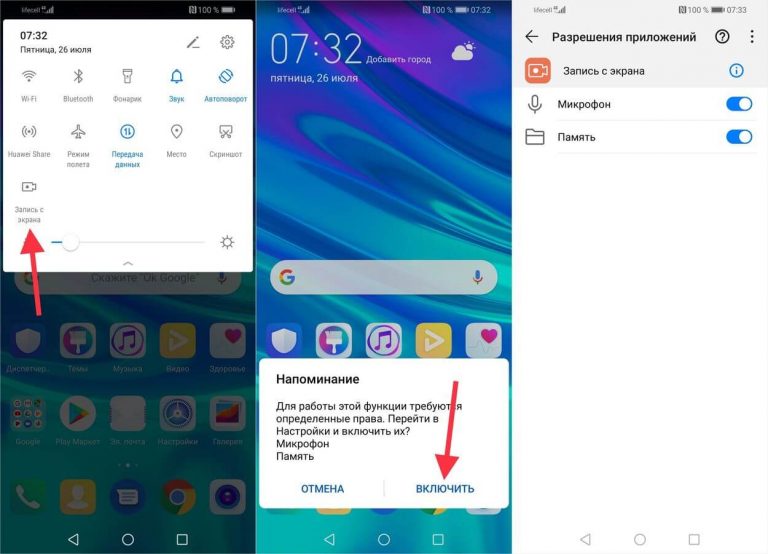
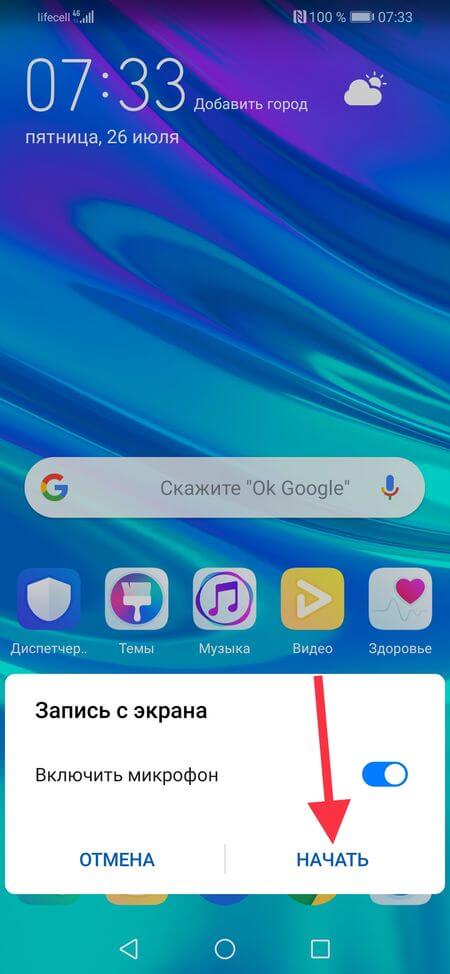
С помощью сочетания клавиш
На многих телефонах предусмотрены различные комбинации кнопок, которые активируют ту или иную функцию. Чтобы начать запись экрана на устройствах Хуавей и Хонор одновременно зажмите 2 кнопки: «Питание» и «Увеличение звука».
Включение специальным действием
В последних версиях EMUI в разделе «Специальные возможности» появилась опция активации скринкаста костяшками пальцев. Как настроить:
- Зайдите в настройки телефона, раздел «Управление».
- Нужное меню — «Быстрый доступ и жесты».
- Выберите «Запись с экрана».
- Включите опцию, перетащив ползунок в активное состояние.
Для включения и отключения записи достаточно дважды прикоснуться костяшками пальцев к экрану. Как и с предыдущими способами на дисплее появится уведомление, после которого начнется обратный отчет и запись.
Через DU Recorder
Хоть система Android и имеет весь необходимый функционал для записи скринкастов, порой проще пользоваться сторонними приложениями, как минимум, потому что в них больше опций для настройки. Или же программу устанавливают те, у кого устройство Хонор с EMUI старой версии, где нет «Записи с экрана».

Как правило, подобный софт требует root-прав на телефоне. Но DU Recorder работает и без них.
Впервые запустив программу, пользователю будет предложено пройти короткое обучение, в котором опишут все возможности. Жмите «Понятно» — на рабочем столе гаджета появится «островок» утилиты со всеми кнопками. Если сейчас пользоваться приложением не планируете — перетащите его в другое место, зажав пальцем на иконке.
Как работать с DU Recorder:
- Чтобы начать съемку, кликните на кружок с красной точкой посередине (Record).
- Появится уведомление, что программа запрашивает доступ к камере и галере. Жмите «Разрешить».
- Снова жмите на кружок, дайте разрешения еще раз. После 3-секундного обратного отчета начнется запись с экрана.
«Островок» приложения не исчезает — он становится слегка прозрачным, чтобы не мешать обзору в ходе скринкаста. После нажатия на него, откроется меню, где будут кнопки «Пауза», «Стоп» и другие. Для остановки кликните на круглый значок с красным квадратом внутри.
Ссылка для загрузки DU Recorder (Google Play).
В Play Market есть немало других программ с аналогичным функционалом:
- Mobizen. Особенности: FullHD-качество, 60 fps, не нужны root-права, есть FaceCam (задействуется фронтальная камера);
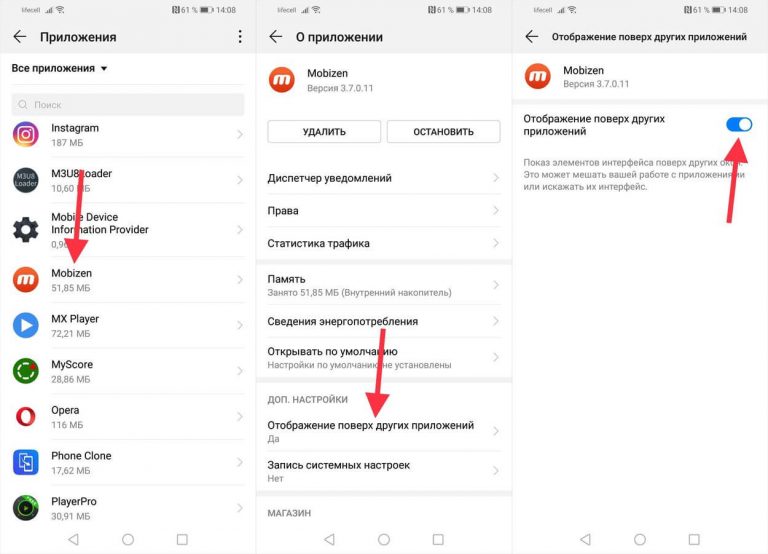
- AZ Screen Recorder. Есть таймер, захват изображения фронталкой, возможность обрезки файла на части;
- Ilos Screen Recorder. Нет рекламы и водяных знаков, при этом подходит для работы с ПК;
- One Shot Screen Recorder. Особенность этой программы в том, что во время записи можно поставить паузу, а после продолжить съемку.
Как сделать так, чтоб на видео отображались касания экрана
Удобная опция, после активации которой на видеозаписи наглядно будут демонстрироваться все действия. Как включить:
- Откройте настройки.
- Перейдите в раздел «Система» — «О телефоне».
- Для активации опции отображения касаний необходимо запустить режим разработчика. Для этого найдите строчку «Номер сборки» и нажмите на нее несколько раз (10 – 15). Если все сделано правильно, на экране появится надпись «Вы стали разработчиком».
- Вернитесь обратно в настройки, где увидите новый раздел «Для разработчиков». Зайдите в него и активируйте ползунок напротив «Показывать нажатия».
Готово, теперь все нажатия по дисплею будут сопровождаться полупрозрачным кружком.
Обратите внимание, что в разделе «Для разработчиков» есть и другие опции, но лучше ничего не жать, особенно если не разбираешься в этом.
Где посмотреть сохраненную запись
Записанные скринкасты сохраняются в галерее, в папке «Captures» (Записи экрана). Получить к ним доступ можно и через компьютер. Для этого подключите телефон к ПК USB-шнуром и откройте следующую папку: Мой компьютер — Модель гаджета — Внутренняя память — Pictures — Screenshots.
Если запись делалась с помощью программы DU Recorder, то с главного экрана кликните на изображение папки (кнопка расположена на «островке»).
Путь к сохраненным записям в файловом менеджере выглядит так: emulated — 0 — recordmaster.
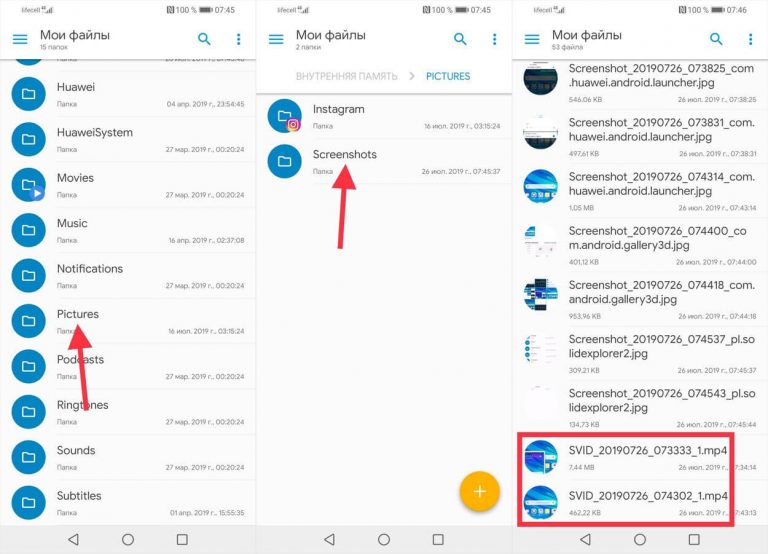
Возможные трудности
Неопытные пользователи при записи с экрана порой сталкиваются с различными проблемами:
- съемка шла, но резко остановилась (или вообще не работает). Вероятно, на устройстве недостаточно памяти, то есть видеоролик просто не может сохраниться. Решение — почистить кэш, удалить ненужные файлы;
- на видео отсутствует звук. Если видеоряд идет, а звук не записывается, вероятно дело в системном сбое. Обычно помогает перезагрузка телефона. Если нет, то «убойным» способом будет Hard Reset — сброс настроек девайса до заводских. Но делать его следует в крайнем случае, так как с устройства будут удалены все пользовательские данные;
- плохое качество ролика. Если пользоваться встроенными возможностями телефона, видеозапись получается посредственного качества. Чтобы его улучшить — скачайте приложение DU Recorder, в котором есть различные настройки, среди которых и выбор качества видео. Чем выше разрешение — тем сильнее нагружается телефон. Если гаджет «слабый», то видео может записаться с подтормаживаниями;
- как записать видео с подключенными наушниками. Сделать это не получится, так как звук записывается с микрофона.
Новая функция относительно свежая, поэтому работает не всегда корректно. Также не рекомендуется во время видеозаписи пытаться делать скриншот — может выбить ошибку.
EMUI — неплохая оболочка Android-устройств, причем с богатым функционалом. Сами по себе видеоскриншоты — удобный инструмент, который куда информативнее в сравнении с классическими скриншотами. Даже если гаджет старый или бюджетный — на него всегда можно установить стороннюю утилиту для записи с экрана.
Далеко не каждое мобильное устройство может похвастаться таким набором функций, который доступен на смартфонах Huawei и Honor под управлением прошивки EMUI. Одна из функций, которую редко встретишь на устройствах других производителей – это запись экрана. На телефонах Huawei и Honor она доступна по умолчанию: ее активация займет пару секунд, даже не придется устанавливать дополнительные приложения. Но обзором одной функции мы не ограничимся – также расскажем как снимать скринкасты с помощью компьютера и программ от сторонних разработчиков.
Сценарии использования видеозахвата могут быть разными: от записи прохождения игры до сохранения Stories из Instagram или Facebook. В большинстве Android-прошивок такая функция отсутствует, поэтому для захвата изображения пользователям приходится использовать специальные программы, такие как Mobizen и AZ Screen Recorder. Владельцам же устройств Huawei сторонние приложения не нужны, ведь на смартфонах под управлением EMUI запись видео с экрана осуществляется с помощью нажатия одной кнопки.
- Стандартная функция «Запись с экрана» на Хуавей и Хонор
- Запись скринкастов с помощью стороннего приложения
- Как записывать видео с экрана на Huawei и Honor через компьютер
Другие инструкции к смартфонам Huawei и Honor:
- Как сделать скриншот
- Как поставить песню на контакт
- Как настроить или отключить спящий режим
Правильная настройка встроенной записи экрана
Запись с экрана, «видеоскриншот» или скринкаст очень хорошо помогает объяснить кому-либо какую-то механику устройства, находясь при этом на дистанции. Ведь гораздо удобнее, вместо множества слов, просто отправить человеку видео с подробной инструкцией.
В самом использовании встроенной видеозаписи нет ничего сложного, нужно нажать кнопку и готово. Однако при воспроизведении иногда возникают дополнительные вопросы, например, почему на видео нет звука, или картинка плохого качества. Ниже мы все подробно разберем.
Способы сделать скриншот
Существует три простых способа, которые позволяют быстро и без лишних хлопот сделать скриншот с телефона или планшета:
- Сочетание клавиш.
- Через меню.
- При помощи специального приложения.
Теперь давайте более детально разберёмся с тем, как сделать снимок экрана Honor 8. Чтобы получить скриншот, нужно зажать две клавиши одновременно и подержать их несколько секунд. Для телефонов Huawei необходимо одновременно зажать «Питание» и «Уменьшение громкости». Если вы всё сделали правильно, изображение, которое вы видите, будет сохранено в качестве картинки. Следует отметить, что данные действия сопровождаются звуком, характерным для щелчка фотокамеры. После того как действие будет выполнено, появится сообщение «Снимок экрана сохранён». Скриншоты обычно сохраняются в «Галерею».
Скриншот на Huawei с помощью горячих клавиш
Если в данный момент времени на экране вашего мобильного устройства находится то, что нужно запечатлеть, тогда одновременно зажимаем кнопку питания и клавишу уменьшения громкости приблизительно на 2 секунды, после чего прозвучит звуковой сигнал и появится уведомление о сохранении изображения. Сохраненный снимок экрана можно просмотреть зайдя в галерею.
Также с только что сделанным скриншотом можно выполнить некоторые действия:
- Отправить — моментально поделиться отснятой областью экрана с помощью месенджеров, либо отправить по беспроводной сети.
- Изменить — отредактировать изображение во встроенном редакторе, изменив его размер, добавив текст и прочее.
- Длинный скриншот — если отображаемая область не помещается в экран и для её просмотра необходима прокрутка.

Что делать, если не работает запись с экрана
Если скринкаст не начинается — скорее всего, вы пытаетесь включить его с помощью двойного касания экрана костяшками. В этом случае функция просто не активирована.
Чтобы включить её, нужно:
- Перейти в «Настройки».
- Затем в меню «Управление и Специальные возможности», там вы найдёте раздел «Движения».
- В этом разделе нужно поставить галочку напротив пункта «Умный скриншот».
- По завершении операции функция успешно заработает.
Использование жестов
В телефонах Huawei (например, P10/ P20/ Mate 10) реализована технология Knuckle Sense, которая позволяет выполнять различные действия с помощью жестов, осуществляемых костяшками пальцев.
Записать видео того, что отображается на экране телефона, можно двойным тапом по дисплею костяшками двух пальцев. Правда, чтобы этот метод сработал, необходимо правильно настроить смартфон. Должна быть включена опция «Умный скриншот». Для этого заходим в “Настройки” > “Управление и Спец. возможности” > “Движения” > “Умный скриншот”.
Опять же, перед стартом записи на экране смартфона появится информационное окно, как и в предыдущих случаях. Каждый раз, чтобы перейти непосредственно к запуску видео, нужно нажимать кнопку «Принимаю».
Максимальная длительность видео ограничено. Оно не может длиться более пяти минут. Если планируется снимать более продолжительное видео, придется устанавливать какое-либо стороннее приложение. Например, AZ Recorder. При этом нужно помнить о том, что использовать можно будет или только приложение, или только встроенную функцию телефона. Вместе они работать не будут.

Совет: как включить отображение касаний на видео
Делая запись видео с экрана на Honor и Huawei, следует включить отображение касаний, чтобы ваши действия были более понятны зрителю. Для этого перейдите в «Настройки» и зайдите в раздел «Система», оказавшись там, нажмите «О телефоне».

Затем несколько раз кликните по пункту «Номер сборки», пока не появится надпись «Вы стали разработчиком».

Затем вернитесь в настройки и зайдите в появившийся раздел «Для разработчиков». Кликните на кнопку для активации данного режима. Далее, поставьте галочку напротив пункта «Показывать нажатия».

Теперь все ваши касания будут отмечаться полупрозрачным кружком.
Интересно В меню «Для разработчиков» также находятся и другие полезные настройки для записи экрана. Однако будьте осторожны при их использовании.
Использование физических кнопок
Видеорекордер можно включить физическими кнопками телефона. Потребуется одновременное нажатие на кнопки, расположенные на правой боковой стороне устройства: кнопку питания и увеличения громкости звука.
В окне, которое всплывет на дисплее, тапните кнопку «Принимаю». Так вы дадите разрешение на включение микрофона и на доступ к месту хранения видеофайлов. В уведомлении будет написано, что видеозахват экрана будет прекращен, если на телефон поступит входящий вызов. Нажмите «Далее» и когда обновится экран, нажмите «Готово», чтобы начать обратный отсчет (3 секунды) до старта записи.
Когда производится видеозапись на Хуавей, в верхнем левом углу устройства появляется красная кнопка «Стоп». Остановить видеозахват можно или этой кнопкой, или одновременным нажатием уже известных «горячих» кнопок увеличения громкости и питания. Также если включена опция управления жестами, то остановить видеозапись можно и жестом.

Ответы на популярные вопросы
Пропала запись экрана с Honor 10, что делать?
Эта проблема возникает из-за недостаточного количества свободного пространства в памяти смартфона. Удалите не нужные файлы, и проблема будет решена.
Как улучшить качество записи экранного видео?
В настройках DU recorder присутствует функция изменения разрешения. Помните, что чем выше выбранное качество, тем меньше производительность, что может сказаться на «дёрганности» видео.
Как решить проблему отсутствия звука на видео?
Если вы используете встроенную утилиту, то скорее всего произошел некий сбой. Исправить его поможет сброс настроек устройства до заводских. Для DU Recorder: зайдите в настройки — аудио, и поставьте галочку напротив пункта записи с микрофона.
Как видите, смартфоны компании Хуавей и Хонор, оборудованные оболочкой EMUI, обладают неплохим функционалом в плане создания видео с экрана. А сами видеоскриншоты являются гораздо более совершенным инструментом повествования информации, чем простая переписка.
Что такое длинный скриншот и как его сделать
Иногда бывают ситуации, когда владельцу Хонор 10 i необходимо сохранить изображение, которое выходит за рамки рабочего пространства. В таком случае можно сделать длинный скриншот. Его особенность в том, что пользователь сам задает область фиксации. Алгоритм такой:
- Воспользуйтесь одним из рассмотренных выше способов (кроме жестов с помощью костяшек).
- Дождитесь появления на экране миниатюрного изображения скрина с левой стороны внизу.
- Кликните на него и выберите в предложенном меню раздел Длинный скриншот.
- Остановите перемещение в момент, когда это потребуется.
- Сохраните изображение, редактируйте или отправьте его другому человеку.
Если используется вариант с костяшками пальцев, для создания длинного скрина нарисуйте на экране букву S, и телефон Хонор 10 i сам сделает необходимую работу.
С помощью кнопки управления
Ещё один способ создания снимка подразумевает использования кнопки управления. Для его осуществления необходимо нажать кнопку «Выключение» и подержать её. Через несколько секунд на экране появится меню управлением телефона Хуавей. Здесь вы сможете увидеть такие пункты, как:
- Отключить питание;
- Перезагрузка;
- Режим полёта;
- Без звука;
- Скриншот.
Выбрав необходимую строку, можно без проблем сделать снимок с необходимой информацией.
С помощью жестов
Смартфон Huawei Honor 8 популярен среди пользователей не только благодаря стильному дизайну. Многие предпочитают этот гаджет потому, что им можно управлять при помощи жестов. Так, например, чтобы получить изображение, необязательно зажимать вместе несколько клавиш, можно просто постучать костяшками пальцев по экрану. Чтобы сфотографировать весь экран необходимо два раза коснуться костяшками пальцев в центре.
У пользователей Хонор 8 есть также возможность получить снимок части экрана. Для этого необходимо коснуться костяшкой экрана, а затем, не отпуская её, обвести необходимую часть. В этом случае будет сохраняться только то, что выделил пользователь.

С использованием шторки уведомлений
Для воплощения в жизнь этого способа пользователю необходимо разблокировать телефон и опустить вниз выезжающую шторку уведомлений. Внизу на шторке можно обнаружить значок, на котором изображены ножницы. Именно с помощью этой кнопки можно сохранить изображение всего экрана. Сохранится он, как и положено, в «Галерее».
Способ сохранить телефонный разговор на Honor с EMUI 9
Если вы имеете телефон Хонор, работающий на основе EMUI 9, тогда есть способ, позволяющий вашему смартфону записать любой телефонный разговор. Вам будет достаточно скачать и установить специальный apk-файл. Данный файл сделает доступной кнопку записи разговора телефона при совершении звонков.
Выполните следующее:
- Скачайте указанный apk-файл по данной ссылке; Скачайте указанный apk-file
- Установите его на вашем смартфоне;
- Перезагрузите ваш смартфон;
- На экране осуществления звонков магическим образом появится кнопка для записи звонка.
Изначально операционная система Андроид не имела встроенной функции записи входящих и исходящих звонков. Но запрос на данную функцию существовал, и примерно с 6 версии Android. В функционале данной ОС появилась возможность записи телефонных звонков. Она просуществовала до 2021 года, когда корпорация Google по причинам законодательства ряда стран удалила эту возможность.
При этом далеко не все смартфоны, в том числе Хонор, имели возможность записи звонков с 6 по 9 версии ОС Андроид. В некоторых странах запись звонков была запрещена. И производителям мобильных гаджетов и операционных систем приходилось думать, как обойти те или иные ограничения.
Также мы помним, что телефоны Honor кроме ОС Андроид имеют оболочку, известную как EMUI (Emotion UI). Это специализированный, базирующийся на функционале Android, пользовательский интерфейс, включающий ряд удобных и расширяющих возможности телефона функций. Среди них – один рабочий стол, персонализация, голосовой помощник, интеллектуальное руководство для начинающих пользователей и другие возможности.
Функционал данных оболочек для Хонора позволяет добавлять к работе телефона ряд удобных опций. В их числе имеется опция записи входящих и исходящих звонков.
Для проверки, имеется ли в вашем Honor опция записи звука перейдите в список контактов вашего гаджета. В списке найдите нужный контакт, нажмите на кнопку с тремя точками, и в открывшемся меню опций тапните на «Запись».
В этом случае при осуществлении звонка разговор с этим контактом будет записан автоматически. В ином случае придётся воспользоваться функционалом сторонних программ, которые мы опишем ниже.
Многие знают, как сделать скриншот, но как сделать запись экрана на Хуавей и Хонор? В статье мы рассмотрим существующие способы, с помощью которых можно записать действия на экране смартфона. Некоторые доступны среди стандартных функций, а другие требуют скачивания специального приложения.
Содержание
- 1 Правильная настройка встроенной записи экрана
- 2 Как записать видео с экрана Хонор и Хуавей
- 2.1 Встроенное приложение «Запись с экрана»
- 2.1.1 Через шторку уведомлений
- 2.1.2 С помощью «клавиша питания и громкость»
- 2.1.3 Специальным действием «костяшками пальцев»
- 2.2 Как включить запись экрана через DU Recoder
- 2.1 Встроенное приложение «Запись с экрана»
- 3 Где храниться запись экрана на Хуавей и Хонор
- 4 Что делать, если не работает запись с экрана
- 5 Как включить отображение касаний на видео
- 6 Дополнительная информация
- 6.1 Что делать, если пропала запись экрана
- 6.2 Как улучшить качество записи экранного видео?
- 6.3 Как решить проблему отсутствия звука на видео?
Правильная настройка встроенной записи экрана
Настраивать представленную опцию не требуется. Для ее активации нужно нажать на соответствующий значок или воспользоваться сторонними программами. Ниже подробно изучим доступные методы для записи взаимодействия с сенсором.
Как записать видео с экрана Хонор и Хуавей
Записать видео с мобильного экрана можно несколькими вариантами. Для разовых использований лучше прибегнуть к стандартным методам, встроенными в смартфон. Но, если планируете постоянно заниматься подобной деятельностью, например, записывая инструкции по пользованию телефона для других пользователей, то лучше установить специальные программы. Рассмотрим каждый вариант отдельно:
- Через панель оповещений, что представляет собой верхнюю шторку.
- Комбинацией кнопок.
- В приложении.
Если первые два способа позволяют воспользоваться стандартными предустановленными возможностями телефона, то последний подразумевает установку сторонней программы.
Встроенное приложение «Запись с экрана»
«Запись с экрана» представляет собой стандартное приложение во всех современных смартфонах. Если большинство пользователей современных смартфонов знакомы с созданием скриншотов, то с записью видео могут возникнуть вопросы. Несмотря на то, что опция является системной, далеко не все знакомы с ее использованием. Как пользоваться функцией? Воспользуйтесь одним из доступных методов.
Через шторку уведомлений
Вытяните верхнюю шторку, где обычно появляются оповещения.

Нажмите на изображение карандаша – «Редактирование», что откроет дополнительное меню. Выберите соответствующий значок и перетащите его на верхнюю панель.

Режим редактирования позволяет добавить дополнительные функции в область для быстрого доступа. Обычно рассматриваемая опция является скрытой по умолчанию, поэтому изначально ее необходимо открыть. Если впервые ее используете, то система запросит разрешение.
При активации запускается таймер в три секунды, после которых начинается запись не только манипуляций с экраном, но и звука. Таким образом вы сможете комментировать действия вслух. Для завершения нажмите на «Стоп», расположенный в верхней части дисплея.
С помощью «клавиша питания и громкость»
Сочетание клавиш – один из самых удобных способов использования встроенных функций смартфона. Как сделать запись с экрана телефона Honor и Huawei с помощью комбинации кнопок? Зажмите «Питание» и увеличение звука. По сути инструкция идентична процедуре создания скриншота.

Специальным действием «костяшками пальцев»
Третий способ – воспользоваться «Специальными возможностями» и включить опцию костяшками пальцев. Такой вариант доступен только для тех, кто пользуется последними версиями EMUI. Порядок действий:
Если у Вас остались вопросы или есть жалобы — сообщите нам
- Перейдите в параметры и в раздел «Управление».

- Выберите «Быстрый доступ и жесты».

- Нажмите на «Запись с экрана».

- Включите опцию, перетащив ползунок на активную позицию.
Чтобы включить или отключить функцию достаточно прикоснуться костяшками к дисплею.

Как включить запись экрана через DU Recoder
Несмотря на встроенные возможности Андроида порой идеальное решение – скачать стороннее приложение. Такие программы предоставят более широкий функционал, а также станут единственным выходом, если в вашей прошивке не предусмотрена съемка экрана. Установите с Google Play приложение DU recorder.
Обычно подобный софт требует наличие прав ROOT, то есть заранее рутированную систему. Чтобы избежать представленную процедуру, можно воспользоваться DU recorder.
Запустите программу и примите соглашение. Мешается меню? Перетяните его в другое место, зажав пальцем.
Как записать видео с экрана Хуавей и Хонор:
- Для запуска съемки нажмите на значок с изображением кружка красного цвета. Данная иконка будет означать о старте записи.
- Высветится оповещение, где нужно подтвердить доступ к галерее и разрешить использование камеры.
- Снова нажмите на старт, и вновь предоставьте нужные разрешения.
- Когда пользователь откроет доступ программе, запустится таймер – по истечении трех секунд начнется съемка.

Когда начнется запись, меню приложения станет вновь прозрачным. Для остановки нажмите на квадрат.

Где храниться запись экрана на Хуавей и Хонор
Все сделанные записи хранятся в галерее. Также их можно открыть через ПК, подключив смартфон через USB. Перейдите по пути – Мой компьютер > Модель вашего смартфона > Внутренняя память > Pictures > Screenshots.
Если вы использовали программу DU Recorder, то для перехода в папку с видео воспользуйтесь панелью на основном экране, нажав на изображение папки. При использовании файлового менеджера перейдите во внутреннюю память телефона, и проследуйте по пути – emulated → 0 → recordmaster.
Что делать, если не работает запись с экрана
Если скринкаст не работает при использовании костяшек пальцев, то изначально убедитесь в активности опции. Вероятно, вы не включили ее в параметрах смартфона в разделе специальных возможностей.
Также причинами выступают обновления с ошибкой или системный сбой. В крайнем случае можно выполнить Hard Reset, сбросив настройки Android до заводских. Но, первым делом попробуйте перезагрузить систему. Если простая перезагрузка не решила проблему, то в параметрах выполните сброс.
Как включить отображение касаний на видео
Записывая видео дисплея, важно позаботиться об отображении прикосновений с экраном. Это позволит более наглядно продемонстрировать собственные действия с сенсором. Для этого:
- Зайдите в настройки.
- В раздел «Система» и «О телефоне».
- Найдите вкладку «Номер сборки» и несколько раз подряд нажмите на нее, что запустит режим разработчика и вы сможете активировать нужную опцию.
- Снова войдите в параметры и войдите в «Для разработчиков».
- Перетяните ползунок на позицию «Вкл.».
- Пролистайте вниз и найдите раздел «Ввод текста».
- Активируйте опцию «Показывать нажатия».
Дополнительная информация
Рассмотрев процедуру запуска съемки и нюансы использования опции, изучим возможные проблемы. Порой пользователи сталкиваются с неисправностями.
Что делать, если пропала запись экрана
Съемка внезапно остановилась? Проверьте остаток памяти в телефоне. Очистите кэш и освободите место.
Как улучшить качество записи экранного видео?
Иногда пользователи жалуются на плохое качество снятого видео. При использовании предустановленных возможностей изменить данный параметр нельзя. Для улучшения качества скачайте программу DU recorder. Главное преимущество представленного сервиса заключается не только в возможности осуществлять съемку, но и производить более глубокую настройку опции. В настройках вы найдете специальный раздел, позволяющий выбрать качество видео.
Как решить проблему отсутствия звука на видео?
Причиной пропавшего звука часто выступает системный сбой. Тогда для решения потребуется выполнить сброс настроек до заводских. Если использовался DU Recorder, то перейдите в параметры и во вкладке «Аудио» включите микрофон.
