Содержание
- Видеозвонки WhatsApp
- Как совершить видеозвонок через WhatsApp для Android
- Настройка
- Способ 1: Чат
- Способ 2: Вкладка «ЗВОНКИ»
- Способ 3: Карточка контакта
- Способ 4: Переключение с аудиовызова
- Способ 5: Контакты Android
- Способ 6: Групповые видеозвонки
- Как совершить видеозвонок через WhatsApp для iPhone
- Настройка
- Способ 1: Чат
- Способ 2: Раздел «Звонки»
- Способ 3: Контакты iOS
- Способ 4: Переключение с аудиовызова
- Способ 5: Групповые видеозвонки
- Заключение
- Вопросы и ответы

На сегодняшний день во многих современных мессенджерах присутствует весьма востребованная пользователями функция видеосвязи. WhatsApp здесь не остался в стороне, и мы в настоящей статье рассмотрим все способы совершения видеозвонков с помощью сервиса, а также моменты, на которые стоит обратить внимание, чтобы эффективно и без проблем использовать этот вид коммуникации.
Видеозвонки WhatsApp
В общем случае к обеспечению возможности совершения видеозвонков через ВатсАп не предъявляется особых требований, но на некоторые аспекты всё же следует обратить внимание:
- Функция видеосвязи через рассматриваемый сервис доступна к использованию исключительно с мобильных девайсов на Android и iOS, c помощью приложения WhatsApp для Windows эта возможность нереализуема.
- Используемый в качестве платформы для совершения видеозвонков девайс должен быть относительно современным – функционировать под управлением Android 4.1 или iOS 8 и выше.
Читайте также: Обновление операционной системы Android-смартфонов и iPhone
- Для беспроблемного приёма и совершения видеозвонков через мессенджер на используемом для доступа к его возможностям девайсе должно быть стабильное сетевое подключение. Медленный или неправильно сконфигурированный канал доступа в интернет может стать, обуславливающим ухудшение качества получаемых в процессе общения по видеосвязи изображения и звука фактором.
Читайте также: Как подключить интернет на Android-смартфоне и iPhone
- Любой вид организовываемой через WhatsApp связи, включая видеовызовы, предоставляется системой бесплатно, но пользователям лимитированных тарифных планов подключения к интернету следует обратить внимание на потребляемый в процессе обмена информацией трафик. В течение 60-секундного видеозвонка девайс отправит и получит 7-10 Мб данных. Таким образом и учитывая описанное выше требование к обеспечению эффективной видеосвязи, перед её организацией рекомендуется подключить устройство, где установлен мессенджер, к высокоскоростной Wi-Fi-сети.
Как совершить видеозвонок через WhatsApp для Android
Возможность осуществить видеовызов доступна практически в каждом разделе приложения WhatsApp для Android, то есть перейти к началу обмена информацией по рассматриваемой технологии можно очень быстро в независимости от демонстрируемого мессенджером экрана.
Настройка
Чтобы в начале видеообщения через WhatsApp не возникало никаких проблем, перед тем как задействовать рассматриваемую функцию, необходимо обеспечить доступ приложения-клиента системы обмена информацией к модулям «Камера» и «Микрофон» Android-девайса.
- Перейдите в «Настройки» смартфона, откройте категорию параметров «Приложения», нажмите «Все приложения».
- Отыщите ВатсАп в перечне присутствующего на устройстве софта и нажмите на его наименование. Далее выберите «Разрешения приложений».
- Убедитесь в том, что переключатели возле пунктов «Камера» и «Микрофон» открывшегося списка переведены в положение «Включено», а если это не так – активируйте указанные опции.
- Для завершения конфигурирования выйдите из «Настроек» Андроид.




Способ 1: Чат
Наиболее быстрым способом инициации видеозвонка является активация специального элемента интерфейса на экране с перепиской, которая ведётся с вызываемым участником WhatsApp.
- Запустите мессенджер.

- Любым доступным из перечисленных далее способом перейдите в беседу с тем пользователем, с которым нужно наладить видеосвязь:
- Откройте существующую переписку из перечня на вкладке «Чаты» приложения.
- Создайте новый диалог с одним из контактов, наличествующих в адресной книге ВатсАп.
- Инициируйте общение с отсутствующим в «Контактах» пользователем системы.


Читайте также: Как добавить контакт в адресную книгу WhatsApp для Android


Подробнее: Создание чата в WhatsApp с отсутствующим в «Контактах» пользователем
- В верхней части экрана открытого чата наличествуют три значка, первый по счёту из которых выполнен в виде видеокамеры – тапните по этому элементу. Подтвердите свои намерения, коснувшись «ЗВОНОК» в ответ на запрос приложения мессенджера.

- Ожидайте ответа абонента и проведите сеанс видеосвязи.

Управление процессом осуществляется с помощью расположенных внизу экрана кнопок переключения с фронтальной камеры на основную и обратно (1), временного отключения модуля захвата изображения (2) и микрофона (3).

- Для завершения видеозвонка тапните по красной кнопке «Положить трубку» либо подождите, пока это сделает ваш собеседник.

Способ 2: Вкладка «ЗВОНКИ»
Второй метод перехода к видеовызову по WhatsApp доступен с вкладки «ЗВОНКИ» в приложении системы. Это может быть удобнее предложенного выше способа вызова с экрана чата, ведь практически у каждого пользователя мессенджера есть контакты, общение с которыми осуществляется только посредством звонков.
Вариант 1: Новый вызов
- Откройте приложение-клиент ВатсАп и перейдите на вкладку «ЗВОНКИ» из расположенного в верхней части экрана меню.

- Нажмите на расположенную в правом нижнем углу кнопку «Новый звонок». Далее найдите имя пользователя в адресной книге и затем коснитесь расположенного справа от него значка «Камера».

- Дождитесь, пока вызываемый вами владелец аккаунта WhatsApp ответит на вызов, и затем проведите разговор.

Вариант 2: Журнал звонков
Если вы когда-либо общались с зарегистрированным в WhatsApp пользователем посредством аудио- или видеосвязи, этот факт, как и пропущенные звонки, зафиксирован в специализированном «Журнале». Из этого перечня возможно инициировать очередной вызов, в том числе предполагающий использование видеокамер вашего устройства и девайса абонента.
- В приложении ВатсАп перейдите на вкладку «ЗВОНКИ». Далее найдите в списке осуществлённых и пропущенных звонков имя либо идентификатор вызываемого лица, тапните по его фото. В отобразившемся окошке, демонстрирующем увеличенную аватарку пользователя и перечень применимых к нему опций, коснитесь значка «Видеокамера».

- В результате выполнения предыдущего пункта рекомендаций сразу же начнётся соединение, а вам останется лишь дождаться ответа абонента.

Способ 3: Карточка контакта
Ещё один вариант перехода к видеовызову в ВатсАп для Андроид доступен с экрана, демонстрирующего сведения о добавленном в «Контакты» вашего мессенджера пользователе.
- Запустите WhatsApp и перейдите к просмотру карточки контакта, в адрес которого будет осуществляться видеовызов. Это можно сделать одним из двух путей:
- В области «Сведения и номер телефона» открывшегося экрана коснитесь расположенного справа от идентификатора вызываемого по видеосвязи лица значка «Камера». В результате незамедлительно начнётся вызов выбранного абонента.

Способ 4: Переключение с аудиовызова
Осуществляя голосовой звонок, вы можете быстро задействовать камеру своего девайса и перейти таким образом к использованию видеосвязи.
- Инициируйте аудиовызов другого участника WhatsApp или ответьте на входящий голосовой звонок.

Подробнее: Голосовые вызовы через приложение WhatsApp для Android
- В процессе переговоров коснитесь значка «Камера» в нижней панели на демонстрируемом приложением экране и затем подтвердите запрос системы, тапнув «ПЕРЕКЛЮЧИТЬ» в отобразившемся окошке.

- Если ваш собеседник изъявит желание и активирует кнопку «Переключить» в своём мессенджере, то вы продолжите общение уже с видео.

Способ 5: Контакты Android
Неочевидная, но тем не менее очень удобная возможность осуществления видеозвонка через WhatsApp может быть получена без предварительного открытия приложения мессенджера с этой целью. Системное приложение «Контакты» в ОС Android оснащено специальной опцией, задействовав которую, вы очень быстро решите рассматриваемую задачу.
- Откройте «Контакты» Android, как если бы вы собирались осуществить обычный телефонный звонок
- Найдите контакт, в адрес которого будете осуществлять видеовызов, и коснувшись его имени, откройте экран с подробными сведениями.
- Отыщите обозначенную иконкой ВатсАп опцию среди других наличествующих на экране элементов интерфейса и тапните по ней. Далее нажмите «Видеозвонок НОМЕР_ПОЛЬЗОВАТЕЛЯ».
- Выполнение вышеперечисленных манипуляций завершается запуском мессенджера и автоматической инициацией видеовызова другого пользователя через сервис WhatsApp.




Способ 6: Групповые видеозвонки
Помимо видеообщения с отдельным участником WhatsApp, рассматриваемый сервис предоставляет возможность объединить своих пользователей общим числом до 4-х человек конференц-связью с видео. Всего доступно два метода организации группового видеозвонка.
Вариант 1: Групповой чат
- В мессенджере перейдите в группу, где вы состоите. Либо создайте новый чат, включив в него контакты будущих участников видеосвязи.

Подробнее:
Как создать групповой чат в WhatsApp для Android
Добавление участников в группу WhatsApp c Android девайса - Коснитесь расположенного справа от названия группы значка «Телефонная трубка +». В отобразившемся снизу перечне «Выберите контакты для звонка» коснитесь поочередно имён пользователей, включаемых в процесс переговоров с привлечением камер их девайсов.

- Завершив выбор участников конференц-связи, нажмите на круглую кнопку «Камера», которая расположена справа от сформированного их аватарками ряда. На этом практически всё – ожидайте ответа приглашённых к общению пользователей.

Вариант 2: Индивидуальный видеовызов
Уже начав общение по видеосвязи с отдельным зарегистрированным в ВатсАп лицом, вы можете пригласить в беседу ещё двух человек, не прерывая её.
- Инициируйте видеозвонок любым из предложенных выше в статье способов и дождитесь ответа абонента.

- Коснитесь расположенной в правом верхнем углу экрана кнопки «Добавить участника». Далее нажмите на имя приглашаемого к общению в группе пользователя, отыскав его среди записей открывшейся адресной книги ВатсАп.

- Подтвердите поступивший из приложения запрос и затем ожидайте ответа включаемого в беседу лица.

- Выполнив предыдущие пункты инструкции ещё раз, вы сможете пригласить к разговору с использованием камеры ещё одного владельца аккаунта в WhatsApp.

Как совершить видеозвонок через WhatsApp для iPhone
Чтобы задействовать функцию видеосвязи с iPhone, пользователи программы WhatsApp для iOS могут идти различными путями и все они очень просты.
Настройка
Для обеспечения беспроблемного видеообщения через ВатсАп с айФона следует изначально и единоразово настроить доступ мессенджера к модулям «Камера» и «Микрофон» в параметрах iOS (либо убедиться, что он уже предоставлен).
- Перейдите в «Настройки» iOS, пролистайте открывшийся перечень параметров вниз. В списке инсталлированного на iPhone софта найдите «WhatsApp» и коснитесь наименования программы.
- В открывшемся списке опций «РАЗРЕШИТЬ ДОСТУП ПРОГРАММЕ WHATSAPP» активируйте переключатели «Микрофон» и «Камера» или не производите никаких изменений в параметрах, если модули уже подключены к программе.
- Выйдите из настроек айФона – на этом конфигурирование системы завершено и далее вы можете приступать к выбору метода инициации видеовызова через ВатсАп.



Способ 1: Чат
Самый простой и быстрый способ перехода к видеозвонку через программу WhatsApp для iOS возможно реализовать, фактически не прерывая переписки с тем или иным участником системы, то есть прямо из чата.
- Запустите мессенджер на iPhone.
- Любым путём откройте чат с пользователем, в адрес которого будет осуществляться видеовызов:
- Перейдите в уже существующую беседу из списка в разделе «Чаты» программы.

- Создайте новый диалог, коснувшись кнопки «Написать» в правом верхнем углу экрана с открытой вкладкой «Чаты» и выбрав затем собеседника в перечне записей адресной книги.

Читайте также: Как добавить контакт в адресную книгу WhatsApp для iOS
- Инициируйте переписку с владельцем номера телефона, данные которого отсутствуют в «Контактах» вашего мессенджера.

Подробнее: Создание чата WhatsApp без добавления номера собеседника в адресную книгу
- Перейдите в уже существующую беседу из списка в разделе «Чаты» программы.
- Находясь в чате, коснитесь расположенной возле имени собеседника или его идентификатора кнопки «Камера», что сразу же приведёт к началу видеовызова.
- Дождитесь ответа абонента и проведите разговор с использованием камер ваших девайсов. В процессе видеообщения вы можете переключиться с фронтальной камеры на основную и обратно (1), а также на время выключить модуль захвата изображения (2) и/или микрофон с помощью расположенных внизу экрана кнопок.
- Для завершения звонка коснитесь кнопки «Положить трубку» или подождите, пока это сделает другой участник разговора.




Способ 2: Раздел «Звонки»
Если переписку с тем или иным пользователем вы не ведёте, и создавать чат каждый раз, когда нужно ему позвонить по видеосвязи, кажется неудобным, можно использовать для решения нашей задачи раздел «ЗВОНКИ» мессенджера.
Вариант 1: Новый вызов
- Откройте программу ВатсАп и коснитесь значка «Звонки» в расположенной внизу её главного экрана панели разделов.
- Нажмите на кнопку «Новый звонок» в верхнем правом углу. Далее выберите вызываемый по видеосвязи контакт в перечне записей адресной книги и коснитесь расположенного справа от его имени и выполненного в виде камеры элемента интерфейса.
- Адресованный выбранному на шаге выше участнику мессенджера видеозвонок начнётся незамедлительно.



Вариант 2: Журнал звонков
Единожды пообщавшись с тем или иным зарегистрированным в мессенджере лицом посредством голосовой или видеосвязи либо пропустив вызов от того или иного участника ВатсАп, вы зафиксируете один из указанных фактов в предусмотренном для этих целей «Журнале» и впоследствии сможете инициировать звонки из него.
- Откройте раздел «Звонки» в программе WhatsApp и найдите отметку о факте совершённого или пропущенного вызова в отображаемом мессенджером списке. Нажмите на значок перехода к просмотру подробных сведений о контакте – «i» справа от его имени или идентификатора.

- На открывшейся карточке контакта нажмите второй по счёту значок «Камера» из расположенных под фото пользователя и слева от его имени или номера.
- Как и в других случаях, дождитесь ответа на ваш вызов, после чего сможете провести беседу, наблюдая за окружающей другого пользователя обстановкой на экране своего iPhone.


Способ 3: Контакты iOS
Тесное взаимодействие мессенджера и операционной системы iPhone, а точнее их адресных книг, которые по сути являются одним и тем же программным модулем, позволяют решить нашу задачу, не запуская для этого WhatsApp специально.
- Откройте «Контакты» iOS и отыщите нужного пользователя среди отображаемых на экране записей. Коснитесь имени абонента, что откроет перед вами подробные сведения о нём.
- Нажмите на расположенную под именем контакта кнопку «видео», затем выберите «WhatsApp» в появившемся внизу экрана перечне доступных сервисов осуществления видеозвонка и коснитесь номера телефона абонента.
- В результате запустится мессенджер, и будет автоматически инициирован видеовызов.



Способ 4: Переключение с аудиовызова
Если необходимость увидеть своего собеседника и/или окружающую его обстановку возникает в процессе совершения голосового вызова через ВатсАп, вы можете легко активировать видеосвязь, не прерывая звонка.
- Начните голосовой звонок через мессенджер любым способом или ответьте на входящий вызов, поступивший от другого участника системы обмена информацией.
- В процессе разговора активируйте камеру айФона, нажав среднюю из наличествующих на экране кнопок — «Камера». Подтвердите поступивший из программы ВатсАп запрос, коснувшись под ним «Переключить».
- После того как ваш собеседник подтвердит своё согласие на участие в общении с видео, вы сможете увидеть картинку, захватываемую камерой его устройства.

Подробнее: Как позвонить через WhatsApp с iPhone


Способ 5: Групповые видеозвонки
Как и в случае с описанным в первой части нашей статьи WhatsApp для Android, в адаптированной для использования с Apple-девайсов версии мессенджера очень легко организовывается видеосвязь между несколькими (до 4-х одновременно) пользователями рассматриваемого сервиса и сделать это возможно не единственным методом.
Вариант 1: Существующий групповой чат
- Запустите ВатсАп на айФоне и перейдите в группу, участником которой уже являетесь. Или создайте новую беседу, объединяющую нескольких владельцев аккаунтов в мессенджере.

Подробнее:
Создание группового чата в WhatsApp для iPhone
Как добавить участника в группу WhatsApp с iPhone - Открыв переписку, нажмите на кнопку «Новый звонок» — этот элемент интерфейса расположен вверху экрана справа от названия группы. В отобразившемся внизу списке участников чата установите отметки в чекбосах возле имён приглашаемых к общению по видеосвязи пользователей.
- Завершив формирование списка объединяемых видеозвонком лиц, нажмите на кнопку «Камера» справа от сформированного их аватарками ряда.
- Ожидайте ответа приглашённых пообщаться в рамках конференц-связи людей, и проведите переговоры наиболее информативным из существующих на сегодняшний день способом.



Вариант 2: Раздел «Звонки»
- Откройте WhatsApp и перейдите в раздел «Звонки» программы. Далее коснитесь «Новый звонок» в правом верхнем углу экрана.

- Нажмите на расположенное под полем поиска контактов наименование опции «Новый групповой звонок». Выделите имена будущих участников конференц-связи путём установки отметок в расположенных справа от них чекбоксах.
- Завершив выбор, тапните по значку «Камера». В результате начнётся видеовызов, адресованный одновременно нескольким зарегистрированным в ВатсАп пользователям.


Заключение
Наличие в приложениях-клиентах ВатсАп для мобильных ОС целого ряда ведущих к вызову функции «Видеосвязь» путей, вероятно, обусловлено широкой популярностью и востребованностью этой возможности среди пользователей. Как видите, перейти к видеовызову через сервис со смартфона на Android и iPhone возможно практически в любой момент эксплуатации мессенджера, и сделать это совершенно несложно.

Опишите, что у вас не получилось.
Наши специалисты постараются ответить максимально быстро.
Так как настроить камеру в «Ватсапе» на телефоне придется, чтобы пользоваться видеозвонками, следует предоставить приложению доступ к инструменту. Проблемы с подобным видом коммуникации могут возникать на старых гаджетах, при неправильных настройках либо поломках.
Содержание
- Как работают видеозвонки в WhatsApp
- Требования к смартфону
- Как настроить камеру на телефоне, чтобы позвонить по видеосвязи
- Как пользоваться функцией
- Возможные проблемы при совершении видеозвонков
- Обзор
Как работают видеозвонки в WhatsApp
Вызовы по видео не тратят баланса телефона, они расходуют лишь трафик. Стоимость каждого разговора зависит от выбранного тарифного плана. За каждую минуту диалога расходуется по 2 Мб.
Совершить вызов можно с мобильной или десктопной версии приложения. Придется предварительно скачать на компьютер приложение, поскольку с браузера позвонить невозможно.
Связаться можно только с лицом, добавленным в список контактов. Записать вызов с помощью инструментов мессенджера нельзя: это считается нарушением конфиденциальности. Если желаете получить запись, придется воспользоваться сторонним сервисом.
Требования к смартфону
Для работы опции требуется ОС iOS от 8.0 или «Андроид» от 4.1. Более старые версии не поддерживают видеозвонок. Перед тем как настроить камеру в «Ватсапе» на телефоне, обновите операционную систему.
Как настроить камеру на телефоне, чтобы позвонить по видеосвязи
Когда первый раз отправляете медиа либо звоните по видео, приложение запрашивает разрешение на использование камеры, микрофона. Поставьте галочки для обеих функций.
Если в прошлом вы отказали социальной сети в доступе, исправить это можно в настройках смартфона.
Найдите раздел «Все приложения», пролистайте до WhatsApp, после чего передвиньте тумблеры в состояние «Вкл».
Во время вызова удобнее пользоваться фронтальной камерой. Переключиться на заднюю можно будет в процессе, кликнув по изображению фотоаппарата с 2 скругленными стрелками.
.jpg)
Как пользоваться функцией
Чтобы совершить вызов, перейдите в чат с нужным абонентом, кликните по изображению видеокамеры в верхней части дисплея. Дождитесь ответа.
Если другой человек позвонит вам, уведомление высветится на экране. Чтобы принять вызов, потяните вверх за изображение зеленой трубки. Для отказа от диалога выбирайте красную иконку.
При этом можно скинуть послание, объясняющее, почему сейчас вы не готовы к диалогу. Для этого кликните по значку сообщений, в открывшемся окне введите текст.
Социальная сеть позволяет созваниваться группами до 4 человек. Для этого перейдите в меню «Звонки», кликните по кнопке «Новый». Укажите, что желаете совершить групповую беседу. Укажите абонентов, с которыми станете связываться, затем звоните.
Чтобы завершить вызов, нажмите на красную окружность с изображением телефонной трубки.
.jpg)
Возможные проблемы при совершении видеозвонков
При использовании опции возникает ряд проблем:
- Изображение «зависает», появляются посторонние шумы. Проверьте качество подключения к сети интернет. При слабом сигнале перезагрузите Wi-Fi-роутер либо мобильный интернет. Для этого отключите его, подождите полминуты, затем включите. Если есть возможность, перейдите на другую общественную или домашнюю сеть или попробуйте сменить локацию. Проблема может исходить от собеседника. Попросите его сделать то же.
- Отсутствует кнопка для совершения видеозвонка. Обновите операционную систему на девайсе, чтобы использовать опцию. Установите последнюю версию мессенджера. Если возможности скачать ее нет, придется отказаться от использования функции. Звонки по видео несовместимы со старыми версиями iOS, Android.
Рекомендуется звонить от Wi-Fi в целях экономии трафика. В противном случае связь может резко прерваться. Кроме того, лучше заранее заряжать телефон, поскольку динамичная картинка на экране приводит к тому, что аккумулятор быстрее садится.
Обзор
Практически все пользователи смартфонов сегодня пользуются видеосвязью, которая позволяет собеседникам слышать и видеть друг друга. Чаще всего для этого используют WhatsApp, поэтому в этой статье описано как в нем функционирует видеосвязь, как она настраивается и как можно быстро переключиться в Ватсапе с голосового звонка на видеозвонок и в обратном направлении. Кроме того, в ней можно найти ответы на самые распространенные вопросы связанные с видеовызовами в этом популярном мессенджере.
Содержание
- Как работают видеозвонки в Вотсап
- Требования к смартфону
- Сколько трафика потребляется и сколько стоят видеосвязь
- Как настроить видеозвонок в Ватсапе
- Как ответить на видеозвонок в ватсапе
- Можно ли создавать групповые видеозвонки в Вотсап
- Как сделать видеозвонок с компьютера в WhatsApp
- Как записать видеозвонок
- Как запретить видеозвонки
- Возможные проблемы при видеозвонках Ватсап
Как работают видеозвонки в Вотсап
В функцию видеосвязи WhatsApp входит:
- Одиночный видеовызов между 2-мя собеседниками;
- Групповые видеоконференции, позволяющие одновременно общаться нескольким людям.
Для качественной видеосвязи на смартфонах должен быть стабильный и скоростной интернет, потому что иначе видео будет тормозить и прерываться.
Осуществлять видеозвонки в Ватсап довольно просто, причем на Андроид смартфонах и Айфонах это делается практически одинаково.
Для этого требуется:
- Запустить мессенджер, после чего нажать в главном окне вкладку «Звонки».
- Затем нажать имя нужного контакта, потом нажать иконку видеокамеры, после чего звонок поступит на телефон данного человека.
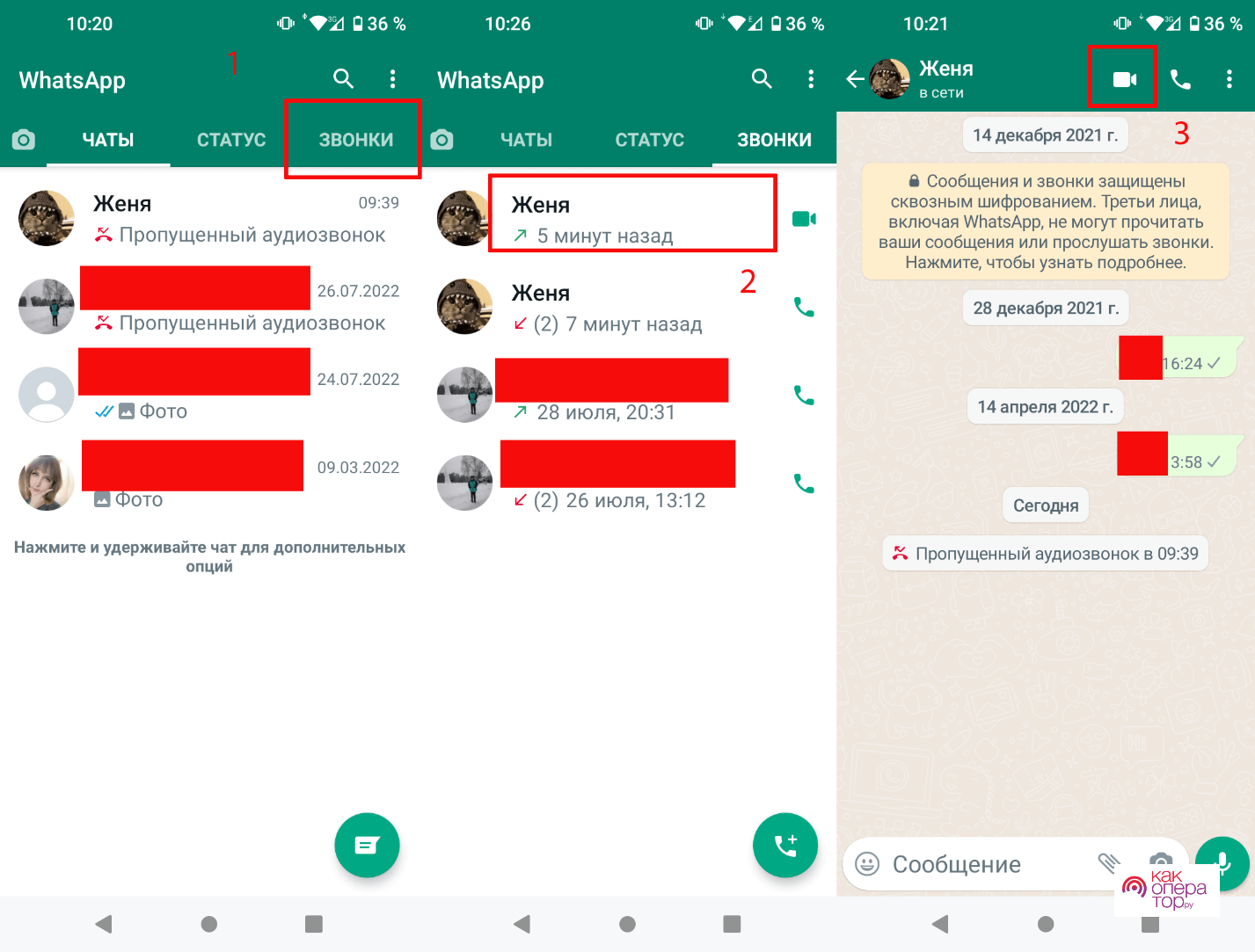
- Далее нужно просто дождаться его ответа.
Можно также позвонить любому контакту из чата. Для этого требуется открыть нужную переписку и нажать в верхней части окошка иконку видеокамеры.
Сохранить видеозвонки в менеджере не получится, поэтому для записи вызовов нужно ставить на гаджет специальный софт или воспользоваться инструментом «Запись экрана». Нужно записывать вызовы с согласия второго участника разговора, иначе данное действие будет считаться незаконным.
Требования к смартфону
Для запуска WhatsApp требуется смартфон с OS Андроид 4.1 и более, iPhone с iOS 10 и новее, или ПК с данной программой. Кроме того, к устройству должны быть подключены рабочие динамики, видеокамера и микрофон.
Для видеосвязи на гаджете также должен быть стабильный и скоростной интернет, чтобы звук и видео не прерывались в процессе звонка и можно было комфортно общаться с другими пользователями.
Сколько трафика потребляется и сколько стоят видеосвязь
Этот мессенджер не использует для вызовов баланс телефона, так как в ходе звонка расходуется только интернет-трафик, поэтому стоимость звонка зависит от подключенного на номере тарифного плана. На минуту видеосвязи уходит приблизительно 2 Мб интернета. Если у вас безлимитный интернет, то о времени вызова и трафике можно не беспокоиться.
Узнать затраченный на звонок трафик можно следующим образом:
- Нажать раздел со звонками.
- Выбирать нужный разговор.
- Затем вся информация о звонке отобразится на экране (длительность вызова и объем израсходованного интернет-трафика).
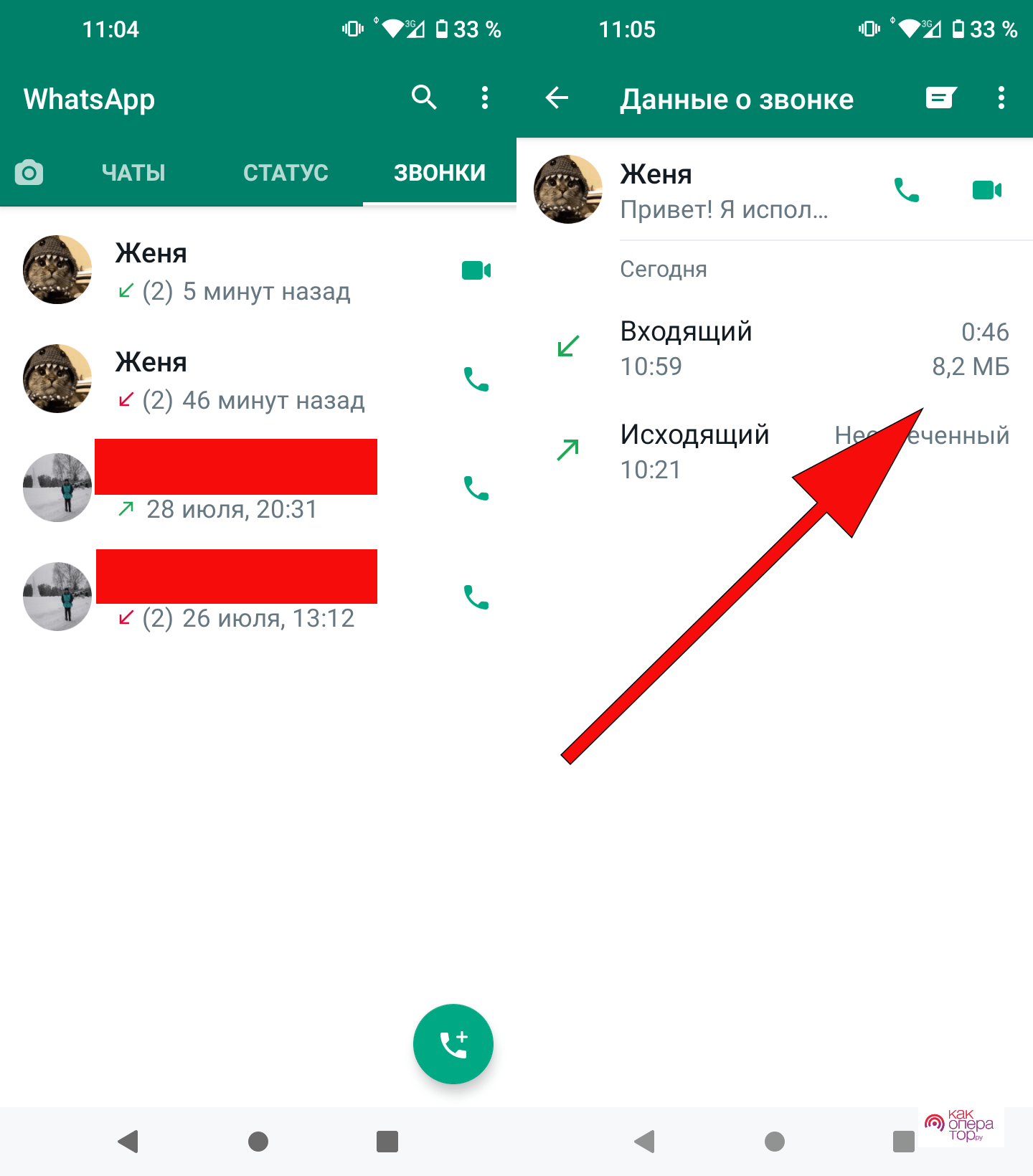
Чтобы не было проблем с трафиком нужно подключать на номере безлимитные тарифы, а для улучшения скорости требуется уверенную зону приема сигнала и выбирать на устройстве более подходящий режим связи (3G или 4G). Дело в том, что в некоторых районах может лучше работать 3G, а в некоторых 4G.
Как настроить видеозвонок в Ватсапе
Чтобы в ходе видеозвонков не возникало проблем, необходимо сперва правильно настроить эту опцию в программе.
На Андроид гаджетах это делается так:
- Открываются настройки смартфона.
- Там выбирается пункт «Приложения и уведомления», после чего в списке установленного софта выбирается мессенджер «WhatsApp».
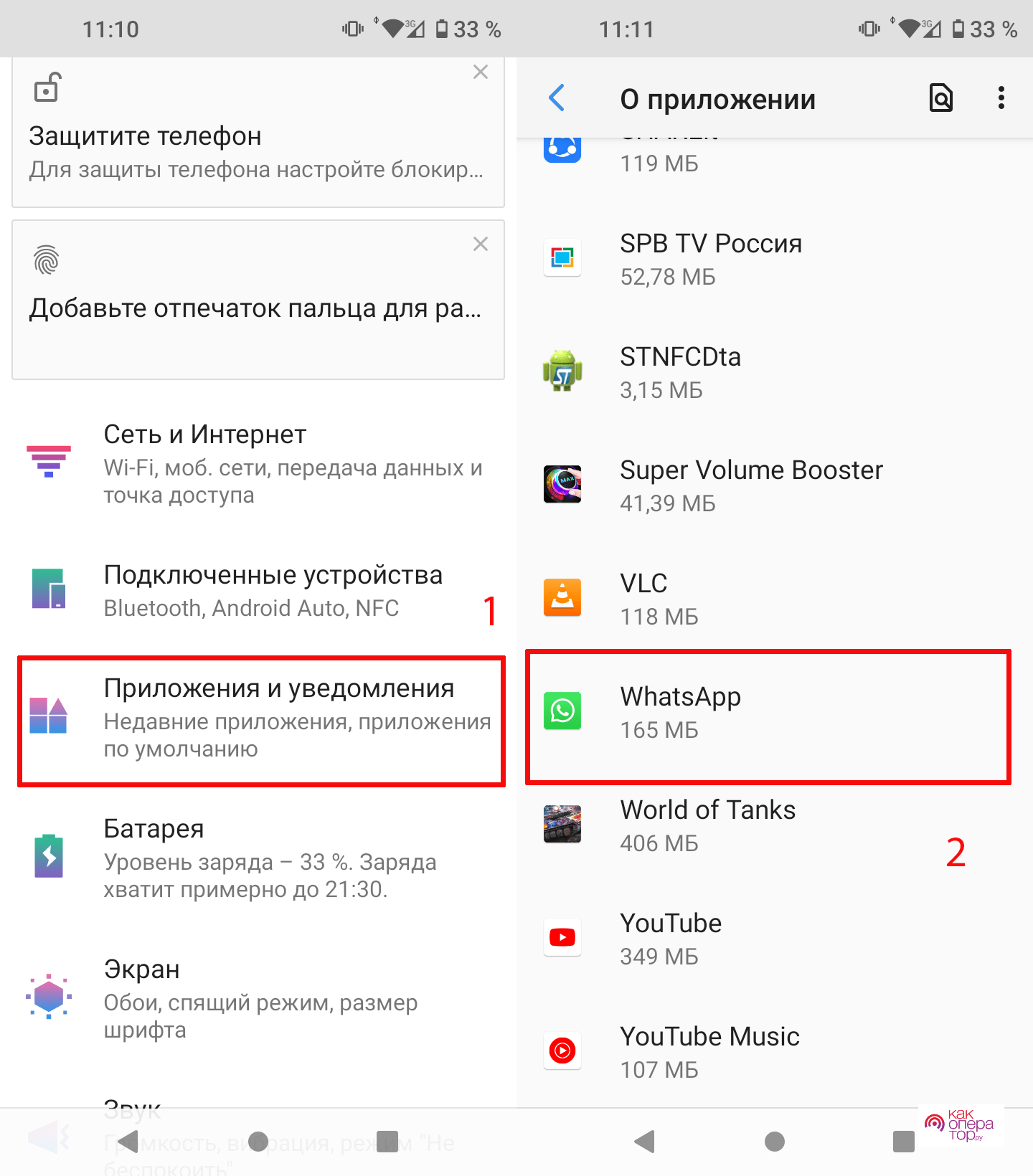
- Затем нажимается строчка «Разрешения».
- Далее нажимается пункт «Камера» и приложению дается разрешение на использование данного инструмента. Тоже самое проделывается для «Микрофона».
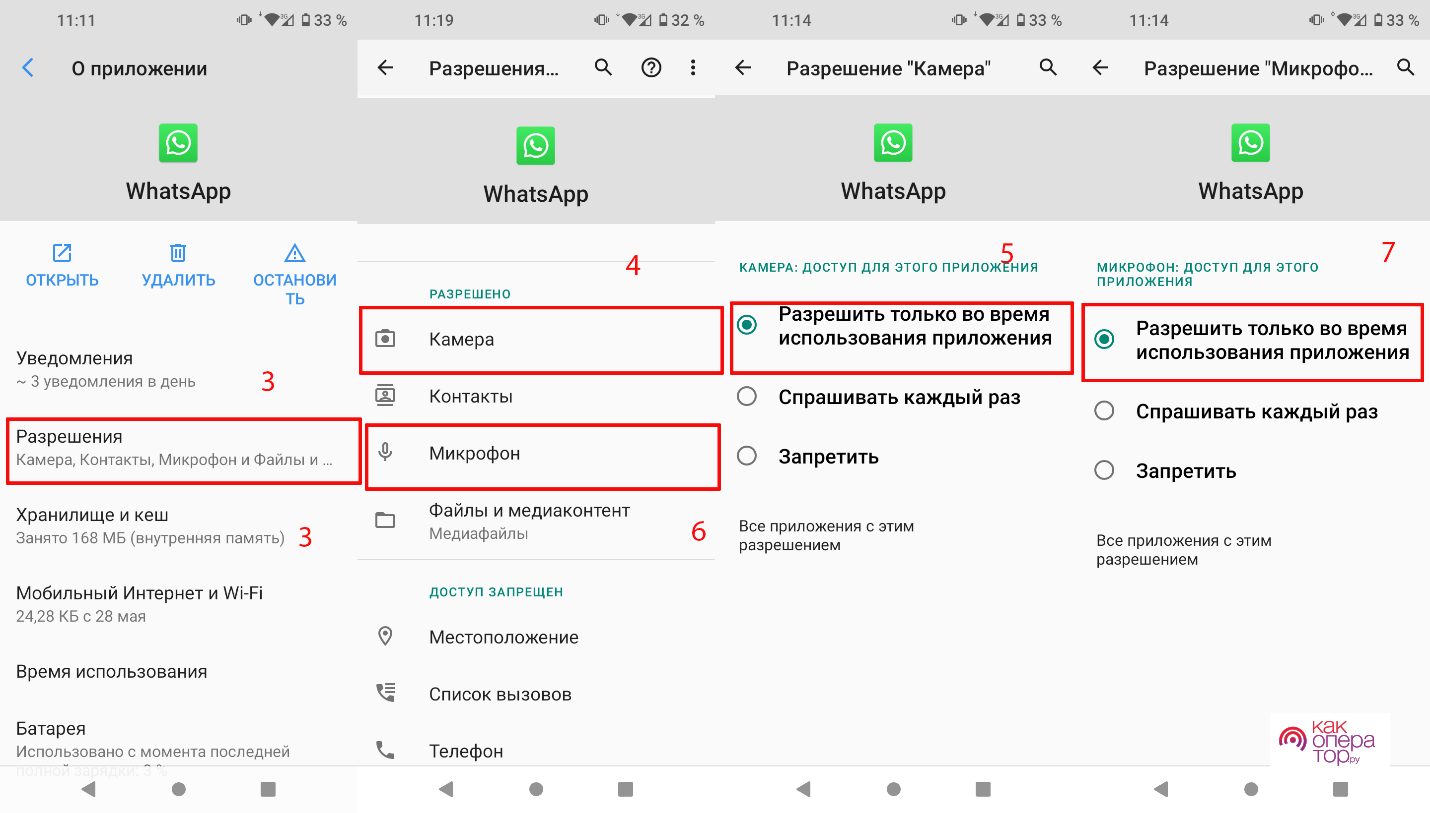
После выполнения этих действий можно делать и принимать видеовызовы в данном мобильном мессенджере.
На смартфонах Apple видеосвязь в WhatsApp настраивается следующим образом:
- На гаджете также открываются настройки, после чего вниз пролистывается список опций до появления перечня всего установленного софта, где выбирается WhatsApp.
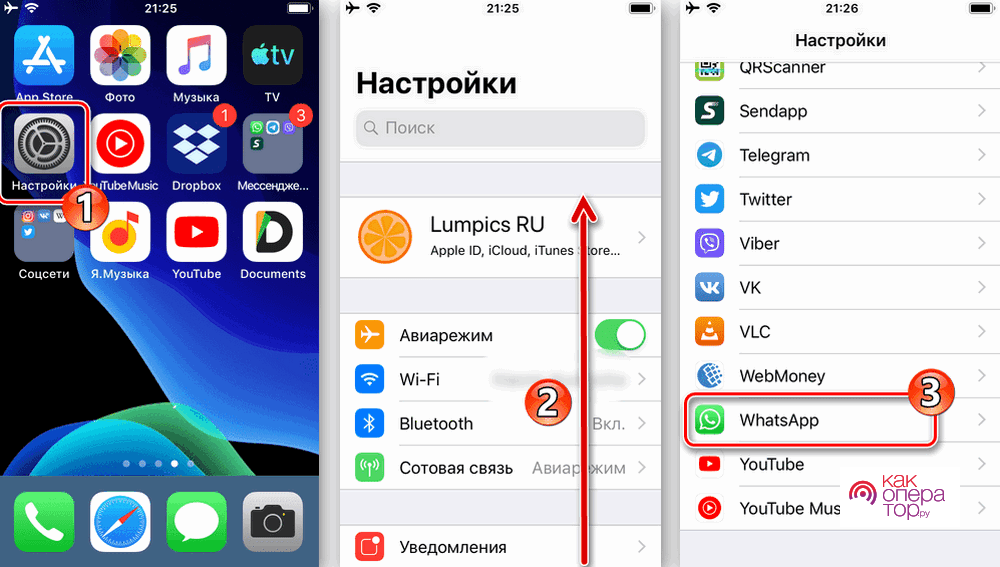
- Затем в открывшемся меню выбирается строчка «Разрешить доступ программе WhatsApp», где переводится в активное положение ползунок напротив «Камеры» и «Микрофона».
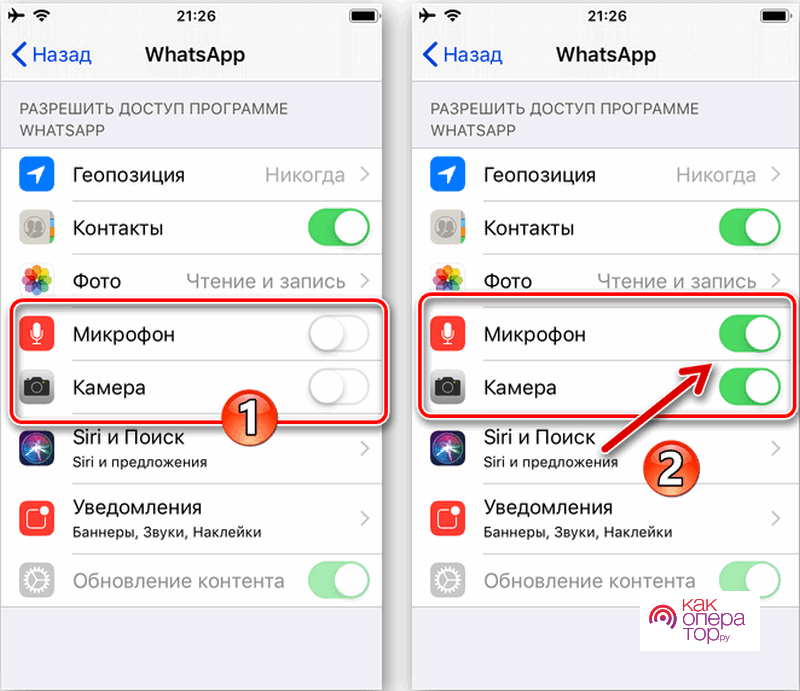
- Далее можно пользоваться видеосвязью в Ватсапе, при этом проблем с камерой и микрофоном не должно возникать.
Настраивается видеосвязь в Ватсапе на Андроид и Apple устройствах почти одинаково.
Как ответить на видеозвонок в ватсапе
При поступлении входящего видеовызова на дисплее смартфона появляется соответствующее оповещение, в котором видно аватар и имя звонящего вам из Ватсапа контакта. На некоторых гаджетах для ответа достаточно просто сдвинуть зеленую иконку трубки вверх или вправо. На других смартфонах для этого требуется нажать кнопку «Ответить». После выполнения этих действий начнется звонок и на дисплее устройства отобразится 2 окна – в одном буде виден второй участник разговора, а во втором будете отображаться вы.
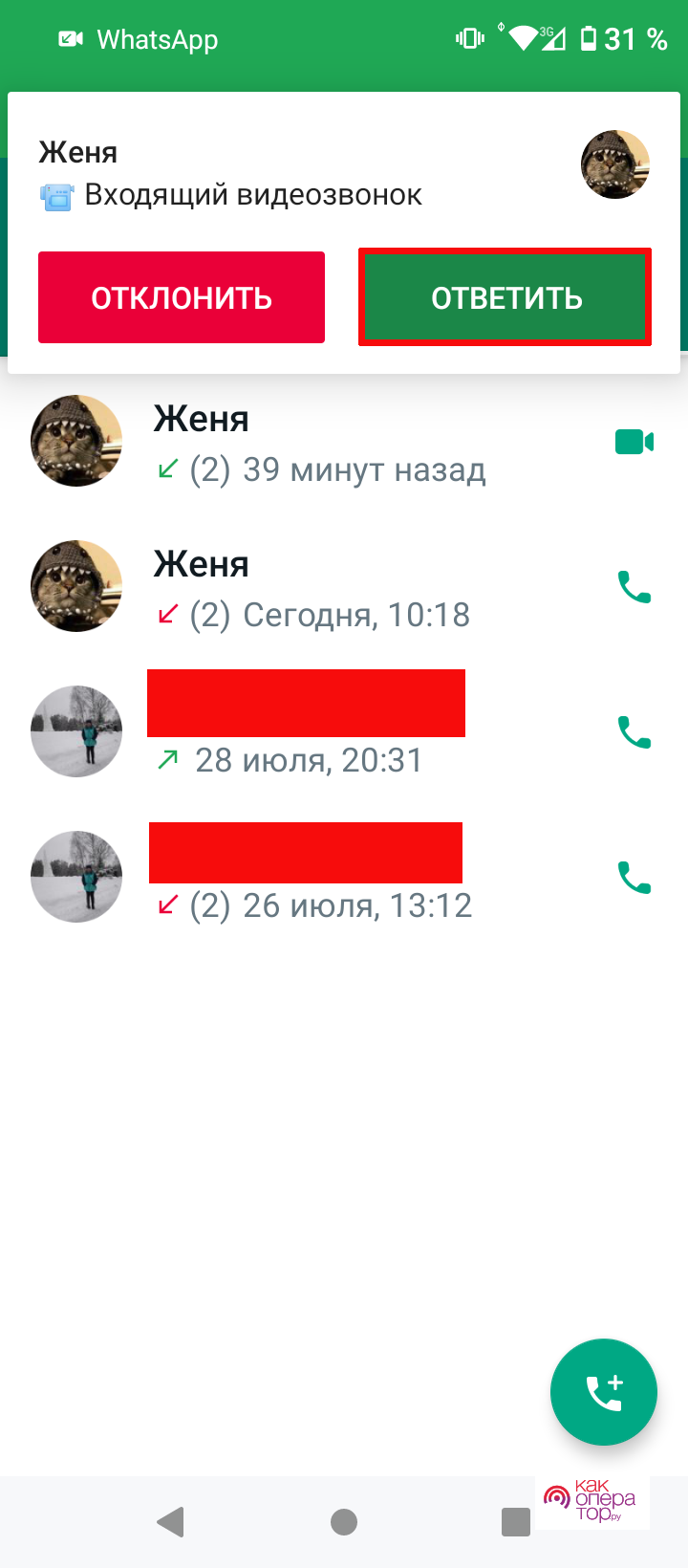
Как переключиться с аудио на видеозвонок
При необходимости в WhatsApp можно быстро переключить аудиозвонок на видеовызов в ходе разговора.
Для этого требуется:
- Позвонить какому-либо контакту. Для этого нужно открыть в приложении переписку с любым человеком, после чего нажать телефонную трубку.
- После приема звонка вашим собеседником, необходимо нажать изображение видеокамеры, после чего подтвердить изменение формата звонка с аудио на видео.
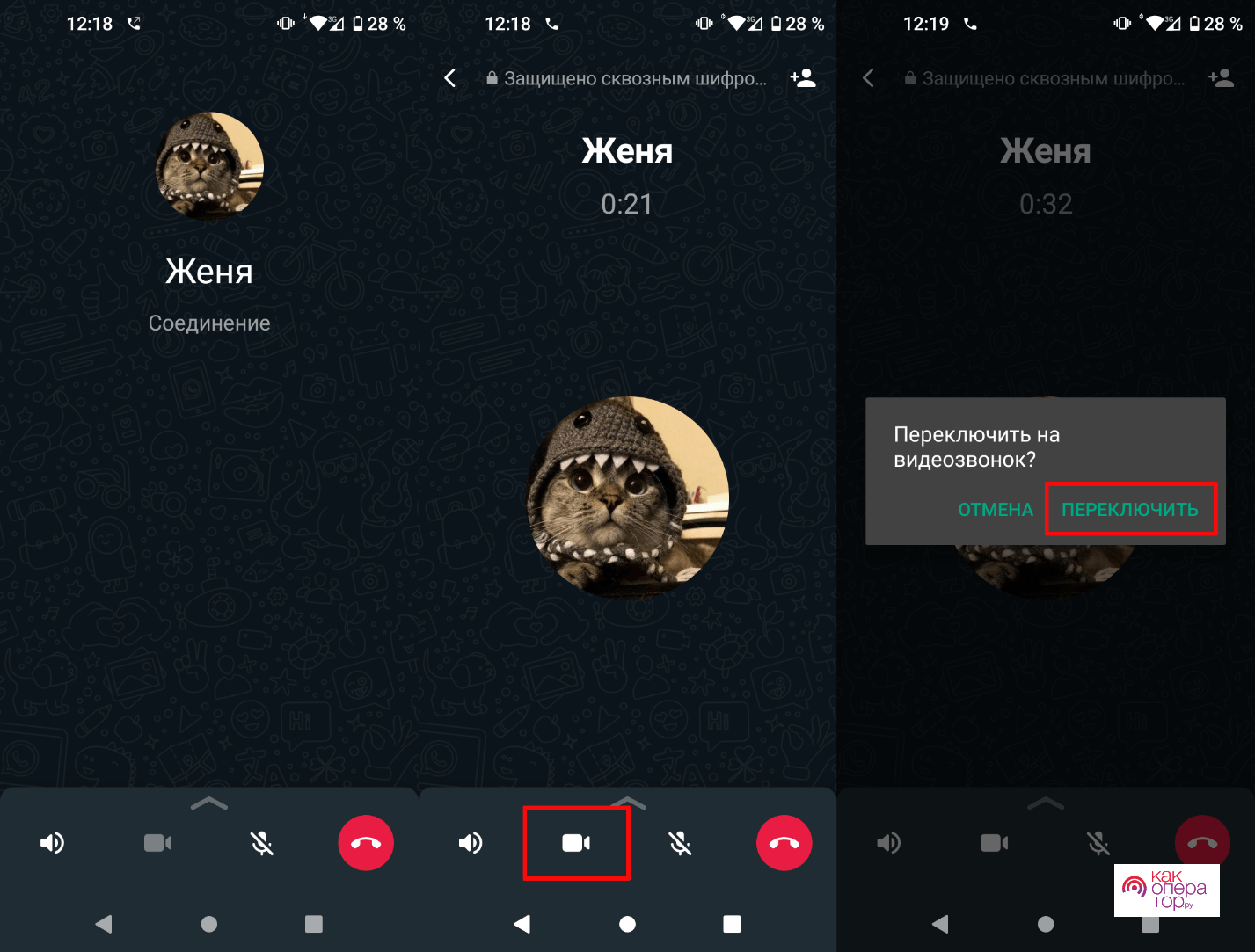
Как переключиться с видеозвонка на аудио
В этом случае требуется, наоборот, в процессе видеозвонка нажать иконку с перечеркнутой камерой, после чего собеседнику будет слышен только ваш голос, при этом вы по-прежнему сможете видеть его.
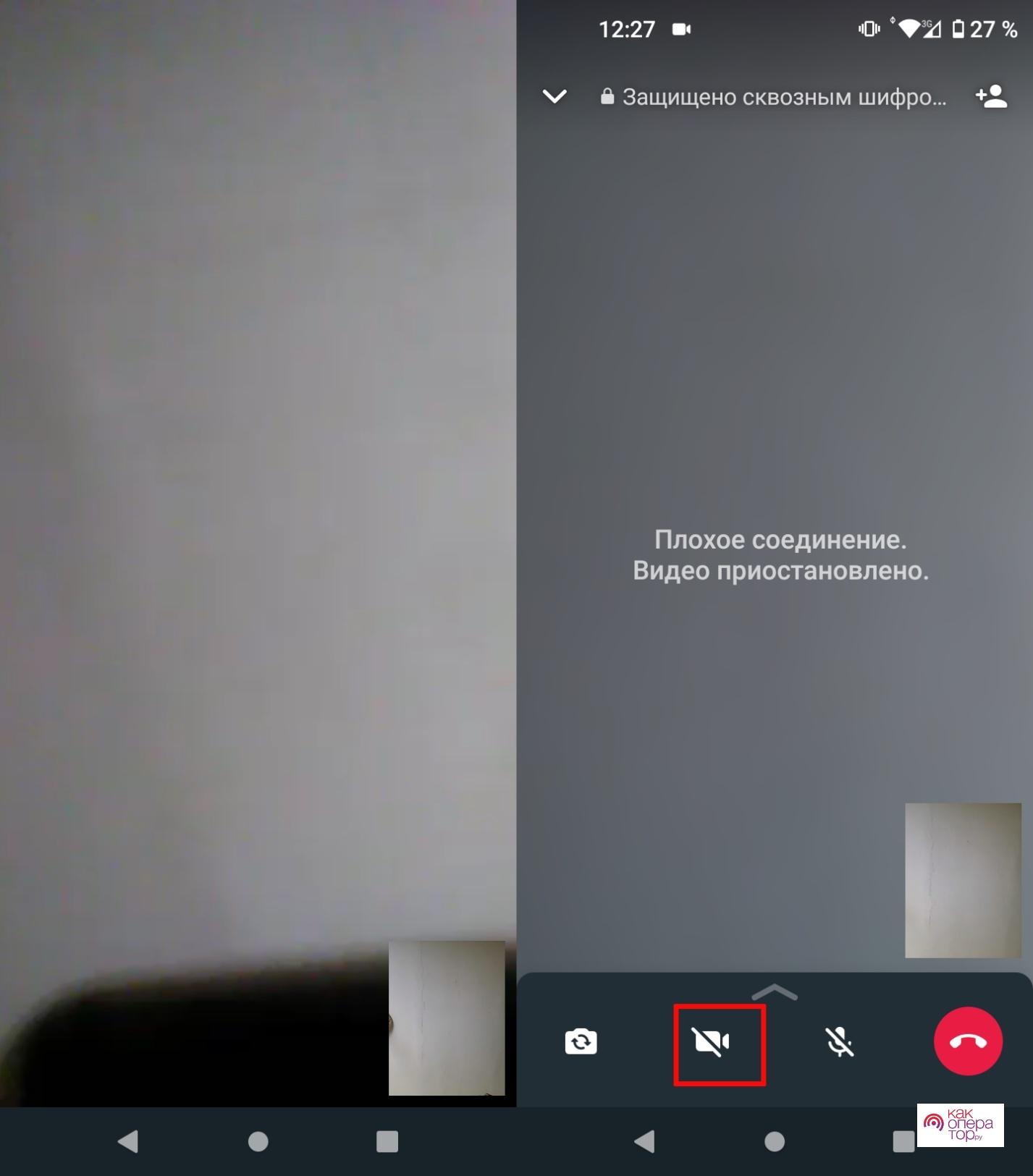
Можно ли создавать групповые видеозвонки в Вотсап
В этом мессенджере предусмотрены групповые видеоконференции, которые могут насчитывать не больше 8 человек. Для этого требуется открыть в программе список контактов и выбрать там необходимых для групповой видеосвязи пользователей.
Организовать видеоконференцию в данном мессенджере можно несколькими способами.
С помощью меню «Звонки» это делается так:
- Утилита запускается.
- Открывается раздел «Звонки».
- Нажимается значок с плюсом, расположенный внизу экрана.
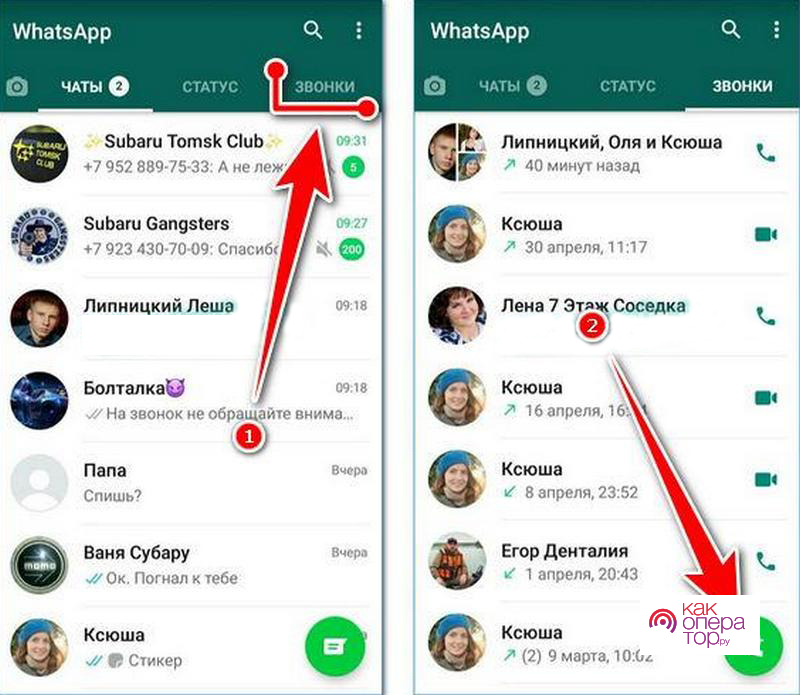
- Далее нажимается кнопка «Новый групповой звонок», после чего из списка контактов выбираются участники будущей видеоконференции.
- Для начала видеоконференции нажимается иконка «Камеры».
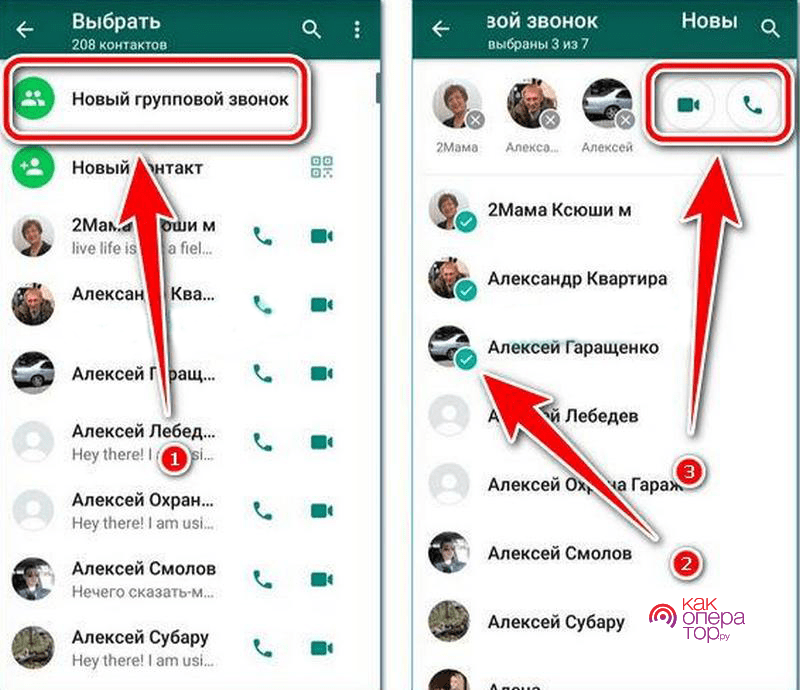
Можно также организовывать групповую видеоконференцию из чатов.
Для этого требуется:
- Открыть мессенджер и перейти в чат, которым пользуются люди, с которыми вы желаете организовать групповую видеосвязь.
- Затем нажать изображение трубки с плюсом, которое расположено в верхней части окна.
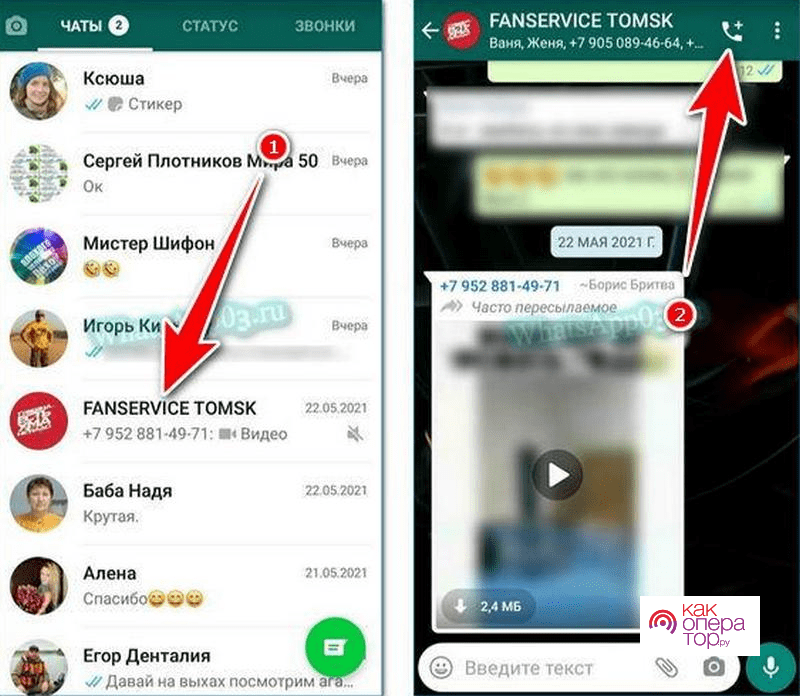
- Далее появится список контактов, в котором требуется отметить людей для включения их в групповой видеовызов.
- Потом нужно нажать иконку камеры для начала видеозвонка.
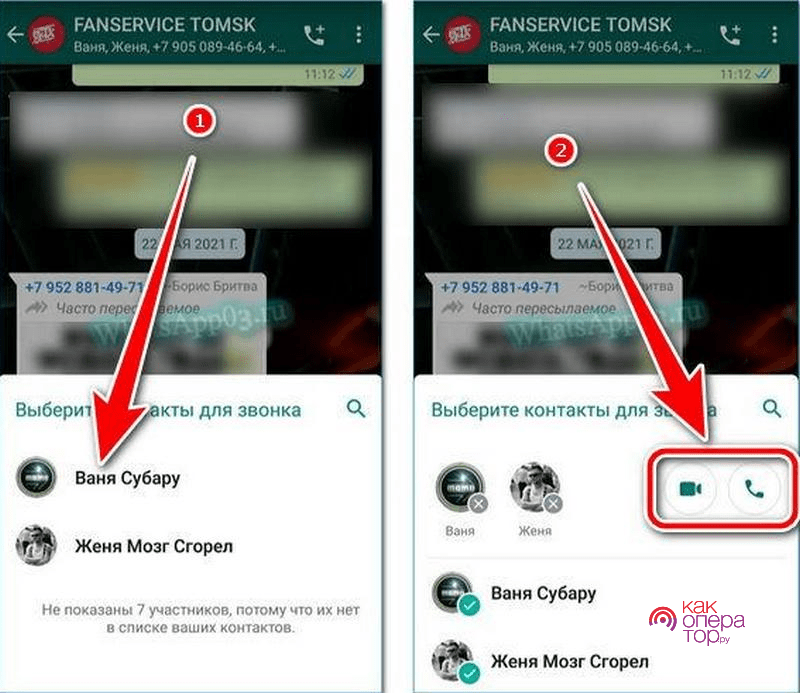
Если какого-либо человека нет в телефонной книге, то с помощью WhatsApp вам не удастся ему позвонить. Поэтому нужно сначала записать его в телефонную книгу смартфона.
Как сделать видеозвонок с компьютера в WhatsApp
Для осуществления видеозвонок с ПК на WhatsApp, требуется скачать и установить на него данный мессенджер, после чего синхронизировать мобильное приложение с компьютерной программой. Загрузить программу можно на сайте WhatsApp с помощью любого web-браузера. Правда сначала требуется убедиться в том, что возможности ПК и смартфона отвечают всем требованиям программы:
- На ПК или ноутбуке должна стоять OS не ниже Windows8 или Mac OSX 10.9;
- На телефоне должна стоять последняя версия WhatsApp;
- Камера на аппарате должна читать QR-коды.
Ставится Ватсап на компьютер так:
- Скачивается мессенджер с официального сайта производителя.
- Запускается установочный файл.
- Начинается процесс инсталляции, после завершения которого установленное приложение открывается.
- Затем на дисплее компьютера появляется окно с QR кодом, который сканируется с помощью камеры смартфона в мобильной программе.
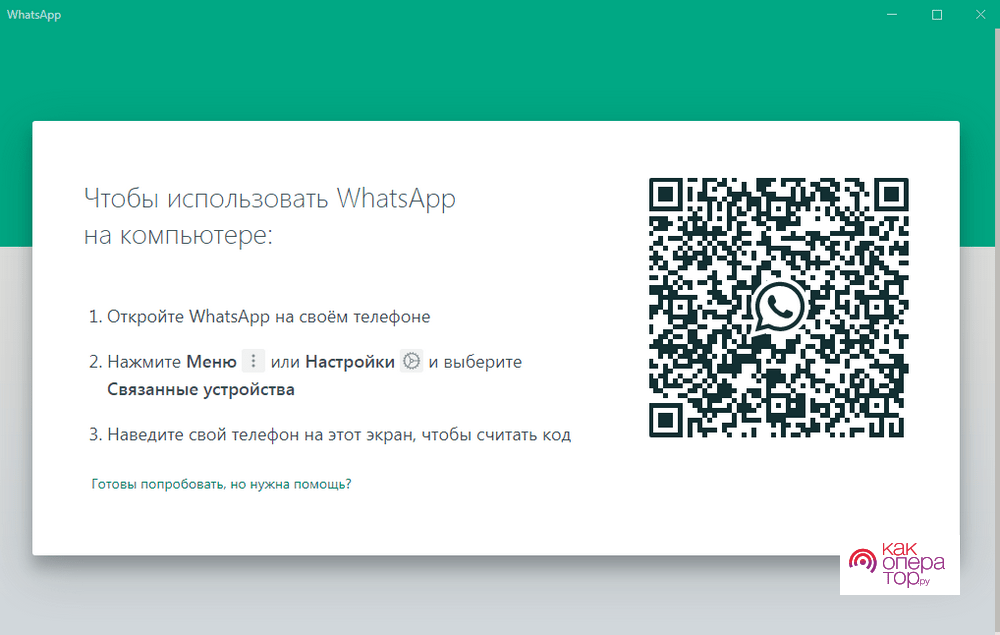
- На гаджете открывается Ватсап, затем в верхнем правом углу нажимаются 3 точки. В предложенном списке выбирается строчка «Связанные устройства», после чего нажимается вкладка «Привязка устройства».
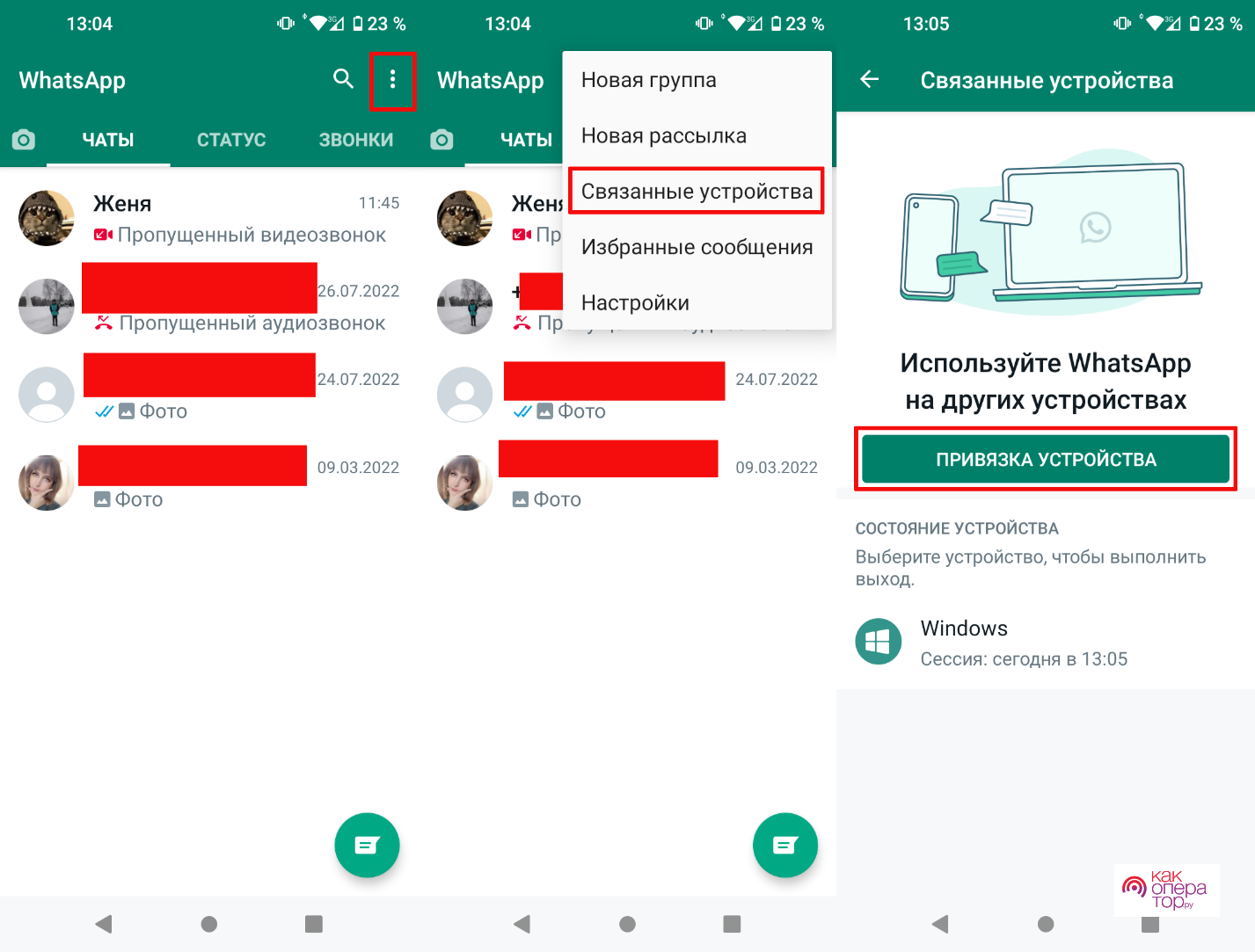
- Потом запускается сканер QR-кодов, который требуется навести на код в компьютерной программе.
- Далее мессенджеры на ПК и смартфоне автоматически синхронизируются между собой, что позволит вести переписку, осуществлять аудио звонки и видеовызовы в Ватсап с ПК.
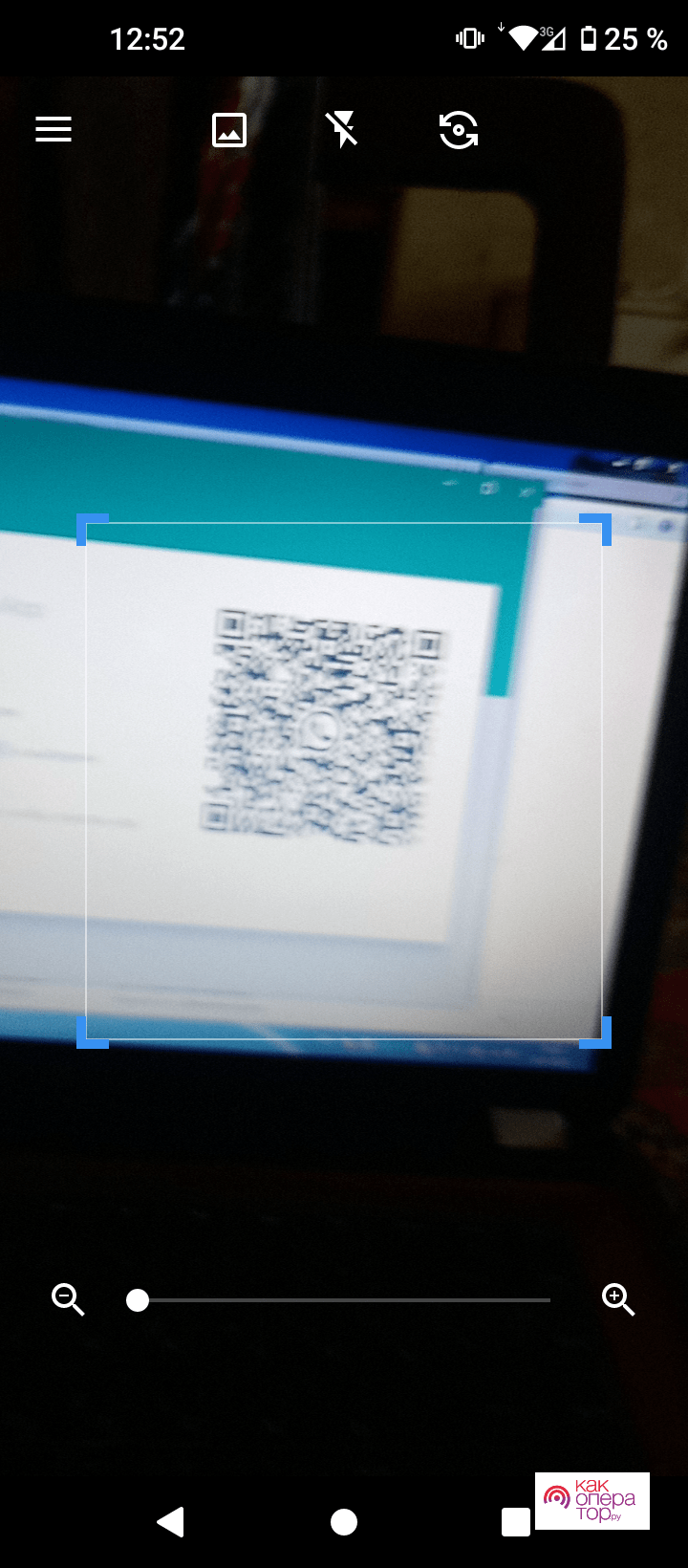
- В результате должно получиться как на нижнем скриншоте.
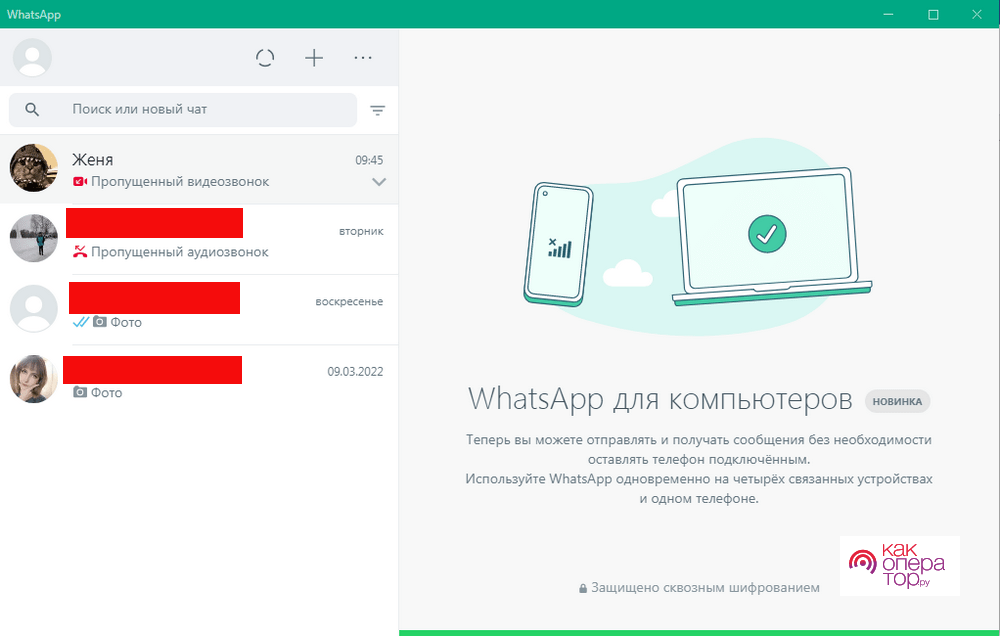
Для видеозвонков требуется:
- Подключить к ПК web-камеру и микрофон.
- Запустить на нем мессенджер.
- Затем открыть меню чатов и выбирать нужного собеседника, после чего нажать иконку камеры, расположенную вверху приложения.
- Потом требуется просто дождаться ответа на видеовызов.
В принципе видеозвонки делаются в компьютерной версии Ватсап также, как в мобильной программе. Поэтому нужно пользоваться описанными выше инструкциями.
Как записать видеозвонок
В Ватсап отсутствует возможность записи аудио и видео звонка, потому что это нарушает политику конфиденциальности, но для этого можно использовать вспомогательный софт. Например, на Андроид устройство можно поставить программу Recorder, которая позволяет записывать разговоры и сохранять их на устройстве для последующего прослушивания и пересылки кому-либо (родственникам, друзьям, знакомым, в каки-либо службы и т.д.).
На Айфонах с iOS 11 и выше предусмотрена запись экрана во время использования, поэтому можно в любой момент записать любой разговор на мобильном устройстве.
Нужно помнить! При записи разговоров требуется учитывать, что в некоторых случаях это может быть противозаконно, поэтому желательно сразу сообщить собеседнику о записи разговора.
Как запретить видеозвонки
Функции запрета видеозвонков в данном мессенджере нет, но можно заблокировать какой-либо контакт и удалить его из списка. В результате он не сможет вам отправлять сообщения и звонить. Можно также в процессе вызова или разговора отключить видео с помощью иконки перечеркнутой иконки видеокамеры. В итоге собеседник будет вас по-прежнему слышать, но видеть уже не будет.
Возможные проблемы при видеозвонках Ватсап
Часто с видеосвязью в WhatsApp возникают проблемы, поэтому в нижней таблице даны ответы на самые распространенные вопросы.

Александр
Мастер по ремонту гаджетов
Задать вопрос
В ходе видеозвонка собеседник не слышит мой голос. В чем дело?

В этом случае требуется проверить включен ли микрофон на устройстве и подключение гарнитуры. Если проблем нет, то нужно обновить или переустановить сам мессенджер. Нужно также проверить имеется ли у него доступ к микрофону гаджета.
Видео прерывается или зависает во время сеанса связи. Как исправить эту проблему?

Это чаще всего возникает из-за нестабильного и медленного интернета. Поэтому нужно проверить качество связи (уровень сигнала) и скорость интернета (например, на 2ip.ru). Можно попробовать переключить стандарт связи с 3G на 4G и наоборот, в некоторых местах может стабильно работать определенный режим связи. Если это не помогает, то нужно поискать место, где связь более качественная. Необходимо также проверить не закончился ли предоставленный по вашему тарифу объем трафика, так как многие тарифы предусматривают пакеты от 10 до 60 ГБ. Если он закончился, то нужно приобрести дополнительный пакет или сменить тариф.
Во время вызова отображается «Номер занят», в чем дело?

Эта надпись появляется в том случае, если вызываемый человек уже разговаривает с кем-то в Ватсапе. Поэтому нужно подождать, пока он освободится.
В ходе видеовызова слышны сильные шумы. Как избавиться от него?

Шумы возникают в основном из-за помех и некачественной связи. Избежать шума на улице невозможно, потому что ветр и весь движущийся транспорт остановить невозможно. Если же помехи связаны с плохим качеством связи, то нужно попробовать переподключиться к сети или сметить стандарт связи, как описано выше или найти место, где покрытие качественнее.
Ватсап не поддерживает видеосвязь. Как быть?

Такая проблема часто возникает из-за использования старой сборки мессенджера, поэтому требуется его обновить. Для этого требуется зайти в App Store или Google Плей и установить на гаджет последнюю версию WhatsApp. Посмотреть информацию о приложении можно в его настройках.
Видео и аудио звонки позволяют экономить на вызовах, нужно только подключить на номере подходящий тариф с большим пакетом или полностью безлимитным интернетом, установить и правильно настроить на гаджете Ватсап. Главное придерживаться всех пунктов инструкций и придерживаться рекомендаций специалистов. Нужно только сначала проверить, что ваш смартфон поддерживает видеосвязь и на нем имеются и работают динамики, камера и микрофон.

Этот мессенджер — отличный способ сэкономить деньги на звонках: везде, где у вас есть доступ к интернету звонить людям из своего списка контактов можно совершенно бесплатно. А еще в Ватсап есть опция “Видеозвонок” — собеседника можно не только слышать, но и видеть. Ниже мы расскажем, как ею пользоваться и о о том, какие здесь есть нюансы.
Как позвонить и принять звонок
Видеозвонок в Ватсапе это предельно просто:
- Как позвонить. В разделе “Чаты” найдите и откройте переписку с контактом, с которым планируете связаться. Далее нажмите на значок “Видеозвонок” (иконка “Камера”) и дождитесь ответа.

- Как принять вызов. При поступлении вызова на экране вашего смартфона появится надпись “Входящий видеозвонок”. Чтобы принять его, проведите пальцем по значку “Зеленая трубка”, чтобы отклонить — по значку “Красная трубка”.

Если в Ватсапе есть входящий видеозвонок, который вы не хотите отклонять молча, звонящему можно отправить короткое сообщение. Например — с пояснением, почему вы не можете ответить именно сейчас. Для этого потяните вверх значок “Сообщение”, после чего откроется окно для ввода текста и появится экранная клавиатура.
Групповые видеозвонки
В Ватсап можно созваниваться группами более двух человек. Максимальное количество участников такого чата — 4 человека. По Вацапу видеозвонок создать можно несколькими способами.
- Со вкладки “Звонки”. Переключаемся на вкладку “Звонки” → Новый звонок → Новый групповой звонок → отметить контакты*, с которыми планируете связаться → Вызов (Камера).

- Видеозвонок в Вацап из индивидуального чата. Открыть чат (переписку) с любым контактом — будущим участником группового видеозвонка → Вызов (Камера) → дождаться ответа → Добавить участника*.

- Из индивидуального видеозвонка. Прямо во время сеанса видеосвязи нажмите на “Добавить участника” и выберите из списка нужного человека / людей.
- Как сделать видео вызов в Ватсапе из группового чата (общей беседы). Открыть групповой чат → Групповой звонок → отметить нужные контакты* → Вызов (Камера).
*Максимум 3 человека, т. к. вы сами будете четвертым участником.
Обратите внимание: любой из участников видеочата в любой момент может отключить камеру на своем смартфоне. После этого собеседники перестают видеть его изображение на своих экранах, но продолжают слышать голос.
Переключение с аудиозвонка на видеозвонок
Функционал Ватсап подразумевает возможность переключение из аудиозвонка на видеозвонок и обратно прямо во время сеанса связи. Как это делается:
- С аудио на видео. Если вы начали общение в голосовом режиме, а потом решили, что неплохо бы посмотреть друг на друга, нажмите на кнопку “Видеозвонок”. Собеседник после этого получит запрос на переход в режим “Видео”. Далее он либо принимает этот запрос, либо отклоняет его (и тогда общение продолжится в голосовом формате).
- Как переключать видеозвонки на Whatsapp на аудио. Если вы хотите прервать трансляцию видео с вашего смартфона, не останавливая беседу, нажмите на “Отключить камеру”. Если собеседник не сделает то же самое, то вы будете видеть его по-прежнему, а он вас — только слышать. Если собеседник также нажмет на “Отключить камеру”, сеанс связи перейдет в режим “Аудиозвонок” в Ватсап.

Возможные проблемы во время совершения видеозвонка
Видеозвонки через Ватсап как опция отлажены разработчиками очень хорошо и каких-то случайных “глюков” или сбоев ждать не стоит. Однако иногда пользователи сталкиваются со следующими проблемами, вызванными сторонними факторами:
- Видеосвязь Ватсап “Зависает”, останавливается изображение, звук отсутствует или искажается. Тут скорее всего дело в качестве / скорости интернета у вас или у вашего собеседника. Если речь идет о групповом видеочате, то при проблемах с интернетом только у одного из участников указанные “симптомы” проявляются сразу у всех.
- Вы не можете принять, совершить видеозвонок или перейти в него из аудиозвонка по причине отсутствия соответствующей кнопки. Есть ли в Ватсапе видеозвонок зависит от версии ОС смартфона — она должна быть не старше Android 4.1 либо iOS 8. Если обновить ОС возможности нет, то исправить проблему не получится — версии старше Android 4.1 / iOS 8 не совместимы с опцией “Видеозвонок”.
А вы знали, что совершая видеозвонок в Whatsapp можно переключаться между основной и фронтальной камерой? Все делается точно также, как если бы мы фотографировали что-то перед собой или делали селфи — в левом нижнем углу экрана есть соответствующая кнопочка. Попробуйте!
Видеозвонок в мессенджере ватсап – это обычный звонок другому пользователю приложения, при котором также включается камера мобильного устройства. Благодаря этому собеседники могут не только слышать, но и видеть друг друга.
Содержание
- Как работают видеозвонки в Вотсап
- Требования к смартфону
- Как настроить видеозвонок в Ватсапе
- Как ответить на видеозвонок в ватсапе
- Можно ли создавать групповые видеозвонки в Вотсап
- Как сделать видеозвонок с компьютера в WhatsApp
- Возможные проблемы при видеозвонках Ватсап
Как работают видеозвонки в Вотсап

В функционал видеозвонков на ватсап входят следующие возможности:
- Проведение классических видеоконференций с двумя собеседниками;
- Проведение групповых видеоконференций, в которые может входить несколько собеседников.
Важно! Стоит отметить, что для обеспечения видеосвязи пользователь должен иметь стабильное высокоскоростное подключение к сети интернет на своем мобильном устройстве.
Совершить видеозвонок в ватсап на самом деле очень просто. На любых версиях операционной системы принцип действия примерно одинаковый. Для этого необходимо сделать ниже описанные шаги:
- Запустите приложение и откройте вкладку под названием «Звонки»;
- Нажмите на имя контакта, которому хотите позвонить;
- Откроется меню, в котором нужно нажать на кнопку в виде камеры, после чего вызов будет направлен выбранному собеседнику. Вам нужно лишь дождаться ответа.

Вы можете позвонить нужному человеку из чата. Для этого просто откройте переписку с интересующим собеседником и нажмите на кнопку со значком камеры, которая находится справа вверху.
Важно! Стоит отметить, что пользователи не могут сохранять видеозвонки напрямую из приложения. Они могут лишь записать видеоконференции при помощи сторонних программных обеспечений или же при помощи опции «Запись экрана». Рекомендуется делать это только с согласия собеседника.
Требования к смартфону
Мессенджер не предъявляет особых требований для совершения видеоконференций на смартфонах. Однако, пользователям все же стоит обратить внимание на следующие аспекты:
- Использовать опцию видеосвязи можно только на мобильных устройствах с операционной системой Android и OIS. К сожалению, владельцы гаджетов Windows не могут использовать представленную функцию;
- Используемая версия системы мобильного устройства должна быть относительно современно – на гаджете должен быть установлен Android версии 4.1 и выше или IOS 8 и выше;
- Связь через приложение WhatsApp обеспечивается благодаря подключению к сети интернет. В связи с этим каждый пользователь должен иметь на своем девайсе стабильное интернет подключение. Стоит отметить, что медленный интернет может стать причиной плохого качества передаваемого при звонке изображения и звука.

Как настроить видеозвонок в Ватсапе
Для того, чтобы избежать всевозможных проблем в процессе общения по видеозвонку, рекомендуется сперва провести настройку опцию. Делается это на мобильных устройствах с операционной системой Android следующим образом:
- Откройте меню настроек в гаджете и перейдите в раздел под названием «Приложения», а затем откройте вкладку «Все приложения»;

- Найдите в открывшемся списке приложение «WhatsApp» и нажмите на него. Затем перейдите во вкладку «Разрешения приложений»;

- В открывшемся окне необходимо убедиться в том, что строки «Камера» и «Микрофон» находятся в рабочем положении. В случае, если это не так, активируйте описанные опции. После этого приложение будет готово к приему видео-звонков.

На гаджетах от компании Apple настроить видеосвязь можно ниже описанным образом:
- Откройте меню настроек в смартфоне и пролистайте его в самый низ до появления списка всех установленных на устройстве приложений. В этом списке необходимо открыть вкладку с утилитой WhatsApp;

- Откроется новое меню, в котором под пунктом «Разрешить доступ программе» необходимо активировать строки «Камера» и «Микрофон». В случае, если эти опции уже активированы, настройку приложения проводить не нужно;

- После этого вы можете совершать видеозвонки в ватсапе.
Как ответить на видеозвонок в ватсапе
Во время входящего видеозвонка на экране мобильного устройства будет высвечиваться соответствующее оповещение, на котором будет отображаться изображение и имя контакта, звонящего пользователю.
На определенных моделях гаджетов для принятия входящего вызова достаточно сдвинуть иконку вправо. Также, на некоторых мобильных устройствах нужно просто нажать на кнопку «Ответить». После этого звонок будет принят, а на экране смартфона вы сможете увидеть два окна – в одном буде отображаться ваш собеседник, а во втором вы.

Как переключиться с аудио на видеозвонок
При желании вы можете переключиться в ватсап с аудио на видеозвонок в процессе разговора с собеседником. Это делается следующим образом:
- Позвоните человеку, открыв переписку с ним в мессенджере и нажав на значок вызова, который находится сверху;
- После того, как собеседник ответит на ваш видеозвонок, нажмите на значок камеры, который находится посередине внизу;

- После этого формат аудио-звонка переключится на видеоконференцию.
Как переключиться с видеозвонка на аудио
Вы можете переключиться с видеоконференции на обычный аудиозвонок. Для этого во время видеосвязи нажмите на значок камеры, который находится внизу экрана. Таким образом вы отключите опцию видео в текущем звонке. Вы будете видеть собеседника, а он вас нет.

Можно ли создавать групповые видеозвонки в Вотсап
Пользователи могут совершать групповые видеоконференции в приложении ВатсАпп, в которые могут входить не более 8 собеседников. Для этого нужно лишь открыть список контактов на мобильном устройстве в приложении и выбрать тех пользователей, с которыми желаете устроить групповой звонок с видео.
Важно! Стоит отметить, что, если определенный человек не сохранен в вашей книге контактов на телефоне, вы не сможете ему позвонить.
Организовать видеосвязь в вотсапе можно несколькими способами. Через меню «Звонки» это делается следующим образом:
- Запустите приложение и откройте раздел «Звонки»;
- Затем нажмите на значок телефона с плюсиком, который находится внизу экрана справа;

- Теперь потребуется нажать на кнопку «Новый групповой звонок», после чего вы можете выбрать участников конференции из списка ваших контактов;
- Для начала звонка нажмите на кнопку со значком камеры.

Кроме того, пользователи могут совершать групповые звонки из чатов, в которые входит до 8 человек. Делается это следующим образом:
- Откройте приложение и перейдите в чат, в котором состоят все те люди, с которыми вы хотите организовать видеосвязь;
- Затем нажмите на кнопку в виде значка трубки с плюсиком, которая находится в правом верхнем углу;

- Откроется список, в котором вы можете выбрать людей для вызова;
- После нажмите на значок камеры для того, чтобы совершить видеозвонок.

Как сделать видеозвонок с компьютера в WhatsApp
Перед тем, как совершать видеозвонок с персонального компьютера в ватсап, потребуется загрузить утилиту мессенджера на него и авторизоваться или же зарегистрироваться, если у пользователя еще нет аккаунта. Установить программное обеспечение можно на официальном сайте мессенджера через браузер. Однако, перед этим рекомендуется убедиться в том, что персональный компьютер и телефон соответствуют требованиям утилиты:
- На персональном компьютере установлена операционная система не ниже Windows 8 или Mac OSX 10.9;
- На смартфоне установлена актуальная версия приложения WhatsApp;
- Камера на мобильном устройстве умеет сканировать QR-коды.
Установить приложение можно по ссылке.
Установить ВатсАпп на персональный компьютер можно следующим образом:
- Установите программное обеспечение из официального источника;

- Откройте установочный файл мессенджера;

- Начнется процесс установки, по завершению которого вы должны открыть саму программу;
- После этого на экране персонального компьютера должно появиться изображение с QR кодом. Его необходимо отсканировать при помощи камеры на мобильном устройстве;

- Для этого нужно открыть приложение ВатсАпп на смартфоне и перейти в разде «Меню». Оттуда необходимо перейти во вкладку под названием «WhatsApp Web», после чего откроется окно сканирования QR-кода.
Благодаря сканированию QR кода вы сможете сразу авторизоваться в компьютерной версии мессенджера. Более того, данная манипуляция позволяет синхронизировать все вашу информацию между двумя приборами.
После того, как компьютерная версия приложения будет установлена и пользователь авторизуется в ней, он может совершать видео-звонки. Это делается следующим образом:
- Запустите приложение на персональном компьютере;
- Убедитесь в том, что к прибору подключена камера и микрофон, а также в том, что они активны в данный момент;
- Откройте меню чатов и выберите собеседника, которому хотите позвонить. Затем нажмите на кнопку в виде камеры, которая находится вверху справа, и дождитесь приема исходящего вызова.

По ссылке, прикрепленной ниже, пользователь может посмотреть видео, в котором рассказывается о том, как совершать видео-звонки с персонального компьютера:
Возможные проблемы при видеозвонках Ватсап

Вячеслав
Несколько лет работал в салонах сотовой связи двух крупных операторов. Хорошо разбираюсь в тарифах и вижу все подводные камни. Люблю гаджеты, особенно на Android.
Задать вопрос
Собеседник меня не слышит. Что делать?

В случае, если во время звонка ваш собеседник не слышит вас рекомендуется проверить состояние встроенных динамиков и подключенной гарнитуры. Если проблем с аппаратурой не было обнаружено, попробуйте обновить версию приложения или переустановить ее. Убедитесь в том, что у мессенджера есть доступ к микрофону мобильного устройства.
Что делать, если не приходят видеозвонки?

Данная проблема может возникать при наличии нестабильного подключения к сети интернет. Рекомендуется подключиться к более высокоскоростной сети или же найти место, где интернет будет лучше ловиться.
Приложение Ватсап не поддерживает опцию видеосвязи. Что делать?

В случае если мессенджер на вашем мобильном устройстве не поддерживает данную опцию, рекомендуется обновить версию приложения. Кроме того, рекомендуется убедиться в том, что девайс поддерживает совершение такого формата звонков.
Почему не получается принять видеозвонок?

У пользователя может отсутствовать возможность принимать входящие запросы на видеоконференции в том случае, если у него имеется нестабильное подключение к сети интернет. В данном случае может помочь переподключение к сети WI-FI.
Описанная проблема может возникать из-за того, что на мобильном устройстве установлена устаревшая версия программы, которая не поддерживает видеозвонки
Почему во время вызова собеседнику постоянно отображается надпись: «Номер занят»?

Данная надпись, как правило, высвечивается в тех случаях, когда вызываемый собеседник уже общается с кем-то в мессенджере Ватсап.
Что делать, если в процессе звонка на заднем плане всегда слышится посторонний шум?

Шумы при вызовах в приложении могут быть вызваны некачественной связью, сильными помехами в сети, а также прочими внешними факторами. Избежать шума при звонке с улицы практически невозможно, поскольку звук ветра, движущихся машин и так далее остановить нельзя. А если помехи были вызваны плохим качеством интернет подключения, рекомендуется переподключиться к WI-FI или же найти место, где сеть ловится лучше.
Мессенджеры не только практически полностью заменили мобильные звонки, но и сильно их расширили. Например, в самом популярном приложении WhatsApp можно связаться сразу же с несколькими людьми одновременно (до 8 человек), не просто слыша их, но и видя за счет видеосвязи. Это все предлагается полностью бесплатно, расходуется только интернет-трафик. В данной статье мы хотим разобрать видеозвонок Ватсап, сколько трафика расходует эта функция, как ей пользоваться и с какими проблемами можно столкнуться. Но давайте обо всем по порядку.
Содержание
- Видеозвонок в Ватсап – описание
- Как выполнить видеозвонок в Ватсапе
- Android
- iOS
- Проблемы при совершении звонка
- Как принять видеозвонок в первый раз
- Почему не приходит видеозвонок
- Как посмотреть, кто звонит по Ватсапу
- Итоги
Видеозвонок в Ватсап – описание
Как мы упоминали до этого, вызовы между пользователями мессенджера полностью бесплатные, ведь осуществляются через интернет. При этом расходуется интернет-трафик, а за него на некоторых мобильных тарифах нужно платить. Поэтому важно знать, какое у WhatsApp потребление во время разговора.
Что касается потребления трафика, то видеосвязь тратит около 6.7 МБ за минуту при общении один на один. Если количество участников увеличится, то и эта цифра может вырасти. Точнее сказать сложно, а приведенные данные являются приблизительными.
Ориентируйтесь на то, что за час разговора приложение израсходует более 400 МБ интернет-тарифа. Если у вас оплата за каждый МБ, то лучше на это время подключиться к Wi-Fi или предпочесть текстовое общение. В других случаях редко приходится беспокоиться о цифрах потребления.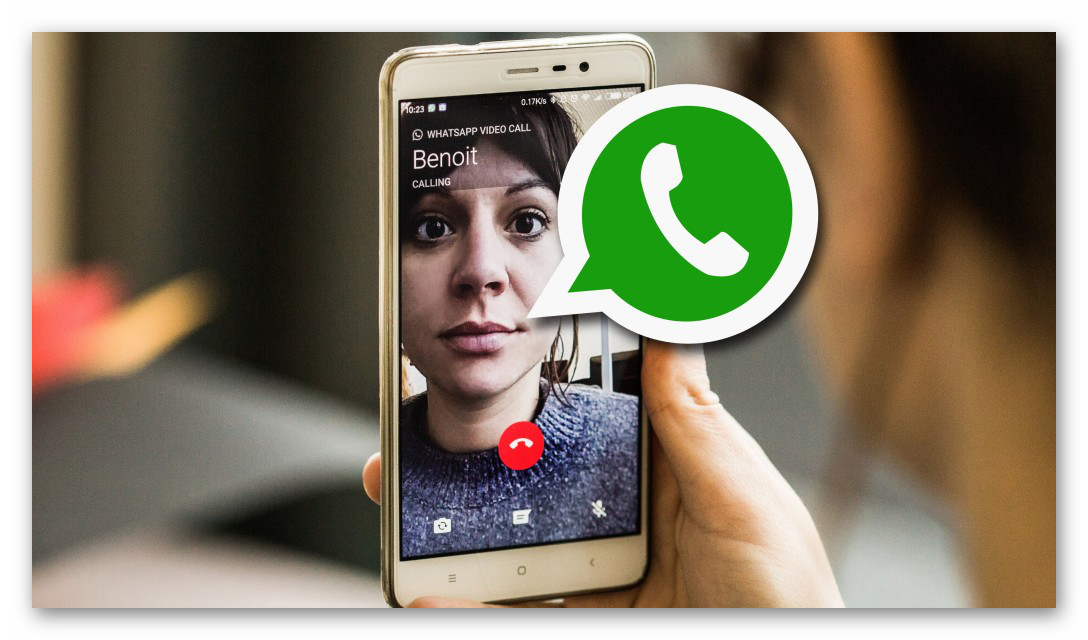
Как выполнить видеозвонок в Ватсапе
Перед использованием обеспеченного разработчиками функционала, важно учесть несколько особенностей и требований:
- Видеосвязь доступна только для мобильных версий мессенджера под управлением iOS или Android. ПК-версия проекта лишена такой возможности.
- Версия операционных систем должна быть не ниже Android 4.1 и iOS 8 соответственно.
- Для приема и передачи данных нужно стабильное интернет-соединение, но наличие высокой скорости не является обязательным (хватит даже 256 Кб/с).
Теперь разберемся с нюансами вызовов для Android и iOS.
Android
Начать стоит с того, что для настройки видеозвонка в Ватсапе вы должны разрешить приложению доступ к микрофону и динамику устройства. Соответствующая просьба появляется при первом запуске мессенджера или до начала разговора. Вы можете по ошибке запретить доступ, и тогда звонки будут попросту невозможны. С этим нужно быть аккуратным. Решение проблемы мы опишем чуть ниже.
А сейчас давайте разберемся, как позвонить знакомому через WhatsApp:
- Запускаем мессенджер и авторизуемся в системе.
- Переходим на вкладку «Чаты» и открываем переписку с человеком, с которым вы хотите связаться.
- В открывшемся окне диалога тапаем по иконке видеокамеры в правом верхнем углу пользовательского окна.

- Подтверждаем серьезность намерений кнопкой «Звонок».
- Ждем ответа от абонента.
- По завершению разговора тапните на красную кнопку, привычную по обычным звонкам.
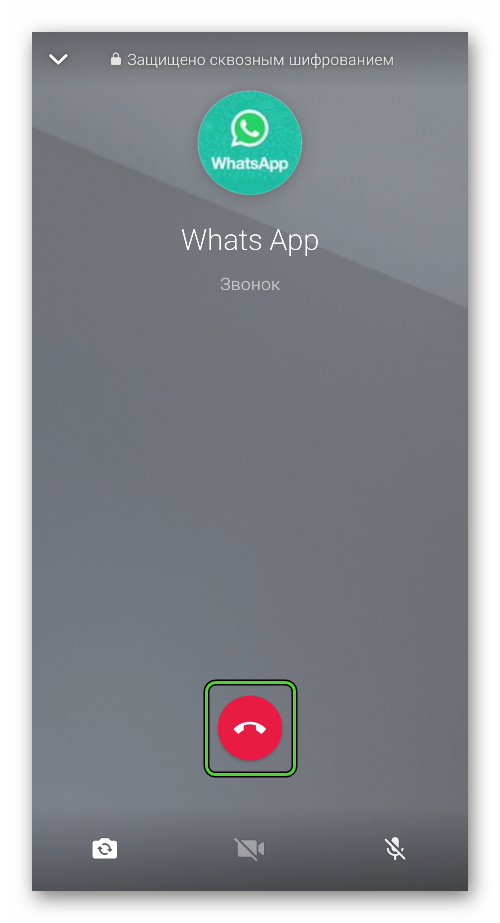
Примечательно: чуть ниже красной кнопки находится аналог панели управления, где можно переключать с фронтальной камеры на основную и наоборот, временно отключить камеру в Ватсапе при видеозвонке и т. д.
Если же вы никогда не переписывались с человеком, но хотите с ним поговорить по видеосвязи в Ватсап, то сделайте следующее:
- Открываем приложение и активируем вкладку «Звонки».
- Тапаем по кнопке «Новый звонок» в правом нижней углу экрана.
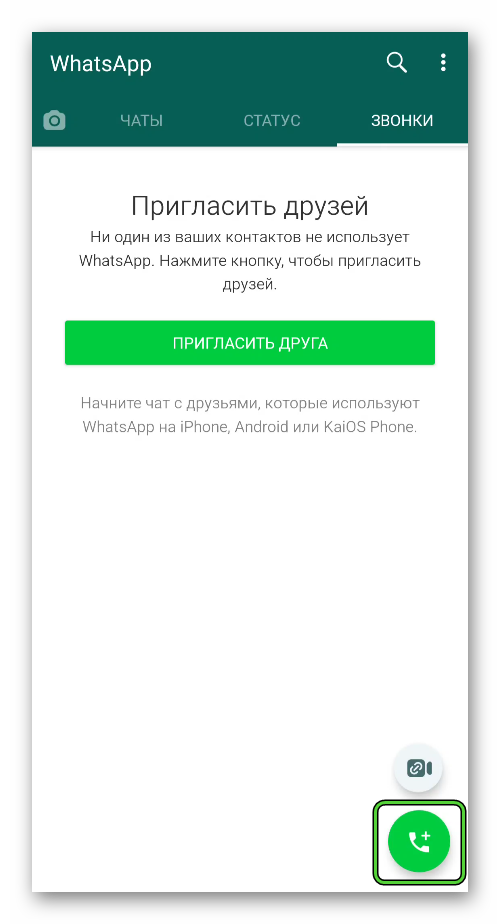
- Через открывшуюся адресную книгу находим нужный контакт.
- Тапаем по иконке камеры и ждем ответа пользователя.
Журнал звонков будет полезен для вызова людей, с которыми вы уже ранее созванивались. Для использования этой возможности:
- Открываем мессенджер и тапаем на вкладку «Звонки» на соответствующей панели в верхней части окна.
- Пролистываем список исходящих и входящих звонков до нахождения нужного пользователя.
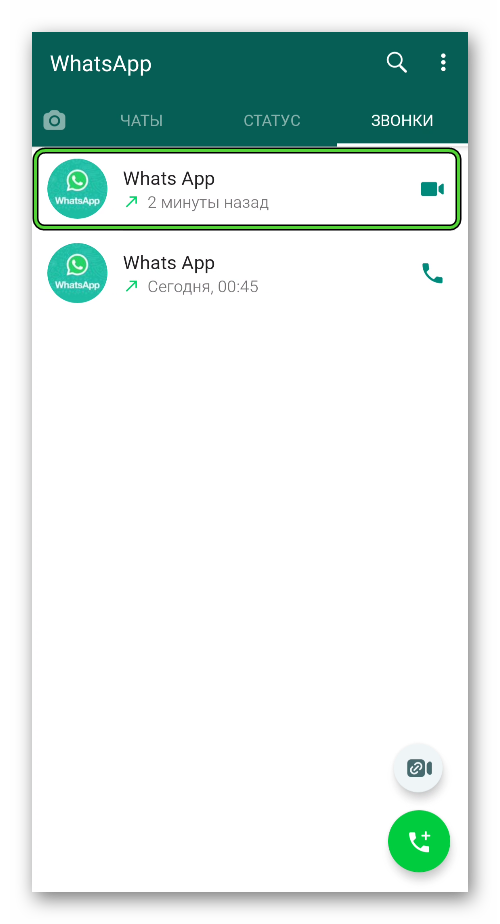
- Тапаем на аватарку его профиля.
- В небольшом окошке активируем соответствующую иконку.
Альтернативный вариант – карточка контакта, то есть страничка профиля для организации видеозвонка в Ватсапе:
- На вкладке «Чаты» тапаем по аватару пользователя.
- В небольшом окне активируем значок i.
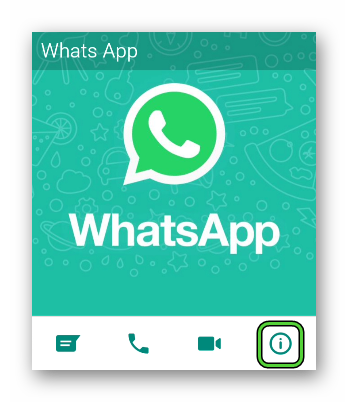
- В новом окне тапаем по вертикальному значку с точками в правом верхнем углу экрана.
- В блоке «Сведения и номер телефона» находим уже знакомые функциональные кнопки и активируем одну из них.
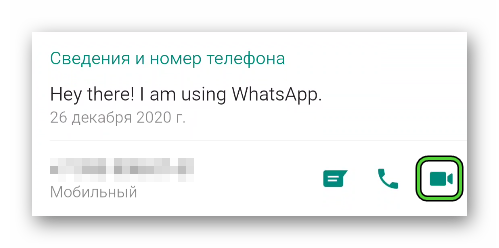
- Звонок произведен, идут гудки.
Примечательно: вызвать абонента можно и через телефонную книгу Android, так как там дублируется список контактов из мессенджера.
Если вы по ошибке запретили мессенджеру доступ к микрофону, то ознакомьтесь с рекомендациями из этой статьи (Ссылка на «Как включить микрофон в Ватсапе»). Ну или просто переустановите его через магазин приложений «Play Маркет».
iOS
Теперь мы опробуем видеовызов на iOS. Как и в случае с Android, есть несколько методов, как связаться с другим пользователем. Разберем наиболее простые и популярные варианты.
Быстрее всего позвонить через чат с участником:
- Запускаем приложение и авторизуемся в системе.
- Тапаем на соответствующую вкладку и активируем кнопку «Написать» в верхнем правом углу окна.
- В списке контактов выбираем человека, и переходив в приватную комнату для переписок.
- Тапаем на кнопку в виде камеры в верхней части пользовательского интерфейса.
- Подтверждаем серьезность намерений, и ждем, пока абонент снимет трубку.
- По завершению разговора тапаем на кнопку «Положить трубку».
Если у вас уже есть переписка с контактом, переходите сразу в личную переписку, и активируйте заложенный разработчиками функционал.
Операционная система iOS и мессенджер тесно связываются после установки последнего. И этим стоит пользоваться:
- Открываем приложение «Телефон» на Айфоне (иконка с телефонной трубкой).
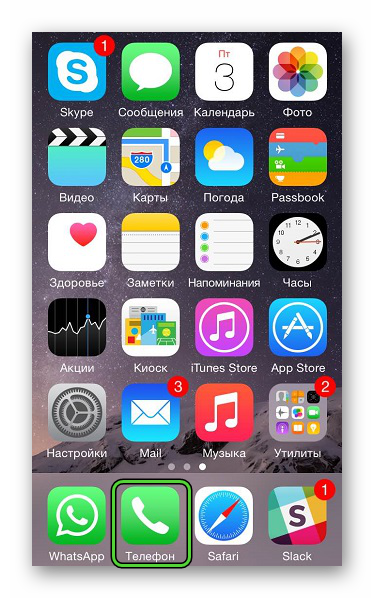
- Переходим во вкладку «Контакты».
- Пролистываем предложенный список до нахождения нужного пользователя (WhatsApp копирует сюда перечень друзей с вашей учетки).
- Находим под никнеймом аккаунта кнопку «Видео» и нажимаем ее.
- В окошке выбираем мессенджер и тапаем на выбранный номер телефона.
- Автоматически запускается Ватсап и активируется видеосвязь.
Примечательно: использовать фронтальную камеру можно и после начала аудиозвонка. Для этого разблокируйте смартфон или планшет и тапните на соответствующую кнопку на панели управления. Подтвердите серьезность намерений, и дождитесь, пока собеседник сделает тоже самое.
Для запуска видеозвонка в уже существующем групповом чате:
- Запускаем приложение и открываем комнату, подходящую под наши задачи.
- В верхнем правом углу окна тапаем по иконке «Новый звонок», в появившемся списке контактов выделяет не более 8 человек для отправки запросов на подключение.
- Выбираем значок камеры для активации видеосвязи и ждем ответа от участников группового чата.
Делать видеозвонок легко и просто, так как разработчики максимально упростили пользовательский интерфейс, сделав его интуитивно понятным для всех.
Если вы по ошибке запретили мессенджеру доступ к микрофону и в разговоре отсутствует звук, то выполните следующие шаги:
- Откройте настройки iOS, тапнув на соответствующий значок на рабочем столе устройства.

- Перейдите во вкладку «Конфиденциальность».
- Далее, тапните по пункту «Микрофон» на новой страничке.
- Найдите в списке приложение WhatsApp.
- Активируйте ползунок нажатием, чтобы он сдвинулся вправо и окрасился в зеленый цвет.
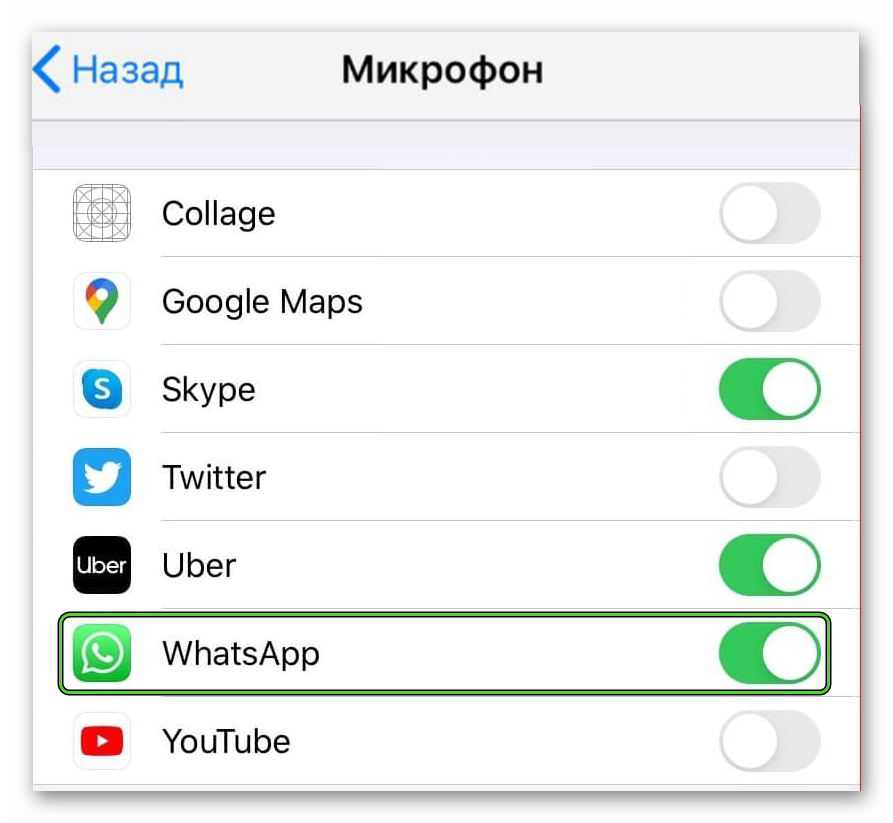
- Закройте настройки устройства и перезапустите мессенджер.
Проблемы при совершении звонка
В WhatsApp видеозвонок – это удобный инструмент для общения и обмена эмоциями между друзьями или коллегами по работе. Впрочем, даже тут есть некоторые шероховатости, которые смущают пользователей, в особенности недавно зарегистрированных. Давайте вместе ответим на несколько популярных вопросов.
Как принять видеозвонок в первый раз
Перед вами появляется стандартное окно вызова, привычное по звонкам через мобильную связь. Впрочем, с несколькими дополнительными кнопками управления (отключение камеры во время видеозвонка, мут микрофона и так далее). Чтобы принять звонок, достаточно тапнуть на кнопку в виде телефонной трубки, и разговор начнется.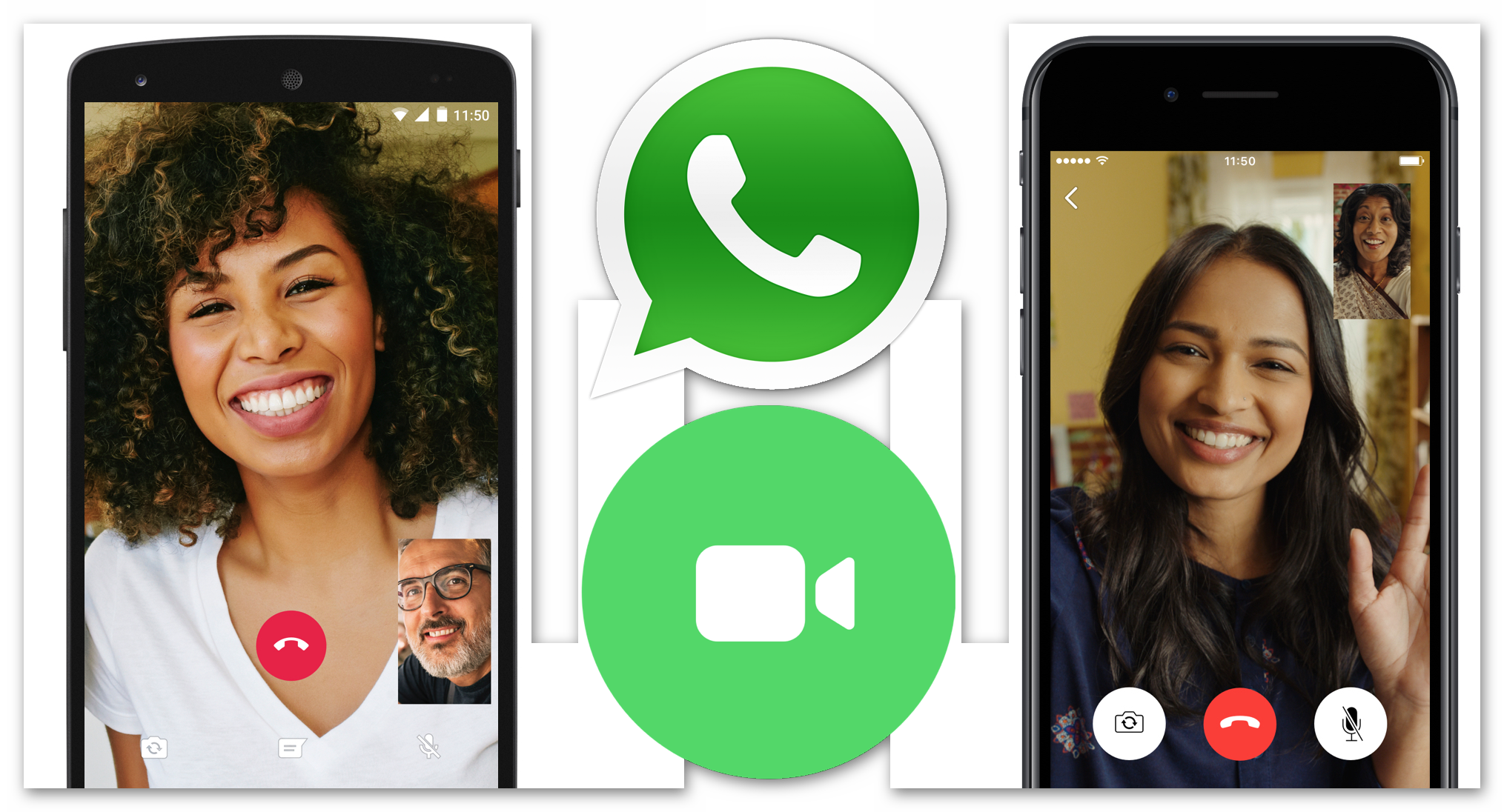
Почему не приходит видеозвонок
Есть несколько вариантов, почему в Ватсапе не работает видеозвонок:
- Вы заблокированы у потенциального собеседника – если человек дал бан вашей учетки, то позвонить он вам не сможет, а вы не увидите заветных гудков.
- Нестабильное интернет-соединение – так как система требовательна к созданию канала приема и передачи данных, скорости может не хватать на требуемые расходы, отсюда и задержки с лагами.
- Режим полета или отсутствие соединения – если на смартфоне нет активного подключения к Wi-Fi или мобильной сети, функционал WhatsApp стремиться к нулю.
Проверьте, не блокировали ли вы потенциального пользователя, попробуйте позвонить ему. Если не получается, проблема в приложении или интернете. Рекомендуем перезагрузить мессенджер и заново авторизоваться в системе.
Еще вариант – вы не дали системе разрешение на использование периферийных устройств в лице микрофона и камеры. На работоспособность приложения также влияют:
- энергосберегающий режим;
- активные Bluetooth-подключения.
Как посмотреть, кто звонит по Ватсапу
Как только ваш телефон начинает гудеть от входящего звонка, на экране появляются функциональные кнопки. В верхней части пользовательского окна и появляется никнейм контакта, и номер его телефона. Впрочем, вы не перепутаете этот интерфейс со звонками по мобильной связи. Смело принимайте вызов, включайте камеру и общайтесь!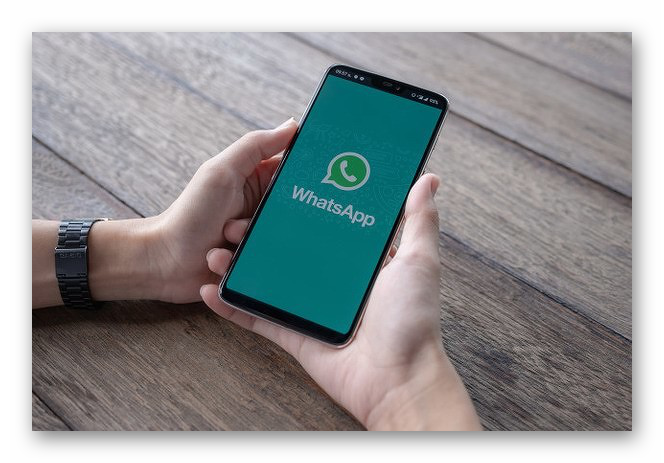
Итоги
Видеосвязь в WhatsApp – возможность всегда видеть близких и знакомых на расстоянии вытянутой руки. Функционал потребляет довольно много трафика и требователен к стабильности интернет-соединения, так что позаботьтесь об обеспечении материально-технической базы. Разработчики постарались над упрощением доступа к доступным возможностям (тапните несколько раз для начала разговора), предусмотрели несколько вариантов для совершения одного действия.
Если у вас не работает видеозвонок в Ватсапе, проверьте настройки сети, перезагрузите программу, перезагрузите устройство. Если это не помогло, рекомендуем удалить приложение и установить его заново.
Изначально Ватсапп создавался для обмена короткими текстовыми сообщениями, как альтернатива SMS сообщениям. Именно таким он и был 10 лет назад. Но, со временем сервис развивался, в нем появлялись новые функции. В настоящее время его возможности настолько возросли, что он составляет конкуренцию такому гиганту как Skype. То есть в нем можно совершать голосовые и даже видеозвонки.
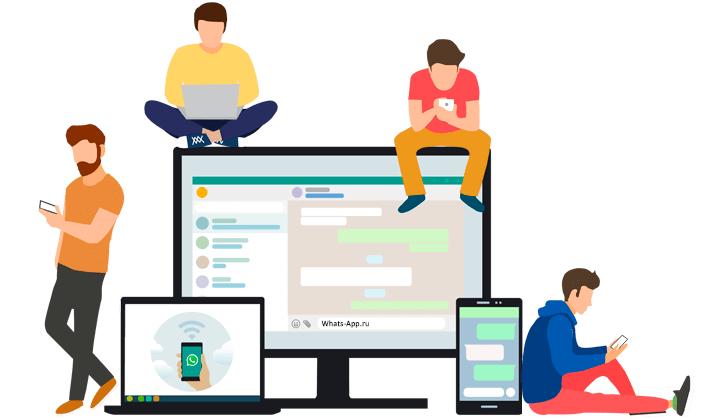
Содержание
- 1 Как настроить Ватсапп для совершения голосовых и видеозвонков
- 2 Как совершить голосовой или видеозвонок
Как настроить Ватсапп для совершения голосовых и видеозвонков
В отличие от обмена текстовыми сообщениями, для совершения звонков понадобится качественная связь – желательно Wi-Fi или стабильное соединение 4G. Кроме того, мессенджеру необходимо предоставить доступ к микрофону и видеокамере. Как правило, доступы предоставляются при первой авторизации в мессенджере после установки. Если в тот момент вы отказали приложению в доступе, их можно настроить позже, выполнив несколько простых шагов:
- Откройте настройки на своем смартфоне и перейдите в раздел Приложения.
- Откройте все список со всеми приложениями на смартфоне и найдите среди них Ватсап.
- Тапните по названию мессенджера перейдите в раздел Разрешения приложения.
- Тапните по надписе Камера и поставьте галочку в пункте Разрешить.
- Те же самые действия выполните для микрофона и контактов.
Теперь можно мессенджер готов к совершению звонков.
Как совершить голосовой или видеозвонок
Прежде всего отметим, что в Ватсапп можно звонить только тем пользователям, которые добавлены в список контактов. Поэтому вначале сохраните номер телефона в контактах смартфона. Мессенджер автоматически подтянет пользователя в свой список контактов, если у него имеется профиль в сервисе WhatsApp.
Для совершения звонка выполните следующие действия:
- Откройте WhatsApp на смартфоне.
- Зайдите в чат, в котором хотите совершить звонок. Если чата нет, коснитесь кнопки Создать в нижнем правом углу, выберите пользователя из списка и тапните по нему.
- Чтобы совершить голосовой звонок, коснитесь значка в виде трубки телефона. Для видеозвонка тапните по значку в виде видеокамеры..
После этих действий начнется соединение, в процессе которого вы услышите привычные длинные гудки.
Пользователи популярного программного обеспечения могут не только совершать мгновенные обмены текстовыми и графическими сообщениями, но также совершать видеозвонки. Для этого требуется соблюдать разработанный алгоритм действий.
Содержание
- Функционал видеозвонков в WhatsApp
- Как совершить видеозвонок в Ватсапе
- Android
- iPhone
- Компьютер
- Нюансы работы с видеозвонками
- Как ответить на видеозвонок
- Настройка видеозвонка
- Как показать экран во время звонка
- Настройка звука
- Как переключить камеру
- Как совершить коллективный видеозвонок в Ватсапе
- Запрет и разрешение видеозвонков
- Проблемы и ошибки
- Плохое качество видео
- Черный экран
Функционал видеозвонков в WhatsApp
Опция в популярном программном обеспечении для смартфонов и планшетов, предлагает пользователям:
- осуществлять классические видеозвонки;
- проводить групповую видеоконференцию с несколькими собеседниками.
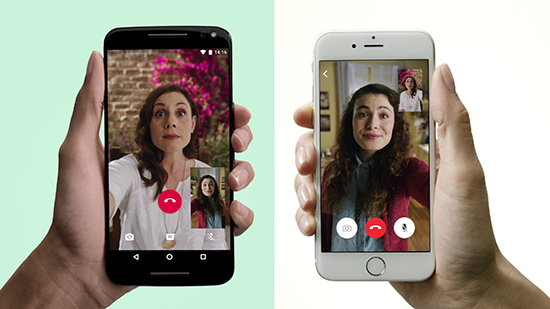
Для организации видеосвязи, пользователю требуется обеспечить устройство непрерывным высокоскоростным интернетом.
Как совершить видеозвонок в Ватсапе
Чтобы совершить видеозвонок в популярном программном обеспечении, требуется соблюдать определенный порядок действий. Инструкция зависит от используемого типа смартфона либо планшета.
Android
Чтобы осуществить видеозвонок на смартфонах и планшетах, которые функционируют под управлением Андроид, требуется:
- Запустить на используемом устройстве программное обеспечение Ватсап.
- Перейти в главное меню мобильного приложения.
- На следующем этапе выполняется переход в раздел групповых чатов.
- Далее требуется перейти в чат.
- Во вновь открывшейся форме требуется верхнем правом углу нажать на графическое изображение видеокамеры.
- Если контакт в сети, на экране по центру высветиться надпись «соединение».
По завершении общения с собеседником, требуется нажать на графическое изображение красной телефонной трубки.
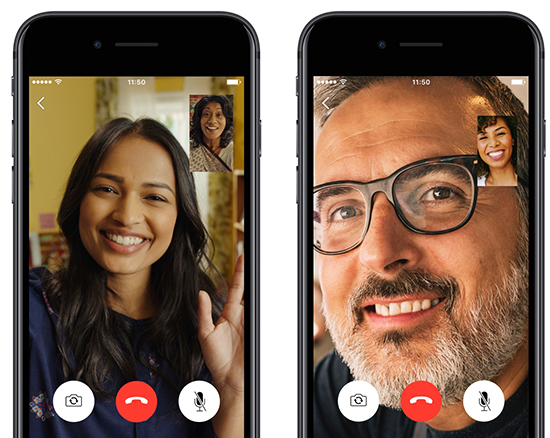
iPhone
Владельцам смартфонов и планшетов, которые функционируют под управлением iOS, для осуществления видеозвонка, требуется соблюдать следующую инструкцию:
- На начальном этапе требуется запустить популярное программное обеспечение для мгновенного обмена текстовыми и графическими сообщениями, включая организацию аудио и видеозвонков на смартфоне либо планшете.
- Осуществляется переход в меню мобильного приложения Ватсап.
- На следующем этапе требуется перейти в подраздел групповых чатов с остальными собеседниками.
- Пользователь выполняет переход в интересующий чат с конкретным собеседником.
- В верхнем правом углу вновь открывшегося диалогового окна требуется нажать на графическое изображение видеокамеры.
- Дождаться ответа от собеседника.
По завершению беседы требуется нажать на изображение красной телефонной трубки, которое расположение по центру.

Компьютер
Пользователи, которые предпочитают для общения пользоваться персональным компьютером, требуется для организации видеосвязи следовать следующей инструкции:
- На начальном этапе требуется через файлообменник выполнить загрузку с последующей установкой дополнительного программного обеспечения – эмулятора для ПК, который позволяет работать с приложениями, предназначенными для смартфонов и планшетов.
- На следующем этапе с помощью дополнительной утилиты осуществляется установка программного обеспечения, предназначенного для мгновенного обмена текстовыми и графическими сообщениями, включая организацию аудиозвонков и видео в частности.
- Пользователь запускает программное обеспечение Ватсап на персональном компьютере.
- На следующем этапе осуществляется переход в подраздел основного меню программного обеспечения.
- Далее требуется перейти в групповой чат.
- Во вновь открывшейся категории выбирается интересующий собеседник.
- В верхнем правом углу открытого диалогового окна нажимается на графическое изображение видеокамеры.
- Система в автоматическом режиме инициирует видеосвязь с интересующим абонентом.
Чтобы завершить общение, пользователю достаточно нажать на изображение красной телефонной трубки, которое находится в нижней части диалогового окна по центру.
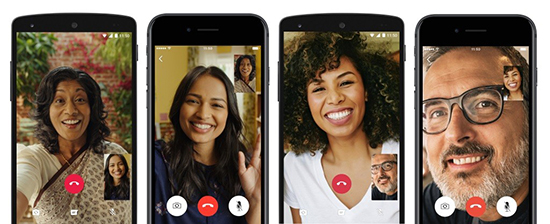
Нюансы работы с видеозвонками
Во время организации видеозвонков через популярное программное обеспечение, у пользователей могут возникать сложности. Чтобы избежать недопонимания, достаточно изучить особенности работу в мобильном приложении.
Как ответить на видеозвонок
Если пользователю один из собеседников пытается дозвониться по видеосвязи, требуется знать принцип работы мобильного приложения и инструкцию к действиям:
- Потенциальный собеседник нажимает на графическое изображение видеокамеры в диалоговом окне с перепиской с интересующим контактом.
- Система в автоматическом режиме подает сигнал связи с собеседником.
- Программное обеспечение запускается в автоматическом режиме и на экране смартфона либо планшета открывается форма с информацией абонента, который выполняет дозвон, сведения о типе звонке и возможности на него ответить.
- Чтобы начать сеанс видеосвязи, пользователю требуется провести пальцем вверх по дисплею, начиная с изображения телефонной трубки зеленого цвета. Если вы хотите отключить звонок в Ватсапе, требуется провести аналогичную процедуру с красной кнопкой.
По окончании диалога достаточно нажать на изображение красной телефонной трубки, которая отображается во время общения по центру.

Настройка видеозвонка
Настройка видеозвонка осуществляется следующим образом:
- На начальном этапе пользователю требуется запустить популярное программное обеспечение, предназначенное для звонков и мгновенного обмена текстовыми и графическими сообщениями на смартфоне либо планшете.
- Выполняется переход в раздел меню.
- На следующем этапе требуется перейти в подкатегорию настроек.
- Из представленного системой списка выбирается опция видеозвонки.
- Далее пользователь вносит необходимые персональные параметры и сохраняет изменения, нажатием на одноименную кнопку.
- Осуществляется перезапуск популярного мобильного приложения, предназначенного для мгновенного обмена текстовыми и графическими сообщениями и звонков.
Программное обеспечение на основании сформированного запроса в автоматическом режиме вносит требуемые настройки. Обратите внимание, корректировки вступают в силу при последующем запуске популярного мобильного приложения.
Как показать экран во время звонка
Если пользователю требуется отобразить на время экран смартфона либо планшета во время сеанса видеосвязи, необходимо:
- При организации видеосвязи требуется нажать на кнопку ответа от собеседника.
- Если во время общения требуется свернуть окно общения пользователю, требуется нажать на среднюю виртуальную клавишу смартфона либо планшета. Для устройств, которые работают под управлением ОС iOS, нажимается кнопка «Домой».
- По завершению персональных действий, с целью возврата в Ватсап, требуется провести в верхней части дисплея пальцем вниз.
- Во вновь открывшейся всплывающей форме выбирается мобильное приложение и нажимается на него.
- Программное обеспечение в автоматическом режиме переключает пользователя на видеозвонок в мобильном приложении.
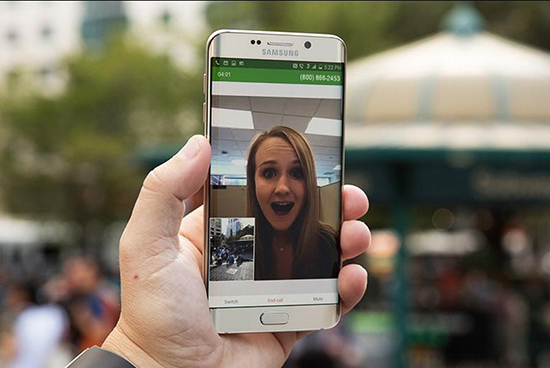
Обратите внимание, во время переключения программного обеспечения на режим дисплея смартфона либо планшета, у собеседника автоматически отключается камера, но при этом звук остается.
Настройка звука
Чтобы внести изменения в уровень громкости при общении в популярном программном обеспечении, пользователям требуется:
- Запустить популярное мобильное приложение на своем смартфоне либо планшете.
- Осуществить переход в раздел меню программного обеспечения.
- На следующем этапе требуется перейти в групповой чат мессенджера, предназначенного для мгновенного обмена текстовыми и графическими сообщениями.
- Осуществляется переход в раздел настроек популярного программного обеспечения.
- Далее выбирается подраздел настройки аудиосвязи.
- Сохраняются внесенные параметры.
- Перезапускается программное обеспечение, чтобы изменения вступили в силу.
Обратите внимание, если требуется отрегулировать уровень звука во время общения с собеседником, требуется воспользоваться стандартными кнопками смартфона либо планшета — «вверх» и «вниз» либо «+» или «-».
Как переключить камеру
Если во время видеосеанса связи возникла необходимость в переключения камеры, пользователю требуется:
- Провести по экрану смартфона либо планшета во время общения с контактом.
- Система автоматически отображает всплывающие функции.
- В нижней части дисплея смартфона либо планшета нажать на графическое изображение фотоаппарата со стрелками.
Аналогичным образом осуществляется переключение фотоаппарата в обратном направлении.
Как совершить коллективный видеозвонок в Ватсапе
Чтобы пользователям совершать видеозвонки с группой контактов, требуется:
- Запустить популярное программное обеспечение на смартфоне либо планшете.
- Перейти в раздел меню.
- Осуществить переход в раздел группового чата.
- На следующем этапе выбрать один из интересующих абонентов.
- После этого путем нажатия на графическое изображение видеокамеры для организации связи нужно сделать вызов. После соединения в правом верхнем углу нажимается кнопка вызова дополнительных опций.
- На следующем этапе активируется функция «добавить новых участников».
- Из представленного перечня абонентов, требуется добавить интересующих потенциальных собеседников.
- Система в автоматическом режиме выполняет дозвон, после чего осуществляется соединение пользователей между собой в группу.
Обратите внимание, отключение опции группового чата осуществляется исключительно тем, кто изначально выступал инициатором. Если отключается один из добавленных участников, видеоконференция продолжается.
Запрет и разрешение видеозвонков
Чтобы запретить видеозвонки, пользователям требуется:
- Запустить мобильное приложение на смартфоне либо планшете.
- Перейти в раздел меню.
- На следующем этапе выполняется переход в раздел настроек.
- Далее безопасность.
В открывшейся форме осуществляется настройка запретов на осуществление звонков.
Проблемы и ошибки
При организации видеосвязи пользователи часто сталкиваются с различными типами проблем и ошибок. Чтобы исключить их и осуществлять беспрепятственную видеоконференцию, требуется ознакомиться с ними подробней.
Плохое качество видео
Если пользователь сталкивается с проблемами плохого качества отображения картинки, рекомендуется изначально протереть пальцем камеру. Если ситуация осталась неизменной, стоит воспользоваться разделом настроек для внесения коррективов.
Черный экран
При наличии черного экрана проблемы с интернет-соединением. Плохой сигнал является причиной невозможности установить связь. Рекомендуется опробовать перезвонить поздней либо проверить на загрузки любого видео на сайтах в сети. Проблемы с приложением исключены, о чем свидетельствуют отзывы разработчиков.
