Как-то, понадобилось мне организовать видеонаблюдение за своей квартирой, используя только подключенный к Интернету ноутбук с веб-камерой и смартфон. Необходимо было с помощью смартфона или браузера другого компьютера просто подключится к веб-камере, для наблюдения за происходящим в квартире.

Задача показалась мне не сложной и для начала я попробовал использовать программу по удаленному управлению операционной системы, чтобы включить веб-камеру ноутбука через Интернет.
Протестировав несколько программ по удаленному администрированию, я пришел к выводу, что они не совсем годятся при работе со смартфоном, так как приходится совершать слишком много нажатий на экран, для включения веб-камеры ноутбука, не говоря уже об отсутствии у некоторых программ версий под Android.
Для чего необходимо видеонаблюдение? На этот вопрос, все отвечают по-разному, кто-то наблюдает за больными родителями, детьми оставшимися дома одни, питомцами, а кто-то волнуется за сохранность имущества, квартиры, дома или дачи.
Решение задачи нашлось в Интернет, где я наткнулся, на сайт «Облачное видеонаблюдение через интернет от компании Ivideon«. Ознакомившись со много обещающей информацией на сайте, я легко и просто организовал для себя бесплатное удаленное видеонаблюдение с кучей дополнительных возможностей.
И вот теперь, я хочу поделится с вами, как шаг за шагом, зарегистрировать, установить и настроить программу для удаленного видеонаблюдения через Интернет.
Регистрация и настройка камеры
1. Перейдите на сайт Ivideon и нажмите кнопку “Регистрация”.

2. Введите свой почтовый адрес и пароль, который необходимо придумать и запомнить, а затем установите птичку “Я принимаю” и нажмите кнопку “Зарегистрироваться”.

3. Сразу после регистрации вы попадете в свой аккаунт на сайте, где нажмите кнопку “ПОДКЛЮЧИТЬ КАМЕРУ ИЛИ DVR”, затем следуйте за мастером подключения камеры.

4. В диалоговом окне “Подключение камеры” выберите, щелкнув на “Встроенная или внешняя веб-камера” затем “Продолжить”, как только вы нажмете “Скачать для Windows”, откроется диалоговое окно для сохранения Ivideon Server (текущая версия файла IvideonServer_3.6.1_win32_setup.exe), нажмите кнопку “Сохранить”.


В зависимости от настроек браузера, файл может начать загружаться автоматически в папку по умолчанию!
Установка и настройка видеосервера Ivideon Server
1. Запустите установку программы Ivideon Server, щелкнув на загруженном файле IvideonServer_3.6.1_win32_setup.exe. Пройдите все этапы установки как на скриншотах, по окончании запуститься “Мастер настройки Ivideon Server”.

2. Пройдите все этапы настройки, просто нажимая кнопку “Далее” как показано на скриншотах. В окне Учетная запись Ivideon введите почтовый адрес, используемый вами при регистрации. Обратите особое внимание на устройства (веб-камеры), которые были обнаружены автоматически.

Вы всегда можете изменить все опции в настройках программы Ivideon Server, предварительно остановив её. Кстати программа может работать в скрытом режиме, без значка и уведомлений!
5. Нажав кнопку “Завершить” запустится программа Ivideon Server и откроется страница браузера “Вход в личный кабинет”. Если понадобится введите почтовый адрес и пароль, который вы указывали при регистрации на сайте.

Войдя в личный кабинет, вы обнаружите в разделе “Камеры” те устройства, которые были обнаружены автоматически при установке программы. Если программа Ivideon Server запущена (значок в панели задач зеленый), то в личном кабинете и на смартфоне вы увидите текущую видеотрансляцию онлайн.
Очень много различных опций по управлению и настройки веб-камеры в личном кабинете на сайте, которые могут оказаться полезными и востребованными.
Установка приложения для смартфона на Android
Для установки приложения на смартфоне запустите Play Market, затем в поисковую строку введите “Видеонаблюдение Ivideon” и нажмите поиск.

Установите приложение, затем щелкните на иконке Ivideon, появившийся после установки на смартфоне, затем нажмите кнопку «Войти» и введите почтовый адрес и пароль установленный при регистрации и ещё раз нажмите кнопку «Войти».
Теперь Вы можете спокойно вести видеонаблюдение на вашем смартфоне. Все вопросы и проблемы возникающие у вас, можно разрешить воспользовавшись Центром помощи Ivideon.
Автор: Ruterk
26 августа 2018 г.
Содержание
- Как настроить удаленное видеонаблюдение через Интернет, используя только ноутбук и смартфон
- Регистрация и настройка камеры
- Установка и настройка видеосервера Ivideon Server
- Установка приложения для смартфона на Android
- Приложения ПК или смартфона для видеонаблюдения
- Особенности удаленного видеонаблюдения
- Технические особенности
- Принцип работы системы
- Преимущества и недостатки удаленного видеонаблюдения через телефон
- Способы подключения удаленной системы видеонаблюдения на телефон
- Через браузер
- Через облачные сервисы
- Приложения для видеонаблюдения
- Alfred
- Partizan
- TRASSIR Client
- Видеонаблюдение на компьютере
- Программы для просмотра камер с компьютера
- Webcamxp
- Видео по теме
- Как подключиться к ip камере удаленно?
- Удалённый просмотр IP-камеры через интернет
- Настройка удаленного доступа
- Доступ с телефона
- 4 лучших приложения для удаленного просмотра веб-камеры на iOS и Android
- Перед тем, как продолжить: важные моменты, на которые следует обратить внимание
- 1. AtHome Video Streamer (Android, iOS, Windows и macOS)
- 2. Домашняя камера безопасности Alfred (Android и iOS)
- Альтернативы: приложения для удаленного управления
- 3. Splashtop (Android и iOS)
- 4. TeamViewer (Android, iOS, Windows и macOS)
- Просмотр веб-камеры удаленно: ограничения
Как настроить удаленное видеонаблюдение через Интернет, используя только ноутбук и смартфон
Как-то, понадобилось мне организовать видеонаблюдение за своей квартирой, используя только подключенный к Интернету ноутбук с веб-камерой и смартфон. Необходимо было с помощью смартфона или браузера другого компьютера просто подключится к веб-камере, для наблюдения за происходящим в квартире.
Задача показалась мне не сложной и для начала я попробовал использовать программу по удаленному управлению операционной системы, чтобы включить веб-камеру ноутбука через Интернет.
Протестировав несколько программ по удаленному администрированию, я пришел к выводу, что они не совсем годятся при работе со смартфоном, так как приходится совершать слишком много нажатий на экран, для включения веб-камеры ноутбука, не говоря уже об отсутствии у некоторых программ версий под Android.
Для чего необходимо видеонаблюдение? На этот вопрос, все отвечают по-разному, кто-то наблюдает за больными родителями, детьми оставшимися дома одни, питомцами, а кто-то волнуется за сохранность имущества, квартиры, дома или дачи.
Решение задачи нашлось в Интернет, где я наткнулся, на сайт «Облачное видеонаблюдение через интернет от компании Ivideon«. Ознакомившись со много обещающей информацией на сайте, я легко и просто организовал для себя бесплатное удаленное видеонаблюдение с кучей дополнительных возможностей.
И вот теперь, я хочу поделится с вами, как шаг за шагом, зарегистрировать, установить и настроить программу для удаленного видеонаблюдения через Интернет.
Регистрация и настройка камеры
1. Перейдите на сайт Ivideon и нажмите кнопку “Регистрация”.

2. Введите свой почтовый адрес и пароль, который необходимо придумать и запомнить, а затем установите птичку “Я принимаю” и нажмите кнопку “Зарегистрироваться”.

3. Сразу после регистрации вы попадете в свой аккаунт на сайте, где нажмите кнопку “ПОДКЛЮЧИТЬ КАМЕРУ ИЛИ DVR”, затем следуйте за мастером подключения камеры.

4. В диалоговом окне “Подключение камеры” выберите, щелкнув на “Встроенная или внешняя веб-камера” затем “Продолжить”, как только вы нажмете “Скачать для Windows”, откроется диалоговое окно для сохранения Ivideon Server (текущая версия файла IvideonServer_3.6.1_win32_setup.exe), нажмите кнопку “Сохранить”.


В зависимости от настроек браузера, файл может начать загружаться автоматически в папку по умолчанию!
Установка и настройка видеосервера Ivideon Server
1. Запустите установку программы Ivideon Server, щелкнув на загруженном файле IvideonServer_3.6.1_win32_setup.exe. Пройдите все этапы установки как на скриншотах, по окончании запуститься “Мастер настройки Ivideon Server”.

2. Пройдите все этапы настройки, просто нажимая кнопку “Далее” как показано на скриншотах. В окне Учетная запись Ivideon введите почтовый адрес, используемый вами при регистрации. Обратите особое внимание на устройства (веб-камеры), которые были обнаружены автоматически.

Вы всегда можете изменить все опции в настройках программы Ivideon Server, предварительно остановив её. Кстати программа может работать в скрытом режиме, без значка и уведомлений!
5. Нажав кнопку “Завершить” запустится программа Ivideon Server и откроется страница браузера “Вход в личный кабинет”. Если понадобится введите почтовый адрес и пароль, который вы указывали при регистрации на сайте.

Войдя в личный кабинет, вы обнаружите в разделе “Камеры” те устройства, которые были обнаружены автоматически при установке программы. Если программа Ivideon Server запущена (значок в панели задач зеленый), то в личном кабинете и на смартфоне вы увидите текущую видеотрансляцию онлайн.
Очень много различных опций по управлению и настройки веб-камеры в личном кабинете на сайте, которые могут оказаться полезными и востребованными.
Установка приложения для смартфона на Android
Для установки приложения на смартфоне запустите Play Market, затем в поисковую строку введите “Видеонаблюдение Ivideon” и нажмите поиск.

Установите приложение, затем щелкните на иконке Ivideon, появившийся после установки на смартфоне, затем нажмите кнопку «Войти» и введите почтовый адрес и пароль установленный при регистрации и ещё раз нажмите кнопку «Войти».
Теперь Вы можете спокойно вести видеонаблюдение на вашем смартфоне. Все вопросы и проблемы возникающие у вас, можно разрешить воспользовавшись Центром помощи Ivideon.
Источник
Приложения ПК или смартфона для видеонаблюдения

Приложение для видеонаблюдения — это специальное программное обеспечение для удаленного просмотра камер. Сегодня технология успешно себя зарекомендовала. Юзеры могут установить камеры дома или в офисе и в любой момент отслеживать ситуацию. Подобные программы реализованы и на персональных компьютерах. Далее нужно разобраться с особенностями видеонаблюдения через мобильный телефон и рассмотреть наиболее популярные и функциональные приложения.
Особенности удаленного видеонаблюдения
Большое распространение получили программы для камер видеонаблюдения на смартфонах, на базе операционной системы Android. Система наилучшим образом оптимизирована для подобного рода программного обеспечения. Но перед тем как скачивать софт, нужно внимательно изучить особенности удаленного видеонаблюдения на Андроид:
Технические особенности
Чтобы просматривать IP камеры на телефоне, требуется рассмотреть техническую сторону этого вопроса:
Принцип работы системы
Если пользователь намерен создать систему видеонаблюдения через телефон, то для этого нужно обязательно приобрести АйПи камеру. Подобные устройства осуществляют передачу данных посредством отправки пакетов. Это позволяет получить картинку более высокого качества и обеспечить работу на большем расстоянии, если подключение производится через беспроводную точку доступа.

Некоторые камеры обладают беспроводным интерфейсом, поэтому спроектировать нужно только систему кабелей и разводок. Для получения доступа к отснятым материалам нужно ввести в адресной строке браузера IP веб-интерфейса. Подобный подход реализован при настройке роутера.
Рекомендуем к прочтению: зачем применяют камеры PTZ и какие их виды существуют.
Преимущества и недостатки удаленного видеонаблюдения через телефон
Как можно заметить, что все недостатки сводятся к аппаратному обеспечению мобильного устройства. Поэтому важно позаботиться о том, чтобы смартфон обладал хорошей производительностью.

Способы подключения удаленной системы видеонаблюдения на телефон
Для просмотра видео с камер на смартфоне нужно выбрать оптимальный способ подключения. Для некоторых вариантов достаточно вбить в адресную строку браузера IP и получить доступ к веб-интерфейсу. В других случаях придется воспользоваться вспомогательными сервисами.
Через браузер
Допускается использование любого браузера на мобильном телефоне (можно применять обозреватель, который установлен по умолчанию для Андроид). После авторизации в веб-интерфейсе пользователь может настроить сжатия видеопотока, если скорость интернета небольшая, выбрать способ декодирования, изменить параметры шлюза и DNS.
Через облачные сервисы
Для подключения к системе видеонаблюдения нужно воспользоваться сервисом 2P2. Дополнительно нужно скачать вспомогательные приложения, которые позволят выполнять настройку оборудования. Также нужно пройти процедуру регистрации, так как для каждого пользователя создается отдельная база данных.

Приложения для видеонаблюдения
Для Андроид предусмотрено множества приложений для ИП камер, которые можно скачать бесплатно. В основном в них присутствует идентичный набор функций, существенные отличия только в пользовательском интерфейсе. Далее рассмотрим наиболее функциональные и практичные программы для мобильных телефонов.
Alfred
С помощью программы Alfred видеонаблюдение можно организовать очень быстро и просто. Именно поэтому это наиболее популярная программа среди пользователей. Приложение рассчитано на охрану частного дома или квартиры. Разработчики предлагают использовать в качестве системы видеонаблюдения старый телефон. Таким образом, один из гаджетов выполняет роль камеры, а другой монитора. Программное обеспечение устанавливается на оба девайса.

Программа превращает телефон или планшет в полноценную систему видеонаблюдения в режиме реального времени. Можно подключиться к любому телефону, при условии, что есть стабильное Интернет-соединение. Читайте также: как подключить камеру видеонаблюдения к телефону.


Partizan
Одно из современных и функциональных приложений для видеонаблюдения с мобильного телефона. Просмотр видео на видеокамере реализован посредством облачной технологии. Пользователям нужно создать учетную запись и добавить камеру в архив. Преимущество программного обеспечения — экономия заряда батареи. Интерфейс имеет темную гамму, которая максимально комфортна для глаз. В последних обновлениях теперь стало возможным производить подключение по белому IP-адресу.

TRASSIR Client
Приложение для Android и iOS объединяет сразу несколько облачных систем: видеосервер, уличное и внутренне видеонаблюдение. Пользователи могут управлять множеством функций цифровой инфраструктуры. В первую очередь программа идеально подходит для бизнеса, так как с ее помощью можно подключить сотни камер. Для безопасности передачи данных используются методы шифрования SSL/TLS. Еще одна главная особенность приложения — это загрузка видео в облако.

Видеонаблюдение на компьютере
Видеонаблюдение на компьютере можно организовать беспроводным методом. Это идеальный вариант для тех, у кого нет профессионального опыта в организации и монтаже системы.

Организация мониторинга на ПК осуществляется с помощью стандартных IP-камер. Если юзер планирует видеонаблюдение в доме, то вспомогательное оборудование не нужно устанавливать.
Принцип построения видеонаблюдения на компьютере:
Таким образом, выполнив вход в систему через браузер, пользователь может смотреть видео в облачном сервисе.
Программы для просмотра камер с компьютера
Далее рассмотрим наиболее популярные программы, которые можно установить для видеонаблюдения на компьютер.
Программное обеспечение завоевало популярность у многих пользователей интернета. В основном приложение предназначено для корпоративных клиентов, но частные лица имеют к нему свободный доступ.

Webcamxp
Главное преимущество софта — возможность просмотра видео на мобильном устройстве. Это программное обеспечение ориентировано на новичков и тех, кто не может себе позволить организовать полноценную многоуровневую систему видеонаблюдения. Просмотр с камер доступен онлайн, в личном кабинете на официальном сайте разработчика. Предусмотрена функция создания скриншотов.

Программы для видеонаблюдения — это удобное средство мониторинга для дома и бизнеса. Пользователи за несколько минут могут организовать систему безопасности, без каких-либо вложений. Важно знать, что для комфортного использования программы на мобильном телефоне потребуется устройство с высокой производительностью.
Видео по теме
Источник
Как подключиться к ip камере удаленно?
Благодаря технологическому развитию, сегодня в сфере безопасности и видеонаблюдения открывается широкий горизонт новых возможностей. В первую очередь, среди полезных функций можно выделить возможность отслеживания зафиксированной картинки удалённо посредством интернет-сети. Смонтировав новую систему или просто доработав уже установленную, можно наладить удалённый доступ в режиме онлайн из любой точки планеты.
Таким образом, находясь в квартире или загородном доме, можно увидеть, что происходит в офисе, воспользовавшись лишь удобным для себя устройством – телефоном, ноутбуком или планшетом. Уже не требуются кабели и провода, чтобы подключиться к системе видеонаблюдения.
Однако для того, чтобы удалённое подключение стало реальностью, необходимо знать, как наладить систему видеонаблюдения и какие сервисы для этого использовать.
Удалённый просмотр IP-камеры через интернет
Система слежения, которая будет иметь функцию удалённого просмотра, должна состоять из нескольких составных элементов, таких, как:
 Необходимо убедиться в том, что на регистраторе присутствует порт LAN. При его отсутствии можно воспользоваться USB-разъёмом, но в данном случае нужен будет USB-модем. В той ситуации, когда систему видеонаблюдения монтируют на компьютере или специальном сервере, порты могут не потребоваться, поскольку софт уже будет поддерживать опцию удалённого просмотра. Однако это необходимо уточнять для каждого программного обеспечения.
Необходимо убедиться в том, что на регистраторе присутствует порт LAN. При его отсутствии можно воспользоваться USB-разъёмом, но в данном случае нужен будет USB-модем. В той ситуации, когда систему видеонаблюдения монтируют на компьютере или специальном сервере, порты могут не потребоваться, поскольку софт уже будет поддерживать опцию удалённого просмотра. Однако это необходимо уточнять для каждого программного обеспечения.
Далее нужно осуществить организацию доступа к сети, причём на достаточной для полноценной работы скорости. Эксперты рекомендуют исходить из минимального значения в размере одного мегабита в секунду. При возможности стоит договориться с провайдером о получении постоянного IP-адреса. Это поможет в дальнейшем упростить настройку системы и повысить надёжность.
Когда абонент имеет динамический IP-адрес, то возникает большое количество проблем при настройке системы и управления её элементами. Чтобы убедиться в том, является адрес постоянным или динамическим, нужно зайти в браузер и в поиске задать соответствующий вопрос, а затем перейти на подходящий сервис по результатам. Появившийся IP-адрес нужно записать, переподключить роутер, а затем повторить процедуру заново. Если адрес остался прежним, значит, он постоянный.
Когда в системе применяются USB-модемы, адрес всегда будет динамическим. Поэтому нужно уточнить у своего провайдера возможность предоставления фиксированного IP-адреса как дополнительной опции.
Следующий элемент системы – это роутер. Его нужно настроить так, чтобы при осуществлении определённого запроса со списком параметров он смог соединить устройство удалённого доступа и регистратор.
Кроме того, на устройство удалённого доступа нужно установить соответствующий софт. Если диска от регистратора не осталось, можно поискать программное обеспечение в сети.
Настройка удаленного доступа
Первым делом следует позаботиться о правильном настройке роутера, поскольку в большинстве ситуаций регистратор подключается к интернету с его помощью. Для реализации такого подключения нужно перенаправить порты от самого роутера к своему видеорегистратору. При просмотре адресов через интернет система видит только внешний IP-адрес самого роутера. По этой причине необходимо организовать настройку таким образом, чтобы запрос переходил сначала на роутер, а затем – на нужный локальный адрес и соответствующий HTTP-порт.
Процедура перенаправления портов может различаться по своим обязательным шагам в зависимости от модели роутера, самыми распространёнными из которых являются:


 В общем, алгоритм настраивания всех этих устройств схож в том, что изначально нужно будет узнать адрес регистратора, а затем указать его в локальной сети, уточнив дополнительно номер порта, самый распространённый из которых – 34599. Можно настроить эти данные собственноручно, а можно зайти в настройки видеорегистратора и узнать их там.
В общем, алгоритм настраивания всех этих устройств схож в том, что изначально нужно будет узнать адрес регистратора, а затем указать его в локальной сети, уточнив дополнительно номер порта, самый распространённый из которых – 34599. Можно настроить эти данные собственноручно, а можно зайти в настройки видеорегистратора и узнать их там.
Следующий и завершающий этап – это настройка самого устройства, с которого нужно будет подключаться удалённо к IP-камере. Для этого потребуется скачивание и установка одного из подходящих приложений из мобильных магазинов – Play Market или AppStore. Как правило, этот софт бесплатный. Сходится и процедура настройки:
Когда камер видеонаблюдения в системе несколько, можно добавить их по плану выше, а затем переключаться через меню выбора устройств. Некоторые приложения позволяют делать фото с видеокамер, для чего в интерфейсе присутствуют иконки с картинкой, на которой изображен фотоаппарат.
Доступ с телефона
 Существует большое количество софта и мобильных приложений, которые дают возможность удаленного доступа к IP-камере.
Существует большое количество софта и мобильных приложений, которые дают возможность удаленного доступа к IP-камере.
Источник
4 лучших приложения для удаленного просмотра веб-камеры на iOS и Android
У тебя есть старый настольный компьютер или Mac пылится в вашем доме? Обеспечьте продуктивное использование устройства, превратив его в самодельную камеру безопасности. Все, что вам нужно, это приложение, которое позволяет удаленно просматривать веб-камеру с мобильного телефона или планшета.
В этом руководстве описаны приложения, которые позволяют просматривать встроенную камеру вашего компьютера или внешнюю веб-камеру на смартфоне. С помощью этих инструментов вы можете удаленно контролировать своих детей, престарелых родителей, домашний персонал или ценные вещи из любой точки мира.

Эти приложения являются благом для людей, которые не хотят вкладывать средства в новые устройства безопасности. Их легко настроить, и они не требуют какой-либо технической настройки порта на вашем маршрутизаторе. Все, что нужно, — это активное подключение к Интернету.
Перед тем, как продолжить: важные моменты, на которые следует обратить внимание
Мы рекомендуем подключить компьютер к источнику питания, если вы используете эти приложения в качестве домашней системы наблюдения. Кроме того, настройте дисплей вашего компьютера так, чтобы он никогда не переходил в спящий режим.
В Windows запустить панель управления и перейдите в «Оборудование и звук»> «Электропитание»> «Изменить настройки плана» и установите для параметра «Переводить компьютер в спящий режим» значение «Никогда» — для «От батареи» и «Подключен к сети». Выберите Сохранить изменения, чтобы продолжить.

Для настольных компьютеров и ноутбуков Mac выберите «Системные настройки»> «Батарея»> «Батарея» и установите для ползунка «Отключить дисплей через» значение «Никогда».

Следует отметить, что вам могут не понадобиться эти приложения, если вы используете внешнюю веб-камеру USB со специальным программным обеспечением, поддерживающим потоковую передачу в реальном времени. Собственные приложения для веб-камеры с возможностью удаленной потоковой передачи определенно будут работать лучше. Итак, ознакомьтесь с инструкциями по использованию устройства для удаленного просмотра веб-камеры на устройствах Android и iOS в руководстве по эксплуатации веб-камеры или на веб-сайте производителя.
1. AtHome Video Streamer (Android, iOS, Windows и macOS)
Мы протестировали множество приложений для видеонаблюдения, собирая этот фрагмент для удаленного просмотра веб-камер, и AtHome Video Streamer стал лучшим по многим причинам. Во-первых, настроить приложение на наших устройствах было несложно. Он также может похвастаться множеством ориентированных на безопасность функций, которые вы хотели бы иметь в приложении для видеонаблюдения — снимок видео / снимок экрана, двусторонняя связь, ночное видение, запись видео и т. Д. Эти функции доступны бесплатно, но вам нужно будет заплатить за запись в облаке, потоковую передачу HD и другие расширенные функции.
В настольном клиенте есть опция «Режим энергосбережения», которая отправляет приложение в фоновый режим, блокирует ваш компьютер и выключает его отображение, не прерывая поток веб-камеры. Эта функция экономит заряд аккумулятора (на ноутбуках) и позволяет конфиденциально просматривать видео с веб-камеры.
Посетить сайт разработчика, загрузите «AtHome Video Streamer» на свой компьютер и установите приложение «AtHome Camera» на свое устройство Android или iOS. Запустите мобильный клиент, создайте учетную запись, коснитесь значка плюса (+) в правом верхнем углу и выберите «Добавить камеру по QR-коду».

Запустите AtHome Video Streamer на своем компьютере, выберите «Создать QR-код» и отсканируйте QR-код, который появляется на экране.

Выберите веб-камеру своего компьютера в разделе «Камера», и приложение будет воспроизводить прямую трансляцию с веб-камеры. Он также будет отображать метку времени и процент заряда батареи вашего компьютера.

Используйте кнопки управления в нижней части экрана, чтобы изменить качество видео, записать сцены с веб-камеры, включить ночное видение и настроить другие параметры.

2. Домашняя камера безопасности Alfred (Android и iOS)
Это приложение имеет бесплатную модель, которая предоставляет пользователям бесплатный доступ к таким функциям, как двусторонняя связь, детектор движения и фильтр низкой освещенности (или ночное видение). Приложение Android поставляется с дополнительными функциями, такими как напоминание о детекторе движения, интеграция с Google Assistant, блокировка пароля и т. Д.
Установите приложение Alfred Home Security Camera на свое устройство Android или iOS и создайте учетную запись со своим адресом электронной почты. Вы также можете зарегистрироваться, используя свою учетную запись Google или Apple ID. Не забудьте подтвердить свой адрес электронной почты, чтобы войти в клиент приложения. Следующим шагом является привязка вашего телефона к клиенту Alfred Camera «WebCamera».
Посетить Сайт AlfredCamera в своем веб-браузере и войдите в свою учетную запись. При появлении запроса предоставьте веб-приложению доступ к камере и микрофону вашего Mac или ПК. После этого включите параметры камеры и детектора движения.

Откройте приложение Alfred Home Security Camera на своем смартфоне или планшете, перейдите в раздел «Камера» и выберите веб-камеру с заполнителем «Live» на миниатюре. Это немедленно отобразит изображение с веб-камеры вашего ПК.

Если к вашему компьютеру подключена внешняя камера, выберите значок шестеренки в правом нижнем углу видеопотока, выберите внешнюю веб-камеру в раскрывающемся меню «Камера» и выберите «Готово».

В бесплатном плане Alfred Camera автоматически записывает 30-секундный клип (называемый «Событием») в «Книгу событий», когда детектор движения определяет движение. Затем эти события группируются в «Группы событий» — коллекцию 30-секундных клипов из веб-камеры. Вы можете экспортировать эти клипы как «Моменты», сохранить их локально на своем устройстве или поделиться ими с друзьями.
Обратите внимание, что несохраненные события удаляются с сервера Alfred Camera через семь дней.

Альтернативы: приложения для удаленного управления
Несмотря на то что инструменты удаленного управления не имея расширенных функций безопасности, их может хватить в качестве импровизированных инструментов наблюдения, которые позволяют удаленно просматривать поток веб-камеры с вашего iPhone или устройства Android.
3. Splashtop (Android и iOS)

Хотя вам нужна подписка (от 5 долларов в месяц) для удаленного просмотра веб-камеры с помощью Splashtop, разработчики предлагают 7-дневный бесплатный пробный период. Установите приложение Splashtop Business на свой Mac или ПК с Windows и смартфон. Вам также необходимо установить вспомогательное программное обеспечение приложения (т. Е. Splashtop Streamer) на твоем компьютере. Splashtop Streamer работает в фоновом режиме и позволяет удаленно передавать поток с веб-камеры без запуска приложения Splashtop Business.
Установите и настройте клиенты Splashtop на своих устройствах, создайте учетную запись Splashtop и войдите в настольные и мобильные приложения с учетными данными своей учетной записи.
Обратите внимание, что вы должны аутентифицировать свои устройства перед использованием приложений с удаленного просмотра веб-камеры. Проверьте свой почтовый ящик, откройте письмо для аутентификации от Splashtop и подтвердите свои устройства.

После этого подключите свои устройства к Интернету, запустите приложение Splashtop Business на своем телефоне и выберите свой компьютер в списке доступных устройств. Подождите, пока приложение установит соединение с вашим компьютером, и запустите приложение камеры / веб-камеры. Вы должны увидеть канал веб-камеры на своем телефоне. Коснитесь значка меню, чтобы изменить ориентацию видео, частоту кадров и настроить другие важные параметры.

Splashtop также имеет клиент Chromebook и Расширение Chrome. Итак, если у вас старый Chromebook, установите приложение Splashtop на устройство и превратите его в инструмент для наблюдения в реальном времени.
4. TeamViewer (Android, iOS, Windows и macOS)
TeamViewer — одно из лучших приложений, которое позволяет удаленно получать доступ к вашему ПК или Mac со смартфона. Приложение, которое бесплатно для личного использования, использует облачные технологии для предоставления совместное использование экрана, онлайн-сотрудничество и решения для удаленного управления.
Установите бесплатную / персональную версию на свой ПК с Windows или Mac. Вы также можете запустить TeamViewer, не устанавливая его на свое устройство. Выберите этот вариант установки, если на вашем компьютере мало места для хранения или если вы собираетесь использовать приложение только один раз.

Перейдите в раздел приложения «Удаленное управление» и запишите идентификатор подключения (или «ваш идентификатор») и пароль.

После этого загрузите приложение TeamViewer на свое устройство iOS или Android, перейдите в раздел «Подключиться», введите идентификатор подключения в диалоговом окне «Идентификатор партнера», нажмите «Удаленное управление» и укажите пароль на следующей странице.

Убедитесь, что оба устройства подключены к Интернету, желательно в одной сети. Приложение TeamViewer инициирует соединение и проецирует изображение вашего компьютера на ваш смартфон. Выберите свой компьютер на панели управления приложения Teamviewer и введите пароль партнера. Если все в порядке, вы должны увидеть поток веб-камеры на дисплее вашего телефона или планшета.
Просмотр веб-камеры удаленно: ограничения
Попробуйте настроить систему видеонаблюдения на большом экране. Поскольку смартфоны имеют небольшие размеры экрана, качество изображения / видео приложений (особенно в бесплатных версиях) размытое и пиксельное. Приложения, которые обеспечивают потоковую передачу HD (например, приложение Alfred Home Security), часто требуют подписки.
Приложениям удаленного управления, как упоминалось ранее, не хватает функций безопасности, таких как обнаружение движения, ночное видение и т. Д. Кроме того, вы не можете записывать клипы или улучшать качество видео при потоковой передаче с веб-камеры через приложения для удаленного управления. Тем не менее, это творческие альтернативы автономным приложениям для веб-камеры.
Какое бы приложение вы ни решили внедрить, убедитесь, что вы предоставили ему необходимые разрешения, необходимые для оптимальной производительности. Вам также следует посетить веб-сайт производителя, чтобы ознакомиться с его политикой использования и инструкциями.
Источник
У тебя есть старый настольный компьютер или Mac пылится в вашем доме? Обеспечьте продуктивное использование устройства, превратив его в самодельную камеру безопасности. Все, что вам нужно, это приложение, которое позволяет удаленно просматривать веб-камеру с мобильного телефона или планшета.
В этом руководстве описаны приложения, которые позволяют просматривать встроенную камеру вашего компьютера или внешнюю веб-камеру на смартфоне. С помощью этих инструментов вы можете удаленно контролировать своих детей, престарелых родителей, домашний персонал или ценные вещи из любой точки мира.

Эти приложения являются благом для людей, которые не хотят вкладывать средства в новые устройства безопасности. Их легко настроить, и они не требуют какой-либо технической настройки порта на вашем маршрутизаторе. Все, что нужно, — это активное подключение к Интернету.
Перед тем, как продолжить: важные моменты, на которые следует обратить внимание
Мы рекомендуем подключить компьютер к источнику питания, если вы используете эти приложения в качестве домашней системы наблюдения. Кроме того, настройте дисплей вашего компьютера так, чтобы он никогда не переходил в спящий режим.
В Windows запустить панель управления и перейдите в «Оборудование и звук»> «Электропитание»> «Изменить настройки плана» и установите для параметра «Переводить компьютер в спящий режим» значение «Никогда» — для «От батареи» и «Подключен к сети». Выберите Сохранить изменения, чтобы продолжить.
Для настольных компьютеров и ноутбуков Mac выберите «Системные настройки»> «Батарея»> «Батарея» и установите для ползунка «Отключить дисплей через» значение «Никогда».
Следует отметить, что вам могут не понадобиться эти приложения, если вы используете внешнюю веб-камеру USB со специальным программным обеспечением, поддерживающим потоковую передачу в реальном времени. Собственные приложения для веб-камеры с возможностью удаленной потоковой передачи определенно будут работать лучше. Итак, ознакомьтесь с инструкциями по использованию устройства для удаленного просмотра веб-камеры на устройствах Android и iOS в руководстве по эксплуатации веб-камеры или на веб-сайте производителя.
1. AtHome Video Streamer (Android, iOS, Windows и macOS)
Мы протестировали множество приложений для видеонаблюдения, собирая этот фрагмент для удаленного просмотра веб-камер, и AtHome Video Streamer стал лучшим по многим причинам. Во-первых, настроить приложение на наших устройствах было несложно. Он также может похвастаться множеством ориентированных на безопасность функций, которые вы хотели бы иметь в приложении для видеонаблюдения — снимок видео / снимок экрана, двусторонняя связь, ночное видение, запись видео и т. Д. Эти функции доступны бесплатно, но вам нужно будет заплатить за запись в облаке, потоковую передачу HD и другие расширенные функции.
В настольном клиенте есть опция «Режим энергосбережения», которая отправляет приложение в фоновый режим, блокирует ваш компьютер и выключает его отображение, не прерывая поток веб-камеры. Эта функция экономит заряд аккумулятора (на ноутбуках) и позволяет конфиденциально просматривать видео с веб-камеры.
Посетить сайт разработчика, загрузите «AtHome Video Streamer» на свой компьютер и установите приложение «AtHome Camera» на свое устройство Android или iOS. Запустите мобильный клиент, создайте учетную запись, коснитесь значка плюса (+) в правом верхнем углу и выберите «Добавить камеру по QR-коду».
Запустите AtHome Video Streamer на своем компьютере, выберите «Создать QR-код» и отсканируйте QR-код, который появляется на экране.
Выберите веб-камеру своего компьютера в разделе «Камера», и приложение будет воспроизводить прямую трансляцию с веб-камеры. Он также будет отображать метку времени и процент заряда батареи вашего компьютера.
Используйте кнопки управления в нижней части экрана, чтобы изменить качество видео, записать сцены с веб-камеры, включить ночное видение и настроить другие параметры.
2. Домашняя камера безопасности Alfred (Android и iOS)
Это приложение имеет бесплатную модель, которая предоставляет пользователям бесплатный доступ к таким функциям, как двусторонняя связь, детектор движения и фильтр низкой освещенности (или ночное видение). Приложение Android поставляется с дополнительными функциями, такими как напоминание о детекторе движения, интеграция с Google Assistant, блокировка пароля и т. Д.
Установите приложение Alfred Home Security Camera на свое устройство Android или iOS и создайте учетную запись со своим адресом электронной почты. Вы также можете зарегистрироваться, используя свою учетную запись Google или Apple ID. Не забудьте подтвердить свой адрес электронной почты, чтобы войти в клиент приложения. Следующим шагом является привязка вашего телефона к клиенту Alfred Camera «WebCamera».
Посетить Сайт AlfredCamera в своем веб-браузере и войдите в свою учетную запись. При появлении запроса предоставьте веб-приложению доступ к камере и микрофону вашего Mac или ПК. После этого включите параметры камеры и детектора движения.
Откройте приложение Alfred Home Security Camera на своем смартфоне или планшете, перейдите в раздел «Камера» и выберите веб-камеру с заполнителем «Live» на миниатюре. Это немедленно отобразит изображение с веб-камеры вашего ПК.
Если к вашему компьютеру подключена внешняя камера, выберите значок шестеренки в правом нижнем углу видеопотока, выберите внешнюю веб-камеру в раскрывающемся меню «Камера» и выберите «Готово».
В бесплатном плане Alfred Camera автоматически записывает 30-секундный клип (называемый «Событием») в «Книгу событий», когда детектор движения определяет движение. Затем эти события группируются в «Группы событий» — коллекцию 30-секундных клипов из веб-камеры. Вы можете экспортировать эти клипы как «Моменты», сохранить их локально на своем устройстве или поделиться ими с друзьями.
Обратите внимание, что несохраненные события удаляются с сервера Alfred Camera через семь дней.
Вам нужно будет заплатить абонентскую плату (от 5,99 долларов в месяц) за премиум-функции, такие как потоковая передача HD, расширенная запись видео (до 120 секунд), обнаружение движения только для людей, одновременная запись на нескольких устройствах, расширенное облачное хранилище и т. Д. .
Альтернативы: приложения для удаленного управления
Несмотря на то что инструменты удаленного управления не имея расширенных функций безопасности, их может хватить в качестве импровизированных инструментов наблюдения, которые позволяют удаленно просматривать поток веб-камеры с вашего iPhone или устройства Android.
3. Splashtop (Android и iOS)
Хотя вам нужна подписка (от 5 долларов в месяц) для удаленного просмотра веб-камеры с помощью Splashtop, разработчики предлагают 7-дневный бесплатный пробный период. Установите приложение Splashtop Business на свой Mac или ПК с Windows и смартфон. Вам также необходимо установить вспомогательное программное обеспечение приложения (т. Е. Splashtop Streamer) на твоем компьютере. Splashtop Streamer работает в фоновом режиме и позволяет удаленно передавать поток с веб-камеры без запуска приложения Splashtop Business.
Установите и настройте клиенты Splashtop на своих устройствах, создайте учетную запись Splashtop и войдите в настольные и мобильные приложения с учетными данными своей учетной записи.
Обратите внимание, что вы должны аутентифицировать свои устройства перед использованием приложений с удаленного просмотра веб-камеры. Проверьте свой почтовый ящик, откройте письмо для аутентификации от Splashtop и подтвердите свои устройства.
После этого подключите свои устройства к Интернету, запустите приложение Splashtop Business на своем телефоне и выберите свой компьютер в списке доступных устройств. Подождите, пока приложение установит соединение с вашим компьютером, и запустите приложение камеры / веб-камеры. Вы должны увидеть канал веб-камеры на своем телефоне. Коснитесь значка меню, чтобы изменить ориентацию видео, частоту кадров и настроить другие важные параметры.
Splashtop также имеет клиент Chromebook и Расширение Chrome. Итак, если у вас старый Chromebook, установите приложение Splashtop на устройство и превратите его в инструмент для наблюдения в реальном времени.
4. TeamViewer (Android, iOS, Windows и macOS)
TeamViewer — одно из лучших приложений, которое позволяет удаленно получать доступ к вашему ПК или Mac со смартфона. Приложение, которое бесплатно для личного использования, использует облачные технологии для предоставления совместное использование экрана, онлайн-сотрудничество и решения для удаленного управления.
Установите бесплатную / персональную версию на свой ПК с Windows или Mac. Вы также можете запустить TeamViewer, не устанавливая его на свое устройство. Выберите этот вариант установки, если на вашем компьютере мало места для хранения или если вы собираетесь использовать приложение только один раз.
Перейдите в раздел приложения «Удаленное управление» и запишите идентификатор подключения (или «ваш идентификатор») и пароль.
После этого загрузите приложение TeamViewer на свое устройство iOS или Android, перейдите в раздел «Подключиться», введите идентификатор подключения в диалоговом окне «Идентификатор партнера», нажмите «Удаленное управление» и укажите пароль на следующей странице.
Убедитесь, что оба устройства подключены к Интернету, желательно в одной сети. Приложение TeamViewer инициирует соединение и проецирует изображение вашего компьютера на ваш смартфон. Выберите свой компьютер на панели управления приложения Teamviewer и введите пароль партнера. Если все в порядке, вы должны увидеть поток веб-камеры на дисплее вашего телефона или планшета.
Просмотр веб-камеры удаленно: ограничения
Попробуйте настроить систему видеонаблюдения на большом экране. Поскольку смартфоны имеют небольшие размеры экрана, качество изображения / видео приложений (особенно в бесплатных версиях) размытое и пиксельное. Приложения, которые обеспечивают потоковую передачу HD (например, приложение Alfred Home Security), часто требуют подписки.
Приложениям удаленного управления, как упоминалось ранее, не хватает функций безопасности, таких как обнаружение движения, ночное видение и т. Д. Кроме того, вы не можете записывать клипы или улучшать качество видео при потоковой передаче с веб-камеры через приложения для удаленного управления. Тем не менее, это творческие альтернативы автономным приложениям для веб-камеры.
Какое бы приложение вы ни решили внедрить, убедитесь, что вы предоставили ему необходимые разрешения, необходимые для оптимальной производительности. Вам также следует посетить веб-сайт производителя, чтобы ознакомиться с его политикой использования и инструкциями.
Что нужно: получить изображение с веб-камеры ноутбука на телефоне.
Зачем: увидеть, как ведёт себя собака.
Оговорка: это не полноценное видеонаблюдение, не настройка ip-камеры, не видеоняня, это простое и понятное подключение «здесь и сейчас», используя мининмум средств. Инструкция написана после прочтения десятка очень сложных статей, словно упускающих из виду самый простой метод. Вам понадобится только приложение Google Meet на телефоне, всё! Никаких настроек http стриминга и открытия нужных портов на роутере, с описанным ниже способом справится каждый.
Пошаговая инструкция:
- Пока вы находитесь у ноутбука вместе с телефоном. Откройте с ноутбука сайт https://meet.google.com, нажмите Новая встреча — Встреча с мгновенным запуском. Не забудьте включить камеру и микрофон.
- Скопируйте из браузерной строки и отправьте ссылку на встречу самому себе на телефон, например, в сохранённые сообщения telegram или viber.
- Установите приложение Google Meet и откройте ссылку с телефона. При первом подключении к встрече с телефона (это важно, только при первом), вам на ноутбуке нужно одобрить участника. Нажмите «разрешить», и теперь в видеоконференции двое: ваш ноутбук и ваш телефон. Камеру и микрофон на телефоне можно отключить для экономии трафика. Вы уже должны видеть на телефоне то, что показывает веб-камера ноутбука. Теперь на телефоне нажмите «покинуть встречу», но держите открытой вкладку на ноутбуке!
- Допустим, вы уже вышли из дома, где в рабочем состоянии остался ноутбук с открытой вкладкой встречи. В приложении google meet нажмите «вернуться» в ту встречу, из которой вы ранее вышли. Во второй раз одобрения участника с ноутбука не нужно, а значит вы сразу увидите картинку, транслируемую веб-камерой. Выходить из встречи и возвращаться можно сколько угодно раз, пока она запущена на ноутбуке.
Попробуйте повернуть телефон горизонтально-вертикально для лучшей картинки. Можно отправить ссылку на 2 и больше телефонов, только помните, что одобрить нового участника нужно пока вы ещё у ноутбука. Дайте знать в комментариях, получилось или нет. Возможно, есть способ проще?
Сегодняшний урок про онлайн видеонаблюдение через интернет с телефона Android будет настоящим пособием для начинающих разведчиков! Ведь в нем я расскажу и покажу, каким образом сделать из любого старого смартфона на базе операционной системы Android в самую настоящую IP камеру для удаленного скрытого видеонаблюдения, к которой можно будет подключиться по WiFi или из интернета. Вы легко сможете незаметно оставить его на полке или в шкафчике и он будет скрытно следить за всем происходящим в помещении дома или в рабочем кабинете.
Удобство использования телефона для видеонаблюдения в том, что не надо покупать никаких мини IP камер, стоящих большие деньги. Сгодится самый простой старый и не используемый телефон на Андроид с подключением к мобильному интернету или к WiFi.
Программа DroidCam
DroidCam – самый быстрый и простой в использовании инструмент для подключения смартфона в качестве веб-камеры. Программа работает с приложениями для общения и проведения конференций по видеосвязи (Skype, Zoom, Teams), а также с программами для стриминга (OBS).
Среди основных возможностей программы DroidCam стоит упомянуть такие:
- Использование камеры и микрофона телефона для общения по видеосвязи на компьютере.
- Подключение смартфона к ПК через USB-кабель или WI-Fi .
- Фоновая работа на Android. Пользователь может открывать другие приложения на смартфоне.
- Использование телефона в качестве IP-камеры через браузер (не требует установки дополнительного программного обеспечения).
- Разрешение видео до 1080p.
- Автофокус, поворот, уменьшение/увеличение изображения.
- Включение вспышки.
- Бесплатное использование без ограничений.
Типы веб-камер

В зависимости от назначения, различают несколько видов камер.
USB-веб-камера. Она используется для самых базовых потребностей. Это могут быть видеозвонки по Интернету и другие мультимедийные использования. Иногда такую камеру приобретают с целью сделать из нее наблюдательное устройство в доме за детьми, пользователями компьютера и для других несложных применений.
IP-камера с беспроводным способом передачи сигнала. Удаленное подключение к web-камере такого типа осуществляется посредством Wi-Fi. Она относится уже к профессиональным средствам удаленного наблюдения.
Такие камеры обычно имеют защиту от влаги и могут работать на открытом воздухе. Кроме того, они имеют свой персональный IP-адрес (отсюда и их название), поэтому могут самостоятельно передавать данные напрямую в Интернет.
Камеры, имеющие PTZ-управление. По сути, это те же IP-камеры, но у них дополнительно имеется возможность контролировать угол наклона и поворот. При желании получаемое с них изображение легко масштабируется. Если задать определенный алгоритм, то можно с помощью одной такой камеры следить за большой территорией.
Имеются также аналоговые камеры, которые используются для видеонаблюдения, но они работают с другими устройствами. Это автономные аппараты, снабженные собственными кодировщиками в цифровой формат и жесткими дисками для хранения отснятого видео.
Установка DroidCam на смартфон
Чтобы начать использование DroidCam, программу нужно установить на смартфон и компьютер. Вначале сделайте следующее:
- Откройте магазин приложений Google Play на смартфоне.
- Введите в строке поиска «DroidCam» и нажмите «Enter».
- Нажмите кнопку «Установить» и затем откройте программу.
- Разрешите программе делать снимки и записывать видео. Откройте доступ приложению к микрофону устройства.
Обратите внимание!
Для корректной работы приложения DroidCam требуется смартфон на Android 5.0 и выше.
Установка DroidCam на компьютер
Теперь DroidCam нужно установить на компьютер. Программа автоматически загрузит драйвера для камеры и микрофона смартфона.
- Скачайте и установите программу DroidCam для Windows.
- Разрешите программе вносить изменения в систему (нажмите «Да»).
- Кликните по кнопке «Next», чтобы продолжить работу с мастером установки.

- Нажмите «I agree».

- Выберите папку, в которую будет скопированы файлы программы, и нажмите «Next».

- Выберите компоненты для установки и кликните «Install».

- Дождитесь окончания установки и нажмите «Finish».

Теперь ярлык DroidCam отобразится на рабочем столе и в меню «Пуск».
Зачем подключаться к камере удаленно
Развитие интернета и технический прогресс позволяют создавать системы видеонаблюдения практически везде. Обладатель такого комплекса может получать данные о контролируемом камерой участке буквально из любой точки мира с доступом к глобальной сети. Например, высоко ценят возможность осуществлять видеонаблюдение через телефон владельцы частных домов: благодаря видеоконтролю со смартфона они всегда в курсе происходящего в жилище. А современная видеокамера для видеонаблюдения с онлайн для дома с выводом на телефон обычно имеет и множество дополнительных функций, наподобие детекторов движения и инициации оповещений по различным триггерам. Особенно незаменима такая возможность для «умного дома».

«Классическое» видеонаблюдение подразумевает одну или несколько камер, сведения с которых выводятся на мониторы и записываются в архив на центральном сервере. Но сейчас на рынке присутствуют недорогие и продвинутые устройства, умеющие передавать картинку в интернет. А для мобильных телефонов выпускаются приложения, обладающие функционалом подключения к таким камерам. Это удобная возможность, которой находится применение и в корпоративном секторе, и в частном — например, в домах и коттеджах, на придомовых территориях, дачах и так далее. Иногда видеонаблюдение сопрягают с охранными комплексами, но это уже более сложные решения.

Подключение смартфона через Wi-Fi
Для начала работы с программой DroidCam убедитесь, что смартфон и компьютер подключены к одной сети Wi-Fi. Далее действуйте по такому сценарию:
- Запустите приложение на телефоне и клиент на ПК.
- На смартфоне отобразится информация о подключении. Если в поле IP Cam Access прописано значение 0.0.0.0, устройство подключено к сети неправильно.
- В клиенте ПК выберите способ подключения Wi-Fi/LAN.
- В этом же окне введите IP-адрес и порт. Просто скопируйте значения с приложения на смартфоне.

- Отметьте галочкой, как использовать смартфон (видео/аудио). Нажмите «Start».

- Запустите приложение для общения по видеосвязи, чтобы проверить работу камеры.
В клиенте PC выведется изображение камеры. Работу программы можно остановить нажатием кнопки «Stop» в клиенте на компьютере или кнопки «Остановить» на смартфоне. Для удобства пользователя, Client PC отображает заряд батареи телефона.


Альтернативные варианты удаленного доступа

Чтобы начать им пользоваться, нужно пройти регистрацию и скачать программное обеспечение. Стоит заметить, что знание IP-адреса камеры недостаточно для ее просмотра. Чтобы получить полный доступ, потребуется другая дополнительная информация.
При бесплатном использовании ресурса доступно подключение лишь двух камер. Чтобы иметь большее количество камер, требуется перейти на платный тариф. Кроме того, на платном тарифе существует возможность записи и хранения в Интернете видеороликов, записанных по расписанию или при появлении в поле зрения объектива движущегося объекта съемки.
Благодаря подключению видеорегистратора к Интернету, можно просмотреть видео, полученное с охранных видеокамер, находясь на удаленном расстоянии от объекта.
Беспроводные видеоглазки имеют множество достоинств по сравнению с обычными дверными глазками, а также по сравнению с другими системами наблюдения. Узнать об их преимуществах можно тут.
Если имеется готовая система видеонаблюдения, управляемая с одного устройства, то зачастую в нем есть гнездо для подключения интернет-кабеля. Таким образом, можно получить доступ ко всей локальной сети. Но при использовании такого подключения следует устанавливать сложные логин и пароль для предотвращения несанкционированного доступа.
Иногда злоумышленники могут получить доступ к USB-камере, подключенной к компьютеру с выходом в Интернет. Для этого ПК заражается вирусом, представляющим собой программу для разрешения удаленного доступа.
Зачастую это случается при открытии на почте писем от неизвестных отправителей, имеющих какие-то вложения. При своей работе программа-вирус отправляет злоумышленникам необходимую для подключения информацию. Это позволяет использовать камеру без ведома ее хозяина.
Подключение камеры через USB-кабель
Перед тем, как подсоединить смартфон к компьютеру по USB-шнуру, убедитесь, что на устройстве включена отладка по USB. Это можно сделать в опциях разработчика. Далее следуйте инструкции:
- Подсоедините телефон к компьютеру через USB-кабель.
- В клиенте выберите параметр подключения через USB и нажмите по значку «Обновить».

- Подтвердите отладку на смартфоне. Для этого коснитесь кнопки «ОК».

- Нажмите «Start» на компьютере.
Обратите внимание!
Если возникли проблемы с подключением смартфона через USB, возможно потребуется установить драйверы для устройства вручную. После установки, подключите смартфон повторно и выполните вышеперечисленные шаги.
Подключение через браузер
Чтобы не устанавливать клиент на ПК, можно воспользоваться функцией IP Cam. Для этого:
- Подключитесь к Wi-Fi на смартфоне.
- Откройте приложение DroidCam.
- Откройте браузер на компьютере. Введите «https://ip:port». Замените IP и Port значениями, указанными в программе на смартфоне.

В окне браузера появится изображение с камеры смартфона. Здесь можно перевернуть картинку, настроить FPS и автофокусировку, включить вспышку, уменьшить/увеличить изображение, включить фильтр, изменить разрешение, сохранить фото.
Можно ли подключить камеру телефона к компьютеру через другие приложения?
Конечно, таких программ на самом деле немало. К примеру, iVCam Webcam — является бесплатным и популярным решением, чтобы использовать телефон как web-камеру для компьютера. Владельцы мобильных устройств могут также попробовать программное обеспечение для создания беспроводной веб-камеры DroidCam. Все эти приложения работают по схожим принципам, а их настройка аналогична той, которая обсуждалась на примере EpocCam.

Как активировать высокое разрешение видео
Чтобы изменить разрешение изображения на 720 р, сделайте следующее:
- Откройте клиент на ПК.
- Нажмите «DroidCam» на верхней панели клиента, чтобы открыть дополнительные параметры.

- Выберите пункт «HD Mode».

- Отметьте нужное разрешение картинки и нажмите «OK, Restart Computer». Компьютер будет перезагружен, после чего новые настройки вступят в силу.

Внимание!
После включения режима HD или Full HD, компьютер будет потреблять больше ресурсов процессора и оперативной памяти.
Чтобы активировать режим Full HD, сделайте следующее:
- Зайдите в настройки клиента на ПК.
- Выберите пункт «HD Mode».
- Нажмите клавишу «-» на клавиатуре.
- Выберите разрешение 1080р и нажмите «OK, Restart Computer».

DroidCam остается самым простым инструментом для использования смартфона в качестве веб-камеры. Программа не перегружена лишним функционалом, поэтому в ней разберется даже новичок. Если по каким-то причинам сделать из телефона веб-камеру для ПК через DroidCam не получилось, рекомендуем использовать другой способ из этой инструкции.
Дистанционное видеонаблюдение
Система дистанционного контроля позволяет наблюдать всё, что происходит в жилище в отсутствие хозяев. Многие устанавливают скрытые видеокамеры (о технических моментах читайте далее — ), чтобы видеть, как приглашённая няня обращается с ребёнком или контролировать неприкосновенность загородного участка. Руководитель любого уровня может оценивать эффективность работы персонала в своё отсутствие.
Система удалённого онлайн видеонаблюдения может реализовывать следующие функции:
- Непосредственный контроль в режиме реального времени
- Просмотр видеоархива
- Прослушивание зон контроля с помощью микрофонов
- Приём на мобильное устройство SMS сообщения
Контроль изображения с видеокамер может осуществляться из любой точки планеты, где имеется Wi-Fi интернет. Система видеонаблюдения, обычно комплектуется рекордером для записи видеоинформации, которую можно просматривать с удалённого устройства. При организации видеонаблюдения через интернет лучше всего использовать видеокамеры, имеющие твердотельный накопитель (флеш-карту), на который осуществляется запись видеоинформации.
В целях экономии памяти, запись включается «по событию», то есть при срабатывании датчика движения. Современные IP-видеокамеры, оборудованы микрофонами, информация с которых, так же контролируется любым мобильным устройством.
При срабатывании датчика движения, устройство не только включит видеозапись, но и отправляет SMS сообщение на мобильное устройство хозяевам жилища. В качестве дополнительной функции можно запрограммировать подачу сигнала тревоги по заданному телефонному номеру группе быстрого реагирования.
Удалённое видеонаблюдение через мобильный телефон может быть реализовано через персональный компьютер или через специальный маршрутизатор (роутер). Для визуального контроля предпочтительнее использовать цифровые USB видеокамеры, так как они адаптированы для работы непосредственно с компьютером или ноутбуком. Видеонаблюдение, организованное через мобильный телефон работает с применением протоколов сетей GSM и программы-клиента.
Специальные видеокамеры
Для того, чтобы получить полный контроль за обстановкой в каком-либо помещении можно использовать специальный тип видеокамер. В этих устройствах имеется гнездо для установки SIM-карты, поэтому видеокамера имеет обычный телефонный номер. Достаточно позвонить на этот номер со своего мобильного устройства и на экране смартфона или мобильного телефона можно получить, в режиме реального времени, видеотрансляцию с объекта, где установлена камера наблюдения. Современные GSM камеры, используют технологию третьей генерации (3G) и имеют широкий функционал.
Камера для дистанционного видеонаблюдения, кроме передачи изображения, обладает следующими возможностями:
- Видеозапись на карту памяти типа «Micro SD»
- Трансляция звука от встроенного в камеру микрофона
- Обеспечение двухсторонней голосовой связи
- Отправку SMS сообщения при срабатывании датчика движения
- Отправку сообщений по трём запрограммированным номерам

Аннотация
- Как использовать камеру телефона на компьютере?
- Как использовать камеру телефона на компьютере?
- Как использовать EpocCam и телефон в качестве веб-камеры на компьютере?
- Можно ли подключить камеру телефона к компьютеру через другие приложения?
- Что стоит помнить, подключая телефона к компьютеру, как веб-камеру
- Можно ли камеру телефона использовать на компьютере? — видео
Функциональность современных смартфонов огромна, а некоторые их возможности просто удивляют. Как подключить камеру телефона к компьютеру? Об этом и пойдёт речь в моей статье.

Неслучайно вопрос как сделать телефон веб-камерой для компьютера сегодня, в связи с ситуацией в мире стал ещё более актуален. Сделать это совсем не несложно, вот небольшое руководство.
Как использовать камеру телефона на компьютере?
Видеосвязь популярна, как никогда. Продолжающаяся пандемия сильно влияет на нашу жизнь. В дополнение к необходимости сохранять бдительность в интересах здоровья, школьники и студенты переходят на онлайн-обучение, а взрослые переключаются на удалённую работу. Бесплатные программы обмена мгновенными сообщениями и приложения видеоконференций для многих создают затруднения. Однако, для комфортного их использования необходимо выполнять несколько простых условий.

У вас может быть любимое (иногда предустановленное) приложение для видеосвязи, но вы не сможете обойтись без надёжного стационарного или высокоскоростного мобильного интернета. Вам также необходим смартфон, ноутбук или компьютер. Зачастую некоторым не хватает микрофона или хорошей веб-камеры. Вместо того, чтобы прибегнуть к дополнительным покупкам, используйте телефон как веб-камеру для компьютера.
Да, можно много говорить о смартфонах, жаловаться на их отдельные элементы и характеристики, но, к фото и видео возможностям производители в последнее время приложили немало усилий. Камеры в телефонах предлагают гораздо лучшее качество, чем встроенные веб-камеры в ноутбуках.

В настоящее время почти у всех есть более или менее современный смартфон. Вы можете легко подключить телефон как веб-камеру к компьютеру и использовать его вместо дополнительных аксессуаров. Нужно лишь установить соответствующее приложение и настроить соединение с вашим ноутбуком или ПК (проводным или беспроводным способом) в соответствии с предпочтениями или возможностями.
Как использовать камеру телефона на компьютере?
Какое приложение подойдёт? Одной из самых популярных программ для подключения камеры телефона к компьютеру является EpocCam. Основное преимущество — широкая совместимость, в которую входят компьютеры с macOS (версия 10.11 и выше) и Windows (версия 7 и выше), а также мобильные устройства с Apple iOS и Google Android.

Кроме того, здесь поддерживаются все популярные приложения для видеоконференций, включая Skype, Microsoft Teams и Zoom. Производитель заявляет, что EpocCam работает со всеми приложениями для веб-камер.
Как использовать EpocCam и телефон в качестве веб-камеры на компьютере?

Настройка очень простая и сводится к четырём шагам:
- Подключите компьютер и телефон к вашей сети Wi-Fi или через кабель.
- Установите драйверы EpocCam на свой компьютер.
- Установите мобильное приложение EpocCam на свой телефон.
- Откройте приложение EpocCam на телефоне и программу для проведения видеоконференций, выбрав в её настройках EpocCam Camera (как показано на примере ниже).
Советую скачивать EpocCam с официального сайта производителя, а мобильные приложения напрямую из App Store и Google Play. Ни для кого не секрет, что EpocCam лучше работает на смартфонах iPhone.

Программа поддерживает обе камеры, чтобы вы могли удобнее использовать телефон как камеру для компьютера — основную и фронтальную. Это влияет не только на качества видео, но и даёт нам более широкие возможности, когда дело доходит до настроек. Конечно, бесплатная версия содержит определённые ограничения связанные с качеством видеосвязи, когда платная — нет, и также предоставляет несколько дополнительных функций.

Пример работы EpocCam – как сделать телефон камерой для компьютера?
Можно ли подключить камеру телефона к компьютеру через другие приложения?
Конечно, таких программ на самом деле немало. К примеру, iVCam Webcam — является бесплатным и популярным решением, чтобы использовать телефон как web-камеру для компьютера. Владельцы мобильных устройств могут также попробовать программное обеспечение для создания беспроводной веб-камеры DroidCam. Все эти приложения работают по схожим принципам, а их настройка аналогична той, которая обсуждалась на примере EpocCam.

Что стоит помнить, подключая телефона к компьютеру, как веб-камеру
Как всегда, напоминаю вам, что, скачивать любые приложения следует из надёжных источников. Это значительно снижает риск заражения ваших девайсов вредоносным ПО.
Если какое-либо из вышеупомянутых решений (или других программ такого типа) вам понравится, и вы будете выводить камеру телефона на компьютер, имейте в виду, что ПО может довольно сильно поглощать энергию батареи.

В то же время первоначально, некоторых могут раздражать проблемы с правильным позиционированием смартфона, в помощь вам стойки или штативы.
А вы когда-нибудь использовали смартфон таким образом? Каким приложением транслировали камеру с телефона на компьютер? Дайте мне знать в комментариях!
Можно ли камеру телефона использовать на компьютере? — видео
![]()
Второе имя Павлины — Pandora. Не потому, что она опасна, как мифологический ящик, а из-за страсти к познанию нового и неизвестного. Нет темы, которую ей не удалось бы раскрыть, даже если это принесёт разочарование. Почему она в TehnObzor? Вот ответ… «Мне не только с детства интересны технологии и гаджеты, но и то, как они меняют людей, их быт или межличностные отношения».
В условиях пандемии вопрос общения по интернету стал особенно острым. Многие учебные заведения перешли на дистанционное обучение, а рабочие совещания перешли из офисов компаний в ноутбуки и смартфоны. Однако, бывают случаи, когда недостаточно одного голосового общения — необходима видеосвязь. Но что делать, если веб-камеры нет? Сегодня я расскажу, об использовании телефона как веб-камеры. Статья актуальна и для смартфонов на Android, и для iPhone. В ней представлены 3 программы, совместимые с Windows — последняя также доступна и для Linux.
Лучший Telegram-канал про технологии (возможно)
Как подключить камеру телефона
В качестве примера будет выступать связка из приложений Skype и IP WebCam, но и в других продуктах все делается аналогичным образом.
- Откройте приложение на смартфоне и перейдите в нижнюю часть экрана и нажмите «Run server». Убедитесь, что ваш телефон и компьютер находятся в одной сети Wi-Fi.
- После запуска сервера вы увидите URL-адрес для подключения на экране.
- Запустите настольное приложение и в нем введите тот же URL-адрес, который отображается в мобильной версии.
- После того, как вы ввели URL, нажмите на кнопку “Auto Detect”, чтобы проверить соединение.
- В случае успеха, нажмите на кнопку “Apply”, чтобы сохранить изменения.
- Теперь откройте настольное приложение Skype и зайдите в пункт «Настройки». Перейдтие на вкладку «аудио и видео».
- В настройках видео измените камеру с «HD Webcam” на «MJPEG Camera». Теперь видеопоток будет транслироваться с вашего телефона.
TrackViewer
Несмотря на то, что TrackViewer уступает по популярности предыдущему приложению, оно более функционально и многозадачное. Данная программа, помимо видео, также записывает аудио-дорожку. Кроме того, отснятый материал может сразу же сохраняться в памяти устройства, либо в облачном хранилище. Уникальная фишка этого приложения – GPS-навигация с возможностью записывать перемещение снимаемого объекта.
TrackViewer можно скачать, на смартфоны и планшеты под управлением ОС Андроид и iOS, также доступны компьютерные версии для Windows и OS X. Компьютерные версии предназначены исключительно для мониторинга, мобильные – для съемки. Как и предыдущая программка, TrackViewer не требует создания нового аккаунта, она интегрируется с учетной записью Google.
Основные возможности TrackViewer:
- Записывает аудио и видео;
- Датчик движения и звука. При срабатывании пользователь оповещается;
- Дневная и ночная съемка;
- GPS-навигация за объектом наблюдения;
- Записывает маршрут при передвижении камеры (например, в машине);
- Сохраняет отснятый материал на SD-карту или в облако;
- Поддерживает любые способы подключения к интернету. Переключается к другой сети в случае ее изменения;
- Картинка передается в отличном качестве даже при небольшой скорости интернет-соединения;
- Возможность прозвонки для поиска удаленного смартфона;
- Видеосъемка в фоновом режиме, т.е. при потухшем дисплее (бесплатно – 7 дней);
- Гео-ограждение – сведения о нахождении и перемещениях объекта (бесплатно – 7 дней).
Как использовать камеру телефона на компьютере?
Какое приложение подойдёт? Одной из самых популярных программ для подключения камеры телефона к компьютеру является EpocCam. Основное преимущество — широкая совместимость, в которую входят компьютеры с macOS (версия 10.11 и выше) и Windows (версия 7 и выше), а также мобильные устройства с Apple iOS и Google Android.
Кроме того, здесь поддерживаются все популярные приложения для видеоконференций, включая Skype, Microsoft Teams и Zoom. Производитель заявляет, что EpocCam работает со всеми приложениями для веб-камер.

Как подключить телефон как веб камеру по Wi-Fi
Первый способ, который разберем — беспроводной. Учтите, чтобы он сработал — необходимо, чтобы и смартфон, и компьютер были подключены к одной Wi-Fi сети.
- Первое, что вам понадобится — программа DroidCam, установленная на ПК и смартфоне, который вы собираетесь использовать как вебку. Распространяется она бесплатно. Скачать приложение для устройств на базе Android можно из плеймаркета, а для компьютера с официального сайта разработчика.
- После установки откройте программу на смартфоне. На главном экране вы увидите IP адрес вашего WI-Fi, порт виртуальной камеры, а также ссылки для доступа к ней через браузер.

- Чтобы изменить камеру, с которой будет захватываться изображение — кликните вот по этой иконке и выберите нужную (фронталку или основной модуль).

- Теперь откройте программу на ПК и в строчку Device IP введите цифры, указанные на смартфоне в строке Wi-Fi IP. Внизу есть два поля: Video и Audio. По умолчанию галочка стоит только возле первого. Если вам нужно, чтобы со смартфона захватывался и звук — поставьте галочку и во втором поле.

- Нажмите Start. После этого в окне приложения на компьютере вы должны увидеть картинку с основной камеры смартфона. Если она есть — значит все сделано правильно.
Чтобы установить DroidCam в качестве вебки в OBS для стрима, зайдите в приложение, кликните на нужную сцену и в поле источники выберите добавить новое устройство видеозахвата. Все, что осталось сделать — выбрать из списка DroidCam.

Чтобы вывести веб камеру через телефон в любых других программах, устанавливайте в их настройках DroidCam как средство передачи изображения аналогичным образом.
Как видите, ничего сложного в том, чтобы использовать смартфон как веб камеру по Wi-FI нет, теперь разберем способ с подключением к компьютеру по USB.
Телефон в качестве веб камеры через USB
В этом случае нам также понадобится приложение DroidCam на смартфоне и ПК.
- Первое, что нужно сделать — включить режим отладки телефона по USB в настройках для разработчиков. После этого подключите смартфон к ПК.
- Запустите DroidCam на телефоне и ПК. На последнем кликните по иконке с изображением USB.

- В списке доступных устройств отобразится подключенный Андроид смартфон. Выберите его, включите галочки в полях видео и аудио, а потом нажмите кнопку старт.
Что нужно, чтобы подключиться к веб-камере удаленно
Чтобы наблюдать через веб-камеру своего ноутбука за квартирой во время своего отсутствия, нужно знать IP устройства, а также найти нужное программное обеспечение, выбрать которое нужно исходя из функционала ПО, которое вам нужно.
Незаметно подключиться к веб-камере своего ПК или ноутбука через интернет можно для разных целей:
Обратите внимание, что вы также можете подключаться к нескольким веб-камерам, если это необходимо, например, на предприятии или на производстве. Чтобы связать все устройства, при этом получить к ним удаленный доступ, лучше всего обратить к специалисту. Важно, чтобы сотрудники знали о наблюдении, иначе на вас могут подать в суд.
Популярными программами, осуществляющими удаленное подключение к веб-камере, являются DigiCams, Webcam XP PRO и другие. Помимо этого, вы можете воспользоваться программами, которые позволят подключиться к своей веб-камере со смартфона. Это удобно, если вы надолго уехали, при этом хотите попросту следить за своей квартирой. Примером утилиты для работы с веб-камерой со смартфона является GPPRemoteViewer.

Использование iPhone или iPad как веб камеру на Windows
Если у вас есть iPhone (или iPad) и ПК с Windows, то очень простой вариант, который работал для меня, – это iVCam . К сожалению, вам нужно заплатить 20 долларов, чтобы включить микрофон. Но USB-микрофон или даже наушники с микрофоном, подключенным к вашему ПК на Windows, должны быть в состоянии обойти проблему. Это также доступно на Android.
- Загрузите приложение iVCam ( Android , iOS ).
- Загрузите клиент iVCam для Windows .
- Как только вы запустите оба приложения, оно должно автоматически подключиться, и вы сможете увидеть изображение с камеры вашего телефона или планшета на ПК с Windows.
- В своем приложении для видеочата по умолчанию выберите e2eSoft iVCam в качестве входа камеры.
- Если вы пойдете по пути приобретения аудиофункций , то, как только вы загрузите их, все, что вам нужно сделать, это выбрать e2eSoft VAudio в качестве микрофона в приложении для видеовызовов, и он запустит микрофон телефона.
Совет: поиграйте в настройках приложения, чтобы убедиться, что вы подобрали лучшее возможное разрешение камеры.
Делаем веб-камеру из iPhone
ТОП-12 Лучших репитеров Wi-Fi сигнала для вашего дома | Обзор актуальных моделей 2021 года
В приложениях, позволяющих превратить iPhone или iPad в видеокамеру, гораздо больше параметров в соответствии с обычными камерами.
Более того, они позволяют получить картинку с очень хорошим расширением. Применять можно обе камеры: и основную, и фронтальную.
Для соединения айфона с компьютером можно воспользоваться одной из следующих программ: PocketCam, Broadcaster, Mini WebCam 1.0.2, WiFiCam, Mobiola Webcamera или EpocCam 1.9.1.
Эти утилиты работают практически по одному и тому же принципу и подразумевают выполнение следующих действий:
- Установка на ПК компьютерной части программного обеспечения;
- Установка приложения на телефон;
- Соединение телефона и ПК через wi-fi или USB-кабель;
- Ввод всех необходимых настроек;
- Подключение к выбранному мессенджеру и использование айфона вместо веб-камеры.
Использование веб камеры на Android или iPhone с MacOS
Если вы работаете в macOS, то, к сожалению, не так много хороших и удобных вариантов. Один из тех, что я рекомендовал другим, – это EpocCam , которая также поддерживает Android и Windows.
Нам удалось без проблем подключить его к камерам и микрофонам наших устройств на Android и iOS, но не могли понять, как устранить проблемы с задержкой. Каждый видеозвонок, который я совершал с подключением этой службы, был невыносимым (в различных службах видеоконференций), поскольку человек на другом конце мог услышать мои ответы только через некоторое время после того, как я это сказал.
Недавнее обновление Zoom также подорвало функциональность EpocCam, и хотя существуют обходные пути, я бы не советовал их пробовать. Но если вам не хватает других вариантов, протестируйте бесплатную версию (в конце концов, у нее достаточно хороших отзывов).
- Установите EpocCam Webcam Viewer из Mac App Store (требуется macOS 10.11 или более поздняя версия ). На вашем iPhone или iPad установите такое же приложение (требуется iOS 10.3 или более поздняя версия).
- Далее вам необходимо скачать драйверы macOS, которые вы можете получить здесь.
- Убедитесь, что iPhone / iPad и Mac находятся в одной сети Wi-Fi и запустите приложения. Клиент Mac автоматически начнет показывать картинку вашего мобильного устройства.
- Выберите EpocCam в качестве входного сигнала камеры в программном обеспечении для видеоконференций.
Единственное, что плохо в EpocCam – это то, что она не совсем бесплатна. Бесплатная версия поставляется с множеством ограничений. Например, разрешение видео ограничено до 640 × 480. Кроме того, в бесплатной версии вы не можете использовать микрофон вашего iPhone. Итак, если вы хотите попробовать бесплатную версию, вам обязательно понадобятся наушники с хорошим качеством микрофона.
Как использовать Андроид для удаленного видеонаблюдения
На самом деле, из смартфона можно сделать вебку и без помощи стационарного компьютера. Например, если нужно регулярное видеонаблюдение за домом. Все, что нам понадобится – это непосредственно сам телефон и специальная программа для слежения.
Alfred –одно из лучших приложений, максимально простое и понятное. Просто загружаете его на устройство и оставляете дома в таком положении, чтобы не загораживалась фронтальная или основная камера. Указываете свои данные (преимущественно адрес эл. почты) и идете по делам.
Программа будет фиксировать все происходящее вокруг, но как только определит движение – сразу отправит уведомление пользователю. Либо же включите постоянное видеонаблюдение, чтобы следить, например, за ребенком или пожилым человеком.
Доступ к камере Android-устройства в окне браузера
Введя в окне браузера на компьютере IP, отображённый в графе «Browser IP Cam Access» в Android-приложении, получим доступ к камере мобильного устройства. Для этого нам не нужно устанавливать программу DroidCam Client в среду Windows или Linux. Просто вводим в адресную строку браузера на компьютере указанный в Android-приложении IP-адрес. И можем протестировать соединение. Ну или даже временно использовать мобильное устройство как камеру наблюдения, установив его в нужном помещении для съёмки нужного объекта, за которым сможем наблюдать на экране монитора.
Особенности видеонаблюдения посредством телефона
Видеонаблюдение через телефон Андроид является эффективным способом получить видео и аудио информацию о происходящем на контролируемом объекте.
Чтобы иметь возможность просматривать видеокартинку с объекта на своем Android устройстве, нужно чтобы на нем был настроен интернет, а также установлено соответствующее специализированное программное обеспечение.

С его помощью можно будет обрабатывать переданный по интернет каналу видеоконтент и отображать его на экране телефона или планшета.
Трансляцию с объекта может обеспечивать одна или несколько видеокамер – это может быть как уличная, так и внутренняя камера.
На сегодня может применяться несколько способов видеонаблюдения, используя для этого обычный смартфон:
- непосредственное прямое подключение мобильника к системе видеонаблюдения;
- с использованием специальных облачных сервисов;
- применение Р2Р технологий.
Первый вариант подойдет в тех случаях, когда используют только одну видеокамеру наблюдения. Два других способа подходят для использования большого числа камер.
В этом случае на Андроид устройство следует установить ряд приложений, которые будут выполнять роль специального плагина-клиента, обеспечивающего работу с большим количеством камер через видеорегистратор или облачный сервис. Роль видеорегистратора может выполнять обычный компьютер, в который установлена специальная плата видеозахвата.
Где можно применять?
Видеонаблюдение с помощью смартфона имеет широкое практическое применение.
Это связано с возможностями передачи в режиме реального времени видео и аудио на большие расстояния с целью контроля за происходящим на объекте.
Кроме этого, IP-камеры можно подсоединить к датчику движения. В таком случае можно будет просматривать происходящее на объекте в тот момент, когда там появится движущийся объект.

Среди основных направлений практического применения следует выделить:
- использование в роли видеоняни;
- удаленное слежение за безопасностью на объекте;
- удаленный просмотр изображения с видеоглазка;
- контроль за порядком периметра объекта, когда используется уличная видеокамера;
- скрытое наблюдение за объектом.
Важно отметить, что смартфон можно использовать не только в роли устройства, воспроизводящего на своем экране принятый с камеры видеосигнал, а и в роли видеокамеры. Встроенную камеру телефона можно задействовать в качестве устройства для съемки, а воспроизведение видео можно осуществлять на другом телефоне или на компьютере, используя для этого специальный Веб сервис.
Телефон как камера видеонаблюдения будет полезным в том случае, когда нужно быстро сделать систему видеонаблюдения своими руками, а IP-камеры нет в наличии.
На это потребуется минимум времени и финансовых затрат, а функции будут практически такие же, как и при использовании специальных цифровых камер.
Настройка IP камеры
Основным устройством, которое обеспечивает качественную видеокартинку, является IP камера.
Может использоваться разный тип подключения этих устройств к интернету – это может быть проводное подключение или Wi-Fi соединение.

Для последующей настройки камеры и подключения камеры к смартфону потребуется статический IP-адрес. Получить его можно в компании, которая специализируется на предоставления интернет услуг в регионе.
После того, как получен статический адрес для видеокамеры, в строке браузера нужно набрать его и будет получен доступ к трансляции видео, которая ведется с объекта.
В случае, если используется более одной камеры, нужно дополнительно установить маршрутизатор, через который будет реализовано подключение к сети интернет.
При получении у провайдера статических адресов также нужно позаботиться и о том, чтобы интернет канал обеспечивал нужную пропускную способность.
На одну камеру рекомендуется не менее 128 кБит/сек. Смотреть видео, в таком случае можно будет по статическому IP-адресу и номеру порта.
Что нужно для организации удаленного видеонаблюдения
Если для того, чтобы просматривать обстановку на объекте будет использован смартфон как камера видеонаблюдения, нужно скачать для мобильных устройств специальное приложение, установить и настроить его под себя.
Приложения для Android
Если смартфон работает под управлением операционной системы Андроид, оптимальным решением будет простая и очень функциональная программа IP Webcam.
Она превратит встроенную камеру Android устройства в эффективный инструмент для скрытого наблюдения. Она может использоваться как внутренняя, так и как уличная камера наблюдения.

В процессе настройки программы можно задавать:
- разрешение видео;
- качество;
- ориентацию картинки;
- возможность передачи звукового потока;
- запрет на переход в спящий режим смартфона;
- отключать оповещения.
Важно помнить, что чем выше выбираются параметры разрешения и качества съемки, тем большая нагрузки будет на процессор Android устройства, также будет использован больший трафик интернет канала. Нужно учитывать, что с передачей аудио могут возникать существенные задержки, которые могут составлять несколько секунд.
Опционально программа позволяет задавать логин и пароль, чтобы использовать дополнительные функции.
Также предоставляется возможность смены порта, через который подключались камеры, установленные на объекте.
После того, как все настройки выполнены, запускается запись видео и его трансляция в интернет сеть, используя беспроводный тип связи WiFi.
Чтобы получить доступ к видео, нужно в строке Internet-браузера ввести адрес и порт сервера, через который реализуется трансляция.
Приложения для iOS
Для устройств, которые работают под управлением iOS, предназначено специальное приложение Presence.
С помощью этой простой программки обычный сотовый можно превратить в высококачественную систему видеонаблюдения, которая может передавать видеокартинку и звук.
Имея под руками несколько iOS-устройств, можно снимать и принимать видео – первое устройство выполняет роль камеры и будет заниматься передачей видео, а второе подключается, как дисплей.
Передача и прием данных может происходить с использованием 3G или WiFi. Важно помнить, что мобильный канал связи не может обеспечивать доступ на достаточно высокой скорости, поэтому для лучшего качества картинки лучше просматривать видео, передаваемое посредством WiFi технологии.
Приложение Presence для видеонаблюдения через телефон под управлением iOS
Программа Presence позволит просматривать видео с двух камер устройства. Для переключения между ними достаточно одного касания.
Интерфейс программы отличается удобством использования и не требует особых инструкций для работы.
Приложение Presence также может поддерживать функцию Motion detection, с помощью которой активируется процесс записи при появлении в кадре подвижного объекта.
Программа в этом случае формирует видеоролик длительностью в 5 сек и отправляет его на e-mail пользователя. Также можно будет настроить и непрерывную запись с помощью цифровой Camera смартфона.
Заключение
Видеонаблюдение с телефона через интернет существенно расширяет возможности современного видеонаблюдения.
С его помощью можно всегда быть в курсе событий, которые происходят дома, используя для этого обычный мобильный телефон.
Важно то, что создать такие системы наблюдения можно самостоятельно, используя для этого подручные средства в виде современных смартфонов и специальные плагины, которые можно закачать через сеть Интернет.
Видео: Настройка видеонаблюдения для просмотра на смартфоне
Чтобы общаться в видеочатах и записывать видеоролики с компьютера, необязательно покупать дорогую веб-камеру. Альтернативой классической камеры может стать смартфон. Рассмотрим, как использовать мобильный телефон в качестве веб-камеры на ПК.
Приложение DroidCam Wireless Webcam
Загрузите приложение DroidCam Wireless Webcam в Google Play — оно полностью бесплатное. Также нужно установить программу DroidCam на компьютер или ноутбук. Софт для телефона и ПК работает в связке: приложение для смартфона превращает устройство в веб-камеру, программа для компьютера занимается обработкой видеосигнала.
Теперь нужно подключить мобильное устройство к компьютеру по USB. Откройте настройки телефона и перейдите в раздел для разработчиков. Здесь необходимо активировать функцию «Отладка по USB».

Подсоедините гаджет к ПК через USB-кабель (вот подробная инструкция). Откройте приложение DroidCam Wireless Webcam на телефоне и запустите клиент программы DroidCam на компьютере. В верхней части интерфейса ПО находится список доступных типов подключения: Wi-Fi и USB. Выберите подключение по USB.
В главном окне утилиты есть два чекбокса: Audio и Video. Отметьте их галочкой, чтобы включить возможность передачи звука и видео со смартфона на компьютер. Настройки утилиты завершены. Нажмите кнопку «Start» в программе DroidCam для ПК. После этого на экране клиента появится изображение с камеры смартфона. В настройках можно указать камеру, с которой будет транслироваться видео (основная или фронтальная).

Второй способ подключения смартфона к ПК через приложение DroidCam — Wi-Fi. На первом этапе включите Wi-Fi на смартфоне. Далее запустите программу DroidCam на компьютере и телефоне. В главном окне ПК-клиента выберите соответствующий пункт соединения — по беспроводной сети. В окне приложения DroidCam Wireless Webcam на смартфоне отобразится WiFi IP и DroidCam Port. Эти данные нужно указать в основном клиенте программы на ПК.

После того, как нужная информация будет введена в клиент утилиты, нажмите кнопку «Start». Не забудьте включить функции «Audio» и «Video». Теперь видеоизображение со смартфона транслируется на компьютер через Wi-Fi. В клиенте DroidCam для ПК можно настроить потоковое изображение, масштабировать картинку и изменить яркость.

Alfred Viewer
Alfred Viewer – самое распространенное бесплатное приложение, позволяющее вести видеонаблюдение с помощью смартфона. Программу на данный момент скачало свыше 8 млн человек, что говорит о ее востребованности и качестве. Действительно, Alfred Viewer не сильно требовательна к «железу» телефона и очень легка и понятна в использовании.

Работает программка, как на Андроиде, так и на iOS. Также потребуется второй смартфон, с помощью которого можно посмотреть происходящее.
Программу нужно установить на оба устройства – для ведения съемки и для просмотра видео. Это же приложение используется и в компьютерах, но здесь доступна браузерная версия, не требующая загрузки ПО. Примечательно и удобно, что в Alfred Viewer не нужно создавать новую учетную запись, она привязывается к аккаунту Google.
Возможно, Вам будет интересно:
Основные возможности:
- Онлайн съемка в режиме реального времени;
- Возможность объединить несколько камер;
- Качество и размер видео-файла подстраивается под скорость сети;
- В дневном режиме ведется цветная съемка, в ночном – черно-белая;
- Датчик движения, реагирующий на любую активность и отправляющий уведомление;
- Возможность переворота картинки;
- Скриншоты удаленного экрана и загрузка их в память телефона;
- Возможность включение фонарика для ночной съемки;
- Предоставление данных о качестве видео-съемки.
Использование Alfred Viewer
Как настроить и пользоваться Alfred Viewer? Все элементарно просто, следуйте следующей инструкции:
- Установите и включите программу на смартфоне, который будет снимать. Обозначьте его в качестве камеры.
- Инсталлируйте и запустите приложение на втором телефоне, либо откройте Alfred Viewer через браузер компьютера. Если пользуетесь смартфоном, обозначьте его монитором.
- Необходимо авторизоваться на обоих телефонах (телефоне и ПК) под одним аккаунтом Google.
- Первый телефон установите в скрытом месте, чтобы его объектив был наведен на нужную область.
- Нажмите кнопку съемки на этом смартфоне.
- На втором устройстве вы можете управлять камерой, для этого под картинкой предусмотрены кнопки навигации.
Программа IP Webcam
Скачайте программу IP Webcam на смартфон. Утилита распространяется бесплатно, интерфейса русскоязычный. Запустите загруженный софт на ПК и телефоне. Включите Wi-Fi на мобильном устройстве и нажмите кнопку «Запустить» в главном окне приложения IP Webcam (в самом низу).
В программе отобразится IP-адрес, который нужно ввести на официальном сайте клиента. Для этого в строку браузера нужно ввести адрес, который выдаст приложение. В окне настройки видеотрансляции можно установить разрешение изображения. По умолчанию софт автоматически определяет качество камеры на телефоне. После указания IP начнется трансляция видео со смартфона на компьютер.

В программе IP Webcam можно включить функцию записи видео. Поддерживаются форматы MPEG4, WebM и MOV. Для веб-визуализации потокового изображения поддерживаются форматы JavaScript, Flash и специальный режим, встроенный в ПО. Утилита поддерживает функцию распознавания звука и движения. Передача звука со смартфона на компьютер выполняется в трех форматах: AAC, Opus и Wav.

Ivideon Server
Ivideon Server – это сервер облачного видеонаблюдения, который позволяет организовать защищенную систему видеонаблюдения любого масштаба. Данное ПО позволит как управлять съемкой с веб-камеры дома, чтобы, например, наблюдать за домашним питомцем, так и настроить работу с сетью веб-камер в крупных торговых сетях и т.д.
Подключаемся к камере при помощи Ivideon Server, используя пошаговую инструкцию и полезные советы:
- Установите программу.
- В свойствах видеоустройства выберите «Остановить трансляцию», чтобы настроить детекторы.
- Задайте параметры детекторов звука и движения, выставьте «мертвую» зону, в которой движение не будет фиксироваться камерой (при необходимости).

Чем выше чувствительность детекторов, тем более четко будет реагировать камера на любые движения. Если выставить высокую чувствительность, то детекторы среагируют даже на движение штор, а вот при минимальных показателях чувствительности датчик сработает только, если в комнате будет человек.
Ivideon Server позволяет гибко настроить график ведения записи. Например, с помощью ПО можно включить камеру в четко назначенное время, вести съемку ежедневно в определенный срок или же начать запись только при срабатывании детекторов.

В настройках можно выставить параметры так, чтобы Ivideon Server включался, даже если вы еще не вошли в систему ПО. Для этого выберите параметр «Установить как службу», когда будете устанавливать программу. Утилита сама найдет камеру и микрофон и предложит вам начать их использование.
После всех настроек смотреть видео через интернет можно будет в своем личном кабинете, при этом ни серверу, ни разработчикам Ivideon Server ваши личные видео не будут доступны, если вы не выставите его в общий доступ. Также наблюдать за видео с веб-камеры можно со смартфона, для этого нужно скачать дополнительную утилиту прямо на сайте Ivideon.

Полезный совет! Никогда не открывайте письма с подозрительными вложениями и не переходите по непроверенным ссылкам, ведь в таком случае на ваш ПК может незаметно загрузиться программа слежения через веб-камеру. Также подберите подходящий антивирус, чтобы сразу удалять такие программы.
Программа USB WebCam PC Host (экспериментально)
Сначала нужно скачать и установить бесплатную программу USB WebCam for Android на смартфон. Затем откройте приложение и подключите гаджет к компьютеру через USB. Далее установите утилиту USB WebCam PC Host на компьютер . Во время установки укажите путь, куда будут распакованы файлы ПО. Когда закончится процесс инсталляции, перейдите в папку с программой и откройте файл с расширением .bat. Откроется командная строка — чтобы начать работу с приложением, дважды нажмите на кнопку «Enter».
Утилита автоматически установит соединение со смартфоном. Теперь можно запустить видеочат или Skype, чтобы проверить работу камеры. Единственный недостаток программы USB WebCam — софт захватывает только видео.
AlterCam
Подключить к компьютеру телефон как веб-камеру через USB-кабель можно и при помощи программы AlterCam. Эта программа позволяет установить в систему виртуальную веб-камеру. В нее можно транслировать любые видео: как с реальной камеры, так и просто видео ролики, хранящиеся на компьютере. Мы же будет рассматривать тот вариант, когда источником видео служит камера мобильного устройства.
По IP протоколу программа AlterCam подключается к мобильной камере и транслирует с нее видео в реальном времени на виртуальную веб-камеру. Процесс превращения телефона в веб-камеру может показаться сложным, но настройка не вызывает никаких затруднений.
Программы для превращения телефона в веб-камеру через USB
ТОП 15 Лучших программ как изменить тембр голоса онлайн | 2019
Практически любой гаджет сможет прийти на замену веб-камере при условии правильной установки на него специальной программы.
В результате из телефона с установленным утилитом получится отличный девайс, который можно будет использовать для общения с родными или бизнес партнерами посредством видеосвязи, также с его помощью можно транслировать видео.
Работа приложений, предназначенных для превращения телефона в веб-камеру, основана на синхронизации гаджета с персональным компьютером посредством соединения через usb-кабель или Bluetooth.
Эти утилиты позволят заменить встроенную в телефоне камеру вместо обычной веб-камеры, установленной на ноутбуке или компьютере.

- Как подключить веб-камеру к компьютеру? Инструкция по подключению веб-камеры
USB-кабель
Качество изображения будет зависеть от установленной программы и разрешения мобильной камеры.
При помощи программ DroidCam, AlterCam и USB Webcam можно подключить телефон как веб-камеру через USB.
Использование одного из этих приложений позволяет транспортировать изображения с камеры гаджета на ПК или ноутбук через Bluetooth или usb-кабель и может применяться с помощью веб-сервисов для мгновенного обмена сообщениями.
Помимо камеры для общения по скайпу можно воспользоваться и микрофоном мобильного телефона.

Приложения для использования веб-камеры
DroidCam
Как создать видеоролик онлайн: ТОП-10 лучших бесплатных и платных сайтов | 2019
Одна из лучших программ для смартфонов, которые работают на базе Android. С ее помощью гаджет за считанные минуты совершит метаморфозы и станет прекрасной переносной веб-камерой.
- Как подключить веб камеру через телефон? Несколько простых способов
Пошаговая инструкция установки:
1 Для того чтоб телефон превратился в камеру, требуется установить Android утилиты.
Пока оно будет устанавливаться, займитесь установкой программы на настольном компьютере. Распакуйте архив. Для этого на архивном файле нажмите кнопку «Извлечь…» и выберите место, куда планируете извлечь содержимое архива, затем нажмите кнопку .
После того, как процесс распаковки завершится, перейдите в папку, которую выбирали для распаковки и запустите файл установки и следуйте инструкциям, появившимся на экране.

Установка DroidCam на смартфон
2 Теперь нужно подключить телефон к ПК с помощьюUSB-кабеля или Bluetooth. 3 После успешного подключения одного вашего гаджета к другому, запустите программу на обоих устройствах.
В активном окне требуется ввести IP-адрес мобильного гаджета, который позволяет отличить устройство от всех остальных.
Найти этот путь можно в запущенном на телефоне приложении DroidCam. Помимо IP-адреса, DroidCam показывает и номер порта.
.

Окно, где нужно ввести IP-адрес
4 На рабочий стол компьютера придет уведомление об обнаружении телефона. Вам нужно выбрать качество видео, чтобы приступить к работе. 5 Для продолжения работы и начала потокового вещания нужно просто нажать кнопку «Пуск» . Приложение отправит изображение с камеры гаджета на ПК. Если мобильное устройство с двумя камерами, зайдите в настройки приложения на телефоне и проверьте, стоит ли соответствующий флажок, который отвечает за активную камеру.
AlterCam
ТОП-12 Лучших IP-камер для видеонаблюдения за домом или офисом | Обзор актуальных моделей в 2021 году
Подключить к компьютеру телефон как веб-камеру через USB-кабель можно и при помощи программы AlterCam.
Эта программа позволяет установить в систему виртуальную веб-камеру.
В нее можно транслировать любые видео: как с реальной камеры, так и просто видео ролики, хранящиеся на компьютере.
Мы же будет рассматривать тот вариант, когда источником видео служит камера мобильного устройства.
По IP протоколу программа AlterCam подключается к мобильной камере и транслирует с нее видео в реальном времени на виртуальную веб-камеру.
Процесс превращения телефона в веб-камеру может показаться сложным, но настройка не вызывает никаких затруднений.
Пошаговая инструкция:
1 Для начала скачайте приложение AlterCam и установите его на ПК. После завершения установки, запуск программы произойдет автоматически. 2 После этого на смартфон нужно установить приложение IP Webcam. Найти его можно в Play Маркете.

Приложение IP Webcam
3 Установленное приложение нужно запустить на телефоне. При запуске появится список настроек, как правило, менять их не приходится, нужно просто опуститься в самый низ и выбрать пункт «Запустить». 4 Запустить программу нужно и на компьютере. В окне «Камера» выберите пункт «Добавить IP-камеру». 5 Теперь нужно подключиться к камере мобильного устройства при помощи программы AlterCam. В строку «Название IP-камеры» , которая появится при открытии окна «Добавить IP-камеру» вводите любое значение, к примеру, мой телефон.
Качество изображения IP-камеры будет зависеть от настроек разрешения в приложении смартфона. Если точное значение вам не известно, оставьте этот параметр без изменений.
6 В нижней части открытого на телефоне приложения указан IP адрес камеры, переносим его в строку «Адрес IP камеры» в открытое на компьютере окно.
После этого нужно в конце адреса добавить «/live» или «/video». Первый вариант для устройств, работающих на операционной системе iOS, второй – для Андроид.

Добавление IP камеры
7 Перенеся IP адрес на компьютер, можно нажимать кнопку . Если все действия были выполнены правильно, в программе AlterCam появится изображение с камеры телефона. Если же этого не произошло, проверьте корректность выполнения всех шагов поэтапно. 8 После того, как изображение появилось в программе AlterCam, нужно выбрать виртуальную камеру в настройках той голосовой программы, которую вы будете использовать. Рассмотрим на примере, Скайпа.
Войдите в скайп под своим логином и паролем. Вверху нажмите на вкладку «Инструменты» и выберите раздел «Настройки» . В общих настройках вы увидите подменю «Настройка видео», в нем и выберите программу.
USB Webcam
Эффект замедления: ТОП-15 программ для Slow Motoon (Слоу Мо) +Отзывы
Программа позволяет использовать телефон как веб-камеру через USB-кабель. Для начала нужно установить приложение на телефон и ПК.
Скачать программу для ПК можно на сайте разработчика. В папке «Путь установки» вам нужно найти файл usbwebcam.bat и запустить его.
Если программа установлена правильно, то изображение во всех программах, которые используют камеру, будет транслироваться с камеры телефона. Правда, кадровая частота будет низкой.
Снизить разрешение видеопотока можно в настройках приложения при помощи аппаратной клавиши.
После запуска программы на смартфоне, нужно включить отладку по USB для активации веб-камеры через персональный компьютер.
Найти эту опцию можно в меню «Параметры» , где нужно перейти в подменю «Система» , а потом в «Параметры разработчика».

Отладка по USB
После включения отладки по USB, подсоедините телефон через дата-кабель к ПК. Запустите программу на компьютере, для начала работы нужно нажать любую клавишу.
Приложение USB Webcam должно быть запущено и на телефоне. Теперь войдите в свою учетную запись в Скайпе, перейдите в раздел «Инструменты» , затем подраздел «Настройки» .
В настройках откройте раздел «Видео настройки» , в открывшемся окне выберите «GWebcamVideo» . Если все работает правильно, на экране монитора появится картинка с камеры смартфона.
В случае если вы видите зеленый экран, ваше устройство не поддерживается программой USB Webcam.
IP camera Lite
IP Camera Lite выделяется на фоне других приложений тем, что бесплатная версия сильно не ограничивает пользователя в функциональности. Помимо этого поддерживается целая куча сервисов для общения, а также имеется возможность использовать для видеосвязи не только камеру смартфона, но и его микрофон, который зачастую куда качественнее того, что устанавливают в ноутбуки и обычные вебки.
В бесплатной версии вам будет докучать водяной знак на экране, который убирается за небольшую плату. А еще после оплаты вы получите возможность выгружать записи трансляций на FTP и еще несколько функций, без которых вполне можно обойтись.
Программное обеспечение соединения
Для сопряжения персонального компьютера с мобильными устройствами применяют специальные программы.
Для компьютера:
- WebCam Monitor;
- webcamXP;
- Manycam;
- DroidCam;
- LuxRiot DVR;
- Active WebCam и другие.
Для портативных Android-устройств:
- IP Webcam;
- Ustream;
- Home Security Camera — Alfred;
- TrackView;
- AtHome Video Streamer;
- DroidCam Wireless Webcam;
- WardenCam и другие.
Одно из приложений скачивается на каждое из устройств, устанавливается, загружается.
Беспроводное подключение
Чтобы установить беспроводное подключение камеры смартфона или планшета – подключение по локальной сети, запускаем Android-приложение. На компьютере же запускаем программу DroidCam Client. И в её окне вводим IP-адрес, отображаемый в Android-приложении. Если нужно дополнительно использование микрофона мобильного устройства, ставим галочку «Audio». И жмём «Start».

Всё – камера подключена.
WardenCam
Отличительной особенностью следующего «клиента» в разделе приложений для видеонаблюдения является наличие встроенного телефона, позволяющего с помощью приложения переговариваться. Также WardenCam может похвастаться экономным расходом места для хранения видеоматериала. Эта программа начинает записываться исключительно при движении, а также в заданное время.
Оба приложения должны устанавливаться на смартфоны Андроид или iOS. Ну или можно инсталлировать эмулятор Андроида на компьютер, и тогда возможен мониторинг через ПК.
Возможности WardenCam:
- Записывает и транслирует видео со звуком;
- Возможность транслировать звуковую дорожку в обе стороны, т.е. можно говорить с тем, за кем ведется видеонаблюдение;
- Ночная съемка;
- Совместим с Андроид, начиная с версии 2.3;
- Работает со всеми разновидностями интернет-соединения;
- Распознание перемещений и автоматическое оповещение об этом с помощью звукового сигнала;
- Возможность хранения записей на SD-карточке;
- Загрузка записей в облако и просмотр оттуда;
- Объединение нескольких смартфонов в одну сеть для ведения видеосъемки с разных позиций;
- Возможность удаленного переключения активной камеры с основной на фронтальную;
- Можно включать фонарик удаленно.
Использование WardenCam:
- Установите приложение на смартфон-камеру и на смартфон-монитор;
- Произведите авторизацию на обоих устройствах под учетной записью Google;
- Назначьте для каждого телефона свою роль – монитор и камера. Эти роли можно менять нажатием всего одной кнопки;
- Управление осуществляется с помощью панели внизу окна смартфона-монитора.
Что стоит помнить, подключая телефона к компьютеру, как веб-камеру
Как всегда, напоминаю вам, что, скачивать любые приложения следует из надёжных источников. Это значительно снижает риск заражения ваших девайсов вредоносным ПО. Если какое-либо из вышеупомянутых решений (или других программ такого типа) вам понравится, и вы будете выводить камеру телефона на компьютер, имейте в виду, что ПО может довольно сильно поглощать энергию батареи. В то же время первоначально, некоторых могут раздражать проблемы с правильным позиционированием смартфона, в помощь вам стойки или штативы.
Приложение для видеонаблюдения — это специальное программное обеспечение для удаленного просмотра камер. Сегодня технология успешно себя зарекомендовала. Юзеры могут установить камеры дома или в офисе и в любой момент отслеживать ситуацию. Подобные программы реализованы и на персональных компьютерах. Далее нужно разобраться с особенностями видеонаблюдения через мобильный телефон и рассмотреть наиболее популярные и функциональные приложения.
Особенности удаленного видеонаблюдения
Большое распространение получили программы для камер видеонаблюдения на смартфонах, на базе операционной системы Android. Система наилучшим образом оптимизирована для подобного рода программного обеспечения. Но перед тем как скачивать софт, нужно внимательно изучить особенности удаленного видеонаблюдения на Андроид:
- Качество изображения. Если использовать подобную программу на персональном компьютере, то пользователи получают качественную картинку, где можно рассмотреть все детали, так как скорость передачи и обработки данных намного выше. В свою очередь, если устанавливать приложение на телефон, то возможно, что юзер столкнется с нечетким изображением, постоянно будут видны пиксели и помехи. Здесь все зависит от скорости работы процессора смартфона и графического ускорителя.

- Стабильность работы. Не стоит забывать, что компьютер постоянно работает от сети (кроме ноутбуков и нетбуков), а телефон нужно периодически заряжать. Программа нагружает операционную систему и из-за этого быстро снижается уровень заряда аккумулятора.
- Возможность просматривать как уже отснятый материал, так и тот, который пишется в данный момент. Приложения для IP камер сейчас достаточно функциональны. Пользователи могут редактировать видео и загружать файлы в облачное хранилище.
Рекомендуем лучше узнать как из смартфона сделать камеру видеонаблюдения.
Технические особенности
Чтобы просматривать IP камеры на телефоне, требуется рассмотреть техническую сторону этого вопроса:
- Наличие высокоскоростного доступа в интернет. Чтобы просматривать видео с камер видеонаблюдения на телефоне в хорошем качестве, нужно позаботиться о том, чтобы устройство было подключено к высокоскоростному интернету посредством 4G или беспроводной точки доступа. На качество передаваемого видеопотока может влиять размерность системы видеонаблюдения, поэтому, чем больше камер установлено, тем хуже будет воспроизводиться видео.

- Камера. Пожалуй, главный и основной технический аспект. Чтобы смотреть видео с камер на мобильном телефоне, нужно приобретать видеокамеру с возможностью сохранять отснятые материалы на внутренний накопитель. Также рекомендуется выбирать те устройства, где реализованы функции управления положением, распознавания движущихся объектов и возможность запрограммировать время включения и отключения.
Принцип работы системы
Если пользователь намерен создать систему видеонаблюдения через телефон, то для этого нужно обязательно приобрести АйПи камеру. Подобные устройства осуществляют передачу данных посредством отправки пакетов. Это позволяет получить картинку более высокого качества и обеспечить работу на большем расстоянии, если подключение производится через беспроводную точку доступа.

Некоторые камеры обладают беспроводным интерфейсом, поэтому спроектировать нужно только систему кабелей и разводок. Для получения доступа к отснятым материалам нужно ввести в адресной строке браузера IP веб-интерфейса. Подобный подход реализован при настройке роутера.
Рекомендуем к прочтению: зачем применяют камеры PTZ и какие их виды существуют.
Преимущества и недостатки удаленного видеонаблюдения через телефон
Преимущества:
- видеонаблюдение, организованное с помощью мобильного телефона, позволяет в любой момент получить доступ к отснятым материалам;
- простое управление системой через мобильное устройство, позволяет не отвлекаться от рабочего процесса.
Недостатки:
- даже сейчас не все мобильные телефоны поддерживают стандарт связи четвертого поколения, что обуславливает проблемы при воспроизведении видео на устройстве;
- бюджетные смартфоны не смогут корректно отображать картинку из-за отсутствия 4G и более мощного графического ускорителя.
Как можно заметить, что все недостатки сводятся к аппаратному обеспечению мобильного устройства. Поэтому важно позаботиться о том, чтобы смартфон обладал хорошей производительностью.

Способы подключения удаленной системы видеонаблюдения на телефон
Для просмотра видео с камер на смартфоне нужно выбрать оптимальный способ подключения. Для некоторых вариантов достаточно вбить в адресную строку браузера IP и получить доступ к веб-интерфейсу. В других случаях придется воспользоваться вспомогательными сервисами.
Через браузер
Допускается использование любого браузера на мобильном телефоне (можно применять обозреватель, который установлен по умолчанию для Андроид). После авторизации в веб-интерфейсе пользователь может настроить сжатия видеопотока, если скорость интернета небольшая, выбрать способ декодирования, изменить параметры шлюза и DNS.
Через облачные сервисы
Для подключения к системе видеонаблюдения нужно воспользоваться сервисом 2P2. Дополнительно нужно скачать вспомогательные приложения, которые позволят выполнять настройку оборудования. Также нужно пройти процедуру регистрации, так как для каждого пользователя создается отдельная база данных.

Приложения для видеонаблюдения
Для Андроид предусмотрено множества приложений для ИП камер, которые можно скачать бесплатно. В основном в них присутствует идентичный набор функций, существенные отличия только в пользовательском интерфейсе. Далее рассмотрим наиболее функциональные и практичные программы для мобильных телефонов.
Alfred
С помощью программы Alfred видеонаблюдение можно организовать очень быстро и просто. Именно поэтому это наиболее популярная программа среди пользователей. Приложение рассчитано на охрану частного дома или квартиры. Разработчики предлагают использовать в качестве системы видеонаблюдения старый телефон. Таким образом, один из гаджетов выполняет роль камеры, а другой монитора. Программное обеспечение устанавливается на оба девайса.

Camy
Программа превращает телефон или планшет в полноценную систему видеонаблюдения в режиме реального времени. Можно подключиться к любому телефону, при условии, что есть стабильное Интернет-соединение. Читайте также: как подключить камеру видеонаблюдения к телефону.

Функционал программы:
- потоковое воспроизведение видео;
- подключение к 5 камерам одновременно;
- отключение экрана мобильного телефона для экономии времени автономной работы;
- переключение между фронтальной и основной камерой;
- детектор движения;
- изменение параметров записи видео;
- удаленное включение фонарика;
- ночной режим работы.

Partizan
Одно из современных и функциональных приложений для видеонаблюдения с мобильного телефона. Просмотр видео на видеокамере реализован посредством облачной технологии. Пользователям нужно создать учетную запись и добавить камеру в архив. Преимущество программного обеспечения — экономия заряда батареи. Интерфейс имеет темную гамму, которая максимально комфортна для глаз. В последних обновлениях теперь стало возможным производить подключение по белому IP-адресу.

TRASSIR Client
Приложение для Android и iOS объединяет сразу несколько облачных систем: видеосервер, уличное и внутренне видеонаблюдение. Пользователи могут управлять множеством функций цифровой инфраструктуры. В первую очередь программа идеально подходит для бизнеса, так как с ее помощью можно подключить сотни камер. Для безопасности передачи данных используются методы шифрования SSL/TLS. Еще одна главная особенность приложения — это загрузка видео в облако.

Видеонаблюдение на компьютере
Видеонаблюдение на компьютере можно организовать беспроводным методом. Это идеальный вариант для тех, у кого нет профессионального опыта в организации и монтаже системы.

Организация мониторинга на ПК осуществляется с помощью стандартных IP-камер. Если юзер планирует видеонаблюдение в доме, то вспомогательное оборудование не нужно устанавливать.
Принцип построения видеонаблюдения на компьютере:
- производится монтаж камеры;
- с помощью мобильного устройства осуществляется вход в систему, а также настройка параметров;
- все камеры подключаются к беспроводному маршрутизатору;
- выполняется вход в веб-интерфейс роутера и настраивается переброс портов, чтобы зайти в систему через браузер.
Таким образом, выполнив вход в систему через браузер, пользователь может смотреть видео в облачном сервисе.
Программы для просмотра камер с компьютера
Далее рассмотрим наиболее популярные программы, которые можно установить для видеонаблюдения на компьютер.
Ispy
Программное обеспечение завоевало популярность у многих пользователей интернета. В основном приложение предназначено для корпоративных клиентов, но частные лица имеют к нему свободный доступ.

Функции:
- неограниченное подключение камер;
- организация прав доступа;
- минимальная нагрузка на операционную систему, так как программа использует серверные возможности для обработки данных;
- фиксация эфира и датчик движения.
Webcamxp
Главное преимущество софта — возможность просмотра видео на мобильном устройстве. Это программное обеспечение ориентировано на новичков и тех, кто не может себе позволить организовать полноценную многоуровневую систему видеонаблюдения. Просмотр с камер доступен онлайн, в личном кабинете на официальном сайте разработчика. Предусмотрена функция создания скриншотов.

Программы для видеонаблюдения — это удобное средство мониторинга для дома и бизнеса. Пользователи за несколько минут могут организовать систему безопасности, без каких-либо вложений. Важно знать, что для комфортного использования программы на мобильном телефоне потребуется устройство с высокой производительностью.
Видео по теме
Превращаем ноутбук в видеорегистратор
Если вы подозреваете, что у вас дома завёлся полтергейст, хотите приглядеть за ребёнком, интересуетесь, чем занят кот в ваше отсутствие или хотите застукать Деда Мороза прямо под ёлкой, то всё, что для этого нужно — ноутбук или ПК с веб-камерой и бесплатная программа Ivideon Server.

Обычное дело, когда сперва появляется какое-нибудь изобретение, а потом находятся самые неожиданные способы и сценарии его применения. До сих пор использовал веб-камеру на своём ноутбуке исключительно для редких видеозвонков. В остальное время она была чем-нибудь заклеена.
Но уже после установки Ivideon Server ради обзора в этом посте, я начал думать над тем, какие возможности открываются теперь. Призраки мне не докучают, детей у меня нет, зато я порой переживаю, когда оставляю ноутбук в номере отеля. В порядке эксперимента я решил настроить датчик движения в Ivideon Server и запускать программу перед уходом.
Цитата с сайта: Ivideon это защищенный сервис облачного видеонаблюдения, который позволяет легко и быстро развернуть собственную систему видеонаблюдения через Интернет любого масштаба. От одной камеры у вас дома для наблюдения за ребенком, до десятка тысяч камер, установленных в крупных сетевых магазинах по всей стране.
Устанавливаем Ivideon Server
Несмотря на слово Server в названии, ничего общего с настройками сервера по сложности тут нет. Обычное приложение, которое скачивается и запускается как и любая другая программа. Если вы хотите, чтобы Ivideon Server загружался и работал даже когда пользователь не вошёл в систему, во время установки необходимо поставить галочку «установить как службу». После запуска он найдёт вебкамеру и микрофон на вашем компьютере и предложит использовать их.
Смотреть видео можно онлайн прямо в личном кабинете на сайте Ivideon, с мобильного приложения Ivideon или приложения для компьютера Ivideon Client, которое позволяет сохранять видео, делать скриншоты, выбирать отрывки со сработавшим детектором движения или звука и собственно настраивать детекторы.
Настройка детекторов движения/звука
Их можно найти в свойствах камеры в Ivideon Server — чтобы их выбрать, нужно сперва остановить трансляцию.

В настройках можно задать чувствительность детектора, задать мёртвую зону, в которой движение будет игнорироваться (выделена красным). Жёлтый — это засечённое движение. На высоком уровне чувствительности камера будет реагировать на колебание занавесок. На минимальном — только если человек пересечёт комнату.
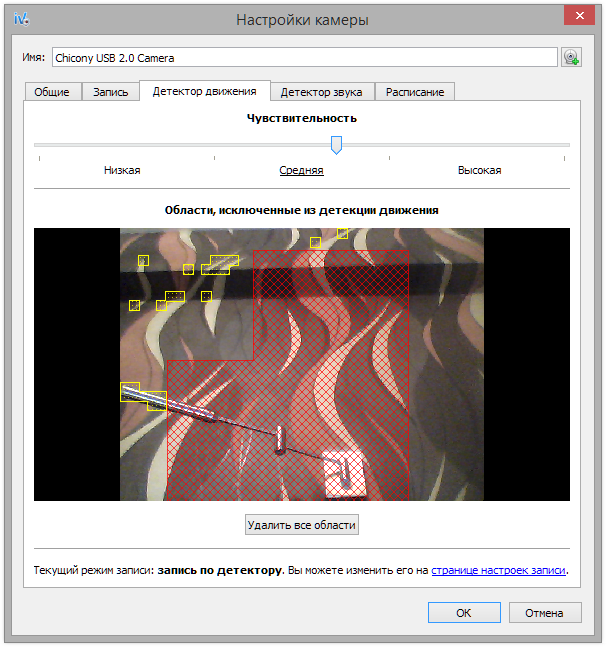
В соседних вкладках — настройка детектора звука, которая сводится только к чувствительности, и расписание записи. Можно выбрать дни и часы, когда запись ведётся постоянно, только при срабатывании детектора либо полностью отключена, а также задать длительность записи при срабатывании детектора: 15 минут, полчаса или час.
Безопасный просмотр с любых устройств
Теперь, когда трансляция работает, можно скачать приложения для iOS или Android, чтобы смотреть их хоть с телефона.
При этом видеотрансляция, а также весь трафик из личного кабинета на сайте шифруются по HTTPS/SSL — ни ваш провайдер, ни админы Ivideon не увидят ваше видео, если только вы сами не выложите его в открытый доступ. В остальных случаях оно будет доступно только тем, у кого есть доступ к вашему аккаунту, поэтому выбирайте пароль понадёжнее.
Отдельные вебкамеры
Более сложный сценарий — это покупка вебкамеры. Ivideon поддерживает практически все IP-камеры (в том числе со звуком) по протоколу RTSP и HTTP, а техподдержка принимает запросы на добавление новых моделей. К тому же есть модели IP-камер и видеорегистраторов, в которых Ivideon встроен из коробки.
В этом случае функционал Ivideon значительно расширяется, превращая его в продукт для бизнеса — например, вы можете следить за тем, как идут дела в вашей метамфетаминовой лаборатории и присматривать за персоналом в сети закусочных одновременно.

Для корпоративных клиентов использование Ivideon добавляет преимуществ по сравнению с вариантами разворачивания VLC, RED5 или любого другого стримингового программного обеспечения на собственном сервере:
- Не требует квалификации сисадмина
- Не требует аренды сервера в дата-центре с широким каналом под видео
- «Облако», в котором хранятся видео Ivideon защищает от рисков вроде «упавшего» датацентра
- Позволяет разворачивать международную трансляцию: узлы Ivideon располагаются на всех континентах, что позволяет доставлять видео с минимальной задержкой
- Поддержка воспроизведения на смартфоне или планшете.
Тарифы
Количество подключаемых камер ничем не ограничено — их могут быть сотни тысяч. Что касается обычных пользователей, то базовый вариант до двух камер полностью бесплатен.
В тарифе «Домашний» (60 р/мес за камеру) появляется возможность получать уведомления, если камера отключилась или сработал датчик движения:

— а также записывать видео в облако. Всеми этими возможностями я и воспользовался, настроив Ivideon на ноутбуке на запись в моё отсутствие. Правда, результаты эксперимента лучше всего описывает твиттер камня в лесу: настроенная на максимальную чувствительность камера пару раз сработала от теней на стене, о чём я тут же узнавал благодаря push-уведомлениям:

— но больше ничего интересного в моё отсутствие не случалось.
При этом во всех тарифных планах Ivideon отсутствует реклама в воспроизводимом видео. А на тарифе «Бизнес» можно даже отключить логотип и ссылку самого Ivideon. Ничто не будет вас отвлекать от созерцания того, как ваш кот точит когти об любимый диван в ваше отсутствие. Разве что подключаемой механической руки с тапком будет немного не хватать.
