На чтение 4 мин Просмотров 11.9к. Опубликовано 12.02.2019 Обновлено 17.04.2022
Довольно обидно увидеть ошибку «не удается открыть файл» или «неподдерживаемый аудиокодек», особенно, когда вы скинули фильм дома, а пытаетесь посмотреть его в поезде. Так как же исправить ошибку неподдерживаемого видеофайла? Читайте дальше, и мы покажем решение.
Содержание
- Что такое кодек?
- Что такое контейнер?
- Почему мое видео не воспроизводится?
- Как я могу воспроизводить «неподдерживаемые медиа-файлы» на моем смартфоне?
- VLC для Android
- MX Player
Что такое кодек?
Кодек на самом деле является аббревиатурой кодер-декодер. Название на самом деле говорит само за себя: это метод для кодирования и декодирования данных, в частности сжатых данных. Кодеки принимают данные (в данном случае видеоданные) и либо сжимают, чтобы его можно было сохранить, либо распаковывают, чтобы его можно было просмотреть.
Однако кодеки отличаются от контейнеров и форматов файлов. Например, AVI часто ошибочно принимают за кодек, когда речь идет просто о типе видеофайла.
Что такое контейнер?
Обычно контейнер также называется форматом файла. Он заботится о хранении, транспортировке и представлении (пока кодек готовит файл для этих действий). Контейнеры позаботятся о синхронизации аудио и видео. Контейнер является частью файла, который определяет тип файла. Проще говоря — если у вас есть файл mrandroid.mp4, MP4 является контейнером.
Почему мое видео не воспроизводится?
В большинстве случаев причина появления сообщения об ошибке при попытке воспроизведения видеофайла на устройстве Android заключается в том, что кодек мультимедийного файла не поддерживается медиаплеером. Другая возможная причина заключается в том, что аудиокодек не поддерживается. Вы можете подумать, что ваш медиаплеер произвольно решает воспроизводить и не воспроизводить файлы одного и того же типа, но контейнер может содержать несколько кодеков, которые ваш телефон может не поддерживать.
Как я могу воспроизводить «неподдерживаемые медиа-файлы» на моем смартфоне?
Как упоминалось выше, одна из наиболее вероятных причин, по которым вы получаете «не удается открыть файл», «неподдерживаемый аудиокодек» или «ошибка неподдерживаемого видеофайла», заключается в том, что текущий медиаплеер не поддерживает кодек вашего видео. Самым простым решением является переключение с видео-плеера по умолчанию и загрузка нового. Вот два наиболее универсальных проигрывателя Android, которые мы рекомендуем:
VLC для Android
Если вы когда-либо использовали VLC на своем ПК, вы знаете, что это один из самых удобных и надежных медиаплееров. То же самое относится и к приложению VLC для Android. Он включает в себя все кодеки без необходимости дополнительных загрузок. Он обеспечивает поддержку сжатого видео DivX и XviD, а также различных форматов — MKV, MP4, AVI, MOV, Ogg, FLAC, TS, M2TS, Wv и AAC. Для тех, кто любит смотреть иностранные фильмы или аниме, вы будете рады узнать, что VLC также поддерживает многодорожечный звук и субтитры. Мало того, приложение легкое, бесплатное и не имеет противной рекламы. Это один из лучших, если не самый лучший, медиаплеер для Android.

VLC для Android
MX Player
Это еще один легкий и простой в использовании мультимедийный проигрыватель Android. Так же, как VLC, MX Player поддерживает несколько файлов (.avi, mpeg, mp4, wmv, divx, xvid и другие), а также различные форматы субтитров, включая .txt, .sub, .srt, .idx и другие. Он также предлагает элементы управления жестами, такие как пролистывание вниз для уменьшения яркости, прокрутка назад и вперед, перемещение текста субтитров и многое другое. Интерфейс приложения довольно простой, и для некоторых это огромный плюс. В бесплатной версии MX Player есть реклама, но если вы можете с этим смириться, это отличный плеер, который поддерживает большинство форматов видеофайлов, о которых вы только можете подумать. Если нет, есть также версия без рекламы, доступная за 5,99 $.

MX Player
Какой ваш любимый видеоплеер? Дайте нам знать об этом в комментариях.
Что значит ошибка: не поддерживается видеокодек на Самсунг
Захотели посмотреть ролик на своем телефоне, но на экране появилось сообщение: “не поддерживается видеокодек на Андроид Самсунг”? С подобным часто сталкиваются пользователи, параметры телефона которых не адаптированы для видеороликов определенного формата. Выясним, что это означает и что с этим делать.
Содержание
- 1 Что такое Кодек?
- 2 Что такое Контейнер «формат файла»?
- 3 Почему не поддерживается видеокодак на Андроиде Самсунг
- 4 Что делать если видеокодак занят другими приложениями
- 5 Аналоги для воспроизведения аудио и видеофайлов
- 5.1 VLC
- 5.2 MX Player
Что такое Кодек?
Кодеком называют метод кодирования и расшифровки данных в сжатом формате. При помощи этого метода устройство без потерь сжимает и сохраняет видеофайл для его воспроизведения на дисплее. Сжатый таким образом компонент визуально и на слух не теряет качество, поэтому таким образом на телефоне с относительно небольших объемом оперативной памяти можно запускать ролики высокого качества
Что такое Контейнер «формат файла»?
Контейнером называют “упаковку” файла, его формат. Он отвечает за сжатие файла в необходимом расширении, транспортировку и открытие элемента, его “считывание” определенными программами. Также обеспечивают синхронное воспроизведение аудио и видео в одном документе. Например, в файле sing.mp3 часть MP3 является контейнером. Именно по нему плеер распознает обїект. Кстати, контейнеры можно менять при помощи специальный программ для перезаписи.
Почему не поддерживается видеокодак на Андроиде Самсунг
Чаще всего сообщение о такой ошибке появляется, когда расширение файла не поддерживается встроенным или загруженным извне медиаплеером. Но также причиной может быть отсутствие поддержки аудиокодека или его занятость другим приложением.
Что делать если видеокодак занят другими приложениями
В таком случае необходимо закрыть все программы, использующие видеоролики, звуковые или визуальные эффекты. Необходимо открыть диспетчер задач и деактивировать все эти приложения, даже работающие в фоновом режиме. После окончания процесса попробуйте снова запустить плеер и открыть необходимый элемент.
Аналоги для воспроизведения аудио и видеофайлов
Если приведенные выше способы не подействовали, попробуйте для просмотра видео одну из следующих программ.
VLC
Программа VLC часто используется для ПК, как один из самых универсальных и удобных медиаплееров. Имеется также бесплатное приложение для Android, включающее в себя все необходимые кодеки и поддерживающее все известные видеоформаты. При помощи этого приложения можно вопроизводить фильмы с многодорожечным звуком и субтитрами.

MX Player
Еще один легкий и удобный сервис для воспроизведения контента на Андроиде. Воспроизводит большую часть известных видеоформатов и поддерживает субтитры. Имеется платная и бесплатная версия, последняя имеет небольшое количество рекламных блоков. Платная версия без рекламы можно купить за 5,99 доллара.

Ваш телефон Android — это удобное устройство для съемки, хранения, просмотра и обмена видео. Это действительно расстраивает, когда ваши мобильные видео не воспроизводятся должным образом или выдают ошибку, особенно если видео связаны с работой или каким-либо важным личным событием.
Может быть много причин, по которым ваши видео не воспроизводятся на телефоне Android, например:
- Ваше видео повреждено
- Медиаплеер устарел
- ОС Android не обновляется
- Видео не полностью загружено из источника
- Ваша мобильная SD-карта повреждена
- Вы загрузили ненадежное программное обеспечение / приложение
Попробуйте следующие методы для воспроизведения видео на своем телефоне Android. Вы можете применить эти методы, чтобы исправить проблему «видео не воспроизводится» на любом телефоне Android, таком как Samsung, Xiaomi, Motorola, HTC и т. д.
- Перезагрузите / перезагрузите ваше устройство
- Очистите кеш на вашем телефоне Android
- Удалите небезопасные приложения со своего мобильного телефона
- Установите VLC player / MX Player на мобильный телефон
- Обновите свою ОС Android
- Удалить сомнительное программное обеспечение
- Получите звездный ремонт для видео
- Сбросьте настройки вашего приложения
- Восстановление заводских настроек вашего смартфона
1. Перезагрузите / перезагрузите ваше устройство.
Перезагрузка смартфона — это самый простой способ устранения неполадок, который может помочь при воспроизведении видео. Закройте все приложения на своем мобильном телефоне. Перезагрузите / перезагрузите телефон. Затем перейдите в галерею и проверьте, воспроизводятся ли ваши видео или нет.
2. Очистите кеш на телефоне Android.
Кэшированные данные необходимы для сокращения времени загрузки, но очистка кеша также важна как часть устранения неполадок для решения ряда проблем, которые могут возникнуть из-за поврежденных данных кеша.
Чтобы очистить данные на вашем смартфоне, выберите «Настройки»> «Хранилище / Диспетчер приложений»> «Очистить кеш». Теперь вернитесь в галерею, чтобы воспроизвести видео.
3. Удалите с мобильного телефона небезопасные приложения.
Трояны также представляют опасность для ваших телефонов Android. Если вы загрузили какое-либо приложение или программное обеспечение из ненадежного источника, удалите его.
Есть вероятность, что это нарушает бесперебойную работу вашего мобильного устройства, в том числе не позволяет вам воспроизводить мобильные видео или же делает ваши видео поврежденными.
4. Установите VLC player / MX Player на телефон Android.
Возможно, медиаплеер на вашем телефоне Android не поддерживает видеокодек, который вы пытаетесь воспроизвести. Установите совместимый видеоплеер, например VLC player, BS Player или MX Player, из магазина приложений Android.
5. Обновите ОС Android.
Обновите ОС Android, чтобы исправить проблемы с воспроизведением видео. Перед обновлением ОС Android рекомендуется всегда создавать резервные копии своих мобильных данных, таких как контакты, фотографии, видео и т. д.
Хотя обновление ОС не приводит к потере данных, любой технический сбой во время процесса может привести к потере или повреждению информации о вашем мобильном телефоне. Так что лучше перестраховаться, чем потом каяться.
Как обновить ОС Android в мобильном телефоне
- Подключите свой телефон Android к Wi-Fi
- Откройте настройки на вашем телефоне Android.
- Прокрутите вниз и коснитесь Об устройстве.
- Коснитесь Обновить . В некоторых мобильных устройствах это может быть обновление программного обеспечения или обновление системной прошивки в зависимости от версии Android.
- Коснитесь Проверить наличие обновлений
- Коснитесь Обновить
- Нажмите « Установить / перезагрузить» и «Установить / или установить системное программное обеспечение» , в зависимости от того, что вы видите. Начнется процесс загрузки и установки.
После завершения установки ваш мобильный телефон автоматически перезагрузится.
6. Удалите сомнительное программное обеспечение.
Иногда может случиться так, что вы не сможете воспроизводить видео на своем устройстве Android, так как вы установили какое-то незащищенное приложение откуда-то еще, кроме официального магазина приложений.
Такое незащищенное приложение способно блокировать воспроизведение видео на вашем устройстве Android, всегда рекомендуется удалить его.
7. Получите звездный ремонт для видео
Если вы можете воспроизводить некоторые видеофайлы на своем телефоне Android, проблема не в устройстве или медиаплеере. Ваши видео файлы могли быть повреждены.
Перенесите мобильные видео на компьютер. Попробуйте снова воспроизвести их на своей системе. Если по-прежнему, они не воспроизводятся, значит видео повреждены. Stellar Repair for Video , инструмент для восстановления видео, является лучшим и самым простым решением для устранения проблемы с воспроизведением видео на телефоне Android.
Он полностью безопасен для загрузки и не содержит вредоносных программ или троянов. Вы можете исправить ваши видео, которые стали прерывистыми, отрывистыми, размытыми или не синхронизированными.
Бесплатная демонстрационная версия программного обеспечения достаточно хороша для оценки возможности решения проблемы повреждения видео.
Исправьте видео, которые не воспроизводятся на телефоне Android, используя Stellar Repair for Video
- Переносите видео с Android на ПК / Mac
- Загрузите, установите и запустите Stellar Repair for Video на вашем ПК / Mac
- На домашней странице программного обеспечения нажмите « Добавить файл», чтобы добавить поврежденное видео в программное обеспечение, которое вы хотите восстановить.
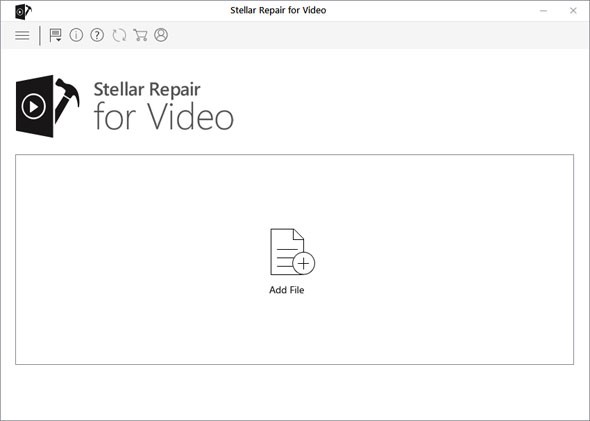
- Нажмите « Восстановить», чтобы исправить добавленный поврежденный файл.
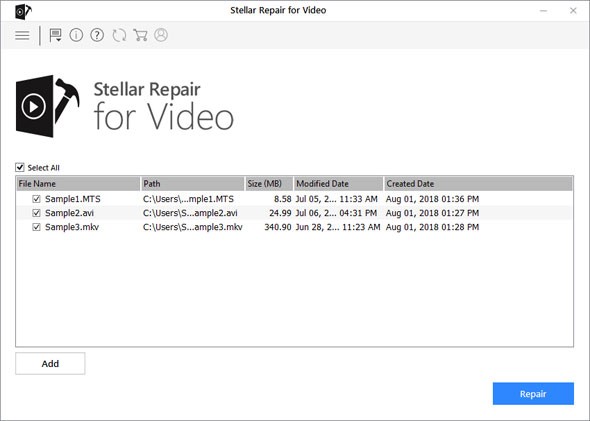
- Начинается процесс ремонта. Вы можете просмотреть ход ремонта на индикаторе выполнения. Используйте параметр « Стоп», чтобы остановить процесс восстановления в любой момент.
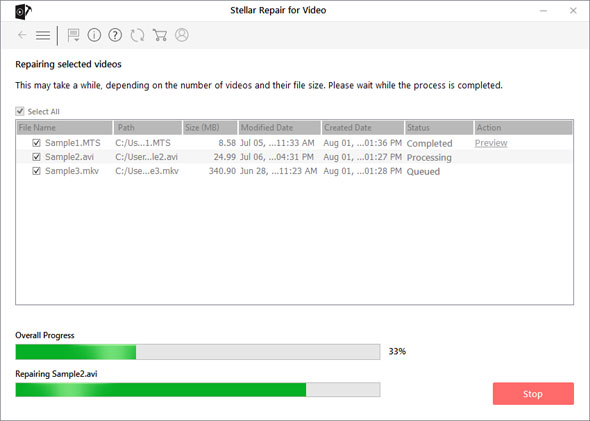
- A «процесс ремонта завершен» появится сообщение после успешного ремонта выбранных файлов. Вы можете предварительно просмотреть отремонтированные видео, нажав на опцию Предварительный просмотр. Нажмите « Сохранить восстановленные файлы», чтобы сохранить восстановленные файлы.
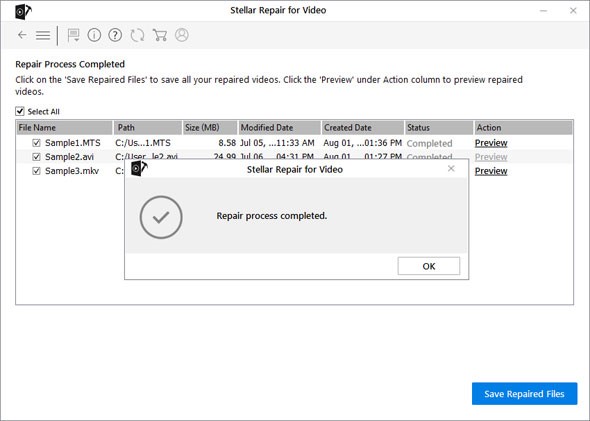
Таким образом, всего за несколько простых кликов мышью — «Добавить», «Восстановить», «Предварительный просмотр» и «Сохранить» вы сможете снова воспроизвести поврежденные видео.
Программное обеспечение поддерживает восстановление большинства популярных форматов видеофайлов, таких как видеофайлы AVI, ASF, WMV, MKV, FLV, DIVX, WEBM, MJPEG, MPEG, AVCHD, MTS, MOV, MP4, M4V, 3G2, 3GP и F4V.
Он может исправить поврежденные или не воспроизводимые видео, хранящиеся на карте microSD любого телефона Android, карте microSDHC или карте microSDXC и т. д.
После ремонта либо сохраните видео на своем компьютере, либо на карте памяти microSD, либо перенесите их на свой телефон Android.
8. Сбросьте настройки приложения.
Сброс настроек вашего приложения позволяет вам выбрать, какой видеопроигрыватель вы хотите использовать для воспроизведения видео.
Как сбросить настройки приложения на телефоне Android?
- Выберите « Настройки»> «Диспетчер приложений» или «Приложения».
- Коснитесь трех точек в правом верхнем углу. Нажмите « Сбросить настройки приложения» .
Теперь попробуйте воспроизвести видео на телефоне Android.
9. Сбросьте настройки смартфона до заводских.
Если ни один из вышеперечисленных методов не может воспроизводить видео на вашем телефоне Android, последним средством является восстановление заводских настроек.
Восстановление заводских настроек стирает все данные и отображает ваш смартфон как новый. Таким образом, перед этим убедитесь, что вы сделали резервную копию всех своих контактов, фотографий, видео и других данных смартфона.
Не можете воспроизводить Facebook, YouTube или другие веб-видео на своем телефоне Android? Попробуйте следующие исправления:
- Проверьте свою сеть Wi-Fi
- Обновите интернет-браузер
- Очистить кеш и файлы истории в телефоне Android
- Очистить кеш в приложении YouTube
- Обновите приложение YouTube или Facebook
- Удалить недавно загруженные приложения
- Обновите свою ОС Android
Подводить итоги
В основном проблема «видео не воспроизводится» на Android решается путем очистки кеша или перезагрузки смартфона. Однако, если мобильный видеофайл поврежден, рекомендуется использовать Stellar Repair for Video. Эта программа представляет собой эффективную утилиту для восстановления видео, которая исправляет все виды повреждений. Вы можете восстановить несколько поврежденных видео за раз, сэкономив много времени.
Так что теперь не нужно беспокоиться о том, что видео не воспроизводятся на телефоне Android. Попробуйте описанные выше методы и снова смотрите видео на своем мобильном телефоне Android.
Ошибка неподдерживаемого Android видео или аудиокодека может быть легко исправлена путем преобразования формата видеофайла в MP4 или воспроизведения видео в проигрывателе VLC Media Player с открытым исходным кодом с широким форматом видео и поддержкой кодеков.
Как исправить ошибку кодека?
Чтобы решить эту проблему, настройте проигрыватель Windows Media на автоматическую загрузку кодеков. Для этого выполните следующие действия в проигрывателе Windows Media 11: В меню «Сервис» выберите «Параметры». Перейдите на вкладку «Проигрыватель», установите флажок «Загружать кодеки автоматически» и нажмите «ОК».
Вы не можете открывать неподдерживаемые изображения на устройстве Android. Поэтому лучший способ — преобразовать тип файла изображения в формат, поддерживаемый маркой и моделью вашего мобильного телефона. В случае, если, несмотря на наличие поддерживаемого типа файла изображения, изображение не открывается в Android, попробуйте перезагрузить телефон или уменьшить размер изображения.
Как изменить неподдерживаемый формат видео?
Вот несколько критических моментов, которые вы можете попытаться устранить, чтобы не отвлекаться от просмотра видео.
- Установите правильный кодек для неподдерживаемого видеофайла. …
- Используйте другой медиаплеер. …
- Преобразуйте формат видеофайла. …
- Восстановите поврежденный видеофайл.
16 ян. 2020 г.
Что такое сбой кодека?
Поэтому, если ваш медиаплеер или устройство не поддерживает видеоформат или кодек, он не будет воспроизводить видеофайл. Помимо отсутствия поддерживаемого кодека, ошибка недопустимого формата файла также может появиться при повреждении видеофайла.
Как исправить кодек на моем Android?
Ошибка неподдерживаемого Android видео или аудиокодека может быть легко исправлена путем преобразования формата видеофайла в MP4 или воспроизведения видео в проигрывателе VLC Media Player с открытым исходным кодом с широким форматом видео и поддержкой кодеков.
Как мне найти свой кодек?
Чтобы определить, какой кодек использовался с конкретным файлом, по возможности воспроизведите файл в проигрывателе. Во время воспроизведения файла щелкните файл в библиотеке правой кнопкой мыши и выберите «Свойства». На вкладке Файл просмотрите разделы Аудиокодек и Видеокодек.
Как исправить неподдерживаемые файлы?
Как открыть неподдерживаемые файлы
- Посетите веб-сайт преобразования, например Free File Convert или Convert Files (см. Ресурсы).
- Нажмите на сайте кнопку «Обзор». Появится всплывающее окно. …
- Щелкните «Формат вывода». Выберите формат, который будет поддерживаться, в зависимости от типа файла. …
- Щелкните по кнопке «Конвертировать».
Почему файл не поддерживается?
В большинстве случаев причина, по которой вы получаете сообщение об ошибке при попытке воспроизвести видеофайл на устройстве Android, заключается в том, что кодек вашего медиафайла не поддерживается вашим медиаплеером. Другая возможная причина — неподдерживаемый аудиокодек.
Как загрузить неподдерживаемое приложение на Android?
Перезагрузите устройство Android, подключитесь к VPN, расположенной в соответствующей стране, а затем откройте приложение Google Play. Надеемся, теперь ваше устройство должно находиться в другой стране, что позволит вам загружать приложения, доступные в стране VPN.
Как изменить формат видеофайла?
Как конвертировать видео в любой формат
- Выберите видео для конвертации. После установки Any Video Converter первое, что вам нужно сделать, это указать ему, какое видео вы хотите конвертировать. …
- Выберите предустановки устройства. Загляните в раздел «Профиль», и вы увидите раскрывающееся меню. …
- Выберите форматы экспорта. …
- Применяйте эффекты. …
- Обработайте видео. …
- Найдите воспроизведенное преобразованное видео.
2 мар. 2020 г.
Как исправить неподдерживаемый формат видео на iPhone?
Решение 1. Перезагрузите iPhone, чтобы исправить ошибку неподдерживаемого формата видео. Сначала закройте все приложения, которые работают в фоновом режиме вашего устройства. Затем перезагрузите устройство после полного закрытия всех приложений. После того, как ваше устройство перезагрузится, теперь воспроизводите видео в обычном режиме и ждите, если они начнут воспроизводиться.
Как исправить видео, которое не воспроизводится?
- Шаг 1. Обновите Chrome. Иногда для видео и игр требуется последняя версия Chrome. …
- Шаг 2. Включите JavaScript. Некоторым медиа нужен JavaScript. …
- Шаг 3. Сбросьте подключение к Интернету. Ваша Интернет-сеть может вызывать проблемы с видео или игрой. …
- Шаг 4. Проверьте кеш и файлы cookie.
Как установить кодек?
В этой статье
- Введение.
- 1 Дважды щелкните видео или аудио файл.
- 2Щелкните кнопку «Веб-справка».
- 3 Щелкните ссылку WMPlugins.
- 4 Щелкните ссылку на сайт загрузки кодека.
- 5Щелкните Я принимаю.
- 6 Щелкните ссылку, чтобы загрузить кодек.
- 7 Когда загрузка будет завершена, нажмите кнопку «Выполнить».
Что делает кодек?
Кодек — это устройство или часть программного обеспечения, способная кодировать или декодировать цифровой поток или сигнал для передачи по сети передачи данных. Кодек может быть для аудио- или видеоконтента.
Как я могу получить бесплатный кодек HEVC?
Однако вы также можете получить бесплатный пакет «Расширения для видео HEVC от производителя устройства» в магазине. Это то же самое, что и пакет за 0.99 доллара, но он полностью бесплатный. Щелкните ссылку и нажмите «Получить», чтобы установить их. Выполнено!
Нет ничего более неприятного чем когда загружаешь на телефон видео или аудио файл, запускаешь его в плеере Android и получаешь ошибку «невозможно открыть файл» или «неподдерживаемый аудиокодек» при попытке воспроизвести его. Итак, как же решить ошибку неподдерживаемого аудио-видеофайла на Android? Читайте дальше, мы расскажем наше решение!
Прежде чем мы углубимся в детали, стоит объяснить, почему и как эта ошибка возникает. Когда казалось бы, что и один тот же формат видеофайла не поддерживается, а другой прекасно воспроизводиться! Для этого необходимо понять что такое кодек и контейнеры.
Содержание
- Что такое кодек?
- Что такое контейнер?
- Почему мое видео не воспроизводиться?
- Как воспроизводить «неподдерживаемые медиафайлы» на моем смартфоне?
- Что такое кодек?
- Что такое контейнер?
- Как можно воспроизвести «неподдерживаемые медиафайлы» на смартфоне?
- MX Player
- Почему может не воспроизводится видео на телефоне
Что такое кодек?
Во-первых, кодек на самом деле является аббревиатурой от КОмпрессора-ДЕКомпрессора. Название фактически говорит само за себя: это метод кодирования и декодирования данных, в том числе и для сжатых данных. Кодеки берут данные и сжимают их.
Что такое контейнер?
Контейнер — это файловый формат. Он занимается упаковкой, транспортировкой и воспроизведением, в то время как кодек подготавливает файл для всех этих действий. Контейнеры также занимается синхронизацией звука и видео. Контейнер является частью файла, определяющего тип файла. Другими словами — если у вас есть файл matrix.MP4, то MP4 контейнер.
Почему мое видео не воспроизводиться?
В большинстве случаев причина, по которой вы получаете сообщение об ошибке при попытке воспроизведения видеофайла на вашем устройстве Android, состоит в том, что кодек вашего медиафайла отличается от кодека вашего видеоплеер или плеер не поддерживает кодек. Возможно вы решите, что ваш медиаплеер произвольно решает что проигрывать, а что нет, а на самом деле файлы в одном контейнере содержат различные кодеки.
Как воспроизводить «неподдерживаемые медиафайлы» на моем смартфоне?
Как мы уже сказали выше, одна из наиболее вероятных причин, по которым вы получаете «невозможно открыть файл», «неподдерживаемый аудиокодек» или «неподдерживаемая ошибка видеофайла», заключается в том, что ваш текущий медиаплеер не поддерживает кодек вашего файла. Самое простое решение — загрузить новый медиаплеер.
VLC — один из лучших и «всеядных» медиаплееров. Он поддерживает практически любой формат файла, может обрабатывать несколько звуковых дорожек и субтитров!
VLC for Android Developer: Videolabs Price: Free
У вас остались еще дополнительные вопросы? Пишите их в комментариях, о том что у вас получилось или наоборот!
Вот и все! Оставайтесь вместе с сайтом Android +1, дальше будет еще интересней! Больше статей и инструкций читайте в разделе Статьи и Хаки Android.
Проблема с воспроизведением видео на устройствах Андроид решается в зависимости от того, где находится видеофайл. Это может быть карта памяти и внутренняя память устройства, либо видео в интернете, воспроизводимое через браузер. Не воспроизводится видео с памяти устройства (либо с microSD карты)Такое бывает в том случае, если формат видеофайла не поддерживается встроенными в систему Андроид кодеками, ведь стандартный плеер на Android поддерживает лишь самые распространенные форматы. Чтобы решить эту проблему, порой достаточно лишь скачать и установить плеер MX Player через магазин приложений Google Play.  В большинстве случаев этого достаточно, однако, если видео все равно не воспроизводится, стоит попробовать загрузить из Плей Маркета дополнительные кодеки для MX Player. В случае, если видео воспроизводится, но с задержками, возможно, устройству не хватает мощности, чтобы справиться с воспроизведением Full HD ролика. В таком случае рекомендуется скачать видеофайл с меньшим битрейтом, и с более низким разрешением, либо “пережать” видео самостоятельно с помощью компьютера и специальной программы.Не воспроизводится видео онлайн через браузерЧаще всего с такой проблемой сталкиваются пользователи, у которых на устройстве не установлен Flash. В современных версиях Android технология flash не поддерживается, к тому же, если пользователю удастся установить Flash, браузер Google Chrome все равно не будет воспроизводить видео с использованием этой технологии.
В большинстве случаев этого достаточно, однако, если видео все равно не воспроизводится, стоит попробовать загрузить из Плей Маркета дополнительные кодеки для MX Player. В случае, если видео воспроизводится, но с задержками, возможно, устройству не хватает мощности, чтобы справиться с воспроизведением Full HD ролика. В таком случае рекомендуется скачать видеофайл с меньшим битрейтом, и с более низким разрешением, либо “пережать” видео самостоятельно с помощью компьютера и специальной программы.Не воспроизводится видео онлайн через браузерЧаще всего с такой проблемой сталкиваются пользователи, у которых на устройстве не установлен Flash. В современных версиях Android технология flash не поддерживается, к тому же, если пользователю удастся установить Flash, браузер Google Chrome все равно не будет воспроизводить видео с использованием этой технологии.  Для обхода этого ограничения необходимо загрузить и установить любой браузер, поддерживающий Flash. Это может быть UC Browser, Firefox, Dolphin Browser, Maxthon Browser. Рассмотрим на примере UC Browser. Скачиваем и устанавливаем браузер через Плей Маркет.
Для обхода этого ограничения необходимо загрузить и установить любой браузер, поддерживающий Flash. Это может быть UC Browser, Firefox, Dolphin Browser, Maxthon Browser. Рассмотрим на примере UC Browser. Скачиваем и устанавливаем браузер через Плей Маркет.  Запускаем браузер, и заходим на страницу с онлайн видео, которое не воспроизводилось ранее. UC Browser тут же предложит установить flash-плагин, на что необходимо дать свое согласие, нажав “Установить”. Пойдет процесс установки плагина.После установки достаточно открыть этот плагин через UC Browser.Теперь можно смело открывать страницу, содержащую онлайн видео, и нажать на треугольный значок “Play”, который даст команду браузеру воспроизвести видео.После этого необходимо подождать несколько секунд, после чего браузер начнет воспроизведение видео во внешнем приложении (плеере).
Запускаем браузер, и заходим на страницу с онлайн видео, которое не воспроизводилось ранее. UC Browser тут же предложит установить flash-плагин, на что необходимо дать свое согласие, нажав “Установить”. Пойдет процесс установки плагина.После установки достаточно открыть этот плагин через UC Browser.Теперь можно смело открывать страницу, содержащую онлайн видео, и нажать на треугольный значок “Play”, который даст команду браузеру воспроизвести видео.После этого необходимо подождать несколько секунд, после чего браузер начнет воспроизведение видео во внешнем приложении (плеере).
Советуем скачать похожие материалы
Что делать если тормозит видео на Андроиде?
Инструкция о том как устранить проблему если тормозит видео на мобильной ОС Android. —> Читать далее
Что делать, если на дисплее планшета появились полосы и рябь?
Есть несколько причин, по которым на дисплее вашего устройства могут появиться полосы. В некоторых случаях проблему можно устранить собственными силами, в остальных поможет лишь сервисный центр. Самое главное — найти первопричину, источник появления ряби и полос. —> Читать далее
Что делать если планшет на Андроид пишет «Недостаточно места в памяти устройства»
Память может заканчиваться на устройстве по различным причинам, наиболее частая из которых — достигнут максимум объёма для файлов пользователя. Вы можете устранить эту проблему несколькими способами. —> Читать далее
Нет ничего более расстраивающего, чем когда вы пытаетесь воспроизвести видео на вашем Android-телефоне, а вместо этого на экране появляется надпись «Не удается открыть файл» или «Неподдерживаемый аудиокодек».
Как вообще можно исправить ошибку неподдерживаемого видеофайла? Читайте дальше, и мы найдем для вас решение!
Прежде чем мы углубимся в детали, стоит объяснить, почему и как возникает такая проблема. Два ключевых аспекта – кодеки и контейнеры.
Содержание
Что такое кодек?
Кодек на самом деле является аббревиатурой фразы «Кодирование-декодирование». Название говорит само за себя: это метод для кодирования и декодирования данных, в частности, сжатых данных. Кодеки имеют дело (в данном случае, с видеоданными) и либо сжимают, чтобы их можно было отправить или сохранить, либо распаковывают, чтобы их можно было просмотреть на дисплее устройства.
Однако кодеки отличаются от таких понятий, как «контейнер» и «формат файла». Например, AVI часто ошибочно принимают за кодек, хотя речь в данном случае идет просто о типе видеофайла.
Что такое контейнер?
Обычно контейнер также соответствует понятию «формат файла». Такой контейнер отвечает за упаковку, транспортировку и представление (тогда как кодек лишь подготавливает файл для этих действий). Контейнеры, помимо прочего, заботятся и о синхронизации аудио и видео. Контейнер является частью файла, который определяет тип файла. Проще говоря – если у вас есть файл androidpit.mp4, MP4 является контейнером.
В большинстве случаев причина появления сообщения об ошибке при попытке воспроизведения видеофайла на устройстве Android заключается в том, что кодек мультимедийного файла не поддерживается вашим медиаплеером. Другая возможная причина заключается в том, что не поддерживается аудиокодек. Вы можете подумать, что ваш медиаплеер произвольно решает воспроизводить и не воспроизводить файлы одного и того же типа, но контейнер может содержать несколько кодеков, которые ваш телефон может не поддерживать.
Как можно воспроизвести «неподдерживаемые медиафайлы» на смартфоне?
Как упоминалось выше, одна из наиболее вероятных причин, по которым вы видите сообщение «не удается открыть файл», «неподдерживаемый аудиокодек» или «ошибка неподдерживаемого видеофайла», заключается в том, что текущий медиаплеер не поддерживает кодек вашего видеофайла. Самым простым решением является переключение с видеоплеера по умолчанию на какой-либо новый. Вот два наиболее универсальных проигрывателя Android, которые мы рекомендуем:
VLC для Android
Если вы когда-либо использовали VLC на вашем ПК, вы уже знаете, что это один из самых удобных и надежных медиаплееров в наши дни. То же самое относится и к приложению VLC для Android. Оно включает в себя все кодеки без необходимости дополнительных загрузок. Данное приложение также обеспечивает поддержку сжатого видео DivX и XviD, плюс, различных форматов – MKV, MP4, AVI, MOV, Ogg, FLAC, TS, M2TS, Wv и AAC. Для тех, кто любит смотреть иностранные фильмы или аниме, есть приятная новость – VLC также поддерживает многодорожечный звук и субтитры. Еще одна плюшка – приложение не только легкое и бесплатное, но, вдобавок, не содержит противной рекламы. Это один из лучших, если не самый лучший, медиаплеер для Android.
MX Player
Еще один легкий и простой в использовании мультимедийный проигрыватель для Android. Так же, как VLC, MX Player поддерживает несколько типов файлов (.avi, mpeg, mp4, wmv, divx, xvid и другие), а также различные форматы субтитров, включая .txt, .sub, .srt, .idx. Это приложение располагает элементами управления в виде жестов, например, нижний свайп для уменьшения яркости, прокрутка назад и вперед для перемещения текста субтитров и многое другое. Небольшой минус – интерфейс приложения довольно простой, но это может быть положительным моментом для некоторых. В бесплатной версии MX Player также есть рекламные блоки, но если вы можете с этим смириться, это отличный плеер, который поддерживает большинство форматов видеофайлов, о которых вы вообще имеете представление. Если нет, то тогда вам пригодится версия без рекламы, доступная за 5,99 доллара.
А какой ваш самый любимый видеоплеер? Дайте нам знать об этом в комментариях.
Андроид не воспроизводит видео. Давайте разберем довольно распространенную проблему: что делать, если не воспроизводится видео на Андроид? Некоторые устройства на базе Андроид по умолчанию поддерживают самые популярные форматы видео, в том числе и Flash. Но иногда для воспроизведения видео требуется установка дополнительных плагинов и проигрывателей медиафайлов.
Не воспроизводится видео на Андроид в браузере
В большинстве случаев проблема воспроизведения видео онлайн связано с тем, что стандартный браузер не поддерживает Flash, который довольно часто используется в проигрывателях на сайтах. Также встречаются случаи использования технологий, которые совместимы только с некоторыми версиями Андроид. Но решение проблемы с Flash практически всегда приводит к желаемому результату.
Первый способ решения проблемы — нужно установить один из сторонних браузеров, поддерживающих Flash. Вот несколько подходящих вариантов:
- Браузер Opera — нужен именно Opera, Opera Mini не подойдет
- Браузер UC Browser — имеет встроенный каталог видео по жанрам, можно найти фильмы и сериалы
- Браузер Dolphin — не самый популярный, но отличается легкостью и скоростью работы
После установки нового браузера попробуйте просмотреть видео онлайн, с большой вероятностью ваша проблема будет решена. Также можно пойти другим путем — установить Flash на ваше устройство без установки стороннего браузера. Как это сделать, вы можете узнать в нашей статье Устанавливаем Flash Player на Android.
Не воспроизводится скачанное видео
Если вы скачали фильм, сериал или другое видео на свое устройство, а вместо воспроизведения плеер выдает ошибку, значит дело именно в предустановленном медиаплеере. К примеру, он может не поддерживать такие форматы, как AVI, MKV или FLV, которые являются самыми распространенными. Либо нет необходимых для воспроизведения кодеков, и тогда видео может воспроизводиться без звука, или наоборот — звук может быть, а вместо видео — черный экран. Проблема решается установкой стороннего плеера.
Медиаплеер для Андроид: MX Player Pro
MX Player Pro — это уже старое и проверенное приложение. Для него постоянно выходят обновления и отдельные кодеки, которые нужно устанавливать из Play Market. MX Player имеет огромное количество настроек и функциональных особенностей, таких как аппаратное и программное декодирование, многоядерное декодирование (для повышение производительности), масштабирование видео пальцами, умная блокировка экрана, также поддержка разных форматов субтитров и возможность выбора аудиопотока.
Оптимальный выбор декодера MX Player для большинства устройств на базе Андроид — это «HW+ декодер». Включается он так:
- Заходим в настройки приложения
- Открываем раздел «Декодер»
- Выбираем «HW+ декодер» и нажимаем «Назначить HW+ декодер аппаратным по умолчанию для локальных файлов»
Переключить декодер можно и во время воспроизведения видео, нажав на соответствующую кнопку сверху экрана и выбрав необходимый декодер в появившемся окне.
Если все-таки необходимо установить дополнительные кодеки, пролистайте меню настроек декодера до конца и обратите внимание на рекомендованную версию кодеков. Например, ARMv7 NEON. Далее наберите в Play Market название кодека и установите, после чего перезапустите приложение.
Также есть бесплатная версия MX Player. Она содержит рекламу, но реклама не показывается во время воспроизведения видео.
Медиаплеер для Андроид: VLC for Android
VLC — один из самых «всеядных» плееров, он популярен из-за простоты в управлении и поддержки практически всех форматов видео и аудио, субтитров и возможности воспроизведение потокового видео. Не нужно устанавливать никаких отдельных кодеков, все уже вшито в саму программу. Есть интересная функция — воспроизведение в окне. Сам плеер сворачивается, а на рабочем столе в отдельном окошке воспроизводится видео. Приложение бесплатное и не содержит рекламы. Это достойная замена стандартному плееру, если не воспроизводится видео на Андроид.
Что делать, если в MX Player нет звука?
Если вы при воспроизведении видео вы увидели сообщение «Этот аудио формат (AC3) не поддерживается», значит вам нужно скачать необходимый кодек с сайта разработчиков. Дело в том, что MX Player лишился лицензии на форматы AC3 и DTS, и теперь не может размещать соответствующие кодеки в Play Market. Посмотрите в настройках приложения, какой именно кодек вам нужен, скачайте с сайта и укажите, после чего перезапустите приложение.
Источник: androidmir.org

Вопрос от пользователя
Здравствуйте.
Подскажите пожалуйста, у меня смартфон не воспроизводит часть видеороликов: как онлайн, так и просто с SD-карты. Пробовала смотреть эти видео на своем стареньком телефоне — с ним все OK.
Думаю, может быть это из-за того, что у меня на новом версия Android 9.0, а на старом 6.0. Что скажите?
Здравствуйте.
Мало вводных (было бы неплохо увидеть ссылку на видео, которое показывается, а которое нет), и, кстати, вероятнее всего версия Андроид тут не причем…
Чаще всего проблема с воспроизведением наблюдается из-за отсутствующего кодека (которым кодировано видео), либо из-за некорректных настроек браузера (например, при отключенном Flash Player). В общем, как бы там ни было, ниже рассмотрю всё по порядку, с чего начать и как проверить…👌
*
Почему может не воспроизводится видео на телефоне
❶
По поводу Flash Player
Если речь идет об онлайн видео — то очень вероятно, что отсутствие возможности воспроизвести некоторые ролики в сети (а возможно и игры, и ряд элементов сайтов) связано с отключением Flash Player. Например, мобильная версия браузера Chrome для Андроид — вообще идет без Flash Player (и уже давно), и включить его нельзя…
Как альтернативу, порекомендовал бы попробовать браузеры Dolphin или UC Browser (ссылка на Google Play). Они пока еще воспроизводят подобное видео (прим.: для которых нужен Flash Player). К тому же, например, в UC Browser есть встроенная «библиотечка» самых популярных видео (наверняка вы сможете там найти большую часть того, что хотели просмотреть).

UC Browser — каталог видео
❷
Формат и кодек, которым сжаты видео
Как вы понимаете, каждое видео сжато определенным кодеком (иначе никакой пропускной способности сети не хватило бы…).
Так вот, если видео не открывается, нет изображения при просмотре (либо при попытке открыть его появляется ошибка «не удается воспроизвести видео») — вероятно, что:
- формат видео не поддерживается. Например, не каждый телефон сможет воспроизвести FLV или MKV форматы;
- отсутствует нужный кодек (часто при этом у воспроизводимого видео либо нет звука, либо изображения (просто черный экран)).
Решить подобную проблему можно двумя путями:
- перед копированием видео на телефон — прогнать их через спец. конвертер на компьютере. Например, в «Видео-Мастер» (как пользоваться) есть готовые шаблоны для самых разных телефонов. Выбрав один из них — программа достаточно быстро конвертирует видео, которое точно будет воспроизводится;

Для какого устройства подготовить файлы / Видео-Мастер
- установить на телефон спец. проигрыватель файлов, в который уже встроены все самые популярные кодеки (например, BS Player, MX-Player или VLC). Правда, сразу же стоит сделать отметку: что это не панацея от «всех» проблем (например, если видео очень высокого разрешения — далеко не каждый телефон сможет «потянуть» его и тут без конвертирования никак…).

Трансляция / VLC проигрыватель
❸
Если видео открылось, но сильно тормозит, зависает
Достаточно популярная разновидность проблемы. Обычно, телефон начинает зависать или сильно тормозить при попытках открыть 4K (FullHD) видео (особенно, если аппарат достаточно «слабый»/старый).
Решение в этом случае будет аналогичное — перекодирование видео в формат MP4 с приемлемым битрейтом и разрешением (для вашего аппарата).
В помощь!
Как конвертировать видео в MP4 (который поддерживает большинство ТВ, ПК и мобильных гаджетов: iPhone, iPad, Samsung, PSP, HTC) — https://ocomp.info/kak-konvertirovat-video-v-mp4.html
❹
Медленное интернет-подключение / Альтернатива
Если для просмотра онлайн-видео не хватает скорости вашего канала (например, ввиду каких-то тех. работ у провайдера) — наблюдаются «подвисания», частые паузы в 1-2 сек. (буферизация), и пр.
Как проверить скорость интернета на телефоне Андроид — https://ocomp.info/kak-proverit-skorost-interneta-na-telefone-android.html
Как альтернативный вариант, можно порекомендовать в этом случае сначала загрузить видео в память телефона, а затем смотреть. Сделать это можно с помощью старых добрых торрент-программ ☝ (кстати, не все знают, что на телефоне можно также использовать торренты).
К тому же, с помощью торрент-трекеров всегда можно найти аналог того видео, которое у вас не воспроизводится (только в другом качестве и сжатое отличным кодеком!).
В помощь!
Как настроить и использовать торрент на Андроиде (или как скачивать торрент-файлы с телефона) — https://ocomp.info/torrent-na-androide.html
❺
Очистка кэша браузера
В некоторых случаях невозможность браузера отобразить страничку с видео и картинками связана с ошибками кэша. Чаще всего при этой проблеме верстка страницы разъезжается, а вместо блока с видео отображается «неведомо что»…
Чтобы очистить кэш в Chrome (например), достаточно войти в настройки, открыть вкладку личных данных и нажать по пункту очистки истории (см. скриншоты ниже). Рекомендуется удалять весь кэш и историю полностью.

Chrome — очистить кэш
❻
Сброс настроек телефона
Если вместо блока с видео у вас отображаются рекламные предложения, всплывают навязчивые окна (даже на тех сайтах, где их раньше не было) — вполне вероятно ваш Андроид заражен вирусом (или рекламным ПО). Это тоже может быть одной из причин невозможности смотреть видео, картинки и пр.
В помощь!
Как удалить вирус с телефона Андроид — https://ocomp.info/kak-udalit-virusyi-s-androida.html
В ряде случаев удалить полностью вирусы и рекламное ПО с телефона удается только с помощью сброса (так называемого HARD Reset — т.е. возвращение аппарата к заводским предустановкам). Важно: при этой операции все файлы, контакты и пр. информация с телефона будет удалена, заранее сохраните всё, что нужно…
В помощь!
Как сбросить настройки Андроид до заводских [Hard Reset] (т.е. удалить все данные с телефона, планшета) — https://ocomp.info/kak-sbrosit-nastroyki-android.html
*
Дополнения по теме приветствуются!
Всего доброго!
👀
 RSS(как читать Rss)
RSS(как читать Rss)
Другие записи:
Используемые источники:
- https://androidp1.ru/kak-ispravit-oshibku-audio-videofajl-ne-podderzhivaetsja-na-android/
- http://android-sklad.ru/faq/4714-chto-delat-esli-ne-vosproizvoditsya-video-na-android.html
- https://doitdroid.com/nepodderzhivaemyj-audiokodek/
- https://upgrade-android.ru/stati/stati/3693-android-ne-vosproizvodit-video.html
- https://ocomp.info/net-video-na-android.html
Нет ничего более неприятного чем когда загружаешь на телефон видео или аудио файл, запускаешь его в плеере Android и получаешь ошибку «невозможно открыть файл» или «неподдерживаемый аудиокодек» при попытке воспроизвести его. Итак, как же решить ошибку неподдерживаемого аудио-видеофайла на Android? Читайте дальше, мы расскажем наше решение!
Прежде чем мы углубимся в детали, стоит объяснить, почему и как эта ошибка возникает. Когда казалось бы, что и один тот же формат видеофайла не поддерживается, а другой прекасно воспроизводиться! Для этого необходимо понять что такое кодек и контейнеры.
Что такое кодек?
Во-первых, кодек на самом деле является аббревиатурой от КОмпрессора-ДЕКомпрессора. Название фактически говорит само за себя: это метод кодирования и декодирования данных, в том числе и для сжатых данных. Кодеки берут данные и сжимают их.
Что такое контейнер?
Контейнер — это файловый формат. Он занимается упаковкой, транспортировкой и воспроизведением, в то время как кодек подготавливает файл для всех этих действий. Контейнеры также занимается синхронизацией звука и видео. Контейнер является частью файла, определяющего тип файла. Другими словами — если у вас есть файл matrix.MP4, то MP4 контейнер.
Почему мое видео не воспроизводиться?
В большинстве случаев причина, по которой вы получаете сообщение об ошибке при попытке воспроизведения видеофайла на вашем устройстве Android, состоит в том, что кодек вашего медиафайла отличается от кодека вашего видеоплеер или плеер не поддерживает кодек. Возможно вы решите, что ваш медиаплеер произвольно решает что проигрывать, а что нет, а на самом деле файлы в одном контейнере содержат различные кодеки.
Как воспроизводить «неподдерживаемые медиафайлы» на моем смартфоне?
Как мы уже сказали выше, одна из наиболее вероятных причин, по которым вы получаете «невозможно открыть файл», «неподдерживаемый аудиокодек» или «неподдерживаемая ошибка видеофайла», заключается в том, что ваш текущий медиаплеер не поддерживает кодек вашего файла. Самое простое решение — загрузить новый медиаплеер.
VLC — один из лучших и «всеядных» медиаплееров. Он поддерживает практически любой формат файла, может обрабатывать несколько звуковых дорожек и субтитров!
![]()
У вас остались еще дополнительные вопросы? Пишите их в комментариях, о том что у вас получилось или наоборот!
Вот и все! Оставайтесь вместе с сайтом Android +1, дальше будет еще интересней! Больше статей и инструкций читайте в разделе Статьи и Хаки Android.
Что делать, если не воспроизводится видео на Android?
Проблема с воспроизведением видео на устройствах Андроид решается в зависимости от того, где находится видеофайл. Это может быть карта памяти и внутренняя память устройства, либо видео в интернете, воспроизводимое через браузер.
Не воспроизводится видео с памяти устройства (либо с microSD карты)
Такое бывает в том случае, если формат видеофайла не поддерживается встроенными в систему Андроид кодеками, ведь стандартный плеер на Android поддерживает лишь самые распространенные форматы. Чтобы решить эту проблему, порой достаточно лишь скачать и установить плеер MX Player
через магазин приложений Google Play.

В большинстве случаев этого достаточно, однако, если видео все равно не воспроизводится, стоит попробовать загрузить из Плей Маркета дополнительные кодеки для MX Player.
В случае, если видео воспроизводится, но с задержками, возможно, устройству не хватает мощности, чтобы справиться с воспроизведением Full HD ролика. В таком случае рекомендуется скачать видеофайл с меньшим битрейтом, и с более низким разрешением, либо “пережать” видео самостоятельно с помощью компьютера и специальной программы.
Не воспроизводится видео онлайн через браузер
Чаще всего с такой проблемой сталкиваются пользователи, у которых на устройстве не установлен Flash. В современных версиях Android технология flash не поддерживается, к тому же, если пользователю удастся установить Flash, браузер Google Chrome все равно не будет воспроизводить видео с использованием этой технологии.

Для обхода этого ограничения необходимо загрузить и установить любой браузер, поддерживающий Flash. Это может быть UC Browser, Firefox, Dolphin Browser, Maxthon Browser. Рассмотрим на примере UC Browser. Скачиваем и устанавливаем браузер через Плей Маркет.

Запускаем браузер, и заходим на страницу с онлайн видео, которое не воспроизводилось ранее. UC Browser тут же предложит установить flash-плагин, на что необходимо дать свое согласие, нажав “Установить”
.

Пойдет процесс установки плагина.

После установки достаточно открыть этот плагин через UC Browser.

Теперь можно смело открывать страницу, содержащую онлайн видео, и нажать на треугольный значок “Play”
, который даст команду браузеру воспроизвести видео.

После этого необходимо подождать несколько секунд, после чего браузер начнет воспроизведение видео во внешнем приложении (плеере).
Удаление K-Lite Codec Pack
Со скачиванием и установкой K-Lite Codec Pack мы уложились всего лишь в каких-то 20 шагов. С удалением кодеков все намного проще. Тут потребуется всего лишь несколько шагов. О том, как удалять программы стандартными средствами Windows можете почитать в данной статье.
Итак, приступим:
- Перейдите в меню Пуск в Панель управления, затем в раздел «Удаление программ». Там найдите в списке K-Lite Codec Pack, кликните по нему левой клавишей мыши (1), затем на кнопку «Удалить» (2).

- Появится окно-подтверждение. Нажмите на кнопку «Да».

- Начнется процесс удаления компонентов K-Lite Codec Pack.

- Во время удаления могут появляться сообщения о неполадках в некоторых записях реестра. Будет предложено их удалять. Нажимайте кнопку «Да».

- После удаления появится сообщение о завершении удаления всех компонентов K-Lite Codec Pack. Нажмите «ОК», чтобы закрыть данное окно.

На этом я завершаю свою статью. Надеюсь, теперь вы сможете рассказывать своим друзьям и знакомым, почему не показывает видео на компьютере и как решить эту проблему с помощью кодеков для Windows. На все вопросы я отвечаю в комментариях. Также рекомендую подписаться на мой канал на YouTube: https://www.youtube.com/c/ComplanetaRu
Что такое кодек?
Кодек на самом деле является аббревиатурой кодер-декодер. Название на самом деле говорит само за себя: это метод для кодирования и декодирования данных, в частности сжатых данных. Кодеки принимают данные (в данном случае видеоданные) и либо сжимают, чтобы его можно было сохранить, либо распаковывают, чтобы его можно было просмотреть.
Однако кодеки отличаются от контейнеров и форматов файлов. Например, AVI часто ошибочно принимают за кодек, когда речь идет просто о типе видеофайла.
Почему мое видео не воспроизводится?
В большинстве случаев причина появления сообщения об ошибке при попытке воспроизведения видеофайла на устройстве Android заключается в том, что кодек мультимедийного файла не поддерживается медиаплеером. Другая возможная причина заключается в том, что аудиокодек не поддерживается. Вы можете подумать, что ваш медиаплеер произвольно решает воспроизводить и не воспроизводить файлы одного и того же типа, но контейнер может содержать несколько кодеков, которые ваш телефон может не поддерживать.
Как я могу воспроизводить «неподдерживаемые медиа-файлы» на моем смартфоне?
Как упоминалось выше, одна из наиболее вероятных причин, по которым вы получаете «не удается открыть файл», «неподдерживаемый аудиокодек» или «ошибка неподдерживаемого видеофайла», заключается в том, что текущий медиаплеер не поддерживает кодек вашего видео. Самым простым решением является переключение с видео-плеера по умолчанию и загрузка нового. Вот два наиболее универсальных проигрывателя Android, которые мы рекомендуем:
VLC для Android
Если вы когда-либо использовали VLC на своем ПК, вы знаете, что это один из самых удобных и надежных медиаплееров. То же самое относится и к приложению VLC для Android. Он включает в себя все кодеки без необходимости дополнительных загрузок. Он обеспечивает поддержку сжатого видео DivX и XviD, а также различных форматов — MKV, MP4, AVI, MOV, Ogg, FLAC, TS, M2TS, Wv и AAC. Для тех, кто любит смотреть иностранные фильмы или аниме, вы будете рады узнать, что VLC также поддерживает многодорожечный звук и субтитры. Мало того, приложение легкое, бесплатное и не имеет противной рекламы. Это один из лучших, если не самый лучший, медиаплеер для Android.

MX Player
Это еще один легкий и простой в использовании мультимедийный проигрыватель Android. Так же, как VLC, MX Player поддерживает несколько файлов (.avi, mpeg, mp4, wmv, divx, xvid и другие), а также различные форматы субтитров, включая .txt, .sub, .srt, .idx и другие. Он также предлагает элементы управления жестами, такие как пролистывание вниз для уменьшения яркости, прокрутка назад и вперед, перемещение текста субтитров и многое другое. Интерфейс приложения довольно простой, и для некоторых это огромный плюс. В бесплатной версии MX Player есть реклама, но если вы можете с этим смириться, это отличный плеер, который поддерживает большинство форматов видеофайлов, о которых вы только можете подумать. Если нет, есть также версия без рекламы, доступная за 5,99 $.

Какой ваш любимый видеоплеер? Дайте нам знать об этом в комментариях.
Не воспроизводится видео на Андроиде [что делать?]
Вопрос от пользователя
Подскажите пожалуйста, у меня смартфон не воспроизводит часть видеороликов: как онлайн, так и просто с SD-карты. Пробовала смотреть эти видео на своем стареньком телефоне — с ним все OK.
Думаю, может быть это из-за того, что у меня на новом версия Android 9.0, а на старом 6.0. Что скажите?
Мало вводных (было бы неплохо увидеть ссылку на видео, которое показывается, а которое нет) , и, кстати, вероятнее всего версия Андроид тут не причем.
Почему может не воспроизводится видео на телефоне
По поводу Flash Player
Если речь идет об онлайн видео — то очень вероятно, что отсутствие возможности воспроизвести некоторые ролики в сети (а возможно и игры, и ряд элементов сайтов) связано с отключением Flash Player. Например, мобильная версия браузера Chrome для Андроид — вообще идет без Flash Player (и уже давно), и включить его нельзя.
Как альтернативу, порекомендовал бы попробовать браузеры Dolphin или UC Browser (ссылка на Google Play). Они пока еще воспроизводят подобное видео (прим.: для которых нужен Flash Player). К тому же, например, в UC Browser есть встроенная «библиотечка» самых популярных видео (наверняка вы сможете там найти большую часть того, что хотели просмотреть).
UC Browser — каталог видео
Формат и кодек, которым сжаты видео
Как вы понимаете, каждое видео сжато определенным кодеком (иначе никакой пропускной способности сети не хватило бы. ).
Так вот, если видео не открывается, нет изображения при просмотре (либо при попытке открыть его появляется ошибка «не удается воспроизвести видео») — вероятно, что:
- формат видео не поддерживается. Например, не каждый телефон сможет воспроизвести FLV или MKV форматы;
- отсутствует нужный кодек (часто при этом у воспроизводимого видео либо нет звука, либо изображения (просто черный экран)).
Решить подобную проблему можно двумя путями:
- перед копированием видео на телефон — прогнать их через спец. конвертер на компьютере. Например, в «Видео-Мастер»(как пользоваться) есть готовые шаблоны для самых разных телефонов. Выбрав один из них — программа достаточно быстро конвертирует видео, которое точно будет воспроизводится;

Для какого устройства подготовить файлы / Видео-Мастер
установить на телефон спец. проигрыватель файлов, в который уже встроены все самые популярные кодеки (например, BS Player, MX-Player или VLC). Правда, сразу же стоит сделать отметку: что это не панацея от «всех» проблем (например, если видео очень высокого разрешения — далеко не каждый телефон сможет «потянуть» его и тут без конвертирования никак. ).

Трансляция / VLC проигрыватель
Если видео открылось, но сильно тормозит, зависает
Достаточно популярная разновидность проблемы. Обычно, телефон начинает зависать или сильно тормозить при попытках открыть 4K (FullHD) видео (особенно, если аппарат достаточно «слабый»/старый).
Решение в этом случае будет аналогичное — перекодирование видео в формат MP4 с приемлемым битрейтом и разрешением (для вашего аппарата).
В помощь!
Как конвертировать видео в MP4 (который поддерживает большинство ТВ, ПК и мобильных гаджетов: iPhone, iPad, Samsung, PSP, HTC) — https://ocomp.info/kak-konvertirovat-video-v-mp4.html
Медленное интернет-подключение / Альтернатива
Если для просмотра онлайн-видео не хватает скорости вашего канала (например, ввиду каких-то тех. работ у провайдера) — наблюдаются «подвисания», частые паузы в 1-2 сек. (буферизация), и пр.
Как альтернативный вариант, можно порекомендовать в этом случае сначала загрузить видео в память телефона, а затем смотреть. Сделать это можно с помощью старых добрых торрент-программ ☝ (кстати, не все знают, что на телефоне можно также использовать торренты).
К тому же, с помощью торрент-трекеров всегда можно найти аналог того видео, которое у вас не воспроизводится (только в другом качестве и сжатое отличным кодеком!).
В помощь!
Как настроить и использовать торрент на Андроиде (или как скачивать торрент-файлы с телефона) — https://ocomp.info/torrent-na-androide.html
Очистка кэша браузера
В некоторых случаях невозможность браузера отобразить страничку с видео и картинками связана с ошибками кэша. Чаще всего при этой проблеме верстка страницы разъезжается, а вместо блока с видео отображается «неведомо что».
Чтобы очистить кэш в Chrome (например), достаточно войти в настройки, открыть вкладку личных данных и нажать по пункту очистки истории (см. скриншоты ниже). Рекомендуется удалять весь кэш и историю полностью.

Chrome — очистить кэш
Сброс настроек телефона
Если вместо блока с видео у вас отображаются рекламные предложения, всплывают навязчивые окна (даже на тех сайтах, где их раньше не было) — вполне вероятно ваш Андроид заражен вирусом (или рекламным ПО). Это тоже может быть одной из причин невозможности смотреть видео, картинки и пр.
В помощь!
В ряде случаев удалить полностью вирусы и рекламное ПО с телефона удается только с помощью сброса (так называемого HARD Reset — т.е. возвращение аппарата к заводским предустановкам). Важно : при этой операции все файлы, контакты и пр. информация с телефона будет удалена, заранее сохраните всё, что нужно.
В помощь!
Как сбросить настройки Андроид до заводских (т.е. удалить все данные с телефона, планшета) — https://ocomp.info/kak-sbrosit-nastroyki-android.html
Дополнения по теме приветствуются!
Лучшие плееры для Андроида
Чтобы в дальнейшем у вас не возникало проблем с воспроизведением роликов с локального устройства, мы перечислили несколько плееров, которые на данный момент считаются одними из лучших. Рекомендуем использовать один из представленных вариантов и тогда большинство проблем обойдут вас стороной. Еще при выборе плеера советуем руководствоваться рейтингом ТОП-5 видеоплееров для Андроид.
MX Player
В Google Play это сейчас самый популярный и универсальный плеер, поддерживающий практически все форматы, как аудио, так и видео. Поддерживается также и декодирование на многоядерных устройствах, что в разы повышает производительность. Основное отличие приложения – это возможность масштабирования роликов, поддержка субтитров, умная система блокировки и многие другие фишки. На момент написания этого материала у плеера было более 7 миллионов оценок, в основном крайне положительные.
Не поддерживается видеокодек на андроид
MX Player 1.8.13 Pro GP MX Player 1.8.13 Patch Pro NEON AC3/DTS MX Player 1.8.13 Ftee GPх86 MX Player 1.8.13 Free GP MX Player 1.8.12 оф. сайт Free/Pro tegra2, tegra3, neon, x86 MX Player 1.8.12 Crack AC3, DTS, Armv7 Neon, x86 MX Player 1.8.12 Free GP Arm v7, neon, tegra3 MX Player 1.8.12 Pro GP
MX Player 1.8.11 Clone mod Pro MX Player 1.8.11 Free GP Arm v7, neon, tegra3 MX Player 1.8.11 Pro GP MX Player 1.8.10 оф. сайт Free/Pro neon, x86, tegra2, tegra3 MX Player 1.8.10 arm v7, neon MX Player 1.8.10 Tegra 2 MX Player 1.8.10 Crack AC3-DTS
MX Player 1.8.9 оф. сайт Free/Pro tegra2, tegra3, x86, v7 neon MX Player 1.8.9 АС3 (6+)
MX Player 1.8.8 оф. сайт Pro neon, x86, tegra2, tegra3 MX Player 1.8.8 Patch АС3, neon, x86 MX Player 1.8.8 Mod AC3 MX Player 1.8.8 Pro neon tegra3 AC3
Не воспроизводится видео на Андроид: как исправить
На планшетах и телефона с ОС Android часто бывает, что не воспроизводится видео. Проблема встречается при просмотре записей онлайн и с внутренней памяти аппарата. Пользователи сталкиваются с такими случаями: сразу после записи на камеру файла нет в галерее или при воспроизведении на дисплее ничего не отображается, но звук есть.

Современные устройства с операционной системой Андроид способны читать практически все форматы медиа. К примеру, смартфон теперь воспроизводит флэш без установки дополнительного программного обеспечения (плагинов, плееров). Бывает, сторонняя программа, работающей на фоне, мешает проигрывателю.
Android не воспроизводит видео
Android не воспроизводит видео. Давайте разберем довольно распространенную проблему: что делать, если не воспроизводится видео на Android? Некоторые устройства на базе Android по умолчанию поддерживают самые популярные форматы видео, в том числе и Flash. Но иногда для воспроизведения видео требуется установка дополнительных плагинов и проигрывателей медиафайлов.
Не воспроизводится скачанное видео
Если вы скачали фильм, сериал или другое видео на свое устройство, а вместо воспроизведения плеер выдает ошибку, значит дело именно в предустановленном медиаплеере. К примеру, он может не поддерживать такие форматы, как AVI, MKV или FLV, которые являются самыми распространенными. Либо нет необходимых для воспроизведения кодеков, и тогда видео может воспроизводиться без звука, или наоборот — звук может быть, а вместо видео — черный экран. Проблема решается установкой стороннего плеера.
Не работает видео онлайн на Андроид телефоне или планшете
Существует много причин этому. На старых моделях устройств возможно отсутствие плагина Флэш. Это одна из причин. На разных сайтах используют различные способы воспроизведения. Одни поддерживаются определенным гаджетом, другие — нет. Часто неполадка встречается на версиях ОС 4.4 Kitkat и более ранних.
Установка браузера
Лучший метод для решения этой проблемы для ОС ниже версии 4.4-4.0 — установка дополнительного браузера, поддерживающего плагин Флэш, из магазина Гугл.
Для операционных систем от 5 версии не гарантировано, что способ решит неполадку. Однако стоит попробовать. Для современных Android существуют различные методы: установка дополнительного проигрывателя, настройка дисплея и так далее. Вот список приложений-браузеров, поддерживающих Flash:
- Dolphin Browser;
- UC веб-браузер;
- Maxthon;
- Opera (в отличие от мобильного варианта программы, браузер «Opera» лучше поддерживает большинство плагинов).
После загрузки и установки проверьте, будет ли отображаться видео. Вероятно, проблема исчезнет. Особенно это касается сайтов, использующих Flash. Такое ПО, как UC, Dolphin, Maxthon менее распространенное, потому что его скачало меньшее количество людей. Однако эти программы поддерживают плагины, необходимые для воспроизведения медиа.
Советуем попробовать способ. Возможно эти программы понравятся вам больше, чем стандартный вариант от Android. Некоторые работают быстрее, имеют больше функций. Вдобавок поддерживают многие плагины, необходимые для просмотра медиа в Интернете.
Установка Flash
Еще один рабочий метод для ранних версий операционной системы Андроид — скачать, установить Flash на телефон или планшет. Но учитывайте, что после Android 4.0 система не поддерживает плагин, найти его в официальном магазине от Гугл невозможно. Дело в том, что программа не нужна для современных устройств. Скачайте apk-файл с проверенного сайта, чтобы не заразить смартфон вирусами.
Не открывает видео онлайн
На девайсах под управлением Android версии 2.0-4.4, проблема возникала из-за отсутствия встроенного в браузер Flash-плеера. Возможные причины, почему не воспроизводится видео на Андроиде в интернете:
- запись временно недоступна на сервере;
- низкая скорость интернета, из-за чего ролик не загружается.
Проблема с браузером
В 2021 году это решается обновлением обозревателя:
- Зайдите в «Play Маркет».

- Проследуйте в «Еще».

- Выберите «Мои приложения и игры».

- Во вкладке «Обновления» рядом с обозревателем нажмите «Обновить».

Или замените встроенный браузер на альтернативный:
- Откройте «Play Маркет».
- Выберите строку поиска.

- Введите «US Browser» или «Браузер Opera».
- Рядом с первым приложением в выдаче нажмите «Установить».

- Попробуйте запустить видео онлайн.
Обратите внимание! Скачать официально Flash-плеер невозможно: оно отсутствует в магазине от Google и на фирменном сайте.
Не работает видео в YouTube
Когда не включаются ролики YouTube, обновите приложение как описано выше или:
- Откройте «Настройки».

- Пройдите во вкладку «Приложения».

- Проследуйте «Все приложения».

- Найдите и откройте видеохостинг.

- Тапните по «Очистить кэш».

Рекомендуем: Как восстановить на телефоне удаленные файлы
Не воспроизводится видео, но есть звук на телефоне или планшете
Если раньше все работало, но внезапно перестали проигрываться медиафайлы онлайн, в галереи (записанное ранее на камеру), приложении «Youtube», дополнительных проигрывателях, но звук есть, то предлагаем следующие решения неисправности.
К этому пункту относятся:
- изменения настроек дисплея — цветокоррекция, режим чтения, повышенная контрастность и пр.;
- приложения, перекрывающие основной экран.
Настройка дисплея в системе, установка сторонних программ
Если на телефон устанавливались приложения для устранения голубых оттенков, изменения соотношения цветов (красного, зеленого, голубого), температуры цветопередачи, изменялись настройки контрастности при помощи стороннего ПО, то причина возможно в этом.
Некоторые встроенные настройки, к примеру, инверсия цветов или повышенный контраст, изменения цветового баланса, тона, насыщенности часто мешают видео воспроизводиться. Чтобы отключить функции, перейдите во вкладу специальных возможностей, что находится в меню настроек.

Отключите все функции, влияющие на цветопередачу дисплея и перезапустите устройство. Возможно причиной проблемы является баг.
Приложения поверх других окон
Ко второму пункту относятся программы, которые перекрывают дисплей. Например, замененные рабочие столы, новые блокировки экрана. Это особенно актуально для Андроид 6.0 и выше. Из-за таких приложений вместо видео пользователь наблюдает черный экран. При этом звук присутствует. Также стоит упомянуть программы, устанавливающие пароли на приложения. Удалите все похожие приложения. К ним тоже относятся следующие: родительский контроль, дополнительные элементы управления, установленные виджеты, программы, создающие всплывающие окна и другие элементы оформления.
Отключите наложения следующим способом:
- Зайдите в список настроек. Проведите от верха до середины экрана, нажмите на соответствующую иконку, либо найдите ее в меню.
- Зайдите в раздел «Приложения».
- Нажмите на кнопку в виде шестерни (в некоторых устройствах — «Далее» или «Еще»), расположенную в углу.
- Перейдите в пункт «Поверх других окон».
- Выключите ненужные наложения.
Обратите внимание, что не все вышеописанные программы отключаются таким образом. Некоторые придется удалить.
Чтобы проверить, есть ли среди установленных программа, перекрывающая дисплей, войдите в безопасный режим. Когда активна эта функция все сторонние приложения отключаются. Работают только необходимые для системы. Если видео идет, значит нужно удалить ПО или отключить его в настройках.
Использование программы MX Player
MX Player – утилита, которая уже многие годы является обязательной для большинства пользователей Андроид-девайсов. И это неудивительно, поскольку ее настройки позволяют адаптировать работу с любым видеоформатом. Бесплатно установить программу из Google Play можно практически на любое устройство.
Со своим стандартным набором кодеков MX Player справляется с воспроизведением почти всех форматов. Если же видео на Андроид не работает даже после установки программы, зайдите в настройки MX Player, перейдите в раздел «Декодер» и поставьте галочки напротив HD+декодер и для локального, и для сетевого потока данных. Кроме того, вы можете установить дополнительный пакет кодеков. Для этого достаточно прокрутить страницу с настройками в самый низ и выбрать необходимые варианты софта.
Не воспроизводится видео на Андроид планшетах и телефонах: несовместимость формата
Еще одна распространенная причина — проигрыватель не поддерживает формат. Даже современные приложения не способны читать все расширения. Такая ситуация часто встречается при скачивании фильма на устройство с интернета. Если на компьютере открывается, то нет гарантии, что на Android устройстве будет работать.
Принцип воспроизведения на ОС Андроид такой же, как и на Windows. Для видео используются различные кодеки, способные распознать и открыть различные форматы. Иногда невозможно открыть файл целиком, в других случаях работает только звук или видео.
Решение — установить сторонний проигрыватель, поддерживающий много кодеков. Два самых распространенных среди Андроид пользователей — VLC и MX Player. Скачайте их из Google Play. Оба поддерживают примерно одинаковое количество кодеков, так что выбирайте любой.
VLC for Android
Программа очень популярная — более 100 миллионов установок. Интерфейс лаконичный и приятный, пользователь легко разберется. После установке откройте любое видео. Если проблема не решилась, сделайте это:
- Зайдите в настройки приложения.
- Выберите пункт «Аппаратное ускорение».
- Включите или отключите декодирование.
- Откройте видео еще раз.

MX Player
Еще более популярная программа — более 500 миллионов загрузок. После установки сделайте следующее:
- Зайдите в настройки.
- Нажмите на пункт «Декодер».
- Включите «HW+ декодер».
Для этого приложения доступны дополнительные кодеки. Их можно скачать в Play Market. Одним из самых распространенных дополнений является «ARMv7 Neon». Также существует платная версия программы
Эти способы решат проблему с воспроизведением видео. Если инструкция не помогла — обратитесь в сервисный центр. Возможны неполадки с аппаратным ускорением или системой.
Как установить кодеки для Windows K-Lite Codec Pack?
Итак, файл установки у нас уже скачан. Теперь можно переходить к установке кодеков. Учтите, что у вас должны быть права Администратора. Для более короткой установки можете воспользоваться режимом «Basic».
- Перейдите в папку с сохраненным файлом установки и запустите его двойным кликом левой клавиши мыши.
Установочный файл
- Выберите один из двух режимов установки. Я рекомендую режим «Advanced» (1), в нем можно будет отменить установку ненужных программ, если таковые были «вшиты» разработчиками. Затем нажмите на кнопку «Next >».

- На данном этапе установке вам будет предложено выбрать предпочитаемые проигрыватели для аудио и видео (1), настройки для этих проигрывателей (2), предпочитаемые аудио и видео декодеры (3), компоненты для установки и прочие настройки (4). Вы можете ничего не трогать и оставить настройки по умолчанию. После того, как настройки выполнены, нажмите на кнопку «Next >» (5).

- Выберите папку для установки компонентов K-Lite Codec Pack (1). Лучше оставить по умолчанию. Затем нажмите кнопку «Next >» (2).

- Окно выбора кодеков для установки. Здесь вы сможете выбрать, какой конкретно кодек установить под определенные нужны. Лучше оставлять по умолчанию, чтобы не сделать хуже. Нажмите на кнопку «Next >».

- Далее вам будет предложено выбрать имя папки в меню Пуск (1). Вы можете нажать на галочку «Не создавать папку в меню Пуск» (2), если не хотите, чтобы программа отображалась в меню Пуск. Затем нажмите на кнопку «Next >» (3).

- В следующем окне появится еще один список опций. Здесь вы сможете настроить отображение иконок, отображение системных иконок при воспроизведении файлов, регистрацию в системе поддерживаемых форматов Windows Media Player, прочие твики, настройки обновлений. Если не знаете, для чего нужен тот или иной пункт, то лучше оставляйте значение по умолчанию. После настройки нажмите кнопку «Next >».

- Следующая страница настроек касается проигрывателя Media Player Classic. Если вы им пользоваться не будете, то смело жмите кнопку «Next». Остальные могут выставить настройки так, как показано на скриншоте ниже. Это наиболее оптимальные настройки. Остальные настройки вы сможете выполнить уже после установки всех компонентов K-Lite Codec Pack. После настройки нажимайте кнопку «Next >».
ЧИТАТЬ ТАКЖЕ: AdwCleaner — убийца нежелательных приложений

- Далее вы можете выбрать настройки для субтитров. На скриншоте показаны настройки для русского и английского языка. Когда фильм будет на английском, будут появляться русские субтитры, если у плеера будет возможность скачать их. После настройки нажмите на кнопку «Next >».

- На данном шаге вам будет предложено выбрать ассоциации для файлов. Оставляйте как есть и нажимайте «Next >».

- Далее настраиваются расширения файлов, которые будут открываться по умолчанию проигрывателем Media Player Classic. Здесь я рекомендую проставить только видео файлы. Аудиофайлы удобнее открывать в других проигрывателях, например, AIMP. Нажимаем «Next >».

- Окно с аудио настройками. Настраиваем по своему вкусу и возможностям компьютера и нажимаем «Next >».

- Следующее окно с настройками позволяет установить для каждого формата стандартную иконку K-Lite Codec Pack. Можете выбрать все или отдельные иконки, затем нажмите «Next >».

- Мы подошли к финальному окну выбора настроек. Здесь будет отображена вся информация об устанавливаемых компонентах. Если вы захотите что-то изменить, то самое время сделать это при помощи кнопки «< Back» (1). Если же вам уже надоело настраивать K-Lite Codec Pack, нажмите на кнопку «Install» (2) для запуска процесса установки.

- Процесс установки займет некоторое время. Дождитесь его окончания.

- По окончании установки появится окно. Нажмите на кнопку «Finish», чтобы закрыть мастер установки.

Если вам не нравится плеер, который идет в сборнике кодеков, то вы всегда можете скачать любой другой проигрыватель. Сторонний проигрыватель точно также будет использовать все установленные кодеки для воспроизведения видеофайлов.

Андроид не воспроизводит видео. Давайте разберем довольно распространенную проблему: что делать, если не воспроизводится видео на Андроид? Некоторые устройства на базе Андроид по умолчанию поддерживают самые популярные форматы видео, в том числе и Flash. Но иногда для воспроизведения видео требуется установка дополнительных плагинов и проигрывателей медиафайлов.
Не воспроизводится видео на Андроид в браузере
В большинстве случаев проблема воспроизведения видео онлайн связано с тем, что стандартный браузер не поддерживает Flash, который довольно часто используется в проигрывателях на сайтах. Также встречаются случаи использования технологий, которые совместимы только с некоторыми версиями Андроид. Но решение проблемы с Flash практически всегда приводит к желаемому результату.
Первый способ решения проблемы — нужно установить один из сторонних браузеров, поддерживающих Flash. Вот несколько подходящих вариантов:
- Браузер Opera — нужен именно Opera, Opera Mini не подойдет
- Браузер UC Browser — имеет встроенный каталог видео по жанрам, можно найти фильмы и сериалы
- Браузер Dolphin — не самый популярный, но отличается легкостью и скоростью работы
После установки нового браузера попробуйте просмотреть видео онлайн, с большой вероятностью ваша проблема будет решена. Также можно пойти другим путем — установить Flash на ваше устройство без установки стороннего браузера. Как это сделать, вы можете узнать в нашей статье Устанавливаем Flash Player на Android.
Не воспроизводится скачанное видео
Если вы скачали фильм, сериал или другое видео на свое устройство, а вместо воспроизведения плеер выдает ошибку, значит дело именно в предустановленном медиаплеере. К примеру, он может не поддерживать такие форматы, как AVI, MKV или FLV, которые являются самыми распространенными. Либо нет необходимых для воспроизведения кодеков, и тогда видео может воспроизводиться без звука, или наоборот — звук может быть, а вместо видео — черный экран. Проблема решается установкой стороннего плеера.
Медиаплеер для Андроид: MX Player Pro
MX Player Pro — это уже старое и проверенное приложение. Для него постоянно выходят обновления и отдельные кодеки, которые нужно устанавливать из Play Market. MX Player имеет огромное количество настроек и функциональных особенностей, таких как аппаратное и программное декодирование, многоядерное декодирование (для повышение производительности), масштабирование видео пальцами, умная блокировка экрана, также поддержка разных форматов субтитров и возможность выбора аудиопотока.
Оптимальный выбор декодера MX Player для большинства устройств на базе Андроид — это «HW+ декодер». Включается он так:
- Заходим в настройки приложения
- Открываем раздел «Декодер»
- Выбираем «HW+ декодер» и нажимаем «Назначить HW+ декодер аппаратным по умолчанию для локальных файлов»
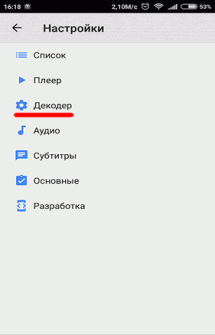
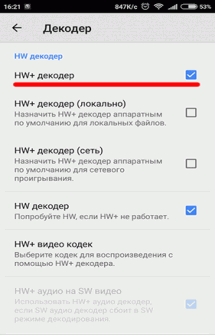
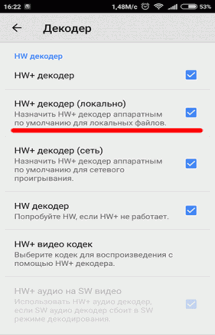
Переключить декодер можно и во время воспроизведения видео, нажав на соответствующую кнопку сверху экрана и выбрав необходимый декодер в появившемся окне.
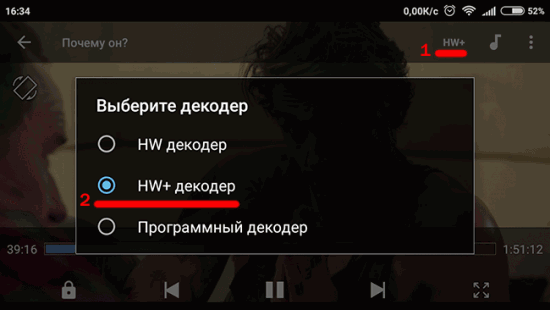
Если все-таки необходимо установить дополнительные кодеки, пролистайте меню настроек декодера до конца и обратите внимание на рекомендованную версию кодеков. Например, ARMv7 NEON. Далее наберите в Play Market название кодека и установите, после чего перезапустите приложение.
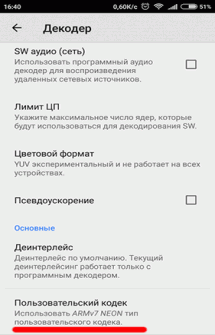
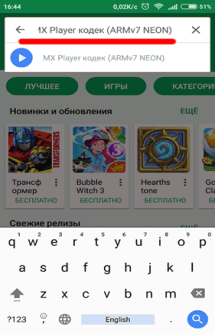
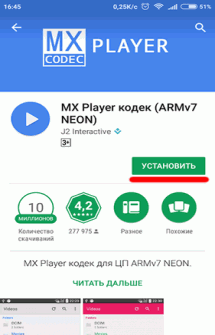
Также есть бесплатная версия MX Player. Она содержит рекламу, но реклама не показывается во время воспроизведения видео.
Медиаплеер для Андроид: VLC for Android
VLC — один из самых «всеядных» плееров, он популярен из-за простоты в управлении и поддержки практически всех форматов видео и аудио, субтитров и возможности воспроизведение потокового видео. Не нужно устанавливать никаких отдельных кодеков, все уже вшито в саму программу. Есть интересная функция — воспроизведение в окне. Сам плеер сворачивается, а на рабочем столе в отдельном окошке воспроизводится видео. Приложение бесплатное и не содержит рекламы. Это достойная замена стандартному плееру, если не воспроизводится видео на Андроид.
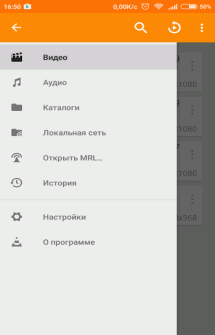
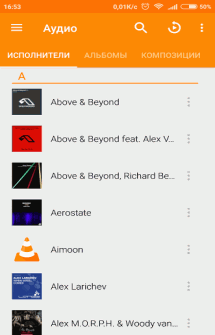
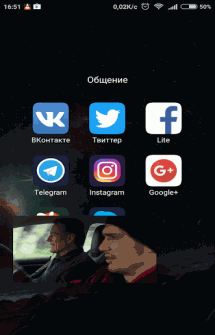
Что делать, если в MX Player нет звука?
Если вы при воспроизведении видео вы увидели сообщение «Этот аудио формат (AC3) не поддерживается», значит вам нужно скачать необходимый кодек с сайта разработчиков. Дело в том, что MX Player лишился лицензии на форматы AC3 и DTS, и теперь не может размещать соответствующие кодеки в Play Market. Посмотрите в настройках приложения, какой именно кодек вам нужен, скачайте с сайта и укажите, после чего перезапустите приложение.
Источник: androidmir.org
Что значит не поддерживается видеокодек
На чтение 4 мин Просмотров 1.1к. Опубликовано 16.12.2019
Содержание
- 1 min
- Что такое кодек?
- Что такое контейнер?
- Почему мое видео воспроизводится?
Не воспроизводится видео с памяти устройства (либо с microSD карты)
Такое бывает в том случае, если формат видеофайла не поддерживается встроенными в систему Андроид кодеками, ведь стандартный плеер на Android поддерживает лишь самые распространенные форматы. Чтобы решить эту проблему, порой достаточно лишь скачать и установить плеер MX Player через магазин приложений Google Play.
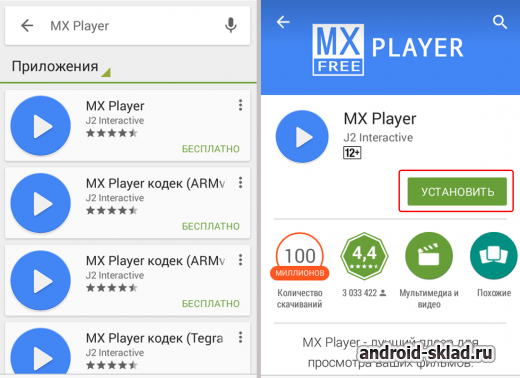
В большинстве случаев этого достаточно, однако, если видео все равно не воспроизводится, стоит попробовать загрузить из Плей Маркета дополнительные кодеки для MX Player.
В случае, если видео воспроизводится, но с задержками, возможно, устройству не хватает мощности, чтобы справиться с воспроизведением Full HD ролика. В таком случае рекомендуется скачать видеофайл с меньшим битрейтом, и с более низким разрешением, либо “пережать” видео самостоятельно с помощью компьютера и специальной программы.
Не воспроизводится видео онлайн через браузер
Чаще всего с такой проблемой сталкиваются пользователи, у которых на устройстве не установлен Flash. В современных версиях Android технология flash не поддерживается, к тому же, если пользователю удастся установить Flash, браузер Google Chrome все равно не будет воспроизводить видео с использованием этой технологии.
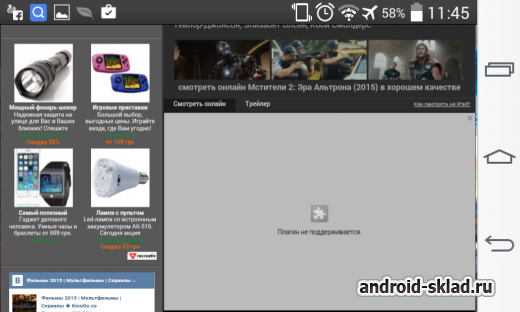
Для обхода этого ограничения необходимо загрузить и установить любой браузер, поддерживающий Flash. Это может быть UC Browser, Firefox, Dolphin Browser, Maxthon Browser. Рассмотрим на примере UC Browser. Скачиваем и устанавливаем браузер через Плей Маркет.
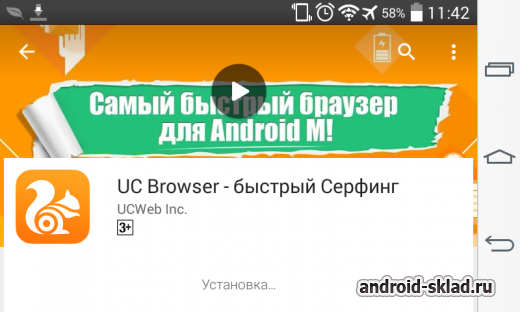
Запускаем браузер, и заходим на страницу с онлайн видео, которое не воспроизводилось ранее. UC Browser тут же предложит установить flash-плагин, на что необходимо дать свое согласие, нажав “Установить”.
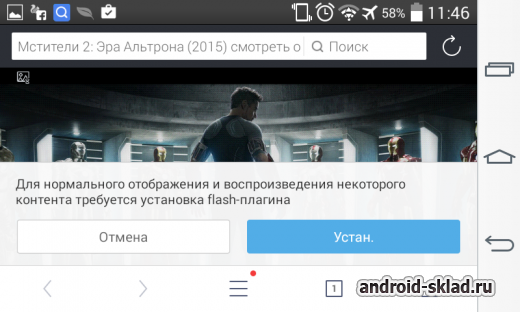
Пойдет процесс установки плагина.
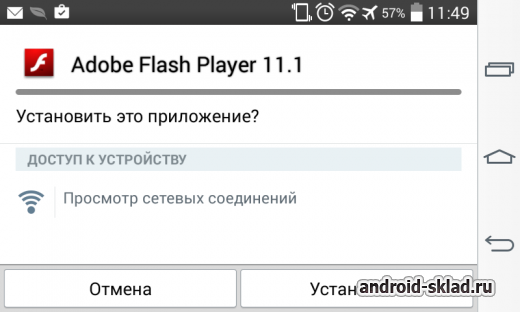
После установки достаточно открыть этот плагин через UC Browser.
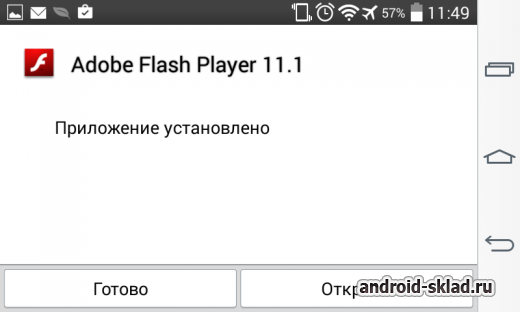
Теперь можно смело открывать страницу, содержащую онлайн видео, и нажать на треугольный значок “Play”, который даст команду браузеру воспроизвести видео.
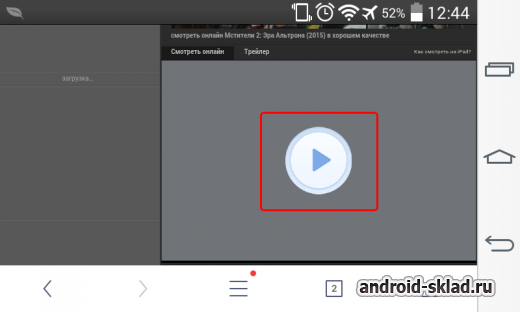
После этого необходимо подождать несколько секунд, после чего браузер начнет воспроизведение видео во внешнем приложении (плеере).
1 min
Нет ничего хуже, чем скачать фильм на свой смартфон и получить сообщение «невозможно открыть файл» или «неподдерживаемый аудиокодек».
Так как же решить проблему ошибки неподдерживаемого видео?
Читайте наше руководство.
Перед тем как мы начнем решать проблему, давайте узнаем почему она возникает. Все дело в кодеках и контейнерах.
Что такое кодек?
Во-первых, кодек — это аббревиатура от компрессор-декомпрессор. Это имя означает метод кодирования и декодирования данных, особенно для сжатых данных. Кодеки берут данные (в данном случае видеоданные) и либо сжимают их, чтобы они могли быть переданы или сохранены, или распаковывают их, чтобы можно было их просмотреть.
Что такое контейнер?
Обычно контейнер называется так же как формат файла. Контейнер отвечает за упаковку, транспортировку и показ (в то время как кодек готовит файл для этих действий).
Контейнеры заботиться о синхронизации аудио и видео. Контейнер является частью файла, который определяет тип файла. Проще говоря – если у вас есть файл androifdelf.mp4, MP4 является контейнером.
Почему мое видео воспроизводится?
В большинстве случаев вы получаете сообщение об ошибке при попытке воспроизвести видеофайл на вашем Android устройстве из-за того, что кодек вашего медиа-файла отличается, от кодека вашего видеоплеера, или ваш видео плеер не поддерживает данный (аудио) кодек.
Вы можете подумать, что ваш медиа-плеер произвольно решает играть или, а не играть в тот же самый тип контейнера (или говоря по-другому – тип файла), но контейнер может содержать несколько типов кодеков, и ваш телефон может не поддерживать все из них.
Прежде чем мы углубимся в детали, стоит объяснить, почему и как возникает такая проблема. Два ключевых аспекта – кодеки и контейнеры.
Что такое кодек?
Кодек на самом деле является аббревиатурой фразы «Кодирование-декодирование». Название говорит само за себя: это метод для кодирования и декодирования данных, в частности, сжатых данных. Кодеки имеют дело (в данном случае, с видеоданными) и либо сжимают, чтобы их можно было отправить или сохранить, либо распаковывают, чтобы их можно было просмотреть на дисплее устройства.
Однако кодеки отличаются от таких понятий, как «контейнер» и «формат файла». Например, AVI часто ошибочно принимают за кодек, хотя речь в данном случае идет просто о типе видеофайла.
Что такое контейнер?
Обычно контейнер также соответствует понятию «формат файла». Такой контейнер отвечает за упаковку, транспортировку и представление (тогда как кодек лишь подготавливает файл для этих действий). Контейнеры, помимо прочего, заботятся и о синхронизации аудио и видео. Контейнер является частью файла, который определяет тип файла. Проще говоря – если у вас есть файл androidpit.mp4, MP4 является контейнером.
Почему видео не воспроизводится?
В большинстве случаев причина появления сообщения об ошибке при попытке воспроизведения видеофайла на устройстве Android заключается в том, что кодек мультимедийного файла не поддерживается вашим медиаплеером. Другая возможная причина заключается в том, что не поддерживается аудиокодек. Вы можете подумать, что ваш медиаплеер произвольно решает воспроизводить и не воспроизводить файлы одного и того же типа, но контейнер может содержать несколько кодеков, которые ваш телефон может не поддерживать.
Как можно воспроизвести «неподдерживаемые медиафайлы» на смартфоне?
Как упоминалось выше, одна из наиболее вероятных причин, по которым вы видите сообщение «не удается открыть файл», «неподдерживаемый аудиокодек» или «ошибка неподдерживаемого видеофайла», заключается в том, что текущий медиаплеер не поддерживает кодек вашего видеофайла. Самым простым решением является переключение с видеоплеера по умолчанию на какой-либо новый. Вот два наиболее универсальных проигрывателя Android, которые мы рекомендуем:
VLC для Android
Если вы когда-либо использовали VLC на вашем ПК, вы уже знаете, что это один из самых удобных и надежных медиаплееров в наши дни. То же самое относится и к приложению VLC для Android. Оно включает в себя все кодеки без необходимости дополнительных загрузок. Данное приложение также обеспечивает поддержку сжатого видео DivX и XviD, плюс, различных форматов – MKV, MP4, AVI, MOV, Ogg, FLAC, TS, M2TS, Wv и AAC. Для тех, кто любит смотреть иностранные фильмы или аниме, есть приятная новость – VLC также поддерживает многодорожечный звук и субтитры. Еще одна плюшка – приложение не только легкое и бесплатное, но, вдобавок, не содержит противной рекламы. Это один из лучших, если не самый лучший, медиаплеер для Android.
- Распечатать
Оцените статью:
- 5
- 4
- 3
- 2
- 1
(0 голосов, среднее: 0 из 5)
Поделитесь с друзьями!



