Переводчиков с одного языка на другой в интернете достаточно. Они умеют работать с целыми веб-страницами, изображениями, речью. Но что касается видео, то здесь возможности многих заканчиваются. Что если нам нужно посмотреть ролик на иностранном языке и понять, о чём идёт речь? Предлагаем способы перевода любого видео в мобильном телефоне на русский язык.
Перевести на русский язык видео в YouTube
Ролики популярных видеоблогеров, нацеленные на широкую аудиторию, сопровождаются субтитрами. Вы можете включить их в своём мобильном приложении Ютуб, если они предусмотрены. Нажмите на шестерёнку в проигрываемом видео и выберите пункт Субтитры. 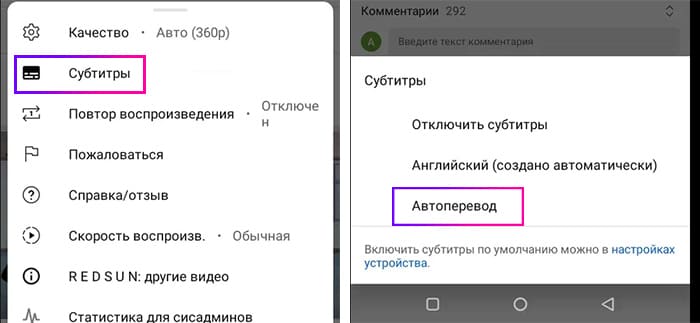
Можно будет выбрать автоперевод и указать русский в настройках видео. Внизу экрана появится бегущая строка с переводом. Он может быть неточным, во всяком случае это поможет понять, что нам говорят персонажи на экране.
Есть более сложный способ перевести видео YT: скачать и выложить его на свой канал. Но теперь уже в настройках творческой студии нужно включить субтитры. Ну или использовать другое мобильное устройство с установленным переводчиком Яндекс и включенным режимом аудиозахвата, что тоже не очень удобно.
В мобильном Ютубе можно включить настройки для детей, использовать тёмную тему, передавать видео на SmartTV, улучшать качество картинки. Подробности здесь.
Перевод видео в мобильном Яндекс.Браузере
Полгода назад компания Яндекс сделала возможным перевод видео в браузерах для компьютера и телефона. Сейчас это, пожалуй, единственный способ перевести ролик без субтитров на Youtube. Мобильный браузер расшифровывает аудиоряд фильма, клипа, стрима, который вы через него открываете.
Как использовать перевод
Для телефона понадобится браузер Яндекс. Если видео было открыто в приложении Youtube, скопируйте на него ссылку (Поделиться -> Копировать) и добавьте в адресную строку браузера. Поверх названия видео появится предложение Перевести видео с кнопкой Алисы. Если нажать на неё, сообщается, что видео переводится. В течении 1 минуты будет готово.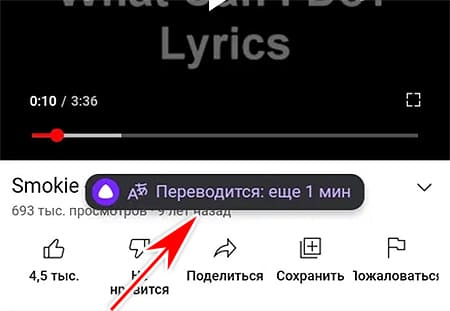
Подождите немного, и Алиса или её напарник начнёт озвучивать речь из ролика. Параллельно два голоса звучат нелепо. Поэтому браузер сделает немного тише оригинальный голос, а перевод будет звучать на полную. Если нужно выключить помощник, просто нажмите ещё раз на фиолетовую кнопку.
Такая же функция есть для компьютерного браузера Яндекс. Пока что есть перевод видео только с английского на русский. Позже обещают поддержку других языков, если функция будет популярной. В браузере вы каждый раз будете получать предложение услышать перевод, если голос в фильме отличается от русского.
Перевод видео в текст
Если нужен текстовый перевод, а не голосом, используйте кнопку меню переводчика Яндекс на видео. Такая возможность есть в браузере для компьютера, в мобильном пока нет. В меню может быть включена подсветка субтитров. Аккаунт Яндекс существенно упростит работу в своей экосистеме. Непременно заимейте его.
Что делать, если видео на телефоне не переводится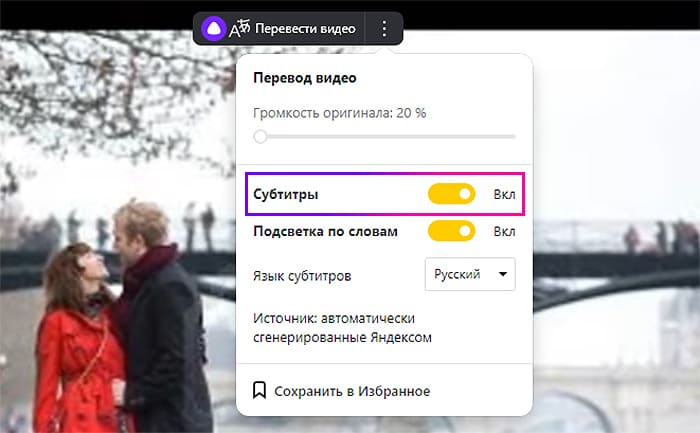
Ваш браузер может не показывать кнопку на экране. Скорее всего в настройках перевод выключен. Проверьте это:
- Нажмите кнопку меню внизу экрана.
- Найдите кнопку Настройки.
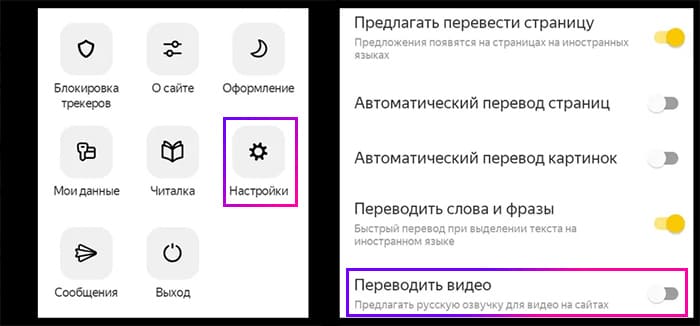
- В параметрах должен быть переключатель Переводить видео. Если он выключен, измените настройку и вернитесь на страницу с видеороликом.
В этом блоке настроек функцию можно выключить, если кнопка мешает просмотру. А также включить его для сайтов и изображений.
Качество перевода видео
Рукотворные субтитры на Youtube – это один из лучших переводов. Когда нужно получить точный результат, лучше поискать тот же ролик, но с субтитрами на видеохостинге. В браузере на компьютере подключенные субтитры можно видеть в окне поиска возле названия. В мобильной версии они не отображаются, но включить их можно через настройки.
В случае с мобильным Яндекс.Браузером текстовый и голосовой перевод на некоторых видео могут быть неточными. Слова иногда вовсе не переводятся и пишутся транслитом, что ухудшает восприятие. Во всяком случае это лучше, чем совсем без субтитров. Вдобавок браузер будет работать на любом видеоплеере онлайн, а не только в Youtube. На сегодняшний день Ютуб и Яндекс.Браузер – это два достойных видеопереводчика что у нас есть.
Если вы знаете другие интересные программы по теме, поделитесь с нами их названием в комментариях. Напишите, получилось ли на телефоне перевести видео и какой из способов применяли.
Получайте мгновенный перевод абсолютно любого слова!
Отправляетесь в путешествие и нуждаетесь в
мгновенном переводе надписей и вывесок, написанных на неизвестном вам языке? Тогда скачайте это приложение и
узнавайте значение нужного вам
слова, просто
направив на него камеру своего смартфона Android.
Приложение позволяет
переводить любые
слова с помощью камеры телефона Android, а также используя ручной ввод. Кроме того, этот
помощник можно использовать не только для
перевода слов за границей, но и как
инструмент для изучения иностранных языков.
Вы можете
делиться переводом слов с друзьями из социальных сетей, не выходя из приложения.
Запустите приложение, выберите опцию Видео,
захватите слово в зону сканирования и получите его перевод.
Простые
сенсорные команды.
Люди, нуждающиеся в
мгновенном переводе слов.
Рекомендуется для игры со всей семьёй.
Содержит платные функции.
Бесплатно
Минимум 21M свободного места в памяти телефона и операционная система Android 2.2 и выше.
ТОП 1 Самые скачиваемые приложения в категории языковой переводчик.
Возможность переводить слова с помощью камеры и ручного ввода.
Оправдывает все ожидания.
Платная премиум версия с дополнительными функциями.
Посмотрите это видео перед скачиванием приложения для того, чтобы
лучше разобраться с его функционалом.
Знали, что в «Google Документах» встроен распознаватель речи, а из видео с YouTube можно вытащить текст, даже если субтитры отключены?
Рассказываем об актуальных и, что важно, бесплатных сервисах, которые помогут перевести видео с английского языка без специальных знаний и «дров».
Транскрибация: что это и для чего нужна
Начинаем с транскрибации (перевода содержания видеофайла в текстовый формат), и тому есть несколько причин.
Во-первых, перевести англоязычный текст на русский язык всегда проще, чем устную речь. Во-вторых, исходник может понадобится для предоставления заказчику или руководству. В-третьих, это позволяет приводить прямые цитаты из видео. В-четвертых, при таком методе вы гарантированно не упустите важные моменты и смысл передаваемой информации.
При переводе видео с английского языка на русский удобнее использовать автоматическую транскрибацию. Она экономит время на прослушивании аудиодорожки и наборе текста вручную.
Подготовка компьютера к транскрибации
Онлайн-сервисы не надо искать по параметрам своего «железа» и устанавливать, покупать ключи, смотреть видеоуроки по использованию и прочее. Они доступны в любой момент и интуитивно понятны. Однако, чтобы перевести звучащую в видео речь в текст, придется дополнительно использовать стерео микшер.
Стерео микшер – программное устройство в операционной системе, которое позволяет получать и смешивать звуки, как внутрисистемные, так и полученные с линейно подключенных устройств.
В зависимости от используемых аппаратных средств и драйверов внешний вид приложения может немного отличаться, однако основной алгоритм остается общим.
На панели задач компьютера находим значок динамика и щелкаем на нем правой кнопкой мыши.
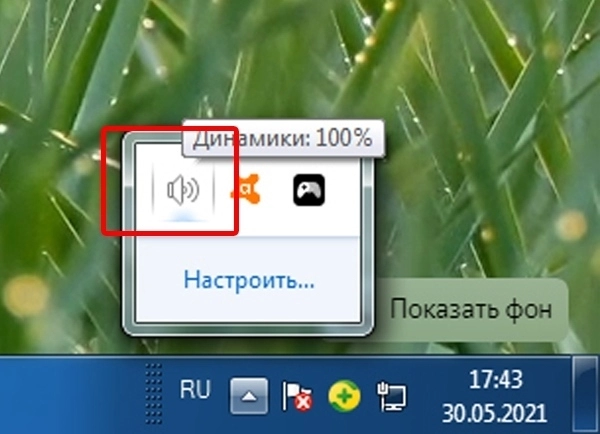
В открывшемся списке выбираем строку «Записывающие устройства».
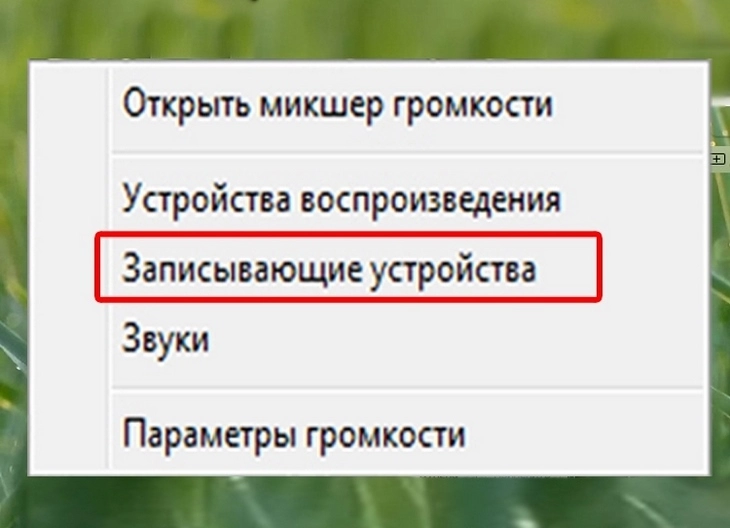
В появившемся окне открываем вкладку «Запись», находим значок стерео микшера и включаем его. Все остальные устройства временно делаем неактивными.
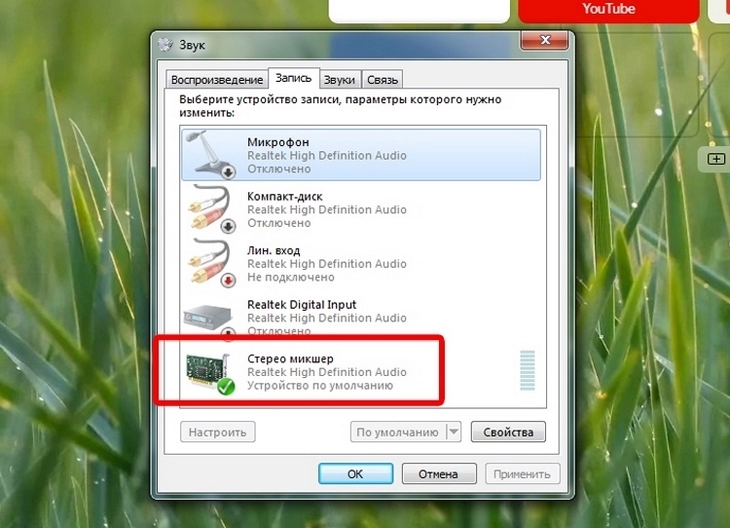
Если значок стерео микшера отсутствует, щелкаем правой кнопкой мыши по пустому месту в окошке и в открывшемся контекстном меню ставим галочки напротив обоих пунктов: «Показать отключенные устройства» и «Показать отсоединенные устройства». Выглядит это так.
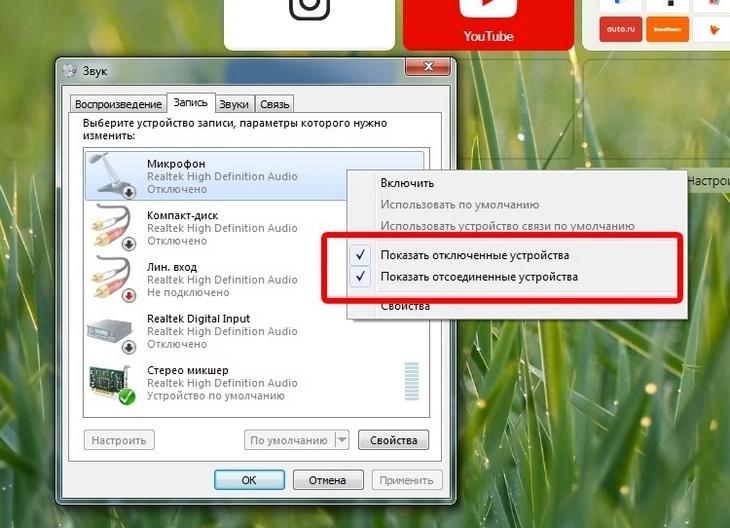
Если после проведенных манипуляций значок стерео микшера все равно не появляется, нужно установить «родной» драйвер для вашей звуковой карты. После чего повторить приведенные выше шаги настройки.
В случаях, когда стерео микшер в принципе не предусмотрен используемым программным обеспечением, может помочь установка виртуальной аудиокарты.
Продвинем ваш бизнес
В Google и «Яндексе», соцсетях, рассылках, на видеоплатформах, у блогеров
Подробнее

Онлайн-сервисы для автоматической транскрибации видео
YouTube
В отличие от остальных нижеприведенных способов, работающих по принципу голосового блокнота, для этого метода настройка стерео микшера не потребуется.
Самый простой способ получить текстовую расшифровку видео – воспользоваться возможностями видеохостинга YouTube. Сервис автоматически создает субтитры для любого ролика, в том числе и на английском языке. Поэтому, если нужное видео уже расположено на YouTube, задача упрощается в разы.
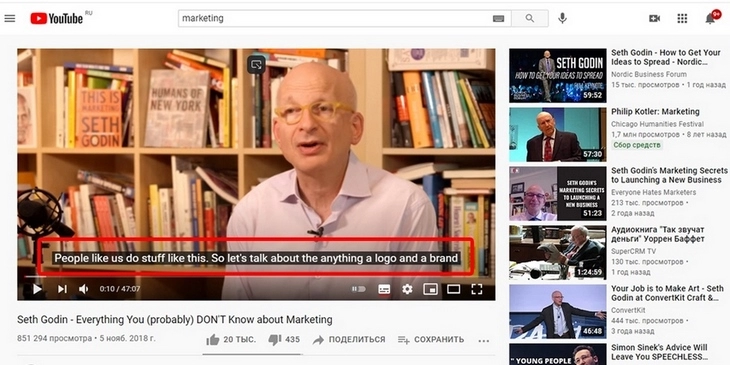
Существуют два метода снятия субтитров – автоматический и ручной.
Автоматический режим исключает лишние телодвижения на снятии текстовой информации и конвертации файла в определенный формат – система выдает готовый документ с проставленными временными метками. Это особенно удобно, когда в задачах стоит подготовка и заливка субтитров, переведенных на русский или любой другой язык.
Если приоритет смещен на получение общей информации происходящего на видео – проще воспользоваться ручным методом снятия субтитров.
Автоматическое снятие субтитров YouTube
Одним из лучших бесплатных решений для автоматического получения субтитров в файл-документе считается онлайн-сервис DownSub.
Ресурс предлагает скачать не только текстовую расшифровку видео, но и автоматически сгенерированный перевод на другие языки. Интерфейс интуитивно понятен и не вызовет затруднений даже у новичка. Единственный минус – огромное количество рекламы на странице.
Итак, для того, чтобы воспользоваться онлайн-сервисом, переходим на страницу DownSub.com. Вставляем ссылку нужного YouTube-ролика в специальную строку и нажимаем кнопку «Download».
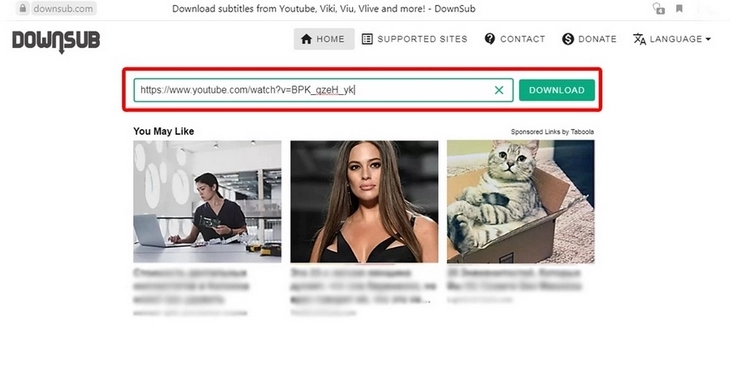
После загрузки ниже появится окно с превью транскрибируемого видео и готовые, доступные для скачивания варианты текстовой расшифровки в двух форматах – srt и txt.
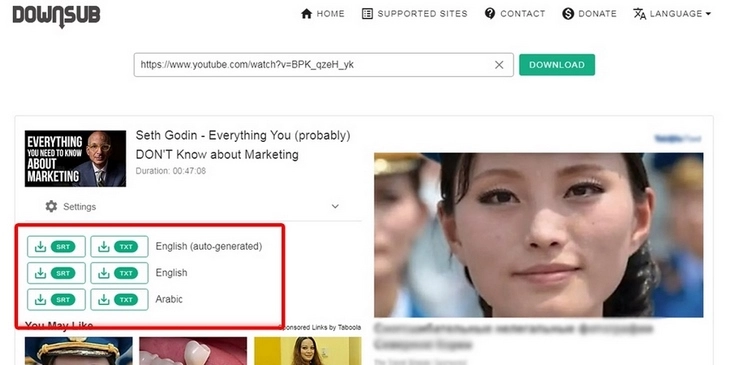
Если в списке нет нужного языка, прокрутите страницу вниз, до блока Auto-translate from и выберите из имеющихся, либо создайте нужный перевод.
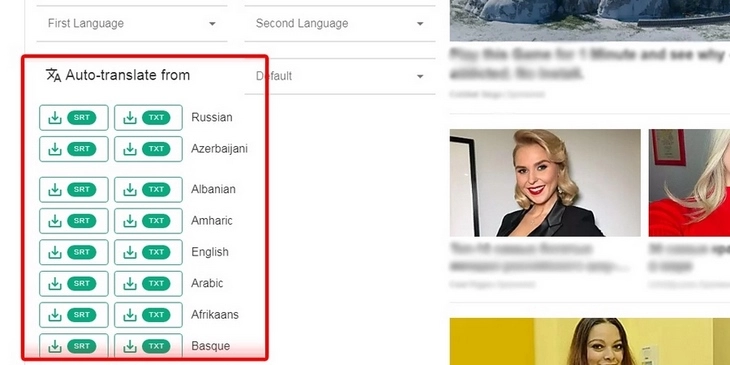
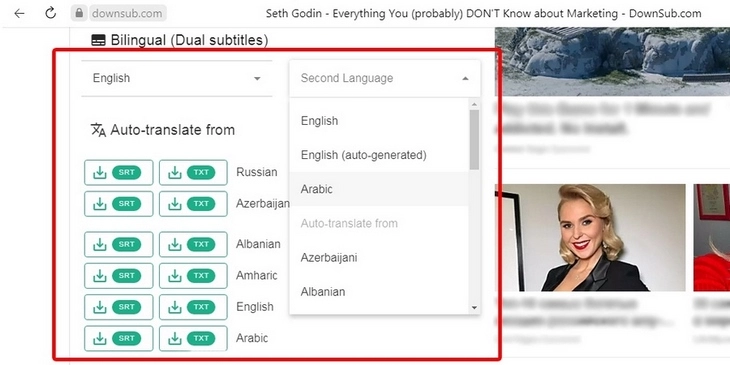
Смотреть галерею
Ручной способ снятия субтитров YouTube
При использовании ручного метода вся работа ведется непосредственно на самом видеохостинге и занимает не больше 5 минут. Для начала откройте целевой ролик на YouTube и нажмите на три точки в нижнем правом углу проигрывателя. В открывшемся контекстном меню нас интересует опция «Посмотреть расшифровку видео».
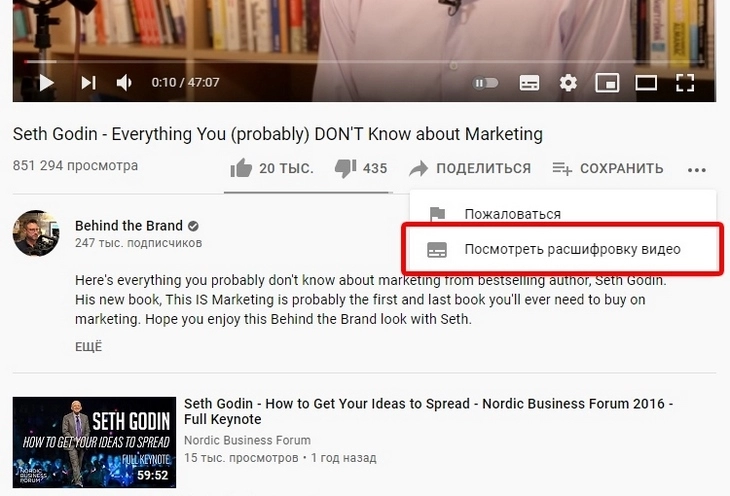
Сбоку от проигрывателя (на небольших мониторах – снизу) откроется окно «Расшифровка видео», в котором будет представлена транскрибация имеющегося видео с временной привязкой.
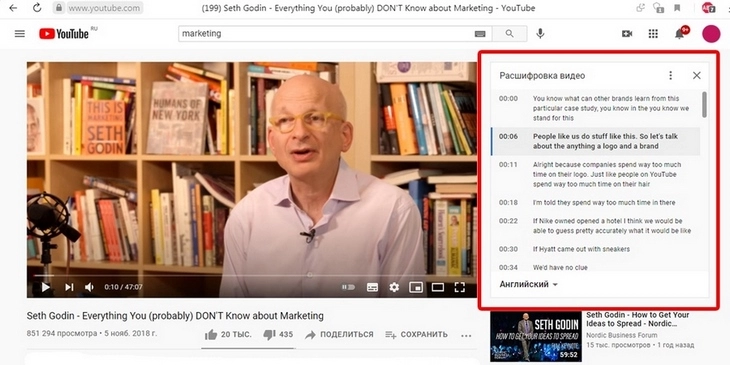
Также для некоторых роликов авторы заливают дополнительные субтитры на других языках. Посмотреть имеющиеся варианты можно, нажав на названия активного языка субтитров в левом нижнем углу элемента.
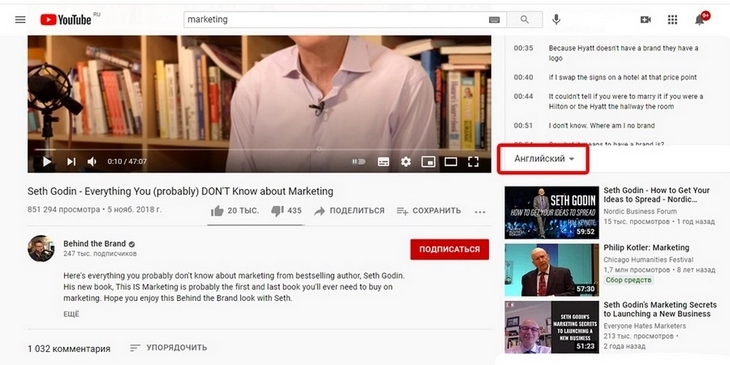
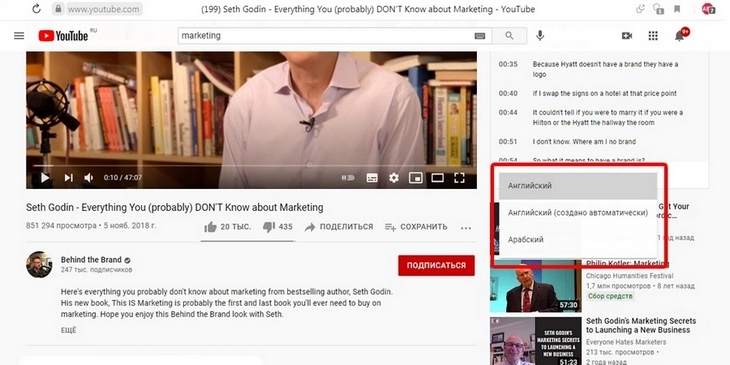
Смотреть галерею
Остается только скопировать полученную расшифровку, вставить ее в удобный текстовый редактор и приступить к переводу.
Бывают случаи, когда автор намеренно запрещает видеохостингу создание автоматических субтитров. Такие ролики легко узнать по отсутствующему значку трех точек в правом нижнем углу проигрывателя. К сожалению, получить текстовую расшифровку подобных видео с помощью YouTube уже не получится.
Итак, если ролик не предусматривает субтитры, или же работать предстоит с отдельным видеофайлом, который по каким-либо причинам невозможно загрузить на YouTube и аналогичные видеохостинги, на помощь придут онлайн-сервисы голосового ввода.
Для использования подобных программ требуется настройка стерео микшера, описанная выше.
Speechpad.ru
Speechpad.ru – это бесплатный голосовой блокнот, которого вполне достаточно для поставленной задачи. Для работы с онлайн-сервисом требуется простая регистрация.
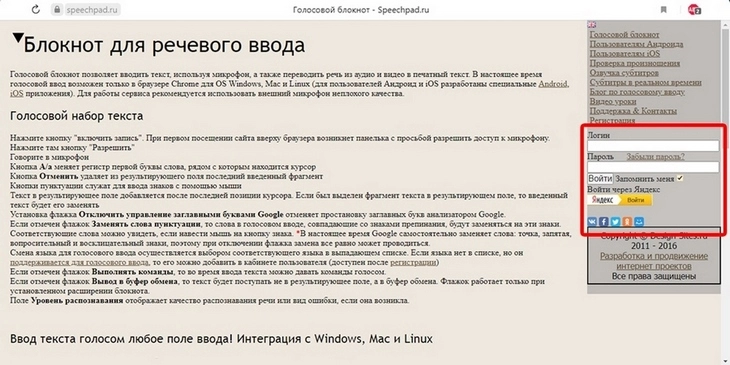
Голосовой блокнот умеет переводить в текст речь, полученную из аудио или видео, а также введенную с микрофона. При этом интерфейс предусматривает возможность корректировки получаемого результата в реальном времени.
Для начала транскрибации выбираем в верхнем правом углу пункт «Голосовой блокнот», а в открывшемся поле устанавливаем в качестве языка голосового ввода английский язык. Запускаем видео или аудиофайл, кликаем по кнопке «Включить запись» и ожидаем результат транскрибации. Во время текстовой расшифровки пользователь может переходить на другие вкладки и «серфить» в интернете.
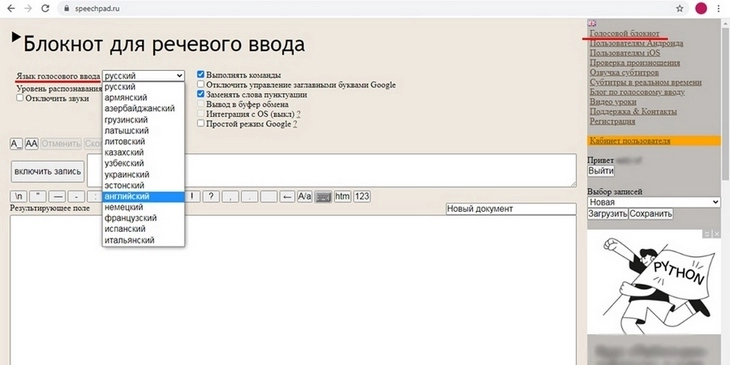
Готовый текстовый файл можно получить, нажав кнопку «Скачать».
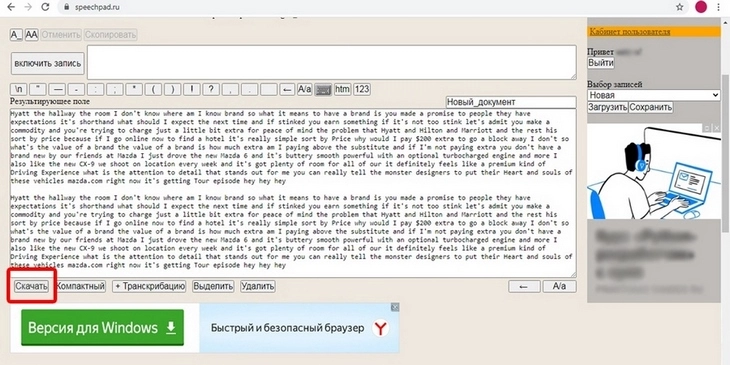
Качество полученного результата зависит от четкости звуковой дорожки файла, дикции и речевых особенностей спикера, наличия сильных посторонних шумов, а также используемого браузера. Оптимальный вариант для Speechpad – веб-браузер Google Chrome.
«Google Документы»
Сервис «Google Документы» не нуждается в представлении. Однако о встроенной в него возможности голосового ввода знают не все. Чтобы воспользоваться этой функцией, запускаем сервис и выбираем вкладку «Инструменты» – «Голосовой ввод».
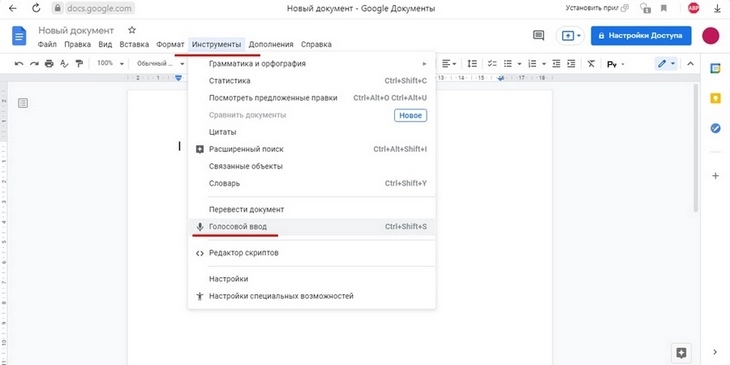
В открывшемся окошке по умолчанию стоит русский язык, меняем его на английский.
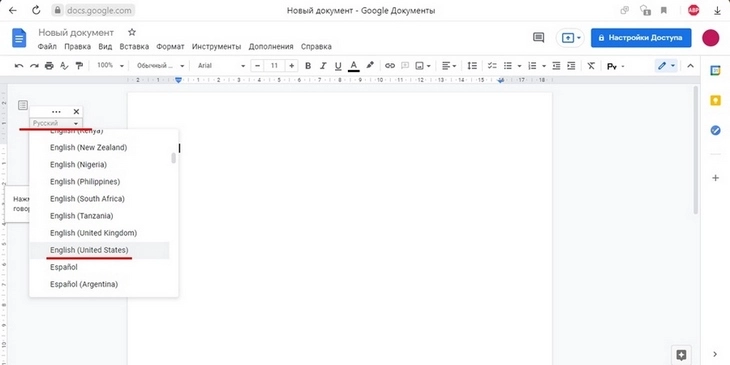
Затем открываем наше видео или аудио и включаем запись, нажав на значок микрофона.
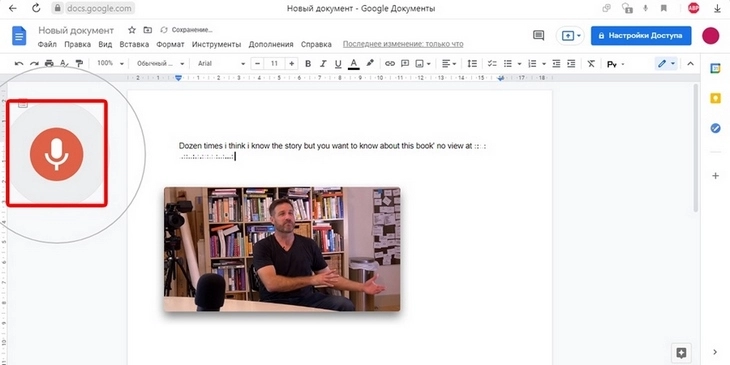
Очень важно запустить файл на проигрывание до того, как вы активируете функцию голосового ввода. Все дело в том, что ресурс чутко реагирует на любые сторонние действия и моментально отключает запись при клике на любой области экрана. Поэтому погулять по просторам интернета во время транскрибации не получится.
Бесспорный плюс сервиса в том, что полученный текст не обязательно копировать и куда-то переносить – работать с ним можно прямо здесь и сейчас, к тому же это абсолютно бесплатно.
Минус – транскрибация через «Google Документы» весьма капризная штука: сервис отказывается правильно распознавать слова при наличии громкой фоновой музыки, не всегда ловит фразы при беглом темпе, а также одновременной речи двух и более человек. Лучший результат работы расшифровка видео через «Google Документы» показывает в веб-браузере Google Chrome.
Speechlogger
Speechlogger – еще один бесплатный сервис, работающий по принципу голосового блокнота. Чтобы воспользоваться возможностями ресурса, переходим на официальный сайт сервиса. Для работы с ним не требуется регистрация, кроме того на странице есть много подсказок и обучающее видео по работе с ресурсом. Хотя, откровенно говоря, интерфейс и без того достаточно понятен и удобен.
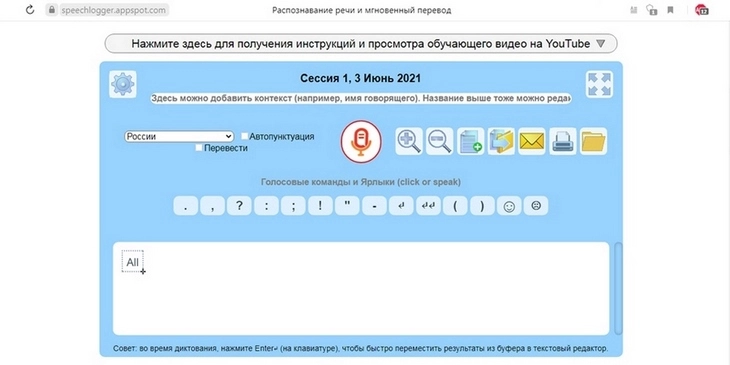
Перед началом транскрибации меняем язык голосового ввода на английский, жмем на микрофон и запускаем видео.
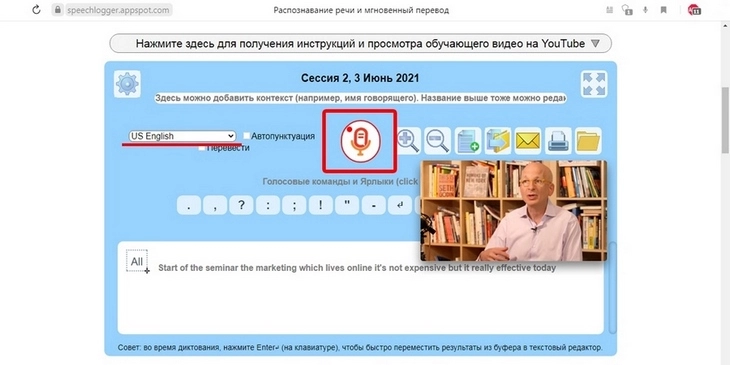
Готовый результат можно сохранить в форматах txt, doc, srt, загрузить на «Google Диск», отправить по e-mail или распечатать.
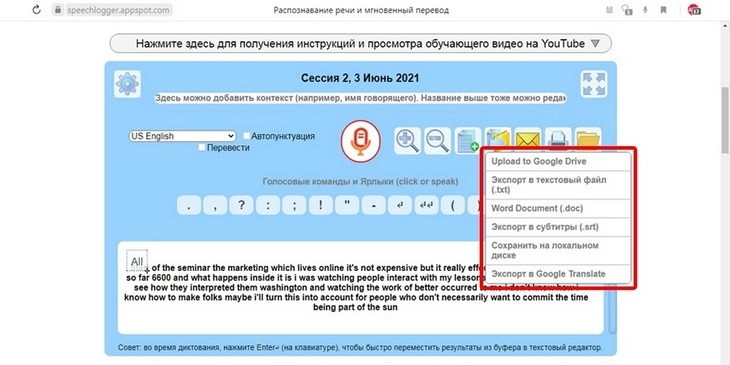
Для расшифровки аудиодорожки в текст программа использует технологию Google, а значит и минусы использования у нее будут аналогичными предыдущим сервисам – возможны неточности транскрибации при слишком быстрой речи, наличии посторонних шумов и одновременном произнесении фраз. Из плюсов хочется выделить большое количество бесплатных функций, сводящее к минимуму ручную работу.
Voice Notepad
Voice Notepad – онлайн-программа с минималистичным дизайном интерфейса для текстовой расшифровки видео- и аудиофайлов. Никакой лишней информации на странице ресурса вы не увидите.
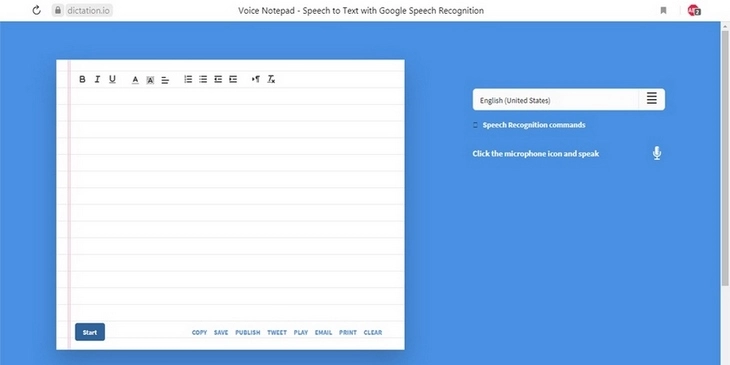
Для начала работы достаточно выбрать язык транскрибируемого видео в выпадающем меню, запустить ролик и нажать на кнопку Start (в левом нижнем углу рабочего поля) или на иконку микрофона (справа, под строкой выбора языка).
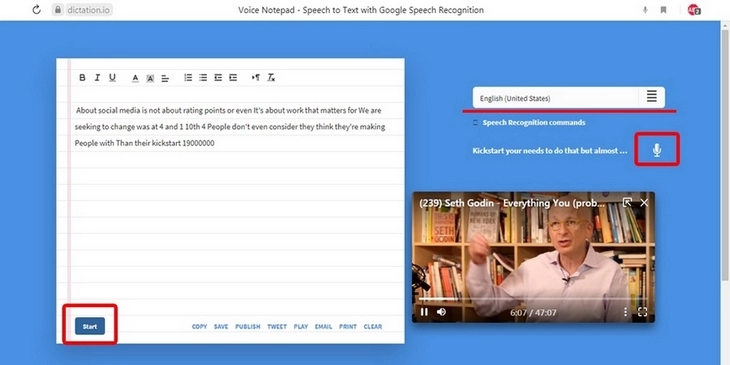
В рабочем поле доступна возможность простой редакции текста, а готовый документ легко скопировать, сохранить в нужном формате, опубликовать в интернете, отправить по почте или распечатать прямо из программы.
Сервис отлично справляется с расшифровкой даже сложных, насыщенных терминами видео и не прекращает своей работы, если пользователь открывает дополнительную вкладку. Поскольку Voice Notepad создан на основе движка Google Speech Recognition, корректного функционирования стоит ожидать только в веб-браузере Google Chrome.
RealSpeaker
Онлайн-сервис RealSpeaker – это условно бесплатный ресурс, безвозмездное пользование которым ограничено продолжительностью видео в 1,5 минуты.
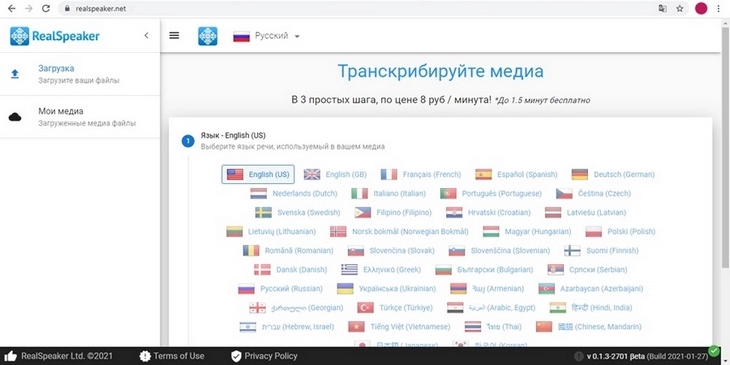
RealSpeaker отличается от предыдущих ресурсов тем, что транскрибация ведется не в реальном времени, когда расшифровка следует за каждым произнесенным словом, а с помощью загрузки медиа в саму программу. При этом сервис поддерживает как аудио, так и видеоформат поставляемых файлов.
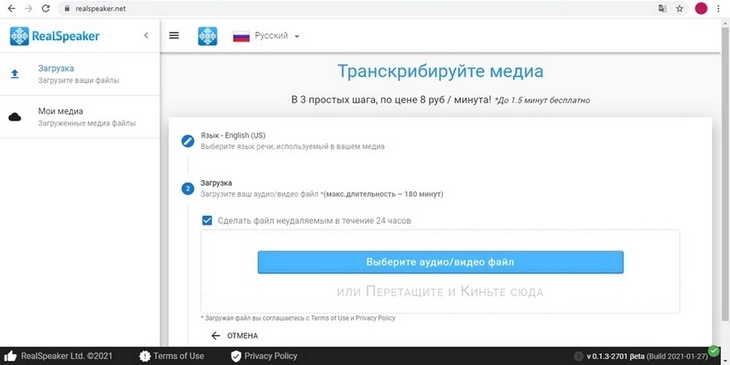
Время обработки зависит от продолжительности загружаемого файла и обычно занимает от нескольких секунд до 3-4 минут.
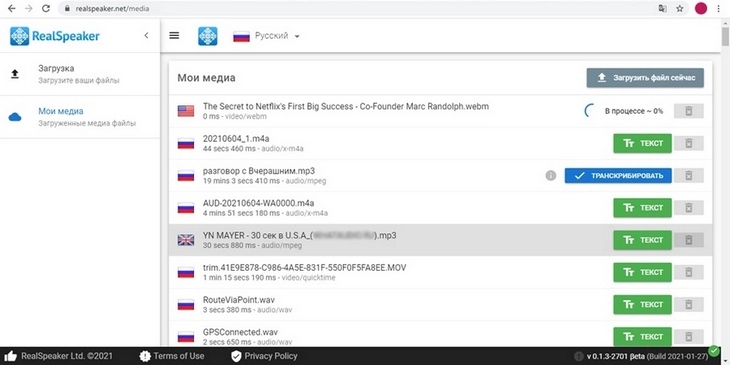
Результат расшифровки видео отображается в рабочем поле программы. Здесь же можно отредактировать полученный текст, автоматически скачать файл в формате srt и vtt или перенести его обычным копированием в нужный текстовый редактор.
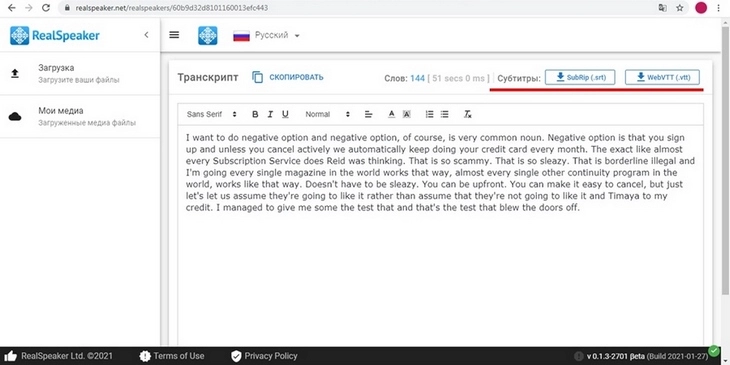
Если вы не хотите, чтобы используемый файл стал достоянием общественности, обязательно перед загрузкой уберите галочку в поле «Сделать файл неудаляемым в течение 24 часов». Это позволяет удалить материал в любой момент. В противном случае файл будет доступен для просмотра и скачивания всем желающим.
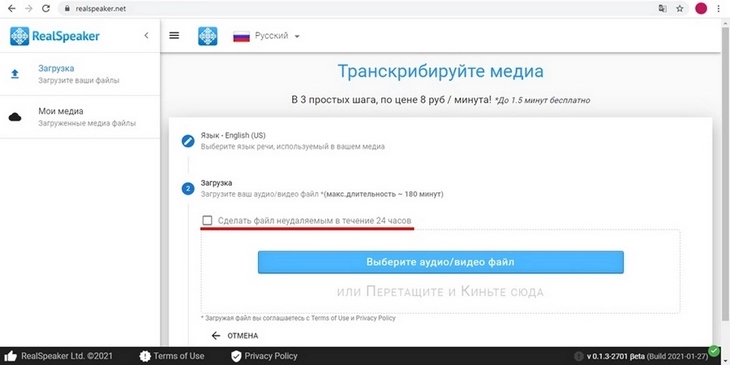
Vocalmatic
Онлайн-сервис Vocalmatic – ещё один отличный ресурс для автоматической транскрибации видеофайлов. Для работы потребуется регистрация с помощью почты, аккаунта Google или LinkedIn. Бесплатная расшифровка доступна для первых 30 минут аудио в формате MP3.
Рабочий экран сервиса использует английский язык, однако особых затруднений это не вызывает.
Кликаем на кнопку New Transcription и попадаем на страницу загрузки файла.
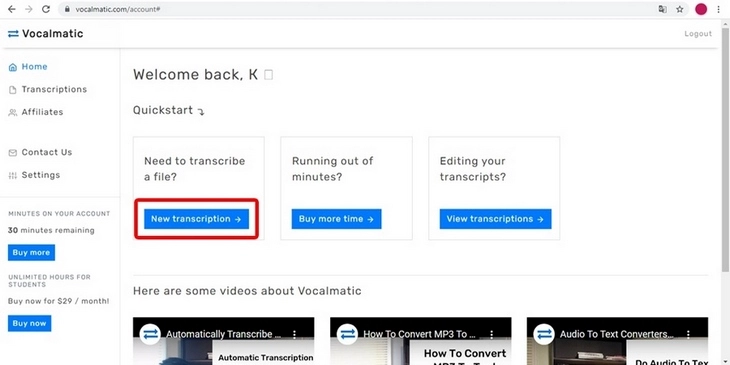
На первом шаге выбираем формат медиа. На втором – загружаем имеющийся файл.

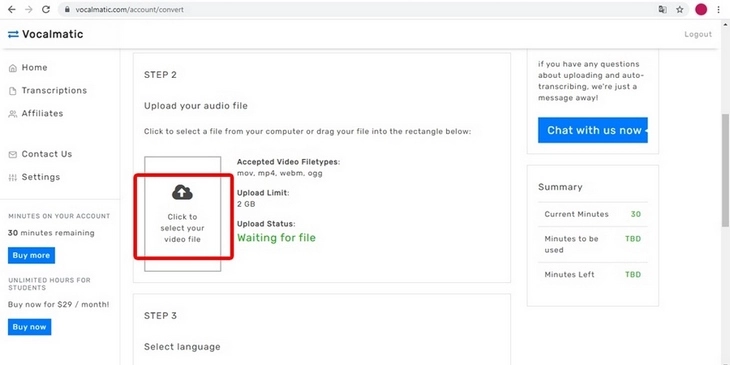
Смотреть галерею
На третьем шаге предстоит выбрать язык загружаемого материала.
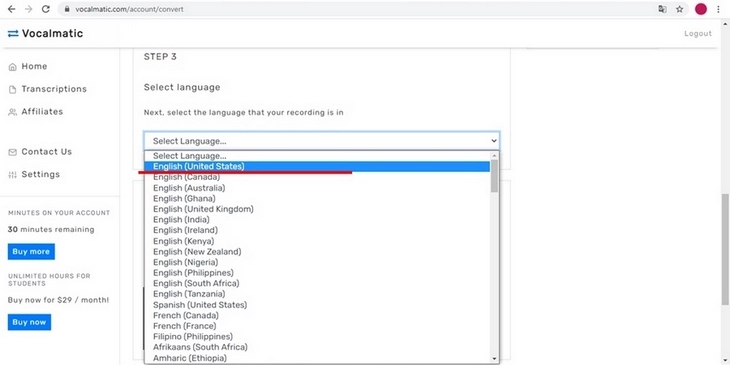
На четвертом шаге выбираем выходной формат. Доступны два типа – значение по умолчанию или результат в виде субтитров srt. Если все вышеописанные манипуляции выполнены верно, кнопка Submit в нижнем правом углу становится доступной для нажатия.
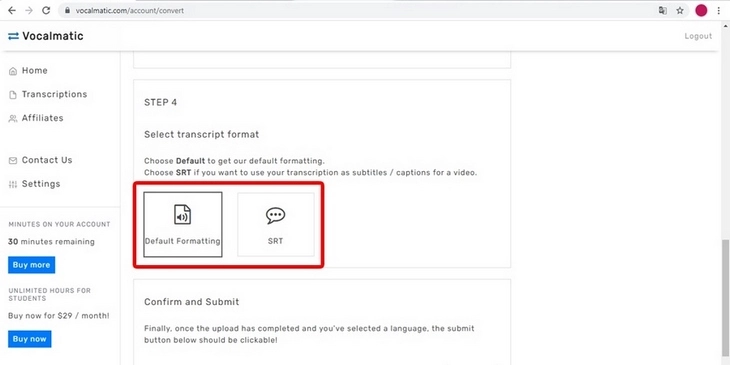
После нажатия появляется всплывающее окно, предупреждающее о количестве доступных минут, которые будут затрачены на транскрибацию.
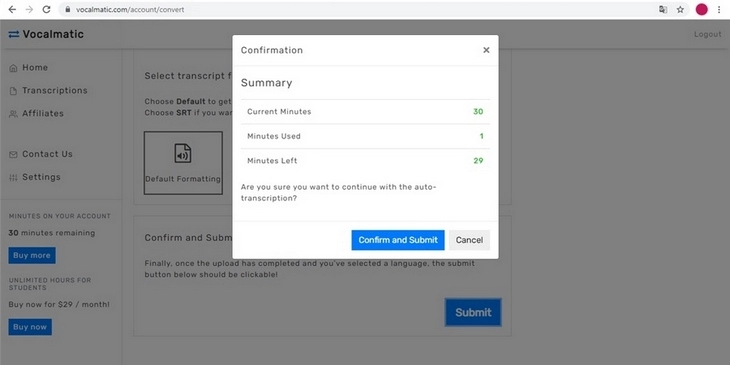
Завершив работу, сервис отправляет ссылку на готовый текст на электронную почту. Та же ссылка появится у вас в рабочем кабинете, на вкладке Transcriptions.
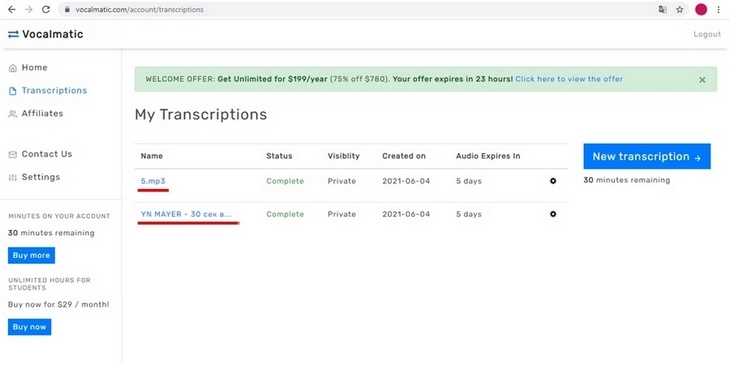
На странице результата можно вручную корректировать текст в рабочем поле. С помощью команд, расположенных в правой части экрана, – прослушать загруженный файл или экспортировать транскрибацию в предложенные текстовые форматы.
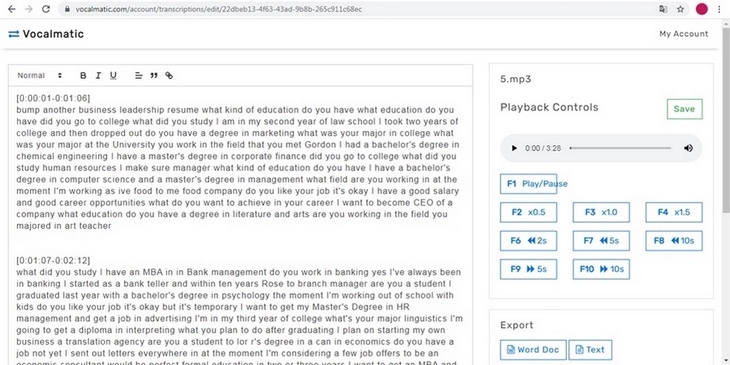
Возможные сложности при расшифровке видео
В большинстве случаев при автоматической транскрибации пользователь получает результат в виде текстовой «простыни». И если разбивка на абзацы и предложения не вызывает особых сложностей, то, например, неполная расшифровка или наличие в видео скриншотов могут поставить в тупик. Однако даже для таких малоприятных задач есть свои способы решения.
Скриншоты, картинки и надписи в видео
Переводить встречающиеся в видео графические элементы с английского на русский язык удобнее всего с помощью программ-переводчиков, заточенных на распознавание текста на фотографиях и картинках. Достаточно сделать скриншот нужного момента, демонстрирующего графики, таблицы, статистические данные или прочий подобный контент, и загрузить в соответствующий сервис. Например, «Яндекс.Переводчик».
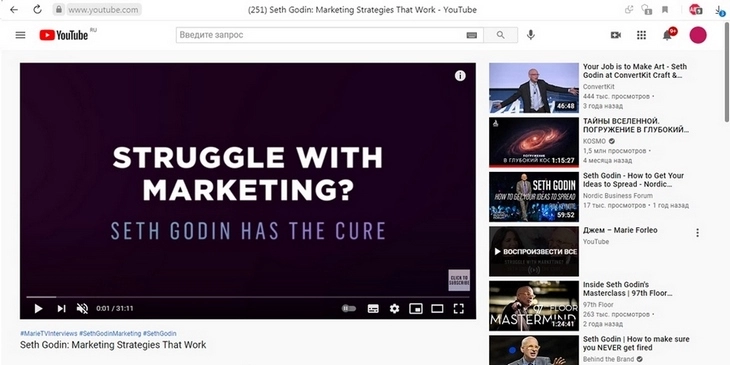
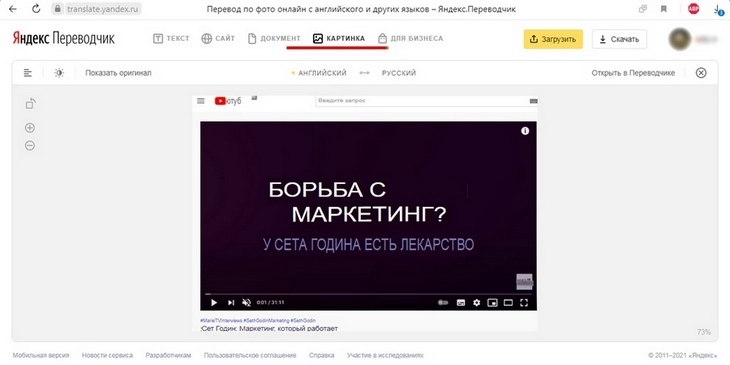
Смотреть галерею
Результат не всегда идеален с точки зрения норм русского языка, но общий смысл понять можно.
Омонимы и некорректная транскрибация брендов
Как и в любом другом языке, в английском есть омонимы, то есть слова, которые пишутся и произносятся одинаково, но имеют разные значения. Например, close (близкий) и close (закрывать).
По некоторым данным, омонимы составляют порядка 19.5 % от общего количества всех слов английского языка. Поэтому они достаточно часто встречаются в англоязычных видео, особенно в интервью. Чтобы не ошибиться с точностью перевода, всегда лучше перепроверить себя, посмотрев все возможные значения иностранного слова и воспользовавшись подходящим онлайн-приложением. Например, сервисом Reverso Context. Программа не только показывает актуальный перевод, но и демонстрирует практические примеры употребления нужного слова.
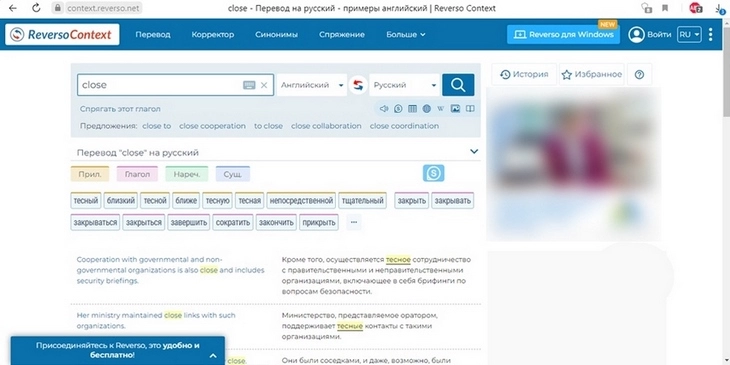
Сложнее обстоят дела с транскрибацией названий компаний и брендов, особенно если наименование составное или создано путем намеренного искажения правильного написания какого-либо слова. В подобных ситуациях стоит рассчитывать только на внимательный фактчекинг и собственные знания по затронутой теме.
Неполная транскрибация
Самый неприятный момент текстовой расшифровки видео – неполная транскрибация.
Это та ситуация, когда по разным причинам сервис не уловил часть произносимого и просто выкинул кусок текста.
Чтобы избежать подобного, лучше подстраховаться и произвести транскрибацию в нескольких программах, а затем сравнить полученные результаты.
Перевод подготовленного текста
Итак, вы получили текстовую расшифровку видео, разбили документ на абзацы и предложения и провели тщательную проверку. Наконец-то можно приступить к главному этапу – переводу полученного материала.
В Сети представлено множество онлайн-переводчиков на любой вкус, в числе которых хорошо известные «Google Переводчик» и уже упомянутый выше «Яндекс.Переводчик».
Однако, это не единственные достойные сервисы для задач подобного рода. Отличная Как быстро перевести англоязычное видео. Все лучшие бесплатные сервисыернатива – ресурс «DeepL Переводчик».
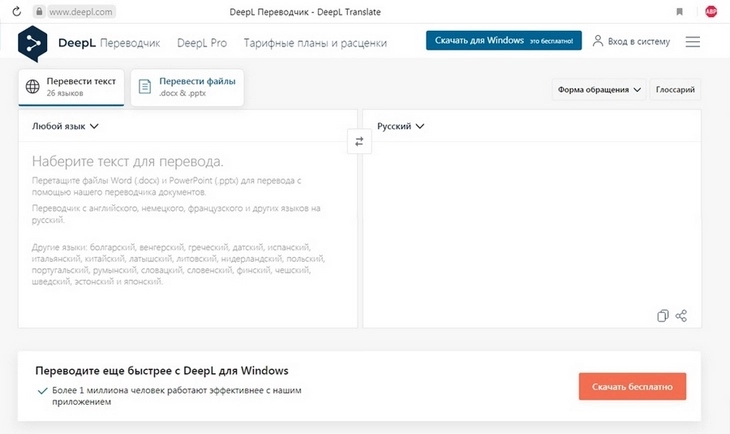
Программа умеет переводить введенные в рабочее поле тексты или загруженные файлы в формате docx или pptx.
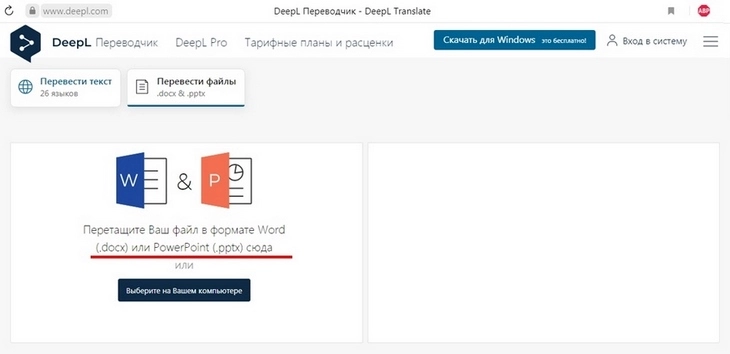
В общей сложности переводчик знает 26 языков и имеет неплохую словарную базу.
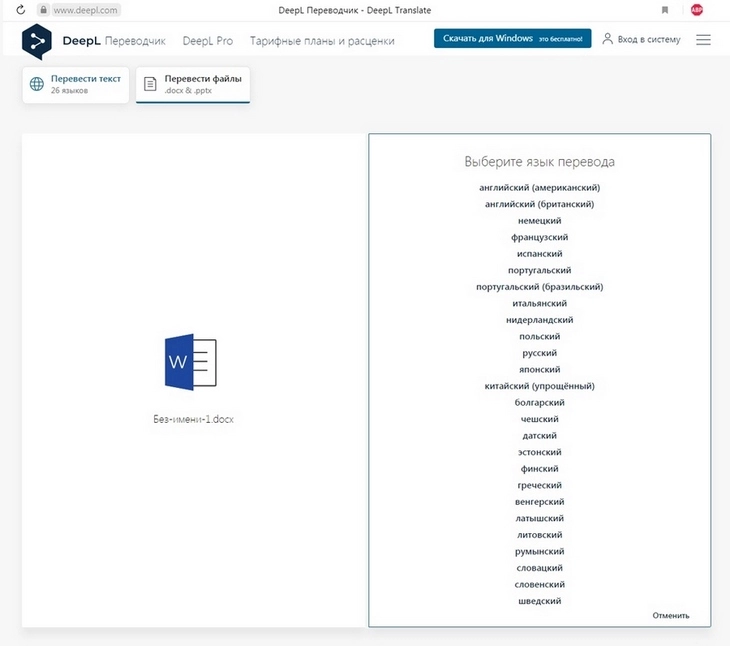
Возможностей бесплатной версии хватает для работы с достаточно объемными текстами, при этом результат получается приемлемым.
Однако не стоит забывать о том, что идеального онлайн-переводчика до сих пор не существует и машинный перевод может содержать некоторые неточности, особенно в профессиональных текстах узкой направленности.
Ситуацию спасет адаптация полученного перевода, то есть приведение материала в читабельный вид. Этот процесс включает в себя логическое построение текста, разбивку длинных предложений на более короткие и емкие смысловые конструкции и замену явно «кривых» терминов и выражений на верные, с профессиональной точки зрения, формы.
Пройдемся по шагам
Для самостоятельного перевода англоязычного видео достаточно школьных знаний языка, работающего интернета и свободного времени.
Весь процесс укладывается в 5 шагов:
- Шаг первый – автоматическая транскрибация.
- Шаг второй – разбивка полученного текста на предложения.
- Шаг третий – корректировка текста (правильное написание брендов, географических названий, наименований компаний и так далее).
- Шаг четвертый – перевод подготовленного текста с помощью удобного онлайн-переводчика.
- Шаг пятый – адаптация полученного перевода.
Конечно, полученный таким образом результат нельзя сравнить с работой профессиональных переводчиков, но в условиях горящего дедлайна это то, что нужно.
Программы видео-переводчики: лучшие способы перевода видео онлайн с английского на русский текст
 Ещё недавно синхронный перевод видео в реальном времени был возможен только при наличии живого профессионального переводчика, что делало невозможным комфортный просмотр фильмов, обучающих или просто интересных роликов на чужих языках. Задачу несколько упрощало наличие встроенных субтитров — но если их не было, пользователю оставалось лишь догадываться, о чём говорят ведущие, участники видео или действующие герои.
Ещё недавно синхронный перевод видео в реальном времени был возможен только при наличии живого профессионального переводчика, что делало невозможным комфортный просмотр фильмов, обучающих или просто интересных роликов на чужих языках. Задачу несколько упрощало наличие встроенных субтитров — но если их не было, пользователю оставалось лишь догадываться, о чём говорят ведущие, участники видео или действующие герои.
К счастью, сейчас этот вопрос практически закрыт. Появление технологий машинного обучения, качественных алгоритмов распознавания речи и автоматического перевода текстовых документов сделало возможной и разработку полноценных переводчиков видеороликов. Некоторые пользователи смартфонов используют голосовые переводчики-приложения для перевода видео с другого языка на русский. В этой статье мы подробно рассмотрим онлайн методы транскрибации.
Помимо этой инструкции, мы также советуем прочитать статью, как перевести аудио в текст. Большинство таких сервисов или приложений ориентировано на язык международного общения — английский; появляются всё новые и новые дополнительные языковые модули — остаётся надеяться, что со временем перевод видео будет возможен в любых языковых направлениях. Всеми перечисленными в нашей статье способами перевода видео можно пользоваться бесплатно; выбирайте и пробуйте!
Какое видео можно перевести и что такое «транскрибация»
Ниже мы расскажем, как перевести видео на русский язык. Перевод видео в текст возможен, благодаря развитию технологий, в полуавтоматическом режиме: от вас требуется лишь выбрать соответствующее приложение или сервис и запустить интересующий ролик или клип.
Конечно существуют некоторые ограничения для перевода видео. Чтобы распознать голос на видео, переводчику требуется чистота звука. Голос не должна перебивать громкая музыка или звуки. Вы вряд ли сможете, кроме того, переводить записи с намеренно быстрой или искажённой речью: все такие приложения-переводчики ещё долго будут оставаться в стадии разработки, и до обычного человеческого понимания диктора им очень далеко.
В абсолютном большинстве случаев перевод видео с английского (и других языков) на русский осуществляется как минимум в два этапа: сначала программа транскрибирует речь, звучащую в ролике, то есть превращает её в обычный текст; затем — переводит полученную заготовку с исходного языка на русский.
Такой подход позволяет, во-первых, подготовить более качественный текст для передачи в переводчик; во-вторых, перед переводом вы можете отредактировать информацию на английском, например, сократить её, убрав лишние фрагменты; в-третьих, использование транскрибации позволяет цитировать данные из клипа в текстовой переписке или сохранять в документ; в-четвёртых, наконец, транскрибированный текст сам по себе может быть использован для обучения, особенно если вы испытываете сложности именно с распознаванием речи.
Ниже мы покажем, как перевести видео в текст. Переводчик видеороликов можно использовать для работы с любыми поддерживаемыми языками; как мы уже отмечали, самые точные результаты пока даёт перевод с английского.
Глава #1: Перевод видео в Яндекс Браузер
Этот браузер может с достаточной точностью переводить речь из видеороликов. Видео-переводчик, основанный на технологиях машинного обучения, умеет определять пол диктора, вычленять периоды речи, в частности, паузы, соответствующие запятым и точкам, а также с достаточной точностью угадывать интонацию. Алгоритмы переводчика постоянно следят за исходной речью, что исключает «провалы» в синхронной дорожке.
Чтобы активировать перевод речи в клипе или ролике:
- Запустите материал в браузере; разумеется, необходимо подключение к интернету.
- Наведите курсор мышки на окно плеера.
- Кликните по значку
 . Если не видите пиктограммы, возможно, проигрыватель видео не поддерживается на программном уровне.
. Если не видите пиктограммы, возможно, проигрыватель видео не поддерживается на программном уровне. - Через несколько мгновений оригинальная звуковая дорожка будет заглушена, а вы услышите голос механического переводчика — мужской или женский, в зависимости от пола диктора.
- Вы в любой момент можете отключить перевод видео в браузере: просто щёлкните по кнопке
 .
.
Глава #2: Переводим видео в текст на компьютере через онлайн-сервис
Включаем стерео-микшер в Windows
Огромное преимущество онлайн-инструментов для транскрибации видеороликов на английском или ином языке — возможность использования сервиса на любом ПК или ноутбуке, без необходимости проверять совместимость, требования ПО и прочие нюансы. Большинство таких инструментов работает в бесплатном режиме: вам не придётся покупать лицензию или искать обходные пути — просто используйте предлагаемые разработчиками возможности.
Чтобы задействовать сервис транскрибации, вам понадобится включить на компьютере стерео-микшер — программный модуль, при помощи которого вы сможете захватывать любые издаваемые ПК звуки: от системных сигналов до выводимых на звуковую карту голосовых дорожек видеороликов.
В зависимости от версии операционной системы порядок вызова микшера, как и его внешний вид, может несколько отличаться от приведённого в нашей инструкции — однако вы без труда найдёте модуль на своём компьютере, используя простой алгоритм:
- В правом углу панели уведомлений найдите значок динамика. Щёлкните по нему правой кнопкой мышки.

- Продолжаем рассказ про автоматический перевод видео с английского на русский. Программа для перевода видео не сможет работать, пока вы не выполните следующие действия.
- Откройте пункт «Записывающие устройства» (В Windows 10 и Windows 11 нужно выбрать «Звуки»).
- Переключитесь на вкладку «Запись».
- Здесь вам нужно будет активировать стерео-микшер; прочие находящиеся в списке устройства следует деактивировать.

- Возможно, вы не найдёте на вкладке нужный пункт. В таком случае кликните правой кнопкой мыши по любой свободной точке окна, а затем включите отображение отключённых и отсоединённых устройств.

После предпринятых действий микшер в списке должен появиться. Если ситуация не меняется, удалите драйвер звуковой карты и инсталлируйте тот, что прилагался на диске — или скачайте последнюю версию на сайте компании-производителя. Когда всё будет готово, повторите попытку включить стерео-микшер.
Бывает, что и после всего этого микшер отсутствует в списке доступных устройств. В таком случае вам следует установить виртуальную звуковую карту — а затем снова повторить попытку.
7 онлайн сервисов для перевода видео в текст
Сервис #1: YouTube
Первый из рассматриваемых нами онлайн-сервисов не требует активации и настройки аудиомикшера — транскрибация видео на английском и некоторых других языках осуществляется автоматически, силами самого видеохостинга.
Расскажем, как перевести видео с Ютуба на русский. Переводчик Ютуб видео в текст создаёт на основе аудиосигнала субтитры — вы можете читать их параллельно с просмотром или скачать для дальнейшего изучения и перевода.
Подготовка субтитров для YouTube возможна в автоматическом или полуавтоматическом режиме. В первом случае онлайн-инструмент сам распознает речь дикторов или актёров и сформирует текст в документ с проставленными метками времени. Вам остаётся лишь прогнать текст через любой удобный переводчик — и получить субтитры на русском, которые затем можно «вшить» в видео или использовать в качестве внешнего файла. Создание субтитров в полуавтоматическом режиме подходит для работы с отдельными фрагментами видеоролика.
Способ #1: Перевод видео через субтитры Ютуб
Чтобы транскрибировать видео на исходном языке средствами YouTube:
- Активируйте показ субтитров, кликнув по соответствующей пиктограмме в нижней строке встроенного плеера.

- В списке настроек (пиктограмма в виде шестерни) выберите автоматическое создание субтитров.

- При желании вы можете сразу активировать перевод на родной язык — вместо автоматического создания выберите вариант «Перевести».

- Остаётся указать целевой язык, на который будет сделан перевод; через несколько мгновений начнётся онлайн перевод видео с Ютуба. Переводчик Ютуб видео будет работать до конца ролика — или пока вы не выберете другой способ отображения субтитров.
Способ #2: Используем расшифровку текста Youtube
Простой способ получить транскрибацию всего сказанного в видео сразу, без необходимости ждать, пока сформируются субтитры, заключается в следующем:
- Откройте страницу ролика, после чего щёлкните по троеточию под окошком плеера.
- В открывшемся списке выберите вариант «Посмотреть расшифровку».

- В результате вы увидите список реплик с метками времени. Если последние вам не нужны, перед копированием отключите их отображение.

- Теперь можно выделить текст целиком и скопировать его в буфер обмена.
Подготовленный таким образом текст можно сохранить в документ, распечатать — или перевести при помощи любой программы или сервиса, например, Google Translate.
Это единственный онлайн-инструмент транскрибации, не требующий использования стерео-микшера. Во всех остальных случаях вам потребуется сначала настроить должным образом аудиокарту — как это сделать, мы рассказали в начале главы.
Сервис #2: Google Документы
При помощи этого инструмента вы сможете преобразовывать речь, звучащую в видео, в текст, который затем достаточно передать в любой онлайн-переводчик — или использовать для ознакомления без дальнейших манипуляций.
Инструкция, как запустить автоматический перевод видео в текст:
- Откройте в браузере «Гугл-Документы», после чего откройте вкладку «Инструменты».
- В представленном на экране меню выберите пункт «Голосовой ввод».

- В качестве исходного языка, на котором и будет «набран» в автоматическом порядке текст, выберите английский — или другой из доступных.

- Запустите воспроизведение видеоролика, после чего кликните по пиктограмме микрофона.

- Во время транскрибации не кликайте мышкой, иначе запись звука будет мгновенно остановлена. Таким образом, чтобы подготовить текст, вам необходимо будет оставить компьютер с включённым видео в покое до конца ролика.
- Готовый текст можно подкорректировать непосредственно в окне редактора, а затем сохранить в виде документа, скопировать в буфер, переслать, распечатать — или передать в переводчик.
Сервис, как правило, не может нормально распознавать речь, идущую на фоне громкой музыки, недостаточно чёткую или перебиваемую другими выступающими. Как показывает практика, наилучшее качество распознавания обеспечивает использование «Гугл-Документов» в браузере Chrome.
Сервис #3: Speechpad.ru
Продолжаем рассказывать, как включить перевод видео. Перевод видеороликов в текст возможен и при помощи этого сервиса: пользоваться им можно совершенно бесплатно, понадобится лишь зарегистрироваться — много времени это не отнимет.
Чтобы подготовить текст для дальнейшего перевода:
- В «Голосовом блокноте» в качестве исходного укажите английский или любой другой поддерживаемый язык.
- Запустите ролик, после чего включите запись, нажав на соответствующую кнопку над панелью ввода.

- В ходе записи можете пользоваться мышкой, просматривать сайты, печатать или играть в бесшумные видеоигры; нельзя запускать на ПК другие видео или пользоваться микрофоном.
- Текстовые данные будут готовы практически одновременно с завершением ролика. Кликните «Скачать», чтобы получить файл для последующих манипуляций.

Как и во всех прочих случаях, рассчитывать на стопроцентное качество транскрибации не стоит. Чтобы переводчик видео в текст выдал максимально корректные данные, старайтесь подобрать ролик без посторонних шумов, приемлемого качества; сильно упрощают задачу ровная размеренная речь и хорошая дикция выступающего, а также отсутствие музыкального сопровождения.
Вы можете использовать видео переводчик онлайн в текст в любом браузере; оптимальное качество достигается при применении «Хрома» или хромоподобных программ для просмотра веб-страниц.
Сервис #4: RealSpeaker.net
Хороший онлайн-инструмент, дающий достаточно точную транскрибацию. Самый существенный недостаток — ограничение по времени: вы можете бесплатно «распознавать» ролики продолжительностью до 90 секунд.
Преимущество сервиса — перевод голоса на видео в текст не онлайн, а из загруженного файла: вы можете загрузить в программу интересующий вас аудио- или видеоролик, после чего заниматься своими делами, не боясь помешать работе приложения.

Скорость перевода клипа в текстовый формат напрямую зависит от продолжительности видео; в среднем на обработку одного ролика уходит до 4–5 минут.
Подготовленный текст будет выведен в основном окне онлайн-инструмента. Вы можете сразу отредактировать его, убрать лишние детали или добавить информацию, а также скачать документ в формате VTT или SRT. Кроме того, фрагмент можно скопировать — например, для работы в онлайн- или офлайн-переводчике.
Вот почти и вся инструкция, как перевести видео с английского на русский. Перевод видео онлайн в текстовые данные по умолчанию остаётся доступен всем пользователям. Чтобы иметь возможность удалить информацию сразу после транскрибации, снимите галочку в чекбоксе «Сделать неудаляемым…» — и сразу после скачивания текстового документа удалите текст с сайта.
Сервис #5: Speechlogger
Использовать этот онлайн-инструмент можно бесплатно; вам даже не придётся тратить время на регистрацию.
Порядок работы с сервисом:
- Выберите правильный язык «распознаваемого» видео.
- Нажмите на кнопку с изображением микрофона.
- Запустите ролик, нуждающийся в транскрибации и переводе.

- Готовый текст вы можете скопировать для использования в любом приложении-переводчике, скопировать на Google Drive, сохранить в виде текстового документа, отправить по электронной почте или сразу распечатать.
Сервис #6: Vocalmatic
Удобный онлайн-сервис, предлагающий бесплатное транскрибирование роликов продолжительностью до получаса. Есть несколько незначительных неудобств: к примеру, перед началом использования вам необходимо зарегистрироваться при помощи электронной почты или гугл-аккаунта; кроме того, начинающего пользователя может смутить полностью английский интерфейс.
Приведём инструкцию, как перевести видео онлайн. Голосовой переводчик видео в текст работает в следующем порядке:
- Откройте главную страницу сервиса, после чего кликните по кнопке New Transcription.

- Определите, с файлом какого формата предстоит работа, а затем щёлкните по иконке облачка, чтобы загрузить исходный ролик.

- В выпадающем списке выберите язык видео- или аудиоданных.

- Выберите в следующем окне желаемый формат текстового документа, который вы получите в результате транскрипции. Это может быть внутреннее расширение, предлагаемое разработчиками, или SRT.

- В результате вы должны увидеть активную кнопку Submit; нажмите на неё, чтобы приступить к транскрибации. Предварительно нужно ознакомиться во всплывающем окошке с количеством оставшихся «бесплатных» минут транскрибирования и подтвердить намерение запустить процесс.
- После завершения расшифровки онлайн-инструмент отправит электронный документ на почту, указанную при регистрации; копия данных появится и в личном кабинете вашего аккаунта, в разделе Transcriptions.
- Как и любой другой переводчик с видео в текст на русский, этот сервис может допускать ошибки и неточности; перед использованием данных рекомендуем подредактировать их, как минимум проставив верные знаки препинания. Результат транскрибации можно прослушать при помощи встроенного голосового модуля, а также экспортировать в доступные форматы электронных документов.
Сервис #7: Voice Notepad
Пользоваться этим предельно лаконичным онлайн-инструментом следует так:
- На главной странице сервиса выберите исходный язык видео.
- Запустите процесс расшифровки речи, нажав Start или кликнув по пиктограмме микрофона.

- Подготовленный текст можно откорректировать, после чего переслать по электронной почте, скопировать в буфер обмена, сохранить в виде текстового документа или сразу опубликовать в социальной сети.
Сервис показывает высокую точность распознавания видео- и аудиороликов, не прерывает запись после открытия новых вкладок или окон. Так как в основу онлайн-инструмента положена технология «Гугла» Speech Recognition, наилучшего качества преобразования речи в текст вы добьётесь, используя браузер Chrome.
Глава #3: Используем виртуальный аудиодрайвер ПК
Суть метода
Как мы уже предупреждали выше, практически любая программа переводчик видео с английского на русский нуждается в использовании стерео-микшера. Если не получается включить модуль на физической звуковой карте, остаётся установить и задействовать виртуальную аудиокарту, перенаправляющую сигнал с динамиков в микрофон; таким образом получается, что речь диктора или главных героев из видеоролика поступает в записывающее устройство — фактически действующие лица говорят в микрофон вашего ПК или ноутбука, а приложение для расшифровки записывает их речь.
Этот способ перевода видео или аудио в текст довольно прост; самый существенный его недостаток — во время записи звук не будет поступать на динамики. После завершения процесса не забудьте деактивировать виртуальную карту — иначе так ничего и не услышите.
Как установить виртуальный аудио драйвер
Чтобы инсталлировать виртуальный драйвер для преобразования речи в текст:
- Скачайте исполняемый файл с сайта разработчика, кликнув по кнопке Download.

- Скачанный архив распакуйте, после чего запустите файл VBCABLE_Setup. Если ничего не происходит, выберите второй, VBCABLE_Setup_x64.
- Когда установка будет завершена, вы увидите на вкладках «Воспроизведение» и «Запись» в списке звуковых устройств два новых пункта, показанных на следующем скриншоте.

- Чтобы разобраться, как переводить видео с английского на русский, найдите в меню «Пуск» утилиту «Выполнить», а затем с помощью последней запустите команду mmsys.cpl.

Включаем виртуальные аудио устройства записи и воспроизведения
Продолжаем работу с аудиоустройствами:
- На первой по счёту вкладке, «Воспроизведение», посмотрите, какое устройство отмечено зелёным кружком с галочкой. На него понадобится переключиться после завершения процесса — иначе вы не сможете слушать ролики через динамики.
- На время работы выберите устройством по умолчанию появившийся после установки драйвера вариант CABLE Input.

- Аналогичным образом выберите на второй слева вкладке, «Запись», пункт CABLE Output.

Когда всё будет готово, кликните по кнопке «ОК». Начиная с этого момента звук из видеоролика будет перенаправляться на микрофон — до тех пор, пока вы не выберете исходные устройства воспроизведения и записи.
Сервисы перевода речи в видеоролике, которые можно использовать в этом методе
После завершения предварительных настроек можно приступать к преобразованию голоса из видео в текст. В качестве основного приложения рекомендуем использовать переводчики «Гугла» или «Яндекса». Первый способен за раз воспринимать до 5 тысяч символов, второй — до 10 тысяч. Ввод текста без ограничений по длине поддерживает инструмент Dictation — однако в этом случае вам придётся пользоваться отдельной программой для перевода информации из видео.
Большое преимущество сервисов — вам не придётся думать, как скачать видео переводчик с английского на русский: просто запустите онлайн-инструмент и преобразуйте речь в текстовую информацию!
Общая инструкция по расшифровке речи из видеоролика:
- Откройте в удобном браузере любой из представленных выше инструментов.
- Определите исходный язык видео и целевой — тот, на который будет выполнен текстовый перевод.
- Включите запись с микрофона.
- Запустите видео- или аудиоматериал и предоставьте сервису распознавать текст.
- Никаких дополнительных кнопок нажимать не требуется. Когда будет достигнут предел обрабатываемых символов, остановите видео, скопируйте данные в документ, а затем продолжите работу в очищенной текстовой панели.
- Если пользуетесь онлайн-сервисом Dictation, управляйте записью с микрофона при помощи кнопок Start и Stop; кроме того, помните, что для перевода потребуется задействовать какой-либо иной инструмент.
В «Яндексе», умеющем, помимо прочего, выполнять перевод субтитров в видео, настройка для транскрибирования речи выглядит так:

Аналогичен процесс настройки и для «Гугла»:

Ничего сложного нет и в предварительной настройке онлайн-инструмента Dictation.

Как вернуть микрофон и динамики в Windows
Чтобы вновь иметь возможность слушать видео и музыку через динамики, проделайте следующее:
- Снова вернувшись к настройкам звуковых устройств, выберите на вкладке «Воспроизведения» тот пункт, который был отмечен галочкой до внесения вами изменений, и кликните «По умолчанию».

- Аналогичные действия совершите на вкладке «Запись».

- Сохраните изменения, кликнув «ОК».
Подводим итоги
Как видите, ничего особенно сложного в переводе видео на английском или ином языке на русский нет. Вам понадобятся собственно исходный ролик, браузер (лучше использовать «Хром»), подключение к интернету, а также достаточно свободного времени для записи и корректирования материала.
Перевод видео состоит из пяти мини-этапов:
- Транскрибация, то есть расшифровка речи с преобразованием в текст.
- Форматирование полученного текста, в частности, разбиение на фразы.
- Корректирование данных: исправление неправильно «расслышанных» программой слов, расстановка знаков препинания, добавление или удаление текстовых фрагментов.
- Перевод «заготовки» при помощи любого онлайн- или офлайн-переводчика.
- Редактирование полученного русского текста.
Разумеется, выполненный таким путём перевод субтитров в видео по качеству всё ещё будет уступать «живому», сделанному опытным переводчиком — однако используя современные технология, сколь бы несовершенны они пока ни были, вы всё же сможете узнать, что говорится в видеоролике.
Николай Данилов
Пара слов об авторе от редакции smartronix.ru. Николай работает с нами с самого основания проекта. Он отлично разбирается в компьютерах и программном обеспечении. Также неплохо освоил мобильный сегмент и всегда готов подробно рассказать про особенности работы телефона и приложений.
Как перевести видео на русский самостоятельно?

Срочно нужна инструкция, а она есть только в видео на английском? Хотите посмотреть фильм или интересный ролик, но ни слова не понимаете? Рассказываем о том, как перевести видео на русский язык с помощью специальных инструментов.
Автоматический перевод на русский язык от Яндекса
Этой осенью Яндекс представил свою новинку: сервис для закадрового перевода любого видео с англоязычной дорожкой. Функция работает только в Яндекс.Браузере, зато не требует никакой специальной активации или настройки – открываете видеозапись, и в верхней части окна появляется запрос:

Нейросеть автоматически переводит звуковую дорожку, приглушает оригинал и накладывает сверху озвучку своего перевода двумя голосами: мужским и женским.
Уже сейчас сервис неплохо справляется с видеороликами, в которых речь слышна чётко, а герои говорят правильно: лекции, инструкции, подкасты, новостные эфиры и т. д. Конечно, перевод всё равно не безошибочен, но общий смысл вы понять сможете. Плюс технология активно развивается, с каждым месяцем результаты будут становиться лучше и лучше.
Что делать, если Яндекс не справляется
Если качество перевода от Яндекса вам не подходит, можно воспользоваться классическим способом: сперва транскрибируете видео в текст, а потом переводите этот текст на русский.
Как перевести видео в текст – и зачем это делать
Основная проблема с переводом видеозаписей в том, что работать с устной речью достаточно сложно. Люди говорят по-разному, в своём темпе, часто используют сложную лексику, которую трудно разобрать на слух. Поэтому вам нужно либо действительно хорошо знать язык, либо сперва перевести видеозапись в текст. Этот процесс называется транскрибацией.

Транскрибировать видео вручную долго и трудозатратно, а если вы не знаете язык, то ещё и очень сложно. Хорошая же новость в том, что есть сервисы автоматического распознавания англоязычной речи – с их помощью вы можете выполнить перевод в текст бесплатно.
Как переводить видео на YouTube
Самый простой вариант – это найти нужное вам видео на YouTube или перезалить его на этот хостинг. Потом вам достаточно будет нажать кнопку «Субтитры», и сервис автоматически расшифрует речь в текст, выведет дорожку на экран.
Чтобы получить готовый текст в файле, можно воспользоваться сервисом DownSub.com: просто вставляете ссылку на ролик и качаете субтитры в .txt. Кстати, этот же сайт умеет сразу переводить текст на нужный вам язык.

Как перевести видео на русский язык, если залить его на Ютуб не получается
Если нужного вам ролика на YouTube нет, можно воспользоваться другими сервисами транскрибации. Для этого нужно сделать следующее:
- Придумайте, как «снять» звук из видеофайла и передать его программе распознавания речи. Можно либо использовать хороший внешний микрофон, направив его чётко на колонки, либо включить в «Записывающих устройствах» (Windows) стереомикшер, а потом выбрать его в качестве микрофона.
- Выберите сервис по распознаванию текста. Самые популярные варианты – это Speechpad.ru и Google Документы («Инструменты» -> «Голосовой ввод»). Просто выбираете нужный микрофон, включаете голосовой ввод и запускаете ролик: когда запись закончится, получите результат транскрибации.
- Готовый текст можно перевести на русский язык с помощью любого автоматического переводчика – например, Google Translate.

Сервисов достаточно много, но общий принцип действий всегда один и тот же: транскрибация -> перевод текста -> его вычитка и сверка с оригиналом в моментах, с которыми автоматика не справилась.
Сложности и проблемы, возникающие при переводе видео на русский
Кроме того, что нейросети не всегда хорошо справляются с расшифровкой звука и переводом текста, вы можете столкнуться со следующими моментами:
- Готовая транскрибация обычно выглядит как сплошной массив текста, без абзацев и знаков препинания. Работать с ней будет достаточно тяжело, но, если видео не слишком длинное и не особо сложное, общий смысл понять можно.
- В некоторых роликах часть информации дают графикой: таблицы, поясняющие рисунки и т. д. Особенно часто это встречается в лекциях. Такой контент нужно переводить отдельно, с ним тоже умеют работать автоматические сервисы (например, можно загрузить скриншот в Яндекс.Переводчик).
- Нейросети хорошо распознают общеупотребительную лексику, но специальные термины и названия брендов даются им с трудом. Такие слова придётся адаптировать вручную.
Общий вывод из всего сказанного такой: если вам нужно перевести английское видео на русский язык только для того, чтобы уловить общий смысл, нейросети вполне подходят. По крайней мере, если это не слишком сложный ролик, без быстрой речи, акцентов или большого количества профессиональной лексики.
Если же перевод нужен качественный, без ошибок, с сохранённой стилистикой, это всё ещё работа для человека.
19 Декабрь 2021
