Чтобы залить свежую версию ОС, придется подробно изучить точный алгоритм, как прошить телефон. Это же правило действует, когда требуется установить кастомную версию Андроид.
Перед вами универсальная инструкция, подходит для всех Андроид аппаратов: Alcatel, Asus, Lenovo, Meizu, Philips, Nokia, Oppo, Phillips, Prestigio, Sony Xperia, HTC, Samsung, Xiaomi (Redme), ZTE, BQ, Vertex, Micromax, Digma, Fly, Umidigi, Acer, Blackberry, Oukitel, Texet, Leagoo, Dexp, Doogie, Huawei (Honor), HomTom, китайских No-Name, продающихся под брендами Мегафон, Билайн, МТС. Актуально для планшетов, Android магнитол и TV приставок.
Прошивка может потребоваться в случае:
- обновления ПО для исправления ошибок в младших версиях ОС;
- улучшение софтовых характеристик девайса;
- повышения защитных свойств программного обеспечения.
Важно понимать, что неправильные действия могут привести к «окирпичиванию» аппарата. Поэтому необходимо учитывать кучу нюансов и особенностей. Именно о них и пойдет речь в нашем материале.
Содержание
- Для начала
- Резервная копия данных
- Качественный провод
- Полностью заряженный аккумулятор
- Возможные проблемы
- Основные способы
- С помощью компьютера
- ADB
- Fastboot
- С помощью RECOVERY
- CWM Recovery
- TWRP Recovery
- С телефона
- FAQ
- Что такое прошивка
- Как найти прошивку на android устройство
- Сбросится ли Гугл аккаунт
- Реально ли прошить если не включается
- Как установить ADB
- Как зайти в меню Recovery
- Как открыть раздел для разработчика
- Показывает лежачий Андроид
- Как разблокировать Bootloader
- Как получить Root доступ
- Инструкции по моделям
- Samsung
- Xiaomi
- Huawei
- Motorola
- LG
- Asus
- Meizu
- Sony
- Dexp
- Prestigio
- Nokia
- ZTE
- Digma
- HTC
- Philips
- Vertex
- Список программ для прошивки
- Заключение
- Видео
Для начала
В рамках данной статьи будут рассмотрены способы прошивки девайсов под управлением операционной системы Android. Рассмотрим способы от самых простых, до самых сложных (работа в программных средах). Однако в самом начале ознакомимся с первичными действиями, которые нужно сделать до начала процедуры.
Резервная копия данных
Бэкап – это необходимое действие перед началом любого существенного вмешательство в Андроид. В обязательном порядке зарезервируйте:
- Полный слепок системы (собственно бэкап). В него входит настройки установленных приложений, основных параметров системы, контакты, переписки, личные файлы пользователя, настройки будильников, заметки и многое другое.
- Личный архив медиа и фото. Скиньте на SD-карту все фотографии и видеофайлы из галереи. Настоятельно рекомендуем сохранить ключи доступа и другие важные документы.
Личную информацию можно сохранить на стороннем сервисе. Например, в облаке. Сбросьте данные на Яндекс. Диск, Google Drive или в DropBox. Только заранее докупите места на сервисе, так как бесплатный тариф, обычно, ограничен дисковым пространством в 5 Гб.
Для создания резервной копии воспользуйтесь любым из указанных приложений:
- Titanium Backup. Неплохое приложение с высокими пользовательскими оценками. Но потребуется выдать рут-права.
- 7-Data Android Recovery. Помогает создать бэкап, а также находит и восстанавливает удаленные файлы. Лучше качать с официального источника.
- Резервное копирование – Backup. Удобное и бесплатное приложение. Помогает восстановить данные или сделать бэкап. Программа находит и сохраняет закрытые пароли к Wi-Fi.
Внимание! Устанавливайте программы только из проверенных источников. Не пользуйтесь непроверенными сайтами с левыми APK-файлами.
Есть и второй способ. Он предполагает создание резервной копии из системного меню Recovery. Для этого метода не требуется установка дополнительного ПО. Нужна только чистая SD-карта.
Алгоритм:
- Запустите системное меню Recovery. Как туда попасть – читайте ниже в статье.
- При помощи аппаратных клавиш найдите строчку: «backup and restore». Войдите в данный пункт меню.
- Теперь выбрать строчку «Reserver». Подтвердите действия.
Скомпилированный бэкап сохранится на SD-карточке.
Качественный провод
Обязательно купите хороший USB-кабель. Лучше всего взять оригинальный аксессуар, которые прикладывает завод изготовитель. Конечно, можно обновить систему и по Wi-Fi. Но это рискованный способ, так как помехи радиосигнала могут повлиять на путь установки. Смартфон просто окирпичится. Обновление по воздуху допустимо, если вы закачиваете прошивку или обновление, которое поступило от самого производителя. Но не когда на телефон ставят кастомную или более старую ОС в ручном режиме!
Требования к проводу:
- Подойдет только оригинальный провод или качественный аналог.
- Не используйте дешевые китайские USB-кабели от «noname» брендов.
- Не пробуйте прошить телефон через неисправный кабель: перебитый, покусанный, надломленный, проплавленный и проч.
- Откажитесь от старых аксессуаров. В них могут быть перетерты некоторые жилы.
Лучше всего купить новый фирменный кабель.
Полностью заряженный аккумулятор
Стоит сразу определиться, в каком состоянии пребывает АКБ Если он быстро высаживается, контроллер питания барахлит – ни в коем случае не переходите к прошивке!
Дело в том, что гаджет может просто подвиснуть на какой-то момент. Если в это время батарея сядет, вы получите на руки кирпич, который будет очень сложно восстановить.
Современные литий-ионные АКБ рекомендуется держать в интервале заряда от 20% до 80%. Эта рекомендация сохраняет их работоспособность и продлевает срок жизни. Но для процедуры стоит сделать исключение, и зарядить батарейку на 100%.
Если вы прошиваете смартфон с ноутбука, стоит позаботиться о бесперебойном питании. Подключите технику в сеть, чтобы батарейка в компьютере не сыграла злую шутку с процессом прошивки. Эта же рекомендация действует и для ПК. Чтобы застраховать себя на 100%, возьмите блок бесперебойного питания.
Возможные проблемы
Если во время прошивки что-то пошло не так, пользователя наверняка ждут проблемы. Неисправности могут носить фатальный характер или просто испортят функционал девайса:
- Окирпичивание. Смартфон просто перестает отвечать на какие-либо нажатия и прочие манипуляции, одним словом не реагирует ни на что. Экран не включается, индикаторы не горят. Звуков и вибрации нет. Мертвый смартфон можно воскресить. Но для этого потребуется достаточно много времени, чтобы разобраться и сделать самостоятельно в домашних условиях. Как вариант – отнести трубку в сервисный центр, для восстановления телефона после неудачной прошивки.
- Циклическая перезагрузка или зависает на заставке. Менее опасное явление, которое подлежит ремонту. После установки новой версии ПО, мобильник начинает постоянно перезагружаться в момент появления логотипа. Так продолжается цикл за циклом, пока не сядет АКБ. Ситуация поправимая, но шить придется через компьютер. В сложных случаях может потребоваться сервисная программа или flashtool.
- Отваливается часть функций. Например, не видит сим карту, не работает Wi-Fi, Bluetooth или NFC после перепрошивки. Такая ситуация часто встречается при накатывании кастомной версии операционной системы. Исправляется перепрошивкой на официальную рабочую глобальную версию ОС (откатить).
- Снятие с гарантии. Если пользователь решил прошить гаджет вручную, аппарат автоматически слетит с гарантии. Впрочем, об этом пишет сам производитель. Но далеко не все читают мануал.
- Отключение части сервисов. Эта ситуация знакома владельцами таких гаджетов как: Xiaomi или Huawei. Когда пользователь переходит с китайской прошивки на международную (глобальную). В таком случае могут отвалиться фирменные фишки и аккаунты в экосистемах MIUI или EMUI; заблокируется доступ к загрузчику и прочие моменты.
Поэтому рекомендуется использовать только официальные версии прошивок. Либо кастомные сборки, которые можно найти на проверенных источниках. Например, на форуме 4PDA в ветке, посвященной конкретному девайсу.
Основные способы
Теперь рассмотрим основные способы прошивки Android. Их можно разделить на две условные группы. Первые методы предполагают использование специальной программной среды, а также подключения к ПК. Вторая группа методов работает через системное меню рекавери.
С помощью компьютера
Прошивка через компьютер или ноутбук считается самой надежной. Подключение по кабелю исключает наличие помех. Кроме этого, кабель может выступать в роли источника резервного питания. Чтобы прошить смартфон через ПК, нужно установить специальную программную среду ADB или Fastboot.
ADB
Специальная программная среда-отладчик, которая может работать с программным кодом системы Android через ПК. По сути, это набор команд, функционирующий через командную строку Windows. Для смены ПО, потребуется ПК или ноутбук, и качественный USB-провод. В этом случае смартфон определяется программой как съемный носитель с установленной ОС.
Перед началом прошивки потребуется сам исполнительный файл или ZIP-архив, в котором будет находиться ядро новой ОС. Его можно скачать с официальных источников в сети или найти в профильных ветках специализированных форумов.
Пошаговая инструкция:
- Скачайте актуальную версию сборки ADB себе на ПК. Лучше всего скачивать программную среду с официального сайта разработчика. На сайте есть много файлов для разных версий операционных систем. Выбирайте ту, которая подходит вам по разрядности и типу ОС. Обязательно проверьте поддержку Java, а еще лучше – скачать и установить актуальную версию с официального сайта.
- Проверьте работоспособность драйверов ADB для вашего смартфона. Подключите девайс к ПК, посмотрите, правильно он его определяет или нет. При необходимости, скачайте драйвера в автоматическом режиме из интернета. Если возникают сложности, скачайте их с официального сайта производителя смартфона, после чего поставьте вручную через «диспетчер устройств» или можно воспользоваться альтернативной площадкой.
- Теперь необходимо активировать рут-права и запустить «отладку по USB». Инструкции по активации данных режимов читайте ниже в нашей статье. Подключите смартфон к ПК.
- Проверяем работоспособность утилиты на ПК. Перейдите в папку с программой ADB. Одновременно зажмите правую кнопку на мышке и клавишу «shift» на клавиатуре. Появится менюшка, выбрать: «Открыть окно команд»/«Открыть окно PowerShell здесь» (для Windows 10). Введите в командную строку «adb», нажмите на энтер. Если все сделано правильно, утилита запустится.
- Здесь же пропишите команду «adb devices». Система покажет окошко авторизации. Авторизуйтесь через «ок». Если телефон виден в системе, он отобразится в списке устройств.
- Скиньте ZIP-файл с прошивкой в корневую папку ADB.
- Запустите командную строчку (Win+R). В ней введите: «cd», после чего захватить пиктограмму папки с открытой программой (полный путь в адресной строке), и потащить ее прямо в поле ввода командной строки.
- Включите режим Recovery на телефоне. В него можно попасть прямо из командной строки. Просто введите: «adb reboot recovery». Также можно воспользоваться аппаратными клавишами смартфона.
- Теперь ищем пункт в меню Recovery под названием «apply update from ADB». Нажмите на него. Запустится команда на включение загрузчика sideload для ADB.
- Снова вернитесь к командной строке на ПК. Впишите «adb sideload». После этого выделить архив ZIP, и потянуть его мышкой прямо в поле ввода командной строки. Должен появится адрес и название файла.
- Нажмите энтер. Начнется процесс заливки ядра системы.
Внимание. Ни в коем случае не трогайте смартфон, пока идет процесс загрузки и установки. В конце установки, система Android (или кастомная версия) загрузится в стоковом состоянии.
Fastboot
Это специальная утилита, которая уже входит в программную среду ADB. По сути, для ее установки потребуется проделать первые два шага из мануала по прошивке по ADB. Сам по себе Fastboot – это специальный режим, при котором смартфон определяется ПК в качестве рабочего терминала. Такой режим был сделан, по большей части, для работников сервисного центра, а также для людей, которые дружат с программными кодами.
Внимание! Несколько раз подумайте, прежде чем делать прошивку подобным образом. Неправильно введённая команда может привести к окирпичиванию девайса. Будьте предельно внимательны и аккуратны!
Чаще всего для прошивки в режиме Fastboot используют файлы-образы IMG формата. Прошивать можно как отдельные разделы телефона, так и залить всю систему через один исполнительный файл. Оба метода рабочие. Однако в рамках данной статьи мы рассмотрим прошивку через один IMG файл.
Пошаговая инструкция:
- Активируйте режим fastboot на своем девайсе.
- Откройте командную строчку на ПК. Впишите в нее команду: «cd /», нажмите энтер; следом введите: «cd adb».
- Теперь подключите при помощи USB-кабеля смартфон к компьютеру.
- Проверьте работоспособность драйверов. Если они встали некорректно, переустановите. Инструкция выше в статье.
- В командной строке введите: «adb reboot bootloader». Так вы загрузите бутлоудер, который отвечает за загрузку прошивки. В некоторых случаях он может быть заблокирован. Ниже в статье рассказываем, как снять ограничения на бутлоудер.
- Теперь нужно узнать, увидел ли ПК смартфон в фастбуте. Введите команду: «fastboot devices». Она показывает наличие смартфона в системе. Если он не отобразился, попробуйте сделать все с самого начала.
- Для начала процесса введите команду: «fastboot update name.img». Где name – это имя файла прошивки.
- Нажмите enter. Дождитесь завершения процесса.
Важно вводить точное название команд и имен, соблюдая регистр букв. Иначе система не поймет, что от нее требуется. Прошивку скачивают заранее и копируют в корневую папку с распакованной программой fastboot. Можно использовать как IMG-файлы, так и ZIP-архивы.
С помощью RECOVERY
Системное меню рекавери (Recovery), это набор подпрограмм, которые скомпилированы в одну утилиту. Она работает на «железном» уровне. Сопоставима с BIOS на ПК. Чаще всего на девайсах под управлением Android установлена базовая версия Recovery. Она не всегда удобна в использовании. Поэтому пользователи ставят кастомные версии загрузчика: CWM или TWRP. Через эти утилиты можно прошить смартфон. В рамках данной статьи будут рассмотрены данные способы. Однако необходимо понимать, что на телефоне уже должна стоять кастомная программа.
CWM Recovery
Данная версия Recovery очень сильно напоминает обычную версию, с той разницей, что на ней есть больше функций и опций.
Пошаговый алгоритм для CWM Recovery:
- Подсоедините девайс к ПК или ноутбуку через USB-кабель.
- Включите режим «Передача данных» (MTP).
- Скачать на смартфон файл с прошивкой (ZIP). Переместите его в корневой раздел девайса или отправьте на SD-карточку.
- Включите режим Recovery.
- Как только появится системное меню, найдите и выберите с помощью аппаратных клавиш раздел «install zip».
- В новом окошке выберите файл с системой и подтвердите установку.
Для управления в CWM Recovery используют аппаратные клавиши на самом смартфоне. Качелькой громкости перемещаются по меню, кнопкой «вкл» подтверждают действие.
TWRP Recovery
Кастомная Recovery, которая имеет одну отличительную особенность: управление идет через сенсор дисплея. Программа имеет более дружеский интерфейс, выполненный в стиле плитки. Чтобы подтвердить действие в системе, сделайте свайп в сторону.
Пошаговый алгоритм действий:
- Подсоедините телефон к компьютеру при помощи USB-кабеля.
- Переведите систему в режим «Передача данных» (MTP).
- Скачайте ZIP-архив с прошивкой и закиньте его в корневую папку девайса или на SD-карточку.
- Переведите телефон в режим Рекавери.
- Среди плиток найдите пункт «Wipe». В нем выберите: «Advanced Wipe».
- Обязательно выделите пункты: «Cache», «Internal Storage», «Data», «System», «Dalvik Cache». Это системные разделы, их придется отформатировать. Подтвердите действие свайпом.
- Вернитесь на действие назад, и нажмите по «Reboot recovery».
- После этого вернитесь к стартовому меню-плитке, нажмите на «Install».
- Найдите и выберите ZIP-архив. Чтобы начать процесс, сделайте свайп.
- По окончанию процесса обязательно нажмите на «Wipe cache/delvik», затем на «Reboot system».
При прошивке через TWRP Recovery не происходит отображение процесса установки новой версии ОС. Придется дождаться полной установки, пока смартфон не загрузится в стандартном режиме со стоковыми параметрами. В некоторых случаях может потребоваться разблокировка бутлоадера на смартфоне.
С телефона
Есть еще один способ прошивки. Это вариант установки специального приложения прямо на смартфон. Сегодня самым популярным решением является программа «ROM Manager». Это утилита, которую разработала команда CWM Recovery.
Чтобы прошить гаджет через приложение, потребуется выдать рут-права, и поставить CWM Recovery себе на смартфон. Иначе телефон не прошить. Заранее освободите место на SD-карточке под ZIP-архив с системой. Скачайте файлик с ПК при помощи USB-кабеля или загрузите с сети.
Пошаговая инструкция:
- Инсталлируйте приложение себе на смартфон. Выдайте все разрешения, которое оно попросит в процессе установки.
- Откройте ROM Manager. Нажмите по «Установить ROM c карты».
- Выберите ZIP-файл прошивки на флешке и подтвердите действие установки.
Смартфон начнет процесс инсталляции новой версии ОС в автоматическом режиме. По окончанию процесса, телефон загрузится со стоковыми параметрами Android. В бесплатной версии приложения пользователь сам скачивает и устанавливает ZIP-файл прошивки. В полноценной лицензии есть банк прошивок, которые проверены разработчиком, и наверняка подойдут на вашу модель. Их можно посмотреть по кнопке: «Download ROM».
FAQ
Рассмотрим ряд вопросов, которые иногда возникают у пользователей при прошивке девайса. В основном, это трудности при выполнении каких-либо отдельных действий.
Что такое прошивка
Это и есть операционная система. Если говорить о файловой составляющей. Она может представлять собой ZIP-архив или IMG-файл (образ системы). Прошивкой принято называть сам процесс установки системы.
Различают несколько видов прошивки:
- Стоковый Android. Система без каких-либо дополнительных настроек.
- Оболочка операционной системы. Например, MIUI для смартфонов Xiaomi или EMUI для гаджетов Huawei.
- Кастомная версия ОС. Исправленная/изменённая версия Android. Разрабатывается народными умельцами и распространяется на форумах в соответствующих ветках. Есть риски что часть функций не заработает, плюс, возможное наличие вредоносного кода.
Переустановка операционной системы Android может потребоваться в разных целях:
- для увеличения производительности системы;
- чтобы открыть некоторые заблокированные функции;
- в качестве избавление от вредоносного ПО;
- для кастомизации рабочего стола, иконок и прочих декоративных элементов системы.
Прошивка может немного улучшить работоспособность системы, но не повысит технические характеристики аппарата. Например, новая версия ОС не добавит объем памяти или чип NFC.
Как найти прошивку на android устройство
Лучше всего искать прошивку на сайте завода изготовителя. Так вы наверняка найдете качественную и проверенную ОС. Она не будет глючить и лагать. Однако не все компании выкладывают программное обеспечение в открытый доступ. Некоторые бренды не дают доступа к своим разработкам.
Например, компания Samsung позволяет только обновлять систему, но не скачивать полноценную прошивку. Чтобы обновить систему самостоятельно, потребуется скачать дополнительное приложение «FOTA» (установка без ПК). Либо программу для Windows под названием «Smart Switch». Обе версии утилит можно скачать с официальной странички компании.
Пользователь может скачать официальную версию или воспользоваться кастомной модификацией от умельцев. Большое количество файлов на данную тему находится в профильных ветках форума 4PDA. Перед установкой прошивки обязательно прочтите отзывы других пользователей. Скачивайте только стабильные и проверенные версии ОС. Без вирусов и багов.
Сбросится ли Гугл аккаунт
Да, настройки авторизации автоматически почистятся. Понадобится снова войти под своим логином и паролем, когда девайс загрузится первый раз после прошивки.
Реально ли прошить если не включается
В этом случае необходимо ориентироваться на сложность ситуации (поломки), на модель смартфона и версию рекавери. Рассмотрим несколько вариантов решения проблемы:
- Сломана материнская плата, встроенный АКБ поломан, девайс не подает признаков жизни. Тут нет вариантов. Только сервисный центр с заменой внутренностей. Чаще всего, такая операция сопоставима по цене с покупкой нового гаджета.
- Разбит дисплей, но основные функции в порядке. Открыт рут-доступ и включена «Отладка по USB». Такой девайс подлежит восстановлению и перепрошивке. Можно использовать обычное рекавери, с управлением через аппаратные клавиши. Шить через ПК. В некоторых случаях может потребоваться специальный программатор, чтобы накатить сброшенный загрузчик в раздел энергозависимой памяти.
- Рут-права выставлены, Экран и кнопки отвечают, но идет циклическая загрузка или глюки/подвисания. Решить проблемы можно бросив ошибку системы, и прошив гаджет удобным способом.
- Смартфон окирпичился после установки кастомной версии прошивки. В нем орудовал вирус, руткит или другое вредоносное ПО. Восстановление возможно, иногда частично, иногда – полностью.
Дополнительная видеоинструкция по оживлению мёртвого телефона:
Как восстановить ядро на Android в режиме аварийного MTK USB port:
Как установить ADB
Актуальную версию программной среды всегда можно найти на официальной странице разработчика. Зайдите на нее и отмотайте ползунок до нижней части экрана:
- Из раздела «Command line tools only» скачайте ZIP-архив, который подходит под разрядность вашей системы.
- Распакуйте его в корневой раздел системы на вашем компьютере.
Теперь можно пользоваться инструментами ADB прямо из командной строчки Windows.
Как зайти в меню Recovery
Чтобы перейти в системное меню Recovery, требуется зажать комбинацию клавиш на корпусе:
- Одновременно нажать на «громкость вниз» и кнопку «power». Это самая распространенная комбинация. Для некоторых моделей телефонов может использоваться иная последовательность.
- Дождитесь, пока дисплей телефона не потемнеет, и на нем появится построчное меню.
- Отожмите кнопки.
Для управления в данном меню используют клавиши «понижение/увеличения громкости» как навигационные. Кнопка «power» – подтверждение действия.
Как открыть раздел для разработчика
Раздел разработчика нужен для диагностики системы, и для внесения некоторых правок в настройки гаджета. Чтобы его активировать, сделайте следующее:
- Перейдите в «Настройки» девайса. Найдите пункт «О телефоне», войдите в него.
- Отыщите в списке раздел под названием «Номер сборки». У Xiaomi или Huawei данный пункт может называться «Версия EMUI» либо «Версия MIUI». Тапните по нему 7 раз. Должно появится сообщение «теперь вы разработчик».
- Вернитесь по меню на шаг назад. Если все сделано верно, то в нем появится пункт «Для разработчиков». Войдите в него, и активируйте одноименный пункт, передвинув ползунок в положение «вкл».
Здесь же есть более точечные настройки системы, включая «Отладка по USB», а также отчеты по работе некоторых модулей смартфона.
Показывает лежачий Андроид
Если в момент загрузки на экране появился лежачий зеленый человечек с восклицательным знаком, значит система словила мощную ошибку. Но ее можно исправить. В этом случае придется перезапустить телефон из системного меню рекавери.
Алгоритм действий:
- Нажмите и удерживайте кнопку «power» на смартфоне, пока на дисплее не появится человечек.
- Один раз нажмите по клавише «громкость вниз».
Если все сделано правильно, система сбросит ошибку и загрузится в режим Recovery.
Как разблокировать Bootloader
Бутлоадер может быть заблокирован с коробки. Не все производители дают право что-либо скачивать на свои девайсы. Введите команду: «fastboot OEM unlock», если собираетесь работать через fastboot. Открытые бутлоудеры «с коробки» установлены в девайсах от компании Google.
Как получить Root доступ
Права суперпользователя или root – это специальный режим, в котором пользователь может управлять тонкими настройками системы. Чтобы его включить, потребуется установить дополнительные приложения. Одни их самых популярных: Frame Root, KingRoot, а также iRoot.
Иногда приложения сбоят и вылетают. Попробуйте запустить его по новой.
Альтернативный способ получения рута: введение команды через ADB:
- Включите командную строку (Win+R). Программная среда ADB должна уже быть установленной на ПК.
- Введите команду: «adb root».
Будьте внимательны! Режим root открывает «двери» различному вредоносному ПО на телефоне.
Инструкции по моделям
Ниже будут представлены видеоинструкции для разных брендов смартфонов.
Samsung
Через ODIN:
Xiaomi
Huawei
Motorola
LG
Asus
Meizu
Sony
Dexp
Prestigio
Nokia
ZTE
Digma
HTC
Philips
Vertex
Список программ для прошивки
Оставим список программ для перепрошивки Андроид, с активной ссылкой на скачивание:
- ABD tools,
- Odin,
- SP FlashTool,
- Lenovo Downloader,
- KDZ Updater,
- LG Flash Tool,
- Sony PC Companion,
- MiFlashPro,
- ASUS Flash Tool,
- Qualcomm Flash Image Loader,
- QPST Flash Tool,
- Wileyfox Flash Tool,
- Qualcomm Smartphone Multi-Port Software Upgrade Tool,
- Smart Phone Upgrade Tool,
- FastbootFlasher,
- Firmware Factory Tool,
- Infinix Flash Tool.
Заключение
Прошивка смартфона не так сложна, как кажется на первый взгляд. Чтобы поменять операционную систему, потребуется сделать ряд операций:
- Обязательно создать резервную копию системы, и бэкап всей личной информации.
- Зарядить смартфон.
- Найти исправный, желательно – оригинальный USB-кабель.
- Держать в уме план отхода, если процесс установки Android пойдет не в то русло.
Стандартные способы прошивки: через ПК, с помощью инструментов SDK Android (на выбор ADB либо Fastboot); через кастомные Recovery (TWRP или CWN); воспользоваться программой ROM Manager. В большинстве случаев пользователю потребуются выставленные рут-права на смартфоне, и активный «режим отладки по USB».
Видео
Сегодня разберем обширную тему: как прошить телефон на Android. Каждый пользователь Андроид или iOs аппарата, хотя бы раз в жизни слышал о таком понятии как «перепрошивка». Обычно этот термин используют мастера сервисных центров, иногда продвинутые юзеры или айти-гики.
Делают для:
- Исправления ошибок разработчиков младших версий ПО,
- Если при проверке обновлений, система пишет что-то на подобии «новых версий ПО не найдено», хотя давно уже вышел 10 Андроид.
- Повышения безопасности данных пользователя,
- Изменения или улучшения програмных характеристик,
Но вот как это сделать правильно, тем более в домашних условиях, знает не каждый пользователь.
Перед вами универсальная инструкция для чайников на русском, и подходит для всех Android моделей: Alcatel, Asus, Lenovo, Meizu, Philips, Nokia, Oppo, Phillips, Prestigio, Sony Xperia, HTC, Samsung, Xiaomi (Redme), ZTE, BQ, Vertex, Micromax, Umidigi, Oukitel, Texet, Leagoo, Dexp, Doogie, Huawei (Honor), HomTom, китайских No-Name, продающихся под брендами Мегафон, Билайн, МТС и т.д. В том числе для планшетов, ТВ-приставок, автомобильных магнитол.
Содержание
- Для начала
- Резервная копия данных
- Качественный провод
- Полностью заряженный аккумулятор
- Вынуть СИМ и SD-карту
- Возможные проблемы
- Основные способы
- ADB
- Fastboot
- С помощью RECOVERY
- CWM Recovery
- TWRP Recovery
- С телефона
- FAQ
- Что такое прошивка
- Как найти прошивку под свою модель
- Сбрасывается ли Гугл аккаунт
- Реально ли прошить если не включается
- Как установить ADB
- Как зайти в меню Recovery
- Как открыть раздел для разработчика
- Включение отладки по USB
- Показывает лежачий Андроид с восклицательным знаком
- Как выйти из FastBoot
- Как разблокировать Bootloader
- Как получить Root доступ
- Как установить драйвера ADB и Fastboot под Windows
- Самые популярные команды ADB/Fastboot
- Как откатить на старую прошивку
- Меняется ли имей после прошивки телефона
- Инструкция по Flash Tool
- Примерная стоимость услуги
- Сколько загружаться Андроид после прошивки
- Инструкции по моделям
- Samsung
- Xiaomi
- Huawei
- Motorola
- LG
- Asus
- Meizu
- Sony
- Dexp
- Prestigio
- Nokia
- ZTE
- Digma
- Htc
- Philips
- Vertex
- Список программ для скачивания
- Заключение
- Видео
Для начала
В данной статье мы рассмотрим алгоритмы и методы прошивки Андроид техники. Обратимся к наиболее часто встречающимся вопросам, и попробуем избежать ошибок. Но для начала, разберемся с подготовительным этапом, чтобы процедура прошла успешно.
Резервная копия данных
Первое, что необходимо сделать – сохранить копию данных на внешнем носителе:
- Сохранить бэкап (слепок системы) на ПК или ноутбук. Это будет полный архив всех приложений, настроек ОС, дубликаты файлов владельца (фото, видео, документы, сохранения из игр, мессенджеров и прочее).
- Рекомендует отдельно от системного архива сохранить личные данные: фотографии, музыку, видео, документы и прочие файлы из внутренней памяти.
Сбросьте резервную копию на Google Drive, Yandex.Disc или в другой личный профиль, к которому есть привязка по синхронизации. Данные с флешки или SD-карты лучше перекинуть на съемный жесткий диск, компьютер или ноутбук.
Для создания резервной копии на Android воспользуйтесь:
- Titanium Backup (потребуются root-права),
- Супер резервного копирования,
- Резервное копирование — Backup,
- 7-Data Android Recovery,
- Super Backup SMS & Contacts.
Желательно устанавливать приложения именно с Google Play, а не со сторонних APK.
Более простой способ, создание резервной копии из режима рекавери на Андроид аппарате. Для этого не потребуется устанавливать какое-либо ПО, но придется потратиться на SD-карту.
Все действия производятся с мобильника:
- Войдите в системное меню рекавери (Recovery). Более подробную инструкцию о входе, чуть ниже в статье.
- Перейдите по строке backup and restore. В новом окне выберите пункт «Reserver».
- Подтвердите действия.
Навигация в системном меню Recovery осуществляется через аппаратные клавиши смартфона: громкость вниз/вверх. Подтверждение действия – кнопка вкл/выкл девайса.
Качественный провод
Это один из самых важных элементов. Стоит отметить, что процесс обновления (накатывания) новой ОС лучше делать именно через заводской USB-кабель. Некоторые аппараты могут обновляться по воздуху. Но лучше не рисковать, и перепрошивать гаджет по проводу.
Берите только оригинальный кабель! В крайнем случае можно использовать аналог, при условии, что он полностью идентичен заводскому аксессуару. Обычно это сертифицированная продукция, которую рекомендует сам завод-изготовитель как альтернативный вариант.
Какие USB-кабели не стоит использовать:
- китайские подделки и дешевые аналоги дешевле 50-100 рублей;
- погрызенные или пожеванные собакой, или кошкой;
- перебитые, разлохмаченные, надломленные, оплавленные, с залитой контактной группой;
- очень старые (возможен внутренний обрыв или перетирание медного проводника).
Запомните: любой провод с внешним дефектом может привести к поломке девайса во время прошивки. Такую неисправность очень сложно отремонтировать в домашних условиях!
Полностью заряженный аккумулятор
Заряд аккумулятора критичен при проведении прошивки.
Важно, чтобы аккумулятор был полностью заряжен. Если наблюдаются проблемы с АКБ, лучше сначала поменять или отремонтировать элемент.
Современные рекомендации для аккумуляторов: держать уровень заряда на 20%-80% от заявленного объема для Li-Ion/Li-Pol батарей. Для столь ответственной процедуры, можно сделать исключение, и дожать уровень заряда до 100%.
Аккумулятор должен быть не только полностью заряженным, но и работоспособным, без быстрых просадок в емкости. Иначе батарейка сядет во время процесса обновления, и вы получите «кирпич» с электронной начинкой.
Еще один совет – питание ПК или ноутбука. «Накачивание» новой версии ПО смартфона, это не быстрое дело, может занимать от 10 до 50 минут. Поэтому рекомендуем перестраховаться со всех сторон.
Для стационарного компьютера стоит использовать ИБП (источник бесперебойного питания), чтобы не остаться без электричества в самый неподходящий момент.
Вынуть СИМ и SD-карту
Некоторые версии прошивок могут «не подружиться» в установленной симкой или флешкой. Это ограничение касается как оригинальных, так и кастомных обновлений ОС. Кроме этого, в процессе формативарония памяти, SD-карта может быть отформатирована. Для более безопасной процедуры обновления лучше извлечь лоток с СИМ-картой и флешкой.
Возможные проблемы
- Самая страшная, и, пожалуй, вероятная проблема во время прошивки – это «окирпичивание» гаджета. Смартфон перестает работать от слова «совсем». Он не включается и в принципе не реагирует на какие-либо манипуляции. Починить девайс можно, но это займет время. В некоторых случаях, для восстановления работоспособности после неудачных манипуляций, потребуется помощь мастера из сервисного центра.
- Менее опасная ситуация – циклическая загрузка. Когда девайс пытается стартануть, но не может этого сделать: доходит до стадии демонстрации логотипа, после чего снова перезагружается, и так цикл за циклом. Исправимая ситуация, но требует времени и умений.
- Самое простое – это отключение определенного функционала на аппарате. Например, отваливается чип Wi-Fi либо пропадает звук, начинаем мерцать дисплей, не регилируется подсветка и прочее. Обычно такие трудности встречаются после «наката» кастомных прошивок.
- Есть еще одна косвенная проблема, как только получены root-права, гаджет автоматически снимется с гарантийного обслуживания.
Риски для владельцев Xiaomi. Наблюдается при переходе с китайских (China ROM) на глобальные (Global ROM). Реже при смене стабильной версии на бета-версию и наоборот. Кроме этого, осложнит жизнь:
- На авторизованный Mi аккаунт (обязательно изучите инструкцию здесь),
- Заблокированный загрузчик,
- защита от отката на предыдущую версию ПО.
Основные способы
Существует несколько основных способов, при помощи которых можно обновить операционную систему. Одни подразумевают использование специального ПО и ПК, другие позволяют прошить девайс напрямую, из самого смартфона. Советуем использовать именно проводной способ, как самый безопасный.
ADB
ADB (Android Debug Bridge Utility) – это утилита-отладчик под ПК, для перепрошивки и изменения множества настроек Андроид. Для корректоной работы потребуется USB-кабель, и доступ в командную строку Windows с правами администратора.
Заранее скачайте архив с прошивкой формата ZIP (как выбрать версию, читайте чуть ниже). Стоит брать только проверенные варианты: с официальных сайтов производителей или которые устанавливали другие пользователи на аналогичные модели смартфонов.
Инструкция по перепровшивке:
- Скачайте и загрузите комплект разработчика Java Development Kit с официального сайта. Выбирайте версию JDK, которая соответствует разрядности операционной системе (x86 — для древних компов или x64 — для современных) на ПК или ноутбуке.
- Подключите смартфон к ПК с установленной утилитой ADB. Проверьте наличие ADB драйверов на ПК. Если их нет либо они установлены некорректно, переустановите их вручную. Драйвера ищут на официальных сайтах компаний брендов, которые выпустили технику. Также можно воспользоваться альтернативным установщиком драйверов.
- Включите «отладку по USB» через активацию режима для разработчика, и открыть root-права. Инструкция чуть ниже в статье.
- Проверьте видимость утилиты для смартфона, разрешите авторизацию. В папке с установленной программой ADB нажмите одновременно правую клавишу мыши и кнопку «shift». Выберите «открыть окно команд», либо «Открыть окно PowerShell здесь» (для версии Win 10). Теперь введите «adb» и нажмите enter. Утилита запустится через командную строку.
- Проверьте видимость гаджета, а также его авторизацию. Прописываем команду «adb devices». Телефон покажет окно для авторизации. Подтвердите команду через «ок».
- Загрузите ZIP архив в папку с утилитой.
- Войдите в командную строку (Win+R), после чего введите команду: «cd». Перетяните за пиктограмму папки (в поле ввода пути до директории, с левой стороны) путь до указанного места размещения АDB прямо в командную строку.
- Переведите телефон в режим рекавери. Это можно сделать при помощи ввода команды: «adb reboot recovery», либо воспользоваться аппаратными клавишами.
- Из меню рекавери на телефоне доберитесь до пункта «apply update from ADB» и подтвердите действие через кнопку блокировки. Таким образом вы запускаете команду загрузчика ADB sideload.
- Перейдите обратно в командную строку, и пропишите в ней: «adb sideload». Зажмите ZIP архив левой клавишей мышки, и потяните его в поле с командной строкой. В нем пропишется путь до указанного архива. Нажмите «enter».
Утилита покажет процесс загрузки данных из сети, после чего начнется установка операционной системы в автоматическом режиме. Важно: все указанные команды вводят без кавычек.
Fastboot
Фастбут – это утилита для тонкой настройки Андроид системы. Идет в комплекте с пакетом разработчика SDK, скачивается равно тем же способом, что и ADB. Распаковывают единым архивом вместе с отладчиком.
Проще говоря Fastboot – это режим работы сотового, в котором гаджет виден для ПК не как флешка, а как рабочий терминал. В таком состоянии можно делать манипуляции с телефоном на низком программном уровне. То есть, этот режим подходит для разработчиков и людей, владеющих кодом.
Обычно через прошивку данным методом, заменяют или устанавливают отдельные файлы-образы формата «img». Их берут для каждого раздела ОС отдельно. Не рекомендуем использовать данный метод, если вы не уверены в собственных силах!
Инструкция:
- Запустите режим fastboot.
- Войдите в командную строку (Win+R), после чего пропишите поочередно команды: «cd /» (нажать enter), после чего «cd adb».
- Подключите мобильник к ПК при помощи USB-кабеля.
- Теперь переведите сотовый в режим bootloader. Для этого введите команду: «adb reboot bootloader». Иногда требуется разблокировка бутлоадера. Об этом читайте ниже в статье.
- Проверьте, видит ли ПК смартфон. Введите команду: «fastboot devices». Если все верно, то в командной строке отобразится модель гаджета.
После этих действий можно преступать к перепрошивке. Обычно телефон шьют по разделам, либо заливают один полноценный файл. Каждый раздел сначала форматируют, после чего заливают образ в формате «img». Команды для удаления/установки образа:
- кеш (Cache): «fastboot erase cache/ fastboot flash cache name.img»;
- дата (Data/UserData): «fastboot erase userdata/fastboot flash userdata name.img»;
- систем (System): «fastboot erase system/fastboot flash system name.img»;
- рекавери (Recovery): «fastboot erase recovery/ fastboot flash recovery name.img».
Сначала выполняют первые команды, потом поэтапно заливают образы (идут через слэш «/»). Вместо «name» используют реальные названия файлов img.
Важно соблюдать буквенный регистр при написании имени прошивки, иначе система выдаст ошибку!
Еще одна команда позволяет залить ОС с одного zip файла: «fastboot update name.zip». Перед прошивкой системы через фастбут, скачайте все образы обновлений (.img или .zip) в папку с ранее установленной утилитой.
С помощью RECOVERY
Рекавери – это системное меню, с набором определенных подпрограмм, которые позволяют настроить ПО на «железном» уровне, можно сравнить с системой BIOS на ПК. Обычно в Андроид аппаратах стоит стоковое рекавери, не всегда удобное в пользовании. Для расширения функционала, пользователи устанавливают кастомные версии, такие как:
- CWM,
- TWRP Recovery.
Через эти загрузчики можно прошить телефон. Предполагается, что на гаджете уже стоит одна из версий указанных рекавери.
CWM Recovery
CWM (ClockWorkMod) – это модифицированное рекавери. По интерфейсу схожа со многими стоковыми Recovery, но с большим функционалом.
Алгоритм обновления для CWM заргрузчика:
- Подключить смартфон к ПК или ноутбуку в режиме «Передача данных» (MTP).
- Файл .zip переместить в корневой раздел гаджета, или на SD-карту.
- Перевести телефон в режим рекавери.
- Найдите в основном меню пункт «install zip».
- Выберите файл прошивки из списка, и установите обновление.
Управление в CWM осуществляется также, как и в стоковой версии рекавери – через аппаратные кнопки на корпусе.
TWRP Recovery
TWRP (Team Win Recovery Project), еще один вариант рекавери. В отличие от стоковых программ и CWM, в данной версии более удобная навигация через сенсор. Весь функционал выведен в виде плитки на рабочий стол. Подтверждение действия идет через свайп в правую сторону ползунка в нижней части.
Алгоритм прошивки через TWRP:
- Подключить смартфон к ПК или ноутбуку в режиме «Передача данных» (MTP).
- Файл zip переместить в корневой раздел гаджета, или на SD-карту.
- Перевести в режим Recovery.
- В открывшемся меню тапнуть по «Wipe», после чего выбрать «Advanced Wipe». Отметить пункты: «Cache», «Internal Storage», «Data», «System», «Dalvik Cache». Подтвердить действие свайпом. Память гаджета полностью очистится.
- Вернуться на шаг назад и нажать «Reboot recovery».
- В основном меню рекавери нажать на кнопку «Install».
- Выбрать файл одноименный zip, и подтвердить действие свайпом.
- Когда процесс закончится, нажать на кнопку «Wipe cache/delvik», после чего «Reboot system».
Процедура загрузки ПО никак не демонстрируется на экране. Пользователь узнает о результате процедуры только после перезагрузки смартфона в обычном режиме. Для некоторых гаджетов нужно предварительно разблокировать бутлоадер (инструкция внизу).
С телефона
Самый простой способ – это использование специального приложения для прошивки. Одним из самых популярных ПО на данный момент является программа ROM Manager. Приложение разработано создателями CWM Recovery. Скачать программу можно на официальной странице в Play Market.
Перед началом работы потребуется получить root-права, и установить CWM Recovery на свой смартфон. В противном случае программа не запустится. Также на SD-карте телефона уже должна находится архив в формате zip. Ее можно скинуть заранее через адаптер или USB-кабель с компьютера.
Алгоритм работы:
- Устанавливаете приложение, выставляя все разрешения, которое оно будет требовать.
- В основном окне программы тапаем по «Установить ROM c карты».
- Указываем путь к файлу прошивки и подтверждаем действие.
Прошивка проходит в автоматическом режиме. Если все сделано правильно, смартфон перезагрузится и запустится с обновленной ОС. В бесплатной версии приложения, пользователь сам ищет и выбирает файл. В полной редакции можно нажать на кнопку «Download ROM» и программа загрузит безопасную и проверенную версию обновлений под вашу модель.
FAQ
В данном разделе мы рассмотрим все вопросы заданные в комментариях, а также небольшие инструкции, которые непонятны пользователям.
Что такое прошивка
Прошивка – это, по сути, операционная система в архиве. Установочный файл почти всегда выкладывается в форматах *.zip или *.img.
ПО может представлять:
- «Голый» андроид, без дополнительных надстроек,
- оболочку по типу MIUI (Xiaomi) или EMUI (Huawei),
- кастомную версию – самостоятельную разработку продвинутых пользователей или команды энтузиастов.
Цель новой версии – обновления безопасности системы либо ее усовершенствование на программном уровне. Иногда обновление позволяет немного разогнать «железную» часть смартфона, подкручивая характеристики. Но добавить больше оперативной памяти или сделать намного мощнее процессор, не выйдет. Для этого придется разбирать корпус и перепаивать чипы на материнской плате. По факту, проще новый аппарат.
Как найти прошивку под свою модель
Самый надежный источник – это сайт завода изготовителя, но далеко не все предоставлют возможность скачивания архива прошивок. На этих ресурсах размещаются стабильные сборки, которые не навредят вашему девайсу. Например, Samsung разрешает только обновлять, но не устанавливать с нуля. Для этого инженеры выложили утилиты FOTA (для мобильников, без использования ПК), и Smart Switch – для компьютера на Виндовс.
Поэтому, для поиска, рекомендуем пользоваться форумом 4PDA, можно скачать, как кастомную версию операционной системы, так и официальную. Но обязательно читайте отзывы людей, чтобы не нарваться на внедренные в Андроид вирусы и руткиты.
Сбрасывается ли Гугл аккаунт
Да. Аккаунт автоматически удалится со старой версии операционной системы. После переустановки ПО, потребуется ввести пароль и логин по новой.
Реально ли прошить если не включается
Все зависит от конкретной модели гаджета, и установленного рекавери. Если мобильник мертв или не включается, возможен такие исход:
- Нет, не возможно. Если телефон не включается из-за серьёзной физической поломки. Например, из-за проблемы с АКБ или материнской платы.
- Возможно. Если телефон с разбитым дисплеем, но основной функционал работает и на телефоне выставлен режим разработчика, а также есть доступ к root-правам. Возможно потребуется фирменный программатор для заливки полетевшего загрузчика в раздел энергонезависимой памяти.
- Да. Если смартфон завис на загрузке, циклически перезагружается, не адекватно ведет себя, глючит. Либо автоматом ушел в режим фастбут. Экран и кнопки рабочие. При этом должны быть активны рут-права.
- Частично. Если аппарат умер после обновления, установки подозрительных программ «со стороны», дейсвия вирусов, рекламных руткитов, вымогателей.
Вот несколько видеоинструкций как «оживить кирпич»:
Восстановление ядра Андроид на аварийном MTK USB port
Как установить ADB
Свежую версию программы ADB (Отладочный мост Android) в комплекте SDK Android скачивают с официального сайта разработчика Google:
- На данной странице нужно отмотать содержимое вниз, и скачать ZIP архив с раздела «Command line tools only» под вашу операционную систему.
- Распаковать скачанную папку в корневой раздел ПК.
Теперь функции Android Debug Bridge доступны из командной строки:
- Просматривать системные логи.
- Копировать файлы с/на аппарат.
- Устанавливать/Удалять приложения.
- Удалять (очищать) раздел data.
- Перезаписывать раздел data.
- Осуществлять различные скрипты управления.
- Управлять некоторыми сетевыми параметрами.
Как зайти в меню Recovery
Для входа в рекавери используют механические кнопки:
- Зажмите клавиши громкость вниз и кнопку питания на корпусе. Комбинации клавиш могут отличаться на разных моделях смартфонов. Точные сочетания смотрите на тематических форумах.
- Как только появится темный экран со строчками, отожмите кнопки.
Это и есть системное меню Recovery. Управление в нем идет через аппаратные клавиши громкости. Подтверждение команды – кнопка вкл/выкл гаджета.
Рекавери можно вызвать через ADB, прописав команду: «adb reboot recovery».
Как открыть раздел для разработчика
Раздел разработчика – это снятие части программных ограничений. Он появляется при выполнении ряда действий в операционной системе:
- Откройте «настройки» телефона. Зайдите в пункт «О телефоне».
- Отмотайте список вниз до пункта «Номер сборки», на фирменных оболочках пункт меню может называться, например: «Версия EMUI» (телефоны Huawei), «Версия MIUI» (телефоны Xiaomi).
- Тапните по самому цифровому номеру более 6 раз. Должно появится сообщение, что «вы стали разработчиком».
- Вернитесь в основное меню настроек. Там должен появится пункт «Для разработчиков».
В данном пункте есть более точные настройки системы, например, режим отладки, и расширенные отчеты по работе модулей.
В некоторых случаях, пункт появляется в настройках, но его придется принудительно активировать через ползунок.
Включение отладки по USB
Отладка по УСБ – это особый режим работы смартфона, необходимый при прошивке гаджета через кабель. Включается в пункте «Для разработчиков», активацией опцией «Отладка по USB».
Пошаговая видеоинструкция:
Показывает лежачий Андроид с восклицательным знаком
Если при входе в Recovery вы увидели лежачего робота, на пузе которого красуется восклицательный знак, не стоит волноваться. Система дала сбой, но это поправимо.
Для перезапуска рекавери:
- Зажмите кнопку включения смартфона. Это нужно сделать, как только появится лежачий робот на дисплее.
- Дополнительно нажмите один раз клавишу громкости вниз.
Система сбросит ошибку и повторно загрузит меню Recovery.
Как выйти из FastBoot
Режим фастбут на мобильнике сбрасывают при помощи длительного зажатия (на протяжении 20 секунд) кнопки включения. Как только пропадет заставка с надписью «fastboot», отжать клавишу.
Как разблокировать Bootloader
Не все телефоны поставляются с открытым bootloader. А без его разблокировки невозможно работать с утилитой fastboot. Открытый загрузчик есть только в смартфонах от компании Google: Pixel, Nexus. Для снятия ограничений с бутлоадера, введите команду: «fastboot OEM unlock».
Как получить Root доступ
Рут-права, это активация суперпользователя на телефоне. Такой уровень доступа позволяет делать с гаджетом практически любые манипуляции на программном уровне.
Для получения root-прав:
- Установите на смартфон программу frame root. Ее можно скачать с официальной страницы разработчика. Внимание, программа устанавливается с APK файла. Нужно заранее выставить разрешение на установку приложений от неизвестных разработчиков в системе Android.
- После установки приложения, откройте его. Выберите метод управления root-правами в выпадающем окошке: «SuperSU».
- Выберите один из трех методов получения прав суперпользователь (Boromir, Faramir, Barahir). Для каждой отдельно взятой модели смартфона подойдет свой способ.
- Если появляется подсказка, что устройство успешно рутировано, перезапустите гаджет.
Иногда приложение вылетает, в этом ничего страшного нет. Запустите по новой и попробуйте получить рут-права другим методом. Также права суперпользователя можно получить из ADB. Для этого введите команду: «adb root».
Как установить драйвера ADB и Fastboot под Windows
Установка драйвера ADB и Fastboot под Windows не составляет труда, главное следовать инструкции:
Самые популярные команды ADB/Fastboot
Как откатить на старую прошивку
Подробная видеоинструкция как откатить с Android 10 на 9
Конкретно для Samsung
Меняется ли имей после прошивки телефона
Зависит от версии загрузчика. При заводском recovery, IMEI не изменяется, при кастомном (CWM или TWRP) возможно. Полее подробно здесь:
Инструкция по Flash Tool
Программа SP Flash Tool предназначена исключительно для техники на MTK процессорах.
Примерная стоимость услуги
Стоимость сильно зависит от региона, где-то можно найти спеца за 1000, а кое-кто не согласится и за 5000 рублей. В средней руки сервисном центре, выкатят ценник в 2000-3000 рублей.
Сколько загружаться Андроид после прошивки
Загрузка Android после обновления версии ПО занимает от 3 до 20 минут, в зависимости от скорости процессора и установленного объема оперативной памяти.
Инструкции по моделям
Samsung
Через ODIN:
Xiaomi
Huawei
Motorola
LG
Asus
Meizu
Sony
Dexp
Prestigio
Nokia
ZTE
Digma
Htc
Philips
Vertex
Список программ для скачивания
Оставлю список программ для перепрошивки Андроид, с активной ссылкой на скачивание:
- ABD tools,
- Odin,
- SP FlashTool,
- Lenovo Downloader,
- KDZ Updater,
- LG Flash Tool,
- Sony PC Companion,
- MiFlashPro,
- ASUS Flash Tool,
- Qualcomm Flash Image Loader,
- QPST Flash Tool,
- Wileyfox Flash Tool,
- Qualcomm Smartphone Multi-Port Software Upgrade Tool,
- Smart Phone Upgrade Tool,
- FastbootFlasher,
- Firmware Factory Tool,
- Infinix Flash Tool.
Заключение
Итак, мы выяснили как прошить телефон. Операция хотя и требует тщательной подготовки, не так сложна как кажется. Повторим основные моменты еще раз:
- В начале делаем резервную копию,
- полностью заряжаем смартфон,
- проверяем USB-кабель, вытаскиваем сим и SD-карту,
- готовимся к последствиям неправильной перепрошивки.
Основные способы обновления ОС: через компьютер, инструментами SDK Android (ADB или Fastboot); с помощью сторонних рекавери: CWN или TWRP. Либо воспользоваться приложением ROM Manager. Практически во всех случаях пользователю потребуется получения root-прав, а также включение отладки по USB.
Видео
Если ваш телефон начал тормозить, работать со сбоями или выявлять другие причины неполадок, необходимо исправить ошибки в его работе. И установка новой прошивки телефона является довольно распространённым и эффективным способом решения проблем с быстродействием. Очень часто применяется на неофициальных версиях Android в китайских телефонах.
Содержание
- Что такое прошивка телефона
- Видео: как правильно выбрать прошивку
- Обязательная информация перед прошивкой
- Подготовка к прошивке телефона или планшета Android
- Шнур для соединения телефона с компьютером
- Установление программы Flash Tool
- Установление драйверов
- Создание резервной копии текущей прошивки
- Видео: как создать резервную копию и восстановить приложения на Android
- Установка прошивки через Flash Tool
- Видео: прошивка телефона android через Flash Tool
- Если телефон после прошивки не включается
- Как «слить» свою прошивку через Flash Tool
- Видео: backup прошивки через программу FlashTool
- Как ещё можно прошить телефон
Что такое прошивка телефона
Ваш телефон, как и любое другое техническое устройство, имеет операционную систему. Без неё использование аппарата становится невозможным, ведь она требуется устройству, чтобы принимать и обрабатывать команды от пользователя. И именно переустановка или обновление операционной системы телефона и называется «прошивкой».
Прошивать же телефон стоит тогда, когда вы либо хотите получить доступ к недокументированным возможностям устройства, которые не поддерживаются вашей текущей прошивкой, либо имеете проблемы с текущей версией прошивки и хотите обновить или заменить её.
Условно можно разделить прошивку на «стоковую», то есть официальную, и «кастомную», то есть пользовательскую.

Их основное отличие в том, что официальная прошивка теоретически является более надёжной, так как производится большой компанией, где проводятся внутренние тестирования. В то время как пользовательская прошивка может навредить вашему устройству из-за допущенных ошибок разработчиков и считается более ненадёжной по этой причине. Тем не менее пользовательские прошивки очень популярны, так как зачастую их можно подобрать «под себя», настроив возможности телефона так, как хочется.
Видео: как правильно выбрать прошивку
Обязательная информация перед прошивкой
Есть ряд моментов, которые необходимо обозначить перед тем, как совершать прошивку телефона:
- прошивка телефона может привести ваше устройство к поломке. Если вы не уверены в своих действиях или какие-то пункты этой статьи вызывают у вас затруднения, лучше не рискуйте и доверьте проведение прошивки тому, кто разбирается в этом вопросе. Разумеется, в большинстве случаев всё пройдёт хорошо, и даже в случае поломки устройства есть шанс его восстановить, но тем не менее пользователь должен осознавать возможность поломки;
- перед проведением прошивки необходимо полностью зарядить устройство;
- во время прошивки ни в коем случае нельзя отсоединять телефон или выключать устройство, с которого вы проводите прошивку. Любое внештатное прекращение прошивки до её окончания может сломать телефон. Лучше даже не брать его в руки вовсе;
- перед прошивкой стоит на всякий случай сохранить все файлы и контакты с вашего телефона, т. к. имеется шанс их потери;
- убедитесь в том, что устанавливаемая версия прошивки является надёжной. Если это пользовательская прошивка, ознакомьтесь с комментариями к ней. Не устанавливайте прошивки из сомнительных источников;
- прошивка телефона является поводом отказать вам в гарантийном обслуживании. Но если вы перед обращением в сервисный центр вернёте прошивку по умолчанию, никто не узнает о том, что вы прошивали телефон.
Подготовка к прошивке телефона или планшета Android
Для проведения прошивки вам понадобится установить необходимое оборудование и найти USB-шнур.
Шнур для соединения телефона с компьютером
Если вы собрались устанавливать прошивку с компьютера, вам, разумеется, понадобится соединить телефон с ним. Шнур, который используется для соединения, должен идти в комплекте с телефоном.

Установление программы Flash Tool
Программа Flash Tool — это программа, с помощью которой проводится прошивка телефона, сделанного в Китае. Она может прошивать устройства множества моделей на базе процессора MTK (MediaTek).
Скачать её из интернета легко. Достаточно просто вбить в поисковике название, и, перейдя на сайт (лучше всего выбирать проверенные источники), скачать архивом и распаковать на диск C.
Установление драйверов
Драйвер — программное обеспечение, с помощью которого Windows получает доступ к управлению различными устройствами. Он необходим для установки прошивки на телефон.
Для каждого телефона используется свой файл и вам необходимо найти и скачать подходящий или установить его вместе с пакетом драйверов. На самом деле, всё необходимое для подключения уже имеется в системе компьютера, но без необходимого файла именно для вашего устройства толку от этого не будет.
Создание резервной копии текущей прошивки
На случай ошибки во время прошивки нужно сделать копию системы, на которую потом сможем откатиться (вернуться). Для этого нам понадобится приложение ROM Manager, установленное на ваш телефон. Также необходимы root-права. После установки и запуска программы сделайте следующее:
- В основном меню программы выберите опцию Recovery Setup.
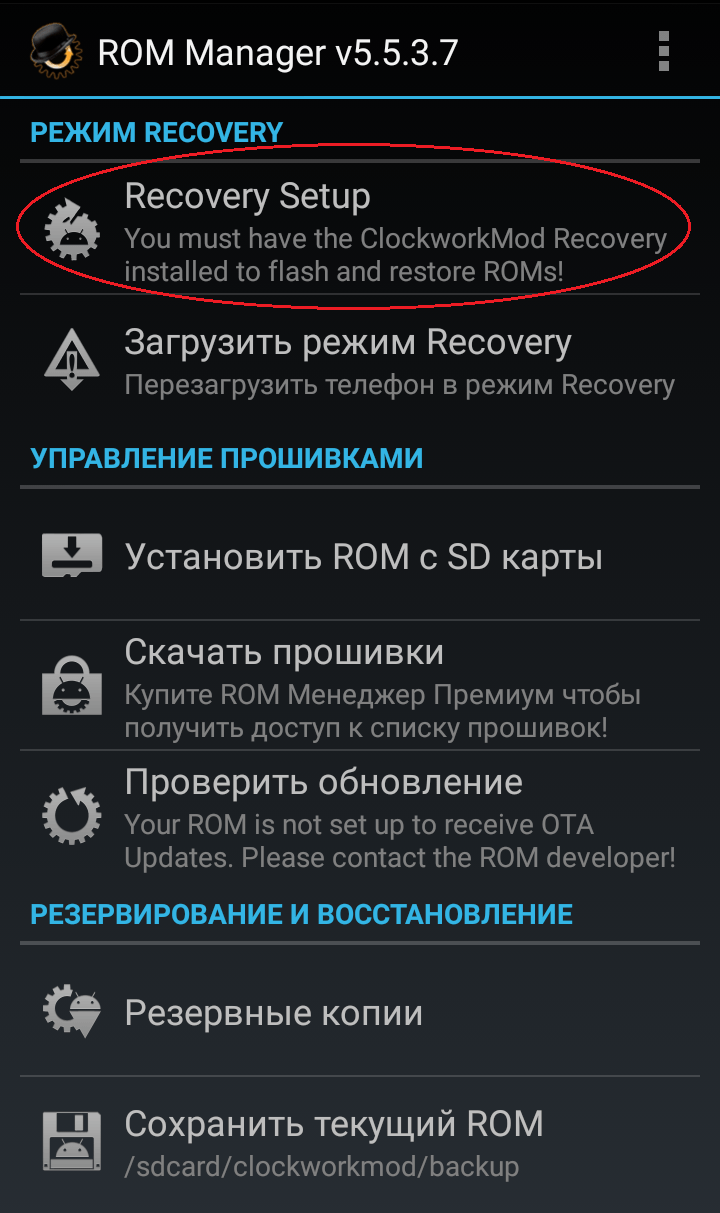
В меню программы ROM Manager выберите Recovery Setup - В появившемся экране выберите самый верхний пункт.
- Будет проведён поиск модулей для вашего устройства. Если они не будут обнаружены, нажмите «Да» и выберите нижнюю опцию. А если модули вашего устройства обнаружены, то выберите их.
- Дождитесь окончания установки выбранного модуля.
- Далее сохраните текущую прошивку.
- После завершения долгого процесса сохранения копия для отката будет создана. Чтобы в дальнейшем вернуться на неё, выберите пункт «Резервные копии» из меню программы.
Видео: как создать резервную копию и восстановить приложения на Android
Теперь, когда все необходимые действия сделаны и даже создана резервная копия на случай непредвиденных ситуаций, можно перейти непосредственно к установке прошивки через Flash Tool.
- Установите программу Flash Tool, которую вы предварительно скачали, а затем запустите её.
- Нажмите кнопку Scatter Loading и укажите путь к файлу в папке с прошивкой.
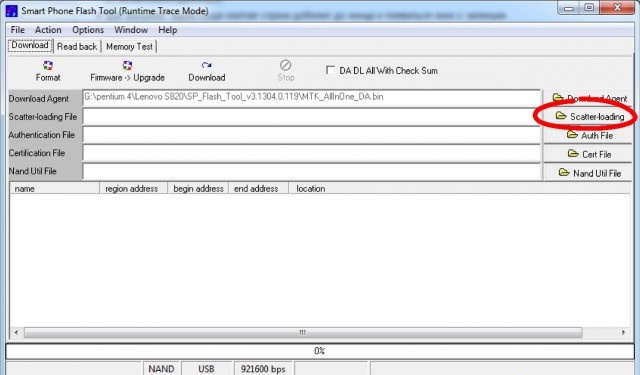
Нажимаем клавишу Scatter-loading - Выключите предварительную загрузку в программе (Preloader).
- До подключения вашего телефона нажмите на Download.
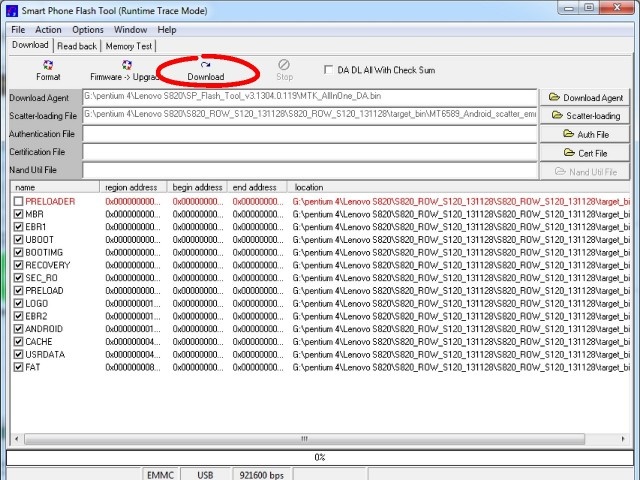
Нажмите клавишу Download до того, как подсоедините телефон через шнур к компьютеру - Только теперь подключите выключенный и полностью заряженный телефона к компьютеру.
- Прошивка начнётся автоматически. Дождитесь её окончания и появления зелёного круга.
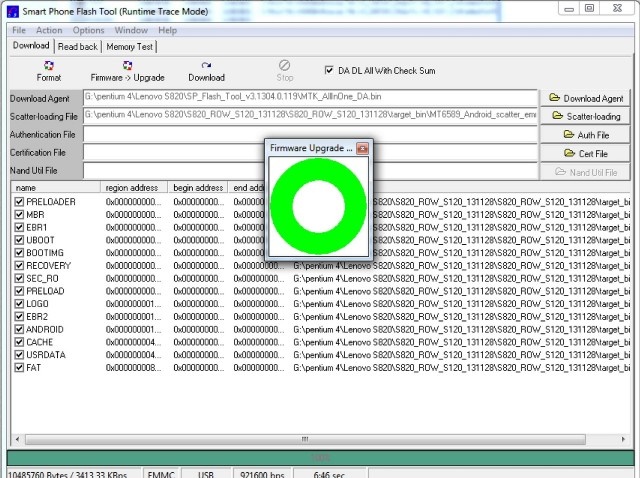
В момент окончания прошивки появится зеленый круг - Отключите телефон от компьютера, включите его и проверьте работоспособность.
Это всё, что необходимо для прошивки телефона. Внимательно следуйте этим пунктам и у вас не возникнет никаких проблем.
Видео: прошивка телефона android через Flash Tool
Если телефон после прошивки не включается
Первое включения после установки новой прошивки может занимать довольно длительное время. Но если ваш телефон не включается вовсе, на то может быть две основных причины: вы прервали связь телефона с компьютером во время прошивки или же скачали повреждённый файл прошивки.
Так как нам понадобится нормальная, неповрежденная прошивка — лучше на всякий случай загрузить её из интернета заново.
Затем нужно сделать следующее:
- Распакуйте заново скачанную прошивку в корень диска C (C:). Скачайте новый preloader.
- Зайдите в папку прошивки папку target.bin, теперь в ней нужно заменить родной файл preloader на тот, что был скачан в пункте 2.
- В этой же папке target.bin удалите файл checksum.ini.
- Далее запустите программу Flashtool, в большинстве случаев она запакована в тот же архив, что и прошивка.
- Поставьте галочку напротив DA DL All With Check Sum.
- Укажите путь к скатер-файлу (файлу, с помощью которого производится разбивка на разделы), а потом нажмите кнопку Firmware Upgrade.
- Вытащите из телефона батарейку и подключите его к компьютеру.
- Дождитесь окончания процесса прошивания.
Таким образом можно попытаться «вернуть к жизни» свой телефон. Если же это не помогло, помочь смогут только профессионалы в сервисном центре.

Вы можете сделать backup (дублирование) прошивки через Flash Tool для того, чтобы затем провести её установку на другое устройство. Делается это путём следующих манипуляций:
- Установите драйверы виртуального COM порта для кабеля USB. В данном случае рассмотрены Prolific USB-to-Serial Comm Port (установлены на COM5).
- Скачайте версию FlashTool_v3.908.0 или новее. Распакуйте и запустите.
- Нажмите кнопку Download Agent и выберите файл из каталога проги MTK_AllInOne_DA.bin.
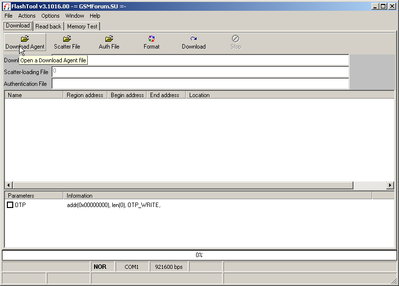
Нажимаем кнопку Download Agent вверху окна - Зайдите в меню Options и настройте Baudrate — выберите для USB-кабеля 460800, для COM-кабеля 115200.
- В пункте COM Port выберите ком-порт, на который установились драйвера. Узнать номер порта можно так: «Компьютер» — «Свойства» (правой кнопкой) — «Оборудования» — «Диспетчер устройств».
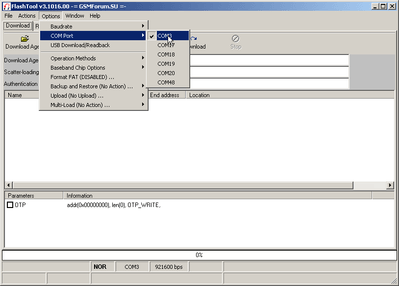
Указываем ком-порт, который можно узнать из «Диспетчера устройств» - В пункте Operation Method выберите NFB. Остальные поля не трогайте.
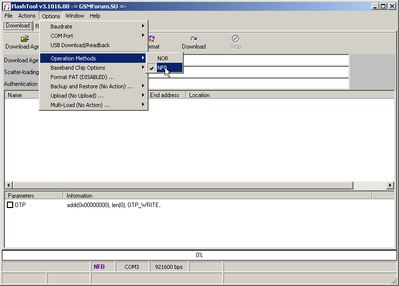
В пункте Operation Method выбираем NFB - Перейдите на закладку Read back, нажмите кнопку Add.
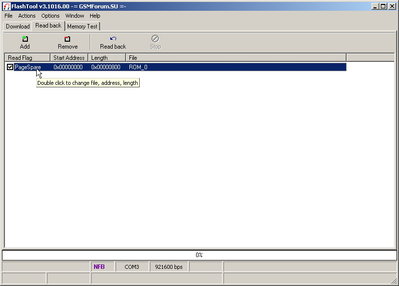
Нажимаем закладку Read back - Кликните на ней два раза и в появившемся окне укажите файл с бэкапом прошивки и нажмите кнопку «Сохранить». Появляется окно, в последнем поле которого введите размер флешки 0х04000000, если хотите дублировать 64 Мбайт и 0х08000000 для 128 Мбайт.
- Нажмите ОК, ничего больше не меняя. Нужно при дублировании прошивки выбрать пункт Read Page + Spare. Тогда из «слитой» (дублированной) прошивки с помощью специальных программ можно будет в автоматическом режиме сделать возврат к предыдущей версии для дальнейшей прошивки телефона в случае, если такая необходимость возникнет. Использование этого режима позволит программам обнаружить в прошивке нечитаемые сектора дисков и автоматически удалить эти области.
- Если вы хотите просмотреть «слитую» прошивку, программами FFME, MTK-RES V1.3 можно увидеть и править картинки, музыку, язык. Для этого при «слитии» прошивки нужно выбрать пункт Read Page Only.
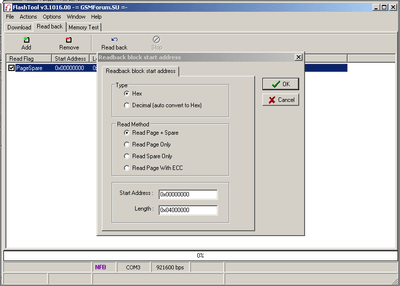
В появившемся окне нужно задать настройки «слива» прошивки - Теперь выключите телефон и подсоедините к нему кабель.
- Зайдите в меню Action и выберите Read back или одноимённую кнопку в закладке Read back. Теперь нажмите кнопку включения питания на телефоне и подождите, пока снизу не начнёт бежать красная полоса. На некоторых аппаратах удерживать кнопку нужно довольно долго.
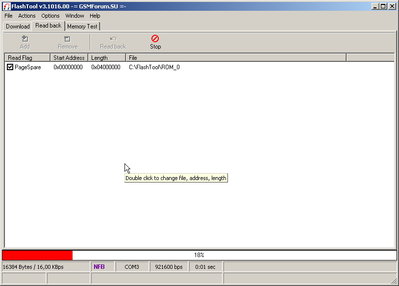
Красная полоса растёт при нажатии кнопки включения - Внизу окна появилась синяя полоса, значит, дублирование прошивки началось. Если курсором навести внизу окна на модель процессора, выскочит окно с подробной информацией о флешке.
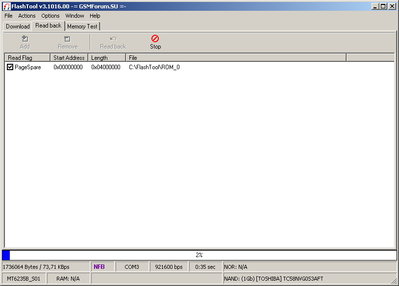
Синяя полоса с процентами растёт во время процесса «сливания» прошивки - Когда проценты внизу окна дойдут до 100%, backup прошивки будет выполнен.
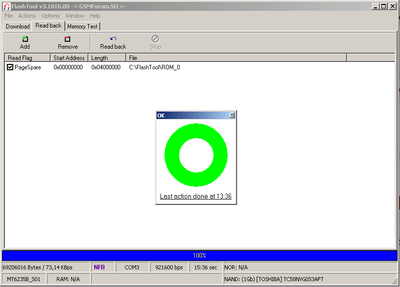
Появится зелёный круг, если процесс успешно завершён
Видео: backup прошивки через программу FlashTool
Как ещё можно прошить телефон
Есть разные способы проведения прошивки телефона. Кратко можно разделить их на следующие типы:
- обновление по Wi-Fi — официальные обновления и прошивки без проблем устанавливаются по интернету с использованием беспроводной связи;
- обновление через программы — кроме Flash Tool, есть и другие программы для установки прошивки. Это могут быть как программы, предназначенные для конкретных моделей телефона, так и для разного типа оборудования. Для примера можно назвать программы Odin, KIES Samsung, RockChip Batch Tool;
- обновление прошивки через Recovery — подобный способ установки прошивки предназначен для самых опытных пользователей. Он не требует от вас компьютера, но при этом этот способ намного сложнее, чем с использованием программ для прошивки. Также понадобятся Root-права на ваш телефон.
Самый простой способ прошивки телефона — с помощью программы Flash Tool. Также существует множество других методов, с использованием root-прав и без них. Если же возникают проблемы и решить их своими силами не представляется возможным, нужно обратиться в сервисный центр.
Операционная система «Андроид» включает в себя комплект драйверов, создающих возможность телефону работать в режиме миниатюрного компьютера. Но чем сложнее техника, тем более она подвержена риску выхода из строя, телефон также иногда отказывает, в том числе, и по причине неисправности ОС.
Столкнувшись с такой проблемой, не стоит тут же идти в магазин за новым гаджетом или обращаться в сервис. Стоит попытаться определить источник неисправности и, в случае необходимости, перепрошить телефон, используя ПК самостоятельно.
Содержание:
- Что такое «прошивка» и «перепрошивка» телефона?
- Варианты прошивки
- Обновляем программы
- Замена прошивки телефона при помощи компьютера
- Где взять программы для перепрошивки
- Подготовка к перепрошивке
- Создание резервной копии Андроид
- Копирование данных
- Прошивка
- Видео
Что такое «прошивка» и «перепрошивка» телефона?
Прошивка смартфона – это установленное производителем на микрочип устройства программное обеспечение. Перепрошивка, следовательно, применяется для обновления или восстановления работоспособности операционной системы и добавления новых функций.
Перепрошивка необходима если:
- требуется установка более свежая версия Андроид;
- необходимо избавиться от программных сбоев: подвисания, невозможности установки приложений и т. д.;
- надо обойти блокировку ОС Андроид;
- необходимо русифицировать гаджет.
Имеет ли смысл самостоятельная перепрошивка смартфона?
Варианты прошивки
Существует два варианта прошивки: стоковая – программное обеспечение от производителя телефона, или кастомная – самостоятельно созданная другими разработчиками.

Первый вариант прошивки проходит всестороннее тестирование производителем, чего, как правило, не хватает кастомным прошивкам. К сожалению, не все производители даже известных брендов, выпускают свежие обновления. Исходя из этого, перед тем, как приступить к перепрошивке телефона своими силами, необходимо тщательно взвесить все плюсы и минусы возможного результата.
Преимущества:
- Новая версия Андроид с исправленными мелкими дефектами.
- Улучшенный интерфейс с обновлёнными элементами графики.
- Улучшенная работа камеры и звуковых динамиков.
- Появление в смартфоне новых функций.
- Более экономное расходование заряда батареи.
Недостатки:
- Отсутствие базовых знаний может сделать ваш телефон полностью неработоспособным и бесполезным.
- Кастомная прошивка, по некоторым параметрам, может не соответствовать требованиям данной модели аппарата, что отрицательно повлияет на время работы от аккумулятора.
- Применение прошивки от сторонних производителей (кастомной), гарантийное обслуживание становится невозможным.
На большинстве современных смартфонов на ОС Android для обновления прошивки компьютер не нужен. Пользователю всего лишь нужно скачать на карту памяти необходимый файл из интернета. Контакты и важные данные нужно сохранить, скопировав на накопитель. Универсальных советов по дальнейшим действиям не существует, поскольку они зависят от конкретной модели гаджета. Рассмотрим процесс перепрошивки телефона Андроид, как наиболее популярного.

Обновляем программы
Самый простой способ перепрошивки – обновление через Wi-Fi. При включённой функции Wi-Fi Заходим в настройки, переходим в раздел «о телефоне», затем «обновление ПО». Если производитель создал более новую, чем на вашем устройстве прошивку, то остаётся всего лишь согласиться на её обновление.
Замена прошивки телефона при помощи компьютера
Перепрошить смартфон на базе ОС Android можно при помощи персонального компьютера даже в том случае, если телефон вообще не включается. Процесс довольно прост, но требует определённых знаний и внимания.
Для перепрошивки смартфона необходимо иметь USB-кабель хорошего качества, который обычно поставляется в комплекте с телефоном. И также потребуется скачать программу, предназначенную для создания резервной копии содержимого телефона и инсталлировать необходимые для подключения драйвера.
Где взять программы для перепрошивки
Официальные программы можно найти на сайте производителя. Если на ПК установлена операционная система Windows 7 или более новая, то она способна подобрать и скачать драйвера. Также можно найти требуемое программное обеспечение на сайте «4pda.ru». Для этого нужно посетить его форум, открыть раздел необходимого устройства, выбрать прошивку или другое ПО и скачать на компьютер.
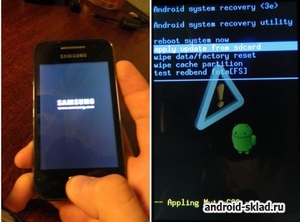
Подготовка к перепрошивке
Процесс перепрошивки занимает приблизительно 30 минут, в то время как подготовка к нему может занять ещё некоторое время. Скачать из Play Market на смартфон приложение «MobileuncleMTK Tools». Предоставить ему права администратора Root. Открыть сайт и найти файл «CWM – recovery» для вашего телефона. На SD карту смартфона записать архив ZIP с прошивкой и Recovery. Запустить приложение Mobileuncle. Оно автоматически отыщет файл Recovery. Кнопкой «OK» даём согласие на обновление.
Создание резервной копии Андроид
До начала установки новой прошивки желательно создать резервную копию установленной версии, для восстановления работоспособности телефона в случае неудачной прошивки:
- Запускаем файл CWM – recovery и заходим в раздел «Сохранить текущий ROM»;
- В появившемся окне покажется архив с новым именем, которое, при необходимости, можно сменить;
- После нажатия «OK» устройство перезагрузится и создаст резервную копию.
Это действие занимает довольно много времени; для восстановления следует открыть CWM – recovery, выделить пункт «Restore» и найти созданный недавно файл.
Копирование данных
Перед тем как приступить к перепрошивке, рекомендуется скопировать для сохранения все созданные пользователем данные на внешний носитель.
Для этого следует: установить программу «Mobogenie» на ПК, и на смартфон; используя кабель USB подключить устройство к компьютеру; после распознавания устройства программой на компьютере, нажать «Backup»; в случае восстановления данных необходимо сделать то же самое, но в конце выбрать «Restore», выбрать путь и подтвердить.

Прошивка
Приступая к главному этапу, необходимо полностью зарядить телефон, выключить его, нажав кнопки включения и регулятора громкости войти в CWM – recovery.
После того, как программа запустится, надо выбрать пункт «Wipe» для сброса данных гаджета и после этого, там же нажать пункт «Wipe cache partition». Программа запросит подтверждение, после чего нужно нажать «Install form sd card» и затем — «Choose Zip from internal sd card», выбрать файл прошивки и, согласившись, ждать завершения процесса установки.
После завершения смартфон необходимо перезагрузить. Иногда, в процессе перепрошивки Андроид, возникают некоторые проблемы, которые несложно решить. Если компьютер не видит подключённый к нему смартфон, можно использовать несколько путей выхода из такой ситуации:
- заменить кабель USB;
- попытаться подключить гаджет к другому ПК;
- проверить исправность порта USB;
- удалить драйвер USB и установить его заново после перезагрузки ПК;
- активируйте отладку USB;
- убедитесь, что на подключённом телефоне не активизирована функция «Только для зарядки»;
- в настройках смартфона отключите функцию портативного модема;
- перезагрузите телефон и компьютер;
- сбросить настройки телефона до заводских (все данные будут утрачены);
- используя RomManager, перепрошить гаджет без контакта с компьютером.

Если в результате прошивки телефон не загружается дальше заставки, следует:
- перезагрузить смартфон;
- снова перепрошить;
- запустить восстановление из бэкап;
- обратиться в сервисный центр.
Видео
Из видео вы узнаете, как самостоятельно прошить любой телефон или планшет на Android.
Вопрос, как прошить смартфон на Андроид способен поставить в тупик начинающего пользователя, который еще не знает как справиться с этой задачей. Эта статья призвана помочь Вам, чтобы Вы смогли собственными силами осуществить прошивку телефона, а не переплачивать за услуги мастеров в сервисных центрах, которые за эту работу запрашивают от 1000 рублей.
Главное следовать точно по указанной нами инструкции, ведь допущенная ошибка может привести к очень плачевным последствиям. Вопрос, как прошить компьютером смартфон Андроид, часто начинает беспокоить пользователей, когда система засорилась файлами и в ней встречаются разнообразные глюки. Это поможет вернуть былую производительность, в целом улучшить стабильность и качество функционирования системы. Первым делом можно попробовать выполнить сброс настроек к заводским, но если это не помогло, то остается лишь перепрошивка.
- Разбираясь, как самому прошить китайский смартфон нужно тщательно подготовиться к этому процессу. Первым делом нужно убедиться в том, что на телефоне есть минимум 50% заряда, а лучше зарядить его полностью. Это нужно для того, чтобы исключить вероятность отключения. В ходе процедуры можно подключить девайс к заряднику. Если смартфон отключиться в ходе процедуры, то Вы потеряете все данные и он может превратиться в бесполезный кирпич, поэтому не пренебрегайте этим правилом;
- Узнайте какая версия операционной системы актуальна для вашего телефона и какая стоит сейчас. Узнать это можно перейдя в меню настроек и выбрать там раздел “О телефоне”. Посмотрите версию Андроид, версию ядра, а также номер сборки.

Пришла пора разбираться, как прошить смартфон Андроид через компьютер. На основании сведений, которые Вы получили указанным выше методом, находим свежую прошивку, созданную специально для модели Вашего устройства. Также лучше предварительно сделать бэкап системы, чтобы в случае чего иметь возможность восстановиться до прежней версии прошивки. Как это сделать мы уже рассказывали в этой статье.
Первый и пожалуй самый популярный способ — прошить смартфон Samsung, ZTE или другого производителя с помощью специального софта. Для этого предназначено много приложений, но лучшее и самое простое в использовании на наш взгляд — это Fastboot. К плюсам приложения стоит отнести безопасность использования, комфортабельность и надежность. Следуйте дальнейшей инструкции, чтобы понять, как самому прошить смартфон через Flashtool.
Программу для прошивки нужно выбирать в зависимости от производителя Вашего девайса:
- Самсунг — Odin;
- HTC — Flash Tool;
- Xiaomi — Fastboot;
- HTC — Fastboot;
- Сони — Flashboot;
- LG — KDZ Updater.
Скачиваем подходящее приложение и устанавливаем его на свой компьютер. Лучше сделать это на диск С, чтобы путь к ней получился таковым: C:Android.
Разбираясь, как прошить смартфон Flashtool, обратите внимание на папку “Tools”, в которой находятся все необходимые утилиты, а в “Driver” Вы найдете драйвера. Подключаем телефон к ПК, после чего для него должны автоматически установиться драйвера. Если этого не случилось, то переходим на сайт изготовителя и загружаем драйвера оттуда. Важно, чтобы прошивка предназначалась для версии вашего телефона. Как правило, она скачивается в Zip-архиве, который нужно переместить по адресу: C:Android.
Теперь нам нужно разблокировать бутлоадер на своем Андроид смартфоне. Для этого открываем на ПК меню “Пуск” и в поисковой строке вводим команду “CMD” и выбираем cmd.exe. Нажимаем на значок правой кнопкой мыши и выбираем “запуск от имени администратора”.
В появившуюся перед нами командную строку вводим C:AndroidTools. Подтверждаем команду, нажав клавишу Enter. Далее Вы попадаете в директорию “Tools”.
Следующим шагом вводим команду fastboot devices.
Если fastboot правильно распознал ваш гаджет, то появится его код. Это означает, что можно приступать к процедуре прошивки. Если высветилась надпись “waiting for device”, то нужно отключить телефон, установить драйвера и повторить вышеописанные манипуляции.
Вводим команду “fastboot update название файла прошивки.zip”, после чего начинается прошивка Андроид смартфона. По завершению этого процесса требуется перезапустить девайс.
Данный метод предполагает использование кастомных или стандартных recovery. Первые представляют собой неофициальные прошивки, в которых пользователи часто добавляют много интересных функций, которых нет в официальных. Находим файл прошивки, скачиваем его и переносим в корень файловой системы телефона.
Решая, как прошить смартфон через Рекавери, нужно перезапустить его и войти в этот режим. Обычно это можно сделать путем нажатия клавиши питания и громкости “Вниз”. Управление в режиме recovery производится с помощью клавиш “вверх” и “вниз”. Нам нужно найти раздел с прошивкой и выбрать там скачанный ранее файл. Обычно этот пункт называется “apply update from externel storage”, “Install ZIP” или “apply update from sdcard”.
После этого начинается процесс прошивки, по завершению которого требуется перезапустить устройство.
Вопрос, как прошивать смартфон Android, можно решить этим несложным способом, хотя он не так популярен. Но тут есть один существенный недостаток — ROM Manager откажется функционировать, если у Вас нет Root-прав. Другое требования — должно использоваться кастомное рекавери. Формально, прошивка будет происходить через recovery, но только работать Вы будете с более простым в освоении интерфейсом.
Скачиваем утилиту ROM Manager и подходящую прошивку для вашего Android-телефона. Открываем программу, после чего выполняем следующие манипуляции:
- Копируем zip-архив с прошивкой в память своего смартфона;
- В меню ROM Manager выбираем “Установить ROM с SD карты”;
- Выбираем архив с прошивкой и клацаем на него;
- Жмем на пункт “Перезагрузка и установка”. Ставим галочку возле пункта “Сохранить текущий ROM”, чтобы в случае чего иметь возможность восстановиться до прежней версии;
- Теперь подтверждаем действие нажатием “Ок”, смартфон переходит в режим Recovery, дожидаемся окончания процесса прошивки. По его завершению рекомендуется сброситься до заводских настроек.
Теперь Вы знаете, как самостоятельно прошить китайский смартфон Xiaomi или любого другого производителя.
Еще больше интересного:
- Топ 10 смартфонов с лучшей автономностью
- ТОП-10 самых лучших и надежных смартфонов 2018-2019 года
- Рейтинг лучших смартфонов на чистом Андроид 2019 года
- Рейтинг лучших китайских смартфонов 2018-2019 года
- Рейтинг лучших камерофонов 2018-2019 года
- Топ лучших смартфонов до 15000 рублей в 2018-2019 году
- Топ 10 лучших смартфонов до 30000 рублей
Комментарии для сайта Cackle

Новая жизнь старого android-устройства: устанавливаем CyanogenMod 13
Современные мобильные решения быстро устаревают. Но если модель популярная, печалиться не стоит, поскольку народные умельцы не дремлют, разрабатывая неофициальные проекты на базе ОС Android. В данной статье мы ознакомимся с процессом выбора кастомных прошивок, узнаем, где искать образы и как устанавливать. Ну а в конце выясним, стоит ли все это делать.
Страницы материала
Вступление, «устаревшее» устройство, выбор и загрузка прошивки, установка Recovery, установка прошивки
Поиск и установка необходимого для прошивки ПО
Не секрет, что для разных производителей устройств нужны разные драйвера. Благо, их также можно скачать в Интернете. Например, у Вас смартфон от компании Samsung – драйвера для последующей его прошивки можно найти на официальном сайте. Есть и альтернативный вариант без поиска драйверов – просто подсоединить телефон компьютеру, после чего операционная система самостоятельно их подберёт и скачает (касается владельцев Windows 7 и более новых версий оконных ОС).
Следующая задача – скачать саму прошивку. Наиболее популярный русскоязычный ресурс с официальными и кастомными прошивками – 4pda.ru. Переходите на форум, ищите там своё устройство и прошивки для него. Выбираете наиболее интересную для Вас и скачиваете на свой компьютер.
Далее скачиваете на своё устройство приложение Mobileuncle MTK Tools через Play Маркет или устанавливаете его с помощью компьютера.

Затем необходимо присвоить программе права Суперпользователя, то есть, дать Root-доступ. Как именно его предоставить, смотрите в ранее написанной нами статье.
Теперь возвращаемся на уже знакомый на сайт 4pda.ru, точнее – на его форум и скачиваем файл CWM-recovery для своего гаджета (важно, чтобы он был именно для Вашего устройства, иначе рискуете превратить его в “кирпич”).
Записываем в память устройства zip-архив с прошивкой и Рекавери, скачанные ранее, а лучше – на SD-карту.
Вновь возвращаемся к установленной программе Mobileuncle MTK Tools, запускаем её и она в автоматическом режиме отыщет на смартфоне CWM-recovery, Вам нужно будет лишь подтвердить процесс обновления нажатием кнопки «OK».
Как перепрошить телефон Android в домашних условиях
Есть несколько способов самостоятельно перепрошить телефон Android в домашних условиях:
- Через телефон;
- Через компьютер.
Рассмотрим лишь второй вариант.
Обновляем программы
Самый простой способ перепрошивки – обновление через Wi-Fi. При включённой функции Wi-Fi Заходим в настройки, переходим в раздел «о телефоне», затем «обновление ПО». Если производитель создал более новую, чем на вашем устройстве прошивку, то остаётся всего лишь согласиться на её обновление.
Перепрошить смартфон на базе ОС Android можно при помощи персонального компьютера даже в том случае, если телефон вообще не включается. Процесс довольно прост, но требует определённых знаний и внимания.
Для перепрошивки смартфона необходимо иметь USB-кабель хорошего качества, который обычно поставляется в комплекте с телефоном. И также потребуется скачать программу, предназначенную для создания резервной копии содержимого телефона и инсталлировать необходимые для подключения драйвера.
Разбираемся в кастомной прошивке на андроиде
Кастомная прошивка для Андроид планшетов – это прошивка, которая была разработана не официальным производителем, а группой свободных разработчиков. При этом они могут включить в уже существующую прошивку дополнительные функции, или же создать принципиально новый ее вариант.
Главные преимущества авторского перепрограммирования устройства:
- Наличие дополнительных функций и программ, которых в оригинальном варианте операционной системы нет;
- Удалены излишние функции, перегружающие устройство;
- Отсутствует избыточное программное обеспечение, в котором пользователь не нуждается;
- Позволяет более тонко настроить мобильную платформу;
- Устранены ошибки разработчиков официальной версии;
- Приятный и удобный интерфейс.

Авторское программирование мобильной платформы может быть нескольких видов. Некоторые производители предпочитают отредактировать базовый код платформы от определенного производителя, улучшить ее, переработать, и дополнить ее.
Как известно, программный код ОС Android является открытым, в связи с чем на рынке образовалось огромное количество их модификаций, созданных сторонними разработчиками.
Чаще всего их пишут специально для тех или иных устройств. Второй способ авторского кодинга позволяет создать кастомную прошивку на основе «чистой» платформы андроид.
Внимание! Все действия, связанные с установкой и созданием собственных модифицированных файлов системы вы производите на свой риск. Обязательно делайте резервные копии.
Для создания собственной прошивки под андроид необходимо использовать специальные программные средства, и иметь определенный опыт в программировании.
Что такое прошивка?
Прошивка android – установка программы на микрочип устройства. Такая манипуляция выполняется на заводе-производителе. Исходя из этого, несложно догадаться, что перепрошивка – обновление программы. Манипуляцию выполняют в следующих ситуациях:
- если версия операционной системы устарела и необходимо установить новый вариант;
- если в работе программы возникли какие-либо сбои;
- если необходимо сменить язык системы на русский;
- если необходимо взломать защиту программе при блокировке гаджета.
Прошиваем Андроид с sd-карты (без помощи ПК)
Чтобы прошить Андроид через телефон, рекомендуется не только предварительно полностью зарядить гаджет, но и во время всей процедуры не отключать его от зарядного устройства.
Последовательность действий состоит из следующих этапов:
- Запустить «ROM Manager» и кликнуть «Установить ROM c SD карты»;
- Указать месторасположение скопированного на карту дистрибутива с ОС;
- В отобразившемся меню установить галочки на интересующих пользователя пунктах и клацнуть по «Ok»;
- Дождаться завершения процедуры инсталляции.
Как сделать бэкап Android
Перед прошивкой рекомендуется создать резервную копию системы. Если результат не удовлетворит, всегда можно быстро откатиться. Инструментов для этого существует огромное количество. Можно использовать специальный софт на подключенном компьютере, можно обойтись тем же кастомным рекавери. Для этого требуется рут.
Если выбирается последний вариант, необходимо:
- Войти в режим.
- В разделе Backup and Restore отметить галочками данные, предназначенные для резервирования.
- Подтвердить задачу на архивирование, а затем перезагрузить гаджет выбором соответствующего пункта (reboot).
Созданный архив рекомендуется хранить на съемном носителе либо другом устройстве или в облаке.
То же самое можно выполнить с помощью сторонних программ, которые имеются в свободном доступе. Например, Nandroid Backup, доступная на Google Play, позволяет сделать резервную копию в пару кликов. Так же работает Titanium и многие другие. Везде нужен рут.
Перепрошивка Андроид устройства через CWM Recovery
Утилита известна своей функциональностью. Через нее не только прошивается гаджет, но и выполняются другие манипуляции. Однако популярной она стала благодаря удобной перепрошивке смартфонов и планшетов. Производители не ставят CWM Recovery изначально, поэтому установите ее самостоятельно. Скачайте ее на пользовательских форумах или официальном веб-сайте.
Для начала загрузите ZIP-архив. Прошивка должна быть строго для вашего смартфона. Скачайте файл на SD-накопитель. С него выполняется установка.
- Откройте Recovery. Чтобы сделать это, выключите устройство, затем зажмите определенную комбинацию клавиш на телефоне. Последовательность нажатия кнопок может отличаться. Если не получится одна, попробуйте другую. Для того, чтобы узнать наверняка, поищите информацию этой статье. В основном, существует две комбинации, которые работают на 99% устройств. После полного выключение зажмите следующие клавиши:
- кнопка питания и качелька повышения громкости;
- кнопка питания и качелька понижения громкости.
Если с этими комбинациями не получилось, то зажмите кнопку питания, повышения и понижения громкости, а также клавишу «Домой», если навигация не сенсорная.
- После этого откроется меню recovery. В разных смартфонах оно выглядит практически одинаково. Для управления используйте качельку громкости. Кнопка питания выбирает пункт меню, подтверждает действие.
- При помощи рекавери полностью очистите смартфон, сбросьте настройки устройства: перейдите с помощью кнопок навигации в опцию «wipe data/factory reset». Нажав на клавишу питания, подтвердите действие, нажав на соответствующий пункт меню.
- Выберите «Install zip», затем «Choose zip from /sdcard», найдите архив с прошивкой. Подтвердите установку. Прошивка смартфона или планшета начнется. По завершении устройство уведомит соответствующей надписью «Install from sdcard complete». Далее вернитесь в лобби, нажмите «reboot system now».
- Смартфон перезагрузится, начнется еще одна установка. Это займет некоторое время, в среднем 10-20 минут. Зависит от мощности телефона или планшета.

