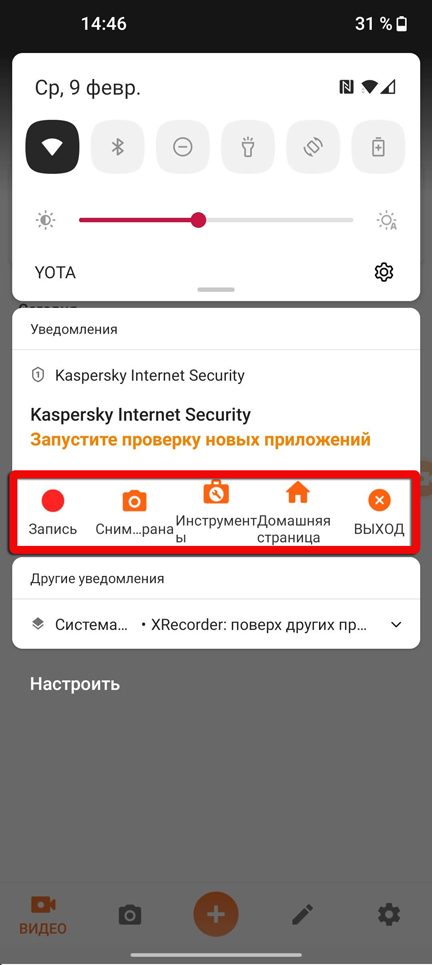Лайфхакер разобрался во всех нюансах мобильной видеосъёмки и делится полезными советами, которые помогут снимать крутые ролики даже на смартфон.

Современные смартфоны оснащаются довольно продвинутыми камерами, способными снимать вполне качественные видео при должной сноровке. Есть немало тонкостей, от которых зависит итоговый результат. Если хотите выжать максимум из камеры смартфона, придерживайтесь следующих правил.
1. Протрите объектив
Очистка глазка камеры кажется самым очевидным советом, и именно поэтому о нём всегда забывают. Для протирки лучше воспользоваться специальной салфеткой, но если под рукой ничего такого нет, то можно просто подышать на объектив и протереть его футболкой.
2. Пользуйтесь сторонними приложениями
Если хотите снимать профессиональные видео, придётся обзавестись соответствующим приложением. В отличие от стандартных камер iPhone и Android-смартфонов такие приложения имеют множество настроек, позволяющих контролировать процесс съёмки.
С Filmic Pro, например, можно выбирать не только частоту кадров, битрейт и аудиокодек для ролика, но и настраивать фокус, экспозицию, баланс белого и многие другие параметры.
appbox fallback https://play.google.com/store/apps/details?id=com.filmic.filmicpro&hl=ru&gl=ru
3. Учитывайте освещение
Как и в фотографии, для видео очень важен свет. Старайтесь снимать в хорошо освещённых местах, чтобы избежать шумов и ненужных теней, которые испортят картинку. При этом нежелательно вести съёмку при слишком ярком полуденном солнце, лучшее время — раннее утро или несколько часов до заката. Если сомневаетесь, то не лишним будет провести тестовую съёмку и посмотреть результат.
Также избегайте ситуаций, когда камера направлена прямо на яркий источник света. Идеально, если он будет находиться позади вас или сбоку. Камера попытается подстроиться под освещение автоматически, но лучше контролировать этот момент самостоятельно.
4. Настраивайте экспозицию и фокус
Сейчас даже мобильные камеры позволяют изменять экспозицию и фокус в небольших пределах. В случае с экспозицией это обычно компромисс: увеличив её в погоне за максимальным количеством света, мы получим картинку, лишённую деталей в светлых частях кадра, и наоборот.
Важно найти золотую середину и понимать, какими деталями лучше пожертвовать для лучшего эффекта.
По возможности избегайте автоматической экспозиции и переходите в фиксированный режим, особенно снимая динамичные сцены со сменой ракурсов.
Идеальная чёткая фокусировка тоже очень важна. Автофокус — хорошая штука, но при недостаточной освещённости он становится совершенно бесполезным и от него больше вреда, чем пользы. Правильнее использовать ручное управление фокусом, которое доступно во всех профессиональных приложениях для съёмки видео.
5. Держите смартфон крепче
Из-за небольших габаритов и веса смартфона любое ваше движение вызывает подёргивание картинки. При съёмке без штатива очень важно держать смартфон обеими руками, прижав локти к телу для максимально стабильной позиции.
Избегайте рывков, при съёмке панорамных планов двигайтесь медленно и плавно. Если нужно направить камеру на другой объект, не стоит менять положение рук — лучше просто повернуться всем корпусом.
6. Будьте осторожны с зумом и вспышкой
Нет ничего хуже цифрового зума, а большинство смартфонов имеют как раз такой. Он ничем не отличается от простого масштабирования картинки, при котором появляются шумы и пикселизация. Забудьте о зуме, лучше просто подойдите ближе к объекту съёмки. В крайнем случае приблизить картинку с помощью масштабирования можно будет позже, при монтаже.
Мобильные вспышки за последние годы, конечно, заметно продвинулись в своём развитии, но все они по-прежнему далеки от идеала, особенно при съёмке видео. Если не хотите получить людей с красными глазами и жёлтой кожей, лучше воспользоваться дополнительным источником света. Сгодится фонарик на другом смартфоне или неоновая вывеска. Экспериментируйте!
7. Подключите внешний микрофон
Некачественный звук может запросто испортить даже идеальное видео. Микрофоны смартфонов имеют системы шумоподавления, но в сложных условиях справляются далеко не всегда. Можно попробовать подойти ближе к человеку, чтобы записать его речь, или прикрыть отверстие микрофона на корпусе смартфона, защитив его от ветра, однако будьте готовы к тому, что, возможно, аудиодорожку придётся в итоге удалить.
Можно быть уверенным в качестве звука, лишь прибегнув к внешнему микрофону, который подключается через разъём наушников. На рынке их сейчас огромное количество, и даже самые бюджетные на голову превосходят встроенные микрофоны по качеству записи.
8. Используйте аксессуары
Помимо микрофонов, существует множество других аксессуаров от известных производителей, которые помогают улучшить качество съёмки, поднимая его на совершенно новый уровень. Если для вас важен конечный результат, есть смысл расширить свой арсенал.
Штатив и стедикам дадут ровную и плавную картинку, чехол с внешним аккумулятором увеличит время автономной работы, а универсальные накопители позволят отснять больше материала. Кроме того, есть ещё съёмные объективы, внешний свет, дистанционные пульты управления и многое другое.
9. Позаботьтесь о свободном месте
Будь вы хоть самим Спилбергом с арсеналом стедикамов и дорогими микрофонами, если на смартфоне закончится память, снять ничего не получится. О наличии свободного места стоит позаботиться заранее, чтобы не столкнуться с этой проблемой в самый неподходящий момент.
Самое простое — это купить смартфон с максимальным объёмом накопителя или установить карту памяти, хотя есть и другие способы. Если под рукой есть хороший интернет, то можно просто сгружать отснятый материал в облако, если нет — выручит универсальная флешка, которая подключается прямо к смартфону. В крайнем случае возьмите с собой ноутбук и копируйте видео со смартфона на диск при помощи кабеля.
10. Монтируйте ролик в видеоредакторе
Заключительным этапом любой съёмки будет, конечно же, монтаж видео, ради которого всё и затевалось. Снять всё одним дублем не всегда получается даже у настоящих режиссёров, поэтому финальный монтаж просто необходим.
Если не хотите заморачиваться, можно воспользоваться мобильными видеоредакторами, чтобы подрезать ненужные фрагменты или скомпоновать несколько роликов в один. Если же стоит цель создать полноценный фильм, то не обойтись без серьёзного ПО для монтажа на компьютере.
Чего не стоит делать
Напоследок — несколько самых распространённых ошибок. Если хотите снять по-настоящему крутое видео, которое будет не стыдно показать друзьям и выложить в соцсети, то никогда:
- не записывайте видео в вертикальной ориентации;
- не пользуйтесь зумом и вспышкой;
- не снимайте против солнца или другого источника света;
- не злоупотребляйте панорамами, особенно при съёмке с рук;
- не начинайте съёмку на почти разряженный смартфон с заполненной памятью.
Периодически у любого владельца смартфона или планшета возникает необходимость поделиться с другим человеком видео из игры, закрытого профиля в социальной сети или системного интерфейса. Встроенной программы на Android для записи экрана чаще всего нет, но мы расскажем обо всех актуальных способах захвата видео с дисплея мобильного устройства.
- Как записать видео с экрана телефона Android 10 системными средствами
- Как сделать видео экрана на Андроиде Самсунг
- Лучшие приложения для записи экрана на Android
- Super Screen Recorder
- Mobizen Screen Recorder
- Az Screen Recorder
- REC Screen Recorder
- ScreenRecorder
- Screen Recorder No Ads
- Recordable
- DU Recorder
- ADV Screen Recorder
- Mobi Recorder
В Android Q (он же Android 10) появилась встроенная в операционную систему опция записи экрана. Она работает на всех устройствах, поддерживающих десятую версию популярнейшей мобильной платформы. По умолчанию запись экрана деактивирована. Для запуска этой функции необходимо активировать опции для разработчиков:
- Откройте раздел «О телефоне» в настройках мобильного устройства.
- Перейдите в раздел «Информация о программном обеспечении».
- Пролистайте информацию до номера сборки и нажмите на него несколько раз. После этого появится надпись об активации режима разработчика.
- Перейдите в раздел «Настройки». Там появится новый подраздел «Параметры разработчика» или «Для разработчиков». Откройте его.
- Перейдите в раздел «Отладка» и найдите в нем пункт «Feature flags».
- Найдите в списке опцию «settings_screenrecord_long_press» и переведите ползунок возле нее в положение «Включено».
После активации этой опции можно будет запустить встроенную утилиту для записи экрана мобильного устройства. Удерживайте кнопку отключения смартфона, а затем нажмите клавишу создания скриншота. После этого появится меню с надписью «Start Recording». Нужно будет тапнуть на эту кнопку. Затем появится предупреждение о том, что сейчас начнется запись, и все действия пользователя будут сохранены на видео. Кликните по кнопке «Начать сейчас» (Start Now).
В панели быстрых настроек и уведомлений появится новое окно «Screen Recording». Там будут кнопки для управления записью: старт, пауза, стоп. Видеоролик, записанный подобным способом, по умолчанию сохраняется в галерее во встроенной памяти мобильного устройства. Сделать скриншот во время захвата видеоданных с дисплея мобильного устройства нельзя. Может возникнуть ошибка записи.
На Galaxy Note 10 и более новых моделях смартфонов и планшетов от компании Samsung появилась встроенная функция записи видео с экрана. Для запуска рекордера откройте панель быстрой настройки.

Для завершения записи тапните по кнопке «Стоп».

В Google Play представлено множество программ для захвата видеопотока с дисплея смартфона или планшета. Мы выбрали самые надежные приложения, которые совместимы с большинством Android- устройств.
Бесплатное приложение для записи видео с экрана смартфона или планшета. Поддерживает несколько форматов записи. «Простой» режим позволяет записывать видео даже на маломощных устройствах.

При съемке в режиме реального времени пользователь может активировать озвучку и воспользоваться функцией замены голоса. Прямо в программе доступно видео руководство с объяснением работы ее основных функций.

Каждому пользователю после установки программы предлагается активировать бесплатный премиум-доступ на 3 дня. В полной версии программы отсутствует реклама, добавлено больше голосов озвучки и присутствует возможность установить персонализированный водяной знак.
Преимущества:
- Разнообразный функционал.
- Много опций для редактирования записанного видео.
- Даже в бесплатном режиме видеоролики записываются без стороннего водяного знака.
- Можно запланировать запись на конкретное время.
- Доступны встроенные музыкальные материалы.
Недостатки:
- Навязчивая реклама.
- Часть функций не работает в бесплатной версии программы.
Бесплатная программа для захвата видео с экрана. Имеет встроенный видеоредактор. Позволяет удалить ненужные фрагменты из записи, отредактировать яркость, контраст и другие настройки изображения. Загружается вместе со встроенным руководством пользователя.

Для запуска программы root-права не нужны. Поддерживается запись роликов в Full HD. Максимальная скорость захвата – 60 кадров в секунду. Программа автоматически подхватывает аудио с микрофона.

Преимущества:
- Большинство функций нормально работает и в бесплатном режиме.
- Программа поддерживает одновременный захват видео с камеры и с экрана.
- Есть встроенный видеоредактор.
- Подходит для записи роликов в формате Full HD.
Недостатки:
- Достаточно высокие требования к производительности пользовательского устройства.
- Проблемы совместимости с устройствами Xiaomi, LG.
Данное приложение предназначено для захвата видеосигнала с дисплея, а также для live-стримов. Доступ к этому функционалу пользователи получают бесплатно. В приложении есть ненавязчивая реклама, которую можно отключить, оплатив премиум-подписку.

У программы много дополнительных функций. Пользователь может поставить запись на паузу и установить таймер. В приложение встроена поддержка захвата аудио с микрофона. Готовый видеофайл можно сохранить во внешней или внутренней памяти мобильного устройства.

Преимущества:
- Пользователь сам выбирает разрешение, битрейт записи.
- Работает без Root-прав.
- Захватывает звук с микрофона.
- В бесплатной версии используется действительно небольшое количество рекламы.
Недостатки:
- Есть проблемы с плавностью видеоряда.
- Плохая совместимость с программами для видеосвязи.
Программа для записи экрана с понятным и лаконичным дизайном. При первом запуске пользователю сразу предлагают выбрать разрешение, битрейт и продолжительность будущей видеозаписи. В настройках можно сразу же активировать захват звука. До начала записи пользователь должен указать имя выходного файла.

В бесплатной версии доступен урезанный функционал. К примеру, максимальная продолжительность записанного видеоролика не может превышать 20 минут. В платной версии длительность записи увеличена до 1 часа. Функции редактирования видеозаписи тоже доступны только для VIP-пользователей.

Преимущества:
- Понятный интерфейс.
- Базовые функции доступны бесплатно и без рекламы.
- Можно записывать видео со встроенного микрофона.
Недостатки:
- Весь дополнительный функционал перенесен в платную версию.
- Дорогой VIP доступ.
Простая и понятная утилита для захвата видеопотока с дисплея смартфона или планшета. Для активации записи нужно тапнуть по кнопке «Start». При первом запуске пользователю сразу предлагается приобрести расширенный доступ, чтобы убрать ограничения с функционала и избавиться от рекламы.

Даже бесплатная версия этой утилиты поддерживает запись с микрофона. Можно активировать таймер обратного отсчета. Стабильно SCR работает только на новых смартфонах. При запуске на мобильных устройствах 2017-2018 года выпуска программа может виснуть.

Преимущества:
- Простой интерфейс, в котором легко разобраться даже новичку.
- Бесплатная версия поддерживает запись аудио со встроенного микрофона.
- Неограниченная продолжительность записи.
- Премиум-доступ можно приобрести всего за 60 рублей.
Недостатки:
- В бесплатной версии очень много рекламы.
- Многие функции доступны только при покупке премиум-подписки.
Функционал этого приложения мало чем отличается от аналогов. Разработчики привлекали новых пользователей отсутствием рекламы, и изначально ее действительно не было. Но в последних версиях разработчики добавили несколько рекламных блоков. Для того чтобы избавиться от просмотра рекламных объявлений, необходимо приобрести премиум-подписку.

Программа мультиязычная. Кроме записи экрана она позволяет делать скриншоты, останавливаться во время записи и сохранять звук с микрофона встроенного в мобильное устройство. В приложение встроен простой редактор видео, позволяющий изменить разрешение готового файла, удалить лишние кадры.

Преимущества:
- широкий функционал;
- поддержка одновременного захвата видеосигнала с камеры и дисплея;
- ночная и дневная темы оформления;
- в готовый файл можно загрузить собственный логотип или надпись;
- автоматическая ориентация видеозаписи.
Недостатки:
- большинство полезных функций доступны в платной версии;
- дорогой премиум-доступ.
Бесплатная программа для записи видео с экрана. Для работы Recordable root-права не нужны. Записанное видео можно отправить друзьям в Twitter, Facebook или загрузить на YouTube. В настоящий момент приложение удалено из Play Market.

Преимущества:
- Простой интерфейс.
- Можно задать качество видео.
- Есть функция отложенного старта записи.
Недостатки:
- В бесплатном режиме на экране остается сторонний водяной знак.
- На данный момент приложение отсутствует в Google Play.
Бесплатная программа для захвата экрана предоставляет пользователям возможность сохранять созданные видеоролики с различными настройками качества. Новички могут ознакомиться с руководством пользователя, в котором рассмотрены основные функции DU Recorder.

В настройках можно изменить ориентацию видео, задать количество кадров в секунду, отключить автоматический захват звука с микрофона. При покупке премиум-доступа автоматически отключается реклама. Также пользователь получит доступ к дополнительным функциям приложения – добавлению персонализированных водяных знаков, рисованию кистью на экране и т. д.

Преимущества:
- Дружественный пользовательский интерфейс.
- Поддержка прямых трансляций.
- Функция инверсии цвета.
- Отсутствие ограничений на продолжительность записи в бесплатной и платной версии приложения.
Недостатки:
- Медленно работает на бюджетных смартфонах.
Частично бесплатное приложение для захвата видео информации с дисплея мобильного устройства. Работает без root-прав. Запускается быстро. Минимальная версия Android для его работы – 5.0. У приложения простой и понятный интерфейс. Для захвата видеоданных необходимо нажать на значок камеры.

Русского языка в программе не предусмотрено. В настройках можно установить разрешение и битрейт выходного видеофайла. Готовый видеоролик сразу же готов для публикации в социальных сетях. Изображение также можно записывать с фронтальной и основной камеры. Подписчики Google Play Pass могут бесплатно протестировать полный функционал приложения в течение одного месяца.

Преимущества:
- Поддержка захвата видеопотока с дисплея и камеры.
- Встроенный видеоредактор для быстро обработки готовых файлов.
- Возможность сохранить видеоролики в конкретные папки.
- Поддержка добавления надписей на картинку.
Недостатки:
- Полный функционал приложения доступен только в платной версии.
- Навязчивая реклама.
Бесплатная программа для записи видео с экрана. Записывает видеоролики со звуком. Есть встроенный видеоредактор. Mobi Recorder также позволяет создавать скриншоты и сохранять отдельные кадры видео в виде статичных изображений.

В программу встроена обширная библиотека со спецэффектами. На снятый видеоролик можно добавить различные переходы, ускорить видеоряд, сделать картинку более детализированной.

Преимущества:
- Понятный пользовательский интерфейс.
- На видео можно накладывать субтитры и надписи.
- Автоматическая ориентация записываемой картинки.
- Можно конвертировать видео из одного формата в другой.
- Стабильно работает даже на устаревших смартфонах.
Недостатки:
- Водяной знак можно убрать только в платной версии.
- Часть функций доступна только VIP-пользователям.
Все мы любим снимать видео и фото. А еще мы все любим красивые видео, которые получаются из такого отснятого материала. Времена, когда надо было сидеть в душной комнате, отрезать пленку и вклеивать ее обратно, прошли. Весь видеомонтаж сейчас цифровой. При этом монтировать можно не только в студии, о и дома на простеньком компьютере, а в последнее время активно начали появляться программы монтажа и для смартфонов. Учитывая производительность современных гаджетов, это не удивительно. Да и разработчики научились делать удобный интерфейс. В этой статье предлагаю ознакомиться с подборкой интересных редакторов видео на любой кошелек и даже бесплатных, чтобы вы всегда могли собрать минимум пару сотен лайков.

Прежде чем смонтировать видео, его надо снять.
Содержание
- 1 Монтирование видео на смартфоне
- 1.1 ActionDirector — популярное приложение для видеомонтажа
- 1.2 Adobe Premiere Rush — приложение Adobe
- 1.3 FilmoraGo — приложение от Wondershare
- 1.4 Funimate — приложение для начинающих монтажеров
- 1.5 InShot — монтаж видео для YouTube и TikTok
- 1.6 Movie Maker Filmmaker — сам себе режисер
- 1.7 PowerDirector — простое приложение
- 1.8 Quik — автоматический видеомонтаж
Монтирование видео на смартфоне
Некоторые примеры приложений, о которых пойдет речь ниже, платные. Это логично, так как работа с видео куда более сложная, чем с фото и тем более текстом. Для того, чтобы качественно работать с материалом, приложение должно быть хорошо оптимизировано и должно иметь удобный интерфейс, чтобы процесс работы доставлял только удовольствие.
Как правильно делать сторис в Instagram. Примеры приложений
Поэтому в некоторых случаях придется раскошелиться, но результаты будут того стоить. Впрочем, для того и приведу большой список приложений, чтобы вы могли выбрать то, что устроит именно вас.
ActionDirector — популярное приложение для видеомонтажа
ActionDirector — одно из самых популярных приложений для редактирования видео на ПК, но также оно доступно на Android, хотя функциональность, конечно, будет ниже. Вы можете импортировать клипы, редактировать их, переставлять местами. Вы можете добавлять свою музыку, обрезать или удалять куски, добавлять текст, использовать замедленное воспроизведение и многое другое.
Это одно из немногих приложений для редактирования видео, которое также поддерживает видео 4K. Однако, вам нужно будет проверить, поддерживает ли это ваше устройство. У разработчиков есть специальный инструмент, связанный с Google Play, который позволит лучше узнать о совместимости. Так же приятно, что приложение получает частые обновления.
Скачать ActionDirector
Adobe Premiere Rush — приложение Adobe
Adobe Premiere Rush — одно из двух приложений для редактирования видео Adobe с уровнем выше среднего. Вторым является Adobe Premiere Clip, который несколько ближе к стандартному мобильному видеоредактору. В любом случае, Adobe Premiere Rush — одно из новых приложений для редактирования видео в списке, и оно действительно неплохое.
Adobe Premiere Rush поставляется с множеством обязательных функций, включая многодорожечную шкалу времени, синхронизацию с облаком и некоторые расширенные инструменты редактирования.
Как перенести приложения на смартфоны Huawei без Google Play
В приложении еще есть, что дорабатывать с точки зрения интерфейса и исправления ошибок, но у него есть огромный потенциал. Кроме того, он включен в подписку Adobe Creative Cloud, поэтому стоит попробовать, если вы уже пользуетесь этой услугой.
Скачать Adobe Premiere Rush
FilmoraGo — приложение от Wondershare
FilmoraGo — это приложение для редактирования видео от Wondershare. Многим очень нравятся продукты этого разработчика. Редактор позволит вам делать все основное, например, обрезать, вырезать, просчитывать и тому подобное.
Он также включает в себя возможность воспроизведения в обратном направлении, создание квадратных видео (1: 1) для Instagram и видео 16:9 специально для YouTube. А еще он поддерживает работу с замедленными видео, переходы, музыку, наложение картинок и многое другое. В приложении есть платные функции, но бОльшая часть всего самого необходимого бесплатна.
Скачать FilmoraGo
Funimate — приложение для начинающих монтажеров
Funimate — одно из очень популярных, но не слишком мощных приложений для редактирования видео. Он позиционирует себя, как приложение для создания музыкальных клипов или простых видеороликов из того, что есть на вашем устройстве. В приложении предусмотрено 15 видеофильтров, с которыми вы можете поиграться для придания настроения ролику.
Не скачиваются приложения с Play Market. Что делать
Конечно, вы не сможете сделать серьезное видео, но мало кто вообще будет заниматься этим на смартфоне. Поэтому именно на видеоэффекты разработчики сделали большой упор. Если вам надо просто делать простенькие видео для социальных сетей, Funimate может вам пригодиться.
Скачать Funimate
InShot — монтаж видео для YouTube и TikTok
InShot — это очень простой видеоредактор, в котором большое внимание уделяется таким вещам, как фильтры и обрезка видео. Он имеет достаточно простой редактор временной шкалы с несколькими видео и аудио дорожками. Вы также получаете базовые инструменты, вроде работы с музыкой и другие инструменты, одним из которых является плавное появление и плавное исчезновение.
В приложении также можно пользоваться стикерами, менять скорость воспроизведения и делать другие вещи, которые популярны на YouTube, TikTok и других подобных платформах.
Скачать InShot
Movie Maker Filmmaker — сам себе режисер
Movie Maker Filmmaker по праву занимает место в нашем сегодняшнем списке. Приложение бесплатное, но позволяет делать многое. Вы сможете обрезать ваши клипы, менять их местами и работать с музыкой. Можно даже будет устанавливать точки фокусировки.
В арсенале приложения есть много видеоэффектов, и вы можете создавать свои собственные фильтры. Хотя эта возможность реализована не так хорошо, как хотелось бы. В приложении возникли некоторые проблемы после того, как разработчик поменял дизайн, но они постепенно исправляются. В любом случае именно Movie Maker Filmmaker по праву занимает место в нашем рейтинге. А если вас не смущает реклама, вы можете им пользоваться совершенно бесплатно.
Скачать Movie Maker Filmmaker
PowerDirector — простое приложение
PowerDirector — одно из самых ”полных” приложений для редактирования видео в этом списке. Оно включает множество функций. Среди них вы найдете инструменты быстрого редактирования, различные эффекты и другие возможности. В нем даже есть возможность создания коллажей и возможность работы с замедленным видео.
Как я запускаю приложения для Android без установки
Разобраться с интерфейсом относительно легко, благодаря классическому отображению со шкалой времени, привычной для видеомонтажеров. Многие базовые функции бесплатные, но за полный набор инструментов придется заплатить. Впрочем, хорошо, что приложение можно попробовать, прежде чем расставаться с деньгами. Отдельно стоит отметить, что приложение хорошо подойдет именно для больших экранов, например, планшетов.
Скачать PowerDirector
Quik — автоматический видеомонтаж
Quik принадлежит к новому поколению приложений для редактирования видео. Это неплохо, если вам нужно что-то простое. А работает он так: вы добавляете в приложение до 50 фотографий и видеоклипов. Затем приложение анализирует их и выводит на экран короткое видео.
Quik содержит около двух десятков стилей видео. Результат получится автоматическим, но перед выгрузкой вы сможете внести изменения. Он не такой мощный, как Adobe Premiere Clip или PowerDirector, но отлично подойдет тем, кто не хочет обрабатывать каждый клип вручную и готов доверить это автоматике, а потом просто все проконтролировать.
Скачать Quik
Особенно приятно, что Quik распространяется бесплатно и не требует совершать внутренние покупки. Неплохая точка для списка подобных приложений, не так ли? Расскажите в комментариях или в нашем Telegram-чате, какими приложениями пользуетесь вы, чтобы сделать базовый или может даже глубокий монтаж видео на смартфоне.
Всем привет! Сегодня я расскажу вам, как включить и сделать запись экрана на Самсунг телефоне. Я подробно описал три способа. Если у вас в процессе чтения возникнут какие-то сложности, то пишите свои вопросы в комментариях. Поехали!
Содержание
- Вариант 1: Встроенная функция
- Вариант 2: Запись игры или программы
- Вариант 3: Сторонняя программа XRecorder
- Задать вопрос автору статьи
Вариант 1: Встроенная функция

Изначально, когда Samsung только появился, функция записи была сразу встроена в систему. Потом разработчики, по каким-то неведомым причинам её убрали. Причем сам инструмент был, но он не отображался в системе. Сейчас функция опять стала доступна почти на всех моделях. В том числе на Samsung A31, A32, A51, A12, A21 и т.д.
Нужно понимать, что сама функция «Screen Recorder» встроен в операционную систему Android, а не в оболочку типа «One UI», которой пользуется Самсунг. На Android 10, 11 и старше данная функция должна быть в стоковой прошивке.
- Смахните пальцем сверху вниз, чтобы открыть дополнительное меню «Шторка» – это то меню где есть дополнительные кнопки «Детского режима» и «Ночного режима». Далее жмем по кнопке «Запись экрана» – посмотрите внимательно и найдите значок камеры с квадратным фокусом.
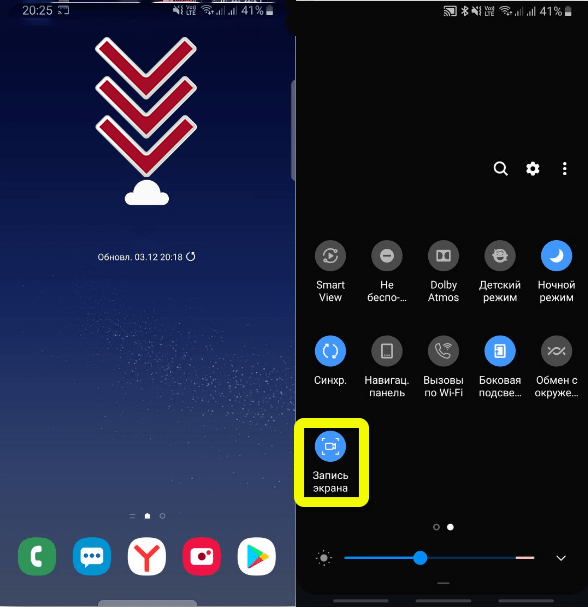
- Если такой кнопки нет, переживать не стоит – просто она не выведена на основную панель. В правом верхнем углу найдите три точки и нажмите по ним, чтобы открыть меню настроек. Далее выбираем «Порядок кнопок».
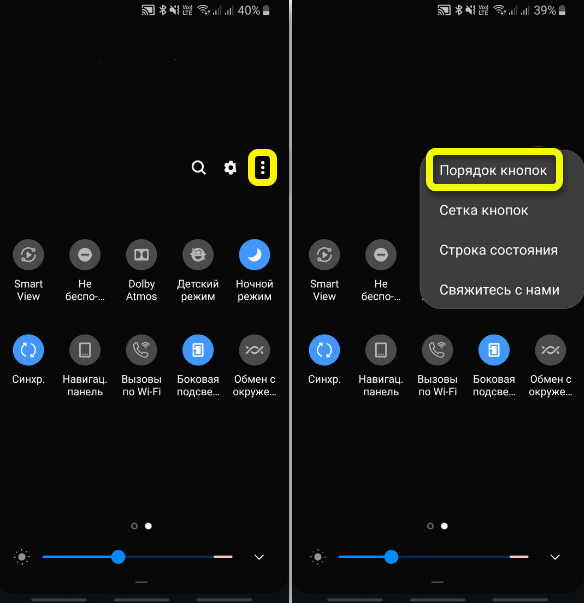
- Вы должны увидеть две панели. В нижней находятся кнопки, которые уже находятся в «Шторке». Сверху вы должны заметить дополнительные функции. Находим «Запись экрана», тапаем сверху и, не отрывая пальца, переносим значок в нижнюю, основную панель. В конце жмем «Готово».
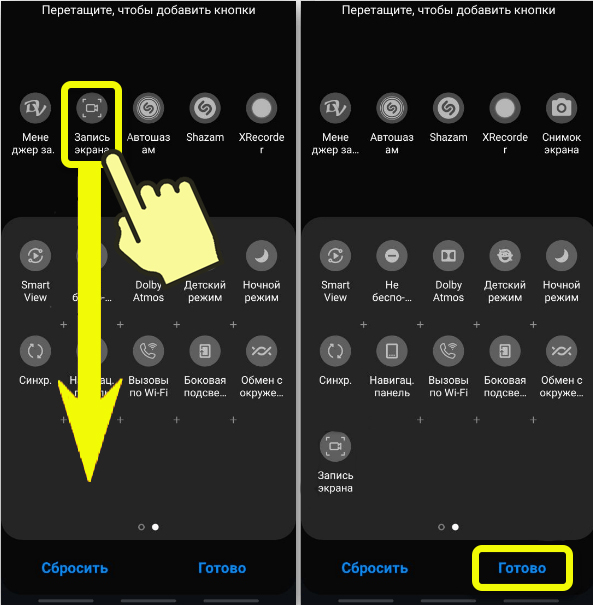
- Запись начнется, как только вы нажмете по значку. В панели уведомлений будет висеть сообщение, что идет запись. Чтобы остановить запись, просто нажмите по уведомлению.
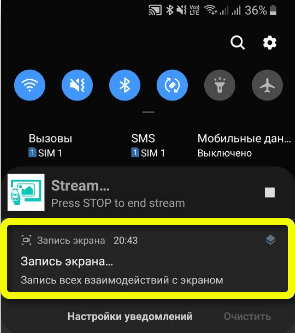
- Во время записи при переходе в другие окна или программы вы можете заметить в правом верхнем углу экрана панель управления. Там можно остановить процесс или поставить его на паузу. На некоторых моделях можно включить переднюю камеру для записи лица. В моделях, в которых есть стилус, можно делать заметки прям поверх экрана.
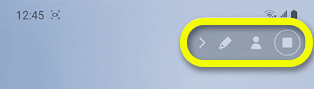
После того как запись будет закончена вам будет предложено ею поделиться. Если нажать на эту кнопку, то её можно отправить в любой мессенджер или социальную сеть. Все видеофайлы хранятся в разделе «Галерея». Чтобы открыть настройки записи экрана, удерживайте пальцем сверху самого значка в панели сверху. Здесь можно изменить качество, отключить звук, а также дополнительно включить отображение сенсорного ввода – это удобная штука, если вы хотите показать, например, как пользоваться какой-то программой.
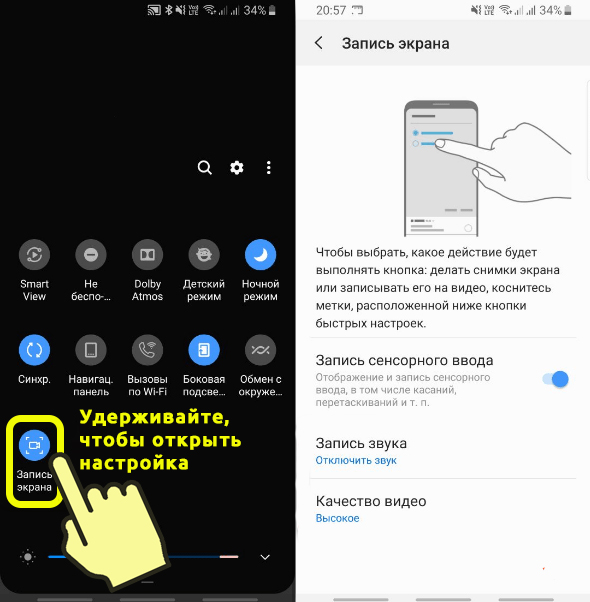
Вариант 2: Запись игры или программы
Если вам нужно записать именно игровой процесс, то лучше всего воспользоваться встроенной утилитой «Game Launcher». Эта программа позволяет не только записывать экран игры, но также имеет дополнительные функции, которые позволяют дополнительно записывать голос с того же самого Discord.
- Если у вас на смартфоне включена навигация с помощью жестов, то нужно включить дополнительное навигационное меню – это когда внизу отображаются три кнопки («Назад», «Меню» и «Домой»). Для активации меню откройте «Шторку» и нажмите по кнопке «Навигационная панель». Её можно потом в любой момент выключить.
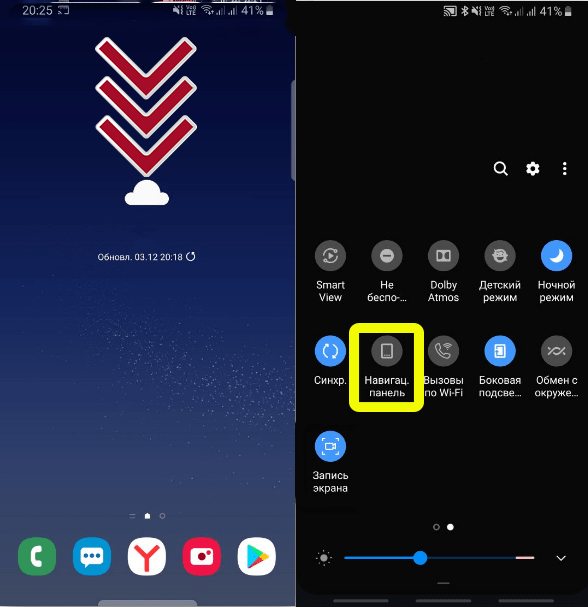
- По умолчанию при установке новой игры она автоматом добавляется в библиотеку «Game Launcher». Смахните пальцем снизу-вверх и раскройте библиотеку программы. Если нужной игры в ней нет, то жмем по трем точкам.
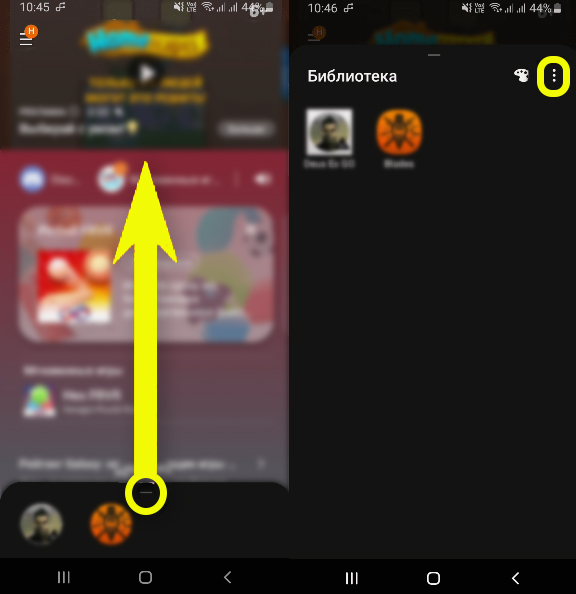
- Из выпадающего меню выбираем кнопку «Добавить приложения». Находим нашу игру, выделяем её и жмем по кнопке добавления, которая находится в самом верху.
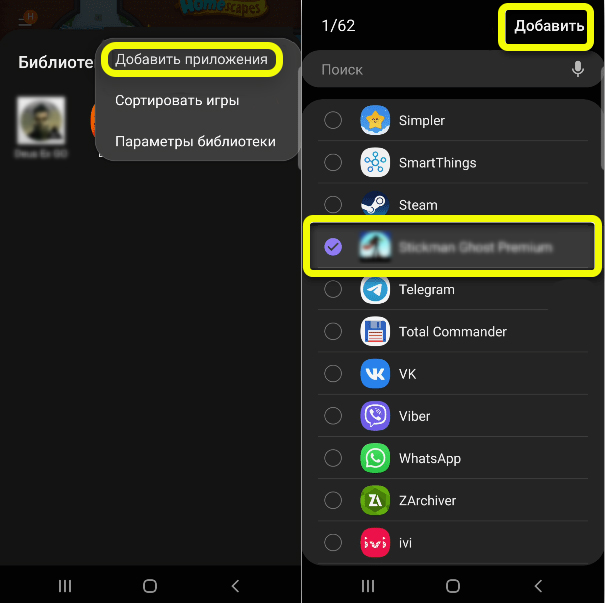
- Запускаем игру и смахиваем пальцем справа-налево.
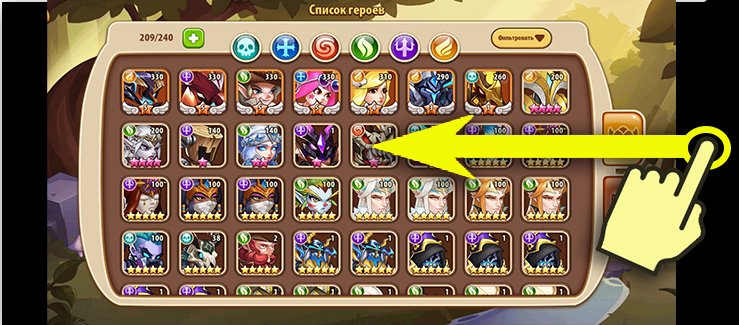
- Далее нажимаем по кнопке программы. После этого запись сразу же начнется. Остановить запись игры можно через меню «Шторка» в панели уведомлений.
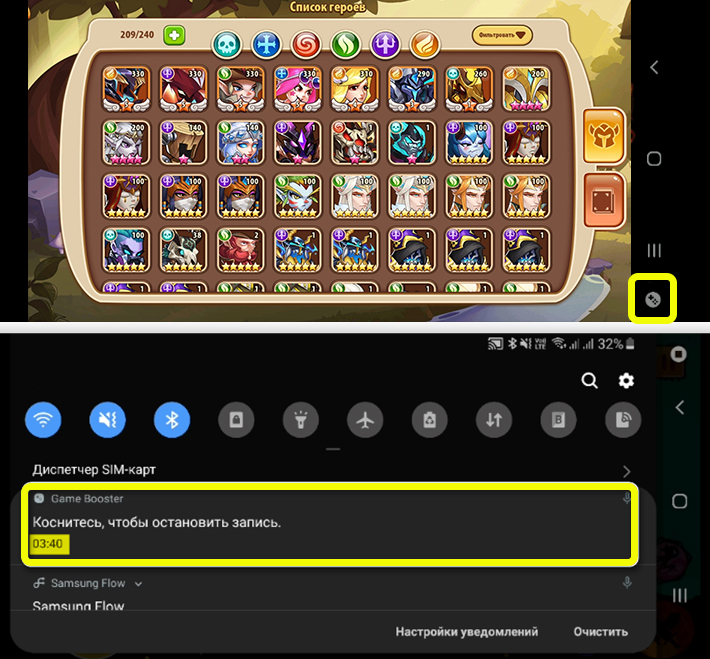
- Или вы можете нажать по кнопке «Стоп». Далее в середине появится кнопка, нажав по которой откроется плеер, где вы можете просмотреть видеозапись. Опять же все видео сохраняются там же в «Галерее».
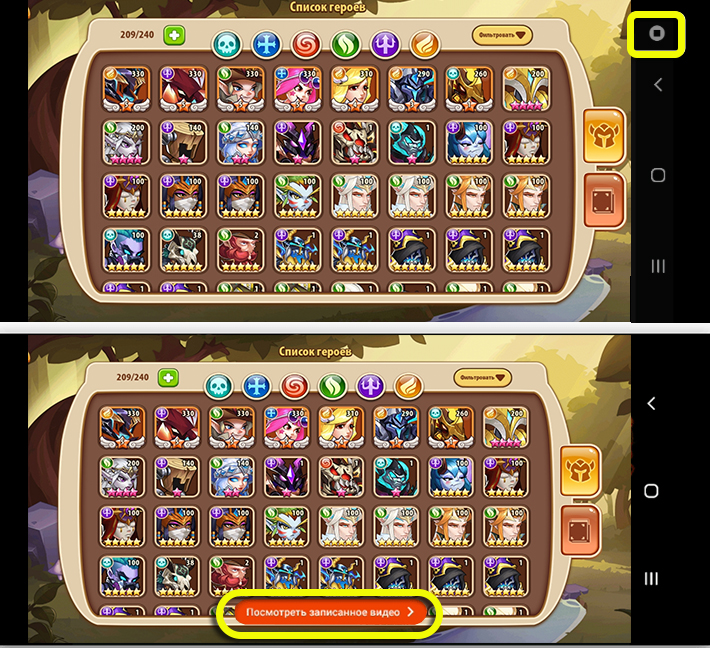
- Можно добавить отдельную кнопку видеозаписи в это же меню навигации – для этого жмем по трем точкам (кнопка «Меню»). Далее тапаем по шестеренке.

- Выбираем «Ярлыки» и «Запись».
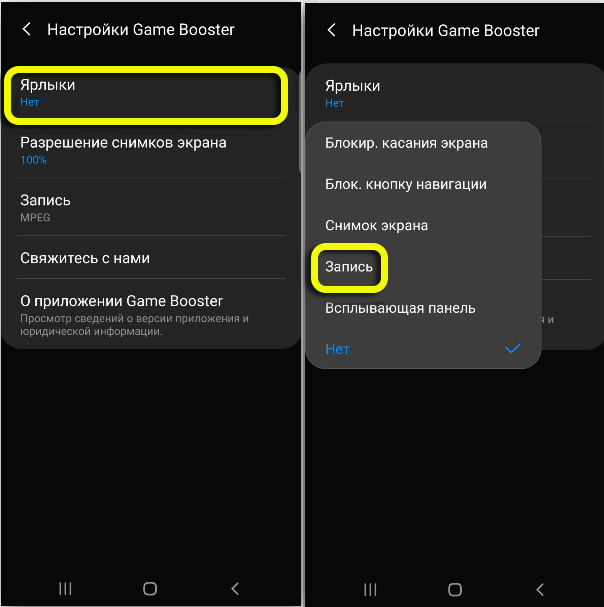
- Кнопка добавлена!
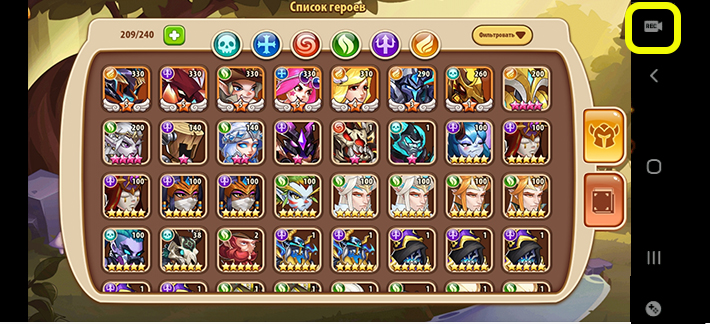
- Как и у программы захвата экрана тут есть свои настройки – давайте их коротко посмотрим. Вы можете снизить разрешение снимка экрана – таким образом видео будет весить значительно меньше. Перейдите в раздел «Записи». Здесь можно изменить формат конечного видеофайла.
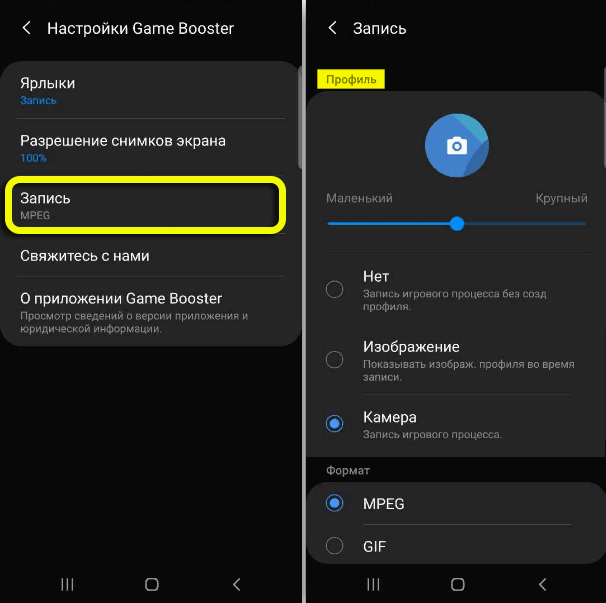
- Можно настроить запись звука с игры или микрофона. Есть и один минус – видеозапись не может весить больше 4 ГБ. Поэтому если вам нужно записать файл с большей длительностью – уменьшите разрешение и битрейт.
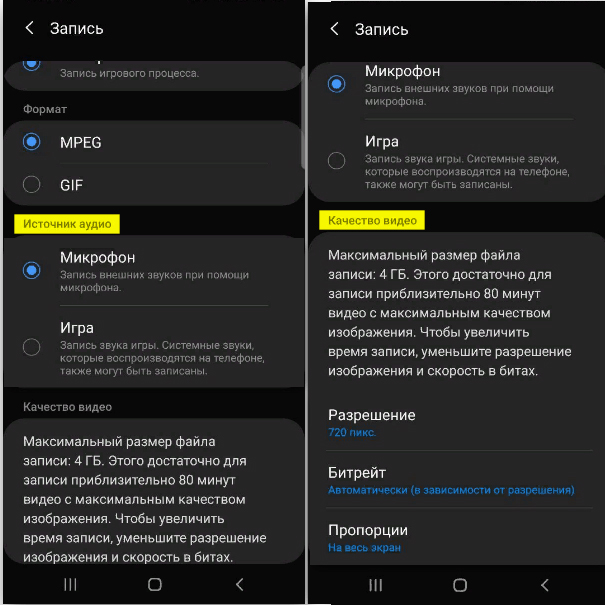
Вариант 3: Сторонняя программа XRecorder
XRecorder – это бесплатная программа, которая позволяет снять видео с экрана смартфона Samsung. Нет никаких особых ограничений и водяных знаков. Но периодически вам нужно будет просматривать рекламные ролики. Кстати программа доступна не только для Samsung, но и для всех смартфонов на Android.
- Вы можете самостоятельно найти её в «Google Play Market» или перейти по этой ссылке.
- Устанавливаем и запускаем. После запуска жмем «Продолжить».
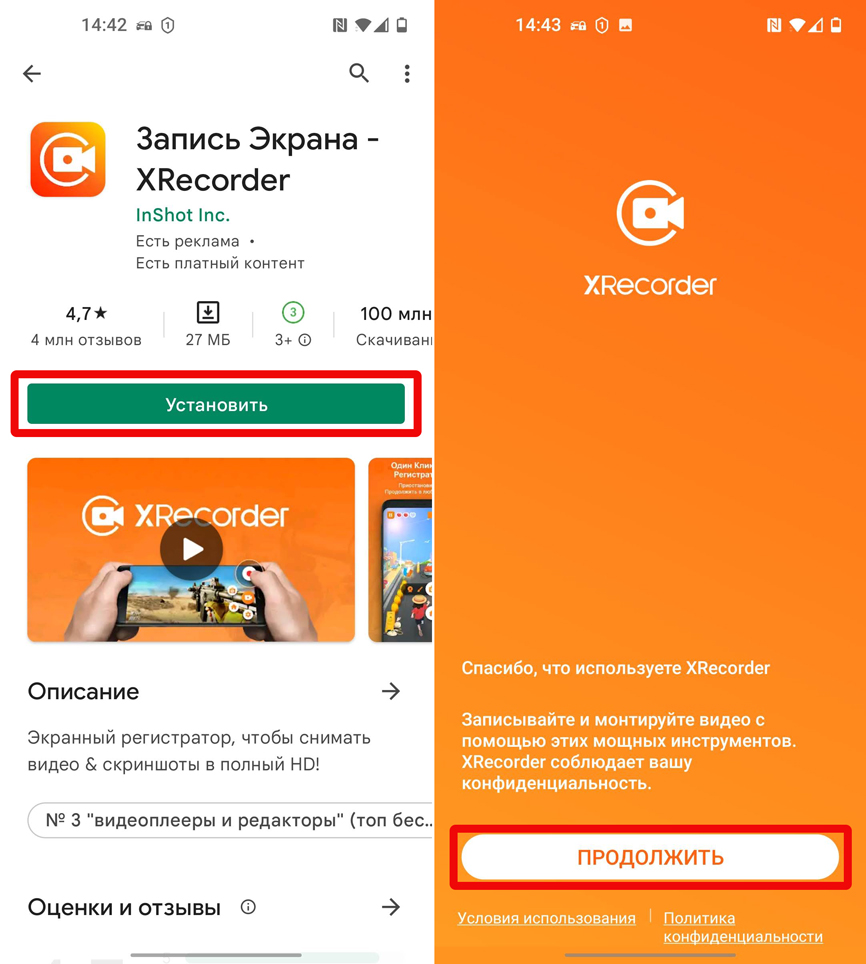
- Далее вам будет предложено показать панель «Xrecorder» – эта панелька будет висеть поверх окошек справа. Или вы можете запускать и останавливать запись через панель уведомления. Если вы все же выберите первый вариант, вам нужно будет из всех программ выбрать это приложение.
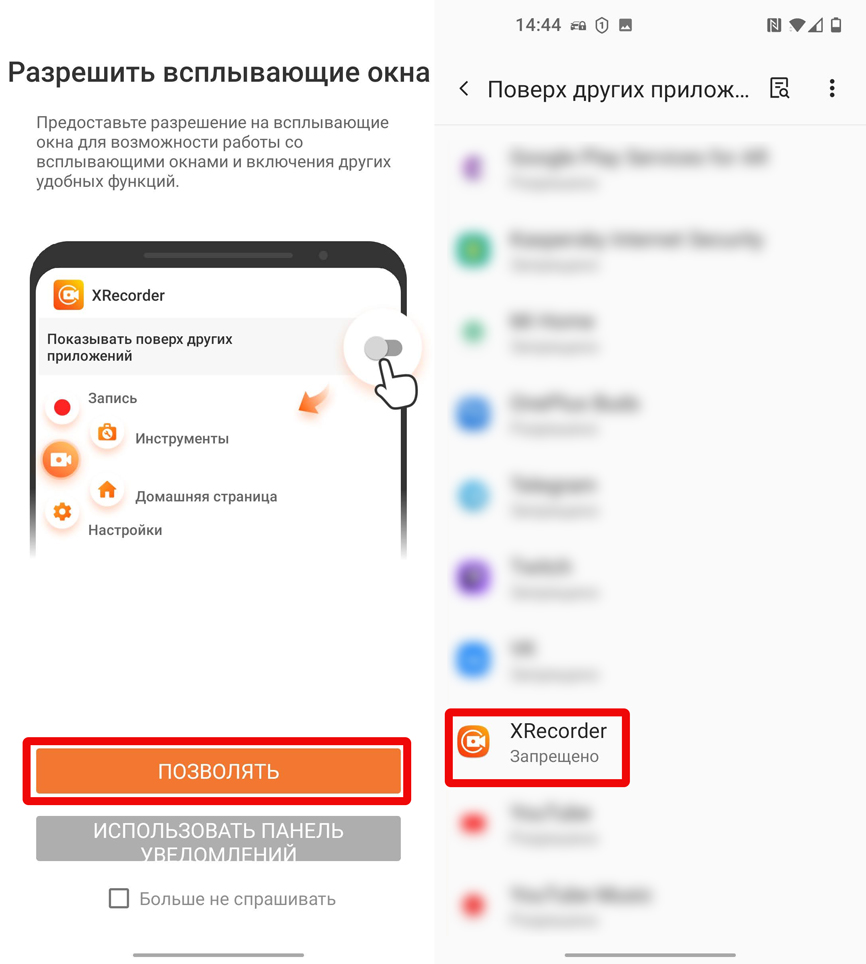
- И включить разрешение. Далее на следующих двух шагах вас знакомят с программой и как ею нужно пользоваться.
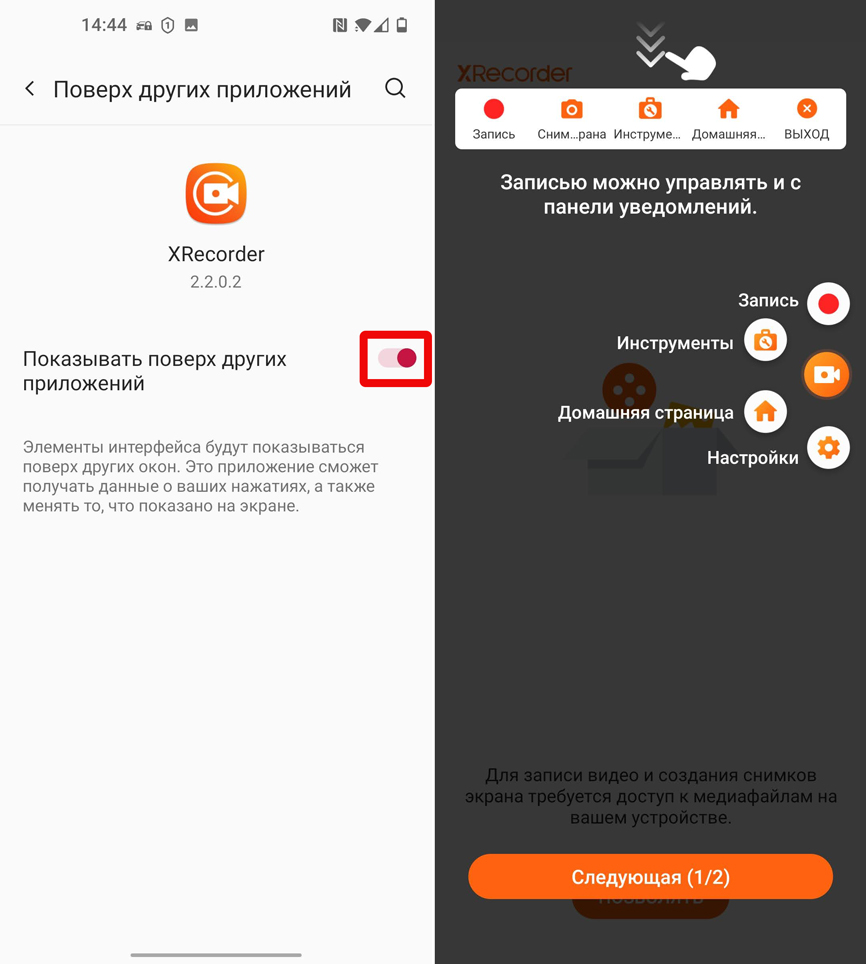
- В конце обязательно разрешает утилите доступ к фото и мультимедиа телефона.
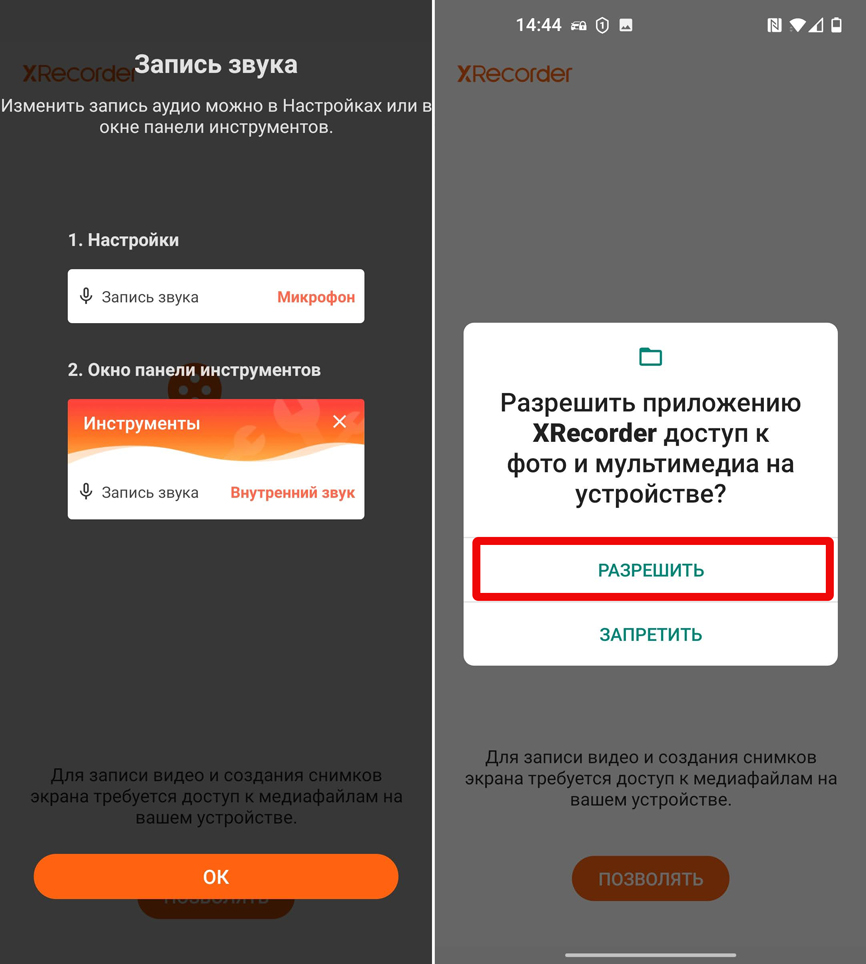
- Можете сразу перейти в «Настройки» – тут очень много различных конфигураций. Про каждую их них рассказывать не буду, вы сможете ознакомиться с ними самостоятельно. Чтобы начать запись, жмем по значку с плюсиком. Далее есть два варианта – или обычная запись видео, или трансляция. В режиме трансляции можно использовать такие платформы как «YouTube» и «RTMP Live». Вторая предоставляется только с платной версией. Пока нет поддержки того же Twitch, но думаю в скором времени добавят и эту платформу.
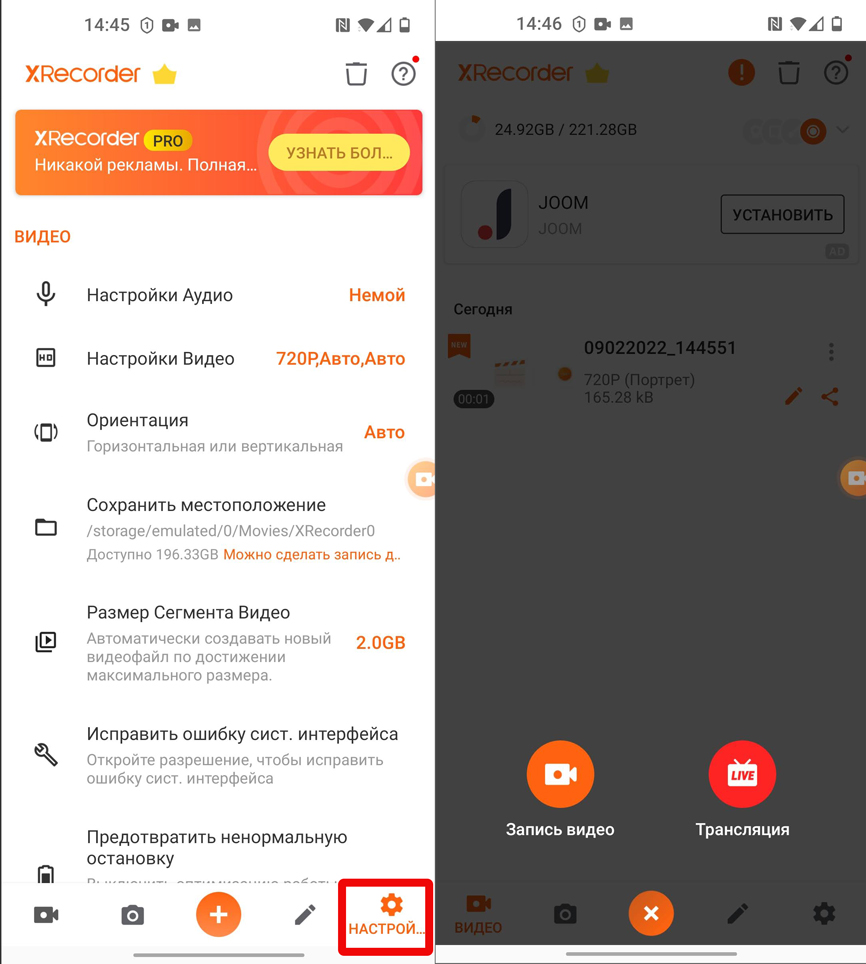
- Второй вариант запуска – это через меню «Шторка». После того как запись закончится все видео отображаются тут же в главном меню программы.