На чтение 7 мин Просмотров 36.8к.

Андрей Корж
Системный администратор, специалист по оптимизации программного обеспечения и сетевых технологий
При подключении интернета все компании предоставляют клиенту оборудование, в том числе и маршрутизаторы. Но подробная инструкция, как зайти в роутер Ростелеком для настройки связи и Wi-Fi, не предусмотрена. В аренду сдается оборудование разных моделей: Huawei, ZTE, Eltex или Sagemcom. Поэтому в этой статье мы детально рассмотрим универсальные способы для входа в панель управления маршрутизатором.

Содержание
- Подключение
- Вход в админку
- Заходим с телефона
- Основные настройки
- Проблемы с входом
- Находим IP-адрес роутера для входа
- Протокол интернета
- Логин и пароль не подходят
- Сброс до заводских настроек
- Обновление прошивки
Подключение
Перед тем, как зайти в роутер Ростелеком, подготавливаем его рабочее состояние, подключаем.

Существуют два способа подключения устройства: по кабелю и по беспроводной сети.
- Для начала нужно открыть коробку, достать маршрутизатор, книжку руководства пользователя, блок питания, соединительный кабель.
- Далее подключаем маршрутизатор к розетке.
- Интернет-кабель заведен провайдером в квартиру. Подключаем его в один из портов маршрутизатора (зависит от модели). Редкие модели не используют «WAN», затем «DSL», «PON» или «Internet» порты. Если вы не обнаружили ни одно из названий портов на задней панели роутера, читаем руководство.




- Для соединения ПК с маршрутизатором, чтобы далее зайти в настройки модема Ростелеком, подключаем один конец входящего кабеля к ПК, другой – в один из LAN портов устройства.

- Запускаем роутер нажатием кнопки ON/OFF на его задней панели, отмечаем мигание индикаторов на передней части терминала.

После этого на экране ПК появился значок Wi-Fi, где виден восклицательный знак «Без доступа к интернету», пробуем зайти в настройки роутера Ростелеком через браузер.
Вход в админку
Нижняя сторона устройства содержит наклейку, где указан IP-адрес роутера Ростелеком. Там же можно узнать логин и пароль Ростелеком.
- Открываем интернет-браузер на ПК.
- Адресная строка браузера, в зависимости от модели роутера, нужна для ввода его IP – 192.168.0.1 или 192.168.1.1 и нажимаем на клавиатуре Enter.

- В открывшееся окно браузера вводим логин и пароль, с этикетки или книжки руководства пользователя и нажимаем клавишу Enter.

- Перед вами открывается страница настроек роутера – не что иное, как админка. Например, для роутера ZyXEL Keenetic Giga II доступ к WEB-интерфейсу Ростелеком выглядит следующим образом:

Заходим с телефона
Чтобы войти в роутер Ростелеком с телефона, проделайте следующие шаги:
- Включите функцию Wi-Fi смартфона.

- Найдите сеть с названием модели вашего маршрутизатора, подключитесь (сеть будет не защищена и иметь наилучшую связь на значке).
- В адресную строку браузера вводим IP маршрутизатора, далее в открывшемся окне – логин и пароль с этикетки на нижней крышке, нажимаем кнопку «Вход». Мы смогли зайти в настройки модема Ростелеком c телефона.
Основные настройки
Текущее состояние устройства отображается на главной странице веб интерфейса роутера Ростелеком.
 С помощью второй вкладки (в зависимости от интерфейса) настраиваем подключение сети – нажимаем «Добавить соединение».
С помощью второй вкладки (в зависимости от интерфейса) настраиваем подключение сети – нажимаем «Добавить соединение».
 В открывшемся меню вводим данные из договора. Основная настройка вайфай производится во вкладке 4, где мы вводим имя Wi-Fi, придумываем пароль, задаем тип шифрования на ваше усмотрение (WPA/WPA2 PSK для домашней сети). После ввода данных кликаем на кнопку «Применить». Настройки маршрутизатора Ростелеком готовы.
В открывшемся меню вводим данные из договора. Основная настройка вайфай производится во вкладке 4, где мы вводим имя Wi-Fi, придумываем пароль, задаем тип шифрования на ваше усмотрение (WPA/WPA2 PSK для домашней сети). После ввода данных кликаем на кнопку «Применить». Настройки маршрутизатора Ростелеком готовы.
Проблемы с входом
При входе в веб интерфейс роутера Ростелеком бывают некоторые проблемы, самые распространенные:
- невозможно открыть сайт по адресу маршрутизатора;
- устройство не принимает ваш логин или пароль.
Причины:
- Устройство, с которого вы выполняете вход на роутер Ростелеком, не подключено к Wi-Fi сети маршрутизатора, поэтому открыть нужную страницу авторизации невозможно;
- Если не подходит адрес 192.168.1.1, вход в роутер Ростелеком производим после поиска айпи через командную строку (об этом чуть позже);
- Неподходящий логин admin, пароль user для авторизации.
Находим IP-адрес роутера для входа
Обычно такие данные провайдер предоставляет своим абонентам. Узнаем IP-адрес устройства посредством ПК:
- Открываем командную строку кнопкой «Пуск» рабочего стола.

- Копируем, вставляем в нее команду ipconfig/all, нажимаем «Enter».

- Наблюдаем строку «Основной шлюз», где напротив указан ip адрес 192.168.0.1, чтобы выполнить вход в роутер Ростелеком.
При вводе адреса в адресную строку браузера обратите внимание на подключение устройства к сети маршрутизатора. Важно, чтобы цифра 1 не заменялась буквой l.
Протокол интернета
Протокол интернета является основой для передачи данных, подключения сети.
Рассмотрим настройку примером ОС Windows 10:
- Через «Панель управления» заходим в «Центр управления сетями и общим доступом».
- В открывшемся окне нажимаем «Создание и настройка нового подключения или сети».

- Следующее появившееся окно предполагает выбор строки «Подключение к интернету». Нажимаем кнопку «Далее».

- Следующее окно предполагает выбор «Высокоскоростное (с PPPoE)».

- В консоли вводим имя пользователя и пароль из договора поставщика услуг, нажимаем «Подключить».

- После этого настройка протокола интернета готова.
Обратите внимание, что при такой настройке интернета LAN кабель должен быть присоединен с ПК от порта LAN роутера.
Логин и пароль не подходят
Что делать, когда не подходят логин и пароль, при этом никак не войти в роутер Ростелеком? Во-первых, еще раз проверяем правильность ввода данных, сравниваем с информацией на нижней крышке модема и в договоре. Зачастую стандартные настройки предполагают использование логина «admin», а пароль «user». В некоторых случаях провайдеры могут оставить строку «Пароль» без ввода символов, то есть пустой. Гадать можно долгое время, но так ничего и не выйдет, поэтому сбрасываем все настройки до стандартного набора.
Сброс до заводских настроек
Такой способ является радикальным, когда подбор и поиск пароля, логина занимает слишком много времени.
Прежде чем приступить к сбросу настроек, осознаем, что мы будет заново восстанавливать ранее настроенный функционал.
- На любом маршрутизаторе вы найдете маленькую кнопку «Reset». Обычно она расположена на задней панели рядом с кнопкой включения и выключения и утоплена в корпус.

- Возьмите что-нибудь маленькое и тонкое (обломанную зубочистку или скрепку), нажмите на кнопку и удерживайте ее в течение 7-10 секунд.
- Обратите внимание на индикаторы маршрутизатора – все они погаснут и вновь загорятся после перезагрузки. Это означает, что сброс произведен успешно и настройки по умолчанию указаны по всему интерфейсу.
После возврата к заводскому функционалу доступ к настройкам в личный кабинет Ростелеком открыт с использованием стандартного логина и пароля, который указан на нижней крышке роутера и в руководстве пользователя к устройству.
Обновление прошивки
Обновление прошивки роутера – улучшение его возможностей и работоспособности с помощью установки новой операционной системы на устройстве. Сбрасывать маршрутизатор до заводских настроек перед обновлением не нужно.
Существует два вида обновления прошивки:
- Автоматическое обновление через панель настроек роутера;
- Обновленный файл прошивки скачивается с сайта производителя роутера для вашей модели. Через встроенную программу в модеме «Мастер быстрой настройки» обновляем операционную систему.
Как выполнить автоматическое обновление:
- Заходим в интерфейс нашего роутера с использованием строки браузера.

- Ищем строки в меню «Базовая версия» или «Обновление». Если web-интерфейс на английском, то «Upgrade». Нажимаем.
- Открывшаяся страница содержит перечень компонентов для обновления. Нажимаем «Обновить» или «Upgrade» в зависимости от языка интерфейса.
- Пока происходит процесс обновления, нельзя проводить никакие манипуляции с программой.
Как выполнить ручное обновление:
- Скачиваем файл обновления (если имеется) на официальном сайте роутера для вашей модели.
- Заходим в настройки роутера.
- В системных инструментах выбираем меню «Обновление встроенного ПО».
 Здесь указаны версия текущей прошивки и версия оборудования.
Здесь указаны версия текущей прошивки и версия оборудования. - В строке «Файл» нажимаем на кнопку «Обзор» и в открывшемся окне выбираем ваш скаченный файл с официального сайта.
- Нажимаем на кнопку «Обновить» и подтверждаем действие нажатием кнопки «Ок» появившегося диалогового окна.

- Пока идет обновление, ПК оставляем в покое.
Подписав контракт на предоставление услуг интернета Ростелеком, в аренду вы получаете маршрутизатор (роутер). Он подключается к интернету через кабель провайдера и раздает его всем подключенным устройствам (компьютерам, планшетам, смартфонам). Для внесения изменений в настройки, например, для смены пароля Wi-Fi точки, потребуется зайти в панель роутера Ростелеком.
Содержание
- Вход в админ-панель
- Проблемы со входом
- Как посмотреть IP-адрес роутера через компьютер?
- Сброс до заводских настроек (Hard Reset)
- Завершение
- Задать вопрос автору статьи
Вход в админ-панель
Вход в настройки любого маршрутизатора описан в следующем видео:
Авторизация в панели (веб-интерфейсе) роутера, где собраны все настройки устройства, делается через адресную строку браузера Opera, Яндекс.Браузер, Google Chrome, Mozilla Firefox и прочих интернет-обозревателей. Чтобы зайти в настройки любого роутера, в том числе от Ростелеком, компьютер, ноутбук или другое устройство должно быть подключено к локальной сети через LAN-кабель или точку доступа Wi-Fi.
По умолчанию маршрутизаторы используют один из адресов:
- 192.168.0.1.
- 192.168.1.1.

Обратите внимание, что адрес содержит только цифры и желательно его прописывать вручную или полностью скопировать с сайта. Иногда при наборе символов, поисковики выдают подсказки, и перейдя по ним вас перенаправляет на страницу поисковой системы, а не на страницу входа. При этом в запросе меняются 1 (единицы) на l (английская маленькая буква L).
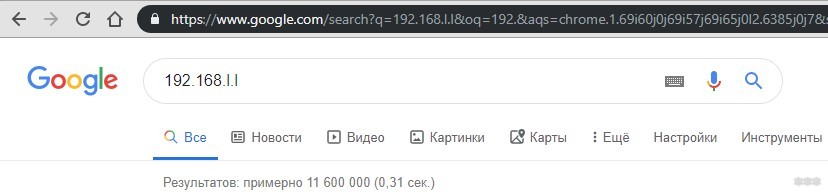
Далее браузер покажет окно, в котором необходимо ввести логин и пароль.
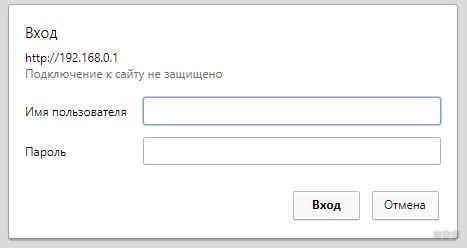
Если он изменен, Ростелеком мог указывать его в соглашении на предоставление услуг. Если логин и пароль установлены по умолчанию, посмотреть их можно в документации к маршрутизатору или на обратной стороне корпуса, обычно снизу.

Стандартные комбинации, которые помогут зайти в настройки маршрутизатора Ростелеком:
- admin/пусто
- admin/admin
- admin/password
- admin/1234
- admin/12345
Второй вариант в 90% случаях используется по умолчанию.
После правильного ввода, вы попадаете в главное меню.
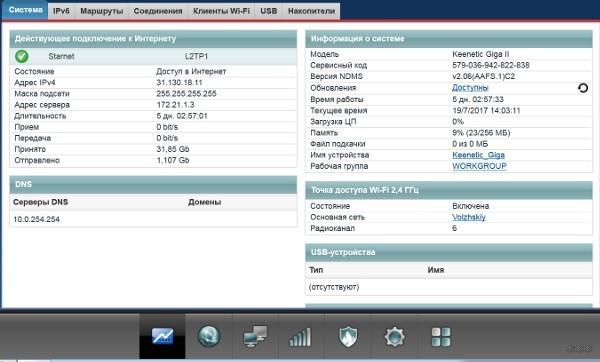
Данные для доступа к веб-интерфейсу всех современных маршрутизаторов я давала тут.
Проблемы со входом
Основные проблемы можно поделить на две:
- По адресу не удается открыть страницу входа в админ-панель роутера.
- Не могу зайти в веб-интерфейс роутера Ростелеком, потому что не подходят логин и пароль.
Решить проблемы можно несколькими способами:
- Убедиться, что устройство подключено к той локальной сети, в которой находится Wi-Fi маршрутизатор. Например, со смартфона через мобильные данные зайти в админ-панель роутера не получится. В обязательном порядке подключайтесь к Wi-Fi.
- Посмотреть с компьютера через командную строку, какой IP-адрес присвоен роутеру. Узнав этот IP, выполнить вход через него.
- Найти договор, в котором указан измененный логин и пароль или узнать эту информацию из наклеенного на корпус маршрутизатора листка.
- Сбросить роутер к заводским настройкам с помощью кнопки Reset на корпусе и войти через адрес, логин и пароль, прописанные по умолчанию.
Если первый и третий способ решения требует внимательности, то второй и четвертый некоторых знаний. Рассмотрим их детальнее.
Как посмотреть IP-адрес роутера через компьютер?
О том, как узнать IP-адрес, есть наглядное видео:
Для этого используйте командную строку:
- Нажмите ПКМ по Пуск и выберите «Командная строка (Администратор)».
- Вставьте команду ipconfig/all и нажмите Enter.
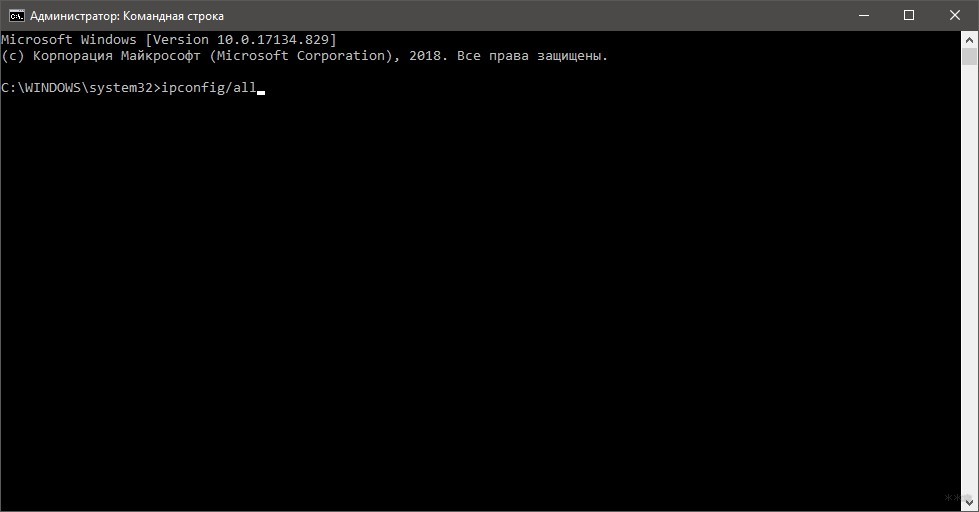
- Обратите внимание на строку «Основной шлюз».
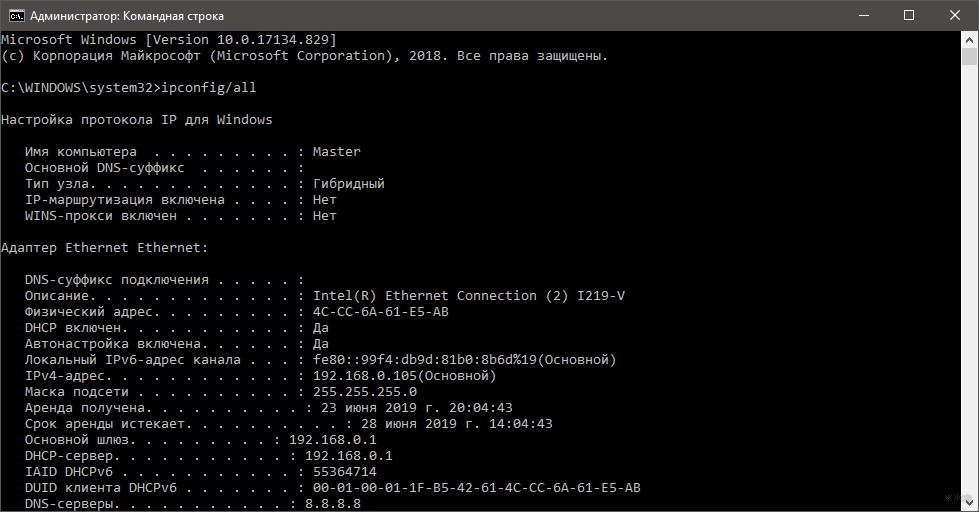
- Указанный адрес присвоен маршрутизатору, поэтому вход в панель сделайте через него.
Если вы вводите этот адрес, убедитесь, чтобы 1 не были заменены на l, а устройства находились в одной локальной сети.
Сброс до заводских настроек (Hard Reset)
Это радикальный способ входа в роутер, потому что все настройки, вплоть до измененного MAC-адреса, который иногда присваивает провайдер поверх реального MAC-адреса роутера, стирается. Также сбрасывается Wi-Fi точка. Все нужно будет восстанавливать заново. Прибегайте к данной процедуре только в крайнем случае.
Чтобы сбросить до заводских:
- Найдите на маршрутизаторе маленькую кнопку Reset или (RST). Еще она может подписываться RST/WPS.
- Зажмите ее на секунд 5-10 до перезапуска устройства (об этом оповестит изменяющаяся индикация светодиодов).

- Если кнопка утоплена в корпус для пущей безопасности, обломайте острый конец зубочистки или разогните скрепку, и зажмите ею Reset.
- После перезагрузки маршрутизатора, попробуйте зайти в настройки с помощью стандартных адреса, логина и пароля устройства Ростелеком.
Если кто-то искал, инструкцию по настройке роутера от Ростелеком можно найти тут.
Завершение
Войти в настройки Wi-Fi роутера Ростелеком можно через адресную строку браузера с помощью 192.168.0.1 или 192.168.1.1, после ввода логина и пароля. Если эти данные не изменены, то их можно посмотреть с тыльной стороны роутера. Измененный IP-адрес можно узнать через командную строку с компьютера.
На этом заканчиваем. Если возникли вопросы или статья не помогла, напишите в комментарии!
Каждый пользователь интернета хотя бы один раз в жизни сталкивался с необходимостью перенастроить свой маршрутизатор. Не являются исключением и клиенты Ростелеком. Обычно активное сетевое оборудование рассчитано на длительную работу без выключений или перезагрузок, но иногда и оно дает сбои.
Устранение проблем происходит путем изменения настроек через «вшитый» программный комплекс роутера, но для этого к нему необходимо получить доступ. Цель статьи — рассказать неподготовленному пользователю, как зайти в настройки роутера от Ростелеком.
Для чего нужно заходить в настройки
Роутер Ростелеком передается клиенту уже предварительно настроенным, но существует множество причин, когда нужно зайти в настройки, и изменить их. К основным из них можно отнести следующие:
- обновление программной прошивки маршрутизатора;
- смена пароля точки доступа беспроводной сети;
- изменение параметров подключения LAN;
- необходимость открыть или закрыть порты;
- изменить политику безопасности;
- просмотреть статистику использования интернетом.
И это только малая толика причин. Многие пугаются что-либо менять в настройках, но если все делать вдумчиво, и запоминать произведенные изменения, то можно смело приступать к процессу конфигурации.
Вход в настройки роутера — инструкция
Компания Ростелеком предоставляет своим клиентам маршрутизаторы от нескольких производителей, хотя и на коробках и на странице конфигурации моно встретить логотипы провайдера.
Самыми часто встречающимися является SagemComm, D-Link, Huawei и Eltex. Принципиальной разницы, чтобы попасть в настройки нет. Единственным моментом может быть различие в IP адресах.
Сетевой адрес (IP) есть у каждого устройства, находящегося в сети, и роутер не исключение. Даже более того — именно он и занимается распределением таких адресов среди устройств клиентов, к нему подключаемых.
Чтобы узнать какой адрес у конкретного маршрутизатора, достаточно перевернуть его. Снизу будет эта информация, а также имя пользователя и пароль для входа. Обычно по умолчанию используются следующие адреса, если они не были раньше изменены:
- 192.168.0.1

- 192.168.1.1
- 192.168.1.254
Чтобы зайти в настройки необходимо, чтобы компьютер или ноутбук находился в домашней сети, т.е. был подключен кабелем или через WiFi. Дальше действуем по следующему алгоритму:
- Открываем любой из любимых браузеров.
- В адресной строке вбиваем один из вышеперечисленных адресов или тот, который находится на нижней части роутера.
- В форме авторизации вводим имя пользователя и пароль для входа.
- Открывается страница, которая и есть страницей конфигурации.

Возможные проблемы и способы их решения
Наиболее распространенными ошибками, с которыми может столкнуться пользователь, это когда вообще не открывается страница авторизации, или же система говорит о том, что введенное имя или пароль не верны.
Что делать в этом случае? Если сайт недоступен, значит неправильно был введен адрес. Адрес роутера можно узнать следующим образом:
- «Пуск — Панель управления — Центр управления сетями» или правой кнопкой на значке сетевого подключения.

- В левом фрейме «Дополнительные параметры адаптера».
- Правой кнопкой на активном соединении. Выбираем пункт «Статус».

- Кнопка «Сведения» откроет окно, в котором будет указан основной шлюз. Это и есть IP адрес маршрутизатора.

Еще один способ это посмотреть через утилиту ipconfig. Для этого выбираем «Пуск — Выполнить — cmd.exe», и в открывшемся окне набираем «ipconfig /all», где также находим строку с адресом шлюза.
Еще одной проблемой является невозможность попасть на страницу настроек, т.к. неправильно вводится логин или пароль. Если эти параметры изменились, и никто не может подсказать пароль для входа, то единственным выходом будет обнулить конфигурацию (сбросить на заводские настройки).
На каждом маршрутизаторе на задней панели есть утопленная кнопка, которая называется «Reset». Ее нужно нажать при включенном роутере и подержать 10-15 секунд, пока индикатор сети не начнет часто мигать. Теперь можно заходить в настройки по тем данным, которые написаны на нижней крышке маршрутизатора, но теперь требуется для выхода в интернет заново перенастроить роутер. Информацию по настройке можно узнать у провайдера или подсмотреть на памятке, им выданной.
Данные действия в общих чертах описывают как попасть в настройки роутера Ростелеком. Принципиальные отличия пользователь сможет увидеть только тогда, когда он уже авторизуется на маршрутизаторе. На странице авторизации для ввода логина и пароля может высветиться модальное окно, или же просто будет простая форма с двумя полями и кнопкой. Принципиальной разницы нет, главное правильно ввести данные: адрес, имя и пароль.
Если информация слишком сложная, то всегда можно воспользоваться помощью специалистов службы поддержки, которые подскажут решение в режиме онлайн, например, по телефону, или же обратившись непосредственно в ближайший офис компании Ростелеком или посмотрите видеоинструкцию.
Большинство клиентов ПАО Ростелеком при подключении к Интернету покупают или получают в аренду на длительный срок фирменное оборудование. Эта инструкция как зайти в роутер Ростелеком сделана специально для таких пользователей и актуальна для самых распространённых моделей WiFi-маршрутизаторов и PON-терминалов. Я помогу решить большинство наиболее частых проблем с входом в веб-интерфейс устройства доступа.

Как зайти в настройки роутера РТК
Сразу скажу, что если Вы не очень во всём этом разбираетесь, то просто так лазить в админку модема или роутера Ростелеком лишний раз не стоит. Обычно у пользователей возникает в этом необходимость в тех случаях, когда надо посмотреть или поменять пароль Wi-Fi или пробросить порт для файлообменной программы или онлайн-игры.

Для того, чтобы зайти в настройки роутера Ростелеком, необходимо быть подключенным к его локальной сети — по кабелю или по Wi-Fi. Сделать это можно с компьютера, ноутбука, планшета или телефона.
Обычно на модемах, маршрутизаторах и оптических терминалах админка роутера доступна по адресу 192.168.1.1 или 192.168.0.1. Но иногда бывают и исключения типа устройств от Huawei, где по умолчанию используется адрес 192.168.100.1. В любом случае начать стоит с того, что перевернуть девайс «вверх тормашками» и посмотреть что написано на наклейке.

Адрес маршрутизатора РТК в локальной сети в наклейке обычно написан в поле «Доступ к Web-интерфейсу».
Дальнейшие действия достаточно простые. Нужно за компьютере или смартфоне открыть обычный веб-браузер и ввести его адрес в адресную строку. На Android-телефонах и iPhone адрес вводится в поисковой строке.

На большинстве моделей 2018 — 2020 года и младше вход в роутер Ростелеком доступен по ссылке http://rt. В этом случае эта ссылка так же будет напечатана в наклейке. Пользователю фактичестки достаточно в поисковой строке ввести две буквы — rt — вот так вот:

Если Вы всё сделали правильно, то дальше должна открыться страница для авторизации с полями ввода имени пользователя (логина) и пароля. Это тоже очень интересный момент. Раньше, на старых моделях, чтобы зайти на роутер Ростелеком по 192.168.0.1 либо 192.168.1.1 использовались простейшие логины и пароли. Вот пример для моделей Sagemcom Fast 2804, 3804 и 1744.

Вот список самых наиболее часто встречающихся простейших заводских паролей фирменных сетевых устройств провайдера:
| Логин | Пароль |
| admin | admin |
| admin | нет пароля |
| admin | 1234 |
| admin | password |
| admintelecom | telecomadmin |
| user | user |
| guest | guest |
Последние несколько лет на современных роутерах Ростелеком стали генерировать пароль достаточно сложного вида и уникальный для каждой железки. Сделано это для того, чтобы злоумышленники (чаще из внешней сети) не могли получить доступ к настройкам аппарата.

В этом случае пароль будет напечатан на корпусе роутера. Для входа в админку надо ввести логин и пароль с наклейки в форму авторизации, как это показано на картинке выше.
Отсутствует WAN подключение Ростелеком
В некоторых случаях, после того, как у получится зайти на роутер, Вы можете увидеть сообщения типа «Отсутствует WAN-подключение», «Сетевой кабель не подключен» или «Отсутствует оптический сигнал». Что это значит?

Веб-интерфейс модемов и роутеров Ростелеком сделан таким образом, что по-умолчанию проверяет подключен ли к нему кабель провайдера. И если линия не подключена, то будет выдаваться соответствующее сообщение.
Если же такая ошибка появляется, но кабель подключен к устройству — то тогда придётся звонить в техподдержку и давать заявку на проверку линии.
Логин и пароль суперадмина
На некоторых моделях FTTB-роутеров Ростелеком и практически всех GPON-терминалах кроме обычной пользовательской учётной записи user или admin, есть ещё административная учётная запись суперпользователя, вернее суперадмина — superadmin. Но вот только абонентам пароль суперадмина в Ростелекоме не дают ни монтёры, ни техподдержка. Вот типовые пароли:
- Is$uper@dmin для Sagemcom
- haPie9goHf — для Huawei
- Fn@ztE118zTE для ZTE H118N

На всех последних версия прошивок роутеров Ростелеком вход в роутер с паролем суперадмина сделали сложнее. Теперь он уникальный для каждого устройства. В некоторых случаях известен способ генерации пароля.
- Для Iskratel пароль: y_8v&MzwRPXL33xxxxx , где xxxxx — последние цифры мак-адреса
- Для ZTE пароль: Zte521zTE@ponxxxxx, где xxxxx — 5 последних символов серийного номера роутера.
Как у меня появится информация для авторизации с правами суперпользователя для других моделей роутеров Ростелем — я обязательно добавлю информацию в статью!
