Download Article
Download Article
This wikiHow teaches how to use your Apple ID on your iPhone to access your iCloud services such as Mail, Contacts, and Photos, as well as log into the iTunes Store and App Store to sync your purchases.
10 Second Version
1. Open Settings.
2. Tap iCloud.
3. Type your Apple ID and password.
4. Tap Sign In.
5. Return to Settings and tap iTunes & App Store.
6. Tap Sign In and enter your Apple ID and password.
-

1
Open your iPhone’s Settings menu. You can find the Settings app on one of your Home screens. It may be in a folder labeled «Utilities.»
-

2
Scroll down and tap iCloud.
Advertisement
-

3
Sign out if a different account is signed in. If you see a different Apple ID displayed at the top of the iCloud screen, you’ll need to sign out of the old account before you sign in with yours:
- Scroll down and tap Sign Out.
- Confirm that you want to remove the account’s data from the iPhone.
- Enter the account’s Apple ID password if Find My iPhone was enabled.
-

4
Tap the example@icloud.com field. This is where you’ll enter your Apple ID email address.
-

5
Type your Apple ID email address.
-

6
Tap the Required field. This is where you’ll enter your password.
-

7
Type your Apple ID password.
-

8
Tap Sign In.
-

9
Enter your verification code (if prompted). If you have two-step verification enabled on your account, you’ll receive a code in a text message or email, depending on your preferences. Enter this code when prompted to continue logging in.
-

10
Tap OK to confirm that Find My iPhone is enabled. This feature is enabled by default as a security measure.
-

11
Tap the switches for the iCloud services you want to sync. Once you’re signed into iCloud, you’ll see a list of iCloud services that you can sync with your iPhone. They’ll all be enabled by default, but you can tap the switches to customize what syncs to your device.
Advertisement
-

1
Tap the Back button. You’ll find this in the upper-left corner of the iCloud menu, and it will return you to the Settings menu. If you had previously closed the Settings app, open it from your Home screen again.
-

2
Tap iTunes & App Store.
-

3
Sign out if a different account is signed in. A different Apple ID may be signed in if the iPhone wasn’t originally yours. You’ll need to sign out before you can sign in with your own:
- Tap the Apple ID displayed at the top of the screen.
- Tap Sign Out.
-

4
Tap Sign In.
-

5
Type your Apple ID email address (if necessary). This may already be filled in if you logged into iCloud first.
-

6
Tap the Password field and type your password.
-

7
Tap Sign In.
-

8
Tap the switches for the Automatic Downloads you want to enable. By default, only automatic updates will be enabled. You can also turn on Music, Apps, and Books. When these are enabled, purchases made on other devices will automatically be downloaded on your iPhone.
Advertisement
Add New Question
-
Question
How do I reset my Apple ID and password?

You can’t change your Apple ID unless you open a new account. To change your password, go into settings on your phone and tap on your name at the top. You should see Apple ID, iCloud, iTunes and App Store written below. Press «Password & Security» and you’ll be prompted to change your password.
Ask a Question
200 characters left
Include your email address to get a message when this question is answered.
Submit
Advertisement
-
If the previous owner is signed in with their Apple ID and Find My iPhone is enabled, you’ll need to have them enter their account details so that you can log out their account. Always make sure that the previous owner has completely logged out when buying a secondhand iPhone.
Thanks for submitting a tip for review!
Advertisement
About This Article
Thanks to all authors for creating a page that has been read 47,738 times.
Is this article up to date?
Download Article
Download Article
This wikiHow teaches how to use your Apple ID on your iPhone to access your iCloud services such as Mail, Contacts, and Photos, as well as log into the iTunes Store and App Store to sync your purchases.
10 Second Version
1. Open Settings.
2. Tap iCloud.
3. Type your Apple ID and password.
4. Tap Sign In.
5. Return to Settings and tap iTunes & App Store.
6. Tap Sign In and enter your Apple ID and password.
-

1
Open your iPhone’s Settings menu. You can find the Settings app on one of your Home screens. It may be in a folder labeled «Utilities.»
-

2
Scroll down and tap iCloud.
Advertisement
-

3
Sign out if a different account is signed in. If you see a different Apple ID displayed at the top of the iCloud screen, you’ll need to sign out of the old account before you sign in with yours:
- Scroll down and tap Sign Out.
- Confirm that you want to remove the account’s data from the iPhone.
- Enter the account’s Apple ID password if Find My iPhone was enabled.
-

4
Tap the example@icloud.com field. This is where you’ll enter your Apple ID email address.
-

5
Type your Apple ID email address.
-

6
Tap the Required field. This is where you’ll enter your password.
-

7
Type your Apple ID password.
-

8
Tap Sign In.
-

9
Enter your verification code (if prompted). If you have two-step verification enabled on your account, you’ll receive a code in a text message or email, depending on your preferences. Enter this code when prompted to continue logging in.
-

10
Tap OK to confirm that Find My iPhone is enabled. This feature is enabled by default as a security measure.
-

11
Tap the switches for the iCloud services you want to sync. Once you’re signed into iCloud, you’ll see a list of iCloud services that you can sync with your iPhone. They’ll all be enabled by default, but you can tap the switches to customize what syncs to your device.
Advertisement
-

1
Tap the Back button. You’ll find this in the upper-left corner of the iCloud menu, and it will return you to the Settings menu. If you had previously closed the Settings app, open it from your Home screen again.
-

2
Tap iTunes & App Store.
-

3
Sign out if a different account is signed in. A different Apple ID may be signed in if the iPhone wasn’t originally yours. You’ll need to sign out before you can sign in with your own:
- Tap the Apple ID displayed at the top of the screen.
- Tap Sign Out.
-

4
Tap Sign In.
-

5
Type your Apple ID email address (if necessary). This may already be filled in if you logged into iCloud first.
-

6
Tap the Password field and type your password.
-

7
Tap Sign In.
-

8
Tap the switches for the Automatic Downloads you want to enable. By default, only automatic updates will be enabled. You can also turn on Music, Apps, and Books. When these are enabled, purchases made on other devices will automatically be downloaded on your iPhone.
Advertisement
Add New Question
-
Question
How do I reset my Apple ID and password?

You can’t change your Apple ID unless you open a new account. To change your password, go into settings on your phone and tap on your name at the top. You should see Apple ID, iCloud, iTunes and App Store written below. Press «Password & Security» and you’ll be prompted to change your password.
Ask a Question
200 characters left
Include your email address to get a message when this question is answered.
Submit
Advertisement
-
If the previous owner is signed in with their Apple ID and Find My iPhone is enabled, you’ll need to have them enter their account details so that you can log out their account. Always make sure that the previous owner has completely logged out when buying a secondhand iPhone.
Thanks for submitting a tip for review!
Advertisement
About This Article
Thanks to all authors for creating a page that has been read 47,738 times.
Is this article up to date?
Как зарегистрироваться в ЛК на сайте Эпл айди
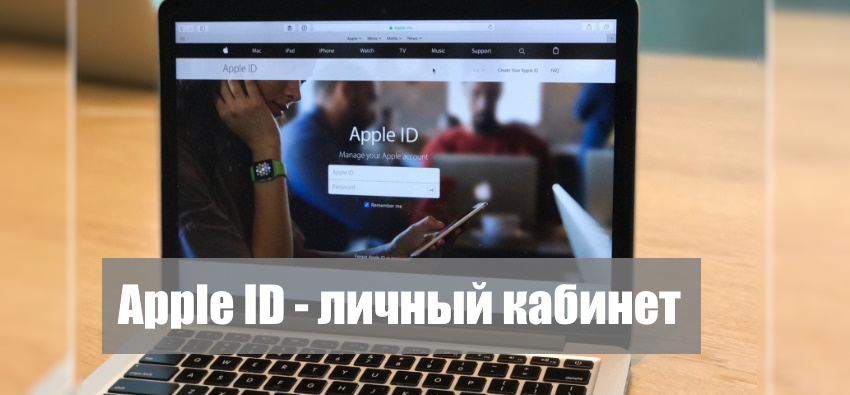
Эпл Айди является учётной записью, которая позволяет владельцу устройства получить доступ к услугам Apple, в том числе App Store, Айклуд, сообщениям, интернет-магазину Apple Online Store. В аккаунте содержится информация, предназначенная для авторизации в системе, контактные и платёжные данные. Для работы с Эпл Айди нужно выполнить вход в личный кабинет.
Содержание
- 1 Регистрация личного кабинета
- 2 Вход в личный кабинет
- 3 Как найти и сбросить пароль
- 4 Функции учётной записи
Регистрация личного кабинета
Есть несколько способов создания персонального аккаунта Эпл Айди. Самое распространенное устройство компании Apple – это iPhone. Для начала рассмотрим процедуру создания Apple ID для Айфона.
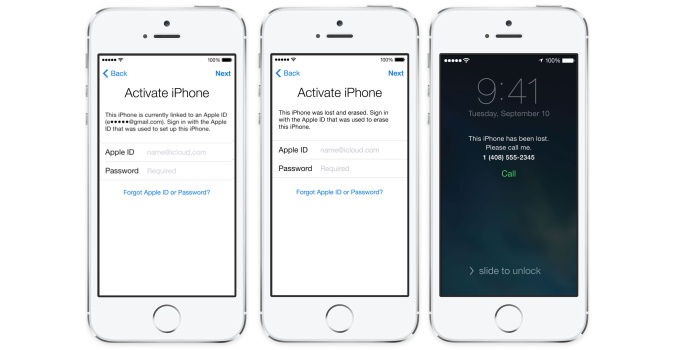
Чтобы зарегистрировать учётную запись, нужно выполнить такие действия:
- Открыть App Store, пролистать страницу вниз, найти клавишу входа в личный кабинет и кликнуть по ней.
- В открывшемся меню выбрать вкладку «Создать ID».
- Выбрать государство для определения языка, на котором будет отображаться интерфейс интернет-магазина. При выборе России по умолчанию будет установлен русский язык. При нажатии на значок, к примеру, Беларуси будет автоматически подключен английский язык. Для получения интернет-магазина на русском языке надо среди представленных государств выбрать РФ.
- Ознакомиться с пользовательским соглашением, появившимся на экране.
- Ввести регистрационные данные, указав адрес электронной почты (в дальнейшем будет использоваться в качестве логина для авторизации). Требуется составить будущий пароль (он должен содержать минимум 8 символов, причем рядом не должно стоять три аналогичных знака).
- Нужно ответить на контрольные вопросы, записать дату рождения.
- Далее надо поставить отметки в окошках возле рассылок от Apple, которые вы хотите получать. Когда вся необходимая информация введена, следует кликнуть по кнопке «Далее».
- Определиться со способом приобретения товаров.
- Указать реквизиты банковской карточки: номера, CVV2 кода, даты окончания действия. Если для создания учётной записи не используется банковская карта, можно для оплаты выбрать телефонный счёт.
- Ввести сведения о себе: фамилию с именем, название города с адресом регистрации и индексом, мобильный номер.
- Чтобы подтвердить создание Apple ID, нужно перейти по ссылке, полученной на указанный электронный адрес.
Важно! Когда учётная запись будет создана, открывается доступ к использованию облачного хранилища Айклуд.
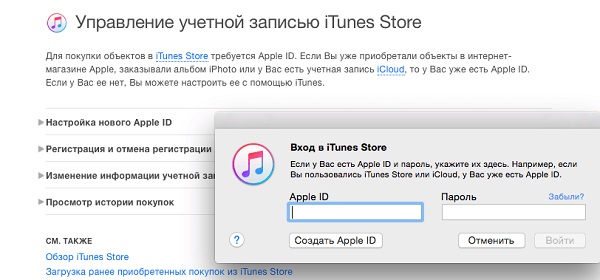
Создать учётную запись Эпл Айди можно и с помощью iTunes. Такой вариант регистрации личного кабинета подойдёт любому устройству, включая PC с операционной системой Windows. Для регистрации аккаунта подобным способом нужно:
- Войти в приложение iTunes (если оно ещё не было установлено, его можно скачать на сайте Apple).
- При отсутствии учётной записи система предложит пройти регистрацию нажатием на клавишу «Регистрация», а потом «Продолжить».
- На экране откроется форма для ознакомления с пользовательским соглашением и его принятия.
- Далее требуется введение основного и дополнительного электронного адреса, пароля, контрольных вопросов для возобновления доступа в личный кабинет (при необходимости). Также нужно ввести дату рождения (пользователям младше 13-летнего возраста, система откажет в регистрации аккаунта).
- Определиться с необходимыми рассылками Apple, поставив возле них отметки.
- Ввести реквизиты платёжного средства.
- Подтвердить регистрацию переходом по ссылке, полученной в уведомлении на указанную электронную почту.
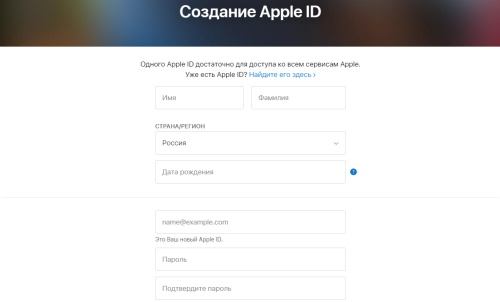
Учётную запись можно зарегистрировать не только через мобильные устройства, но и через компьютер. Выбрав такой способ создания Эпл Айди, необходимо войти на главную страницу официального сайта Apple (appleid.apple.com) и воспользоваться ссылкой для регистрации личного кабинета. Если персональный аккаунт регистрируется через компьютер, один из этапов процедуры подразумевает введение символов из капчи.
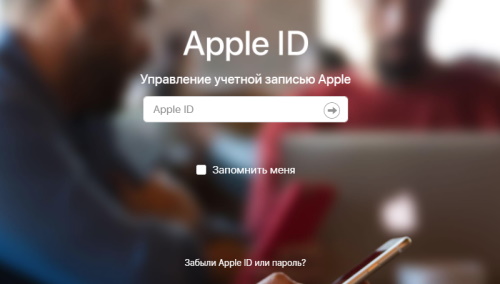
Вход в личный кабинет
Для входа в учётную запись Эпл Айди нужно:
- На мобильном устройстве выбрать вкладку App Store.
- В открывшейся форме кликнуть по надписи «Apple ID».
- На новой странице ввести в соответствующих строках логин с паролем.
- Теперь можно пользоваться функционалом личного кабинета.

Как найти и сбросить пароль
В случае потери своего пароля не стоит беспокоиться, он может быть восстановлен либо сброшен с помощью инструмента iForgot. Чтобы обезопасить информацию, которая хранится в учётной записи, восстановлением пароля придется заниматься самостоятельно. Во избежание проблем в виде незаконного использования вашей кредитки не стоит сообщать кому-либо реквизиты своего пароля.
При неоднократных попытках войти в онлайн-магазин App Store с помощью неправильного пароля на экране вы увидите уведомление «Этот Apple ID заблокирован по соображениям безопасности».
Важно! Чтобы сбросить пароль, следует воспользоваться инструментом iForgot.
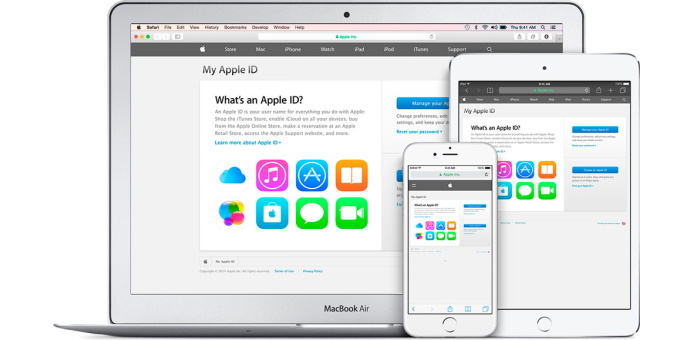
Функции учётной записи
Регистрация Эпл Айди позволяет получить доступ к таким возможностям:
- синхронизация с облачным хранилищем Айклуд;
- осуществление поиска своего мобильного устройства, если оно было украдено или потеряно;
- скачивание и установка любых бесплатных игр и всевозможных приложений из интернет-магазина App Store;
- приобретение платных игр и приложений в Mac App Store и App Store.
С помощью личного кабинета можно купить видео- и аудиофайлы через iTunes Store.
The following two tabs change content below.
- Биография
- Последние записи

В 2015 году окончил факультет «Финансы и кредит» в НОУ ВПО «Институт Бизнеса и права» по специальности экономист. В настоящее время являюсь онлайн-консультантом на сайте cabinet-bank.ru и с радостью готов Вас проконсультировать. (Страница автора)


На чтение 5 мин Просмотров 2.5к.
Обновлено 23.02.2022
Не могу войти в Apple ID, что делать, как исправить, почему не подходит логин и пароль. Подсказываю, как можно войти в этой инструкции.
Содержание
- Не могу войти в Apple ID
- Основные причины по которым вы не можете войти в Apple ID
- Чтобы войти в Apple ID нужно
Иногда возникают проблемы с авторизацией учётной записи Apple ID на iPhone несмотря на то, что были введены верные данные: почта и пароль. Мне достаточно часто в последнее время пишут на почту, с проблемой, мол не могу войти в Apple ID, что делать и как это исправить? Что же, друзья, проблема частая, поэтому рекомендую сразу добавить сайт в закладки, чтобы не потерять эту инструкцию.
Такой вопрос возникает у многих пользователей Apple. Проблема встречается часто, и при этом её довольно легко решить. Если телефон используется в развлекательных целях (просмотр видео, прослушивание аудио) и нет необходимости использовать сервисы, то можно обойтись без авторизации в учётной записи Apple.
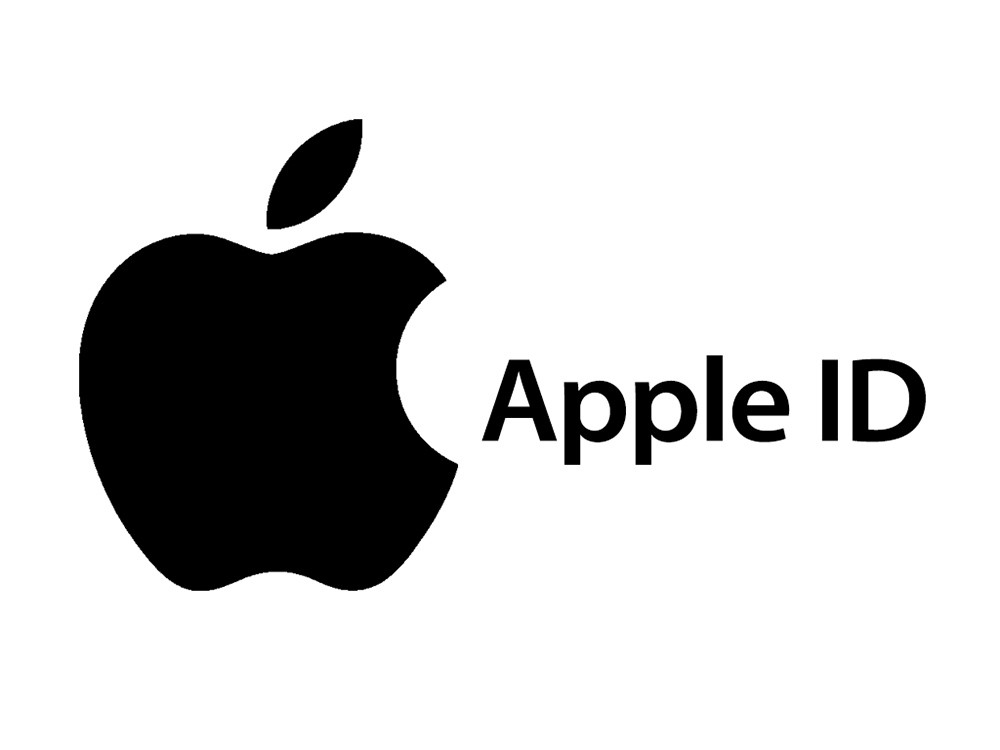
Не могу войти в Apple ID
Если не получается войти в Apple ID но при этом вы знаете логин (почта) и пароль от учетной записи в сервисе, предлагаю несколько способов решения этой проблемы.
Основные причины по которым вы не можете войти в Apple ID
- Некорректно введены пароль или имя пользователя, или и то, и другое одновременно.
- Нестабильное подключение к сети Интернет или вовсе его отсутствие, что также препятствует входу в систему.
- Некорректно указаны время и дата на устройстве.
- Недоступность серверов по непонятным причинам. Иногда бывают моменты, когда возникают трудности в их функционировании.
- Неполадки, возникшие с настройками учетной записи в приложениях Сообщения и FaceTime.
Чтобы войти в Apple ID нужно
- Проверка сервера Apple ID. Для этого нужно открыть AppStore, iCloud с помощью браузера. При недоступности сервера следует немного подождать и затем повторить попытку входа в Apple ID. Обычно это не занимает слишком много времени. Если же с этим пунктом все в порядке, решение надо искать дальше.
- Возможны неполадки при подключении к Wi-Fi. Для проверки нужно зайти в любое другое приложение, которое требует подключения к Интернету, и убедиться в том, что всё работает, или наоборот. Если не работает, то нужно на время отключиться и забыть сеть, а затем попробовать снова подключиться к ней.
- Следующий шаг заключается в отключении приложений Сообщения и FaceTime, так как они могут неблагоприятно сказываться на работе iPhone. На картинке ниже показано, как это сделать:
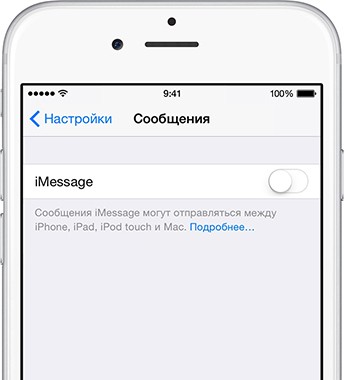
- Установка правильных времени и даты с помощью автоматической настройки.
- Необходимо осуществить принудительную перезагрузку смартфона. Это несложное действие может исправить возникшую проблему. Перезагрузку стоит делать в первую очередь, так как есть вероятность возникновения временных неполадок, приводящих к ошибке при попытке войти в Apple ID.
- Выполнить выход из учетной записи iCloud, и повторно осуществить вход в систему.
- Если все вышеперечисленные шаги не привели к решению проблемы, то можно воспользоваться сбросом настроек, предварительно создав резервную копию устройства. Ниже, на фото показано, как правильно это сделать:
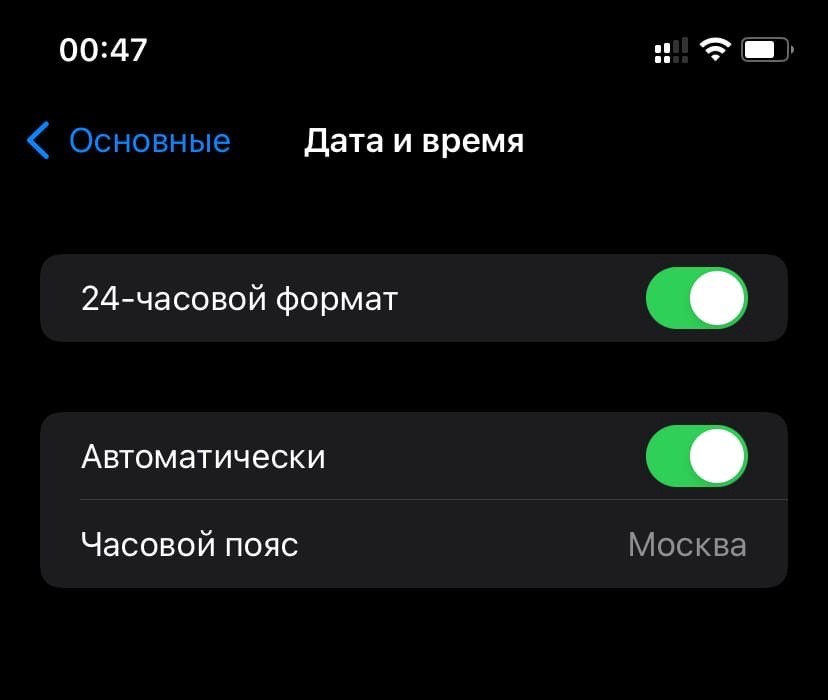
- Одним из способов восстановить доступ к учетной записи является сброс пароля на iPhone в случае, если вход со старым пароль невозможен. Для этого следует перейти в Настройки, затем Основные и в самом низу Перенос или сброс iPhone. Перед тем как сбросить настройки, сделайте резервную копию айфона.
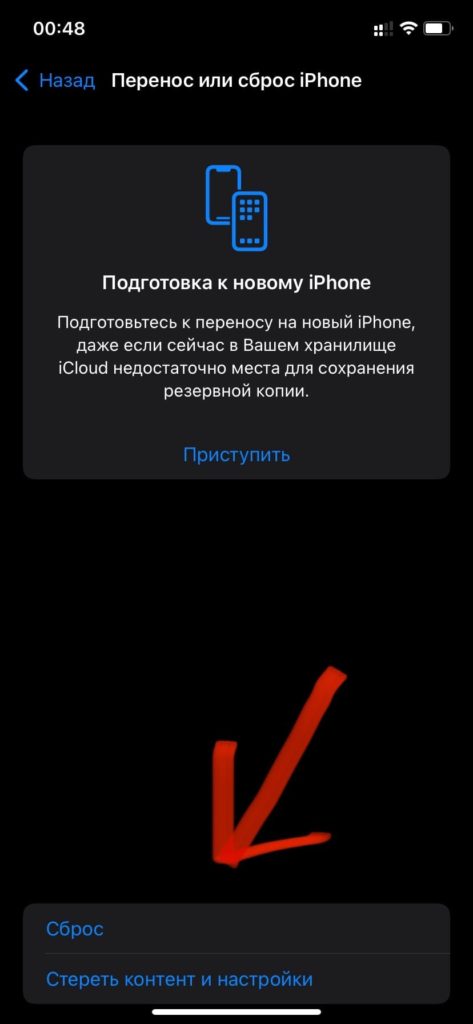
Сброс Aple ID можно осуществить на официальном сайте компании, здесь: https://iforgot.apple.com/password/verify/appleid
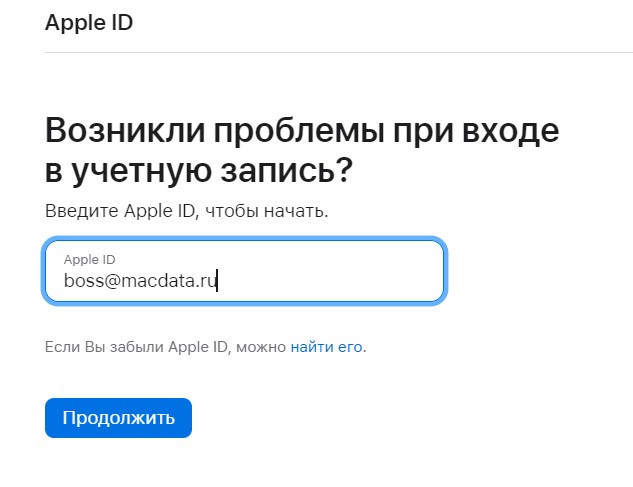
Если данные для входа известны, то можно прибегнуть к помощи стороннего приложения — Activation Unlocker (ссылка), которое удалит учетную запись, ограничив iPhone в использовании. Не будут доступны такие сервисы, как iCloud, AppStore и другие. Поэтому использовать данную программу следует, взвесив все за и против. Есть риск потери данных.
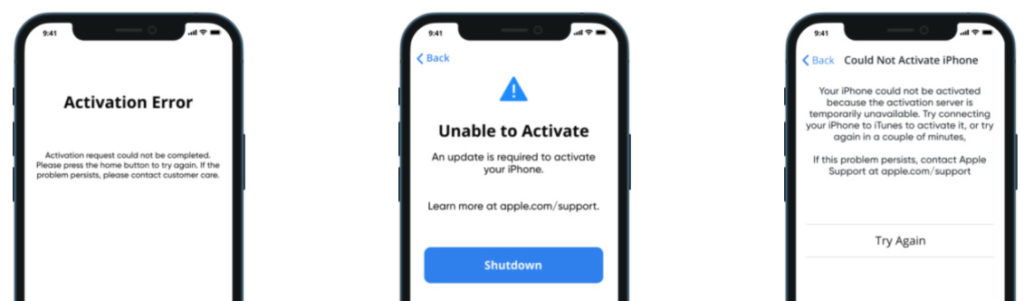
Если использование приложения для входа в Apple ID неизбежно, следуйте инструкции:
- Завершив установку Activation Unlocker, необходимо подключить телефон к компьютеру через кабель, так как без него нельзя сбросить Apple ID. Затем на экране смартфона появится сообщение с запросом для разрешения доступа. Здесь всё выполняется достаточно просто, необходимо лишь действовать чётко по инструкции.
- Далее нужно выбрать «Удаление Apple ID», как показано на картинке ниже:
Если использование вышеупомянутого способа неизбежно, необходимо с особой осторожностью совершать дальнейшие действия:
- Завершив установку Activation Unlocker, необходимо подключить телефон к компьютеру через кабель, так как без него нельзя сбросить Apple ID. Затем на экране смартфона появится сообщение с запросом для разрешения доступа. Здесь всё выполняется достаточно просто, необходимо лишь действовать чётко по инструкции.
- Далее нужно выбрать «Удаление Apple ID»
- Установленная программа осуществит удаление учетной записи, что приведет к потере всех данных, хранящихся в телефоне. К тому же операционная система обновится до последней версии iOS.
- Переходим на сайт passfav.com/appleid, чтобы скачать сертификат.
- После выполнения 4 пункта в настройках айфона установите скачанный профиль.
- Затем в настройках следует установить доверие сертификату.
- Установите подключение к Wi-Fi сети, отключив при этом передачу данных. В настройках подключенной сети необходимо настроить прокси-сервера.
- В настройках учетной записи откройте iCloud, дождитесь чтобы вся информация прогрузилась, и повторяем процедуру еще раз.
- Тем временем в программе, жмем кнопку «далее» и ждем окончания процесса загрузки.
- В дальнейшем в поле Find My iPhone пишем ON в том случае, если функция «найти айфон» отключена, или OFF, если функция включена.
В результате правильно выполненных действий устройство будет сброшено и готово к дальнейшему использованию.
Друзья, надеюсь теперь я ответил на ваш вопрос, что делать, если не могу или не получается войти в Apple ID (при известных связках логина и пароля). Однако, всегда готов идти на помощь каждому, кто напишет комментарий. Так что не стесняйтесь, всем успехов!
Про технику Apple говорю как есть, либо хорошо — либо ничего:) Всегда в курсе последних событий. Активно использую в работе: iMac 2020 на i9, iPhone Max Pro на 256 Гб. На сайте стараюсь выкладываться по полной, чтобы ты, уважаемый посетитель, получил исчерпывающий ответ на искомый запрос. Уделяю огромное время редактуре проекта и публикациям полезного материала. Давай будем дружить, есть вопрос — пиши в комментариях, я на связи 25/7:)
Оцените автора
( 2 оценки, среднее 4.5 из 5 )
Содержание
- Настройка Apple ID
- Шаг 1: Создание
- Шаг 2: Защита аккаунта
- Шаг 3: Добавление платежной информации
- Способ оплаты
- Адрес доставки
- Шаг 4: Добавление дополнительной почты
- Шаг 5: Добавление других Apple-устройств
- Вопросы и ответы

Идентификатор Apple ID — единый аккаунт, который используется для входа в различные официальные приложения компании Apple (iCloud, iTunes и многие другие). Создать этот аккаунт можно при настройке вашего устройства или после входа в некоторые приложения, например те, что были перечислены выше.
Из данной статьи можно узнать о том, как именно создать свой идентификатор Apple ID. Речь также пойдет о дальнейшей оптимизации настроек аккаунта, которые смогут существенно облегчить процесс использования служб и сервисов от Apple и помогут защитить личные данные.
Apple ID обладает большим перечнем внутренних настроек. Некоторые из них направлены на защиту вашего аккаунта, другие же — на упрощение процесса использования приложений. Важно отметить, что создание своего идентификатора Apple ID не составляет никакого труда и не вызывает вопросов. Все, что необходимо для правильной настройки — следовать инструкции, которая будет описана ниже.
Шаг 1: Создание
Создать свой аккаунт можно несколькими способами — через «Настройки» устройства из соответствующего раздела или через медиаплеер iTunes. Кроме того, свой идентификатор можно создать при помощи главной страницы официального сайта Apple.
Подробнее: Как создать Apple ID
Шаг 2: Защита аккаунта
Настройки идентификатора Apple ID позволяют изменить многие параметры, в том числе и безопасность. Всего существует 3 вида защиты: контрольные вопросы, резервный адрес электронной почты и функция двухэтапной аутентификации.
Контрольные вопросы
Apple предлагает на выбор 3 контрольных вопроса, благодаря ответам на которые в большинстве случаев можно восстановить утерянный аккаунт обратно. Для установки контрольных вопросов сделайте следующее:
- Зайдите на главную страницу управления учетной записью Apple и подтвердите вход в аккаунт.
- Найдите на этой странице раздел «Безопасность». Нажмите на кнопку «Изменить вопросы».

- В списке заранее заготовленных вопросов выберите наиболее удобные для вас и придумайте на них ответы, после чего нажмите «Продолжить».

Резервная почта
Указав дополнительный адрес электронной почты, вы сможете восстановить доступ к аккаунту в случае кражи. Сделать это можно таким способом:
- Заходим на страницу управления учетной записью Apple.
- Находим раздел «Безопасность». Рядом с ним нажмите на кнопку «Добавить резервный e-mail».

- Вводим свой второй действующий адрес электронной почты. После этого необходимо зайти на указанный e-mail и подтвердить выбор через присланное письмо.

Двухфакторная аутентификация
Двухфакторная аутентификация является надежным способом защитить свой аккаунт даже в случае взлома. Однажды настроив эту функцию, вы будете контролировать все попытки входа в аккаунт. Следует заметить, что если вы обладаете несколькими устройствами от Apple, то включить функцию двухфакторной аутентификации можно будет только с одного из них. Настроить подобный вид защиты можно следующим образом:
- Откройте «Настройки» вашего устройства.
- Пролистайте вниз и найдите раздел «iCloud». Зайдите в него. Если на устройстве установлена ОС iOS 10.3 или более поздней версии — пропускайте этот пункт (идентификатор Apple ID будет виден в самом верху при открытии настроек).

- Нажмите на ваш текущий идентификатор Apple ID.

- Перейдите в раздел «Пароль и безопасность».

- Найдите функцию «Двухфакторная аутентификация» и нажмите на кнопку «Включить» под этой функцией.

- Прочитайте сообщение о начале настройки двухфакторной аутентификации, после чего нажмите «Продолжить».

- На следующем экране необходимо выбрать текущую страну проживания и ввести телефонный номер, на котором мы будем подтверждать вход. Тут же, в нижней части меню, существует возможность выбрать тип подтверждения — SMS или голосовой вызов.

- На указанный номер телефона придет код из нескольких цифр. Его необходимо ввести в специально отведенном для этого окне.
Изменение пароля
Функция изменения пароля пригодится в том случае, если текущий кажется вам слишком простым. Изменить пароль можно так:

- Откройте «Настройки» вашего девайса.
- Нажмите на свой идентификатор Apple ID либо в верхней части меню, либо через раздел iCloud (в зависимости от ОС).
- Найдите раздел «Пароль и безопасность» и войдите в него.

- Нажмите на функцию «Изменить пароль».

- В соответствующие поля введите старый и новый пароли, после чего подтвердите выбор кнопкой «Изменить».

Шаг 3: Добавление платежной информации
Apple ID позволяет добавить, а в последующем и изменить платежную информацию. Важно заметить, что при редактировании этих данных на одном из устройств, при условии что вы имеете другие девайсы Apple и подтвердили их наличие, информация будет изменена и на них. Это позволит пользоваться новым видом оплаты мгновенно и с других устройств. Для обновления платежной информации необходимо:
- Открыть «Настройки» устройства.
- Зайти в раздел «iCloud» и выбрать свой аккаунт там или нажать на идентификатор Apple ID в верхней части экрана (в зависимости от установленной версии ОС на устройстве).

- Открыть раздел «Оплата и доставка».

- В появившемся меню появятся два раздела — «Способ оплаты» и «Адрес доставки». Рассмотрим их отдельно.

Способ оплаты
Через это меню можно указать, каким способом мы хотим совершать платежи.
Карта
Первый способ — использование кредитной или дебетовой карты. Для настройки этого способа делаем следующее:
- Заходим в раздел «Способ оплаты».

- Нажимаем на пункт «Кредитная/дебетовая карта».

- В открывшемся окне необходимо ввести имя и фамилию, которые указаны на карте, а также ее номер.

- В следующем окне вводим некоторую информацию о карте: дата, до которой она действует; трехзначный код CVV; адрес и почтовый индекс; город и страну; данные про мобильный телефон.

Телефон
Вторым способом является оплата с помощью мобильного платежа. Для установки этого способа необходимо:
- Через раздел «Способ оплаты» нажимаем на пункт «Мобильный платеж».

- В следующем окне вводим свое имя, фамилию, а также телефонный номер для оплаты.

Адрес доставки
Данный раздел настраивается с той целью, если вам нужно будет получить определенные посылки. Делаем следующее:
- Нажимаем «Добавить адрес доставки».

- Вводим подробную информацию про адрес, на который в дальнейшем будут поступать посылки.

Шаг 4: Добавление дополнительной почты
Добавление дополнительных адресов электронной почты или телефонных номеров позволит людям, с которыми вы общаетесь, видеть ваш наиболее часто использующиеся e-mail или номер, что существенно облегчит процесс общения. Сделать это можно довольно легко:
- Войдите на персональную страницу Apple ID.
- Найдите раздел «Учетная запись». Нажмите на кнопку «Изменить» в правой части экрана.

- Под пунктом «Контактные данные» нажмите на ссылку «Добавить информацию».

- В появившемся окне вводим либо дополнительный адрес электронной почты, либо же дополнительный номер мобильного телефона. После этого заходим на указанную почту и подтверждаем добавление либо вводим проверочный код с телефона.

Шаг 5: Добавление других Apple-устройств
Apple ID позволяет добавлять, управлять и удалять другие «яблочные» устройства. Посмотреть, на каких девайсах выполнен вход в идентификатор Apple ID можно, если:
- Войти на страницу учетной записи Apple ID.
- Найти раздел «Устройства». Если устройства не обнаружены автоматически, нажмите ссылку «Подробнее» и ответьте на некоторые или все контрольные вопросы.

- На найденные устройства можно кликнуть. В таком случае можно посмотреть информацию про них, в частности модель, версию ОС, а также серийный номер. Здесь же можно удалить устройство из системы при помощи одноименной кнопки.

Из этой статьи вы могли узнать про основные, самые важные настройки идентификатора Apple, которые помогут обезопасить аккаунт и максимально упростить процесс пользования устройством. Надеемся, что данная информация помогла вам.

Опишите, что у вас не получилось.
Наши специалисты постараются ответить максимально быстро.
Содержание
- Что такое Apple ID на Айфоне
- Какие данные хранятся в Apple ID
- Зачем нужен Apple ID
- Как получить Apple ID
- Пароль от Apple ID можно сбросить только так
- Восстановление через «Забыли пароль»
- Мошенники впаривают залоченные под Apple ID айфоны
- Какие данные о пользователе хранятся в Apple ID
- Мифы об Apple ID
- Что еще нужно знать о Apple ID
- Как узнать свой Apple ID?
- В iTunes Store
- Как узнать Apple ID на заблокированном iPhone?
- С помощью платных сервисов
- На доверенном устройстве
- Обратиться в службу поддержки
- Проблема или нет – забыть идентификатор?
- Где посмотреть идентификатор в параметрах аппарата?
- Что делать, если у вас макбук?
- Если есть идентификатор, но нет доступа к профилю
- Сложности с перепродажей
- Создание идентификатора Apple ID с помощью App Store на устройстве
- Создание идентификатора Apple ID на компьютере с ОС Windows
- Создание идентификатора Apple ID на компьютере Mac
- Если отображается запрос на вход в iTunes
Apple ID – это идентификационный номер для всех устройств Apple, который представляет собой единый аккаунт, позволяющий получить доступ к девайсу.
Без ID невозможно пользоваться смартфоном, планшетом и другим умным устройством компании Apple.
Для учетной записи обязательно задается пароль. Он позволяет защитить доступ, чтобы посторонний человек не мог ознакомиться с персональными данными владельца.
Альтернатива Apple ID есть практически у каждого производителя смартфонов. Самый известный аналог – Google-аккаунт. По сути учетная запись Apple представляет собой тот же самый функционал, имея минимальное количество отличий.
Какие данные хранятся в Apple ID
Как и любая учетная запись, аккаунт хранит в себе много различной информации о пользователе. Некоторые могут подумать, что это нарушает конфиденциальность человека, однако все предоставляемые данные используются исключительно для удобства владельца iPhone.
Apple ID хранит в себе следующую информацию:
- ФИО пользователя;
- сам идентификационный номер;
- контрольные вопросы для доступа к аккаунту;
- пароль;
- дата рождения;
- адрес электронной почты;
- физический адрес.
Если человек все-таки переживает за свои личные данные, он может ввести выдуманную информацию о физическом адресе, дате рождения и ФИО. Но пароль, адрес электронной почты и контрольные вопросы – это те параметры, без которых нельзя. Если пользователь забудет пароль, он не сможет авторизоваться в своей учетной записи. Помогает в восстановлении резервный e-mail и ответы на вопросы, но если указать случайные данные, доступ к аккаунту больше не получить.
Зачем нужен Apple ID
Если само определение Apple ID может быть неизвестно только человеку, который ни разу не держал в руках Айфон, то о некоторых функциях аккаунта не подозревает даже действующий владелец iPhone.
Начнем с основного – удобства. Аккаунт объединяет в себе доступ ко всем сервисам американской компании. Например:
- iTunes;
- App Store;
- iCloud;
- iMessage;
- FaceTime и другие;
То есть без ID обладателю Айфона не удастся воспользоваться ни одним из предлагаемых сервисов. И если без FaceTime и iMessage можно обойтись, то App Store – вещь незаменимая. Это магазин приложений, через который на iPhone загружаются все игры и программы.
Полный функционал аккаунта выглядит следующим образом:
- покупка контента;
- участие в программе бета-тестировщиков;
- покупка фирменной техники;
- организация домашней коллекции TV;
- покупка фильмов;
- общение через фирменные сервисы;
- поиск утерянного Айфона;
- хранение данных в облаке;
- создание резервной копии;
- обращение в службу поддержки.
Таким образом, без Apple ID действительно не может обойтись ни один владелец смартфона. Но следует напомнить, что держателям Андроид-устройств учетная запись американской компании совершенно не нужна.
Через один и тот же Apple ID можно получить доступ ко всем устройствам компании, включая смартфон, планшет, компьютер и ноутбук.
Как получить Apple ID
Заранее регистрироваться или получать Apple ID не нужно. Аккаунт довольно быстро создается с нового iPhone, iPad или MacBook.
Рассмотрим, как создать новый аккаунт на Айфоне:
- Запустите устройство.
- Нажмите кнопку «Забыли пароль или нет Apple ID?».
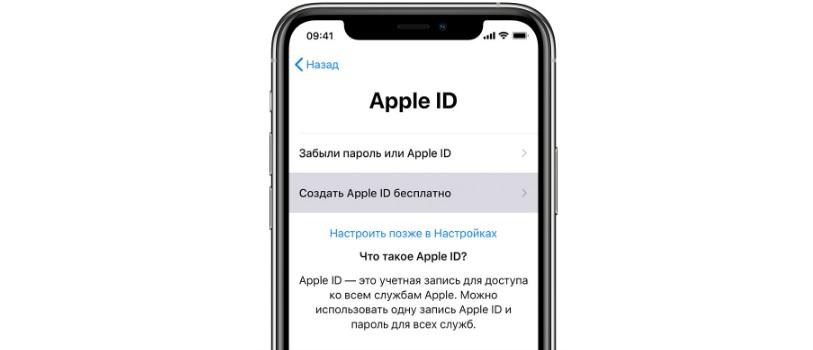
- Укажите имя и дату рождения, а затем нажмите «Далее».
- Введите адрес электронной почты или создайте новую.
Данный алгоритм будет наиболее удобным, если человек только-только купил девайс. Но также следует рассмотреть альтернативный метод создания ID через магазин приложений App Store:
- Запустите программу на своем устройстве.
- Кликните по иконке профиля.
- Нажмите кнопку «Создать Apple ID».
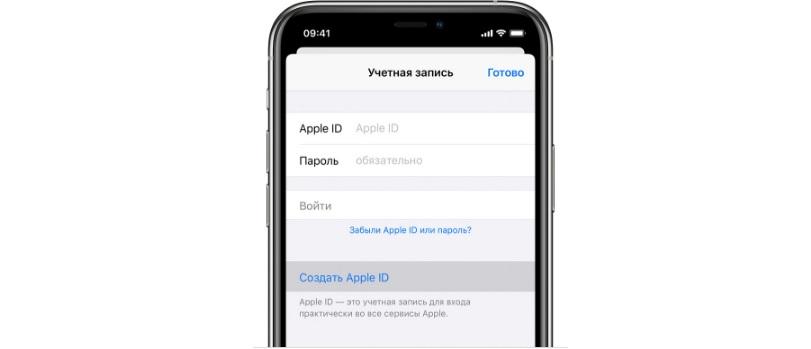
- Укажите личные данные, включая e-mail, имя, пароль и регион проживания.
- Ознакомьтесь с пользовательским соглашением и нажмите кнопку «Далее».
- При необходимости укажите номер телефона и завершите создание аккаунта.
Если вы только собираетесь приобрести Айфон, но уже не терпится создать собственную учетную запись, справиться с задачей можно на компьютере. Алгоритм будет отличаться в зависимости от операционной системы (MacOS или Windows).
Инструкция для MacOS:
- Откройте App Store.
- Нажмите кнопку «Войти».
- Выберете «Создать Apple ID».
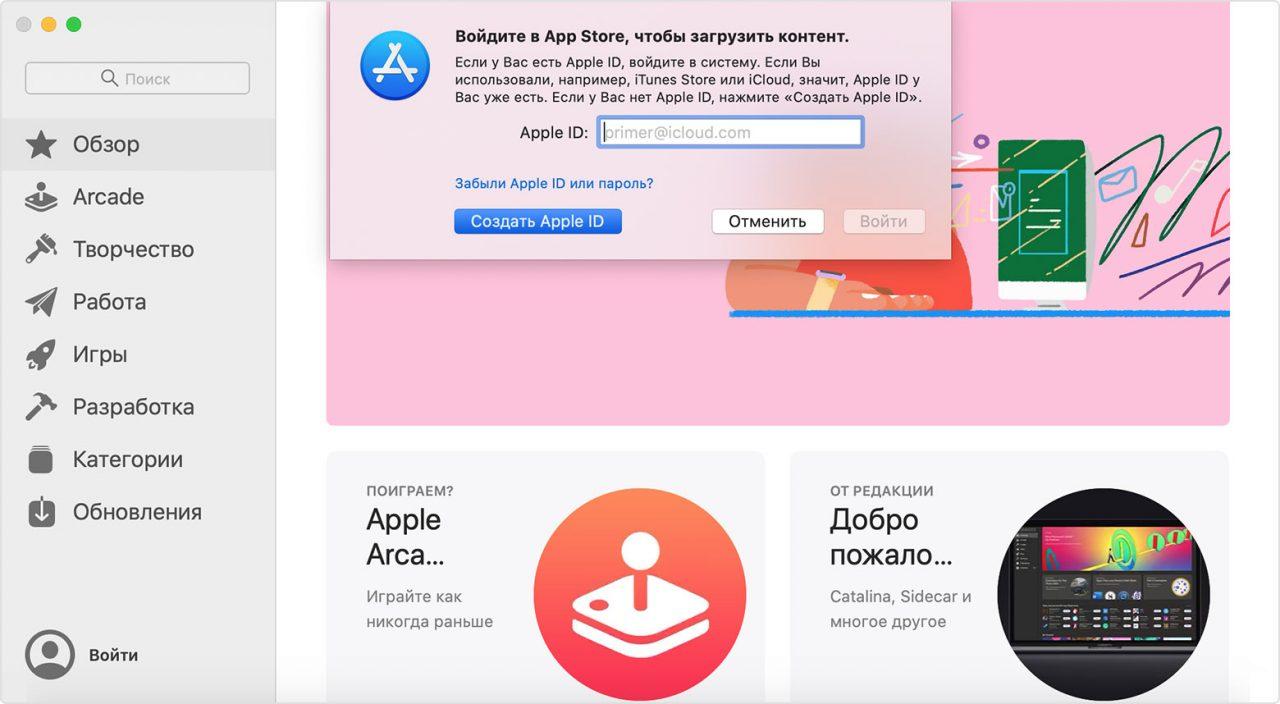
- Примите пользовательское соглашение.
- Заполните форму для создания идентификационного номера.
- Нажмите кнопку «Продолжить» и при необходимости заполните данные о банковской карте.
- Подтвердите адрес электронной почты.
Инструкция для Windows:
- Загрузите и установите программу iTunes на ПК.
- Запустите приложение.
- Нажмите кнопку «Учетная запись», а затем – «Войти».
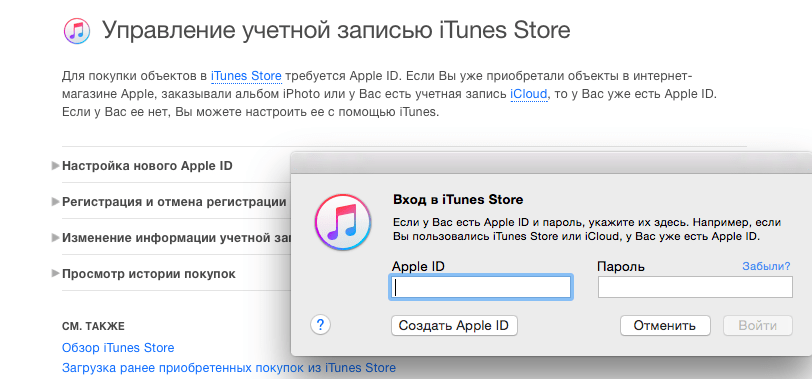
- Выберете «Создать Apple ID».
- Заполните предложенную форму и нажмите «Далее».
Созданной на компьютере учетной записью вы всегда можете воспользоваться на Айфоне. Не важно, где создается ID. Важно лишь правильно заполнить все данные и запомнить пароль.
В заключение необходимо отметить еще один способ создания учетной записи. Он является универсальным. То есть им можно воспользоваться абсолютно на любом устройстве с доступом в интернет:
- Откройте браузер.
- Перейдите по ссылке appleid.apple.com.
- Нажмите на кнопку создания учетной записи.
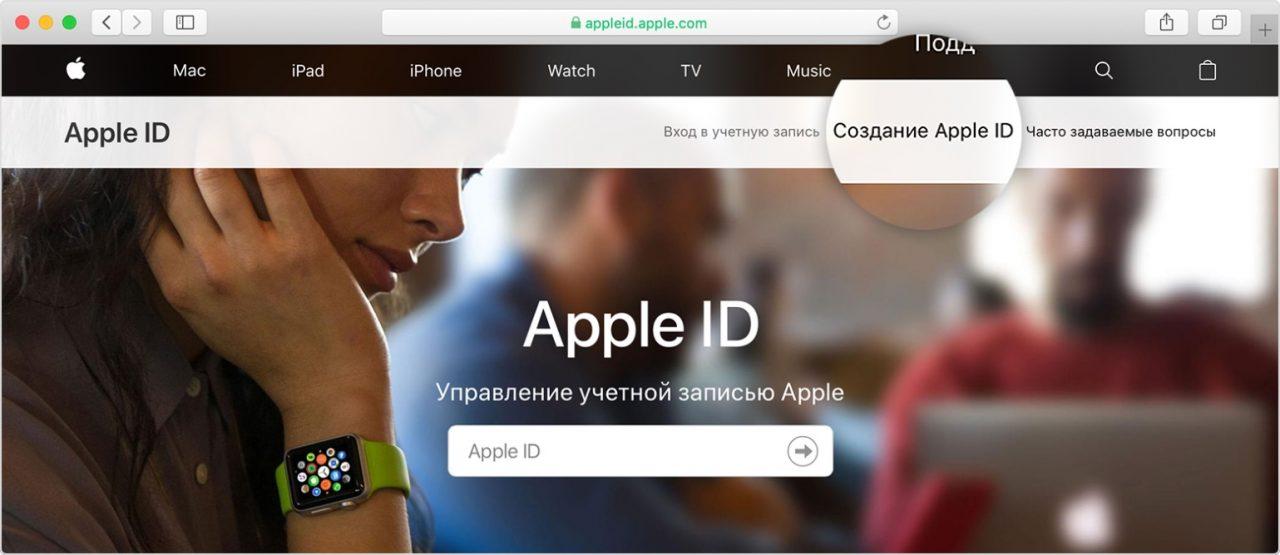
- Заполните личную информацию об имени, дате рождения, e-mail и регионе проживания.
- Придумайте пароль и контрольные вопросы.
- Нажмите кнопку «Продолжить».
Пароль от Apple ID можно сбросить только так
В первую очередь, что делать, если вы прямо сейчас забыли пароль от Apple ID и не можете ни приложение скачать, ни iCloud нормально воспользоваться? Существует только два общедоступных способа сброса пароля Apple ID. Один из них потребует наличие чека на приобретение iPhone, другой — доступ к привязанному к учетной записи телефону или знание ответов на контрольные вопросы, указанных при регистрации.
Восстановление через «Забыли пароль»
Если к вашей учетной записи Apple ID привязан номер телефона, то восстановить доступ к ней получится по SMS. Перейдите на сайт iCloud, нажмите ссылку «Забыли Apple ID или пароль?» и выберите способ восстановления доступа по номеру телефона. Далее вам придет SMS с кодом проверки, который необходимо будет ввести на сайт для сброса пароля.
Также пароль к аккаунту Apple ID можно восстановить путем ответа на контрольные вопросы. Правда, такая возможность появляется только при условии, что к учетной записи не привязан номер телефона.
Мошенники впаривают залоченные под Apple ID айфоны
При покупке устройства будьте внимательны и не торопитесь. Иначе рискуете попасться на уловки мошенников, в том числе остаться со смартфоном, залоченным под чужой Apple ID. Попыток развода таким способом в России действительно много, поэтому запоминайте, если не знали.
Если продавец постоянно подгоняет и заметно нервничает, рекомендуем отказаться от покупки у этого человека (даже если предложение очень выгодное). Добросовестный продавец даст вам достаточно времени, чтобы полностью проверить устройство перед покупкой, ведь ему нечего скрывать. Мошенники же будут всячески подгонять и говорить о непонятных проблемах со временем, чтобы вы быстрее отдали свои деньги.
Предположим, что вы проверили все функции телефона на работоспособность и вас все устраивает. После этого самое время проверить привязку iPhone к Apple ID и в случае, если она выполнена попросить продавца выйти из своей учетной записи. Для этого:
1. Перейдите в меню «Настройки» и нажмите на имя владельца iPhone, которое располагается в самом верху страницы с параметрами. Если вместо имени отображается надпись «Войти», значит iPhone не привязан к учетной записи Apple ID.
2. В самом низу открывшейся страницы нажмите «Выйти».
3. Попросите продавца ввести пароль от своей учетной записи для отвязки устройства от него.
Следующий шаг — удалить всю информацию с телефона предыдущего владельца. Делать это необходимо прямо при продавце, так как для сброса необходим ввода пароля.
1. Перейдите в меню «Настройки» → «Основные» → «Сброс».
2. Нажмите «Стереть контент и настройки».
3. Подтвердите операцию, попросив продавца ввести пароль от iPhone.
4. Подождите до 10 минут, пока процесс не завершится.
После этой процедуры вы можете быть уверены, что точно покупаете iPhone, который не привязан к чужому Apple ID.
Какие данные о пользователе хранятся в Apple ID
- Имя, Фамилию (Отчество необязательно);
- Идентификатор Apple ID в виде адреса электронной почты на который регистрируется учетная запись и пароль;
- Контрольные вопросы и ответы (для восстановления контроля над Apple ID);
- Дата рождения
- Резервный e-mail для восстановления доступа к Apple ID;
- Почтовый адрес.
Мифы об Apple ID
- Регистрация учетной записи Apple платная.
Учетная запись iTunes (она же Apple ID) регистрируется абсолютно бесплатно, если вам предлагают создать Apple ID за деньги, например при покупке нового iPhone, смело отказывайтесь, зарегистрировать новый Apple ID самостоятельно сможет даже школьник. - Для создания Apple ID необходима кредитная карта.
Имеется способ регистрации Apple ID без кредитной карты. - Изменить Apple ID невозможно.
Идентификатор Apple ID изменить можно в любое время с любого устройства (PC, Mac, iPhone, iPad, Android-девайс, WP-устройство), все что необходимо — доступ к интернету.- На странице управления Apple ID щелкните на «Управлять Apple ID».
- Введите свой идентификатор (адрес электронной почты на который регистрировалась учетная запись) и пароль.
- Напротив надписи Apple ID и основной e-mail щелкните на «Изменить» и впишите новый адрес электронной почты. Доступ к ящику электронной почты обязателен, потребуется подтвердить изменения.
- Забыл Apple ID — выбрасывай iOS-, OSX-девайс.
Ни в коем случае не выбрасывайте и не продавайте iPhone, если вы забыли свой Apple ID и не имеете доступа к почтовому ящику на который он регистрировался. Доступ к Apple ID без особых усилий можно восстановить при обращении в службу поддержки. Достаточно указать данные введенные при регистрации, все остальное поддержка сделает за вас.
Что еще нужно знать о Apple ID
Приведем несколько важных фактов об Apple ID. Эта информация поможет вам не поддаваться на заблуждения и мифы об Apple ID, которые часто распространяются на разных сайтах в сети.
- Для получения Apple ID не обязательно вводить данные платежной карты. При обычной регистрации Apple ID у вас будут требовать ввести информацию о вашей платежной карте и пропустить этот этап не получится. Но, если вы твердо намерены ничего не покупать, то можно немного схитрить и зарегистрировать Apple ID без карты. Для этого нужно запустить AppStore на вашем устройстве и попытаться установить бесплатное приложение. В этом случае на этапе ввода платежной информации у вас появится возможность не вводить данные вашей карты.
- Доступ к Apple ID можно восстановить. Не стоит паниковать, если вы потеряли пароль и не можете войти в Apple ID. Как и любой другой пароль, пароль к Apple ID можно восстановить. Более подробно о восстановлении пароля можно почитать на сайте Apple.
- Адрес электронной почты, используемой в Apple ID, можно изменить. Для этого нужно зайти на сайт apple, войти в него с помощью Apple ID и перейти в настройки.
Как узнать свой Apple ID?
Если телефон работает, графический пароль известен и в целом никаких сложностей, кроме входа в учётную запись, у пользователя не возникает, узнать свой Apple ID можно непосредственно на Айфоне или Айпаде, не подключая устройство к компьютеру и не обращаясь в службу поддержки.
Важно: Эпл АйДи отображается в нескольких разделах меню, а кроме того, во встроенных приложениях, поэтому найти его не составит труда.
Если искомых данных нигде нет и устройство было куплено с рук, стоит поинтересоваться у владельца, заводил ли он вообще учётную запись; если Айфон приобретен в магазине, всё ещё проще: пользователю достаточно перейти на сайт Apple и пройти несложную процедуру регистрации.
В iTunes Store
Имея доступ к меню телефона, можно посмотреть свой Apple ID в другом системном приложении — iTunes Store. Данные будут расположены приблизительно там же — на главной странице магазина. Существенное преимущество проверки Эпл АйДи здесь — возможность скопировать текст из поля учётной записи и вставить его в любой доступный редактор.
Как узнать Apple ID на заблокированном iPhone?
Пользователь, решивший заблокировать iPhone и не имеющий возможность его разблокировать обратно, по понятным причинам не сможет узнать свой Apple ID непосредственно на устройстве. Однако не стоит расстраиваться: существуют альтернативные и не менее удобные способы.
С помощью платных сервисов
Выше был обещан рассказ про два способа узнать Apple ID на заблокированном телефоне; их действительно два — несмотря на назойливую рекламу, получить информацию на основе IMEI, UDOD и других замечательных аббревиатур не выйдет.
Действительно, Apple ID привязан к индивидуальному номеру Айфона или Айпада, однако Apple, заботясь о безопасности клиентов, никому не передаёт информацию о соответствии логина и IMEI и не распространяет её сама. Все сервисы и приложения, на сегодняшний день представленные в Интернете, или вовсе не работают, или честно уведомляют посетителей, что закрыты, или созданы с намерением вытянуть из пользователя персональные данные, включая IMEI, или деньги.
Кроме того, зачем тратить силы и искать длинную последовательность цифр, если можно воспользоваться двумя представленными выше, совершенно безопасными и бесплатными способами? Владелец iPhone, бесспорно, может действовать по своему усмотрению, однако рисковать сбережениями или конфиденциальностью, не имея для того ни малейших оснований, по крайней мере неразумно.
На доверенном устройстве
Apple Inc. не только позволяет владельцу Айфона или Айпада сопрячь несколько устройств под одной учётной записью, но и почти что настаивает на этом. Такая навязчивость может пойти на пользу: если забыт Эпл АйДи одного телефона или планшета, его можно посмотреть на другом доверенном аппарате — достаточно, как было описано раньше, войти в подраздел «iTunes Store и App Store» или «Пароли и учётные записи».
Обратиться в службу поддержки
Apple ID жёстко привязывается к Айфону, и сбросить его перепрошивкой не выйдет. Пользователю придётся писать и звонить в службу поддержки Apple, убеждать специалистов всеми доступными способами в том, что он действительно имеет право на владение устройством и, соответственно, на смену учётной записи. Сколько на это уйдёт времени и сил, предсказать невозможно; именно поэтому приобретать iPhone у физического лица, даже если предыдущий собственник внушает полное доверие, не рекомендуется.
Обратиться в службу поддержки Apple Inc. можно следующим образом:
- Перейти на официальный сайт производителя apple и выбрать щелчком мыши пункт «Поддержка».
- Спустившись вниз по новой странице, щёлкнуть по расположенной в разделе «Хотите поговорить?» ссылке «Обратиться в службу поддержки Apple» — «Сообщество», находящееся по соседству, с удалением ограничений по Эпл АйДи точно не поможет.
- На новой странице выбрать кликом мыши пункт Apple ID.
- Далее — «Другие разделы про идентификатор Apple ID».
- Выбрав на новой странице пункт «Удалить учётную запись», пользователь сможет перейти к общению со специалистом.
- Переход по первой ссылке не принесёт никаких результатов — лучше всего сразу выбрать звонок оператору.
- В открывшемся окне владелец телефона должен указать свои имя, фамилию, контактный номер и адрес электронной почты, а затем нажать на «Продолжить» — свободный специалист позвонит через несколько минут.
Важно: точно такого же результат можно добиться, использовав вместо кнопки «Удалить учётную запись» соседнюю — «Деактивировать учётную запись».
Новому хозяину телефона стоит приготовиться к подробнейшим расспросам: когда, где и у кого он купил свой аппарат. Придётся назвать фамилию, имя и номер предыдущего владельца, а также подготовить данные об устройстве — возможно, пригодится и IMEI. Рассчитывать на мгновенный результат нельзя: даже при самом оптимистичном развитии событий на удаление Apple ID уйдёт не менее одной-двух недель.
Проблема или нет – забыть идентификатор?
Потерять информацию достаточно неприятно, однако, если вы забыли идентификатор, то посмотреть его будет просто, существует масса способов сделать это. Хуже, если вы приобрели «Айфон», где не был выполнен выход из профиля предыдущего владельца. Такой аппарат можно считать заблокированным. Поэтому будет полезно понять, как узнать свой Apple ID на iPhone.
Где посмотреть идентификатор в параметрах аппарата?
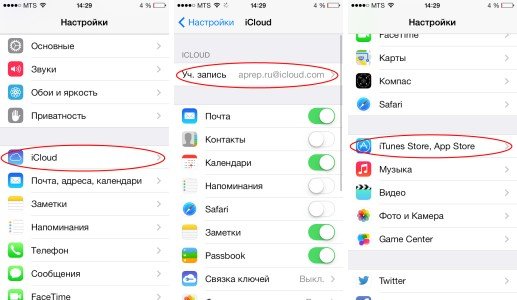
Если вы не знаете, как узнать ID телефона Apple, то вам поможет синхронизация с одним из сервисов компании. Если вы это сделаете, то сможете отыскать идентификатор в параметрах аппарата:
- Графа iCloud – под именем пользователя.
- Раздел App Store – верхняя область.
- «Сообщения» или же iMessage – открывайте вкладку «Отправка, прием» и вот там будет ваш идентификатор.
- FaceTime – во второй строчке.
- «Музыка» – требуется перейти во вкладку «Домашняя коллекция».
- «Видео» – то же самое, что и в разделе «Музыка».
- Game Center – в начале.
Как видите, посмотреть идентификатор просто. Воспользовавшись одним из этих способов, вы сможете увидеть идентификатор предыдущего владельца аппарата, если вы покупали устройство подержанным и он не вышел из учетной записи.
Что делать, если у вас макбук?
Не беспокойтесь, если у вас макбук, вы также сможете узнать свой идентификатор. Как узнать Apple ID в таком случае? Следуйте такой инструкции:
- Откройте меню вашего макбука, найдите раздел «Системные настройки».
- Отыщите значок iCloud и откройте его.
- В новом окне отобразится информация о профиле и идентификатор.
Если есть идентификатор, но нет доступа к профилю
Случается такое, что вы примерно помните свой идентификатор, вам он необходим в определенное время, а «яблочного» девайса под рукой нет. Что же делать в таком случае? Вам интересно, как узнать Apple ID по номеру телефона? Тогда сделайте следующее:
- Перейдите на страницу восстановления
- Введите свой идентификатор, дальше проверочный код с изображения.
- Теперь потребуется ввести номер телефона, к которому привязан аккаунт. Вот так вы и восстановите доступ к профилю.
- Если доступа к телефону нет, то вы можете выбрать просто пункт, где сказано, что нет доступа к проверочным устройствам.
- Дальше простой жмите на «Запросить восстановление».
- Подтверждайте свою банковскую карту и все по инструкции.
- Если вариант с карточкой не подходит, то выбирайте вариант ответа такой, где сказано, что вы не можете воспользоваться кредитной картой.
- Тогда вам предложат получить инструкции в смс-сообщении или по телефону.
Сложности с перепродажей
Бывает такое, что человек покупает не новый гаджет. В такой ситуации у вас могут возникнуть некоторые сложности, если коды придумывали не вы, а предыдущий владелец. Вы сможете узнать Apple ID по серийному номеру. Как именно?
- Если возникла подобная ситуация, идентификатора у вас нет, то обращайтесь в службу поддержки. Все можно сделать в режиме онлайн, просто написав заявку. Также вы можете воспользоваться услугами авторизированный сервисов.
- Сотрудники у вас потребуют сообщить серийный номер, который указан на упаковке гаджета и чек, подтверждающий первую покупку.
Небольшой совет: при покупке устройства с рук, требуйте чек о покупке и коробку с устройством, только с этими предметами вы сможете в случае чего восстановить доступ к профилю.
Создание идентификатора Apple ID с помощью App Store на устройстве
- Откройте App Store и нажмите фотографию профиля .
- Нажмите «Создать новый Apple ID». Если этот вариант не отображается, убедитесь, что вы вышли из iCloud.
- Введите адрес электронной почты, пароль и выберите страну или регион, которые соответствуют адресу выставления счетов, указанному при выборе способа оплаты. Указанный адрес электронной почты будет вашим новым идентификатором Apple ID.
- Ознакомьтесь с положениями и условиями политики конфиденциальности Apple, а затем примите их. Нажмите «Далее».
- Введите свое имя и день рождения, а затем при желании подпишитесь на обновления Apple. Это позволит вам оставаться в курсе последних новостей, программного обеспечения, продуктов и служб Apple. Нажмите «Далее».
- Введите данные своей кредитной карты и адрес выставления счетов, а затем нажмите «Готово». Можно также выбрать вариант «Нет» (узнайте, что делать, если он не отображается или его не удается выбрать). Плата будет взиматься только после совершения покупки. Позже вы сможете изменить или удалить платежную информацию.
- Подтвердите свой номер телефона. Это поможет подтвердить вашу личность и восстановить учетную запись в случае необходимости. Нажмите «Далее».
- Проверьте свою электронную почту. Вы должны получить сообщение от Apple — следуйте полученным в нем инструкциям для подтверждения адреса электронной почты. Узнайте, как настроить электронную почту на iPhone, iPad и iPod touch.
Подтвердив свой адрес электронной почты, вы можете воспользоваться идентификатором Apple ID для входа в магазины iTunes Store и App Store, а также другие службы Apple, например iCloud.
Создание идентификатора Apple ID на компьютере с ОС Windows
- Откройте приложение iTunes для Windows. Убедитесь, что установлена последняя версия приложения.
- В строке меню, расположенной в верхней части экрана компьютера или окна iTunes, выберите «Учетная запись» > «Войти». Затем нажмите «Создать новый Apple ID».
- Прочтите и примите общие положения и условия, а также политику конфиденциальности Apple.
- Заполните форму, чтобы создать новый идентификатор Apple ID. Указанный адрес электронной почты будет вашим новым идентификатором Apple ID. Форма также содержит контрольные вопросы для защиты учетной записи.
- После заполнения формы нажмите кнопку «Продолжить». При появлении сообщения о том, что указанный адрес электронной почты уже связан с идентификатором Apple ID, следуйте инструкциям по использованию существующего идентификатора Apple ID.
- Введите данные своей кредитной карты и платежную информацию, затем нажмите «Продолжить». Можно также выбрать вариант «Нет» (узнайте, что делать, если он не отображается или его не удается выбрать). Плата будет взиматься только после совершения покупки. Позже вы сможете изменить или удалить платежную информацию.
- Проверьте свою электронную почту. Вы должны получить сообщение от Apple — следуйте полученным в нем инструкциям для подтверждения адреса электронной почты.
Создание идентификатора Apple ID на компьютере Mac
- Откройте магазин App Store.
- Нажмите «Войти» и выберите «Создать Apple ID». Если этот вариант не отображается, убедитесь, что вы вышли из iCloud.
- Прочитайте и примите общие условия и положения.
- Заполните форму, чтобы создать новый идентификатор Apple ID. Указанный адрес электронной почты будет вашим новым идентификатором Apple ID.
- После заполнения формы нажмите кнопку «Продолжить». При появлении сообщения о том, что указанный адрес электронной почты уже связан с идентификатором Apple ID, следуйте инструкциям по использованию существующего идентификатора Apple ID.
- Введите данные своей кредитной карты и платежную информацию, затем нажмите «Продолжить». Можно также выбрать вариант «Нет» (узнайте, что делать, если он не отображается или его не удается выбрать). Плата будет взиматься только после совершения покупки. Позже вы сможете изменить или удалить платежную информацию.
- Проверьте свою электронную почту. Вы должны получить сообщение от Apple — следуйте полученным в нем инструкциям для подтверждения адреса электронной почты.
Подтвердив адрес электронной почты, вы сможете воспользоваться своим новым идентификатором Apple ID для входа в магазин App Store и другие службы Apple, например iCloud.
Если отображается запрос на вход в iTunes
Если после создания нового идентификатора Apple ID на веб-сайте отображается сообщение с запросом войти в приложение iTunes, выполните следующие действия на своем устройстве:
- На устройстве iPhone, iPad или iPod touch: откройте «Настройки», нажмите «Войти в устройство» и выполните вход, используя свой идентификатор Apple ID.
- На компьютере Mac: выберите меню Apple > «Системные настройки», затем нажмите «Apple ID» и выполните вход, используя свой идентификатор Apple ID.
- На устройстве Apple TV: войдите в магазин App Store, iTunes Store или Apple Music, используя свой идентификатор Apple ID.
- На компьютере с ОС Windows: войдите в iTunes, используя свой идентификатор Apple ID.
- На устройстве Android: войдите в Apple Music для Android, используя свой идентификатор Apple ID.
Источники
- https://tarifkin.ru/mobilnye-sovety/chto-takoe-epl-ajdi-na-ajfone
- https://bloha.ru/iphone-ipad-guides/vash-iphone-kirpich-bez-parolya-ot-apple-id-vot-chto-n/
- https://iphonegeek.me/instructions/dlya-chajnikov/234-chto-takoe-apple-id-dlya-chego-on-nuzhen.html
- https://SmartPhonus.com/%D1%87%D1%82%D0%BE-%D1%82%D0%B0%D0%BA%D0%BE%D0%B5-apple-id-%D0%BD%D0%B0-iphone/
- https://konekto.ru/kak-uznat-svoj-apple-id.html
- https://FB.ru/article/73293/cu-kak-uznat-apple-id-vse-sposobyi
- https://support.apple.com/ru-ru/HT204316
