В попытках сэкономить деньги на покупке смартфона компании Apple пользователи нередко выбирают iPhone с минимальным объемом памяти. Чтобы на устройстве поместились все необходимые файлы, приходится использовать облачное хранилище iCloud. Доступ к нему предоставляется при помощи учетной записи Apple ID, за которой закрепляется пароль.
Содержание
- 1. Как восстановить Айклауд на Айфоне с помощью электронной почты
- 2. Как восстановить Айклауд по номеру телефона
- 3. Как восстановить Айклауд на Айфоне, ответив на контрольные вопросы
- 4. Двухфакторная аутентификация
- 5. Обращение в службу поддержки
- Если не получилось
1. Как восстановить Айклауд на Айфоне с помощью электронной почты
В любой момент владелец Айфона может столкнуться с потерей пароля. В такой ситуации невозможно открыть необходимый сервис Apple, однако есть несколько способов решения проблемы по восстановлению своего Айклауда. Первый из них – открытие доступа при помощи электронной почты.
При прохождении регистрации пользователь в обязательном порядке указывает e-mail. Впоследствии этот фактор может помочь в ситуации, если доступ к почтовому ящику не утерян. Чтобы воспользоваться такой опцией восстановления учетной записи в iCloud, потребуется:
- Открыть браузер на телефоне или компьютере.
- Перейти на страницу iforgot.apple.com.
- Указать свой Apple ID и нажать кнопку «Продолжить».

- Кликнуть по пункту «Сброс пароля».
- В качестве варианта восстановления выбрать e-mail и нажать «Продолжить».
- Открыть почтовый ящик и скопировать пароль.

- Вставить символы в соответствующее поле для прохождения дальнейшей авторизации.
Если пароль не приходит на почту в течение 5 минут, рекомендуется заново повторить процедуру.
Также восстановить доступ к аккаунту можно без использования браузера. В таком случае предполагается открытие настроек Айфона и выполнение нескольких шагов:
- Открыв настройки, перейти в раздел с iCloud.
- Кликнуть на «Забыли Apple ID или пароль».
- Нажать «Сброс по e-mail», а затем – «Далее».
- Проверить электронную почту.
- Ввести полученный пароль в поле настроек, чтобы восстановить доступ.
Теперь вы вновь сможете пользоваться сервисом iCloud. Но важно учесть тот факт, что пароль, который придет на почтовый ящик, крайне сложно запомнить. Поэтому после выполнения операции рекомендуется задать новое значение в настройках Айклауда.
2. Как восстановить Айклауд по номеру телефона
Далеко не всегда пользователь, забывший пароль от iCloud, имеет доступ к электронной почте. В такой ситуации следует рассмотреть альтернативный вариант – использование номера телефона. Данный метод поможет в том случае, если во время настройки Apple ID указывался личный номер. В противном случае для восстановления Айклауда придется обратиться к другому способу.
Подобный метод сброса пароля возможен на странице iforgot.apple.com и в настройках телефона. После перехода на эту страницу останется сделать несколько шагов:
- Ввести свой Apple ID и нажать кнопку «Продолжить».
- Кликнуть на «Сброс пароля».
- Выбрать вариант «По номеру телефона».
- Открыть полученное СМС и скопировать код.
- Вставить пароль в соответствующее окно на сайте и подтвердить выполнение операции.

Не стоит пытаться восстанавливать доступ таким способом, если номер телефона не был привязан к Айклауду. Это отнимет несколько важных минут, которые можно потратить на другой метод восстановления – через контрольные вопросы.
3. Как восстановить Айклауд на Айфоне, ответив на контрольные вопросы
Аналогично с вариантом восстановления доступа через электронную почту, владелец Apple iPhone сможет сбросить пароль через контрольные вопросы двумя способами:
- на сайте компании;
- в настройках телефона.
В обоих случаях для выполнения операции потребуется совсем немного времени. Например, перейдя на страницу iforgot.apple.com, необходимо сделать всего 5 шагов:
- Указать свой Apple ID.
- Нажать «Сброс пароля».
- В качестве варианта восстановления выбрать «Ответ на контрольные вопросы».
- Прописать ответы в двух открывшихся полях.

- Нажать кнопку «Продолжить» и придумать новый пароль.
В меню восстановления через контрольные вопросы может быть не 2, а сразу 3 вопроса. Все зависит от того, как пользователь настраивал аккаунт Apple ID на этапе регистрации.
Ничего сложного в том, чтобы восстановить доступ через контрольные вопросы, нет. Можно сбросить пароль в том числе через настройки:
- Открыть настройки Айфона.
- Перейти в раздел «iCloud».
- Нажать «Забыли Apple ID или пароль».
- Поставить галочку напротив пункта «Ответ на контрольные вопросы».
- Прописать свои ответы.
- Придумать новый пароль.
Также немаловажным будет обговорить план действий, если пользователь забыл ответ на контрольные вопросы. В таком случае их можно сбросить, выбрав соответствующий пункт на этапе ввода. 
Однако, для того, чтобы придумать новые вопросы, потребуется указать адрес электронной почты или номер. Если этой информации нет в распоряжении пользователя, то у него не получится ни восстановить iCloud, ни придумать новые вопросы.
4. Двухфакторная аутентификация

Двухфакторная аутентификация представляет собой продвинутый способ защиты своих данных в Apple ID, включая доступ к Айклауду. Она гарантирует, что авторизоваться в системе сможет только владелец смартфона. Даже в том случае, если пароль узнал злоумышленник.
Восстановить доступ к iCloud можно только в том случае, если ранее была настроена двухфакторная аутентификация.
Одним из этапов настройки двухфакторной аутентификации является указание доверенного номера телефона. Таким образом, если пользователь забывает пароль, он может восстановить доступ по номеру.
Важно учесть, что симка указанного номера должна быть вставлена в телефон, с которого планируется выполнить процедуру восстановления. Если это так, нужно следовать дальнейшим инструкциям:
- Открыть настройки Айклауда.
- Перейти во вкладку «Пароль и безопасность».
- Выбрать пункт «Сменить пароль».
- Следовать указаниям, которые появятся на экране.

Если на телефоне действительно ранее была активирована двухфакторная аутентификация, то система сбросит код доступа на доверенный номер. Введя его на Айфоне, можно будет придумать новый пароль. С ним восстанавливается доступ к Айклауду.
5. Обращение в службу поддержки
Apple – крупная корпорация, имеющая свои офисы в разных точках мира. В том числе соответствующий офис есть на территории России. Это позволяет пользователям устройств компании обратиться в службу поддержки, если у них возникли проблемы с доступом к хранилищу iCloud.
Наладить связь с сотрудниками техподдержки можно несколькими способами. Например, позвонив по номеру 8-800-555-67-34. В разговоре с работником колл-центра следует подробно описать суть проблемы. Если вы не можете восстановить доступ к Айклауду, сотрудник Apple подскажет план дальнейших действий. Но, как показывает практика, операторы колл-центра просто пересказывают инструкцию, которая была ранее описана в материале.
Поскольку по телефону получить полезную информацию от Apple будет достаточно сложно, можно обратиться в техподдержку через сайт. Онлайн-форма позволяет подробно изложить суть проблемы, чтобы сотрудник отделения американской компании смог предпринять все необходимые меры для восстановления доступа к iCloud.
Служба поддержки расположена по адресу support.apple.com/ru-ru. Чтобы отправить запрос на восстановление доступа, потребуется:
- Нажать на иконку Apple ID.
- Выбрать пункт «Другие разделы про идентификатор».

- Среди предложенных тем обращения выбрать «Тема отсутствует в списке.

- Переписать код обращения, который понадобится, когда с вами свяжется сотрудник службы поддержки.

Чтобы успешно восстановить доступ к Айклауду через службу поддержки, необходимо иметь при себе заводскую коробку со всей необходимой информацией, включая серийный номер и IMEI.
После того, как сотрудник колл-центра свяжется с вами и предложит способы подтверждения владения устройством Apple, потребуется отправить все необходимые доказательства на предложенный e-mail. Окончательный ответ может последовать в этот же день или через неделю. Все зависит от загруженности службы поддержки.
Если не получилось
Восстановить доступ к iCloud бывает не так легко, если пользователь помнит минимум информации. Забытый адрес электронной почты, Apple ID или ответ на контрольный вопрос – серьезное препятствие при сбросе пароля. Однако, выход есть всегда. Если восстановить Айклауд так и не получилось, ознакомьтесь с рекомендациями специалиста.

Герман
Эксперт в области цифровых технологий и деятельности мобильных операторов. Занимаюсь постоянным мониторингом изменений отрасли в России и за рубежом.
Задать вопрос
Могу ли я восстановить Айклауд, если не помню Apple ID?

Как известно, для сброса пароля требуется ввести Apple ID. Но, если пользователь не помнит эти данные, следует выбрать пункт «Забыли Apple ID». Система предложит несколько способов, которые помогут найти идентификатор по серийному номеру.
Можно ли восстановить доступ в авторизованном центре Apple?

Да, такая возможность есть. Но перед тем, как отправиться в представительство, убедитесь в том, что оно является авторизованным. Сделать это можно на сайте apple.com. Там же указываются адреса всех доступных салонов. При посещении центра рекомендуется взять с собой максимальное количество документов на устройство, включая заводскую коробку и чек от покупки. Это значительно сократит время выполнения восстановления.
Могу ли я восстановить Айклауд, если не помню ни одного параметра, а коробка утеряна?

В этой ситуации будет значительно сложнее сбросить пароль, но все-таки способ есть. Единственный вариант, если вы не помните ни пароль, ни Apple ID, ни ответ на контрольный вопрос – связаться со службой поддержки по номеру 8-800-555-67-34. В разговоре с сотрудником потребуется назвать серийный номер устройства, который указывается на лотке для СИМ-карты.

Автор
Герман
Эксперт в области цифровых технологий и деятельности мобильных операторов. Занимаюсь постоянным мониторингом изменений отрасли в России и за рубежом.
Облачный сервис iCloud можно назвать одним из главных преимуществ техники Apple. Но иногда у пользователей возникают связанные с этим облаком проблемы. Одна из них вызывает у владельцев айфонов, айпадов и вопрос: «Я забыл пароль от Айклауда, что делать дальше?»
Проблема может быть очень серьезной, если пользователь хранил в облачном сервисе важные для него фотографии, видео или документы. Но решить ее можно почти в 100% случаев — иногда, даже если забыт не только пароль, но и логин. Решается проблема даже тогда, когда на айфоне был выполнен вход другим пользователем, предыдущим владельцем гаджета.
Также уточним, что пароль от iCloud — это тот же пароль, что используется с Apple ID. Поэтому для восстановления доступа в облако можно использовать те же инструкции, что и для восстановления пароля от Apple ID.
Стандартный способ восстановления доступа
Самый простой способ, который работает, если у вас на руках есть iPhone или iPad с подключенным iCloud.
- Откройте iCloud и в форме входа нажмите на строку «Забыли Apple ID или пароль».
- Укажите свой Apple ID и знаки с картинки.
- Введите свой номер телефона, привязанный к аккаунту.
- На устройстве Apple появится уведомление о сбросе пароля: нажмите «Разрешить».
- Далее гаджет попросит ввести код-пароль от устройства.
- На последнем этапе вы сможете указать новый пароль. Обратите внимание, что нельзя использовать комбинации, которые использовались в течение года. Нажмите «Далее» — пароль будет изменен.
Как восстановить доступ, если утерян Apple ID
Если кроме пароля забыт еще и сам идентификатор, его можно попытаться восстановить, нажав по надписи «найти его» в первом окне формы для восстановления пароля.
Укажите ваше имя, фамилию и почту, а также знаки с картинки. Возможно, этой информации будет достаточно, и система найдет ваш Apple ID и отобразит его на экране.
Также стоит учесть, что в качестве логина часто используется адрес электронного почтового ящика — попробуйте просто ввести e-mail перед тем как восстанавливать Apple ID.
Если у вас не получилось восстановить пароль от iCloud описанным выше способом, то попробуйте другие методы, которые советует поддержка Apple на своем сайте. Мы описали их ниже.
С помощью электронной почты
При наличии доступа к той электронной почте, которая использовалась для регистрации в облачном сервисе, самым простым способом восстановить Айклауд на айфоне будет сброс через e-mail. Чтобы воспользоваться им, достаточно выполнить несколько простых шагов:
- Открываем страницу «Мой Apple ID» и выбираем опцию «Сбросить пароль» (Reset your password).
- Выбираем способ аутентификации по e-mail.
- Открываем тот электронный почтовый ящик, который был указан при регистрации.
- Находим и открываем пришедшее от облачного сервиса письмо.
- Переходим по указанной в сообщении ссылке, предназначенной для сброса старого пароля.
- Указываем новую комбинацию для входа в аккаунт.
- Подтверждаем завершение процедуры сброса нажатием кнопки «Сбросить пароль».
Способ восстановления доступа с помощью e-mail можно назвать самым простым, однако даже при его использовании могут возникать проблемы. Иногда письмо с данными для сброса приходит не сразу, а через некоторое время.
В некоторых случаях приходится повторно отправлять сообщение, повторив те же действия из инструкции по сбросу. А еще стоит поискать письмо в папке «Спам», куда иногда перемещает сообщения функция фильтрации почтового сервиса.
Через ответы на контрольные вопросы
Если возможности использовать электронную почту по какой-то причине нет, стоит восстановить пароль от Айклауда через ответы на контрольные вопросы. Без них не обойтись в тех случаях, когда пользователь забыл пароль не только к облачному сервису, но и к своему почтовому ящику.
Стоит выполнить такие действия:
- После выбора сброса пароля на странице «Мой Apple ID» указываем, что доступ будет восстанавливать путем ответов на вопросы.
- Нажимаем на «Далее» для начала сброса.
- Указываем дату рождения, которую сервис обязательно требовал при регистрации. Чтобы на этом этапе не возникало проблем, заводя учетную запись, стоит указывать реальные сведения о себе, а не фальшивые, по мнению некоторых пользователей снижающие риск слежки за ними.
- Отвечаем на те вопросы, которые выдает система. Если правильными были ответы хотя бы на 2 из 3, на экране появится форма для ввода новой комбинации для доступа.
- Указываем, какой пароль теперь будет использоваться для входа в облако.
Отвечая на вопросы, стоит учесть, что у пользователя есть несколько попыток. Потому, если он по какой-то причине не может вспомнить ответы, стоит начать процедуру проверки еще раз. Почти каждый следующий раз список вопросов будет разным, а значит у владельца аккаунта появится шанс разблокировать iCloud, вспоминая более знакомые ему ответы.
Как восстановить Айклауд по номеру телефона
Чтобы повысить уровень безопасности хранящихся в облаке данных, пользователи могут применять двухтарифную идентификацию — то есть восстановление с помощью номера телефона. Метод сработает, если функция включена в разделе настроек «Пароль и безопасность».
Для этого выполняются такие действия:
- После ввода своего идентификатора Apple ID переходим на страницу восстановления доступа (тот же адрес, что и для предыдущих методик).
- Вводим в появившуюся форму ключ, полученный при настройке двухэтапной проверки.
- Переходим к следующему этапу, нажимая «Далее».
- Выбираем доверенный телефон, на который отправится проверочная комбинация.
- После того, как код пришел на нужный гаджет, вводим его в форму восстановления.
- Придумываем новый пароль, который будет использоваться для входа. Стоит учесть, что комбинации, уже применявшиеся в течение последнего года, для замены не подходят.
- Подтверждаем действия, выбирая «Сбросить пароль».
Обеспечивая максимальный уровень защиты, двухэтапная идентификация может доставить пользователю и определенные проблемы. При утере ключа или отсутствии доступа к доверенному устройству аккаунт останется заблокирован. Доступ к нему восстановить не получится. Поэтому комбинацию для восстановления следует хорошо запомнить — или хранить в надежном месте.
Сброс пароля на доверенном или новом гаджете Apple
Если пользователь зашел в свой профиль на другом устройстве Apple и потом не отвязал свой аккаунт, то такое устройство будет считаться доверенным. Такой гаджет поможет использовать один из способов сбросить Айклауд, если забыл пароль. Для запуска процесса восстановления понадобиться знать только тот код, который применяется для разблокировки айфона, айпада или Apple Watch.
Понадобится сделать ряд несложных действий:
- Открываем на доверенном устройстве меню настроек.
- Выбираем в списке свое имя (которое там будет, если устройство на самом деле является доверенным).
- Переходим к пункту «Пароль и безопасность».
- Выбираем изменение пароля.
- Следуем инструкциям по восстановлению доступа, которые будут появляться на экране.
Если устройство еще не стало доверенным или вход выполняется на новом телефоне, планшете или умных часах, это не значит, что восстановление доступа с его помощью невозможно. Главное — помнить хотя бы свой Apple ID, который следует ввести в форму «Забыли идентификатор Apple ID или пароль?». После этого останется выбрать способ восстановления и выполнять появляющиеся на экране инструкции.
Изменение пароля Apple ID на доверенном компьютере Mac
Единственный способ, как разблокировать забытый Айклауд с помощью компьютера. Но подходит он только для моделей Apple — Mac и MacBook. Причем компьютер должен быть доверенным. Процесс восстановления выглядит так:
- Выбираем меню Apple.
- Переходим к системным настройкам.
- Выбираем или свое имя, или Apple ID.
- Нажимаем по надписи «Пароль и безопасность».
- Выбираем изменение пароля.
- Вводим комбинацию, применяемую для разблокировки компьютера или ноутбука.
- Указываем новые данные для входа.
Стоит учесть, что восстановление не удаcтся, если при выполнении третьего этапа на экране не появится ни нужного имени, ни идентификатора. Потому при наличии дома компьютеров Apple стоит заранее сделать их доверенными.
Что делать, если профиль заблокирован
Пытаясь разблокировать пароль, некоторые пользователи применяют метод подбора, вводя комбинацию по памяти. Иногда это помогает. Но чаще всего при таком восстановлении можно столкнуться с блокировкой профиля из-за неправильного ввода.
Решение проблемы — переход по адресу www.iforgot.apple.com/ru и сброс пароля. После этого Apple ID, который был заблокирован из-за неправильного ввода, снова будет доступен. А новый пароль получится использовать для входа в Айклауд.
Как удалить чужой iCloud с купленного телефона
При покупке подержанного айфона с рук тоже следует подумать о том, чтобы отвязать от него старый профиль. Лучше всего, чтобы это сделал сам продавец — иначе у него останется доступ к гаджету и он сможет удаленно знакомиться со всей информацией, которая размещается в «облаке». Например, с вашими фото, скриншотами и заметками.
Удалить чужой Айклауд с айфона можно и самостоятельно. Как это сделать, мы рассказывали здесь.
Как не потерять информацию из-за потери iCloud
Разобравшись с разными способами, позволяющими восстановить доступ к облачному хранилищу, стоит подумать и над тем, как предупредить подобную потерю. Если вы боитесь, что не сможете вспомнить контрольные вопросы или потеряете ключ при двухфакторной идентификации, то заранее создайте резервную копию ценной информации. Для этого подойдет, например, приложение Dr.Fone. С его помощью можно выбрать подлежащие копированию данные и восстанавливать их выборочно, а не полностью.
Также стоит задуматься о том, как избежать потери пароля. Для этого стоит использовать надежную комбинацию символов, сложную для подбора и не содержащую ни имени пользователя, ни даты его рождения, ни популярных слов. Этот код должен храниться в менеджере паролей или иметь какой-то смысл для самого пользователя, чтобы его было проще запомнить.
Кстати, недавно мы рассказывали, как придумать сложный, но запоминающийся пароль.
Подведение итогов
Для восстановления доступа к своему аккаунту iCloud пользователь может помнить только часть информации: например, электронную почту. Еще проще будет избежать блокировки профиля, если авторизация уже была выполнена на iPhone или другом доверенном устройстве. И даже если никаких данных нет, но есть доказательства, что гаджет принадлежит конкретному человеку, помощь в восстановлении доступа окажет техподдержка компании Apple. И только в том случае, если никакой информации об аккаунте нет, восстановить его не получится — это необходимо для защиты данных от злоумышленников.
Читайте также:
- Как создать на телефоне приватную папку, которую никто не увидит
- Как настроить новый экран блокировки на iPhone
Откройте приложение «Настройки». Нажмите «Вход на [устройство]». Введите идентификатор Apple ID и пароль. Если потребуется, введите шестизначный проверочный код, отправленный на доверенное устройство или номер телефона, и завершите процедуру входа.
Что можно сделать зная чужой Айклауд?
Просто посмотрите на то, что можно сделать зная чужой Apple ID и пароль:
- Полностью заблокировать iPhone, iPad, iPod.
- Получить доступ к почте, фото, контактам, заметкам.
- Следить за местоположением устройства и, соответственно, человека.
- Получить доступ к резервным копиям и «разобрать их по полочкам».
Как зайти в Айклауд Если телефон не работает?
Если устройство не в сети:
- Выберите «Настройки» > [ваше имя].
- Нажмите «Пароль и безопасность».
- Появится сообщение «Информация об учетной записи недоступна». Нажмите «Получить код проверки».
Как войти в Айклауд по номеру телефона?
На странице учетной записи Apple ID
Под идентификатором Apple ID нажмите «Изменить Apple ID». Введите номер мобильного телефона, который вы хотите использовать в качестве идентификатора Apple ID, после чего на него будет отправлен код проверки. Введите код проверки из текста сообщения в появившиеся поля.
Как посмотреть все входы в Айклауд?
Вы можете просматривать устройства с iPhone, iPad или iPod touch, на которых выполнен вход в систему с помощью Вашего Apple ID.
- На iPhone, iPad или iPod touch откройте «Настройки» > [Ваше имя] и прокрутите вниз список устройств.
- Выберите устройство из списка. Вы можете просматривать следующую информацию.
Что будет если я зайду в чужой Айклауд?
Если на вашем устройстве Apple, ввести чужие данные для входа в Apple ID, вы автоматически отказываетесь от доступа к нему. Если вы введёте данные киберпреступника, то не сможете так просто вернуть доступ: он заблокирует устройство с помощью функции «Найти мой iPhone», доступной в iCloud.
Как восстановить Айклауд если нет доступа к телефону?
Восстановить пароль от Apple ID, если у вас нет доступа ни к одному из своих устройств, можно перейдя по этой ссылке https://iforgot.apple.com/password/verify/appleid для официальной русскоязычной поддержки пользователей Apple.
Как войти в Айклауд без кода подтверждения?
Нажмите «Не получили код?» на экране входа. Выберите отправку кода на доверенный номер телефона. Вы получите текстовое сообщение или вызов от Apple с проверочным кодом. Введите его на устройстве, с которого вы выполняли вход, чтобы завершить процедуру входа.
Как зайти в старый Айклауд?
Выберите меню Apple > «Системные настройки». Нажмите кнопку «Войти». Введите идентификатор Apple ID и пароль. Если потребуется, введите шестизначный проверочный код, отправленный на доверенное устройство или номер телефона, и завершите процедуру входа.
Как найти старый Apple ID?
Способ №3.
Откройте iTunes и зайдите в Медиатеку, нажмите на один из приобретенных материалов. Откройте вкладку «Правка» и выберите «Сведения» — «Файл» — «Куплено». Вы увидите идентификатор Apple ID, который был использован для совершения покупки.
Как узнать Apple ID по imei бесплатно?
Чтобы узнать IMEI, нужно набрать на устройстве комбинацию *#06#, далее вызов — код появится на экране, UDID же прописывается в iTunes (вкладка «Обзор», клик по строчке «Серийный номер»).
Как узнать сколько устройств подключено к Apple ID?
Как посмотреть привязанные устройства и отвязать их прямо на iPhone или iPad?
- Откройте приложение Настройки и перейдите в раздел iCloud.
- Нажмите на учетную запись (Имя, Фамилия, email).
- Прокрутите открывшуюся страницу до списка устройств.
- Выберите необходимое устройство из списка привязанных к данному Apple ID.
Как посмотреть Apple ID на IOS 14?
Вход с Apple ID
- Откройте «Настройки» .
- Коснитесь «Вход на iPhone».
- Введите свой Apple ID и пароль. Если у Вас еще нет Apple ID, его можно создать.
- Если Ваша учетная запись защищена с помощью двухфакторной аутентификации, введите шестизначный код проверки.
Как узнать кто подключен к Айклауду?
Как посмотреть устройства подключенные к AppleID?
- Запустите iTunes.
- Зайдите в iTunes Store (или App Store)
- Перейдите в настройки вашего аккаунта
- Там вы увидите пункт Manage Devices (Управление устройствами)
- Зайдя туда вы увидите все устройства авторизованные для работы с вашим AppleID.
Всем привет! Сегодня я расскажу вам, как произвести вход в учетную запись iCloud. Напомню, что iCloud – это облачное хранилище, с которым связаны все ваши устройства от компании Apple. Сделали фото или видео, а оно автоматом заливается в облако. И к этому облаку можно иметь доступ из любой точки планеты, где есть интернет.
Я расписал несколько способов входа в личный кабинет «Айклауд», как с компьютера в онлайн режиме без айфона, так и с телефона или планшета от компании Apple. Вы даже можете войти в почтовый ящик с Android телефона – для этого просто воспользуетесь браузером. Поэтому в «Содержании» ниже, выберите тот способ, который нужен именно вам. Или вы можете ознакомиться со всеми вариантами. Если у вас в процессе возникнут вопросы, то пишите в комментариях, и я вам сразу же отвечу.
Содержание
- С компьютера через браузер
- С компьютера через приложение
- C телефона первичная настройка iPhone или iPad
- C браузера телефона
- Регистрация iCloud через компьютер без iPhone и iPad
- Задать вопрос автору статьи
С компьютера через браузер
На компе зайти в Web-версию куда проще. Переходим на сайт. Вводим Apple ID, а потом ниже указываем пароль. Если вы его забыли, то можно провести процедуру восстановления, для этого жмем «Забыли Apple ID или пароль». Как правило, после этого достаточно ответить на контрольный вопрос. Если вы при создании Apple ID, использовали стороннюю почту, то туда придет ссылка на восстановление или специальный код.
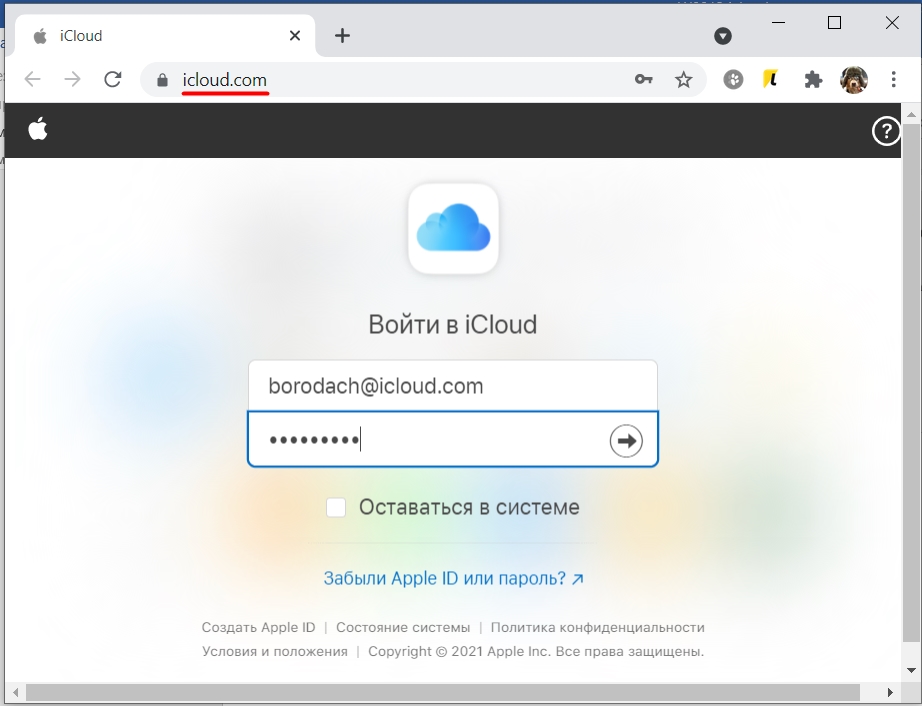
Если вы правильно ввели пароль, вас попросят дополнительно впечатать проверочный код – он придет к вам на iPhone или iPad, на которых у вас авторизована данная учетная запись.
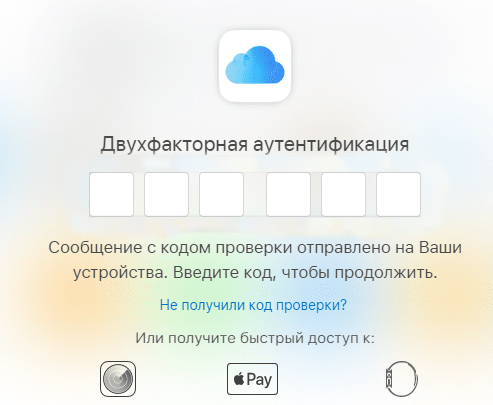
Вы увидите всплывающее окошко с сообщением, что с вашего аккаунта происходит вход. Разблокируйте телефон или планшет, свайпните вверх и нажмите по уведомлению. После этого кликаем «Разрешить» и переписываем код в поле в браузере.
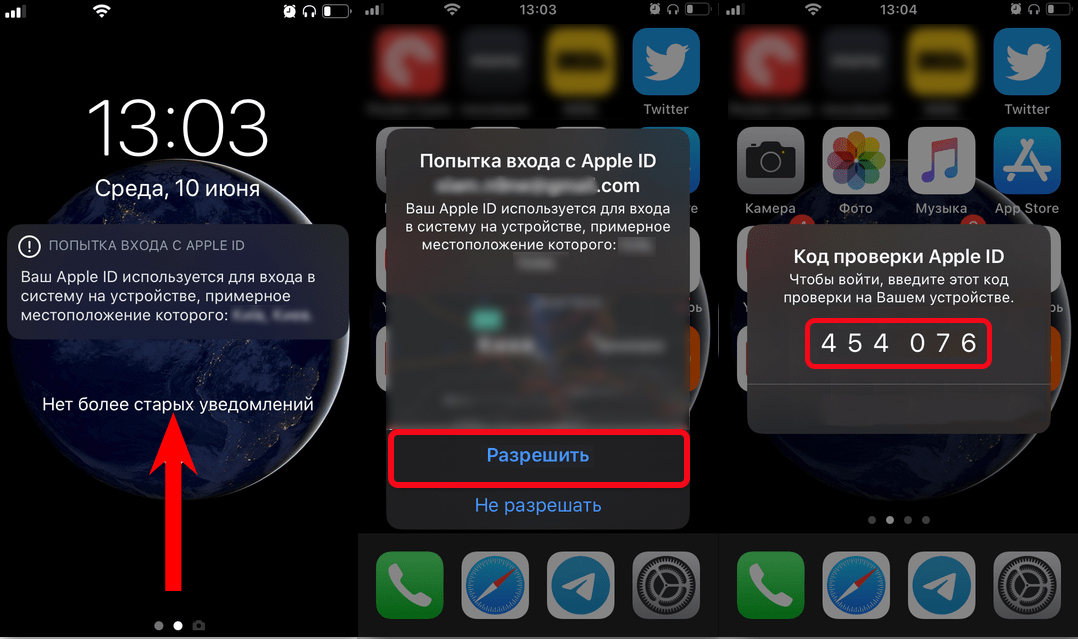
С компьютера через приложение
Помимо Web-версии iCloud у компании Apple есть также официальная программа, которую также можно свободно использовать.
- Скачиваем программу с официального сайта. Вы аналогично можете найти её в Магазине Microsoft, и скачать её оттуда.
- После установки вас сразу же попросят авторизоваться. В строку «Apple ID» вписываем почту «iCloud», а ниже впечатываем пароль. Кликаем по кнопке «Войти».
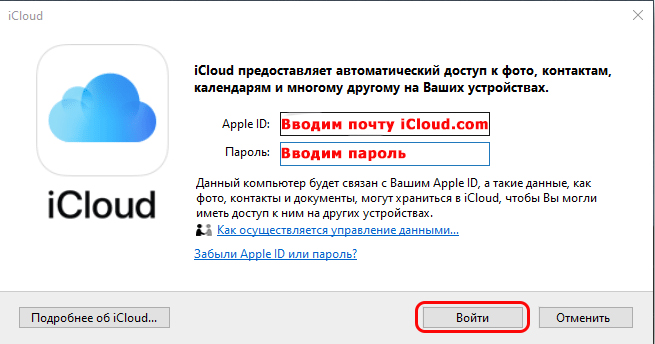
- Вы можете сразу настроить, какие данные будут синхронизированы с аккаунтом. Можно даже посмотреть более детальные настройки, нажав по кнопке «Параметры».
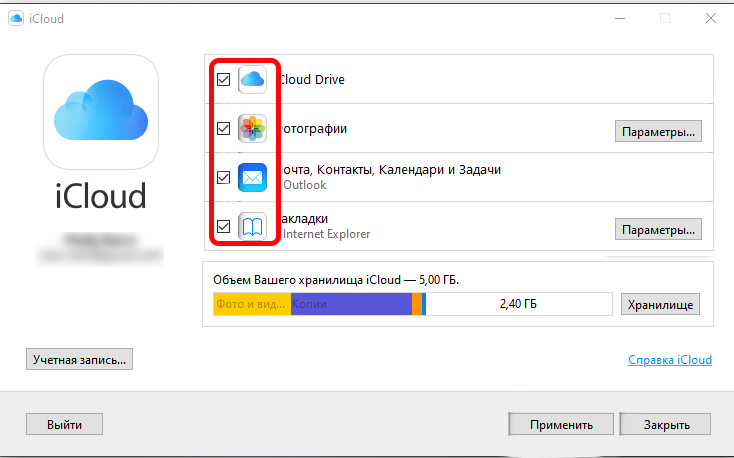
- После этого программа будет отображаться у вас в трее. Чтобы зайти в настройки, кликните по ней правой кнопкой мыши и откройте соответствующий пункт.

C телефона первичная настройка iPhone или iPad
Напомню, что при первом же запуске любого iPhone или iPad, вас попросят создать, или войти в уже имеющийся аккаунт iCloud. Если же телефон не новый, и им ранее кто-то пользовался, то, чтобы войти в свой аккаунт, данный смартфон нужно сбросить до заводских настроек.
- Для этого зайдите «Настройки», нажав по значку шестеренки. Далее переходим в «Основные», находим пункт «Сброс» и нажимаем по надписи «Стереть контент и настройки». После нужно будет подождать, пока смартфон полностью перезагрузится.
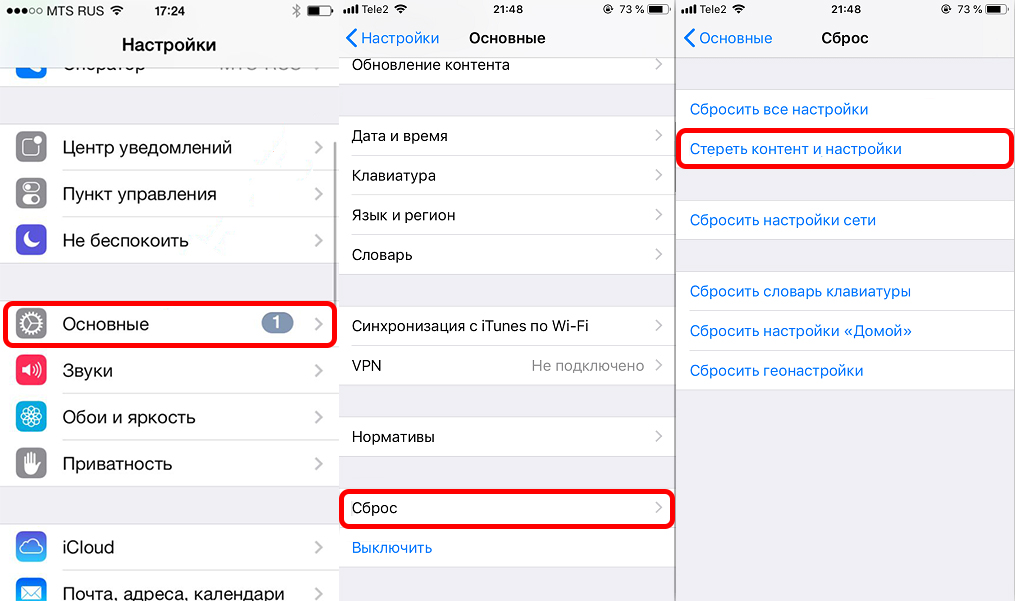
- После первичного включения вы увидите приветственный экран. На новых моделях нужно провести пальцем снизу-вверх экрана. На старых моделях нужно нажать по кнопке «Домой». После этого выбираем язык, вашу страну и регион.
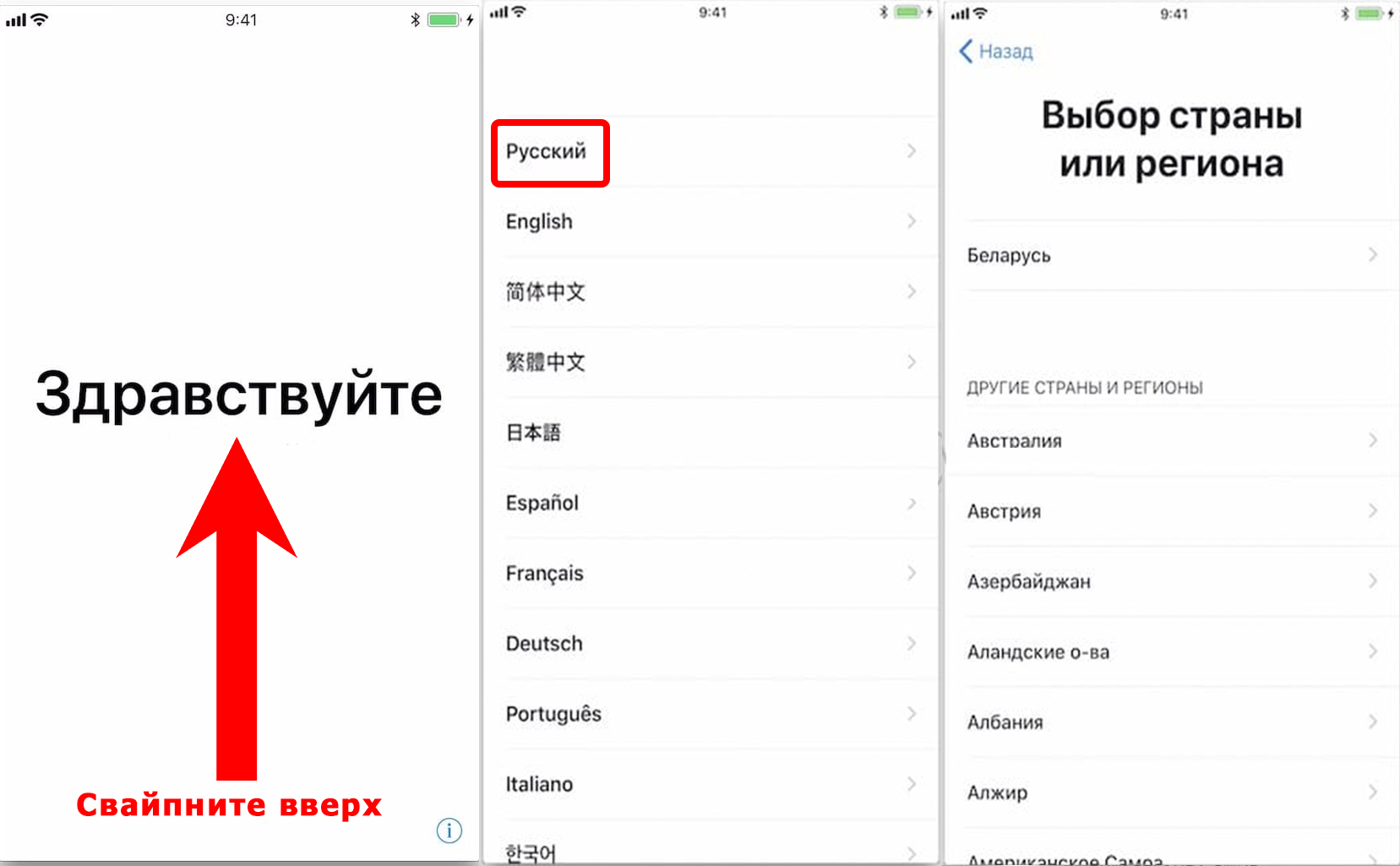
- Если у вас есть какой-то другой старый iPhone, то вы можете поднести его поближе, чтобы автоматом войти в iCloud, в таком случае вам не придется вводить логин и пароль. Если подобного нет, то жмем по кнопке «Настроить вручную». Далее вас попросят настроить Face ID или Touch ID, смотря какая у вас версия iPhone.
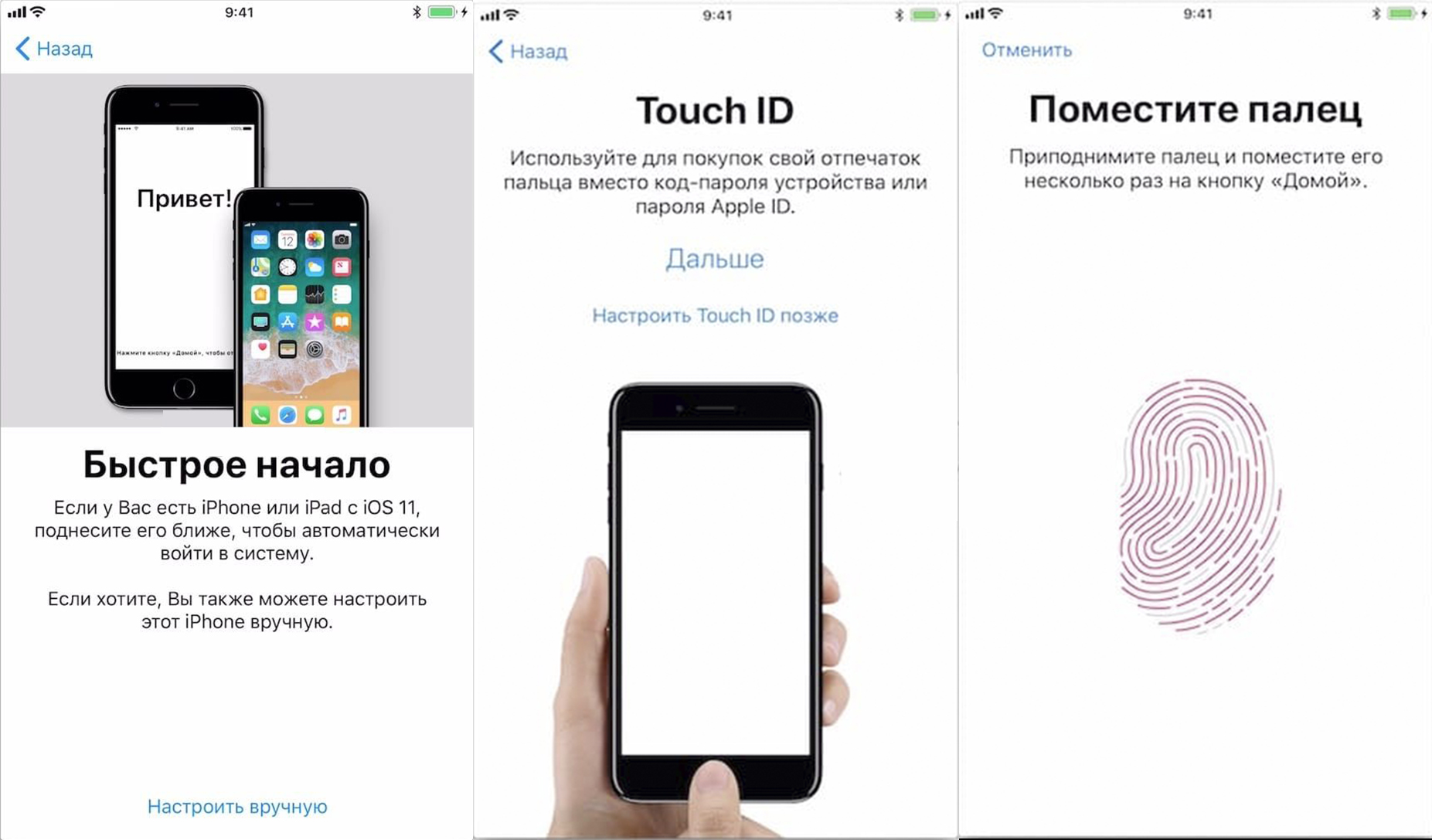
- Нужно также будет на всякий случай придумать код-пароль, который будет состоять из 6 цифр. Вы можете изменить «Параметры код-пароля», нажав по данной надписи.
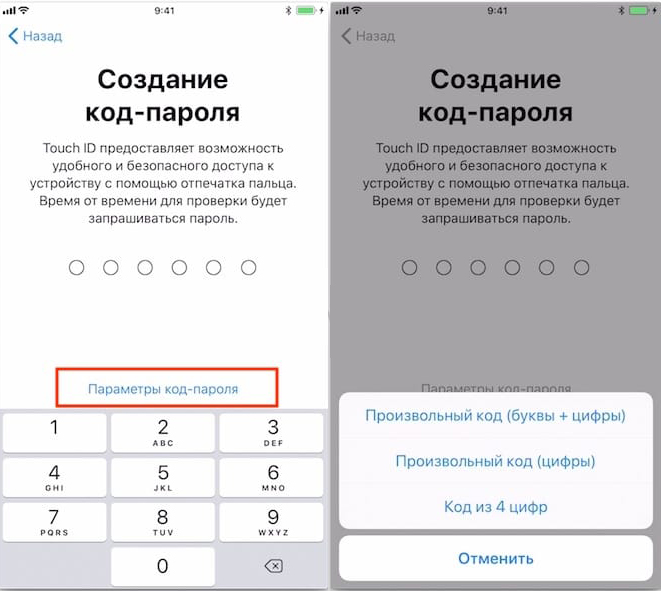
- На определенном этапе вам нужно будет выбрать, как именно вы восстановите программные данные. Можно их подгрузить из облака iCloud. Если у вас уже был iPhone, то выбираем этот вариант. Можно погрузить данные с iTunes, для этого понадобится программа и компьютер. Можно перенести данные с Android. Так как статья у нас именно про Apple ID, то выбираем или «Настроить как новый iPhone» (если у вас нет iCloud), или «Восстановить из копии iCloud». После этого вводим Apple ID – это как раз наш iCloud, например, borodach@icloud.com. Ниже вписываем пароль. Если у вас еще нет данной почты, или вы забыли пароль, то жмем по ссылке ниже и проходим процедуру восстановления или создания нового аккаунта.
ПРИМЕЧАНИЕ! Вы можете создать Apple ID без привязки к почте iCloud, и использовать, например, почту от Mail.Ru, Google или Яндекс – об этом подробно написано в последней статье.
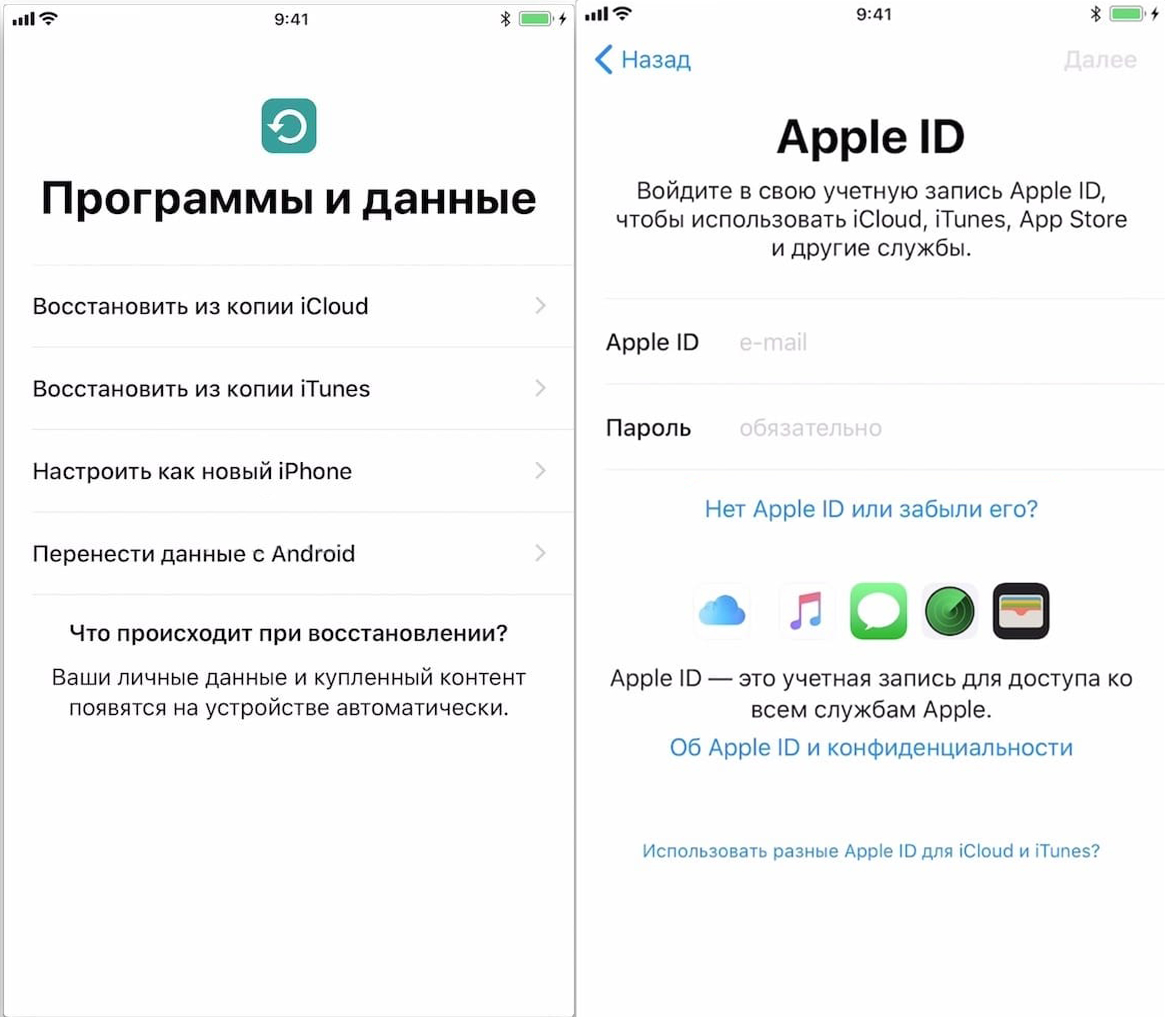
- Самые основные шаги мы проделали, вам останется подключиться к Wi-Fi и внести некоторые поправки в настройки.
- Как только телефон будет первично настроен, необходимо проверить, чтобы у вас шла загрузка нужных данных в облачное хранилище. Для этого опять заходим в «Настройки», далее жмем по вашему аккаунту в самом верху и заходим в «iCloud». Установите те параметры, которые вы хотите загружать в облако.
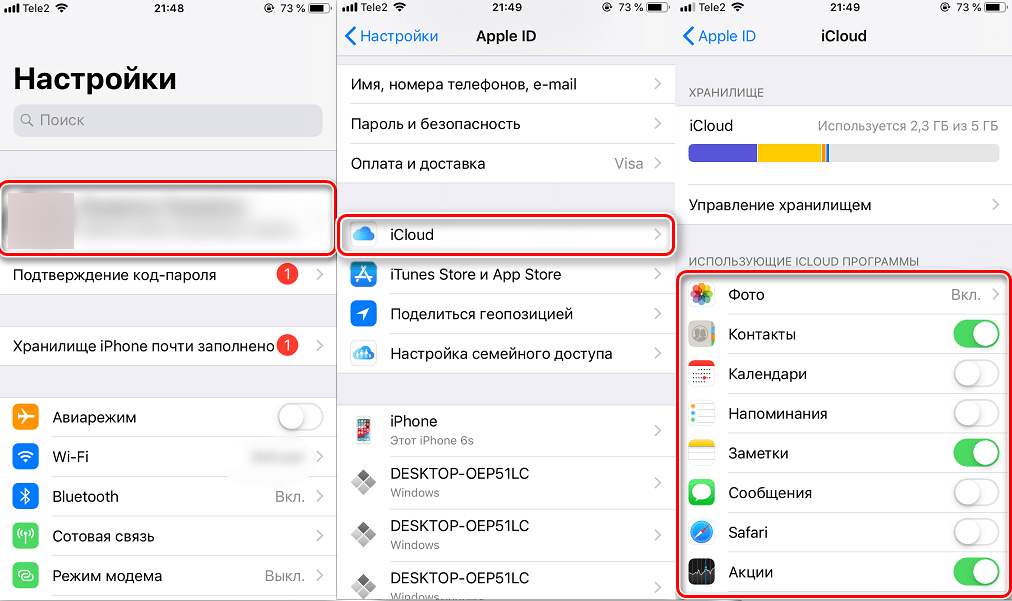
- Теперь, чтобы вы смогли иметь доступ к данным загруженным из облака, вам нужно зайти в «Файлы» – это стандартное приложение, находящееся сразу на главном экране.
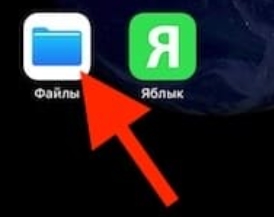
- Теперь переходим в «iCloud Drive», жмем по кнопке «Обзор» – тут вы можете увидеть все файлы и папки, которые автоматом грузятся в iCloud.
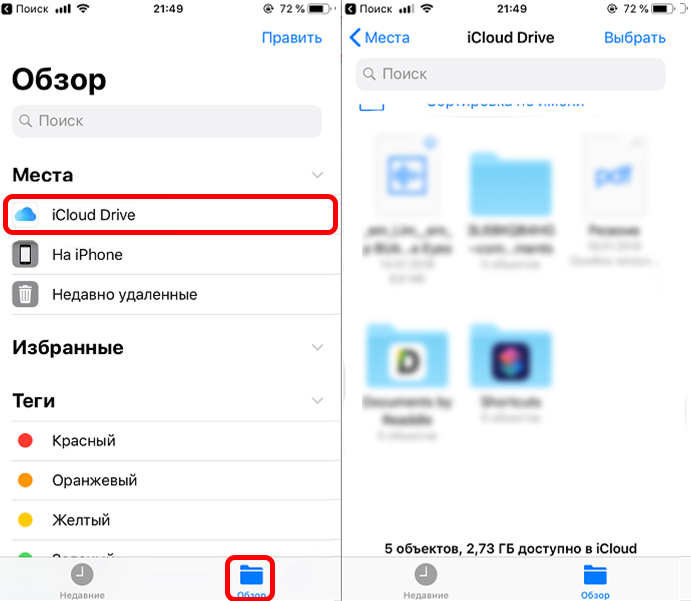
C браузера телефона
- Открываем стандартный браузер «Safari».
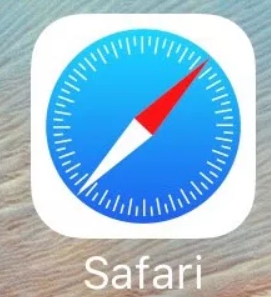
- Заходим на сайт – iCloud.com.
- Тут может произойти небольшая проблема, дело в том, что сайт автоматом поймет, что вы сидите со смартфона и не даст возможность авторизоваться. Для того, чтобы переключить на компьютерную версию, нажимаем по квадратику со стрелочкой вверх. Откроется вспомогательное меню где нужно будет выбрать «Полную версию сайта». После этого аналогично вводим сначала Apple ID, а потоми пароль.
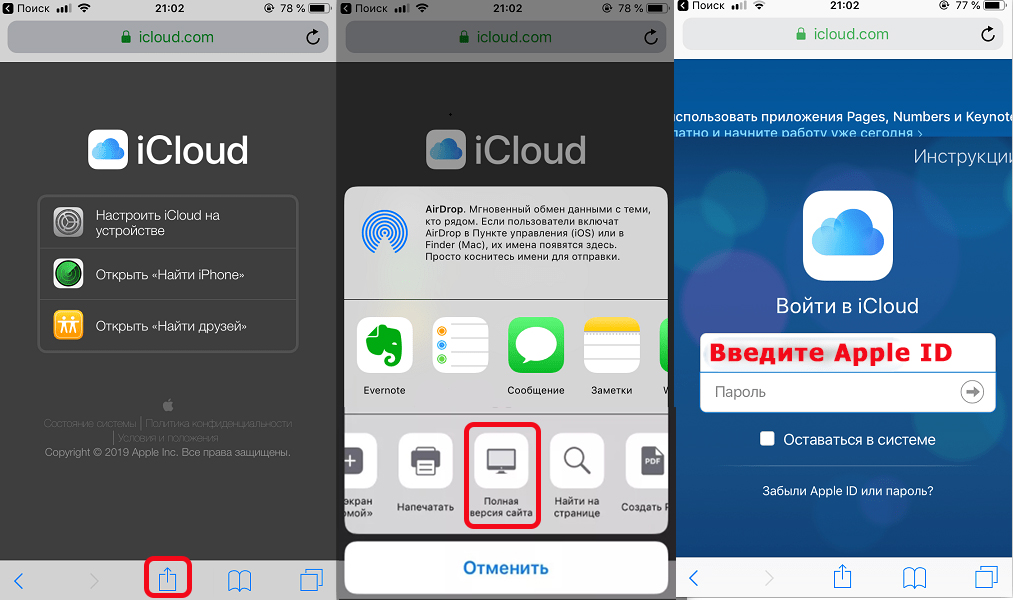
- Как только вы туда попадете, вы увидите все папки и файлы, которые синхронизируются с вашим устройством.
Регистрация iCloud через компьютер без iPhone и iPad
- Заходим на официальную страницу создания Apple ID.
- Вводим:
- Имя.
- Фамилию.
- Страну/Регион.
- Электронную почту – тут нужно вписать именно действующую электронную почту. Это может быть любая почта: @Mail.ru, @Yandex.ru, @Gmail.com и т.д. Не обязательно, чтобы почта была именно @iCloud.com.
- И два раза вписываем пароль.
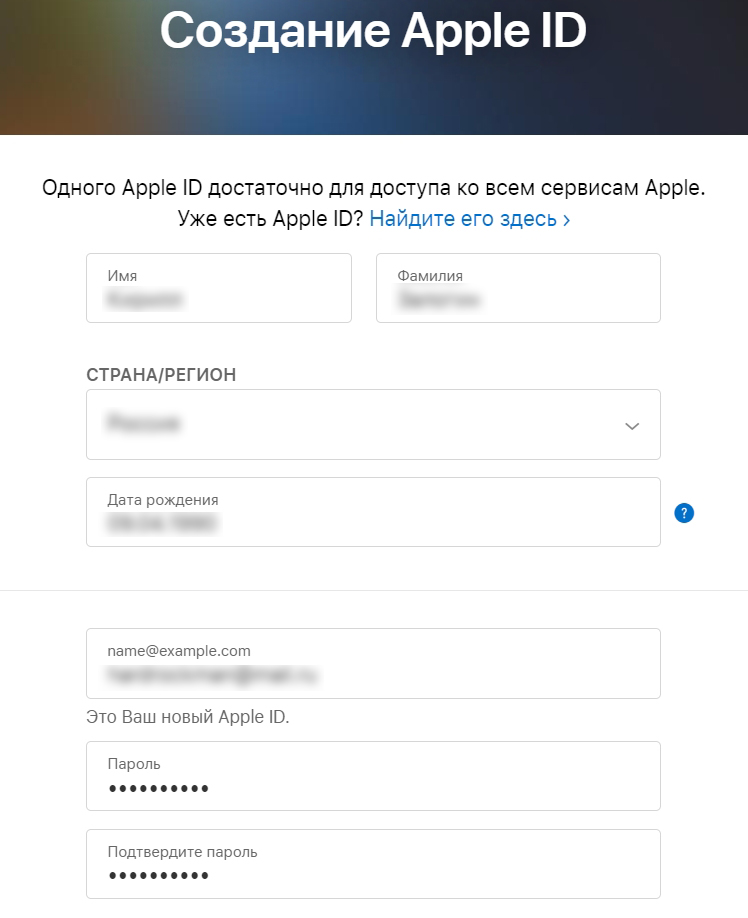
- Выберите страну с кодом и ниже без первой цифры впишите свой номер мобильного телефона.
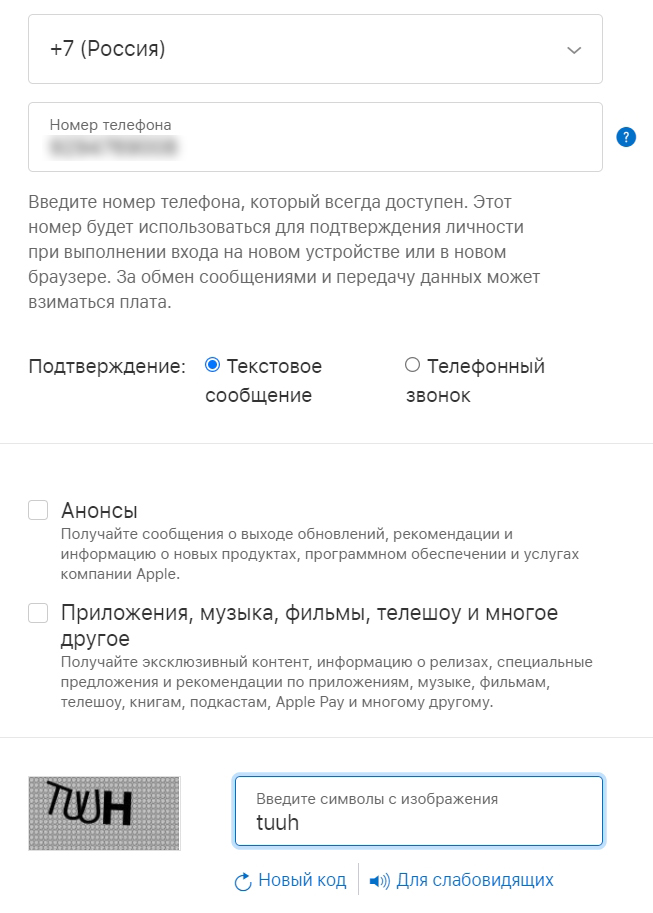
- В самом низу жмем «Продолжить».
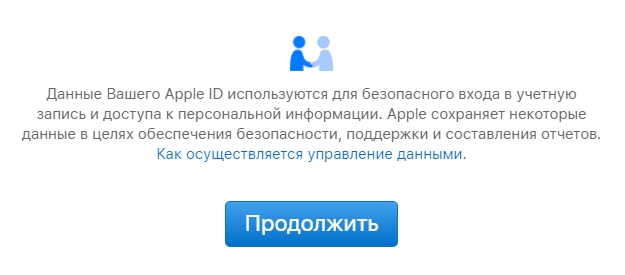
- К вам на почту придет код, который нужно будет ввести.
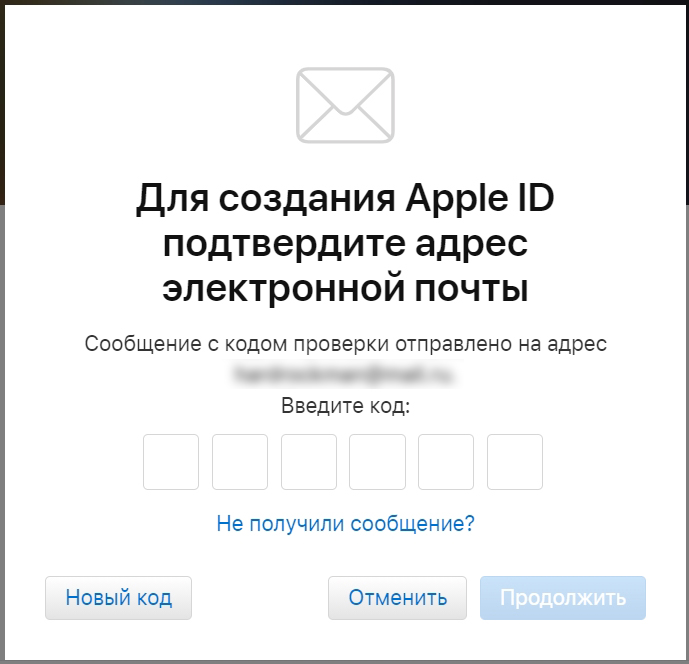
- Также код придет в виде SMS на телефон. Если вы выбрали способ подтверждения – «Телефонный звонок», то нужно будет ввести последние цифры данного телефона.
- В конце вы увидите свою учетную запись в Apple.
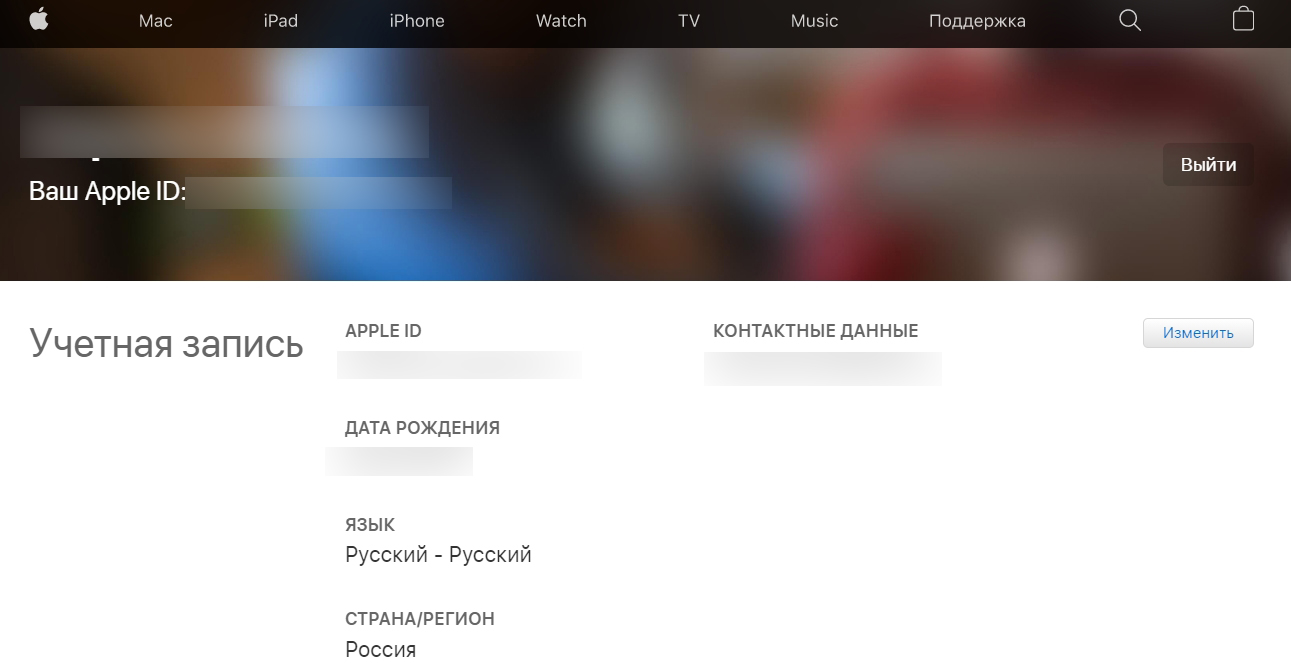
Если вы забыли свой идентификатор Apple ID
Чтобы узнать свой идентификатор Apple ID, выполните следующие действия.
Ваш идентификатор Apple ID — это учетная запись, используемая для входа во все службы Apple. Если вы не помните свой идентификатор Apple ID или не уверены, что у вас он есть, узнать его можно несколькими способами. Также можно сбросить свой пароль для восстановления доступа.
Проверьте, не выполнен ли уже вход с помощью идентификатора Apple ID
Следуйте этим инструкциям, чтобы узнать, вошли ли вы в систему на одном из своих устройств с помощью своего идентификатора Apple ID.
На устройстве iPhone, iPad или iPod touch
Поищите идентификатор Apple ID в настройках iCloud или iTunes Store и App Store.
iCloud
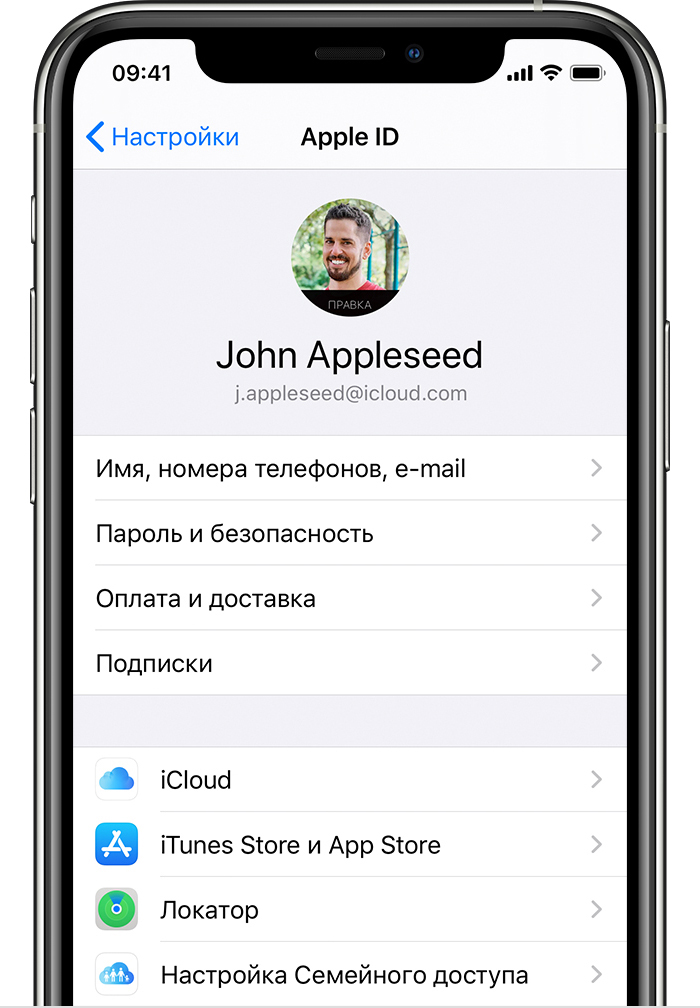
Перейдите в меню «Настройки» и нажмите [ваше имя]. В iOS 10.2 или более ранней версии перейдите в меню «Настройки» и нажмите iCloud.
iTunes Store и App Store

Перейдите в меню «Настройки», нажмите [ваше имя], а затем — «iTunes Store и App Store». В iOS 10.2 или более ранней версии перейдите в меню «Настройки» и нажмите «iTunes Store и App Store».
Также можно попробовать следующие другие службы.
- Выберите «Настройки», а затем — «Пароли и учетные записи». В iOS 10.3 или более ранней версии перейдите в меню «Настройки», выберите вариант «Почта», затем — «Контакты» и нажмите «Календари».
- Перейдите в меню «Настройки», выберите пункт «Сообщения» и нажмите «Отправка/прием».
- Перейдите в меню «Настройки» и нажмите FaceTime.
Если вы знаете свой идентификатор Apple ID, но не можете отключить блокировку активации, узнайте, что делать.
На компьютере Mac
- Перейдите в меню Apple > «Системные настройки» и выберите идентификатор Apple ID.
- Перейдите в меню Apple > «Системные настройки», щелкните «Учетные записи Интернета», а затем выберите учетную запись iCloud в боковом меню.
- Откройте App Store и выберите «Магазин» > «Просмотреть мою учетную запись».
- Откройте FaceTime, а затем выберите FaceTime > «Настройки».
- Откройте программу «Сообщения» и выберите «Сообщения» > «Настройки», а затем щелкните iMessage.
На Apple TV
- Перейдите в меню «Настройки», выберите пункт «Пользователи и учетные записи», а затем — iCloud.
- Перейдите в меню «Настройки», выберите пункт «Пользователи и учетные записи», выберите свою учетную запись, а затем — «Магазин».
На компьютере PC
- Откройте программу iCloud для Windows.
- Откройте программу iTunes на компьютере с Windows и в меню «Учетная запись» выберите пункт «Просмотреть». Если в iTunes выполнен вход с использованием идентификатора Apple ID, будет отображаться имя учетной записи и адрес электронной почты.
На веб-сайте
Узнать, выполнен ли вход в систему, можно с помощью идентификатора Apple ID на веб-сайте iCloud.com или перейдя на страницу учетной записи Apple ID. Если вход в систему не выполнен, ваш идентификатор Apple ID может автозаполняться на экране входа.
Можно также найти идентификатор Apple ID, введя имя, фамилию и адрес электронной почты, связанный с идентификатором Apple ID.
Если в качестве идентификатора Apple ID используется ваш номер мобильного телефона, возможно, идентификатор Apple ID не получится найти.
На веб-сайте iCloud.com
- Перейдите на веб-сайт iCloud.com.
- Если вход в iCloud уже выполнен, перейдите в настройки учетной записи.
На странице учетной записи Apple ID
- Перейдите на страницу учетной записи Apple ID и щелкните ссылку «Забыли Apple ID или пароль?».
- Когда будет запрошен ввод идентификатора Apple ID, щелкните «Если вы забыли Apple ID», чтобы найти его.
- Введите свое имя, фамилию и адрес электронной почты. Если введен неверный адрес электронной почты, можно повторить попытку с другим адресом.
Если в качестве идентификатора Apple ID используется ваш номер мобильного телефона, эти инструкции не подойдут.

Попробуйте другой адрес электронной почты
Обычно в качестве идентификатора Apple ID используется адрес электронной почты.* Если описанные выше действия не помогли разрешить проблему, попробуйте выполнить вход с каждым предыдущим адресом электронной почты, который мог использоваться в качестве идентификатора Apple ID.

Дополнительные сведения об идентификаторе Apple ID
Требуется только один идентификатор Apple ID. Использование нескольких идентификаторов Apple ID может вызывать затруднения при доступе к приобретенному содержимому или работе со службами Apple.
Программа FaceTime доступна не во всех странах и регионах.
Источник
Использование номера мобильного телефона в качестве идентификатора Apple ID
Создавая идентификатор Apple ID в некоторых странах или регионах, в качестве имени пользователя для него можно использовать номер мобильного телефона.
Вот как это работает
Каждый раз, когда вы настраиваете устройство iPhone, iPad или iPod touch, вы можете войти в систему с существующим идентификатором Apple ID или создать учетную запись. Если вы создаете идентификатор Apple ID на устройстве iPhone с iOS 11 или более поздней версии, вы можете использовать номер мобильного телефона в качестве имени пользователя на территории континентального Китая и в Индии. Если вы проживаете на территории континентального Китая, используйте свой номер мобильного телефона, который начинается на +86. Если вы проживаете в Индии, используйте свой номер, который начинается на +91. В зависимости от оператора связи, вы также можете создать учетную запись с номером телефона на некоторых устройствах Android, смарт-телевизорах и устройствах для потокового воспроизведения. Просто выберите вариант «Создать Apple ID» на экране входа в учетную запись Apple ID и следуйте инструкциям по созданию учетной записи.
Создав учетную запись, ее можно использовать для входа в систему на любом устройстве и в любом сервисе Apple. При каждом входе в систему на новом устройстве, а также в новом приложении или сервисе вам будет необходимо ввести свой номер мобильного телефона, включая код страны, и пароль. Убедитесь, что при любом входе в систему используется один и тот же идентификатор Apple ID. Это необходимо для беспроблемной работы ваших устройств и сервисов Apple.
Если у вас уже есть идентификатор Apple ID, представляющий собой адрес электронной почты, его невозможно изменить на номер мобильного телефона. Однако учетную запись можно связать с другими номерами телефона или адресами электронной почты на странице вашей учетной записи Apple ID.

Что вам понадобится
Для входа в систему с использованием номера мобильного телефона в качестве идентификатора Apple ID понадобится следующее:
- устройство iPhone, iPad или iPod touch с iOS 11 или более поздней версии;
- компьютер Mac с macOS High Sierra или более поздней версии;
- часы Apple Watch с watchOS 4 или более поздней версии;
- устройство Apple TV с tvOS 11 или более поздней версии;
- apple.com, icloud.com и другие веб-ресурсы Apple*;
- сервисы Apple на устройствах сторонних производителей.
*В зависимости от способа создания идентификатора Apple ID, вам может быть предложено изменить имя пользователя с номера телефона на адрес электронной почты. Возможно, вам также потребуется предоставить дополнительные сведения.

Безопасность учетной записи
Требования к безопасности учетной записи определяются местом ее создания и объемом связанной с ней личной информации. Для устройств Apple лучше всего использовать двухфакторную аутентификацию. В некоторых случаях вам может быть предложено пересмотреть или обновить параметры безопасности при входе в систему на устройстве Apple или веб-сайте Apple.

Сообщения от Apple
Поскольку к идентификатору Apple ID, в качестве которого используется номер телефона, не привязан адрес электронной почты, компания Apple будет обращаться к вам через приложение «Сообщения» на устройстве iPhone, iPad или iPod touch, а также с помощью страницы учетной записи Apple ID.
Чтобы убедиться, что важные сообщения, связанные с учетной записью, отправляются на ваше устройство iPhone, iPad или iPod touch, войдите в iCloud, iMessage и FaceTime с помощью идентификатора Apple ID, в качестве которого используется номер телефона. Если войти в iCloud на устройстве iPhone, iPad или iPod touch без SIM-карты, приложения FaceTime и iMessage будут недоступны. Сообщения от Apple всегда можно просмотреть на странице учетной записи Apple ID.

Изменение идентификатора Apple ID на другой номер мобильного телефона
В зависимости от страны или региона проживания либо способа создания идентификатора Apple ID, вы можете изменить его на другой номер мобильного телефона на странице учетной записи Apple ID либо на устройстве iPhone, iPad или iPod touch.
На территории континентального Китая в качестве нового идентификатора Apple ID должен использоваться другой номер мобильного телефона, начинающийся на +86. В Индии в качестве нового идентификатора Apple ID должен использоваться другой номер мобильного телефона, начинающийся на +91.
На странице учетной записи Apple ID
- Выполните выход из всех служб Apple, а также устройств, использующих идентификатор Apple ID.
- Перейдите на страницу appleid.apple.com и войдите в систему.
- Нажмите кнопку «Изменить» в разделе «Учетная запись».
- Под идентификатором Apple ID нажмите «Изменить Apple ID».
- Введите номер мобильного телефона, который вы хотите использовать в качестве идентификатора Apple ID, после чего на него будет отправлен код проверки. Введите код проверки из текста сообщения в появившиеся поля.
- Войдите во все сервисы Apple с использованием нового идентификатора Apple ID.
На iPhone, iPad или iPod touch
- Выйдите из системы в каждом сервисе и на каждом устройстве Apple, где используется идентификатор Apple ID, кроме того устройства, на котором вносятся изменения.
- Перейдите в меню «Настройки» > [ваше имя] > «Имя, номера телефонов, e-mail».
- Рядом с полем «Контактные данные» нажмите «Изменить» > «Удалить».
- Нажмите «Продолжить» и следуйте инструкциям.
- Введите номер мобильного телефона, который вы хотите использовать в качестве идентификатора Apple ID, после чего на него будет отправлен код проверки. Введите код проверки из текста сообщения в появившиеся поля.
- Войдите во все сервисы Apple с использованием нового идентификатора Apple ID.
Если новый номер мобильного телефона уже привязан к идентификатору Apple ID в качестве номера телефона для приложения iMessage, номера телефона с общим доступом или доверенного номера телефона, вам не потребуется его подтверждать.
Не получили код? Если на вашем устройстве iPhone установлена ОС iOS 11.3 или более поздней версии, возможно, вам не придется вводить код проверки. В некоторых случаях доверенный номер телефона будет подтверждаться на iPhone автоматически в фоновом режиме. Вам не придется совершать дополнительных действий, а учетная запись по-прежнему будет защищена с помощью двухфакторной аутентификации.

Переезд в другую страну или регион
Имя пользователя можно изменить на другой номер мобильного телефона. Убедитесь, что его можно подтвердить с помощью SMS-сообщения. Сначала измените страну или регион для идентификатора Apple ID. Затем следуйте инструкциям по изменению идентификатора Apple ID на новый номер мобильного телефона.
Источник
Просмотр списка устройств на компьютере с Windows
- Откройте приложение iCloud для Windows.
- Щелкните «Учетная запись», а затем — «Управление Apple ID».
- Щелкните название устройства, чтобы отобразить сведения о нем, например его модель, серийный номер и версию ОС.
Запустите iTunes и перейдите в меню «Магазин». Ваш идентификатор Apple ID будет отображаться в строке «Посмотреть учетную запись (ваш идентификатор)». Или в главном окне iTunes слева от строки поиска нажмите на иконке с аватаром и стрелкой вниз. В появившемся окне вы увидите свой идентификатор Apple ID.
Как узнать Apple ID если потерял телефон?
Поиск устройства на карте Чтобы найти устройство, выполните вход на странице iCloud.com/find. Можно также воспользоваться приложением «Локатор» на другом принадлежащем вам устройстве Apple. Если устройство iPhone, iPad или iPod touch не отображается в списке устройств, это означает, что на нем не был включен Локатор.
Как узнать Apple ID айфона?
Способ №1. Чтобы проверить на iPhone или iPad зайдите в меню «Настройки» и выберите ваше имя или «Настройки», затем «iTunes и App Store » — « Apple ID: [ваш e-mail]» — «Просмотреть Apple ID » — вы попадете в настройки своей учетной записи.
Как войти в Айклауд по номеру телефона?
На странице учетной записи Apple ID Под идентификатором Apple ID нажмите «Изменить Apple ID». Введите номер мобильного телефона, который вы хотите использовать в качестве идентификатора Apple ID, после чего на него будет отправлен код проверки. Введите код проверки из текста сообщения в появившиеся поля.
Как можно узнать свой Айклауд?
Другие способы узнать свой идентификатор Apple ID Также можно перейти на сайт iCloud.com или appleid.apple.com и посмотреть, не появится ли ваш идентификатор Apple ID на экране входа.
Где посмотреть Apple ID и пароль?
Перейдите в меню Apple > «Системные настройки» и нажмите Apple ID. Щелкните « Пароль и безопасность». Если необходимо ввести пароль для Apple ID, нажмите «Забыли Apple ID или пароль?» и следуйте инструкциям на экране.
Как отвязать iPhone от Apple ID не зная пароля и логина?
ШАГ 1 — Перейдите на сайт icloud.com и авторизуйтесь под Apple ID, к которому привязан iPhone. ШАГ 2 — Перейдите в раздел «Найти iPhone », затем выберите «Все устройства» для отображения списка устройств привязанных к данному аккаунту. Кликните по устройству, которое необходимо удалить.
Как найти телефон по номеру сим карты?
К сожалению, других способов поиска телефона через SIM — карту нет. Подробности об определении местоположения утерянного или украденного смартфона читайте в специальной статье.
Как посмотреть где последний раз был айфон?
Как посмотреть свою историю перемещений в iPhone
- зайти в настройки,
- перейти во вкладку «Конфиденциальность»,
- далее в «Службы геолокации»,
- проскролить в самый низ страницы к последнему пункту — «Системные службы»,
- в конце списка будет пункт «Значимые места» (при английской локализации — Significant Locations).
Как на айфоне определить местоположение другого человека?
Коснитесь «Люди» внизу экрана, затем коснитесь имени пользователя, геопозицию которого хотите просмотреть.
- Если геопозиция друга доступна. Геопозиция друга появится на карте, и Вы сможете просмотреть, где он находится.
- Если геопозиция друга недоступна.
- Если Вас нет в списке друзей пользователя.
Как узнать свой ID в телефоне?
Самый простой способ получить информацию об ID коде – воспользоваться специальной циферно-символьной комбинацией. Для этого нужно войти в меню набора номера, а затем с помощью появившейся клавиатуры ввести *#*#8255#*#* и нажать кнопку вызова. После этого на экране смартфона должен высветиться искомый идентификатор.
Как разблокировать iphone Apple ID?
Чтобы разблокировать свою учётную запись, вам потребуется обратиться в Apple и доказать, что вашей вины тут нет. Решение о разблокировке будет приниматься индивидуально.
Как узнать Айклауд если забыл?
статью службы поддержки Apple Если Вы забыли свой идентификатор Apple ID или Если Вы забыли пароль учетной записи Apple ID. Также можно перейти на веб-сайт учетной записи Apple ID, чтобы попробовать его вспомнить. Перейдите на страницу учетной записи Apple ID, нажмите « Забыли пароль?» и следуйте инструкциям на экране.
Как узнать Apple ID по imei бесплатно?
Чтобы узнать IMEI, нужно набрать на устройстве комбинацию *#06#, далее вызов — код появится на экране, UDID же прописывается в iTunes (вкладка «Обзор», клик по строчке «Серийный номер»).
Как восстановить данные с iCloud?
Восстановление данных устройства iPhone, iPad или iPod touch из резервной копии
- Включите устройство.
- Следуйте инструкциям по настройке до появления экрана «Приложения и данные», затем нажмите « Восстановить из копии iCloud ».
- Выполните вход в iCloud с помощью своего идентификатора Apple ID.
- Выберите резервную копию.

Забыть пароль от ICloud может каждый. Эта не самая приятная ситуация, так как теряется возможность полного контроля над устройством. Конечно можно сбросить айклауд, но тогда теряются все данные. Однако, не стоит отчаиваться.
Существует несколько вариантов восстановления пароля от Apple ID. Способ восстановления зависит от ситуации и вводных данных. Рассмотрим самые распространённые проблемы с входом в Apple ID и пути их решения.
Для чего нужен apple id и icloud
Оба сервиса связаны между собой. Apple ID открывает доступ не только к ICloud, но и дает возможность использования ITunes Store, покупки приложений и многих других опций. Причины по которым, может понадобится восстановления пароля ICloud могут быть разными. Для того, чтобы сбросить пароль важно знать некоторые, вводимые при регистрации данные, иначе процесс усложняется.
В любом случае, без использования данных служб, пользователь не сможет полноценно пользоваться своим гаджетом. Например, будут ограничения при обновлении устройства или при доступе к личным файлам.
Когда необходимо восстановление
Необходимость восстановить айклауд может возникнуть в следующих случаях:
- если вы забыли пароль на вашем айфоне, который до вас никем не использовался;
- устройство принадлежало другому владельцу с ранее установленным аккаунтом ICloud.
Способы восстановления
Есть несколько разных способов восстановить айклауд. Всё зависит от того, какие данные у вас есть. Проще всего сделать это через электронную почту. Но бывают ситуации, когда пользователи забывают и её. Тогда есть другие альтернативные варианты.
В целом, можно выделить следующие способы восстановления:
- с помощью контрольных вопросов;
- через электронную почту;
- используя доверенные устройства;
- обращение в службу поддержки;
- по номеру телефона.
Рассмотрим каждый способ отдельно.
Через двухфакторную аутентификацию
Восстановление забытого Apple ID возможно и без использования смартфона. Если доступ к телефону, на котором раньше использовался идентификатор, отсутствует, ситуация усложняется, но она всё же решаема.
В данном случае стоит следовать по следующему алгоритму:
- Переходим на сайт;
- Нажимаем на кнопку «Забыли Apple ID » и вводим логин от учетной записи;
- Выбираем пункт «Продолжить». Если двухфакторная аутентификация была ранее активирована, сайт запросит номер телефона;
- Далее на телефон приходит уведомление;
- Переходим по ссылке и сбрасываем пароль Apple ID;
- Придумываем новый пароль, который стоит запомнить на будущее.

С помощью контрольных вопросов
Во время создания учетной записи пользователю предлагается ответить на несколько секретных вопросов. Они могут пригодится в случае, если требуется восстановить пароль от ICloud, но утерян доступ к электронной почте, указанной при регистрации.
Сброс пароля с помощью контрольных вопросов осуществляется в следующей последовательности:
- Подключаем гаджет к интернету и заходим в настройки ICloud;
- Выбираем пункт «Забыли пароль?» и указываем данные Apple ID;
- Выбираем способ восстановления с помощью контрольных вопросов.
- Указываем дату рождения и отвечаем на вопросы, которые были заданы при регистрации.

По электронной почте
Наиболее простой способ выполнения сброса с помощью адреса е-mail, который был привязан к Apple ID.
Для этого необходимо выполнить всего четыре несложных действия:
- Заходим в настройки ICloud и нажимаем на ссылку «Забыли пароль?»;
- Вводим свой Apple ID и выбираем способ восстановления пароля с помощью электронной почты;
- Получаем код для восстановления;
- Задаем новый пароль.

По номеру телефона
Довольно часто встречается ситуация, когда пользователи, забывшие свой пароль от ICloud, не имеют доступ к электронной почте, указанной при регистрации.
В таком случае, может помочь другой способ – восстановление по номеру телефона. Такой метод будет актуален только в том случае, если при создании учетной записи пользователь указывал свой личный номер.
Осуществить подобные действия можно на сайте iforgot.apple.com или же в настройках самого смартфона.
После перехода на страницу алгоритм действий следующий:
- Вводим свой Apple ID и нажимаем кнопку «Продолжить»;
- Выбираем пункт «Сброс пароля»;
- Нажимаем «По номеру телефона»;
- Открываем полученное СМС-сообщение и копируем код;
- Вставляем код в соответствующее окно на сайте и подтверждаем операцию.
Через доверенное устройство
Apple ID бывает привязан, не только к айфону, но и к другим устройствам. Например, смарт-часы, плеер или ноутбук. В том случае, когда в настройках Айклауда была активирована опция двухфакторной авторизации, смена пароля возможна при использовании доверенного устройства.
Для этого, необходимо выбрать соответствующий пункт в меню при восстановлении. На экране одного из устройств отобразится код. После ввода защитного кода, будет возможно создание нового пароля и удаление, при необходимости, старого айклауда.
Если была привязано сразу несколько гаджетов, код подтверждения отправляется на один из них. Для безопасности своего устройства никому не сообщайте заранее, куда именно будут переданы данные. В большинстве случаев, для того, чтобы найти код среди устройств, не должно возникнуть никаких проблем.
Обращение в поддержку
Бывают ситуации, когда сменить или восстановить пароль от ICloud невозможно по причине заблокированной почты, забытых ответов на вопросы, не активного личного номера и так далее.
Такая ситуация кажется безвыходной, но не стоит отчаиваться, решение всё же есть. Но только при наличии документов, подтверждающих приобретение данного устройства. Вам нужно найти коробку и чек на покупку.
Если все документы найдены, вы можете связаться со специалистом центра поддержки, указав свой контактный номер или обратиться в чат поддержки на официальном сайте Apple. Общение проходит на русском языке. Сообщите специалисту всю, имеющуюся у вас информацию, об учетной записи, которую необходимо восстановить.
Бесплатные инструменты для разблокировки активации icloud
Существуют различные, специально разработанные для восстановления пароля от айклауд, бесплатные инструменты. Вы можете воспользоваться одним из них, если возникают проблемы с разблокировкой учетной записи. Рассмотрим наиболее популярные из них.
Активатор doulci
Активатор Doulci – это сильный и простой в использовании бесплатный инструмент, способный разблокировать ICloud. Сервис обходит блокировки активации. Он обладает множеством расширенных опций, которые могут обеспечить вам полный доступ к вашим устройствам от Apple без утери данных. Существует множество обучающих видео, по которым можно узнать, как пользоваться данным инструментом.
Поддерживает последнюю версию IOS;
Более эффективный, чем обычное снятие блокировки активации Айклауд;
Высокие показатели безопасности, не допускающие утечку личных данных.
Реклама, выскакивающая во время использования;
Сервис давно не обновлялся.

Iactivate icloud remove software
Один из лучших сервисов для разблокировки ICloud с обходом блокировки активации. У инструмента имеется множество преимуществ. Одной из них является возможность эффективно снимать блокировки ICloud совершенно бесплатно. Сервис совместим со всеми устройствами IOS.
Отличная репутация;
Легкость в управлении;
Высокая вероятность успеха удаления блокировки ICloud.
Не представляет резервной копии;
Грубая разблокировка может привести к удалению данных.

Icloudin
Бесплатный инструмент для разблокировки ICloud , совместимый со всеми устройствами iOS. Один из самых эффективных инструментов на рынке.
Легкий интерфейс и бесплатное использование;
Поддерживает все версии IOS, в том числе последние;
Быстрая работа.
После разблокировки возможна утечка данных;Наличие платных функций.
Наличие платных функций.

Fonelab ios unlocker
Один из лучших инструментов на айфон, который поможет вернуть доступ к ICloud. Это универсальный сервис, который способен стереть пароль для устройств IOS, удалить Apple ID или обойти ограничения экранного времени.

Заключение
Довольно часто возникают ситуации, когда пользователям устройств Apple, бывает необходимо восстановить доступ к ICloud. Такая процедура лишь кажется тяжелой.
Существует множество способов сбросить айклауд на айфоне, которыми можно воспользоваться самостоятельно у себя дома. Кроме того, пользователи могут использовать один из бесплатных активаторов, способных обходить блокировку активации ICloud.
Важно лишь выбрать способ, который больше всего подходит вам и вашему устройству. А приходилось ли вам, разблокировать учётную запись ICloud?

