 Первое, что попадает в руки пользователя компьютерной техникой – это клавиатура и мышка. Умение использовать различные функции с помощью этих атрибутов, позволяют быстро решать поставленные задачи. Если спросить новичка о том, что такое верхний регистр, то он, возможно, укажет на клавиши, расположенные вверху. На самом деле – это далеко не так.
Первое, что попадает в руки пользователя компьютерной техникой – это клавиатура и мышка. Умение использовать различные функции с помощью этих атрибутов, позволяют быстро решать поставленные задачи. Если спросить новичка о том, что такое верхний регистр, то он, возможно, укажет на клавиши, расположенные вверху. На самом деле – это далеко не так.
Что такое верхний и нижний регистр на клавиатуре
Эти понятия дошли до нас со времён печатных машинок. При наборе текстов, обычный шрифт написания выполняли в стандартном положении оборудования, которое называли нижним, а заглавные буквы наносились на бумагу при изменении положения печатных штанг, путём перевода их в верхнее положение. Именно подобной функцией наделены клавиатуры современных мобильных и стационарных печатных устройств.

С помощью кнопки функционального перевода «Shift» из одного режима в другой, пользователь ПК может переходить на прописные или заглавные буквы при написании текстов, в зависимости от требований к содержанию. Цифры при этом обозначают знаки препинания или другую символику, которую используют при распечатке документов. Иными словами, верхний регистр – это такой режим печати, в котором буквы становятся заглавными, а цифры меняются на символы. Нижний – это обычное изображение цифровых и буквенных обозначений.
Где находится верхний регистр
Две клавиши перевода из одного режима печати в другой расположены на клавиатуре: одна слева внизу, а другая справа – тоже в нижней части. Это сделано для удобства быстрого набора текстов. Если буква, которую нужно написать заглавной находится справа, то используют левую сторону. При переходе нажимают одновременно, сначала «Shift», а затем требуемый знак. А при расположении нужного символа слева – наоборот. Если пользователю удобно одной рукой нажимать обе клавиши, то он делает именно так, например, чтобы отобразить запятую!
ВНИМАНИЕ! Клавиатура некоторых мобильных устройств может иметь только одну клавишу «Shift». Это связано с компактностью размеров оргтехники.
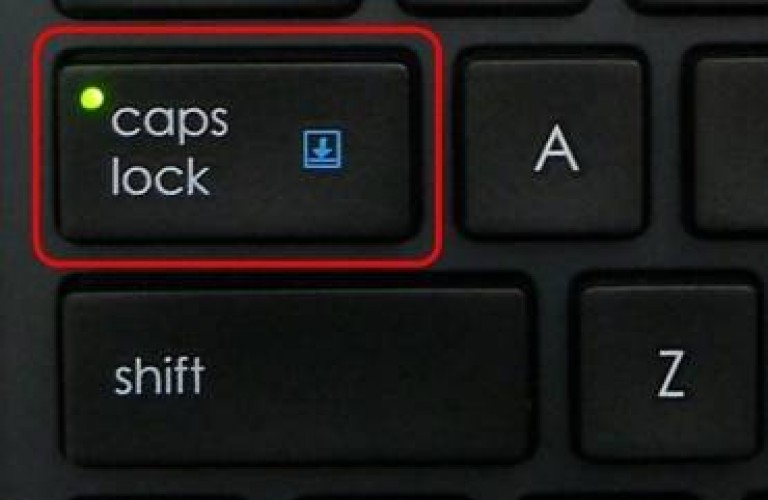
Удобство применения верхнего режима позволяет быстро переключить функцию нужного символа из одного положения – в другое. Кроме того, слева, над кнопкой «Shift» расположена клавиша с надписью «Caps Lock», которая имеет такое же функциональное назначение, но другой принцип работы.
Способы переключения регистра на клавиатуре
При наборе текстов используют два режима переключения:
- кратковременный;
- длительный.
Первый из перечисленных способов переключает клавиатуру только в момент нажатия на клавишу «Shift». Как только пользователь её отпускает, печать продолжается в обычном режиме – прописными буквами.
Второй способ позволяет, после нажатия кнопки «Caps Lock», перейти в верхний регистр и печатать заглавные буквы до тех пор, пока не отпадёт необходимость в использовании таковых. Отдельный индикатор клавиатуры загорается при включении такого режима и гаснет только при повторном нажатии указанной клавиши, что подтверждает переход на прописные обозначения.
ВАЖНО! При включении «Caps Lock», использование кнопки «Shift» будет иметь противоположное действие: при нажатии – обычные символы, а после отпускания – заглавные буквы.
Длительный режим используют при написании заголовков или выделения названий статей.
Наличие навыков быстрого перехода из одного регистра в другой, позволяет пользователям ПК с удобством набирать требуемые тексты, быстро вставляя необходимые символы и заглавные буквы.
При первом знакомстве с клавиатурой у начинающих пользователей нередко возникает следующий вопрос: «Что такое верхний и нижний регистр на клавиатуре?» Оказывается, все очень просто. Верхний регистр означает, что в данный момент времени с клавиатуры вводятся заглавные буквы, а нижний, соответственно, — строчные. То есть каждое предложение начинается с большой буквы. Для этого используем верхний регистр. Остальная часть предложения – это «маленькие» буквы, то есть применяется нижний регистр. Это и есть ответ на вопрос о том, что такое верхний и нижний регистр на клавиатуре. Существуют различные способы перехода между этими режимами ввода, которые далее будут рассмотрены.

Кратковременное переключение
Теперь мы знаем, что такое верхний и нижний регистр на клавиатуре. Разберемся с основными способами переключения между «большими» и «маленькими» буквами. Существует кратковременное и постоянное переключение. Еще один способ программно реализован в офисном обеспечении. Он также будет рассмотрен в рамках данного материала. Начнем с кратковременного. На каждой компьютерной клавиатуре есть клавиша «Shift» (на некоторых из них вместо надписи может быть изображена стрелочка вверх). Если в данный момент времени вводятся заглавные буквы, то при нажатии этой клавиши в сочетании с любым текстовым символом появиться он в нижнем регистре, и наоборот. Этот способ удобно использовать в начале предложения. То есть ввели прописной символ, а затем все набирается уже в строчном формате.
Длительный набор
Верхний и нижний регистр клавиатуры могут быть переключены и другим методом. Для этих целей есть специальный ключ «Caps Lock». Он обычно расположен в крайнем левом ряду клавиатуры между клавишами «Tab» и «Shift». При его нажатии происходит постоянная смена регистра. Для определения текущего режима смотрим на светодиод на клавиатуре с точно такой же надписью — «Caps Lock». Если он горит, то это означает, что вводятся заглавные буквы, иначе – строчные. Для перехода из одного режима в другой нажимаем этот ключ еще раз. Этот способ лучше всего применять тогда, когда необходимо постоянно набирать текст в одном формате (например, только прописные символы), а переключение между форматом ввода если и происходит, то не настолько часто.
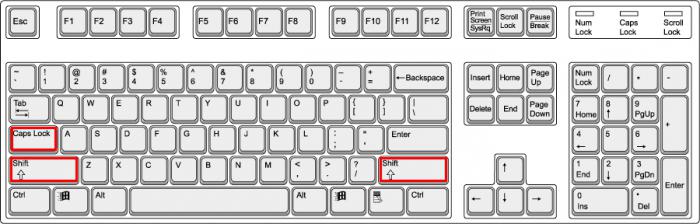
Для офисных приложений
Еще один способ изменения заглавных и прописных символов реализован в офисном пакете компании «Microsoft». Наиболее часто его используют в текстовом процессоре «Ворд». В процессе ввода вы забыли случайно перейти с больших букв к маленьким или наоборот? Символы верхнего и нижнего регистров в данном случаем можно изменить следующим образом. Выделяем необходимый фрагмент текста либо с помощью левой кнопки мышки, либо с применением «Shift» и клавиш управления курсором. Далее в панели инструментов «Главная» находим подраздел «Шрифт». В нем есть кнопка для смены регистра. На ней изображены большая и маленькая буквы «а». Кликаем на ней левой кнопкой мышки один раз. Выпадет меню, в котором нужно выбрать нужный нам пункт. Например, если ввели прописные, а нужны строчные, то выбираем пункты «Изменить регистр» или «Все строчные». Независимо от выбора результат будет идентичный – все буквы в выделенном фрагменте станут «маленькими». Этот метод можно использовать только в офисном пакете компании «Микрософт», и только на тексте, который введен в компьютер.

Итоги
В рамках данной статьи дан ответ на вопрос о том, что такое верхний и нижний регистр на клавиатуре. Также приведены основные способы переключения между заглавными и прописными символами. Одним, строго определенным способом пользоваться не рекомендуется – это снизит существенно продуктивность работы. Лучше всего их комбинировать и, в зависимости от ситуации, использовать тот или иной.
На чтение 7 мин Просмотров 2.8к. Опубликовано 10.03.2021
Содержание
- Кратковременное переключение
- Длительный набор
- Для офисных приложений
- Итоги
- Что такое верхний и нижний регистр на клавиатуре
- Где находится верхний регистр
- Способы переключения регистра на клавиатуре
При первом знакомстве с клавиатурой у начинающих пользователей нередко возникает следующий вопрос: «Что такое верхний и нижний регистр на клавиатуре?» Оказывается, все очень просто. Верхний регистр означает, что в данный момент времени с клавиатуры вводятся заглавные буквы, а нижний, соответственно, — строчные. То есть каждое предложение начинается с большой буквы. Для этого используем верхний регистр. Остальная часть предложения – это «маленькие» буквы, то есть применяется нижний регистр. Это и есть ответ на вопрос о том, что такое верхний и нижний регистр на клавиатуре. Существуют различные способы перехода между этими режимами ввода, которые далее будут рассмотрены.

Кратковременное переключение
Теперь мы знаем, что такое верхний и нижний регистр на клавиатуре. Разберемся с основными способами переключения между «большими» и «маленькими» буквами. Существует кратковременное и постоянное переключение. Еще один способ программно реализован в офисном обеспечении. Он также будет рассмотрен в рамках данного материала. Начнем с кратковременного. На каждой компьютерной клавиатуре есть клавиша «Shift» (на некоторых из них вместо надписи может быть изображена стрелочка вверх). Если в данный момент времени вводятся заглавные буквы, то при нажатии этой клавиши в сочетании с любым текстовым символом появиться он в нижнем регистре, и наоборот. Этот способ удобно использовать в начале предложения. То есть ввели прописной символ, а затем все набирается уже в строчном формате.
Длительный набор
Верхний и нижний регистр клавиатуры могут быть переключены и другим методом. Для этих целей есть специальный ключ «Caps Lock». Он обычно расположен в крайнем левом ряду клавиатуры между клавишами «Tab» и «Shift». При его нажатии происходит постоянная смена регистра. Для определения текущего режима смотрим на светодиод на клавиатуре с точно такой же надписью — «Caps Lock». Если он горит, то это означает, что вводятся заглавные буквы, иначе – строчные. Для перехода из одного режима в другой нажимаем этот ключ еще раз. Этот способ лучше всего применять тогда, когда необходимо постоянно набирать текст в одном формате (например, только прописные символы), а переключение между форматом ввода если и происходит, то не настолько часто.
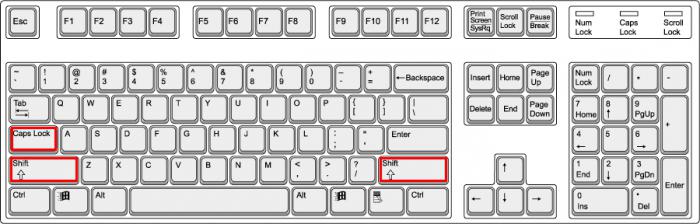
Для офисных приложений
Еще один способ изменения заглавных и прописных символов реализован в офисном пакете компании «Microsoft». Наиболее часто его используют в текстовом процессоре «Ворд». В процессе ввода вы забыли случайно перейти с больших букв к маленьким или наоборот? Символы верхнего и нижнего регистров в данном случаем можно изменить следующим образом. Выделяем необходимый фрагмент текста либо с помощью левой кнопки мышки, либо с применением «Shift» и клавиш управления курсором. Далее в панели инструментов «Главная» находим подраздел «Шрифт». В нем есть кнопка для смены регистра. На ней изображены большая и маленькая буквы «а». Кликаем на ней левой кнопкой мышки один раз. Выпадет меню, в котором нужно выбрать нужный нам пункт. Например, если ввели прописные, а нужны строчные, то выбираем пункты «Изменить регистр» или «Все строчные». Независимо от выбора результат будет идентичный – все буквы в выделенном фрагменте станут «маленькими». Этот метод можно использовать только в офисном пакете компании «Микрософт», и только на тексте, который введен в компьютер.

Итоги
В рамках данной статьи дан ответ на вопрос о том, что такое верхний и нижний регистр на клавиатуре. Также приведены основные способы переключения между заглавными и прописными символами. Одним, строго определенным способом пользоваться не рекомендуется – это снизит существенно продуктивность работы. Лучше всего их комбинировать и, в зависимости от ситуации, использовать тот или иной.
Верхний регистр — это заглавные буквы, нижний регистр строчные.
Разберем на примере слова — привет:
— Верхний регистр — «ПРИВЕТ»
— Нижний регистр — «привет»
— Первая буква в верхнем регистре — «Привет»
— Последняя буква в верхнем регистре — «привеТ»
 Первое, что попадает в руки пользователя компьютерной техникой – это клавиатура и мышка. Умение использовать различные функции с помощью этих атрибутов, позволяют быстро решать поставленные задачи. Если спросить новичка о том, что такое верхний регистр, то он, возможно, укажет на клавиши, расположенные вверху. На самом деле – это далеко не так.
Первое, что попадает в руки пользователя компьютерной техникой – это клавиатура и мышка. Умение использовать различные функции с помощью этих атрибутов, позволяют быстро решать поставленные задачи. Если спросить новичка о том, что такое верхний регистр, то он, возможно, укажет на клавиши, расположенные вверху. На самом деле – это далеко не так.
Что такое верхний и нижний регистр на клавиатуре
Эти понятия дошли до нас со времён печатных машинок. При наборе текстов, обычный шрифт написания выполняли в стандартном положении оборудования, которое называли нижним, а заглавные буквы наносились на бумагу при изменении положения печатных штанг, путём перевода их в верхнее положение. Именно подобной функцией наделены клавиатуры современных мобильных и стационарных печатных устройств.

С помощью кнопки функционального перевода «Shift» из одного режима в другой, пользователь ПК может переходить на прописные или заглавные буквы при написании текстов, в зависимости от требований к содержанию. Цифры при этом обозначают знаки препинания или другую символику, которую используют при распечатке документов. Иными словами, верхний регистр – это такой режим печати, в котором буквы становятся заглавными, а цифры меняются на символы. Нижний – это обычное изображение цифровых и буквенных обозначений.
Где находится верхний регистр
Две клавиши перевода из одного режима печати в другой расположены на клавиатуре: одна слева внизу, а другая справа – тоже в нижней части. Это сделано для удобства быстрого набора текстов. Если буква, которую нужно написать заглавной находится справа, то используют левую сторону. При переходе нажимают одновременно, сначала «Shift», а затем требуемый знак. А при расположении нужного символа слева – наоборот. Если пользователю удобно одной рукой нажимать обе клавиши, то он делает именно так, например, чтобы отобразить запятую!
ВНИМАНИЕ! Клавиатура некоторых мобильных устройств может иметь только одну клавишу «Shift». Это связано с компактностью размеров оргтехники.

Удобство применения верхнего режима позволяет быстро переключить функцию нужного символа из одного положения – в другое. Кроме того, слева, над кнопкой «Shift» расположена клавиша с надписью «Caps Lock», которая имеет такое же функциональное назначение, но другой принцип работы.
Способы переключения регистра на клавиатуре
При наборе текстов используют два режима переключения:
Первый из перечисленных способов переключает клавиатуру только в момент нажатия на клавишу «Shift». Как только пользователь её отпускает, печать продолжается в обычном режиме – прописными буквами.
Второй способ позволяет, после нажатия кнопки «Caps Lock», перейти в верхний регистр и печатать заглавные буквы до тех пор, пока не отпадёт необходимость в использовании таковых. Отдельный индикатор клавиатуры загорается при включении такого режима и гаснет только при повторном нажатии указанной клавиши, что подтверждает переход на прописные обозначения.
ВАЖНО! При включении «Caps Lock», использование кнопки «Shift» будет иметь противоположное действие: при нажатии – обычные символы, а после отпускания – заглавные буквы.
Длительный режим используют при написании заголовков или выделения названий статей.
Наличие навыков быстрого перехода из одного регистра в другой, позволяет пользователям ПК с удобством набирать требуемые тексты, быстро вставляя необходимые символы и заглавные буквы.
- Распечатать
Оцените статью:
- 5
- 4
- 3
- 2
- 1
(0 голосов, среднее: 0 из 5)
Поделитесь с друзьями!
По правилам русского языка предложение должно начинаться с заглавной буквы. Вся остальная часть высказывания будет оформлена уже знаками маленькими. Если имеется ручка, при написании текста проблем не возникнет. Как быть, если же предложение нужно ввести в память компьютера с клавиатуры? Ответ на такой вопрос содержится в данной статье.
Как сделать маленькие буквы на клавиатуре
Кнопки на клавиатуре для написания строчных букв
Использование клавиши «Caps Lock»
- Если у вас нет заранее напечатанного текста, на клавиатуре найдите клавишу «Капс Лок», расположенную между кнопками «Таб» и «Шифт». Кликните на ней.

Что бы печатать текст большими буквами кликаем на кнопку «Caps lock»
- В правом верхнем углу клавиатуры или же на самой клавише «Капс Лок» имеется лампочка. Если она горит, знаки, введенные с клавиатуры, будут большими. В противном случае буквы будут маленькими.

В правом верхнем углу клавиатуры или на самой клавише «Капс Лок» есть лампочка, если она горит, значит кнопка активна
Интересно! Верхним регистром называются буквы заглавные. Строчные же символы именуются регистром нижним.
Использование клавиши «Shift»
- В нижнем левом углу клавиатуры найдите клавишу «Шифт». Для написания заглавной буквы нажмите и удерживайте ее.

В нижнем левом углу клавиатуры находим клавишу «Шифт», нажимаем и удерживаем ее для написания заглавной буквы
Важно! Для написания маленьких букв клавишу «Шифт» нужно будет отпустить.
- Введите с клавиатуры текст.

Вводим с клавиатуры текст, отпуская клавишу «Шифт» для ввода маленьких букв
Примечание! Если на клавиатуре нажата клавиша «Капс Лок» и одновременно зажата кнопка «Шифт», буквы, введенные с клавиатуры, будут строчными.
Использование сочетания клавиш «Shift+F3»
- Выделите мышью фрагмент текста, который необходимо будет изменить.

Выделяем мышью фрагмент текста, который необходимо будет изменить
- На клавиатуре найдите кнопки «Шифт+Ф3», расположенную в верхнем ряду клавиш. Одновременно нажмите на них.

Находим кнопки «Шифт+Ф3», одновременно нажимаем на них
- После кликанья на клавишах текст изменится. Продолжайте нажимать на кнопки, пока не появится оптимальный вариант.

Продолжаем нажимать на кнопки «Шифт+Ф3», пока не появится оптимальный вариант
Возможно вас заинтересует: Как в Биосе включить звуковую карту
После смены регистра в текстовом документе могут и другие знаки подвергнуться изменениям. Например, слеш после нажатия клавиши фиксации верхнего регистра превратится в вертикальную черту.
Примечание! Если лампочка «Капс Лок» не горит, а в текстовом редакторе вводятся буквы заглавные, значит, зажата одна из клавиш «Шифт». Проверьте обе кнопки.
Вариант «Привычный»
Вас спросили: «Назовите клавиши переключения регистров клавиатуры», а вы не знаете, что ответить? Тогда давайте попытаемся исправить данную ситуацию. Начнем с того, что изучим наиболее привычную для всех кнопку. На клавиатуре, как правило, их две.
Название клавиши переключения регистров клавиатуры звучит как Shift. Это очень распространенный вариант, который можно использовать для осуществления смены регистра на компьютере. Для удобства каждая клавиатура имеет две такие кнопочки. Одну — с правой стороны (около панели-стрелочек), а другую — с левой. Только вот на практике, если честно, используется именно левая клавиша. Так привычнее и удобнее.
Кнопки на экранной клавиатуре для написания строчных букв
Для вызова экранной клавиатуры:
- Нажмите кнопку «Пуск», расположенную в левом нижнем углу экрана.

Нажимаем кнопку «Пуск», расположенную в левом нижнем углу экрана
- Щелкните по пункту «Панель управления».

Щелкаем по пункту «Панель управления»
- Проверьте или выставьте в категории «Просмотр» категорию «Мелкие значки», найдите и щелкните по строке «Центр специальных возможностей», расположенную в первом столбце.

Выставляем в категории «Просмотр» категорию «Мелкие значки», щелкаем по строке «Центр специальных возможностей»
- Щелкните по кнопке «Включить экранную клавиатуру».

Щелкаем по кнопке «Включить экранную клавиатуру»
Использование клавиши «Caps»
- Если на листе документа текст не был напечатан, нажмите на кнопку «Капс».

Нажимаем на кнопку «Капс»
- В правой верхней части уже материальной клавиатуры или же на самой кнопке «Капс Лок» имеется лампочка. Если она горит, знаки, введенные с виртуального устройства, будут большими. В противном случае буквы будут маленькими.

В правом верхнем углу клавиатуры или на самой клавише «Капс Лок» есть лампочка, если она горит, значит кнопка активна
Читайте интересную информацию в статье — «Горячие клавиши Windows 10».
Использованием клавиши «Shift»
- В нижнем левом углу клавиатуры найдите кнопку «Шифт». Для написания большой буквы нажмите на нее.

В нижнем левом углу клавиатуры находим кнопку «Шифт». нажимаем на нее, что бы написать заглавную большую букву
- Введите с виртуальной клавиатуры текст.

Вводим с экранной клавиатуры текст
- Для написания уже маленьких букв нужно вновь нажать клавишу «Шифт».

Для написания уже маленьких букв нажимаем на клавишу «Шифт»
Итоги
В рамках данной статьи дан ответ на вопрос о том, что такое верхний и нижний регистр на клавиатуре. Также приведены основные способы переключения между заглавными и прописными символами. Одним, строго определенным способом пользоваться не рекомендуется – это снизит существенно продуктивность работы. Лучше всего их комбинировать и, в зависимости от ситуации, использовать тот или иной.
Первое, что попадает в руки пользователя компьютерной техникой – это клавиатура и мышка. Умение использовать различные функции с помощью этих атрибутов, позволяют быстро решать поставленные задачи. Если спросить новичка о том, что такое верхний регистр, то он, возможно, укажет на клавиши, расположенные вверху. На самом деле – это далеко не так.
Замена заглавных букв строчными при помощи панели инструментов Microsoft Word
Microsoft Word 2003
- Выделите мышью фрагмент текста, который нужно видоизменить.

Выделяем мышью фрагмент текста, который необходимо будет изменить
- На панели инструментов текстового редактора найдите вкладку «Формат», расположенную между «Вставкой» и «Сервисом». Кликните на ней.
Находим вкладку «Формат», кликаем о ней - В открывшемся окне выберите «Регистр». Нажмите на него.

В открывшемся окне выбираем «Регистр», нажимаем по нему
- В появившемся интерфейсе выберите фразу «все строчные».

Ставим галочку на «все строчные»
- Нажмите «ОК», после чего диалоговое окно закроется.

Нажимаем «ОК»
Microsoft Word 2007
- Выделите мышью слово или предложение, которое нужно будет отредактировать.

Выделяем мышью слово или предложение, которое нужно будет отредактировать
- На панели инструментов найдите кнопку «Главная». Нажмите на нее.

Переходим во вкладку «Главная»
- В группе «Шрифт», расположенной после «Буфера обмена», кликните левой кнопкой мыши на «Регистре».

В разделе «Шрифт» кликаем по иконке «Аа», которая называется «Регистр»
Примечание! На кнопке «Регистр» изображены «Аа».
- В открывшемся диалоговом окне выберите фразу «все строчные». Нажмите на нее.

Щелкаем по пункту «все строчные»
Это интересно! В окне «Регистр» имеются и другие типы преобразования знаков.
Так пользователь может выбрать следующие написания букв:
- «Как в предложениях» — первый знак в высказывании будет заглавным, остальные же буквы будут маленькими;

Пример текста с включенным пунктом «Как в предложениях»
- «ВСЕ ПРОПИСНЫЕ» — все символы, выделенные мышью, после нажатия кнопки станут большими);

Выбрав пункт «ВСЕ ПРОПИСНЫЕ» весь выделенный текст будет большими буквами
- «Начинать С Прописных» — первые знаки каждого отдельного элемента текста, выделенного в документе, будут большими; последующие символы станут маленькими;

Пример текста с включенным пунктом «Начинать С Прописных»
- иЗМЕНИТЬ РЕГИСТР — текст будет преобразован следующим образом: маленькие буквы станут большими, большие, соответственно, будут маленькими.

Пример текста с включенным пунктом «иЗМЕНИТЬ РЕГИСТР»
Базовые требования для подбора пароля для сайта Gosuslugi.ru
После прохождения первого шага пользователь переходит на экран подбора пароля для входа на портал. Шифр должен соответствовать следующим требованиям:
При подборе password необходимо учитывать все перечисленные требования. Выполненное требование будет окрашиваться в зелёный цвет в перечне справа, невыполненные будут отмечены красным. Когда все пункты будут окрашены зелёным, ваш пароль получит статус «Надёжный пароль», вы сможете пользоваться им для работы на Госуслугах.

Убедитесь, что пароль соответствует всем заявленным требованиям
Пример пароля для Gosuslugi.ru может быть таковым:
Если же подобрать подобную комбинацию является для вас непосильной задачей, тогда будет необходимо кликнуть на опцию «Сгенерировать пароль» . Ресурс создаст для вас подходящий шифр из больших и маленьких букв, и вы сможете использовать его для входа на портал.

Выберите «Сгенерировать пароль» для генерации пароля в системе
Изменение размера букв при помощи меню «Шрифт»
- Выделите мышкой слово или словосочетание, буквы которого нужно будет видоизменить.

Выделим мышкой слово или словосочетание, буквы которого хотим видоизменить
- Кликните правой кнопкой устройства на выделенном фрагменте.

Кликаем правой кнопкой мышки по выделенному тексту
- В диалоговом окне выберите строку «Шрифт». Нажмите на нее.

Нажимаем на строку «Шрифт»
- В появившемся графическом интерфейсе измените размер знаков.

Выбираем нужные параметры, в разделе «Образец» можем увидеть результат текста
- Нажмите кнопку «ОК», чтобы закрыть окно.

После выбора нужных параметров, нажимаем «ОК»
Примечание! Для быстрого вызова меню «Шрифт» пользователь может нажать горячие клавиши «Контрл+D», расположенную в левом нижнем углу клавиатуры.

Для быстрого вызова меню «Шрифт» нажимаем горячие клавиши «Контрл+D»
Возможно вас заинтересует: Как удалить папку, если она не удаляется
Если кнопки найти проблематично, меню «Шрифт» можно вызвать, нажав на стрелку, расположенную в правом нижнем углу одноименной группы.

Что бы вызвать меню «Шрифт» нажимаем на стрелку в разделе «Шрифт»
Примечание! В диалоговом окне «Шрифт» пользователь может изменить не только размер текста, но и сам шрифт, цвет знаков, интервал между символами и пр.
Порядок регистрации на сайте Госуслуг
Как известно, регистрация на государственном портале услуг gosuslugi.ru происходит в три основных этапа:
- Ввод своего имени и фамилии, телефона и е-мейл. Подтверждение номера телефона через смс;
- Подбор password для портала в соответствии с имеющимися требованиями. Проверка пароля и вход на сайт;

Поля ввода при регистрации в Госуслугах
И если с первым шагом обычно не возникает никаких проблем (подтверждающая смс приходит вовремя), то с подбором пароля у многих пользователей возникает масса проблем.
Интересно
Читайте интересную информацию с подробностями в статье — «Как сделать меньше масштаб на компьютере».
Первое устройство для ввода информации появилось 150 лет тому назад, когда в конце 19 века была изобретена первая печатная машинка. Знаки, предназначенные для вывода информации на бумагу, были расположены по алфавиту. Такая раскладка доставляла неудобства обладателям этого девайса, именно поэтому расположение клавиш было изменено. Часто используемые символы были перемещены в середину клавиатуры, остальные были распределены по краям устройства.
Где находится верхний регистр
Две клавиши перевода из одного режима печати в другой расположены на клавиатуре: одна слева внизу, а другая справа – тоже в нижней части. Это сделано для удобства быстрого набора текстов. Если буква, которую нужно написать заглавной находится справа, то используют левую сторону. При переходе нажимают одновременно, сначала «Shift», а затем требуемый знак. А при расположении нужного символа слева – наоборот. Если пользователю удобно одной рукой нажимать обе клавиши, то он делает именно так, например, чтобы отобразить запятую!
ВНИМАНИЕ! Клавиатура некоторых мобильных устройств может иметь только одну клавишу «Shift». Это связано с компактностью размеров оргтехники.

Удобство применения верхнего режима позволяет быстро переключить функцию нужного символа из одного положения – в другое. Кроме того, слева, над кнопкой «Shift» расположена клавиша с надписью «Caps Lock», которая имеет такое же функциональное назначение, но другой принцип работы.
( 1 оценка, среднее 4 из 5 )
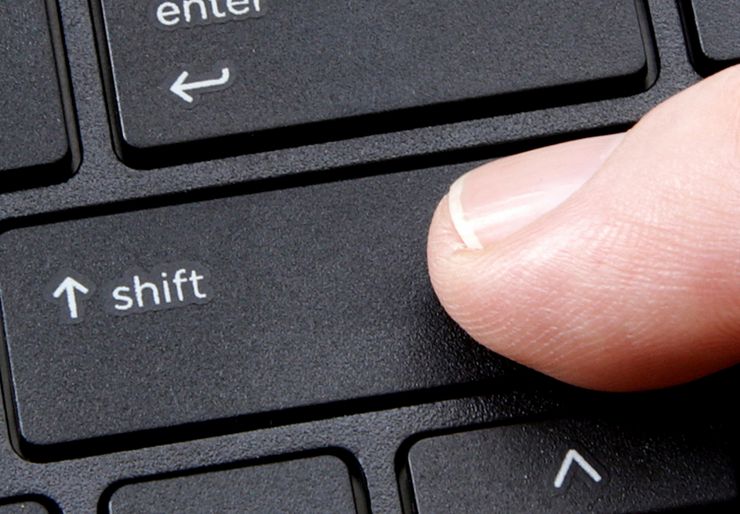
Основными аксессуарами, необходимыми для использования компьютера являются клавиатура и мышь. То, насколько знакомы эти атрибуты пользователю, определяет скорость решения им поставленных перед собой задач.
Где находится верхний регистр на клавиатуре знают далеко не все. Некоторые, услышав подобного рода вопрос, указывают на клавиши, расположенные в ее верхней части. Разумеется они не правы. Давайте разберемся в значении данного понятия.
Что такое верхний и нижний регистр на клавиатуре
Данные понятия известны еще со времени активного использования людьми печатных машинок. При нанесении текста на бумагу, его простой шрифт, печатаемый при стандартном расположении оборудования, назывался нижним, а заглавные буквы, получаемые путем сдвига печатных штанг вверх — верхним. Точно такая же функция присутствует сегодня на клавиатуре любого современного гаджета и стационарных устройствах печати.
Используя кнопку клавиатуры «Shift» пользователь, во время набора текста может совершать переходы от строчных букв к заглавным и наоборот, а клавиши, отвечающие за нанесение цифр, переходят к нанесению различных символов и знаков препинания, порой используемых при создании документа. Другими словами, верхний регистр – это определенный режим печати, при выборе которого строчные буквы переходят в заглавные, а цифры – на определенного рода символику. Нижний же регистр представляет собой стандартные режим отображения букв и цифр. Где находится верхний регистр
Где находится верхний регистр
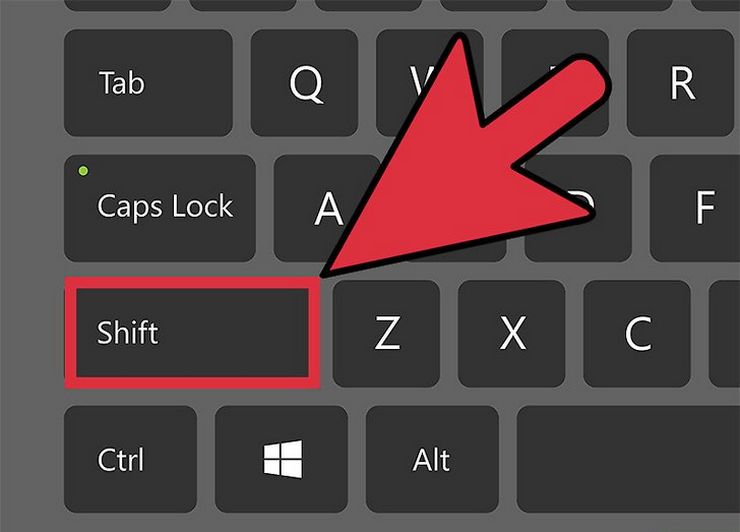
Переход с одного регистра на другой можно осуществить при помощи нажатия на клавиатуре одной из клавиш «Shift», расположенных в левой и правой нижних частей клавиатуры. Использование двух клавиш удобно тем, что позволяет увеличить скорость набора текста. Так, если буква, которая должна быть заглавной, расположена в правой части клавиатуры, зажимают левый «Shift», а если в левой части, то правый. Для совершения перехода от строчной буквы к заглавной необходимо, сперва нажать на «Shift», а затем, на клавишу самой буквы. Аналогичные действия производятся для перехода от цифр к символике. Если же говорить о мобильных устройствах, то, как правило, они снабжены лишь одной клавишей «Shift» из-за своих не особо больших размеров.
Удобство использования верхнего регистра дает возможность быстрой смены функции необходимого символа из одного положения в другое. Дополнительно, с левой стороны, прямо над «Shift», имеется клавиша с надписью «Caps Lock», имеющая точно идентичное функциональное назначение, но несколько иной принцип работы.
Способы переключения регистра на клавиатуре
При печати текстов может быть применен один из двух возможных режимов переключения:
- Кратковременный – производит смену регистра лишь в момент зажатия «Shift». После того, как клавиша будет отпущена снова происходит переход на прописные буквы;
- Длительный — переход в режим верхнего регистра происходит после нажатия на клавишу «Caps Lock» и сохраняется вплоть до повторного нажатия на нее. О включении данного режима так же свидетельствует загорающийся на клавиатуре специальный индикатор, он гаснет лишь после повторного нажатия на «Caps Lock», выключающего режим.
Следует отметить, и то, что при включении клавиши «Caps Lock» применение клавиши «Shift» имеет прямо противоположное ранее описанному действие, переводя заглавные буквы в строчные.
Длительный режим, как правило, применяется при создании заголовков либо для выделения названий.
Как видите, наличие знаний о том, что именно представляет собой понятие регистров клавиатуры и возможностей быстрого перехода из одного из них на другой весьма полезно, особенно при работе с большими объемами информации и наборе объемных текстов. Будучи осведомленным о том, как можно быстро сменить регистр, можно значительно сократить время набора текста, с легкостью используя в нем, как строчные, так и заглавные буквы.
Содержание
- 1 Что такое верхний регистр на клавиатуре?
- 2 Как это верхний и нижний регистр?
- 3 Как в ворде сделать верхний регистр?
- 4 Что значит слово регистр?
- 5 Как в ворде заменить большие буквы на маленькие?
- 6 Что значит в нижнем регистре?
- 7 Что такое заглавный регистр?
- 8 Сколько регистров в музыке?
- 9 Что означают цифры и буквы с учетом регистра?
- 10 Как писать прописные буквы в ворде?
- 11 Как изменить регистр символов?
- 12 Как изменить текст написанный через Caps Lock?
- 13 Что такое регистр в информатике?
- 14 Что значит слово увертюра?
Что такое верхний регистр на клавиатуре?
Проще говоря, если у нас включен нижний регистр клавиатуры, то печатаются строчные (маленькие) буквы. Если у нас включен верхний регистр клавиатуры, то печатаются заглавные (большие) буквы. … По сути, для печати заглавной буквы “З”, мы использовали комбинацию клавиш “Shift + З”. Теперь о клавише “Caps Lock”.10 мая 2012 г.
Как это верхний и нижний регистр?
Регистр букв (или просто регистр ) — это различие между буквами, которые находятся в верхнем регистре или заглавных буквах (или, более формально, majuscule ), и меньшем нижнем регистре (или, более формально, незначительно ) в письменном представлении определенных языков .4 дня назад
Как в ворде сделать верхний регистр?
Ввести верхний индекс можно одним из следующих способов:
- На вкладке «Главная» в разделе «Шрифт» нажмите кнопку x².
- Нажмите «Формат» — «Шрифт» и установите флажок у «Верхний индекс».
- Нажмите Ctrl + ⇧ Shift + = .
Что значит слово регистр?
Регистр (цифровая техника) — последовательное или параллельное логическое устройство, используемое для хранения n-разрядных двоичных чисел и выполнения преобразований над ними.
Как в ворде заменить большие буквы на маленькие?
Чтобы использовать сочетание клавиш для переключения между строчными, ПРОПИСными и прописными буквами, выделите текст и нажимайте клавиши SHIFT + F3, пока не будет применено нужное дело.
Что значит в нижнем регистре?
нижний регистр — Маленькие, строчные буквы, расположенные в нижнем регистре, такие как a, b, c (в противоположность большим, прописным буквам A, B, C и т.
Что такое заглавный регистр?
верхний регистр — Большие, прописные буквы, расположенные в верхнем регистре, такие как A, B, C (в противоположность строчным, маленьким буквам a, b, c и т. д.).
Сколько регистров в музыке?
В каждом голосе условно различают три регистра: высокий, средний и низкий.
Что означают цифры и буквы с учетом регистра?
Способность системы или программы различать прописные и строчные буквы и по-разному реагировать на них. Выполнение различных операций с текстом (например, поиск или замена символов), когда прописные и строчные буквы воспринимаются как разные.
Как писать прописные буквы в ворде?
Самый простой способ, который будет работать в любой версии Word — это выделить ту часть текста, которую нужно сделать полностью прописной, после чего нажать комбинацию клавиш SHIFT+F3.
Как изменить регистр символов?
Самым удобным способом переключения регистра, который работает во всех версиях Microsoft Word, является использование комбинации клавиш Shift + F3. Чтобы изменить регистр, необходимо выделить нужный участок текста, нажать клавишу «Shift» и, не отпуская ее, нажать клавишу «F3».
Как изменить текст написанный через Caps Lock?
— и теперь нажимаем комбинацию клавиш Shift+F3. Причем, если сделать это несколько раз, то сначала будут все буквы маленькими, затем большая только первая, затем опять заглавные. — выбираем что вам нужно; — готово!1 мая 2015 г.
Что такое регистр в информатике?
Регистр — устройство для записи, хранения и считывания n-разрядных двоичных данных и выполнения других операций над ними. Регистр представляет собой упорядоченный набор триггеров, обычно D-триггеров, число которых соответствует числу разрядов в слове.
Что значит слово увертюра?
ouverture от лат. … apertura «открытие; начало») — инструментальное вступление к театральному спектаклю, чаще музыкальному (опере, балету, оперетте), но иногда и к драматическому, а также к вокально-инструментальным произведениям — кантатам и ораториям или к инструментальным пьесам сюитного типа.
