Количество людей, стремящихся общаться с помощью Ватсап, неуклонно увеличивается. Благодаря удобному мобильному приложению мессенджер можно устанавливать на любой смартфон или планшет. Однако существует категория юзеров, которые не прочь создать две учетные записи на одном устройстве либо использовать один аккаунт на разных девайсах. Реализовать такую возможность можно с помощью программы WhatsApp Web.
Содержание
- Функции и возможности Ватсап Веб
- Что нужно для работы в WhatsApp Web
- Где найти и как скачать Ватсап Веб
- Как зарегистрироваться и настроить
- Как пользоваться Ватсап Веб на телефоне
- Бонус: хитрости в WhatsApp Web
- Почему не работает Ватсап Веб и что делать
Функции и возможности Ватсап Веб
Онлайн версия создана для упрощения входа в мессенджер с любых устройств и позволяет использовать учетную запись через браузер, работающий на тех смартфонах, где стандартное приложение не установлено. Для запуска веб версии подходят не все устройства, а только:
- Android;
- iPhone 8.1+;
- BlackBerry 10;
- Windows Phone 8.0 либо 8.1;
- Nokia S60 или S40 EVO.
Программу «WhatsApp Web» поддерживают все популярные веб-обозреватели. Ее интерфейс интуитивно понятен, при этом функции десктопной версии практически не отличаются от тех, что имеются в мобильном приложении. Это:
- отправка и получение сообщений;
- возможность прикреплять изображения, текстовые и медиафайлы, просматривать фото и видео;
- поддержка чатов различного типа;
- удобство поиска нужного канала или группы;
- возможность вступать в сообщество без необходимости получения разрешения администратора;
- редактирование профиля.
Единственным недостатком программы является то, что здесь отсутствует функция совершения видеозвонков.
Что нужно для работы в WhatsApp Web
Все большее количество людей интересуется, как пользоваться Ватсап Веб. Поскольку интерфейс программы интуитивно понятен, разобраться в работе браузерной версии не вызовет сложностей.
Однако рекомендуется просто помнить о такой возможности и не использовать Ватсап Веб как основное средство общения. Ведь именно десктопная версия позволяет оперативно выходить на связь в любом месте, особенно когда отсутствует доступ к мобильному приложению. Чтобы начать работу, необходимо иметь под рукой компьютер и любое мобильное устройство.
Где найти и как скачать Ватсап Веб
Решив воспользоваться «WhatsApp Web», нужно перейти на официальный сайт разработчика. Поскольку программа должна будет дублировать все исходящие и поступающие сообщения, необходимо выполнить синхронизацию аккаунта. Для этого понадобится:
 С этого момента доступ в WhatsApp Web открыт и можно начинать общение без ограничений. Прежде чем выполнять синхронизацию, следует подключить смартфон к сети Wi-Fi.
С этого момента доступ в WhatsApp Web открыт и можно начинать общение без ограничений. Прежде чем выполнять синхронизацию, следует подключить смартфон к сети Wi-Fi.
Как зарегистрироваться и настроить
Главным условием использования десктопной версии Ватсап является наличие учетной записи. Чтобы зарегистрировать аккаунт, необходимо выполнить следующие действия:
- Скачать из Play Market и установить на смартфон мобильное приложение WhatsApp Messenger

Иконка Ватсап появится на рабочем столе и мессенджер будет готов к использованию.
Как пользоваться Ватсап Веб на телефоне
Как уже говорилось, Ватсап Веб – это дополнение к основному мобильному приложению. Порядок его использования не отличается от повседневных операций на смартфоне или планшете. Сразу после считывания QR-кода выполняется подключение к аккаунту WhatsApp. На экране устройства появляется окно с чатами, клавиша «Меню», кнопка добавления контактов. Для бесперебойного функционирования программы Ватсап Веб, браузер должен постоянно работать. Как только он закроется, программа будет отключена.
Чтобы понять, как пользоваться десктопной версией, нужно понять, что означает каждая функция. Сделать это можно через меню приложения в разделе «Настройки».
- Уведомления. Галочками можно отмечать визуальные и звуковые оповещения, которые будут отображаться в режиме онлайн.
- Обои чата. Позволяет оставить нейтральный фон или выбрать однотонную или оригинальную заставку.
- Заблокированные. Здесь можно добавить контакты пользователей, общение с которыми на данный момент нежелательно.
- Настройки рабочего стола. Отметить, если нужно, чтобы мессенджер открывался при входе.
- Помощь. Раздел позволяет обратиться в службу поддержки, приложив скриншот с описанием проблемы.
Поскольку Ватсап Веб работает синхронно с телефоном, пользователь может изменять настройки в группах и чатах, блокировать участников, просматривать, сохранять медиафайлы и прикреплять их к исходящим сообщениям, быстро обмениваться информацией.
Бонус: хитрости в WhatsApp Web
Несмотря на то, что веб-версия не представляет сложности и может быть освоена даже новичком, существует ряд хитрых уловок, которые максимально облегчат работу с мессенджером.
 Настроить безопасность
Настроить безопасность
Настроить безопасность. Поскольку программа кроссплатформенная, доступ к чатам можно получить не только через приложение, но и через браузер. Сделать это может как владелец аккаунта, так и злоумышленник (если он имеет физический доступ к телефону). Предотвратить попытку получения информации можно, если использовать один из способов защиты приложения – пароль, ПИН-код, отпечаток пальца, графический ключ, включить уведомление при попытке взлома и проникновения в сервис либо установить лимит экранного времени.
Получить доступ к смайликам с клавиатуры
Получить доступ к смайликам с клавиатуры. Этот вариант подходит тем, кто использует веб-версию мессенджера на компьютере, где установлена операционная система Windows 10 и имеется скрытый пакет Emoji. Сделать это можно сочетанием определенных клавиш. Чтобы выбрать понравившийся смайл, нужно задействовать «Shift+Tab». Это сместит курсор на значок с изображением рожицы. Далее понадобится нажать на Enter, а когда откроется панель «Emoji», начать ввод текста для поиска смайликов. 
Несколько окон WhatsApp Web
Использовать несколько окон WhatsApp Web. Это возможно, если пользователь имеет несколько номеров Ватсап. Однако в этом случае можно открыть программу либо в браузере, либо в режиме инкогнито.
Ускорить работу с сервисом. Виртуозное владение клавиатурой не поможет сделать использование мессенджера более быстрым, если не знать «горячие» клавиши WhatsApp Web. В таблице приведены наиболее популярные сочетания, которые применяются наиболее часто.
| Ctrl+Alt+P | Открыть статус профиля |
| Ctrl+Alt+Shift+N | Создать новую группу |
| Ctrl+Alt+N | Начать новый чат |
| Ctrl+Alt+Shift+] | Перейти в следующий диалог |
| Ctrl+Alt+Shift+[ | Вернуться в предыдущий чат |
| Ctrl+Alt+Shift+M | Отключить чат |
| Ctrl+Alt+Backspace | Удалить чат |
| Ctrl+Alt+Shift+U | Пометить сообщение как непрочитанное |
Почему не работает Ватсап Веб и что делать
Разработчики WhatsApp стараются угодить пользователям и сделать общение в мессенджере более удобным и комфортным. Но иногда связываться с контактами становится невозможно, что обусловлено рядом причин.

Вячеслав
Несколько лет работал в салонах сотовой связи двух крупных операторов. Хорошо разбираюсь в тарифах и вижу все подводные камни. Люблю гаджеты, особенно на Android.
Задать вопрос
Отсутствует подключение к интернету

Целесообразно проверить соединение. При необходимости переключать устройство с мобильного интернета на более стабильную сеть Wi-Fi.
Некорректно заполнен профиль

Проверить правильность введенных данных – номер телефона, пароль, который приходит в СМС-сообщении. Осуществить вход с помощью звонка или голосового кода.
Устаревшая версия

Можно обновить программу или переустановить ее. Следует также включить функцию автообновления, в противном случае возникнет проблема с авторизацией и использованием других программ.
Выполнения этих рекомендаций, следует отправить тестовое сообщение. Если проблема устранена, его содержание отобразится в мобильном приложении и продублируется в веб-версии.

Для получения не задокументированной разработчиками сервиса WhatsApp Web возможности входа в него с Android- или iOS-устройства потребуется прибегнуть к некоторым хитростям, а также, в любом случае — два смартфона (неважно – под управлением одинаковых ОС или разных), на одном из которых установлено приложение мессенджера и выполнена авторизация в нём.
Подробнее:
Установка приложения WhatsApp на Android-смартфон и iPhone
Регистрация/авторизация в мессенджере WhatsApp в среде Android и iOS
Вариант 1: Android
Чтобы открыть веб-версию мессенджера WhatsApp в среде «зелёного робота», используется любой мобильный браузер, в котором предусмотрена функция просмотра десктопных вариантов интернет-страниц. Далее демонстрация решения озвученной в заголовке статьи задачи производится на примере Google Chrome для Android, в других обозревателях действуйте по аналогии.
- Откройте браузер на Android-девайсе c которого планируется выполнить вход в веб-версию мессенджера, по следующей ссылке перейдите на главную страницу официального веб-сайта WhatsApp.
Перейти на официальный сайт мессенджера WhatsApp
- Никуда не перемещаясь с открывшейся страницы, вызовите главное меню веб-обозревателя — в случае с Гугл Хром для Андроид с этой целью нужно тапнуть по трём расположенным вверху справа экрана точкам. Активируйте опцию «Версия для ПК».
- Пролистайте главную страницу веб-сайта ВатсАп до конца, в её нижней секции с тёмным фоном (увеличьте масштаб) нажмите на ссылку «WhatsApp Web».
- Далее отрегулируйте отображение открывшейся веб-страницы,

чтобы демонстрируемый на ней QR-код отображался приемлемым для выполнения его сканирования другим девайсом образом.
- Возьмите мобильный девайс, где установлено приложение мессенджера, откройте его и выполните сканирование полученного на шаге выше QR-кода точно таким же путём,

как если бы авторизовались в десктопной программе WhatsApp.

Описываемая процедура сопряжения приложения-клиента ВатсАп для Андроид и его веб- либо ПК-версии рассмотрена в статье по следующей ссылке:
Подробнее: Сканирование QR-кода для авторизации в WhatsApp Web средствами Android- или iOS-версии мессенджера
- После успешной проверки кода системой в мобильном браузере откроется веб-приложение мессенджера и станет доступным использование всех его функций,


а на «главном» устройстве появится указывающее на выполненную в ВатсАп дополнительную авторизацию уведомление.
- Чтобы выйти из ВатсАп Веб, перейдите в одноименный раздел из меню мобильного приложения мессенджера, коснитесь наименование браузера, через который осуществлён вход в сервис, нажмите «ВЫЙТИ» в отобразившемся окошке.






Вариант 2: iOS
С iPhone действия по открытию веб-версии WhatsApp и авторизации в мессенджере через неё проводятся фактически так же, как в среде вышеописанного Android. Рассмотрим на примере предустановленного на всех iOS-девайсах браузера Safari.
- Запустите веб-обозреватель на айФоне и откройте в нём официальный сайт ВатсАп, который расположен по адресу whatsapp.com.
- Длительно, до появления внизу экрана меню, нажмите на расположенную справа в адресной строке обозревателя кнопку «Перезагрузить». Коснитесь наименования опции «Полная версия сайта»

Или в расположенной внизу экрана Safari панели инструментов тапните по значку «Поделиться», пролистайте перечень функций в отобразившейся области, найдите и нажмите на кнопку «Полная версия сайта».
- Прокрутите информацию на открывшейся веб-странице вверх до конца, в последнем её блоке с тёмным фоном нажмите на ссылку «WhatsApp Web».
- Обеспечьте ситуацию, при которой демонстрируемый веб-версией мессенджера QR-код отображается на экране iPhone полностью.
- Отсканируйте изображение кода с помощью запущенного на «главном» мобильном устройстве приложения-клиента WhatsApp.
Подробнее: Сканирование QR-кода в мессенджере WhatsApp для Android и iOS
- На этом всё – по завершении верификации кода системой откроется доступ к веб-приложению мессенджера в iOS-браузере, и его станет возможным использовать совместно с установленным на вашем «основном» мобильном девайсе приложением WhatsApp.
- Чтобы выйти из WhatsApp Web на iPhone, действуйте описанным в пункте №7 предыдущей инструкции из этой статьи путём.








Мы рады, что смогли помочь Вам в решении проблемы.

Опишите, что у вас не получилось.
Наши специалисты постараются ответить максимально быстро.
Помогла ли вам эта статья?
ДА НЕТ
Еще статьи по данной теме:
WhatsApp Web — это онлайн-версия WhatsApp, которая работает через любой браузер. Она предлагает своим пользователям несколько дополнительных функций и возможностей: какие именно, и научиться ими пользоваться, является целью этого руководства.
Одна из существующих возможностей — использовать веб-версию на мобильном телефоне. Прежде чем приступить к использованию веб-версии WhatsApp с мобильного телефона, вы должны помнить об одном: это невозможно делать с тем же аккаунтом, который вы уже используете в приложении WhatsApp, установленном на том же мобильном телефоне. То есть вы не сможете использовать один и тот же аккаунт в приложении и в веб-версии на одном телефоне, по крайней мере, на начальном этапе.
Для синхронизации аккаунта на компьютере, необходимо отсканировать QR-код в приложении. Поскольку невозможно направить камеру устройства на экран устройства, невозможно добиться синхронизации. Однако для этого есть некоторые приемы и клавиши быстрого доступа, которые мы увидим ниже.
Возьмите телефон, на котором хотите использовать WhatsApp Web, откройте браузер и перейдите на web.whatsapp.com. Сайт обнаружит, что вы используете мобильный телефон, и покажет вам соответствующую версию, APK которого должны скачать.
 Веб-сайт WhatsApp
Веб-сайт WhatsApp
Однако это нас не интересует. Если вы используете Chrome, нажмите значок с тремя вертикальными точками в правом углу браузера. В любом другом браузере найдите такое же общее меню параметров. В меню выберите View Desktop Site. Благодаря этому параметру, мы сможем увидеть веб-версию, доступную в любом браузере для ПК.
 Показать сайт WhatsApp в настольном формате
Показать сайт WhatsApp в настольном формате
Вы попадете на следующий экран, где будет отображаться QR-код.
 QR-код для сканирования
QR-код для сканирования
Теперь возьмите смартфон, на котором сконфигурирован WhatsApp, откройте приложение и нажмите значок с тремя точками в правом верхнем углу.
 Войдите в меню приложения WhatsApp
Войдите в меню приложения WhatsApp
В меню параметров, выберите WhatsApp Web.
 Выберите WhatsApp Web
Выберите WhatsApp Web
Вы должны увидеть этот экран в виде учебного пособия, объясняющего, что нужно делать. Кликните зеленую кнопку Ok.
 Нажмите Ok
Нажмите Ok
Операционная система попросит вас предоставить WhatsApp доступ к камере и фотографиям, если вы не сделали этого раньше. После этого, отсканируйте QR-код, который отображается на экране вашего другого смартфона.
 Отсканируйте QR-код
Отсканируйте QR-код
Если все прошло правильно, Интернет идентифицирует вас и синхронизирует ваши чаты на обоих устройствах.
 WhatsApp Web на Android-смартфоне
WhatsApp Web на Android-смартфоне
Что, если мы хотим делать все на одном мобильном телефоне? Включите свою изобретательность, делайте скриншот QR-кода и быстро отправьте его на другой экран (ПК или другой смартфон), с которого вы сможете его сканировать. Запутанно, но эффективно. И кстати, поторопитесь, потому что срок действия кодов ограничен, и если вы не сделаете это вовремя, вам придется сгенерировать новый код.
Как пользоваться WhatsApp Web на настольном ПК
Для использования WhatsApp Web на ПК, сначала откройте браузер и посетите веб-сайт WhatsApp. Оказавшись на этом сайте, нажмите WhatsApp Web в верхней части сайта.
 Сайт WhatsApp
Сайт WhatsApp
В этот момент на экране появится QR-код.
 Сканирование QR-кода, чтобы использовать WhatsApp Web на ПК
Сканирование QR-кода, чтобы использовать WhatsApp Web на ПК
Откройте приложение WhatsApp и войдите в меню параметров, нажав значок с тремя вертикальными точками в правом верхнем углу.
 Войдите в меню приложения WhatsApp
Войдите в меню приложения WhatsApp
Выберите WhatsApp Web.
 Выберите WhatsApp Web
Выберите WhatsApp Web
Откроется камера вашего устройства и квадрат, который действует как сканер того, на что вы наводите. Наведите камеру устройства на QR-код, появляющийся на экране ПК.
 Сканировать QR-код на сайте с помощью смартфона
Сканировать QR-код на сайте с помощью смартфона
В этот момент сайт распознает ваш аккаунт, и вы получите все чаты на экране.
Преимущества использования WhatsApp Web
WhatsApp Web — это более ограниченная версия, чем настольный клиент или версия для смартфонов, но она имеет различные преимущества, которые могут быть полезны многим пользователям:
Один аккаунт на двух устройствах
Использование WhatsApp Web — единственный возможный способ использовать одну и ту же учетную запись пользователя на двух разных устройствах. Вы можете общаться на мобильном телефоне и, например, продолжить разговор на компьютере.
В любом случае имейте в виду, что для правильной работы оба устройства должны быть включены и находиться близко друг к другу, иначе синхронизация будет прервана.
Печатайте быстрее
Используя веб-версию, особенно если вы делаете это с компьютера или устройства с физической клавиатурой, вы можете воспользоваться преимуществами использования клавиатуры. Скорость набора текста на физической клавиатуре обычно (просим прощения скоростникам по тактильному набору текста) выше, чем на виртуальной экранной клавиатуре мобильного устройства. Там больше места, и это напрямую влияет на нашу скорость набора текста.
Делитесь всем намного проще
Поскольку он позволяет вам быстро поделиться ссылками из буфера обмена или файлами, размещенными на вашем ПК, их очень легко и быстро передать любому контакту. Кроме того, функция перетаскивания мышью упрощаем все эти действия.
Экономьте заряд батареи
Правда, что оба устройства должны быть включены, находиться рядом, и подключены к сети, чтобы иметь возможность синхронизировать приложение и сайт, но после этого экран смартфона может оставаться выключенным. Это позволит вам сэкономить заряд батареи, и довольно много, поскольку WhatsApp обычно является одним из наиболее часто используемых приложений и, следовательно, расходует много заряда.
Установка не требуется
WhatsApp Web не требует установки. Благодаря веб-версия вам ничего не придется установить на свой компьютер и, следовательно, не будете занимать его память. Это также делает его полезным независимо от используемой вами операционной системы и типа устройства: при наличии браузера, вы можете использовать WhatsApp Web даже на планшетах. Если компьютер не ваш, вы можете использовать WhatsApp Web, не внося изменений в недрах системы.
Уведомления
Поскольку данные приложения и сайта синхронизированы, каждое новое сообщение или вызов создает уведомление в веб-версии, которое вы можете сразу увидеть. Вы без проблем можете отрывать глаза от экрана, поскольку сам веб-сайт предлагает вам уведомления.
Лучшие хитрости или приемы WhatsApp Web
Вот несколько приемов, позволяющих работать с WhatsApp Web и пользоваться всеми своими возможностями при его использовании:
Горячие клавиши
Сочетания клавиш — это простой способ упростить использование WhatsApp Web. С практикой вы усвоите их, и с этим вы сможете увеличить скорость перемещения между чатами, отвечать на сообщения или использовать любые другие поддерживаемые функции. Вот список клавиатурных команд, применимых к WhatsApp Web:
- Ctrl + N: создать новый чат.
- Ctrl + Shift + ]: перейти к следующему чату в левом меню.
- Ctrl + Shift + [: вернуться к списку чатов.
- Ctrl + E: используйте эту команду для архивации чата.
- Ctrl + Shift + M: отключить звук чата, чтобы не получать звуковые уведомления.
- Ctrl + Backspace: это сочетание клавиш используется для полного удаления беседы.
- Ctrl + Shift + U: отметить сообщения как непрочитанные.
- Ctrl + Shift + N: создать новую группу для общения через чат.
- Ctrl + P: доступ к вашему профилю пользователя.
- Alt + F4: закрыть окно чата.
Прикрепить файлы
Одно из самых больших преимуществ, которое вы получите при использовании WhatsApp Web, — это простота, которую он предлагает для обмена файлами. Правда, при использовании веб-версии некоторые функции, такие как отправка аудиофайлов или местоположения, исчезают, но для всего остального – проще простого. В этом смысле вы воспользуетесь проводником Windows и вашими знаниями по организации файлов и папок на компьютере, где, очевидно, гораздо больше места и вы храните гораздо больше вещей, не говоря уже о количестве возможностей, которые открываются через внешние жесткие диски.
Если щелкнуть значок скрепки в правом верхнем углу, отобразится список видов файлов, которыми вы можете поделиться, например изображения из галереи, фотографии, сделанные именно в тот момент, документы или контакты.
 Меню для прикрепления файлов
Меню для прикрепления файлов
Лучшая часть — если файл поддерживается, вы можете пропустить этот шаг и перетащить файлы прямо в беседу, чтобы поделиться ими.
 Вы можете перетаскивать вложения
Вы можете перетаскивать вложения
Читать сообщения, не отображая двойную синею галочку
Возможно, это один из самых полезных приемов, хотя это скорее результат случая, чем функция, задуманная создателями. Когда вы получаете новое сообщение, вместо того, чтобы нажимать на беседу в списке чатов, чтобы зайти в нее, наведите указатель мыши на сообщение в течение нескольких секунд: вы сможете увидеть предварительный просмотр текста, не входя в чат, предотвращая отображения отчетов о прочтении.
 Предварительный просмотр сообщений, не отображая двойную синюю галочку
Предварительный просмотр сообщений, не отображая двойную синюю галочку
Несколько аккаунтов в нескольких браузерах
Если у вас более одной учетной записи WhatsApp с разными номерами, ничто не мешает вам открыть их все одновременно. Воспользуйтесь преимуществами окна инкогнито или откройте другой браузер, чтобы сконфигурировать в них дополнительные аккаунты WhatsApp и получить к ним доступ.
Передача файлов между мобильным телефоном и ПК: одиночная группа
Выше мы упомянули о простоте WhatsApp Web насчет обмена файлами. Следуя этому примеру, он может стать идеальным союзником для передачи файлов между мобильным телефоном и ПК. Чтобы сделать это максимально незаметно, создайте с кем-нибудь группу в WhatsApp и после создания удалите ее из чата. У вас будет группа, состоящая исключительно из вас, которая может служить ящиком для обмена файлами между устройствами.
 Группа с вами в качестве единственного участника
Группа с вами в качестве единственного участника
Прямой доступ на смартфоне
Для тех, кто использует веб-версию на мобильных устройствах, решение проблемы, связанной с постоянным открытием веб-сайта мессенджера, заключается в создании ярлыка на главном экране. Откройте веб-версию, а потом меню параметров своего браузера. В этом примере мы используем Chrome.
 Зайдите в меню браузера
Зайдите в меню браузера
Выберите Add to Home screen.
 Выберите Add to Home Screen
Выберите Add to Home Screen
Сделать это можно двумя способами: если вы щелкните значок и перетащите его, сможете перенести его на главный экран и разместить его вручную. Если вы нажмете Add Automatically, система сделает это за вас.
![]() Выберите, как добавить значок на главный экран
Выберите, как добавить значок на главный экран
В качестве последнего шага, вы также можете ввести название ярлыка.
 Дайте название ярлыку
Дайте название ярлыку
С этого момента, вы получите ярлык веб-версии на экране, который вы можете легко отличить от обычного прямого доступа к приложению.
Темный режим
Появление темного режима в WhatsApp не позволило WhatsApp Web отставать, так что, вы сможете продолжать им наслаждаться. Откройте меню параметров WhatsApp Web, нажав значок с тремя вертикальными точками в верхней части списка чатов. Оказавшись там, нажмите Settings.
 Откройте меню параметров и перейдите в Settings
Откройте меню параметров и перейдите в Settings
Из всех отображающихся параметров, выберите Theme.
 Выберите Theme
Выберите Theme
Вы можете переключаться между двумя режимами: светлым и обычным или темным с черным фоном и светлым шрифтом. В раскрывающемся меню выберите то, что вам нужно.
 Выберите желаемую тему
Выберите желаемую тему
Изменения будут мгновенно применены к интерфейсу.
 WhatsApp Web с темным режимом
WhatsApp Web с темным режимом
Видеозвонки
С WhatsApp Web также можно совершать видеозвонки, хотя это делается через другую платформу от Facebook – чаты Facebook Messenger. Откройте веб-сайт, щелкните значок скрепки в правом верхнем углу, который обычно используется для прикрепления файлов, и коснитесь значка видеокамеры.
 Доступ к видеозвонкам
Доступ к видеозвонкам
Откроется новое окно, в котором вы можете начать настройку чат-комнат Facebook Messenger.
 Настройка Facebook Messenger для видеозвонков
Настройка Facebook Messenger для видеозвонков
Ярлыки смайликов
Смайлики стали неотъемлемой частью сообщений в приложениях для обмена сообщениями, а WhatsApp позволяет легко добавлять их в текст, не открывая меню, благодаря сочетаниям клавиш.
![]() Сочетания клавиш для добавления смайликов
Сочетания клавиш для добавления смайликов
Когда вы набираете текст и хотите добавить эмодзи, все, что вам нужно сделать, это набрать символы “:”, за которым следует слово, которое лучше всего определяет нужный вам эмодзи: обычно появляются несколько результатов, в том числе эмодзи, который вы ищете. Например, введите “:грустный”, чтобы быстро увидеть значок в предложениях и добавить его в текст.
Самые распространенные проблемы WhatsApp Web и способы их решения
Иногда вы можете столкнуться с различными проблемами, используя мессенджер, которые хотите решить. Мы расскажем вам все об самых часто встречающихся проблемах и, самое главное, о том, что вы можете сделать в каждом конкретном случае, чтобы попытаться их решить.
Сайт не загружается
Если вы пытаетесь посетить сайт, но не можете, проверьте самое очевидное: есть ли у вас подключение к Интернету. Чтобы сделать это быстро, попробуйте войти в Google. Если вы не можете этого сделать, быстрым решением может быть перезагрузка маршрутизатора или, в худшем случае, обратиться к своему интернет-провайдеру.
Вы также должны проверить, правильно ли вы набрали веб-адрес. Адрес сайта WhatsApp — www.whatsapp.com, но если вы хотите перейти непосредственно в WhatsApp Web, посетите web.whatsapp.com.
Неподдерживаемый браузер
Поддерживаются не все браузеры. Чтобы использовать WhatsApp Web, вы должны использовать Chrome, Firefox, Opera, Edge или Safari (предполагается, что любой браузер на основе Chromium также совместим с этой версией). Если один из них не работает, попробуйте другой.
 Браузеры, совместимые с WhatsApp Web
Браузеры, совместимые с WhatsApp Web
Если вы пользуетесь любым из этих браузеров и по-прежнему не можете получить доступ, возможно, проблема также в версии браузера. Убедитесь, что у вас установлена последняя доступная версия, используя меню настроек или посетив соответствующий веб-сайт.
QR-код не появляется
Чтобы сконфигурировать WhatsApp Web, нужно генерировать QR-код, и сканировать его с помощью мобильного телефона. Если при доступе к сайту этот код не генерируется, это означает, что интернет-соединение было прервано. Перезагрузите страницу, чтобы проверить… И переходите к обычным действиям в случае сбоя; подождите несколько секунд, перезапустите маршрутизатор и обратитесь к своему интернет-провайдеру, если ничего из вышеперечисленного не работает.
Не поступают уведомления
При первом использовании WhatsApp Web в браузере он запросит у вас разрешение на отображение уведомлений. Если вы не предоставите эти разрешения, вы не получите никакого уведомления и не будете в курсе получения новых сообщений.
Чтобы проверить состояние разрешений, найдите значок в виде замка рядом с веб-адресом в верхней части и щелкните по нему.
![]() Коснитесь значка замка
Коснитесь значка замка
Во всплывающем меню вы можете проверить, предоставили ли вы разрешения, в этом примере вы можете увидеть, что разрешение на отправку уведомлений заблокировано. Нажимаем на “x”…
 Разрешение на уведомление заблокировано
Разрешение на уведомление заблокировано
Теперь сам веб-сайт предупредит вас сообщением в верхней части списка чатов, что уведомления заблокированы а. При его нажатии, WhatsApp Web снова запросит разрешение на отправку уведомлений.
 Нажмите Allow Notifications
Нажмите Allow Notifications
Если вы снова нажмете на замок, чтобы проверить ситуацию, вы увидите, что теперь разрешение на отправку уведомлений включено в браузере.
 Уведомления включены
Уведомления включены
Сети Wi-Fi с ограниченным доступом
Если вы используете общедоступный Wi-Fi и не можете войти в WhatsApp, вполне вероятно, что организация, отвечающая за сеть, заблокировала доступ к странице. В этом случае запросите разрешения на доступ у сетевого администратора, чтобы иметь возможность без проблем использовать веб-версию в таких сетях.
Кэш-файлы
Браузеры хранят посещенные нами сайты, чтобы быстрее отображать информацию в будущем. Однако эти файлы могут быть повреждены и привести к тому, что веб-страницы не будут правильно отображаться или работать. Если вы считаете, что ваши проблемы с WhatsApp Web могут быть связаны с этим, проверьте настройки безопасности и конфиденциальности используемого вами браузера и найдите раздел кэш-памяти. Попробуйте стереть все данные из памяти (все браузеры поддерживают эту функцию) и попробуйте снова подключиться к сервису через Интернет.
Телефон или компьютер без Интернета
Для работы WhatsApp Web, подключение к Интернету является обязательным. В противном случае вы не сможете отправлять или получать сообщения через веб-версию, независимо от того, где вы ее запускаете, когда этого не происходит, сам сайт уведомит вас через сообщение.
 Уведомление о том, что телефон не подключен
Уведомление о том, что телефон не подключен
Убедитесь, что ваш смартфон включен и подключен к Интернету. Если проблемы не решаются, войдите в приложение, оно может иногда отключаться от серверов при выходе из него или при блокировке телефона, и это необходимо для синхронизации данных.
То же самое происходит с ПК: без подключения к Интернету невозможно просмотреть сообщения и ответить на них. Сайт также предупреждает вас, если есть проблемы с подключением компьютера к Интернету.
 Уведомление о том, что компьютер не подключен
Уведомление о том, что компьютер не подключен
WhatsApp открыт в другом браузере
Аккаунт WhatsApp может работать одновременно только на мобильном телефоне и в браузере. Если вы попытаетесь зайти на сайт и получите следующее сообщение, это означает, что есть другой компьютер, на котором запущен аккаунт в другом браузере, и пока вы не закроете сеанс в первом, вы не сможете запустить его во втором. Когда вы входите в аккаунт в одном браузере, вы выходите из аккаунта в другом.
 WhatsApp Web уже используется в другом браузере
WhatsApp Web уже используется в другом браузере
Нажмите Log Out, чтобы выйти, или Use Here, чтобы начать использовать WhatsApp на этом компьютере, и выйти из аккаунта на другом.
Если, несмотря на это, проблема все еще присутствует, тогда выйдите из аккаунта на всех компьютерах и перезапустите конфигурацию. Для этого откройте мобильное приложение, войдите в меню параметров и нажмите WhatsApp Web.
 Откройте параметр WhatsApp Web в меню приложения
Откройте параметр WhatsApp Web в меню приложения
Появится список со всеми устройствами, с которых вы подключились. Нажмите Log out from all devices.
 Нажмите Log Out from all devices
Нажмите Log Out from all devices
Подтвердите процесс, и вы закроете все открытые сеансы, что позволит вам перенастроить веб-клиент, где бы вы ни находились.
 Подтвердите, что вы хотите выйти
Подтвердите, что вы хотите выйти
Медиа-контент исчез
WhatsApp Web показывает тот же контент, что и ваше мобильное приложение. Если вы пытаетесь получить доступ к файлу и видите сообщение, подобное этому, значит, этот контент больше нет на вашем мобильном телефоне. В этом случае вы должны попросить человека, который его отправил, отправить его повторно.
Слишком большие прикрепленные файлы
При обмене файлами, вы можете столкнуться с ошибкой или препятствием. Имейте в виду, что существуют ограничения как по типу отправляемого файла (WhatsApp совместим с несколькими широко используемыми форматами), так и по размеру этих файлов. Если вы превысите лимит, веб-сайт уведомит вас через сообщение на экране о невозможности поделиться соответствующим файлом. В этих случаях, нужно найти способ уменьшения размера файла или просто использовать другой метод, чтобы поделиться им.
 Аудиофайл превышает поддерживаемый размер
Аудиофайл превышает поддерживаемый размер
Антивирус и брандмауэр
Антивирус и брандмауэр могут быть виновниками неправильной работы платформы. Убедитесь, что ваш антивирус не ограничивает доступ к странице и что соответствующие порты вашего брандмауэра открыты или правильно настроены, чтобы WhatsApp Web мог отправлять и получать сообщения.
WhatsApp упал
Как и любая онлайн-платформа, WhatsApp тоже имеет сбои в работе. Иногда технические проблемы могут повлиять на работу платформы и помешать правильной работе веб-клиента. Если вы подозреваете, что сбой появился по этой причине, прибегайте к любому из существующих онлайн-сервисов, чтобы проверить, упал ли веб-сайт или служба, например Downdetector. Там, вы сможете проверить текущее состояние сервиса.
 Анализ состояния WhatsApp в Downdetector
Анализ состояния WhatsApp в Downdetector
Обновить WhatsApp
Еще одно возможное решение проблем при использовании WhatsApp Web может заключаться в используемой вами версии приложения. У вас установлена последняя версия? Это единственный способ убедиться в наличии самой стабильной, безопасной и полной функциями версии. Мы уже объяснили вам, как обновить WhatsApp для Android. Проверьте, обновлена ли ваша версия, чтобы убедиться в том, что сбой, связанный с подключением к приложению для обмена сообщениями появился ни по этой причине.
Что представляет из себя Whatsapp Web на телефоне? Изначально веб версия приложения разрабатывалась специально для того, чтобы ты имел возможность пользоваться им не только при помощи смартфона, но и при помощи персонального компьютера, ноутбука или планшета.
Однако, идея настолько понравилась потребителю, что всё чаще возникают вопросы, можно ли в Ватсап веб онлайн зайти с телефона. Какие возможности это даёт, и как их грамотно использовать, разберём в статье.

Как работает
Как же работает это загадочная версия? Программа задумана таким образом, что ты можешь одновременно пользоваться ей на разных устройствах. Для этого тебе понадобится полная версия на твоём ПК или ином устройстве.
Скачать её можно при помощи следующего алгоритма:
- зайти на официальную страницу приложения, загрузить и установить его на свой ПК, либо жми прямо здесь;
- далее чтобы осуществить вход в программу понадобится телефон с установленной мобильной версией.
Как пользоваться Ватсап Веб на телефоне пошагово:
-
- открой приложение;
- нажми Меню, появится строка Whatsapp Web, кликай;

- мессенджер отправит тебя на web.whatsapp.com сканировать код с телефона;
- так ты синхронизируешь свои данные и сможешь перенести всю информацию учётной записи на другое устройство.

Инструкция применима к ПК, ноутбукам и планшетам.
А как же установить Ватсап Веб на телефон? На самом деле нет никакой необходимости в использовании Веб версии на смартфоне. И программа всё равно не даст это сделать без установленной мобильной. Но при условии, что ты готов пройти ту же процедуру, то есть web.whatsapp.com просканировать с телефона и войти через браузер ещё одного смартфона, тебе удастся это сделать. На сайте приложения есть возможность в Вацап Веб войти через телефон без скачивания, но авторизация путём сканирования понадобится в любом случае.

Возможности и отличия
Какие привилегии даёт эта версия программы? Возможности десктопной версии несколько уступают мобильной. Например, не получится сделать видеозвонок. Зато гораздо легче найти нужную группу или канал, и не потребуется разрешение администратора для вступления. Удобно отправлять вложения, документы, просматривать фото и видео. Как открыть и как использовать эту версию на ПК мы описали выше.
Чтобы Ватсап Веб скачать бесплатно на телефон, зайди через браузер на официальную страницу и нажми «Скачать». Если на смартфоне уже установлена мобильная версия, тебе предложат обновить программу. Также есть возможность загрузить Whatsapp Business.
Айфон
Мессенджер запустил поддержку Веб версии для владельцев «яблочных» гаджетов. Для этого нужно сначала скачать приложение бесплатно на Айфон, а затем синхронизировать данные между десктопной версией и смартфоном. Вацап Веб скачать для телефона бесплатно ты можешь через App Store. Дальше тебе просто нужно открыть мессенджер, в настройках найти WhatsApp Web, и при помощи кода авторизироваться на другом устройстве.
Удаление программы
Выйти из версии мессенджера для ПК или другого устройства можно даже если ты не находишься рядом с ним.
Для этого:
- Открой приложение на телефоне;
- Меню > Настройки > WhatsApp Web;
- Выйти со всех компьютеров.
 После нажатия этой кнопки все предыдущие авторизации в WhatsApp Web станут недействительны, активные сессии будут удалены. Тебе потребуется снова просканировать QR-код, когда в следующий раз захочешь открыть WhatsApp на компьютере.
После нажатия этой кнопки все предыдущие авторизации в WhatsApp Web станут недействительны, активные сессии будут удалены. Тебе потребуется снова просканировать QR-код, когда в следующий раз захочешь открыть WhatsApp на компьютере.
А здесь поделимся как настроить автоответчик в программе.

Может случиться так, что тебе надоело пользоваться мессенджером, и ты решил освободить место на своём смартфоне. Даже если сейчас ты настроен решительно, рекомендуем перед удалением сделать резервную копию чатов. Это поможет тебе восстановить все контакты и переписку в случае, если ты решишь скачать приложение на другое устройство.
Здесь расскажем как создать канал за 2 минуты.
Как удалить Ватсап Веб с телефона? Удалить приложение в Андроида можно двумя способами.
1 способ:
- открыть PlayMarket, найти Whatsapp;
- нажать «Удалить».
2 способ:
- открыть приложение, зайти в Меню;
- Настройки > Аккаунт > Удалить аккаунт.
 Таким образом все данные профиля будут удалены, контакт перестанет отображаться в списках друзей. Также будет уничтожена информация о всех платежах в системе. Если зажать значок приложения на рабочем столе и просто отправить в корзину, вся информация останется нетронутой, аккаунт продолжит своё существование, люди смогут отправлять тебе сообщения, но ты их уже не увидишь.
Таким образом все данные профиля будут удалены, контакт перестанет отображаться в списках друзей. Также будет уничтожена информация о всех платежах в системе. Если зажать значок приложения на рабочем столе и просто отправить в корзину, вся информация останется нетронутой, аккаунт продолжит своё существование, люди смогут отправлять тебе сообщения, но ты их уже не увидишь.
Узнайте работает ли Ватсап без сим карты на планшете.
Удалить мессенджер с Айфона ещё проще. Для этого нужно:
- на главном экране найти значок приложения;
- длительно нажать, пока все иконки на экране не завибрируют;
- в левом верхнем углу появится крестик, кликнуть на него;
- из открывшегося меню выбрать «Удалить приложение и все его данные».
 Либо использовать порядок действий, сходный с инструкцией для платформы Андроид, то есть через Настройки > Учётная запись > Удалить учётную запись.
Либо использовать порядок действий, сходный с инструкцией для платформы Андроид, то есть через Настройки > Учётная запись > Удалить учётную запись.
Удалить программу с компьютера можно через панель управления.
После удаления мобильной версии приложения, Вотсап Веб автоматически перестанет быть доступен для использования.
Как работает Whatsapp Web на мобильном телефоне и где его найти для android на русском, чтобы зайти в аккаунт — использование через браузер пошагово
На чтение 3 мин Просмотров 2.3к.
Применение «Ватсап»-веб на телефоне поможет одновременно использовать 2 учетные записи в мессенджере. Зайти в WhatsApp через браузер можно также на мобильном устройстве, где не было установлено приложение.
Содержание
- Функции и возможности WhatsApp Web для телефона
- Отличия от стандартного приложения
- Преимущества веб-версии
- Как установить и пользоваться на смартфоне
- Android
- iPhone
- Возможные проблемы и сложности
- Обзор
Функции и возможности WhatsApp Web для телефона
WhatsApp Web или web-клиент представляет собой онлайн-версию мессенджера, позволяет заходить в профиль со смартфонов, компьютеров, планшетов. Интерфейс простой, разобраться в работе социальной сети сумеет даже лицо без навыков программирования, пожилой человек либо ребенок.
Отличия от стандартного приложения
В web-клиенте доступны те же функции, что и в мобильной программе.
Здесь можно:
- обмениваться текстовыми, голосовыми или видеопосланиями;
- отправлять собеседникам медиафайлы;
- редактировать информацию аккаунта, менять аватар, статус;
- вступать в групповые чаты;
- искать нужный диалог с помощью функции «Поиск».
Единственная возможность, которую разработчики ограничивают – это совершение видеозвонков. Такой вид связи доступен только при входе с мобильного приложения.
Преимущества веб-версии
У браузерной вариации есть ряд преимуществ:
- Не нужно скачивать программу. Экономится пространство на смартфоне, не приходится тратить время на установку и активацию.
- Используется на любом браузере. Раньше доступ был только у юзеров Google Chrome, но сейчас разработчики настроили веб-вариацию для Opera, Mozilla Firefox, Internet Explorer и пр.
- Возможно активировать сразу несколько учетных записей. В каждом установленном браузере пользователь сможет открыть новый аккаунт.
Как установить и пользоваться на смартфоне
Пошаговая инструкция по установке и использованию социальной сети на русском языке немного различается для Андроида и Айфона. Сначала через любой браузер нужно найти официальный сайт разработчика.
Android
На сайте в главном меню тапните по кнопке вызова меню. В нем выберите пункт «Версия для персонального компьютера». В самом низу открывшейся страницы кликните по WhatsApp Web.
Отрегулируйте масштаб так, чтобы можно было с другого гаджета сделать скан QR-кода.
Просканируйте, используя смартфон, на котором открыт нужный аккаунт. После этого получите доступ ко всем опциям.
Набирать сообщения, записывать ГС, отправлять медиа можно тем же способом, что и в приложении. Выставить настройки можно в одноименном меню. Браузерная версия синхронизируется с мобильной, поэтому поставить разные аватары или статусы не получится.
.jpg)
iPhone
Активируйте веб-обозреватель, перейдите на сайт разработчика. Зажмите кнопку перезагрузки, удерживайте, пока не выплывет меню. Кликните по полю «Полная версия».
Пролистайте вниз, тапните по WhatsApp Web. Растяните QR-код так, чтобы он целиком отображался на дисплее. Просканируйте с устройства, на котором выполнен вход в требуемый профиль.
Интерфейс в открывшейся версии понятен интуитивно. Для активации нужной функции повторяйте те же действия, что и в скачанном приложении.
.jpg)
Возможные проблемы и сложности
Пользователи сталкиваются с рядом затруднений при использовании социальной сети:
- Программа не поддерживается смартфоном. Не на каждый телефон получится установить WhatsApp Web. Воспользоваться им смогут обладатели гаджетов с ОС Android, IOS 8.1 и выше, BlackBerry 10.
- Программа не запускается. Попробуйте обновить мессенджер. Старые вариации не синхронизируются с сервером. Из-за этого некоторые функции перестают работать или функционируют с ошибками.
Для работы требуется стабильное интернет-соединение. Если сигнал слабый, прерывается, сообщения, медиафайлы не будут загружаться. Рекомендуется перезагрузить Wi-Fi роутер, подключиться к другой сети или сменить локацию, чтобы «Ватсап»-веб на телефоне не зависал.Обзор
Обзор
WhatsApp – популярнейший мессенджер, созданный для совершения звонков, обмена сообщениями и медиафайлами. Помимо приложения, имеется веб-версия, которая обладает определенными преимуществами. О дополнительных возможностях онлайн-сервиса пойдет речь далее.
Содержание
- Функции и возможности Ватсап Веб
- Что нужно для работы WhatsApp Web
- Где найти и как скачать Ватсап Веб
- Как пользоваться Ватсап Веб на телефоне
- Бонус: хитрости в WhatsApp Web
- Почему не работает WhatsApp Web и что делать
- Частые вопросы
Функции и возможности Ватсап Веб
Пользователям предоставляется возможность пользования веб-версией со смартфона. Она наделена широким функционалом и предназначена для компьютеров.
Этот веб-клиент работает на многих известных браузерах в 2022 году, хотя раньше поддерживаться только на Chrome. При этом желательно установить актуальную версию программы.
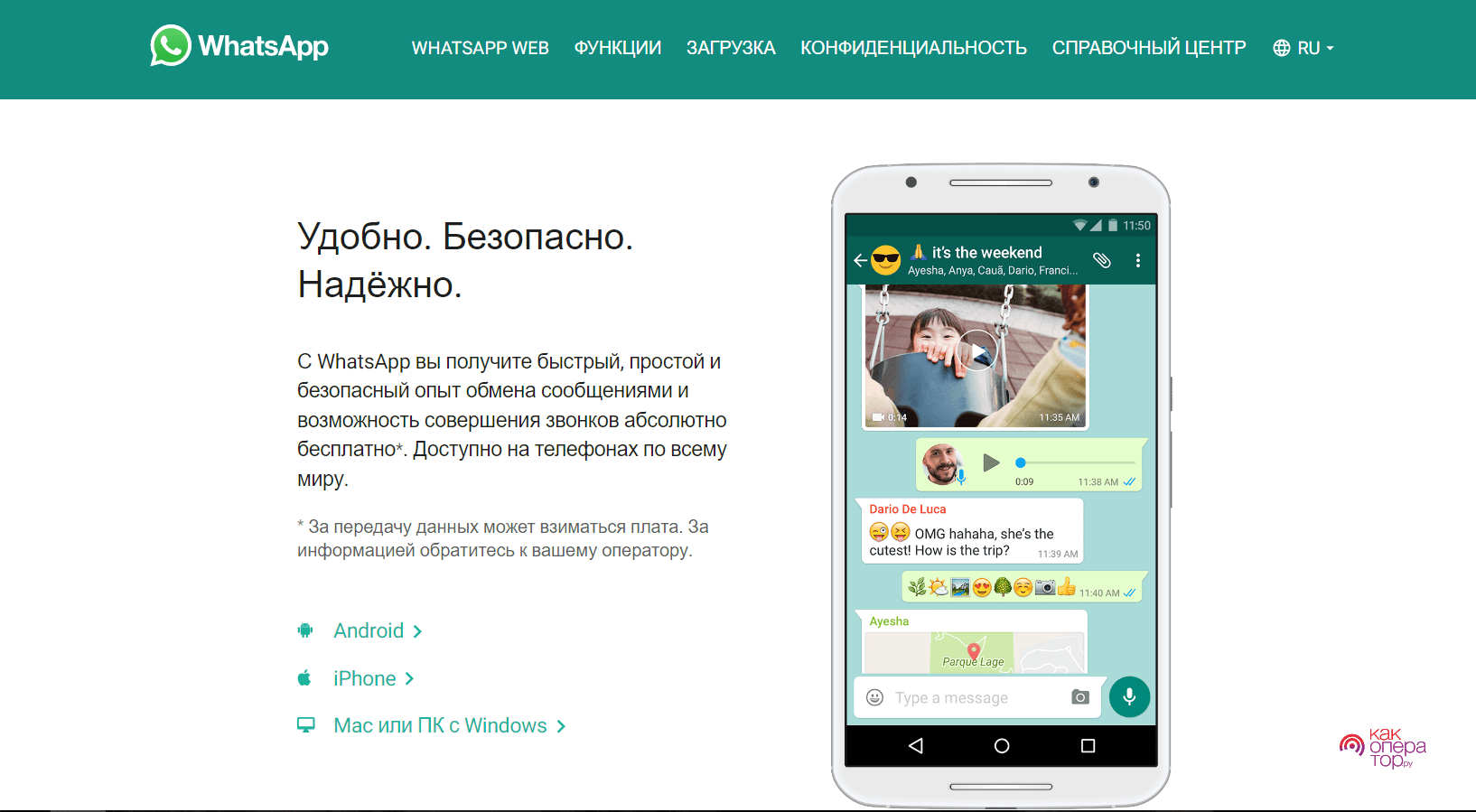
Ватсап Веб позволяет посылать сообщения и звонить собеседникам, отправлять различные файлы и ссылки. Благодаря использованию мессенджера не придется тратиться на СМС и звонки. Достаточно иметь активное сетевое подключение.
Помимо прочего, программа наделена следующими возможностями:
- ведение переписки в группе: можно создать необходимый список людей, чтобы одновременно обмениваться с ними информацией. В один чат допускается включать до 256 собеседников. При надобности можно синхронизировать беседы на ПК и телефоне, чтобы переписываться с обоих устройств;
- совершение видеозвонков: кроме аудиовызовов, доступны также видеоконференции. Но для этого необходим достаточно скоростной Интернет. Данная опция доступна в мобильном приложении, а в веб-клиенте ее нет;
- отправка голосовых сообщений: их можно посылать одному контакту или в общую группу. Эта функция дает возможность в словесной форме делиться с людьми новостями;
- пересылка документов: можно обмениваться файлами различных форматов, в том числе PDF, электронными таблицами и презентациями. Для быстрой отправки файл должен весить не более 100 Мб.
Однако перед началом работы важно учитывать, что аккаунт нельзя одновременно использовать с двух устройств на начальном этапе. Это обусловлено сложностями в механизме синхронизации сообщений.
Что нужно для работы WhatsApp Web
Для использования веб-клиента не понадобится заводить отдельный аккаунт. Можно пользоваться уже имеющимся профилем для переписок и звонков. Браузерная версия проста в управлении, поэтому каждый пользователь быстро в ней освоится.
Для выполнения процедуры синхронизации потребуется просканировать QR-код в мессенджере с экрана телефона. Для этого должна иметься установленная версия на мобильном устройстве.
В таком случае на ПК начнут приходить те же сообщения, что и на смартфон. Если выйти из браузера, профиль останется открытым.
Где найти и как скачать Ватсап Веб
Для скачивания программы требуется посетить официальный сайт, на котором найти ссылку в разделе «Загрузка». Здесь будет предложено выбрать тип своего устройства: Windows, iOS, Mac или Android.
После завершения установки понадобится выполнить вход в свой аккаунт, используя смартфон с уже установленным приложением. При этом необходимо пройти процедуру синхронизации, чтобы начать пользоваться всеми доступными опциями Ватсапа. Также на сайте предложено скачать WhatsApp Business. Это бесплатная версия, предназначенная для общения предпринимателей с клиентами.
Как зарегистрироваться и настроить
Прохождение процедуры регистрации через браузер не должно вызвать затруднений. Но перед этим нужно осуществить синхронизацию. Для удобства на портале приведена видеоинструкция.
Порядок действий для активации аккаунта включает в себя:
- Перейти на официальный интернет-ресурс и проследовать в раздел «WhatsApp Web».
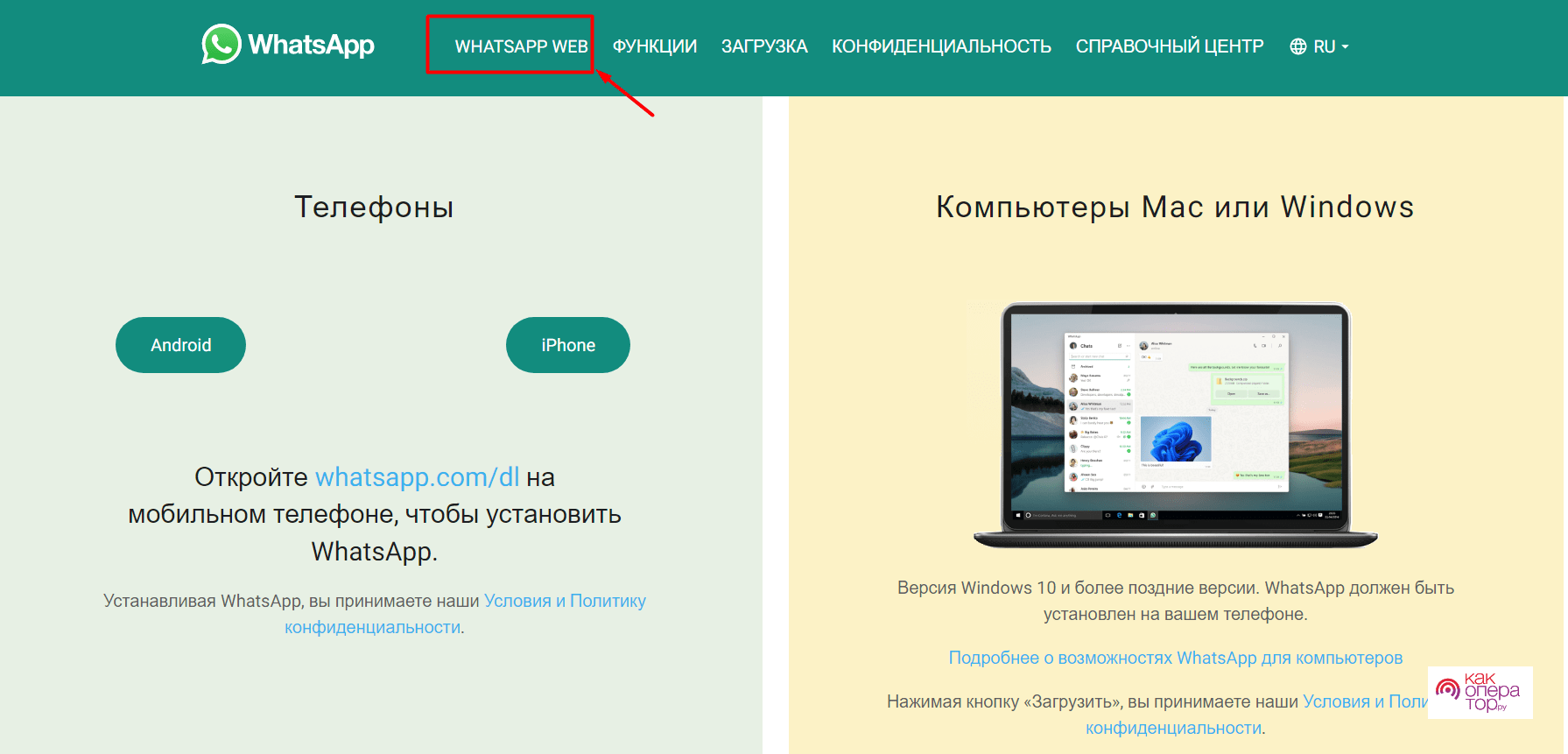
- Далее запустить приложение на своем смартфоне. Если вход не осуществлен ранее, то нужно авторизоваться.
- Пройти в раздел «Настройки», обозначенный в виде трех точек.
- В выпадающем меню кликнуть по пункту «Связанные устройства». Затем появится информационное окно.
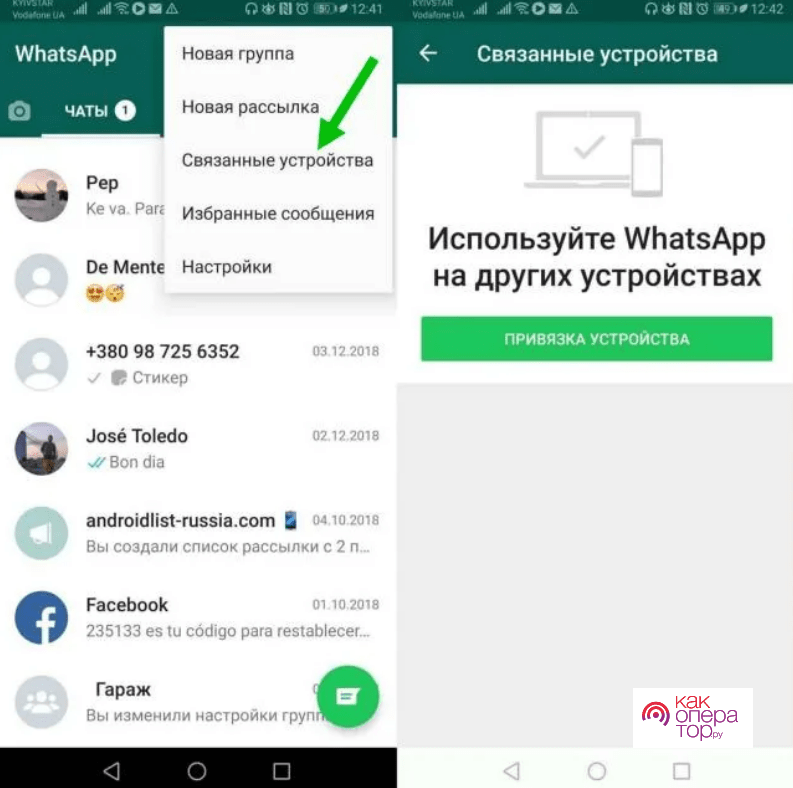
- Затем следует воспользоваться функцией «Привязка устройства».
- Теперь нужно навести камеру телефона на QR-код на мониторе.
- В результате на компьютере высветится список чатов и откроется доступ ко всем функциям мессенджера.
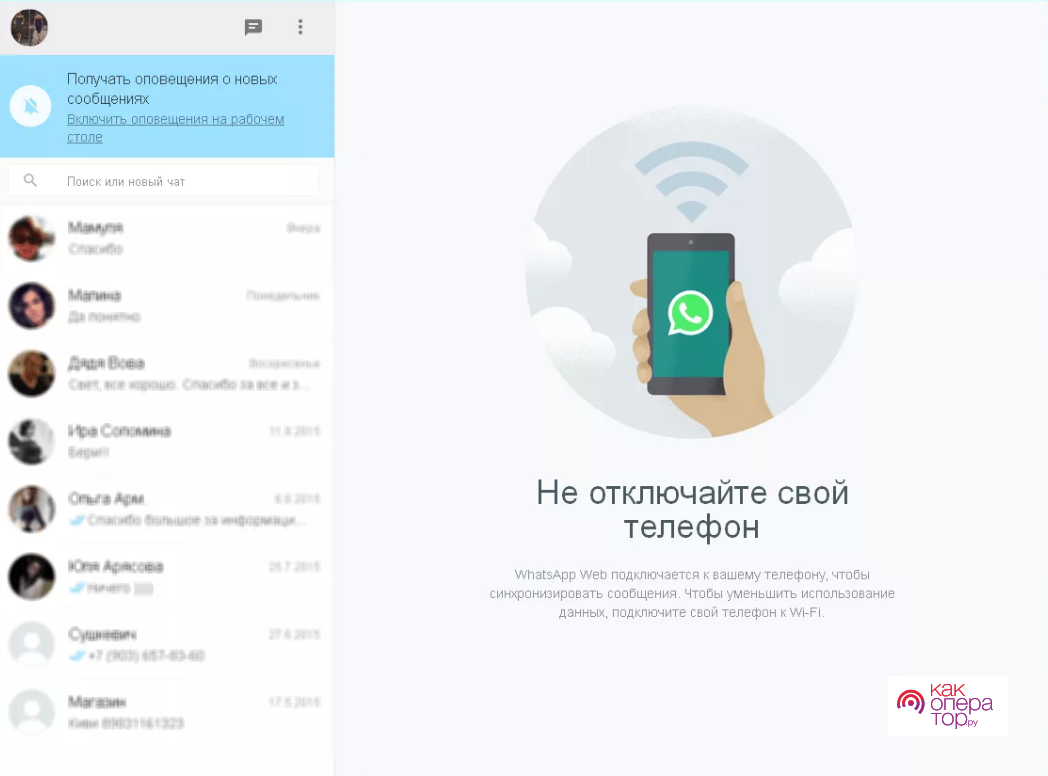
Важно, чтобы Интернет оставался подключенным для ведения переписки и пересылки медиа. При желании можно выйти из текущего аккаунта, чтобы продолжить пользоваться только мобильным приложением.
Для этого следует щелкнуть по значку троеточия в правом уголке и воспользоваться одноименной опцией. Также доступна возможность изменения настроек профиля по своему усмотрению.
Как пользоваться Ватсап Веб на телефоне
Использование браузерной версии на мобильном устройстве может оказаться полезным в том случае, если нет возможности установить приложение. Например, не хватает внутренней памяти или устарели технические характеристики смартфона.
Поэтому можно переписываться в Ватсапе через мобильный браузер. Для использования десктопной версии мессенджера необходимо посетить сайт, воспользовавшись ссылкой
Важно иметь при себе второй гаджет, с которого осуществлен вход в аккаунт. Далее понадобится отсканировать QR-код, появившийся на дисплее. После успешной синхронизации с другим устройством приступить к работе.
Бонус: хитрости в WhatsApp Web
Существуют определенные сочетания клавиш, которые позволяют задействовать возможности веб-клиента в полном объеме. Благодаря им можно быстро выполнять нужные действия на компьютере. Ниже приведены примеры таких комбинаций:
- поиск сообщений в чате: Ctrl + Alt + Shift + F;
- отметить как непрочитанное: Ctrl + Alt + Shift + U;
- создать чат: Ctrl + Alt + N;
- удалить переписку: Ctrl + Alt + Backspace;
- открыть сведения и профиль: Ctrl + Alt + P;
- закрепить этот чат: Ctrl + Alt + Shift + P.
Для активации двух аккаунтов в Ватсапе можно пойти на определенную хитрость. Потребуется открыть официальный веб-сайт с разных интернет-обозревателей и раздельно пройти процедуру синхронизации.
Либо перейти в режим инкогнито, что авторизоваться во втором профиле. При этом важно, чтобы обе учетные записи были активированы в телефоне.
Еще одна хитрость заключается в ускоренном прослушивании голосовых сообщений. Для этой цели рекомендуется инсталлировать специальное расширение Zapp. Оно позволяет менять скорость воспроизведения аудиозаписи и повышать уровень ее громкости.
Почему не работает WhatsApp Web и что делать
Порой случается такое, что не получается получить доступ к десктопной версии мессенджера. Чтобы разобраться с причиной неполадки, следует проверить некоторые моменты. Главное, чтобы профиль был активирован на данном устройстве. Для начала стоит убедиться, что смартфон имеет стабильное подключение к сети.
Если возникли неполадки на ПК, то над чатами появится желтое оповещение, где будет сказано об ошибке с формулировкой «Компьютер не подключен». Также есть вероятность, что виной всему – используемый браузер.
В подобном случае рекомендуется перейти в другой веб-обозреватель. Если проблему не удалось устранить, стоит попробовать выполнить повторный вход. При этом понадобится найти в меню кнопку «Выйти» и подтвердить свое действие. Далее придется снова повторить шаги из представленной выше инструкции.
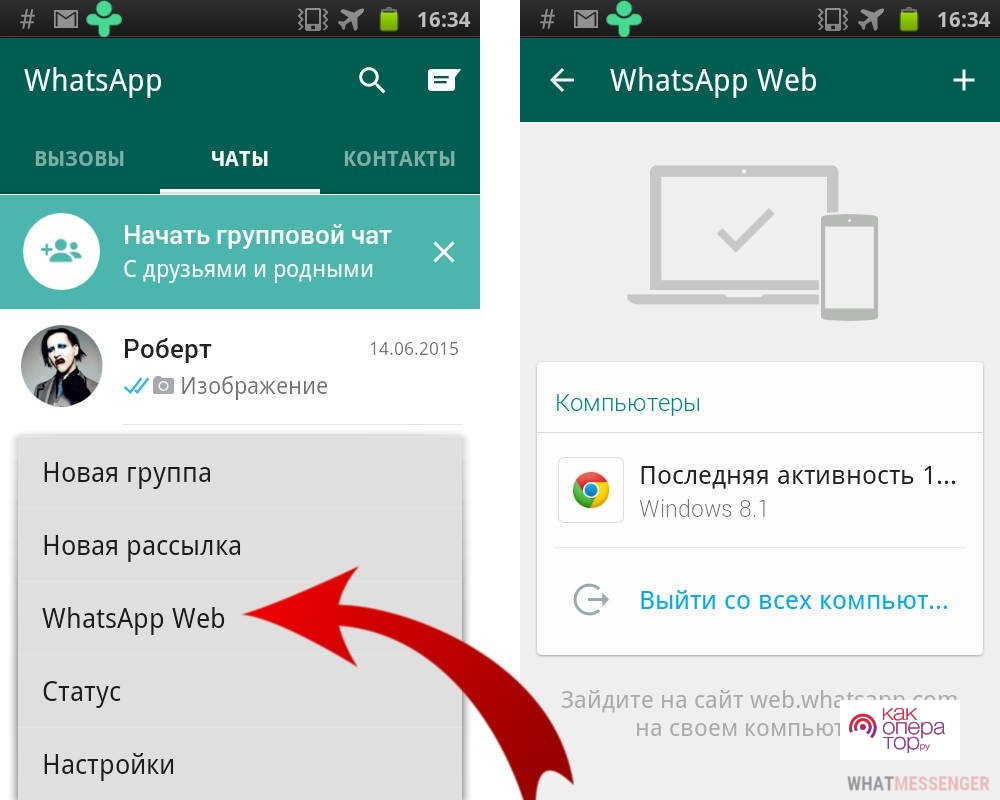
Важно обеспечить активное соединение с Интернетом на обоих устройствах. Иначе прерывание соединения приведет к исчезновению синхронизации. В результате не получится посылать сообщения и прочие файлы.
Еще одна причина обусловлена неработающим Wi-Fi. В некоторых случаях Ватсап Веб уведомляет о нахождении в беспроводной сети, которая препятствует корректной работе веб-версии мессенджера. Тогда нужно проверить, чтобы сеть не была настроена так, чтобы обходить трафик на web.whatsapp.com.
Частые вопросы
Работает ли Ватсап Веб, если выключен телефон?

Нет, веб-версия перестает работать в случае деактивации устройства, с которым была проведена синхронизация.
Как изменить настройки своего профиля?

Для изменения имени, аватарки и прочих параметров требуется кликнуть по значку профиля вверху экрана. Символ карандаша позволяет отредактировать личную информацию.
Можно ли отправлять фотографии с компьютера?

Да, для этого предусмотрена кнопка с изображением скрепки. Нажав на нее, остается выбрать файл из фото либо сделать фотоснимок веб-камерой.
Используем ВатсАп Веб на смартфоне
Как пользоваться WhatsApp Web на смартфонах и планшетах от Android или iOS

Как пользоваться WhatsApp Web на смартфонах и планшетах от Android или iOS, ну и на компьютерах, ноутбуках.
Хотите иметь доступ к WhatsApp Web с любого телефона? Вот как пользоваться веб-сайтом WhatsApp Web на смартфонах и планшетах системы Android или iPhone. Чтобы пользоваться WhatsApp web, вам необходимо сканировать QR-код WhatsApp web, который доступен на ваших последних Android или iPhone. Пользуясь этим веб-приложением WhatsApp, вы можете быстро войти в WhatsApp как на своем телефоне Android или iPhone, так и на настольном компьютере или ноутбуке.
WhatsApp web — это аналог версии WhatsApp, который позволяет одновременно пользоваться WhatsApp и телефоне Android или iPhone и ПК с Windows или MacBook. Если вы хотите настроить или использовать WhatsApp web на Android или iPhone и других гаджетах, вам потребуется регистрационная запись WhatsApp, подключение и синхронизация Интернета как на вашем устройстве Android или iPhone, так и на рабочем столе. Рекомендую использовать последние версии браузеров, таких как Google Chrome, Safari, Mozilla Firefox.
Имейте ввиду, что веб-приложение от WhatsApp доступно исключительно для современных версий устройств Android, Windows Phone, iOS 8.1 или выше, устройств Apple, BlackBerry и других современных смартфонов, ПК с Windows и Mac. После подключения веб-сайта от WhatsApp с телефона к ПК любые сообщения, которые вы отправляете и получаете, синхронизируются между вашим устройством Android или iPhone и компьютером. Ниже вы можете получить пошаговую инструкцию по пользованию веб-сайтом WhatsApp на свежих телефонах и планшетах Android или iPhone.
Шаг 1: Откройте WhatsApp на своем телефоне или планшете Android.
Или установите приложение WhatsApp из Google Play по схеме:


После установки нужно нажать на три точки в правом верхнем углу:

В выпадающем меню необходимо выбрать «Связанные устройства»

Далее можно будет привязать до 4х устройств без необходимости оставлять телефон подключенным.

Выберите веб- сайт WhatsApp.
Нажмите на опцию чатов в WhatsApp
Шаг 2: Нажмите на вкладку Чаты .
Шаг 3: Нажмите « Меню » в правом верхнем углу.
Нажмите на веб-сайт WhatsApp
Шаг 4: Выберите веб- сайт WhatsApp.
Используйте веб-сайт WhatsApp на Android
Нажав на веб-сайт WhatsApp, вы увидите показанный выше экран на своем устройстве Android.
Шаг 5: Откройте web.WhatsApp.com на планшете или компьютере Android.
Как использовать WhatsApp Web на телефоне и планшете Android
После открытия указанного выше сайта на вашем компьютере или планшете вы можете увидеть приведенный выше экран.
Шаг 6: Чтобы использовать WhatsApp на своем телефоне , отсканируйте код с ПК.
После сканирования кода ваш веб-сайт WhatsApp подключается к вашему телефону и ПК для синхронизации сообщений . Чтобы сократить использование данных, подключите телефон к сети Wi-Fi. Теперь вы можете работать или использовать WhatsApp как с планшета Android, так и с ПК с Windows.
Выйти из WahtsApp с ПК
Теперь нажмите «WhatsApp web» на вашем устройстве Android, вы можете увидеть экран выше на своем планшете или телефоне Android. Вы можете проверить , какие устройства в настоящее время подключены или вошли в систему с вашей учетной записью WhatsApp .
Как использовать веб-сайт WhatsApp на Android
Возможность выхода из системы доступна как на телефоне Android, так и на ПК. Нажмите на выход со всех компьютеров (показать скриншот выше) , чтобы выйти со всех компьютеров или планшетов. Удаленно выйти из веб-аккаунта WhatsApp на телефоне Android довольно просто. Несколько пользователей также столкнулись с неработающими проблемами веб-сайта WhatsApp.
WhatsApp Web – это бесплатное дополнение к частному коммерческому мессенджеру Ватсап с поддержкой кросс-платформенной связи. Изначальной целью разработки WhatsApp Web было предоставление потребителям возможности использовать приложение не только на телефоне, но и на планшете, ноутбуке или ПК. Однако многим так понравилась идея веб-приложения, что вопрос, как работать с WhatsApp Web на телефоне становится все более актуальным. Статья расскажет об особенностях работы с приложением Ватсап Веб на телефоне, включая установку на андроид, о сбоях программы WhatsApp Web и о способах удаления приложения.
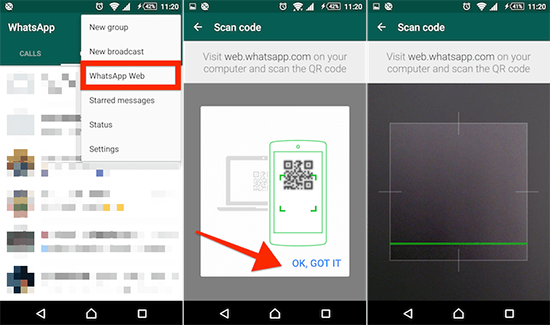
Содержание
- Что нужно для работы в WhatsApp Web
- Где найти и как скачать Ватсап Веб
- Как работает
- Возможности и отличия
- Как пользоваться Ватсап Веб на телефоне
- Удаление программы
- Почему не работает Ватсап Веб и что делать
- Проверка статуса WhatsApp
- Отключение VPN
- Проверка подключения к компьютеру или телефону
- Переключение на режим инкогнито
- Проверка совместимости браузера с WhatsApp Web
Что нужно для работы в WhatsApp Web
Для того, чтобы использовать Ватсап Веб на андроид, необходимо:
- иметь активный аккаунт WhatsApp на одном из устройств;
- иметь стабильное подключение к Интернету;
- использовать последнюю версию браузера Chrome, Firefox или Opera на ПК.
Также стоит помнить, что для использования клиента WhatsApp Web желательно иметь установленную мобильную версию приложения Ватсап. Впрочем, на сайте приложения есть возможность войти в WhatsApp Web на телефоне без скачивания и установки, но нужно будет пройти обязательную авторизацию путём сканирования.
Где найти и как скачать Ватсап Веб
Не составит особого труда найти и скачать бесплатно на телефон полную версию WhatsApp Web. Для этого требуется открыть в браузере официальный сайт приложения и нажать «Скачать». Если Ватсап Веб уже установлена на андроид, следует обновить приложение. Также разрешается скачать клиент Ватсап Веб на андроид через приложение Play Market. В поисковой строке необходимо вбить «WhatsApp Web», а затем установить программу на телефон.
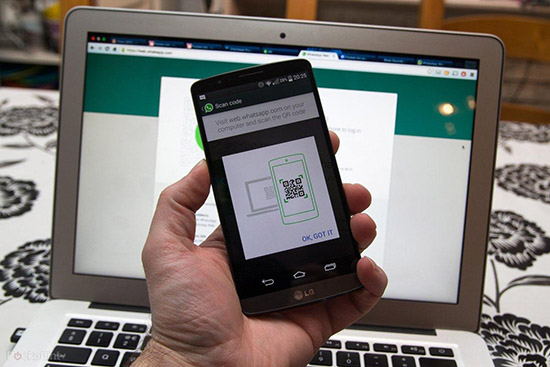
Как работает
Чтобы предоставить пользователям еще больше возможностей для общения, доступ к приложению WhatsApp теперь легко осуществлять как на ноутбуке, так и на андроид и ПК. Ватсап Веб – это дополнение к аккаунту WhatsApp на смартфоне пользователя, которое одновременно функционирует и на персональном компьютере.
Все отправленные и полученные сообщения полностью синхронизируются между носителями, на которых установлен веб-клиент, и разрешается просматривать их на обоих устройствах. Любые действия, выполняемые пользователем на ПК, будут показаны в WhatsApp Web на телефоне, и наоборот. Сейчас клиент WhatsApp Web разрешается установить и подключить на андроид, iPhone 8.1+, Windows Phone 8.0 и 8.1, а также некоторых мобильных гаджетах Nokia и BlackBerry.
Возможности и отличия
Стоит помнить, что Ватсап Веб – это не отдельный аккаунт, а расширенная версия приложения для смартфонов, которая дает возможность доступа к одному аккаунту с разных устройств, например, с телефона и ноутбука. Отличается клиент WhatsApp Web для смартфонов тем, что в отличие от приложения для ПК, здесь разрешается совершать видеозвонки.
В свою очередь, версия для ПК позволяет легко найти нужную группу или канал без разрешения администратора. Как и в основном приложении Ватсап, в клиенте Ватсап Веб используется сквозное шифрование сообщений, однако стоит помнить, что такой вид шифрования не дает стопроцентной гарантии защиты переписки пользователя. Не стоит забывать о том, что в исключительных ситуациях, угрожающих общественной безопасности, система может передавать сведения о человеке правоохранительным органам.
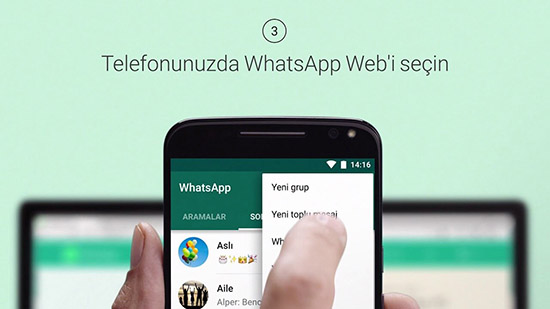
Как пользоваться Ватсап Веб на телефоне
Чтобы подключить и использовать полную версию WhatsApp Web на андроид, пользователю необходимо будет связать веб-клиент со своим смартфоном. Для этого нужно перейти на сайт web.whatsapp.com на своем персональном компьютере. Далее на странице будет показан QR-код, который нужно будет отсканировать с помощью телефона, чтобы связать свой основной аккаунт с веб-версией. Необходимо будет выполнить следующие действия:
- открыть WhatsApp из панели приложений или на главном экране;
- нажать на всплывающее меню действий (три вертикальные точки) в правом верхнем углу;
- открыть WhatsApp Web;
- навести телефон на QR-код на сайте web.whatsapp.com.
Это все, что нужно сделать. После этого аккаунт пользователя синхронизируется с веб-клиентом, и разрешается использовать WhatsApp прямо в браузере. WhatsApp Web позволяет обмениваться документами, фотографиями и видео, контактами и даже использовать камеру ПК или ноутбука, чтобы делать фотографии и делиться ими.
Кроме того, разрешается просматривать истории друзей, создавать новые чаты, изменять фото профиля и использовать функцию поиска в чатах.
Большинство функций, которые используются ежедневно в WhatsApp на телефоне, доступны здесь, и это делает дополнение WhatsApp Web особенно полезным. Для тех, кому не нравится подключать WhatsApp в браузере, есть возможность загрузить клиент Windows и запустить его на своем компьютере.
Удаление программы
Каждый пользователь может удалить свой аккаунт из WhatsApp. Удаление учетной записи пользователя – это необратимый процесс, который невозможно отменить, даже если удаление произошло случайно.
Для того, чтобы деактивировать аккаунт WhatsApp, необходимо:
- Открыть приложение WhatsApp.
- Выбрать дополнительные параметры> Настройки> Учетная запись> Удалить мою учетную запись.
- Ввести свой номер телефона в полном международном формате и нажать УДАЛИТЬ УЧЕТНУЮ ЗАПИСЬ.
- В списке выбрать причину, по которой вы удаляете свою учетную запись.
- Нажать УДАЛИТЬ УЧЕТНУЮ ЗАПИСЬ.
Кроме того, следует выполнить такие действия:
- Очистить историю сообщений.
- Удалить свой аккаунт из всех групп WhatsApp.
- Удалить резервную копию Google Диска.
Если пользователь удаляет свою учетную запись, он не сможет восстановить доступ к ней.
Удаление личной информации в WhatsApp может занять до 90 дней с момента начала процесса удаления. Копии пользовательских данных также могут оставаться в хранилище резервных копий по истечении 90 дней – времени, которое используется для экстренного восстановления данных в случае ошибки программного обеспечения или другого непредвиденного события, которое привело к потере данных. В это время информация пользователя недоступна в WhatsApp. Это не касается информации, имеющейся у других пользователей: например, копии отправленных пользователем сообщений.
Почему не работает Ватсап Веб и что делать
Проблемы с работой приложения WhatsApp Web могут возникнуть по нескольким причинам. Веб-клиент иногда дает сбои в работе из-за проблем с подключением к Интернету или ошибок в браузере. Однако, известны случаи, когда пользователи WhatsApp по всему миру не могли подключиться к приложению. В результате одного из таких масштабных сбоев более двух миллиардов пользователей не могли отправлять или получать сообщения в течение почти часа.
Проверка статуса WhatsApp
Если ВатсАпп Веб не работает из-за сбоев на сервере, единственным вариантом решения проблемы будет ожидание, пока ошибки на сервере устранят. Можно проверить статус сервера WhatsApp на сайте DownDetector.
Отключение VPN
Если на компьютере включена VPN, это может привести к проблемам с подключением к WhatsApp Web. VPN может выбирать в качестве местоположения страну, где использование WhatsApp ограничено. Кроме того, WhatsApp может отключить WhatsApp Web, если приложение обнаружит, что пользователь VPN является неавторизованным.
Проверка подключения к компьютеру или телефону
WhatsApp Web полностью полагается на мобильное приложение WhatsApp на смартфоне пользователя. Необходимо убедиться, что телефон подключен к Интернету, а также, что на смартфоне активен WhatsApp. Кроме того, необходимо удостовериться, что компьютер подключен к Интернету.
Переключение на режим инкогнито
Веб-браузеры обычно собирают кэш, cookie и другие файлы во время работы в Интернете. Это помогает пользователям быстро перезагружать часто используемые веб-сайты. Но в некоторых случаях это мешает работе Ватсап Веб. Чтобы избежать этого, можно попробовать включить режим инкогнито в браузере. Это также помешает различным системам поиска следить за человеком.
Проверка совместимости браузера с WhatsApp Web
Согласно информации на веб-сайте WhatsApp, WhatsApp Web поддерживает только последнюю версию Chrome, Firefox, Microsoft Edge, Opera или Safari. Такие браузеры, как Internet Explorer, не поддерживаются. Таким образом, при использовании браузера Internet Explorer или другие веб-браузеров, которые не поддерживают клиент приложения Ватсап, следует отдать предпочтение любому из вышеперечисленных браузеров.
