На самом деле превратить телефон в веб-камеру не так уж и сложно. Для этого существует множество хороших приложений, и это проще и дешевле, чем покупка физической веб-камеры. Большинство приложений в этом списке работают одинаково. Вы устанавливаете клиент на свой компьютер, а затем устанавливаете приложение на свой телефон. Они соединяются вместе, и ваша камера становится веб-камерой. Его можно использовать для широкого спектра приложений, от бизнеса до потоковой передачи видеоигр, но в целом это нишевая вещь.
Ниже лучшие приложения для веб-камеры, которые превратят телефон в веб-камеру.
Лучшие приложения для веб-камеры на Android
- Camo
- DroidCam Вебкамера
- Iriun 4K Webcam for PC and Mac
- iVCam Веб-камера
- XSplit Connect: Webcam
- Бонус: телефонный помощник от Microsoft
Camo — webcam for Mac and PC
Camo — новое приложение для веб-камеры в этом списке. Вы можете использовать любую камеру на телефоне, включая фронтальную или любую из основных. Кроме того, настольный клиент работает с более чем 40 популярными приложениями, такими как Zoom, Meet, Teams, OBS, Streamlabs, Skype, Twitch и многими другими.
Некоторые функции включают несколько разрешений видео (от 360p до 1080p), отсутствие облачных сервисов (Camo не видит, что вы делаете), и вы даже можете использовать несколько телефонов Android одновременно. Приложение бесплатно для физических лиц, также доступны корпоративные решения. Единственным недостатком является то, что на момент написания этой статьи оно находится в стадии бета-тестирования, поэтому, вероятно, есть ошибки, которые все еще необходимо исправить.
The app was not found in the store. 🙁
DroidCam Вебкамера

DroidCam — одно из старейших приложений для веб-камеры в списке, работает и по сей день. Оно работает путем подключения телефона к компьютеру, как и большинство других приложений в списке. Приложение поддерживает видео 720p и 1080p, прямое подключение (через USB) и отключение звука телефонных звонков.
Есть возможность просматривать вашу DroidCam из веб-браузера, что позволяет ей работать как IP-камера. Приложение можно использовать бессрочно, без ограничений. Есть профессиональная версия за 4,99 доллара с некоторыми дополнительными функциями, но, честно говоря они не нужны, если вы не хотите поддерживать разработчика.
The app was not found in the store. 🙁
Также попробуйте: 7 лучших телефона с тремя камерами
Iriun 4K Webcam for PC and Mac

Iriun — одно из немногих приложений для веб-камеры с поддержкой видео 4K, хотя это зависит от экрана телефона. Работает так же, как и другие. Вы устанавливаете приложение на телефон и компьютер, а затем подключаете их.
Приложение включает поддержку USB и обычное соединение Wi-Fi. На практике оно отлично работал с нашими тестовыми смартфонами (Android 11 и Windows 11), и больше не о чем говорить. Все, что мы просим - улучшить документацию по устранению распространенных проблем.
The app was not found in the store. 🙁
iVCam

iVCam — это приложение для веб-камеры выше среднего с несколькими уникальными и полезными функциями. Приложение выполняет все обычные функции, поэтому вам не о чем беспокоиться. Тем не менее, оно также добавляет возможность записывать то, что телефон видит на компьютере, поддерживает видео до 4K, настраиваемую частоту кадров, поддержку звука и возможность подключения по USB.
Вы даже можете использовать настольное приложение, чтобы делать фотографии с помощью камеры телефона. Приложение имеет более низкий рейтинг, но большинство проблем связано с настройкой и работой приложения. К счастью, оно бесплатно, так что вы не потеряете деньги, если оно вам не понравиться.
The app was not found in the store. 🙁
Читайте дальше: Лучшие приложения для камеры на Android
XSplit Connect

XSplit Connect — одно из самых громких имен в области потоковой передачи, поэтому приятно видеть, что у них также есть приложение для веб-камеры. Кажется, он хорошо работает из коробки и включает в себя множество хороших функций. Он выполняет все обычные функции, а затем добавляет небольшие тонкости, такие как ползунок размытия, который добавляет эффект поддельного боке.
Приложение также поддерживает популярные потоковые приложения, такие как XSplit Broadcaster, OBS и Streamlabs, если вы решите использовать свой телефон для этой цели. Часть XSplit Connect кажется бесплатной, но она является частью более крупного программного пакета XSplit Broadcaster, стоимость которого начинается от 5 долларов в месяц.
The app was not found in the store. 🙁
Бонус: телефонный помощник от Microsoft

Приложение Microsoft Phone Companion — необычное, но удобное приложение. Оно не даст компьютеру доступа к камере телефона для использования веб-камерой. Тем не менее, оно позволяет использовать приложения телефона на экране компьютера. Таким образом, вы можете, например, использовать приложение Phone Companion, чтобы открыть Zoom, провести всю встречу с камерой телефона, и все это будет происходить на экране компьютера, в то время как телефон выполняет всю работу на стороне.
Приложение не будет работать для создания контента, такого как потоковая передача, но может быть весьма удобно для использования в бизнесе или школе. Оно совершенно бесплатно, без ограничений по использованию.
The app was not found in the store. 🙁
Если есть другие замечательные приложения для веб-камеры, о которых мы забыли, расскажите о них в комментариях. Вы также можете ознакомиться с нашими последними списками приложений и игр для Android.
- Лучшие дроны, рейтинг 2022 года
- 10 лучших телефона Samsung: модели высокого, среднего и начального уровня.
![]()
gorbanhttps://xpcom.ru
Старший редактор xpcom.ru. Ему нравится все, что связано с технологиями, включая планшеты, смартфоны и все, что между ними.
Подключаем веб камеру к телефону Android – пошаговая инструкция
![]() admin 14.03.2018
admin 14.03.2018
![]() Загрузка…
Загрузка…
Как подключить веб камеру к телефону
Подключение внешней камеры к современным смартфонам зачастую не требуется, поскольку все они оснащены собственными встроенными модулями. Однако выполнение этого действия может стать необходимостью при желании улучшить качество съемки, создать коллективный снимок или организовать удаленное видеонаблюдение. Рассмотрим, как подключить веб камеру к телефону по проводному или беспроводному каналу.
Подключение через USB
Проводной тип связи является более надежным и потребует минимальных знаний в данной области.

Важно знать
Перед тем, как приступить к настройке, следует удостовериться, что аппарат поддерживает передачу данных по OTG-протоколу. Вписав название производителя и модель телефона в поисковой системе, необходимо посмотреть технические характеристики устройства, где и будет указано наличие или отсутствие функции.
Если смартфон поддерживает OTG-протокол(протокол также используют для подключения флешки и компьютерной мыши), для подключения веб-камеры необходимо выполнить следующие действия:
- Открыть Play Market и установить одно из рекомендуемых приложений: USB Camera – Connect EasyCap или UsbWeb. Существуют и другие программы подобного рода, но практически все из них работают по единому принципу – обеспечивают перехват изображения, поступающего с веб-камеры, и его демонстрацию на экране телефона. Если указанные приложения не обеспечивают нормальной работы, следует поискать другие.
- Подключить к смартфону переходник с Micro-USB на USB.
- Вставить шнур камеры в переходник и запустить приложение.
- Разрешить доступ к подключенному устройству и использование памяти мобильного телефона.
- Изображение появится в окне запущенной программы. С ее помощью можно записывать видео и делать фотографии. В настройках выставляется качество записи, хранилище для файлов, использование микрофона и т.д. Если смартфон не воспроизводит видеоролики, следует сменить формат записи, установив его на AAC или MPEG4.

Эта инструкция демонстрирует, как подключить веб камеру к телефону через USB, но в приложении USB Camera – Connect EasyCap также присутствует набор дополнительных функций. Среди них отдельного внимания заслуживает передача изображения через сеть. Чтобы отобразить картинку на компьютере, необходимо:
- Нажать на красный круг в правой нижней части окна приложения и выбрать пункт «IP Camera Server».
- Открыть браузер на ПК и вписать LAN адрес.
- В настройках программы выставить логин и пароль для соединения.
- Ввести данные в браузере. Изображение начнет транслироваться на компьютере.

Будет полезным
Удаленное управление позволяет активировать функцию «Motion Detection», которая включает запись видео при обнаружении двигающихся объектов перед объективом.
Подключение IP-камеры
![]() Загрузка …
Загрузка …
Беспроводное подключение обладает рядом преимуществ: не требуется поддержка OTG-протокола на телефоне, наблюдение за происходящим может выполняться на расстоянии, как по локальной сети, так и через интернет.
Большинство современных IP-камер используют передачу данных по Wi-Fi и лишь некоторые — по Bluetooth-каналу. Рассмотрим, как подключить веб камеру к телефону, используя Wi-Fi сеть.
Для выполнения подключения необходимо:
- Скачать и установить приложение «tinyCam Monitor FREE».
- Открыть настройки Wi-Fi в телефоне и подключиься к точке доступа камеры.
- Запустить программу и перейти в основные настройки.
- Нажать на круг с плюсиком в середине. Запустится автоматическое сканирование локальной сети на наличие подключенных устройств.
- Вернуться на главный экран приложения и в правом верхнем углу выбрать «Настройки камеры».
- В открывшемся окне следует указать номер Web порта, логин и пароль для подключения. Если данные указаны правильно, отобразится статус «ОК».
- Камера подключена, изображение транслируется на телефон.




Функционал приложения очень широк: присутствует возможность активации детектора движения, запуска тревоги по звуку, автоматической записи и т.д. Кроме того, поддерживается добавление нескольких устройств и передача данных через интернет для доступа к камере вне дома.
Если у вас сломалась веб-камера или вдруг понадобилась, необязательно бежать в магазин ради пары созвонов с коллегами. С помощью несложных программ в веб-камеру можно превратить ваш смартфон. Мы нашли четыре приложения и проверили, как они работают в популярных сервисах: Skype, Zoom, Google Meet, Discord и OBS.
Iriun Webcam c поддержкой 4K
Смартфон подключается по кабелю или Wi-Fi. Для второго варианта оба устройства должны быть в одной локальной сети.
Приложение работает в OBS, Skype, Zoom, Google Meet, Discord. Настраивать яркость, контрастность и другие параметры нельзя, зато можно менять разрешение — от 640 × 360 до 3840 × 2160, но только в версии на Windows.
Скачать на Android, iOS, Windows и Mac
Как подключить. Установите приложение Iriun Webcam на смартфон, при первом включении оно попросит доступ к поиску устройств в локальной сети, микрофону и камере. Потом установите программу на компьютер и подключите смартфон по проводу или Wi-Fi — убедитесь, что оба устройства находятся в одной локальной сети.
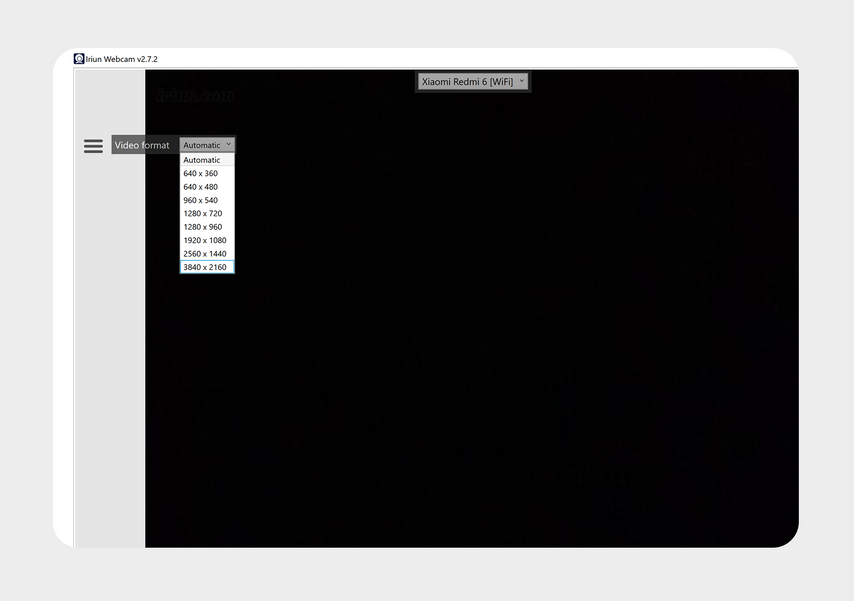
Так выглядит приложение на ОС Windows — в версии для Mac такой же интерфейс, нет только кнопки выбора разрешения трансляции
Изображение автоматически появится в приложении на компьютере — можно подключаться к видеозвонкам. Работать все будет точно так же, как с обычной веб-камерой.
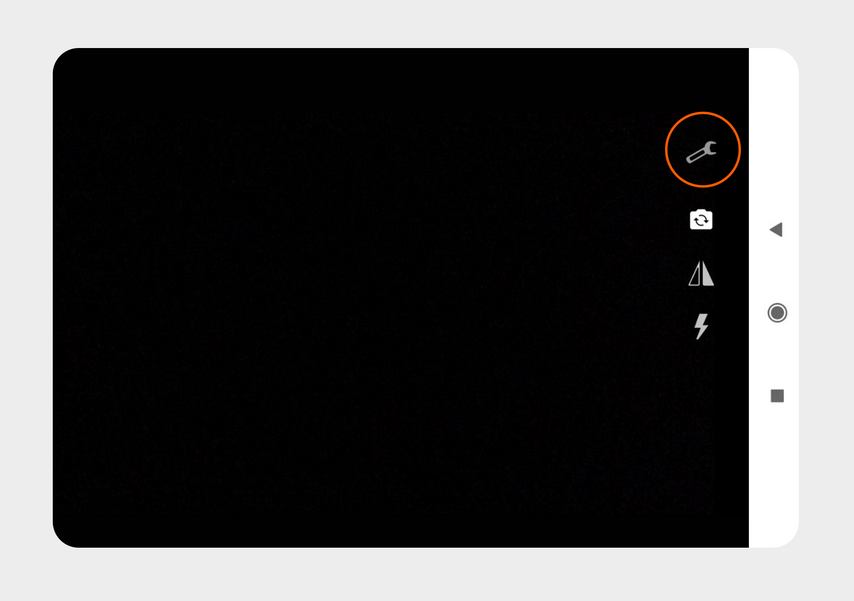
И на Android, и на iOS приложение одинаково минималистично: кнопки смены камеры, отзеркаливания изображения и включения вспышки. Единственная разница — на Android есть кнопка дополнительных настроек в виде гаечного ключа
В Android-версии приложения настройки разнообразнее: можно установить портретную и ландшафтную ориентацию экрана, переключить камеру, включить автофокус или настроить автоматическое приглушение яркости экрана для экономии батареи. В iOS-версии таких настроек нет.

Так выглядят дополнительные настройки на Android
Плюсы
- Работает в OBS, Skype, Zoom и Google Meet.
- Поддерживает macOS и Windows.
- Можно использовать как основную, так и фронтальную камеры.
- Можно менять разрешение, но только в Windows.
Минусы
- Не работает в Discord.
- Искажается цвет — картинка заметно ярче, чем на камере.
- Нельзя настраивать изображение: яркость, контрастность и другие параметры.
Camo — работает только по проводу
Работает только через USB-кабель. В бесплатном приложении на компьютере можно менять разрешение (от 190 × 144 до 1920 × 1080), выбирать камеры и пресеты — готовые настройки изображения. Вполне достаточно для редких созвонов с коллегами. Но для стриминга или онлайн-эфиров бесплатная версия не подойдет — будет мешать водяной знак.
Платная версия Camo стоит 39,99 $ в год, в ней можно использовать режим портрета с размытием фона, настраивать изображение вручную: корректировать цвета, баланс белого, контрастность.
Скачать на Android, iOS, Windows и Mac
Как подключить. Установите приложение Camo на смартфон, при первом включении нужно разрешить ему доступ к камере и микрофону. Установите программу на компьютер и подключите к нему смартфон по кабелю — изображение с камеры смартфона сразу появится в приложении на компьютере и распознается в сервисах для звонков.
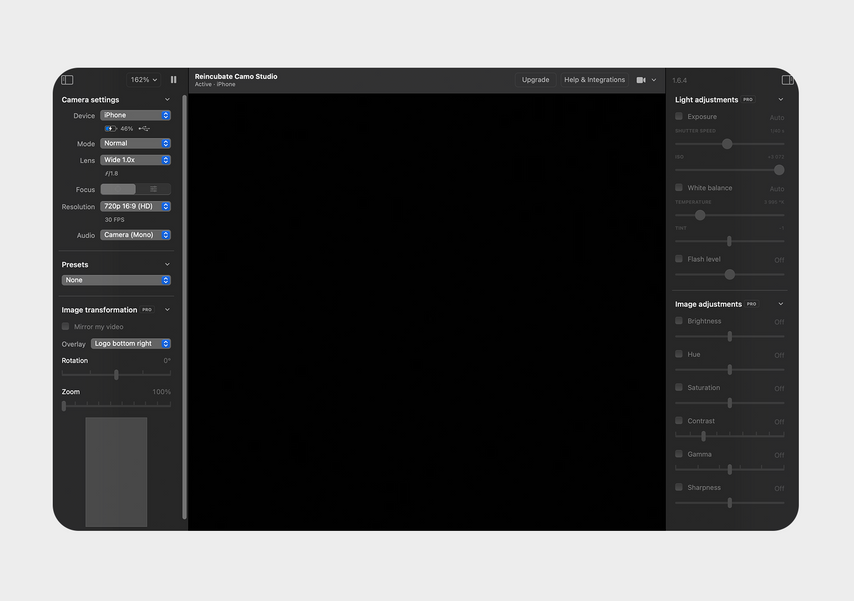
Интерфейс одинаков и на macOS, и на Windows. Все надписи на английском языке, но разобраться несложно
Все управление происходит через клиент для компьютера. Меню Lens позволяет выбрать камеру, разрешение (Resolution), сохраненные настройки изображения (Presets). В платной версии программы можно отзеркалить камеру, настроить приближение и фокус. Удобно, что прямо в приложении показано, сколько заряда осталось у телефона.
Мобильная версия программы одинаковая для iOS и Android — никаких настроек или кнопок, только название подключенного компьютера и его статус. Даже нельзя выбрать между основной и фронтальной камерами.
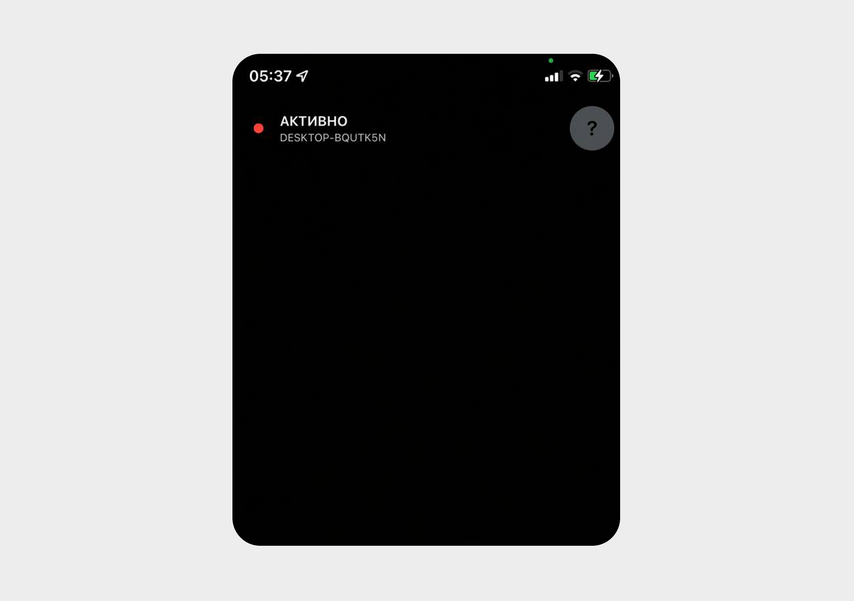
Мобильная версия одинакова для iOS и Android. Никаких функций или кнопок — все настраивается в программе на компьютере
Плюсы
- Работает в OBS, Skype, Zoom, Discord и Google Meet.
- Поддерживает macOS и Windows.
- Можно использовать как основную, так и фронтальную камеры.
Минусы
- Работает только по кабелю.
- Точечно настраивать цветопередачу и баланс белого можно только с pro-версией.
XSplit Vcam с заменой фона
Работает как по USB-кабелю, так и по Wi-Fi. Нам удалось подключить камеру смартфона во всех сервисах, которые мы тестировали, но поверх изображения есть водяной знак.
В программе можно менять фронтальную и основные камеры, например выбрать широкоугольный модуль, останавливать трансляцию, минимально обрабатывать изображение и даже ставить фото или видео на фон. Платная версия стоит 8 $ в месяц или 60 $ навсегда, от бесплатной отличается только отдельной линией поддержки и удалением водяного знака — надписи XSplit в нижней части экрана не будет.
Скачать на Android, iOS, Windows и Mac
Как подключить. Установите приложение на смартфон, при первом включении оно попросит доступ к поиску устройств в локальной сети и к камере. Потом установите программу на компьютер и подключите смартфон по проводу или убедитесь, что они в одной сети Wi-Fi. Сразу после этого трансляция появится на обоих устройствах.

Окно приложения на Windows. Напротив устройства три кнопки: пауза, перезагрузка трансляции, настройки. Справа — выбор фонов. Надпись на экране XSplit — водяной знак
Приложение выглядит и работает одинаково на Windows и macOS, есть русский язык. Здесь можно приостановить трансляцию или заменить фон на фотографию или видео. В настройках можно включить улучшение освещения, изменить гамму и контрастность цветов.
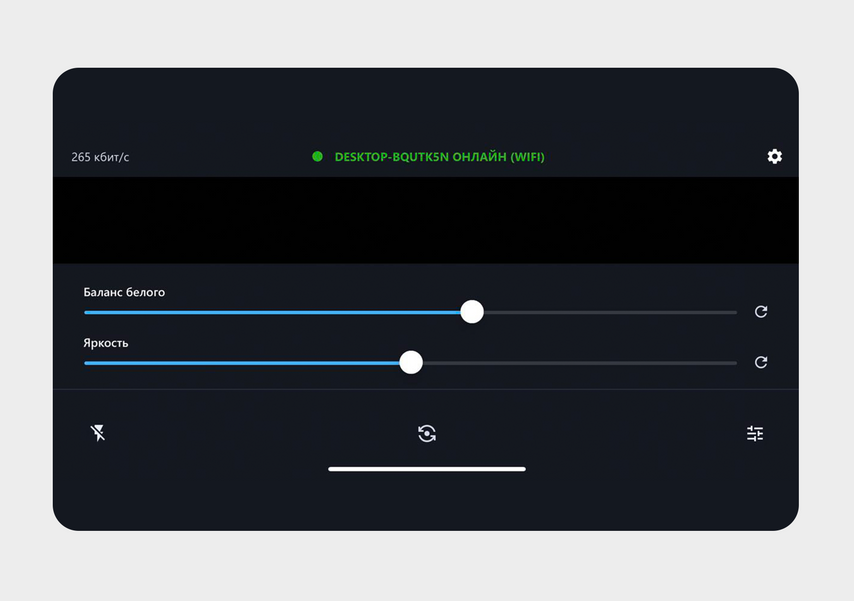
Окно приложения на iOS. Можно поменять камеру, включить вспышку, настроить яркость и баланс белого
Мобильные приложения на iOS и Android выглядят практически идентично. В них включается вспышка и переключаются камеры. Также есть кнопка для обработки изображения — настройки баланса белого и яркости картинки.
Плюсы
- Работает в OBS, Skype, Zoom, Discord и Google Meet.
- Поддерживает macOS и Windows.
- Есть настройки яркости и баланс белого в бесплатной версии.
- Можно использовать как основную, так и фронтальную камеры.
Минусы
- В бесплатной версии есть водяной знак.
DroidCam с режимом энергосбережения
Программа работает через USB-кабель или Wi-Fi, телефон без ошибок определяется как камера во всех программах и мессенджерах, которые мы тестировали.
В бесплатной версии есть реклама, нет дополнительных настроек, можно только останавливать трансляцию с камеры. Платная версия стоит 5,49 $. В ней нет рекламы, можно менять и отзеркаливать камеру, настраивать изображение. Приложение для компьютера работает только на Windows, интерфейс на английском языке, но разобраться легко.
Скачать на Android, iOS и Windows
Как подключить. Установите приложение на смартфон, при первом включении оно попросит доступ к микрофону и камере. Потом установите программу на компьютер и выберите один из двух вариантов подключения.
Простой вариант — по проводу. Нажмите на иконку по центру и подключите смартфон к компьютеру кабелем. Нажмите Start.
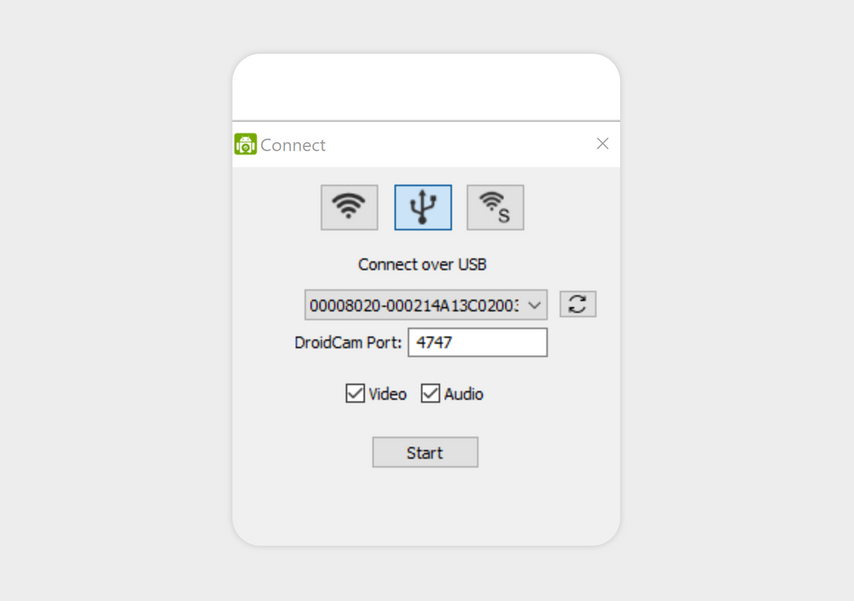
Настройка программы на Windows при подключении по кабелю
Более сложный вариант — без проводов. Нажмите на первую иконку с Wi-Fi. Откройте приложение на смартфоне и найдите две строки — WiFi IP и Port. Цифры нужно вписать в пустые поля на компьютере или проверить, чтобы они совпадали.
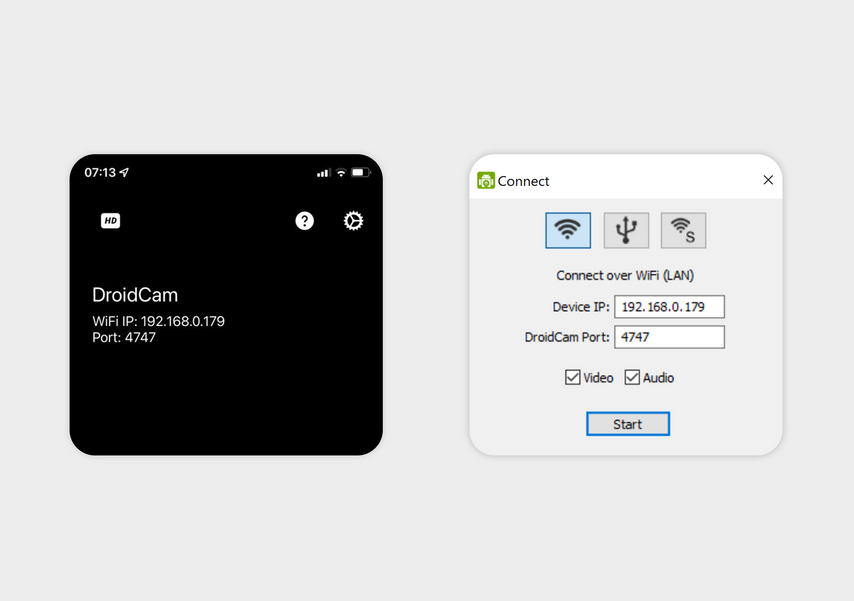
Цифры нужно выписать из приложения на смартфоне в версию на компьютере
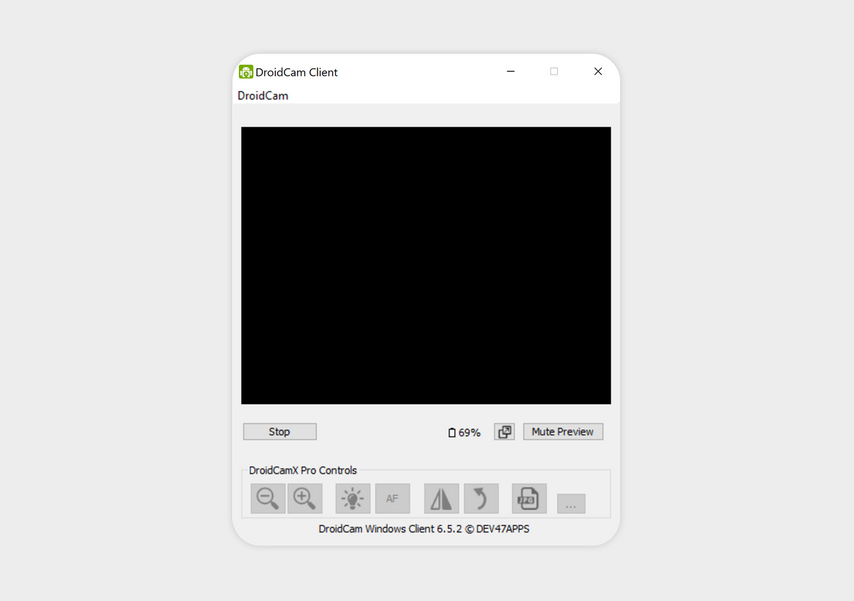
В бесплатной версии на ПК не работают никакие дополнительные кнопки, кроме паузы
В pro-версии за 4,99 $ можно увеличивать изображение и использовать автофокус. Приложение для iPhone разрешает менять настройки баланса белого, экспозиции и переключать камеру с основной на фронтальную или обратно.
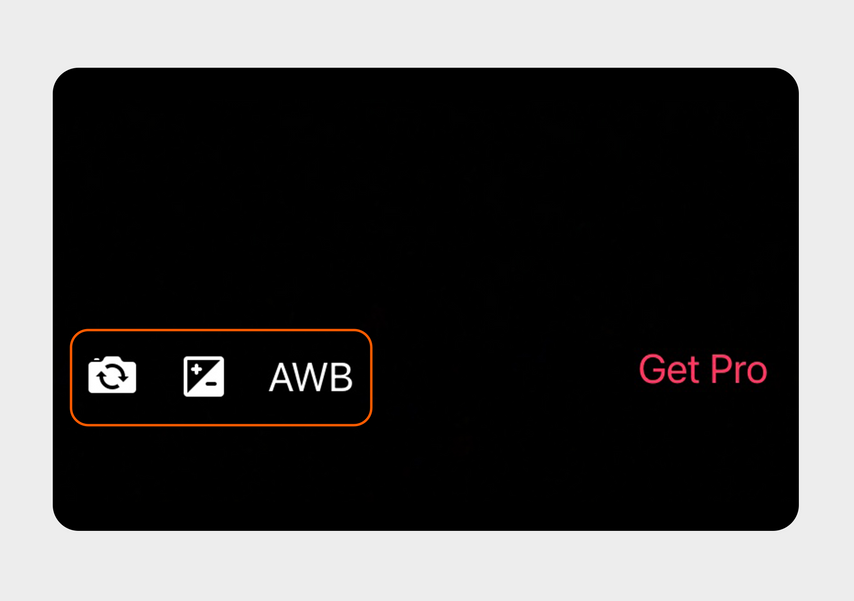
Настройки приложения на iPhone
В приложении для Android возможностей меньше. Выбрать камеру для трансляции можно только заранее в настройках — если вы уже участвуете в созвоне и подключили смартфон как веб-камеру, придется отключить приложение, поменять настройки и заново его запустить.

На Android камеру можно выбрать только до трансляции
Зато в Android-версии есть режим энергосбережения. Когда смартфон работает как веб-камера, в приложении правом верхнем углу можно нажать на черно-белый кружочек — экран погаснет и не будет тратить заряд батареи. При нажатии на три точки в правом верхнем углу экрана появляются дополнительные кнопки: остановка трансляции, настройка экспозиции и функция Anti-Flicker. Последняя обещает устранить мерцание источников света в кадре.

Плюсы
- Работает в OBS, Skype, Zoom, Discord и Google Meet.
- Поддерживается подключение по Wi-Fi.
Минусы
- Не работает на macOS.
- В приложении для Android меньше функций и нужно запускать трансляцию заново, чтобы поменять камеру.
Одной из уникальных мультимедийных возможностей является использование смартфона для съемки и трансляции видео посредством подключенной к нему камеры. Обеспечить простое и быстрое соединение можно различными способами. Подобные задачи призваны решить внешнее оборудование и специальные программы.
Содержание
- Как подключить камеру к телефону через USB
- Как подключить видеокамеру к телефону с помощью специального софта
- Как подключить IP-камеру к телефону на Android
- Как подключить IP-камеру к телефону на iOS
- Как настроить камеру
- Проблемы с подключением камеры
Как подключить камеру к телефону через USB
Традиционный тип связи посредством проводов требует небольших познаний в области IT-технологий, к тому же он считается наиболее надежным. В большинстве своем мобильные устройства оснащены технологией USB On-To-Go. С ее помощью периферические устройства, подключенные посредством разъема Micro-USB, способны получать питание.
Для выполнения данной задачи потребуется специальный провод-адаптер с обычным разъемом USB на одном конце и Micro-USB на другом. Обычно он входит в комплектацию мобильного гаджета, поскольку предназначен для соединения со смартфоном любых периферических устройств (картриджей, джойстиков, клавиатуры, мыши и пр.).
Если же переходник отсутствует в наличии, его можно приобрести в любом салоне связи.

Алгоритм подключения простой:
- Соединить свой аппарат с USB-камерой, используя OTG-переходник.
- Система смартфона должна распознать новое устройство, и определить его как накопитель.
- Выполнить перезагрузку (Restart).
Чтобы убедиться, что соединение произошло, нужно открыть любой файловый менеджер и с специальной папке посмотреть активные подключения. Если оно отсутствует, причина может крыться в отсутствии драйверов. Проблему легко устранить, поскольку они доступны для скачивания с официального сайта производителя девайса.
https://www.youtube.com/watch?v=gqg2nOHwQrY
Как подключить видеокамеру к телефону с помощью специального софта
Если после установки драйверов подключение все же отсутствует, значит, в данной модели отсутствует поддержка соединения с периферическими устройствами. При данных обстоятельствах рекомендуется воспользоваться специальными приложениями, позволяющими без проблем подключать сторонние гаджеты. Для этого потребуется зайти в магазин приложений Play Market и скачать на свой телефон одно из доступных приложений. Они обеспечивают перехват изображения с веб-камеры и трансляцию на экран смартфона.
- USB Camera – ConnectEasyCap
- UsbWeb

Но все же одним из лучших на сегодняшний день считается программа CameraFi
Чтобы оценить все ее возможности, потребуется выполнить ряд действий.
- Соединить смартфон с web-камерой.

- Запустить утилиту и дать нужные разрешения, которые позволят ей работать максимально корректно.
- Выполнить необходимые настройки (выставить параметры качества и разрешения изображений и видео, включить опцию отображения состояния подключения камеры, и т. п.)
Программа позволяет задавать желаемые префиксы в названии файлов, просматривать готовые видеозаписи или фотоснимки. Ее интерфейс прост и понятен, что обеспечивает легкость работы.

Как подключить IP-камеру к телефону на Android
Смартфон на базе ОС Андроид можно не только превратить в веб-камеру, но и использовать для просмотра изображений с других девайсов. Для подключения IP-камеры к смартфону через Wi-Fi сеть разработчики специального софта предлагают использовать программу «tinyCam Monitor». Для скачивания доступны обе версии:
- бесплатная
- платная
Чтобы соединить оба устройства, требуется произвести следующие манипуляции.
- Скачать программу на свой девайс, а затем сразу ее установить.
- В телефоне перейти во вкладку «Настройки Wi-Fi» и выполнить подключение к точке доступа камеры.

- Запустить приложение и активировать опцию автосканирования локальной сети с целью обнаружения подключенных устройств.
- Далее вернуться на главный экран программы и в правом верхнем углу кликнуть по иконке «Настройка камеры».

- Здесь следует ввести номер WEB-порта, логин и пароль. Если данные введены корректно, в окне отобразится статус «Ок».

- Камера готова к использованию.
Функционал приложения достаточно широк. Здесь имеется возможность автоматической записи, активации детектора движения, поддерживается подключение нескольких устройств, передача данных через интернет, и просмотр картинок с общедоступных камер.
Как подключить IP-камеру к телефону на iOS
Чтобы подключить IP-камеру к смартфону яблочного производителя, потребуется перейти в магазин приложений AppStore, скачать и установить приложение «Eye4»
Данная программа считается наиболее популярной среди современных аналогов. Инструкция предполагает выполнение следующих действий.
- Подключить камеру к смартфону.
- Запустить программу и подтвердить согласие с условиями конфиденциальности.
- Дать необходимые разрешения.
- Создать свой аккаунт, пройдя регистрацию.

- В правом верхнем углу нажать на значок «+» и выбрать строку «IP Camera».

- Чтобы добавить девайс в приложение, следует отсканировать его QR-код.

- В меню «Add Devise» выбрать «Wireless Installation» и следовать голосовым подсказкам установщика.
В новом окне отобразится точка доступа, нужно будет ввести пароль от Wi-Fi сети и кликнуть «ОК». Камера готова к работе. 
Как настроить камеру
IP-камера – основное устройство, позволяющее получить качественное изображение без каких-либо задержек. Если владелец использует смартфон в качестве видеокамеры, ему необходимо только скачать и установить нужное приложение и произвести необходимые настройки.
Настройка камеры необходима и в тех случаях, когда владелец смартфона планирует снимать видео удаленно. Решить эту задачу поможет приложение «IP Webcam». Для вывода сигнала на персональный компьютер или в Skype потребуется скачать специальный адаптер.

Чтобы настроить телефон в качестве веб-камеры необходимо выполнить ряд действий.
Через Browser
Чтобы смотреть видео этим способом, необходимо:
- вбить в поисковую строку IP-адрес и порт устройства;
- выбрать тип соединения: Wi-Fi или мобильная сеть;
- ввести нужную комбинацию цифр, которая появится во всплывающем окне.
- на странице видеотрансляции выбрать режим просмотра и прослушивания.
Через Skype
Через плеер VLC
Чтобы использовать этот вариант, нужно скачать программу на официальном сайте и установить дистрибутив.
Проблемы с подключением камеры
Сегодня удаленное видеонаблюдение пользуется большой популярностью. Его установка позволяет не только экономить ресурсы, но и удобно использовать свой смартфон. Но при подключении к девайсу IP-камеры могут возникнуть различные проблемы. Наиболее распространенные отражены ниже.

Вячеслав
Несколько лет работал в салонах сотовой связи двух крупных операторов. Хорошо разбираюсь в тарифах и вижу все подводные камни. Люблю гаджеты, особенно на Android.
Задать вопрос
Не найдено соединение Wi-Fi. Как быть?

Открыть настройки Wi-Fi в смартфоне и подключиться к точке доступа камеры
Смартфон не видит камеры или неверно ее распознает. Что делать?

Скачать и установить приложение Stickmount, позволяющее системе правильно определять внешнее устройство как Веб-камеру и подключаться к нему.
Что делать, если камера находит сеть Wi-Fi, но может подключиться к ней?

В настройках беспроводной точки доступа служба выдачи IP-адресов DHCPвыключена или отрабатывает некорректно. В этом случае необходимо ввести IP-адрес вручную.
Камера не может обнаружить сеть, а прочие устройства ее видят. Почему?

Возможны скрытые неисправности устройства. Нужно обратиться в сервисный центр для диагностики
Камера – важное устройство, которое можно подключить к смартфону. В зависимости от цели ее использования выставлять требуемые параметры следует в ее настройках. При этом следует помнить, что для достижения более высокого качества съемки возможны задержки звука и изображения.
