WhatsApp — один из самых известных мессенджеров для общения и работы. Тысячи рабочих чатов и диалогов с клиентами – в нем умещается всё. Меняя устройства, пользователь может задаться вопросом, получится ли зайти в ватсап с компьютера или нового телефона на свою рабочую страницу.
Войти WhatsApp с телефона
Установить программу на смартфон несложно. Достаточно зайти в AppStore/ Google Play Market и скачать мессенджер.
Далее нужно ввести номер телефона и авторизоваться.
Теперь пользуйтесь программой. Нажимайте на логотип и общайтесь при включённом интернете.
Мультиссылка Хиполинк свяжет WhatsApp со всеми соцсетями — безопасно и легко. Еще получите бесплатно одностраничный сайт для раскрутки. Регистрация.
Вход ватсап с ПК
При необходимости использования мессенджера с компьютера, могут возникнуть вопросы.
Ни приложение для компьютера, ни официальный онлайн веб сайт не работают сами по себе без мобильной версии. Устройство должно быть активно: подключено к интернету и быть в сети WhatsApp.
На главную страницу мессенджера переходить не нужно. Страницу открыть доступно с помощью QR-кода. Используя камеру в мобильной версии, просканируйте код. Автоматически осуществляется переход на аккаунт. Ниже приведена пошаговая инструкция.
— Откройте программу/ перейдите на сайт. На экране видим QR-код.
— На смартфоне откройте ватсап и переходите в настройки.
— Выберите пункт «WhatsApp Web».
— Выберите «Сканировать QR-код».
— Отсканируйте его с экрана компьютера.
— Вход в аккаунт выполнен.
Приложение или онлайн версия в браузере
На выбор для использования ватсап с компьютера предоставляется два варианта. Установите приложение/ откройте сайт в браузере.
Приложение работает совместно с операционными системами начиная с Windows 8, macOS 10.10.
Версия онлайн в браузере работает в любом поисковике. Главное — иметь доступ к интернету и телефону.
Необязательно отдавать предпочтение какому-то конкретному варианту. Используйте то, что вам удобнее. Особых преимуществ у конкретного способа нет.
Войти в профиль при смене SIM-карты
При смене телефонного номера, ваш аккаунт остаётся привязан к старому номеру и вход в мессенджер будет осуществлять через номер предыдущего телефона. Привяжите другой номер мобильного:
— Перейдите в настройки.
— Кликайте пункт «Изменить номер».
— Выполните действия согласно командам на экране. Готово.
Использовать WhatsApp без SIM-карты
Зайти на страницу без номера доступно с помощью стационарного телефона.
— Откройте ватсап, выберите страну, введите стационарный номер.
— Подождите завершения процедуры проверки SMS.
— Кликайте на «Позвонить мне» и ответьте на звонок.
— Введите код подтверждения, сообщённый по звонку.
Доступно зайти на страницу через TextNow.
— Скачайте TextNow, запишите число из приложения.
— Перейдите в ватсап, выберите страну, введите номер из TextNow.
— Подождите завершения процедуры проверки SMS.
— Кликайте на «Позвонить мне» и ответьте на звонок через TextNow.
— Введите код подтверждения, сообщённый по звонку.
Зайти, если телефон украден
Обратитесь в службу поддержки на почту support@whatsapp.com/ восстановите SIM-карту в салоне связи.
Содержание
- WhatsApp Web – что это и зачем?
- Как открыть WhatsApp Web?
- Что нужно помнить, пользуясь веб-версией Вацапа?
Мессенджеры – это самый популярный способ онлайн-общения сегодня. Пользователь хочет попадать в любимый мессенджер со всех устройств – с телефона, с планшета и даже заходить через компьютер. Поэтому у разработчиков приложений для общения выбор не велик: или удовлетворять желания пользователей, или молча смотреть, как их аудитория перебирается к конкурентам. WhatsApp к последним точно не относится: запустить его можно на любых устройствах. Легко ли зайти в Ватсап через компьютер? Конечно! А как, сейчас разберемся.
WhatsApp Web – что это и зачем?
Сегодня у среднестатистического пользователя нет такой привязки к стационарному устройству, как десять лет назад. Он открывает любимые приложения с телефона, рабочего компьютера, домашнего ноутбука и может проверять почту, мессенджеры и социальные сети с устройств друзей. Учитывая эти особенности поведения своего пользователя, разработчики Вацап сделали web-версию своего приложения.
Преимущество веб-версии в том, что Ватсап становится доступен с любого устройства, подключенного к сети Интернет. И не нужно скачивать загрузочные файлы и устанавливать Вацап на компьютер. Последнее особенно актуально для тех пользователей, которые заходят поболтать с друзьями в рабочее время с компьютера, на который невозможно без разрешения администратора установить никакой софт. Веб-версия решает их проблему, давая возможность обмениваться с друзьями сообщениями легко, быстро и бесплатно.
Как открыть WhatsApp Web?
Чтобы начать пользоваться WhatsApp Web, нужно перейти на официальную страницу веб-версии Вацап. Она доступна по ссылке: https://web.whatsapp.com/.
Когда страница откроется, первое, что вы увидите – огромный QR-код. Не заметить его сложно, он занимает значительную часть экрана.
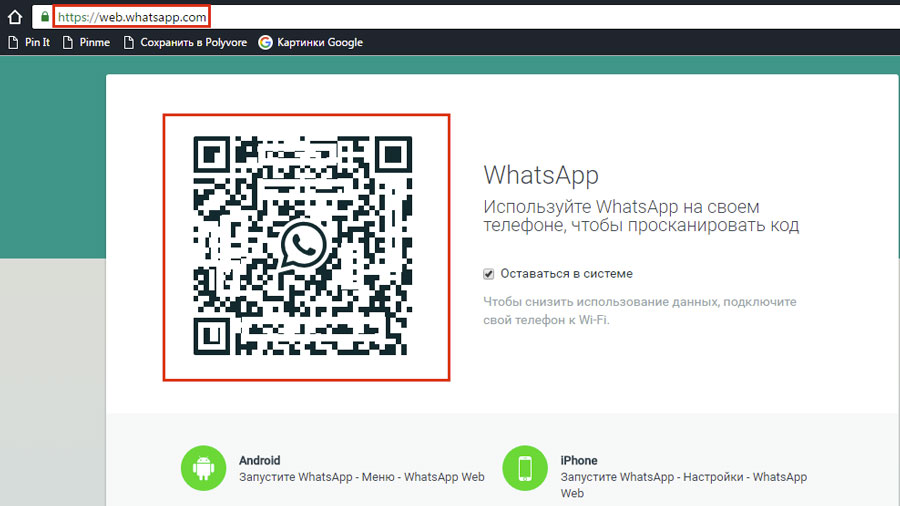
Следующий шаг – это, конечно же, просканировать код. Часто пользователи не читают текст на странице и пытаются сделать это при помощи стандартного сканера на телефоне. Это не работает. Делая так, вы просто получите длинную ссылку, которую можно будет только скопировать. Но даже это не поможет вам войти в веб-версию Ватсап.
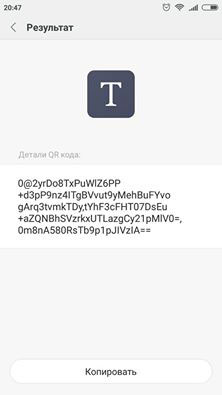
Правильный путь – использовать для сканирования кода Ватсап на вашем мобильном устройстве. Но пока вы будете запускать приложение и искать в нём сканер, QR-код может пропасть с экрана и потребовать перезагрузки – на месте QR-кода появится зелёный кружок, на который нужно будет нажать, чтобы код появился снова.
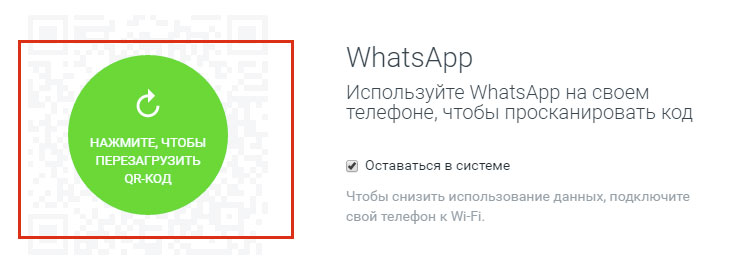
Это нормально. Паниковать не нужно. Для экономии времени и нервов рекомендуем сначала найти сканер в WhatsApp на мобильном, а уже затем перезагружать QR-код.
Вот пошаговая инструкция, как залогиниться в Ватсап на компьютере:
1. Запускаете Вацап с телефона.
2. Заходите в меню (с помощью кнопки «три точки»).
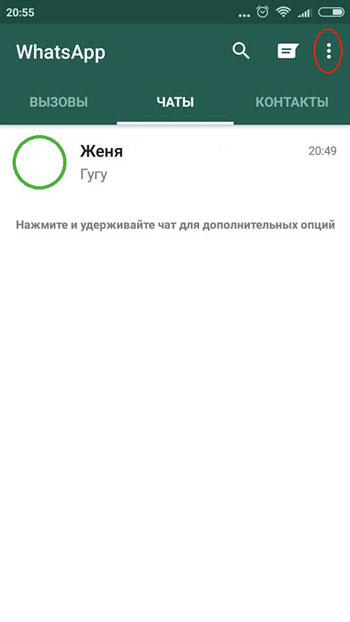
3. В меню находите пункт “WhatsApp Web” и нажимаете на него.
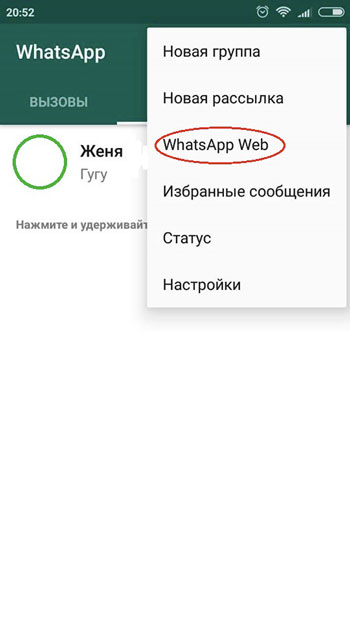
4. Если вы всё делали правильно, откроется страница с инструкциями. Следуя им, вам необходимо направить свой мобильный на компьютер, где в браузере открыта страница с WhatsApp Web. Нажмите на кнопку с надписью «Ок, ясно», чтобы перейти к сканированию.
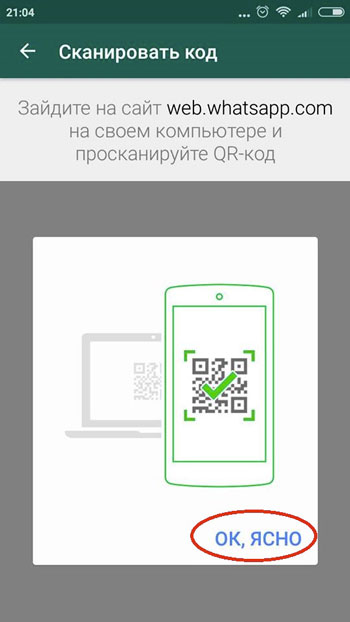
5. Направьте своё устройство на QR-код в запущенном с компьютера браузере и просканируйте его. Если QR-код пропал, нажмите на зелёную кнопку, чтобы он появился снова.
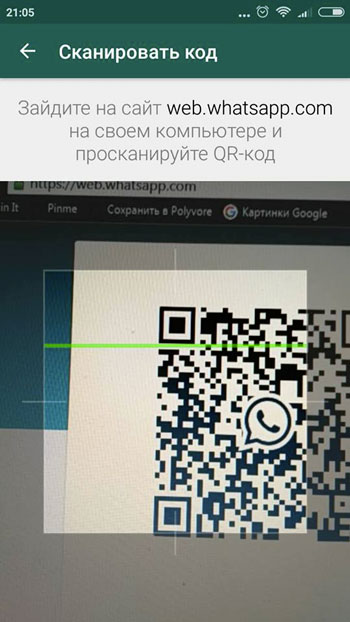
Что нужно помнить, пользуясь веб-версией Вацапа?
Когда вы просканируете QR-код на компьютере, то увидите свою страницу Ватсап на экране. Только не спешите отключать Интернет на мобильном. Так как аккаунт привязан к номеру телефона, общаться в веб-версии вы сможете только тогда, когда запущен WhatsApp на мобильном. Если Интернет на телефоне пропадет, WhatsApp Web тут же отключится. Это основной недостаток веб-версии приложения.
А чтобы всё работало отлично, заходите на WhatsApp Web через браузер Google Chrome. В других браузерах часто возникают ошибки, вследствие которых QR-код просто не отображается на экране, из-за чего пользователь не может даже войти в WhatsApp Web.
Это всё, что необходимо знать, если вы хотите заходить в мессенджер с компьютера. Разработчики WhatsApp отлично поработали над веб-версией мессенджера. Она легкая, понятная и удобная. С её помощью можно обмениваться сообщениями быстрее, чем с мобильного устройства. К тому же запустить её можно с любого компьютера. Единственное неудобство – это необходимость подключения к сети сразу двух устройств: и телефона, и компьютера. Однако в эпоху Wi-Fi эта проблема легко решается.
Содержание
- Вход со смартфона
- Вход с компьютера
- Стандартный способ
- По номеру телефона
- Без телефона
- Частые вопросы
- Советы
- Видео по теме
Ватсап, как все и мессенджеры, наиболее адаптирован под мобильные платформы Android и iOS. Изначально именно для них приложение и было разработано. Но также у мессенджера есть две версии для компьютерных платформ Windows и macOS X. Поэтому следует разобраться, как зайти в Ватсап через компьютер и возможно ли это сделать без телефона.
Вход со смартфона
После того как пользователь зарегистрируется в мессенджере, учетная запись будет доступна на смартфоне постоянно. Дополнительная авторизация в мобильном приложении не требуется.
Вход с компьютера
Войти в Вацап на компьютере можно через браузер, с помощью веб-клиента, или через скачиваемое приложение. Настольную версию можно загрузить на официальном сайте Ватсапа в разделе «Скачать» (https://www.whatsapp.com/download).

Следует выбрать подходящую операционную систему, кликнуть по ссылке, дождаться конца загрузки, затем дважды кликнуть на файл установки. Инсталляция будет выполнена автоматически. Затем откроется окно, где расположена форма для входа.
Веб-клиентом можно пользоваться в браузере. Он также доступен на официальном сайте мессенджера в разделе WhatsApp Web (https://web.whatsapp.com). Откроется такая же страница с формой для входа, что и в настольном приложении.
Использование веб-клиента доступно в основных браузерах:
- Google Chrome;
- Opera;
- Firefox;
- «Яндекс.Браузер»;
- Microsoft Edge;
- Safari.
На заметку:
WhatsApp Web можно использовать не только на компьютере, но и в смартфоне.
По функционалу браузерная и настольная версии ничем не отличаются. Скачиваемая программа будет доступна на рабочем столе. Для входа в Ватсап через веб-клиент нужно открывать браузер, однако такая версия мессенджера не нагружает систему и не занимает место в памяти компьютера.
Зарегистрироваться в Ватсапе на компьютере нельзя.
| Способ входа | Доступность |
| Через мобильное приложение Ватсап | + |
| С помощью номера телефона | + |
| Без телефона | — |
| С другого номера | — |
Стандартный способ
Вход на свою страничку Ватсап с компьютера через браузерную и настольную версию ничем не отличается. Авторизацию можно выполнить следующим образом:
- Открыть приложение на компьютере или страницу в браузере. С левой части экрана должен появится QR-код.
- Открыть приложение на смартфоне. На Android – нажать на многоточие и перейти в раздел WhatsApp Web, на iPhone – перейти во вкладку «Настройки» и выбрать WhatsApp Web.
- На телефоне откроется QR-сканер. Камеру мобильного устройства нужно навести на код, появившийся на экране компьютера.
- Подключение может произойти сразу или занять несколько минут. Все зависит от скорости интернет-подключения.
- На телефоне появится уведомление о том, что сейчас активна сессия с компьютера. Просмотреть, какие устройства подключены, можно в мобильном приложении в разделе WhatsApp Web.




![]()
По номеру телефона
Владелец аккаунта может использовать компьютер и как основное устройство, без помощи настольного приложения или WhatsApp Web. В этом случае используется эмулятор. Наиболее популярная программа такого вида BlueStacks. Войти в мессенджер можно следующим образом:
- Скачать и установить эмулятор с официального сайта https://www.bluestacks.com/ru.
- Открыть программу, войти в аккаунт Google Play.
- Отыскать мессенджер через строку поиска, нажать на кнопку «Установить».
- Дождаться инсталляции, открыть Ватсап.
- Пройти регистрацию: указать номер телефона в международном формате, подтвердить его с помощью кода, который придет в SMS.
Без телефона
Если пользователю недоступен телефон, войти в Ватсап на компьютере не получится. Разработчики мессенджера не предусмотрели дополнительного варианта входа без телефона, что повышает безопасность, но создает неудобства для некоторых пользователей.
Если камера на устройстве не работает, то можно воспользоваться способом с эмулятором. Если есть возможность, стоит заменить на смартфон с работающей камерой.
Частые вопросы
Не могу войти в WhatsApp на компьютере. Как это исправить?
Следует убедиться в стабильности интернет-соединения, обновить QR-код на экране. Если это не помогло, нужно выполнить повторный вход в мессенджер на телефоне и компьютере. Если используется настольное приложение, стоит переустановить его. В крайнем случае нужно переустановить Ватсап на смартфоне.
Можно ли удалить Ватсап с телефона и использовать только на ПК?
Нет, так как основным устройством может являться только смартфон. Если пользователь выйдет из мессенджера на мобильном устройстве, автоматически завершится сессия на компьютере. Это не касается случая с использованием эмулятора.
Советы
Совет №1
BlueStacks достаточно сильно нагружает операционную систему, поэтому во время его использования стоит закрыть все остальные программы.
Совет №2
При входе в Ватсап с помощью эмулятора можно использовать виртуальный номер телефона. Сайтов, предоставляющих такие услуги, достаточно много. Однако есть риск, что через некоторое время номер перестанет работать из-за чего доступ к аккаунту будет потерян.
Ватсап на компьютере доступен в скачиваемом приложении или браузере. Для авторизации потребуется телефон с действующей учетной записью и исправной камерой. Если такой способ не подходит, всегда можно воспользоваться эмулятором.
Содержание
- Как зайти в Ватсап с компьютера без телефона
- Установка приложения WhatsApp на ПК с использованием эмулятора
- «Ватсап» для компьютера без эмулятора
- Десктопная версия
- Браузерная версия
- «Ватсап Веб» на компьютере без телефона
- Вход в WhatsApp
- Вход со смартфона
- Вход с компьютера
- Стандартный способ
- По номеру телефона
- Без телефона
- Частые вопросы
- Советы
- Совет №1
- Совет №2
- Как зайти веб версию в WhatsApp не сканируя QR-код?
- Как пользоваться WhatsApp на компьютере без телефона
- Как пользоваться Ватсапом на компьютере без телефона
- Как пользоваться WhatsApp на iPad
- 3 классных способа зайти в Ватсап с компьютера
- Как зайти в Ватсап с компьютера без телефона: три действенных способа
- Вход через виртуальный сервис с использованием браузера
- Как зайти в Ватсап с компьютера, если телефон сломался
- Запускаем WhatSapp через эмулятор
- Заключение
Как зайти в Ватсап с компьютера без телефона
Можно использовать приложение WhatsApp не только с помощью смартфона. У пользователей, которым тяжело или неудобно печатать на мелкой клавиатуре, возникает вопрос, как установить «Ватсап» на компьютер без телефона. Понадобятся телефонный номер, доступ к интернету, ПК или ноутбук и немного времени.
Установка приложения WhatsApp на ПК с использованием эмулятора
Эмулятор — это программа, которая позволяет сымитировать среду Андроид-устройства на любой операционной системе: Windows, Linux, MacOS. Наиболее популярными эмуляторами являются BlueStacks, Nox, MEmu, KoPlayer. Установить их можно бесплатно, воспользовавшись официальным сайтом или проверенным сервисом. С помощью этих программ возможно загружать на персональный компьютер приложения, разработанные для Android. Можно зарегистрировать «Ватсап» без QR-кода и без необходимости синхронизации с приложением на смартфоне.
Чтобы установить «Ватсап» с помощью эмулятора:
Чтобы использовать эмуляторную версию «Ватсапа», смартфон как таковой вам не нужен. Понадобится лишь зарегистрированный телефонный номер. Причем он может принадлежать даже стационарному телефону. В этом случае выберите в качестве способа активации звонок. Зайти в профиль можно, подтвердив принадлежность номера СМС-кодом или голосовым вызовом.
Эмулятор не требует установленной мобильной версии.
«Ватсап» для компьютера без эмулятора
Существует 2 варианта использования приложения «Ватсап» на компьютере без применения эмулятора. Вы можете установить десктопную версию, разработанную производителями специально для стационарного использования, или воспользоваться браузерной.
Десктопная версия
Приложение WhatsApp доступно в десктопной версии только для «Виндовс 8.1+» или Mac OS X 10.10 и новее. Этот способ не подойдет, если ваша операционная система на компьютере более старая или стоит Linux. Если параметры подходят, нужно перейти на официальный сайт «Вацапа» и в разделе «Скачать» выбрать свою ОС и разрядность.
Система предложит скачать файл загрузки и открыть его. Останется дождаться установки программы и после запуска просканировать QR-код для входа в систему. Чтобы просканировать QR-код, нужно зайти в мобильном приложении «Ватсап» в меню или настройки и выбрать «Ватсап Веб». Откроется сканер QR, который позволит получить доступ к вашему аккаунту со всеми сохраненными данными.
Браузерная версия
Если программное обеспечение вашего компьютера не позволяет загрузить десктопную версию мессенджера и вам не хочется загружать эмулятор, есть вариант воспользоваться мессенджером в браузере компьютера через ватсап онлайн.
Этот способ имеет свои преимущества и недостатки:
«Ватсап Веб» на компьютере без телефона
Пользоваться WhatsApp без телефона можно, но зарегистрироваться в приложении без номера совсем не получится. Не работает Ватсап веб без включенного мессенджера на телефоне, поэтому нужно дополнительно позаботиться о доступе к интернету.
Выбрать способ, который вам подходит, можно следующим образом:
Использование «Ватсапа» на ПК облегчает жизнь пользователя: общение, видео, аудиозвонки остаются, но появляется дополнительная степень комфорта.
Источник
Вход в WhatsApp

Ватсап, как все и мессенджеры, наиболее адаптирован под мобильные платформы Android и iOS. Изначально именно для них приложение и было разработано. Но также у мессенджера есть две версии для компьютерных платформ Windows и macOS X. Поэтому следует разобраться, как зайти в Ватсап через компьютер и возможно ли это сделать без телефона.
Вход со смартфона
После того как пользователь зарегистрируется в мессенджере, учетная запись будет доступна на смартфоне постоянно. Дополнительная авторизация в мобильном приложении не требуется.
Вход с компьютера
Войти в Вацап на компьютере можно через браузер, с помощью веб-клиента, или через скачиваемое приложение. Настольную версию можно загрузить на официальном сайте Ватсапа в разделе «Скачать» ( https://www.whatsapp.com/download ).

Следует выбрать подходящую операционную систему, кликнуть по ссылке, дождаться конца загрузки, затем дважды кликнуть на файл установки. Инсталляция будет выполнена автоматически. Затем откроется окно, где расположена форма для входа.
Веб-клиентом можно пользоваться в браузере. Он также доступен на официальном сайте мессенджера в разделе WhatsApp Web ( https://web.whatsapp.com ). Откроется такая же страница с формой для входа, что и в настольном приложении.
Использование веб-клиента доступно в основных браузерах:
По функционалу браузерная и настольная версии ничем не отличаются. Скачиваемая программа будет доступна на рабочем столе. Для входа в Ватсап через веб-клиент нужно открывать браузер, однако такая версия мессенджера не нагружает систему и не занимает место в памяти компьютера.
| Способ входа | Доступность |
| Через мобильное приложение Ватсап | + |
| С помощью номера телефона | + |
| Без телефона | — |
| С другого номера | — |
Стандартный способ
Вход на свою страничку Ватсап с компьютера через браузерную и настольную версию ничем не отличается. Авторизацию можно выполнить следующим образом:




По номеру телефона
Владелец аккаунта может использовать компьютер и как основное устройство, без помощи настольного приложения или WhatsApp Web. В этом случае используется эмулятор. Наиболее популярная программа такого вида BlueStacks. Войти в мессенджер можно следующим образом:
Без телефона
Если пользователю недоступен телефон, войти в Ватсап на компьютере не получится. Разработчики мессенджера не предусмотрели дополнительного варианта входа без телефона, что повышает безопасность, но создает неудобства для некоторых пользователей.
Если камера на устройстве не работает, то можно воспользоваться способом с эмулятором. Если есть возможность, стоит заменить на смартфон с работающей камерой.
Частые вопросы
Не могу войти в WhatsApp на компьютере. Как это исправить?
Следует убедиться в стабильности интернет-соединения, обновить QR-код на экране. Если это не помогло, нужно выполнить повторный вход в мессенджер на телефоне и компьютере. Если используется настольное приложение, стоит переустановить его. В крайнем случае нужно переустановить Ватсап на смартфоне.
Можно ли удалить Ватсап с телефона и использовать только на ПК?
Нет, так как основным устройством может являться только смартфон. Если пользователь выйдет из мессенджера на мобильном устройстве, автоматически завершится сессия на компьютере. Это не касается случая с использованием эмулятора.
Советы
Совет №1
BlueStacks достаточно сильно нагружает операционную систему, поэтому во время его использования стоит закрыть все остальные программы.
Совет №2
При входе в Ватсап с помощью эмулятора можно использовать виртуальный номер телефона. Сайтов, предоставляющих такие услуги, достаточно много. Однако есть риск, что через некоторое время номер перестанет работать из-за чего доступ к аккаунту будет потерян.
Ватсап на компьютере доступен в скачиваемом приложении или браузере. Для авторизации потребуется телефон с действующей учетной записью и исправной камерой. Если такой способ не подходит, всегда можно воспользоваться эмулятором.
Источник
Как зайти веб версию в WhatsApp не сканируя QR-код?
С помощью эмулятора
Этот способ идеален для тех, у кого нет Android или iPhone, но все же хотите получить доступ к WhatsApp онлайн без телефона, чтобы общаться с друзьями, семьей или коллегами через WhatsApp.
Загрузка эмулятора Bluestacks
Первое, что вы должны сделать, чтобы использовать WhatsApp без мобильного телефона, – это загрузить Bluestacks – эмулятор Android, который необходимо установить на компьютер, чтобы использовать WhatsApp для ПК. Это бесплатная программа, доступная как для Windows, так и для Mac.
После того, как вы закончите установку этой программы на свой компьютер, вам нужно будет открыть ее. Теперь откроется окно, дождитесь его полной загрузки. Наконец, вы увидите интерфейс ОС Android на вашем компьютере.
Установка Ватцапп в эмуляторе
Откройте приложение «Play Store», чтобы загрузить WhatsApp. После того, как вы попали в Play Store, выполните поиск: WhatsApp. Установите его.
Верификация пользователя WhatsApp
Откройте WhatsApp и нажмите «Продолжить». Будет необходимо ввести номер телефона, вариантов несколько, узнайте о каждом и выберите оптимальный для себя:
После получения смс кода нажмите «Далее».
Подтверждение регистрации
Код подтверждения WhatsApp – это 6-значный номер, который отправляется посредством SMS на ваш номер мобильного телефона, чтобы подтвердить, что вы тот, кто хочет использовать учетную запись WhatsApp, а также синхронизировать ваши контакты с учетной записью. Введите код подтверждения в поле и нажмите « Продолжить », чтобы завершить работу с WhatsApp Pc no phone.
Результат
Вот и все, теперь вы готовы к работе! WhatsApp запустится, и вы сможете добавлять друзей в чат с ними. Вы можете получить доступ ко всем функциям, которые доступны в WhatsApp на смартфоне. Например, вы можете совершать вызовы WhatsApp Video на ПК, читать и отвечать на сообщения WhatsApp на ПК, отправлять фотографии, видео и даже иметь возможность загружать их на свой компьютер.
Источник
Источник
Как пользоваться WhatsApp на компьютере без телефона
WhatsApp, в отличие от Telegram, имеет куда больше функциональных ограничений. Помимо того, что вы не можете перенести переписку между iOS и Android, для использования мессенджера на компьютере всегда было нужно держать рядом подключенный смартфон. Естественно, это не делало его удобнее. Ведь ограничение состояло не только в необходимости поддерживать соединение, но и использовать для связи именно мобильную связь, даже если сам компьютер уже подключён к безлимитной сети Wi-Fi. Впрочем, сегодня мы расскажем вам, как пользоваться WhatsApp Web без телефона.

WhatsApp можно пользоваться на компьютере без телефона
Недавно разработчики WhatsApp представили функцию отвязанного запуска десктопной версии мессенджера на компьютере. Это значит, что теперь для использования Ватсап на ПК или Mac не нужно использовать смартфона в качестве донора. Забегая вперёд, скажу, что для первого подключения телефон всё-таки нужен, но его не нужно держать постоянно подключенным.
Как пользоваться Ватсапом на компьютере без телефона
Пока нововведение находится в стадии бета-тестирования, но доступно всем пользователям без исключения в релизной сборке приложения. То есть скачивать тестовую версию WhatsApp, чтобы пользоваться мессенджером на компьютере без смартфона, не нужно. Всего-то и нужно, что включить режим использования WhatsApp без телефона в настройках, а потом открыть десктопную версию мессенджера.

Сначала нужно присоединиться к бета-тестированию функции подключения к нескольким устройствам

Отсканируйте QR-код на экране компьютера
Всё, на этом функции вашего смартфона заканчивается. Теперь вы сможете пользоваться WhatsApp на компьютере без телефона. Если раньше при использовании десктопной версии мессенджера мобильное приложение оставалось нерабочим, то теперь будет работать и оно, потому что смартфон не исполняет роли донора, и его даже можно отнести куда-то ещё или просто выключить.
Интересно, что на компьютер передаются именно те чаты, которые связаны с устройством, используемым для подключения. То есть, если я подключаюсь к WhatsApp Web с Android-телефона, где у меня больше чатов, то на компьютере появятся они все. А, если я воспользуюсь в качестве донора своим Айфоном, то и чаты подтянутся именно те, которые доступны на нём.
Как пользоваться WhatsApp на iPad

Вот этот QR-код надо отсканировать телефоном
Это очень странная ситуация, учитывая, что WhatsApp в принципе хочет избавиться от привязки разных устройств друг к другу для использования мессенджера. Выходит, что у разработчиков не получается добиться того, чего они хотели, потому что сам факт активации настольной версии WhatsApp всё-таки требует маломальского участия смартфона и совсем без него нельзя.
На данном этапе WhatsApp позволяет таким образом подключать к одному аккаунту до четырёх устройств. Например, я так запустил мессенджер одновременно и на телефоне с Android, и на компьютере Mac, и на iPad. Да-да, на планшетах Apple WhatsApp тоже работает. Правда, не в виде отдельного приложения, а веб-версии, которая запускается в браузере.
Работает это точно так же, как и на компьютере:

WhatsApp может работать на iPad. Правда, только в браузере
Никаких ограничений по использованию десктопной версии WhatsApp на iPad нет. Мессенджер работает без глюков или глюков. Просто выбираете чат с нужным собеседником и общаетесь с ним через планшет, набирая сообщения на виртуальной клавиатуре. Поддерживать для этого смартфон включенным не нужно. Можете его даже отключить. iPad (и компьютер) будут использовать Wi-Fi-подключение и работать без проблем.
Источник
3 классных способа зайти в Ватсап с компьютера

Доброго морозного дня вам мои любимые читатели. Сегодня поговорим о том, как зайти в ватсап с компьютера.
Как мне кажется, каждый сталкивался с таким явлением как неожиданная разрядка телефона. И что же ты будешь делать! Черт побери, это происходит в самый неподходящий момент, когда нужно принять или отправить сообщение в WhatsApp.
Однако из этого есть выход, если недалеко от вас стоит старый друг – персональный компьютер. Сегодня предлагаю посмотреть, как зайти в ватсап с компьютера тремя действенными способами.
Чтобы наш компьютер мог справляться с любыми задачами его нужно изначально правильно собрать. Об этом мы разговаривали в одной из наших статей. Предлагаю ознакомиться с этой информацией.
Как зайти в Ватсап с компьютера без телефона: три действенных способа
Среди пользователей мессенджера мелькают сообщения о трех возможностях пользоваться им на компьютере или на ноутбуке. К ним относятся:
Все вышеперечисленные способы варианты являются бесплатными и не требуют, каких либо специальных знаний.
Так что под моим руководством вы легко сможете насладиться работой мессенджера на компьютере.
Вход через виртуальный сервис с использованием браузера
Сейчас мы разберем все три способа, но начнем по прядку. Первый из них подходит для устройства с любой операционной системой.
Для того чтобы войти в свой профиль через браузер нужно сначала его иметь.




Если все прошло удачно, то на экране компьютера вы увидите окно, полностью повторяющее мессенджер телефона.
Стоит отметить, если вы не будете выходить из профиля принудительно, то при следующем запуске WhatSapp через браузер вход осуществится автоматически.
Этот способ подойдет тем, кто не имеет возможности установить приложение на компьютере.
Обычно это происходит на работе в офисе, где админами запрещена установка программ на рабочие компьютеры или установлена операционка версией ниже Windows 7.
Плюсы десктопной версии WhatSapp:
Минусы такого способа:
Использование этого способа на домашнем ПК вполне приемлемо, к тому же веб версия полностью повторяет функционал приложения на телефоне.
Как зайти в Ватсап с компьютера, если телефон сломался
Как мне кажется, это лучшее что могли придумать разработчики.
Если ваш телефон резко сломался, а попасть в WhatSapp нужно, то существует специальное приложение, которое оптимизировано под работу компьютера.
При этом она автоматически производит синхронизацию с вашим профилем и производит сохранение данных.


После этого повторяем действия из первого раздела для соединения с аккаунтом:

Какие возможности имеет программа для компьютера:
Одним недостатком, который как мне кажется, немного омрачает использование приложения, это отсутствие функции «Бесплатный звонок».
Когда осуществляется перезагрузка компьютера необходимо кликнуть левой кнопкой мыши по ярлыку WhatSapp, расположенному на рабочем столе.
Так же хочу обратить особое внимание, что не стоит выходить из своего аккаунта на телефоне, так как это разорвет связь и приложении.
Запускаем WhatSapp через эмулятор
Если первые два способа не подошли, то стоит задуматься об установке на компьютер эмулятор операционной системы Android.
Она позволяет пользоваться мобильными версиями приложений без телефона.
К примеру, большинство людей пользуются BlueStacks. Она специализируется на запуске игр, но не противится работать с другими приложениями заточенным под Android.

Для запуска WhatSapp необходимо провести установку вышеуказанной программы на свой персональный компьютер.
Далее мы, потерев компьютер по корпусу, выпускаем духа BlueStacks и называем ему пароль и логин Google с помощью которого вы пользуетесь мессенджером на телефоне.
После этого заходим в Google Play.

Теперь необходимо найти программу и нажать кнопку «Загрузить».

Когда программа будет запущена в первый раз, необходимо будет ввести проверочный код, который придет в сообщении на мобильный телефон.
Также можно запросить обратную связь и указать код, который продиктует оператор. После этого вы увидите привычную картинку.

Как мне кажется, что прибегать к этому способу стоит, в крайнем случае, так как нет полной уверенности, что данные будут находиться в сохранности.
Заключение
Сегодня мы рассмотрели все возможные варианты использования WhatSapp на персональном компьютере. Я постарался все вопросы рассмотреть наиболее подробно, чтобы у вас не осталось ни одного непонятного момента.
Могу вас успокоить, тем, что если все-таки в какой-то момент не сработал, напишите мне на почту и мы вместе пройдем еще раз с самого первого шага и достигнем поставленной цели.
Источник

WhatsApp Web — это официальная онлайн версия мессенджера WhatsApp для компьютера, которая работает через браузер и не нуждается в установке. Вы можете переписываться в чатах, отправлять и принимать фотографии и другие файлы, обмениваться голосовыми сообщениями и снимками с вебкамеры. Функции все те же самые, что и в десктопных версиях приложения для Windows и Mac OS.
Войти в WhatsApp Web
Как войти в WhatsApp Web и оставаться онлайн
- Вы можете войти в WhatsApp Web с компьютера, ноутбука или макбука, для этого кликните по зеленой кнопке выше. Используйте тот же браузер, через который просматриваете наш сайт whapp-club.com;
- На странице входа просканируйте QR-код через мобильную версию WhatsApp на телефоне. Компьютерная и веб версия мессенджера работают с ней в паре, отдельно от нее их запустить не получится. Если возникнут трудности с авторизацией, на странице входа есть видеоинструкция;
- Если вы не снимали галочку с параметра «Оставаться в системе», WhatsApp Web будет оставаться онлайн, пока вы не выйдете из него сами, вручную, либо пока не пропадет связь с телефоном. Поэтому: 1) держите телефон рядом; 2) не выключайте его; 3) не закрывайте на нем приложение; 4) и не отключайте интернет.

Преимущества и недостатки веб-версии WhatsApp
- WhatsApp Web не нуждается в скачивании и установке на компьютер. Мессенджер работает в Edge, Google Chrome, Yandex Browser, Mozilla Firefox и других браузерах;
- Веб-версия также работает на устаревших операционных системах, которые больше не поддерживаются официальным десктопным приложением. Например, на Windows XP;
- Переписка с клавиатуры, просмотр картинок на большом экране, не занимает дополнительного места на диске;
- На панели задач нет значка приложения. Из-за этого люди забывают, что WhatsApp запущен в браузере и вся переписка доступна для просмотра всем, кто имеет доступ к компьютеру;
- Отсутствует поддержка звонков, есть только обмен текстовыми и голосовыми сообщениями.
На что обратить внимание
- в одно и то же время под одним аккаунтом может быть запущена только одна версия WhatsApp Web. То есть вести переписку одновременно в двух разных браузерах или на двух разных компьютерах нельзя;
- после удаления истории браузера придется еще раз просканировать код, чтобы войти в аккаунт;
- менять настройки и редактировать контакты можно только через телефон. Внесенные изменения в веб-версии отображаются с задержкой, после очередной синхронизации;
- доступ к переписке закрывается удаленно, через настройки мобильной версии WhatsApp.
Если идея переписываться в браузере не нравится, или вам просто не удобно это делать, вы всегда можете скачать WhatsApp на компьютер. Это тот же WhatsApp Web, только для него не нужен браузер, он работает как отдельная самостоятельная программа.
Совершить в мессенджер Ватсап вход пользователи могут на разных устройствах благодаря кроссплатформенности. Однако разработчики оставили главным устройством для эксплуатации мобильный телефон. Вместе с тем регулярное использование позволяет довольствоваться максимально упрощенной процедурой авторизации.
Регистрация учетной записи в WhatsApp
НавигацияПоказать
- Регистрация учетной записи в WhatsApp
- Как зайти в свой аккаунт в Ватсап
- Вход в систему на другом телефоне
- Авторизация на компьютере
- Вход через браузер
- Функция – Изменить номер
Первый раз совершить в WhatsApp вход можно только после установки приложения и создания персональной учтенной записи. Процедура совершается после установки и первого запуска приложения. Для этого необходимо:
- Открыть мессенджер, коснувшись иконки на рабочем столе.
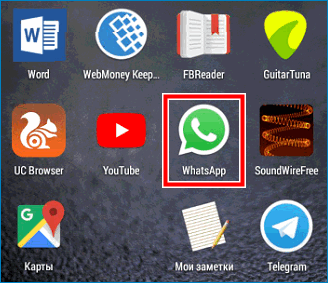
- На открывшейся странице коснуться кнопки с наименованием – Принять и продолжить.
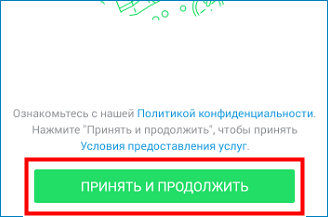
- Так как регистрация совершается по номеру телефона, в отведенной форме требуется указать страну проживания и номер мобильного телефона. Нажать кнопку – Далее.
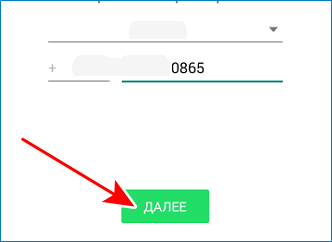
- Проверить правильность ввода и подтвердить.
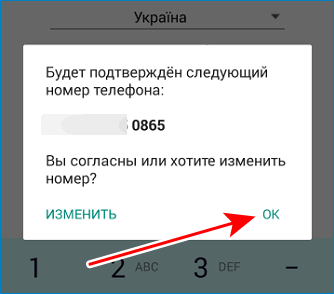
- На смартфон придет сообщение с шестизначным кодом. В зависимости от модели устройства проверочный код нужно ввести в форму или он активируется автоматически.
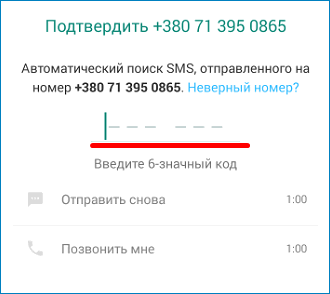
Внимание! При условии, что пользователь ранее использовал мессенджер, система может предложить восстановить данные. Тут нужно предоставить разрешение или пропустить опцию
- Далее потребуется указать имя, под которым вас будут видеть друзья. Можно использовать буквы цифры и смайлики.
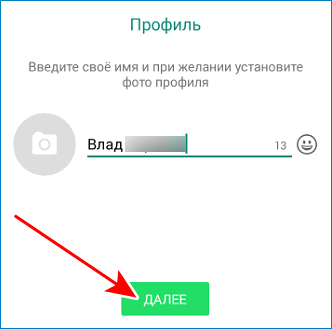
- Дождаться завершения процесса инициализации.
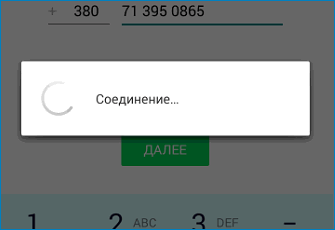
Таким образом, пользователь первый раз совершает вход в Ватсап с телефона. В дальнейшем открывается страница с наименованием – Чаты. В дальнейшем можно приступить к эксплуатации функционала и ознакомиться с возможностями.
Важно! Зарегистрировать учетную запись нельзя на компьютере, исключением служит только применение эмулятора
Эмулятор Андроида является отличным решением для отдельных случаев. Если пользователь не имеет возможности использовать мобильное приложение, можно создать аккаунт без телефона. Однако использование номера телефона является необходимым условием для регистрации.
Как зайти в свой аккаунт в Ватсап
После того, как пользователь создал аккаунт на смартфоне повторно входить в систему не нужно. Это объясняется особенностью функционирования мессенджера. Достаточно открыть приложение WhatsApp и аккаунт будет работать. Поэтому в момент регистрации не требуется использовать пароль, что существенно упрощает эксплуатацию.
Важно! На одном телефоне можно использовать только один аккаунт
Несмотря на основное условие, может потребоваться зайти в Ватсап на других устройствах. Для таких случаев предусмотрена уникальная система, что зависит от клиента.
Вход в систему на другом телефоне
Пользователь может столкнуться с разными ситуациями, когда нужно менять устройство. Такое происходит по необходимости или же требуется более совершенствованная модель. Для тех, кто желает сохранить действующую учетную запись, нужно знать особенности авторизации на другом телефоне. Инструкция включает такие шаги:
- На устройстве установить мессенджер WhatsApp.
- Открыть его через магазин или касанием иконки на рабочем столе.
- Принять условия пользовательского соглашения.
- Указать номер, который использовался в момент регистрации.
- Проверить введенные данные и подтвердить – Ок.
- Ввести проверочный код в отведенную форму.
- Далее нужно разрешить системе восстановить данные учетной, если ранее была создана резервная копия на Google Диске.
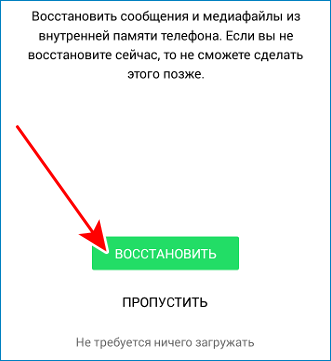
После этого в Ватсап вход на свою страничку будет завершен. Нет необходимости заниматься оформлением профиля, поскольку все сведения будет восстановлены.
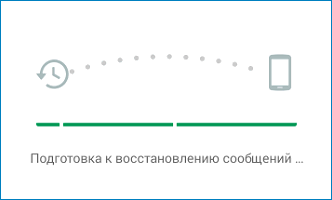
Авторизация на компьютере
С появлением программы применение мессенджера возможно также на компьютере или ноутбуке. В отличие от мобильной версии, авторизация в системе совершается при каждом посещении системы.
Пользователю предварительно нужно загрузить и установить программу на ПК. Необходимо брать во внимание, что для входа требуется мобильное приложение. Процесс включает такие шаги:
- Запустить программу на компьютере.
- На смартфоне включить интернет и открыть Ватсап.
- Коснуться трех точек в правом верхнем углу страницы с чатами.
- Выбрать опцию WhatsApp Web.
- Откроется сканер, которые необходимо навести на QR-код в окне программы.
- Дождаться завершения синхронизации.
Обязательным условием выступает работа приложения и интернет соединения на обоих устройствах до окончания действия сессии. Программа работает на устройствах с операционной системы Windows и Mac. Скачать ее можно на официальном сайте мессенджера.
Вход через браузер
Аналогичная процедура совершается при использовании онлайн версии. Для выполнения операции нужно воспользоваться браузером. Перейти на официальный сайт мессенджера WhatsApp. При этом нет необходимости искать такие кнопку – Моя страница вход, нажать следует на наименование раздела WhatsApp Web. Откроется страница с QR-кодом и инструкцией для авторизации в системе. После выполнения указанных рекомендаций пользователь может приступить к эксплуатации приложения.
Функция – Изменить номер
В момент создания профиля пользователь должен указать действующий номер телефона. При этом со временем он может стать не актуальным, либо же другой номер станет более востребованным. В таком случае отличным решением будет предусмотренная разработчиками функция. Выполнение процедуры включает следующие шаги:
- Запустить на мобильном устройстве мессенджер.
- Вызвать скрытое меню нажатием на троеточие в правом верхнем углу.
- Среди доступных вариантов выбрать – Настройки.
- Коснуться наименования раздела – Аккаунт.
- Перейти к функции – Изменить номер.
- Ознакомиться со справочными сведениями, после чего нажать – Далее.
- Ввести старый и новый номера, после чего продолжить.
- Проверить верность ввода. Если требуется известить друзей в системе, для этого включить кнопку напротив наименования опции. Далее коснуться кнопки – Готово.
- Теперь процедура будет напоминать регистрацию. Потребуется в Ватсап войти заново, для этого ввести повторно проверочный код.
По завершении операции произойдет синхронизация данных. На странице появится системное оповещение о том, что номер изменен из старого на новый.

Для получения не задокументированной разработчиками сервиса WhatsApp Web возможности входа в него с Android- или iOS-устройства потребуется прибегнуть к некоторым хитростям, а также, в любом случае — два смартфона (неважно – под управлением одинаковых ОС или разных), на одном из которых установлено приложение мессенджера и выполнена авторизация в нём.
Подробнее:
Установка приложения WhatsApp на Android-смартфон и iPhone
Регистрация/авторизация в мессенджере WhatsApp в среде Android и iOS
Вариант 1: Android
Чтобы открыть веб-версию мессенджера WhatsApp в среде «зелёного робота», используется любой мобильный браузер, в котором предусмотрена функция просмотра десктопных вариантов интернет-страниц. Далее демонстрация решения озвученной в заголовке статьи задачи производится на примере Google Chrome для Android, в других обозревателях действуйте по аналогии.
- Откройте браузер на Android-девайсе c которого планируется выполнить вход в веб-версию мессенджера, по следующей ссылке перейдите на главную страницу официального веб-сайта WhatsApp.
Перейти на официальный сайт мессенджера WhatsApp
- Никуда не перемещаясь с открывшейся страницы, вызовите главное меню веб-обозревателя — в случае с Гугл Хром для Андроид с этой целью нужно тапнуть по трём расположенным вверху справа экрана точкам. Активируйте опцию «Версия для ПК».
- Пролистайте главную страницу веб-сайта ВатсАп до конца, в её нижней секции с тёмным фоном (увеличьте масштаб) нажмите на ссылку «WhatsApp Web».
- Далее отрегулируйте отображение открывшейся веб-страницы,

чтобы демонстрируемый на ней QR-код отображался приемлемым для выполнения его сканирования другим девайсом образом.
- Возьмите мобильный девайс, где установлено приложение мессенджера, откройте его и выполните сканирование полученного на шаге выше QR-кода точно таким же путём,

как если бы авторизовались в десктопной программе WhatsApp.

Описываемая процедура сопряжения приложения-клиента ВатсАп для Андроид и его веб- либо ПК-версии рассмотрена в статье по следующей ссылке:
Подробнее: Сканирование QR-кода для авторизации в WhatsApp Web средствами Android- или iOS-версии мессенджера
- После успешной проверки кода системой в мобильном браузере откроется веб-приложение мессенджера и станет доступным использование всех его функций,


а на «главном» устройстве появится указывающее на выполненную в ВатсАп дополнительную авторизацию уведомление.
- Чтобы выйти из ВатсАп Веб, перейдите в одноименный раздел из меню мобильного приложения мессенджера, коснитесь наименование браузера, через который осуществлён вход в сервис, нажмите «ВЫЙТИ» в отобразившемся окошке.






Вариант 2: iOS
С iPhone действия по открытию веб-версии WhatsApp и авторизации в мессенджере через неё проводятся фактически так же, как в среде вышеописанного Android. Рассмотрим на примере предустановленного на всех iOS-девайсах браузера Safari.
- Запустите веб-обозреватель на айФоне и откройте в нём официальный сайт ВатсАп, который расположен по адресу whatsapp.com.
- Длительно, до появления внизу экрана меню, нажмите на расположенную справа в адресной строке обозревателя кнопку «Перезагрузить». Коснитесь наименования опции «Полная версия сайта»

Или в расположенной внизу экрана Safari панели инструментов тапните по значку «Поделиться», пролистайте перечень функций в отобразившейся области, найдите и нажмите на кнопку «Полная версия сайта».
- Прокрутите информацию на открывшейся веб-странице вверх до конца, в последнем её блоке с тёмным фоном нажмите на ссылку «WhatsApp Web».
- Обеспечьте ситуацию, при которой демонстрируемый веб-версией мессенджера QR-код отображается на экране iPhone полностью.
- Отсканируйте изображение кода с помощью запущенного на «главном» мобильном устройстве приложения-клиента WhatsApp.
Подробнее: Сканирование QR-кода в мессенджере WhatsApp для Android и iOS
- На этом всё – по завершении верификации кода системой откроется доступ к веб-приложению мессенджера в iOS-браузере, и его станет возможным использовать совместно с установленным на вашем «основном» мобильном девайсе приложением WhatsApp.
- Чтобы выйти из WhatsApp Web на iPhone, действуйте описанным в пункте №7 предыдущей инструкции из этой статьи путём.








Мы рады, что смогли помочь Вам в решении проблемы.

Опишите, что у вас не получилось.
Наши специалисты постараются ответить максимально быстро.
Помогла ли вам эта статья?
ДА НЕТ
Еще статьи по данной теме:
Мы расскажем, как быстро открыть личную вкладку в Ватсап моя страница в телефоне, в браузере и веб-приложении. А также можно ли зайти в мой Ватсап через компьютер без скачивания.
Все о быстром входе в приложении
Ватсап моя страница: вход только с телефоном
Пользователи ценят в мессенджерах удобство и оперативность. В Ватсапе эти качества есть. Особенно они выражены мобильной версии. В Ватсап зайти на свою страницу с телефона проще простого. Если аккаунт уже создан, на экране твоего мобильника появится круглый логотип «телефонная трубка на зелёном фоне». Поэтому нет необходимости думать и гадать, как открывается в Ватсап моя страница. Нажимаешь на лого мессенджера, переходишь в чаты и общаешься. Конечно, если подключен интернет.
На компьютере
А вот когда требуется войти через компьютер, могут возникнуть вопросы. К примеру, получится ли обойтись без телефона? Почему не удаётся подключение? Можно ли набрать запрос: Ватсап моя страница и зайти сразу на страницу, миную главную? Ответим по порядку.
Самая важная информация: веб-версия WhatsApp не работает сама по себе. Она является дополнением к твоему аккаунту на телефоне. Мессенджер действует в ПК и мобильнике синхронно. Если ты планируешь посидеть в WhatsApp с компьютера, позаботься, чтобы Ватсап в телефоне был активен. Иначе ничего не получится. если тебе нужны расширенные настройки на компьютере, смотри другую статью.

 Как теперь ты понимаешь, нет смысла писать «WhatsApp вход на мою веб страницу», если нет интернет-соединения и в компьютере, и в телефоне. Это основная причина, мешающая подключению. Кстати, когда кончился трафик в мобильнике или ты решишь его сэкономить, можешь подключиться к сети через Wi-Fi.
Как теперь ты понимаешь, нет смысла писать «WhatsApp вход на мою веб страницу», если нет интернет-соединения и в компьютере, и в телефоне. Это основная причина, мешающая подключению. Кстати, когда кончился трафик в мобильнике или ты решишь его сэкономить, можешь подключиться к сети через Wi-Fi.

Теперь о главной странице мессенджера в компьютере. Её ты минуешь точно. Потому что в Ватсап онлайн вход на свою страницу в ПК ты откроешь не логином и паролем, а при помощи QR-кода. Его следует просканировать камерой в телефоне через мобильный WhatsApp. И сразу окажешься в своём аккаунте. Вот такая тесная связь.
Читай так же как записать чей это номер, чтобы потом понять кто это.
WhatsApp на компьютере без скачивания или с установкой
Итак, ты уже в курсе, что до того, как набирать в браузере «Ватсап вход моя страница на компьютере онлайн», тебе нужно активировать WhatsApp в телефоне. Есть еще пара важных нюансов. Ты можешь выбрать, как использовать компьютерный вариант мессенджера: без скачивания или скачать приложение на ПК. Оно, кстати, совместимо с Windows 8, macOS 10.10 или более новыми версиями.
А вот браузерная версия работает везде, лишь бы был интернет. Ты можешь найти официальный сайт Вацап через Яндекс, Гугл или другие поисковики. Или просто нажми на эту кнопку. Затем сканируй QR-код, входи в свой аккаунт WhatsApp и общайся через компьютер.
А здесь расскажем как поменять фон в чате, чтобы было веселее.
На чтение 4 мин Просмотров 2.2к.
Сегодня любой пользователь самого популярного в мире мессенджера получил возможность вести переписку с друзьями и деловыми партнерами прямо с компьютера с помощью программы «Ватсап Веб». Это очень удобно, ведь работать с этой версией можно без скачивания и установки дополнительного софта – десктопного приложения или эмулятора «Андроид».
Содержание
- Особенности WhatsApp Web
- Преимущества и недостатки веб-версии «Ватсапа»
- Вход в «Ватсап Веб» по номеру телефона
- Можно ли входить без подтверждения
- Обзор
Особенности WhatsApp Web
Первоначально разработчики выпустили на рынок программу, предназначенную только для мобильных устройств – смартфонов и планшетов. Но вскоре, по многочисленным просьбам пользователей, появилось и десктопное приложение для установки на ПК. А сегодня появилась возможность использовать браузерную версию, для работы в которой требуется только стабильное подключение к интернету.
WhatsApp Web нельзя запустить в автономном режиме. Чтобы авторизоваться в своей учетной записи в системе, нужен мобильный телефон, на котором уже установлено приложение.
Делают это следующим образом:
- В командной строке браузера вводят адрес web.whatsapp.com.
- После загрузки страницы открывают «Ватсап» на смартфоне.
- Заходят в настройки. Для этого тапают по пиктограмме в виде 3 вертикальных точек в правом верхнем углу экрана.
- В открывшемся окне выбирают «Связанные устройства».
- Нажимают на «Привязку». Для запуска процесса придется ввести графический ключ или пройти идентификацию по Face ID или Touch ID.
- Наводят появившуюся камеру сканера на монитор для считывания сгенерированного QR-кода.
После считывания данных происходит вход в систему. На экране появляется список чатов. Кликнув по имени адресата, переходят в диалог с ним. При этом обмена файлами не происходит – все данные удаляются после завершения сессии, а все отправленные и принятые медиа или документы автоматически дублируются в смартфоне.
.jpg)
При работе с программой «Ватсап Веб» пользователи получают возможность:
- отправлять и получать сообщения с ПК;
- просматривать статусы друзей;
- управлять чатами – добавлять в «Избранное», отправлять в архив, блокировать;
- менять тему оформления и обои;
- устанавливать уведомления;
- частично редактировать профиль – изменять имя и статус.
Для удобства работы с компьютера можно использовать сочетания клавиш. Узнать об особенностях управления можно, зайдя в настройки WhatsApp Web. Это позволит быстро переключаться между разделами меню. Свои горячие клавиши есть и для вызова стикерпаков и панели смайлов.
Веб-версия работает только при синхронизации с мобильным устройством, поэтому смартфон должен быть подключен к сети со стабильным сигналом.
Оптимально, если и ПК, и телефон работают от одной сети Wi-Fi.
Преимущества и недостатки веб-версии «Ватсапа»
Многие пользователи предпочитают, особенно если их работа связана с большим объемом переписки, работать с мессенджером на ПК, а не на смартфоне.
Достоинства такого способа очевидны:
- нет нужды отвлекаться на другое устройство;
- комфортнее набирать большие тексты с клавиатуры;
- есть возможность просмотреть медиа и документы на большом экране;
- при необходимости легко сохранить информацию напрямую на компьютер.
Но как бы ни был удобен «Ватсап Веб», у него имеются и недостатки. Так, полная функциональность мессенджера недоступна в браузерной версии. Если требуется совершать голосовые или аудиозвонки онлайн, используя ПК вместо телефона, не обойтись без установки десктопного приложения. А оно не поддерживается на компьютерах с устаревшей операционной системой.
Не получится пользоваться WhatsApp Web и при отсутствии доступа к смартфону с установленным приложением и авторизацией в нем. Веб-клиент не может работать автономно: при завершении сессии на телефоне сеанс на ПК также автоматически заканчивается и пользователя выбрасывает из системы.
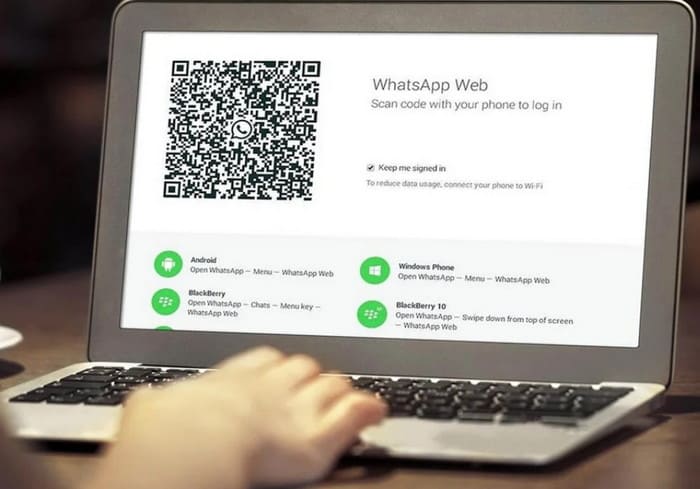
Вход в «Ватсап Веб» по номеру телефона
Первоначально для авторизации в браузерной или десктопной версии мессенджера достаточно было ввести данные, под которыми пользователь регистрировался в приложении.
При этом на мобильный приходило SMS-сообщение с проверочным кодом. Но со временем разработчики удалили такую возможность, и теперь войти в WhatsApp с ПК просто по номеру телефона не получится. Обязательно требуется связать устройства, отсканировав QR-код с экрана монитора.
Можно ли входить без подтверждения
Авторизоваться в мессенджере без привязки устройства невозможно. Но если в процессе работы требуется закрыть вкладку с программой «Ватсап Веб», необязательно каждый раз при запуске считывать QR-код.
Если при открытии сессии установить галочку в поле напротив строки «Оставаться в системе» и не отключать телефон, оставаясь в приложении, то при следующем входе авторизация будет автоматической.
