WhatsApp Web — это онлайн-версия WhatsApp, которая работает через любой браузер. Она предлагает своим пользователям несколько дополнительных функций и возможностей: какие именно, и научиться ими пользоваться, является целью этого руководства.
Одна из существующих возможностей — использовать веб-версию на мобильном телефоне. Прежде чем приступить к использованию веб-версии WhatsApp с мобильного телефона, вы должны помнить об одном: это невозможно делать с тем же аккаунтом, который вы уже используете в приложении WhatsApp, установленном на том же мобильном телефоне. То есть вы не сможете использовать один и тот же аккаунт в приложении и в веб-версии на одном телефоне, по крайней мере, на начальном этапе.
Для синхронизации аккаунта на компьютере, необходимо отсканировать QR-код в приложении. Поскольку невозможно направить камеру устройства на экран устройства, невозможно добиться синхронизации. Однако для этого есть некоторые приемы и клавиши быстрого доступа, которые мы увидим ниже.
Возьмите телефон, на котором хотите использовать WhatsApp Web, откройте браузер и перейдите на web.whatsapp.com. Сайт обнаружит, что вы используете мобильный телефон, и покажет вам соответствующую версию, APK которого должны скачать.
 Веб-сайт WhatsApp
Веб-сайт WhatsApp
Однако это нас не интересует. Если вы используете Chrome, нажмите значок с тремя вертикальными точками в правом углу браузера. В любом другом браузере найдите такое же общее меню параметров. В меню выберите View Desktop Site. Благодаря этому параметру, мы сможем увидеть веб-версию, доступную в любом браузере для ПК.
 Показать сайт WhatsApp в настольном формате
Показать сайт WhatsApp в настольном формате
Вы попадете на следующий экран, где будет отображаться QR-код.
 QR-код для сканирования
QR-код для сканирования
Теперь возьмите смартфон, на котором сконфигурирован WhatsApp, откройте приложение и нажмите значок с тремя точками в правом верхнем углу.
 Войдите в меню приложения WhatsApp
Войдите в меню приложения WhatsApp
В меню параметров, выберите WhatsApp Web.
 Выберите WhatsApp Web
Выберите WhatsApp Web
Вы должны увидеть этот экран в виде учебного пособия, объясняющего, что нужно делать. Кликните зеленую кнопку Ok.
 Нажмите Ok
Нажмите Ok
Операционная система попросит вас предоставить WhatsApp доступ к камере и фотографиям, если вы не сделали этого раньше. После этого, отсканируйте QR-код, который отображается на экране вашего другого смартфона.
 Отсканируйте QR-код
Отсканируйте QR-код
Если все прошло правильно, Интернет идентифицирует вас и синхронизирует ваши чаты на обоих устройствах.
 WhatsApp Web на Android-смартфоне
WhatsApp Web на Android-смартфоне
Что, если мы хотим делать все на одном мобильном телефоне? Включите свою изобретательность, делайте скриншот QR-кода и быстро отправьте его на другой экран (ПК или другой смартфон), с которого вы сможете его сканировать. Запутанно, но эффективно. И кстати, поторопитесь, потому что срок действия кодов ограничен, и если вы не сделаете это вовремя, вам придется сгенерировать новый код.
Как пользоваться WhatsApp Web на настольном ПК
Для использования WhatsApp Web на ПК, сначала откройте браузер и посетите веб-сайт WhatsApp. Оказавшись на этом сайте, нажмите WhatsApp Web в верхней части сайта.
 Сайт WhatsApp
Сайт WhatsApp
В этот момент на экране появится QR-код.
 Сканирование QR-кода, чтобы использовать WhatsApp Web на ПК
Сканирование QR-кода, чтобы использовать WhatsApp Web на ПК
Откройте приложение WhatsApp и войдите в меню параметров, нажав значок с тремя вертикальными точками в правом верхнем углу.
 Войдите в меню приложения WhatsApp
Войдите в меню приложения WhatsApp
Выберите WhatsApp Web.
 Выберите WhatsApp Web
Выберите WhatsApp Web
Откроется камера вашего устройства и квадрат, который действует как сканер того, на что вы наводите. Наведите камеру устройства на QR-код, появляющийся на экране ПК.
 Сканировать QR-код на сайте с помощью смартфона
Сканировать QR-код на сайте с помощью смартфона
В этот момент сайт распознает ваш аккаунт, и вы получите все чаты на экране.
Преимущества использования WhatsApp Web
WhatsApp Web — это более ограниченная версия, чем настольный клиент или версия для смартфонов, но она имеет различные преимущества, которые могут быть полезны многим пользователям:
Один аккаунт на двух устройствах
Использование WhatsApp Web — единственный возможный способ использовать одну и ту же учетную запись пользователя на двух разных устройствах. Вы можете общаться на мобильном телефоне и, например, продолжить разговор на компьютере.
В любом случае имейте в виду, что для правильной работы оба устройства должны быть включены и находиться близко друг к другу, иначе синхронизация будет прервана.
Печатайте быстрее
Используя веб-версию, особенно если вы делаете это с компьютера или устройства с физической клавиатурой, вы можете воспользоваться преимуществами использования клавиатуры. Скорость набора текста на физической клавиатуре обычно (просим прощения скоростникам по тактильному набору текста) выше, чем на виртуальной экранной клавиатуре мобильного устройства. Там больше места, и это напрямую влияет на нашу скорость набора текста.
Делитесь всем намного проще
Поскольку он позволяет вам быстро поделиться ссылками из буфера обмена или файлами, размещенными на вашем ПК, их очень легко и быстро передать любому контакту. Кроме того, функция перетаскивания мышью упрощаем все эти действия.
Экономьте заряд батареи
Правда, что оба устройства должны быть включены, находиться рядом, и подключены к сети, чтобы иметь возможность синхронизировать приложение и сайт, но после этого экран смартфона может оставаться выключенным. Это позволит вам сэкономить заряд батареи, и довольно много, поскольку WhatsApp обычно является одним из наиболее часто используемых приложений и, следовательно, расходует много заряда.
Установка не требуется
WhatsApp Web не требует установки. Благодаря веб-версия вам ничего не придется установить на свой компьютер и, следовательно, не будете занимать его память. Это также делает его полезным независимо от используемой вами операционной системы и типа устройства: при наличии браузера, вы можете использовать WhatsApp Web даже на планшетах. Если компьютер не ваш, вы можете использовать WhatsApp Web, не внося изменений в недрах системы.
Уведомления
Поскольку данные приложения и сайта синхронизированы, каждое новое сообщение или вызов создает уведомление в веб-версии, которое вы можете сразу увидеть. Вы без проблем можете отрывать глаза от экрана, поскольку сам веб-сайт предлагает вам уведомления.
Лучшие хитрости или приемы WhatsApp Web
Вот несколько приемов, позволяющих работать с WhatsApp Web и пользоваться всеми своими возможностями при его использовании:
Горячие клавиши
Сочетания клавиш — это простой способ упростить использование WhatsApp Web. С практикой вы усвоите их, и с этим вы сможете увеличить скорость перемещения между чатами, отвечать на сообщения или использовать любые другие поддерживаемые функции. Вот список клавиатурных команд, применимых к WhatsApp Web:
- Ctrl + N: создать новый чат.
- Ctrl + Shift + ]: перейти к следующему чату в левом меню.
- Ctrl + Shift + [: вернуться к списку чатов.
- Ctrl + E: используйте эту команду для архивации чата.
- Ctrl + Shift + M: отключить звук чата, чтобы не получать звуковые уведомления.
- Ctrl + Backspace: это сочетание клавиш используется для полного удаления беседы.
- Ctrl + Shift + U: отметить сообщения как непрочитанные.
- Ctrl + Shift + N: создать новую группу для общения через чат.
- Ctrl + P: доступ к вашему профилю пользователя.
- Alt + F4: закрыть окно чата.
Прикрепить файлы
Одно из самых больших преимуществ, которое вы получите при использовании WhatsApp Web, — это простота, которую он предлагает для обмена файлами. Правда, при использовании веб-версии некоторые функции, такие как отправка аудиофайлов или местоположения, исчезают, но для всего остального – проще простого. В этом смысле вы воспользуетесь проводником Windows и вашими знаниями по организации файлов и папок на компьютере, где, очевидно, гораздо больше места и вы храните гораздо больше вещей, не говоря уже о количестве возможностей, которые открываются через внешние жесткие диски.
Если щелкнуть значок скрепки в правом верхнем углу, отобразится список видов файлов, которыми вы можете поделиться, например изображения из галереи, фотографии, сделанные именно в тот момент, документы или контакты.
 Меню для прикрепления файлов
Меню для прикрепления файлов
Лучшая часть — если файл поддерживается, вы можете пропустить этот шаг и перетащить файлы прямо в беседу, чтобы поделиться ими.
 Вы можете перетаскивать вложения
Вы можете перетаскивать вложения
Читать сообщения, не отображая двойную синею галочку
Возможно, это один из самых полезных приемов, хотя это скорее результат случая, чем функция, задуманная создателями. Когда вы получаете новое сообщение, вместо того, чтобы нажимать на беседу в списке чатов, чтобы зайти в нее, наведите указатель мыши на сообщение в течение нескольких секунд: вы сможете увидеть предварительный просмотр текста, не входя в чат, предотвращая отображения отчетов о прочтении.
 Предварительный просмотр сообщений, не отображая двойную синюю галочку
Предварительный просмотр сообщений, не отображая двойную синюю галочку
Несколько аккаунтов в нескольких браузерах
Если у вас более одной учетной записи WhatsApp с разными номерами, ничто не мешает вам открыть их все одновременно. Воспользуйтесь преимуществами окна инкогнито или откройте другой браузер, чтобы сконфигурировать в них дополнительные аккаунты WhatsApp и получить к ним доступ.
Передача файлов между мобильным телефоном и ПК: одиночная группа
Выше мы упомянули о простоте WhatsApp Web насчет обмена файлами. Следуя этому примеру, он может стать идеальным союзником для передачи файлов между мобильным телефоном и ПК. Чтобы сделать это максимально незаметно, создайте с кем-нибудь группу в WhatsApp и после создания удалите ее из чата. У вас будет группа, состоящая исключительно из вас, которая может служить ящиком для обмена файлами между устройствами.
 Группа с вами в качестве единственного участника
Группа с вами в качестве единственного участника
Прямой доступ на смартфоне
Для тех, кто использует веб-версию на мобильных устройствах, решение проблемы, связанной с постоянным открытием веб-сайта мессенджера, заключается в создании ярлыка на главном экране. Откройте веб-версию, а потом меню параметров своего браузера. В этом примере мы используем Chrome.
 Зайдите в меню браузера
Зайдите в меню браузера
Выберите Add to Home screen.
 Выберите Add to Home Screen
Выберите Add to Home Screen
Сделать это можно двумя способами: если вы щелкните значок и перетащите его, сможете перенести его на главный экран и разместить его вручную. Если вы нажмете Add Automatically, система сделает это за вас.
![]() Выберите, как добавить значок на главный экран
Выберите, как добавить значок на главный экран
В качестве последнего шага, вы также можете ввести название ярлыка.
 Дайте название ярлыку
Дайте название ярлыку
С этого момента, вы получите ярлык веб-версии на экране, который вы можете легко отличить от обычного прямого доступа к приложению.
Темный режим
Появление темного режима в WhatsApp не позволило WhatsApp Web отставать, так что, вы сможете продолжать им наслаждаться. Откройте меню параметров WhatsApp Web, нажав значок с тремя вертикальными точками в верхней части списка чатов. Оказавшись там, нажмите Settings.
 Откройте меню параметров и перейдите в Settings
Откройте меню параметров и перейдите в Settings
Из всех отображающихся параметров, выберите Theme.
 Выберите Theme
Выберите Theme
Вы можете переключаться между двумя режимами: светлым и обычным или темным с черным фоном и светлым шрифтом. В раскрывающемся меню выберите то, что вам нужно.
 Выберите желаемую тему
Выберите желаемую тему
Изменения будут мгновенно применены к интерфейсу.
 WhatsApp Web с темным режимом
WhatsApp Web с темным режимом
Видеозвонки
С WhatsApp Web также можно совершать видеозвонки, хотя это делается через другую платформу от Facebook – чаты Facebook Messenger. Откройте веб-сайт, щелкните значок скрепки в правом верхнем углу, который обычно используется для прикрепления файлов, и коснитесь значка видеокамеры.
 Доступ к видеозвонкам
Доступ к видеозвонкам
Откроется новое окно, в котором вы можете начать настройку чат-комнат Facebook Messenger.
 Настройка Facebook Messenger для видеозвонков
Настройка Facebook Messenger для видеозвонков
Ярлыки смайликов
Смайлики стали неотъемлемой частью сообщений в приложениях для обмена сообщениями, а WhatsApp позволяет легко добавлять их в текст, не открывая меню, благодаря сочетаниям клавиш.
![]() Сочетания клавиш для добавления смайликов
Сочетания клавиш для добавления смайликов
Когда вы набираете текст и хотите добавить эмодзи, все, что вам нужно сделать, это набрать символы “:”, за которым следует слово, которое лучше всего определяет нужный вам эмодзи: обычно появляются несколько результатов, в том числе эмодзи, который вы ищете. Например, введите “:грустный”, чтобы быстро увидеть значок в предложениях и добавить его в текст.
Самые распространенные проблемы WhatsApp Web и способы их решения
Иногда вы можете столкнуться с различными проблемами, используя мессенджер, которые хотите решить. Мы расскажем вам все об самых часто встречающихся проблемах и, самое главное, о том, что вы можете сделать в каждом конкретном случае, чтобы попытаться их решить.
Сайт не загружается
Если вы пытаетесь посетить сайт, но не можете, проверьте самое очевидное: есть ли у вас подключение к Интернету. Чтобы сделать это быстро, попробуйте войти в Google. Если вы не можете этого сделать, быстрым решением может быть перезагрузка маршрутизатора или, в худшем случае, обратиться к своему интернет-провайдеру.
Вы также должны проверить, правильно ли вы набрали веб-адрес. Адрес сайта WhatsApp — www.whatsapp.com, но если вы хотите перейти непосредственно в WhatsApp Web, посетите web.whatsapp.com.
Неподдерживаемый браузер
Поддерживаются не все браузеры. Чтобы использовать WhatsApp Web, вы должны использовать Chrome, Firefox, Opera, Edge или Safari (предполагается, что любой браузер на основе Chromium также совместим с этой версией). Если один из них не работает, попробуйте другой.
 Браузеры, совместимые с WhatsApp Web
Браузеры, совместимые с WhatsApp Web
Если вы пользуетесь любым из этих браузеров и по-прежнему не можете получить доступ, возможно, проблема также в версии браузера. Убедитесь, что у вас установлена последняя доступная версия, используя меню настроек или посетив соответствующий веб-сайт.
QR-код не появляется
Чтобы сконфигурировать WhatsApp Web, нужно генерировать QR-код, и сканировать его с помощью мобильного телефона. Если при доступе к сайту этот код не генерируется, это означает, что интернет-соединение было прервано. Перезагрузите страницу, чтобы проверить… И переходите к обычным действиям в случае сбоя; подождите несколько секунд, перезапустите маршрутизатор и обратитесь к своему интернет-провайдеру, если ничего из вышеперечисленного не работает.
Не поступают уведомления
При первом использовании WhatsApp Web в браузере он запросит у вас разрешение на отображение уведомлений. Если вы не предоставите эти разрешения, вы не получите никакого уведомления и не будете в курсе получения новых сообщений.
Чтобы проверить состояние разрешений, найдите значок в виде замка рядом с веб-адресом в верхней части и щелкните по нему.
![]() Коснитесь значка замка
Коснитесь значка замка
Во всплывающем меню вы можете проверить, предоставили ли вы разрешения, в этом примере вы можете увидеть, что разрешение на отправку уведомлений заблокировано. Нажимаем на “x”…
 Разрешение на уведомление заблокировано
Разрешение на уведомление заблокировано
Теперь сам веб-сайт предупредит вас сообщением в верхней части списка чатов, что уведомления заблокированы а. При его нажатии, WhatsApp Web снова запросит разрешение на отправку уведомлений.
 Нажмите Allow Notifications
Нажмите Allow Notifications
Если вы снова нажмете на замок, чтобы проверить ситуацию, вы увидите, что теперь разрешение на отправку уведомлений включено в браузере.
 Уведомления включены
Уведомления включены
Сети Wi-Fi с ограниченным доступом
Если вы используете общедоступный Wi-Fi и не можете войти в WhatsApp, вполне вероятно, что организация, отвечающая за сеть, заблокировала доступ к странице. В этом случае запросите разрешения на доступ у сетевого администратора, чтобы иметь возможность без проблем использовать веб-версию в таких сетях.
Кэш-файлы
Браузеры хранят посещенные нами сайты, чтобы быстрее отображать информацию в будущем. Однако эти файлы могут быть повреждены и привести к тому, что веб-страницы не будут правильно отображаться или работать. Если вы считаете, что ваши проблемы с WhatsApp Web могут быть связаны с этим, проверьте настройки безопасности и конфиденциальности используемого вами браузера и найдите раздел кэш-памяти. Попробуйте стереть все данные из памяти (все браузеры поддерживают эту функцию) и попробуйте снова подключиться к сервису через Интернет.
Телефон или компьютер без Интернета
Для работы WhatsApp Web, подключение к Интернету является обязательным. В противном случае вы не сможете отправлять или получать сообщения через веб-версию, независимо от того, где вы ее запускаете, когда этого не происходит, сам сайт уведомит вас через сообщение.
 Уведомление о том, что телефон не подключен
Уведомление о том, что телефон не подключен
Убедитесь, что ваш смартфон включен и подключен к Интернету. Если проблемы не решаются, войдите в приложение, оно может иногда отключаться от серверов при выходе из него или при блокировке телефона, и это необходимо для синхронизации данных.
То же самое происходит с ПК: без подключения к Интернету невозможно просмотреть сообщения и ответить на них. Сайт также предупреждает вас, если есть проблемы с подключением компьютера к Интернету.
 Уведомление о том, что компьютер не подключен
Уведомление о том, что компьютер не подключен
WhatsApp открыт в другом браузере
Аккаунт WhatsApp может работать одновременно только на мобильном телефоне и в браузере. Если вы попытаетесь зайти на сайт и получите следующее сообщение, это означает, что есть другой компьютер, на котором запущен аккаунт в другом браузере, и пока вы не закроете сеанс в первом, вы не сможете запустить его во втором. Когда вы входите в аккаунт в одном браузере, вы выходите из аккаунта в другом.
 WhatsApp Web уже используется в другом браузере
WhatsApp Web уже используется в другом браузере
Нажмите Log Out, чтобы выйти, или Use Here, чтобы начать использовать WhatsApp на этом компьютере, и выйти из аккаунта на другом.
Если, несмотря на это, проблема все еще присутствует, тогда выйдите из аккаунта на всех компьютерах и перезапустите конфигурацию. Для этого откройте мобильное приложение, войдите в меню параметров и нажмите WhatsApp Web.
 Откройте параметр WhatsApp Web в меню приложения
Откройте параметр WhatsApp Web в меню приложения
Появится список со всеми устройствами, с которых вы подключились. Нажмите Log out from all devices.
 Нажмите Log Out from all devices
Нажмите Log Out from all devices
Подтвердите процесс, и вы закроете все открытые сеансы, что позволит вам перенастроить веб-клиент, где бы вы ни находились.
 Подтвердите, что вы хотите выйти
Подтвердите, что вы хотите выйти
Медиа-контент исчез
WhatsApp Web показывает тот же контент, что и ваше мобильное приложение. Если вы пытаетесь получить доступ к файлу и видите сообщение, подобное этому, значит, этот контент больше нет на вашем мобильном телефоне. В этом случае вы должны попросить человека, который его отправил, отправить его повторно.
Слишком большие прикрепленные файлы
При обмене файлами, вы можете столкнуться с ошибкой или препятствием. Имейте в виду, что существуют ограничения как по типу отправляемого файла (WhatsApp совместим с несколькими широко используемыми форматами), так и по размеру этих файлов. Если вы превысите лимит, веб-сайт уведомит вас через сообщение на экране о невозможности поделиться соответствующим файлом. В этих случаях, нужно найти способ уменьшения размера файла или просто использовать другой метод, чтобы поделиться им.
 Аудиофайл превышает поддерживаемый размер
Аудиофайл превышает поддерживаемый размер
Антивирус и брандмауэр
Антивирус и брандмауэр могут быть виновниками неправильной работы платформы. Убедитесь, что ваш антивирус не ограничивает доступ к странице и что соответствующие порты вашего брандмауэра открыты или правильно настроены, чтобы WhatsApp Web мог отправлять и получать сообщения.
WhatsApp упал
Как и любая онлайн-платформа, WhatsApp тоже имеет сбои в работе. Иногда технические проблемы могут повлиять на работу платформы и помешать правильной работе веб-клиента. Если вы подозреваете, что сбой появился по этой причине, прибегайте к любому из существующих онлайн-сервисов, чтобы проверить, упал ли веб-сайт или служба, например Downdetector. Там, вы сможете проверить текущее состояние сервиса.
 Анализ состояния WhatsApp в Downdetector
Анализ состояния WhatsApp в Downdetector
Обновить WhatsApp
Еще одно возможное решение проблем при использовании WhatsApp Web может заключаться в используемой вами версии приложения. У вас установлена последняя версия? Это единственный способ убедиться в наличии самой стабильной, безопасной и полной функциями версии. Мы уже объяснили вам, как обновить WhatsApp для Android. Проверьте, обновлена ли ваша версия, чтобы убедиться в том, что сбой, связанный с подключением к приложению для обмена сообщениями появился ни по этой причине.
WhatsApp Web – это бесплатное дополнение к частному коммерческому мессенджеру Ватсап с поддержкой кросс-платформенной связи. Изначальной целью разработки WhatsApp Web было предоставление потребителям возможности использовать приложение не только на телефоне, но и на планшете, ноутбуке или ПК. Однако многим так понравилась идея веб-приложения, что вопрос, как работать с WhatsApp Web на телефоне становится все более актуальным. Статья расскажет об особенностях работы с приложением Ватсап Веб на телефоне, включая установку на андроид, о сбоях программы WhatsApp Web и о способах удаления приложения.
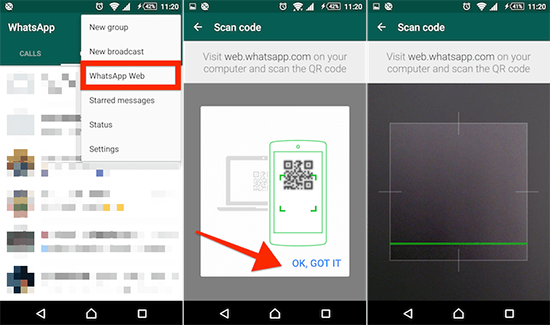
Содержание
- Что нужно для работы в WhatsApp Web
- Где найти и как скачать Ватсап Веб
- Как работает
- Возможности и отличия
- Как пользоваться Ватсап Веб на телефоне
- Удаление программы
- Почему не работает Ватсап Веб и что делать
- Проверка статуса WhatsApp
- Отключение VPN
- Проверка подключения к компьютеру или телефону
- Переключение на режим инкогнито
- Проверка совместимости браузера с WhatsApp Web
Что нужно для работы в WhatsApp Web
Для того, чтобы использовать Ватсап Веб на андроид, необходимо:
- иметь активный аккаунт WhatsApp на одном из устройств;
- иметь стабильное подключение к Интернету;
- использовать последнюю версию браузера Chrome, Firefox или Opera на ПК.
Также стоит помнить, что для использования клиента WhatsApp Web желательно иметь установленную мобильную версию приложения Ватсап. Впрочем, на сайте приложения есть возможность войти в WhatsApp Web на телефоне без скачивания и установки, но нужно будет пройти обязательную авторизацию путём сканирования.
Где найти и как скачать Ватсап Веб
Не составит особого труда найти и скачать бесплатно на телефон полную версию WhatsApp Web. Для этого требуется открыть в браузере официальный сайт приложения и нажать «Скачать». Если Ватсап Веб уже установлена на андроид, следует обновить приложение. Также разрешается скачать клиент Ватсап Веб на андроид через приложение Play Market. В поисковой строке необходимо вбить «WhatsApp Web», а затем установить программу на телефон.
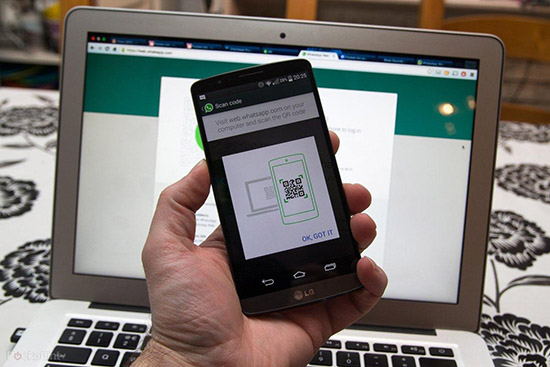
Как работает
Чтобы предоставить пользователям еще больше возможностей для общения, доступ к приложению WhatsApp теперь легко осуществлять как на ноутбуке, так и на андроид и ПК. Ватсап Веб – это дополнение к аккаунту WhatsApp на смартфоне пользователя, которое одновременно функционирует и на персональном компьютере.
Все отправленные и полученные сообщения полностью синхронизируются между носителями, на которых установлен веб-клиент, и разрешается просматривать их на обоих устройствах. Любые действия, выполняемые пользователем на ПК, будут показаны в WhatsApp Web на телефоне, и наоборот. Сейчас клиент WhatsApp Web разрешается установить и подключить на андроид, iPhone 8.1+, Windows Phone 8.0 и 8.1, а также некоторых мобильных гаджетах Nokia и BlackBerry.
Возможности и отличия
Стоит помнить, что Ватсап Веб – это не отдельный аккаунт, а расширенная версия приложения для смартфонов, которая дает возможность доступа к одному аккаунту с разных устройств, например, с телефона и ноутбука. Отличается клиент WhatsApp Web для смартфонов тем, что в отличие от приложения для ПК, здесь разрешается совершать видеозвонки.
В свою очередь, версия для ПК позволяет легко найти нужную группу или канал без разрешения администратора. Как и в основном приложении Ватсап, в клиенте Ватсап Веб используется сквозное шифрование сообщений, однако стоит помнить, что такой вид шифрования не дает стопроцентной гарантии защиты переписки пользователя. Не стоит забывать о том, что в исключительных ситуациях, угрожающих общественной безопасности, система может передавать сведения о человеке правоохранительным органам.
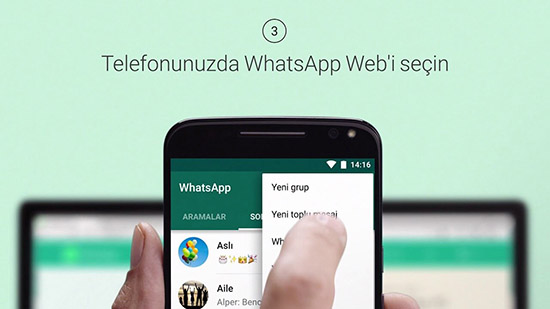
Как пользоваться Ватсап Веб на телефоне
Чтобы подключить и использовать полную версию WhatsApp Web на андроид, пользователю необходимо будет связать веб-клиент со своим смартфоном. Для этого нужно перейти на сайт web.whatsapp.com на своем персональном компьютере. Далее на странице будет показан QR-код, который нужно будет отсканировать с помощью телефона, чтобы связать свой основной аккаунт с веб-версией. Необходимо будет выполнить следующие действия:
- открыть WhatsApp из панели приложений или на главном экране;
- нажать на всплывающее меню действий (три вертикальные точки) в правом верхнем углу;
- открыть WhatsApp Web;
- навести телефон на QR-код на сайте web.whatsapp.com.
Это все, что нужно сделать. После этого аккаунт пользователя синхронизируется с веб-клиентом, и разрешается использовать WhatsApp прямо в браузере. WhatsApp Web позволяет обмениваться документами, фотографиями и видео, контактами и даже использовать камеру ПК или ноутбука, чтобы делать фотографии и делиться ими.
Кроме того, разрешается просматривать истории друзей, создавать новые чаты, изменять фото профиля и использовать функцию поиска в чатах.
Большинство функций, которые используются ежедневно в WhatsApp на телефоне, доступны здесь, и это делает дополнение WhatsApp Web особенно полезным. Для тех, кому не нравится подключать WhatsApp в браузере, есть возможность загрузить клиент Windows и запустить его на своем компьютере.
Удаление программы
Каждый пользователь может удалить свой аккаунт из WhatsApp. Удаление учетной записи пользователя – это необратимый процесс, который невозможно отменить, даже если удаление произошло случайно.
Для того, чтобы деактивировать аккаунт WhatsApp, необходимо:
- Открыть приложение WhatsApp.
- Выбрать дополнительные параметры> Настройки> Учетная запись> Удалить мою учетную запись.
- Ввести свой номер телефона в полном международном формате и нажать УДАЛИТЬ УЧЕТНУЮ ЗАПИСЬ.
- В списке выбрать причину, по которой вы удаляете свою учетную запись.
- Нажать УДАЛИТЬ УЧЕТНУЮ ЗАПИСЬ.
Кроме того, следует выполнить такие действия:
- Очистить историю сообщений.
- Удалить свой аккаунт из всех групп WhatsApp.
- Удалить резервную копию Google Диска.
Если пользователь удаляет свою учетную запись, он не сможет восстановить доступ к ней.
Удаление личной информации в WhatsApp может занять до 90 дней с момента начала процесса удаления. Копии пользовательских данных также могут оставаться в хранилище резервных копий по истечении 90 дней – времени, которое используется для экстренного восстановления данных в случае ошибки программного обеспечения или другого непредвиденного события, которое привело к потере данных. В это время информация пользователя недоступна в WhatsApp. Это не касается информации, имеющейся у других пользователей: например, копии отправленных пользователем сообщений.
Почему не работает Ватсап Веб и что делать
Проблемы с работой приложения WhatsApp Web могут возникнуть по нескольким причинам. Веб-клиент иногда дает сбои в работе из-за проблем с подключением к Интернету или ошибок в браузере. Однако, известны случаи, когда пользователи WhatsApp по всему миру не могли подключиться к приложению. В результате одного из таких масштабных сбоев более двух миллиардов пользователей не могли отправлять или получать сообщения в течение почти часа.
Проверка статуса WhatsApp
Если ВатсАпп Веб не работает из-за сбоев на сервере, единственным вариантом решения проблемы будет ожидание, пока ошибки на сервере устранят. Можно проверить статус сервера WhatsApp на сайте DownDetector.
Отключение VPN
Если на компьютере включена VPN, это может привести к проблемам с подключением к WhatsApp Web. VPN может выбирать в качестве местоположения страну, где использование WhatsApp ограничено. Кроме того, WhatsApp может отключить WhatsApp Web, если приложение обнаружит, что пользователь VPN является неавторизованным.
Проверка подключения к компьютеру или телефону
WhatsApp Web полностью полагается на мобильное приложение WhatsApp на смартфоне пользователя. Необходимо убедиться, что телефон подключен к Интернету, а также, что на смартфоне активен WhatsApp. Кроме того, необходимо удостовериться, что компьютер подключен к Интернету.
Переключение на режим инкогнито
Веб-браузеры обычно собирают кэш, cookie и другие файлы во время работы в Интернете. Это помогает пользователям быстро перезагружать часто используемые веб-сайты. Но в некоторых случаях это мешает работе Ватсап Веб. Чтобы избежать этого, можно попробовать включить режим инкогнито в браузере. Это также помешает различным системам поиска следить за человеком.
Проверка совместимости браузера с WhatsApp Web
Согласно информации на веб-сайте WhatsApp, WhatsApp Web поддерживает только последнюю версию Chrome, Firefox, Microsoft Edge, Opera или Safari. Такие браузеры, как Internet Explorer, не поддерживаются. Таким образом, при использовании браузера Internet Explorer или другие веб-браузеров, которые не поддерживают клиент приложения Ватсап, следует отдать предпочтение любому из вышеперечисленных браузеров.
Всем привет на портале Wi-Fi-гида! С вами Бородач. Сегодня я расскажу вас про то, как зайти в WhatsApp Web (онлайн) с компьютера без установки приложения и без повторной регистрации через отправку СМС кода. Проблема в том, что инструкция, которая расположена на веб-версии неправильная, так как один пункт у Android приложения называется по-другому. Зачем разработчики его переименовали – не понятно. Поэтому я постарался описать все как можно подробнее. Если у вас возникнут какие-то сложности, то обязательно пишите в комментариях, а я помогу, чем смогу.
Содержание
- Как ватсапп вывести на компьютер?
- Способ 1: Через браузер
- Способ 2: Через официальное приложение
- Как открыть Web WhatsApp на втором телефоне без установки приложения?
- Android
- iOS
- Как отключить WhatsApp Web от компьютера?
- Задать вопрос автору статьи
Как ватсапп вывести на компьютер?
Способ 1: Через браузер
- В первую очередь переходим на WhatsApp Web (онлайн версию для компьютера):
web.whatsapp.com

ПРИМЕЧАНИЕ! Если будете вводить адрес вручную, то вписывайте именно в адресную строку, а не в поисковик. И не забудьте букву «h», а то частенько вписывают неправильно – например, watsapp.ru, или что-то подобное.
- Далее вы увидите вот такое вот окошко и небольшую инструкцию. Расскажу поподробнее, чтобы всем было понятно.
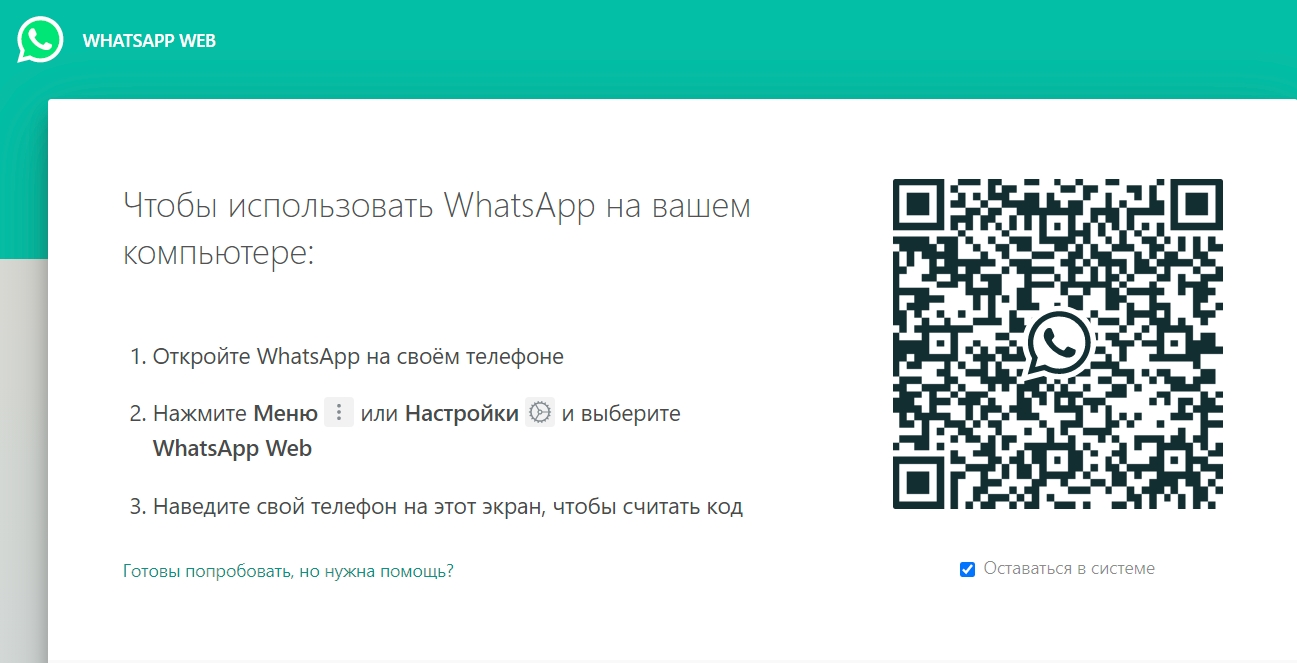
- На телефоне откройте приложение.
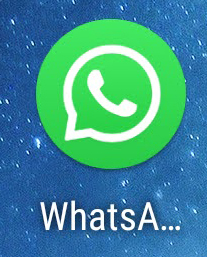
- Далее на Android нажмите на три точки в правом верхнем окне, чтобы открыть меню. И вот тут пользователи Андрюшы могут столкнуться с проблемой. Как вы видите, на официальном сайте написано четко черным по белому – что нужно открыть раздел «WhatsApp Web», но его может и не быть. И вместо него может быть надпись: «Связанные устройства». На самом деле это одинаковые пункты, просто называются они по-разному. Зачем этот пункт переименовали, или вернут ли разработчики старое название – никто не знает.
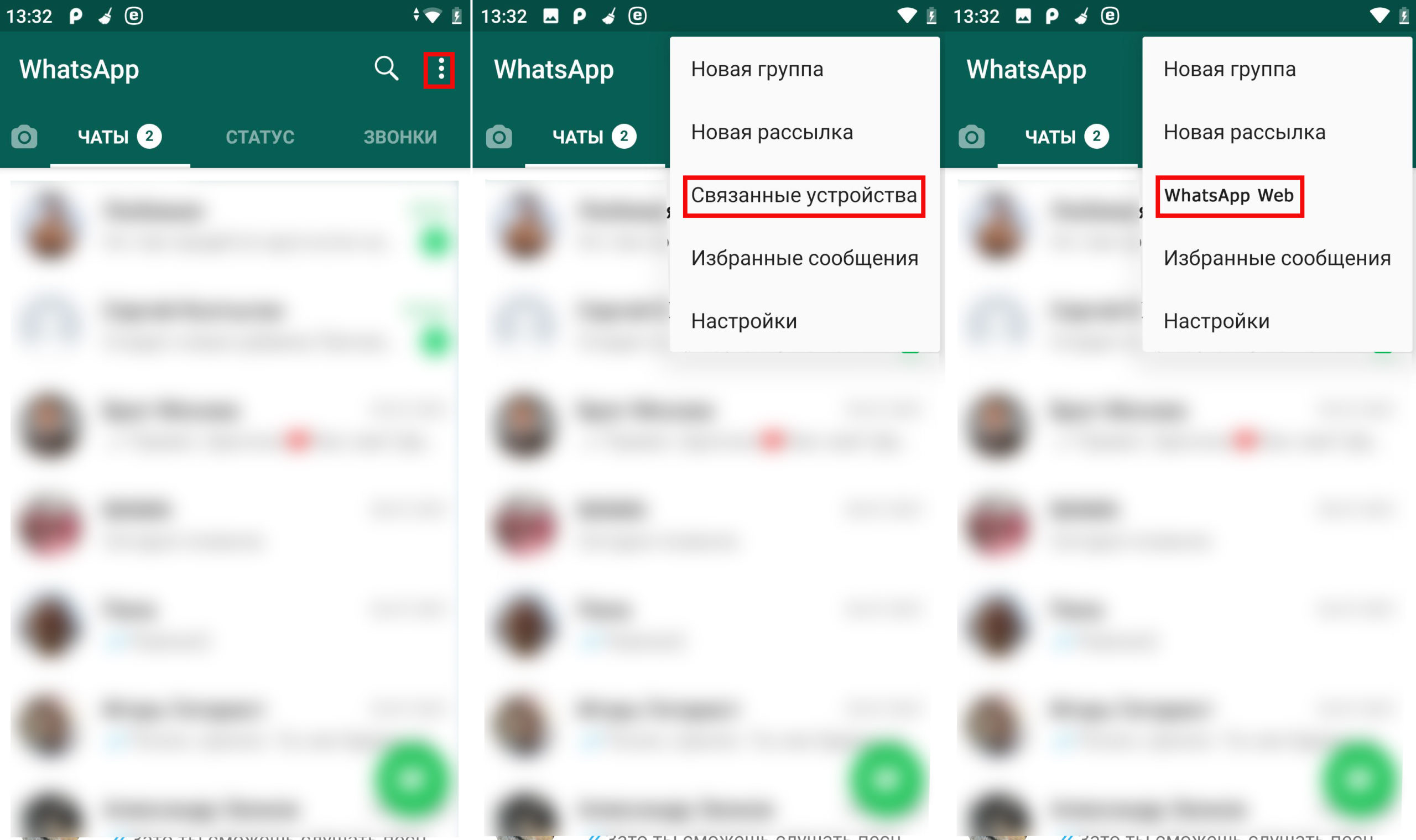
- На iOS (iPhone и iPad) все пока нормально и пункт отображается так как в инструкции. Да и привязка к браузеру происходит аналогично – запускаем приложение, нажимаем по трем точками и заходим в «WhatsApp Web». На старых версиях может быть не три точки, а значок шестеренки.
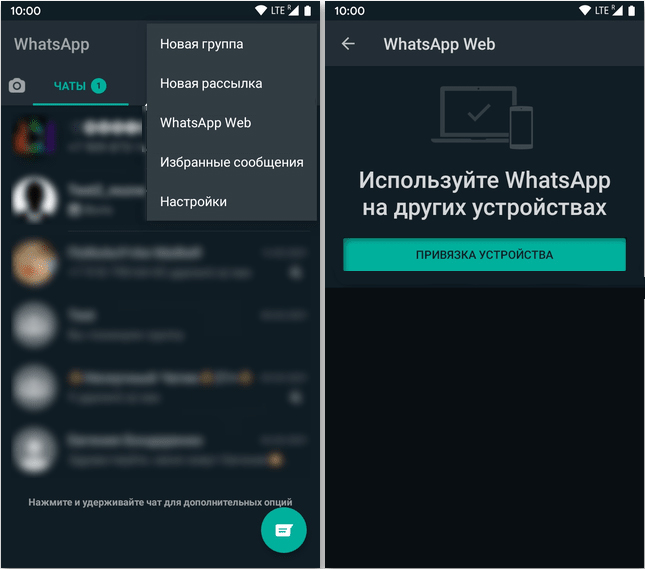
- Вторая проблема, с которой вы также можете столкнуться. Дело в том, что по правилам программы только одно окно в браузере может быть привязано к «Моей странице» WhatsApp. Это правило безопасности. Поэтому если ниже вы видите какое-то устройство, то нажмите по нему, а потом в выпадающем окошке выберите «ВЫЙТИ». Возможно потребуется ввести PIN-код от телефона или отсканировать отпечаток пальца для подтверждения действия.
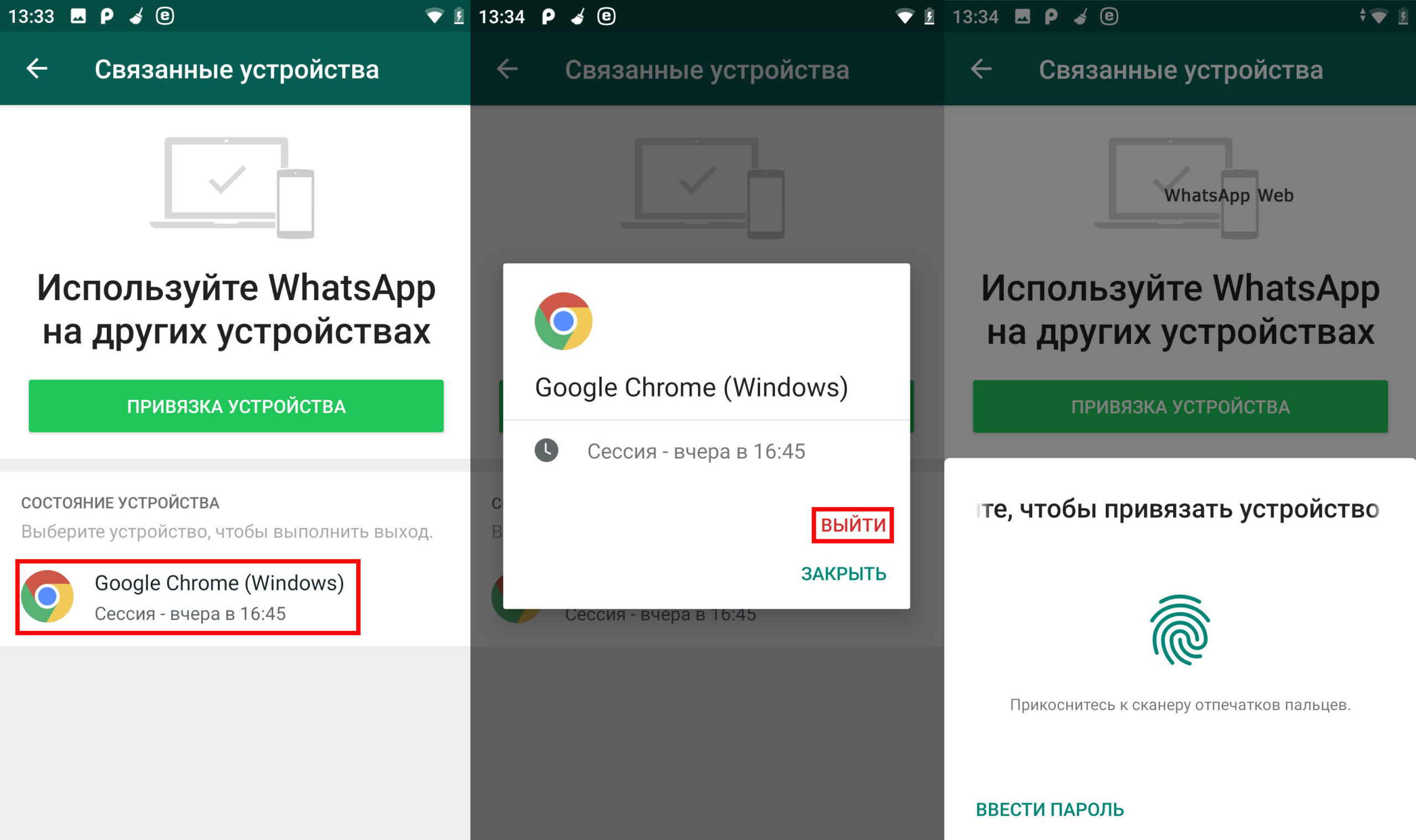
- После этого это устройство будет отвязано, и нам нужно нажать по кнопке «ПРИВЯЗКА УСТРОЙСТВА». Теперь наведите камеру на QR-код, который отображается в окне компьютера.
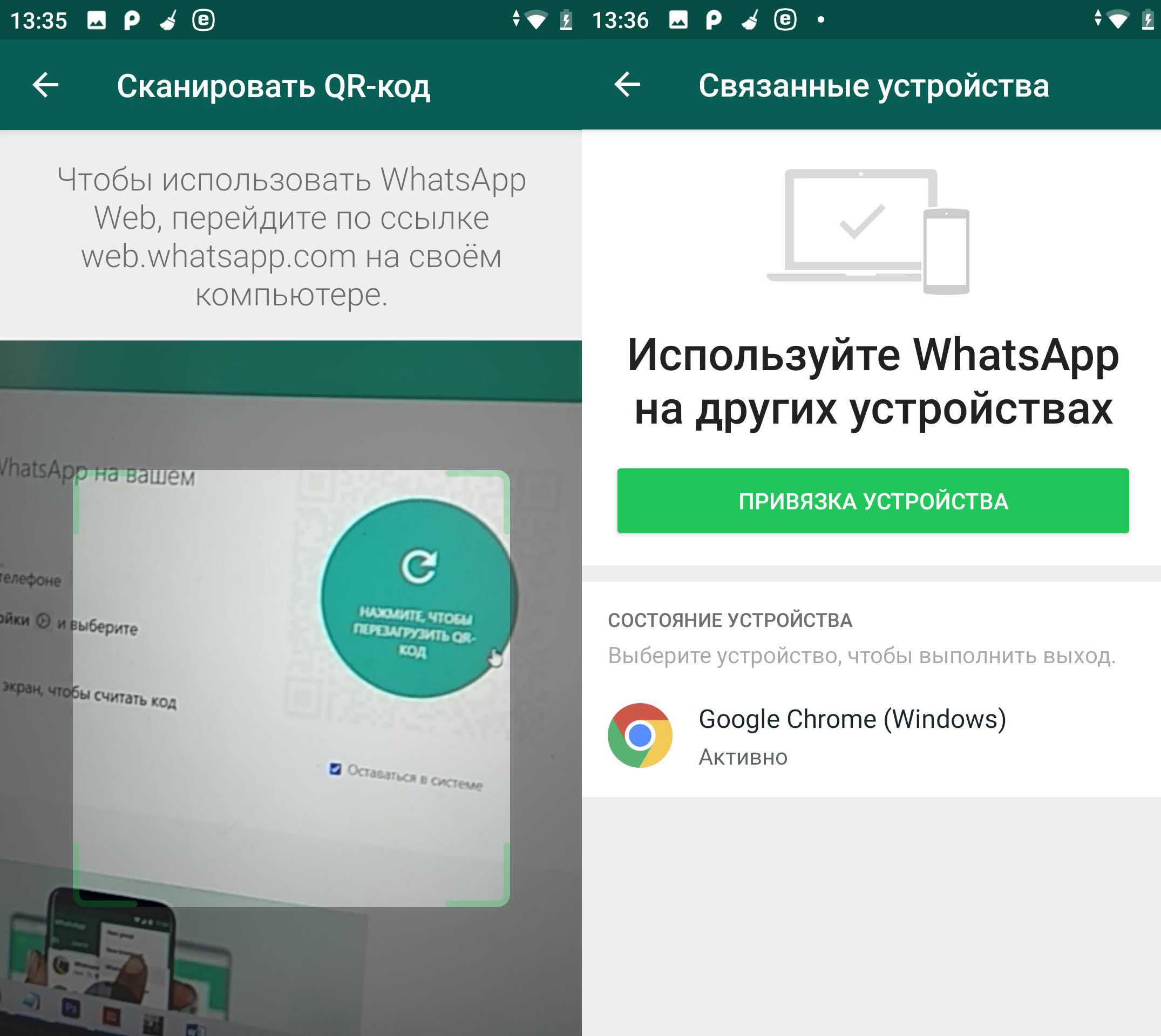
- После этого вы подключитесь к браузеру на этом компе, а в списке устройств будет отображаться название браузера и операционной системы.
Способ 2: Через официальное приложение
Если вам неудобно пользоваться браузерной версией, то вы можете скачать официальную программу для компьютера. Программа работает с операционными системами Windows 8, 10 и 11. Также она подходит и для Mac OS X 10.10 и более старших версий.
- Переходим на официальный сайт закачки.
- В правом блоке выбираем вашу операционную систему и кликаем по ссылке или кнопке со словом «Скачать».
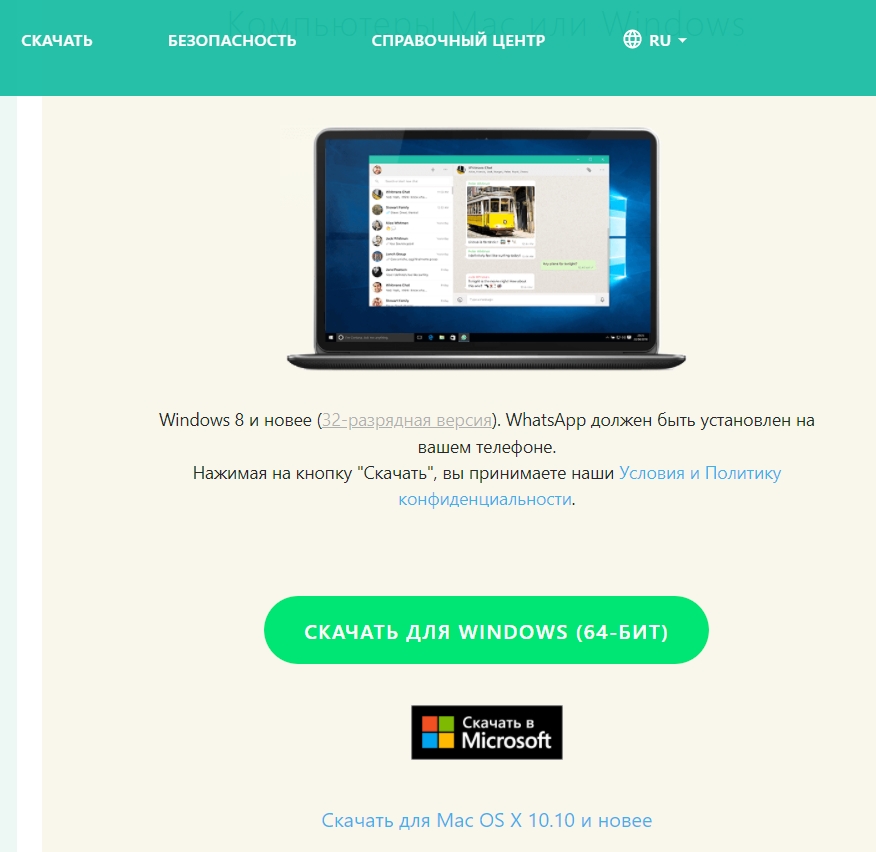
- Сохраняем в любое место – я кинул программку на рабочий стол. Программа весит не так уж и мало, так что придется подождать.
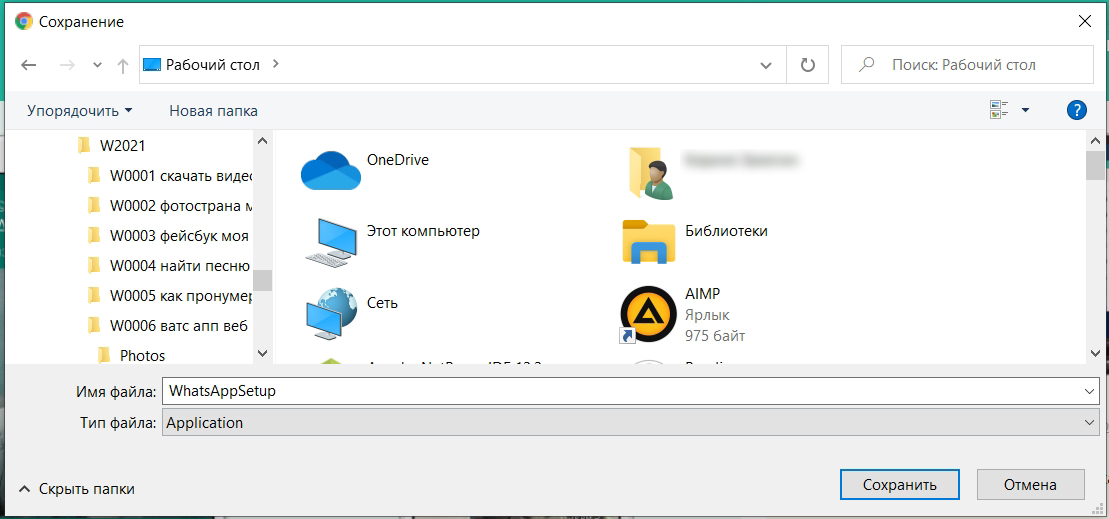
- Запускаем скаченный файл.
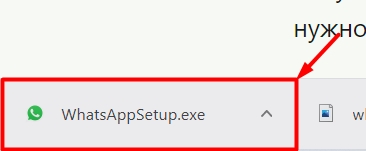
- Откроется абсолютно такое же окошко. Авторизация делается аналогично, заходим в приложение и проделываем все те же самые шаги, что и в первом способе.
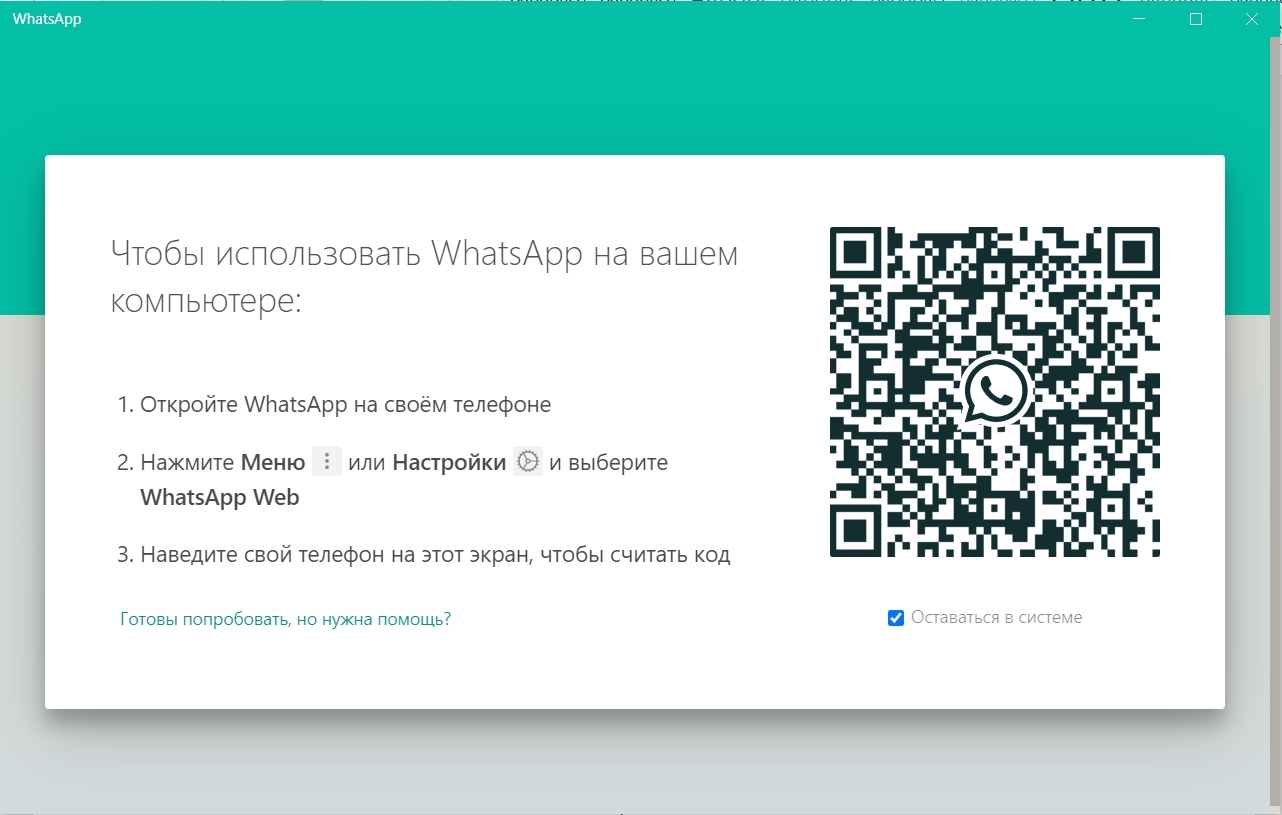
Здесь мы прибегнем к небольшой хитрости. Мы просто откроем ПК версию, возьмем основной телефон с установленной и авторизованной версией ватс апп и подключим его к этому браузеру. То есть технически мессенджер будет привязан не к телефону, а к браузеру, который на этом смартфоне запущен. Удобная штука, если вы пользуетесь двумя телефонами.
Android
На втором смартфоне, открываем браузер Google Chrome. Теперь переходим на сайт веб версии. Откроется версия для телефонов, и вас попросят скачать приложение, но нам это не нужно. Нажмите по трем точкам, чтобы открыть вспомогательное меню браузера и поставьте галочку «Версия для ПК».
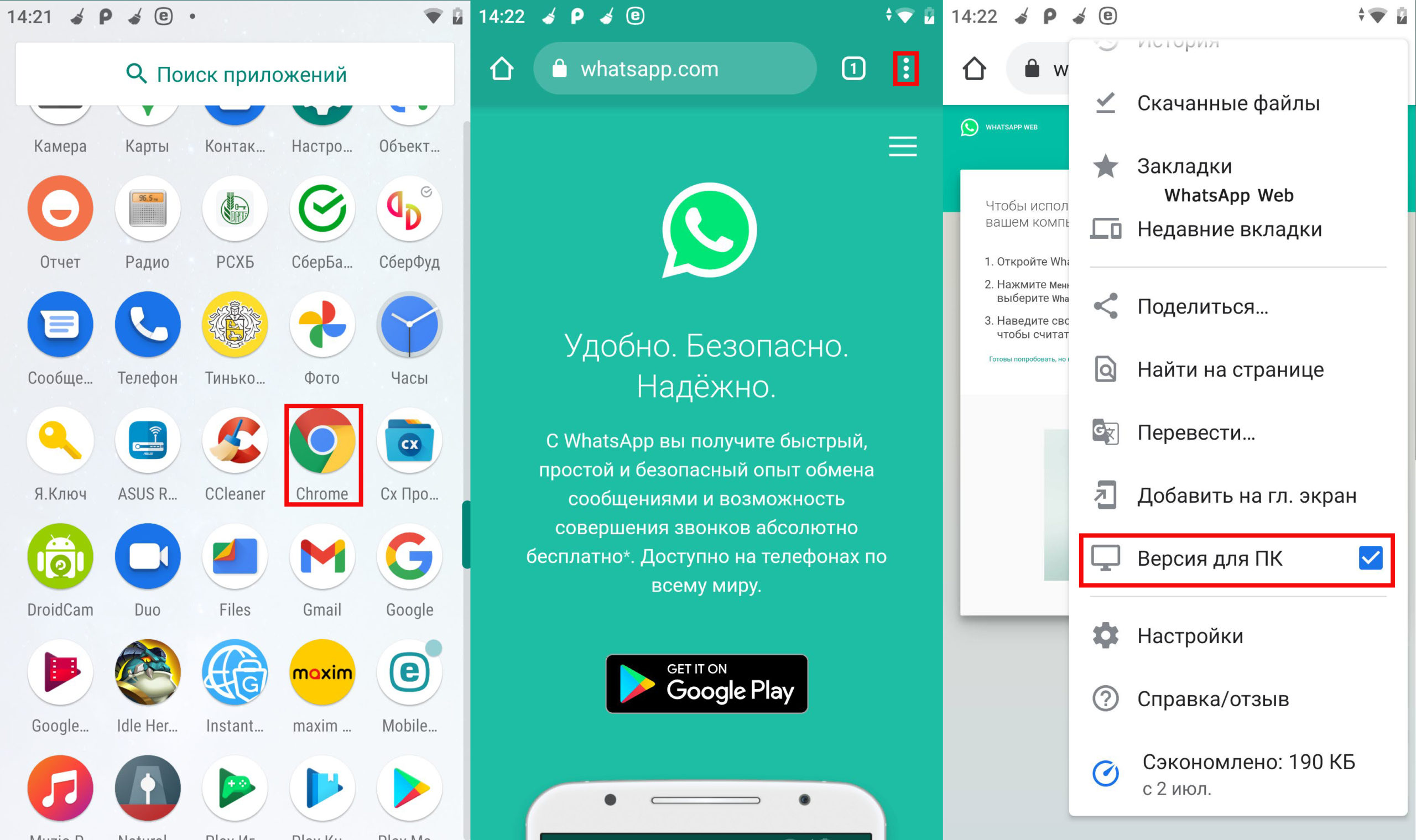
Откроется уже обычная версия с QR-кодом. Увеличьте код – для этого установите два пальца в центре экрана и разведите их в стороны.
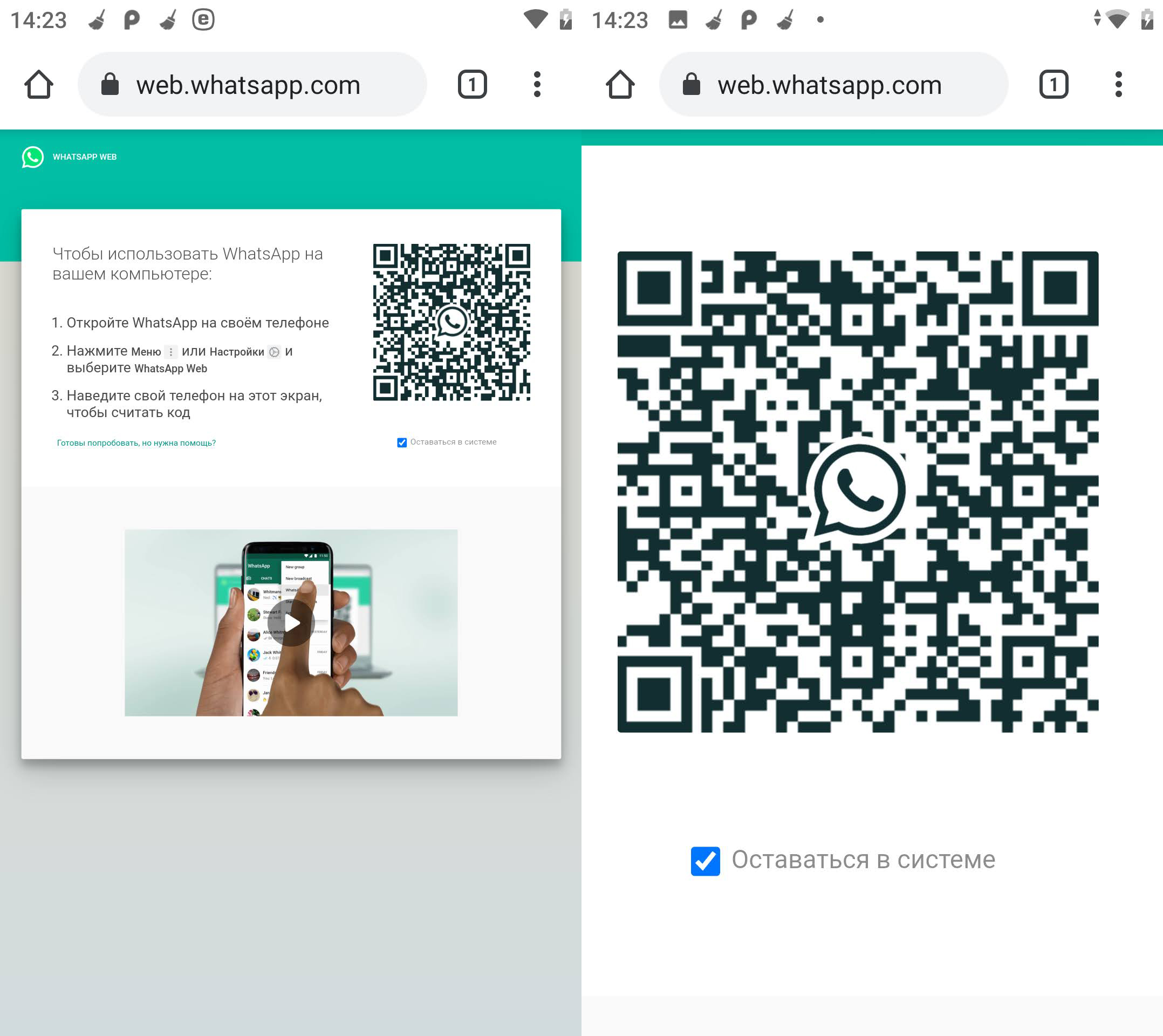
Далее все делается так же, как в обычном входе в браузер. На телефоне, на котором установлен ватсапп, заходим в настройки, кликаем по «WhatsApp Web» (или «Связанные устройства»).
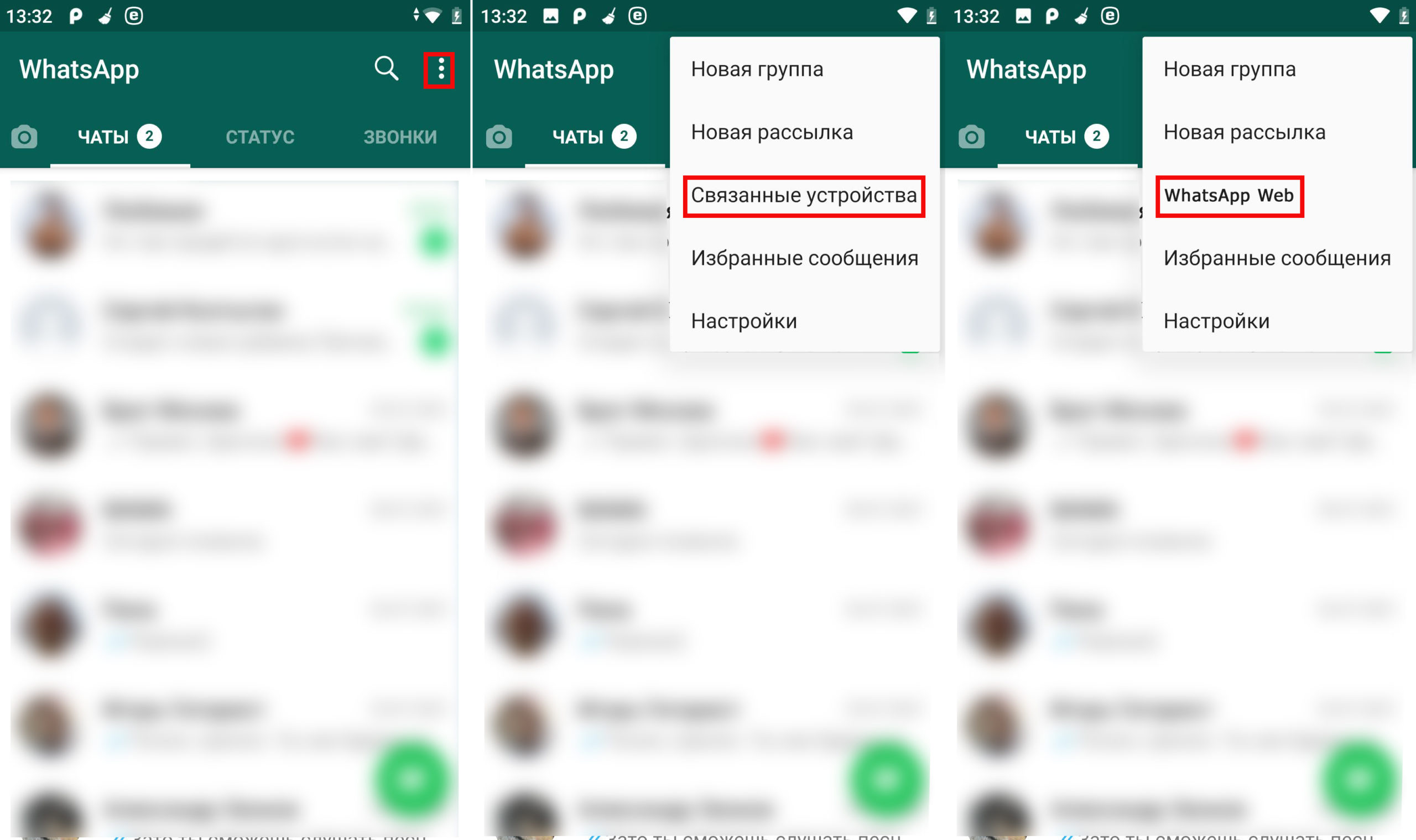
Нажимаем по кнопке привязки и наводим камеру на QR-код.
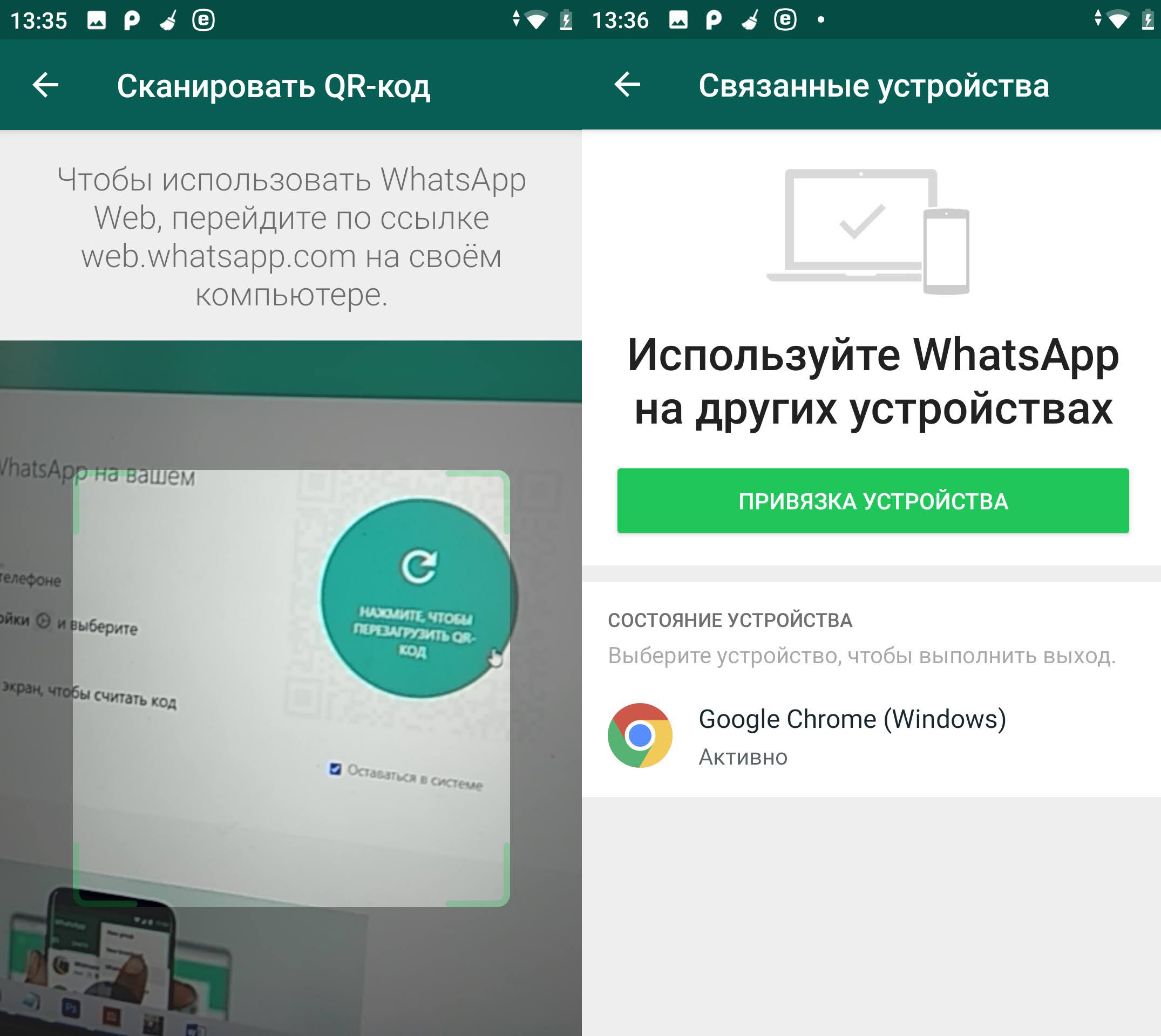
iOS
- Открываем браузер Safari.
- Перейдите на сайт.

- Для того, чтобы открыть полную компьютерную версию WhatsApp сайта, зажмите кнопку перезагрузки страницы, пока не появится надпись: «Полная версия сайта». Далее нажимаем по ней.
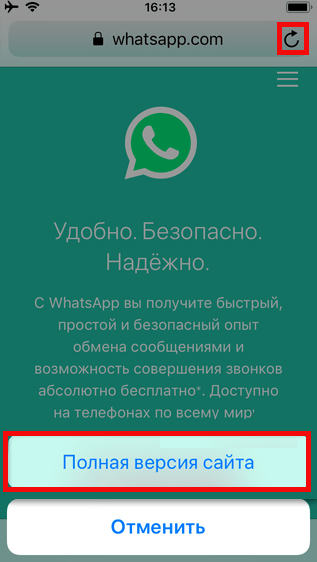
- Второй вариант: запустить полноценную версию WhatsApp – заходим в меню браузера в самом низу, где находятся значки команд, пролистываем вправо до нужного значка и нажимаем по нему.
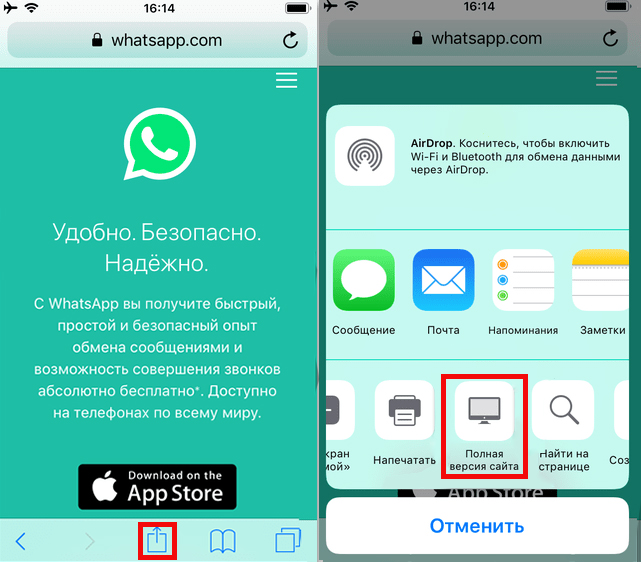
- На странице вы увидите QR-код.
- На iPhone (или iPad) с авторизованной учетной записью заходим в приложение, переходим в «WhatsApp Web», нажимаем по привязке и сканируем код со второго телефона.
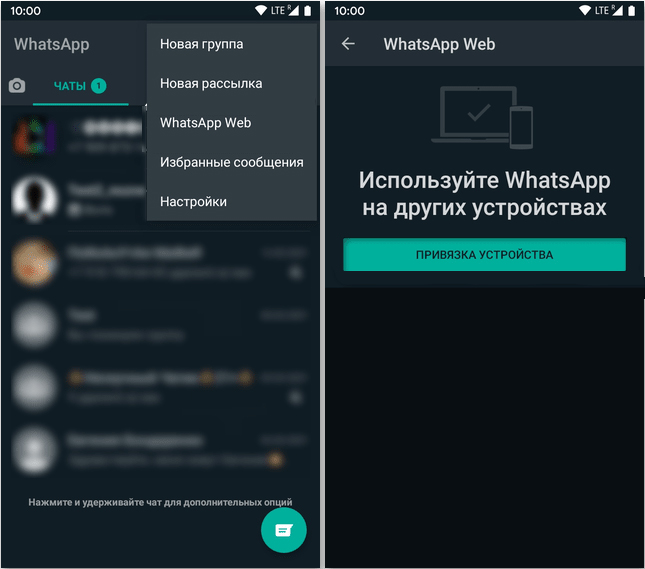
- Ура, мы подключили две мобилы.
Как отключить WhatsApp Web от компьютера?
Если вы имеете доступ к тому компьютеру, на котором запущен WhatsApp Web, то просто кликните по меню и далее выберите «Выйти».
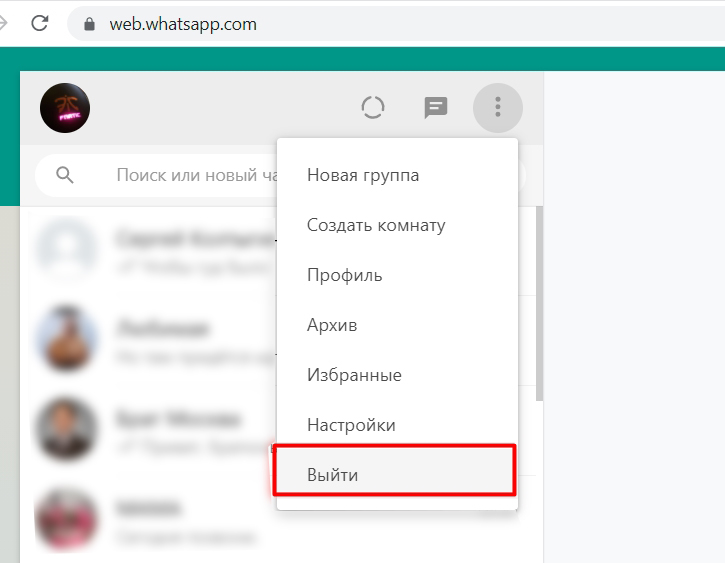
Если данного доступа нет, например, вы зашли на работе или у друга и забыли выйти, то можно сделать это в основном приложении. Откройте приложение на телефоне, кликните по меню и зайдите в «Whats App Web» (Связанные устройства).
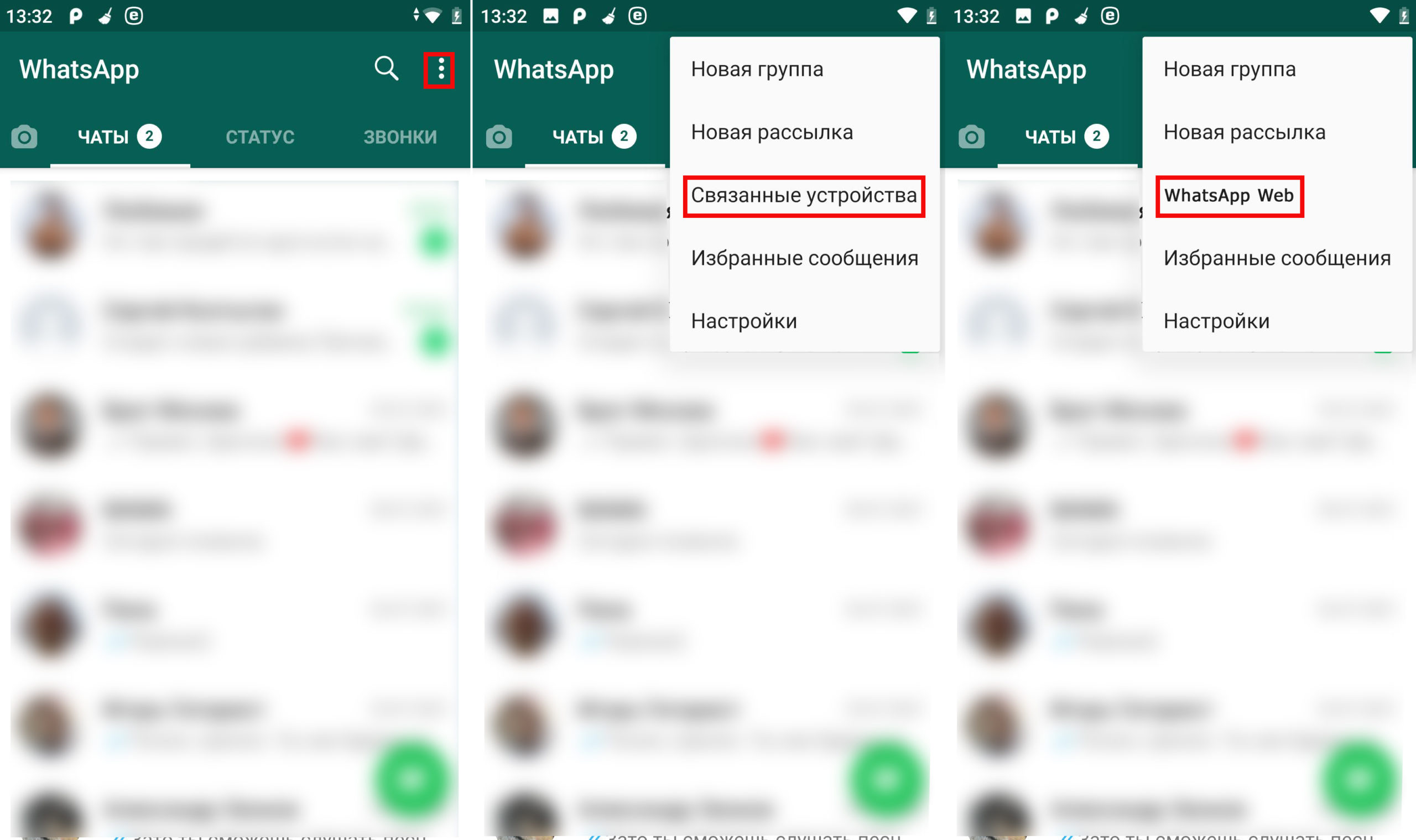
В поле «Состояние устройства» вы увидите список всех браузеров и систем, на которых сейчас открыт WhatsApp. Нажмите на нужный и далее кликните по кнопке «Выйти». Возможно, потребуется подтвердить действие с помощью телефонного кода, отпечатка пальца или Face ID.
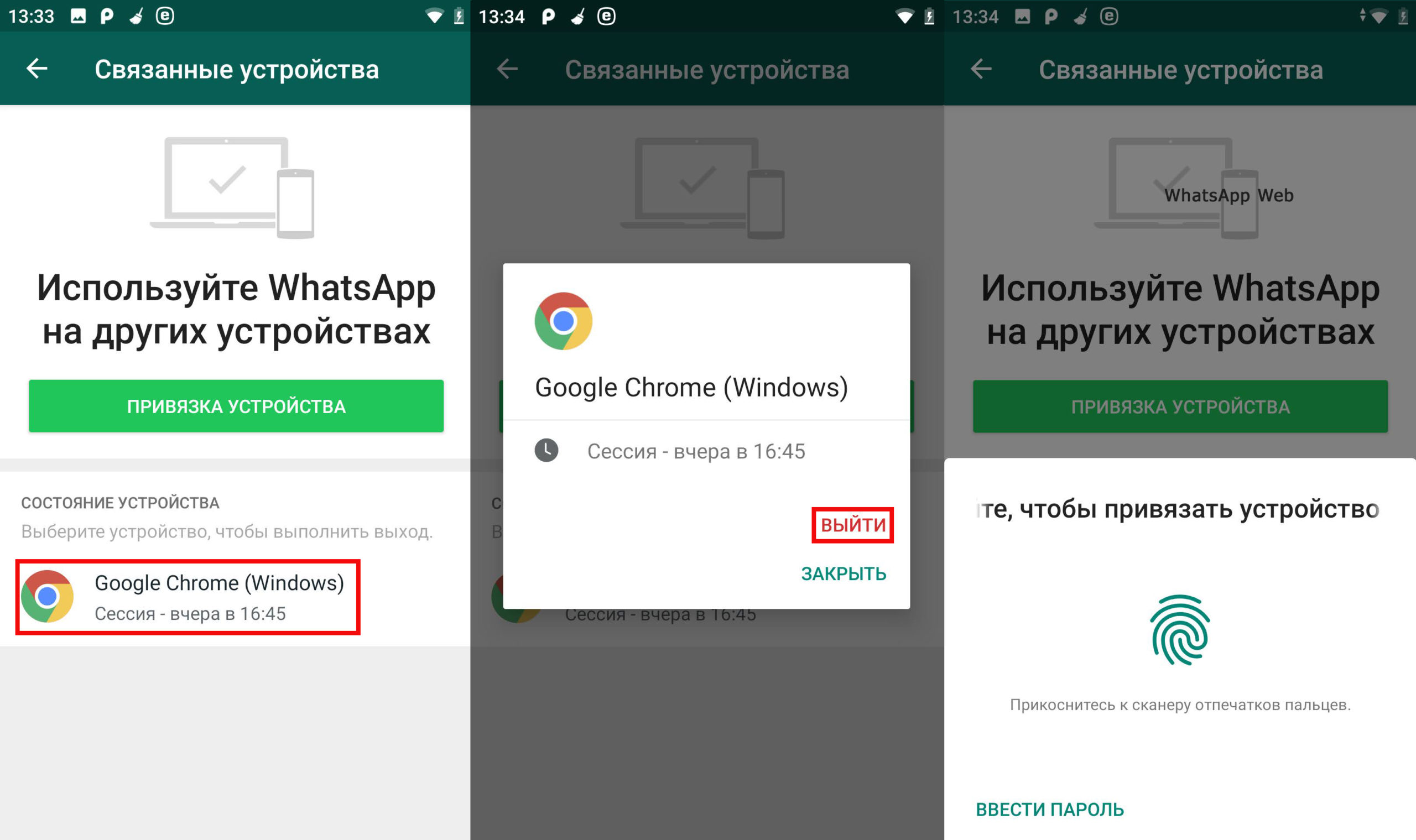
Время прочтения статьи 2 минуты.
Информация актуальна! Материал проверен 26.05.2022.
Whatsapp Web на Андроид – удобная штука, позволяющая пользоваться одним профилем на двух устройствах, мобильном телефоне и компьютере! Расскажем, как работает функция и где ее можно включить и настроить.
Как установить веб-версию?

Вам не придется думать о том, как скачать Ватсап веб бесплатно на телефон Андроид – эту версию мессенджера загружать не нужно. Именно поэтому остановимся на определении и разберемся, как работает эта функция. Это браузерная версия мессенджера, которую можно открыть через официальный сайт!
Важным условием является наличие учетной записи, созданной через приложение для смартфона. Почему? Именно мобильный номер является уникальным идентификатором профиля пользователя. Поэтому веб-версия является дополнением к основной мобильной программе.
Вопрос, как скачать Ватсап веб на Андроид, снят – официальный сайт десктопной версии мессенджера можно открыть в любом из нижеперечисленных браузеров:
- Chrome;
- Firefox;
- Microsoft Edge;
- Opera;
- Safari.
Будьте внимательны: установите последнюю версию веб-обозревателя для корректной работы мессенджера.
Полезно: как обновить Вотсап на Хуавей — пошаговая инструкция.
Выше мы упомянули, для работы десктопа требуется подтвержденная учетная запись в мобильном приложении. Пора узнать, где в настройках Android Whatsapp Web и как его запустить!
- Войдите в мессенджер;

- Нажмите на три точки наверху справа на главном экране;

- Из выпадающего меню выберите пункт с нужным названием;
- Система может запросить разрешение на доступ к камере – если вы не давали ранее, кликните по кнопке согласия;
- На экране появится окошко встроенной камеры.

Чтобы понять, как пользоваться Ватсап веб на телефоне Андроид, необходимо вернуться к компьютеру!
- Открываем официальный портал и ищем на верхней панели вкладку с названием веб-версии;
- На дисплее появится QR-код;
- Берем в руки смартфон с открывшейся камерой и наводим его на экран компьютера.

Готово! Соединение произойдет через секунду – вы сможете на сто процентов пользоваться дополнением. Синхронизация сообщений и контента производится автоматически, вы увидите все запущенные диалоги и групповые беседы. Интерфейс прост и понятен даже начинающему пользователю.
Вопроса, какой Ватцап веб лучше скачать для Андроид, не стоит – официальная версия одна, именно ей мы рекомендуем пользоваться. Настольное дополнение позволит запустить аккаунт на двух устройствах одновременно: удобно и функционально. О том, как восстановить удаленные фото мы расскажем далее.
