На чтение 6 мин Просмотров 2.9к. Обновлено 27.08.2022
Сегодня WhatsApp – это один из востребованных мессенджеров, которым пользуются множество людей разного возраста. Иногда возникают ситуации, когда человек приобретает новое мобильное устройство, но не знает, как перенести данные со старого смартфона. В этом вопросе очень поможет встроенная в приложение функция синхронизации. В данной статье мы расскажем, как синхронизировать Ватсап.
Содержание
- Как синхронизировать Ватсап
- Что такое синхронизация, её цель
- Как синхронизировать на двух телефонах
- Особенности синхронизации
- Дополнительные инструменты
- При помощи сервиса WhatsApp Web
- Ограничения при использовании Ватсапа на двух телефонах
- Как синхронизировать на телефоне и планшете
- Мобильное приложение
- Браузерная версия
- Использование другой СИМ-карты
- Как синхронизировать Ватсап с компьютером
- Пошаговая инструкция
- Установка ПО на компьютер
- Активация и синхронизация
- Заключение
Как синхронизировать Ватсап
Процедура синхронизации достаточно простая. Первое, что потребуется сделать – это разобраться в том, что такое синхронизация Ватсап. Полное понимание процедуры позволит пользователям быстро и легко совершить манипуляции. Чтобы сохранить данные, выполните следующее:
- Откройте приложение.
- Нажмите на «Меню».
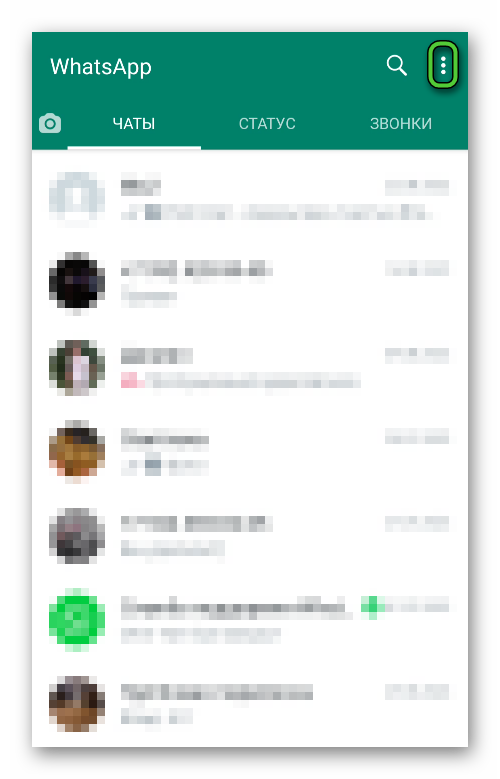
- Выберите раздел «Настройки».
- Перейдите в «Чаты».
- Затем тапните «Резервная копия чатов».
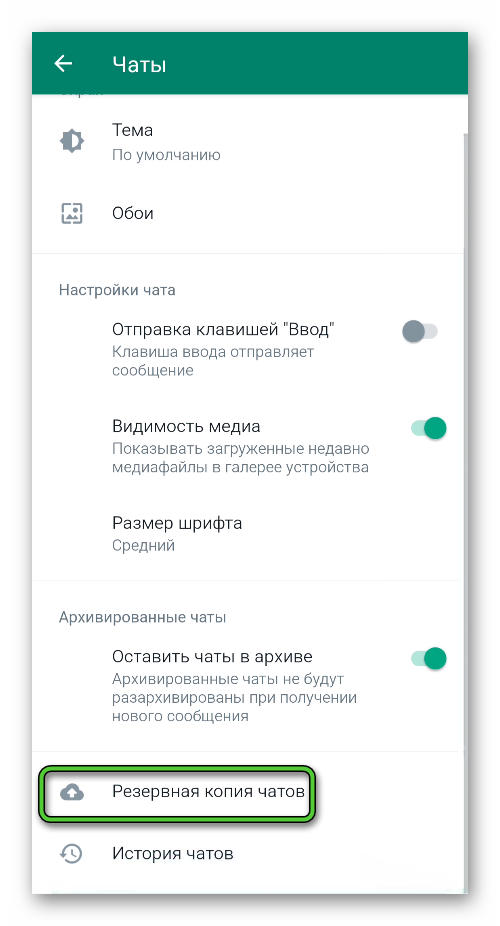
- Активируйте функцию «Резервное копирование».
Что такое синхронизация, её цель
Синхронизация Вацап – это перенос данных с одного устройства на другое, а также одновременное использование приложения сразу на нескольких устройствах. Функция позволяет сохранить файлы из чатов на Гугл Диск. При использовании синхронизации все переписки и документы из мессенджера отображаются на других гаджетах: планшете, ноутбуке и так далее.
Как синхронизировать на двух телефонах
Если пользователю требуется иметь доступ к приложению с различных устройств, то используется синхронизация. Осуществив в Ватсап синхронизацию с телефоном, контакты и данные переписки будут показаны на всех синхронизированных девайсах в автоматическом режиме.
Особенности синхронизации
У современных людей в арсенале имеется не только смартфон, но и другие девайсы, на которые можно устанавливать программы. Например, WhatsApp. Для регулярной связи и обмена данными, пользователю предлагается воспользоваться синхронизацией.
Опция позволяет сохранять на всех синхронизированных гаджетах следующие элементы:
- беседы, звонки;
- файлы, ссылки, документы;
- контакты;
- пользовательские настройки.
Особенность синхронизации заключается в том, что одну учётную запись можно использовать на нескольких устройствах без потери необходимой информации. Для этого существует два способа, которые описаны ниже.
Дополнительные инструменты
Для тех, кто ещё не в курсе, то WhatsApp можно использовать на двух мобильных девайсах. Реализовать данное действие можно двумя методами.
При помощи сервиса WhatsApp Web
Этот способ считается наиболее простым и не требует особых знаний, кроме наличия компьютера. WhatsApp Web – это сервис, который позволяет применять аккаунт программы через веб-обозреватель компьютера или ноутбука.
Для того чтобы реализовать задуманное, выполните следующие действия.
- В браузере компьютера войдите на онлайн-сервис WhatsApp Web.
- Откройте мессенджер на мобильном и вызовите меню на вкладке «Чаты».
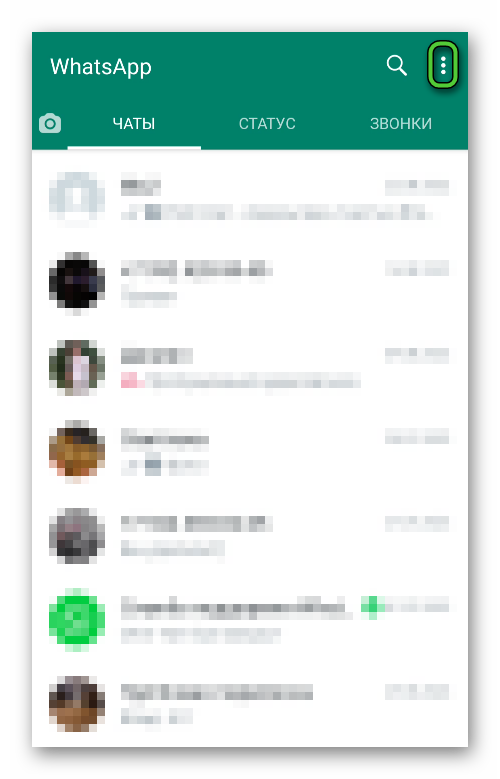
- Выберите в списке пункт «Связанные устройства».
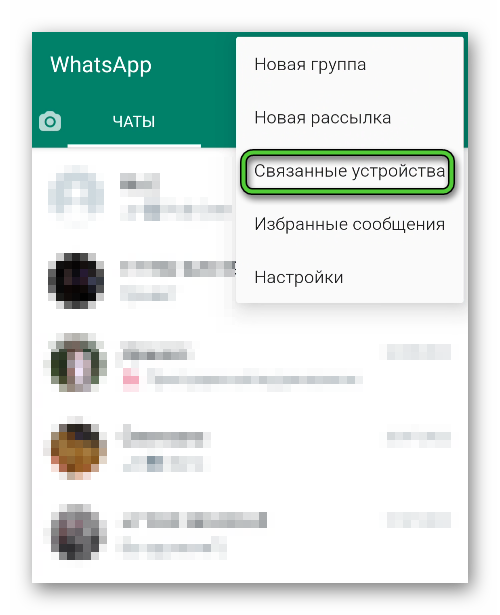
- Нажмите на зеленую кнопку «Привязка устройства».

- Просканируйте код, который отображен на экране компьютера.
- Подтвердите эту процедуру.
Таким образом, произойдет синхронизации устройств. Все данные с телефона будут продублированы на веб-ресурсе.
Ограничения при использовании Ватсапа на двух телефонах
Учётная запись Ватсап может быть подтверждена только с одним номером телефона и только на одном гаджете. Если телефон имеет два слота для СИМ-карты, то вам потребуется выбрать только один из номеров. Чтобы привязать его к мессенджеру. Применение двух номеров невозможно.
Важно! Не рекомендуется часто переносить учётную запись мессенджера, так как это может привести к блокировке аккаунта.
Как синхронизировать на телефоне и планшете
Для такой процедуры, как синхронизировать Ватсап на телефоне и планшете есть два варианта: использование мобильного приложения и онлайн-сервиса WhatsApp Web. Манипуляция подключения и сохранения данных описана выше.
Мобильное приложение
Актуальную версию мессенджера Вацап для планшета можно без каких-либо проблем установить из Google Play и App Store.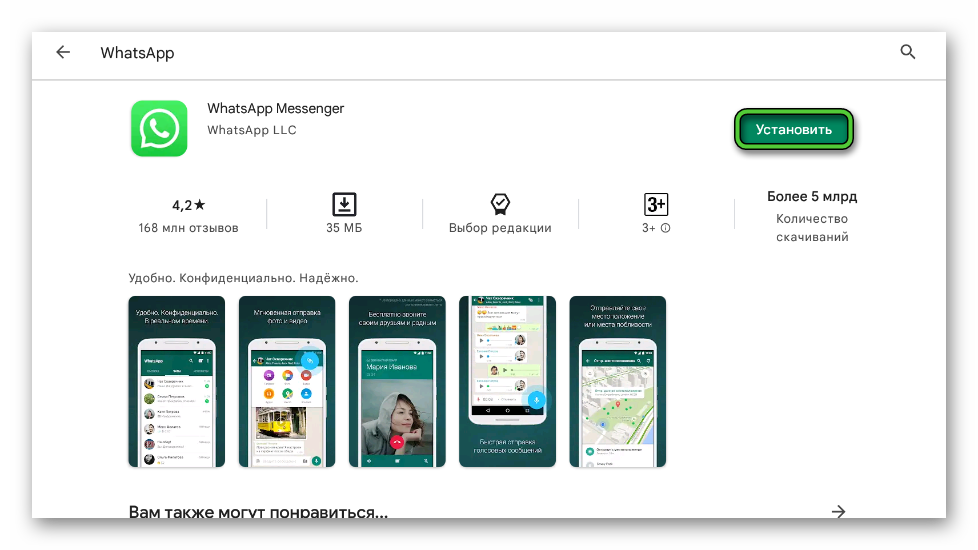
Далее, откройте мобильное приложение и сделайте следующее:
- Тапните по надписи «Принять и продолжить».
- Введите тот же мобильный номер, который использовался на смартфоне, и нажмите «Далее».
- Выберите авторизацию как второе устройство.
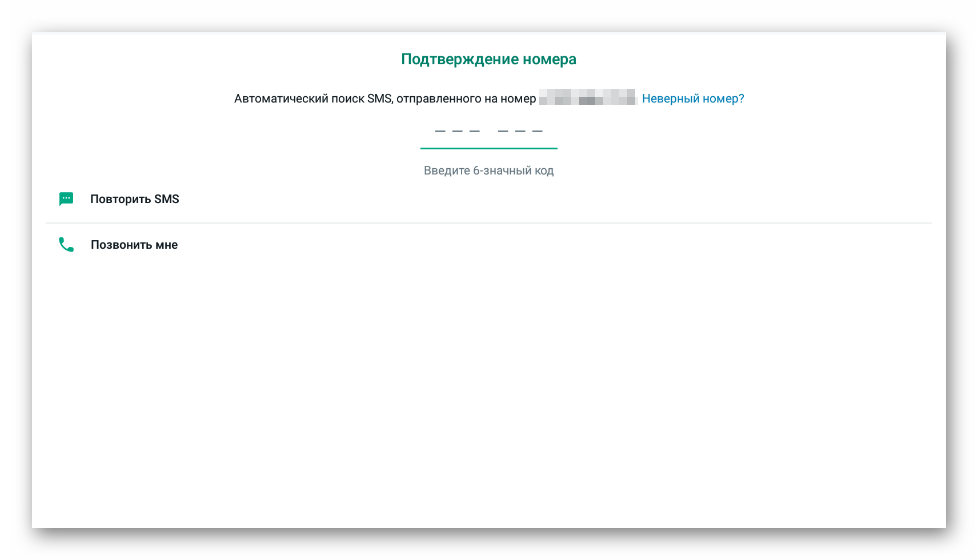
- Завершите процедуру.
Браузерная версия
Ватсап можно не устанавливать на устройство, а воспользоваться браузерной версией. Это самый простой способ синхронизации. Для этого потребуется выполнить следующие действия:
- Откройте на планшете любой веб-обозреватель.
- Перейдите на официальный сайт мессенджера whatsapp.com.
- В верхнем меню отыщите и перейдите по ссылке WhatsApp Web.
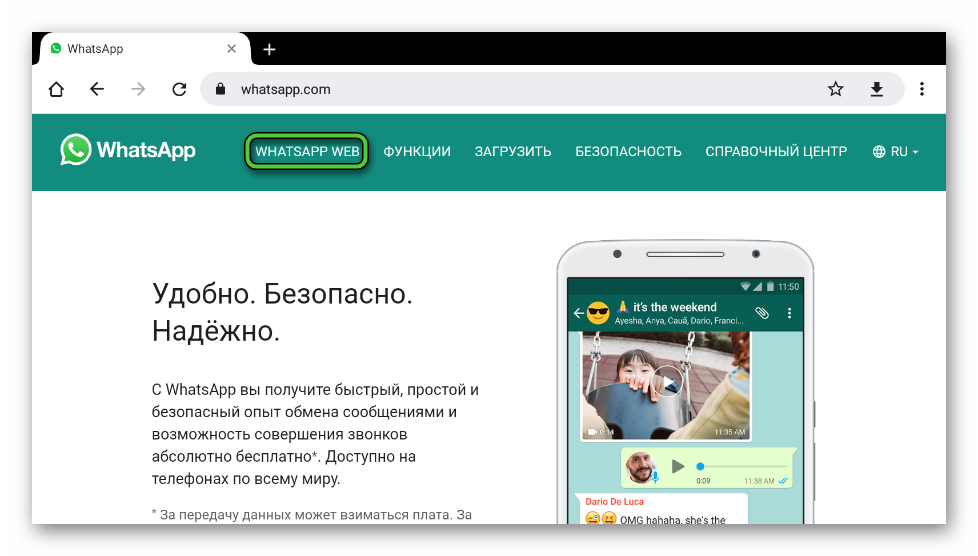
- Откроется страница, где будет показан QR-код.
- Затем возьмите мобильный телефон и откройте программу.
- Снова вызовите меню на вкладке «Чаты» и выберите «Связанные устройства».
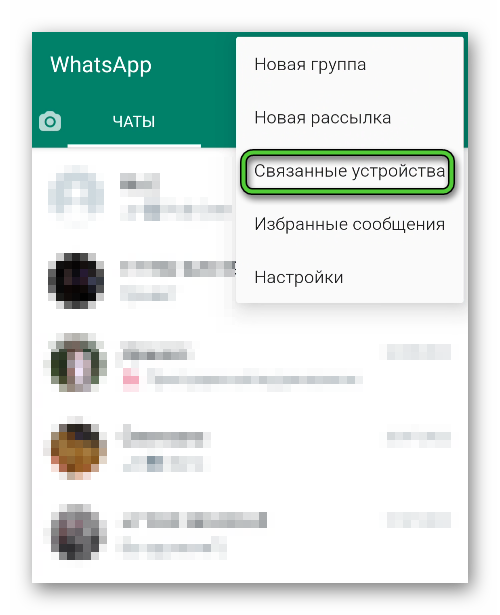
- Опять нажмите на зеленую кнопку.

- Наведите камеру телефона на экран планшета и считайте QR-код.
После этого будет показана браузерная версия WhatsApp. Здесь отобразятся уже имеющиеся чаты, файлы и так далее.
Использование другой СИМ-карты
Ещё один метод установить программу на планшете – новая СИМ-карта, к которой будет осуществлена привязка аккаунта. В таком случае вы можете скачать мессенджер из официальных источников и зайти как обычно. Главное – необходимо иметь доступ к СИМ-ке, чтобы получить код из СМС.
Как синхронизировать Ватсап с компьютером
Достаточно длительное время мессенджер был доступен только для использования на мобильных устройствах. Со временем разработчики выпустили веб-версию Ватсап, а затем и десктопный вариант. Стоит обратить внимание, что данная программа ничем не отличается от веб-версии. Синхронизация в данном случае осуществляется при помощи смартфона.
Пошаговая инструкция
Для того чтобы синхронизировать Ватсап с компьютером, сперва откройте приложение на мобильном устройстве и дайте доступ к сети интернет.
Затем сделайте следующее:
- Откройте приложение и перейдите в «Меню».
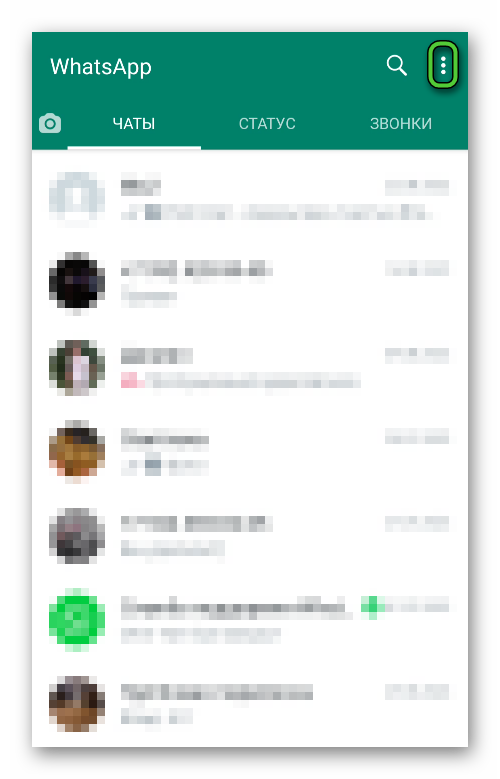
- Выберите пункт «Связанные устройства».
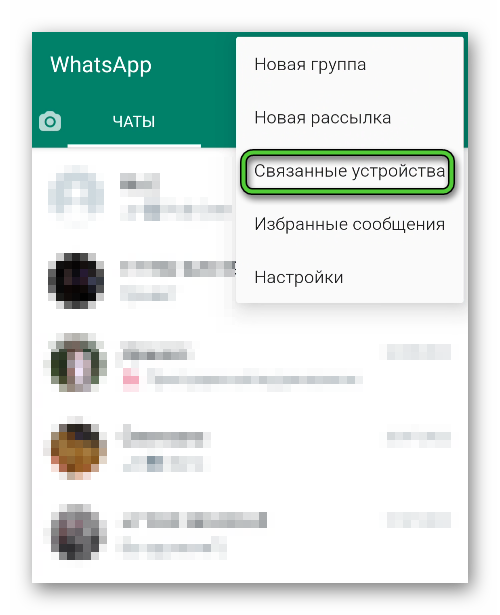
- Тапните на выделенную кнопку.

- Наведите камеру на монитор компьютера, где показан код. Если код на компьютере исчез, то кликните по кнопке «Обновить».
- Дождитесь окончания синхронизации.
Затем на мониторе откроется привычный для пользователя интерфейс.
Примечание! Для того чтобы применять WhatsApp на компьютере, приложение должно находиться в активном состоянии на телефоне.
Установка ПО на компьютер
Для того чтобы начать использовать мессенджер на компьютере, сперва необходимо скачать и установить специально разработанную версию для ПК. Отыскать можно на официальном сайте разработчика.
Для этого потребуется:
- Перейдите на официальный сайт WhatsApp.
- В верхней строке найдите и нажмите кнопку «Загрузить».
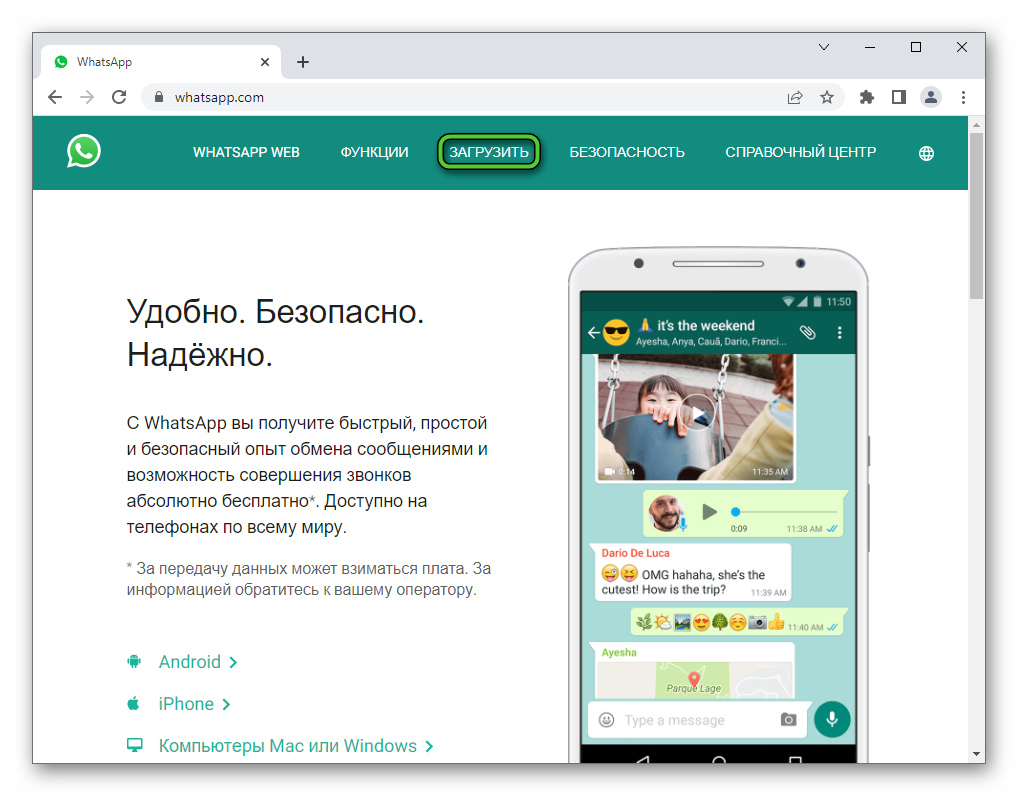
- Выберите подходящую версию для операционной системы и тапните по ссылке.
- Дождитесь завершения загрузки.
- Затем запустите скаченный файл.
- Начните процесс установки.
По окончанию будет открыто приветственное окно, где отобразится инструкция по синхронизации и QR-код.
Активация и синхронизация
Если нужно синхронизировать Ватсап на чужом устройстве. Например, на рабочем ПК. Тогда лучше воспользоваться браузерной версией мессенджера – WhatsApp Web. Плюс приложения заключается в том, что вы сможете привязать все свои данные, переписки, видео и медиаконтент. Однако некоторые функции будут отсутствовать.
Для синхронизации сделайте следующее.
- Перейдите в WhatsApp Web. С правой стороны появится QR-код.
- Откройте мобильное приложение на своём телефоне.
- Раскройте «Меню» (три вертикальные точки в основном чате).
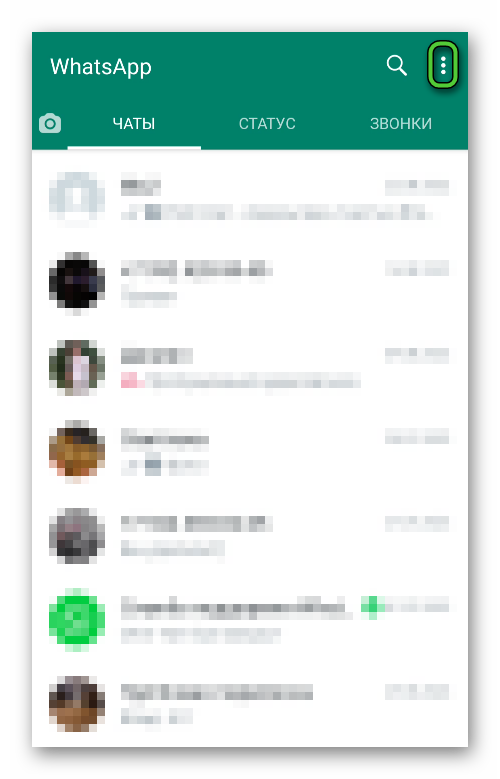
- Кликните по пункту «Связанные устройства».
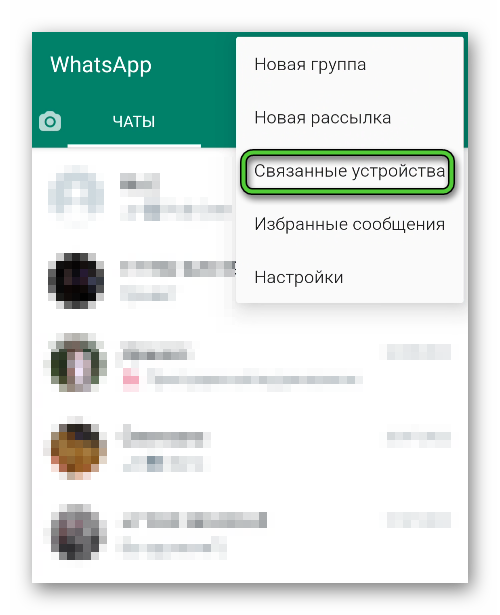
- Отсканируйте QR-код в веб-версии. Вас перебросит в браузерную версию мессенджера.
Заключение
Пользователям популярного мессенджера WhatsApp можно использовать приложение на нескольких устройствах. Для этого выполните синхронизацию. Процедура доступна для планшета, десктопной и браузерной версиях.
На чтение 6 мин Просмотров 8.5к. Опубликовано 02.06.2021
Мессенджер разработан таким образом, что для его использования достаточно иметь один общий аккаунт с одним номером мобильного телефона для всех устройств владельца. Вы можете использовать WhatsApp со смартфона, а через несколько минут продолжить общение с настольного компьютера. В этой статье вы узнаете, как синхронизировать WhatsApp с планшетом, и найдете подробные инструкции о том, что для этого нужно сделать. На соседних страницах сайта вы найдете инструкции, которые помогут вам установить WhatsApp на компьютер с Windows 10.
Содержание
- Как синхронизировать Ватсап на телефоне и планшете
- Другой вариант синхронизации whatsapp на телефоне и планшете
- Инструкция по установке Ватсап на планшет
- Установка на Android
- На iPad
- Почему иногда WhatsApp не поддерживается на планшете
- Что такое синхронизация Вотсап и зачем она нужна?
- Ошибки при синхронизации Ватсапа
Как синхронизировать Ватсап на телефоне и планшете
Чтобы установить ватсап на телефон и планшет с помощью одного номера, необходимо следовать точным инструкциям:
- Пройдите регистрацию в системе, для этого необходимо указать действующий номер мобильного телефона по номеру +7 и ввести код, который придет по SMS.
- Процесс сканирования займет всего несколько секунд, после чего Вацап будет доступен на обоих устройствах одновременно.
- Зайдите в настройки мобильного телефона и включите устройство.
- В открывшемся окне пользователь увидит штрихкод, не закрывайте эту страницу. С его помощью необходимо синхронизировать оба устройства.
- Запустите Ватсап на своем планшете, в веб версии, вам не нужно скачивать его, просто перейдите по ссылке https://web.whatsapp.com/.
- Поднесите смартфон близко к экрану планшета, чтобы считать код.
- На своем смартфоне зайдите в Play Store или App Store и загрузите Ватсап.
- Чтобы настроить синхронизацию на смартфоне, вам нужно коснуться значка с тремя точками в правом верхнем углу и выбрать «WhatsApp». Веб, версия».
Ватсап, веб-версия доступна в следующих браузерах:
- Google Chrome
- Сафари
- Internet Explorer
- Огненная лиса.
- Опера
Версия для планшетов позволяет избежать установки программного обеспечения и повторного входа в систему. Он доступен на планшетах под управлением Android, Windows и iOS.
Обратите внимание! Пользователь не может отключить интернет-соединение на смартфоне при использовании мессенджера в веб-версии.
Другой вариант синхронизации whatsapp на телефоне и планшете

Технически установка приложения на два мобильных устройства одновременно возможна, но использование одной учетной записи невозможно, в этой ситуации возникает вопрос, почему WhatsApp не активируется на двух устройствах одновременно?
Например, если Vastap уже авторизован на телефоне, то после авторизации через приложение на планшете, аккаунт на смартфоне будет закрыт.
Многие ошибочно считают, что Вацап в таком случае не поддерживается, но дело лишь в том, что разработчик не добавил функцию использования на нескольких устройствах одновременно.
Однако выход есть: вы можете использовать браузерную версию.
Инструкции:
- Авторизуйтесь в WhatsApp именно через приложение на любом мобильном устройстве.
- Запустите браузер на другом устройстве.
- Перейдите на официальный сайт WhatsApp.

- Войдите в существующую учетную запись, отсканировав QR-код с помощью устройства, на котором вы уже вошли в учетную запись WhatsApp через приложение.
Таким образом, WhatsApp будет доступен в приложении, скажем, на телефоне, а версия мессенджера — в мобильном браузере на планшете.
Инструкция по установке Ватсап на планшет
Процесс установки WhatsApp на планшет зависит от вашей операционной системы и ваших требований.
Например, в некоторых случаях требуется установить приложение на два устройства одновременно или на планшет без SIM-карты. Все соответствующие способы описаны ниже.
Установка на Android
Установка на планшеты Android довольно проста, преимущество этой операционной системы в том, что у пользователя есть более одного способа установки.
Как установить WhatsApp на планшет Android:
- Открытый игровой рынок.
- В поле поиска введите название приложения.

- Выберите WhatsApp, откроется страница программы.
- Нажмите на кнопку «Установить».
- Сначала приложение будет загружено, а затем автоматически установлено.
Второй вариант установки программы на Android:
- Откройте браузер на своем планшетном компьютере.
- Зайдите на официальный сайт.
- Выберите раздел загрузки программного обеспечения.
- Выберите Android из списка операционных систем.
- Подтвердите загрузку исполняемого файла, Мы рекомендуем загрузить последнюю официальную версию.
- Дождитесь окончания загрузки и запустите APK-файл.
- Подтвердите установку WhatsApp для планшета.
На iPad
Существует только один метод установки WhatsApp на планшет под управлением операционной системы iOs. Это связано с закрытым типом операционной системы.

Инструкции по установке на устройства от Apple:
- Откройте магазин приложений App Store.
- Введите название нужной программы в поле поиска.
- Нажмите на WhatsApp.
- Нажмите на значок установки.
- Через некоторое время программа будет сначала загружена, а затем установлена.
Из UpStore сразу же загружается последняя версия с новым интерфейсом WhatsApp и всеми нововведениями.
Почему иногда WhatsApp не поддерживается на планшете
Иногда случается так, что приложение вообще не устанавливается, нет даже кнопки для установки в Play Market или iOS. Это означает, что WhatsApp для планшета не поддерживается на этом устройстве.
Это происходит только на очень старых моделях или на технике, которая была атакована вирусом.
Разработчики мессенджера WhatsApp значительно облегчили жизнь пользователям приложения, внедрив синхронизацию данных. Чтобы общаться через мессенджер с телефона, компьютера или планшета, вам не нужно создавать еще один аккаунт и заново регистрироваться. Эта статья посвящена вопросу «как синхронизировать Whatsapp с планшетом» и содержит подробное руководство, как это сделать.

Кроме того, на нашем сайте вы можете узнать, как скачать и установить Whatsapp на компьютер с Windows 10.
Что такое синхронизация Вотсап и зачем она нужна?
Ведь у современного пользователя обычно есть не только смартфон, но и другие устройства: компьютер, планшет и еще один телефон, на который можно установить программу из официального магазина приложений. Для связи и автоматического обмена всей информацией профиля, используя одну и ту же учетную запись на всех устройствах, используется функция «Sync».
Опция синхронизации может обеспечить постоянную связь между всеми устройствами и постоянное обновление истории:
- Все разговоры и связи в чатах.
- Настройки учетной записи пользователя: статус, фото, аватар, номер.
- Контактная информация по счету.
- Все медиафайлы, документы, места, ссылки, которые когда-либо были прикреплены к сообщению.
Ошибки при синхронизации Ватсапа
Чтобы WhatsApp на телефоне и планшете работал одновременно, достаточно выполнить несколько шагов. Но в некоторых случаях система может выдать ошибку синхронизации. Вот распространенные случаи и способы их решения:
- Убедитесь, что в настройках смартфона выбрано значение Web, Version.
- Необходимо убедиться, что в Веб, Версии стоит галочка «оставаться в системе», если необходимо закрыть Веб версию, то можно удалить ее или закрыть Вацап мессенджер в браузере.
- Держите камеру мобильного телефона неподвижно, чтобы код отображался в центре экрана.
- Почистите камеру смартфона и убедитесь, что она делает четкие снимки и не повреждена.
- Обновите версию WhatsApp на своем мобильном телефоне и снова подключитесь.
- Обновите версию WhatsApp на смартфоне и попробуйте синхронизировать устройства снова.
- На устройстве отсутствует подключение к интернету, чтобы устранить проблему, подключите смартфон и планшет к интернету и перезапустите процесс синхронизации.
- Обновите браузер и перезапустите веб-версию, планшетную версию, лучший способ синхронизации устройств через Google Chrome.

Если эти недостатки будут исправлены, WhatsApp будет доступен с одним номером на двух устройствах одновременно. Теперь пользователи смогут пользоваться мессенджером на большом экране и, при необходимости, подключать клавиатуру, если она шла в комплекте с планшетом.
Источники
- Https://geopressa.ru/instruktsii/kak-sinhronizirovat-vatsap-s-planshetom-algoritm-dejstvij
- Https://plansheta.ru/programmy/kak-ustanovit-whatsapp-na-planshet
- Https://whatsapp-wiki.ru/instruktsii/vatsap-na-telefone-i-planshete-odnovremenno/
Мессенджер WhatsApp изначально предназначен для установки только на смартфоны с SIM-картой, то есть с активным телефонным номером. Этот номер становится идентификатором абонента, и на него поступают звонки и сообщения. Но у вас может быть не один только смартфон, а и другие гаджеты – компьютер или ноутбук, планшет, или ещё один телефон. И на всех может быть установлен Ватсап. Читайте дальше, чтобы узнать, как их связать между собой.

Содержание
- Что такое синхронизация Ватсап
- Синхронизация с браузерной версией мессенджера
- Синхронизация Ватсап на компьютере
- Как синхронизировать Whatsapp с планшетом
- Синхронизация Ватсап на двух телефонах
- Как отключить синхронизацию WhatsApp
- Что такое синхронизация?
- Синхронизация Ватсап с другим телефоном
- Как синхронизировать Ватсап на планшете
- Как синхронизировать Ватсап на компьютере
- Синхронизация с BlueStacks
- Что такое синхронизация «Ватсап» и зачем она нужна
- Настраиваем синхронизацию с ПК
- Синхронизация с веб-версией «Ватсап»
- Создаем синхронизацию с другим телефоном
- Синхронизация на планшете
- Синхронизация с Google
- Синхронизация с BlueStacks
- Как отключить синхронизацию
- Как использовать WhatsApp на планшете
- Использование WhatsApp в качестве отдельного приложения на планшете
Что такое синхронизация Ватсап
Эта фишка выглядит просто и эффектно: все ваши текстовые диалоги и файлы, которыми вы обмениваетесь на смартфоне, сами собой появляются на всех других устройствах, где установлен WhatsApp. Это очень удобно. Вы можете быть уверены, что на всех ваших гаджетах всегда есть актуальная копия переписки. Вернувшись домой из поездки и сев за компьютер, можно продолжить диалог именно с того места, где вы его закончили на телефоне.
Функция обеспечивает связь и синхронное изменение всего, что так или иначе изменяется в Ватсапе:
- принятые и отправленные текстовые сообщения во всех чатах;
- принятые и отправленные изображения и файлы других типов;
- книга контактов;
- атрибуты вашего профиля – статус, картинка аватара, и так далее.
Синхронизация с браузерной версией мессенджера
WhatsApp можно не устанавливать на компьютер, а запускать прямо на сайте, и он будет работать в браузере. Это можно считать самым простым способом использовать программу, потому что не нужно ничего скачивать и инсталлировать.

- На компьютере или ноутбуке запустите любой браузер и откройте официальный сайт мессенджера по адресу www.whatsapp.com.
- Перейдите по ссылке WHATSAPP WEB, она есть в верхнем меню.
- Откроется страница, на которой вы увидите QR-код.
- Теперь возьмите телефон, запустите на нём Ватсап. Откройте не нём главное меню и перейдите в раздел Настройки – WhatsApp Web.
- Наведите телефон на экран компьютера и отсканируйте QR-код.
После считывания кода страница в браузере изменится, и появится браузерная версия мессенджера, где вы будете уже залогинены. Естественно, все ваши диалоги и файлы будут уже синхронизированы.
Синхронизация Ватсап на компьютере
Здесь имеется в виду не браузерная версия, а полноценная программа, установленная на компьютере. Её можно скачать на официальном сайте мессенджера.

Синхронизация в этом случае производится один раз, при установке приложения. Имейте в виду, что у вас должен быть под рукой телефон с уже установленным Ватсапом. Без этого инсталляцию будет не провести.
- Откройте на компьютере браузер, зайдите на сайт WhatsApp и скачайте программу, соответствующую вашей операционной системе, Windows или MacOS.
- Запустите установщик.
- Перед вами появится QR-код. Отсканируйте его смартфоном, как рассказано в предыдущем варианте.
- Установка продолжится и в конце WhatsApp запустится уже в синхронизированном виде.
А этот вопрос может поставить в тупик. Дело в том, что Ватсап на планшетах не работает. Если попытаться установить программу на планшет с официального сайта, то вы получите сообщение о том, что «ваше устройство не поддерживается».
Тут можно поступить двумя путями. Первый и самый очевидный – использовать web-версию, о чём написано чуть выше. Просто запустить на планшете браузер и сделать, как описано в инструкции выше.
Второй способ – для техногиков. Мессенджер всё же можно поставить на планшет, если скачать его apk-файл с независимого сайта. Кроме этого вам потребуется новая SIM-карта для смартфона (не планшета!), к которой этот WhatsApp будет привязан. На самом планшете никакой SIM-карты может не быть совсем. Процесс такой установки имеет свои особенности, они выходят за рамки этой статьи. Кому интересно, можете найти руководства в Интернете. С синхронизацией в этом случае тоже придётся повозиться. Короче говоря, на планшете намного удобнее пользоваться web-версией.
Синхронизация Ватсап на двух телефонах
Создатели мессенджера такой возможности не предусмотрели. То есть установить и синхронизировать WhatsApp, привязанный к одному номеру на двух телефонах просто так не получится.
Более того, это и каким-нибудь сложным образом тоже не получится. Автоматическая синхронизация не будет работать всё равно. Но можно, если уж вам очень надо, обойтись простым резервным копированием.
Все ваши диалоги и полученные файлы Ватсап хранит на телефоне, а не на сервере. Для регулярного переноса всего этого на другое устройство можно пользоваться сторонними программами для резервного копирования, например, Titanium Backup. Для её работы будет нужен root-доступ. Просто заархивировать все каталоги, относящиеся к WhatsApp и перенести их на второй смартфон. Понятно, что это никакая не синхронизация, и вам очень быстро надоест этим заниматься. Так что проще всего воспользоваться штатным способом, который рекомендуют сами разработчики: на втором смартфоне можно запустить браузерную версию Ватсапа, и синхронизировать её, как описано выше.
Как отключить синхронизацию WhatsApp
Такая потребность тоже может возникать, хотя и не часто. Проще всего это сделать в настройках самого телефона, потому что в самом мессенджере запрет синхронизации не предусмотрен. Расскажем на примере ОС Андроид.
Войдите в Настройки и отыщите пункт «Аккаунты». В зависимости от версии ОС или от производителя устройства он может располагаться в разных местах настроек и называться по-разному, например, «Пользователи и аккаунты». Там вам нужно найти учётную запись Google. Здесь обязательно должен быть указан емайл, к которому привязана ваша учётка. Вам нужно только отключить синхронизацию этого адреса, и всё.
Как синхронизировать Ватсап, если вы приобрели новый гаджет и требуется перенести все контакты и историю чатов? Мало кто знает, что приложение можно одновременно использовать на нескольких устройствах. Пошаговую инструкцию вы найдете в статье.
Что такое синхронизация?
Приложение Whatsapp – один из самых популярных мессенджеров во всем мире. При первой установке приложения вы регистрируете в нем свой мобильный номер, который и будет в дальнейшем использоваться приложением. Созданный аккаунт можно использовать на любых других устройствах владельца, в том числе и на ПК. Для этого нужно лишь провести процедуру синхронизации и вы сможете пользоваться Ватсап сначала на смартфоне, а при необходимости, перейти на браузерную версию или открыть приложение на другом гаджете.
Синхронизация Ватсап с другим телефоном
Чтобы создать Ватсап синхронизацию с новым телефоном, нужно выполнить несколько пошаговых действий.
- Перенесите в новое устройство весь список контактов со старого смартфона. Когда это будет сделано, приложение автоматически определит, какие номера используют мессенджер и включит их в новый список контактов. Не забудьте создать резервную копию всех историй переписок. На устройствах с операционной системой android, сохранение происходит на google-диск, для iphone это сервис iCloud.
- Теперь можно перейти к установке приложения Whatsapp на новое устройство. Для этого скачайте файл с официальной страницы приложения или зайдите в магазин приложений Плей Маркет (для Андроид) или Эпп Стор (для iOs). После скачивания установка произойдет автоматически.
- После завершения установки, откройте приложение. Вам будет предложено ввести номер телефона, а также указать, требуется ли восстановление данных. Подтвердите согласие и вся история переписок будет скопирована и перенесена на новое устройство. Внимание: этот шаг будет невозможно выполнить, если требуется перенести архив с одной операционной системой на другую, например, с Андроид на Айос или наоборот.
Как синхронизировать Ватсап на планшете
Синхронизировать Ватсап с планшетом несложно, это займет всего несколько минут. Затем вы сможете пользоваться мессенджером на большом экране, что гораздо комфортнее, нежели общение со смартфона.
- на смартфоне уже должно быть установлено и активировано приложение Ватсап.
- в браузере планшета введите адрес whatsapp.com.
- вы увидите открывшееся окно с qr-кодом.
- войдите в приложение со смартфона и войдите в пункт «Настройки» – «Whatsapp Web». Запустится камера.
- наведите камеру на qr-код, произойдет его автоматическое сканирование.
- готово, теперь вы сможете использовать Ватсап с двух устройств.
Обратите внимание, что для корректной работы на смартфоне обязательно должно быть запущено приложение.
Как синхронизировать Ватсап на компьютере
Синхронизация Ватсап с компьютером происходит аналогично описанному выше процессу. При этом не обязательно устанавливать версию приложения для ПК, достаточно запустить браузер, подойдет любой – Опера, Хром или Mozilla.
- Зайдите на официальный сайт Whatsapp, откройте раздел web.
- Откройте приложение на мобильном устройстве. Нажмите три точки в верхнем углу, выберите раздел с настройками и «Whatsapp Web».
- Наведите камеру на qr-код, который должен появиться на мониторе.
- После завершения сканирования, откроется браузерная версия приложения.
Можно скачать версию Ватсап для компьютера. При этом версия Windows должна быть не ниже 8. Установить приложение можно так же с официального сайта. Запустите Ватсап на компьютере и телефоне, а дальше проделайте все те же шаги, описанные выше для браузерной версии. Вы сможете отправлять и принимать сообщения, изменять настройки, в общем, делать все те же действия, что и в мобильно приложении Whatsapp. Единственное, что будет недоступно – осуществление звонков.
Синхронизация с BlueStacks
Еще один способ синхронизации Ватсап и ПК – использование программы-эмулятора. Это приложение позволит устанавливать любые приложения на компьютер, равно как если бы это было устройство на Андроид.
- Установите на компьютер программу, лучше всего для этих целей подходит Bluestaks. Это приложение с простым, интуитивно понятным интерфейсом и, что немаловажно, работающее без сбоев.
- Запустите эмулятор и начните его настройку, следуя появляющимся на экране пошаговым инструкциям.
- Запустите приложение Ватсап и активируйте его, указав телефонный номер. На ваш мобильный телефон придет код активации, введите его в соответствующее поле. К сожалению, список контактов не удастся синхронизировать, поэтому введите необходимые телефоны вручную.
Теперь вы сможете пользоваться Ватсап на ПК или ноутбуке, а также устанавливать другие приложения или игры, предназначенные для Андроид.
—>
Похожие статьи
—>
Синхронизация «Ватсап» — это параллельное использование мессенджера на нескольких электронных устройствах или перенос архива переписки со старого телефона на новый. Благодаря синхронизации можно сохранять все файлы из чатов на Google Диск, это удобно и часто выручает в работе и учебе.
Что такое синхронизация «Ватсап» и зачем она нужна
«Синхронный» означает «одновременный», а «синхронизация», соответственно — «одновременность действий». В случае с «Ватсап» — это моментальный обмен данными между электронными устройствами. Синхронизация нужна, когда их у человека два и более: телефон, планшет, часы, стационарный компьютер, ноутбук и т.д.
При синхронизации мессенджера все сообщения, документы и медиафайлы из телефонного «Ватсапа» видны на остальных гаджетах и наоборот.
Если у вас настроен обмен данными с планшетом и вы с телефона отправляете другу голосовое сообщение, то в ту же секунду ваше послание отразится в чате на планшете. Ответ друга тоже придет на оба устройства. Удаление данных также происходит на всех связанных с телефоном устройствах. Это и называется синхронизацией.
Настраиваем синхронизацию с ПК
Для этого нужно скачать и установить на ПК приложение, специально разработанное для компьютерного «Ватсапа».
Вы найдете его на официальном сайте WhatssApp. Порядок действий прост. Обратите внимание, что инсталляция программы на разные операционные системы (Windows, Mac OS или iOs) имеет незначительные отличия.
Для Windows 8:
- Зайти на сайт WhatssApp, найти и скачать файл приложения с расширением .exe.
- Установить и запустить программу. Если все сделано верно, на главной странице будет квадратик с QR-кодом.
- Распознать штрих-код при помощи камеры смартфона*.
- На мониторе компьютера появятся все ваши чаты.
Для MacOS 10.10:
- Зайти на сайт WhatssApp, найти и скачать файл с расширением .zip.
- Открыть файл с расширением .zip и поставить на ПК WhatsApp.app.
- При первой установке приложения WhatsApp надо добавить в папку «Программы» и на панель «Dock».
- Запустить мессенждер на компьютере. QR-код на главной странице покажет, что установка завершилась.
- «Прочитать» телефоном штрих-код* и войти в WhatsApp на ПК.
*чтобы просканировать зашифрованный код телефоном:
- для Android в списке чатов нажмите на три вертикальные точки (справа сверху на мониторе) и выберите WhatssApp Web;
- для iPhone (не старее iOS 8.1) идете в чаты «Ватсапа» и жмете на шестеренку (справа внизу экрана) и кликаете на WhatsApp Web;
- для Windows Phone (не старее 8.1) в Меню выбираете WhatsApp Web.
Важно, что версия операционки электронного устройства, с которым вы планируете синхронизироваться, должна быть относительно «свежей»: Windows 8 или MacOS 10.10 (более ранние версии не подойдут).
Синхронизация с веб-версией «Ватсап»
Чтобы синхронизировать переписку в «Ватсап» с ПК, необязательно скачивать и устанавливать дополнительную программу. Можно поступить проще.
Потребуются три вещи: ваш телефон, интернет и браузер. Вариант подойдет, например, тем, у кого на работе стоит запрет и устанавливать программы без разрешения системного администратора нельзя.
На главной странице сайта WhatsApp Web в правом верхнем углу есть штрих-код. Поднесите к нему смартфон, считайте камерой код, и на вашем компьютере или ноутбуке откроется знакомое поле для переписки. Слева будут чаты, справа — сообщения внутри открытого чата.
Чтобы просканировать QR-код на экране, нужно предварительно зайти в «Ватсап» на телефоне и выбрать WhatsApp Web. Как это сделать на Android, Iphone или Windows Phone, можно прочесть выше в разделе «Настраиваем синхронизацию с ПК».
Создаем синхронизацию с другим телефоном
Мессенджером нельзя пользоваться одновременно на двух телефонах.
При покупке нового смартфона можно просто перенести на него свой «Ватсап» со всей историей, файлами и контактами.
Для этого нужно:
- Перенести на новое устройство все контакты. Чтобы сохранить всю переписку, сделайте резервное копирование с помощью Google Диск на Android или iCloud на iPhone.
- Скачайте и установите на новый телефон приложение Whatsapp, которое, в зависимости от операционной системы гаджета, найдете в магазине приложений Play Маркет или App Store.
- Откройте Whatsapp, введите свой номер телефона и подтвердите, что требуется восстановление данных. История переписок копируется и переносится на новое устройство. WhatsApp сам определит, кто из адресатов использует мессенджер, и добавит их в новый список контактов. Архив нельзя перенести с Android на iOS и наоборот.
Синхронизация на планшете
Поскольку официальной программы WhatsApp для установки на планшетный компьютер нет, вариант синхронизироваться с ним один — WhatsApp Web.
На планшете нужно зайти на официальный сайт программы и сканировать телефонной камерой штрих-код, расположенный в правом верхнем углу.
Страница сайта изменится — откроется ваш мессенджер. Список чатов — слева, беседа — по центру монитора.
Перед тем, как считать голограмму, нужно зайти в телефоне в свой профиль «Ватсап» и найти WhatsApp Web, который предложит просканировать QR-код. В зависимости от ОС мобильного телефона искать «Ватсап Веб» нужно в меню или настройках.
Синхронизация с Google
Чтобы синхронизироваться с Google и сохранять на диске документы из переписки, нужно:
- Авторизоваться в телефоне в своем Google-аккаунте;
- В Play Маркете обновить приложение;
- Зайти в WhatsApp, в Меню (три вертикальные точки) выбрать «Настройки»;
- Нажать на второй сверху пункт «Чаты», в нем выбрать облачко со стрелкой вверх «Резервная копия чатов»;
- Кликнуть на «Резервное копирование на Google Диск»;
- Из четырех вариантов выбрать частоту копирования: только при нажатии «Резервное копирование», ежедневно, еженедельно, ежемесячно;
- Выбрать аккаунт или нажать на кнопку «Добавить» и ввести логин и пароль для авторизации в нужном аккаунте.
- Нажать на кнопку «Использовать».
Это доступно для WhatsApp Windows 10.
Синхронизация с BlueStacks
Программа-эмулятор BlueStacks позволяет играть на компьютере в мобильные Android-игры.
Еще с ее помощью возможно синхронизировать «Ватсап» и ПК.
Для этого нужно:
- Установить BlueStacks. Минимальные требования: OС Microsoft Windows 7 и выше, рекомендуемые: Microsoft Windows 10;
- Запустить и настроить эмулятор по инструкции, которая появится на мониторе;
- Установить и активировать WhatsApp;
- Указать свой телефонный номер, на него придет код активации, ввести его в соответствующее поле.
- Использовать «Ватсап» на ПК или ноутбуке по назначению.
При синхронизации таким способом список контактов не получится перенести на компьютер, это придется делать вручную. Вместо этого BlueStacks позволит установить на компьютер любые приложения и игры, разработанные для Android.
Как отключить синхронизацию
Сделать это можно только в настройках смартфона, в самом WhatsApp выключить синхронизацию данных не получится.
На телефоне с ОС Android идите в настройки, выбирайте «Учетные записи и архивация»
В учетной записи Google с указанным адресом электронной почты нужно передвинуть ползунок, и синхронизация отключится.
Покупка нового средства связи влечет за собой, помимо приятных эмоций от приобретения, некоторые трудности, связанные с необходимостью синхронизировать все аккаунты, зарегистрированные со старого устройства, с новым, а также перенести на него телефонную книгу. Большое количество людей сейчас использует для делового и личного общения мессенджер WhatsApp, в связи с чем возникает вопрос о возможности перенести его на новый смартфон, не потеряв при этом важных данных из деловой переписки или сообщений, написанных близкими людьми.
Хорошая новость для пользователей заключается в том, что перенести WhatsApp на новое устройство вполне возможно. Основная проблема заключается том, что аккаунт в WhatsApp привязан к номеру телефона, поэтому восстановить архив сообщений можно будет только в том случае, если в новый телефон вставить SIM-карту, которая использовалась на старом устройстве.
При переносе WhatsApp на другой телефон нужно выполнить три действия, которые будут подробно описаны ниже:
- Перенести на новый телефон все контакты.
Этот пункт не вызывает никаких затруднений, поскольку после того, как контакты будут перенесены со старого телефона на новый, WhatsApp автоматически определит, у кого из списка установлено аналогичное приложение, и включит этих людей в список контактов. Однако прежде, чем устанавливать WhatsApp на новый смартфон, необходимо создать резервную копию истории сообщений – иначе переносить на новое устройство будет нечего. Сохранение сообщений в WhatsApp происходит автоматически раз в сутки, различаться могут только места хранения архивов: это может быть облачный сервис iCloud (для продукции Apple), а также Google-диск, внешняя карта памяти или внутренняя память устройства.
При использовании внешней карты памяти архивные файлы сохраняются в папку /sdcard/WhatsApp/Databases, при хранении указанных данных во внутренней памяти – это папка WhatsApp/Databases. На новый телефон файлы архива следует переносить, помещая их по такому же адресу в зависимости от того, какой способ хранения данных используется устройством.
- Установить приложение WhatsApp.
После того, как все контакты были перенесены, можно заняться установкой мессенджера WhatsApp. Для этого нужно скачать WhatsApp – такую возможность предоставляет официальный сайт приложения, а также магазины Google Play и App Store. Сам процесс установки обычно не вызывает никаких трудностей как у опытных пользователей, так и у новичков. Особое внимание следует уделить лишь источнику, из которого было скачано приложение – в случае скачивания с непроверенного сайта велик риск занести на смартфон вирусные программы.
- Перенос архивов сообщений.
После завершения процесса установки и первого запуска программы необходимо будет ввести номер телефона, а затем WhatsApp выдаст запрос о том, требуется ли восстановление данных. После подтверждения на новое устройство будут перенесены все сообщения, однако с одной оговоркой – перенос возможен только между одинаковыми платформами, т.е. перенести файлы, например, с iPhone на смартфон с операционной системой Android, невозможно. Решить эту проблему нельзя никак – дело в разнице между файловыми системами этих платформ, а также различием в форматах файлов. Помимо этого, перенести файлы не получится, если во внутренней памяти устройства или на карте памяти недостаточно места. Для восстановления архивных файлов из облачного хранилища необходимо активное соединение с Интернетом.
Все эти советы сделают покупку нового смартфона приятным событием, не сопряженным с проблемами, возникающими в результате потери ценных данных.
Перенос WhatsApp на новый или другой телефон 31.05.2019
У современного пользователя уже давно есть несколько гаджетов для общения. И почти везде стоят одинаковые мессенджеры для того, чтобы постоянно оставаться на связи. Но принято считать, что WhatsApp можно использовать лишь на настольном ПК или на смартфоне. В то время, как планшеты «остаются в пролете». Но это совсем не так. Ведь вы запросто можете использовать популярный мессенджер и на планшетах под управлением . И это совсем не сложно.

К сожалению, по умолчанию WhatsApp по-прежнему не совместим с планшетами, но есть несколько способов обойти это ограничение. Некоторые из возможных решений потребуют от вас установки сторонних APK-файлов, но есть и более простой способ.
Как использовать WhatsApp на планшете
WhatsApp Web — это идеальный способ использовать мессенджер. Веб-клиент синхронизирует разговоры и сообщения с вашим мобильным телефоном. Для этого ваш смартфон должен быть постоянно подключен к интернету, но это не должно стать большой проблемой.
- Для начала на планшете перейдите на страницу веб-клиента WhatsApp.
- После этого войдите в настройки приложения на смартфоне и найдите пункт синхронизации посредством QR-кода.
- При этом в браузере на планшете должен быть этот самый код. Наведите камеру смартфона на экран планшета и программа сама автоматически произведет синхронизацию ваших контактов и чатов.
- Теперь вы можете использовать WhatsApp на планшете с помощью WhatsApp Web. Единственное ограничение заключается в том, веб-клиент по сути является зеркалом того, что находится на вашем телефоне и использовать его автономно не выйдет.
Использование WhatsApp в качестве отдельного приложения на планшете
Если по каким-то причинам веб-клиент WhatsApp вам не подходит, то есть еще один, но при этом более сложный путь.
- Во-первых, загрузите WhatsApp APK со стороннего сайта.
- Помните, что если вы загрузили приложение таким образом, то вы не будете получать автоматические обновления, как вы получаете их через Play Store на своем смартфоне. Так что вам нужно будет время от времени проверять репозиторий и переустанавливать программу вручную.
- После загрузки WhatsApp APK, вам нужно будет убедиться, что ваша система позволяет установить приложения из неизвестных источников.
- Для этого вы должны разрешить установку из неизвестных источников, но после установки WhatsApp обязательно вернитесь и снова включите параметр в настройках безопасности, чтобы ваш телефон не был уязвим для атак вредоносного ПО.
- После установки WhatsApp на планшет откройте приложение.
- После того, как вы согласитесь с условиями использования WhatsApp, вас встретит сообщение об ошибке, сообщающее, что ваше устройство не поддерживается. Просто нажмите на OK и переходите к следующему пункту.
- Теперь вам будет предложено ввести свой номер мобильного телефона (да, без телефона не обойтись, так как на него придет проверочный код).
- После получения кода и активации устройства, WhatsApp синхронизирует ваши контакты. Они будут включать лишь тех абонентов, кто также имеют установленный мессенджер.
- После завершения синхронизации вы можете полноценно пользоваться WhatsApp на своем Android-планшете.
Обсудить эту и другие статьи вы можете в нашем чате в Телеграм.
Используемые источники:
- https://greatchat.ru/whatsapp/sinhronizatsija-whatsapp
- https://whatsapp-help.com/kak-sinhronizirovat-whatsapp.html
- https://wotsap24.ru/faq/kak-sinhronizirovat-vatsap
- https://whatsapp-for-free.ru/perenos-whatsapp-na-novyj-ili-drugoj-telefon.html
- https://androidinsider.ru/polezno-znat/kak-ispolzovat-whatsapp-na-planshete.html
WhatsApp сегодня — это одно из самых популярных приложений для обмена сообщениями. Но если вы приобретаете новый телефон и переносите на него свою учетную запись WhatsApp, ваши старые чаты не синхронизируются автоматически. Одно дело, если вы покупаете устройство на той же платформе (Android на Android, iOS на iOS), но что если смартфоны работают под управлением разных ОС? Давайте разбираться в том, как синхронизировать ватсап на двух телефонах.

Есть несколько способов перенести чаты WhatsApp между телефонами
Как синхронизировать ватсап с другим телефоном
Если речь про Android, здесь все гораздо проще. Да, чаты WhatsApp не появятся сразу же, как только вы введете номер своего телефона (как в том же Telegram). Но зато можно воспользоваться резервным копированием.
Нажмите на три точки в левом верхнем углу экрана, где выберите «Настройки» — «Чаты» — «Резервное копирование чатов». Создайте бэкап. Когда WhatsApp будет переустановлен или активирован на ваш номер на другом устройстве, программа предложит вам восстановить чаты, мультимедиа и данные с Google Диска.
Как синхронизировать whatsapp между Android и iPhone
Есть приложения, которые умеют переносить чаты WhatsApp даже между разными платформами. Например, iCareFone For WhatsApp Transfer, настоящий комбайн для переноса данных. Приложение поддерживает как личный WhatsApp, так и WhatsApp Business, Viber, LINE, Kik и даже WeChat. Достаточно выбрать интересующий вас мессенджер, чтобы начать перенос чатов.
Нас интересует WhatsApp. Подключаем еще один телефон и нажимаем на кнопку «Передача». Телефоны на Android должны быть переведены в режим USB-отладки.
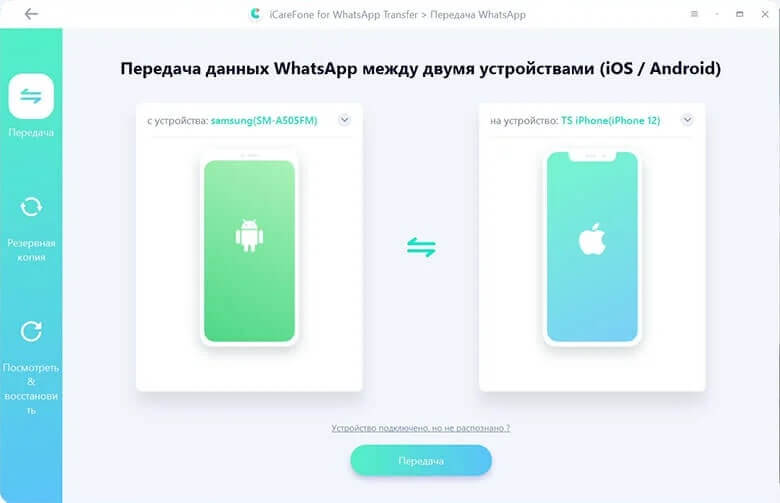
Перенос чатов начнется автоматически
Телефон, с которого выполняется перенос сообщения WhatsApp, должен быть указан слева (в нашем случае это Samsung), а ваш новый телефон — тот, на который вы пересылаете сообщения (iPhone), — должен быть показан справа. Когда вы начнете процесс переноса, приложение автоматически создаст резервную копию ваших данных WhatsApp.
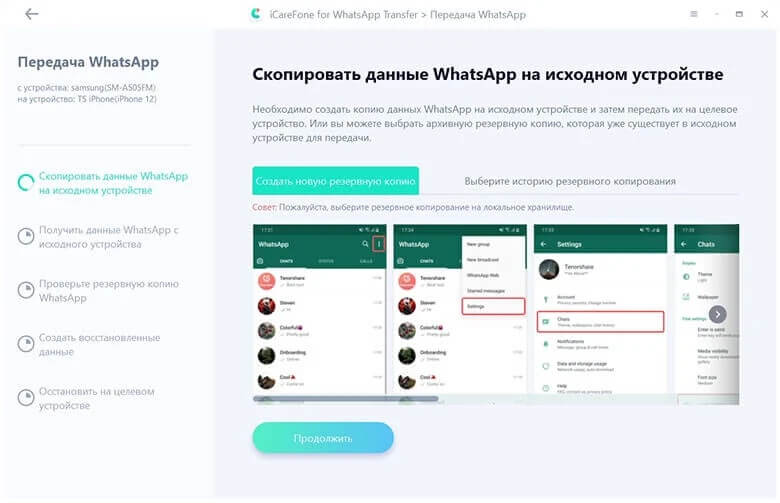
Создание резервной копии
Затем нужно ввести свой номер телефона, чтобы проверить создание резервной копии WhatsApp. После подтверждения в течение нескольких минут все чаты, фотографии, видео и контакты — уже на новеньком iPhone.
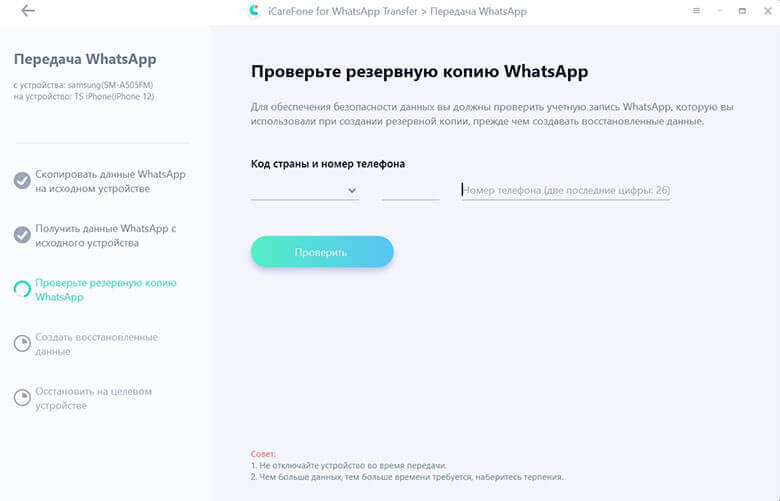
Подтверждаем свой номер
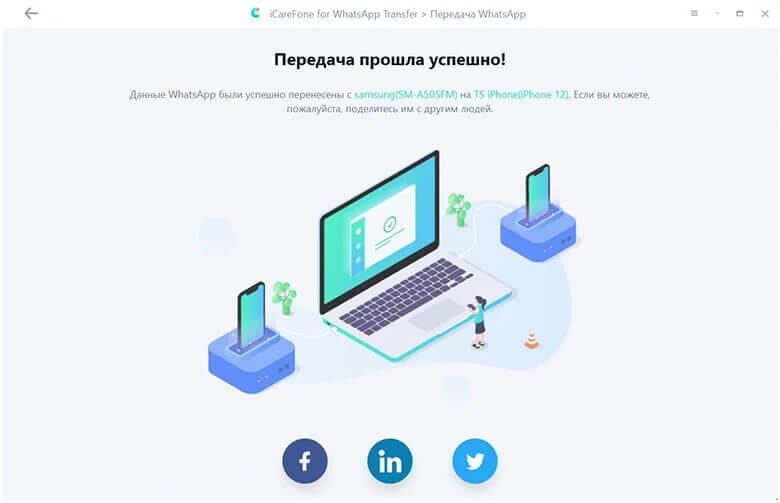
Чаты синхронизированы!
Если останутся вопросы, можно воспользоваться этой видеоинструкцией:
Новые версии WhatsApp имеют функцию автоматического резервного копирования данных на Google Диск, что делает процесс передачи истории чатов WhatsApp между телефонами очень простым. Но если речь идет об устройствах на разных платформах, решения вроде iCareFone For WhatsApp Transfer действительно выручают.
Как дублировать Whatsapp на компьютер и планшет или одновременно синхронизировать переписку между двумя телефонами
На чтение 3 мин Просмотров 2.8к.
Многие пользователи сети хотят узнать, как установить «Ватсап» на планшет и телефон под одним номером, чтобы сделать общение в мессенджере более удобным. Такая опция поможет не прервать переписку, когда одного из устройств нет рядом.
Содержание
- Можно ли установить «Ватсап» на два устройства на один номер
- Как синхронизировать WhatsApp на смартфоне и планшете
- Что необходимо
- Если у устройств разные оперативные системы
- Возможные ошибки
- Синхронизация «Ватсапа» с компьютером
- Обзор
Можно ли установить «Ватсап» на два устройства на один номер
Загрузить приложение на 2 разных гаджета под одним номером можно. Для этого только стоит сделать синхронизацию. Она предусматривает одновременное отображение производимых юзером действий (смена аватарки, отправка сообщения и т. д.) как на телефоне, так и на планшете. Например, если человек прислал картинку в группу, она автоматически придет на все устройства.
Как синхронизировать WhatsApp на смартфоне и планшете
Процесс синхронизации зависит от операционных систем смартфонов или ПК. В большинстве случаев он не займет у абонента много времени, не потребует особых навыков для установки.
Что необходимо
Продублировать данные учетной записи на Андроид легко.
Для этого понадобится:
- Авторизоваться в мессенджере.
- Кликнуть на 3 точки вверху экрана.
- В открывшемся окне тапнуть по строке «Связные устройства».
- Открыть опцию «Привязка».
- Ввести соответствующий пин разблокировки.
- Навести камеру мобильного на планшет и отсканировать QR-код.
Теперь операция по синхронизации 2 девайсов с ОС Android завершена.

Чтобы привязать приложения с iOS, нужно:
- Войти в сервис, а затем в меню «Настройки» (изображение шестеренки внизу дисплея).
- Нажать на аналогичный пункт «Связные устройства».
- Задействовать Touch ID, Face ID или PIN.
- Кликнуть «Привязка» и подтвердить команду.
- Отсканить QR на планшете.
После этого Айпад и Афон будут дублировать все данные «Ватсапа» друг другу.
Если у устройств разные оперативные системы
Платформа WhatsApp является популярным мессенджером для общения среди пользователей сети. Она занимает примерно 120 МБ памяти и доступна к скачиванию для iOS, Виндовс и Андроид.
Поэтому инструкция по сопряжению гаджетов с неидентичными оперативными системами для этого сервиса аналогична вышеизложенным.
Возможные ошибки
Узнав, как установить «Ватсап» на планшет и телефон под одним номером, необходимо разобраться в ошибках, которые могут возникнуть при синхронизации.
К ним относятся:
- Отсутствие подключения к интернету или нестабильное соединение.
- Устаревшая версия приложения.
- Недостаток освещения, в ходе чего снимки QR-кода получаются размытыми, и система не может его прочитать.
Устранив эти недочеты, можно будет легко включить опцию, дублирующую информацию аккаунта платформы.
Синхронизация «Ватсапа» с компьютером
Еще недавно установка «Ватсапа» была доступна только для мобильных устройств, сейчас эта функция предусмотрена и для работы с компьютера. Синхронизировать аккаунт с ПК возможно двумя разными способами. Первый предназначается для Мак и Виндовс, заключается в скачивании мессенджера с официального сайта.
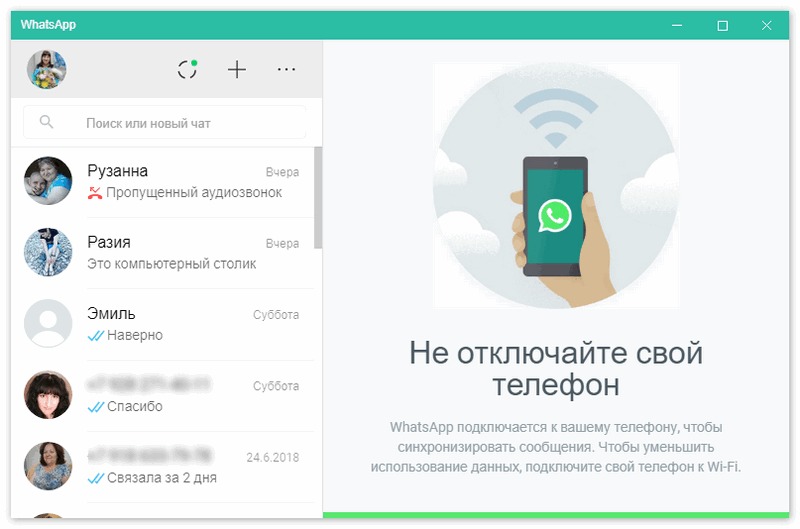
В него входят следующие действия:
- Загрузка утилиты с проверенного ресурса и прохождение авторизации.
- Открытие приложения на смартфоне, а затем нажатие пункта WhatsApp Web.
- Наведение камеры телефона на QR на ПК.
По окончании процесса считывания данных мобильный завибрирует или издаст звук.
Второй метод – применение эмулятора, который имитирует ОС Android.
Для его реализации нужно:
- Установить программу «Блюстакс».
- После настройки ресурса произвести запуск WhatsApp на обоих гаджетах.
- Активировать мессенджер посредством присланного на номер телефона кода.
- Для запуска копирования внести в книгу адресов несколько абонентов.
«Блюстакс» дает возможность скачать на ПК любые приложения и игры из Play Маркета.
Обзор
Не все пользователи знают, что WhatsApp можно установить на компьютер и телефон, чтобы использовать одновременно. Разбираемся, как установить официальный клиент Ватсап на компьютер, если он уже есть на телефоне. Смотрим, как поддерживать программу открытой одновременно на двух устройствах.
Используете мессенджеры для работы или бизнеса? Свяжите Ватсап с остальными контактами для быстрой рассылки данных связи! Это помогает экономить время и повышать продажи. Создайте мультиссылку бесплатно Хиполинк за 10 минут! Также сервис позволяет сделать специальную ссылку для Инстаграм (для прямой связи с клиентами и рекламодателями).
Веб Ватсап VS десктопное приложение
Использовать Ватсап для общения можно на телефоне, через веб версию для ПК и десктопный клиент. О мобильной программе известно все, ее легко использовать, а с компьютерными версиями регулярно возникают сложности. Помогаем разобраться с плюсами и минусами каждой из них.
Итак, веб версия Ватсап.
Плюсы:
— Используется без скачивания, экономит память ПК.
— Синхронизация и актуализация диалогов.
— Защита аккаунта (вход через сканирование QR-кода исключает возможность взлома аккаунта).
Минусы:
— При закрытии сессии с телефона Ватсап перестает работать на компьютере.
— Возможность отправлять только текстовые смс (аудио и медиа файлы не доступны).
— Нельзя изменять информацию и фото профиля.
— Невозможно удалять диалоги.
Десктопная версия Ватсап для компьютера
Плюсы:
— Не занимает память в двойном формате (файлы, скачанные на одно устройство не сохраняются автоматически на втором).
— Отправка, чтение смс без доступа к телефону.
Минусы:
— Нет аудио/видео звонков.
— Отсутствуют некоторые опции мобильного клиента.
— Невозможно отправлять документы Word и Excel.
Пользоваться Ватсап с компьютера можно, если он уже установлен и подключен на телефоне. При этом оба устройства должны быть подключены к интернету. Синхронизация происходит через мобильную версию, при разрыве аккаунт на компьютере закрывается.
Как запустить Ватсап на официальном сайте
При запуске Ватсап важно обращать внимание на страницу. Это должен быть официальный сайт web.whatsapp.com, который защищает информацию. Другие могут попытаться применить фишинговые программы и украсть персональные данные. Итак, как установить соединение через веб версию WhatsApp:
— Зайдите на официальный сайт.
— Проверьте стабильность подключения телефона и компьютера к интернету.
— Запустите мобильное приложение.
— Откройте «Настройки» или «Меню».
— Выберите «Связанные устройства».
— Нажмите «Привязка устройства».
— Откройте официальный сайт.
— Просканируйте код телефоном с экрана компьютера.
— Готово, Ватсап установлен на компьютере.
— Для закрытия аккаунта на ПК нажмите на открытую сессию.
Телефон нельзя отключать и активировать режим полета. Сессия останется открытой на компьютере, на новые сообщения приходить/исходить не будут.
Как установить приложение
Для начала работы программу нужно скачать и установить из магазина приложений или официального сайта https://www.whatsapp.com/download/. Не рекомендуется скачивать с сомнительных страниц во избежание потери личной, банковской и другой информации. Как установить:
— Установите приложение.
— Запустите программу.
— Откройте Ватсап на телефоне.
— Нажмите «Меню».
— Кликните по опции «Связанные устройства».
— Просканируйте код телефоном.
Приложение интуитивно понятное, закрыть сессию можно с телефона удаленно. Оба устройства должны быть подключены к интернету для корректной работы и синхронизации.
Чтобы установить приложение Ватсапп, устройство должно иметь новую операционную систему. Для Mac версия выше 10.9, для Windows 8, 9, 10 и выше.
Как создать мультиссылку для Ватсап с Хиполинк
Если регулярно рассылаете свои контакты множеству пользователей, объедините мессенджеры/соцсети одной мультиссылкой. Это позволит отправлять один линк вместо 10. При его открытии пользователь попадает в отдельное окно браузера. Открывается список прямых ссылок на чаты, соцсети с названием. Написать можно одним клик, способ экономит время и силы. Это исключает необходимость искать отдельно ссылку для каждой программы, отправлять вручную или указывать несколько никнеймов. А второй пользователь больше не должен копировать номер телефона/никнейм, сохранять на телефон, вручную искать в каждом приложении аккаунт. По статистике использование мультилинка повышает лояльность клиентов на 25-30%.
Как создать мультиссылку
— Зарегистрируйтесь бесплатно на Хиполинк https://hipolink.net/ru.
— Авторизуйтесь в конструкторе.
— Пройдите в раздел «Соцсети»/»Мессенджеры».
— Вставьте линки на нужные сервисы.
— Добавьте описания/тематические кнопки.
— Сохраните мультиссылку (рекомендуется скопировать в файл или заметку на рабочем столе).
— Рассылайте созданный линк при необходимости.
WhatsApp обеспечивает поддержку нескольких устройств на мобильной платформе, что позволит пользователям использовать сервис на четырех устройствах. На данный момент эта функция доступна для бета-тестеров, но вы все равно можете ею воспользоваться.
Самое приятное в этой функции то, что вы можете использовать WhatsApp на любом устройстве без добавления нового номера. Один и тот же номер можно использовать на четырех устройствах для использования WhatsApp. Если вы хотите использовать эту функцию, мы сообщим вам, как связать WhatsApp с несколькими устройствами на iPhone и Android.
Как легко связать несколько устройств с вашей учетной записью WhatsApp
Если вы хотите использовать WhatsApp на нескольких устройствах, обратите внимание, что эта функция в настоящее время находится в стадии бета-тестирования. Раньше, когда вы связывали свою учетную запись WhatsApp с другим устройством, вы могли использовать его только до тех пор, пока ваш смартфон был подключен к Интернету.
Теперь, даже если хост-устройство не подключено к Интернету, вы можете использовать WhatsApp в течение 14 дней. Есть только один момент, на который следует обратить внимание – с таким же номером нельзя привязать другой смартфон. Просто следуйте приведенным ниже инструкциям, чтобы связать WhatsApp на нескольких устройствах.
1. Первое, что вам нужно сделать, это запустить приложение WhatsApp и перейти в «Настройки» на iPhone. На телефоне Android запустите WhatsApp, коснитесь трехточечного меню.
2. Нажмите «Связанные устройства» и «Присоединиться к бета -версии».

3. После того, как вы присоединились к бета-версии для нескольких устройств, нажмите «Привязать устройство».

4. Вам будет предложено отсканировать QR-код.

5. На своем компьютере вы можете либо запустить веб-сайт WhatsApp, либо загрузить приложение WhatsApp из Магазина Windows или Магазина приложений для Mac.

6. Как только вы увидите QR-код на компьютере, просто отсканируйте его с помощью iPhone или телефона Android.
Это все, что вам нужно сделать, чтобы связать WhatsApp на нескольких устройствах. Процесс довольно прост, и вам не нужно загружать какое-либо внешнее программное обеспечение для аутентификации. Если ваш хост-смартфон был подключен к Интернету во время привязки, вам не потребуется подключение к Интернету после этого. Это очень удобное дополнение к тому, что вы можете продолжить общение с друзьями с того места, где остановились на своем смартфоне.
Вот и все, ребята. Поделитесь с нами своим опытом в комментариях.

Для получения не задокументированной разработчиками сервиса WhatsApp Web возможности входа в него с Android- или iOS-устройства потребуется прибегнуть к некоторым хитростям, а также, в любом случае — два смартфона (неважно – под управлением одинаковых ОС или разных), на одном из которых установлено приложение мессенджера и выполнена авторизация в нём.
Подробнее:
Установка приложения WhatsApp на Android-смартфон и iPhone
Регистрация/авторизация в мессенджере WhatsApp в среде Android и iOS
Вариант 1: Android
Чтобы открыть веб-версию мессенджера WhatsApp в среде «зелёного робота», используется любой мобильный браузер, в котором предусмотрена функция просмотра десктопных вариантов интернет-страниц. Далее демонстрация решения озвученной в заголовке статьи задачи производится на примере Google Chrome для Android, в других обозревателях действуйте по аналогии.
- Откройте браузер на Android-девайсе c которого планируется выполнить вход в веб-версию мессенджера, по следующей ссылке перейдите на главную страницу официального веб-сайта WhatsApp.
Перейти на официальный сайт мессенджера WhatsApp
- Никуда не перемещаясь с открывшейся страницы, вызовите главное меню веб-обозревателя — в случае с Гугл Хром для Андроид с этой целью нужно тапнуть по трём расположенным вверху справа экрана точкам. Активируйте опцию «Версия для ПК».
- Пролистайте главную страницу веб-сайта ВатсАп до конца, в её нижней секции с тёмным фоном (увеличьте масштаб) нажмите на ссылку «WhatsApp Web».
- Далее отрегулируйте отображение открывшейся веб-страницы,

чтобы демонстрируемый на ней QR-код отображался приемлемым для выполнения его сканирования другим девайсом образом.
- Возьмите мобильный девайс, где установлено приложение мессенджера, откройте его и выполните сканирование полученного на шаге выше QR-кода точно таким же путём,

как если бы авторизовались в десктопной программе WhatsApp.

Описываемая процедура сопряжения приложения-клиента ВатсАп для Андроид и его веб- либо ПК-версии рассмотрена в статье по следующей ссылке:
Подробнее: Сканирование QR-кода для авторизации в WhatsApp Web средствами Android- или iOS-версии мессенджера
- После успешной проверки кода системой в мобильном браузере откроется веб-приложение мессенджера и станет доступным использование всех его функций,


а на «главном» устройстве появится указывающее на выполненную в ВатсАп дополнительную авторизацию уведомление.
- Чтобы выйти из ВатсАп Веб, перейдите в одноименный раздел из меню мобильного приложения мессенджера, коснитесь наименование браузера, через который осуществлён вход в сервис, нажмите «ВЫЙТИ» в отобразившемся окошке.






Вариант 2: iOS
С iPhone действия по открытию веб-версии WhatsApp и авторизации в мессенджере через неё проводятся фактически так же, как в среде вышеописанного Android. Рассмотрим на примере предустановленного на всех iOS-девайсах браузера Safari.
- Запустите веб-обозреватель на айФоне и откройте в нём официальный сайт ВатсАп, который расположен по адресу whatsapp.com.
- Длительно, до появления внизу экрана меню, нажмите на расположенную справа в адресной строке обозревателя кнопку «Перезагрузить». Коснитесь наименования опции «Полная версия сайта»

Или в расположенной внизу экрана Safari панели инструментов тапните по значку «Поделиться», пролистайте перечень функций в отобразившейся области, найдите и нажмите на кнопку «Полная версия сайта».
- Прокрутите информацию на открывшейся веб-странице вверх до конца, в последнем её блоке с тёмным фоном нажмите на ссылку «WhatsApp Web».
- Обеспечьте ситуацию, при которой демонстрируемый веб-версией мессенджера QR-код отображается на экране iPhone полностью.
- Отсканируйте изображение кода с помощью запущенного на «главном» мобильном устройстве приложения-клиента WhatsApp.
Подробнее: Сканирование QR-кода в мессенджере WhatsApp для Android и iOS
- На этом всё – по завершении верификации кода системой откроется доступ к веб-приложению мессенджера в iOS-браузере, и его станет возможным использовать совместно с установленным на вашем «основном» мобильном девайсе приложением WhatsApp.
- Чтобы выйти из WhatsApp Web на iPhone, действуйте описанным в пункте №7 предыдущей инструкции из этой статьи путём.








Мы рады, что смогли помочь Вам в решении проблемы.

Опишите, что у вас не получилось.
Наши специалисты постараются ответить максимально быстро.
Помогла ли вам эта статья?
ДА НЕТ
Еще статьи по данной теме:

Подключить Ватсап захотят те, кто мечтает о неограниченном бесплатном общении! Нуждаетесь в безопасном и комфортном мессенджере, оснащенном передовыми функциями? Вы сделали правильный выбор – давайте установим программу и зарегистрируемся вместе.
Загрузка и установка
Подключение Ватсап начинается с установки приложения – иначе ничего не получится. Оно распространяется бесплатно и без ограничений, доступно любому пользователю.
- Откройте магазин Гугл Плей Маркет на Андроиде или Эпп Стор на Айфоне;
- Введите название программы Ватсап в поисковую строку и запустите поиск;
- Найдите нужный результат в выдаче;
- Кликните на кнопку «Установить»;

- При необходимости введите код-пароль или отпечаток пальца;
- Дождитесь успешного окончания загрузки.
На некоторых смартфонах мессенджер уже встроен в прошивку и дополнительно устанавливать его не придется!
Подключить Вацап на телефон или компьютер можно через официальный сайт разработчика:
- Откройте портал Ватсапа и кликните на кнопку «Скачать» на верхней панели;
- Выберите нужную операционную систему;

- Если вы скачиваете программу на смартфон, будете автоматически перенесены в магазин Гугл или Эппл;
- Если хотите подключить мессенджер на компьютер, будет скачан установочный файл;
- Запустите его и следуйте инструкциям на экране.
Есть небольшое исключение – вы можете подключить Ватсап на компьютер без установки приложения:
- Откройте официальный сайт разработчика;
- Найдите вкладку «Ватсап Веб» на верхней панели;
- Перейдите на страницу и введите данные для авторизации, чтобы подключить программу.

Первый шаг сделан! Чтобы включить WhatsApp на телефоне или компьютере, нужно авторизоваться – об этом мы поговорим ниже.
Регистрация и настройка
Вы смогли бесплатно включить Ватсап на телефоне – приложение установлено и готово к работе. Приступаем к регистрации!
- Откройте мессенджер Ватсап;
- Выберите страну пребывания и формат телефонного номера;
- Введите свой мобильный в соответствующее поле;
- Нажмите на кнопку «Далее», чтобы подключить;
- Ждите получения проверочного кода – поступит в СМС-сообщении;



- Впишите шестизначный код в специальное поле и щелкните по значку подтверждения;
- Введите имя профиля в появившуюся строку;
- Кликните на иконку фотоаппарата, чтобы загрузить фото из галереи или сделать снимок камерой;
- Щелкните по значку «Далее»;
- Несколько секунд будет происходить автоматическая инициализация. Готово!


Мы обсудили, как подключить Ватсап на смартфоне – инструкции для Айфона и Андроида будут полностью совпадать. Давайте попробуем подключить компьютерную версию?
Вы можете воспользоваться веб-сервисом или подключить отдельное приложение Ватсапа для ПК, алгоритм останется идентичным:
- Откройте страницу авторизации на компьютере – вы увидите кьюар-код;
- Возьмите в руки смартфон и перейдите к настройкам;
- Найдите строчку «Ватсап Веб»;
- Кликните на плюсик, а затем на значку «Сканировать»;
- Наведите камеру на экран;
- Отсканируйте кьюар-код смартфоном;



- Через пару секунд произойдет синхронизация – вы сможете воспользоваться десктопной версией.
Как подключиться к Ватсапу, теперь понятно – пройдемся по основным настройкам? Вы можете изменить личный профиль и наслаждаться общением.
Первичная настройка
Мессенджер разработан таким образом, что пользователи могутперсонализировать аккаунт по множеству параметров. Мы пройдемся по основным пунктам и обсудим, как подключить WhatsApp и настроить его.
Сначала нужно открыть настройки!
- На Андроиде нажмите на три точки в верхнем правом углу и найдите соответствующий пункт меню;
- На Айфоне кликните на шестеренку справа снизу.


Вы увидите небольшое меню Ватсапа, состоящее из нескольких разделов. Разберем самые важные!
Учетная запись (или Аккаунт):
- Настройки конфиденциальности. Можно разрешить или запретить просмотр статуса, фото профиля, личных сведений и времени посещения;
- Отображение геоданных;
- Список заблокированных пользователей;
- Установка двухшаговой проверки – приложение будет защищено пин-кодом;
- Удаление учетки или изменение номера.

Чаты:
- Выбор обоев;
- Возможность сохранять фотографии в галерею смартфона;
- Резервные копии;
- Архивация чатов.

Уведомления:
- Выбирайте звук и вибрацию для сообщений;
- Устанавливайте оповещения для групп;
- Выбирайте тип уведомлений.

Данные и хранилище:
- Выбор параметров автозагрузки медиа;
- Активация экономии данных во время звонка;
- Просмотр статистики и хранилища.

Также есть раздел Помощь, где вы сможете найти ответы на свои вопросы и написать вопрос модераторам приложения, если вдруг у вас возникли какие-либо проблемы.

Вы узнали, как подключить Ватсап на телефон или компьютер. Надеемся, вопросов не осталось! Штудируйте наши инструкции, применяйте на практике и приступайте к переписке с друзьями, коллегами и родными.
