Проблемы с синхронизацией данных и подключением
Проверьте наличие обновлений в приложении Связь с телефоном, открыв Параметры > Сведения > Проверить обновления. Установите все ожидающие обновления, чтобы обеспечивать актуальность своего содержимого.
Кроме того, может потребоваться проверить наличие обновлений в приложении Связь с Windows на вашем устройстве с Android. Перейдите Параметры > Проверка наличия обновлений или перейдите в раздел Сведения >». . .« (Еще) > Сведения о Связи с Windows.
Для поддержания синхронизации содержимого необходимо, чтобы компьютер с Windows и устройство с Android были включены и подключены к Интернету. Кроме того, рекомендуется установить функцию Экономия заряда в положение Отключено(поскольку она может повлиять на важные уведомления для приложения).
Да, мобильный Интернет можно использовать для синхронизации с компьютером. Однако если вас беспокоит ограничение по объему данных, рекомендуется использовать подключение к сети Wi-Fi.
На устройстве с Android:
-
Откройте приложение Связь с Windows.
-
Выберите Параметры .
-
Выберите Синхронизация через мобильный Интернет.
-
Включите этот параметр.
Для наиболее быстрого и надежного соединения устройство Android и компьютер должны быть подключены к той же доверенной сети Wi-FI. Эта оптимизация невозможна в общедоступной сети, например в кафе, отеле или аэропорту.
При первом подключении к сети Wi-Fi на компьютере с Windows вам будет предложено установить ее как общедоступную или частную (доверенную). Подробнее
Эти изменения могут быть не всегда доступны, например если ваше сетевое подключение контролируется или ограничивается на рабочем месте.
Прежде чем приступить к изменению параметров рекомендуется выполнить следующие быстрые проверки:
-
Убедитесь, что вы используете одну учетная запись Майкрософт для входа как в приложение Связь с телефоном, так и в дополнительное приложение на устройстве Android.
-
Убедитесь, что режим экономии заряда на компьютере или устройстве Android отключен, так как это может повлиять на возможности подключения.
-
Проверьте наличие активного подключения к Wi-Fi. Можно ли открыть браузер и перейти на какой-либо сайт?
Для некоторых устройств Android параметры оптимизации заряда батареи могут прерывать подключение. Мы рекомендуем отключить его в приложении Связь с Windows на устройстве с Android.
Откройте Параметры Android > Приложения и уведомления > Сведения о приложении > Связь с Windows > Дополнительные параметры > Батарея > Управление использованием батареи > Оптимизация батареи. Прокрутите вниз до Связь с Windowsи выберите Не оптимизировать.
На некоторых устройствах с Android действия могут быть следующими:
Откройте Параметры Android > Приложения > Связь с Windows > Батарея > Оптимизирование использование батареи. Выберите Все из раскрывающегося списка, прокрутите страницу вниз до Связи с Windows, и установите для параметра значение Выкл..
По-прежнему не работает? Ниже приведены действия, которые необходимо предпринять.
На компьютере проверьте следующее.
Убедитесь, что приложение Связь с телефоном работает в фоновом режиме.
-
Нажмите кнопку Пуск (или клавишу с логотипом Windows на клавиатуру), затем выберите Параметры> Конфиденциальность > Фоновые приложения.
-
В списке Выберите, какие приложения могут работать в фоновом режиме, убедитесь, что приложение Связь с телефоном включено.
Затем убедитесь, что ничто не мешает вам обмениваться данными между устройствами.
-
Нажмите кнопку Пуск (или клавишу с логотипом Windows на клавиатуру), затем выберите Параметры> Конфиденциальность > Общие возможности.
-
Если вы видите пункт Устранить неполадки в разделе Учетные записи, выберите его и следуйте инструкциям.
На устройстве с Android:
-
Убедитесь, что вы можете получать уведомления от приложений.
-
На устройстве Android перейдите в Параметры > Приложения (или Приложения и уведомления на некоторых телефонах) > Связь с Windows и убедитесь, что уведомления включены.
-
Убедитесь, что параметр Не беспокоитьотключен.
-
На устройстве Android перейдите в Параметры > Звуки (на некоторых устройствах этот раздел может называться Звуки и вибрация или Звуки и уведомления) и убедитесь, что режим Не беспокоитьотключен.
Если у вас по-прежнему возникают постоянные проблемы с подключением, попробуйте сбросить приложение. Вы также можете выполнить действия по отмене привязки устройства Android.
Если оба устройства используют одну и ту же сеть Wi-Fi, но вы все равно видите сообщение об ошибке, это может быть вызвано параметром маршрутизатора.
Многие маршрутизаторы поддерживают функцию изоляции беспроводной сети, которая позволяет заблокировать сеть. Если эта функция (или изоляция точки доступа) включена, то всем устройствам, подключенным к сети Wi-Fi, будет заблокирован обмен данными с другими устройствами.
Чтобы отключить изоляцию беспроводной сети или точки доступа, выполните следующие действия.
-
На большинстве маршрутизаторов найдите параметр Беспроводная сеть > Дополнительные параметры беспроводной сети, а затем отключите изоляцию точки доступа.
Обновления
Если вы видите страницу «Требуется обновление», это означает, что на вашем компьютере с Windows и/или Android-устройстве установлена более старая версия приложения Связь с телефоном и/или Связь с Windows.
Чтобы обеспечить новейшие улучшения надежности и производительности, а также избежать потенциальных проблем с функциями, которые скоро будут развернуты, обязательно обновите свое приложение до последней версии.
На странице «Требуется обновление» будет указано, нужно ли обновлять только приложение Связь с телефоном, приложение Связь с Windows, или и то, и другое. Чтобы убрать страницу и продолжить пользоваться приложением, обновите приложения на устройстве до последней доступной версии.
Обновления приложения будут устанавливаться автоматически, при условии, что этот параметр включен на вашем устройстве с Android и на компьютере. Для исправной работы рекомендуется обновлять версию до последней доступной. Прежде чем сделать это, убедитесь, что ваше устройство с Android и компьютер подключены к той же сети Wi-Fi.
На устройстве с Android:
-
Откройте приложение Связь с Windows.
-
Выберите пункт Параметры.
-
Нажмите Проверить наличие обновлений.
-
Подождите, пока обновление завершится, а затем закройте и вновь откройте приложение Связь с телефоном на компьютере.
На компьютере проверьте следующее.
-
Откройте приложение Microsoft Store.
-
Найдите приложение Связь с телефоном.
-
Если доступно обновление, выберите Обновить и дождитесь успешного завершения обновления, а затем выберите Открыть.
Также можно использовать следующий способ.
-
Откройте приложение Microsoft Store.
-
Выберите «. . .» (Подробнее) (рядом с аватаром учетной записи Майкрософт).
-
Нажмите Загрузки и обновления.
-
Если доступно обновление, выберите Обновить и дождитесь успешного завершения обновления, а затем выберите Открыть.
Примечание: Распознавание обновления приложением может занять несколько минут. Если приложение Связь с телефоном все еще обновляется, подождите несколько минут, а затем перезапустите устройство Android. На компьютере закройте и вновь откройте приложение Связь с телефоном.
Обновления будут устанавливаться автоматически, если этот параметр активирован на вашем компьютере. Чтобы обновить приложение вручную, сначала убедитесь, что компьютер подключен к Интернету, а затем:
На компьютере проверьте следующее.
-
Откройте приложение Microsoft Store.
-
Найдите приложение Связь с телефоном.
-
Если доступно обновление, выберите Обновить и дождитесь успешного завершения обновления, а затем выберите Открыть.
Также можно использовать следующий способ.
-
Откройте приложение Microsoft Store.
-
Выберите «. . .» (Подробнее) (рядом с аватаром учетной записи Майкрософт).
-
Нажмите Загрузки и обновления.
-
Если доступно обновление, выберите Обновить и дождитесь успешного завершения обновления, а затем выберите Открыть.
Примечание: Распознавание обновления приложением может занять несколько минут. Если приложение Связь с телефоном все еще обновляется, подождите несколько минут, а затем перезапустите устройство Android. На компьютере закройте и вновь откройте приложение Связь с телефоном.
На устройстве с Android:
-
Откройте приложение Связь с Windows.
-
Выберите пункт Параметры.
-
Нажмите Проверить наличие обновлений.
-
Подождите, пока обновление завершится, а затем закройте и вновь откройте приложение Связь с телефоном на компьютере.
Примечание: Распознавание обновления приложением может занять несколько минут. Если приложение Связь с Windows все еще обновляется, подождите несколько минут, а затем перезапустите устройство Android.
На определенных устройствах Samsung и Duo обновления будут устанавливаться автоматически, если соответствующий параметр активирован.
Чтобы обновить приложение вручную, сначала убедитесь, что устройство Samsung или Duo подключено к Интернету.
На выбранном устройстве Samsung или Duo:
-
Перейдите в раздел Параметры > Дополнительные функции > Связь с Windows.
-
В правом верхнем углу коснитесь «. . .» (Дополнительно) > «Связь с Windows».
-
Если доступно обновление, нажмите Обновить. Вы можете обновить приложение из Google Play Маркета или Samsung Galaxy Store.
-
Дождись успешного завершения обновления и нажмите кнопку Готово.
-
Коснитесь кнопки Назад, чтобы вернуться на страницу приложения Связь с Windows.
Примечание: Распознавание обновления приложением может занять несколько минут. Если приложение Связь с Windows все еще обновляется, подождите несколько минут, а затем перезапустите устройство Samsung или Duo.
Убедитесь, что версия приложения соответствует требуемой минимальной версии. Вот как проверить, есть ли у вас последняя версия.
На компьютере проверьте следующее.
-
Откройте приложение Связь с телефоном.
-
Выберите Параметры > Сведения.
-
Раздел Сведения об этом приложении содержит номер версии текущего приложения Связь с телефоном, установленного на компьютере. Номер версии выглядит примерно следующим образом: «Связь с телефоном <номер>.»
-
Убедитесь, что номер версии Связь с телефоном — 1.21042.136.0 или выше. Если ваша версия приложения ниже указанной, обновите приложение. Если доступных обновлений нет, сообщите о проблеме в приложении «Центр отзывов» на компьютере.
На устройстве с Android:
-
Перейдите в Параметры > Приложения и уведомления > Связь с Windows.
-
Коснитесь Дополнительные, а затем прокрутите, пока не увидите Номер версии.
-
Убедитесь, что номер версии — 1.21042.136.0 или более поздняя версия. Если ваша версия приложения ниже указанной, обновите приложение. Если доступных обновлений нет, сообщите о проблеме в приложении «Центр отзывов» на компьютере.
На выбранном устройстве Samsung или Surface Duo:
-
Перейдите в раздел Параметры > Дополнительные функции > Связь с Windows.
-
Выберите «. . .» (Дополнительно) > О программе «Связь с Windows».
-
Убедитесь, что номер версии приложения — 1.21042.136.0 или выше. Если ваша версия приложения ниже указанной, обновите приложение. Если доступных обновлений нет, сообщите о проблеме в приложении «Центр отзывов» на компьютере.
Если после обновления до Android 10 вы не можете предоставить разрешения для различных функций (например, уведомлений, сообщений, фотографий), выполните следующие действия.
Чтобы фотографии и сообщения начали работать:
-
На устройстве с Android откройте Параметры.
-
Выполните поиск Сведения о приложениях и выберите этот пункт.
-
Выберите Показать все приложения.
-
Найдите приложение Связь с Windows и откройте его.
-
Выберите Разрешения и предоставьте следующие разрешения:
-
Хранение
-
Контакты
-
SMS
-
Телефон
-
Чтобы получать уведомления, выполните указанные ниже действия:
-
На устройстве с Android откройте Параметры.
-
Выполните поиск по запросу “доступ к уведомлениям.”
-
Найдите Связь с Windows в списке и коснитесь, чтобы отключить его, а затем снова включить.
-
Появится всплывающее окно. Выберите Разрешить при появлении запроса.
Если вы установили последнее обновление, выполнили проверку номера версии приложения вручную и по-прежнему видите страницу «Требуется обновление», отправьте нам отзыв.
На компьютере проверьте следующее.
-
Откройте приложение Связь с телефоном.
-
Выберите Параметры > Отзывы и сообщество.
-
Выберите Отправить отзыв и следуйте инструкциям, чтобы указать нужные сведения в сообщении об ошибке.
-
Вам будет предложено поделиться диагностическими данными с мобильного устройства. Выбрав Разрешить, вы позволите нам получать дополнительные данные в целях диагностики, чтобы понимать, что происходит с вашим мобильным устройством.
-
Откройте приложение Центр отзывов.
-
Выберите Предоставить новый отзыв.
-
Введите свой отзыв с максимально подробной информацией и отправьте его.
-
Устранение неполадок в приложении Связь с телефоном
Если вам нужно устранить неполадки с определенной функцией в приложении Связь с телефоном, найдите ее в списке ниже.
-
Устранение неполадок с сообщениями
-
Устранение неполадок с фотографиями
-
Устранение неполадок с вызовами
-
Устранение неполадок с приложениями
-
Устранение неполадок с функцией «Экран телефона»
-
Устранение неполадок с уведомлениями
-
Устранение проблем при настройке приложения «Связь с телефоном»
-
Устранение неполадок с приложением «Связь с Windows»
-
Устранение неполадок с передачей содержимого
Как проверить, что я использую одну и ту же учетную запись Майкрософт для всех своих устройств?
Для успешного связывания компьютера и устройства с Android необходимо войти в одну учетную запись Майкрософт на обоих устройствах. Чтобы проверить это, выполните следующие действия:
На компьютере проверьте следующее.
-
Откройте браузер и перейдите по адресу https://account.microsoft.com/devices/android-ios. Войдите с помощью учетной записи Майкрософт.
-
Проверьте, указано ли ваше устройство с Android в сведениях о вашей учетной записи.
На устройстве с Android:
-
Если у вас есть приложение Связь с Windows (скачанное):
-
Перейдите в раздел Параметры >Учетные записи.
-
-
На некоторых устройствах с Android эти сведения можно найти здесь:
-
Перейдите в раздел Параметры > Дополнительные функции > Связь с Windows.
-
Проверьте адрес электронной почты в разделе Учетная запись Майкрософт.
-
У меня возникают проблемы с приложением Связь с телефоном при одновременном использовании с Samsung DeX
Если приложение Связь с телефоном и DeX открыты одновременно, могут возникнуть проблемы с обоими приложениями. Чтобы добиться оптимальной работы, открывайте только одно приложение за раз.
Почему нельзя использовать приложение Связь с телефоном в качестве нестандартного пользователя или в режиме двух телефонов (доступно только в Корее)?
Вы можете использовать режим двух телефонов, если ваш мобильный оператор из Кореи. В настоящее время приложение Связь с телефоном не поддерживает режим двух телефонов или нескольких профилей. Обратитесь к своему мобильному оператору для отключения режима двух телефонов, чтобы вы могли использовать приложение Связь с телефоном.
Если у вас несколько профилей на мобильном устройстве, приложение Связь с телефоном будет работать только в том случае, если на мобильном устройстве настроен стандартный профиль.
Отправка отзывов
Мы будем рады вашим предложениям и идеям!
На устройстве с Android:
-
Откройте приложение Связь с Windows.
-
Выберите пункт Параметры.
-
Выберите пункт Предоставить отзыв.
На компьютере проверьте следующее.
-
В приложении Связь с телефоном выберите Параметры > Отзывы и предложения.
-
Заполните форму как можно более подробно, а затем отправьте ее.
Ваш телефон – это приложение Windows 10 UWP от Microsoft, которое обеспечивает интеграцию смартфона с компьютером под управлением Windows 10. В настоящее время оно может синхронизировать уведомления, фотографии и сообщения смартфона с компьютером. В будущем он сможет перевести экран вашего телефона Android на экран Windows 10. Но некоторые пользователи сообщают, что приложение «Ваш телефон» не запускается должным образом или не запускается вообще. Это довольно раздражающая проблема, и она вызвана поврежденными системными файлами или неправильной установкой приложения. Мы будем проверять, как исправить приложение «Ваш телефон», которое не работает или не откроет проблему.

Содержание
- Приложение «Ваш телефон» не работает или не открывается
- 1] Используйте средство устранения неполадок приложения Магазина Windows
- 2] Сброс кеша вашего Android телефона
- 3] Отключить и связать ваши устройства
- 4] Сбросить приложение для телефона
- 5] Удалить и переустановить приложение «Телефон»
Приложение «Ваш телефон» не работает или не открывается
Следующие методы работы должны быть адекватными, чтобы приложение Your Phone снова заработало:
- Использовать средство устранения неполадок приложения Магазина Windows
- Сброс кеша вашего Android телефона
- Отключите связь с вашими устройствами
- Сбросить приложение «Ваш телефон»
- Удалите и переустановите приложение «Ваш телефон»
1] Используйте средство устранения неполадок приложения Магазина Windows

Откройте Windows 10 Настройки приложения и перейдите в раздел «Обновление и безопасность»> «Устранение неполадок». На правой боковой панели вы найдете различные средства устранения неполадок.
Найдите средство устранения неполадок приложений Windows Store и запустите его. Следуйте инструкциям на экране, и это исправит типичные проблемы вокруг приложения. После завершения запустите приложение и проверьте, существует ли проблема.
2] Сброс кеша вашего Android телефона
Откройте свой телефон Android, перейдите в «Настройки»> «Приложения»> «Ваш компаньон»> «Принудительная остановка»> «Хранение»> «Очистить кэш» и «Очистить данные».
3] Отключить и связать ваши устройства
Откройте «Настройки Windows 10»> «Телефон»> «Отключить этот компьютер».
На вашем компьютере, account.microsoft.com/devices и войдите в свою учетную запись Microsoft. Перейдите на страницу «Устройства»> «Показать подробности»> «Дополнительные действия»> «Отключить этот телефон».
Теперь снова свяжите ваши устройства.
4] Сбросить приложение для телефона

- Откройте приложение настроек Windows 10 и перейдите в раздел Приложения> Приложения и функции.
- На правой боковой панели найдите запись Ваш телефон.
- Выберите его, а затем выберите Дополнительные параметры.
- В разделе Сброс нажмите кнопку с надписью Сброс.
Тебе должно быть хорошо идти.
5] Удалить и переустановить приложение «Телефон»

Это достаточно простой метод. Используйте программу удаления приложений Магазина Windows 10, доступную в Technet, для удаления приложения «Ваш телефон». Затем установите приложение снова из Microsoft Store. Поскольку это новая установка, у нее не будет проблем с поврежденными файлами или приложениями. Приложение должно открыться без проблем.
Эти советы помогут решить любую проблему с приложением для телефона.

В системе Windows 10 приложение под названием Ваш телефон появилось в октябрьском обновлении. Оно ещё теснее связывает компьютер и смартфон. Приложение представляет собой окно, которое даёт быстрый доступ к фотографиям и уведомлениям, позволяя принимать и отправлять текстовые сообщения. Всё происходит при помощи беспроводного подключения и без необходимости разблокировать смартфон. В данный момент можно подключить смартфоны только на Android от версии 7.0 и новее. Некоторые функции отсутствуют, некоторые ограничены, могут возникнуть ошибки в работе. Microsoft знает об этом и рассказала о мерах, которые необходимо предпринять для успешной установки и разрешения наиболее частых проблем. Ниже эти меры будут описаны.
Помимо работы с Windows 10, может потребоваться поменять настройки на Android. На разных устройствах эти настройки могут называться по-разному.
Как исправить проблему с подключением приложения Ваш телефон
Если вы видите ошибку «Невозможно подключиться к телефону», что-то мешает установить соединение между двумя устройствами.
Ниже приведён список возможных действий:
Проверьте сетевое подключение
На смартфоне сделайте жест по экрану сверху вниз и убедитесь, что устройство подключено к той же беспроводной сети, что и компьютер.
Убедитесь, что компьютер имеет доступ в интернет. Например, что в браузере открываются сайты.
Отключите блокировку

Если вы всё ещё не можете подключиться, виноваты могут быть блокирующие функции. Убедитесь, что на смартфоне и компьютере отключен режим «В самолёте».

Для этого на Android откройте панель уведомлений и нажмите на кнопку «В самолёте» для отключения режима.
На Windows 10 в правом нижнем углу панели задач нажмите на иконку «Сеть», здесь отключите кнопку «В самолёте».
Отключите лимитные подключения

Приложение Ваш телефон не работает при лимитном подключении. Его нужно отключить, чтобы установить связь между двумя устройствами.
На Android для этого откройте Настройки > Передача данных > Лимит мобильного трафика. Переключатель должен быть неактивным.
Если вы используете функцию экономии трафика, её также нужно отключить.


На Windows 10 откройте Параметры > Сеть и интернет > Состояние > Изменить свойства подключения. Отключите переключатель «Задать как лимитное подключение».
Отключение режима энергосбережения на компьютере

Если вы используете функцию энергосбережения Windows 10, нужно или подключить компьютер к розетке, или сделать следующее:
Откройте Параметры > Система > Батарея > Состояние экономии заряда до следующей зарядки. Переключатель должен быть отключен. Также вместо этого можно нажать на иконку аккумулятора в правом нижнем углу панели задач и использовать ползунок для отключения режима энергосбережения.
Подтвердите учётную запись Microsoft

Взаимодействие между компьютером и смартфоном работает через учётную запись Microsoft. Это значит, что нужно войти в неё там и там.
На Android для этого запустите приложение Ваш телефон, нажмите на иконку «Настройки» в верхнем правом углу, «Аккаунты» и введите логин и пароль от учетной записи Microsoft.

На Windows 10 откройте Параметры > Учетные записи > Ваши данные и убедитесь, что используется нужная учётная запись.
Если вы используете локальную учётную запись на Windows 10, приложение Ваш телефон на Android не подключается к компьютеру.
Разрешение работы приложений в фоновом режиме

Если вы запретили приложению Ваш телефон работать в фоновом режиме, невозможно будет подключиться к смартфону. Чтобы этого не произошло, откройте на Windows 10 Параметры > Конфиденциальность > Фоновые приложения и активируйте переключатель напротив приложения Ваш телефон.
Отключите функцию «Не беспокоить»

Во время первоначальной настройки приложение отправляет на ваш смартфон уведомления. Если вы используете на Android режим «Не беспокоить», вы не сможете завершить процесс установки. Чтобы отключить этот режим, откройте панель уведомлений и нажмите на кнопку «Не беспокоить».
Общие возможности

Если вы видите сообщение «Невозможно подключиться к телефону», может быть отключена функция «Общие возможности» на компьютере или есть другие проблемы с учётной записью Windows 10.
Для проверки откройте Параметры > Система > Общие возможности > Передача между устройствами. Переключатель должен быть активен.
Пока вы здесь, убедитесь в правильной работе учётной записи. Если в разделе «Учётные записи» вы видите ссылку «Исправить сейчас», нажмите на неё и следуйте указаниям.
Как исправить сообщение «Проверьте ваш телефон» в приложении Ваш телефон

Если вы видите сообщение «Проверьте ваш телефон» при попытке подключения приложения, нужно изменить настройки уведомлений на смартфоне:
Откройте Настройки > Уведомления > Ваш телефон. Активируйте настройки для этого приложения.
Как исправить проблемы с текстовыми сообщениями в приложении Ваш телефон
Приложение Ваш телефон сейчас поддерживает доступ к фотографиям и текстовым сообщением. Если вы не видите все текстовые сообщения, они могли быть посланы при помощи Rich Communication Services (RCS). Приложения на Windows 10 не поддерживают этот сервис.
Если вы хотите увидеть все сообщения, нужно отключить RCS на Android:
Откройте мессенджер по умолчанию, нажмите на кнопку с тремя точками в правом верхнем углу, выберите команду Настройки > Дополнительные и отключите переключатели Chat features, Push messages, RCS messages или Advanced messaging.
Как сбросить приложение Ваш телефон на Windows 10 и Android

Для решения большинства проблем с подключением компьютера к смартфону можно сбросить приложение. На Android сделайте следующее:
Откройте Настройки > Приложения > Ваш телефон > Принудительная остановка > Хранилище > Очистить кеш и Очистить данные.
На Windows 10 откройте Параметры > Телефон > Отвязать этот компьютер.



Дальше откройте Параметры > Приложения > Приложения и возможности > Ваш телефон > Дополнительные параметры > Сбросить. После завершения всех шагов повторно запустите приложение, заново выполните настройки и подключитесь к смартфону.
Необходимая информация о приложении Ваш телефон
Работа над приложением продолжается и не все функции могут быть доступны или работать как положено.
Вы не увидите все фотографии
Например, для уменьшения нагрузки на сеть и оптимизации производительности приложение показывает только 25 последних изображений с Android-устройства. Доступны только приложения из галереи и скриншоты. Если вы сохраняете изображение в другое место, они не появится на компьютере.
Нет фото и видео внутри текстовых сообщений
Пока не поддерживается просмотр и отправка мультимедиа в сообщениях ММС. В будущем это будет исправлено.
Нестабильная работа уведомлений о входящих сообщениях
Уведомления о поступлении текстовых сообщений приходят не всегда. Если вы закрываете или сворачиваете приложение, уведомление появляется с задержкой. Со временем эта проблема должна быть устранена.
Download PC Repair Tool to quickly find & fix Windows errors automatically
For Windows 11/10 users, that are also iPhone or Android phone users, installing the very useful Phone Link app on their phone makes a lot of sense! But times you may find that your Phone Link app is not working or opening or is facing other issues and problems. In this post, we will present to you some basic troubleshooting steps you can try if you experience any issues with the app on your Windows 10 device. You should note that the Your Phone app is now called the Phone Link App in Windows 11 and Windows 10. In addition, the Your Phone Companion app for Android is now called Link to Windows.
Read: How to use Phone Link app in Windows.
Setting up Phone Link app on Windows 11/10

Setting up Phone Link app on Windows PC requires a few very simple steps.
First, you’ll need to set up your PC by doing the following:
- In the search box on the taskbar, search for your phone and select Phone Link from the results.
- You’ll be asked to sign in to your Microsoft Account.
- Enter your mobile number when prompted. This will send a text message to your Android phone.
Now, you can proceed to set up your Android device by doing the following:

- Open the text message. It contains a link to download the app.
- Install Link to Windows app and open the app.
- Follow the guided setup process. If prompted to sign in to the app, be sure to use the same Microsoft Account you’re using on your PC.

Let’s take a look at some user questions and the best answer to them.
1] Syncing over mobile data instead of Wi-Fi using Phone Link app
Yes, you can use your mobile data to sync with your PC. However, if you’re concerned about data usage, you can remain on a Wi-Fi connection.
To sync over mobile data on your Android phone, do the following:
- Open the Link to Windows app.
- Tap Settings (gear icon).
- Select Sync over mobile data.
- Turn this option On or Off.

2] Content not syncing via Phone Link app
Your Windows laptop needs to be plugged in and Battery saver turned Off to keep your devices synced.
3] Can I transfer files between phone and PC using Phone Link app?
Phone Link app will only ever create temporary files on your PC when viewing copies of your recent photos. It is not possible to transfer other files.
4] Improve the connection between my Android phone and PC
To ensure the fastest, most reliable connection, your Android phone and PC must be connected to the same trusted Wi-FI network. This optimization isn’t possible on a public connection, for example, in a coffee shop, hotel, or airport.
When you first connect to a Wi-Fi network through Windows 10, you’ll be prompted to set it as public or private (trusted). You can also change it at any time.
Note: These changes might not always be possible – for example, if your workplace controls your network connection.
5] Problems connecting your Android phone and PC
Do the following:
- Double-check that you’re using the same Microsoft Account to sign in to both your apps.
- Ensure Battery saver isn’t running on your PC or Android phone, as this might affect connectivity.
- Ensure you have an active Wi-Fi connection and you can open your browser and navigate to your favorite website.
If you still can’t connect, continue with the following troubleshooting advice.
On your PC:
Check if Phone Link app can run in the background.
- Select Start (or press the Windows logo key on your keyboard), then select Settings > Privacy > Background apps.
- In the list Choose which apps can run in the background, and ensure Phone Link is enabled.

Ensure nothing is stopping you from sharing across devices.
- Select Start (or press the Windows logo key on your keyboard), then select Settings > System > Shared experiences.
- If you see Fix now in Accounts, select it and follow the instructions.

On your Android phone:
Make sure you can receive app notifications.
- Go to your phone Settings > Apps (or Apps & Notification on some phones) > Link to Windows and check that notifications are enabled.

Make sure Do not disturb is turned Off.
- Go to your phone Settings > Sounds (on some phones this might be Sounds & Vibration or Sounds & Notifications) and check to see that Do not disturb is turned Off.

6] Issues with the Phone Link app after the Android 10 update
After updating to Android 10, if you are unable to launch permissions for features (notifications, messages, photos) please complete the following steps:
- To get Photos and Messages working:
- Go to Settings on your Android phone
- Search for App Info and tap on it
- Tap on See all apps
- Find Link to Windows and tap on it
- Tap on Permissions and allow the following:
- Storage
- Contacts
- SMS
- Phone.
To get Notifications working:
- Go to Settings on your Android phone.
- Search for “Notification access.”
- Find Link to Windows in the list and tap to toggle off/on.
- A pop-up will appear – select Allow when prompted.
If you’re still having issues, please provide in-app feedback:
Open the Link to Windows app on your Android phone:
- Go to Settings.
- Tap Provide Feedback.

Open the Phone Link app on your PC:
- Go to Settings.
- Tap Send feedback.

7] How to unlink phone and PC
On your phone:
- Go to your phone Settings > Apps (or Apps & Notification on some phones) > Link to Windows.
- Tap Force Stop.
- Tap Storage > Clear Cache > Clear Data.

On your PC:
- Open your browser and visit accounts.microsoft.com/devices. Sign in with your Microsoft account.
- You’ll be presented with a list of all your connected devices. For each, select Show details > More actions and then Unlink this phone.

- Select Start (or press the Windows logo key on your keyboard), then select Settings > Phone > Unlink this PC.

- Select Back to return to Windows Settings Home, and then select Apps.
- In Apps & features, select Phone Link.
- Select Advanced options > Reset.

Once these steps are completed, go to the Phone Link app on your PC and follow the set-up process to establish a new link.
8] Using Phone Link with multiple PCs
It’s not possible to connect your phone to multiple PCs at one time. As a workaround, you can disconnect one PC from your phone and re-connect to another.
On your phone:
- Swipe downwards from the top of your screen to reveal your Android Notification panel.
- Tap to expand the Link to Windows app notification.
- Tap Disconnect.
On your second PC:
- Check you’ve completed the Phone Link app setup process to link your phone and PC.
- Open the Phone Link app – you’ll then receive a notification on your Android phone prompting you to Allow the connection.
Your Android phone is now connected to your second PC. Repeat the process to connect to your first PC again.
9] How do I check I’m running the latest version of Phone Link
Updates will be installed automatically if this option is enabled on your Android phone/PC. To ensure a smooth experience we recommend updating to the latest version where available. Before doing this, ensure both your Android phone and PC are connected to Wi-Fi.
On your phone:
- Open the Link to Windows app.
- Tap Settings.
- Tap Check for Updates.
- Wait for the update to complete successfully, then close and reopen the Phone Link app.

On your PC:
- Open the Microsoft Store.
- Search for Phone Link.
- If an update is available to you, you will see an Update button. Select Update and wait for the update to complete successfully, then select Launch.

You can also try this:
- Open the Microsoft Store.
- Select More (… ellipsis button) located next to your Microsoft Account picture.
- Select Downloads and Updates.
- If a Phone Link update is available, you will see an Update button. Select Update and wait for the update to complete successfully, then select Launch.
Note: It can take a few minutes for the updates to be recognized by the app. If the Phone Link app is still in an “update state,” wait a few minutes, then restart your Android phone. On your PC, close and reopen the Your Phone app.
10] How do I make a suggestion to make Phone Link better?
On your phone:
- Open the Link to Windows app.
- Tap Settings .
- Select the Provide Feedback option.

On your PC:
- Type Feedback hub into the search box on your Windows taskbar or press Windows key + F.
- Select Suggest a feature.

11] What can I do with my Photos using Phone Link?
The Phone Link app offers several ways to interact with your photos.
Selecting a photo will open it using the Windows Photos app. Here you’ll be able to view your photo or edit it as you like. If you save your changes, they’ll be saved as a new file and your original photo will remain unchanged on your phone.
Long-press on a photo (or right-click if using a mouse) to Copy, Share or Save as.
You can copy your photo and paste it into an Office document, an email, or your Desktop, but it’s not possible to copy a photo into a text message.
To share a photo, select and hold (or right-click) the photo, and select Share.
12] Why can’t I view more than 25 photos in Phone Link app
To minimize network bandwidth and maximize performance, we show your 25 most recent photos and screenshots from your phone.
Also, we only get photos that are in the Camera Roll or Screenshots folders on your Android phone. If you moved or saved your photos to a different folder on your Android phone, they will not appear in the Phone Link app.
13] Can I delete my photos?
No. The Phone Link app only creates copies of your recent photos. These are stored as temporary files on your PC. Deleting the temporary file on your PC will not affect the original on your Android phone.
How do I send text messages from my PC?
- On your PC, in the Phone Link app, select Messages.
- To start a new conversation, select New message.

14] Text messages and MMS
The Phone Link app supports messages sent by Short Message Service (SMS). It also supports Multimedia Messaging Service (MMS) group messaging. You can still send your favorite photos and your GIFs from your PC.
How many messages can I see?
To minimize network bandwidth and maximize performance, text messages that you’ve received or sent within the last 30 days will be shown.
Can I manage or delete my messages?
You can’t manage or delete messages on your PC.
15] Phone notifications
How do I view my phone’s notifications on my PC?
Select Notifications. Notifications from your phone will now appear on your PC.
How do I choose which notifications I want to see?
Once you’ve started to receive notifications, then you can choose which apps you’d like to see notifications from.
On your PC:
- Select the Notifications menu item.
- Select Customize. The Settings page will appear.
- Under Pick which apps notify you, you’ll see a list of all the apps that have sent notifications to your PC. If an app hasn’t sent a notification yet, then it won’t appear here. You can turn notifications Off or On.

Can I expect to see all my notifications?
Apart from notifications that cannot be dismissed on your Android phone, all notifications will be displayed on your PC.
What happens when I dismiss notifications?
Dismissing notifications on your PC will also remove them from your Android phone (and vice-versa).
On your PC:
You can dismiss notifications by pressing the X next to each notification in the list. You can also dismiss all notifications at once by selecting Clear All.
Why am I not receiving any notifications?
You won’t see any notifications if:
- Your Windows laptop battery is low, or Battery saver has been turned On.
- If Focus assist is turned on.
- If Battery optimization exception is set to Off in Link to Windows Settings on your Android phone.
Why have my notifications stopped syncing?
Notifications work independently to other Phone Link features like Messaging and Photos. When they stop working, resetting the notification permissions should start the syncing process again.
On your Android phone:
- Go to Settings and search for “Notification access.”
- Find Link to Windows in the list and tap to toggle off/on.
- A pop-up will appear – select Allow when prompted.
On your PC:
- Open the Phone Link app and choose Notifications. Wait for your Notifications to refresh – they should now sync as normal.
Unable to experience RCS messaging feature
RCS or Rich Communication Services is an operator-supported feature/ As of now, it only works on select devices and operators. If it is enabled for you on your phone, but you cannot see someone typing, then its because Phone Link App doesn’t support this feature.
Unable to copy-paste data between Windows 11/10 and Android
- Make sure the data you copied is less than 1MB. If that’s the case, then try copying and pasting smaller sections between your devices.
- If you are copying from multiple devices, then what you copy will replace the clipboard content on both of your devices. Make sure to use the default phone or switch the phone in the Phone Link app.
- Enable Sync over mobile data from the Link to Windows app on your Android Phone. If the Windows 10 PC and your phone are not on the same wifi network, then it will use mobile data to copy-paste data.
16] Troubleshoot calling on Phone Link App

There can be multiple reasons why you may not be able to get the calling feature working on Windows 10. We have detailed out some of the issues, and how you can troubleshoot. It includes running a Bluetooth troubleshooter, turning on Focus assist, and more. Apart from those, there are a few more you can look at:
The computer is not able to find the phone over Bluetooth
It happens for two reasons. The first is when the computer is not able to connect to the phone, and the second is when Focus Assist is on. For the former, I would recommend disconnecting the phone and computer from each other and setting up a new connection. The latter can be turned off with a right-click on the focus assist icon on the system tray.
Not Available for ARM processors
The Calls feature is currently not available on PCs with “Windows on ARM” processors.
Turn on Call Feature

Open the Phone Link App, and go to Settings. Here you should turn on Calls feature. It will allow this app to make and manage calls from your phone.
Third-Party App interference
Some of the forum users have received an error message which says—There are installed apps on your pc that interfere with the call feature. While it fails to point to the exact app causing the problem, chances are apps like Dell Mobile connect, or any app which manages the calling feature is likely the cause. You will have to uninstall those apps for Phone Link app to work.
Set Phone Link app default association

If everything is set up correctly, and you are still not able to receive calls, you can try this as well.
- Go to Settings > Apps > Default apps
- Scroll to the end to find Set defaults by app. Click to open
- Locate Phone Link app, click on it, and then click on Manage button
- Under File type and protocol association set Phone Link app for URL:MS-Phone and URL:Tel
When you click on a number on a webpage to make a call, the second option, URL: Tel, will come into the picture. It will make sure that it uses the Phone Link app to make the calls.
Hope you find the article useful.
TIP: To link your iPhone and Windows 11/10 PC, you will have to install Microsoft Edge or Continue on PC as the companion app on phone.

Obinna Onwusobalu has studied Information & Communication Technology and is a keen follower of the Windows ecosystem. He has been a Windows Insider MVP (2020). He runs a computer software clinic.
Download PC Repair Tool to quickly find & fix Windows errors automatically
For Windows 11/10 users, that are also iPhone or Android phone users, installing the very useful Phone Link app on their phone makes a lot of sense! But times you may find that your Phone Link app is not working or opening or is facing other issues and problems. In this post, we will present to you some basic troubleshooting steps you can try if you experience any issues with the app on your Windows 10 device. You should note that the Your Phone app is now called the Phone Link App in Windows 11 and Windows 10. In addition, the Your Phone Companion app for Android is now called Link to Windows.
Read: How to use Phone Link app in Windows.
Setting up Phone Link app on Windows 11/10

Setting up Phone Link app on Windows PC requires a few very simple steps.
First, you’ll need to set up your PC by doing the following:
- In the search box on the taskbar, search for your phone and select Phone Link from the results.
- You’ll be asked to sign in to your Microsoft Account.
- Enter your mobile number when prompted. This will send a text message to your Android phone.
Now, you can proceed to set up your Android device by doing the following:

- Open the text message. It contains a link to download the app.
- Install Link to Windows app and open the app.
- Follow the guided setup process. If prompted to sign in to the app, be sure to use the same Microsoft Account you’re using on your PC.

Let’s take a look at some user questions and the best answer to them.
1] Syncing over mobile data instead of Wi-Fi using Phone Link app
Yes, you can use your mobile data to sync with your PC. However, if you’re concerned about data usage, you can remain on a Wi-Fi connection.
To sync over mobile data on your Android phone, do the following:
- Open the Link to Windows app.
- Tap Settings (gear icon).
- Select Sync over mobile data.
- Turn this option On or Off.

2] Content not syncing via Phone Link app
Your Windows laptop needs to be plugged in and Battery saver turned Off to keep your devices synced.
3] Can I transfer files between phone and PC using Phone Link app?
Phone Link app will only ever create temporary files on your PC when viewing copies of your recent photos. It is not possible to transfer other files.
4] Improve the connection between my Android phone and PC
To ensure the fastest, most reliable connection, your Android phone and PC must be connected to the same trusted Wi-FI network. This optimization isn’t possible on a public connection, for example, in a coffee shop, hotel, or airport.
When you first connect to a Wi-Fi network through Windows 10, you’ll be prompted to set it as public or private (trusted). You can also change it at any time.
Note: These changes might not always be possible – for example, if your workplace controls your network connection.
5] Problems connecting your Android phone and PC
Do the following:
- Double-check that you’re using the same Microsoft Account to sign in to both your apps.
- Ensure Battery saver isn’t running on your PC or Android phone, as this might affect connectivity.
- Ensure you have an active Wi-Fi connection and you can open your browser and navigate to your favorite website.
If you still can’t connect, continue with the following troubleshooting advice.
On your PC:
Check if Phone Link app can run in the background.
- Select Start (or press the Windows logo key on your keyboard), then select Settings > Privacy > Background apps.
- In the list Choose which apps can run in the background, and ensure Phone Link is enabled.

Ensure nothing is stopping you from sharing across devices.
- Select Start (or press the Windows logo key on your keyboard), then select Settings > System > Shared experiences.
- If you see Fix now in Accounts, select it and follow the instructions.

On your Android phone:
Make sure you can receive app notifications.
- Go to your phone Settings > Apps (or Apps & Notification on some phones) > Link to Windows and check that notifications are enabled.

Make sure Do not disturb is turned Off.
- Go to your phone Settings > Sounds (on some phones this might be Sounds & Vibration or Sounds & Notifications) and check to see that Do not disturb is turned Off.

6] Issues with the Phone Link app after the Android 10 update
After updating to Android 10, if you are unable to launch permissions for features (notifications, messages, photos) please complete the following steps:
- To get Photos and Messages working:
- Go to Settings on your Android phone
- Search for App Info and tap on it
- Tap on See all apps
- Find Link to Windows and tap on it
- Tap on Permissions and allow the following:
- Storage
- Contacts
- SMS
- Phone.
To get Notifications working:
- Go to Settings on your Android phone.
- Search for “Notification access.”
- Find Link to Windows in the list and tap to toggle off/on.
- A pop-up will appear – select Allow when prompted.
If you’re still having issues, please provide in-app feedback:
Open the Link to Windows app on your Android phone:
- Go to Settings.
- Tap Provide Feedback.

Open the Phone Link app on your PC:
- Go to Settings.
- Tap Send feedback.

7] How to unlink phone and PC
On your phone:
- Go to your phone Settings > Apps (or Apps & Notification on some phones) > Link to Windows.
- Tap Force Stop.
- Tap Storage > Clear Cache > Clear Data.

On your PC:
- Open your browser and visit accounts.microsoft.com/devices. Sign in with your Microsoft account.
- You’ll be presented with a list of all your connected devices. For each, select Show details > More actions and then Unlink this phone.

- Select Start (or press the Windows logo key on your keyboard), then select Settings > Phone > Unlink this PC.

- Select Back to return to Windows Settings Home, and then select Apps.
- In Apps & features, select Phone Link.
- Select Advanced options > Reset.

Once these steps are completed, go to the Phone Link app on your PC and follow the set-up process to establish a new link.
8] Using Phone Link with multiple PCs
It’s not possible to connect your phone to multiple PCs at one time. As a workaround, you can disconnect one PC from your phone and re-connect to another.
On your phone:
- Swipe downwards from the top of your screen to reveal your Android Notification panel.
- Tap to expand the Link to Windows app notification.
- Tap Disconnect.
On your second PC:
- Check you’ve completed the Phone Link app setup process to link your phone and PC.
- Open the Phone Link app – you’ll then receive a notification on your Android phone prompting you to Allow the connection.
Your Android phone is now connected to your second PC. Repeat the process to connect to your first PC again.
9] How do I check I’m running the latest version of Phone Link
Updates will be installed automatically if this option is enabled on your Android phone/PC. To ensure a smooth experience we recommend updating to the latest version where available. Before doing this, ensure both your Android phone and PC are connected to Wi-Fi.
On your phone:
- Open the Link to Windows app.
- Tap Settings.
- Tap Check for Updates.
- Wait for the update to complete successfully, then close and reopen the Phone Link app.

On your PC:
- Open the Microsoft Store.
- Search for Phone Link.
- If an update is available to you, you will see an Update button. Select Update and wait for the update to complete successfully, then select Launch.

You can also try this:
- Open the Microsoft Store.
- Select More (… ellipsis button) located next to your Microsoft Account picture.
- Select Downloads and Updates.
- If a Phone Link update is available, you will see an Update button. Select Update and wait for the update to complete successfully, then select Launch.
Note: It can take a few minutes for the updates to be recognized by the app. If the Phone Link app is still in an “update state,” wait a few minutes, then restart your Android phone. On your PC, close and reopen the Your Phone app.
10] How do I make a suggestion to make Phone Link better?
On your phone:
- Open the Link to Windows app.
- Tap Settings .
- Select the Provide Feedback option.

On your PC:
- Type Feedback hub into the search box on your Windows taskbar or press Windows key + F.
- Select Suggest a feature.

11] What can I do with my Photos using Phone Link?
The Phone Link app offers several ways to interact with your photos.
Selecting a photo will open it using the Windows Photos app. Here you’ll be able to view your photo or edit it as you like. If you save your changes, they’ll be saved as a new file and your original photo will remain unchanged on your phone.
Long-press on a photo (or right-click if using a mouse) to Copy, Share or Save as.
You can copy your photo and paste it into an Office document, an email, or your Desktop, but it’s not possible to copy a photo into a text message.
To share a photo, select and hold (or right-click) the photo, and select Share.
12] Why can’t I view more than 25 photos in Phone Link app
To minimize network bandwidth and maximize performance, we show your 25 most recent photos and screenshots from your phone.
Also, we only get photos that are in the Camera Roll or Screenshots folders on your Android phone. If you moved or saved your photos to a different folder on your Android phone, they will not appear in the Phone Link app.
13] Can I delete my photos?
No. The Phone Link app only creates copies of your recent photos. These are stored as temporary files on your PC. Deleting the temporary file on your PC will not affect the original on your Android phone.
How do I send text messages from my PC?
- On your PC, in the Phone Link app, select Messages.
- To start a new conversation, select New message.

14] Text messages and MMS
The Phone Link app supports messages sent by Short Message Service (SMS). It also supports Multimedia Messaging Service (MMS) group messaging. You can still send your favorite photos and your GIFs from your PC.
How many messages can I see?
To minimize network bandwidth and maximize performance, text messages that you’ve received or sent within the last 30 days will be shown.
Can I manage or delete my messages?
You can’t manage or delete messages on your PC.
15] Phone notifications
How do I view my phone’s notifications on my PC?
Select Notifications. Notifications from your phone will now appear on your PC.
How do I choose which notifications I want to see?
Once you’ve started to receive notifications, then you can choose which apps you’d like to see notifications from.
On your PC:
- Select the Notifications menu item.
- Select Customize. The Settings page will appear.
- Under Pick which apps notify you, you’ll see a list of all the apps that have sent notifications to your PC. If an app hasn’t sent a notification yet, then it won’t appear here. You can turn notifications Off or On.

Can I expect to see all my notifications?
Apart from notifications that cannot be dismissed on your Android phone, all notifications will be displayed on your PC.
What happens when I dismiss notifications?
Dismissing notifications on your PC will also remove them from your Android phone (and vice-versa).
On your PC:
You can dismiss notifications by pressing the X next to each notification in the list. You can also dismiss all notifications at once by selecting Clear All.
Why am I not receiving any notifications?
You won’t see any notifications if:
- Your Windows laptop battery is low, or Battery saver has been turned On.
- If Focus assist is turned on.
- If Battery optimization exception is set to Off in Link to Windows Settings on your Android phone.
Why have my notifications stopped syncing?
Notifications work independently to other Phone Link features like Messaging and Photos. When they stop working, resetting the notification permissions should start the syncing process again.
On your Android phone:
- Go to Settings and search for “Notification access.”
- Find Link to Windows in the list and tap to toggle off/on.
- A pop-up will appear – select Allow when prompted.
On your PC:
- Open the Phone Link app and choose Notifications. Wait for your Notifications to refresh – they should now sync as normal.
Unable to experience RCS messaging feature
RCS or Rich Communication Services is an operator-supported feature/ As of now, it only works on select devices and operators. If it is enabled for you on your phone, but you cannot see someone typing, then its because Phone Link App doesn’t support this feature.
Unable to copy-paste data between Windows 11/10 and Android
- Make sure the data you copied is less than 1MB. If that’s the case, then try copying and pasting smaller sections between your devices.
- If you are copying from multiple devices, then what you copy will replace the clipboard content on both of your devices. Make sure to use the default phone or switch the phone in the Phone Link app.
- Enable Sync over mobile data from the Link to Windows app on your Android Phone. If the Windows 10 PC and your phone are not on the same wifi network, then it will use mobile data to copy-paste data.
16] Troubleshoot calling on Phone Link App

There can be multiple reasons why you may not be able to get the calling feature working on Windows 10. We have detailed out some of the issues, and how you can troubleshoot. It includes running a Bluetooth troubleshooter, turning on Focus assist, and more. Apart from those, there are a few more you can look at:
The computer is not able to find the phone over Bluetooth
It happens for two reasons. The first is when the computer is not able to connect to the phone, and the second is when Focus Assist is on. For the former, I would recommend disconnecting the phone and computer from each other and setting up a new connection. The latter can be turned off with a right-click on the focus assist icon on the system tray.
Not Available for ARM processors
The Calls feature is currently not available on PCs with “Windows on ARM” processors.
Turn on Call Feature

Open the Phone Link App, and go to Settings. Here you should turn on Calls feature. It will allow this app to make and manage calls from your phone.
Third-Party App interference
Some of the forum users have received an error message which says—There are installed apps on your pc that interfere with the call feature. While it fails to point to the exact app causing the problem, chances are apps like Dell Mobile connect, or any app which manages the calling feature is likely the cause. You will have to uninstall those apps for Phone Link app to work.
Set Phone Link app default association

If everything is set up correctly, and you are still not able to receive calls, you can try this as well.
- Go to Settings > Apps > Default apps
- Scroll to the end to find Set defaults by app. Click to open
- Locate Phone Link app, click on it, and then click on Manage button
- Under File type and protocol association set Phone Link app for URL:MS-Phone and URL:Tel
When you click on a number on a webpage to make a call, the second option, URL: Tel, will come into the picture. It will make sure that it uses the Phone Link app to make the calls.
Hope you find the article useful.
TIP: To link your iPhone and Windows 11/10 PC, you will have to install Microsoft Edge or Continue on PC as the companion app on phone.

Obinna Onwusobalu has studied Information & Communication Technology and is a keen follower of the Windows ecosystem. He has been a Windows Insider MVP (2020). He runs a computer software clinic.
В этом руководстве мы покажем вам различные способы решения проблемы с тем, что приложение «Ваш телефон» не работает в Windows 11. В отличие от экосистемы Apple, у пользователей Android и Windows нет общей платформы, на которой они могли бы легко синхронизировать данные и делиться контентом, чтобы оптимизировать рабочий процесс. Чтобы восполнить этот пробел, Microsoft выпустила приложение «Ваш телефон», которое делает несколько шагов в правильном направлении.
Вы можете легко получить доступ к большинству файлов и папок вашего смартфона, проверить уведомления или совершать и принимать звонки прямо с вашего ПК. Затем, если у вас есть устройство Samsung, будет несколько дополнительных возможностей, таких как возможность обмениваться содержимым буфера обмена на вашем ПК и смартфоне. В общем, у него в рукаве довольно много отличных функций. Тем не менее, есть еще несколько шероховатостей, которые необходимо устранить, и это хорошо видно, когда вы используете это программное обеспечение.
Затем в последней сборке ОС список проблем только растет. Будь то отсутствие уведомления, невозможность синхронизировать устройство или тот факт, что приложение вообще отказывается запускаться, — это лишь некоторые из распространенных ошибок, с которыми сталкивается пользовательская база. Если вы также столкнулись с этой проблемой, то это руководство поможет вам. В этом руководстве мы покажем вам различные способы решения проблемы с тем, что приложение «Ваш телефон» не работает в Windows 11. Следуйте инструкциям.
Обратите внимание, что универсального решения как такового не существует. Вам нужно будет попробовать каждый из нижеперечисленных обходных путей, а затем проверить, какой из них дает успех. Итак, имея это в виду, давайте начнем.
ИСПРАВЛЕНИЕ 1. Используйте средство устранения неполадок приложения Магазина Windows
Windows встроила в ОС довольно много приложений для устранения неполадок. В связи с этим один из них сосредоточен конкретно на сканировании и устранении проблем в приложениях, загруженных из Магазина Windows. На данный момент мы будем использовать это приложение для решения проблемы с приложением «Ваш телефон». Итак, давайте сразу проверим это.
- Используйте сочетания клавиш Windows + I, чтобы открыть меню настроек.
- Затем перейдите в «Система» в левой строке меню и прокрутите до раздела «Устранение неполадок».
- После этого перейдите в «Другие средства устранения неполадок» и нажмите «Выполнить» рядом с «Приложения Магазина Windows».
- Теперь средство устранения неполадок выполнит поиск проблем и также внесет соответствующие исправления.
- Просто нажмите на исправление, чтобы применить его, а затем перезагрузите компьютер, чтобы активировать его.
- Как только ваш компьютер загрузится, проверьте, устраняет ли он проблему с неработающим приложением «Ваш телефон» в Windows 11.
ИСПРАВЛЕНИЕ 2. Удаление фоновых ограничений
Известно, что ваше приложение для телефона не работает должным образом, если на вашем ПК установлены какие-либо фоновые ограничения. Это связано с тем, что ему постоянно необходимо запускать службы синхронизации в фоновом режиме. Поэтому вам следует подумать о том, чтобы предоставить ему относительно более высокую степень свободы, когда речь идет о его внутренних функциях. В связи с этим есть два разных подхода, которые вы могли бы использовать. Один предполагает использование меню настроек, тогда как для другого требуется редактор групповой политики. Рекомендуется реализовать оба этих исправления. Вот как:
Через меню настроек
- Используйте сочетания клавиш Windows + I, чтобы открыть меню настроек.
- Затем выберите «Приложения» в левой строке меню и перейдите в раздел «Приложения и функции».
- Теперь прокрутите до приложения «Ваш телефон», щелкните значок переполнения рядом с ним и выберите «Дополнительные параметры».
- После этого выберите «Всегда» в раскрывающемся меню в разделе «Разрешения фонового приложения».
Через редактор групповой политики
- Для начала включите редактор групповой политики на ПК с Windows 11.
- Затем откройте «Выполнить через ярлык Windows + R», введите приведенную ниже команду и нажмите Enter.
- Это должно открыть редактор локальной групповой политики. Перейдите к следующему местоположению, используя его левую строку меню: Конфигурация компьютераАдминистративные шаблоныКомпоненты WindowsКонфиденциальность приложений
- Теперь дважды щелкните политику Разрешить приложениям Windows работать в фоновом режиме, чтобы открыть ее.
- После этого выберите «Включено», а затем выберите «Принудительно разрешить» рядом с «По умолчанию для всех приложений».
- Наконец, нажмите «Применить» > «ОК», чтобы сохранить изменения.
- Проверьте, помогает ли удаление фоновых ограничений решить проблему с неработающим приложением «Ваш телефон» в Windows 11.
ИСПРАВЛЕНИЕ 3. Разрешить совместное использование между устройствами
Вы также должны убедиться, что вашему компьютеру разрешен обмен данными между устройствами. Если эта опция отключена, обмен данными между вашим ПК и подключенным устройством Android будет невозможен. Это, в свою очередь, приведет к невозможности правильной работы приложения. Поэтому дважды проверьте, включена ли эта функция, следуя приведенным ниже инструкциям:
- Используйте сочетания клавиш Windows + I, чтобы открыть меню настроек.
- Затем выберите «Приложения» в левой строке меню и перейдите в раздел «Приложения и функции».
- После этого разверните раздел «Поделиться на устройстве» и выберите параметр «Только мое устройство».
- Если он уже был выбран, выберите «Выкл.», а затем снова выберите «Только мое устройство».
- Убедитесь, что ему удается решить проблему с неработающим приложением «Ваш телефон» в Windows 11.
ИСПРАВЛЕНИЕ 4: временное отключение брандмауэра
В некоторых случаях приложение брандмауэра может действовать как чрезмерная защита и может неправильно помечать файл как небезопасный, даже если это не так. Поэтому, если вы уверены, что обмен данными, происходящий между вашим устройством и ПК, безопасен и заслуживает доверия, вы можете временно отключить брандмауэр. Вот как сделать то же самое в брандмауэре Windows:
- Перейдите в меню «Пуск», найдите брандмауэр Защитника Windows и откройте его.
- Затем нажмите «Включить или отключить функцию Защитника Windows» в левой строке меню.
- После этого нажмите «Отключить брандмауэр Защитника Windows» в разделах «Общедоступная» и «Частная сеть».
- Теперь нажмите «ОК», чтобы сохранить изменения, а затем проверьте, устранена ли проблема с неработающим приложением «Ваш телефон» в Windows 11.
ИСПРАВЛЕНИЕ 5: восстановление/сброс приложения «Мой телефон»
Если данные повреждены или устарели, это может привести к конфликту с правильным функционированием связанного приложения. Поэтому вам следует сначала подумать о восстановлении приложения. Но если это не так; работать, то вам придется сбросить приложение и вернуть его к заводскому состоянию по умолчанию. Вот как обе эти задачи могут быть выполнены:
- Используйте сочетания клавиш Windows + I, чтобы открыть меню настроек.
- Затем выберите «Приложения» в левой строке меню и перейдите в раздел «Приложения и функции».
- Теперь прокрутите до приложения «Ваш телефон», щелкните значок переполнения рядом с ним и выберите «Дополнительные параметры».
- После этого нажмите кнопку «Восстановить» и подождите, пока Windows выполнит свою работу (это может занять пару минут).
- После завершения ремонтных работ проверьте, устранена ли основная проблема. Если он все еще там, нажмите кнопку «Сброс» и подождите, пока приложение вернется в состояние по умолчанию.
- После этого запустите его и настройте. Затем проверьте, устранена ли проблема с неработающим приложением «Ваш телефон» в Windows 11.
ИСПРАВЛЕНИЕ 6. Переустановите приложение «Мой телефон»
Если конфигурации и настройки приложения повреждены, то его восстановление или даже сброс не принесут никакой пользы. Вместо этого вам следует выбрать ядерный путь удаления приложения с вашего ПК, а затем переустановить его последнюю сборку. Но вы не сможете удалить приложение со страницы настроек, так как эта опция будет выделена серым цветом. Поэтому нам придется воспользоваться помощью команды, как описано ниже:
- Для начала перейдите в меню «Пуск», найдите Powershell и запустите его от имени администратора.
- После этого скопируйте и вставьте приведенную ниже команду и нажмите Enter, чтобы удалить пакет My Phone AppGet-AppxPackage Microsoft.YourPhone -AllUsers | Remove-AppxPackage
- После удаления приложения откройте Microsoft Store из меню «Пуск».
- Затем загрузите и установите последнюю версию приложения «Мой телефон».
- Теперь запустите его и настройте, а затем проверьте, устраняет ли оно проблему с неработающим приложением «Ваш телефон» в Windows 11.
ИСПРАВЛЕНИЕ 7. Отключите функцию «Не беспокоить» в Windows и Android.
Если вы включили тихие часы на своем ПК с Windows или режим «Не беспокоить» на своем смартфоне, это может помешать получению важных уведомлений. Точно так же он может приостановить другие виды использования приложения в эти тихие часы. Поэтому лучше всего отключить DND на обоих ваших устройствах, что можно сделать следующим образом:
Отключить часы активности в Windows 11
- Откройте Focus Assist из меню «Пуск».
- Затем отключите его. Это оно!
Отключить режим «Не беспокоить» на Android
- Перейдите в меню «Настройки» на вашем устройстве.
- Затем перейдите в раздел Уведомления.
- Теперь прокрутите до раздела «Не беспокоить».
- Наконец, нажмите «Выключить сейчас».
Теперь, когда режим «Не беспокоить» отключен на обоих устройствах, проверьте, удалось ли ему решить проблему с тем, что приложение «Ваш телефон» не работает в Windows 11.
ИСПРАВЛЕНИЕ 8: отключить оптимизацию батареи Android
Если на вашем смартфоне есть какая-либо оптимизация батареи, это помешает приложениям выполнять свою фоновую деятельность. В результате пострадает самый важный аспект приложения — синхронизация данных между ПК и смартфоном. Поэтому вам следует рассмотреть возможность отключения всех ограничительных мер, которые вы ввели.
- Для этого перейдите в меню «Настройки» на вашем устройстве.
- Затем перейдите в раздел «Аккумулятор» > «Экономия заряда батареи» и убедитесь, что он отключен.
- После этого перейдите в «Приложения»> «Просмотреть все приложения» и выберите приложение «Ваш телефон» из списка.
- Теперь перейдите в раздел «Аккумулятор» и обязательно выберите тот, который не имеет каких-либо ограничений (например, «Не оптимизировать/Не ограничено» и т. д.).
- После этого проверьте, было ли исправлено приложение «Ваш телефон», не работающее в Windows 11.
ИСПРАВЛЕНИЕ 9. Удаление данных приложения Android на телефоне
Если данные приложения повреждены или устарели, это сразу же вызовет проблемы с нормальной работой приложения. Поэтому вам следует удалить все его данные, а затем позволить ему повторно заполнить их с нуля. Вот как:
- Перейдите в Настройки на вашем устройстве.
- Затем перейдите в «Приложения» > «Просмотреть все приложения» и выберите «Приложение для телефона».
- После этого перейдите в его раздел «Хранилище и кэш».
- Затем нажмите «Очистить хранилище», а затем «ОК» в диалоговом окне подтверждения.
- После удаления данных запустите приложение и настройте его.
- Проверьте, достаточно ли этого, чтобы исправить приложение «Ваш телефон», не работающее в Windows 11.
ИСПРАВЛЕНИЕ 10. Переустановите приложение Android для телефона
В случае, если конфигурация и настройки приложения были дезориентированы или повреждены, переустановка приложения является единственным выходом. Поэтому выполните следующие шаги, чтобы сразу же реализовать это исправление:
- Перейдите в «Настройки»> «Приложения»> «Просмотреть все приложения».
- Затем выберите приложение «Ваш телефон» из списка.
- Затем нажмите «Удалить»> «ОК» в диалоговом окне подтверждения.
- После этого зайдите в Play Store и переустановите приложение.
- Затем запустите его и завершите настройку, поэтому основная проблема будет устранена.
Итак, на этом мы завершаем это руководство о том, как решить проблему с тем, что приложение «Ваш телефон» не работает в Windows 11. Мы перечислили десять различных способов для одного и того же. Дайте нам знать в разделе комментариев, какой из них принес вам успех. Кроме того, все ваши вопросы приветствуются в комментариях ниже.
Приложение «Ваш телефон» — это шаг Microsoft, направленный на сокращение разницы между мобильной ОС и Windows 11. Обычно приложение «Ваш телефон» работает достаточно хорошо и плавно, автоматически синхронизируя сообщения, звонки и т. Д. Но некоторые пользователи сталкиваются с некоторыми проблемами, когда они не могут управляйте приложением «Ваш телефон» так, как они могли, до обновления до Windows 11. Не теряя времени, следуйте нашим пошаговым решениям, чтобы быстро исправить приложение «Ваш телефон» на вашем компьютере.
Исправление 1 — Разрешить политику вашего телефона
Вы должны разрешить приложению «Ваш телефон» работать в фоновом режиме.
1. Сначала нажмите одновременно клавиши Windows и R.
2. Затем напишите «gpedit.msc» и нажмите Enter, чтобы открыть групповую политику.
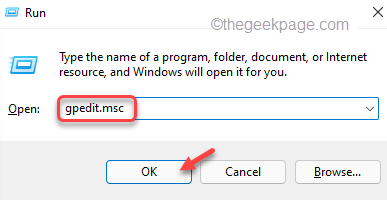
3. Когда откроется редактор локальной групповой политики, пройдите сюда ~
Computer ConfigurationAdministrative TemplatesWindows ComponentsApp Privacy
4. Теперь дважды щелкните политику «Разрешить приложениям Windows работать в фоновом режиме».
5. Теперь нажмите «Включено».
6. Спустившись в меню «Параметры:», выберите в раскрывающемся списке параметр «Разрешить принудительно».
Это заставит все приложения работать в фоновом режиме. Но это может потребовать дополнительных ресурсов, поэтому вы можете попробовать этот подход.
7. После включения политики выберите «Пользователь под контролем» в том же раскрывающемся списке.
8. Но на этот раз вставьте это имя пакета приложения в поле.
Microsoft.YourPhone_8wekyb3d8bbwe
6. Позже нажмите «Применить» и «ОК», чтобы сохранить изменения.
После этого закройте окно редактора локальной групповой политики.
Перезагрузите компьютер и проверьте, правильно ли работает приложение «Ваш телефон».
1. Сначала нажмите одновременно клавиши Windows + R.
2. Затем введите эту команду и нажмите Enter.
ms-settings:troubleshooter
3. Затем нажмите «Другие средства устранения неполадок».
4. Прокрутите окно вниз и нажмите «Выполнить» в разделе «Приложения Магазина Windows».
Следуйте инструкциям на экране, чтобы устранить неполадки в приложении. После этого проверьте, работает ли это.
Исправление 3 — Восстановите / сбросьте приложение вашего телефона
Лучший способ решить проблему с приложением — сбросить настройки приложения «Ваш телефон».
1. Сначала откройте окно настроек.
2. Затем нажмите «Приложения» слева.
3. После этого нажмите «Приложения и функции».
4. Прокрутите вниз с правой стороны и найдите приложение «Ваш телефон».
5. Затем нажмите «Дополнительные параметры».
6. После этого прокрутите вниз и найдите раздел «Сброс».
7. Затем нажмите «Восстановить», чтобы восстановить приложение в вашей системе.
Сверните настройки и проверьте приложение «Ваш телефон».
8. Если это по-прежнему не работает, прокрутите вниз и нажмите «Сброс».
9. Затем нажмите «Сброс», чтобы сбросить настройки приложения «Ваш телефон».
После сброса настроек приложения закройте окно настроек.
Возможно, вам придется войти в приложение «Ваш телефон» со своими учетными данными.
Исправление 4. Удалите приложение «Ваш телефон» и повторно установите его.
Вы можете отключить и привязать свой телефон, чтобы решить эту проблему.
Шаги по удалению вашего устройства
1. Сначала откройте приложение «Ваш телефон», если оно еще не открыто.
2. Затем щелкните значок шестеренки на левой панели.
3. Затем нажмите «Мои устройства» в новой вкладке.
Здесь вы увидите свое устройство.
4. Теперь нажмите на три точки на устройстве и нажмите «Удалить», чтобы удалить устройство с компьютера.
5. Вы будете предупреждены с помощью подсказки.
6. Просто установите флажок «Я понимаю, что удаление этого устройства означает, что я сбрасываю приложение« Ваш телефон »на этом компьютере».
7. Нажмите «Да, удалить», чтобы удалить устройство.
8. Теперь запустите приложение Your Phone Companion.
9. Нажмите на значок в виде шестеренки в верхнем левом углу.
10. Затем щелкните «Связанные компьютеры>».
11. Теперь щелкните компьютер, который хотите удалить.
12. Нажмите на меню из трех точек и нажмите «Удалить это устройство».
Приложение Phone Companion вернется к экрану по умолчанию на вашем устройстве.
Шаги по повторной привязке сопутствующего приложения «Ваш телефон»
Ваше приложение «Телефон» на вашем компьютере должно вернуться в состояние по умолчанию.
1. Теперь нажмите «Начать» на главной странице.
2. Вы должны автоматически войти в свою учетную запись Microsoft.
3. Далее отметьте «У меня готово приложение Your Phone Companion — ссылка на приложение Windows».
4. Затем нажмите «Сопряжение с QR-кодом».
QR-код будет отображаться вместе с вашей учетной записью Microsoft.
5. Запустите приложение Your Phone Companion на смартфоне / планшете.
6. Затем нажмите «Начать».
7. Затем коснитесь «Свяжите телефон и компьютер».
Это откроет вашу камеру. Отсканируйте QR-код своим телефоном.
Он подключит ваше устройство к приложению «Ваш телефон» в Windows. Ваша проблема должна быть решена.
Исправление 5 — Сброс кеша телефона
Убедитесь, что вы сбросили кеш вашего телефона на вашем Android.
1. Откройте Настройки на вашем устройстве Andriod / iOS.
2. Затем перейдите сюда —
App list > Installed apps
3. Прокрутите вниз и найдите приложение «Помощник по телефону». Просто нажмите на него, чтобы открыть.
4. Далее нажмите «Force Stop», чтобы принудительно остановить приложение.
5. После принудительной остановки приложения нажмите «Использование хранилища».
6. Теперь нажмите «Очистить данные», чтобы удалить сохраненный кеш.
7. Наконец, нажмите «Очистить кеш», чтобы очистить данные приложения в вашей системе.
После этого откройте сопутствующее приложение «Ваш телефон» на своем мобильном телефоне и снова свяжите его с компьютером, выполнив действия, описанные в разделе «Исправление 4».
Это должно решить проблему.
Исправление 6. Удалите и переустановите приложение «Ваш телефон».
Вам необходимо удалить существующее приложение «Ваш телефон» с помощью команды PowerShell и переустановить его из Магазина.
1. Сначала нажмите клавишу Windows и введите «powershell».
2. Затем щелкните правой кнопкой мыши «Windows PowerShell» и нажмите «Запуск от имени администратора», чтобы получить доступ к терминалу с правами администратора.
3. Когда появится терминал, введите или скопируйте туда этот код и нажмите Enter.
Get-AppxPackage Microsoft.YourPhone для всех пользователей | Удалить-AppxPackage
Приложение «Ваш телефон» будет удалено из вашей системы.
По завершении закройте терминал PowerShell.
4. Откройте Магазин на вашем компьютере.
5. Затем найдите приложение «Ваш телефон» в поле поиска.
6. Теперь нажмите «Установить», чтобы установить его в вашей системе.
После того, как вы его установили, откройте «Ваш телефон» и снова подключите к нему телефон.
Это должно решить вашу проблему с приложением «Ваш телефон».
Skip to content
- ТВикинариум
- Форум
- Поддержка
- PRO
- Войти
Не запускается «Ваш телефон» [Решено]

Цитата: Мухаммад от 18.12.2020, 23:44Доброго времени суток форумчане. Столкнулся с такой проблемой что перестала запускаться программа «Ваш телефон». У каждого свое мнение на ее счет, но для меня она очень удобна. После некоторых твиков в Win 10 Tweaker она перестала запускаться (хотя ничего такого что могло испортить работу программы я вроде не трогал). Пытался сам починить штатными способами, но ничего не помогало. Как думаете, в чем может быть дело?
Доброго времени суток форумчане. Столкнулся с такой проблемой что перестала запускаться программа «Ваш телефон». У каждого свое мнение на ее счет, но для меня она очень удобна. После некоторых твиков в Win 10 Tweaker она перестала запускаться (хотя ничего такого что могло испортить работу программы я вроде не трогал). Пытался сам починить штатными способами, но ничего не помогало. Как думаете, в чем может быть дело?

Цитата: Сергей от 18.12.2020, 23:46Доброй ночи, Мухаммад 🌙
Покажите, пожалуйста, что у Вас горит серым в Конфиденциальности, и полную конфигурацию Служб в скриншотах.
Доброй ночи, Мухаммад 🌙
Покажите, пожалуйста, что у Вас горит серым в Конфиденциальности, и полную конфигурацию Служб в скриншотах.


Цитата: Сергей от 19.12.2020, 12:14У Вас оригинальная Windows? Напишите версию и номер сборки.
Что-то делали кроме Win 10 Tweaker?
У Вас оригинальная Windows? Напишите версию и номер сборки.
Что-то делали кроме Win 10 Tweaker?


Цитата: Сергей от 19.12.2020, 12:21Приложения удаляли?
Приложения удаляли?

Цитата: Мухаммад от 19.12.2020, 12:23Системные приложения через твикер удалял. Потом восстановил, и все равно не работает
Системные приложения через твикер удалял. Потом восстановил, и все равно не работает

Цитата: Сергей от 19.12.2020, 12:27Можно скриншот раздела Приложения?
Можно скриншот раздела Приложения?

Цитата: Мухаммад от 19.12.2020, 12:29Сейчас выглядит вот так
Сейчас выглядит вот так

Цитата: XpucT от 19.12.2020, 13:03Мухаммад, добрый день.
- Откатите 4 нижних пункта в Конфиденциальности
- Откатите все службы и не выбирайте этот пункт в будущем
- После применения служб перейдите в ТВикинариум
(верните вручную службы, нужные для Ваш телефон)Перезагрузка.
Мухаммад, добрый день.
- Откатите 4 нижних пункта в Конфиденциальности
- Откатите все службы и не выбирайте этот пункт в будущем
- После применения служб перейдите в ТВикинариум
(верните вручную службы, нужные для Ваш телефон)
Перезагрузка.

Цитата: Мухаммад от 19.12.2020, 13:45Откатите все службы и не выбирайте этот пункт в будущем
Спасибо XpucT!
Не знаю как я не заметил отключение этой службы.
Откатите все службы и не выбирайте этот пункт в будущем
Спасибо XpucT!
Не знаю как я не заметил отключение этой службы.
Цитата: Ro от 09.05.2021, 11:41Почему нельзя сделать отдельную кнопку, если я плачу деньги
Почему нельзя сделать отдельную кнопку, если я плачу деньги

Цитата: Сергей от 09.05.2021, 11:42Потому что она уже есть.
Потому что она уже есть.
Цитата: Buddy от 13.10.2021, 21:30Цитата: XpucT от 19.12.2020, 13:03(верните вручную службы, нужные для Ваш телефон)
Перезагрузка.
Не удается вернуть Службу пользователя платформы подключенных устройств.
При при сохранении параметров запуска пишет «Неверный параметр»
Через реестр тоже не получается
Цитата: XpucT от 19.12.2020, 13:03(верните вручную службы, нужные для Ваш телефон)
Перезагрузка.
Не удается вернуть Службу пользователя платформы подключенных устройств.
При при сохранении параметров запуска пишет «Неверный параметр»
Через реестр тоже не получается
В этом руководстве по Windows 10 мы расскажем вам о нескольких шагах по устранению неполадок для успешного подключения приложения «Ваш телефон» к вашему устройству Android, а также рассмотрим некоторые детали, которые необходимо знать при использовании этого нового интерфейса.
Краткое примечание. В дополнение к шагам для Windows 10 мы также излагаем шаги по изменению настроек вашего телефона Android, и поскольку на разных устройствах взаимодействие не одинаково, скорее всего, настройки в этом руководстве будут немного другими на вашем телефоне. Если вы не можете найти конкретную опцию, рекомендуется проверить ваш сайт поддержки производителя для более конкретных шагов.
Как исправить ошибки соединения с вашим телефоном
Если на вашем компьютере появляется сообщение «Мы не можем подключиться к вашему телефону», это означает, что что-то мешает соединению между двумя устройствами.
Вот список очевидных (и не очень очевидных) вещей, которые вы можете попробовать подключить к компьютеру с помощью телефона Android:
Проверьте подключение к сети
Ваш компьютер и телефон не будут соединяться, если два устройства не могут общаться. На мобильном устройстве проведите пальцем сверху вниз и убедитесь, что он подключен к той же беспроводной сети, что и компьютер, к которому вы пытаетесь подключиться.
Кроме того, вы должны убедиться, что ваш компьютер может подключаться к Интернету. (Если вы можете загрузить веб-страницу в веб-браузере, значит ваше устройство подключено.)
Отключить функции блокировки
Если вы по-прежнему не можете подключиться, это может быть функция, блокирующая соединение. На вашем телефоне и компьютере убедитесь, что режим полета отключен.
На Android используйте эти инструкции для отключения режима полета:
- Открытые уведомления .
-
Нажмите кнопку режима полета, чтобы выключить его.

В Windows 10 используйте эти инструкции для отключения режима полета:
- В правом нижнем углу панели задач щелкните значок « Сеть» .
-
Выключите кнопку режима полета.

Отключить дозированное соединение
Приложение «Ваш телефон» не работает через дозированное соединение. Если вы используете ограниченное соединение, вы должны отключить эту функцию, чтобы разрешить связь между устройствами.
На Android используйте эти инструкции, чтобы отключить дозированное соединение:
- Откройте Настройки .
- Нажмите на использование данных .
- Нажмите на ограничения сети .
-
Выключите тумблер для подключения.

Если вы используете функцию сохранения данных, на странице «Использование данных» также отключите эту функцию.
В Windows 10 используйте эти инструкции для отключения измеренного соединения:
- Откройте Настройки .
- Нажмите на Сеть и Интернет .
- Нажмите на статус .
-
Нажмите на ссылку Изменить свойства соединения.

-
Включите тумблер « Установить как измеряемое соединение» .

Отключите функцию экономии заряда батареи на вашем ПК
Если вы используете функцию энергосбережения в Windows 10, подключите компьютер к электросети или выполните следующие действия:
- Откройте Настройки .
- Нажмите на систему .
- Нажмите на батарею .
-
Отключите состояние экономии заряда батареи до следующего переключателя зарядки .

Кроме того, вы также можете щелкнуть значок батареи в правом нижнем углу панели задач и с помощью ползунка выбрать режим работы от батареи, отличный от режима экономии батареи .
Подтвердите учетную запись Microsoft
Новое взаимодействие с телефоном работает с использованием учетной записи Microsoft, а это означает, что вам необходимо убедиться, что вы вошли в приложение Your Phone Companion (на вашем Android-устройстве), используя ту же учетную запись, которую вы используете на своем ПК.
На Android выполните следующие действия для подтверждения вашей учетной записи Microsoft:
- Откройте приложение « Ваш телефон» .
- Нажмите кнопку Настройки (передача) в правом верхнем углу.
- Нажмите на учетные записи .
-
При необходимости войдите в свою учетную запись Microsoft .

В Windows 10 выполните следующие действия, чтобы подтвердить свою учетную запись Microsoft:
- Откройте Настройки .
- Нажмите на учетные записи .
- Нажмите на вашу информацию .
-
Убедитесь, что вы используете правильную учетную запись Microsoft.

Если вы используете локальную учетную запись в Windows 10, то ваш телефон не будет работать.
Разрешить приложение в фоновом режиме
Если вы блокируете приложение «Ваш телефон» в фоновом режиме, вы не сможете подключиться к нему. Вы можете убедиться, что вы разрешаете приложение в фоновом режиме, используя следующие шаги:
- Откройте Настройки .
- Нажмите на Конфиденциальность .
- Нажмите на фоновые приложения .
-
Включите тумблер вашего телефона .

Отключить функцию «Не беспокоить»
Во время первоначальной настройки приложение отправляет уведомление на ваш телефон, и если вы используете функцию «Не беспокоить» на своем устройстве Android, вы не сможете завершить настройку.
На Android используйте эти шаги, чтобы отключить опцию «Не беспокоить»:
- Открытые уведомления .
-
Нажмите « Не беспокоить» .

Поделитесь опытом
Если вы получаете сообщение «Мы не можем подключиться к вашему телефону», также возможно, что функция «Обмен опытом» отключена или возникли проблемы с вашей учетной записью Windows 10.
Чтобы решить проблемы с функцией обмена опытом, выполните следующие действия.
- Откройте Настройки .
- Нажмите на систему .
- Нажмите на общий опыт .
-
Включите тумблер Share на разных устройствах .

Находясь в настройках «Общий опыт», убедитесь, что ваша учетная запись работает правильно. Если в разделе «Учетные записи» вы видите ссылку « Исправить сейчас» , щелкните ссылку и следуйте инструкциям, чтобы устранить проблему.
Информация, которую нужно знать о вашем телефоне
Несмотря на то, что описанные выше действия по устранению неполадок могут помочь решить большинство проблем, возникающих при настройке приложения «Ваш телефон», этот процесс все еще находится в стадии разработки , что означает, что некоторые функции и возможности ограничены или они еще не реализованы.
Вы не увидите все свои фотографии
Например, чтобы уменьшить использование сети и оптимизировать производительность, приложение «Ваш телефон» отображает только 25 последних изображений с вашего устройства Android.
Кроме того, будут доступны только изображения в папках «Фотопленка» и «Скриншоты». Если вы сохраняете изображения в другом месте, они не будут отображаться в вашем настольном приложении.
Отсутствуют фото и видео из текстовых сообщений
Приложение «Ваш телефон» все еще находится в стадии разработки, и на момент написания этой статьи оно не включало поддержку просмотра или отправки мультимедиа в сообщениях MMS. (В будущих обновлениях Microsoft, как ожидается, принесет эту функциональность.)
Несовместимые входящие текстовые уведомления
При использовании приложения «Ваш телефон» вы заметите только некоторые уведомления о входящих текстовых сообщениях, но не все из них. Причина в том, что при закрытии или сворачивании приложения происходит задержка, прежде чем текстовые уведомления появляются в Центре поддержки.
Ожидается, что это поведение со временем улучшится, но в то же время вы можете проверить весь входящий текст напрямую с помощью приложения «Ваш телефон».
Больше ресурсов по Windows 10
Для получения более полезных статей, обзоров и ответов на распространенные вопросы о Windows 10 посетите следующие ресурсы:
Содержание
- Приложение «Ваш телефон» не работает или не открывается в Windows 10
- Приложение «Ваш телефон» не работает или не открывается
- 1] Используйте средство устранения неполадок приложения Магазина Windows
- 2] Сброс кеша вашего Android телефона
- 3] Отключить и связать ваши устройства
- 4] Сбросить приложение для телефона
- 5] Удалить и переустановить приложение «Телефон»
- Microsoft исправила проблемы с подключением приложения «Ваш телефон» в Windows 10
- Устранение неполадок с вызовами в приложении «Ваш телефон»
- Некоторые приложения могут мешать совершению звонков. Что это значит?
- Почему функция вызовов не работает после изменения имени устройства Android?
- Почему я не могу использовать гарнитуру Bluetooth на моем компьютере, чтобы принимать вызовы из приложения «Ваш телефон»?
- Могу ли я выбрать, какую SIM-карту использовать для звонков, если на устройстве Android есть возможность использовать две SIM-карты?
- У меня возникают проблемы с качеством звука во время вызовов
- Как исправить Windows 10 в вашем телефоне приложение не работает проблема 2022
- Dame Tu cosita ñ
- Ошибка «Мы не можем подключиться к вашему телефону»
- Использовать ту же учетную запись Microsoft
- Подключиться к Wi-Fi
- Отключить режим экономии заряда батареи
- Включить фоновую активность
- Проверьте статус системной учетной записи
- Управление батареями на устройствах Huawei
- Как выполнить беспроводную синхронизацию Android с ПК с Windows 10
- Ошибка «Проверьте свой телефон»
- Включить уведомления
- Отключить не беспокоить
- Завершить / перезапустить приложение телефона
- Как получить уведомления Android на ПК с Windows 10
- Отключение обоих устройств
- #поиск проблемы
- Подключен сейчас?
- Как исправить рингтон андроид телефона не работает проблема
- Как исправить Chrome Dark Mode не работает проблема в Windows 10
- Как исправить iphone, подключенный к Wi-Fi, но интернет не работает проблема
Приложение «Ваш телефон» не работает или не открывается в Windows 10
Ваш телефон – это приложение Windows 10 UWP от Microsoft, которое обеспечивает интеграцию смартфона с компьютером под управлением Windows 10. В настоящее время оно может синхронизировать уведомления, фотографии и сообщения смартфона с компьютером. В будущем он сможет перевести экран вашего телефона Android на экран Windows 10. Но некоторые пользователи сообщают, что приложение «Ваш телефон» не запускается должным образом или не запускается вообще. Это довольно раздражающая проблема, и она вызвана поврежденными системными файлами или неправильной установкой приложения. Мы будем проверять, как исправить приложение «Ваш телефон», которое не работает или не откроет проблему.

Приложение «Ваш телефон» не работает или не открывается
Следующие методы работы должны быть адекватными, чтобы приложение Your Phone снова заработало:
1] Используйте средство устранения неполадок приложения Магазина Windows

Откройте Windows 10 Настройки приложения и перейдите в раздел «Обновление и безопасность»> «Устранение неполадок». На правой боковой панели вы найдете различные средства устранения неполадок.
Найдите средство устранения неполадок приложений Windows Store и запустите его. Следуйте инструкциям на экране, и это исправит типичные проблемы вокруг приложения. После завершения запустите приложение и проверьте, существует ли проблема.
2] Сброс кеша вашего Android телефона
Откройте свой телефон Android, перейдите в «Настройки»> «Приложения»> «Ваш компаньон»> «Принудительная остановка»> «Хранение»> «Очистить кэш» и «Очистить данные».
3] Отключить и связать ваши устройства
Откройте «Настройки Windows 10»> «Телефон»> «Отключить этот компьютер».
На вашем компьютере, account.microsoft.com/devices и войдите в свою учетную запись Microsoft. Перейдите на страницу «Устройства»> «Показать подробности»> «Дополнительные действия»> «Отключить этот телефон».
Теперь снова свяжите ваши устройства.
4] Сбросить приложение для телефона

Тебе должно быть хорошо идти.
5] Удалить и переустановить приложение «Телефон»

Это достаточно простой метод. Используйте программу удаления приложений Магазина Windows 10, доступную в Technet, для удаления приложения «Ваш телефон». Затем установите приложение снова из Microsoft Store. Поскольку это новая установка, у нее не будет проблем с поврежденными файлами или приложениями. Приложение должно открыться без проблем.
Эти советы помогут решить любую проблему с приложением для телефона.
Источник
Microsoft исправила проблемы с подключением приложения «Ваш телефон» в Windows 10
Если вы не можете подключить свой Android смартфон к приложению Microsoft «Ваш телефон» для Windows 10, то вы не одиноки. Сегодня с утра все пользователи не могут синхронизировать телефоны с приложением, и в Microsoft признали наличие проблемы с подключением, добавив информацию на портале Состояние службы Microsoft 365.
На странице статуса службы Your Phone разработчики сообщают, что все еще расследует эту проблему:
Обнаружены проблемы, но мы работаем над их устранением. Мы обнаружили неисправность, вызывающую проблемы с подключением приложения «Ваш телефон». Пользователи могут получить сообщение «Не удается подключиться к вашему телефону» или другие сообщения об ошибках при использовании приложения. Мы проводим активное расследование с целью выявления причины проблемы и разработки плана для ее устранения.
«Ваш телефон», очевидно, не является самым надежным приложением Microsoft, когда-либо поставлявшимся в Windows 10, и нередко возникают трудности при попытке синхронизации текстовых сообщений или уведомлений с компьютером.
Как сообщалось ранее, приложение оптимизировано для нового Samsung Galaxy Note 10, хотя владельцы последнего флагманского смартфона Samsung сегодня также испытывают проблемы с соединением. Мы будем следить за состоянием службы Your Phone и сообщим, как только проблема будет полностью исправлена.
Источник
Устранение неполадок с вызовами в приложении «Ваш телефон»
Существует несколько распространенных проблем, которые могут препятствовать работе вызовов. Чтобы устранить неполадки, начните с этого:
Убедитесь, что функция Ф окусировка внимания выключена. Для этого: щелкните правой кнопкой мыши значок Центра поддержки на панели задач, выберите Фокусировка внимания, затем Выкл.
Закройте приложение Ваш телефон и снова откройте его.
Если ничего из вышеперечисленного не работает, перезагрузите компьютер.
На устройстве Android:
Выключите и снова включите Bluetooth. Для этого проведите пальцем вниз от верхней части экрана, чтобы открыть панель уведомлений Android, коснитесь значка Bluetooth, чтобы отключить и включить его.
Если вызов по-прежнему не работает, перейдите к дополнительным инструкциям по устранению неполадок ниже.
Возможно, устройство Android и компьютер не подключились автоматически через Bluetooth. На устройстве Android попробуйте подключить свои устройства вручную, выполнив следующие действия.
Появится список близлежащих устройств. Найдите имя вашего компьютера в этом списке и выберите его.
Вы должны увидеть уведомления как на устройстве Android, так и на компьютере с Windows 10. Выберите или щелкните эти всплывающие уведомления для подтверждения.
Теперь процесс подключения должен быть завершен, и вы сможете использовать вызовы.
Если вам по-прежнему не удается использовать вызовы, убедитесь, что приложение Ваш телефон на компьютере закрыто, и выполните следующие действия:
На устройстве Android:
Откройте раздел Параметры устройства.
Коснитесь значка Подключенные устройства > Параметры подключения > Bluetooth.
Убедитесь, что функция Bluetooth включена.
Рядом с парным устройством, которое вы хотите изменить, нажмите Параметры.
Нажмите кнопку Разорвать соединение (или «забыть»).
На компьютере проверьте следующее.
Выберите Пуск > Параметры > Устройства > Bluetooth и другие устройства.
В списке выберите свое устройство Android.
Выберите Удалить устройство.
Если для устройства Android существует другая запись, также разорвите с ним связь, выполнив шаги 2–4. Убедитесь, что ваше устройство Android отсутствует в списке.
Откройте приложение Ваш телефон и снова настройте функцию Вызовы.
Для некоторых устройств Android параметры оптимизации заряда батареи могут прерывать подключение. Рекомендуем отключить эти параметры для дополнительного приложения на устройстве Android (в диспетчере вашего телефона или в «Связь с Windows»). Ниже описано, как это можно сделать в зависимости от установленного дополнительного приложения:
Если используется приложение Диспетчер вашего телефона*:
Откройте Параметры Android > Приложения и уведомления > Сведения о приложении > Диспетчер вашего телефона > Дополнительные параметры > Батарея > Управление использованием батареи > Оптимизация батареи. Прокрутите страницу вниз до Диспетчера вашего телефона и выберите пункт Не оптимизировать.
Если используется приложение Связь с Windows*:
Откройте Параметры Android > Приложения > Служба «Связь с Windows» > Батарея > Оптимизирование использование батареи. Выберите Все в раскрывающемся списке, прокрутите страницу вниз до пункта Служба «Связь с Windows»и переведите переключатель в положение Выкл.
*Примечание. Эти действия могут отличаться в зависимости от модели устройства Android.
Некоторые приложения могут мешать совершению звонков. Что это значит?
Эта ошибка возникает из-за того, что вы могли подключить свое устройство Android к компьютеру с помощью стороннего приложения, или ваши устройства могут быть подключены через предварительно установленное приложение от производителя оборудования (например, Dell Mobile Connect или Virtoo от LG). Некоторые из этих приложений конфликтуют с возможностью совершать звонки, поэтому мы рекомендуем удалить их, а затем отключить устройство Android от сети и снова связать его с вызовами.
Чтобы удалить приложения, перейдите в Параметры Windows > Приложения > Приложения и возможности. Выберите нужное приложение и нажмите Удалить.
Чтобы разорвать соединение между устройством Android и компьютером, перейдите в Параметры Windows > Устройства > Bluetooth и другие устройства > Другие устройства. Выберите устройство в списке, а затем нажмите Удалить устройство. Затем в приложении «Ваш телефон» перейдите в раздел Вызовы и снова свяжите ваши устройства.
Почему функция вызовов не работает после изменения имени устройства Android?
Сначала отвяжите свое устройство с Android от компьютера. Перейдите в меню Пуск > Параметры > Устройства > Bluetooth и другие устройства > Другие устройства). В настройках своего устройства с Android (обычно на странице Сведения на вашем устройстве) измените его имя на нужное. Затем вернитесь к параметрам Bluetooth вашего компьютера и снова свяжите свой телефон с компьютером, чтобы установить подключение с телефоном под новым именем.
Почему я не могу использовать гарнитуру Bluetooth на моем компьютере, чтобы принимать вызовы из приложения «Ваш телефон»?
Приложение «Ваш телефон» в настоящее время не поддерживает перенаправление вызовов с устройства Android на гарнитуру по Bluetooth.
Могу ли я выбрать, какую SIM-карту использовать для звонков, если на устройстве Android есть возможность использовать две SIM-карты?
Приложение «Ваш телефон» не поддерживает работу с двумя SIM-картами. Ваш звонок будет выполнен или получен с использованием основной SIM-карты.
У меня возникают проблемы с качеством звука во время вызовов
Существует несколько действий, которые можно выполнить для улучшения звука во время вызовов.
Если вы используете мышь или другое периферийное устройство Bluetooth и вас не устраивает качество звука во время вызова, попробуйте временно отключить это устройство и проверить, не улучшится ли звук.
Если слышно сильное эхо, попробуйте использовать проводную гарнитуру.
Источник
Как исправить Windows 10 в вашем телефоне приложение не работает проблема 2022
Dame Tu cosita ñ
Обновление Windows 10 за октябрь 2018 года внесло аккуратное дополнение в виде приложения «Ваш телефон». Вы можете отправлять и получать SMS-сообщения, не выходя из вашего компьютера. Кроме того, удаленная проверка последних фотографий, снятых на камеру вашего смартфона Android, реализована безупречно.

Но, как и в случае с некоторыми приложениями Windows, вы можете столкнуться с проблемами при работе вашего телефона, особенно когда речь идет о подключении.
Примечание. «Ваш телефон» относится к приложению на вашем ПК, а «Ваш телефонный компаньон» относится к приложению на вашем мобильном телефоне.
Ошибка «Мы не можем подключиться к вашему телефону»
При возникновении проблем с подключением приложение «Ваш телефон» на вашем ПК отображает сообщение об ошибке «Мы не можем подключиться к вашему телефону». Просто выполните контрольный список ниже, и вы должны быть подключены в кратчайшие сроки.
Использовать ту же учетную запись Microsoft
Вам нужно использовать ту же учетную запись Microsoft в мобильном приложении Your Phone Companion, что и учетная запись пользователя Windows. В противном случае ваш компьютер не подключится к вашему мобильному телефону.
Чтобы проверить, выполнили ли вы вход с другим идентификатором на своем мобильном телефоне после первоначальной настройки, загрузите приложение Your Phone Companion, а затем нажмите значок «Настройки».

На следующем экране нажмите «Учетные записи», и вы увидите идентификатор Microsoft, с которым вы вошли в систему.

Если он отличается от того, который установлен на вашем ПК, нажмите «Выйти», а затем войдите в систему с правильными учетными данными, совпадающими с теми, которые вы использовали на своем ПК.

Вместо этого также можно переключать учетные записи в приложении «Ваш телефон» (на вашем ПК). Однако эта процедура довольно утомительна, так как требует от вас отсоединения устройств и прохождения всего процесса настройки с нуля.
Совет. На компьютере просто нажмите на свой портрет в меню «Пуск», а затем нажмите «Изменить параметры учетной записи», чтобы проверить свой текущий идентификатор Microsoft.
Подключиться к Wi-Fi
Вы подключены к Интернету, используя сотовые данные на вашем смартфоне? Если это так, вам нужно переключиться на Wi-Fi, чтобы установить соединение с приложением «Ваш телефон», хотя это не обязательно должно быть та же точка доступа, к которой подключен ваш компьютер.

Хотя это весьма неудобно, тот факт, что ваши последние фотографии (максимум 25) доступны из приложения «Ваш телефон», может быть причиной решения Microsoft ввести такое ограничение как с точки зрения производительности, так и с точки зрения управления данными сотовой связи.
Отключить режим экономии заряда батареи
Если вы используете переносное устройство с Windows 10, операционная система автоматически приостанавливает определенные процессы для экономии энергии. К сожалению, это также может помешать приложению «Ваш телефон» установить стабильное соединение с мобильным телефоном по истечении определенного времени.

Чтобы не допустить этого, подумайте о том, чтобы отключить режим экономии заряда батареи, в том числе отключить плитку экономии заряда батареи в Центре действий. Если в вашем устройстве действительно мало сока, не забудьте включить его позже.
Включить фоновую активность
Элементы управления фоновой активностью, встроенные в операционную систему, используют тот же подход, что и режим экономии заряда батареи, при котором приложение на длительное время не подключается к портативному устройству. Таким образом, приложение «Ваш телефон» может не работать должным образом, если оно не работает в фоновом режиме.

Чтобы убедиться, что это не так, введите Фоновые приложения в меню Пуск и нажмите клавишу ВВОД. В открывшемся окне «Фоновые приложения» убедитесь, что переключатель рядом с Вашим телефоном включен.
Проверьте статус системной учетной записи
Другая причина, по которой приложение не может подключиться к вашему телефону, связана со скрытыми проблемами с вашей системной учетной записью Windows 10. Тем не менее, вы можете проверить, так ли это, и затем использовать встроенные элементы управления Windows 10, чтобы исправить любую из этих основных проблем.

На одном дыхании проверьте, включен ли обмен между устройствами. Прокрутите дальше вниз экран «Общий опыт» и убедитесь, что переключатель в разделе «Общий доступ к устройствам» включен, если он не включен, включите его.

Управление батареями на устройствах Huawei
Если вы используете смартфон Huawei, после первоначальной настройки вы не сможете подключиться к нему на своем ПК. Это происходит из-за несовместимости с функциями оптимизации батареи, присутствующими в таких устройствах. Однако вы можете быстро решить эту проблему, отключив автоматическое управление батареями для приложения Your Phone Companion, в частности.
В приложении «Настройки» вашего устройства Huawei нажмите «Батарея», нажмите «Использование батареи», а затем нажмите «Ваш телефон». Затем нажмите «Запустить».

В появившемся всплывающем окне выключите переключатель рядом с «Автоматически управлять».

С этого момента ваш компьютер и устройство Huawei должны без проблем подключаться.
Итак, это все исправления ошибки «Мы не можем подключиться к вашему телефону». Если вы все еще получаете его, рассмотрите возможность полного отключения устройств, а затем настройте их с нуля. Упомянутые ниже методы «Отключение обоих устройств» должны помочь вам в этом.
Также на

Как выполнить беспроводную синхронизацию Android с ПК с Windows 10
Ошибка «Проверьте свой телефон»
При первой попытке подключения приложение «Ваш телефон» на ПК может отображать сообщение «Проверьте свой телефон». Но если на вашем смартфоне нет уведомлений, это означает, что вы не сможете продолжить, пока не начнете взаимодействовать с уведомлением (связанным с предоставлением разрешений на доступ), которое вы должны получить. Следующие исправления должны помочь вам решить проблему.
Включить уведомления
В приложении Your Phone Companion на смартфоне должны быть включены уведомления, чтобы получать их в первую очередь. Чтобы проверить, не является ли это источником проблемы, откройте приложение Your Phone Companion на своем ПК, перейдите на его панель «Настройки» и убедитесь, что переключатель рядом с «Уведомления» включен.


Отключить не беспокоить

Завершить / перезапустить приложение телефона
Приложение «Ваш телефон» также может отображать ошибку «Проверьте свой телефон» из-за сбоя в процессе приложения, который на самом деле может не иметь никакого отношения к вашему мобильному телефону. Следовательно, вам нужно перезапустить приложение, но простого перезапуска может не хватить.
Вместо этого загрузите приложение «Настройки» на свой ПК, нажмите «Приложения», а затем выберите «Ваш телефон» из списка приложений, которые отображаются. Далее нажмите Дополнительные параметры. На следующем экране нажмите «Завершить», чтобы остановить все процессы, связанные с приложением.

Теперь перезапустите приложение «Ваш телефон», и застрявшее уведомление должно появиться на вашем смартфоне.
Также на

Как получить уведомления Android на ПК с Windows 10
Отключение обоих устройств
Если приведенные выше советы по устранению неполадок не удаются, самое время отсоединить приложения «Ваш телефон» и «Ваш телефон» и снова связать их. Но вместо того, чтобы просто выйти из системы и затем снова войти в нее, тщательная процедура, включающая очистку кэша приложения на вашем мобильном телефоне, а также отключение всех промежуточных ссылок, может помочь исправить ситуацию.
Шаг 1. Выйдите из приложения Your Phone Companion.

Шаг 2. Откройте приложение «Настройки» на своем мобильном телефоне, нажмите «Приложения и уведомления», а затем нажмите «Ваш телефон». Затем нажмите «Принудительно остановить», чтобы запретить полный запуск приложения «Ваш телефон», а затем нажмите «Хранилище».

Шаг 3: Нажмите «Очистить кэш», чтобы удалить все кэшированные данные, связанные с приложением.

Шаг 4. Используя любой браузер на вашем компьютере, перейдите на портал управления учетными записями Microsoft и выберите свой смартфон.

Шаг 5: Нажмите «Другие действия» под смартфоном, а затем нажмите «Отключить этот телефон».

Шаг 6: В приложении «Настройки» вашего ПК нажмите «Телефон», а затем «Отключить этот ПК».


Шаг 8: Вы успешно отключили оба устройства. Теперь вы можете восстановить их. Для этого нажмите «Телефон» в приложении «Настройки» на вашем ПК, нажмите «Добавить телефон» и следуйте инструкциям на экране.

Запомните важные детали, такие как использование одного и того же идентификатора Microsoft, подключение к Wi-Fi, отключение режима «Не беспокоить» и т. Д. При повторной привязке обоих устройств.
Также на
#поиск проблемы
Подключен сейчас?
Надеемся, что приведенные выше советы по устранению неполадок помогли, и приложение «Ваш телефон» теперь работает как надо. Однако не забывайте применять последние обновления для Windows 10, когда они станут доступны. Они должны не только помочь в устранении постоянных проблем, но и обновления могут также привести к дальнейшим улучшениям и новым функциям приложения.
Итак, как вы собираетесь использовать приложение Your Phone? Мы хотели бы услышать.
Как исправить рингтон андроид телефона не работает проблема

Вам трудно слышать, как звонит ваш телефон? Не слышен рингтон? Вот как сделать так, чтобы ваш телефон Android снова зазвонил.
Как исправить Chrome Dark Mode не работает проблема в Windows 10

Темный режим Chrome не работает на рабочем столе Windows? Получите его, чтобы показать как можно скорее с этими удобными советами по устранению неполадок.
Как исправить iphone, подключенный к Wi-Fi, но интернет не работает проблема

Ваш iPhone подключен к Wi-Fi, но нет доступа в интернет? Есть несколько способов решить эту проблему, не потревожив.
Источник
