У пользователей операционной системы Android имеется возможность предотвратить несанкционированный доступ к своим устройствам путём установки паролей. Запомнить длинную комбинацию из букв и цифр довольно сложно, некоторые модели не оснащены сканером отпечатков пальцев, исходя из чего установка графического ключа является оптимальным решением на случай потери смартфона или планшета. Главную роль в использовании метода играет имплицитная память, позволяющая легко запоминать движения.
В советах по безопасности от Google рассказывается о необходимости не забывать о защите гаджета – подобное предупреждение также появляется в настройках безопасности учётной записи. Приложения некоторых банков и криптокошельков, хоть и запрашивают отдельные пароли, не могут работать без графического ключа или PIN-кода, распространяющегося на девайс.
Вовремя озаботившись этим вопросом, пользователь сможет избежать потерь доступа к страницам в социальных сетях; профилям в сервисах, где производилась авторизация через браузер. Несмотря на наличие функции перевода смартфона в режим утерянного через панель управления аккаунтом Google, не всегда имеется возможность мгновенно воспользоваться ей.
Пароли полезны, однако их «обратная сторона медали» кроется в риске создания некорректного ключа, на вспоминание которого понадобятся недели. В этой статье собраны актуальные на 2020 год способы восстановления доступа к устройству на случай возникновения подобных неприятных ситуаций. И если вы читаете данный материал, значит ищите способ как разблокировать графический пароль на Андроиде. Что ж, представляем вам все варианты.
Оглавление
- 1 Способы разблокировки графического пароля
- 1.1 Разблокировать телефон через 4uKey
- 1.2 Подбор комбинации
- 1.3 Звонок на смартфон (для Android 2.2 и ниже)
- 1.4 Открытие оповещения о низком заряде
- 1.5 Звонок на телефон экстренных служб
- 1.6 Восстановление через Google-аккаунт
- 1.7 Подключение к Сети
- 1.8 Использование утилиты ADB Run
- 1.9 Автоматический способ через ADB Run
- 1.10 Использование консоли Windows
- 1.11 Функция Smart Lock
- 1.12 В режиме Recovery через GEST, Aroma
- 1.13 Полный сброс настроек
- 1.14 Сброс графического пароля через TWRP
- 1.15 Очистка данных через «Найти устройство» в Google
- 1.16 Очистка через Fastboot
- 1.17 Прошивка моделей с процессорами MTK
- 2 Особенности сброса графического пароля на разных моделях
- 2.1 Google Pixel
- 2.2 HTC
- 2.3 Huawei
- 2.4 Sony
- 2.5 Meizu
- 2.6 Xiaomi
- 2.7 Samsung
Способы разблокировки графического пароля
Описанные ниже методы предназначены исключительно для разблокировки собственного устройства, не могут быть применены к украденным девайсам. Важное замечание выражается в том, что название пунктов меню может выглядеть по-разному в зависимости от производителя.
Разблокировать телефон через 4uKey
Пожалуй, самый простой вариант — воспользоваться специальной программой для снятия блокировки экрана на Android-устройстве — 4uKey For Android. Преимущество этого метода в том, что он эффективен и не требует сложных операций (программа сама выполнит все необходимые операции для достижения желаемых результатов).
Подбор комбинации
Всем известно, что числовые комбинации вроде «123456» ненадёжны, легко подбираются простыми людьми. Похожая проблема наблюдается у паролей в графических представлениях – зачастую используются буквы латинского алфавита. Учитывая, что около 75% населения мира – правши, ввод ключей вроде «М» или «И» следует вести слева направо. Имеет смысл попробовать символы: «C», «G», «L», «S», «Z», «7». Популярны геометрические фигуры: острые, прямые треугольники; большой квадрат; два небольших прямоугольника, соединяемых в центре; звёзды.
В математике перебор вариантов решения называется «методом грубой силы», в кругу IT-специалистов – «брутфорсом». Сложность в использовании способа вызывается наличием системы защиты от него, работающей несложным образом: 5 неправильных комбинаций приведут к блокировке устройства на 30 секунд, все последующие неудачные попытки заставят пользователя вновь ждать истечения таймера.
Звонок на смартфон (для Android 2.2 и ниже)
Способ предполагает использование бага «Андроида» по 2.2 включительно, и выглядит следующим образом:
- С другого смартфона позвоните на заблокированный гаджет, примите вызов;
- Сверните окно звонка нажатием на кнопку «Home» или «Back»;
- Вы получите полный доступ к системе, но, чтобы вновь не повторять проделанные шаги, снимите или назначьте новый пароль;
- Откройте программу настроек, выберите пункт «Безопасность», в открывшемся окне перейдите во вкладку «Блокировка экрана». Модели, работающие на старых Android, не запрашивают указания предыдущего ключа.

Несмотря на то, что данная ошибка была исправлена специалистами, «побочный эффект» от неё остался – на современных версиях ОС через неё можно сбросить таймер, защищающий от подбора. Баг имеет временный эффект: очередные 5 неправильных попыток приведут к требованию подождать или воспользоваться хитростью вновь.
Открытие оповещения о низком заряде
Когда уровень заряда аккумулятора падает до 15%, на экране появляется окно с советом подключить гаджет к источнику питания. Вместе с кнопкой «ОК» рядом размещена «Состояние батареи», после нажатия на которую отобразится статистика использования заряда. Из этой вкладки можно перейти к параметрам, после чего проделать четвёртый шаг из предыдущего метода.
Чтобы «поймать» окно, потребуется немало времени. Ситуацию осложняет его автоматическое закрытие в течение 15-20 секунд с момента возникновения, поэтому нужно всё время держать девайс под рукой. Как совет, литий-ионные батареи быстро разряжаются на холоде: при смене температуры с комнатной на нулевую мгновенно теряется 7-11% заряда.
Звонок на телефон экстренных служб
Даже при полной блокировке доступа к девайсу, с него можно позвонить на контакты из «Белого списка» путём нажатия кнопки «Экстренный вызов» в нижней части экрана. По умолчанию в нём находятся номера спасательных служб: 101, 112 и подобные. После мгновенного звонка-сброса на пару секунд откроется рабочий стол устройства, перейти с которого в меню параметров можно при хорошей реакции. Дальнейшие шаги – те же, что во втором методе.

Совершение ложных вызовов может привести к негативным последствиям вроде переполнения канала связи с операторами, ввиду чего этот способ является наименее рекомендованным из всех описанных в тексте.
Восстановление через Google-аккаунт
Удобство способа заключается в том, что им можно воспользоваться сразу после неудачного брутфорса – несколько неверных попыток приведут к появлению окна с просьбой повторить попытку позднее. После её закрытия, внизу отобразится кнопка «Забыли ключ?», после нажатия на которую появится поле входа в аккаунт Google. В нём нужно указать логин и пароль. Если они тоже забыты, их можно восстановить с помощью ПК или другого смартфона, используя восстановление по электронной почте. В случае, когда получить доступ к профилю можно путём подтверждения мобильного номера, стоит переставить SIM-карту в другой гаджет.

Если у вас в руках оказался смартфон на Android 2.1 или ниже, стоит попробовать в поле ввода пароля указать «null» или «NULL». В строке «Логин» следует указывать электронный адрес без собаки и символов после неё (например, пользователю ivan_123@gmail.com достаточно ввести ivan_123). Важно отметить, что запрос данных от Google происходит не на всех девайсах.
Подключение к Сети
Некоторые модели не позволяют открыть «шторку», откуда можно выполнять базовые операции с устройством – включать Wi-Fi, Bluetooth, GPS. Это затрудняет выполнение предыдущего шага, если смартфон ранее не подключался к беспроводным сетям, находящимся в радиусе доступности. Чтобы перейти к параметрам соединения, выполните следующие шаги:
- Откройте вкладку совершения экстренных вызовов по соответствующей кнопке в нижней части блокировочного экрана;
- Без кавычек наберите комбинацию открытия инженерного меню (зависит от производителя, но можете попробовать — *#*#7378423#*#*), и нажмите «Вызов». Звонок совершён не будет – команда нужна для открытия настроек;
- В приложении перейдите во вкладку «Service Tests», откуда нажмите на кнопку «WLAN» для выбора сети, к которой следует подключиться.
После успешного соединения с интернетом, откроются новые способы восстановления пароля. Если узнать команду вывода меню не удаётся, наладить подключение поможет переходник из LAN в Micro-USB, однако некоторые девайсы с ним не совместимы. Всё предельно просто – в один разъём вставляется кабель, выходящий из роутера; другой конец устанавливается в смартфон.
Использование утилиты ADB Run
Метод подходит для устройств с разрешённой отладкой по USB. По умолчанию она недоступна из соображений безопасности, но, если вы предварительно включили её – обратите внимание на этот способ. Предоставление прав Root не требуется – нужно только подключить гаджет к компьютеру на Windows, где установлена программа ADB Run. Приложение имеет консольный формат, доступно на английском языке. Управление в нём ведётся нажатием цифр, поэтому, при отсутствии свободного USB-порта, можно вставить смартфон вместо мыши.
Если программа автоматически закрывается после запуска, нужно:
- На компьютере воспользоваться сочетанием клавиш Win+R;
- Ввести cmd, нажать Enter;

- В терминале указать cd c:/adb. После этого можно будет начинать выполнять нижеописанные команды.
Порядок действий следующий:
- Вставьте устройство, установите для него драйвер с официального сайта производителя. При несовместимости ПО или невозможности его скачать, стоит воспользоваться универсальными драйверами для устройств на базе чипов одной компании. Скачать файлы для Mediatek;
- Переведите гаджет в режим Fastboot, на 10-20 секунд зажав кнопку уменьшения громкости и подачи питания в момент, когда он выключен. Откройте приложение ADB Run, перейдите в раздел «Manual Command»;
- Перейдите к директории /data/data/com.android.providers.settings/databases, через команду sqlite3 перейдите к файлу settings.db;

- Введите команду update system set value=0 where name=’lock_pattern_autolock‘.
- Дождитесь окончания процесса, перезагрузите смартфон в обычный режим.
Автоматический способ через ADB Run
Вы также можете скачать ADB Run по ссылке, и воспользоваться автоматическим способом сброса графического пароля:
Использование консоли Windows
С помощью встроенной в Windows командной строки можно снять пароль Android при разрешённой USB-отладке. В терминале, используя команду cd, нужно открыть упомянутую в предыдущей инструкции папку, после чего удалить файлы locksettings.db, locksettings.db-wal, locksettings.db-shm, gesture.key. Перезагрузив смартфон, пользователь сможет воспользоваться его функциями без радикальных действий, приносящих к потерям сохранённых файлов.
Функция Smart Lock
Каждый раз, когда смартфон будет заблокирован нажатием на кнопку питания, потребуется ввести пароль. В случае автоматического перехода в спящий режим даётся некоторое время, в течение которого можно не указывать ключ. Размер этого промежутка можно указать в настройках.
Функция Smart Lock, доступная с Android 5.0, позволяет избежать появление экрана блокировки при сопряжении с другим устройством. Хорошее решение – привязка гаджета к смарт-холодильнику, поскольку он всегда находится дома: при потере телефона в собственной квартире им не воспользуется кто-либо другой. В этом абстрактном примере, грубо говоря, понадобится переместить девайс поближе к холодильнику – но вместо бытовой техники могут использоваться любые другие приборы, поддерживающие технологию Bluetooth.

Однако, Smart Lock этим не ограничивается: он может опираться на GPS-данные пользователя, разрешая пользование устройством в определённой геолокационной зоне. Функция называется «Безопасным местом», и, если она была назначена, нужно оказаться на заданной точке для получения возможности изменения настроек гаджета. В рамках «Умной блокировки» также используется технология распознавания лиц, поэтому если вы или кто-то другой занёс фотографию в базу, достаточно воспользоваться фронтальной камерой.
В режиме Recovery через GEST, Aroma
Recovery – особый режим смартфона, предназначенный для опытных пользователей. Он встроен во многие мобильные устройства, случаи самостоятельной установки пользователем редки. Перейти в него можно во время включения гаджета, путём зажатия кнопки подачи питания и повышения уровня громкости. Клавиши следует не отпускать до момента появления соответствующего сообщения о переходе.
Утилита GEST поможет снять графический код, но её нужно встроить в качестве прошивки. На этом этапе возникает проблема: «безболезненно» это можно сделать при стандартных Recovery только в случае, если телефон работает под Android 2.3 и ранних версиях. Современные модели воспринимают её за неофициальную прошивку и не позволяют устанавливать её без произведения дополнительных операций. Для этого понадобится загрузить ClockworkMod Recovery, поддерживающий большинство устройств. Единственное предназначение программы GEST заключается в автоматическом удалении упомянутого gesture.key без root-прав.
[appbox googleplay com.koushikdutta.rommanager]
Файловый менеджер Aroma создан для изменения системных настроек, отличается от скачиваемых в Google Play приложений фактом загрузки до Android, что делает его полезным при критических ошибках в работе ОС. Как и GEST, на современных гаджетах эта программа работает при кастомных Recovery. Порядок действий таков:
- Скачать Aroma, разместить его на карте памяти (желательно, в корневой директории). Учтите, что Aroma нет в Google Play, и нужно качать со сторонних сайтов, например, отсюда;
- Перейти в Recovery, прошить утилиту в нераспакованном виде. Для этого скачанный архив устанавливаете в режиме Recovery через меню Install zip;
- Перезагрузить девайс, дождаться запуска программы и, с её помощью, перейти в папку data;
- Оттуда следует открыть директорию system, где расположены файлы настройки пароля, список которых приведён в способе удаления через консоль Windows.

Список возможных файлов с паролями, которые нужно удалить:
- gesture.key
- cm_gesture.key
- password.key
- personalbackuppin.key
- personalpattern.key
- locksettings.db
- locksettings.db-shm
- locksettings.db-wal
Полный сброс настроек
Сброс до заводских настроек не коснётся информации на внешних носителях, а файлы можно восстановить с помощью резервного копирования Google. Совершить операцию можно по следующей инструкции:
- Переведите гаджет в «Режим восстановления», он же Recovery;
- В меню выберите пункт «Wipe data» (может называться по-разному, обращайте внимание на название – в нём обычно содержатся слова «factory reset», «hard reset» и подобные);

- Ознакомьтесь с системным предупреждением, подтвердите свои намерения, дождитесь окончания операции;
- Когда шкала прогресса дойдёт до 100%, перезагрузите устройство. Сделать это можно нажатием на кнопку «Reboot system now» или схожую по смыслу.
Сброс графического пароля через TWRP
TWRP – неофициальный рекавери, главным образом использующийся в качестве средства установки кастомных прошивок – производители современных смартфонов запрещают делать это встроенными функциями. В числе возможностей утилиты – собственный файловый менеджер, загружаемый, как и Aroma, раньше «Андроида».
Данные ключа нужно удалить следующим образом:
- Загрузившись в TWRP, перейдите в раздел «Advanced», после чего откройте «File Manager»;

- Зайдите в директорию data, оттуда откройте папку system;

- Удалите файл key;

- Выйдите из списка документов, откройте «Reboot», оттуда нажмите на кнопку «System»;
- Устройство перезагрузится и, возможно, запросит пароль. Можно использовать любую графическую комбинацию – система все равно вас пропустит.
Очистка данных через «Найти устройство» в Google
Функция поиска гаджетов создана для дистанционного управления смартфонами в случае их утери. Помимо возможности заблокировать устройство, пользователю предоставляется доступ к удалению всех находящихся на нём данных одним нажатием мыши. Инструкция работает для операционных систем всех версий и опубликована на официальном сайте компании-разработчика. Следует выполнить эти шаги:
- Откройте браузер, перейдите с него в меню управления профилем Google. При использовании чужого устройства следует включить режим «Приватного просмотра» по Ctrl+Shift+P в Firefox, Ctrl+Shift+N в Chrome, Edge;
- Во вкладке «Безопасность» откройте страницу «Ваши устройства», выберите пункт «Управление устройствами». В списке выберите пропавший девайс, нажмите на него, чтобы увидеть последнее местоположение;


- На панели слева нажмите на кнопку «Очистить устройство», подтвердите свои намерения после прочтения информации о безвозвратности проведённых действий. Удаление произойдёт сразу, как смартфон подключится к Интернету;

- Продолжайте пользоваться устройством – код будет снят вместе с прочими настройками. Восстановить данные можно из точек сохранения резервного копирования.
Очистка через Fastboot
Корректное использование метода возможно при разблокированном загрузчике – в противном случае доступ к системным файлам через Fastboot не предоставляется. Выше описан схожий способ, который, как и данный, предполагает переход в данный режим и дальнейшую подачу команд через терминал ADB Run. С помощью этой же утилиты можно попробовать выполнить следующее:
- Запустите программу ADB Run, предварительно подключив смартфон к компьютеру;
- Используя цифры, перейдите в режим Manual Command, затем выберите пункт ADB;

- Введите команду fastboot -w, чтобы произвести очистку данных;
- Перезагрузите смартфон в обычный режим.
Прошивка моделей с процессорами MTK
Выше в статье дана ссылка для установки драйвера MediaTek. Вместе с ним, понадобится скачать программу SP Flash Tool, прошивку. Проблема моделей малоизвестных брендов заключается в ограниченности выбора прошивок, поэтому рекомендуется выбирать официальные или максимально совместимые. Загрузить архивы можно с официальных вебсайтов производителей, либо с надёжных форумов вроде 4PDA. Как только нужные файлы окажутся у вас, выполните следующее:
- Зарядите гаджет до, как минимум, 25-30%. В момент прошивки отключение устройства может привести к последствиям в виде невозможности загрузить систему, поэтому выполнять операцию при низком уровне заряда не рекомендуется;

- В строке «Scatter-loading File» укажите путь к txt-документу, имеющему слово «scatter» в названии;

- Ничего не нажимая, установите драйверы, открыв панель управления путём ввода команды control в окне, открывающемуся по Win+R. Перейдите в раздел «Система и безопасность», откройте вкладку «Система», в левом меню выберите пункт «Диспетчер устройств» (понадобятся права администратора).

- Вытащите аккумулятор из девайса, подключите смартфон к компьютеру. В разделе «Другие устройства» появится «Неизвестное устройство», которое также может называться «MTK Preloader». Выберите его, укажите путь к папке с драйверами. На этом этапе может возникнуть ошибка, связанная с невозможностью принять цифровую подпись издателя. В таком случае нужно выполнить следующее:
- Используя сочетание Win+R, откройте окно запуска программ, введите gpedit.msc, нажмите Enter;

- В левой части программы нажмите «Конфигурация пользователя», оттуда перейдите в «Административные шаблоны», откройте раздел «Система» и пункт «Установка драйвера»;

- Выберите настройку «Цифровая подпись драйверов устройств», переведите её значение во «Включено». В окне «Параметры» выберите вариант «Пропустить»;

- Перезагрузите ПК, повторите шаги по установке драйверов.
- Используя сочетание Win+R, откройте окно запуска программ, введите gpedit.msc, нажмите Enter;
- Вернитесь к программе прошивки. После выбора файла, в ней появится список доступных для установки компонентов. Если некоторые из них не нужны, снимите чекбоксы в левой колонке. Над таблицей находится выпадающий список со списком режимов операции. Измените настройку на «Format All + Download» если смартфон не включается;
- Нажмите на кнопку «Download», дождитесь появления окна с изображением галочки, включите девайс.

Примечание: путь к файлам утилиты и прошивки должен содержать только символы латинского алфавита и цифры.
Особенности сброса графического пароля на разных моделях
Между производителями нет единой договорённости в плане создания способов восстановления доступа, из-за чего в продуктах компаний встречаются определённые особенности. Главное различие заключается в названии файлов, содержащих информацию о графической блокировке. Кроме описанного gesture.key и документов с locksettings в названии, за безопасность устройства могут отвечать: gatekeeper.password.key, gatekeeper.pattern.key, password.key.
Иногда навигация по Recovery производится клавишами изменения настроек звука – зависит от установок производителя.
Google Pixel
На некоторых устройствах, таких как Pixel и Nexus, панель Recovery становится доступной после запуска Fastboot. Перейти в него можно путём зажатия кнопок питания и уменьшения громкости на выключенных девайсах.
HTC
«Режим восстановления» открывается по зажатию кнопок «Громкость вниз» и «Вкл/Выкл». Сбить пользователя, ранее не пользовавшегося моделями компании, может факт, что Recovery открывается после появления загрузочного экрана Android. Дальнейший сброс настроек одинаков: в меню требуется выбрать «Clear Storage» или другой схожий по смыслу пункт.
Huawei
Сброс до заводских настроек в Huawei осуществляется ровно таким же образом, как и в продуктах прочих компаний. Выше уже было упомянуто, что для выбора пунктов и перемещения между ними в Recovery нужно использовать качели громкости, кнопку блокировки экрана.
Sony
Производитель позаботился о клиентах, создав программу Xperia™ Companion для Windows и macOS. Функционал по отношению к моделям от 2019 года включительно сужен – приложение не может восстанавливать с них утерянные данные, однако предоставляет возможность сброса данных. Как средство резервного копирования, фирма рекомендует использовать Google Drive. Для владельцев устройств Sony актуальна следующая инструкция:
- Подключите девайс к компьютеру, предварительно зарядив мобильный телефон до, как минимум, 50%;
- Загрузите утилиту, используя ссылку выше. Открыв её, в меню выберите пункт «Восстановление ПО», после чего подтвердите операцию в следующем окне;

- Приложение займётся поиском подключенных устройств, после чего отобразит список обнаруженных гаджетов. В числе функций имеется «Ремонт», осуществляющий сброс до встроенных настроек. Выберите нужный гаджет (должен быть выключен), зажмите на нём кнопку понижения громкости. Как только процесс сброса завершится, на экране появится соответствующее уведомление.


Перейти в режим управления параметрами сети на смартфонах Sony можно через панель экстренного вызова, введя запрос «*#*#7378423#*#*» без кавычек. Этот же код применим к гаджетам некоторых других брендов.
Meizu
Некоторые девайсы Meizu работают на FlymeOS, созданной на основе Android. Её пользователям предлагается дополнительный метод разблокировки ключа – вход в аккаунт Flyme путём ввода логина и пароля. Кнопка, необходимая для использования способа, появляется при некорректном указании кода 5 раз подряд. Как в случае с профилями в Google, регистрировать новую учётную запись в этой системе, если она ранее не была связана с устройством, бесполезно – политика безопасности все равно сочтёт это за попытку взлома.

Код, нужный для получения доступа к настройкам подключения: «*#*#423#*#*». Как с Sony, вводить его нужно в окне «Экстренный вызов» без кавычек.
Recovery открывается кнопками блокировки и повышения громкости, в выключенном состоянии.
Xiaomi
Использование пятого метода из статьи возможно на MIUI7 и ниже. Современные версии графической оболочки не предоставляют пользователю возможность указать данные от аккаунта Google, поэтому придётся опираться на другие способы решения проблемы.
Samsung
Переход в Recovery на старых моделях бренда (выпущенных в 2012 году и ранее) осуществляется во время выключения девайса, зажатием клавиш «Home», питания и увеличения громкости. Новые продукты оснащены тремя боковыми кнопками, ими нужно воспользоваться перед включением.
Сервис Find My Mobile был разработан компанией с целью расширения обычного функционала по дистанционной блокировке и удаления файлов Google, описанного в тексте. Пользователю предлагается войти в свой аккаунт через сторонний девайс, в правой части страницы управления выбрать «Ещё», перейти к пункту «Разблокировать моё устройство». Ссылка на сервис.

Пароль восстановления резервной копии доступен на гаджетах под управлением Android 4.4 и ниже. Всё просто: намеренно вводите неправильный ключ (или попытайтесь воспользоваться брутфорсом), пока снизу не появится предложение войти в аккаунт Google. Нажав на него, пользователь сможет указать дополнительный PIN бэкапа. После его ввода произойдёт автоматическое удаление пароля.
Способов снятия ключа довольно много – среди большого выбора методов обязательно подойдёт хотя бы один. Представленные на странице инструкции подойдут пользователям разного уровня, главным условием в такой ситуации является наличие терпения. В комментариях мы просим поделиться самостоятельно выявленными методами – к слову, есть вероятность, что ниже находятся решения ваших проблем, с которыми столкнулись такие же пользователи, как и вы.
Поделиться ссылкой:
Никто из числа владельцев Android
, будь у них смартфон или планшет, не застрахован от экстренной необходимости разблокировать устройство, когда графический ключ был благополучно забыт. Об этом и поговорим!
Все подходящие способы для тех, кому нужно осуществить разблокировку устройства, сведены нами в общую инструкцию. Прочитав руководство, вы узнаете, как разблокировать телефон если забыл графический пароль. Такая проблема довольно часта, тем не менее, она вполне решаема. Более того, инструкция также поможет разблокировать планшет. Только убедитесь, относится ли ваша ОС Андроид к следующему списку версий: 2.3, 4.4, 5.0, 6.0.
Если да, знайте – все разрешимо! К стандартному пути в таком случае относится подтверждение Google аккаунта. С объяснения этого действия мы и начнем. Но если пароль от него по неким причинам канул в лету, и вы остались без данных для верификации, то после разбора первого способа мы опишем прочие операции.
Просто следуйте нижеизложенному порядку действий. Всего вам понадобится пройти два шага.
- Шаг первый. Необходимо неправильно выводить ключ. Для чего? Чтобы заблокировать ваше устройство. Сколько? Перед тем как разблокировать графический ключ смартфона, его надо неправильно ввести не менее пяти раз с малыми интервалами времени. После этого непременно выскочит уведомление о многократных неудачах с введением ключа. Отныне повторный ввод можно будет произвести спустя тридцать секунд. Но нам нужно совсем не это. Как только на блокировочном экране вы увидите надпись, спрашивающую вас, а не забыли ли вы графический ключ, жмите на нее. Если кнопка так и не показалась вам на глаза, подождите и опять начните вводить неверные комбинации, понажимайте на «Домой», пока не увидите ту самую надпись.
- Шаг второй. Нажмите на ту надпись и введите e-mail. Укажите пароль аккаунта в Google. Проверьте, чтобы устройство в момент введения информации имело интернет-соединение. Если данные правильны, произойдет ваша аутентификация, а также будет получена возможность настроить графический ключ.
Интернет-подключения нет, либо войти в аккаунт у вас не получается из-за забытых данных? Или аккаунта нет, особенно если гаджет недавно приобретенный и во время его настройки вы поставили потом забытый пароль? Тогда способ вам не подойдет.Лучше прибегните к сбросу, то есть просто верните устройству его заводские настройки. Как это сделать мы расскажем прямо сейчас.
Bluetooth-устройство
Как правило, это носимая электроника типа смарт-часов или фитнес-браслета. Находясь в зоне действия такого устройства, смартфон считает, что находится в безопасной зоне и отключает дополнительную блокировку. Если же связь между телефоном и доверенным устройством потеряна (телефон украден или владелец просто оставил его где-либо), то автоматически включится необходимость ввода пароля.
Доверенная локация, указанная вами на карте, действует по тому же принципу, но смартфон проверяет не наличие доверенного устройства поблизости, а проверяет свои GPS-координаты. Удобно как вариант установить доверенной локацией свой дом и не вводить пароли, находясь в его пределах, а на работе или кафе блокировать телефон, чтобы никто не смог считать с него личную информацию.
Забыл графический ключ аккаунта – возвращаем к заводским настройкам
Сброс настроек обычно производится посредством определенных кнопок. Это позволяет отменить настроенный графический ключ. Но удалятся введенные данные. Исчезнут и программы, установленные после покупки девайса. Заполненной чем-то важным картой памяти лучше не рисковать. Если пользователь девайса забыл графический ключ аккаунта, то ему надо заранее извлечь ее.
Не забудьте: заряд устройства должен быть не меньше шестидесяти процентов. Иначе потом просто не включите. Чтобы не только снять графический ключ на телефоне Android, но и все вопросы по блокировке, посмотрите до конца видео с инструкцией в конце странички. Полезными будут также текстовые указания для владельцев самых распространенных из моделей устройств. При желании взгляните на информацию по восстановлению данных, где разбираются случаи с внутренней памятью, а также с MicroSD. Там найдутся даже случаи восстановления потерянной информации после использования Hard Reset.
Использование сторонних приложений
Для того чтобы воспользоваться помощью стороннего программного обеспечения, вам нужно получить root-права. Суть данного способа в том, что в случае блокировки экрана необходимо отправить специальное SMS-сообщение на мобильный телефон. Оно будет служить определенным кодом, который позволит сбросить установленный ранее графический ключ. Для того чтобы активировать данную возможность, выполните такие действия:
- Получите root-права или доступ к учетной записи супер-пользователя;
- В Play Маркет скачайте утилиту «SMS Bypass» и установите ее на свой мобильный телефон. Такая программа является платной. Ее цена составляет один доллар США.
- После вышеуказанных действий откройте настройки данной утилиты и поменяйте предустановленный пароль, предоставьте ей root-права.
Какой алгоритм работы данного программного обеспечения? Все достаточно просто. Отправьте на свой мобильный телефон сообщение с таким текстом: ХХХХ reset (где Х – пароль сброса ключа). Когда СМС поступит на ваш телефон, он перезагрузится автоматически. После чего вы сможете установить на него другой графический ключ или воспользоваться каким-то другим методом защиты.

Убираем графический ключ на Samsung
Выключите телефон. Сделали? Теперь придется разобраться с тем, как нажатием разных кнопок попасть в меню. Среди предложенных пунктов нужно отыскать wipe data and factory reset. Такая команда позволит вам удалить имеющиеся данные и откатить настройки к первоначальным – тем, что были установлены по умолчанию. Ориентироваться в меню можно кнопками для установки высокой или низкой громкости. Сочетания требуемых нажатий указаны ниже для каждой конкретной модели в отдельности. Но если вы не встретили свою, можете пройтись по указанным способам для других устройств. Возможно, что они подойдут и для вашего девайса. Если нет – пишите в комментарии. Комбинации для сброса у различных моделей представлены ниже.
- Samsung Galaxy S3. Жмите на кнопку, увеличивающую звук и заодно зажмите «Домой» (. Вскоре устройство начнет издавать вибрацию, возникнет лого. Тогда отпускайте все клавиши, а среди пунктов высветившегося меню найдите сброс. Отлично, произошла разблокировка!
- Samsung Galaxy S2. А тут придется нажимать уже на уменьшение звука. Вместе с ним надавите на включение, а затем все отпустите. После этой махинации с кнопками появится меню, там выбирайте функцию очищения памяти. После нажатия на этот пункт щелкните кнопкой, отвечающей за питание. Чтобы подтвердить согласие на сброс настроек, щелкните увеличением звука.
- Samsung версии Galaxy Mini. Питание плюс центральная кнопка. Держите их до момента, пока не вызовется меню.
- Samsung версии Galaxy S Plus. Меню в этом случае вызовется одновременным нажатием увеличения звука плюс кнопки по включению. Или же через экстренный режим наберите *2767*3855# .
- Samsung версии Nexus. Жмите прибавление звука, а с ней — кнопку питания смартфона.
- Samsung версии Galaxy Fit.
Видео: разблокировка андроид за 1 минуту
Как отменить графический ключ на Аndroid? Если случайно ваш ребенок заблокировал гаджет или вы сами забыли пароль, то возобновить нормальную работу вашего устройства поможет простой способ. Однако у данного метода есть весомый недостаток: после его применения с гаджета исчезнут все приложения и другая важная информация, на Андроиде останутся только заводские настройки. Посмотрите видео, в котором демонстрируется один из способов удаления пароля:
Xakep #246. Учиться, учиться, учиться!
Многочисленные утечки данных не раз доказывали, что самые распространенные пароли (а также самые уязвимые), это всевозможные вариации на тему «password», «[email protected]$$w0rd» и «1234567». Когда в 2008 году в Android появились графические ключи, казалось, они могут изменить ситуацию. Теперь становится ясно, что ситуация с графическими ключами мало отличается от ситуации с обычными паролями. Выпускница Норвежского университета естественных и технических наук Марте Лёге (Marte Løge) провела исследование данной темы, в ходе защиты магистерской диссертации. Свой доклад под названием «Скажи мне кто ты, и я скажу тебе, как выглядит твой графический пароль» Лёге зачитала на конференции PasswordsCon в Лас-Вегасе.
Так как графически ключи еще сравнительно молоды, и собрать большое количество примеров реальных ключей «из жизни» затруднительно, выборка у Лёге получилась небольшая – она проанализировала 4 000 Android lock Patterns (ALP). Тем не менее, полученные на выходе данные оказались небезынтересны.
«Люди предсказуемы. В случае графических паролей, мы наблюдаем тот же подход, которым люди руководствуются при создании PIN-кодов и обычных буквенно-числовых комбинаций», — рассказала Лёге на конференции. ALP может содержать не менее 4 узлов и не более 9, что суммарно дает 389,112 возможных комбинаций. Так же как в случае с обычными паролями, число комбинаций возрастает экспоненциально, вместе с длиной графического ключа.
| Длина графического ключа | Число комбинаций |
| 4 | 1,624 |
| 5 | 7,152 |
| 6 | 26,016 |
| 7 | 72,912 |
| 8 | 140,704 |
| 9 | 140,704 |
В целом, основные собранные данные таковы:
- 44% ALP начинаются из верхнего левого узла
- 77% начинаются в одном из четырех углов экрана
- 5 – среднее число задействованных в графическом пароле узлов, то есть взломщику придется перебрать менее 8 000 комбинаций
- Во многих случаях графический пароль состоит за 4 узлов, а это уже менее 1,624 комбинаций
- Чаще всего ALP вводят слева направо и сверху вниз, что тоже значительно облегчает подбор
Лёге попросила опрошенных создать три разных ALP: для банковского приложения, для приложению для покупок и для разблокировки смартфона. К сожалению, опрошенные мужчины и женщины, в подавляющем большинстве, создали ключи из 4-5 узлов. Наименее популярны у пользователей, по неясной причине, оказались пароли длиной 8 узлов, и даже пароли из максимальных 9 узлов набрали больше «голосов». На иллюстрации ниже верхняя колонка – пароли мужчин, нижняя – пароли женщин:
Мужчины в целом придумывают более сложные и длинные пароли, чем женщины. Самые сложные пароли – у молодых мужчин. Иллюстрация ниже демонстрирует разницу в сложности паролей:
Однако количество узлов – не единственный важный фактор для создания надежного графического ключа. Специфическая последовательность соединения узлов также является ключевым моментом для такого пароля. Если присвоить узлам пароля числа, расположив их так же, как они расположены на клавиатуре обычного телефона, получится, что последовательность 1, 2, 3, 6 куда менее безопасна, чем 2, 1, 3, 6, которая меняет направление. Мужчины и здесь выбирают более надежные комбинации, такие как последовательность 2, 3, 1. Женщины почти никогда не выбирают комбинации с пересечениями. Лёге отмечает, что людям, в целом, сложно запомнить паттерны высокой сложности.
Как разблокировать графический ключ Андроид: Все способы для отчаявшихся
Есть две комбинации: «питания» и либо «домой», либо «меню».
Если указанные для вашей модели действия сработали, то мы были рады помочь! Если же у вас другая модель или почему-то указанный способ не помог, опробуйте заодно все остальные действия (вдруг получится) либо поищите в инструкциях или сделайте запрос на форумах.
Как снять графический ключ на HTC?
Подготовка вам уже известна. Первым делом хорошенько зарядите батарею, чтобы потом не возникло недоразумений. Затем жмите туда, куда необходимо согласно нашей инструкции. Чтобы понять, какие кнопки задействовать, разыщите в списке свой гаджет. Вы зайдете в меню. Там следует воспользоваться функцией, сбрасывающей настройки. Чтобы было понятнее, речь о строке «factory reset».
По части программного обеспечения ваш девайс придет в магазинный вид, а то, что было установлено после приобретения, сотрется. Сохраните отдельно любые данные, которые нужно сберечь. Устройство во время сброса должно находиться исключительно в выключенном состоянии.
- HTC Wildfire S. С указанной моделью все легко. Просто зажимайте уменьшение звука и «Питание» до вызова меню. Там выбирайте сброс. После него все ваши настройки вернутся к первоначальному виду. Ключ будет сброшен вместе с ними.
- HTC версии One V, а также модели One X и One S. Здесь придется повозиться чуть подольше, но проблем тоже не должно возникнуть. Зажмите включение и убавление звука. Когда на экране мелькнет логотип, перестаньте держать их. Кнопочками громкости дойдите до пункта сброса. Подтвердите его выбор, ткнув по «Питанию». Настройки сбросятся, а ваш девайс, наконец, окажется разблокирован.
Как разблокировать графический пароль на LG?
Каких-то особенностей здесь нет, но действует общая рекомендация: для снятия блокировки посредством возвращения прежних настроек выключите свой девайс и подержите его на зарядке.
- LG Nexus 4. Подержите до четырех секунд несколько кнопок. А именно регуляцию громкости и питание. Вам покажут картинку лежащего на спине Андроида. Тогда с помощью кнопок, увеличивающих и уменьшающих звук, отыщите строку Recovery Mode. Окей – щелкните по включению-выключению. После перезагрузки гаджета та картинка поменяется на Андроида. У него будет треугольничек, окрашенный в красный цвет. Недолго подержите включение и увеличение звука. В меню проделайте нехитрую последовательность: Settings, далее — Factory Data Reset, а затем Yes.
- LG L3. Одновременное нажатие трех кнопок: «Домой», «Понижение звука» и «Питание» смартфона.
- LG версии Optimus Hub. То же самое — зажмите сразу три кнопки. Это «Звук вниз», «Домой» и «Питание».
Вы нашли здесь свою модель и смогли ее разблокировать? Мы поздравляем вас с этим успехом! Если же у вас другое устройство или указанный вариант не помогает, опробуйте что-нибудь еще из списка. Либо поищите в инструкциях, либо напишите в комментариях!
Блокировка паролем
Самый надёжных из программных средств блокировки смартфона и радость для настоящего параноика – можно использовать сложные пароли, состоящие из цифр и букв типа «qw29Nfp8QDcdf34hlgt», но простым людям, возможно, будет несколько неудобно вводить такой пароль каждый раз, когда надо разблокировать смартфон, так что напрямую стоит выбор между удобством и безопасностью.
Блокировка паролем – одна из самых безопасных
Начиная с пятой версии операционной системы, Андроид предлагает неплохие аппаратные средства блокировки, использующие различные компоненты вашего смартфона – датчики, камеру, микрофон.
Разблокировка Android 5.0 / 6.0
Этот способ оказывается подходящим для использования его с некоторыми устройствами, к примеру, китайскими моделями. Он подходит не одним только телефонам, но и является рабочим для планшетов. Возьмем как пример именно планшеты. Графический ключ оказался определенно вами забыт, а значит, после перезагрузки от вас потребуют ввести его, а вы не сможете. Но так и надо: вводите совершенно любые варианты до получения предупреждения об оставшихся девяти попытках до очистки памяти на вашем планшете. Опять-таки, продолжайте.
Еще девять неверных попыток и память, наконец, автоматически будет очищена. Вместе с этим действием вернутся заводские настройки. Но будьте осторожны! Если вы закачивали себе какие-либо дополнительные приложения к тем, что были установлены по умолчанию, они будут удалены. Выньте SD карту перед проделыванием всех этих действий и сохраните имеющиеся на ней записи. Вполне возможно, что применять этот порядок операций можно в других случаях, требующих снятия какой-либо блокировки (например, если забыли пин-код).
Теперь, когда проблема вами решена, поделитесь этими способами с остальными. Может эта статья поможет кому-нибудь еще. А заодно оставьте комментарий и оценок! Есть уточнения? Тоже ждем! Спасибо!
Пин-код
Комбинация из четырёх цифр. По своей безопасности относится к средней степени, как и простой графический ключ. Единственное преимущество пин-кода перед графическим ключом – постоянное высокое количество комбинаций – 10 000. В остальном же выбор определяется личными предпочтениями и удобством.
Надо сказать, что злоумышленники могут попробовать восстановить графический ключ и пин-код по оставшимся отпечаткам пальцев на экране смартфона, поэтому к каждому из выбранных способов стоит добавить привычку протирать экран.
Pin-код даёт 10 000 возможных комбинаций
Практически у каждого из нас на мобильном устройстве и компьютере есть информация (фотографии, видео, заметки и т. д.) не предназначенная для посторонних глаз. Наиболее распространенным и эффективным методом защиты является ПИН-код и пароль, но как показывает практика, нам сложно запоминать цифровые или буквенно-цифровые комбинации вида «s3Wth15Uc», поэтому для ограничения доступа и безопасности многие используют графический ключ.
Многие задаются вопросом, что лучше графический ключ или ПИН-код? Но еще больше задаются вопросом: как поставить графический пароль? Как его убрать? Что делать если забыл графический пароль? Все особенности применения изображения в качестве пароля рассмотрим в данной статье.
Графический ключ что это?
Графический ключ — разновидность пароля для блокировки экрана (чаще всего мобильного устройства) в виде изображения. Как говориться: «те же яйца, только в профиль». Для того, чтобы снять блокировку с экрана и получить доступ к информации, необходимо нарисовать на экране определенную фигуру, которая ранее была установлена пользователям в качестве пароля.
Графический ключ может обеспечить более высокий уровень безопасности, чем текстовые пароли, потому что многие люди, для того чтобы запомнить пароль, используют простые слова, а не рекомендуемый беспорядок символов — так предполагали в 2008 году, когда Android впервые показали графический пароль.
Но исследование выпускницы Норвежского университета естественных и технических наук Марте Лёге доказывает, что люди предсказуемы и в случае применения графических паролей, наблюдается тот же подход, которым люди руководствуются при создании PIN-кодов и обычных буквенно-числовых комбинаций.
Способы защиты смартфона
Для того чтобы ваш смартфон был максимально защищенным, нельзя использовать простые и распространённые графические ключи, шаблоны фигур, пароля и пин-коды. Не стоит в паролях использовать имена, даты и все слова, которые могут сломать. Также следует отключить функции, которые могут позволить третьим лицам получить доступ к вашему смартфону. По возможности нужно установить двойную защиту на смартфон, и установить минимальное количество неудачных попыток разблокировки.
Конечно, сказать, что какой-то способ является самым безопасным и даёт стопроцентную гарантию, нельзя. Чтобы не стать добычей мошенников, нужно устанавливать и использовать сложный пароль и понимать, что самое главное безопасность, а не комфорт. Используйте сложные пароли и графические ключи, чтобы ваш телефон никто не мог сломать и использовать ваши личные данные.
Преимущества и недостатки графического пароля
- легкость запоминания — пользователи испытывают определенные трудности с запоминанием сложных и случайных паролей. Безопасная кодовая комбинация должна быть не менее 8 символов, содержать в себе цифры, буквы верхнего и нижнего регистра, а так же символы. Зачастую данные рекомендации игнорируются — используются короткие и простые пароли, которые легко могут быть взломаны. Графические пароли (даже если они содержат множество элементов) пользователю намного легче воспроизвести и запомнить;
- стойкость к методам взлома — графический ключ сложнее взломать и подобрать, в то время, как пароль или ПИН-код возможно обойти путем применения автоматизированных атак и специального программного обеспечения для подбора кодовой комбинации;
- плечевой серфинг — разновидность атаки социальной инженерии. В данном контексте применяется в силу того, что графический пароль воспринимается лучше не только пользователем, но и злоумышленником случайно или специально подглядывающих за устройством во время ввода ключа. Неоднократно подтверждался тот факт, что увидеть беглым взглядом и запомнить короткий текстовый пароль сложнее, чем последовательность графических элементов. На портале anti-malware есть исследование, где описан способ обхода графического пароля на устройствах под управлением Android, где за основу берут траекторию движения пальца пользователя при разблокировки устройства;
- память — для хранения графического пароля требуется больше памяти, чем для текстовой комбинации;
- следы — графический ключ возможно подобрать после разблокировки телефона по наличию отпечатков пальцев на экране смартфона, что, в целом, доступно и при обычном текстовом пароле.
Какие бывают блокировки экрана и защита смартфона
Есть несколько способов блокировки экрана на современных смартфонах, рассмотрим более подробно каждый из них.
Pin-код и пароль
Создание пин-кода не менее чем из 4 цифр или пароль, который состоит из букв разного регистра, цифры специального символа, являются наиболее популярной и эффективной защитой современного смартфона. Подобрать что это за пароль или Пин-код достаточно нелегко, если пользователь сам не введет самый распространённый или легкий пароль.
Периодически случаются ситуации, когда особо умные пользователи получают доступ к смартфонам системы Android, даже который защищен паролем, при помощи обнаружения уязвимостей самой системы. Например, ошибка системы позволяла при запуске приложения камеры, а после этого введения длинной строки на экране экстренного вызова получить доступ к телефону, потому что сначала устройство зависало, а затем был предоставлен доступ. Конечно, разработчики стараются оперативно исправлять такие уязвимости и ошибки, однако пользователи периодически находят такие способы, как разблокировать телефон, не зная пароль или Пин-код.

Блокировка графическим ключом
Данный метод разблокировки смартфона предполагает, чтобы пользователь приложил палец на точку на экране смартфона в поле с девятью точками. Пользователь должен составить графический ключ от 4 до 9 точек, это составляет более 140 миллионов различных комбинаций. При этом на практике пользователи смартфонов используют небольшую часть этого числа, и поэтому метод может оказаться не таким уж и безопасным.
Эксперты считают, что каждые 5 смартфон защищены одним из 20 самых популярных графических ключей, это значит, что мошеннику не понадобится много времени для того, чтобы получить доступ к личным данным вашего телефона.
Сканирование радужной оболочки глаза
У каждого человека уникальная радужка глаза, и её расположение не меняется с годами. Специалисты предположили, что можно использовать радужную оболочку, как и отпечаток пальца, для биометрической защиты при разблокировке и блокировке смартфона. Для сканирования радужной оболочки глаза есть специальный модуль и светодиод, который светит инфракрасным светом. При этом процесс сканирования быстрый, и процесс разблокировки занимает менее чем 1 секунда.
Однако, несмотря на то, что этот способ казался самым лучшим в плане безопасности, этот метод блокировки смартфона достаточно быстро взломали хакеры. Один из таких специалистов сделал правильную фотографию глаза и линзу, которую применил для разблокировки. Таким способом был взломан один из последних моделей смартфона популярной фирмы. В дальнейшем такую технологию другие компании не стали использовать в новых моделях телефонов, в качестве способа блокировки и разблокировки.
Отпечаток пальца
Сканер отпечатка пальцев был придуман давно в мире технологий, но на рынке смартфонов появился относительно недавно. Сканер отпечатка пальца на смартфонах идентифицирует пользователя по уникальному рисунку борозд и гребней на кончике пальца. У каждого человека в мире существует свой собственный уникальный рисунок, и он не повторяется.
Хотя сканер отпечатка пальцев является достаточно безопасным способом блокировки и разблокировки смартфона, защита необеспеченна на все 100%. Хакеры и мошенники с помощью зубного композита и доступа к ладони пользователя, могут получить доступ к вашему смартфону.
Умная разблокировка Smart lock
Умный способ разблокировки смартфона, это когда не требуется вводить пин-код или рисовать графический ключ, чтобы разблокировать телефон. Система Android предполагает использование такой системы в смартфонах, когда устройство автоматически блокируется и разблокируется в определённых ситуациях. Смартфон должен оставаться разблокированным, когда он находится рядом с телом, когда телефон находится в конкретном месте, если смартфон находится недалеко от определенного устройства Bluetooth. Или когда устройство определяет лицо пользователя или голосовую команду для разблокировки смартфона. Все эти функции работы действуют благодаря акселерометру, Bluetooth, GPS и фронтальной камеры. В качестве дополнительной защиты используется функция автоматической блокировки экрана через несколько часов бездействия.
Виды графического ключа
- Графический ключ на основе воспоминания — наиболее широко принятая форма с которой мы встречаемся на своих мобильных устройствах. В этом случае, для того чтобы снять блокировку экрана, пользователю, предлагается воспроизвести то, что он создал или выбрал ранее на этапе регистрации (нарисовать фигуру, соединить точки, сделать нажатие в той или иной части экране и т.д.).
- Графический ключ на основе распознавания — форма не столь популярная среди массовой культуры, однако с ней можно встретиться в определенных программах и системах. Принцип работы заключается в следующем: пользователю предлагается выбрать определенное количество изображений из набора случайных изображений, генерируемых программой. С частичным примером подобной формы графического пароля можно ознакомиться в статье: «TRI-PIN — альтернативный PIN-код».
Как узнать графический ключ и снять блокировку
Как удалить блокировку экрана из-за неправильно введенного графического пароля? Снять ее просто при помощи утилиты Adb Run. Эту программу надо скачать, установить. Далее Андроид подключить к компьютеру (это получится сделать при условии, что на планшете или смартфоне установлены специальные драйвера). Следующий шаг – откройте Adb Run и войдите в меню, управляя клавишами цифр и кнопкой Enter. Выберите Unlock Gestere Key и удалите или же зайдите в data/system и деактивируйте gesture.key. Перезагрузите гаджет.
Как установить графический ключ?
- Перейдите в «Настройки» устройства:

- Найдите раздел «Личные данные» и выберите пункт «Безопасность»:

- Откройте меню настроек «Блокировка экрана»:

Здесь можете наблюдать список различных систем защиты для Вашего мобильного устройства. Доступны, как стандартные меры безопасности (пароль, ПИН-код, графический ключ), так и биометрическая аутентификация (голос, фейсконтроль).
- Выберите пункт «Графический ключ»:

- Открывается окно настроек графического ключа, где содержится 9 точек, которые необходимо соединить между собой (все девять или же только часть из них) и нажать кнопку «Продолжить»:

- После этого открывается окно с точками повторно, где требуется подтвердить свой выбор и повторить графический ключ:

Таким образом, Вы включили графический пароль. Теперь разблокировать и получить доступ к устройству, возможно только путем ввода заданной графической последовательности.
Установка защитного кода
Чтобы посторонние не могли просмотреть содержимое мобильного устройства, система Андроид предлагает пользователям установить специальный код доступа. Это может быть обычный пароль или графический ключ. Последний вид кода является новой разработкой, и при его использовании не нужно запоминать сложные буквенно-цифровые пароли. Для входа в гаджет пользователю достаточно лишь соединить точки в той последовательно, которая была придумана на момент установки ключа.
Использовать этот метод защиты можно не только на китайском смартфоне, но и на продуктах известных брэндов, например, HTC. Для решения поставленной задачи необходимо сделать следующие действия:
- выполняется вход в настройки гаджета, после чего предстоит перейти в меню личных данных;
- в опции безопасности выбирается пункт «Блокировка экрана»;
- в появившемся окошке о;
- затем нужно соединить несколько точек в придуманной последовательности и подтвердить комбинацию.
После сохранения изменений для входа в смартфон достаточно начертить нужную фигуру.
Как убрать блокировку графическим ключом?
- Как и в предыдущем случае, перейдите в «Настройки»:

- Выберите раздел «Личные данные» и вкладку «Безопасность»:

- Нажмите на вкладку «Блокировка экрана»:

- Начертите установленный графический ключ:

- После этого система защиты устройства будет отключена и Вы сможете изменить графический ключ или же использовать другие инструменты для безопасности данных.:

Основные проблемы
Читайте также: [Инструкция] Как перенести приложение на карту памяти Android смартфона: 4 простых способа | 2019
Пользователи Андроид могут неоднократно сталкиваться с ситуацией, когда при вводе пароля из графического ключа, экран не разблокируется.
Это могут быть и технические перебои. Для того чтобы их устранить порой достаточно перезагрузить смартфон или планшет.
Чаще всего такие баги и глюки возникают только тогда, когда пользователь устанавливает различные пиратские программы и программы взломщики, которые интегрируются в системные и файлы и корневые папки.
После этого могут возникать перебои, и система безопасности может быть нарушена.
В ответ базовые защитники в виде установленных по умолчанию брандмауэров могут попытаться удалить или заблокировать вредоносный код, что может вызвать системный сбой.
Поэтому стоит всегда проверять источники и разработчиков мобильного программного обеспечения перед установкой и стараться избегать загрузки различных программ для взлома или уже взломанных платных приложений.

Неправильный ввод графического ключа
Неправильная настройка рут прав может также привести к сбою ввода графического ключа.
После этого восстановить работоспособность защитника можно будет только путём сброса системных настроек до заводского состояния, путём активации режима на смартфоне safe mode.
Еще одной частой причиной проблем с графическим паролем является слишком сложная комбинация.
Сторонники повышенной безопасности стараются придумывать замысловатые графические ключи в более чем 10-15 действий. Конечно это повышает уровень безопасности.
Но, не стоит забывать, как уже отмечалось выше, что подобрать графический код практически невозможно вручную, так как существуют миллионы всевозможных комбинаций.
Поэтому придумывать сложный пароль, который можно легко забыть не целесообразно, так как в результате таких не предусмотрительных действий можно потерять доступ к своему устройству.
back to menu ↑ back to menu ↑
Как разблокировать забытый графический ключ?
Несмотря на то, что графический пароль легче установить и запомнить, нередко возникают такие ситуации, когда графический ключ оказывается забытый и разблокировать его не получается. В связи с этим возникает вопрос: «что делать если забыл графический ключ?».
К большому сожалению, в данном случае нет универсальных методов, способов и советов, т.к. все будет зависеть от Вашего устройства, установленной операционной системы и приложений. Чтобы разблокировать графический ключ без потери данных, попробуйте один из нижеперечисленных вариантов:
- если у Вас современный телефон на базе Android (не имеет значения, какой именно: Samsung, Lenovo, Honor, Huawei, Xiaomi, ZTE, Sony, HTC, Prestigio, Fly и т.д.) и Вам необходимо снять блокировку графическим ключом — воспользуйтесь Google аккаунтом. После того, как сделаете несколько неудачных попыток ввода пароля, Вам будет предложено указать логин и пароль от учетной записи — «Для разблокировки войдите с помощью своего аккаунта Google». Заполнив всю необходимую информацию — сможете войти на устройство и сменить графический ключ или же отключить его и заменить на иную форму защиты, например, пароль;
- обойти графический ключ возможно с помощью ПИН-кода или пароля. Метод схожий с предыдущим. После того, как несколько раз воспроизвели неверную графическую комбинацию, система предложит разблокировать устройство с помощью иного метода. Доступно не на всех устройствах и предварительно требуется установить кодовую комбинацию, как альтернативный метод разблокировки;
- снять забытый графический ключ возможно с помощью телефонного звонка на устройство, где после ответа будет возможность перейти в меню настроек графического ключа и отключить его. Такая же возможность будет после получения SMS-сообщения и Push-уведомления о низком заряде батареи. Данный метод актуальный для версии Android 2.2 и более ранних. Действия необходимо выполнять очень быстро, т.к. период времени для этого будет ограничен;
- для того чтобы разблокировать мобильное устройство (телефон или планшет), необходимо отправить СМС с текстом «1234 reset» на него с любого телефона. После получения сообщения, телефон автоматически перезагрузится, и для его снятия достаточно будет ввести любой ключ. Использовать этот метод можно только в том случае, если на телефоне предварительно установлено приложение «SMS Bypass»;
- Воспользоваться специализированными приложениями. Данный метод требует предварительных действий, т.е. до момента блокировки телефона графическим ключом. Наиболее популярные программы для снятия блокировки графическим паролем: SMS Bypass, Delete Lock, Pattern Unlock. С помощью их функционала можно получить удаленный доступ к устройству и производить изменения тех или иных параметров;
- один из наиболее доступных вариантов решения проблемы — обратиться в сервисный центр производителя Вашего смартфона, телефона или планшета, где сотрудники помогут обойти графический ключ и снять его;
- Разблокировать графический ключ с помощью сброса параметров и данных к заводским настройкам (воспользоваться функцией hard reset или factory rest). Данный способ стоит пробовать в последнюю очередь, т.к. не получить его выполнить без потери данных — с Вашего мобильного устройства будет удалена вся информация операционной системы: SMS-сообщения, контакты и установленные программы. При этом данные, которые находятся на карте памяти, а также SIM-карте — останутся в сохранности. Чтобы узнать, как выполняется сброс к заводским настройкам на Вашем мобильном устройстве — воспользуйтесь инструкцией, либо же запросом в любой поисковой системе: «hard reset» модель Вашего телефона»».
Для самых «маленьких и ленивых» доступно видео на YouTube-канале «Serg77oS», где Вы сможете узнать, как разблокировать графический ключ на мобильном устройстве с помощью функции сброса к заводским настройкам:
Вышеперечисленные методы являются наиболее доступными — не требующие специальных навыков и знаний. Если ни один из них не сработал — не расстраивайтесь. Еще больше вариантов и способов разблокировать телефон если забыли графический ключ Вы сможете найти в статье: «Множество способов разблокировать графический ключ Android». Выглядит, как нативная реклама, но по факту не является таковой. Автор сайта потратил массу времени и усилий для того, чтобы найти максимальное количество решения проблемы блокировки экрана забытым графическим ключом и будет здорово, если хотя бы один из перечисленных поможет Вам в решении возникших трудностей.
Сброс через разрядку батареи
Читайте также: ТОП-15 Лучших бесплатных антивирусов для Андроид (Android) гаджетов в 2021 году
Снятие разблокировки на сегодняшний день признан как самый успешный и универсальный способ по разблокировке графического ключа. От пользователя требуется только внимательность и быстрая реакция.
Метод полностью подходит под любой тип андроид смартфонов и планшетов. Однако не гарантируется, что он будет работать на более новых обновлениях операционной системы.
Здесь необходимо терпение и практически полная разрядка гаджета.

Метод разрядки батареи
Как только заряд гаджета дойдёт до критического уровня появится сообщение как показано на изображении. В этот момент не нужно жать «ОК», а следует нажать на «Battery use».
В русскоязычных версия Ос это будет звучать как «состояние батареи».
После нажатия система переведёт пользователя в окно со статистикой расхода заряда аккумулятора устройства, которая располагается в системном меню.
Ещё раз стоит отметить, что данная мобильная система многооконная, что даёт возможность сворачивать основное окно и открывать другие, как и в предыдущем способе необходимо будет переключиться в пункт меню «Безопасность» и отключить графический ключ.
Проблема способа заключается только в том, что необходимо ждать этот момент появления уведомления, такое сообщение появляется всего на 10-15 секунд.
На многих современных гаджетах оно может находиться на экране не более 5 секунд.
Поэтому необходимо успеть нажать на него, чтобы перейти в системные разделы устройства для отключения блокировщика экрана.
back to menu ↑ back to menu ↑
Примеры графических ключей
Еще в далеком 2013 году, пользователь eucariot на портале habrahabr провел весьма занимательное исследование на уязвимость графического пароля. По итогу он пришел к выводу, что, при определенных условиях, количество комбинаций графического пароля составит — 389488 возможных вариантов.
Несмотря на такое внушительное число последовательностей существует ряд наиболее популярных примеров графических ключей:

Если Вы используете изображение в качестве пароля и нашли сходство с одним из вышеперечисленных вариантов — подумайте о его замене на другой.
Как убрать графический ключ на Samsung Galaxy

Единственная проблема, которая может возникнуть во время сброса пароля, — потеря данных. Нет, вся система, конечно, останется на месте. Но вот медиафайлы, такие как картинки, аудио, различного рода приложения и др., вполне могут стереться из памяти устройства. Поэтому перед тем, как разблокировать Samsung Galaxy одним из методов, рекомендуется создать резервную копию. В случае утери всей информации будет возможность в дальнейшем восстановить ее.
Делать резервное копирование совсем не обязательно, так как не все способы влекут за собой последствия в виде утери файлов, но на всякий случай лучше проделать эту операцию.
Рассмотрим несколько способов, как убрать графический ключ на телефоне Samsung Galaxy.

Методы повышения безопасности графического пароля
- при составлении графического пароля используйте не менее 7 точек, тем самым Вы увеличите количество возможных комбинаций для перебора;
- при вводе любого пароля (ПИН-кода, графического, кодовой комбинации) прикрывайте его рукой или делайте это несколько отстраненно, что бы исключить возможность подсмотреть последовательность;
- графический ключ должен иметь большое количество пересечений (если это возможно), так комбинацию будет сложнее подобрать и определить при плечевом серфинге;
- отключите функцию «показывать линии» в настройках графического ключа. Это несколько усложнит процесс аутентификации лично для Вас, при этом существенно повысит уровень безопасности и защиты от злоумышленника;
- после того, как разблокировали телефон или планшет — протирайте отпечатки пальцев на экране;
- помимо блокировки экрана графическим паролем, существуют и другие формы защиты устройства: ПИН-код, пароль, биометрические параметры — используйте их в качестве двухфакторной аутентификации установив на приложения, заметки и другие важные для Вас инструменты.
C помощью аккаунта Gmail
Если в системе «Гугл» находятся данные о пользовательском аккаунте, то появляется возможность сбросить графический пароль через учетную запись. До того как разблокировать графический ключ на Samsung Galaxy, рекомендуется ознакомиться с несложным порядком действий:
- Для начала необходимо вызвать вспомогательную панель для восстановления аккаунта Google. Чтобы это сделать, придётся вводить неправильный графический ключ, пока на экране не появится форма для входа в сеть;
- Первое, что понадобится при входе в систему, — логин и пароль от учетной записи;
- После того как эти данные будут правильно указаны, система предложит пользователю совершить активацию от лица администратора;
- Остается только зажать клавишу, отвечающую за режим «Администратор», и с гаджета будут сняты всяческие пароли.

Этот способ является одним из самых простых, но и здесь есть небольшая загвоздка. Перед тем как разблокировать графический ключ на Samsung Galaxy, необходимо вспомнить, были ли внесены данные учетной записи во время первоначальной настройки гаджета.
Разблокировка графического ключа на Android 5 и 6 для некоторых телефонов и планшетов
В этом разделе соберу некоторые способы, которые работают для отдельных устройств (например, некоторых китайских моделей телефонов и планшетов). Пока один способ от читателя леон. Если вы забыли графический ключ,то необходимо сделать следующее:
Перезагрузить планшет. при включении он потребует ввести графический ключ. необходимо вводить графический ключ наугад до тех пор пока не появится предупреждение, где будет сказано, что осталось 9 попыток ввода, после будет очищена память планшета. когда использованы все 9 попыток планшет автоматически очистит память и восстановит заводские настройки. один минус. все скачанные приложения с плеймаркета или других источников будут стерты. если имеется sd карта уберите ее. тогда сохраните все данные,что были на ней. это было сделано именно с графическим ключом. возможно эта процедура применима и к остальным способам блокировки планшета (пин код и т.д.).
P.S. Большая просьба: прежде чем задавать вопрос по вашей модели, посмотрите сначала комментарии. Плюс еще один момент: по разным Китайский Samsung Galaxy S4 и подобным я не отвечаю, так как их очень много разных и информации почти нет нигде.
Кому помог — поделитесь страницей в социальных сетях, кнопки ниже.
Эффективные способы разблокировки
Всего в статье будет рассмотрено 7 самых эффективных способов борьбы с забытым или повреждённым графическим ключом:
1. Сброс графического ключа;
2. Сброс при помощи входящего звонка;
3. Сброс через разрядку батареи;
4. Снятие блокировки при помощи аккаунта;
5. Сброс через удаление системного файла;
6. Сброс графического кода при помощи удаления дополнительного пользователя;
7. Удаления пароля при помощи сброса настроек всех данных в устройстве.
Также отдельно будут рассмотрены способы сброса пароля для отдельных моделей телефонов. Стоит учитывать, что многие современные смартфоны хоть и имеют ОС андроид.
Однако на каждом таком устройстве с завода изготовителя поверх базовой системы устанавливается оболочка производителя.
Также гаджеты наделяются дополнительными программными функциями. Поэтому способы их разблокировки будут заметно отличаться.
Тоже касается и более старых моделей телефонов. Как показывает практика, разблокировать графические ключи на устаревших гаджетах, которые уже не поддерживают последние обновления ОС андроид значительно легче.
В конце также будут рассмотрены методы разблокировки графических ключей на планшетах. Тут также всё неоднозначно.
Пути разблокировки будут зависеть от того, какой марки планшет и какая версия По на нём установлена. Также могут быть различия и связанные с наличием слотов под карты памяти сим карты.

Окно настройки безопасности
Как разблокировать забытый графический ключ андроид в каждом из представленных способов будет рассмотрено достаточно подробно.
Чтобы читатель смог разобраться в проблеме и применить на практике полученные знания.
C помощью Hard Reset
Если логин с паролем от системы Google утеряны или не были указаны ранее, снять графический ключ на планшете Samsung Galaxy или любом другом гаджете позволит второй способ. Но при этом важно понимать, что вся информация с устройства будет полностью утеряна. Это очень радикальный метод — полный сброс системы до начального состояния.

Для того чтобы начать «жесткий» сброс, необходимо сначала подготовить аппарат:
- Следует отключить устройство для того, чтобы попасть в рабочее меню;
- После выключения нужно зажать регулятор громкости одновременно с кнопкой, отвечающей за питание. Дальнейшее поведение системы полностью зависит от установленного на устройстве ПО. Такая манипуляция отправляет пользователя прямиком в режим «Recovery», в котором и буду проводиться все работы.
Рабочий режим всегда имеет два состояния — «Custom recovery» и «TWRP recovery». Они немного отличаются друг от друга навигацией.
С помощью звонка
Что делать, если забыл графический ключ и все пароли от аккаунтов в придачу, а способ с меню разработчиков кажется слишком сложным? Существует еще более простое действие, но оно подойдет только для телефонов на системе Андроид старых версий. Чтобы проверить это, необходимо просто позвонить на смартфон. Со входящего звонка появляется возможность перехода в главное меню устройства без ввода графического пароля через клавишу «Домой». После этого достаточно перейти в настройки и сбросить ключ, а еще лучше совсем его отключить.

Сброс данных
Мучаетесь вопросом: «Я забыл графический ключ на Самсунг, что делать»? если описанные выше методы не помогли, можно сделать сброс данных на Самсунге. На девайсе будут удалены все настройки, файлы и данные – вместе с ними любые пароли, графические ключи и отпечатки.
- Выключите смартфон или планшет Самсунг;
- Если на устройстве есть кнопка «Домой», одновременно нажмите и держите «Домой» + «Питание» + «Громкость вверх»;
- Если есть кнопка Биксби, зажмите «Питание» + «Биксби» + «Громкость вверх» и подержите;
- Если этих кнопок нет, одновременно зажмите и подержите «Питание» и «Громкость вверх»;
- Отпустите клавишу питания, как только на экране появится надпись «Самсунг Гэлэкси»;
- Остальные клавиши держите до загрузки режима Recovery;
- Щелкайте кнопкой переключения громкости вниз, чтобы добраться до строки «Wipe data/factory reset»;
- Кликните на клавишу питания, чтобы подтвердить действие;
- Откроется главное меню – еще раз жмите на кнопку питания и выбирайте пункт «Reboot system now». Устройство автоматически перезагрузится.
Напоследок отметим! Если вы не смогли убрать графический ключ с Самсунга описанными выше способами, обратитесь в сервисный центр. Найти адреса авторизованных фирм можно на официальном сайте компании.
Мы рассказали вам, как производится сброс графического ключа Samsung, который вы забыли – выбирайте подходящий способ и входите в систему! Не переживайте, доступ к аккаунту не будет утрачен, ведь мы научили вас разблокировке смартфона.
В наше время невозможно представить жизнь человека без смартфона. Для многих мобильный телефон – это не только средство связи, но и место хранения конфиденциальной информации. По этой причине владельцы смартфонов стараются защитить свой телефон и установленные в нем приложения паролем или графическим ключом. Зачастую возникают ситуации, когда паролей много и человек, путаясь в них, вводит неверный или вообще забывает пароль от своего гаджета. Поэтому нужно заранее знать, что делать, если забыл пароль на телефоне. Главное, не паниковать и следовать инструкциям, описанным в нашей статье.
Ввод данных от учетной записи Google

При первом включении планшета, ОС всегда предлагает зарегистрировать новую учетную запись Google, которая в дальнейшем будет привязана к аппарату. Если помните логин и пароль от аккаунта, разблокировать забытый графический код не составит труда. Как разблокировать Андроид таким способом, читайте в инструкции:
Важно! Метод работает, если телефон подключен к Wi-FI или мобильной сети.
- Если ввести неправильный пароль, PIN-код или рисунок 10-15 раз (зависит от устройства), Гугл предложит выполнить вход в аккаунт для восстановления доступа.
- Нажмите на появившееся окно «Забыли графический код?». Введите логин и пароль от аккаунта, девайс разблокируется.
- Теперь можно поменять способ блокировки в настройках или полностью его отключить.
Теперь вы знаете, как легко снять блокировку с телефона Андроид, зная данные от учетной записи. Но что делать, если подключения к интернету нет, а необходимо срочно прочитать сообщение от начальника?
Используем функцию Smart Lock
Данная функция позволяет автоматически разблокировать телефон при выполнении определенных условий. Главное, чтобы она была активирована в смартфоне. Одним из заданных условий может служить Bluetooth-соединение. Для того, чтобы разблокировать смартфон, необходимо включить на нем функцию Bluetooth и на том устройстве, которое у вас было установлено как доверенное для данного телефона.
Как только будет установлена связь между устройствами, ваш телефон разблокируется автоматически, без применения пароля.
Подключаем интернет
1 вариант – используем сервисный код
- Зайдите в меню экстренного вызова.
- Наберите следующий код: *#*#7378423#*#*.
- В опциях выберите «Service Tests»
- WLAN. Включится сеть Wi-Fi.
На разных моделях сервисные коды могут отличатся, найти необходимый всегда можно на форумах.
2 вариант – lan переходник
Если нет возможности использовать Вай-Фай, пригодиться LAN переходник и роутер с кабелем Ethernet (Lan). Подключаем к штатному разъему micro-USB, сеть появится автоматически.
Важно! LAN-адаптеры поддерживаются не всеми Android устройствами. Для получения информации конкретно о вашей модели обратитесь в сервисный центр или прочитайте характеристики в руководстве по эксплуатации.
3 вариант
Андроид на планшете не может проверить данные от аккаунта на серверах Google, если смартфон не подключен к сети. Взламывать графический ключ на телефоне совсем необязательно, главное – предоставить гаджету доступ в интернет.
- Перезагрузите устройство, зажав кнопку питания на несколько секунд.
- Как только девайс включится, откройте «шторку» уведомлений и нажмите на значок Wi-Fi или мобильной сети. Если есть сохраненные точки доступа или достаточно денег на счету SIM-карты, интернет заработает. Делайте все максимально быстро, иначе экран заблокируется раньше, чем откроете центр уведомлений.
- Введите логин и пароль повторно. Если все правильно — устройство разблокируется. Можно выполнить сброс защитных настроек.
Воспользуйтесь Aroma File Manager
Этот способ подойдет, если в вашем телефоне есть карта памяти SD и поддерживается режим восстановления (Recovery Mode). Для того чтобы разблокировать Android этим способом, скачайте на ваш компьютер файловый менеджер Aroma по одной из нижеприведенных ссылок:
- Aroma File Manager 1.80 (стабильная английская версия)
- Aroma File Manager 2.0 (экспериментальная русская версия)
После этого необходимо войти на своем телефоне в режим восстановления. Это делается для каждого смартфона индивидуально, и для того, чтобы узнать, как сделать это на вашем, введите в поиске «модель_смартфона recovery mode » и выясните, как это сделать.
После этого:
- Подключите ваш Android-смартфон при помощи USB к компьютеру.
- В большинстве случаев карта памяти SD должна определиться как USB-накопитель. Откройте ее в Проводнике Windows или любом файловом менеджере и скопируйте в корень карты архив с Aroma File Manager.
- Если карта не определяется, можно воспользоваться кадридером. Сейчас многие карты памяти SD продаются вместе с ним. Кроме того, вы можете за небольшую плату попросить сбросить вам файл на карту в большинстве салонов сотовой связи.
- Когда архив окажется на карте, войдите на смартфоне в режим восстановления.
- Выберите пункт Install update from zip file → Choose zip from /sdcard и укажите путь до архива с Aroma File Manager. Программа установится и запустится прямо в режиме восстановления.
- Зайдите в настройки программы и установите пункт Automount all devices on start .
- Выйдите из режима восстановления и снова войдите в него. Повторите действие из шага 5.
- Теперь, используя программу, перейдите в папку: Data Folder → System Folder и найдите в ней файл gesture.key или password.key .
Aroma File Manager
- Удалите найденный файл и перезагрузите устройство. Смартфон будет разблокирован.
Если все это кажется вам слишком сложным, читайте далее.
С помощью сторонних приложений
Для гаджетов с ROOT-правами, разработано специальное приложение SMS ByPass. Оно позволяет выполнить разблокировку специальным СМС-сообщением содержащим определенный код.
- Установите приложение на смартфон и предоставьте ему доступ к ROOT-правам.
- Если забыли графический ключ просто отправьте сообщение с текстом: «1234 reset» (без кавычек). Сразу после получения СМС девайс разблокируется.
Такой метод помогает сохранить конфиденциальность данных и не бояться, что в случае появления неполадок с кодом защиты доступ будет потерян.
Как восстановить пароль mail.ru
Если вы перепробовали все возможные варианты, но войти так и не смогли, остается только восстановить пароль. Делается это так:
1 . Открываем сайт mail.ru
2 . В левом верхнем углу, там, где вход в почту, нажимаем на «Забыли пароль?».
3 . Указываем адрес своего ящика и нажимаем «Восстановить».
- Как разблокировать телефон Хуавей (Хонор), если забыл пароль или графический ключ
По номеру телефона
Если почта привязана к телефону, появится вот такое сообщение:
Вводим код с картинки, нажимаем «Получить код по SMS». Появится окошко:
Осталось дождаться смс-сообщения на привязанный номер телефона (обычно приходит в течение минуты) и получить код.
Ну а дальше вводим код, нажимаем «Готово» и меняем пароль.
Через другой электронный ящик
Если вы заранее подстраховались и указали дополнительный почтовый ящик, тогда увидите следующее окно:
- Каким образом разблокировать свой планшет, если забыл пин код и при этом не записал его никуда?
В пустое поле вводим плохо читаемый код с левой стороны и жмем «Восстановить», после чего получаем следующее сообщение:
Далее, заходим в этот, указанный только что ящик, и ищем письмо от отправителя «Служба поддержки Mail.ru».
Открываем его и видим, что для восстановления нужно перейти по ссылке.
Переходим и далее нам дают возможность придумать новый пароль.
Печатаем его и в одно и во второе поле, и входим в почту. Теперь попасть в нее можно будет по вот этому паролю.
Через секретный вопрос
Раньше при регистрации на mail.ru нужно было выбрать какой-нибудь секретный вопрос (ответ на который знаете только вы) и указать ответ на него. Особенно это актуально для старых ящиков, которым более двух лет.
Если вы его указывали, тогда появится такое окошко:
Нужно просто напечатать ответ на этот вопрос и если он окажется правильным, то система сразу же позволит поменять пароль от ящика, после чего откроет его.
Если нет доступа к телефону
Если нет доступа к телефону, другому ящику или ответ на секретный вопрос не подходит, тогда ничего не остается, как выбрать пункт у меня нет доступа к указанному телефону/ящику/я не помню ответ.
В таком случае сайт предложит заполнить примерно такую форму:
Внимательно заполняем ее. Особое внимание на пункт «Как с вами связаться». Здесь нужно указать адрес электронного ящика. Именно на него придет решение, поэтому, если другой почты у вас нет, ее нужно обязательно зарегистрировать. Лучше открыть ее на Яндексе или в Гугл.
Звонок на телефон
На старых версиях Андроид, снять графическую блокировку можно просто позвонив на девайс. Если вы владелец старого гаджета:
Важно! Инструкция работает на Android 2.2 и старее.
- Наберите ваш номер на другом устройстве и нажмите кнопку вызова.
- Принимайте входящий звонок и быстро переходите в настройки. Во вкладке «Безопасность» отключайте блокировку с помощью графического ключа.
Есть еще один похожий способ, но работает он только на старых моделях Samsung:
- Нажмите на «Экстренный вызов», затем аппаратную кнопку «Назад».
- На секунду Андроид перейдет в главное меню с приложениями, а только потом вернется обратно к экрану блокировки. За эту секунду можно успеть нажать на меню приложений. Затем аналогичным образом откройте настройки, пролистайте до вкладки безопасность и снимите защиту.
Сброс настроек в меню Recovery
Защиту планшета легко отключить через меню Recovery, предустановленное на любом Android-гаджете.
Важно! Все данные будут утеряны после выполнения Hard Reset.
Для каждой модели способ входа в Рекавери немного отличается. Ниже приведены варианты для популярных производителей:
- Samsung – отключите смартфон. Зажмите одновременно аппаратные кнопки регулировки громкости и питания. После появления значка Android, отпустите «Громкость вниз».
- Sony – выключите устройство, зажмите кнопки повышения громкости и питания. Отпустите после включения экрана и ожидайте загрузки Recovery.
- LG – на выключенном гаджете зажмите «Громкость вниз» и переключатель питания. В течении 10-15 секунд произойдет вход в меню Рекавери.
- HTC – способ аналогичен инструкции к Sony.
Навигация по Рекавери осуществляется с помощью аппаратных кнопок громкости, а подтверждение действия возможно при нажатии кнопки питания.
- Выберите пункт «Wipe Data/Factory Reset».
- Подтвердите желаемое действие, выделив надпись «Yes» на сенсорном экране, затем нажмите переключатель питания. Ожидайте окончания сброса.
- Перезагрузите телефон, выбрав «Reboot system now».
На некоторых моделях навигация по Рекавери возможна с помощью сенсорных кнопок, а меню отличается. В особенности это касается планшетов и смартфонов компаний Huawei и ZTE.
Ключ блокировки сброшен, но все ваши данные приложений и учетных записей, а также информация с внутренней памяти, были удалены безвозвратно. Информация на SD-карте при такой операции затронута не будет.
Обращение в сервисный центр
В официальном сервисном центре производителя могут помочь с разблокировкой за определенную плату. Это не гарантийный случай и в бесплатном обслуживании может быть отказано. К тому же, специалисты не всегда могут взломать последние версии операционной системы Android, так как средства защиты модернизируются и производители все чаще устанавливают охранные электронные чипы.
В любом случае пользуйтесь услугами только авторизованных сервисов и не соглашайтесь отдать девайс в ремонт «мастерам» на базаре. Как правило, такие умельцы могут только навредить, но с возвращением доступа к данным не помогут.
Что такое графический ключ
Для начала разберем, что же такое установка графического пароля на андроид:
Это вариант пароля, что используется на устройстве с операционной системой андроид. Являет собой определенные картинки, которые пользователи должны рисовать для разблокировки графического ключа.
Как по мне, единственная мотивация, что может быть у человека для подобной защиты девайса, — это скука. Пользователь устает набирать числа и ищет новые интересные способы. Оставить защиту и блокировку на попечение картинки — это не самая лучшая идея.
Ведь какие бывают варианты воровства вашего секретного слова или числа, пока вы набираете его на мобиле? Если вы тыкаете на экран, набирая пароль, никто со стороны не сможет его разгадать.
А если наблюдать за человеком, который использует для разблокировки вариант графического пароля, легко угадать его и вскрыть девайс по мере необходимости. Кроме всего прочего, если знаешь самые популярные ключи, можно подобрать, так что я такой метод не использую и советую его поменять на стандартный числовой. Тут-то можно загадать любую цифру и ее никто не взломает, чтобы снести вам систему.
Можете сделать один универсальный числовой код, который будет достаточно сложным, и вводить его в разных аккаунтах. Такое не советуют, но, я думаю, это лучше, чем придумывать сложные графические ключи, ведь их все равно легко разгадать (но не всегда легко вспомнить).
Но все же, вернемся к вопросу как разблокировать графический ключ, если ты его забыл.
Рекомендации
Забытый ключ разблокировки на смартфоне – крайне неприятная ситуация. Предотвратить её можно установкой специальной программы и получением ROOT-прав. К тому же, благодаря уязвимостям системы Андроид, появляется возможность включить интернет и зайти в свой аккаунт Гугл, выполнив снятие защиты вполне легально.
Если совсем недавно пользуетесь смартфоном или планшетом, не устанавливайте сложный рисунок или длинный пароль с большим количеством символов. В любом случае попытайтесь вспомнить хотя бы часть защитной схемы – Андроид предоставит 10 попыток для ввода каждые 20 минут. Конечно, если вводить неправильные коды постоянно, девайс будет заблокирован, и тогда без авторизации в Google не обойтись.
Разработчики прошивок для мобильных устройств иногда допускали ошибки. И в этом наша выгода, потому как с помощью некоторых багов можно будет обойти графический ключ в смартфонах Android. Мы собрали для вас все способы.
Убрать ключ при помощи звонка
И хотя уже вышла 12 версия Android на ранней стадии, некоторые продолжают пользоваться 6, 5 и даже 4 версией мобильной системы. В них можно попытаться сбросить рисунок звонком. Возьмите в руки другой телефон и наберите свой номер. На своём смартфоне нужно принять входящий вызов.
После ответа появится возможность выйти на главный. Вызовите сенсорные кнопки внизу и нажмите на среднюю – Home.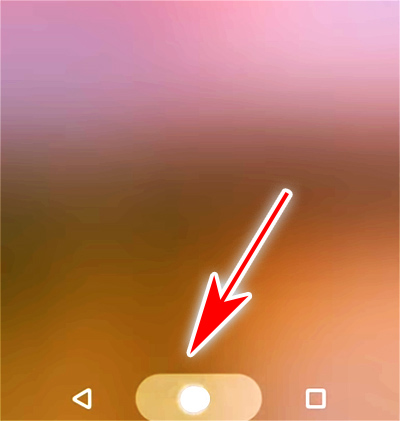
И теперь мы можем открыть настройки смартфона.
- Переходим в параметры и выбираем пункт Безопасность.
- Открываем Хранилище и учётные данные.
- Находим пункт Очистить учётные данные (сертификаты).
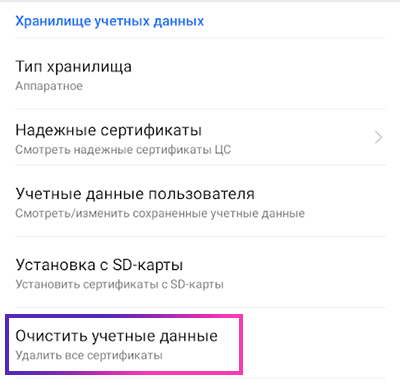
Путь к последнему параметру в вашем случае может быть другой. Стоит искать его в разделе, связанным с безопасностью или учётными данными. Удалите все сертификаты, которые будут в этой настройке. Может понадобится перезагрузить смартфон.
Прочитайте о том, как скачать музыку и поставить её на рингтон.
Запрос личных данных
В некоторых устаревших моделях может сработать многократный ввод заведомо неправильного графического ключа, если вы его забыли. Параллельно попытайтесь вспомнить его, вводя разные варианты.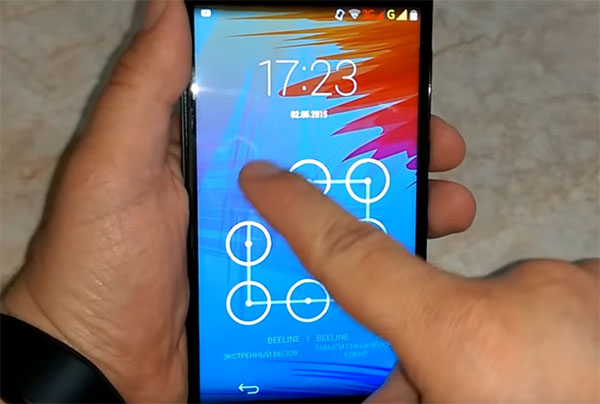
Телефон в этот момент должен быть подключен к интернету по Wi-Fi или через мобильную сеть. Делайте попытки до момента, когда появится окно и возможность ввести другие личные данные, чтобы подтвердить, что вы владелец. Нужно тапнуть по предложению — Забыли ключ?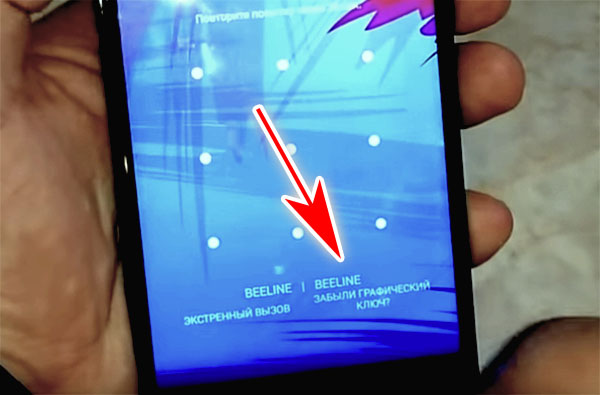
Введите адрес электронной почты в форму и отправьте её в Google. В это время на ящик будет отправлено письмо роботом с инструкцией для восстановления доступа. Некоторые модели запросят логин/пароль от аккаунта.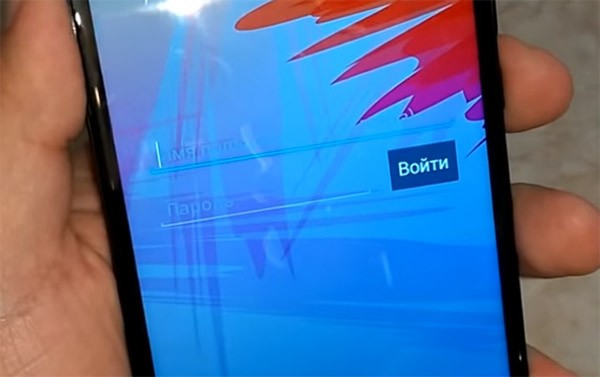 После ввода вы сможете сбросить графический ключ на смартфоне и установить пароль или другой тип блокировки экрана. Или выключить её совсем.
После ввода вы сможете сбросить графический ключ на смартфоне и установить пароль или другой тип блокировки экрана. Или выключить её совсем.
Популярная тема: Как сделать свои иконки для телефона Android и iPhone.
Обход графического ключа через Hard Reset
Пожалуй, самым подходящим способом для любых моделей обойти ключ является сброс настроек. Или, как его ещё называют, — Hard Reset (от англ. «полный сброс»). Это особая возможность в Android, которая стирает полностью всю память. Не останется ничего, к чему пользователь приложил руку.
Но если в других случаях можно приготовиться: переместить фото и музыку на облачные диски, то в вашем положении нужно либо смириться с их потерей, либо использовать другие подсказки, предлагаемые в нашей статье. Если все ваши важные файлы были сохранены на карту памяти – считайте повезло. Переместите её в другой телефон и передайте, например, на компьютер. Переходим к сбросу.
- Смартфон следует выключить любым способом.
- Для перехода в меню Recovery следует нажать вместе несколько кнопок и удерживать. Для разных моделей комбинации обычно отличаются. Найдите в интернете свои клавиши для входа в подсистему по названию модели.
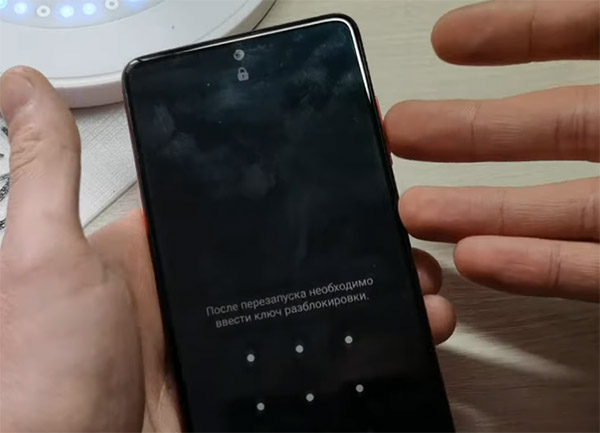
- Переключаться по пунктам меню необходимо кнопками изменения громкости.
- Выберите Wipe Data Factory Reset. Осталось выполнить подтверждение удаления данных.
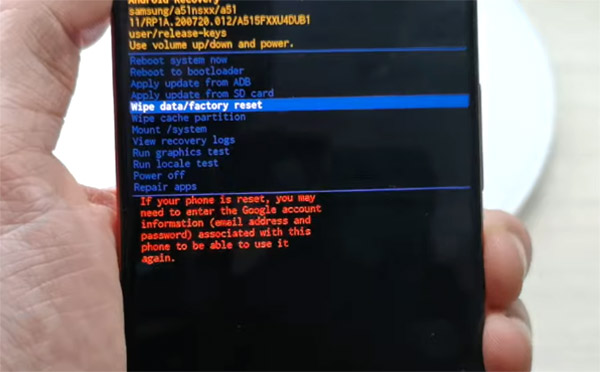
Через несколько минут настройки будут сброшены. А пользователю нужно войти в аккаунт Google на смартфоне и выполнить общую настройку. Вводить рисунок для входа уже не потребуется.
Читайте также: Как отключить шторку в Android.
Как включить графический ключ в Android 9 и 10 версии
Если понадобится новый ключ, вы можете добавить этот способ разблокировки экрана через настройки телефона.
- Переходим в параметр Защита и местоположение.
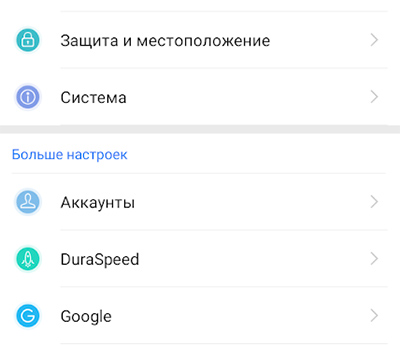
- Открываем настройку Блокировка экрана.
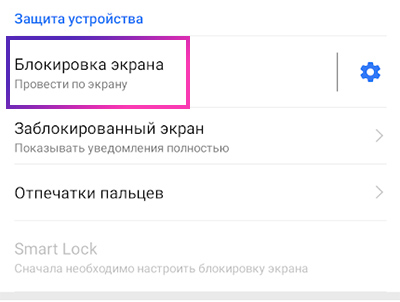
- Выбираем способ Графический ключ.
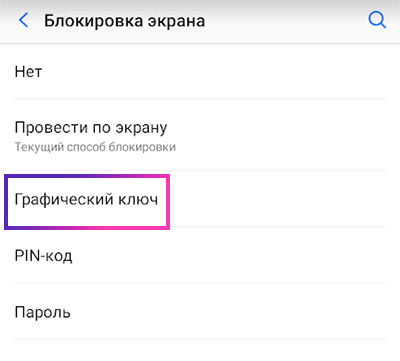
- Телефон запросит нарисовать по точкам пароль – добавьте его.
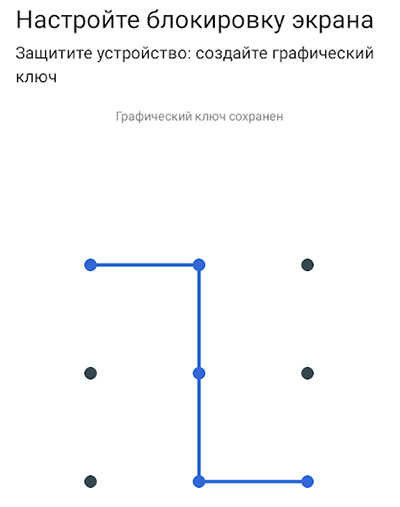
- Подтвердите ввод ключа ещё раз.
Этот способ защиты смартфона достаточно надёжен. Если им попытается воспользоваться другой человек, то без знания логина и пароля от аккаунта Гугл не сможет войти в систему.
Подобрать ключ для телефона
Полотно для ввода рисунка состоит из 9 точек. Соединять их допустимо в любой последовательности, но только одним касанием без отрыва пальца от экрана.
На небольшой области можно придумать самые разнообразные: прикольные, интересные, сложные ключи для телефона.
Применять необычные ключи разумно только в том случае, если на вашем телефоне хранится важная информация. Но для развлечения не рекомендуется использовать замысловатые и запутанные комбинации. Рисовать их долго и можно ошибиться при вводе.
Зачем нужен экстренный вызов на экране блокировки
В момент попытки снять блок на телефоне через графический ключ, можно увидеть надпись в нижней части экрана Android – экстренный вызов. Перейдя по этой ссылке, появляется уведомление от владельца или его контакты для связи.
Данные необходимы на тот случай, если другие люди найдут смартфон и захотят вернуть его. В этом окне есть цифровая клавиатура, которая служит только для набора номеров экстренных служб. Но если набрать пользовательский номер, система сбросит попытку. На клавиатуре допустимо набирать номера: 101 (пожарная), 102 (полиция), 103 (скорая) или 112 (общая служба спасения).
Содержание
- Способы разблокировки
- Способ №1. PIN-код
- Способ №2. Учетная запись
- Способ №3. Smart Lock
- Способ №4. Меню заряда батареи и ADB Run
- Способ №4. Сброс настроек
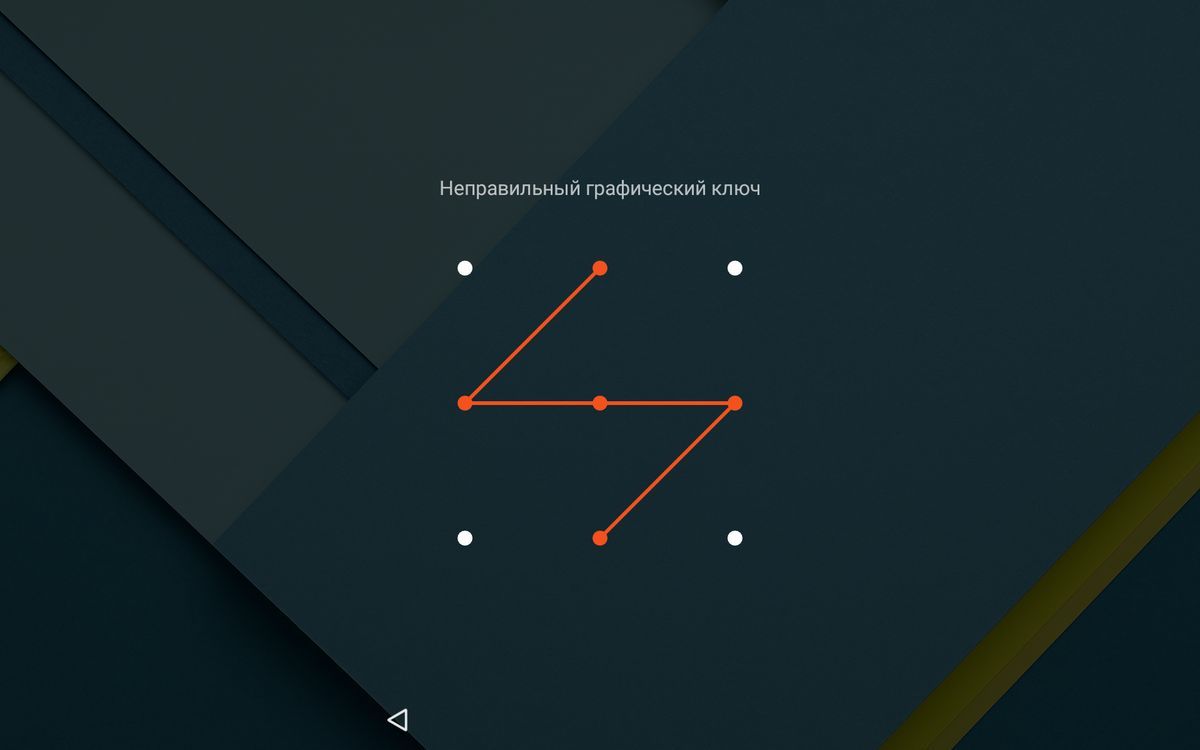 Современные смартфоны обеспечивают полную безопасность личных данных. Но часто случается так, что их защита оборачивается против владельца и устройство блокируется. Самую большую проблему в таких ситуациях представляет визуальный ключ, который легко забыть. И тогда возникает вопрос — как открыть свой или чужой графический пароль.
Современные смартфоны обеспечивают полную безопасность личных данных. Но часто случается так, что их защита оборачивается против владельца и устройство блокируется. Самую большую проблему в таких ситуациях представляет визуальный ключ, который легко забыть. И тогда возникает вопрос — как открыть свой или чужой графический пароль.
Способы разблокировки
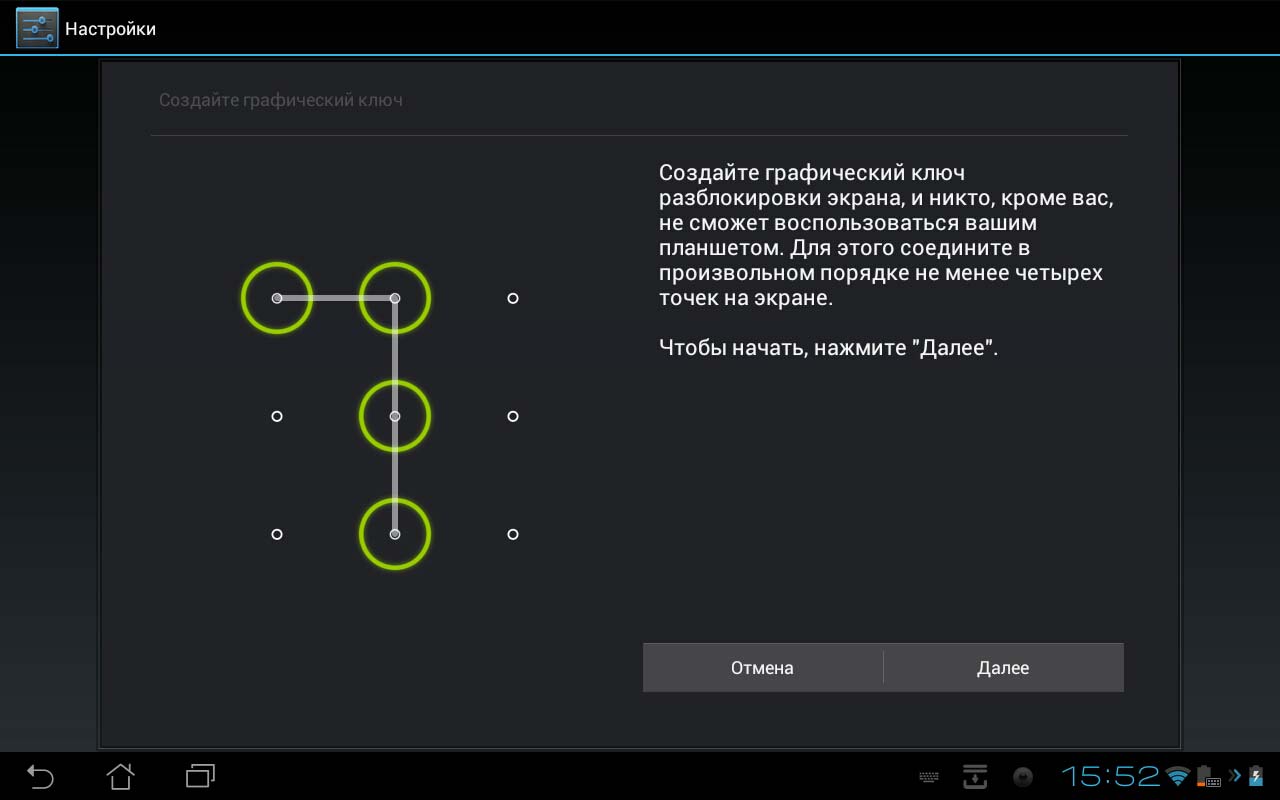
Вариантов для снятия сложного пароля, коим является графический ключ, много. Но большая их часть в устройствах на базе Android требует прав администратора или сложных манипуляций, а для iPhone вообще не подходит. Часто навыков пользователя для них недостаточно. Однако существуют простые и действенные способы.
На заметку!
Способы разблокировки подходят далеко не для всех телефонов. Все зависит от года выпуска модели, версии Android и варианта прошивки.
Способ №1. PIN-код

Метод взлома графического пароля, рассчитанный на большинство пользователей. Чтобы им воспользоваться, нужно пять раз неверно нарисовать ключ. Устройство предложит снять блокировку другим путем, и одним из вариантов будет ввод пин-кода. Большинство пользователей смартфонов давно забыли, что такое PIN-код, и не настраивают его. В 95% случаев достаточно ввести стандартный код оператора связи: 0000, 1234 и тому подобные.
Важно помнить, что после третьей неудачной попытки ввести PIN телефон заблокируется.
Способ №2. Учетная запись
Альтернативой вводу PIN-кода служит разблокировка через аккаунт Google. После пятой неудачной попытки ввести графический пароль нужно выбрать этот вариант и забить данные аккаунта.
На заметку!
На многих смартфонах можно ввести e-mail и пароль от любого аккаунта Google, к которому имеется доступ. Это позволит отключить блокировку с помощью инструкции.
Способ №3. Smart Lock

Метод, рассчитанный на беспечных пользователей, озабоченных безопасностью. Если на устройстве включена функция Smart Lock, настроенная на разблокировку рядом с человеком, она автоматически разблокирует телефон. Это происходит при попытке войти в любой пункт строки состояния вверху экрана. Этот способ работает не всегда, иногда требуется перезагрузить устройство.
Нужно быть осторожным и не нажать на кнопку, которая принудительно активирует блокировку. Обычно она находится внизу экрана.
Способ №4. Меню заряда батареи и ADB Run
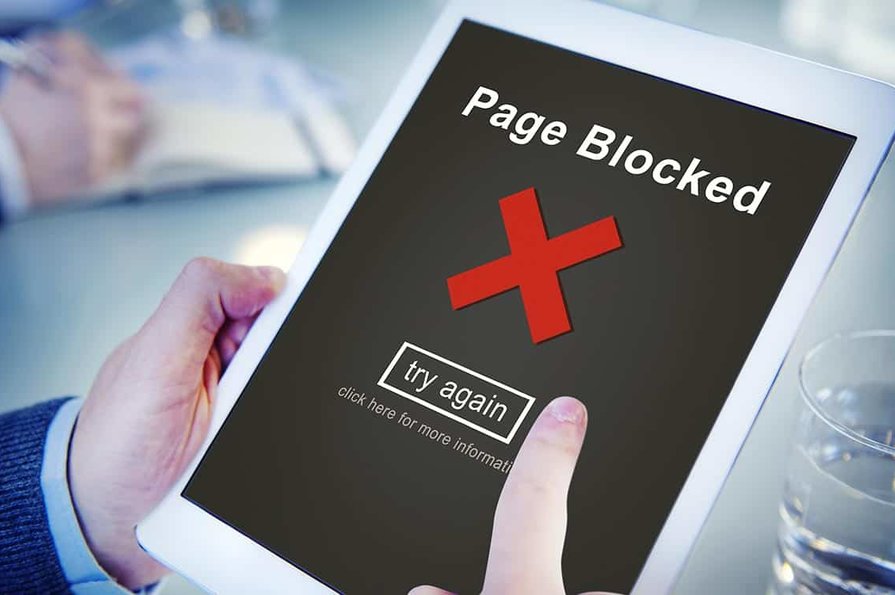
Способ снять блокировку, когда устройство разряжено. Несмотря на то, что безопасность превыше всего, у смартфонов на Android есть небольшая уязвимость. При появлении сообщения о низком уровне заряда появляется возможность войти в настройки:
- В разделе настроек активировать режим разработчика, несколько раз нажав на пункт «Номер сборки» в разделе «О системе».
- Вернувшись в настройки, зайти в «Инструменты разработчика» и отметить «Отладку по USB».
- Скачать на ПК программу ADB Run.
- Подключив телефон к компьютеру, запустить ADB Run и воспользоваться функцией Unlock Gesture Key.
Можно проверить этот способ без входа в настройки, выполнив последние два пункта. Часто «Отладка по USB» уже активна в смартфоне.
Способ №4. Сброс настроек
Радикальный способ избавления от графического пароля. Для того чтобы им воспользоваться, понадобится выключить телефон и снова включить его, удерживая комбинацию кнопок. Сочетаний немного — одна из кнопок громкости и включение питания. Дополнительно используется кнопка «Домой», если она не сенсорная.
Смартфон загружается в режим восстановления, в котором можно провести Hard Reset или Factory Reset — полный сброс настроек телефона до заводских. Прежде чем это сделать, проверьте, вставлена ли SD-карта. Если нет — установите ее в разъем, снова зайдите в меню и нажмите Backup User Data. Смартфон сохранит все данные на карту памяти, и ее на всякий случай лучше извлечь.
На заметку!
Резервная копия сохраняет только настройки приложений из внутренней памяти на внешнюю. Остальные данные, включая любые пользовательские файлы, не сохраняются.
Далее нужно нажать и подтвердить Wipe Data/Factory Reset. Это приведет к полному обнулению содержимого внутренней памяти. Через это же меню можно восстановить настройки, нажав Restore User Data. В большинстве версий Android данные восстановятся, а пароли и системные настройки — нет.
Графический ключ – один из самых распространенных способов блокировки экрана телефонов Samsung, так как он помогает не путать пароль блокировки устройства с другими паролями (например, паролями учетных записей, приложений, сайтов и т.д.), которые в основном представлены в буквенно-цифровом варианте. Тем не менее, рисунок блокировки также довольно часто забывается, и тогда владельцы смартфонов мечутся в поисках ответов, как снять графический ключ с самсунга. В данной статье мы рассмотрим несколько решений, которые могут оказаться Вам полезными в случае, если Вы оказались в подобной ситуации. Воспользуйтесь любым из них или пробуйте каждый из вариантов по очереди для гарантированного достижения эффективного результата. Каждый из способов обеспечит Вам гарантированный результат – сброс графического ключа на Вашем телефоне, отличаются они лишь удобством использования или условиями конкретной ситуации.
- Способ 1. Подбор рисунка блокировки в соответствии с распространенными моделями
- Способ 2. Восстановление заводских настроек телефона Samsung
- Способ 3. Сброс графического ключа Samsung с помощью программы 4uKey for Android
Теперь предлагаем Вам ознакомиться с подробными описаниями каждого из перечисленных вариантов. Пошаговая инструкция к каждому из способов поможет Вам без труда выполнить все необходимые действия самостоятельно и за предельно короткий срок.
Способ 1. Подбор рисунка блокировки в соответствии с распространенными моделями
Многие пользователи смартфонов устанавливают на свои гаджеты достаточно простые графические ключи, например, если блокировка ставится не с целью защиты данных, а для предотвращения действий, вызванных случайными касаниями экрана или кнопок. Кроме того, несложную графическую комбинацию легче воспроизводить при каждой разблокировке устройства, тогда как сложный рисунок требует больше времени и внимания и поэтому не всегда удобен. Данный факт позволяет выделить наиболее распространенные модели создания графических ключей. Если Вы также предпочитаете ставить на свой Samsung немудреный графический рисунок, то Вы можете попробовать подобрать для Вашего заблокированного устройства пароль с помощью одного из описанных ниже вариантов, и, возможно, Вы легко вспомните свой ключ! Чтобы узнать, как снять графический ключ samsung без потери данных, обратитесь к описаниям популярных образцов ключей ниже.
Ключ, начинающийся с левого верхнего угла
Установлено, что около 44% владельцев смартфонов придумывают графический рисунок, который начинается с верхнего левого угла.
3 других угла
Кроме того, в результате исследования было обнаружено, что с трех других углов свой графический ключ начинают 77% пользователей.
5 точек
Многие пользователи при создании графического пароля используют всего 5 точек. А некоторые и того меньше – всего 4.
Буквенные ключи
Исследование показало, что 10% графических ключей представляют собой рисунки в виде букв. Некоторые пользователи устанавливают в качестве подобного ключа первую букву своего имени.
Возможно, в одной из данных моделей построения графических ключей Вы узнаете свои принципы создания пароля и благодаря этому вспомните рисунок блокировки экрана, установленный на Вашем телефоне Samsung. Таким образом, Вы сможете легко разблокировать устройство и сохранить все имеющиеся на нем данные в неприкосновенности, без необходимости обращения к более радикальным способам сброса ключа блокировки Вашего смартфона.
Способ 2. Восстановление заводских настроек телефона Samsung
Шаг 1. Выключите Ваш телефон Samsung.
Шаг 2. Перейдите в режим восстановления. В зависимости от модели Вашего телефона способы будут несколько различаться.
- При наличии на Вашем телефоне Samsung кнопки «Домой»: одновременно нажмите и удерживайте кнопки питания, увеличения громкости и «Домой».
- При наличии на Вашем телефоне Samsung кнопки «Bixby»: одновременно нажмите и удерживайте кнопки питания, увеличения громкости и «Bixby».
- При отсутствии на Вашем телефоне Samsung кнопок «Домой» и «Bixby»: одновременно нажмите и удерживайте кнопки питания и увеличения громкости.
Шаг 3. После появления надписи «Samsung Galaxy …» отпустите кнопку питания, оставив зажатыми остальные кнопки. Через несколько секунд будет выполнен вход в режим восстановления, после чего Вы можете отпустить все кнопки телефона.
Шаг 4. Используя для навигации кнопки увеличения и уменьшения громкости, а для подтверждения – кнопку питания, выберите из перечня доступных вариантов опцию «wipe data / factory reset» («стереть данные / сброс до заводских настроек»).
Шаг 5. В появившемся запросе на подтверждение удаления всех данных с телефона выберите ответ «Yes» («Да») или «Yes – delete all user data» («Да – удалить все пользовательские данные»).
Шаг 6. Дождитесь завершения процесса, после чего на экране появится главное меню. Выберите опцию «reboot system now» («перезагрузить систему сейчас»).
Шаг 7. После перезагрузки телефона Ваш графический ключ будет сброшен, и Вы сможете установить новый рисунок блокировки или использовать телефон без пароля.
Способ 3. Сброс графического ключа Samsung с помощью программы 4uKey for Android
Если Вы ищете способ, как снять графический ключ на самсунге максимально оперативно и легко, то Вам стоит обратиться к специализированным программам, предназначенным непосредственно для проведения подобных операций. Tenorshare 4uKey for Android – это профессиональная программа, способная удалить любой тип блокировки экрана практически на любом устройстве Android буквально за один клик мыши.
Ключевые характеристики программы:
- Разблокировка телефона Samsung всего одним кликом
- Мгновенное удаление любого типа пароля: графического ключа, пароля, пин-кода, отпечатка пальца на любом телефоне Android
- Удаление учетной записи Google с телефона Samsung без пароля
- Поддержка 99% моделей Samsung, включая новый модель Samsung S22
- Дружественный пользователю интерфейс
- Оперативная работа, безопасность использования и эффективный результат
Чтобы узнать, как снять графический ключ с самсунга с помощью данной программы, следуйте представленному далее руководству.
-
Шаг 1 Загрузите установочный файл программы с официального сайта разработчика на Ваш ПК и установите ее. Откройте программу, дважды щелкнув по ее значку на Рабочем столе компьютера, а затем подключите Ваш телефон Samsung к ПК с помощью USB-кабеля.
Примечание: если программа не может обнаружить Ваше устройство, нажмите на значок вопросительного знака в окне программы, чтобы получить инструкцию по дальнейшим действиям
-
Шаг 2 После того, как программа определит Ваш телефон, нажмите на кнопку «Удалить».
-
Шаг 3 В появившемся предупреждении об удалении всех данных на телефоне нажмите «ОК». Далее выполните действия согласно подсказкам на экране для того, чтобы снять графический ключ Samsung.
-
Шаг 4 Затем нажмите на кнопку «Далее» и также прочтите инструкции в окне программы и выполните указанные в них действия, чтобы восстановить заводские настройки смартфона и перезагрузить устройство. После этого Вы сможете снова пользоваться разблокированным устройством.
Достоинства программы 4uKey for Android:
- Программа удалит пароль блокировки экрана Вашего телефона Samsung за считанные минуты.
- Программа чрезвычайна проста в использовании и сопровождает весь ход работы полезными подсказками и доступными инструкциями. После автоматического обнаружения программой Вашего телефона Вам остается просто нажать на кнопку «Удалить».
- Программа самостоятельно определяет тип блокировки Вашего устройства, будь то пароль, пин-код, графический ключ или отпечаток пальца.
- Он поддерживает практически все телефоны Samsung, включая последние выпущенные модели. Без проблем работает на компьютерах с Windows.
Заключение
Итак, если Вы задались вопросом, как обойти графический ключ на самсунг, то из данной статьи мы, смеем надеяться, почерпнули весьма полезную информацию. Не стоит отчаиваться, если Вы забыли ключ, установленный на блокировке Вашего телефона Samsung. Сбросьте настройки смартфона самостоятельно или обратитесь к несомненному профессионалу в данной области, чтобы удалить графический рисунок блокировки экрана абсолютно безопасно и максимально быстро.
Удалить блокировку экрана Android и обойти блокировку Samsung FRP
- Обход подтверждения аккаунта Google на устройствах Samsung (Android 6-12)
- Удалить пароль Android, шаблон, пин-код и блокировку отпечатков пальцев всего одним кликом
- Поддержка удаления блокировки экрана и FRP на Win и Mac
Скачать Бесплатно
Скачать Бесплатно
Присоединяйтесь к обсуждению и поделитесь своим голосом здесь





