ВОПРОС! Всем привет! Такая проблема – у меня телефон Huawei. Ранее все было хорошо, но теперь я не могу подключиться к своей беспроводной сети Wi-Fi, вылезает ошибка: «Доступ к сети запрещен». Можете помочь? Заранее спасибо.
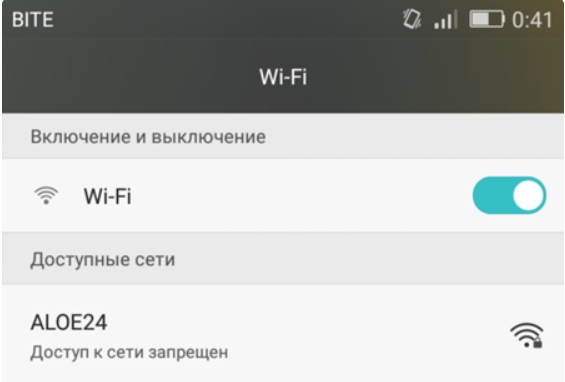
БЫСТРЫЙ ОТВЕТ! В первую очередь перезагрузите оба устройства. Выключите и включите телефон. Если вы до этого играли в игру, и он сильно нагрелся, то есть вероятность, что мог отключиться вай-фай модуль. Подождите пока он остынет. Также обязательно перезагрузите роутер. Можно просто вытащить и вставить блок питания из розетки или нажать два раза на кнопку включения. Если это не поможет, то читаем статью ниже, там я расскажу, что значит эта ошибка и как её устранить.

ПРИМЕЧАНИЕ! На самом деле проблема возникает не только на телефонах Huawei, поэтому данные инструкции помогут для всех смартфонов: Xiaomi, Samsung, Honor, OPPO, DEXP, Blackview, INOI, itel, Nobby, Nokia, Philips, Realme, Sony, BQ, TCL, Tecno, Doogee, Vivo, Highscreen и даже iPhone.
Содержание
- Удаление сети
- Сброс настроек телефона
- Проверка времени
- Официальный ответ от Huawei
- Последние действия
- Задать вопрос автору статьи
Удаление сети
Зайдите в «Настройки», далее перейдите в раздел «Wi-Fi» в список всех сетей. Зажмите пальцем сеть, к которой вы не можете подключиться и далее выберите из списка «Удалить эту сеть». После этого снова к ней подключаемся.
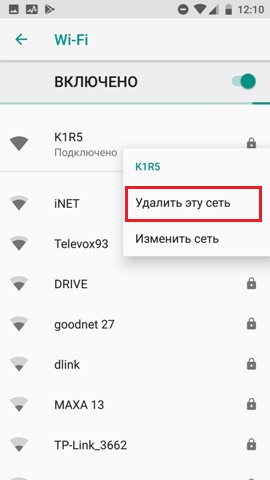
Сброс настроек телефона
В первую очередь я бы попробовал сбросить некоторые настройки системы смартфона. Перейдите в «Настройки», далее найдите раздел «Система» и там находим «Сброс». Смотрите, у нас есть три пункта, но мы выполним только два сброса. Полный сброс телефона делать пока не будем, оставим это на потом. Если вообще ничего не поможет, то уже выполним и его.
Сначала делаем сброс всех настроек – система выполнит reset настроек программ. Далее проверяем подключение. Если это не поможет, то делаем «Сброс настроек сети».
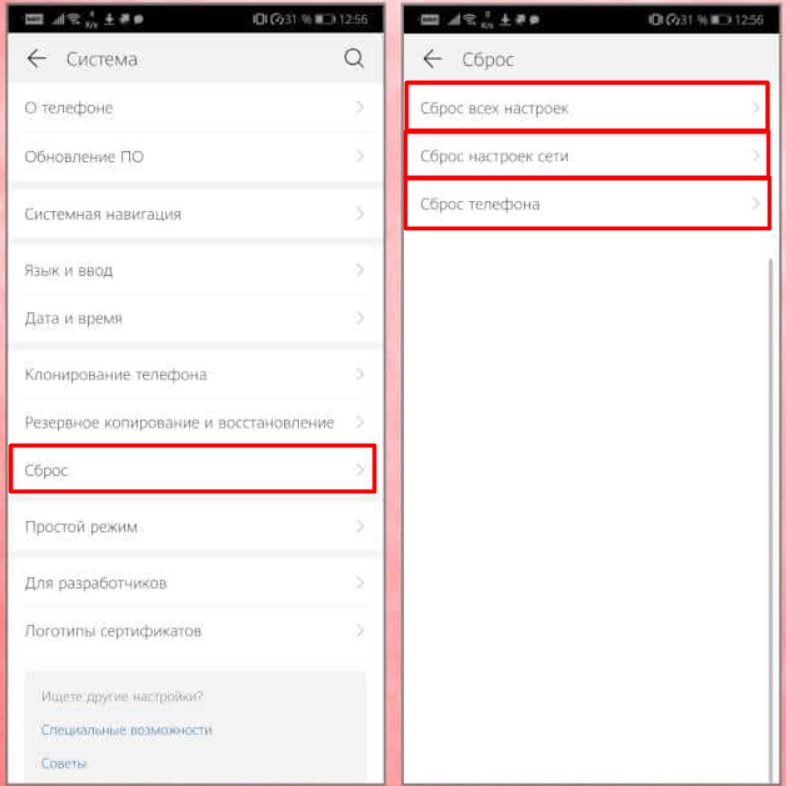
Я бы еще попробовал перейти в «Обновление ПО» и обновил систему, подключившись к другой сети или к мобильному интернету. Возможно проблема была в кривой сборке старого обновления операционной системы.
Проверка времени
Некоторые телефоны отказываются подключаться к сети, если на нем установлено неправильное время и дата. Поэтому зайдите в «Настройки» – «Система» – найдите там раздел «Дата и Время» и установите конфигурацию часового пояса сети. Если это не поможет, и время и дата будет отображаться неправильно, то его можно ввести вручную.
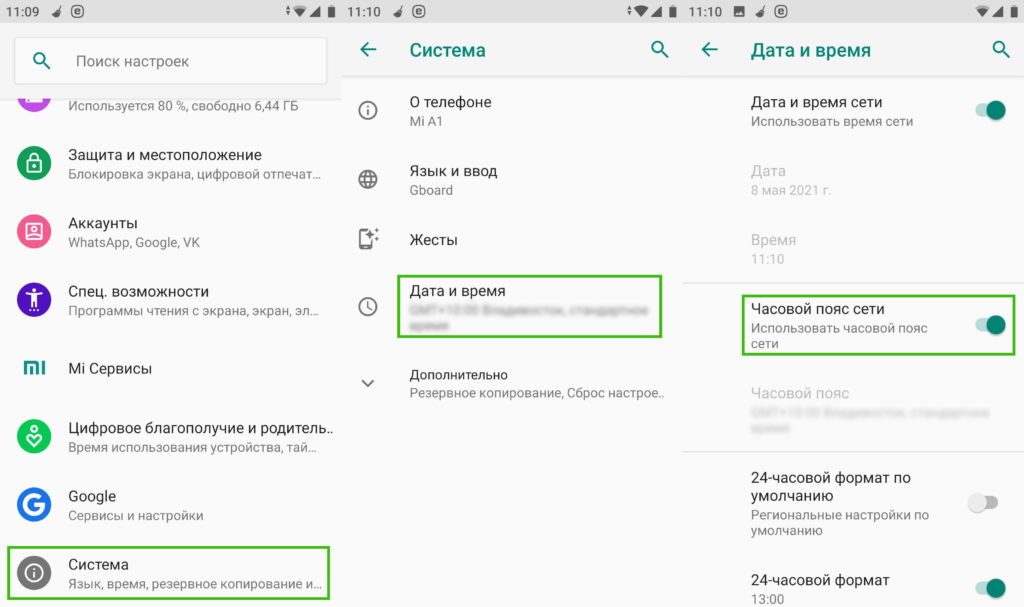
Официальный ответ от Huawei
Сам бывало встречался с подобной проблемой и искал достаточно много информации в интернете. Есть также ответ на официальном сайте Huawei, который предоставляет две возможные причины и проблемы.
Первая причина – это то, что на вашем роутере включена фильтрация по MAC-адресам. Что же это такое? – это специальный фильтр, который разрешает подключаться к роутеру по вай-фай, только определенным устройствам с выделенными MAC-адресами. Обычно у роутера в фильтрации есть два списка:
- Черный список MAC‑адресов – все адреса, которые добавлены в него, не смогут подключиться к роутеру.
- Белый список MAC-адресов – только те устройства, которые добавлены в список могут подключаться к вай-фай сети.
Если вы подключаетесь к своей сети или сети знакомого/друга, то я не думаю, что вы находитесь в ЧС. Но бывает проблема именно с БС – смотрите, если добавить хотя бы одно устройство в белый список, то автоматом все остальные устройства, не находящиеся в этом списке, сразу же не смогут подключиться к сети.
Поэтому вспомните, включали ли вы ранее эту функцию. Проверить её можно также в настройках роутера:
- Подключитесь с другого устройства к сети роутера по вай-фай или по кабелю
- В адресную строку любого браузера введите адрес роутера. Адрес можно посмотреть на этикетке под корпусом аппарата. Если есть проблемы со входом в настройки – читайте эту инструкцию.
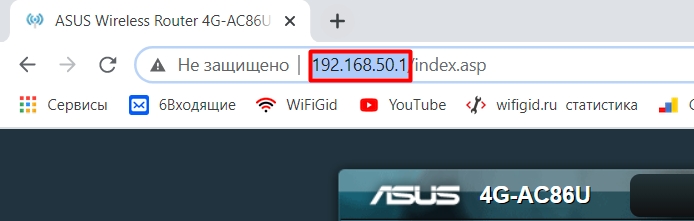
- Производителей роутеров много, поэтому у всех прошивки разные, но сам раздел находится в одном и том же месте. Если у вас возникнут трудности с этим, то можете обратиться ко мне в комментариях. Просто в настройках переходим в раздел «Wi-Fi» или «Беспроводная сеть».
- Там находим подраздел «Фильтрация по MAC-адресам», заходим туда и отключаем функцию. Если её отключить нельзя, то зайдите в черный и белый список и удалите все адреса, которые там есть.
- Обязательно нажмите «Сохранить» или «Применить».
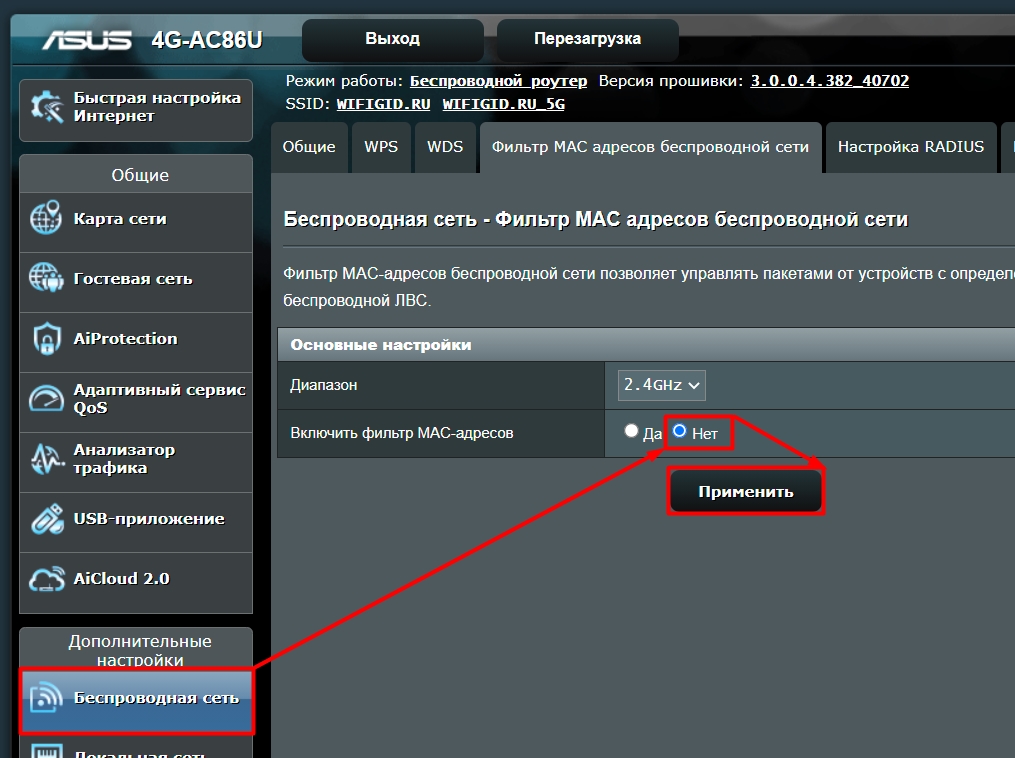
Вторая причина – это то, что к роутеру уже подключено предельное количество устройств. Если вы подключаетесь к общественной сети (на вокзале, в кафе, в поезде, электричке или в метро), то нужно просто ждать, пока кто-то отключится от сети.
Последние действия
У нас осталось еще пару моментов, которые мы можем попробовать. Первый – это сбросить полностью настройки телефона. Если и после этого проблема останется, то я бы сбросил конфигурацию роутера и настроил его заново – для этого находим на нем кнопку «Reset» (Сброс или Default) и зажимаем её на 10 секунд.
После этого приступаем к настройке – об этом подробно написано в этой статье. Или вы можете найти конкретную инструкцию для своей модели через наш поиск. Полное название маршрутизатора можно посмотреть на этикетке под корпусом аппарата.
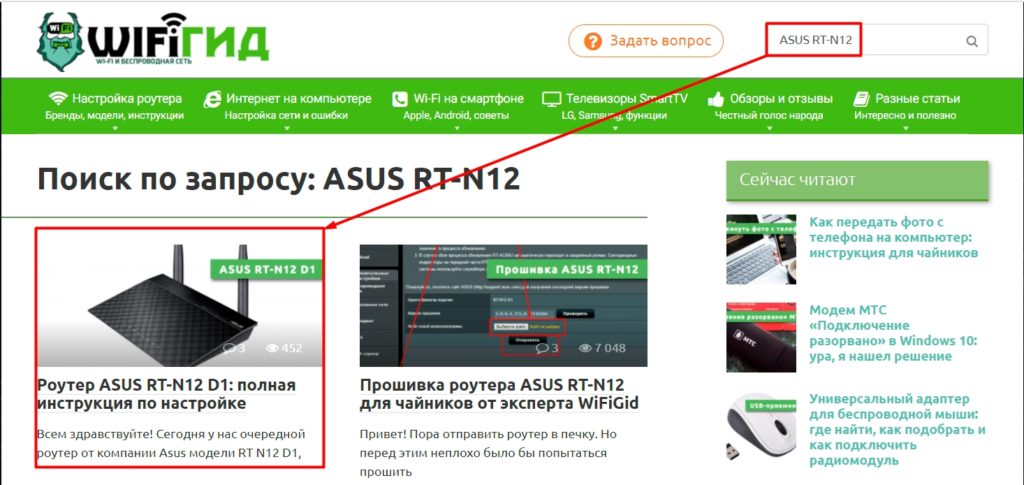
Если проблема осталась, а доступ к сети закрыт из-за сбоя соединения на Huawei, Xiaomi, Samsung или на любом другом телефоне – то я бы попробовал подключиться к любой другой вай-фай сети. Если вы также увидите ошибку, то значит есть проблема с Wi-Fi модулем, я бы попробовал отнести его в ремонт. Вы также можете попробовать решения из этой статьи – они должны точно помочь. Вы также можете задать свой вопрос в комментариях, только пишите как можно подробнее, что вы уже сделали и какие есть проблемы. Также указывайте точную модель смартфона.
Мобильный интернет, несмотря на заверения провайдеров, доступен далеко не везде, да и деньги хочется сэкономить: мобильный трафик органичен на большинстве тарифов. Поэтому заходя в кафе или ресторан, на вокзал, в зал ожидания аэропорта мы первым делом начинаем искать бесплатный WI-FI. Да и возвращаясь домой стараемся как можно быстрее выключить передачу данных и присоединиться к роутеру, раздающему проводной интернет на несколько устройств. Но иногда привычная схема дает сбой и телефон не подключается к WI-FI без видимых на то причин. Где бы ни случилась такая неприятность, поможем разобраться в причинах коллапса и расскажем, что делать, чтобы вернуться в мир большого интернета на хороших скоростях.
Как подключить телефон к общественной сети Wi-Fi
Открытые общественные сети становятся иногда настоящим спасением, когда телефон неожиданно объявляет бойкот мобильному интернету и настойчиво рисует значок EDGE, ставя крест на планах вдоволь порыться в соцсетях, посмотреть кино, почитать новости. В этом случае стоит поискать доступные и бесплатные сети WI-FI. Они есть во всех аэропортах, большинстве ресторанов и кафе, на вокзалах и в парках и даже в метро — не только в Москве. Для того, чтобы подключиться к такой сети достаточно выбрать подходящий вариант в наибольшим количеством «палочек», показывающих силу сигнала. Сети делятся на открытые и защищенные паролем. Во втором случае кодовую фразу можно спросить у персонала, если, конечно, эта сеть предназначена для посетителей.
Как подключить телефон к домашней сети Wi-Fi
Для того, чтобы телефон дома мог подключаться к беспроводной сети, необходим роутер. В его роли может выступить ноутбук или же компьютер с WI-FI адаптером. Главный совет: не ленитесь поставить качественный пароль на сеть и подключите тип защиты WPA2. Не стоит стремиться быть добрым соседом, это чревато множеством проблем от заканчивающегося трафика до проблем с законом, если к вашей сети подключится нечистый на руку человек.
Настроить подключение достаточно один раз, в дальнейшем телефон будет автоматически находить домашнюю сеть.

Телефон на Андроиде не подключается к Wi-Fi: причины и пути решения
Банально, но все же иногда бывает: проверьте, не выключен ли роутер, горит ли на нем значок WI-FI, все ли кабели плотно стоят в гнездах, не переведен ли телефон в авиарежим. Если все в порядке, проверьте, какая именно проблема с подключением возникает.
1. Wi-Fi подключен, но пишет «без доступа к интернет»
Причин несколько.
- Роутер действительно в данный момент не подключен к сети или работает с ошибками. Его нужно перезагрузить — об этом можно попросить персонал, если речь идет о ресторане или кафе. Либо же сделать это самостоятельно: рекомендуем отсоединить шнур питания на 2-3 минуты, заодно проверив, плотно ли входят в свои ячейки интернет и ethernet кабели.
- Вы находитесь слишком далеко от роутера, и он просто «недобивает» до вашего устройства. Попробуйте переместиться. Если же дело происходит дома, поставьте роутер в другое место — возможно, передаче сигнала мешает какая-то преграда.
- Вы не завершили подключение к сети. Во многих общественных сетях обязательным требованием является аутентификация пользователя на специальной странице, которая выходит после того, как вы нажали на кнопку «подключиться». Возможно, вы не дали странице открыться. В таком случае найдите сеть в списке доступных, нажмите на ней и выберите пункт «Удалить». Подключитесь заново и дождитесь открытия стартовой страницы, где вам понадобится ввести свой номер телефона и пароль, который на него придет. Если страница не открывается автоматически, зайдите в браузер, установленный на телефон по умолчанию, и попробуйте открыть любую страницу — должно появиться окно для авторизации.
- В телефоне неверно установлены дата и время. Проверьте настройки, введите правильные данные.
- Возникли проблемы с IP-адресом. Зайдите в список сетей и кликните на нужную вам долгим нажатием. Выберите пункт «Изменить сеть», затем — «Расширенные настройки». Здесь в параметре настройка IP установите значение «пользовательские» и введите 192.168.1.X (где X>1) (убедитесь, что эти данные вам подходят, посмотрев на этикетку на вашем роутере. Там обязательно будет указан его IP-адрес. Адресом телефона будут те же цифры, за исключением последней — ее выбирайте на свой вкус.)
- Возможно что не смотря на бесплатную сеть, интернет раздается только на определенные администратором IP/ MAC адреса устройств, т.е. без знакомства с администратором подключиться не получится.
- Возможно, соединение блокирует «защитная программа»: фаервол или антивирус. Попробуйте их отключить.
2. Телефон не подключается к Wi-Fi, а компьютер подключен
Это говорит о том, что проблема не в роутере или провайдере, а в самом устройстве. Хотя, может быть забит канал связи и роутер просто не тянет большое количество устройств. Попробуйте выключить интернет на компьютере или ноутбуке и подключиться только с телефона.
Самые простые пути решения проблемы: перезагрузите телефон. Если это не помогло — удалите сеть. Для этого зайдите в список доступных WI-FI, путем долгого нажатия на экран рядом с названием вашей сети, вызовите открывающийся список и нажмите кнопку «удалить эту сеть»(вариант: «забыть сеть»). Вместе с ней удалятся все настройки: запомнившиеся IP-адрес, DNS и другие параметры. Затем снова найдите нужную вам сеть и подключитесь к ней, введя пароль.
Если и это не помогло, найдите в «Настройках» своего телефона пункт «Сбросить настройки мобильного интернета,WI-FI, Bluetooth». Он может располагаться в разделе «Система» или в «Дополнительных функциях». Сбросьте настройки, перезагрузите телефон и снова повторите попытку подключения.
Все напрасно? Скачайте на телефон антивирусное приложение и проверьте его. Вредоносное ПО может намеренно блокировать выход в интернет или ломать доступ из-за определенных настроек.

3. Пишет «сохранено», но подключения нет, ошибка аутентификации
Если вы пытаетесь подключиться к общественной сети в ресторане или аэропорту, например, то объяснение может быть очень простым и обидным для вас: лимит на подключения у роутера просто исчерпан, он не может справиться с количеством атаковавших его устройств, жаждущих попасть в сеть. Такое часто бывает в местах большого скопления народа: на праздниках, концертах. У любого канала есть лимит, и накормить телефоны тысяч ненасытных пользователей бывает тяжело. Либо же установлен старый роутер и телефон просто не поддерживает его настройки. Решить проблему в данном случае сложно, остается подождать или же поискать другую сеть.
Также общественная сеть может быть защищена паролем и вы его не знаете либо вводите неверно. Попробуйте поговорить с местными служащими, может быть они откроют вам тайну, даже если это не общедоступная для всех клиентов сеть.
Если речь идет о домашней сети, эта ошибка может говорить о зависании роутера. В этом случае его можно реанимировать, просто зажав кнопку ресет или же отключив от питания на пару-тройку минут.
Если ошибка повторяется, зайдите в настройки роутера через компьютер (введя IP — адрес устройства в адресной строке браузера), проверьте, что выбран тип шифрования WPA-2, включен DHCP-сервер. И да, убедитесь, что правильно введен пароль — на роутере и на телефоне. Даже если вам кажется, что вы помните его назубок и в этом-то никаких проблем быть не может. Иногда, в процессе набора может произойти ошибка и вы даже не будете знать, в каком символе: просто смените пароль и снова попытайтесь зайти в сеть.
Проверьте также настройки даты, времени и региона на телефоне и роутере. Их несовпадение может привести к тому, что устройства блокируют друг друга.
4. Пишет «получение ip — адреса, ошибка ip-конфигурации»
Эта проблема, которая возникает не так уж и редко, говорит о том, что ваш роутер никак не может связаться с мобильным устройством. Причем проблема может быть как в маршрутизаторе, так и в телефоне.
В первую очередь, не мудрствуя лукаво, просто перезагружаем роутер: на 2-3 минуты вынимаем сетевой шнур, включаем заново.
Если это не помогло, то вручную прописываем на телефоне IP. Узнать, что писать, несложно: посмотрите на этикетку на роутере, там эта информация есть. Чтобы ввести настройки, зайдите в список сетей, удалите имеющееся подключение. Снова нажмите на подключение, но не вводите пароль, а выберите «расширенные настройки». Кликайте на «настройки IP» и выбирайте подпункт пользовательские.
В поле «Шлюз» впишите адрес роутера (для TP-Link 192.168.1.1). В строке IP- адрес — те же цифры, но последнюю поменяйте на любую от 2 до 999.
В качестве DNS многие эксперты рекомендуют ставить адреса от Google 8.8.8.8 или 8.8.4.4. — они подходят для устройств на базе Android, в которых практически все приложения базируются на этой системе.
Затем вписываем пароль и нажимаем «подключить».
Третий метод — это проверить включение DHCP на роутере. Возможно, в процессе обновления или сбоя эти настройки удалились и теперь устройства просто не могут достучаться до маршрутизатора. Для того, чтобы включить режим, нужно зайти в роутер через браузер, вписав в адресной строке IP-адрес устройства. Затем авторизуйтесь и выберите пункт DHCP, он может быть в меню «Дополнительных настроек», подменю «Сеть — LAN» или «Локальная сеть». В этом пункте нужно нажать «Да» в строке «Включить DHCP- сервер.
Если ни один из этих шагов не помогает, а другие устройства легко подключаются к этой сети, проверьте свой телефон на наличие вирусов, сбросьте настройки интернета или же, если ничего не помогло, сделайте сброс телефона до заводских настроек. Будьте внимательны — эта операция удалит всю информацию с вашего телефона, заранее запишите ее на другой носитель или сделайте резервную копию.
5. Телефон не подключается к WI-FI автоматически
Проверьте, что в «Настройках» телефона включен пункт «Автоматическое подключение к WI-FI. Только не забывайте, что этот постоянный поиск сетей может стоить вам заряда батарейки. Также «Автоподключение» нужно сделать активным непосредственно в настройках самой нужной вам сети.
Каждый человек, так или иначе, пользуется интернетом по работе, учебе или просто для развлечений и общения. В цивилизованной стране нет, наверное, ни одного человека, который бы не сталкивался с компьютером и интернетом. Часто бывает, что подключение к сети пропадает, и доступ моментально обрывается. Возможны также и различные сбои, влекущие за собой отсутствие сети. В этой статье будет разобрано, почему пишет ограниченный доступ вай-фай на ноутбуке, что делать, если доступ к сети запрещен Wi-Fi на телефоне и как вернуть интернет.
Содержание
- Ошибка «Подключение к интернету через Wi-Fi ограничено»
- Из-за чего могут возникать проблемы с подключением
- Проверка параметров роутера
- На телефоне
- На компьютере
- Проверка беспроводного соединения к операционной системе
- Автоматические средства исправления ошибок
- Переустановка драйвера
- Как решить проблему с ограниченным доступом к интернету
Ошибка «Подключение к интернету через Wi-Fi ограничено»
Часто владельцев ноутбуков беспокоит «популярная» ошибка, когда вдруг доступ в интернет ограничен и рядом с иконкой сети появляется желтый треугольник с восклицательным знаком. Это означает, что доступ к сети Wi-Fi запрещен. Если попытаться подключиться напрямую от кабеля провайдера, то результат будет такой же: выведется сообщение об ошибке «Подключение к интернету отсутствует».

Чтобы наладить ситуацию, необходимо пройтись по основным, базовым советам, которые помогут решить проблему в некритичном случае. Причем не важно, выполнено ли подключение по беспроводной технологии Wi-Fi или с помощью кабельного метода Ethernet:
- Попытаться перезагрузить свой ноутбук или телефон, а также сделать рестарт для роутера.
- При подключении по кабелю важно проверить, нормально ли он воткнут в маршрутизатор и не поврежден ли он. Крайней мерой будет замена патч-корда.
- Попробовать на время отключить антивирус. Иногда блокировщики запрещают выход в сеть. В таком случае, если интернет появился, следует найти инструкцию, как разрешить подключение на текущем антивирусе в его настройках.
- Проверить, оплачена ли услуга предоставления интернет-соединения с глобальной сетью. Иногда люди забывают сделать это и получают запрет на сеть.
- Если куплен новый роутер и ошибка возникает именно в момент его первого подключения, то ограниченное подключение Wi-Fi на телефоне или ноутбуке, скорее всего, связано с неправильными заводскими настройками самого сетевого прибора. Некоторые не знают, зачем настраивать только что купленный роутер, но это необходимо.
- Точно определить, где скрывается проблема: в маршрутизаторе, в компьютере (в телефоне) или в провайдере, который затеял технические работы или отключить доступ за неуплату услуг.

Важно! Чаще всего именно вай-фай роутер становится виновником проблемы. Проверить его можно, подключив другие устройства напрямую или беспроводным способом. Если на них все работает, то проблема с единичным устройством и ее нужно искать в нем.
Из-за чего могут возникать проблемы с подключением
Перед началом разбора проблем следует отметить, что сам по себе вай-фай не имеет доступа к интернету, а всего лишь раздает его и расширяет беспроводную сеть связи. Роутер должен быть подключен к кабелю провайдера и только тогда он сможет распространить сеть на все домашние устройства. Значит это то, что если на ноутбуке не подключается сеть или вылетает ошибка «Ограничено», то проблему следует искать именно в конфигурациях маршрутизатора.
Кроме этого возможны и следующие сбои:
- Клиент вовремя не оплатил услуги провайдера и был временно отключен от интернета;
- Вай-фай роутер дал сбой из-за перегрузок в домашней сети или по другим причинам;
- Произошел сбой в программном обеспечении роутера или беспроводного Wi-Fi адаптера на ноутбуке или телефоне.

Проверка параметров роутера
Следует разобрать каждую причину более подробно. В первую очередь нужно подключиться к роутеру по беспроводной связи или через кабель. В любом из этих случаев после произведения этого действия необходимо зайти в настройки роутера. Для этого в адресной строке любого браузера вписывается его адрес, который можно найти на обратной стороне или днище прибора. Там же указаны и данные для входа в учетную запись настроек. По умолчанию они равны admin:admin.
Если найти адрес не удается, то следует воспользоваться консолью. Открыть ее можно, нажав на комбинацию «Win + R» и написав в окне «Выполнить» строчку «cmd». В командной строке нужно написать «ipconfig» и нажать «Ввод». После этого на экране появится вся необходимая информация, среди которой нужно найти строчку «Основной шлюз». Это и будет адресом настроек роутера.
Веб-интерфейс различных моделей может отличаться, но действия, выполняемые в статье, справедливы абсолютно для всех устройств. Первым делом следует отыскать в конфигураторе вкладку с настройками WAN — подключением к глобальной сети. Здесь указываются данные для подключения. Для детальной настройки следует выбрать «Динамический IP» в качестве типа подключения и заполнить поля данными, которые предоставил оператор в договоре. Если договор затерялся, то можно позвонить в службу поддержки и попросить помощи.
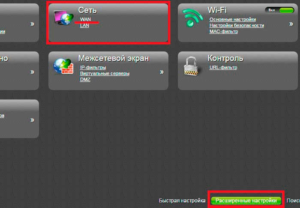
Ограничение интернета также может быть следствием покупки нового оборудования или смены адреса MAC. Последний регистрируется на серверах провайдера и используется для входа. Его изменение не позволяет роутеру пройти проверку на подлинность.
Важно! Решить проблему можно сменив адрес вручную, но лучше обратиться в поддержку для смены. После всех этих действий роутер придется перезагрузить.
На телефоне
Чтобы решить проблему с конкретным мобильным устройством, нужно также выполнить ряд рекомендованных действий:
- В первую очередь нужно проверить, включен ли вообще поиск сети на смартфоне;
- Рекомендуется перезагрузить аппарат, если поиск сетей включен, но к выбранной сети телефон не подключается или подключается, но интернет ограничен;
- Также можно попытаться почистить телефон от лишнего мусора и установить обновления прошивки, если они доступны.
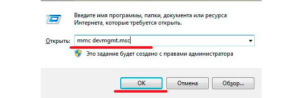
Переход в Диспетчер устройств с помощью окна «Выполнить»
На компьютере
Определенные проблемы могут возникнуть и на персональном компьютере или ноутбуке. Чаще всего это связано с тем, что сбились настройки сетевой карты. В большинстве случаев нужно изменить параметры IP-адресов и DNS. Для этого требуется:
- Перейти в Панель управления через меню Пуск;
- Найти «Центр управления сетями и общим доступом» и выбрать слева ссылку «Изменение параметров адаптера»;
- В настройках адаптера следует выбрать активное подключение и выбрать его свойства на правую кнопку мыши;
- В окне Свойств нужно найти IPv4 в списке параметров и выбрать его;
- В открывшемся окошке необходимо установить галочки напротив пунктов «Получать IP-адрес автоматически» и «Получать адрес DNS-сервера автоматически»«;
- Сохранить настройки и перезапустить компьютер.
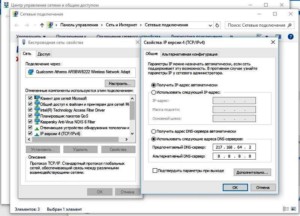
Проверка беспроводного соединения к операционной системе
Часто ошибки доступа случаются из-за неправильной настройки беспроводного соединения в операционной системе. Проверяется это аналогично выше описано поэтапной инструкции. Нужно проверить, являются ли параметр IP и DNS решающими в данном случае. Если оператор предоставляет статическое подключение и человек выбрал его, то ему должны были дать один IP-адрес и некоторые другие параметры, закрепленные в договоре. В этом случае необходимо установить галочку напротив полей «Использовать следующие адреса IP» и «Использовать следующие адреса DNS» и вписать в них значения из договора.
Если такой способ не помогает, то, возможно, поможет диагностика сетевых проблем от операционной системы «Виндовс». Запустить ее можно путем нажатия правой кнопкой мыши по значку интернета в панели задач и выбрав пункт «Диагностика неполадок». Система начнет поиск неисправностей в автоматическом режиме и выдаст все подробности после завершения работы службы.
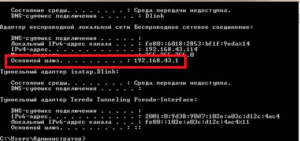
Автоматические средства исправления ошибок
Такие программы чаще всего используют на смартфонах под управлением Android или iOS, так как они имеют меньше возможностей тонкой настройки интернета из своего интерфейса. Для самой популярной системы Андроид есть приложение Android Wi-Fi Fixer. Он по сути своей повторяет действия, производимые диагностикой неполадок «Виндовс». Она выполняет поиск ошибок и автоматически исправляет их по возможности. Если что-то поправить не удалось, то пользователю об этом будет сказано в отчете после проверки операционной системы. Когда проверка запускается, софт начинает проверку всех возможных сетевых параметров и пытается подключиться к домашней беспроводной сети.
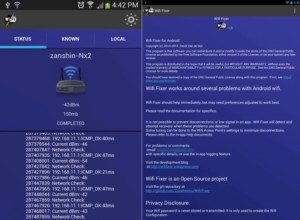
Переустановка драйвера
Стоит помнить, что многие программы вносят в систему настройки, которые тяжело найти и отменить. Ими не стоит пользоваться без крайней необходимости ни на телефоне, ни на персональном компьютере. Кроме того, в настольных ОС есть свои стандартные способы поиска неисправностей, которые приоритетны для использования из-за быстрой и стабильной работы.
Если все вышеописанное не помогает справиться с проблемой, то стоит попробовать переустановить драйвера на беспроводные и проводные сетевые адаптеры, а также сказать последнюю версию прошивки на свой маршрутизатор. Это обнулит все старые данные и конфигурации и заменит их оптимальными параметрами. Чтобы обновить драйвера следует открыть «Диспетчер устройств», прописав его название в меню «Пуск» или найдя его в «Панели управления». Также открыть требуемое окно можно через функцию «Выполнить», введя команду «mmc devmgmt.msc».
Далее нужно зайти в пункт «Сетевых адаптеров» и выбрать активный адаптер. По нажатию правой кнопки мыши можно найти пункт обновления драйверов, но лучше удалить все пункты сетевых подключений. После этого выполняется перезагрузка компьютера и все нужные драйвера устанавливаются с диска или флешки, где они находятся заранее или скачиваются с официального сайта производителя во вкладке «Драйвера». Когда установка будет закончена, компьютер будет перезагружен и можно будет попытаться подключиться к сети заново.
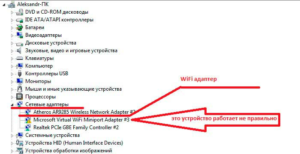
Как решить проблему с ограниченным доступом к интернету
Как уже говорилось, проблемой ограниченного интернета чаще всего страдает роутер, а не ноутбук или телефон, и искать проблему нужно, прежде всего, там. Итак, проверить нужно следующее:
- Настройки маршрутизатора. У многих устройств такая ошибка случается именно в результате первой или непредвиденной настройки. Скорее всего параметры были выставлены неправильно и роутер не может работать с кабелем от интернет-провайдера. Касается это всех моделей роутера: TP-link, Huawei, D-link, ZyXEL, Asus и т. д.
- Если ошибка появилась «из воздуха» и неожиданно, то нужно перезагрузить свой ноутбук/компьютер/телефон, а затем перезагрузить роутер.
- Проверить, качественно ли подключен кабель провайдера в роутер и нормально ли соединен маршрутизатор с компьютером при наличии такой связи. При необходимости нужно заменить кабель на новый. Если используется модем, то нужно проверить sim-карту на качественность фиксации.
- Убедиться в том, что услуги предоставления доступа к интернету оплачены, так как в противном случае он может ограничивать доступ.
- Определить в чем именно заключается проблема, какое устройство его вызывает. Сделать это не просто, но попытаться стоит, особенно, если дома есть еще один ноутбук или роутер.
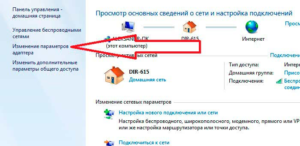
Таким образом, было разобрано, почему ограничен доступ в интернет по Wi-Fi, а также как определить поломку и исправить ее. Причин может быть немало и нужно тщательно проверить настройки на всех устройствах, находящихся под подозрением

Подгорнов Илья Владимирович
Всё статьи нашего сайта проходят аудит технического консультанта. Если у Вас остались вопросы, Вы всегда их можете задать на его странице.
Как убрать устройство из черного списка точки доступа?
Нажмите на значок Devices на панели управления. Нажмите на иконку корзины в верхнем правом углу. В меню Device Blacklist коснитесь значка трех маленьких кругов в верхнем правом углу, а затем нажмите Remove (Удалить). Устройство будет удалено из черного списка.
Как отключить устройство от мобильной точки доступа?
Самый простой способ — смените пароль к точке доступа. Чуть сложнее — зайдите в настройки точки доступа и там выберете нежелательное подключенное устройство. По нажатии на него появится опция «Заблокировать».
Как отключить от Wi-Fi чужого пользователя?
Авторизоваться в роутере. Для просмотра подключенных устройств перейти на вкладку «Список Wi-Fi клиентов» (за более подробной технической информацией нужно перейти на вкладку DHCP). Для отключения нежелательных клиентов в списке нужно выделить необходимого клиента и нажать на кнопку разъединения.
Как убрать устройство из черного списка вай фай на телефоне?
Чтобы удалить устройство из черного списка:
Нажмите на значок Devices на панели управления. Нажмите на иконку корзины в верхнем правом углу. В меню Device Blacklist коснитесь значка трех маленьких кругов в верхнем правом углу, а затем нажмите Remove (Удалить). Устройство будет удалено из черного списка.
Как отключить пользователя от точки доступа Xiaomi?
Как принудительно отключить устройство
- В меню «Точка доступа Wi-Fi» переходим во вкладку «Управление устройствами».
- Выбираем «Подключенные устройства».
- Выбираем устройство, которое необходимо принудительно отключить и в открывшемся запросе жмем «Ок».
Как отключить устройство от точки доступа андроид?
Прокрутите вниз и просмотрите подключенных пользователей.
Подключенные устройства и их MAC-адреса отобразятся в разделе «Подключенные пользователи». Чтобы отключить устройство от своей точки доступа, нажмите «Заблокировать» рядом с устройством.
Что такое точка доступа в телефоне?
Раздел «Точка доступа» позволяет использовать ваше устройство в виде карманной точки доступа, то есть смартфон или планшет выполняет функцию роутера, позволяет в том числе раздавать интернет. … При этом происходит раздача мобильного интернета.
Как правильно настроить точку доступа?
Настройка Android-устройства в качестве роутера
- Откройте пункт меню «Настройки — Сети».
- Выберите пункт «Общий модем и сети — Точка доступа Wi-fi».
- Нажмите «Создать точку доступа Wi-fi»
- Задайте имя точки доступа — так она будет отображаться при поиске с других устройств.
Как удалить человека из черного списка в телефоне?
Для этого потребуется:
- зайти в раздел «Телефон»;
- открыть меню «Настройки»;
- выбрать и перейти на вкладку «Блокировка номеров»;
- далить из списка нужный контакт.
Как посмотреть заблокированные номера на телефоне Xiaomi?
Для просмотра данного списка нужно зайти в «Безопасность» — «Черный список». В соответствующих вкладках отображается информация по SMS и звонкам. Справа от номера (в скобках) отображается количество заблокированных вызовов.
Как отключить пользователя от роутера TP Link?
Как это сделать в роутере Tp-Link
- успешно пройти авторизацию в Tp-Link;
- открыть вкладку «Беспроводной режим» и перейти в раздел статистики, в ней отобразятся МАС-адреса «левых» пользователей;
- в разделе фильтрации МАС-адресов поставить запрет подключения для определенных пользователей:
Как узнать кто подключен к роутеру?
В настройках перейдите на вкладку «Wireless» (беспроводной режим). Если у вас двухдиапазонный роутер, то откройте вкладку с нужной сетью (2.4 GHz, или 5 GHz). И сразу переходим на «Wireless Statistics» (статистика беспроводного режима). Там в таблице будут отображаться все устройства, которые подключены к вашему Wi-Fi.
Как отключать пользователей от Wi-Fi с телефона?
Необходимо зайти в настройки ОС, затем перейти в пункт Wi-Fi. Далее нужно нажать на кнопку деактивации. Список найденных подключений тут же пропадет. Если устройство в этот момент было подключено к Wi-Fi, соединение будет разорвано.
Как удалить устройство из черного списка?
Черный список устройств позволяет заблокировать доступ устройства к сети Deco.
На странице Devices нажмите и удерживайте значок устройства, затем перетащите его влево. Это устройство будет добавлено в черный список, что означает, что он больше не сможет подключиться к сети Deco.

Чтобы удалить устройство из черного списка:
Нажмите на значок Devices на панели управления.

Нажмите на иконку корзины в верхнем правом углу.

В меню Device Blacklist коснитесь значка трех маленьких кругов в верхнем правом углу, а затем нажмите Remove (Удалить). Устройство будет удалено из черного списка.

Был ли этот FAQ полезен?
Ваш отзыв поможет нам улучшить работу сайта.
Что вам не понравилось в этой статье?
- Недоволен продуктом
- Слишком сложно
- Неверный заголовок
- Не относится к моей проблеме
- Слишком туманное объяснение
- Другое
Как мы можем это улучшить?
Спасибо
Спасибо за обращение
Нажмите здесь, чтобы связаться с технической поддержкой TP-Link.
[Советы] Точка доступа Wi-Fi — черный список на примере Mi Max 3 (MIUI 12, Android 10)

Недавно пользователи задавали вопросы, как на MIUI 12 избавиться от назойливых соседей, которые так и рвутся подключиться к вашей точке доступа!
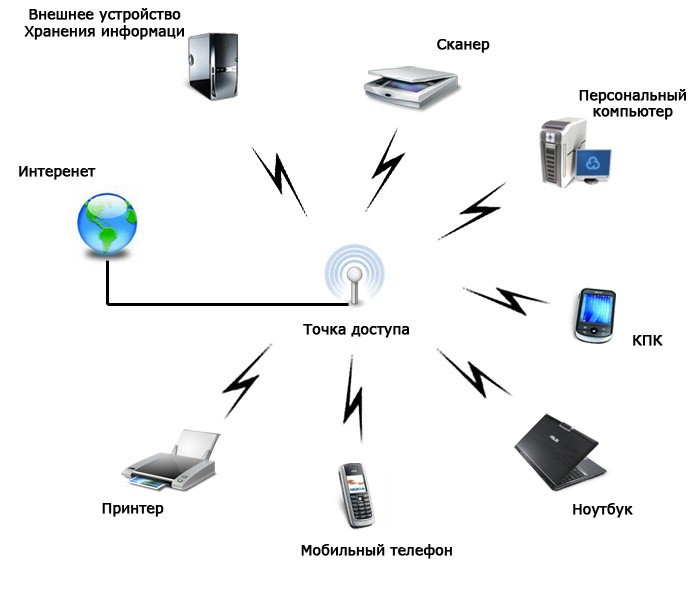
1.jpg (78.87 KB, Downloads: 24)
2020-08-31 17:53:09 Upload
А все довольно просто на самом деле! Идем в Настройки — Точка доступа Wi-Fi — Подключенные устройства
01.jpg (349.82 KB, Downloads: 17)
2020-08-31 17:53:42 Upload
02.jpg (163.41 KB, Downloads: 16)
2020-08-31 17:53:42 Upload
Тут видим два пункта, Лимит подключений и Черный список. В первом можем выбрать кол-во устройств, которые могут подключиться (или без ограничений) И Черный список, куда можно добавить устройства, которые нежелательны для вашей точки доступа!
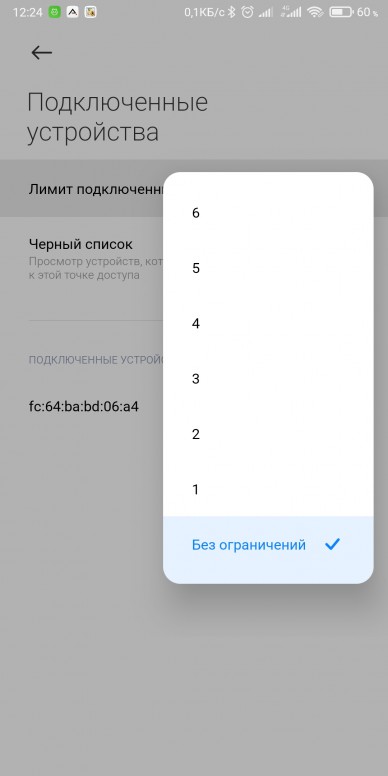
03.jpg (185.49 KB, Downloads: 22)
2020-08-31 17:53:58 Upload
Единственное не удобно, что в черный список можно добавить только уже подключенное устройство. Нажимаем на него и будет запрос на подтверждение отключенние устройства и добавление его в черный список.
Содержание
- Почему появляется ошибка «доступ к сети Wi-fi запрещен»
- Ошибка «Подключение к интернету через Wi-Fi ограничено»
- Из-за чего могут возникать проблемы с подключением
- Проверка параметров роутера
- На телефоне
- На компьютере
- Проверка беспроводного соединения к операционной системе
- Автоматические средства исправления ошибок
- Переустановка драйвера
- Как решить проблему с ограниченным доступом к интернету
- Почему «Доступ к сети закрыт. Сбой соединения» на Хонор и Хуавей: причины, что делать?
- Причины
- Что делать, если пишет «Доступ к сети закрыт. Сбой соединения»?
Почему появляется ошибка «доступ к сети Wi-fi запрещен»
Каждый человек, так или иначе, пользуется интернетом по работе, учебе или просто для развлечений и общения. В цивилизованной стране нет, наверное, ни одного человека, который бы не сталкивался с компьютером и интернетом. Часто бывает, что подключение к сети пропадает, и доступ моментально обрывается. Возможны также и различные сбои, влекущие за собой отсутствие сети. В этой статье будет разобрано, почему пишет ограниченный доступ вай-фай на ноутбуке, что делать, если доступ к сети запрещен Wi-Fi на телефоне и как вернуть интернет.
Ошибка «Подключение к интернету через Wi-Fi ограничено»
Часто владельцев ноутбуков беспокоит «популярная» ошибка, когда вдруг доступ в интернет ограничен и рядом с иконкой сети появляется желтый треугольник с восклицательным знаком. Это означает, что доступ к сети Wi-Fi запрещен. Если попытаться подключиться напрямую от кабеля провайдера, то результат будет такой же: выведется сообщение об ошибке «Подключение к интернету отсутствует».

Чтобы наладить ситуацию, необходимо пройтись по основным, базовым советам, которые помогут решить проблему в некритичном случае. Причем не важно, выполнено ли подключение по беспроводной технологии Wi-Fi или с помощью кабельного метода Ethernet:
- Попытаться перезагрузить свой ноутбук или телефон, а также сделать рестарт для роутера.
- При подключении по кабелю важно проверить, нормально ли он воткнут в маршрутизатор и не поврежден ли он. Крайней мерой будет замена патч-корда.
- Попробовать на время отключить антивирус. Иногда блокировщики запрещают выход в сеть. В таком случае, если интернет появился, следует найти инструкцию, как разрешить подключение на текущем антивирусе в его настройках.
- Проверить, оплачена ли услуга предоставления интернет-соединения с глобальной сетью. Иногда люди забывают сделать это и получают запрет на сеть.
- Если куплен новый роутер и ошибка возникает именно в момент его первого подключения, то ограниченное подключение Wi-Fi на телефоне или ноутбуке, скорее всего, связано с неправильными заводскими настройками самого сетевого прибора. Некоторые не знают, зачем настраивать только что купленный роутер, но это необходимо.
- Точно определить, где скрывается проблема: в маршрутизаторе, в компьютере (в телефоне) или в провайдере, который затеял технические работы или отключить доступ за неуплату услуг.

Важно! Чаще всего именно вай-фай роутер становится виновником проблемы. Проверить его можно, подключив другие устройства напрямую или беспроводным способом. Если на них все работает, то проблема с единичным устройством и ее нужно искать в нем.
Из-за чего могут возникать проблемы с подключением
Перед началом разбора проблем следует отметить, что сам по себе вай-фай не имеет доступа к интернету, а всего лишь раздает его и расширяет беспроводную сеть связи. Роутер должен быть подключен к кабелю провайдера и только тогда он сможет распространить сеть на все домашние устройства. Значит это то, что если на ноутбуке не подключается сеть или вылетает ошибка «Ограничено», то проблему следует искать именно в конфигурациях маршрутизатора.
Кроме этого возможны и следующие сбои:
- Клиент вовремя не оплатил услуги провайдера и был временно отключен от интернета;
- Вай-фай роутер дал сбой из-за перегрузок в домашней сети или по другим причинам;
- Произошел сбой в программном обеспечении роутера или беспроводного Wi-Fi адаптера на ноутбуке или телефоне.

Проверка параметров роутера
Следует разобрать каждую причину более подробно. В первую очередь нужно подключиться к роутеру по беспроводной связи или через кабель. В любом из этих случаев после произведения этого действия необходимо зайти в настройки роутера. Для этого в адресной строке любого браузера вписывается его адрес, который можно найти на обратной стороне или днище прибора. Там же указаны и данные для входа в учетную запись настроек. По умолчанию они равны admin:admin.
Если найти адрес не удается, то следует воспользоваться консолью. Открыть ее можно, нажав на комбинацию «Win + R» и написав в окне «Выполнить» строчку «cmd». В командной строке нужно написать «ipconfig» и нажать «Ввод». После этого на экране появится вся необходимая информация, среди которой нужно найти строчку «Основной шлюз». Это и будет адресом настроек роутера.
Веб-интерфейс различных моделей может отличаться, но действия, выполняемые в статье, справедливы абсолютно для всех устройств. Первым делом следует отыскать в конфигураторе вкладку с настройками WAN — подключением к глобальной сети. Здесь указываются данные для подключения. Для детальной настройки следует выбрать «Динамический IP» в качестве типа подключения и заполнить поля данными, которые предоставил оператор в договоре. Если договор затерялся, то можно позвонить в службу поддержки и попросить помощи.
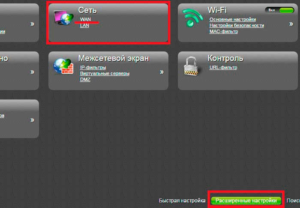
Ограничение интернета также может быть следствием покупки нового оборудования или смены адреса MAC. Последний регистрируется на серверах провайдера и используется для входа. Его изменение не позволяет роутеру пройти проверку на подлинность.
Важно! Решить проблему можно сменив адрес вручную, но лучше обратиться в поддержку для смены. После всех этих действий роутер придется перезагрузить.
На телефоне
Чтобы решить проблему с конкретным мобильным устройством, нужно также выполнить ряд рекомендованных действий:
- В первую очередь нужно проверить, включен ли вообще поиск сети на смартфоне;
- Рекомендуется перезагрузить аппарат, если поиск сетей включен, но к выбранной сети телефон не подключается или подключается, но интернет ограничен;
- Также можно попытаться почистить телефон от лишнего мусора и установить обновления прошивки, если они доступны.
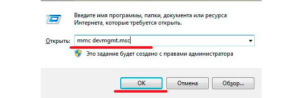
Переход в Диспетчер устройств с помощью окна «Выполнить»
На компьютере
Определенные проблемы могут возникнуть и на персональном компьютере или ноутбуке. Чаще всего это связано с тем, что сбились настройки сетевой карты. В большинстве случаев нужно изменить параметры IP-адресов и DNS. Для этого требуется:
- Перейти в Панель управления через меню Пуск;
- Найти «Центр управления сетями и общим доступом» и выбрать слева ссылку «Изменение параметров адаптера»;
- В настройках адаптера следует выбрать активное подключение и выбрать его свойства на правую кнопку мыши;
- В окне Свойств нужно найти IPv4 в списке параметров и выбрать его;
- В открывшемся окошке необходимо установить галочки напротив пунктов «Получать IP-адрес автоматически» и «Получать адрес DNS-сервера автоматически»«;
- Сохранить настройки и перезапустить компьютер.
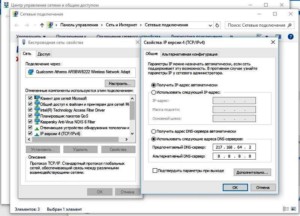
Проверка беспроводного соединения к операционной системе
Часто ошибки доступа случаются из-за неправильной настройки беспроводного соединения в операционной системе. Проверяется это аналогично выше описано поэтапной инструкции. Нужно проверить, являются ли параметр IP и DNS решающими в данном случае. Если оператор предоставляет статическое подключение и человек выбрал его, то ему должны были дать один IP-адрес и некоторые другие параметры, закрепленные в договоре. В этом случае необходимо установить галочку напротив полей «Использовать следующие адреса IP» и «Использовать следующие адреса DNS» и вписать в них значения из договора.
Если такой способ не помогает, то, возможно, поможет диагностика сетевых проблем от операционной системы «Виндовс». Запустить ее можно путем нажатия правой кнопкой мыши по значку интернета в панели задач и выбрав пункт «Диагностика неполадок». Система начнет поиск неисправностей в автоматическом режиме и выдаст все подробности после завершения работы службы.
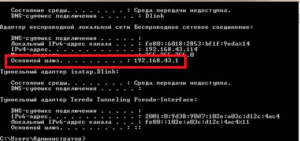
Автоматические средства исправления ошибок
Такие программы чаще всего используют на смартфонах под управлением Android или iOS, так как они имеют меньше возможностей тонкой настройки интернета из своего интерфейса. Для самой популярной системы Андроид есть приложение Android Wi-Fi Fixer. Он по сути своей повторяет действия, производимые диагностикой неполадок «Виндовс». Она выполняет поиск ошибок и автоматически исправляет их по возможности. Если что-то поправить не удалось, то пользователю об этом будет сказано в отчете после проверки операционной системы. Когда проверка запускается, софт начинает проверку всех возможных сетевых параметров и пытается подключиться к домашней беспроводной сети.
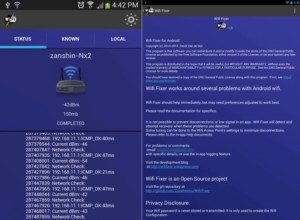
Переустановка драйвера
Стоит помнить, что многие программы вносят в систему настройки, которые тяжело найти и отменить. Ими не стоит пользоваться без крайней необходимости ни на телефоне, ни на персональном компьютере. Кроме того, в настольных ОС есть свои стандартные способы поиска неисправностей, которые приоритетны для использования из-за быстрой и стабильной работы.
Если все вышеописанное не помогает справиться с проблемой, то стоит попробовать переустановить драйвера на беспроводные и проводные сетевые адаптеры, а также сказать последнюю версию прошивки на свой маршрутизатор. Это обнулит все старые данные и конфигурации и заменит их оптимальными параметрами. Чтобы обновить драйвера следует открыть «Диспетчер устройств», прописав его название в меню «Пуск» или найдя его в «Панели управления». Также открыть требуемое окно можно через функцию «Выполнить», введя команду «mmc devmgmt.msc».
Далее нужно зайти в пункт «Сетевых адаптеров» и выбрать активный адаптер. По нажатию правой кнопки мыши можно найти пункт обновления драйверов, но лучше удалить все пункты сетевых подключений. После этого выполняется перезагрузка компьютера и все нужные драйвера устанавливаются с диска или флешки, где они находятся заранее или скачиваются с официального сайта производителя во вкладке «Драйвера». Когда установка будет закончена, компьютер будет перезагружен и можно будет попытаться подключиться к сети заново.
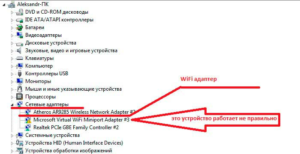
Как решить проблему с ограниченным доступом к интернету
Как уже говорилось, проблемой ограниченного интернета чаще всего страдает роутер, а не ноутбук или телефон, и искать проблему нужно, прежде всего, там. Итак, проверить нужно следующее:
- Настройки маршрутизатора. У многих устройств такая ошибка случается именно в результате первой или непредвиденной настройки. Скорее всего параметры были выставлены неправильно и роутер не может работать с кабелем от интернет-провайдера. Касается это всех моделей роутера: TP-link, Huawei, D-link, ZyXEL, Asus и т. д.
- Если ошибка появилась «из воздуха» и неожиданно, то нужно перезагрузить свой ноутбук/компьютер/телефон, а затем перезагрузить роутер.
- Проверить, качественно ли подключен кабель провайдера в роутер и нормально ли соединен маршрутизатор с компьютером при наличии такой связи. При необходимости нужно заменить кабель на новый. Если используется модем, то нужно проверить sim-карту на качественность фиксации.
- Убедиться в том, что услуги предоставления доступа к интернету оплачены, так как в противном случае он может ограничивать доступ.
- Определить в чем именно заключается проблема, какое устройство его вызывает. Сделать это не просто, но попытаться стоит, особенно, если дома есть еще один ноутбук или роутер.
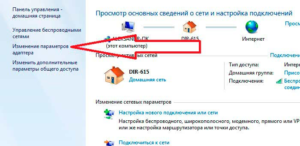
Таким образом, было разобрано, почему ограничен доступ в интернет по Wi-Fi, а также как определить поломку и исправить ее. Причин может быть немало и нужно тщательно проверить настройки на всех устройствах, находящихся под подозрением
Источник
Почему «Доступ к сети закрыт. Сбой соединения» на Хонор и Хуавей: причины, что делать?
Столкнулись с ошибкой «Доступ к сети закрыт сбой соединения на Huawei и Honor?». Каждый пользователь хотя бы раз получал данное оповещение на гаджет. Находясь вне дома, владельцы андроидов используют мобильный интернет. Это простой способ использовать социальные сети, видео платформы и другие развлекательные сервисы. Данный метод затратный и требует денежных вложений. Мегабайты быстро расходуются. В любом кафе или ресторане есть бесплатный WI-FI. Гораздо удобнее, «сидеть» в интернете через роутер. Официанты предоставляют пароль для входа. При данном соединении могут возникать проблемы. Пользователям андроида или айфона не всегда удается соединиться по роутеру. В чем причина подобного сбоя и как его исправить расскажем в статье. Подробности ниже.

Причины

Прежде чем решать какую-либо проблему с гаджетом, необходимо опередить вид поломки. Стоит отметить, что вариантов сбоя большое количество. Часть их них легко устранить самостоятельно. Основные причины сбоя соединения:
- Смартфон определяет вай-фай, но не подключается. В такой ситуации проверьте корректность пароля. При неправильном вводе хотя бы одного символа блокируется доступ. Для просмотра комбинации кликните на значок «глаза».
- Сбой в работе гаджета. Перезагрузите устройство, и заново подключите модем.
- Проблема с домашним роутером. Используйте другой источник интернета для подключения. Возможно проблема заключается конкретном роутере.
- Старая прошивка. Устаревшая версия мобильного приводит к разнообразным неполадкам. Один из вариантов – отсутствие подключения к роутеру.
- Телефон не подключается к модему, однако определяет необходимую сеть. Узнайте вид защиты на девайсе. Скорее всего, нет доступа к android.
Что делать, если пишет «Доступ к сети закрыт. Сбой соединения»?
Для начала нужно определите в работе какого прибора возник сбой. Если к роутеру не подключается гаджет, то проблема в параметрах и устаревшей прошивке. Если беспроводную сеть не определяет ни единое устройство, то проверьте параметры модема.
Для решения сбоя потребуется сменить месторасположение и канал. В параметрах выберите регион США, который имеет примерно 9-10 каналов. Выберите один из вариантов. В случае ошибки аутентификации выполняйте следующие шаги:
- нажмите на «Забыть точку доступа»;
- выключите и снова включите модем;

Ситуация не изменилась? В таком случае, перейдите на веб-сайт устройства. Адрес и данные находятся на самом корпусе. Дальнейшие инструкции:
- поменяйте пароль, введите латинские символы;
- выберите стандарт WPA2-PSK.

Выполнить данную операцию возможно только дома. В общественном месте вряд ли выйдет проверять данные параметры.
Источник
На чтение 9 мин Просмотров 96.1к.

Сергей Сакадынский
Работал в сфере IT-консалтинга, занимался созданием и администрированием интернет-ресурсов. 10 лет опыта работы по проектированию и обслуживанию компьютерных сетей.
Вы включаете Wi-Fi на смартфоне. Телефон подключается к сети, но интернет не работает. Рядом со значком Wi-Fi появляется крестик. А возле названия сети, к которой вы подключились, надпись: «Без доступа к интернету».

Наверняка вы сталкивались с подобной ситуацией. В этой статье мы будем разбираться, что значит «Wi-Fi подключено без доступа в интернет» на Android, и как это исправить.
Содержание
- Что означает ошибка
- Основные причины
- Устранение проблемы
- Перезагрузка устройств
- Повторное подключение к сети
- Проверка даты
- Уровень сигнала
- Смена канала
- Тип шифрования
- Проверка веб-авторизации
- Изменение IP
- Установка другого DNS сервера
- Сброс сети
- Прокси сервер
- Если ничего не помогло
Что означает ошибка
Это сообщение означает, что интернет на смартфоне не работает, хотя вайфай включен и подключение есть. Некоторые пользователи сразу начинают паниковать и бегут с телефоном в сервисный центр. Однако эта ошибка далеко не всегда означает, что смартфон или планшет сломался. Большинство проблем с подключением к интернету связано с внешними причинами.
Основные причины
Проверьте, правильно ли вы действовали изначально. Подробный алгоритм, как подключить Wi-Fi на телефоне — по ссылке.
Если Wi-Fi работает, а интернета нет, чаще всего причина связана со сбоем подключения на роутере или его неправильной настройкой. Возможно также, что интернет просто не работает из-за проблем на стороне провайдера или потому что на счету пользователя закончились деньги. Поэтому проверьте, есть ли на роутере интернет. Попробуйте подключиться к сети с другого устройства. Если проблема с подключением возникает и на втором смартфоне, значит, интернет отсутствует из-за маршрутизатора.
Если интернет не работает только на одном устройстве, тогда, скорее всего, это проблема настроек вашего смартфона. Возможно, произошёл программный сбой, вирус или антивирусное ПО блокирует подключение, сбились сетевые настройки и т. д.
Устранение проблемы
Разбираемся, как исправить ошибку «Wi-Fi подключено без интернета» на Андроид. Метод решения проблемы выбираем в зависимости от вызвавшей её причины. Если сбой на роутере, разбираемся с его настройками. Если глючит смартфон, устраняем проблему на нём.
Перезагрузка устройств
Перезагрузка роутера и смартфона очень часто помогает решить проблему с подключением за пару минут. Различные системные ошибки на обоих устройствах могут быть причиной того, что интернет не подключается. Если вайфай подключен, но нет доступа к интернету на Андроид-телефоне, отключите питание роутера, подождите полминуты и включите его снова. Выключите и включите смартфон. Проверьте, работает ли интернет.
Повторное подключение к сети
Отключение и повторное подключение к беспроводной сети также часто помогает избавиться от проблемы без дополнительных усилий. Для этого сдвиньте верхнюю панель на экране телефона вниз и нажмите на значок Wi-Fi. Он станет неактивным. Подождите и снова коснитесь значка пальцем. Телефон подключится к сети.
Если у вас нет такого значка, войдите в настройки, откройте раздел «Сеть и интернет» и выключите и включите Wi-Fi с помощью переключателя.

Если это не помогает, откройте список беспроводных сетей, нажмите пальцем на вашу сеть и удерживайте, пока не появится меню. Выберите и нажмите «Забыть сеть».

После этого обновите список сетей и заново подключитесь.
Проверка даты
Подключение к интернету может сбоить из-за неправильно выставленных даты и времени. Проверьте эти настройки на вашем смартфоне. Желательно, чтобы эта информация обновлялась автоматически
Войдите в настройки и найдите пункт «Дата и время». Включите опции «Использовать время сети» и «Использовать часовой пояс сети».

Часто это позволяет избавиться от проблем с подключением к интернету.
Уровень сигнала
Интернет может не подключаться из-за низкого уровня сигнала на роутере. Если вы изменяли этот параметр, попробуйте включить передатчик на максимум.
Интерфейс роутеров разных производителей отличается, но принцип работы одинаков. Откройте настройки беспроводного режима и найдите строку «Мощность передатчика».

Если у вас стоит низкий или средний, переключитесь на высокий. В некоторых маршрутизаторах мощность сигнала выставляется с помощью ползунка в процентах. Установите значение на максимум.
Если у вас двухдиапазонный роутер, настройки нужно менять для каждой сети.
Смена канала
Из-за того, что перегружен канал связи, на роутере может пропадать интернет. На смартфоне он, разумеется, тоже работать не будет. Эта проблема особенно актуальна для многоквартиных домов, где большое количество беспроводных сетей пересекаются друг с другом.
Чтобы улучшить качество интернета, попробуйте вручную настроить канал на роутере. В настройках беспроводного режима в строке «Канал» смените значение с «Авто» на любое другое.

Попробуйте по очереди подключиться к разным каналам и выберите тот, на котором подключение работает наиболее стабильно.
Тип шифрования
На большинстве роутеров тип шифрования выставлен в режим «Авто». Для улучшения работы лучше вручную переключить шифрование на AES, а версию выбрать WPA2-PSK. Это современные стандарты шифрования данных, которые поддерживаются большинством устройств.

Проверка веб-авторизации
Если вы подключаетесь к открытой беспроводной сети в публичном месте, кафе или торговом центре, и у вас на телефоне вайфай-сеть без доступа в интернет, возможно, для подключения к Wi-Fi необходима дополнительная авторизация. Ваш телефон может сам об этом сообщить, но не всегда. Для проверки откройте браузер на смартфоне и попытайтесь войти на любой сайт в интернете. Вы будете автоматически перенаправлены на страницу авторизации, если это требуется.
Процедура авторизации может быть разной. Чаще всего от пользователя требуется зарегистрироваться, указать адрес электронной почты или номер телефона. Вам также может прийти СМС-код, который нужно будет ввести для подтверждения. Регистрироваться или нет? выбирайте сами. «Бонусом» к бесплатному интернету вы можете получить рекламную рассылку на почту или телефон.
Изменение IP
Бывает, что подключение к интернету не удаётся установить из-за того, что смартфон не может получить IP-адрес. В этом случае рядом с названием сети, к которой вы подключаетесь, будет постоянно присутствовать надпись «Получение IP-адреса». При этом нет подключения к интернету по Wi-Fi на Андроид-телефоне. В этом случае можно попробовать прописать адрес вручную. Но для этого нужно знать IP роутера, который раздаёт интернет.
Откройте настройки вашего Wi-Fi подключения. Для этого может потребоваться нажать на шестерёнку рядом с его названием или нажать на название сети пальцем и удерживать. Найдите расширенные настройки IP. Выберите «Пользовательские».

Пропишите IP-адрес вручную. Если адрес вашего роутера 192.168.0.1, установите значение 192.168.0.10. Последняя цифра может произвольно меняться. Если смартфон всё равно не подключается к сети, снова войдите в настройки и измените эту цифру на другую. В качестве шлюза должен быть указан IP вашего роутера.
Установка другого DNS сервера
Подключение к интернету часто сбоит из-за проблем с DNS-сервером провайдера. Обычно адрес DNS присваивается автоматически при подключении. Но его можно указать вручную. Используйте для этого публичные DNS-серверы Google.
В пользовательских настройках подключения впишите в поле DNS 1 цифры 8.8.8.8, а в поле DNS 2 8.8.4.4.
Использование DNS адресов Google рекомендуется на любых устройствах при возникновении трудностей с доступом в интернет.
Сброс сети
Бывает, что на смартфоне сбились настройки сети. Из-за этого возникают проблемы с подключением. Система Андроид подключается к вайфай, а интернета нет. Чтобы решить проблему, нужно сбросить настройки сети.
- Для этого откройте настройки и прокрутите экран вниз. Найдите пункт «Система».

- В этом разделе перейдите в «Сброс настроек»

- Нас интересует пункт «Сбросить настройки Wi-Fi, мобильного интернета и Bluethooth».

Все параметры сети будут восстановлены до первоначальных. Это затрагивает только беспроводные настройки. Пользовательские параметры и файлы будут сохранены.
Прокси сервер
Если вы используете прокси-сервер, возможно, сбой подключения возникает из-за него. Отключите прокси на вашем телефоне.
Войдите в настройки сети, раздел Wi-Fi и выберите сеть, к которой вы подключаетесь. Откройте её параметры. В зависимости от версии Android, возможно, потребуется перейти в расширенные настройки. Если прокси включенный, в параметрах подключения найдите строку прокси-сервер и установите значение «Нет».

В некоторых телефонах может потребоваться снять галочку «Использовать прокси-сервер» или что-то подобное.
Если ничего не помогло
Если все вышеперечисленные действия не привели к нужному результату и по-прежнему нет доступа в интернет через Wi-Fi на телефоне, прочитайте о других распространенных ситуациях, когда телефон не подключается к Wi-Fi.
Также попробуйте выполнить такие действия.
Если интернет не работает только на смартфоне:
- Блокировать подключение могут отдельные программы, вирусы и антивирусное ПО. Попробуйте вспомнить, что вы устанавливали на телефон перед тем, как сломался интернет. Удалите эти приложения. Просканируйте телефон антивирусом. Проверьте настройки антивирусной программы. Попробуйте её временно отключить или удалить.
- Если ничего не помогает, сбросьте настройки смартфона до заводских. Только сделайте резервную копию всей важной информации. При сбросе параметров все данные из памяти телефона будут удалены.
Интернета нет и на других устройствах:
- Убедитесь, что у вас оплачены услуги интернет. Проверьте, подключен ли кабель провайдера к роутеру. Если на роутере интернет подключен, а на телефонах и других гаджетах не работает, проверьте, не сбились ли настройки беспроводной сети на маршрутизаторе. Возможно, вы что-то меняли в настройках и включили ограничения для подключений. Проверьте списки блокировки, если таковые имеются. Возможно, вы случайно добавили туда ваш смартфон.
- Если не удаётся найти проблему, сбросьте параметры маршрутизатора и настройте его заново. Как настроить роутер, читайте по ссылке.
Почему нет доступа в интернет на телефоне и что делать
Выход в интернет — это, пожалуй, одна из самых важных функций смартфона. Даже звонки и отправка сообщений сегодня требует наличия связи со всемирной сетью. И невозможность быть постоянно онлайн становится для современного человека серьезной проблемой.
Содержание:
- Почему нет доступа в интернет на телефоне: основные причины
- Недостаточно средств
- Включен режим полета
- Проблемы SIM
- Отключена передача данных
- Выключен мобильный интернет
- Сбой системы
- Сбой настройки точки доступа
- Проверка баланса
- Нет доступа в интернет на телефоне через Вай-Фай, хотя подключение есть
- Что делать, если нет доступа в интернет на телефоне
Почему нет доступа в интернет на телефоне: основные причины
Отсутствие возможности выхода в сеть может быть обусловлено разными факторами. Порой это зависит от мобильного оператора, а иногда «виновником» становятся аппаратная или системная ошибка устройства, неправильные настройки. Тем не менее, если отсутствует доступ в интернет, не следует сразу паниковать и обращаться за помощью в техподдержку. Пользователь в большинстве случае вполне способен самостоятельно разобраться в чем проблема и как ее исправить.
Недостаточно средств

Одна из вероятных причин — закончились деньги на счету оператора или мобильный трафик. Как правило, оператор предупреждает о пороге отключения за 1-2 дня через СМС.
О расходе трафика в телефонах на базе Android (Самсунг, Сяоми и др.) можно узнать через меню настроек:
- Открывают раздел «Сеть и интернет».
- Заходят в «Передача данных».
- Просматривают статистику.
Внимание!
Чтобы не остаться внезапно без подключения, рекомендуют установить на телефоне предупреждение об исчерпании лимита гигабайтов.
Включен режим полета
Иногда на совещании или во время сеанса в кинотеатре пользователи, не желая чтобы их беспокоили, включают опцию, делающую смартфон недоступным. Это удобнее, чем отключать гаджет, так как позволяет пользоваться функциями, не требующими подключения к беспроводным модулям или мобильной сети, и при этом дает экономию расхода энергии. Если нет подключения к интернету, следует проверить: возможно режим полета забыли отключить, когда нужда в нем отпала.
Проблемы SIM

Одна из частых причин — неполадки, связанные с работой симки. Это может быть вызвано рядом причин:
- карта размагнитилась;
- повреждены контакты на разъеме;
- sim-card установлена неправильно.
Прежде всего необходимо проверить, активирована ли сим-карта. Это можно узнать через настройки телефона в разделе «Диспетчер sim». Если симка не определяется после первой установки, нужно вытащить лоток и проверить правильность размещения.
Внимание!
Если сим-карта давно не использовалась, и по ней не было движения средств, возможно, ее заблокировал оператор связи.
Самая неприятная из причин — аппаратные проблемы, когда выявляется неисправность разъема. Эту неполадку устранить самостоятельно не получится, придется обращаться в сервисный центр.
Отключена передача данных
Чтобы активировать функцию, необходимо открыть настройки телефона. Для этого заходят в меню, нажав на значок приложения в виде шестеренки, и действуют по следующему алгоритму:

- Находят строку «Сеть и интернет».
- Переходят к разделу «Передача данных».
- Переводят бегунок в строке «Мобильный интернет» в активное положение.
Справка!
Сигналом о включении будет появление значка 4G (3G) в строке состояния вверху экрана.
Выключен мобильный интернет
Если пользователи в большинстве случаев выходят в сеть через wi-fi, у них на телефоне может быть отключена функция мобильного интернета. Разрешить подключение к сети можно через быстрое меню:
- Разблокировать экран.
- Опустить шторку, проведя пальцем вниз по дисплею.
- Нажать на иконку «Мобильный интернет».
Если телефон обслуживает две симки, пользователю предстоит выбрать, какого оператора использовать для выхода в мобильную сеть. Также есть модели, где только один слот поддерживает интернет, поэтому важно прочитать инструкцию к смартфону.
Сбой системы
Иногда бывает, что трафик не израсходован, есть деньги на счету, сим-карта работает и передача данных подключена, но войти в сеть все равно не получается. Если неполадки начались после обновления ОС, возможно, имеет место системный сбой. Иногда избавиться от него поможет обычная перезагрузка смартфона. Но если дело в баге прошивки, можно попробовать сделать откат системы. Для этого действуют следующим образом:
- Заходят в «Расширенные настройки».
- Открывают раздел «Восстановление и сброс».
- Выбирают пункт «Удаление всех данных». При этом происходит сброс всех настроек до заводских установок.
Перед началом операции необходимо создать резервную копию в облаке или на жестком диске ПК. Это нужно, чтобы не потерять всю хранящуюся в памяти телефона информацию.
Сбой настройки точки доступа
Порой возникает необходимость использовать смартфон для раздачи Wi-Fi, Однако бывает, что возникает проблема с предоставлением точки доступа. Это может случиться по нескольким причинам:
- функция блокируется фаерволом;
- устройство заражено вредоносным ПО, влияющим на настройки сети;
- произошел операционный сбой.
В первом случае решить вопрос несложно — достаточно временно отключить антивирусную программу. Если это не помогло, следует перейти ко второй вероятной причине. Чтобы определить наличие угрозы, запускают сканирование памяти. В третьем случае придется действовать по описанному в предыдущем пункте сценарию — сбросить настройки до заводских.
Проверка баланса
Узнать, сколько осталось денег на счету, можно в мобильном приложении оператора. Если оно не установлено, вопрос решают с помощью отправки USSD-команды. Для этого набирают специальный код и нажимают кнопку вызова. Для МТС и Билайн это будет *102#, для Мегафона — *100#, Теле2 — *105#.
Нет доступа в интернет на телефоне через Вай-Фай, хотя подключение есть

Иногда попытка воспользоваться беспроводной сетью не удается. В этом случае возле иконки в строке быстрого состояния, показывающей подключение к wi-fi, стоит крестик или восклицательный знак, сигнализирующий о невозможности подсоединиться к интернету.
Прежде всего, нужно узнать — проблема с сетью возникла у всех устройств в зоне действия подключения или только с одним смартфоном. В первом случае дело в настройках роутера.
Если же невозможно воспользоваться вай-фай только с одного гаджета, следует:
- Попробовать отключиться от сети и войти заново — возможно был использован неверный пароль.
- Перезагрузить мобильник.
- В настройках WLAN выбрать «забыть эту сеть», а потом заново запустить поиск и, после обнаружения, переподключиться.
Внимание!
Если дело происходит в общественном месте, возможно действует не общедоступный, а платный wi-fi.
Что делать, если нет доступа в интернет на телефоне
В случае, когда невозможно выйти в сеть со смартфона, пользователю предстоит действовать по следующему алгоритму:
- Посмотреть, подключен ли мобильный интернет, не активирован ли режим полета.
- Проверить баланс.
- Узнать, не исчерпал ли лимит трафика.
- Перезагрузить смартфон.
Также может быть, что в смартфоне (особенно если им долго не пользовались) сбиты сетевые настройки. Запросить их нужно у своего мобильного оператора:
- МТС — отправить СМС на короткий номер 1234;
- Мегафон — сообщение на 5049;
- Билайн — звонок на 06503.
Внимание!
Действия для других провайдеров можно уточнить в справочной службе.
В большинстве случаев решить проблему со входом в интернет пользователь может самостоятельно. Для этого не требуется большого опыта и каких-либо определенных навыков.
![]() Загрузка…
Загрузка…

