Приветствую тебя, дорогой читатель, на нашем портале! Раз уж ты здесь, то наверно хочешь узнать, как сделать из своего ноутбука точку доступа Wi-Fi? Как раз собирались написать об этом! Сегодня будут рассмотрены способы, как раздать Интернет с ноутбука на телефон. Все инструкции применимы для компьютеров на базе операционной системы семейства Windows (версий 10,8,7) и смартфонов под управлением Android.
Содержание
- Общая информация
- Через интерфейс операционной системы
- Использование технологии хот-спот
- С помощью cmd
- С помощью дополнительных программ
- Какие могут возникнуть проблемы?
- Задать вопрос автору статьи
Общая информация
Эта инструкция пригодится в том случае, когда необходимо подключить мобильные устройства в интернет, но при этом нет маршрутизатора или нет доступа к настройкам роутера, а также если нет возможности для подключения дополнительных устройств. Мы сделаем так, что ноутбук будет выступать сам в роли маршрутизатора или точки доступа.
Главное условие, которое должно выполняться – наличие самого интернета на компьютере, подключенного через кабель или модемное соединение, в том числе через Bluetooth.
Способов поделиться интернетом существует несколько, каждый имеет свои недостатки и преимущества. Мы рассмотрим каждый в отдельности. Все методики основаны на том, что создается точка доступа с ноутбука и предоставляется доступ к сетевому соединению (расшаривается) с интернетом.
Отличается только реализация. Для проверки любого приведенного способа на мобильном устройстве нужно выполнить поиск созданной Wi-Fi сети, ввести параметры авторизации и подключиться.
Все способы требуют наличия административных прав доступа, так как понадобится настройка сети.
Смотрите видео-инструкции, которые помогут поделиться интернетом с ноутбука:
Через интерфейс операционной системы
Итак, как раздать Wi-Fi с помощью меню с ноутбука? Для этого необходимо запустить «Создание и настройка нового подключения или сети»:
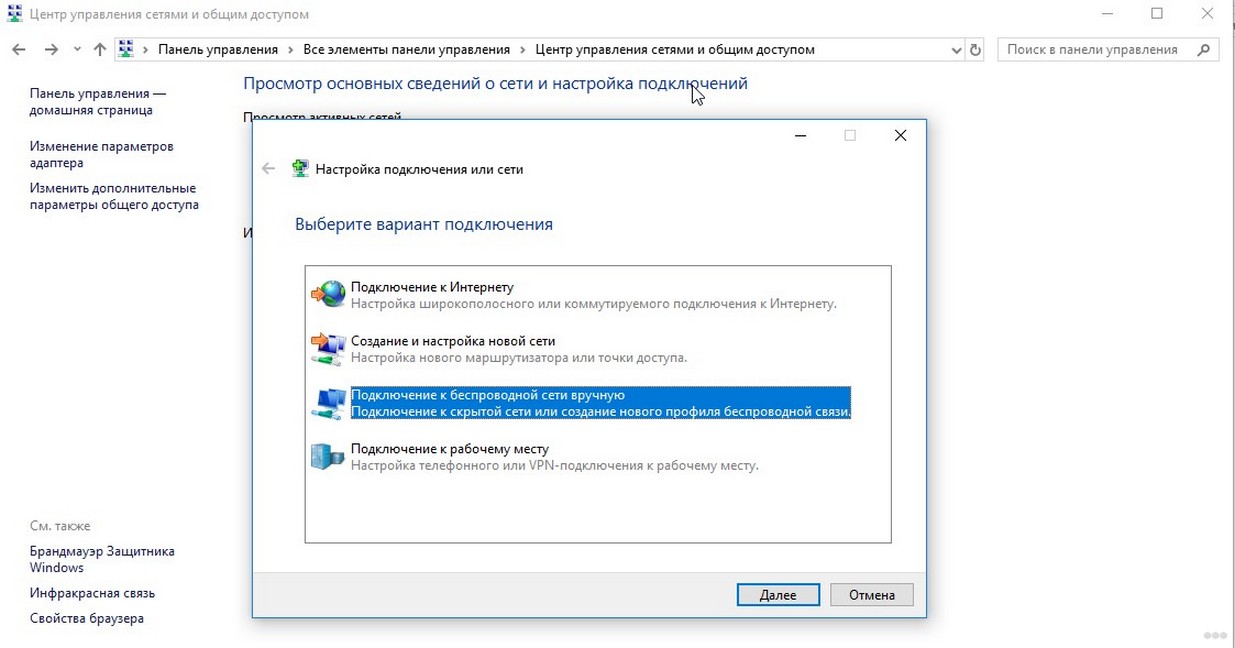
В системе Windows 7 выбрать – «Настройка беспроводной сети компьютер – компьютер», а в Windows 10 – «Подключение к беспроводной сети вручную»:
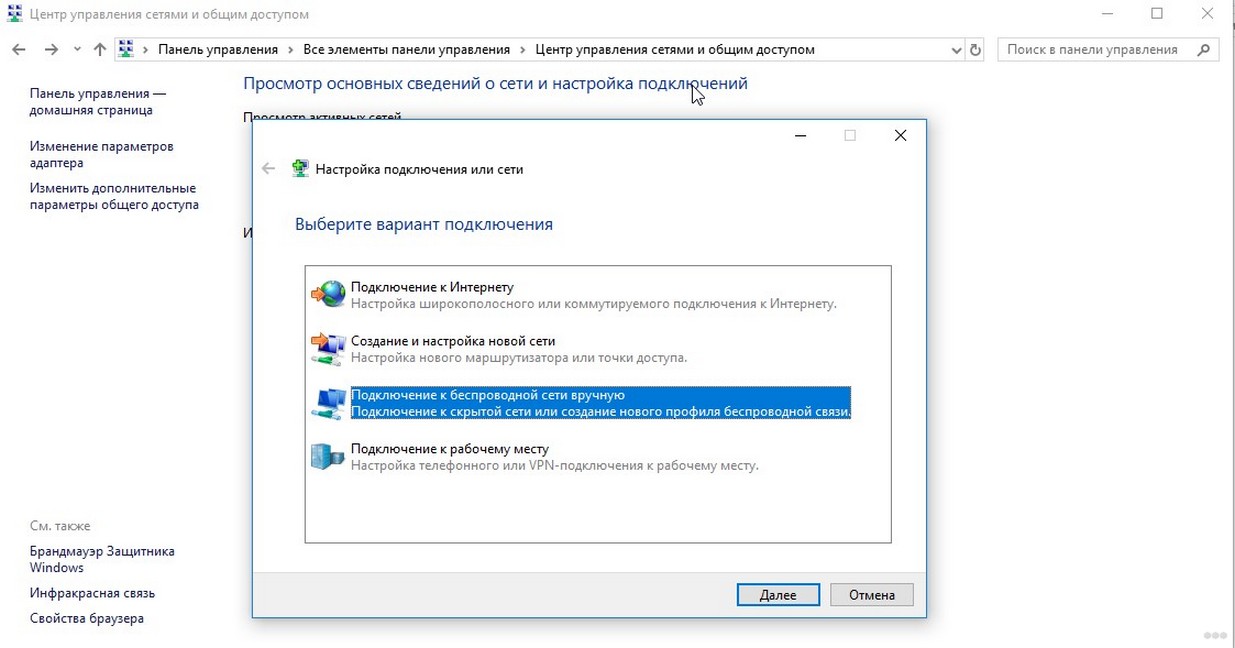
Далее задаются параметры новой сети – имя, тип безопасности, ключ доступа:
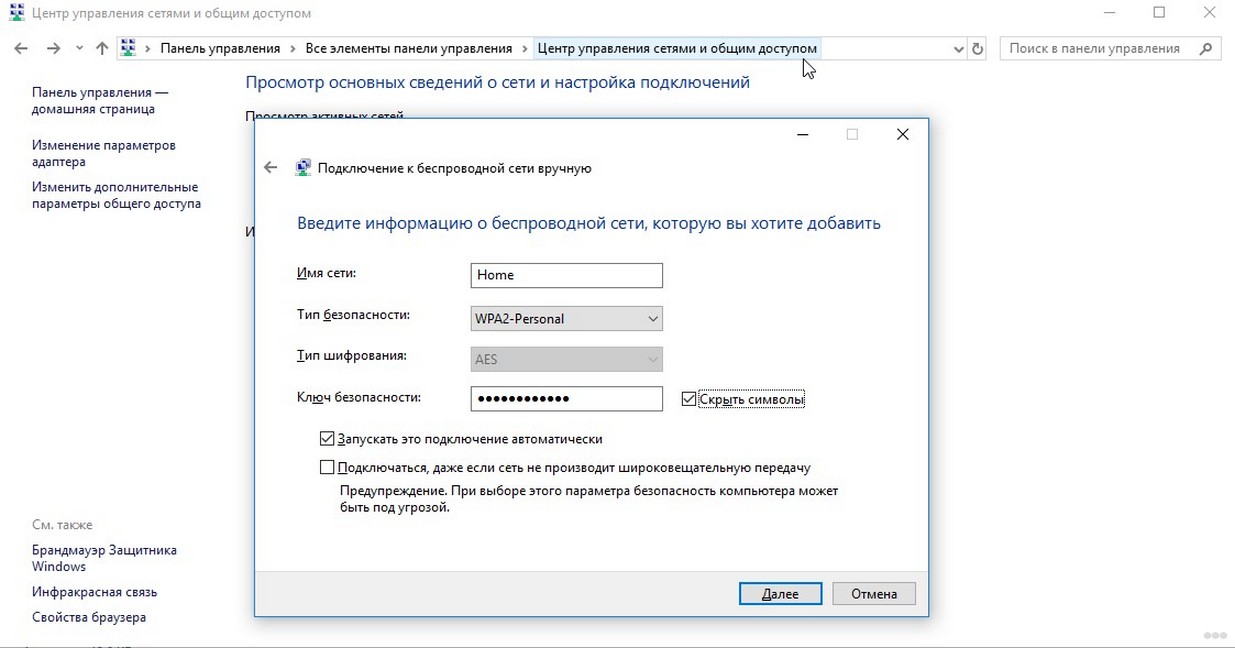
Ключ рекомендуется придумать сложный – используя цифры, символы и буквы разного регистра. Сложный пароль все-таки труднее взломать. Никогда не используйте доступ без пароля. Тип безопасности подразумевает выбор шифрования и лучше выбрать WPA2-Personal – это улучшенная версия защиты. Здесь же задается автоматический запуск подключения (по желанию).
Теперь необходимо предоставить общий доступ используемого подключения к сети интернет (расшарить кабельное или модемное соединение):
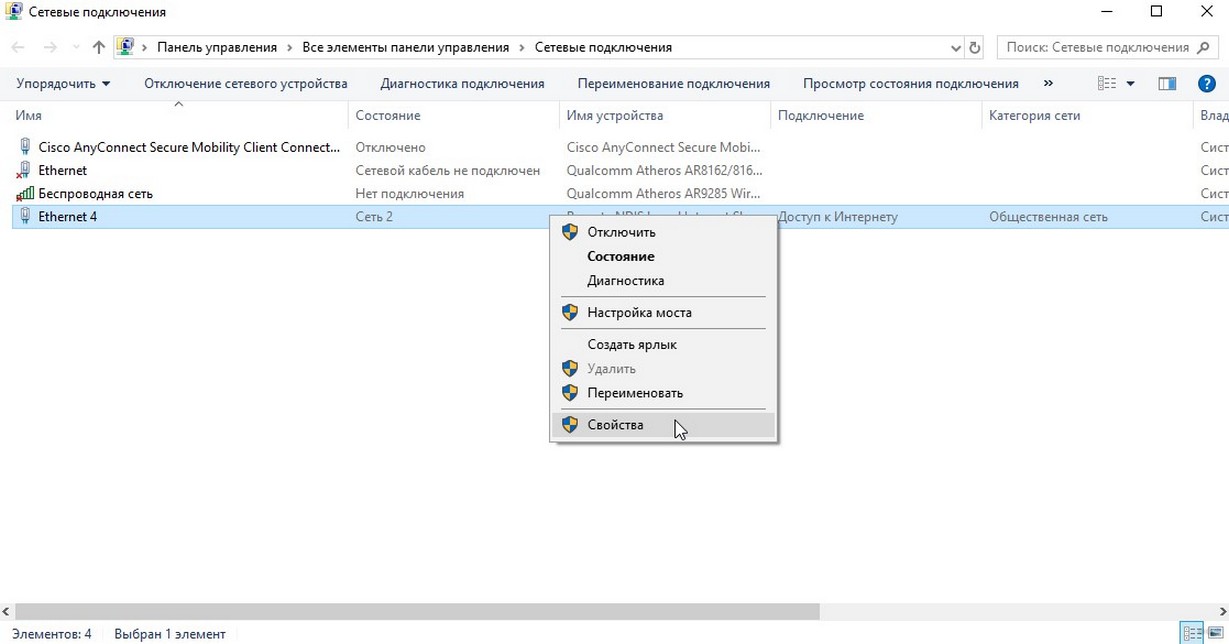
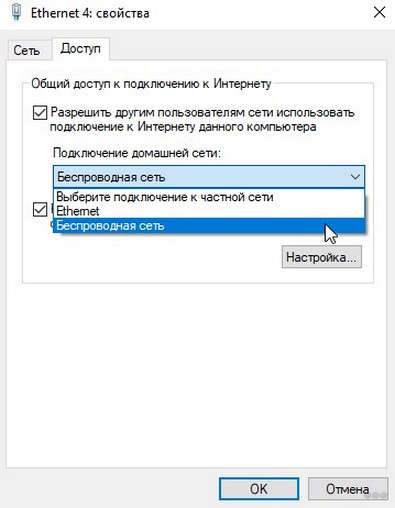
Как раздать Wi-Fi с ноута с Windows7, смотрите в следующем видео:
Использование технологии хот-спот
Инструкции по использованию hot-spot – в следующем видео:
С помощью новой функции на Windows 10 можно быстро поделиться интернетом с мобильными устройствами, работающими на ОС Андроид. Hot-spot автоматически определяет интерфейс интернет-соединения и делает его общедоступным.
Для быстрого запуска можно использовать системный «трей» Windows:

При включении мобильного хот-спота, автоматически создается сеть с заданными наименованием и паролем. Для удобства здесь же отображается количество подключенных устройств.

Чтобы изменить настройки, необходимо выбрать «Перейти к параметрам» из контекстного меню hot-spot:

В параметрах можно изменить наименование сети и пароль и увидеть количество сессий:
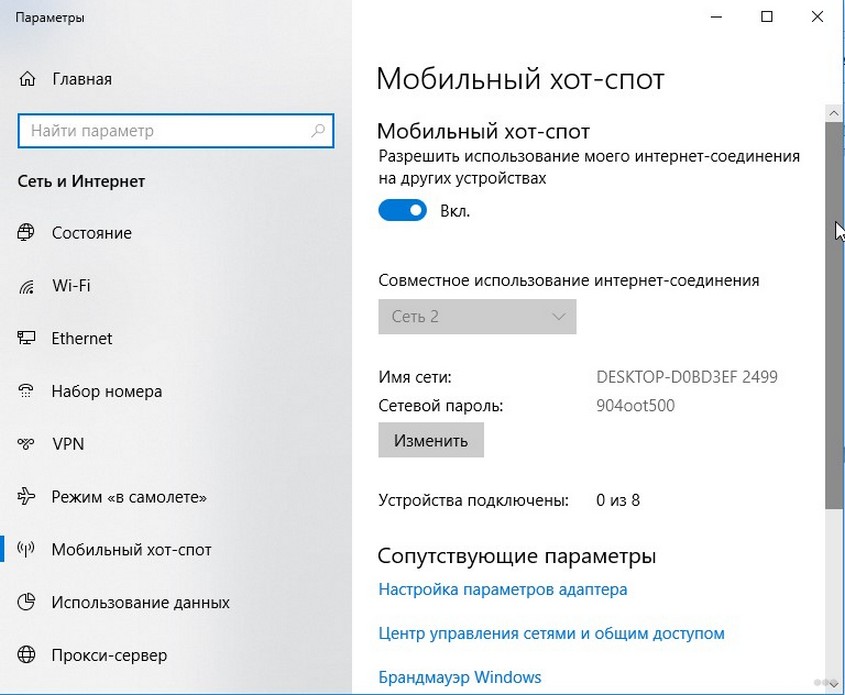
С помощью cmd
Как еще можно раздать интернет с ноутбука на телефон? Воспользуйтесь командной строкой и встроенной в Windows сетевой утилитой netsh (network shell). Программа netsh позволяет конфигурировать сетевые настройки компьютера локально или удаленно.
Для выполнения настроек с помощью этого способа понадобится запустить командную строку cmd.exe из меню «Пуск» или из меню «Выполнить», с повышенными привилегиями (от имени Администратора):
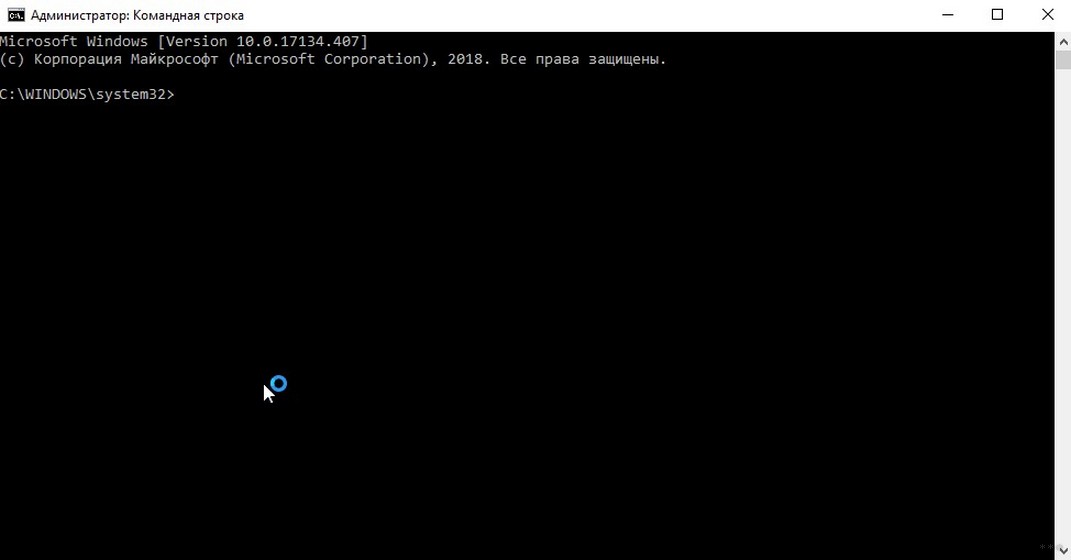
Следующая инструкция задает сеть с наименованием home2 и ключом Qw1234567890, ключ сохранится в настройках (за это отвечает keyUsage=persistent):
netsh wlan set hostednetwork mode=allow ssid=”home2″ key=”Qw1234567890″ keyUsage=persistent
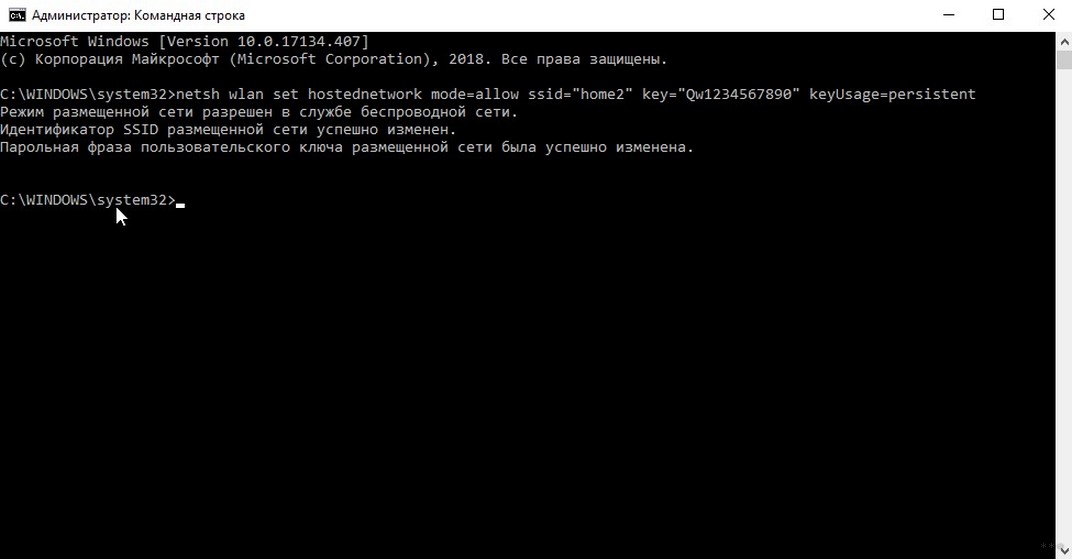
После этой команды также будет создан виртуальный адаптер, чтобы его задействовать:
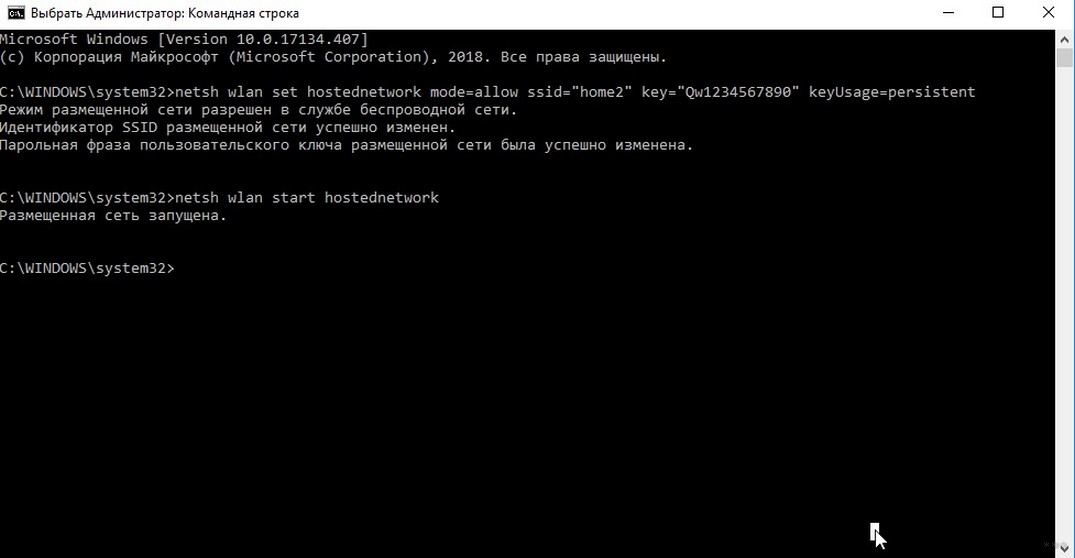
Важно заметить, что запуск сети производится именно инструкцией «start hostednetwork», даже если соединение отключили вручную.
Теперь новая сеть «home2» готова для подключения мобильных устройств, и она будет отображаться в системе в списке сетевых подключений:
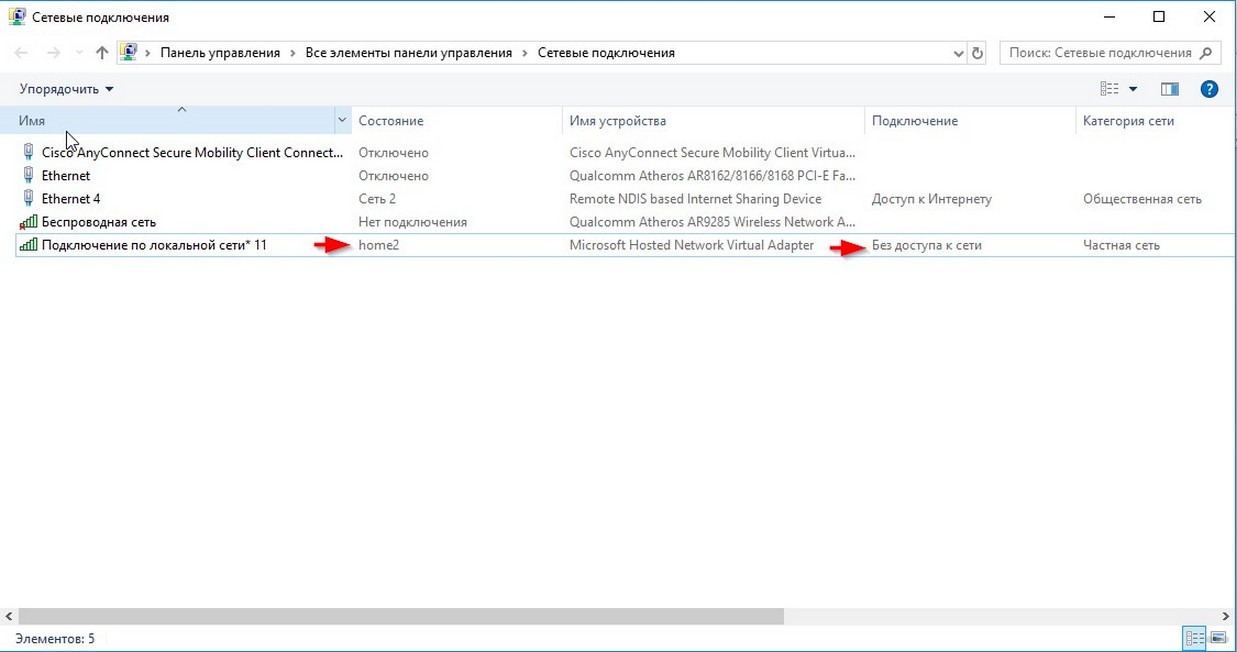
Но работать интернет еще не будет. Необходимо расшарить кабельное или модемное сетевое соединение с доступом в интернет (в приведенной инструкции – это интерфейс Ethernet 4):
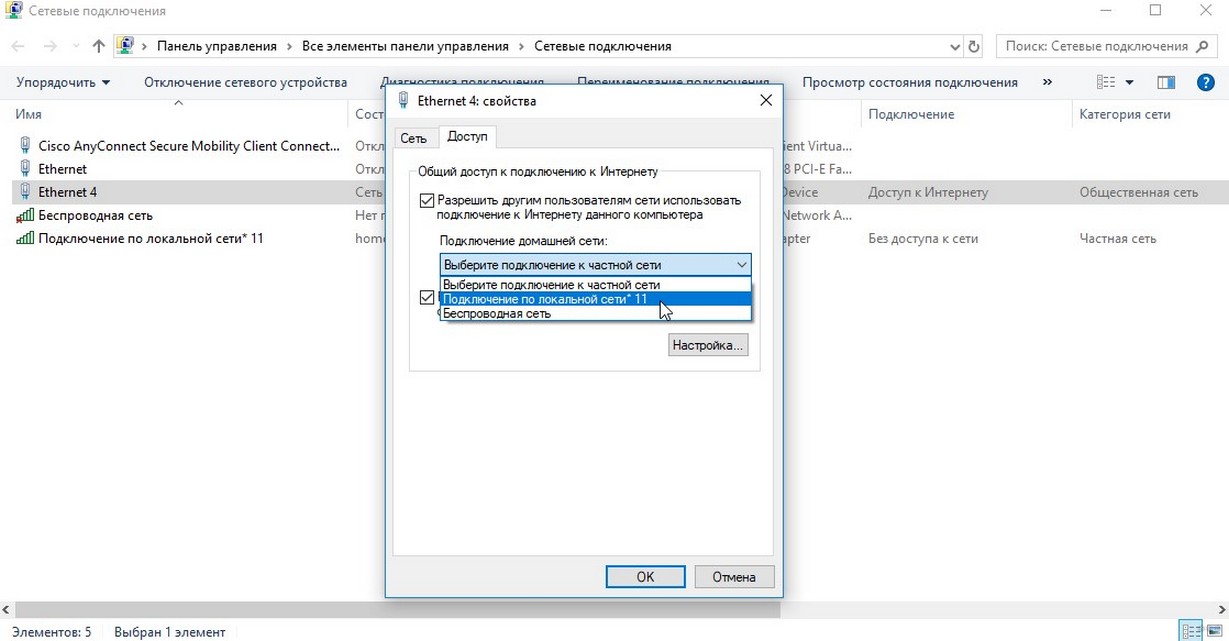
После этого можно проверять интернет на смартфонах и мобильных устройствах:
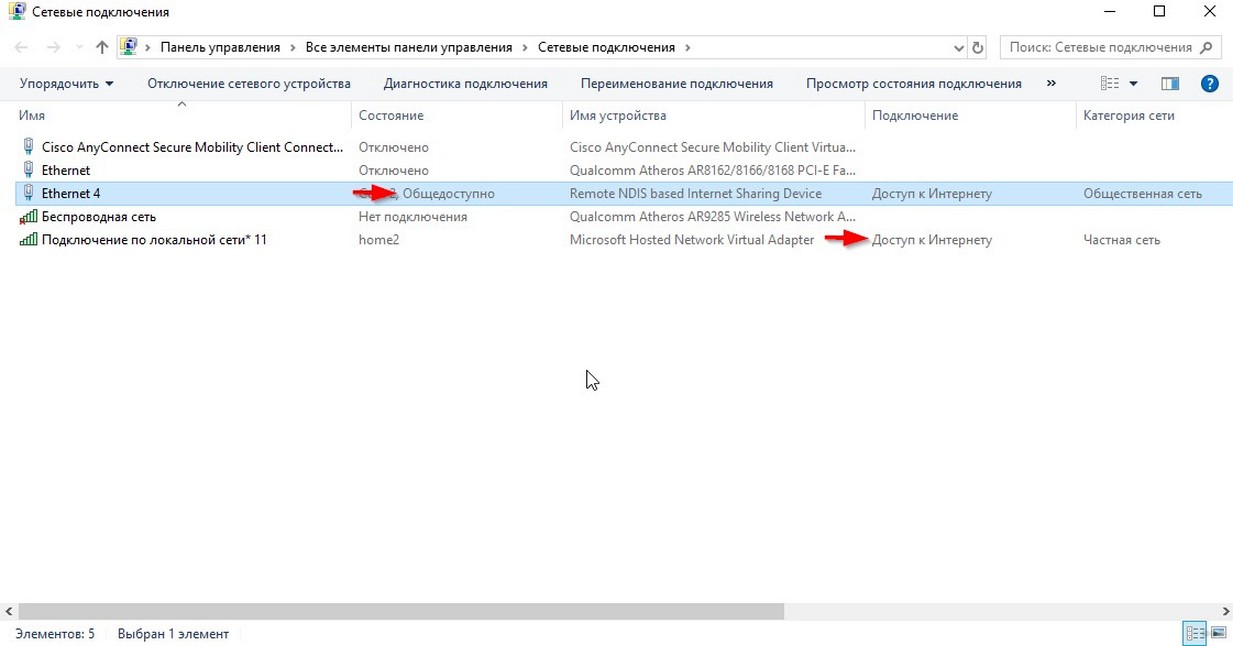
С помощью дополнительных программ
В сети интернет большой выбор программных продуктов, позволяющих предоставить беспроводной доступ на ноутбуке для смартфонов. В программах достаточно выбрать интерфейс для раздачи, задать параметры новой сети, как в приведенных методиках, и все. Некоторые решения позволяют вести мониторинг соединений и учет трафика.
Среди них есть платные и бесплатные решения:
- Virtual WIFI – виртуальный роутер, после установки не требует перезагрузки. Поддерживает русский язык.
- Virtual Switch Router – бесплатная русифицированная программа.
- MyHotSpot – бесплатное приложение для создания точек доступа, не поддерживает русский язык.
- Connectify – утилита работает только в системе Windows, позволяет раздавать интернет. Требует перезагрузки после установки.
- WinHotSpot – решение для создания точки доступа в интернет. Программа бесплатная, есть возможность работы без установки со съемного носителя. Позволяет мониторить подключенные устройства.
Какие могут возникнуть проблемы?
Основные трудности, из-за которых может не работать раздача Интернет, могут быть связаны с работой модуля Wi-Fi. Беспроводным адаптером может не поддерживаться функция «поддержки размещенной сети».
Чтобы это проверить, в командной строке нужно выполнить команду:
netsh wlan show drivers
В ответ должна быть получена информация с подтверждением поддержки:
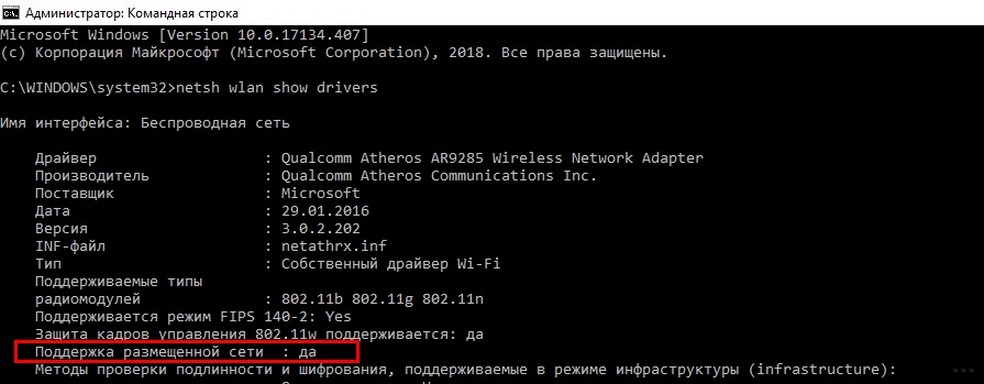
Если поддержка размещенной сети отсутствует, тогда остается только сменить адаптер, а в случае ноутбука придется приобрести внешний USB модуль Wi-Fi.
При старте виртуального адаптера может возникнуть «ошибка запуска размещенной сети», она связана как правило со сбоем оборудования или некорректным драйвером. Для выхода из ситуации необходимо переустановить драйвер модуля Wi-Fi.
Рекомендуется скачать наиболее свежую версию драйвера с официального сайта производителя (по модели ноутбука или самого модуля), удалить старый драйвер и установить новый, используя пакет установки или выполнив обновление через «Диспетчер устройств» Windows. После обновления надо перезагрузить компьютер и проверить работу беспроводного модуля.
В современном мире часто возникает потребность в подключении различных устройств к сети Интернет. Зная различные способы раздачи Wi-Fi, можно без проблем организовать домашнюю или офисную сеть для решения различных задач.
Вот такой получилась статья, со множеством скринов. Это сделано для удобства и наглядности. Надеюсь, все было понятно, а если нет – задавайте вопросы! Всем спасибо и ждем вас снова на просторах Wi-Fi Гид!
Не редко бывает ситуация, когда есть ноутбук, или стационарный компьютер, к которому подключен интернету, и необходимо раздать интернет на телефон, планшет, или другое устройство. Конечно, в таком случае лучше всего использовать Wi-Fi роутер, к которому можно подключить интернет и уже от него подключить интернет на телефоне, компьютере и т. д. А вот как сделать все это без роутера, я расскажу вам в этой статье.
С ноутбука на телефон интернет можно передать несколькими способами. В принципе, это не обязательно должен быть ноутбук. Можно использовать и ПК, но там есть некоторые нюансы. Дело в том, что в системных блоках, как правило нет встроенного беспроводного модуля, который отвечает за работу Wi-Fi и Bluetooth. А в ноутбуках он есть. Но если у вас обычный компьютер, и вы хотите использовать его для раздачи интернета на свои телефоны и другие устройства, то решение есть – покупка и установка дополнительного беспроводного адаптера. В процессе написания статьи оставлю ссылки на необходимые инструкции, которые пригодятся вам в том случае, если у вас ПК, а не ноутбук.
Есть как минимум три способа, которыми можно передать интернет с ноутбука на телефон:
- Через Wi-Fi. Это наверное самый популярный, универсальный и относительно простой способ. На ноутбуке, который подключен к интернету (по кабелю, или через USB-модем) мы запускаем раздачу Wi-Fi сети (средствами Windows, или через сторонние программы) и к этой Wi-Fi сети подключаем телефон. Это может быть как телефон на Android, iPhone, iPad, другой планшет, компьютер и т. д. Разумеется, все это работает без роутера. Так как в каждом смартфоне сейчас есть Wi-Fi, то проблем с подключением не будет.
- Через Bluetooth. Не знаю, насколько этот способ актуальный, но так тоже можно. Проще, конечно, раздать интернет на телефон через Wi-Fi. Но разные ситуации бывают. Иногда приходится использовать именно Bluetooth.
- Через USB кабель. Этим способом можно передать интернет с компьютера только на Android телефон, или планшет. На iOS устройствах это решение работать не будет. На телефоне необходимо активировать «Меню разработчика» и включить «Отладку по USB». После чего подключить телефон к ноутбуку по USB кабелю и открыть общий доступ к интернету на компьютере.
Честно говоря, через Bluetooth и USB кабель интернет на телефон я еще не передавал. Думаю, об этом я как-то напишу в отдельной статье. Что касается Wi-Fi, то там все немного проще. Уже много раз настраивал раздачу Wi-Fi с ноутбука и подключал к этой сети свой телефон. Написал уже много инструкций на эту тему. Думаю, вы будете использовать именно это решение.
Раздаем интернет с компьютера на телефон без роутера
С помощью этой схемы можно раздать интернет на Андроид и Айфон. А так же на другие устройства, в которых есть возможность подключаться к Wi-Fi.
Для раздачи нам понадобится ноутбук, на котором настроен (установлен драйвер) и включен Wi-Fi. Или стационарный компьютер с внешним USB, или внутренним PCI адаптером. Если у вас такого нет, то читайте статью как выбрать Wi-Fi адаптер для ПК. Но если вы хотите специально покупать Wi-Fi адаптер, чтобы раздавать интернет на телефон, то лучше уже купить роутер. Пусть самый дешевый. Так намного проще и удобнее.
Данное решение должно без проблем работать в Windows 10, Windows 8 (8.1) и Windows 7. Если у вас Vista или XP, то работоспособность не могу гарантировать.
Вроде как все выяснили. Приступаем:
1
Запустите командную строку. Это можно сделать через поиск, или через пеню Пуск. Ее нужно запустить от имени администратора (нажав на нее правой кнопкой мыши). Или выполнив команду cmd в окне, которое нужно открыть нажатием клавиш Win + R.
В командную строку скопируйте команду:
netsh wlan set hostednetwork mode=allow ssid=»help-wifi.com» key=»12345678″ keyUsage=persistent
Где «help-wifi.com» – это имя Wi-Fi сети которую будет раздавать компьютер, а «12345678» – пароль для подключения к этой сети. Их можно сменить и заново выполнить команду.
Нажмите Ентер.

Если у вас такой же результат, как у меня на скриншоте, то можно продолжать. Командую строку не закрывайте.
2
Выполняем вторую команду. С помощью этой команды мы запускам раздачу Wi-Fi. Ноутбук уже будет раздавать Wi-Fi на телефон, но пока без доступа к интернету. Но так и должно быть.
netsh wlan start hostednetwork
Копируем команду и нажимаем Ентер.

Должна появится надпись, что «Размещенная сеть запущена». На этом этапе очень часто появляется ошибка Не удалось запустить размещенную сеть в Windows. Переходите по ссылке и смотрите решение.
3
Открываем общий доступ к интернету для телефона (Wi-Fi сети, к которой будем его подключать). Для этого зайдите в «Сетевые подключения». Можно нажать Win + R и выполнить команду ncpa.cpl.
Правой кнопкой мыши нажимаем на подключение, через которое наш ноутбук подключен к интернету. Выбираем «Свойства». После чего переходим на вкладку «Доступ», ставим галочку возле «Разрешить другим пользователям сети использовать подключение к Интернету данного компьютера.» и из списка выбираем подключение со звездочкой и цифрой в конце названия. Примерно вот так:

Обратите внимание, что у вас может быть высокоскоростное подключение к интернету (с именем провайдера, например). А не Ethernet, как у меня на скриншоте.
4
После этих действий уже можно подключать телефон к Wi-Fi сети которую раздает ноутбук и интернет уже должен работать. Но я советую остановить раздачу командой:
netsh wlan stop hostednetwork
И сразу запустить командой:
netsh wlan start hostednetwork
Эту команду (последнюю) нужно вводить после каждого выключения/перезагрузки компьютера.
Подключаем телефон (iPhone, Android) к Wi-Fi сети через ноутбук
Если у вас Айфон или Айпад, то зайдите в настройки в раздел «Wi-Fi», выберите Wi-Fi сеть которую раздает ноутбук (если вы не меняли имя сети, то это сеть «help-wifi.com»), введите пароль и подключитесь. Все очень просто.

На телефонах, которые работают на Андроид все точно так же. В настройках нужно включить Wi-Fi (если он выключен), выбрать Wi-Fi сеть которую мы запустили на компьютере, ввести пароль и подключиться.

Таким способом можно подключить к интернету по Wi-Fi практически любой телефон без роутера. Используя для этого ноутбук, или ПК.
Полезные ссылки по этой теме:
- Способ, который я показывал выше, очень подробно описан в отдельных статьях. Специально для Windows 10 – как раздать Wi-Fi с ноутбука на Windows 10. И для Windows 7 – как раздать интернет по Wi-Fi с ноутбука на Windows 7.
- Если у вас Windows 10, то можно попробовать раздать интернет на телефон более простым способом – через мобильный хот-спот.
- Настройка раздачи интернета на телефон с помощью специальных программ.
- Как раздать Wi-Fi с ноутбука или компьютера без роутера
- Если после подключения телефона к компьютеру все подключаеться, но интернет не работает, то проверяйте настройки общего доступа на компьютере.
Таким образом можно очень быстро и без каких-то сложных настроек подключить свой телефон к интернету без роутера. Используя для этого только ноутбук, или ПК.
Если остались вопросы – оставляйте их в комментариях. Всегда отвечаю и стараюсь помочь, если у вас что-то не получилось.
На чтение 8 мин Просмотров 19.7к.

Виталий Леонидович Черкасов
Системный администратор, инженер компьютерных систем.
Задать вопрос
Бывает, что нужно подсоединить смартфон к интернету, но он есть только на компьютере. Чтобы раздать Wi-Fi с ноутбука на телефон без роутера, потребуется беспроводной сетевой адаптер (в ноутбуке имеется встроенный) с работающими драйверами и поддержкой режима SoftAP. Расскажем, как запустить соединение.
Содержание
- В какой ситуации это возможно
- Через командную строку
- Через хот-спот
- Через сторонние программы
- Проблемы и решения
В какой ситуации это возможно
Прежде чем раздавать интернет с ноутбука на андроид или другой мобильный гаджет, нужно проверить, есть ли все необходимое.
Для стационарного персонального компьютера требуется Wi-Fi адаптер.
Обычно это устройство уже встроено в ноутбук. Нужно также убедиться, что на этот беспроводной гаджет установлен драйвер. Проверить это можно в окне «Диспетчер устройств». Здесь нужно открыть подменю «Сетевые адаптеры». Найти адаптер можно по имени, в котором должно присутствовать слово «Wireless», или «Wi-Fi», или «802.11», или «WLAN».
Чтобы раздавать Wi-Fi с ноутбука, необходимо, чтобы драйвер адаптера поддерживал технологию SoftAP.
Чтобы убедиться в этом, нужно открыть командную строку (комбинация клавиш win+R) и набрать:
netsh wlan show drivers
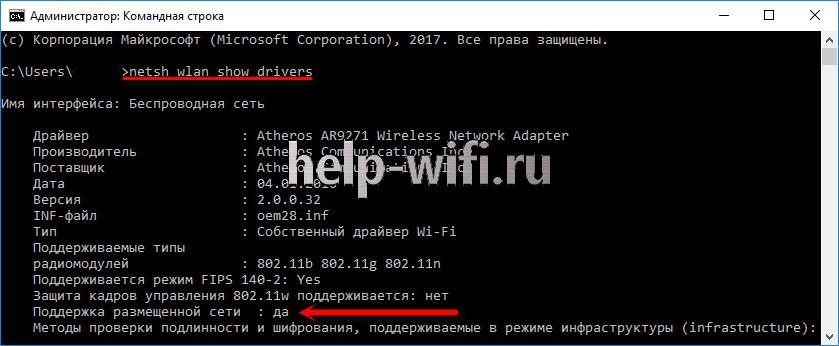
Эта команда отображает характеристики сетевого Wi-Fi адаптера. Если в строке «Поддержка размещенной сети» стоит «Да», то настройка возможна.
Через командную строку
Раздачу интернета через ноутбук можно настроить при помощи «Командной строки». Этот способ рекомендуется использовать в ОС Windows 7, так как в системе Windows 10 есть другой, более простой способ создать виртуальный маршрутизатор.
Запуск «Командной строки» обязательно делаем от имени администратора. Для этого в окне поиска вводим «cmd» и правой кнопкой мыши выбираем «Запуск от имени администратора».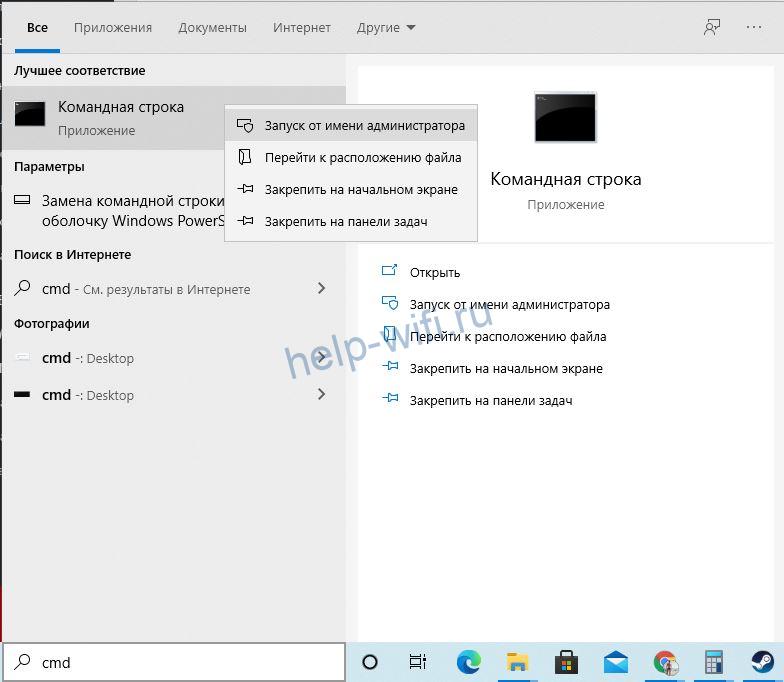
Для более ранних версий Windows – через «Пуск», потом «Стандартные», и наконец «Командная строка».

В новом окне требуется ввести:
netsh wlan set hostednetwork mode=allow ssid=»help-wifi.ru» key=»11112222″ keyUsage=persistent
Здесь SSID – наименование формируемой сети. Наберите вместо «help-wifi.ru» любое имя, которое захотите. Пароль «key» также следует изменить.
После благополучного выполнения команды должно появиться такое окно:
Для запуска новой сети требуется ввести:
netsh wlan start hostednetwork
Если команда выполнена успешно, появится оповещение о том, что сеть запущена.
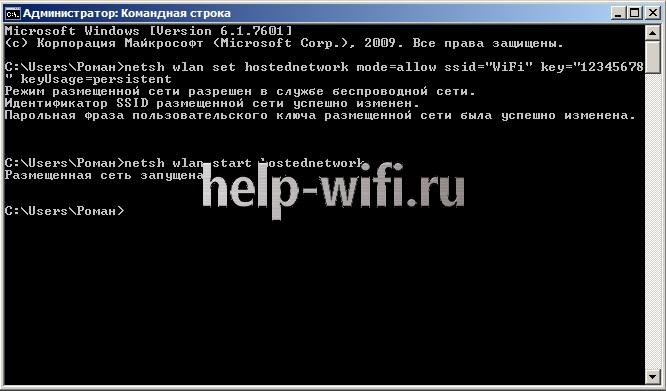
Чтобы прекратить раздачу, следует набрать: netsh wlan stop hostednetwork
Когда установка параметров раздачи Wi-Fi через ноутбук завершена, нужно позволить всем гаджетам получать интернет.
Алгоритм:
- Нажимаем правой кнопкой мыши по иконке сети (в правом нижнем углу) и выбираем строку «Открыть Параметры сети и Интернет».

- В открывшемся окне выбираем пункт «Настройка параметров адаптера».

- Выбираем подключение и кликаем правой кнопкой. Теперь выбираем строку «Свойства».

- Дальше переходим на вкладку «Доступ» и ставим галочку рядом со строкой «Разрешить другим …». На этом настройка закончена, жмем на кнопку «Ок».

- Теперь мобильные гаджеты могут получать интернет. Но все равно более удобное и надежное решение – использовать для этих целей маршрутизатор.
Через хот-спот
Мобильный хот спот в Windows 10 облегчает раздачу Wi-Fi с ноутбука.
Чтобы включить и настроить эту функцию нужно:
- Вызвать меню «Пуск» и кликнуть на «Параметры» (изображена как шестеренка).
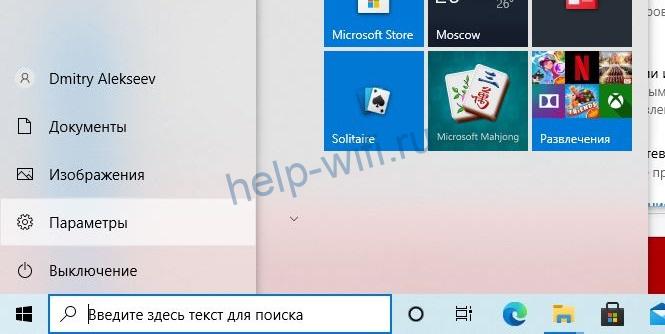
- В новом окне выбираем пункт «Сеть и Интернет».
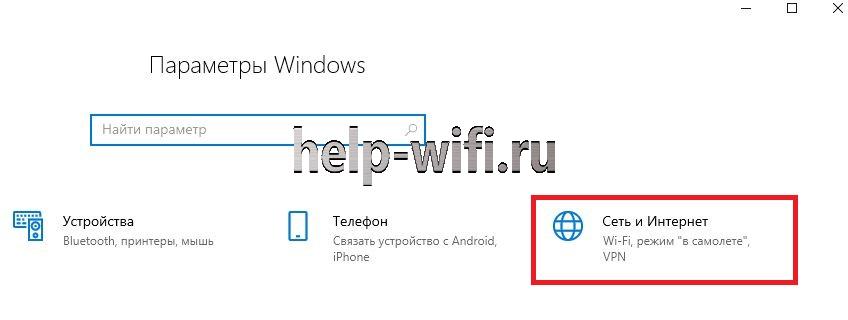
- Затем слева выбираем пункт «Мобильный хот-спот».
- Для включения раздачи нужно перевести верхний выключатель «Разрешить … » в состояние «Вкл.» .

- Чтобы сменить имя или пароль, щелкните «Изменить». Также необходимо выбрать соединение, по которому на компьютер попадает интернет, в строке «Совместное использование».

Теперь можно пользоваться интернетом на мобильных устройствах.
Через сторонние программы
Раздавать Wi-Fi можно при помощи специальных приложений.
Рассмотрим три бесплатные программы, благодаря которым можно поделиться интернетом:
- Virtual Router Manager;
- Maryfi;
- Switch Routr.
Установка программ проходит по одинаковой схеме. Сначала нужно на ПК разрешить доступ к интернету. После этого инсталлируем выбранное приложение и запускаем его, чтобы раздача сети началась.
Virtual Router Manager
- Устанавливаем приложение Virtual Router Manager а потом запускаем.
- После удачного запуска появится следующее окно.

- Здесь можно изменить имя сети (SSID) и пароль (Password). В поле «Shared connection» выбираем, через какое соединение будет проходить подключение.
- Для запуска раздачи нажимаем на кнопку «Start Virtual Router».
- Если окно приложения свернуть, оно появится в панели уведомлений.
Switch Virtual Router
Еще одно неплохое приложение, которое предназначено для раздачи Wi-Fi по сети. Чтобы начать с ним работать, его нужно сначала установить. После запуска программы можно будет сменить параметры соединения. Для этого нужно нажать на шестеренку.
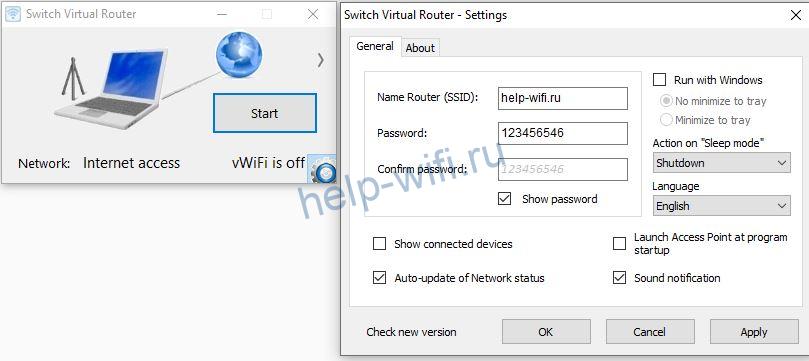
Чтобы запустить сеть, нужно кликнуть по кнопке «Start».
Maryfi
Бесплатно скачиваем с сайта программы. После установки при первом запуске приложение может потребовать установить компонент Microsoft.NET Framework 3.5, если он еще не установлен. Чтобы ничего не устанавливать самому, согласитесь, и приложение само все сделает. Программа настолько проста, что состоит из единственного окна.
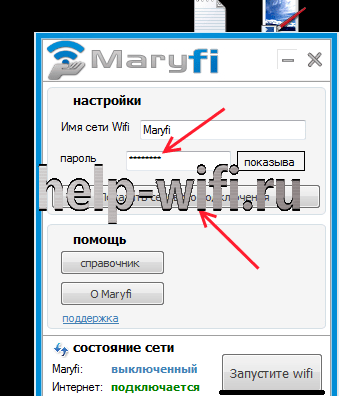
Connectify
Кроме бесплатных, стоит рассмотреть одну платную программу. Это приложение имеет много полезных функций, например, оно предлагает настраивать общий доступ к всемирной сети. Нужно просто выбрать соединение, на которое приходит интернет.
- Приложение необходимо скачать с официального сайта и установить.
- После запуска в выпадающем списке «Internet to Share» выбираем соединение, по которому ПК подключен к интернету.
- При необходимости можно поменять имя (Hotspot Name) и пароль (Password). После чего жмем «Start Hotspot». На вкладке справа отображаются подключенные гаджеты, и статистика (сколько трафика принято, сколько отправлено и скорость приема и передачи) по каждому.

Читайте, как раздать интернет с айфона.
Проблемы и решения
Иногда после всех необходимых действий точка доступа не запускается, или сеть на ноутбуке есть, но гаджеты не могут подключиться. Или гаджеты подсоединяются к Wi-Fi, но интернет отсутствует.
Одна из распространенных проблем – это ошибка запуска Wi-Fi. В зависимости от способа, которым вы настраивали соединение, сообщение о неполадках может быть разным. Например, при использовании командной строки оно будет таким: «Не удалось запустить размещенную сеть».

При использовании сторонних программ сообщение будет своим в каждой программе. Например, в приложении оно будет выглядеть так:
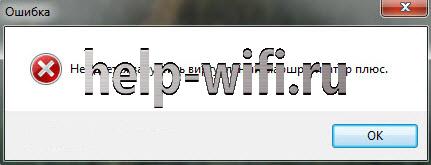
Причиной этого могут быть:
- беспроводной адаптер физически не подключен к компьютеру;
- драйвер адаптера не установлен;
- отключено беспроводное соединение;
- драйвер не поддерживает технологию SoftAP.
Сначала проверьте, подсоединен ли беспроводной адаптер, и подключите его в случае необходимости.
Как проверить установлен ли драйвер, и поддерживает ли он технологию SoftAP, было описано выше. Если программное обеспечение адаптера отсутствует, его необходимо скачать с сайта производителя и установить.
Чтобы проверить, включен ли Wi-Fi и в случае необходимости задействовать его, зайдите в «Центр управления сетями» — «Изменение параметров адаптера». Если беспроводное соединение отключено, необходимо его включить. Чтобы сделать это, кликните правой кнопкой по требуемому подключению и из контекстного меню выберите пункт «Включить».

Может возникнуть ситуация, когда Wi-Fi сеть создана, но подключиться к ней не удается. На гаджетах появляются сообщения: «Подключение не удалось», «Невозможно получить IP адрес» и подобные. В данном случае чтобы устранить неполадки, нужно отключить антивирус, скорее всего, это он блокирует соединение.
Еще бывает, что сеть создана, гаджеты к ней подсоединяются, но интернет не раздается. В таком случае нужно настроить общий доступ к интернету. При этом проверить, для того ли подключения включен общий доступ. Если компьютер подключен по локальной сети, а для интернета настроено соединение Ростелеком PPPoE, то общий доступ должен быть предоставлен именно для Ростелеком. Антивирус или брандмауэр также могут блокировать соединение. Кроме того, причина может быть в подключаемом гаджете.
Периодически я сталкиваюсь с ситуациями, когда необходимо быстро настроить раздачу интернета через WiFi со своего ноутбука и под рукой нет специальной программы. Вот и сейчас мой роутер приказал долго жить и оставил дом без интернета. А не так давно телефон друга отказался подключаться к моему роутеру и мы быстро организовали дополнительный wifi-сигнал с моего ноута, что спасло ситуацию.
И помогают мне в этом 3 команды:
netsh wlan set hostednetwork mode=allow
netsh wlan set hostednetwork mode=allow ssid=FastWifi key=12345678 keyUsage=persistent
netsh wlan start hostednetwork
Под катом я детально расскажу как и что нужно делать и покажу на примере настройки Windows 7.

Надо сказать, что гайд, который я описываю — не слишком уникален. В сети можно найти подобное руководство, но я думаю, что грамотно оформленный и актуальный на сегодняшний день гайд на гиктаймсе будет очень удобен для чтения и применения.
Шаг 1:
Для начала нам нужно отключить интернет у себя на ноутбуке.
Шаг 2:
Теперь находим командную строку. Для этого откройте меню “Пуск” и введите запрос в поисковой строчке — cmd

Теперь запускаем её от имени администратора, кликнув на появившуюся иконку правой кнопкой мыши.

Шаг 3:
Вводим первую команду: netsh wlan set hostednetwork mode=allow
Примечание:
В командной строке не работает стандартное СTRL+C/СTRL+V, но скопировав строчку её можно вставить нажав на правую кнопку мыши в cmd и выбрав пункт “вставить”

Если всё хорошо, то мы получили такую картинку:

Шаг 4:
Вводим данные своей создаваемой сети, её название и пароль, с помощью команды:
netsh wlan set hostednetwork mode=allow ssid=FastWifi key=12345678 keyUsage=persistent
Где “FastWifi” — это название сети, а “12345678” — пароль от неё.
Вот что получаем:

В логин и пароль пишите только английские буквы и/или цифры.
Шаг 5:
И наконец вводим команду, которая запустит нашу точку доступа:
netsh wlan start hostednetwork
Видим:

Шаг 6:
Теперь надо передать права от нашего текущего интернета — нашему новому “роутеру”. Для этого идём в “Центр управления сетями и общим доступом”, там идём по ссылке “Изменить параметры адаптера”.

Находим значок своего интернета, кликаем правой кнопкой на него, выбираем “Свойства”. Далее выбираем вкладку “Доступ”, галкой отмечаем пункт “Разрешить другим пользователям сети использовать подключение к Интернету данного компьютера” и в списке “Подключение к домашней сети” выбираем наше новое соединение, которое мы только что создали.


Шаг 7:
Включаем интернет и наслаждаемся результатом

Если хотите дать полные права доступа, а не только доступ к интернету через браузер, то во вкладке “Доступы” нажмите “Настройка” и отметься галочками все необходимые пункты.

Итого:
В конечном итоге вам нужно помнить только 3 команды:
— netsh wlan set hostednetwork mode=allow
— netsh wlan set hostednetwork mode=allow ssid=FastWifi key=12345678 keyUsage=persistent
— netsh wlan start hostednetwork
И вы сможете настраивать интернет за 5 минут, а на настроенном компьютере вам понадобится только 2 команды:
— netsh wlan start hostednetwork — для запуска точки доступа
— netsh wlan stop hostednetwork — для остановки точки доступа
p.s. Стоит отметить, что метод этот всё-таки временный, так как при перезагрузке ноутбука сеть выключается и её вновь надо запускать через командную строку, так что рекомендую посмотреть качественные беспроводные маршрутизаторы, чтобы подобных проблем дома у вас не возникало.
Не ловит сеть 3G или LTE, смартфон загружает файлы с минимальной скоростью, онлайн видео не проигрывается – для многиех знакомая ситуация. В таком случае, попробуйте раздать интернет с компьютера на телефон. Такой вариант идеально подходит, если вы хотите сэкономить трафик или срочно понадобилось зайти в мессенджер через мобильное устройство.
Инструкция подходит для всех моделей и марок: Alcatel, Asus, Lenovo, Phillips, Prestigio, Sony Xperia, HTC, Samsung, Xiaomi, Umidigi, Leagoo, Doogie, Huawei, HomTom, китайские No-Name, Мегафон, Билайн, МТС и т.д.
Основные способы:
- «Мобильный хот-спот» в Виндовс,
- Домашний роутер,
- Приложения MyPublicWifi, Connectify Hotspot и Virtual Router,
- Через USB шнурок,
- Командная строка в помощь.
Мануал подходит для всех моделей и марок смартфонов и планшетов: Alcatel, Asus, Lenovo, Meizu, Philips, Nokia, Oppo, Phillips, Prestigio, Sony Xperia, HTC, Samsung, Xiaomi (Redme), ZTE, BQ, Vertex, Micromax, Umidigi, Leagoo, Dexp, Doogie, Huawei (Honor), HomTom и т.д. Могут быть не существенные отличия в интерфейсах из-за версий ПО.
Содержание
- Рабочие способы
- Развернуть «Мобильный хот-спот»
- Через роутер
- Сторонние приложения
- MyPublicWifi
- Connectify Hotspot
- Virtual Router
- C помощью кабеля USB
- Через командную строку
- Инструкция для Mac
- Возможные проблемы
- Проверить драйвера адаптера
- Проверить службы
- Отключить брандмауэр
- Выключить антивирус
- Нажата кнопка
- Пропал линк от провайдера
- Если у вас Windows 8 или 7
- Вопрос-ответ
- Можно ли раздавать по Bluetooth
- Инструкция для Линукс
- Реально ли расшарить с LTE или 3G модема
- Заключение
- Видео
Рабочие способы
Есть несколько способов того, как быстро и без проблем подключить свой телефон к проводной сети через компьютер. Для этого вам понадобится стационарный ПК или небольшой ноутбук со встроенный Wifi адаптером.
Для начала убедитесь, что у вашего ПК есть модуль для раздачи интернета, например в ноутбуки беспроводной адаптер встроен по умолчанию.
Развернуть «Мобильный хот-спот»
Достаточно легкий способ подходит для тех пользователей сети, на компьютере которых установлен «Windows 10». Функция «Мобильный хот-спот» появилась не так давно, после обновлений. Таким образом, можно расшаривать кабельный интернет с Виндовс на сторонние аппараты.
- Нажмите «Пуск» и выберите «Параметры», где нажмите на «Сеть и интернет»
- Найдите надпись «Мобильный хот-спот»
- Теперь нужно поменять имя и пароль на те, которые нужны вам;
- Уложите основное подключение в параметре «совместное подключение»
- Разрешите использовать WiFi другим аппаратам;
- Подключитесь к Вай-Фай с телефона;
Через роутер
Можно развернуть хот-спот в Виндовс, и законектить к нему домашний роутер через WiFi. Таким образом, маршрутизатор примет сигнал от ПК и передаст другим устройствам.
- Во время настройки основной точки доступа не стоит менять параметры, назначения которых не понимаете. Следуйте видео инструкции или пишите в комментариях.
- Зайдите в интерфейс роутера, обычно это 192.168.1.1 или 192.168.0.1,
- Введите логин и пароль admin admin,
- Зайдите в настройки Internet (значок глобуса),
- Нажмите «обзор сетей», роутер, должен поймать SSID, развернутый на ПК.
- Введите пароль от Wi-Fi хот-спота, развернутого на компе.
- Готово, можно подключать к роутеру смартфоны, планшеты и другие девайсы по Вай-Вай.
Для каждого роутера производятся свои настройки. Чтобы подключить раздачу у себя, необходимо предварительно изучить инструкцию для используемой модели.
Сторонние приложения
Если не получается ни одним из вышеназванных способов, можно попробовать скачать специализированные приложения. Эти программы будут необходимы обладателям ПК на Windows 7,8,XP. В данных версиях нет встроенной функции для раздачи интернета. Также это хороший вариант для тех, кто не хочет заморачиваться с командной строкой или роутером.
MyPublicWifi
С помощью данного приложения процесс подключения телефона к сети не займет и 15 минут.
- Установите приложение, откройте его;
- Нажмите на вкладку «Settings» и введите данные: имя, тип соединения и пароль;
- Запустите раздачу вай вая с помощью кнопки «Set Up and start hot spot»;
- Подключитесь к SSID (имя Wi-Fi).
Connectify Hotspot
Данное приложение позволяет превратить ваш домашний компьютер или ноутбук в модем. Итак, после скачивания приложения на официальном сайте, следуйте инструкции:
- Откройте приложение;
- На первой странице вам сразу откроется «Wi-Fi Hotspot»;
- Если вам нужны какие-либо другие функции, то купите полную версию;
- Настройте подключение, выберите доступ к сети «В режиме маршрутизатор», название и пароль;
- Готово;
Очень легкий интерфейс, данная программа подходит для всех платформ Windows.
Virtual Router
Интуитивно понятное приложение для раздачи интернета, которое включается автоматически как только компьютер включается.
- Скачайте приложение на официальном сайте;
- В папке «General» назовите свою сеть, выберите тип подключения и язык интерфейса;
C помощью кабеля USB
Если у вас нет модуля для раздачи вай фая, то вы можете подключить домашний интернет к телефону через кабель USB.
- Скачайте специальные драйвера для вашей модели телефона, установите на ПК;
- Установите приложение «Android Reverse Tethering», через кабель подсоедините телефон к компьютеру;
- Зайдите в настройки телефона, и в параметрах разработчика активируйте режим отладки;
- В скачанном приложении найдите «Select a device», найдите модель своего телефона и DNS;
- Нажмите кнопку «Connect». Если будет показывать ошибку – начните все с начала;
- В случае успешного выполнения, всплывает окно, где вам нужно нажать «Grant».
- Готово, можно исследовать всемирную паутину на телефоне через кабель USB;
Через командную строку
Также можно раздать вай фай с Интернетом из локальной сети, на телефон и планшет, используя командную строку. Основное преимущество этого способа состоит в том, что для него совсем не важно, какая версия Windows установлена на компьютере. К тому же, это быстрый и надеждый способ.
- Найдите и нажмите на иконку cmd.exe;
- Нажмите «Пуск», после чего нажмите на «Командная строка» и выберите «Запустить от имени администратора»;
- Зарегистрируйте свою точку доступа, введя следующие символы: netsh wlan set hostednetwork mode=allow ssid=»ИМЯСЕТИ» key=»ПАРОЛЬСЕТИ» keyUsage=persistent, где вместо «ИМЯСЕТИ» и «ПАРОЛЬ» введите свои значения;
- Для того, чтобы запустить действие, введите netsh wlan start hostednetwork.
- Готово;
Инструкция для Mac
Если в ноутбук уже встроен WiFi роутер, то это сравнительно быстрый процесс.
- Откройте «Общий доступ» в окне «Системные настройки»;
- В графе «Службы» выбирайте «Общий интернет»;
- Настройте параметры доступа имя и пароль;
- Поставьте флажок у «Общий Internet»;
Процесс через кабель происходит еще быстрее. После того, как вы подсоединили Mac к другому устройству, проделайте следующее:
- Запустите «Системные настройки»;
- Откройте «Общий доступ»;
- Нажмите на «Общий Internet».
- В открывающемся окне выберите «WiFi».
- Исходя из того, как ваш компьютер подключен к провайдеру, выберите Ethernet или Мост Thunderbolt;
- Поставьте флажок напротив «Общий Internet».
Возможные проблемы
Нередко у пользователей возникают проблемы, хотя они делают все по инструкции. Проблемы, зачастую, типовые, поэтому проверьте, чтобы ваша техника полностью подходила для раздачи WiFi.
Проверить драйвера адаптера
В «Диспетчере устройств» откройте «Сетевые адаптеры». Найдите следующие названия: «Microsoft Virtual WiFi Miniport Adapter», «Виртуальный адаптер размещенной сети» или «Microsoft Hosted Network Virtual Adapter». Если найдете хотя бы один из них, то кликните правой кнопкой мыши на «Задействовать».
В том случае, если вы не нашли ни один из трех вышеупомянутых названий. Кликните «Вид», затем «Показать скрытые устройства». Задействуйте все, где есть «WiFi» или «Wireless». После этого перезагрузите компьютер, драйверы установятся самостоятельно. Если не встретили ни одного такого адаптера, то скачайте драйвера с официального сайта Microsoft.
Проверить службы
Проверьте, работают и стоят ли на автозапуске следующие службы «Общий доступ к подключению к интернету (ICS)» и «Служба автонастройки WLAN». Если нет, то подключите их.
Отключить брандмауэр
Часто выходит ошибка «Не удалось настроить мобильный хот-спот, поскольку у компьютера отсутствует подключение Ethernet, Wi-Fi или подключение к сотовой сети», так как не отключен встроенный в Windows брандмауэр. Это происходит из-за настроек IP. Отключите брандмауэр и попробуйте снова.
Выключить антивирус
Очень часто антивирус блокирует попытку пользователя раздать WiFi, когда пользователь подключает хот спот, начинается загрузка и ничего больше не выходит. Следует отключить антивирус и встроенный в него брандмауэр.
Нажата кнопка
Некоторые модели ноутбуков оснащены кнопкой включения и выключения WiFi. Возможно, вы случайно кликнули на кнопку отключения и поэтому не можете раздать интернет.
Пропал линк от провайдера
Проверьте с компьютера, с которого раздаете Вай-Фай, загружаются ли сайты. Если нет, то подключение от провайдера было прервано. Тогда вам нужно либо перезагрузите ноутбук, перезапустите подключение и попробуйте раздатьснова.
Если у вас Windows 8 или 7
Если у вас нет функции мобильного хот-спота, вы можете скачать специальные приложения. Если даже это не помогает, то попробуйте раздать через командную строку.
Вопрос-ответ
Можно ли раздавать по Bluetooth
Да, но для этого предварительно потребуется купить специальное Bluetooth устройство. Подключить его, установить драйвера и проверить функционал. Это уже устаревший способ и сейчас используется достаточно редко.
Инструкция для Линукс
Для начала нужно узнать, может ли ваш адаптер WiFi расшарить интернет:
- Нажмите значок «Сеть» или «Система», «Параметры», «Сетевые соединения»;
- Выберите то подключение, через которое компьютер выходит в сеть;
- Нажмите рядом с ним на кнопку «Изменить»;
- Далее нажмите «Параметры IPv4», где выберите»Общий с другими компьютерами»;
- Перейдите на «Параметры IPv6» , где уберите «Auto» и поставьте «Ignore»;
- Перезагрузите комп;
Реально ли расшарить с LTE или 3G модема
Да, это можно сделать через ноутбук. Однако, ноутбук должен постоянно работать.
Заключение
Есть более 5 способов раздать интернет с компьютера на телефон. Не имеет значения, какая операционная система стоит на ПК. Самый популярный и удобный способ – через WIFi.
Напомним основные способы:
- «Мобильный хот-спот» в Виндовс,
- Домашний роутер,
- Приложения MyPublicWifi, Connectify Hotspot и Virtual Router,
- Через USB шнурок,
- Командная строка.
Видео
Часто для серфинга смартфоны приходиться подключать к ПК по Wi-Fi или USB шнуру. Это актуально в тех случаях, когда сигнал сотовой связи слабый или полностью отсутствует. Но большинство владельцев смартфонов не знает, как правильно создавать Wi-Fi сеть на ноутбуке и раздавать трафик по USB проводу.
В статье будут разобраны популярные способы раздачи трафика с ноутбука на смартфон с детальными инструкциями. Кроме того, в ней можно найти способы устранения наиболее распространенных проблем, связанных с подсоединением гаджетов к Wi-Fi и отсутствием интернета.
Содержание
- Подготовка ноутбука к раздаче интернета
- Функция «Мобильный хот-спот» в Windows 10
- Сторонние программы
- Через командную строку
- Через USB на смартфон с ОС Android
- Автоматическое включение и отключение раздачи
- Возможные проблемы и способы их решения
Подготовка ноутбука к раздаче интернета
Для раздачи трафика с ПК, требуется поставить на него необходимые драйверы (Wi-Fi или USB) или обновить уже установленные. Скачивать их требуется с ресурса производителя ноутбука, WiFi адаптера или телефона. Практически все производители регулярно обновляют ПО для своего оборудования, поэтому нужно проверить его наличие. Благодаря новым драйверам производители устраняют обнаруженные недостатки при использовании старых версий.
Сайт производителя оборудования можно быстро найти с помощью любого интернет браузера. После перехода на ресурс производителя требуется выбрать там нужный драйвер с учетом версии и разрядности операционной системы. Тут также могут быть предложены дополнительные утилиты для упрощения работы с оборудованием. В этом случае выбор остается за пользователем.
Драйвера обязательно должны соответствовать версии Windows и ее разрядности. Только после инсталляции и обновления необходимых драйверов можно настраивать ноутбук для организации необходимого подключения.
Функция «Мобильный хот-спот» в Windows 10
В результате установки новых обновлений в Windows10 стала доступной опция «Мобильный хот-стоп», позволяющая раздавать с ПК трафик на различные гаджеты по Wi-Fi связи. Она функционирует практически также как сторонние утилиты, после инсталляции которых можно быстро настраивать на ПК собственную WI-FI сеть. Благодаря этому пользователям удается экономить много времени и сил.
Для ее использования требуется:
- Развернуть меню «Пуск» и выбрать там пункт «Параметры».
- Потом в появившемся списке выбрать «Сеть и Интернет».
- Затем открыть функцию «Мобильный Хот-спот».
- Дальше поменять там «Имя сети» и «Пароль» на свои, а потом нажать «Изменить».
- После чего требуется выбрать имеющее на ПК подключение, с помощью которого он подключен к провайдеру (кабельное или модемное) для расшаривания его по беспроводной связи. Для этого предусмотрено окошко «Совместное интернет- соединение».
- Потом необходимо переключить ползунок, чтобы другие гаджеты могли использовать это соединение для выхода в интернет.
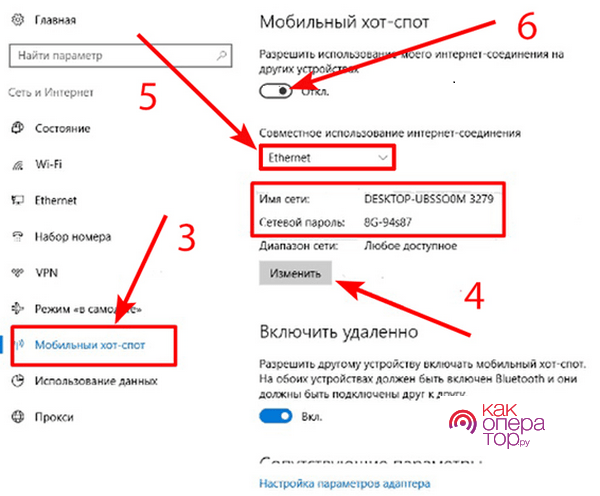
После завершения настроек гаджеты можно подсоединять к Wi-Fi сети для комфортного серфинга.
Сторонние программы
Для распространения трафика по Wi-Fi производители софта предусмотрели много приложений со схожими функциями, упрощающие работу с точками доступа. Ниже описаны наиболее востребованные из них.
MyPublicWiFi
Эта утилита мало весит и очень простая. Ее требуется загрузить с ресурса производителя и инсталлировать на устройство. После запуска приложения нужно придумать имя сети и сложный пароль для нее, на этом процедура настройки утилиты закончена. Остается только нажать «Start Hotspot» и запустить созданную точку доступа. В ней также предусмотрены настройки, позволяющие ограничить доступ к нежелательным ресурсам.
WIFI Hotspot Creator
Настраивать эту утилиту достаточно просто: указывается запоминающееся имя сети, устанавливается надежный пароль, выбирается имеющее на ПК интернет-соединение для раздачи его трафика по Wi-FI. Затем нажимается кнопка «Старт».
Connectify
Это приложение более функциональное: позволяет быстро создавать Wi-Fi точку, проводной маршрутизатор и повторять сигнала другого маршрутизатора. Настраивается Connectify тоже просто: вводится имя сети и пароль для нее, после чего выбирается соединение для расшаривания. Позволяет также ограничивать доступ к сети и блокировать рекламу. После изменения настроек утилиты требуется нажать «Запустить точку доступа».
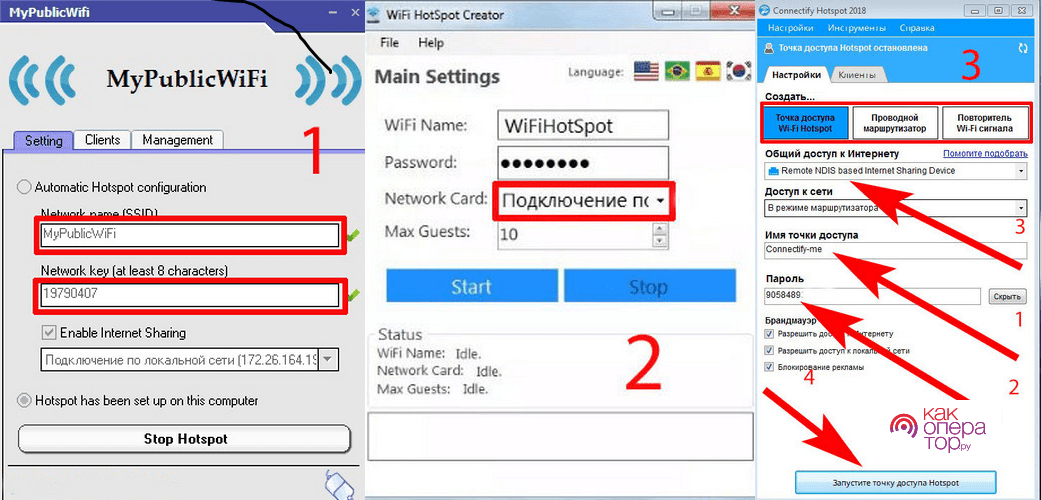
В сети выложено много различного софта, поэтому можно всегда найти для себя удобную утилиту с необходимым функционалом. Главное пользоваться проверенными ресурсами, чтобы на ПК не попал вирус или шпионский софт. Для подстраховки желательно всегда иметь под рукой рабочую резервную копию системы.
Через командную строку
Wi-Fi сеть можно создавать и привычной многим командной строкой. Главное преимущество этого способа в том, что он подходит для любых редакций Windows.
Требуется выполнить следующее:
- Открыть эту консоль с правами администратора. Для это в форму поиска Виндовс 10 нужно ввести «cmd».
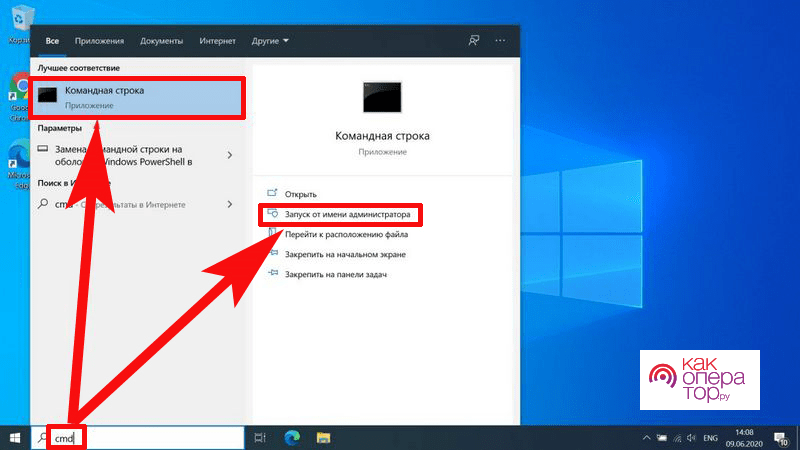
- Создать сеть командой — netsh wlan set hostednetwork mode=allow ssid=»ИмяСети» key=»Пароль» keyUsage=persistent, где вместо «Имя» и «Пароль» необходимо указать более подходящие вам данные.
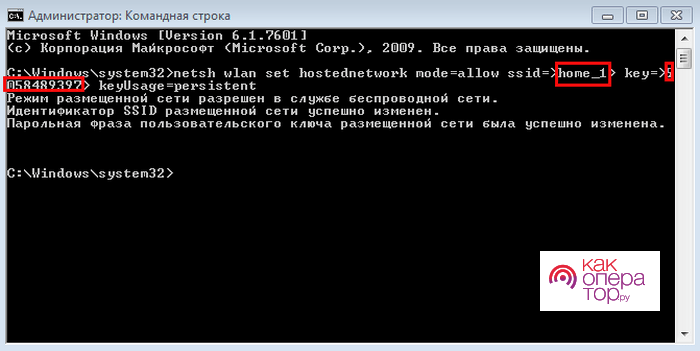
- Запустить ее командой — netsh wlan start hostednetwork.
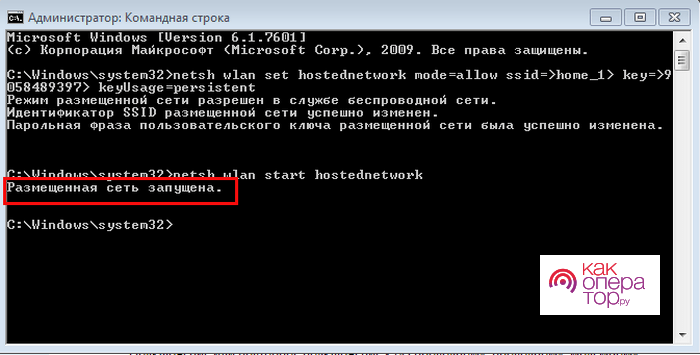
- Затем нажать «Готово».
- Потом открыть «Параметры сети интернета» с помощью небольшой иконки сети, расположенной в нижней правой части экрана.
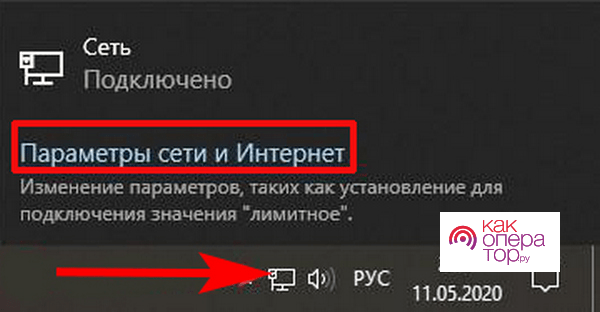
- Выбрать «Настройка параметров адаптера».
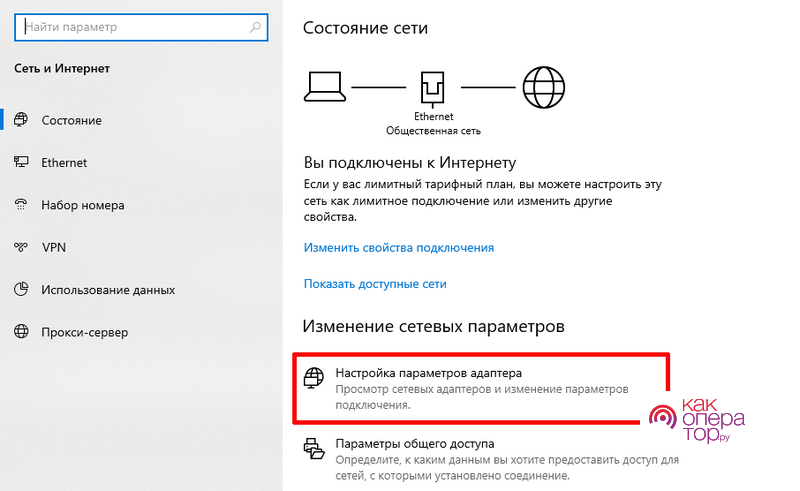
- Открыть свойства имеющегося на ПК подключения к провайдеру.
- Выбрать вкладку «Доступ», активировать опцию «Разрешить другим устройствам пользоваться интернетом этого ПК» и нажать «Ок».
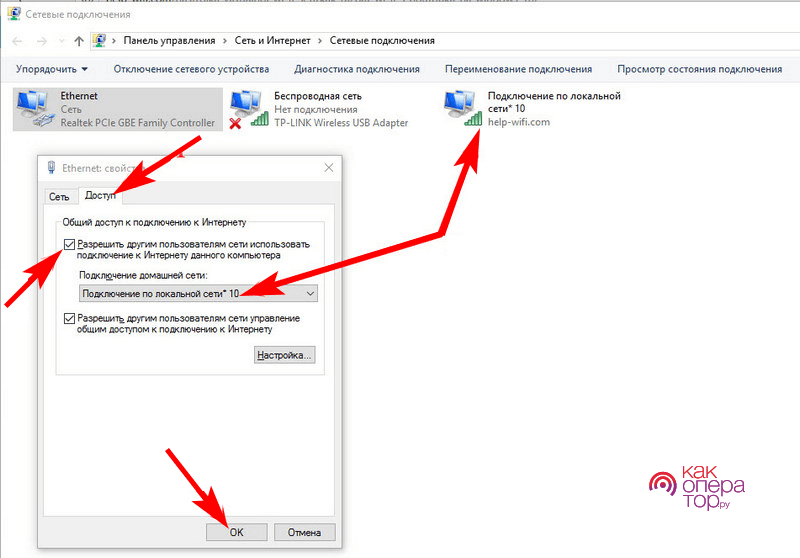
После завершения этой процедуры ПК станет передавать трафик на другие гаджеты.
Это способ рассчитан на опытных пользователей, поэтому новичкам желательно пользоваться более простыми или использовать специальные приложения.
Через USB на смартфон с ОС Android
Если на ПК сломан WI-FI адаптер, то раздавать с него трафик на Андройд смартфон можно по USB проводу (лучше использовать оригинальный). Этот способ особенно актуален, когда смартфон разряжен или у него слабая батарейка, так как в процессе серфинга гаджет быстро разряжается.
Для этого требуется:
- Открыть с помощью верхней шторки или иконки шестеренки в меню приложений настройки гаджета и выбрать там пункт «Еще».
- Потом напротив строки «Совместное использование интернета с Windows ПК по USB кабелю» проставить галочку.
- В новом окне указать тип операционной системы ПК и нажать «Далее».
- В следующем окошке нажать кнопку «Готово».
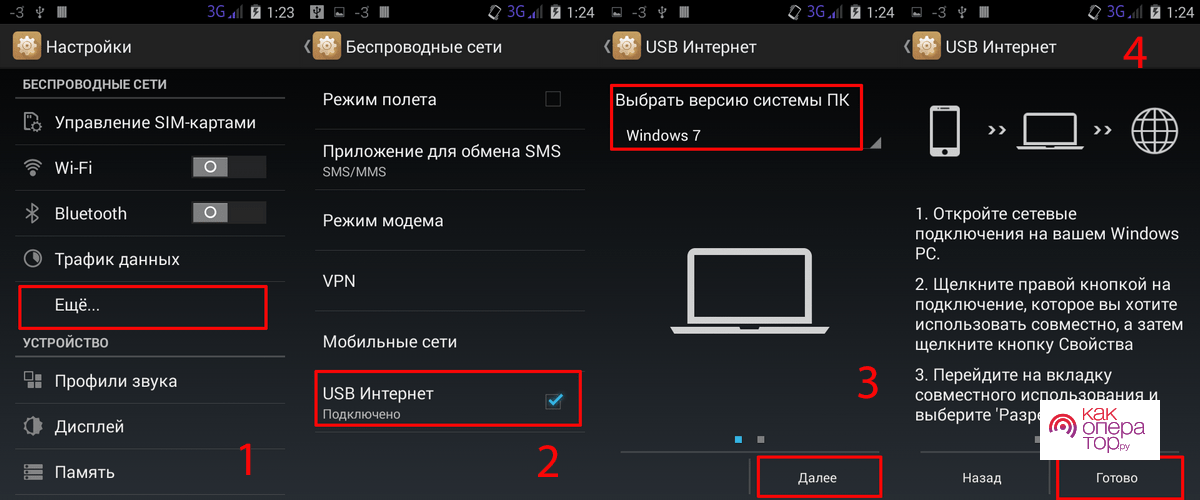
Перед выполнением этих настроек на Андройд смартфоне требуется активировать с помощью пункта «Для разработчиков» (если он отсутствует в настройках аппарата, то нужно 10 раз нажать в разделе «Об устройстве» строчку «Номер сборки») отладку по USB.
- Затем открыть «Центр управления сетями» с помощью небольшой иконки сети, расположенной в панели уведомлений.
- После чего выбрать строку «Изменить параметры адаптера».
- Далее открыть параметры неопознанной сети и отметить там мышкой «Протокол интернета 4 версии». Потом открыть его свойства, чтобы убедиться, что все поля в параметрах пустые. Если цифры присутствуют, то нужно выставить везде получать автоматически и нажать «Ок».
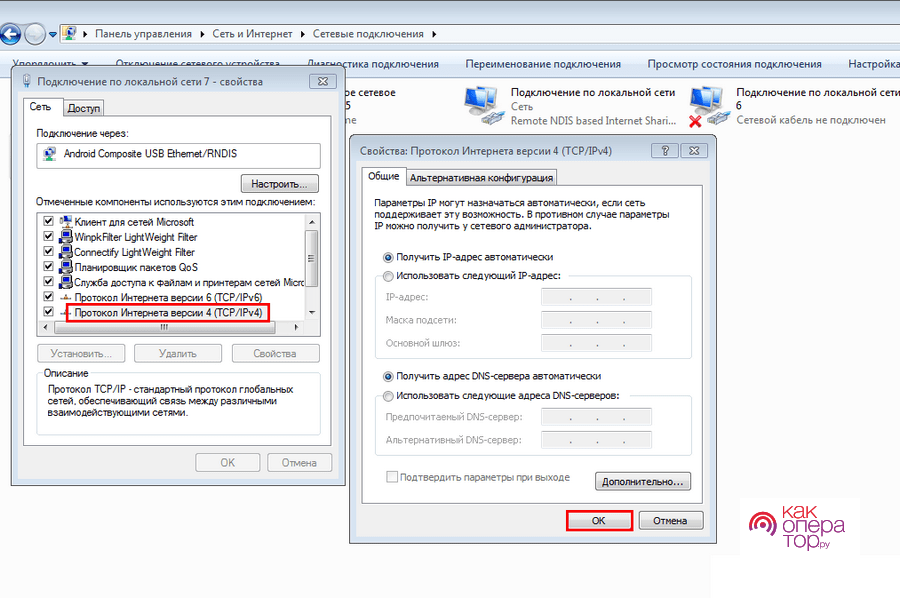
- Затем нужно открыть свойства сети, по которой ПК подключен к провайдеру. Здесь нужно выбрать «Доступ» и отметить там все галочками. Потом в окошке «Подключение домашней сети» установить сеть настройки которой вы проверяли ранее и нажать «Ок».
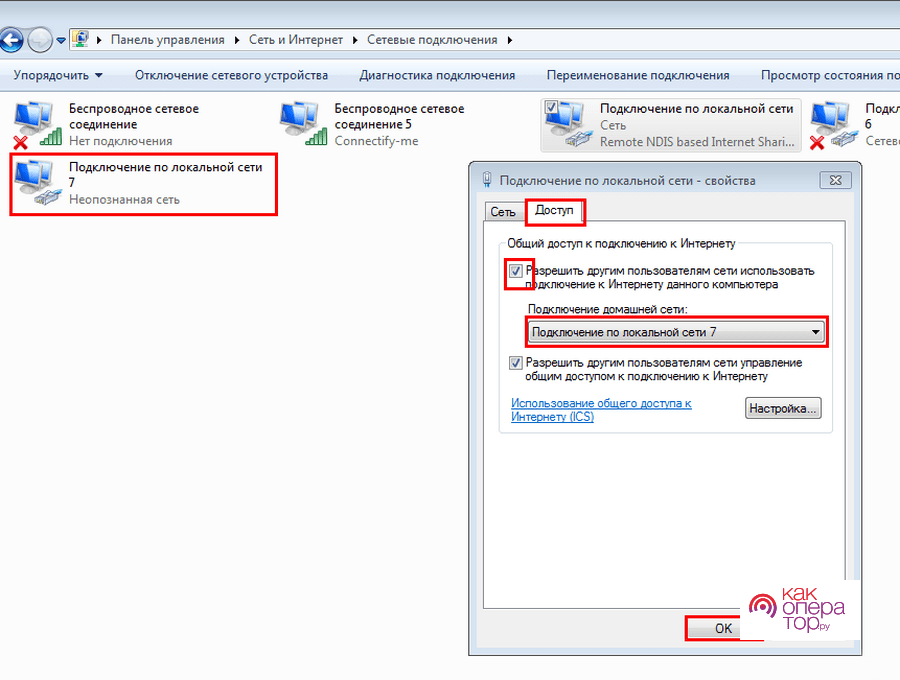
- Потом на смартфоне появится интернет, поэтому можно пользоваться всеми возможностями аппарата (смотреть онлайн видео, общаться в мессенджерах, слушать онлайн музыку, просматривать различные сайты и т.д.).
Этот способ предусматривает обязательную активацию опции «Отладка по USB» на смартфоне, иначе интернет не будет идти на него по шнуру с ноутбука.
Автоматическое включение и отключение раздачи
Пред настройкой автозапуска, необходимо попробовать работу точки доступа. Она может быть настроена некорректно. Для ее автозапуска нужно:
- Нажать правой клавишей мышки на пустую области рабочего стола и выбирать строку «Создать», а затем «Текстовый документ».
- Далее нужно открыть созданный файл стандартным блокнотом и пописать в нем команду для автозапуска сети — netsh wlan start hostednetwork, а потом сохранить внесенные изменения.
- Потом необходимо поменять расширение данного файла на bat, а название ему можно давать любое. Главное использовать английский алфавит в процессе изменения расширения. Для возможности изменения расширения необходимо в параметрах отображения папок убрать галочку напротив строки «Скрывать расширение для зарегистрированных типов файлов».
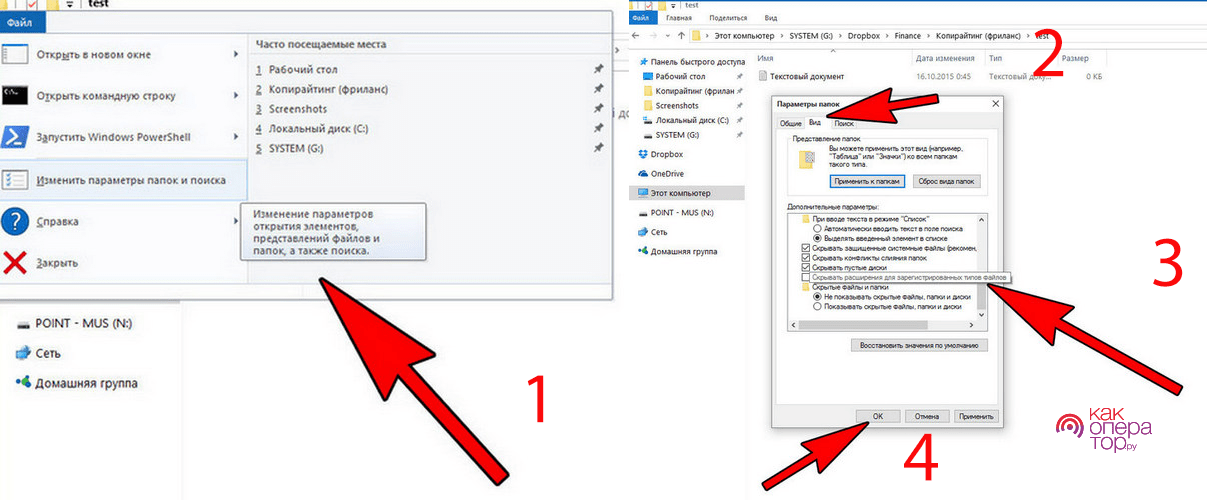
- Теперь файл готов к использованию.
- Дальше нужно включить созданную ранее сеть, а затем разместить этот файл в автозапуске Windows.
Для автоматической остановки Wi-Fi сети требуется создать аналогичным образом второй файл, только прописать в нем — netsh wlan stop hostednetwork. Его тоже нужно разместить в автозапуске, иначе раздача трафика не будет останавливаться автоматически.
Важно! Чтобы эти команды работали, после завершения всех перечисленных действий необходимо перезапустить ноутбук.
Возможные проблемы и способы их решения
В нижней таблице указаны самые распространенный проблемы, связанные с раздачей трафика и указаны способы их устранения. Это позволит вам быстро решить возникшие сложности и помогать другим людям справляться с ними.

Александр
Мастер по ремонту гаджетов
Wi-Fi подсвечен желтым значком и отображается сообщение — без доступа к интернету.

Эта проблема говорит от том, что сеть не транслирует трафик. Поэтому сначала требуется проверить наличие интернета на ПК. Иногда банально кончается пакет трафика или недостаточно денег для оплаты ежемесячной абонентской платы. Если он имеется, то нужно дать к нему доступ другим гаджетам. Если это не поможет, то перейдите в свойства сети и продиагностируйте наличие неисправностей. Иногда и это не позволяет решить возникшую проблему, поэтому остается переустановить Wi-Fi драйвер.
Низкая скорость интернета.

Эта проблема часто связана с ограничениями со стороны провайдера (закончился лимит, ремонтные работы и т.д.). Поэтому позвоните в службу поддержки вашего провайдера и узнайте почему у вас медленный интернет. В случае с 3-4G модемом может быть слабый уровень сигнала сети. Соответственно необходимо попробовать переключить его с одно режима в другой (с 4G на 3G или наоборот) или размесить в другом месте, где покрытие сети более стабильное. Можно так купить специальную антенну для более уверенного приема сигнала мобильной сети.
Скорость также падает из-за подключения Wi-Fi сети большого количества устройств. Поэтому нужно отключить не нужные, потому что на них может обновляться программное обеспечение (системные файлы и установленный пользователем софт).
Гаджет не подсоединяется к Wi-Fi — ошибка аутентификации и получения IP-адреса.

Для устранения этой проблемы тоже необходимо проверить наличие общего доступа. Если он включен, то посмотрите настройки IP. Для этого откройте параметры сети, найдите там протокол IPv4 и откройте его настройки. Если там имеются какие-либо IP адреса, то поставьте «Получать IP адрес автоматически».
Не запускается Wi-Fi сеть.

Эта проблема говорит о том, что выключен или вышел из строя Вай Фай модуль. Для его включения откройте «Диспетчер устройств», потом выберите там «Сетевые адаптеры» и задействуйте требуемый. Если это не позволит устранить проблему, то переустановите WI-FI драйвер. Если модуль сломался, то желательно обращаться в сервисный ремонтный центр, потому что только там вам поставят новые оригинальные запчасти.
Настраивать раздачу интернет-трафика на ноутбуке не сложно, самое главное соблюдать все пункты инструкции и учитывать советы опытных пользователей. Это позволит избежать многих проблем и быстро настроить домашнюю точку доступа или раздачу трафика по USB шнуру. Если все же сложности возникли с настройкой и работой сети, то с помощью размещенной в статье таблицы можно быстро их устранить.
Надеемся эта статья помогла вам раздать трафик с ноутбука на смартфон и устранить возникшие с этим проблемы.
Как раздать Wi-Fi с компьютера на телефон: да, это реально
- Настройка интернета
- 18 Июн, 2019
- 0
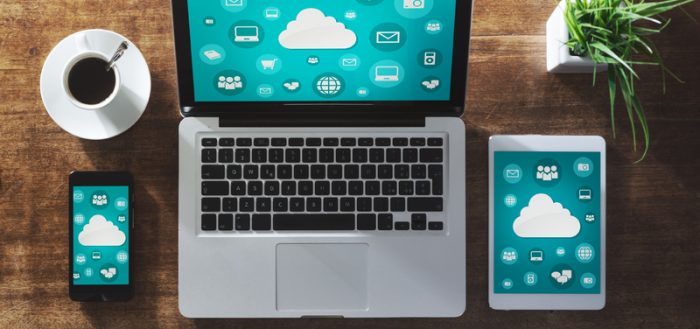
Компьютер может работать в качестве роутера — раздавать «Вай-Фай» на другие устройства, используя источник сети, к которому он подключён (например, к проводному интернету). Как превратить ПК в виртуальную точку доступа и раздавать интернет, к примеру, на телефон?
Как раздать «Вай-Фай» с компьютера на телефон
Рассмотрим, как создать на компьютере виртуальную точку доступа Wi-Fi, к которой можно подключиться с телефона, планшета или любого другого устройства.
Мобильный хот-спот для «Виндовс» 10 (передача по Wi-Fi или Bluetooth)
В «десятке» есть встроенная опция «Мобильный хот-спот» для создания точки доступа «Вай-Фай». Это самый лёгкий способ передать интернет с ПК на смартфон или любое другое устройство:
- Запустите меню «Пуск», кликните там по шестерёнке. Либо просто зажмите одновременно «Виндовс» и I на клавиатуре.
- В параметрах запустите блок для сетей и интернета.
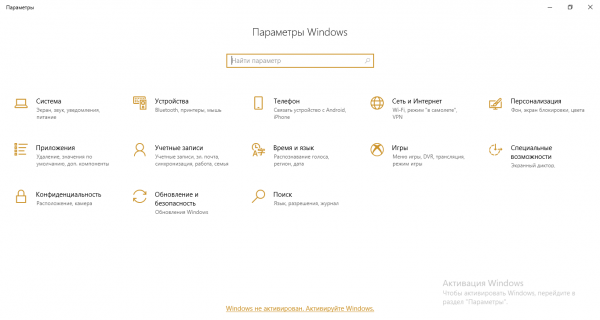
Кликните по плитке «Сеть и интернет»
- Переключитесь на раздел для хот-спота. Активируйте сразу функцию. Укажите соединение, которое нужно будет передавать на другие устройства. Если у вас подключение идёт через роутер («Вай-Фай»), выберите «Беспроводная сеть».
- Выделите канал связи — «Вай-Фай» или «Блютуз». По Bluetooth можно будет подключить только до 7 девайсов. В случае «Вай-Фая» количество устройств не ограничено, плюс скорость передачи данных выше.
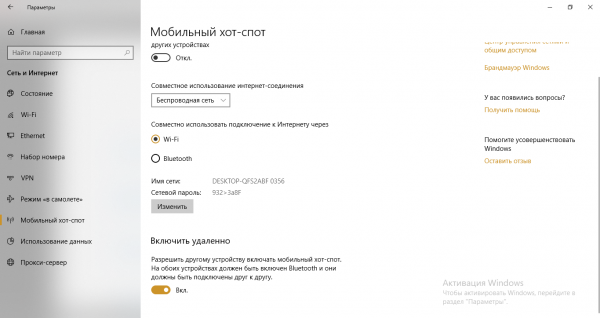
Включите и настройте хот-спот в параметрах
- Возьмите телефон: включите в настройках «Вай-Фай» или «Блютуз» (в зависимости от того, какую технологию выбрали ранее). Найдите в перечне розданную сеть и подключитесь к ней. Если вы выбрали «Вай-Фай» дополнительно вбейте пароль для входа в точку доступа.
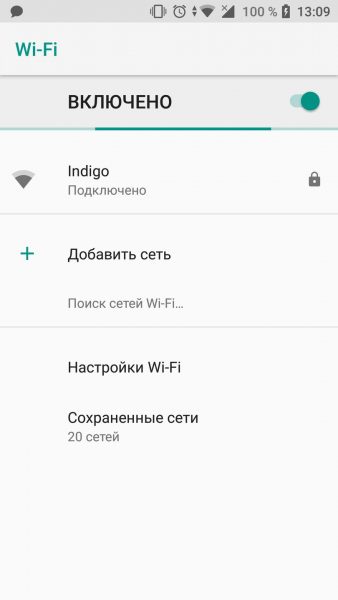
Активируйте «Вай-Фай» на телефоне
Через «Командную строку»
Этот метод подходит для всех вариантов «Виндовс». Нам понадобится встроенная консоль системы «Командная строка». Как её запустить и какие команды там нужно выполнить:
- На панели «Пуск» (в папке «Системные») или через «Поиск Виндовс» отыщите «Командную строку».
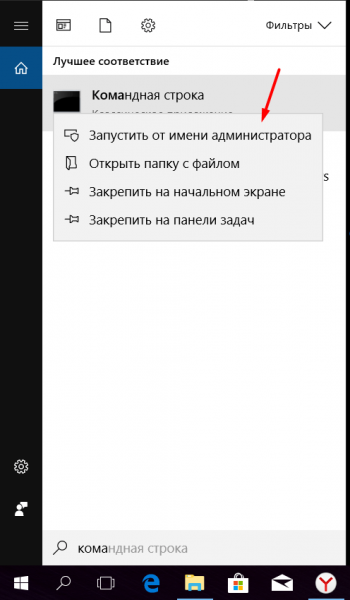
Откройте строку от имени администратора
- Кликните по ней правой клавишей мышки и выберите запуск от имени админа.
- В тёмном редакторе с помощью клавиши «Энтер» выполните две команды (одну за другой):
- netsh wlan set hostednetwork mode=allow ssid=»название_сети» key=»пароль_сети» keyUsage=persistent — создание сети;
- netsh wlan start hostednetwork — запуск сети.
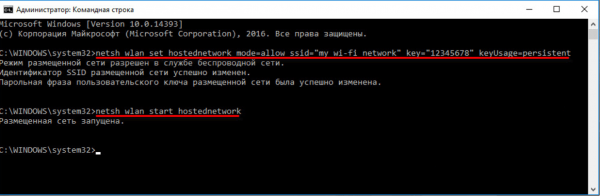
Выполните последовательно две команды в строке
На ПК будет сразу создана сеть «Вай-Фай», но для того чтобы она правильно работала, нужно открыть доступ к «инету» на компьютере:
- Запустим окно «Сетевые подключения». Для этого зажмём «Вин» (кнопка для запуска «Пуска») и R на клавиатуре. Введём код ncpa.cpl, кликнем по «Энтер».
- Отыщите работающий адаптер (тот, на котором есть сейчас интернет). У нас это беспроводная сеть. Щёлкаем правой клавишей мышки и выбираем «Свойства».
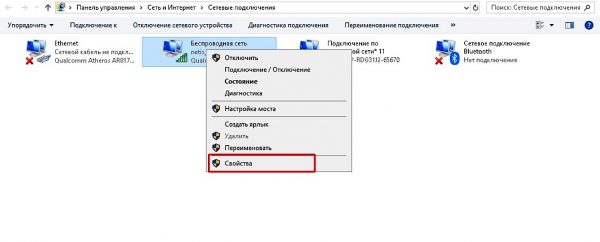
Зайдите в свойства подключения
- Переходим на вторую вкладку «Доступ».
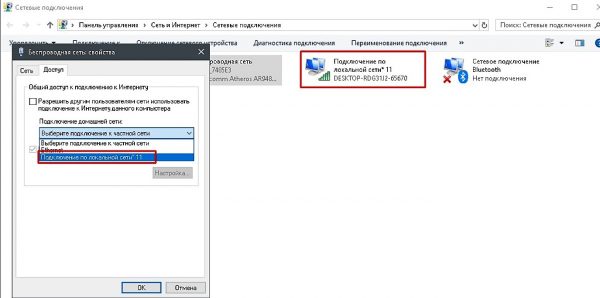
Откройте доступ к интернету для других устройств
- Поставьте отметку о том, что вы разрешаете другим юзерам пользоваться интернетом на вашем ПК. В подключении домашней сети выберите соединение по «локалке». Сохраните обязательно изменения.
- Откройте свойства локального соединения через контекстное меню, которое вызывается правым кликом мышки. Перейдите в свойства протокола IPv4 в разделе «Сеть».
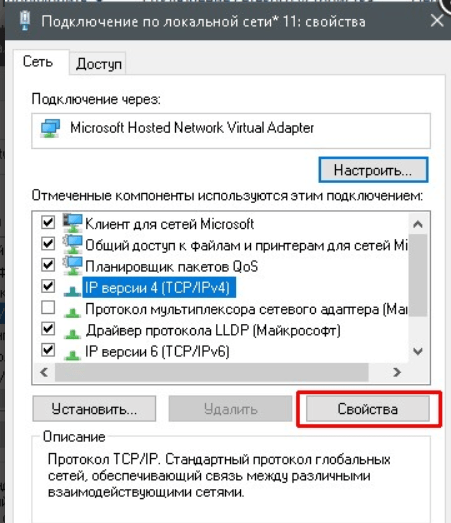
Зайдите в свойства протокола
- Укажите для IP комбинацию 192.168.0.1, а для маски подсети 255.255.255.0. В DNS ставим 8.8.8.8 и 8.8.4.4. Сохраняем изменения.
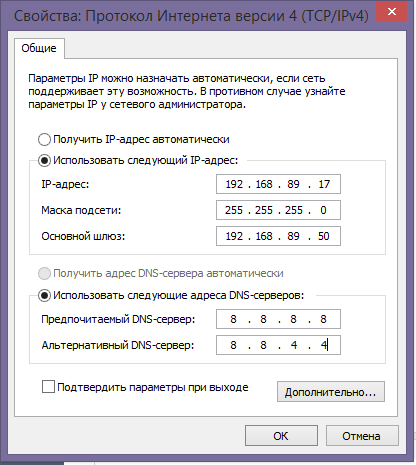
Вручную введите IP и DNS
- Включаем на телефоне «Вай-Фай», находим беспроводную сеть компьютера и подключаемся к ней.
Как настроить автоматический режим работы такой сети
Чтобы при каждом новом запуске компьютера вам не пришлось открывать «Командную строку» и запускать виртуальную точку доступа, сделайте следующее:
- Создайте на рабочем столе текстовый документ и переименуйте его. Имя файлу можете задать на своё усмотрение, важно, чтобы расширение было .bat.
- Откройте файл и вставьте в него комбинацию запуска netsh wlan start hostednetwork.
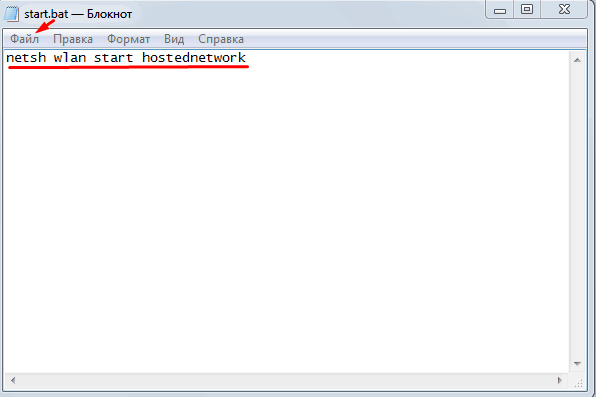
Вставьте в «Блокнот» команду для запуска точки доступа на ПК
- Затем обязательно сохраните внесённые изменения в меню «Файл».
- Запустите созданный файл — он активизирует возможность соединения.
- Чтобы запуск происходил автоматически при загрузке операционной системы, требуется добавить файл в автозагрузку. Нажмите сочетание Win+R и в появившуюся строку вставьте команду shell:startup.
- В результате откроется нужная папка, скопируйте в неё документ запуска.
- Чтобы создать файл для быстрого отключения раздачи, повторите алгоритм, но в редактор впишите комбинацию netsh wlan stop hostednetwork. Чтобы закрыть доступ по Wi-Fi, достаточно запустить созданный документ.
Через специальные приложения
Можно обойтись и без «Командной строки» при создании беспроводной сети на компьютере. Вам помогут бесплатные сторонние программы. С ними работать очень просто. Рассмотрим несколько из них:
- MyPublicWiFi. Скачать приложение можно на официальном сайте (http://www.mypublicwifi.com/publicwifi/en/index.html). Вам достаточно загрузить дистрибутив программы, а затем запустить её установку. Потом нужно выбрать в интерфейсе имя и пароль для «Вай-Фая» и активировать сеть. В настройках утилиты можно ограничить для пользователей сети доступ к разным сайтам.
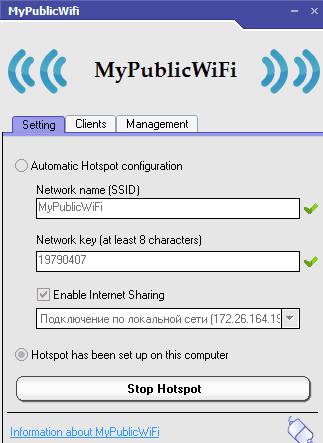
Укажите название, пароль и подключение в настройках
- WIFI Hotspot Creator. Загружать установочный файл вам придётся со стороннего сайта, так как официального ресурса у программы нет. Будьте осторожны при выборе такого сайта: смотрите, есть ли отметка антивируса рядом с файлом для загрузки. В настройках виртуальной беспроводной сети укажите имя, пароль и источник интернета. А затем кликните по «Старт».
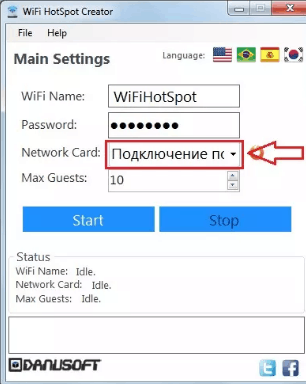
Выберите свой источник интернета в меню Network Card
- Switch Virtual Router. Программа доступна для скачивания на этом сайте (http://switchvirtualrouter.narod.ru). В настройках сети указывается как обычно название, пароль и источник «инета». Программа способна раздать интернет на 10 устройств. Преимущество утилиты в том, что после выхода ПК из режима сна она активирует сеть «Вай-Фай» автоматически.
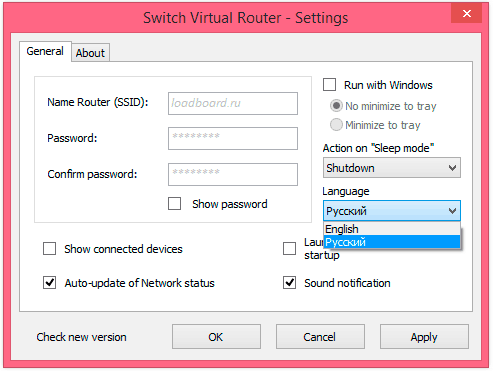
Напишите два раза пароль для точки доступа
Почему не получается раздать «Вай-Фай» на телефон с компьютера и что делать
Не всегда удаётся с первого раза организовать виртуальную точку доступа на компьютере. Что делать при возникновении проблем:
- Нет доступа к интернету. Виртуальная точка на ПК активна, её видит телефон, но после подключения к ней смартфон не получает доступ к интернету. В этом случае вам нужно убедиться, что вы открыли доступ к интернету на компьютере. Как открыть доступ, мы описали во второй инструкции в разделе «Через «Командную строку» в этой статье. Попробуйте также отключить встроенный «Брандмаэур Виндовс» через «Панель управления».
- Произошла ошибка при настройке хот-спот на Windows 10. Обычно такая проблема возникает, когда подключение на ПК идёт через протокол PPPoE. В этом случае вам нужно воспользоваться другим способом создания виртуальной точки доступа — используйте специальную утилиту либо «Командную строку».
- Невозможно подключиться к точке доступа, произошла ошибка аутентификации и получения IP-адреса. Если вы видите уведомление с подобным текстом, проверьте ещё раз, открыли ли вы доступ к интернету. Проверьте также настройки IP. Если ранее у вас стояли вручную вбитые данные, попробуйте поставить автоматическое получение IP и DNS, а затем проверьте доступ к интернету на телефоне.
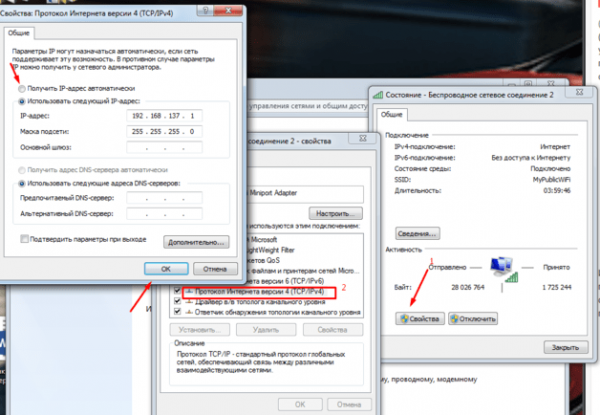
Поставьте автоматическое получение данных в свойствах протокола IP
- Не удалось включить розданную сеть. Эта ошибка указывает на то, что у вас на ПК отключён или неисправен адаптер. Запустите «Диспетчер устройств» с помощью кода devgmt.msc, выполненного в окне, которое открывается с помощью комбинации клавиш «Вин» и R. Откройте сетевые адаптеры, отыщите пункт с Wi-Fi или Wireless в названии. Кликните по нему правой клавишей мышки и выберите «Задействовать». Если это не решило проблему, переустановите драйверы беспроводного адаптера. Для этого скачайте установщик с официального сайта производителя своего компьютера с учётом своей модели.
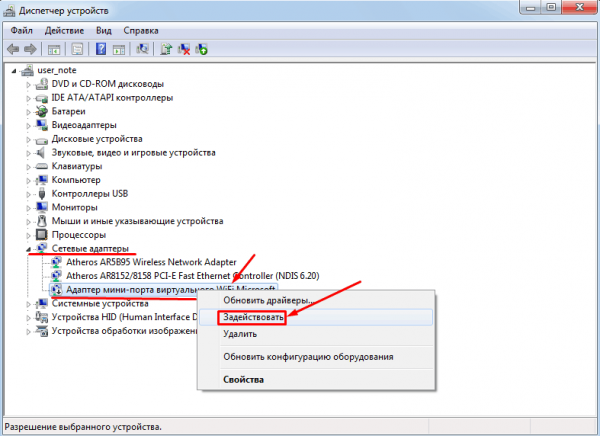
Включите беспроводной сетевой адаптер
Если у вас «Виндовс» 10, спокойно включайте опцию «Мобильный хот-спот» в параметрах и подключайтесь к точке доступа на телефоне с помощью пароля, который установит для вас «Виндовс». Если у вас другая версия ОС либо если у вас не получилось активировать хот-спот, используйте встроенное средство «Командная строка» либо стороннюю утилиту.
- Распечатать
Оцените статью:
- 5
- 4
- 3
- 2
- 1
(2 голоса, среднее: 5 из 5)
Поделитесь с друзьями!
Содержание
- 1 Варианты создания беспроводной точки доступа
- 2 Часто используемые программы для раздачи Wi-Fi с ноутбука
- 2.1 Раздача Wi-Fi через MyPublic Wi-Fi
- 2.2 Интернет по Wi-Fi с помощью Connectify HotSpot
- 2.3 Используем Virtual Router Plus
- 3 Раздача интернета на компьютер по локальной сети
- 3.1 Настройка ноутбука, раздающего Интернет
- 3.2 Настройка подключения на принимающем устройстве
На сегодняшний день человек не представляет своей жизни без интернета. Школьники находят информацию для рефератов, студенты изучают полезные материалы, взрослые, состоявшиеся люди расслабляются под просмотр фильма. Есть категория людей, которые имеют удалённый заработок. В таком случае доступ сети необходим в любое время суток вне зависимости от места твоего нахождения. Все мы хотим пользоваться интернетом не только дома, но и в университете, в путешествиях, вылазках на природу.

Люди хотят иметь постоянный доступ в тех местах, в которых не установлен модем, раздающий интернет. Конечно, всегда можно включить раздачу сети на своём телефоне и подключится с компьютера. Но в большинстве случаев, это неудобно, ведь трафик на телефоне обычно ограничен. Отличным решением станет использование USB-модема. Как правило, для компьютеров устанавливается безлимитный трафик, которым можно пользоваться сразу с нескольких устройств. Это действительно очень удобно, модем компактен и поместится в любой карман или сумку от ноутбука.
Практически в каждом доме имеется wifi-модем, раздающий беспроводной интернет. Давайте представим ситуацию, которая может возникнуть вне дома: вы взяли с собой на учёбу ноутбук с USB-модемом. Одногруппник захотел воспользоваться вашим интернетом, но со своего смартфона. Сразу возникает вопрос, а можно ли раздать интернет с компьютера на телефон? И если да, то как?
Читайте до конца — мы наглядно покажем и разберём несколько способов, настроив которые вы сможете использовать виртуальный wifi-модем в вашем ПК. Нередко при настройке компьютер выдаёт различные ошибки, и вы не знаете, что нужно исправить. Пару таких ситуаций мы тоже разберём. Вся информация рассчитана на пользователя с любым уровнем, даже если за компьютер вы сели первый раз и знаете только, как его включить. Вы достигнете положительного результата, если будете выполнять наши рекомендации.
Варианты создания беспроводной точки доступа
Мы рассмотрим три способа, с которыми вы сможете создать виртуальную точку доступа сети. Настройка не предполагает навыков программирования и доступна абсолютно всем людям. От вас потребуется только внимательность.
Учтите, что раздать wifi с ноутбука получится только тогда, когда к нему подключён модем или адаптер.
Самый быстрый способ мы можем предложить владельцам операционных систем Windows. В ней имеется данная функция, активируемая с помощью командной строки. Это удобно — не требует дополнительных установок и перезагрузок устройства. Для наглядности мы прилагаем скриншоты экрана.
Проверяем настройки компьютера и возможность раздачи интернета через встроенный wifi-адаптер:
| 1. ПУСК — КОМАНДНАЯ СТРОКА (контекстное меню) и запускаем от имени администратора |  |
| 2. В консоли вводим netsh wlan show drivers |  |
| 3. После нажимаем ENTER — находим ПОДДЕРЖКА РАЗМЕЩЁННОЙ СЕТИ (если ДА — компьютер настроен правильно и мы можем продолжать работу, если НЕТ — адаптер не готов раздавать интернет) | |
| 4. Вводим команду — netsh wlan set hostednetwork mode=allow ssid=InterNout key=22121997, где InterNout – название нашей раздачи, а 22121997 – пароль. Название и пароль можете придумать любые, здесь мы привели пример, который вы можете использовать. |  |
| 5. Обратите внимание на наш скриншот, а именно на надпись. При успешном выполнении у вас тоже появится такой текст | |
| 6. Используя команду netsh wlan start hostednetwork запускаем сеть. При правильной настройке мы видим надпись РАЗМЕЩЁННАЯ СЕТЬ ЗАПУЩЕНА | |
| 7. В центре управления сетями находим InterNout (либо то название, которое придумали вы). Если нашли — беспроводное соединение подключено. Теперь надо произвести настройку интернета. |  |
Следуем простым инструкциям: Ethnet 32 (в нашем случае) — СВОЙСТВА — ДОСТУП — РАЗРЕШИТЬ ДРУГИМ ПОЛЬЗОВАТЕЛЯМ СЕТИ ИСПОЛЬЗОВАТЬ ПОДКЛЮЧЕНИЕ К ИНТЕРНЕТУ ДАННОГО КОМПЬЮТЕРА — ПОДКЛЮЧЕНИЕ ПО ЛОКАЛЬНОЙ СЕТИ*14 — ОК.
При правильной настройке статус InterNout изменится на «Интернет». Проверить это можно в центре управления сетями.
Так же при верных настройках вы сразу же увидите на своём устройстве новую точку wifi. Смело можете подключаться, введя придуманный пароль.
Для отключения виртуальной точки доступа тоже нужно будет воспользоваться командной строкой, просто вписав netsh wlan stophostednetwork.

Часто используемые программы для раздачи Wi-Fi с ноутбука
Большинство пользователей не любят пользоваться командной строкой: считают сложным, либо не хотят перепечатывать или копировать нужные команды. Для многих проще найти и скачать программу для этих целей. Мы не могли игнорировать данный факт и поэтому подобрали для вас тройку лучших программ. Они очень удобны, просты в установке и не требуют оплаты (кроме Connectify HotSpot — за желание получить расширенные настройки нужно будет заплатить). В целом, установленная программа работает точно так же, как если бы вы совершали действия через командную строку. Обращаем ваше внимание — перед использованием вам необходимо изучить предоставляемый функционал каждой программы и выбрать для установки одну. Ваш компьютер перегрузится и начнёт выдавать ошибки при невыполнении этого условия.
Раздача Wi-Fi через MyPublic Wi-Fi
MyPublic Wi-Fi является популярной среди похожих программ. Она проста в использовании, поэтому подходит новичкам. В ней нет ничего лишнего. Имеет только необходимые настройки. Скачать программу можно бесплатно. Далее устанавливаем и перезагружаем компьютер (обязательно). В настройках вам нужно дать имя и придумать пароль для раздачи wifi. Кликнем «Set up and Start Hotspot» и наслаждаемся раздаваемым интернетом.

Больше настройки программы ничего не требуют. Как мы уже сказали, она удобна в использовании.
Интернет по Wi-Fi с помощью Connectify HotSpot
Ещё одна довольна удобная программа, но настроек немного больше. Первым шагом будет скачивание, установка и перезагрузка устройства. Нам нужна русскоязычная версия, но если ваш уровень владения иностранными языками высок, то, конечно, можете скачать на другом языке.
Режим работы нашей программы — «Точка доступа Wi-Fi hotspot». Стоит любой другой режим — меняем на нужный. Далее задаём параметры роутера, как показано на скриншоте. Для того, чтобы запустить точку, нажимаем на неё и ждём появления. Подключаемся.

Во вкладке «Клиенты» можно посмотреть, кто подключён к вам.

Надеемся, что использование данной утилиты не вызвало у вас трудностей. Сейчас мы привели в пример бесплатную версию, в которой настройки упрощены. Платная версия имеет более богатый функционал. Посмотрите обзоры на обе версии, чтобы точно понимать, какая вам нужна. Как показывает практика, для раздачи подходит бесплатная версия.
Используем Virtual Router Plus
Эта программа не нуждается в установке, достаточно просто скачать и распаковать архив. Раздача сети включается автоматически после запуска приложения. Если в статусе написано «работы», значит всё работает. Осталось только настроить общий доступ и повторно запустить утилиту после перезапуска ПК.

Иногда мы можем увидеть другой статус — «Virtual Router не удалось запустить» — это неполадки адаптера в самом компьютере.
Для прекращения раздачи вам нужно просто закрыть утилиту. В расширенных настройках можно поменять данные сети.
Раздача интернета на компьютер по локальной сети
Последний способ не такой популярный, как первые два. Он предполагает использование сетевого кабеля, который соединяет два компьютера. Пользоваться интернетом с телефона или планшета не получится. Тем не менее, мы рассмотрим и этот способ. Возможно, именно вам он подойдёт больше остальных.
Итак, вы подсоединили провод. Далее нужно открыть доступ сети для другого устройства (компьютера, который подключили). Здесь мы не будем подробно расписывать алгоритм работы, просто посмотрите на скриншот и сделайте точно так, как на нём указано:
ПАНЕЛЬ УПРАВЛЕНИЯ — СЕТЬ И ИНТЕРНЕТ — ЦЕНТР УПРАВЛЕНИЯ СЕТЯМИ И ОБЩИМ ДОСТУПОМ — зажимаем клавишу CTRL и выделяем БЕСПРОВОДНОЕ СЕТЕВОЕ СОЕДИНЕНИЕ и ПОДКЛЮЧЕНИЕ ПО ЛОКАЛЬНОЙ СЕТИ — вызываем контекстное меню НАСТРОЙКА МОСТА.
Нужно будет подождать пару минут, и применённые параметры заработают.
В Сетевых подключениях появится сетевой мост, а беспроводное локальное подключения должны иметь подпись «Подключено, связано».
Настройка ноутбука, раздающего Интернет
Скорее всего ни один из способов не удастся выполнить с первой попытки. Давайте рассмотрим наиболее распространённые ошибки, выдаваемые системой при попытках раздать сеть на сторонние гаджеты. Первым делом проверяем драйвера адаптера. Некоторые модели адаптеров вообще не поддерживают функцию раздачи wifi. Достаточно редкий случай, но проверить будет не лишним. Другая проблема: сеть появилась, но сайты не грузятся. Это значит, что общий доступ к вашему интернет-подключению не был дан.
Создание сетевого моста так же может пройти не совсем гладко. Зачастую выдается сообщение о том, что одно из подключений настроено на общий доступ к интернету. Это очень просто исправить: вызываем контекстное меню одного из двух подключений — вкладка ДОСТУП и перестаем разрешать использовать подключение к интернету. То же самое делаем со вторым подключением.
Настройка подключения на принимающем устройстве
Случается, что проблемы возникают со стороны устройства, которое подключается, а не раздаёт. Антивирусные программы имеют привычку блокировать подозрительные подключения, так что стоит временно отключить их. Другой случай — во время блокировки выводится ошибка о невозможности подключения или идёт бесконечное получение IP-адреса. В случае если антивирус уже отключен, вам нужно внимательно посмотреть какие из запущенных программ на вашем устройстве могут блокировать подключение.
Безусловно, каждый случай индивидуален, и мы не сможем осветить абсолютно все неполадки, которые могут у вас возникнуть.
В заключение мы хотим сказать, что какой бы из способов вы не выбрали, всегда внимательно изучите инструкции и следуйте им. Не скачивайте подозрительные файлы. В случае, если вдруг ваш компьютер стал выдавать множество ошибок, а вы не знаете, как это исправить, лучше обратиться к компьютерному мастеру, который быстро исправит все неполадки. Надеемся, что вы поняли, как раздавать интернет с ноутбука.
