На чтение 10 мин Просмотров 16к.

Максим aka WisH
Высшее образование по специальности «Информационные системы». Опыт работы системным администратором — 5 лет.
Иногда бывает так, что компьютер с доступом к интернету в доме есть, а маршрутизатора нет. Можно подключить другие девайсы к инету, не используя роутер. Каждый способ подключения требует определенных условий, так что придется выбрать тот, который подойдет вам. Расскажем, как раздать интернет с компьютера на телефон.
Содержание
- Плюсы и минусы раздачи без роутера
- По wi-fi
- Проверка
- Через интерфейс
- Windows 7
- Windows 10
- Командная строка
- Программы
- Через usb кабель
- Решение проблем
Плюсы и минусы раздачи без роутера
Вы сможете поделиться интернетом, если он есть на компьютере. Неважно, идет он через кабель или доступ осуществляется через модем. Но у способа раздачи без роутера есть свои плюсы и минусы.
Из плюсов можно отметить экономию на роутере. Учитывая, что бюджетные модели стоят меньше тысячи рублей, экономия выходит так себе. К тому же роутер способен проработать несколько лет без дополнительных настроек и изменений.
Среди минусов стоит отметить то, что на ПК должен быть установленный модуль для обеспечения беспроводной связи, через который и будет проходить раздача интернета с компьютера на телефоны андроид и айфоны. Это автоматически делает раздачу доступной для большинства ноутбуков. В стационарные компьютеры такие модули встраиваются редко, а внешние девайсы сравнимы по стоимости с маршрутизаторами. Есть способ дать интернет телефону через usb, но тогда вы будете буквально привязаны к компьютеру.
Еще один минус относится к самой нагрузке на компьютер. Фактически вся информация будет проходить через компьютер, задействуя его ресурсы. Получение данных с одного порта и передача на другое устройство будет занимать часть времени процессора и часть оперативной памяти. При не очень мощном устройстве и активном обмене данными с глобальной сетью будут заметные тормоза.
По wi-fi
Раздать Wi-Fi через компьютер на телефон проще остальных методов. Только проверьте наличие модуля, способного не только принимать, но и передавать вайфай. В ноутах вайфай встроен, но не все они могут передать интернет с компьютера на телефон, есть те, кто работает только на приём. В ПК беспроводные модули бывают редко, в их случае придется воспользоваться внешними устройствами для раздачи интернета. В любом случае сначала проверьте, может ли модуль передавать сигнал.
Проверка
Одновременно зажмите Win+R и напишите «cmd» в том окне, которое появится после этого. На десятке можете сразу начать писать «cmd» после нажатия пуска. На семерке тоже можно искать через пуск. Когда найдете «Командную строку», то щелкните по ней ПКМ и кликните на строку «Запустить от имени администратора», этот шаг одинаков для windows 7 и для более новой windows 10.
 В выскочившем окне с черным фоном напечатайте команду netsh wlan show drivers. Здесь отобразятся характеристики сети, ищите в них «Поддержка размещенной сети: да». Если написано «нет», то вам следует перейти на сайт создателя устройства и загрузить последнюю версию драйверов. Скачайте их, запустите на установку, а после окончания перезапустите компьютер и попробуйте снова.
В выскочившем окне с черным фоном напечатайте команду netsh wlan show drivers. Здесь отобразятся характеристики сети, ищите в них «Поддержка размещенной сети: да». Если написано «нет», то вам следует перейти на сайт создателя устройства и загрузить последнюю версию драйверов. Скачайте их, запустите на установку, а после окончания перезапустите компьютер и попробуйте снова.

Если и после обновления стоит отрицательный ответ, значит, ваш модуль не может передать сигнал на мобильник. Все советы по настройке раздачи интернета через Wi-Fi с ПК будут для вас бесполезны.
Через интерфейс
Если в модуле есть нужная функция, то приступайте к настройке Виндовс, чтобы она могла раздавать вайфай с компа без роутера. Здесь все зависит от версии ОС, хотя шаги и различаются несильно.
Windows 7
Для Windows 7 шаги будут следующие:
Единственная кнопка в следующем разделе предлагает открыть общий доступ, так и сделайте, если хотите, чтобы другие девайсы видели этот интернет. Теперь комп транслирует вайфай для других устройств.
Windows 10
Для настройки раздачи интернета для телефона в windows 10 сделайте следующее:
- Кликните на «Пуск»;
- Щелкните по значку шестеренки, чтобы перейти к разделу Параметров;
- Кликните по разделу «Сеть и интернет».
- Выберите «Мобильный хот-спот» – перетяните рычажок в положение «ВКЛ». После чего в настройках пункта «Совместное использование интернет-соединения» выберите используемое соединение.
- В окне укажите то, через что получаете доступ к глобальной сети. В меню ниже настраивается имя сети и пароль от неё.

Настройки через интерфейс доступны во всех операционных системах. Провести их несложно даже тем, кто не имеет отношения к компам. Следующий раздел посвящен консоли, для его использования у вас должны быть выданы админские права.
Командная строка
Те же действия спокойно проводятся через командную строку (консоль). Сначала потребуется запустить её с правами админа, как это сделать, разбиралось раньше.
Дальше введите «netsh wlan set hostednetwork mode=allow ssid=”My_wifi_name” key=”password_123” keyUsage=persistent». Первая часть «set hostednetwork» устанавливает вайфай в режим вещания или, как он называется в виндовс 10, «хот-спот». В следующей части «mode allow ssid» напишите в кавычках будущее название сети, на английском языке, а после key — пароль от неё.
Перейдите в «Сетевые подключения». Щелкните ПКМ по названию только того подключения, что обеспечивает доступ к интернету, нажмите на строку «Свойств» и кликните во вкладку «Доступ». Здесь установите галочку для разрешения доступа, а в списке укажите имя только что созданной сети.

Для старта работы вайфая наберите в консоли netsh wlan start hostednetwork. Для отключения в команде нужно только поменять слово старт на stop. При настройке для первого запуска сначала остановите сеть, а потом запустите.
Если вы планируете часто включать и отключать сеть, то можете создать файлы для автоматического запуска. Откройте блокнот и запишите туда команду для запуска или установки. Потом нажмите на «Сохранить как» введите имя и поставьте расширение «.bat».

Теперь при нажатии на этот файл команда будет сама запускаться в командной строке. Главное — запомните то, какой файл отвечает за запуск, а какой за остановку.
Программы
При наличии модуля, раздающего беспроводную сеть, можно особо не волноваться за настройки. Создано уже несколько программ, которые позволят произвести её довольно быстро.
- Mypublicwifi. Принцип работы очень прост. Скачиваем программу, в первую строку пишем имя сети, которое хотим установить, во вторую — пароль от неё, а в нижней строке выбираем текущее соединение с инетом. Перед выбором сети поставьте галочку как согласие о том, что хотите раздавать интернет. Дальше нажмите на нижнюю кнопку и на этом все.
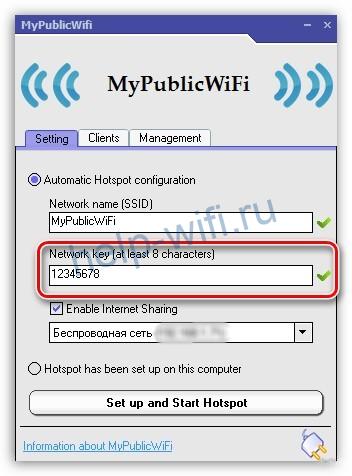
- Wi-Fi hotspot creator. Использовать её очень просто. Загрузите приложение на ноутбук и запустите его. Откроется небольшое окно для ввода данных. В первой строке введите название сети, а во второй — пароль от неё. В третьей строчке выберите ту сеть, через которую вы получаете инет. Кликните на старт и все, сеть создана и запущена.

Если нет ничего, что могло бы транслировать вайфай, а покупать usb Wi-Fi адаптер вам не хочется, то можно раздать интернет с компьютера на телефон через usb. Здесь будет больше всего проблем. Все сильно зависит от качества соединения по юсб, а также от ОС мобильного. Новые версии Андроида вообще не могут принимать сигнал через стандартные средства. Это можно сделать с помощью обходных путей, но такой способ может не заработать.
Для начала включите режим для разработчиков на мобильном устройстве. Перейдите в раздел настроек, выберите «Систему» найдите опцию «Для разработчиков» и быстро нажимайте на неё.

Через несколько нажатий выскочит уведомление «Теперь вы разработчик», вот так просто стать экспертом по Андроидам. Такого раздела может не быть, тогда переходите в раздел «О Телефоне», и нажимайте на «Номер сборки». Теперь в этом же разделе, который доступен только разработчиком, включите Отладку по USB, поставив рычажок в положение «Вкл».

Теперь нажмите на «Конфигурация USB по умолчанию». Откроется раздел, в котором будут описаны виды, которыми можно подключить гаджет к стационарному компу. Обычно здесь стоит зарядка или передача файлов, но вы выставьте там USB-модем. Дальше воткните провод от своего гаджета в юсб порт компьютера.
Перейдите в меню телефона и кликните «Дополнительно» или «Ещё». Щелкните на опцию «Беспроводные сети», в открывшемся разделе запустите в работу «USB-интернет».
Переходите на ПК и запускайте «Панель управления», далее выбираем раздел «Сеть и Интернет» затем «Центр управления сетями и общим доступом».
Должно было открыться новое подключение, чтобы проверить это, перейдите в раздел, где собраны все сети. Для этого выбираем раздел справа «Изменение настроек адаптера».
Щелкните ПКМ по названию сети, которая получает интернет и перейдите в раздел свойств. Там откройте вторую страничку, с названием «Доступ» и проставьте разрешающие флажки. В разделе «Подключение домашней сети» выберите свой телефон. Если его нет, значит, раздать инет не получится.

На новых системах Андроида все гораздо сложнее:
Запустите на своем ПК «Сеть и интернет». Кликните на «Точку доступа и модем» и включите «USB-модем». Появится название новой сети на ПК, но передача данных на него будет невозможна. Для использования скачайте «ADB RUN» на телефон, она находится в свободном доступе и не требует денег.

После загрузки дождитесь появления основного меню. Теперь переходите в «Other command» и запускайте одну из команд, под названием «Reverse tethering (PC Internet to Android)».
Далее потребуется по очереди запустить 3 команды: «Install Java» для установки нужного софта на комп. «Install APK» для установки приложений на само мобильное устройство. «Run Reverse tethering» уже для непосредственно передачи данных.
После выполнения всех команд ваш телефон должен наконец-то начать получать инет от компа.
Решение проблем
При передаче по usb адрес может выставляться неправильно, тогда его придется отредактировать самостоятельно. Вызовите контекстное меню сети, через которую вы подключены к инету, кликните по строке «Сведения». Открывает опцию «Адрес IPv4».

Перейдите в «Свойства» той сети, которая должна отправлять информацию на телефон. Кликните по IPv4, снова запускаем «Свойства». Начальные три цифры пишем такие же, как стояли в подключении компьютера. Оставшуюся цифру ставим такую, чтобы не совпадала с адресом ПК, но была не больше чем 254. Если все вроде бы настроено корректно, но компьютер не раздает интернет через юсб, то можно отключить соединение с интернетом и включить снова.
Проблем с раздачей через вайфая почти не бывает. Единственная проблема — это если модуль не может его раздавать. Тогда остается только или докупить внешний модуль или использовать другие способы.
Приветствую тебя, дорогой читатель, на нашем портале! Раз уж ты здесь, то наверно хочешь узнать, как сделать из своего ноутбука точку доступа Wi-Fi? Как раз собирались написать об этом! Сегодня будут рассмотрены способы, как раздать Интернет с ноутбука на телефон. Все инструкции применимы для компьютеров на базе операционной системы семейства Windows (версий 10,8,7) и смартфонов под управлением Android.
Содержание
- Общая информация
- Через интерфейс операционной системы
- Использование технологии хот-спот
- С помощью cmd
- С помощью дополнительных программ
- Какие могут возникнуть проблемы?
- Задать вопрос автору статьи
Общая информация
Эта инструкция пригодится в том случае, когда необходимо подключить мобильные устройства в интернет, но при этом нет маршрутизатора или нет доступа к настройкам роутера, а также если нет возможности для подключения дополнительных устройств. Мы сделаем так, что ноутбук будет выступать сам в роли маршрутизатора или точки доступа.
Главное условие, которое должно выполняться – наличие самого интернета на компьютере, подключенного через кабель или модемное соединение, в том числе через Bluetooth.
Способов поделиться интернетом существует несколько, каждый имеет свои недостатки и преимущества. Мы рассмотрим каждый в отдельности. Все методики основаны на том, что создается точка доступа с ноутбука и предоставляется доступ к сетевому соединению (расшаривается) с интернетом.
Отличается только реализация. Для проверки любого приведенного способа на мобильном устройстве нужно выполнить поиск созданной Wi-Fi сети, ввести параметры авторизации и подключиться.
Все способы требуют наличия административных прав доступа, так как понадобится настройка сети.
Смотрите видео-инструкции, которые помогут поделиться интернетом с ноутбука:
Через интерфейс операционной системы
Итак, как раздать Wi-Fi с помощью меню с ноутбука? Для этого необходимо запустить «Создание и настройка нового подключения или сети»:
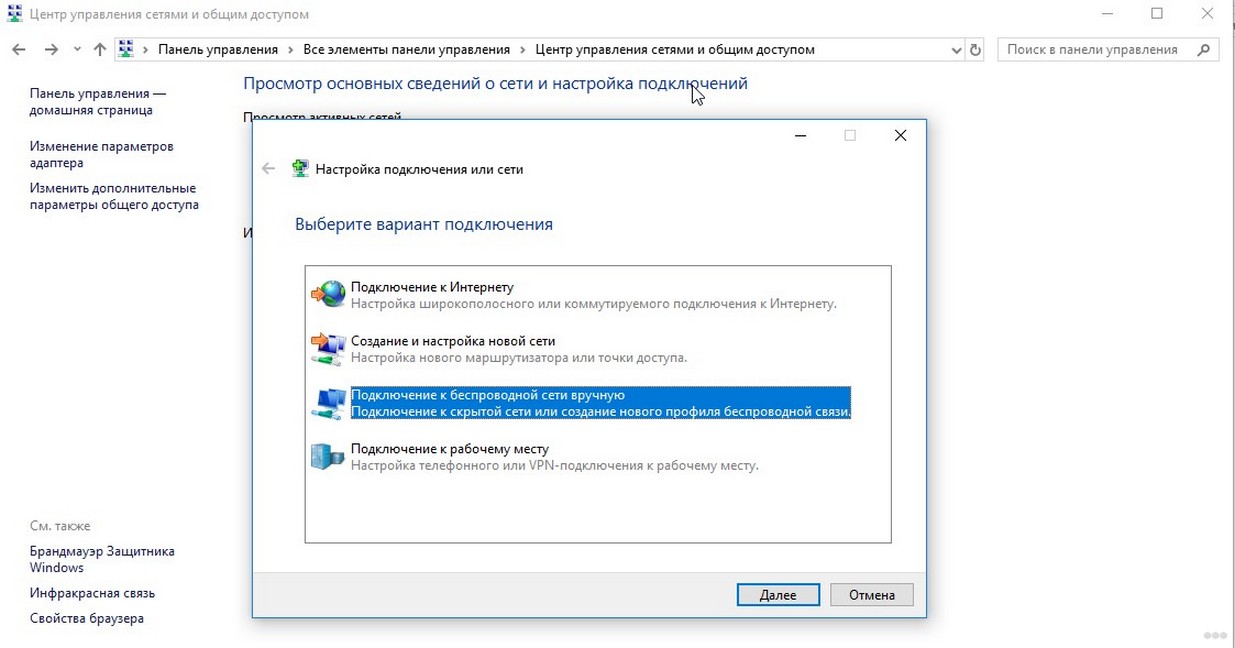
В системе Windows 7 выбрать – «Настройка беспроводной сети компьютер – компьютер», а в Windows 10 – «Подключение к беспроводной сети вручную»:
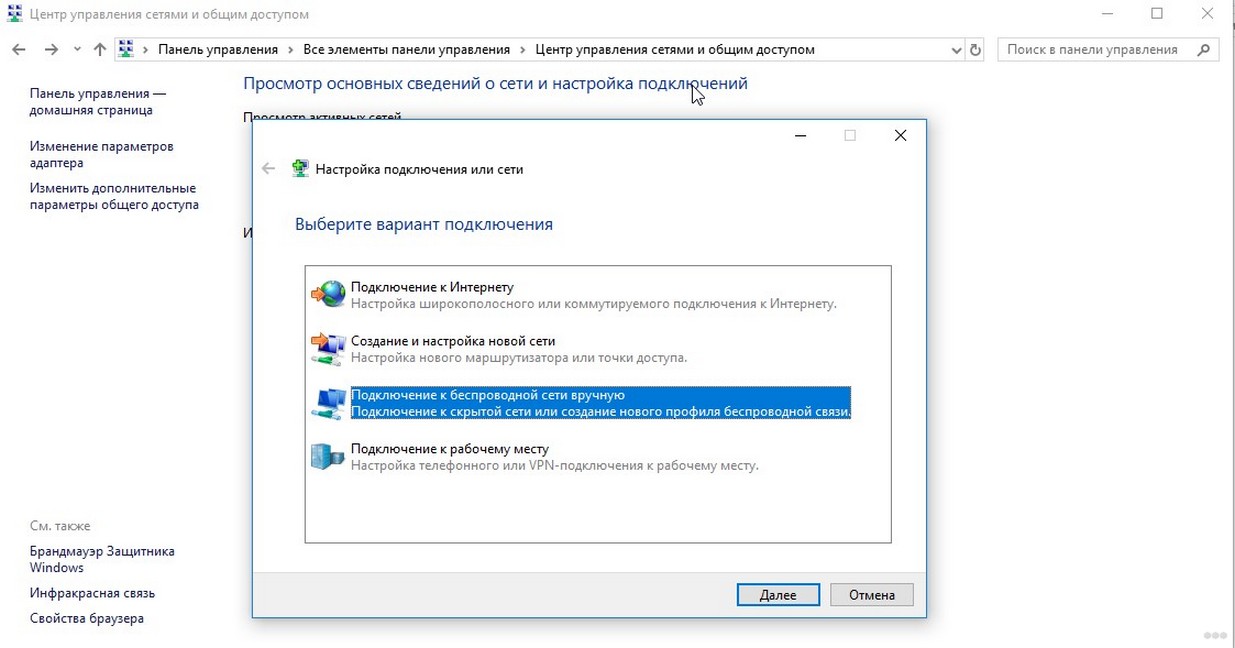
Далее задаются параметры новой сети – имя, тип безопасности, ключ доступа:
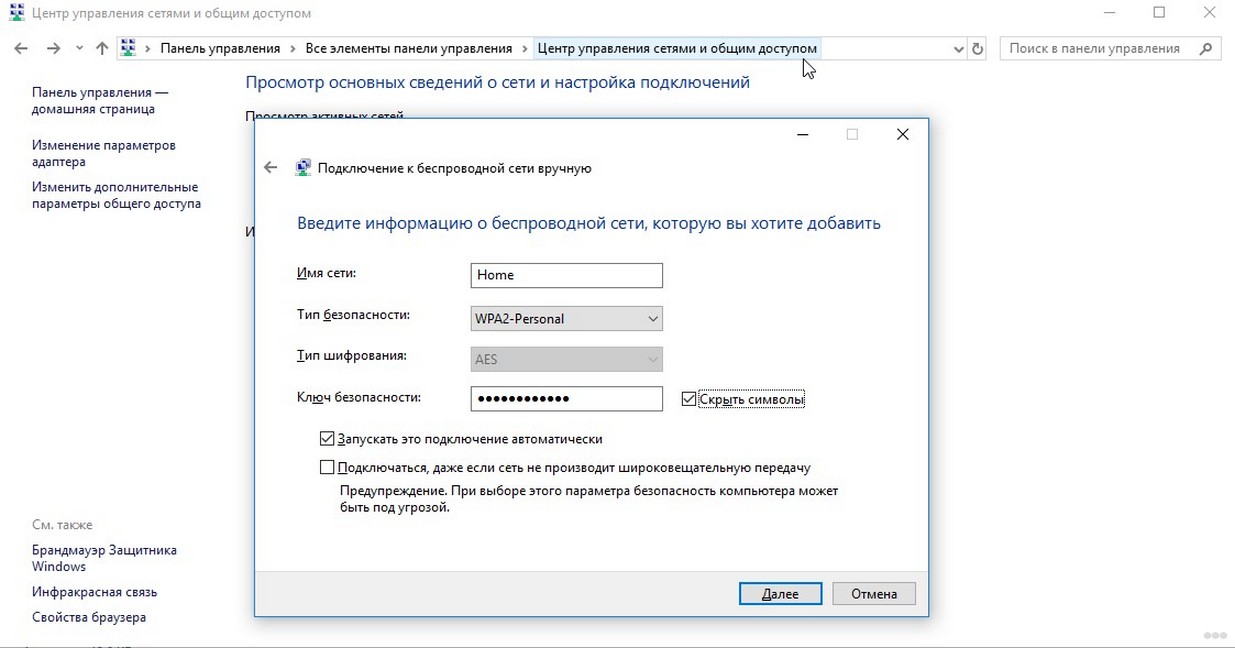
Ключ рекомендуется придумать сложный – используя цифры, символы и буквы разного регистра. Сложный пароль все-таки труднее взломать. Никогда не используйте доступ без пароля. Тип безопасности подразумевает выбор шифрования и лучше выбрать WPA2-Personal – это улучшенная версия защиты. Здесь же задается автоматический запуск подключения (по желанию).
Теперь необходимо предоставить общий доступ используемого подключения к сети интернет (расшарить кабельное или модемное соединение):
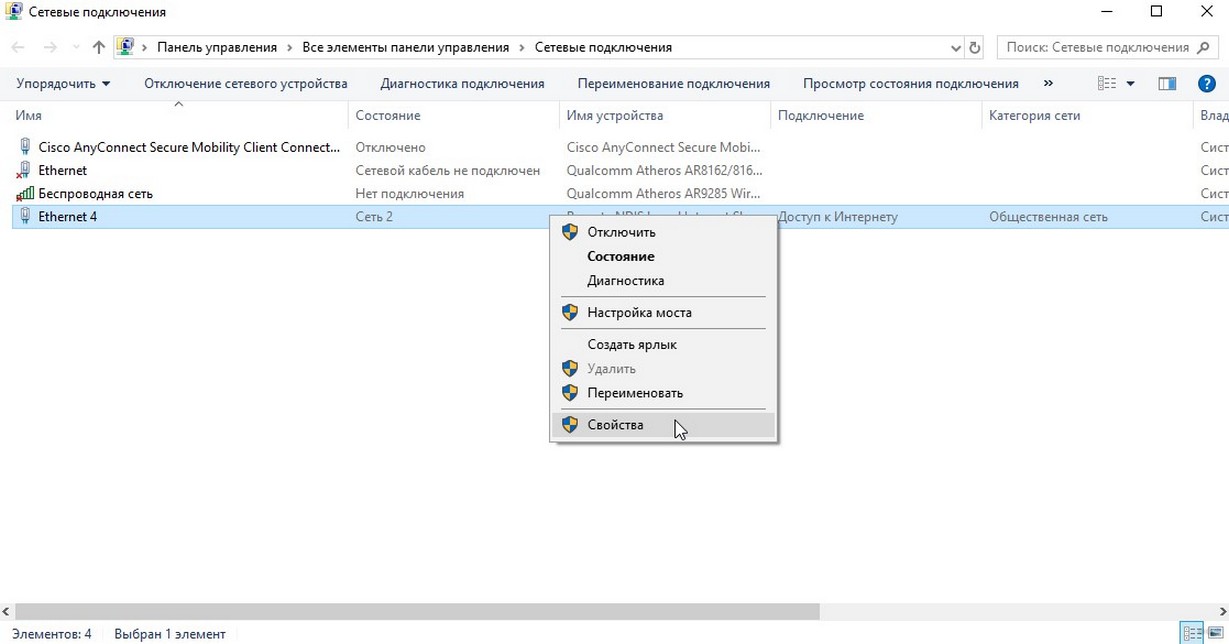
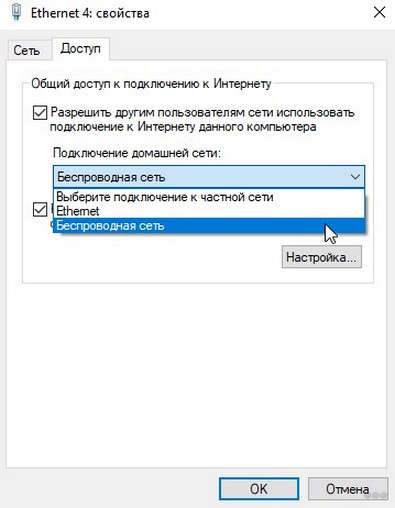
Как раздать Wi-Fi с ноута с Windows7, смотрите в следующем видео:
Использование технологии хот-спот
Инструкции по использованию hot-spot – в следующем видео:
С помощью новой функции на Windows 10 можно быстро поделиться интернетом с мобильными устройствами, работающими на ОС Андроид. Hot-spot автоматически определяет интерфейс интернет-соединения и делает его общедоступным.
Для быстрого запуска можно использовать системный «трей» Windows:

При включении мобильного хот-спота, автоматически создается сеть с заданными наименованием и паролем. Для удобства здесь же отображается количество подключенных устройств.

Чтобы изменить настройки, необходимо выбрать «Перейти к параметрам» из контекстного меню hot-spot:

В параметрах можно изменить наименование сети и пароль и увидеть количество сессий:
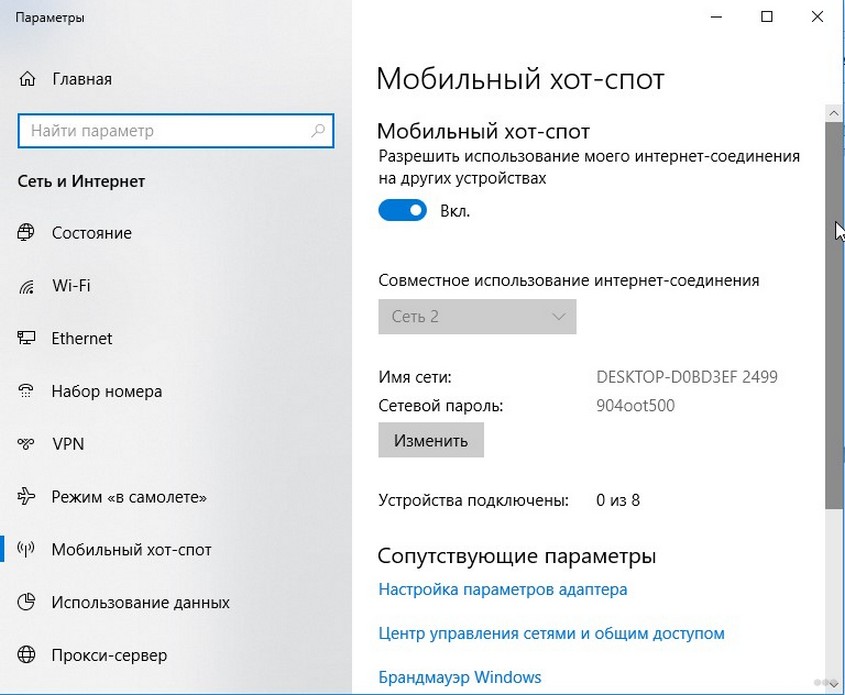
С помощью cmd
Как еще можно раздать интернет с ноутбука на телефон? Воспользуйтесь командной строкой и встроенной в Windows сетевой утилитой netsh (network shell). Программа netsh позволяет конфигурировать сетевые настройки компьютера локально или удаленно.
Для выполнения настроек с помощью этого способа понадобится запустить командную строку cmd.exe из меню «Пуск» или из меню «Выполнить», с повышенными привилегиями (от имени Администратора):
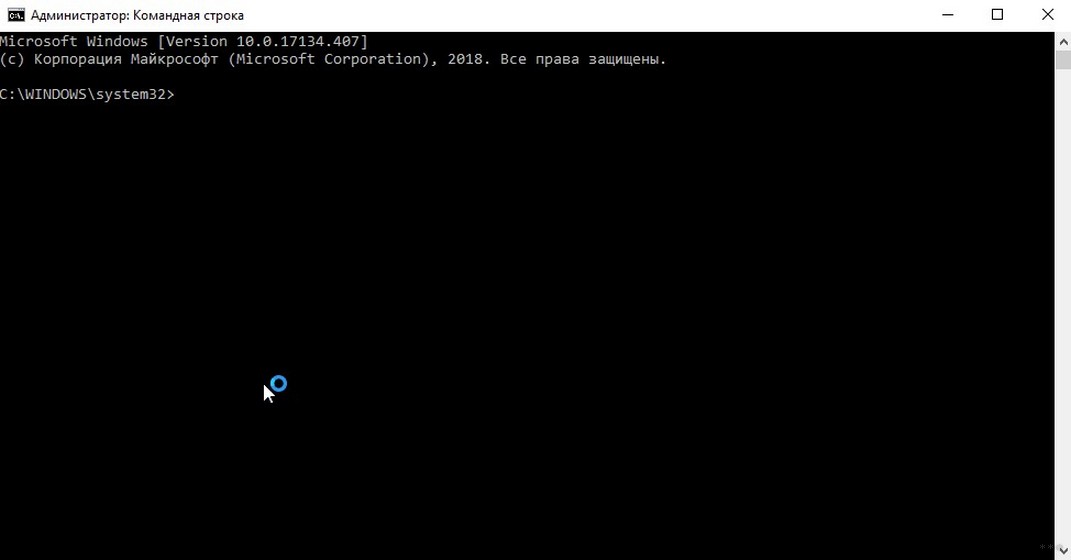
Следующая инструкция задает сеть с наименованием home2 и ключом Qw1234567890, ключ сохранится в настройках (за это отвечает keyUsage=persistent):
netsh wlan set hostednetwork mode=allow ssid=”home2″ key=”Qw1234567890″ keyUsage=persistent
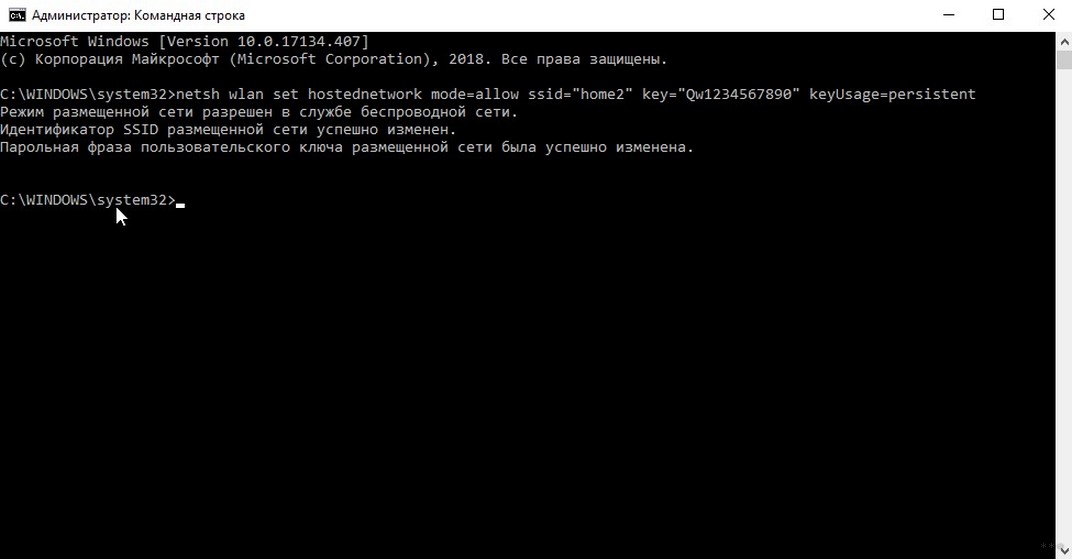
После этой команды также будет создан виртуальный адаптер, чтобы его задействовать:
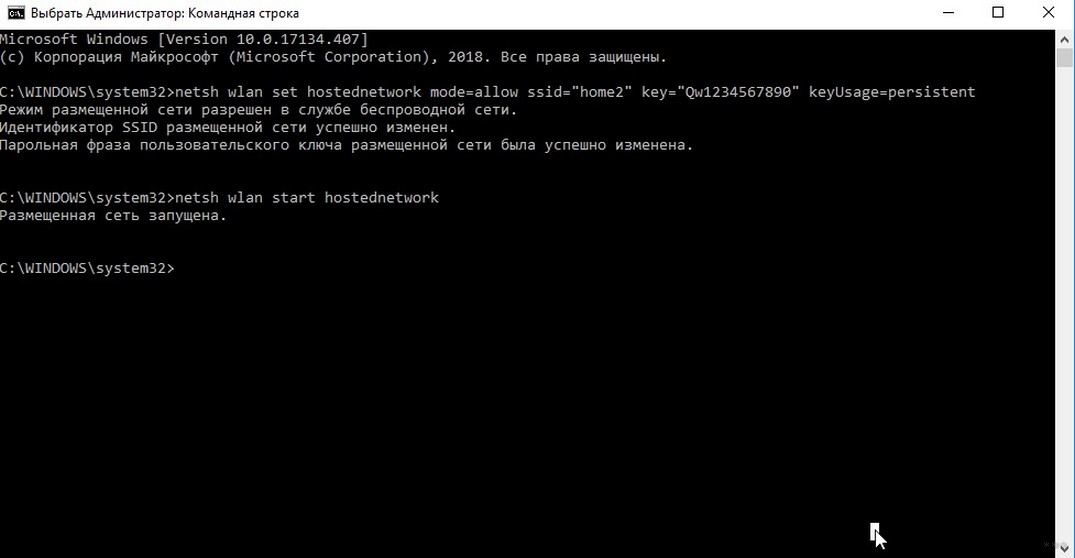
Важно заметить, что запуск сети производится именно инструкцией «start hostednetwork», даже если соединение отключили вручную.
Теперь новая сеть «home2» готова для подключения мобильных устройств, и она будет отображаться в системе в списке сетевых подключений:
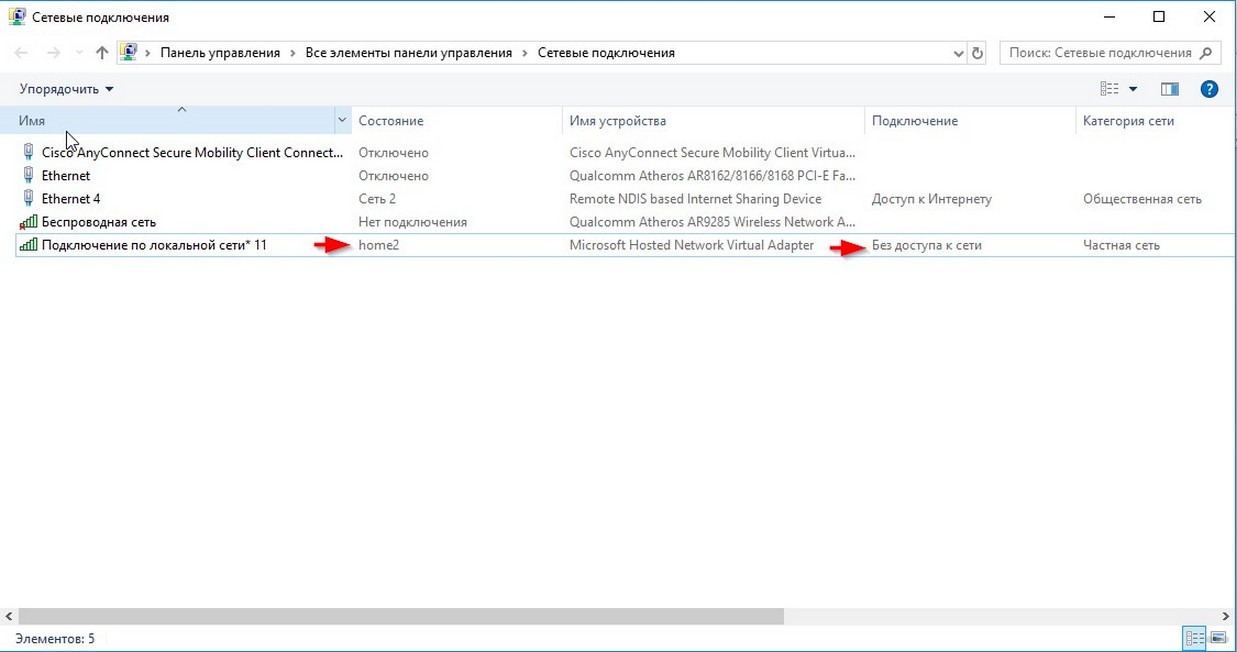
Но работать интернет еще не будет. Необходимо расшарить кабельное или модемное сетевое соединение с доступом в интернет (в приведенной инструкции – это интерфейс Ethernet 4):
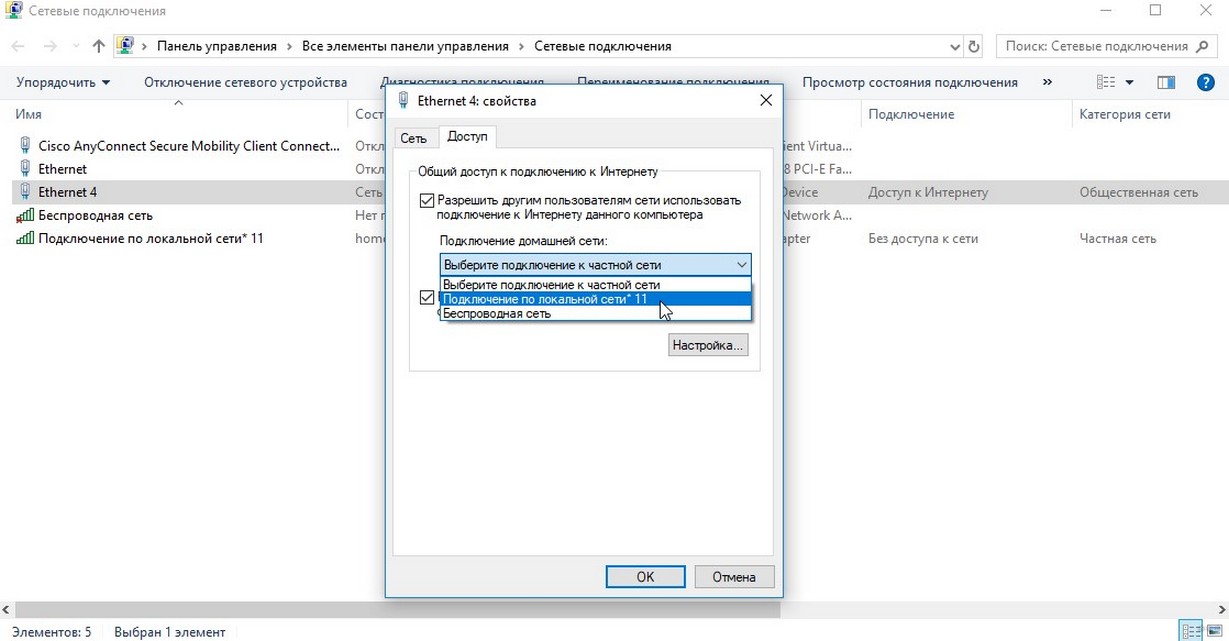
После этого можно проверять интернет на смартфонах и мобильных устройствах:
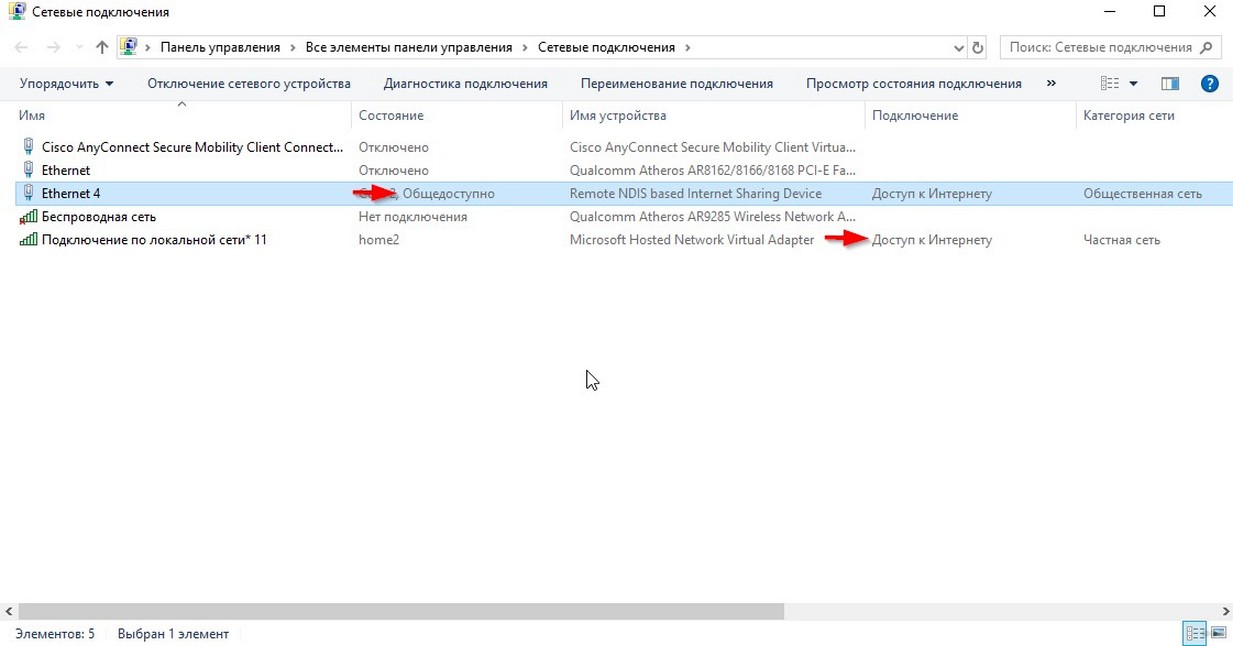
С помощью дополнительных программ
В сети интернет большой выбор программных продуктов, позволяющих предоставить беспроводной доступ на ноутбуке для смартфонов. В программах достаточно выбрать интерфейс для раздачи, задать параметры новой сети, как в приведенных методиках, и все. Некоторые решения позволяют вести мониторинг соединений и учет трафика.
Среди них есть платные и бесплатные решения:
- Virtual WIFI – виртуальный роутер, после установки не требует перезагрузки. Поддерживает русский язык.
- Virtual Switch Router – бесплатная русифицированная программа.
- MyHotSpot – бесплатное приложение для создания точек доступа, не поддерживает русский язык.
- Connectify – утилита работает только в системе Windows, позволяет раздавать интернет. Требует перезагрузки после установки.
- WinHotSpot – решение для создания точки доступа в интернет. Программа бесплатная, есть возможность работы без установки со съемного носителя. Позволяет мониторить подключенные устройства.
Какие могут возникнуть проблемы?
Основные трудности, из-за которых может не работать раздача Интернет, могут быть связаны с работой модуля Wi-Fi. Беспроводным адаптером может не поддерживаться функция «поддержки размещенной сети».
Чтобы это проверить, в командной строке нужно выполнить команду:
netsh wlan show drivers
В ответ должна быть получена информация с подтверждением поддержки:
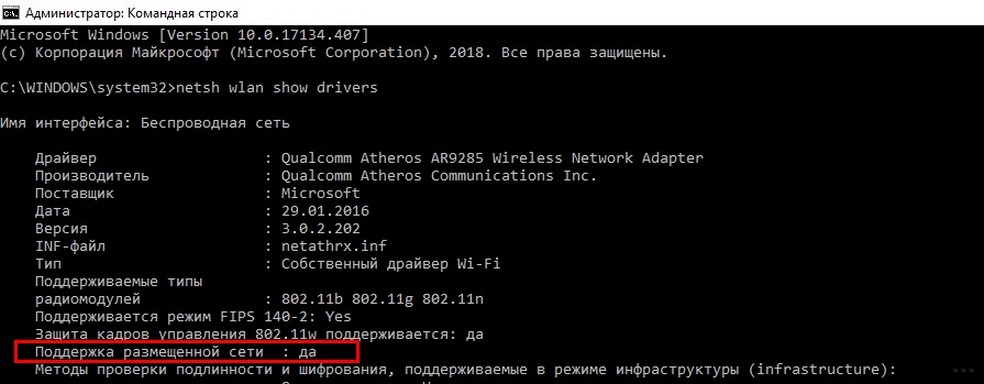
Если поддержка размещенной сети отсутствует, тогда остается только сменить адаптер, а в случае ноутбука придется приобрести внешний USB модуль Wi-Fi.
При старте виртуального адаптера может возникнуть «ошибка запуска размещенной сети», она связана как правило со сбоем оборудования или некорректным драйвером. Для выхода из ситуации необходимо переустановить драйвер модуля Wi-Fi.
Рекомендуется скачать наиболее свежую версию драйвера с официального сайта производителя (по модели ноутбука или самого модуля), удалить старый драйвер и установить новый, используя пакет установки или выполнив обновление через «Диспетчер устройств» Windows. После обновления надо перезагрузить компьютер и проверить работу беспроводного модуля.
В современном мире часто возникает потребность в подключении различных устройств к сети Интернет. Зная различные способы раздачи Wi-Fi, можно без проблем организовать домашнюю или офисную сеть для решения различных задач.
Вот такой получилась статья, со множеством скринов. Это сделано для удобства и наглядности. Надеюсь, все было понятно, а если нет – задавайте вопросы! Всем спасибо и ждем вас снова на просторах Wi-Fi Гид!
Как раздать Wi-Fi с компьютера на телефон: да, это реально
- Настройка интернета
- 18 Июн, 2019
- 0
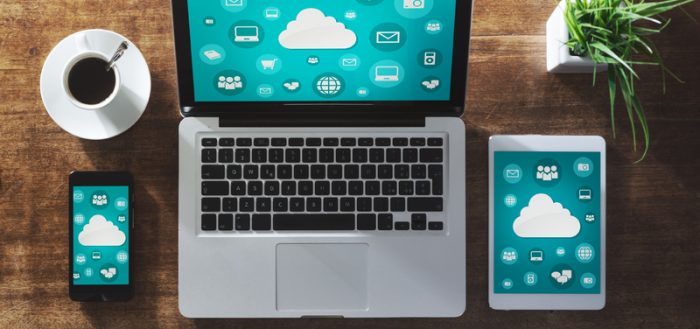
Компьютер может работать в качестве роутера — раздавать «Вай-Фай» на другие устройства, используя источник сети, к которому он подключён (например, к проводному интернету). Как превратить ПК в виртуальную точку доступа и раздавать интернет, к примеру, на телефон?
Как раздать «Вай-Фай» с компьютера на телефон
Рассмотрим, как создать на компьютере виртуальную точку доступа Wi-Fi, к которой можно подключиться с телефона, планшета или любого другого устройства.
Мобильный хот-спот для «Виндовс» 10 (передача по Wi-Fi или Bluetooth)
В «десятке» есть встроенная опция «Мобильный хот-спот» для создания точки доступа «Вай-Фай». Это самый лёгкий способ передать интернет с ПК на смартфон или любое другое устройство:
- Запустите меню «Пуск», кликните там по шестерёнке. Либо просто зажмите одновременно «Виндовс» и I на клавиатуре.
- В параметрах запустите блок для сетей и интернета.
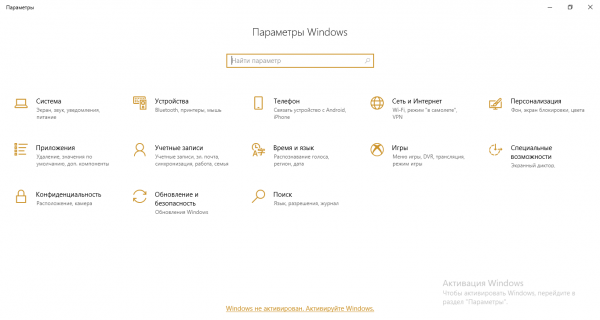
Кликните по плитке «Сеть и интернет»
- Переключитесь на раздел для хот-спота. Активируйте сразу функцию. Укажите соединение, которое нужно будет передавать на другие устройства. Если у вас подключение идёт через роутер («Вай-Фай»), выберите «Беспроводная сеть».
- Выделите канал связи — «Вай-Фай» или «Блютуз». По Bluetooth можно будет подключить только до 7 девайсов. В случае «Вай-Фая» количество устройств не ограничено, плюс скорость передачи данных выше.
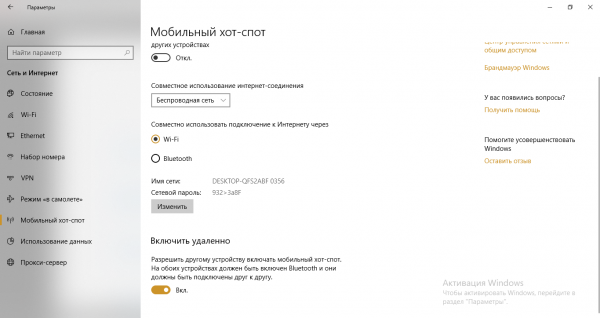
Включите и настройте хот-спот в параметрах
- Возьмите телефон: включите в настройках «Вай-Фай» или «Блютуз» (в зависимости от того, какую технологию выбрали ранее). Найдите в перечне розданную сеть и подключитесь к ней. Если вы выбрали «Вай-Фай» дополнительно вбейте пароль для входа в точку доступа.
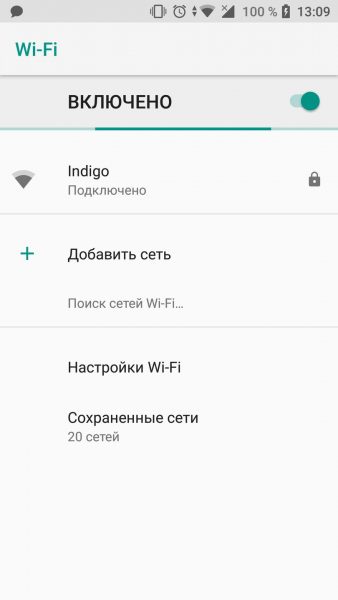
Активируйте «Вай-Фай» на телефоне
Через «Командную строку»
Этот метод подходит для всех вариантов «Виндовс». Нам понадобится встроенная консоль системы «Командная строка». Как её запустить и какие команды там нужно выполнить:
- На панели «Пуск» (в папке «Системные») или через «Поиск Виндовс» отыщите «Командную строку».
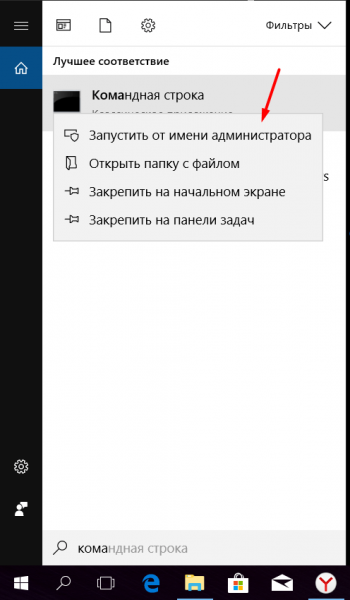
Откройте строку от имени администратора
- Кликните по ней правой клавишей мышки и выберите запуск от имени админа.
- В тёмном редакторе с помощью клавиши «Энтер» выполните две команды (одну за другой):
- netsh wlan set hostednetwork mode=allow ssid=»название_сети» key=»пароль_сети» keyUsage=persistent — создание сети;
- netsh wlan start hostednetwork — запуск сети.
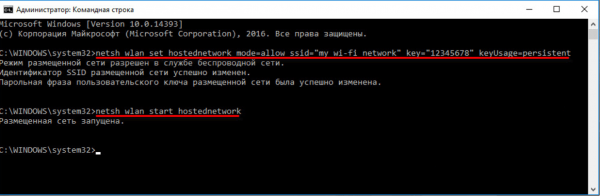
Выполните последовательно две команды в строке
На ПК будет сразу создана сеть «Вай-Фай», но для того чтобы она правильно работала, нужно открыть доступ к «инету» на компьютере:
- Запустим окно «Сетевые подключения». Для этого зажмём «Вин» (кнопка для запуска «Пуска») и R на клавиатуре. Введём код ncpa.cpl, кликнем по «Энтер».
- Отыщите работающий адаптер (тот, на котором есть сейчас интернет). У нас это беспроводная сеть. Щёлкаем правой клавишей мышки и выбираем «Свойства».
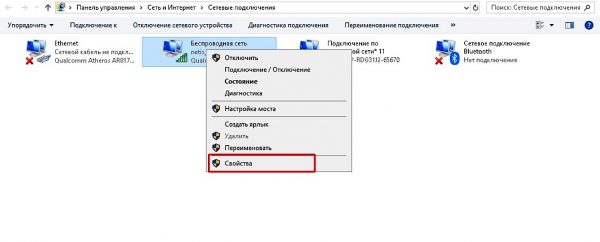
Зайдите в свойства подключения
- Переходим на вторую вкладку «Доступ».
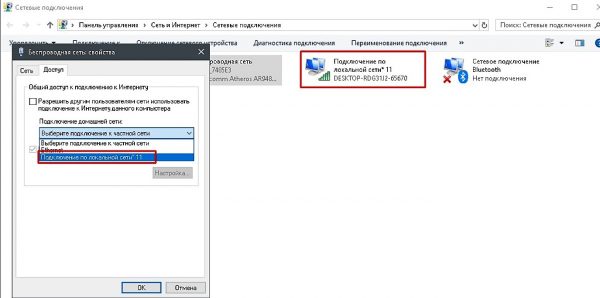
Откройте доступ к интернету для других устройств
- Поставьте отметку о том, что вы разрешаете другим юзерам пользоваться интернетом на вашем ПК. В подключении домашней сети выберите соединение по «локалке». Сохраните обязательно изменения.
- Откройте свойства локального соединения через контекстное меню, которое вызывается правым кликом мышки. Перейдите в свойства протокола IPv4 в разделе «Сеть».
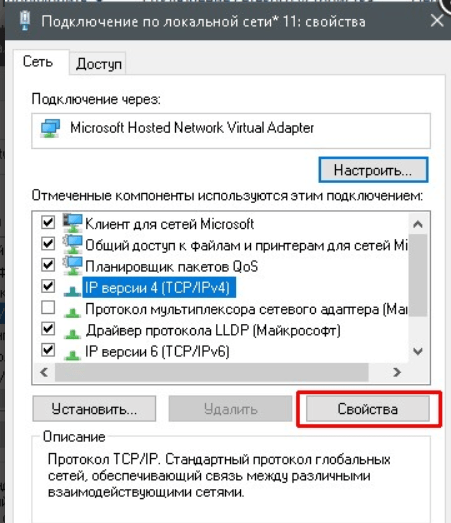
Зайдите в свойства протокола
- Укажите для IP комбинацию 192.168.0.1, а для маски подсети 255.255.255.0. В DNS ставим 8.8.8.8 и 8.8.4.4. Сохраняем изменения.
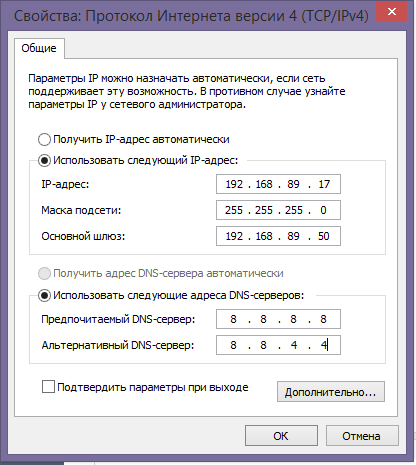
Вручную введите IP и DNS
- Включаем на телефоне «Вай-Фай», находим беспроводную сеть компьютера и подключаемся к ней.
Как настроить автоматический режим работы такой сети
Чтобы при каждом новом запуске компьютера вам не пришлось открывать «Командную строку» и запускать виртуальную точку доступа, сделайте следующее:
- Создайте на рабочем столе текстовый документ и переименуйте его. Имя файлу можете задать на своё усмотрение, важно, чтобы расширение было .bat.
- Откройте файл и вставьте в него комбинацию запуска netsh wlan start hostednetwork.
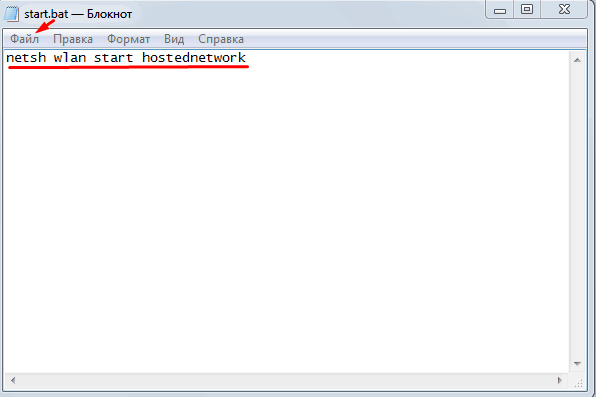
Вставьте в «Блокнот» команду для запуска точки доступа на ПК
- Затем обязательно сохраните внесённые изменения в меню «Файл».
- Запустите созданный файл — он активизирует возможность соединения.
- Чтобы запуск происходил автоматически при загрузке операционной системы, требуется добавить файл в автозагрузку. Нажмите сочетание Win+R и в появившуюся строку вставьте команду shell:startup.
- В результате откроется нужная папка, скопируйте в неё документ запуска.
- Чтобы создать файл для быстрого отключения раздачи, повторите алгоритм, но в редактор впишите комбинацию netsh wlan stop hostednetwork. Чтобы закрыть доступ по Wi-Fi, достаточно запустить созданный документ.
Через специальные приложения
Можно обойтись и без «Командной строки» при создании беспроводной сети на компьютере. Вам помогут бесплатные сторонние программы. С ними работать очень просто. Рассмотрим несколько из них:
- MyPublicWiFi. Скачать приложение можно на официальном сайте (http://www.mypublicwifi.com/publicwifi/en/index.html). Вам достаточно загрузить дистрибутив программы, а затем запустить её установку. Потом нужно выбрать в интерфейсе имя и пароль для «Вай-Фая» и активировать сеть. В настройках утилиты можно ограничить для пользователей сети доступ к разным сайтам.
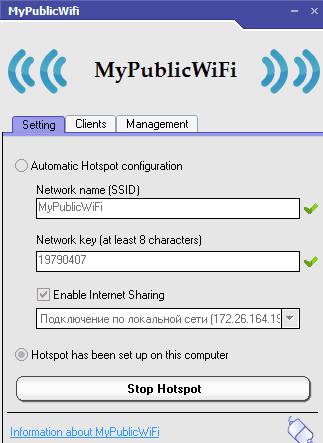
Укажите название, пароль и подключение в настройках
- WIFI Hotspot Creator. Загружать установочный файл вам придётся со стороннего сайта, так как официального ресурса у программы нет. Будьте осторожны при выборе такого сайта: смотрите, есть ли отметка антивируса рядом с файлом для загрузки. В настройках виртуальной беспроводной сети укажите имя, пароль и источник интернета. А затем кликните по «Старт».
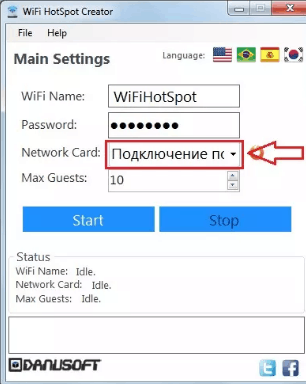
Выберите свой источник интернета в меню Network Card
- Switch Virtual Router. Программа доступна для скачивания на этом сайте (http://switchvirtualrouter.narod.ru). В настройках сети указывается как обычно название, пароль и источник «инета». Программа способна раздать интернет на 10 устройств. Преимущество утилиты в том, что после выхода ПК из режима сна она активирует сеть «Вай-Фай» автоматически.
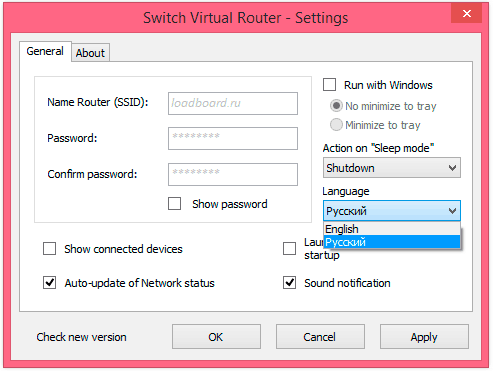
Напишите два раза пароль для точки доступа
Почему не получается раздать «Вай-Фай» на телефон с компьютера и что делать
Не всегда удаётся с первого раза организовать виртуальную точку доступа на компьютере. Что делать при возникновении проблем:
- Нет доступа к интернету. Виртуальная точка на ПК активна, её видит телефон, но после подключения к ней смартфон не получает доступ к интернету. В этом случае вам нужно убедиться, что вы открыли доступ к интернету на компьютере. Как открыть доступ, мы описали во второй инструкции в разделе «Через «Командную строку» в этой статье. Попробуйте также отключить встроенный «Брандмаэур Виндовс» через «Панель управления».
- Произошла ошибка при настройке хот-спот на Windows 10. Обычно такая проблема возникает, когда подключение на ПК идёт через протокол PPPoE. В этом случае вам нужно воспользоваться другим способом создания виртуальной точки доступа — используйте специальную утилиту либо «Командную строку».
- Невозможно подключиться к точке доступа, произошла ошибка аутентификации и получения IP-адреса. Если вы видите уведомление с подобным текстом, проверьте ещё раз, открыли ли вы доступ к интернету. Проверьте также настройки IP. Если ранее у вас стояли вручную вбитые данные, попробуйте поставить автоматическое получение IP и DNS, а затем проверьте доступ к интернету на телефоне.
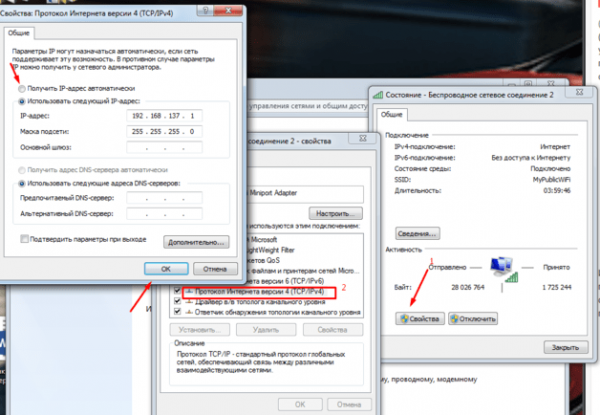
Поставьте автоматическое получение данных в свойствах протокола IP
- Не удалось включить розданную сеть. Эта ошибка указывает на то, что у вас на ПК отключён или неисправен адаптер. Запустите «Диспетчер устройств» с помощью кода devgmt.msc, выполненного в окне, которое открывается с помощью комбинации клавиш «Вин» и R. Откройте сетевые адаптеры, отыщите пункт с Wi-Fi или Wireless в названии. Кликните по нему правой клавишей мышки и выберите «Задействовать». Если это не решило проблему, переустановите драйверы беспроводного адаптера. Для этого скачайте установщик с официального сайта производителя своего компьютера с учётом своей модели.
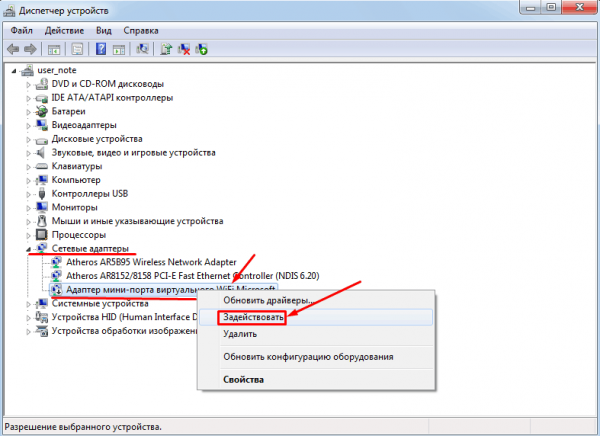
Включите беспроводной сетевой адаптер
Если у вас «Виндовс» 10, спокойно включайте опцию «Мобильный хот-спот» в параметрах и подключайтесь к точке доступа на телефоне с помощью пароля, который установит для вас «Виндовс». Если у вас другая версия ОС либо если у вас не получилось активировать хот-спот, используйте встроенное средство «Командная строка» либо стороннюю утилиту.
- Распечатать
Оцените статью:
- 5
- 4
- 3
- 2
- 1
(2 голоса, среднее: 5 из 5)
Поделитесь с друзьями!
