Здравствуй, дорогой друг! Телефон за последние 10 лет, стал не объемлемой частью жизни каждого гражданина. Может быть это хорошо, а может плохо – каждый решает сам для себя. И если раньше мобильные телефоны выступали только в качестве обычной мобильной связи. То сейчас смартфоны – это совмещённый компьютер, игровая приставка, интернет-центр, фотоаппарат с высокой производительностью.
В основном с развитием глобального и мобильного интернета люди в любой точке страны и даже мира могут выйти в интернет как по средствам мобильного провайдера, так и подключившись к Wi-Fi. Но это техника – и никто не застрахован, от поломок или каких-то ошибок. Рано или поздно пользователи смартфонов с операционной системой Android встречаются с рядом проблем, подключения к WiFi.
Тут скорее всего проблема именно в ОС, так как она не пытается решить какие-то внутренние ошибки и пользователю необходимо выполнить ряд действий, чтобы вновь подключиться к беспроводной сети. Сегодня в статье я расскажу как о причинах отключений, ошибок, так и о способах решения таких мелких нюансов. Всё с картинками, пояснениями – простым языком.
ПОМОЩЬ! Дорогие друзья, я постарался как можно понятнее изложить решение этой проблемы. Но если в процессе возникнут непредвиденные ситуации, ошибки – срочно пишите о них в комментариях. Я или наша команда WIFI-гида поможет вам.
Содержание
- Причины
- Быстрые действия
- Удаляем сеть
- Сброс настроек сети
- Настройка роутера – подключение
- TP-Link
- Старая прошивка
- Новая прошивка
- Zyxel Keenetic
- ASUS
- D-Link
- Другие модели
- Проблема с интернетом
- Установка DNS
- Ставим время и дату
- Удаление программ
- Ничего из перечисленного не помогло
- Видео
- Задать вопрос автору статьи
Причины
Почему всё же телефон не подключается, выдаёт ошибку при попытке соединиться к домашней WiFi сети? Если говорить очень грубо – то проблемы могут быть с двух стороны: со стороны роутера и телефона. Теперь небольшой экскурс. Многие пользователи путают вай-фай и интернет – это две разные вещи.
Роутер строит локальную сеть, к которой могут подключиться практически любые устройства. Также по средствам технологии Wi-Fi можно подключиться к локальной сети по воздуху. Роутер так же может раздавать в локальной сети – интернет. Но даже если интернета не будет, роутер всё равно сможет подключать устройства к себе и строить локальную сеть.
Но мы постараемся в статье разобрать как проблемы с интернетом, так и с подключением к вай-фай. Давайте более детально рассмотрим причины:
- Чаще всего, если мобильник резко перестал подключаться, то это говорит о перегреве модуля на телефоне или роутере.
- Проблема с частотой передачи данных.
- Пользователь просто забыл пароль.
- Роутер не верно расшифровывает данные посланные смартфоном.
- Не правильные настройки сети в телефоне.
- На роутере сбились основная конфигурация или его перепрошили.
Причин достаточно много, как и решений. Я буду рассказывать про самые популярные в порядке убывания. Просто делайте по шагам – то что я описываю.
Быстрые действия
На моём старом Samsung смартфоне помогал этот способ. Для начала перезагрузите телефон, а лучше выключите его и включите снова через несколько минут. Особенно это актуально, если он стоял на зарядке и перегрелся. Тогда внутренний модуль может начать глючить.
Аналогично надо сделать и с роутером. Просто выдерните шнур из розетки или перезагрузите его кнопкой вкл/выкл. Пока всё это делайте, вспомните какие-то нюансы, до появления проблемы. Возможно с роутером играли дети – нажимая на всякие кнопки или он падал. Были ли обновления на телефоне или вы меняли настройки. Мой Самсунг после этого вновь мог подключиться к сети. Но если это не помогло – идём дальше.
Удаляем сеть
У моего друга с телефоном Леново – данный способ помогал постоянно. При этом удаляются настройки сети IP адрес и DNS. А при повторном подключении телефон автоматически получает совершенно новые настройки и нет «Ошибки аутентификации» или проблем с WPA.
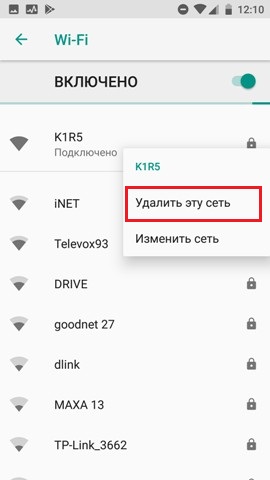
Зайти в меню подключения к беспроводной сети и зажмите пальцем название вашей домашней сети. После этого жмём «Удалить сеть», а после вновь пытаемся к ней подключиться, введя пароль.
Сброс настроек сети
- «Настройки».
- «Система».
- «Сброс настроек».
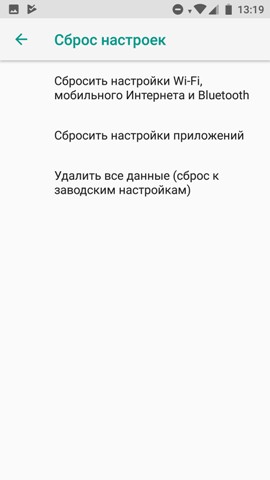
Далее выберите первый пункт, где производится полный сброс конфигурации вайфай сети, интернета и Bluetooth. После этого перезагрузите телефон и вновь попытайтесь подключиться.
Настройка роутера – подключение
Если предыдущие шаги не дали должного результата, а этот проклятущий ВиФи не хочет подключаться, то скорее всего проблемка в маршрутизаторе. Возможно сбились настройки, но скорее всего проблема из-за типа шифрования, частоты передачи данных или проблема в канале, который забит роутерами ваших соседей.
Для начала нам нужно подключиться к локальной сети роутера. Это можно сделать по сетевому проводу. Если у вас осталась коробка из-под передатчика, то поищите там. Теперь нам нужен компьютер или ноутбук.
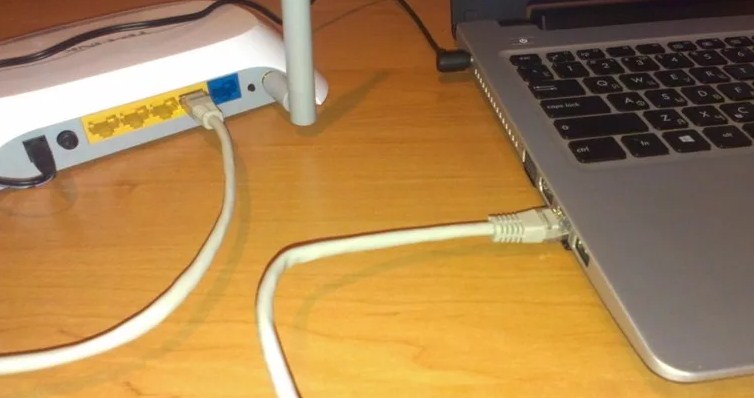
Далее всё просто втыкаем провод в комп или ноут, а второй конец в роутер. В какой разъём – не имеет значения, так как один используется для интернета (имеет голубой или синий цвет) и он уже вставлен, а остальные предназначены для локального подключения.
Смотрим под корпус аппарата – там вы должны найти:
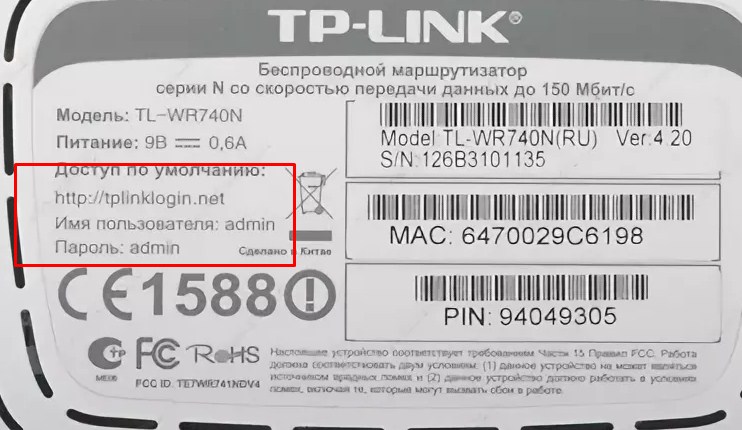
- Адрес – который надо ввести в адресную строку любого браузера, чтобы зайти в настройки роутера.
- Логин и пароль от админки маршрутизатора.
ВНИМАНИЕ! Если после подключения система приветствует вас разделом быстрой настройки, (якобы вы только подключились) – это значит, что настройки роутера были просто сброшены (кто-то нечаянно нажал на кнопку RESET на корпусе аппарата). В таком случае надо настраивать его заново. В этом поможет наш портал. Просто введите название вашей модели маршрутизатора в нашу поисковую строчку (находится в правом верхнем углу, где идёт изображение лупы) и прочтите простую инструкцию с картинками и пояснениями.
Далее инструкции могут расходиться в зависимости от версии прошивки роутера, а также от фирмы. Я ниже приведу картинки – где подробно будет написано, куда что тыкать и что менять.
В дальнейшем нам надо поменять:
- Канал связи (устанавливаем последний 11 или 13).
- Имя и пароль от сети.
- Установить версию шифрования WPA2-PSK или Personal.
- Само шифрование установить как AES – на некоторых прошивках ставится автоматом, после установления WPA2-PSK (Personal).
ПРИМЕЧАНИЕ! И ещё один важный момент – после изменения обязательно нажмите на кнопку «Применить» или «Сохранить» в тех же разделах, а потом перезагрузите роутер. Как это делать – вы уже знаете.
TP-Link
Старая прошивка
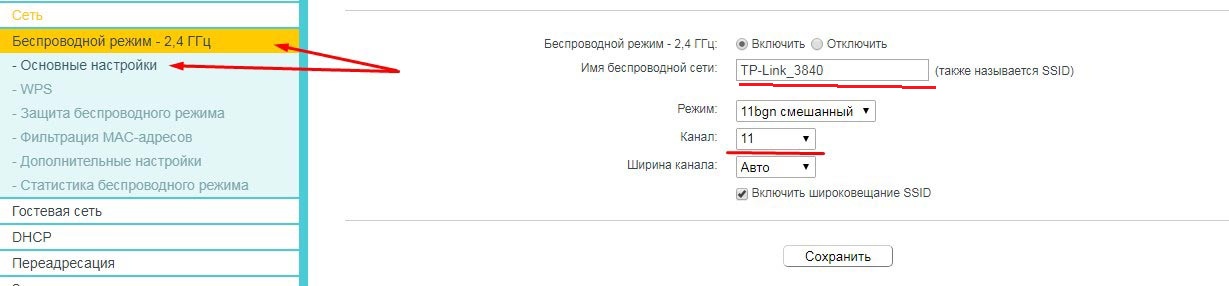
Поставьте также режим в 11bgn, если стоит другой. Данные стандарты более распространенные. Канал можно поставить 11 или 13 (если он есть).
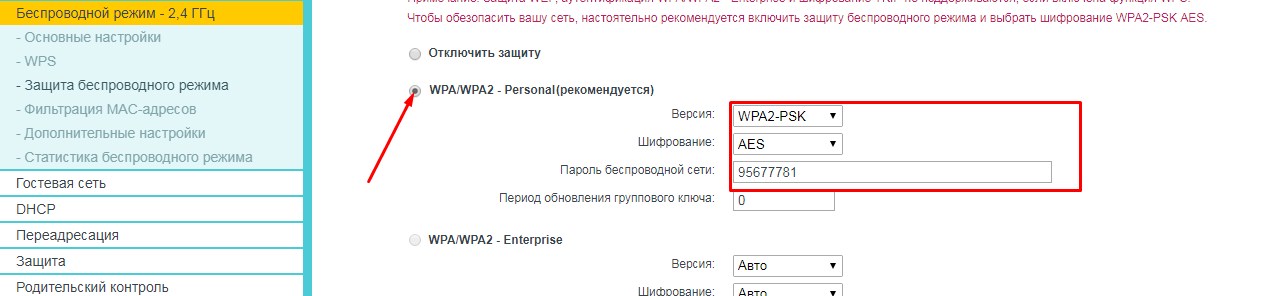
Новая прошивка
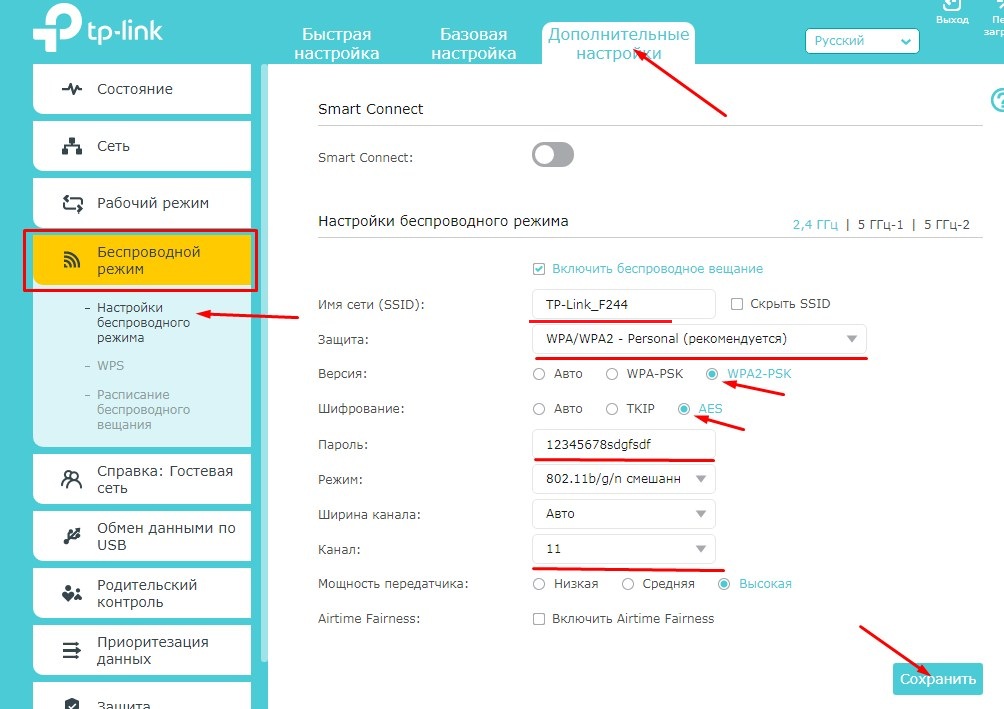
Zyxel Keenetic

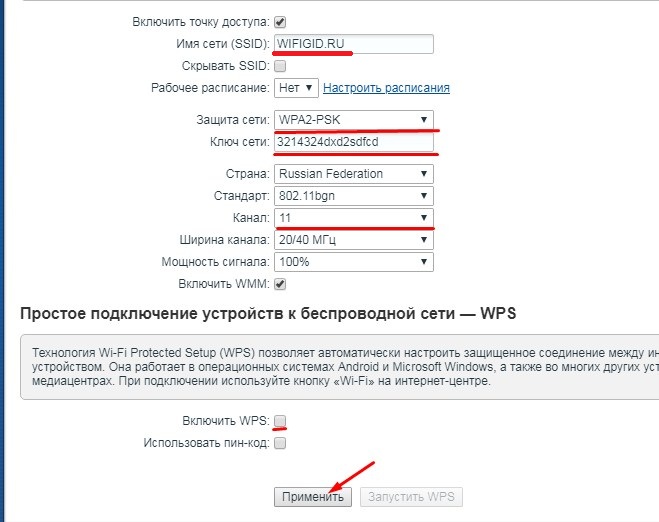
ASUS
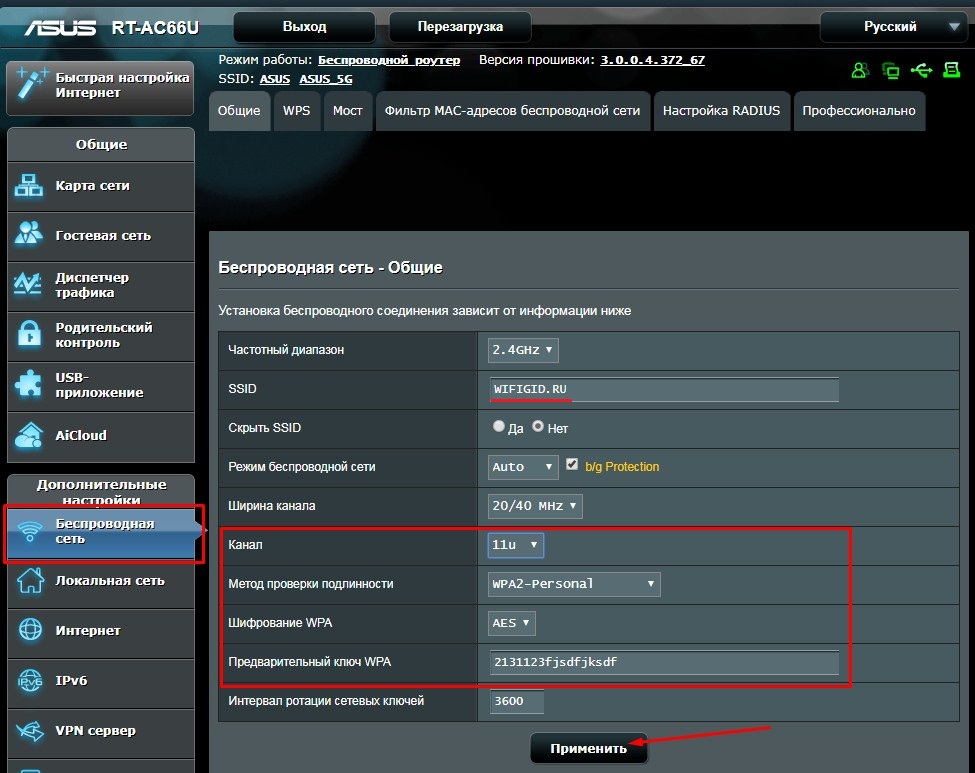
D-Link
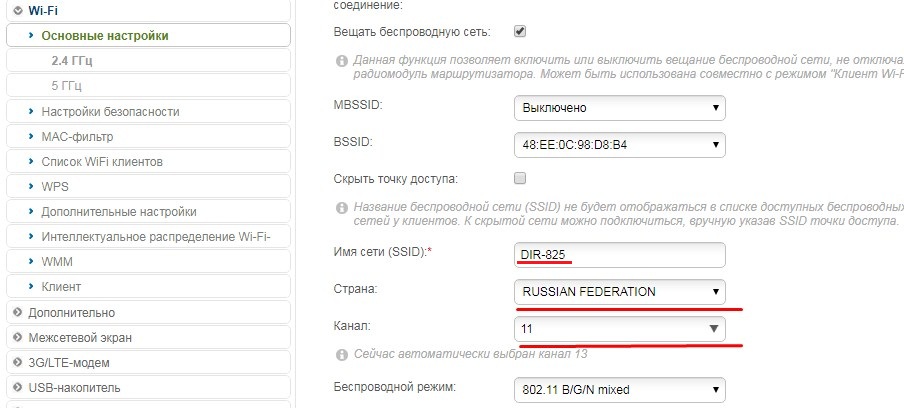
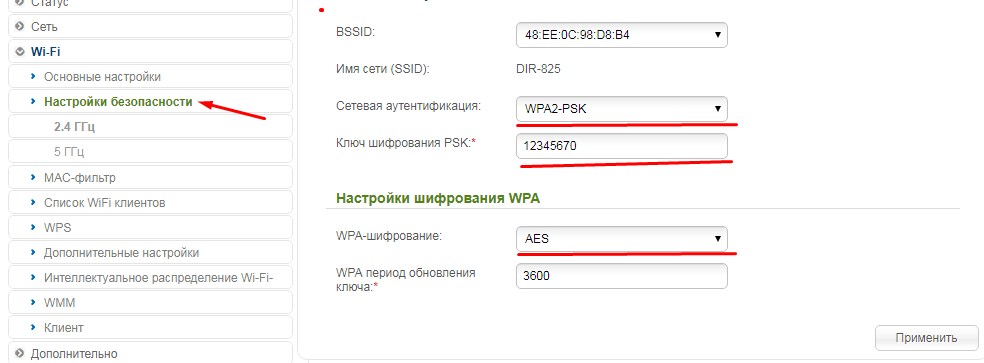
Другие модели
Как вы, наверное, поняли, инструкции примерно одинаковые, но разработчики могут по-разному называть пункты меню. Просто надо пошариться и попутешествовать по разделам настроек роутера.
- Для начала надо найти раздел «Wi-Fi», но разрабы могли назвать этот раздел как «Беспроводная сеть» или «SSID».
- Все те пункты, которые я указывал выше (канал связи, пароль, имя сети и т.д.), могут находиться сразу же. Но иногда такие поля как WPA2-PSK, AES, могут находится вы разделе связанные с безопасностью – там же можно изменить пароль от сети.
- Имя сети может иметь дополнительное название как «SSID».
Проблема с интернетом
Если подключение к Wi-Fi есть, сверху вы видите значок коннекта и всё бы хорошо – но вот интернета нет. Также может быть такое, что некоторые приложения не работают. У меня как-то было, что интернет есть, подключения по Wi-Fi есть, но Google Play, YouTube, Play Market – не работали. Сейчас мы начнем по шагам решать эту проблему.
Установка DNS
Как раз у меня была проблема в кривых DNS серверах, которые использовались моим провайдером.

- Зажимаем нашу сеть пальцем и выбираем второй пункт для изменения настроек сети. Нажмите на «Расширенные настройки», чтобы вылезло полное меню. В поле «Прокси сервер» проследите, чтобы было значение «Нет» (то есть служба отключена). Если стоит «Вручную» или «Автоконфигурация прокси» – выключите её.
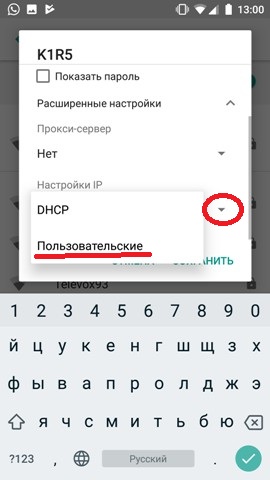
- Нажмите на «DHCP» и перейдите в раздел «Пользовательские». Пролистываем до самого низа.
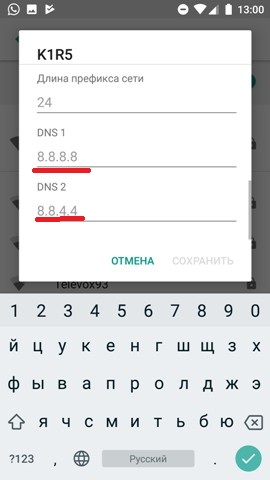
- Устанавливаем вот такие значение: 8.8.8.8 и 8.8.4.4. Сохраняем конфигурацию.
Ставим время и дату
Зайдите в настройки и найдите раздел, связанный с датой и временем. Надо поставить конфигурацию от вашей региональной сети, так чтобы время было точное. Дело в том, что иногда дата и время передатчика (в нашем случае роутер) и приёмника (телефон) не совпадают и при этом могут быть проблемы в приёме и отправке пакетов данных. Данный раздел может находится сразу в настройках или в «Системе».
Удаление программ
К сожалению, некоторые программы могут искусственно выключать доступ к интернету или ломать доступ к роутеру за счёт своих настроек. Просто вспомните – не устанавливали ли вы какие-то сторонние проги на телефон.
Поищите по программам и посмотрите – нет ли подозрительных приложений. Если встретите что-то не понятно и чего раньше точно не было – удалите. Также я советую скачать с интернета антивирусную программу и проверить телефон на наличие вредоносного ПО.
Ничего из перечисленного не помогло
Тогда скорее всего есть проблема в самой системе телефона. Зайдите в раздел «Система» как вы делали это раньше и найдите «Сброс настроек». Теперь надо сделать глобальный сброс. Дело в том, что на телефоне могли поломаться какие-то системные файлы или библиотеки.
После перезагрузки телефона, установите последнюю версию обновления Андроид. Зайдите также в раздел «Система» и далее в «Обновление системы».
Видео
Большинство мобильных операторов в 2018 году отказались от дешевых тарифов с безлимитным Интернетом. По этой причине выросла доля тех, кто подключает домашний Интернет с Wi—Fi роутером. Пользоваться этим видом подключения удобно и безопасно (в домашней сети), но в то же время вам может потребоваться ответ на вопрос, почему не подключается Wi-Fi на Андроид. Сбои возникают нередко.
Как найти источник проблемы?
Прежде всего необходимо понять, какое устройство виновато в отсутствии Интернет-соединения. Это можно сделать при помощи простого теста:
- перезагрузите телефон и роутер;
- найдите другую сеть и попытайтесь подключить к ней смартфон (вы должны знать пароль от нее или выбирайте доступный вариант);
- попробуйте подключить к Wi—Fi другой смартфон или планшет.
В 30% случаев уже после первого шага этой проверки проблема решается. Поэтому не торопитесь проводить настройку роутера или смартфона, а для начала перезагрузите их.
Что делать, если не подключается Wi-Fi из-за настроек телефона
Итак, если ваш телефон не подключается к Вай-Фай, в том числе и к другому, то проблема кроется в нем. Решить ее можно поэтапно проверяя настройки и состояние телефона. Расскажем о каждой вероятной причине возникновения проблем, а также приведем методы их решения.
Корректировка авторизационных данных

Каждое беспроводное подключение носит собственное имя, а также в большинстве случаев защищается паролем. Вам необходимо:
- Проверить имя сети. Часто провайдеры дают сетям в одном доме схожие названия, поэтому ошибиться при подключении очень просто.
- Зайдите в настройки телефона и откройте пункт WLAN. Найдите в списке доступных нужную сеть. Нажмите на нее, и выберите из появившегося меню «Изменить сеть».
- Заново введите пароль.
Если вы указали данные точно, но подключиться к сети так и не удалось, то поступите иначе. Также зайдите в список сетей, но в меню выбора нажмите «Удалить». Попытайтесь повторно подключиться к домашнему Wi-Fi, соблюдая условия:
- установите маркер на пункте «Дополнительно»;
- в меню настройки IPv4 выберите DHCP;
- снова введите пароль.
После этого в большинстве случаев связь с беспроводной сетью восстанавливается. Если этого не произошло, смотрите остальные варианты настроек.
Проверка характеристик сигнала
Если подключение происходит, но тут же обрывается, то необходимо проверить сигнал роутера. При стабильном сигнале, необходимо провести:
- Изменение положения роутера или мобильного устройства. Подойдите ближе к источнику сигнала.
- Проверьте настройки антивирусной утилиты телефона. Если сеть определилась, как общественная, то антивирус может заблокировать соединение с ней. Добавьте сеть в список исключений.
- Разгрузите оперативную память. Закройте неиспользуемые приложения, нажмите кнопку «Ускорение», если она имеется. Можно воспользоваться для этого утилитой Clean Master, которая имеет встроенную опцию ускорения девайса. Системе может просто не хватать ресурсов для поддержания связи Wi—Fi.
Если эти действия не помогли, то необходимо обратиться к инструкциям ниже.
Обновление прошивки
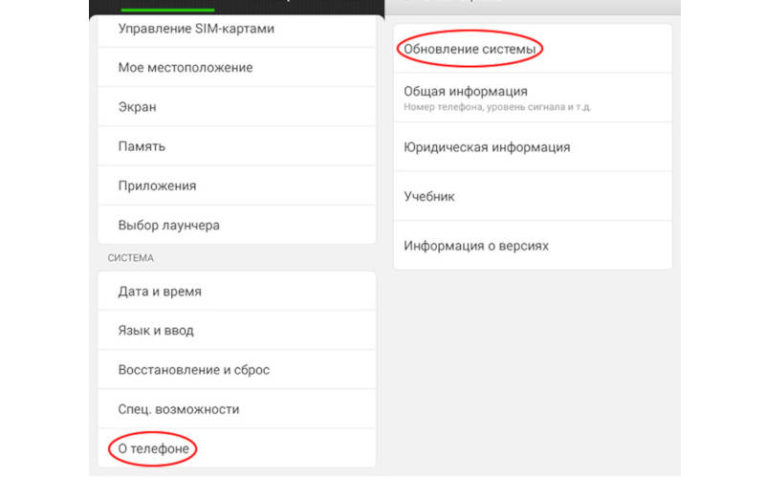
Если у вас перестал подключаться Wi-Fi на Андроиде, то попытайтесь вспомнить, когда вы последний раз обновляли систему. Для исправления этой проблемы вам потребуется подключиться к мобильной сети, а потом сделать следующее:
- откройте раздел настроек;
- найдите ссылку «О телефоне»;
- на следующем экране перейдите в раздел «Обновить»;
- дождитесь завершения процедуры.
Если обновления системе не требуются, то возможно они ранее некорректно загрузились. В этом случае воспользуйтесь пунктом «Восстановление и сброс». Предварительно стоит сохранить все необходимые вам данные на облачном диске, так как при откате системы они удаляться.
Установка приложений
Если не хотите искать самостоятельно, из-за чего не подключается Вай-Фай на Андроиде, то можно установить приложения, которые проведут настройку беспроводного подключения в автоматическом режиме:
- Fix WiFi;
- WiFi Fixer;
- WiFi Doctor.
Все эти программы способны устранить сбои, увеличить скорость загрузки, справиться с неполадками сети. WiFi Doctor, например, также предупредит вас, если к сети попытается подключиться стороннее устройство.
Проверка на вирусы

Большинство вредоносных программ до обнаружения вредит всему, до чего может добраться. Если вы не смогли справиться с проблемой иным способом, то попробуйте сделать следующее:
- просканируйте смартфон антивирусом;
- удалите вредоносный код;
- сохраните нужные файлы;
- сбросьте настройки системы до заводских;
- проведите обновление ОС до актуальной версии.
Последние два пункта необходимы, чтобы устранить повреждения, которые нанес вирус. Предварительно убрать вредоносный код необходимо, чтобы вы не сохранили его среди своих файлов.
Что делать, если ни одно из действий не помогло?
Если все перечисленные методы не помогли решить проблему, и телефон или планшет не подключается к Вай-Фай, то необходимо обратиться в мастерскую. Скорее всего причина не в программном сбое, а в физических неполадках Wi—Fi модуля. Чаще всего такая неисправность возникает после механического повреждения – удара или падения.
Проблемы со стороны роутера: как их решить?

До обращения в сервисный центр с телефоном, проверьте работоспособность Wi—Fi роутера. Если к нему не могут подключиться и другие устройства, то необходимо позвонить в службу технической поддержки провайдера, а затем следуя подсказкам оператора выставить настройки. Для изменения параметров подключения вам потребуется иметь компьютер или ноутбук, в адресной строке браузера которого нужно ввести 192.168.0.1 или 192.168.1.1. В кабинете администратора вы сможете изменить маску подсети, параметры вещания роутера.
Если проблема в слабом сигнале, то необходимо:
- установить роутер так, чтобы сигнал от него свободно расходился по помещению;
- дополнить конструкцию антенной, направленной вертикально вверх или под углом;
- переместить устройства, способные давать помехи.
При необходимости также нужно поменять прошивку роутера. Представитель провайдера может порекомендовать вам это сделать под его руководством. Также можно сделать это самостоятельно, следуя подсказкам с сайта разработчика оборудования, там же вы можете скачать файл с актуальной версией прошивки.
Теперь вы знаете, как восстановить подключение телефона к беспроводной сети Wi—Fi. Если у вас остались вопросы, задавайте их в комментариях. Поделитесь информацией с друзьями, она может пригодиться им в ближайшее время.
На чтение 10 мин Просмотров 10.7к.

Сергей Сакадынский
Работал в сфере IT-консалтинга, занимался созданием и администрированием интернет-ресурсов. 10 лет опыта работы по проектированию и обслуживанию компьютерных сетей.
Пытаетесь подключиться к Wi-Fi со смартфона, а он пишет рядом с названием сети «Сохранено» и больше ничего не происходит. Или телефон подключился, но рядом со значком Wi-Fi крестик – нет доступа к интернету. Наверняка все сталкивались с подобной ситуацией. В этой статье будем разбираться, почему телефон не подключается к Wi-Fi. Речь пойдёт об устройствах с ОС Android. Но некоторые советы могут пригодиться пользователям и других платформ.
Содержание
- Экспресс-способы
- Виновник – смартфон
- Компьютер подключается к сети, а телефон нет
- Wi-Fi подключен без доступа к интернет
- Ошибка аутентификации
- Ошибка IP-конфигурации
- Удаляем сеть
- Проверяем настройки IP
- Сбрасываем настройки сети
- Сброс до заводских настроек
- Если ничего не помогло
- Виновник — роутер
- Настройки роутера
- Настройка Wi-Fi сети
- Настройка пароля Wi-Fi
- Сброс настроек и обновление прошивки
Экспресс-способы
Обычно, чтобы подключиться к Wi-Fi на смартфоне, нужны две вещи: находиться в зоне действия сигнала сети, а также знать её название и пароль. Но иногда возникают проблемы.
- Если телефон не подключается к вайфай, но при этом видит сеть, первым делом используем любимое средство всех сисадминов – перезагрузку. Выключаем и снова включаем ваш смартфон. Если есть доступ к роутеру, с ним проделываем то же самое. В большинстве случаев такой метод помогает сразу решить проблему.
- Проверяем, к той ли сети мы подключаемся. Дело в том, что у роутеров одной фирмы SSID по умолчанию похожи. Если смартфон находится в зоне действия нескольких сетей, можно легко перепутать их названия.
- Смотрим, правильно ли введён пароль. Открываем список сетей Wi-Fi, нажимаем пальцем на ту, к которой подключаемся, выбираем пункт «Изменить». Могут быть варианты в зависимости от версии Android. Например, нажать на имя сети, а потом на значок карандаша.
 Вводим пароль заново, отметив галочкой «Показать пароль». Снова пробуем подключиться.
Вводим пароль заново, отметив галочкой «Показать пароль». Снова пробуем подключиться.
- Проверяем, возможно, на смартфоне надо отключить авиарежим (режим полёта). В меню в верхней части экрана есть такой значок самолёта.
 Если он активен (подсвечен), телефон не может подключиться к беспроводным сетям. Просто нажмите пальцем на этот значок для отключения автономного режима.
Если он активен (подсвечен), телефон не может подключиться к беспроводным сетям. Просто нажмите пальцем на этот значок для отключения автономного режима. - Если вы подключаетесь к открытой сети вайфай в кафе или торговом центре, возможно, необходимо пройти процедуру авторизации. Способы могут быть разные – от простого принятия условий использования до подтверждения по номеру телефона. Должно открыться окно с информацией, что нужно сделать. Если этого не произошло, отключитесь и снова подключитесь. Проверьте, нет ли уведомлений в верхней части экрана. Увидели там символ сети Wi-Fi со знаком вопроса или что-то подобное, нажмите на него. Попробуйте запустить браузер. Страница авторизации откроется в нём при попытке войти в интернет.
Если всё равно интернет не работает, переходим к детальному разбору проблемы по пунктам.
Виновник – смартфон
Причины, почему смартфон не подключается к сети, могут быть разные. И симптомы тоже отличаются. Сначала разберёмся, какие проблемы могут возникнуть со стороны телефона и как их решить.
Компьютер подключается к сети, а телефон нет
Главный признак того, что проблема в смартфоне. Вы с телефона видите сеть, но подключиться к ней не можете. Никаких сообщений об ошибках при этом нет. Рядом с SSID сети часто написано «Сохранено». Wi-Fi на ноутбуке при этом работает.
Если есть возможность, попробуйте подключиться к другой сети. Проблема не исчезла – значит, виновник смартфон.
Wi-Fi подключен без доступа к интернет
Другая проблема: смартфон не подключается к интернету, соединение Wi-Fi при этом активно. Рядом со значком беспроводного подключения крестик или восклицательный знак. Напротив SSID сети написано: «Без доступа к интернету».

Проверьте, работает ли интернет на других устройствах. Если да – проблема в вашем телефоне.
Ошибка аутентификации
Телефон на Андроид не подключается к сети. При попытке установить соединение появляется сообщение «Ошибка аутентификации» (возможно, в зависимости от версии ОС «Ошибка авторизации»).

Попытка ввести пароль заново не помогает исправить проблему. При этом на роутере, вы точно знаете, пароль не менялся.
Ошибка IP-конфигурации
Такая же ситуация: не получается подключиться к вайфаю. Только смартфон выдаёт сообщение «Ошибка IP-конфигурации».
В случае появления одного из этих симптомов выполняем такие действия.
Удаляем сеть
Удаляем сеть, к которой не удаётся подсоединиться. Находим её в списке, нажимаем на название пальцем и ждём, когда появится меню. Выбираем пункт «Удалить сеть».

В других версиях Android кратким нажатием на имя сети открываем её параметры и нажимаем кнопку «Удалить».
После этого обновляем список сетей. Она снова должна в нём появиться. Заново пробуем подключиться к сети Wi-Fi.
Проверяем настройки IP
Откройте свойства сети, нажмите «Дополнительно» и посмотрите, что указано в настройках IP-адреса. Должен быть выбран параметр DHCP.

Установите его, сохраните изменения и снова попробуйте подключиться к интернету.
Сбрасываем настройки сети
Если мобильник перестал подключаться к беспроводной сети, а все параметры вроде бы в порядке, выполните общий сброс настроек сети.
Откройте меню настроек на телефоне и перейдите в раздел «Система». Найдите там пункт «Сброс настроек».

Нажмите «Сбросить настройки Wi-Fi, мобильного интернета и Bluetooth». После этого перезапустите ваш смартфон.
Сброс до заводских настроек
Возможно, произошёл программный сбой в системе Android. Попробуйте восстановить заводские настройки телефона. Для этого в предыдущем меню нажмите «Удалить все данные (сброс к заводским настройкам)».
Только учтите, что при этом все ваши приложения и информация сотрутся. Сделайте предварительно резервную копию фотографий и важных файлов. А приложения после сброса придётся установить заново.
Если ничего не помогло
В случае, когда вы выполнили всё вышеперечисленное, но телефон по-прежнему не подключается к Wi-Fi, скорее всего, у вас вышел из строя модуль связи. Поможет спасти ситуацию только ремонт в сервисном центре.
Виновник — роутер
Если телефон не подключается только к одной Wi-Fi-сети, а в других сетях работает нормально, это означает, что есть проблемы со стороны роутера. Их можно попытаться решить, если у вас есть доступ к маршрутизатору и его настройкам. Например, дома или в офисе. Если это открытая сеть в общественном месте, самостоятельно сделать вы ничего не сможете. В этом случае вы можете обратиться за помощью к администратору сети.
О перезагрузке роутера я уже писал в самом начале. Если это не подействовало, переходим к детально проверке настроек.
Настройки роутера
В большинстве случаев, проблема в настройках роутера или программном сбое. Опишу, как с этим разобраться, на примере маршрутизатора TP-Link. Меню других устройств может внешне отличаться, но принцип тот же.
Если у вас настроена фильтрация по МАС-адресам, чёрные и белые списки, первым делом проверьте, не сбилось ли там что-нибудь. Возможно, вы сами случайно ткнули мышкой не туда и заблокировали ваш смартфон.
Откройте раздел «Защита» («Безопасность»), пункт «Контроль доступа». Если контроль включен, отключите его, переместив переключатель в нужное положение.

После чего проверьте интернет на смартфоне.
Если у вас создан белый список устройств, добавьте смартфон в него. Если есть чёрный список, посмотрите, не попал ли телефон каким-то образом туда.
Заодно посмотрите, настроен ли у вас «Родительский контроль» и другие функции, ограничивающие доступ пользователей в интернет. Лучше отключить все блокировки и проверить, работает ли Wi-Fi на смартфоне. Если работает, то тогда уже искать конкретную причину.
Подробная пошаговая настройка роутера TP-Link – по ссылке.
Настройка Wi-Fi сети
Часто проблемы возникают из-за настроек беспроводной сети.
- Откройте настройки Wi-Fi («Беспроводной режим»).

- Защита должна быть выставлена в режиме WPA/WPA2 Personal. Версия WPA2-PSK. Тип шифрования AES. На некоторых роутерах эти параметры выставляются по умолчанию. На других стоит режим «Авто». Сделайте, чтобы было так, как на скриншоте.
- Режим выставляйте обязательно смешанный – 802.11 b/g/n. Из-за этого параметра чаще всего не удается подключиться к роутеру некоторым устройствам.
- Попробуйте поменять канал на последний – 11 или 13. Вообще каналы могут быть перегружены, так что поэкспериментируйте с этим параметром.
- Если у вас регулируется мощность передатчика, выставьте самую высокую. Возможно, смартфон не может войти в интернет из-за слишком слабого сигнала.
- Сохраните изменения и перезапустите роутер.
Настройка пароля Wi-Fi
Ещё один способ починить беспроводную сеть – задать новый пароль. Сделать это можно здесь же, в параметрах беспроводного режима.
Удобный и безопасный генератор сложных паролей – по ссылке.
Введите в поле «Пароль» («Ключ сети») новое значение – цифры, английские буквы и символы. Сохранитесь и перезагрузитесь. На смартфоне попробуйте подключиться к сети с новым паролем.
Точно так же можете поэкспериментировать с SSID. Задайте новое имя сети и попробуйте к ней подключиться.
В обоих случаях придётся выполнить переподключение на всех устройствах, которые используют интернет на роутере.
Ещё попробуйте беспарольное подключение WPS. Иногда устройство не может подключиться к сети с паролем, а этот способ срабатывает. Но бывает и наоборот. Поэтому, если раньше вы использовали WPS, попробуйте подключение с вводом пароля.
Сброс настроек и обновление прошивки
Если вы не можете разобраться с настройками и не помните, что меняли, включали или выключали в меню роутера, попробуйте восстановить на нём заводские параметры. Только учтите, что после этого заново придётся настраивать интернет и домашнюю сеть. Так что проверьте, есть ли у вас необходимая для этого информация – тип подключения, логин, пароль и другие данные. Всё это обычно указано в договоре с провайдером. Если этих сведений у вас нет, уточните их в службе поддержки.
Сброс проще всего выполнить специальной кнопкой. Она есть на всех роутерах. Обычно кнопка расположена на задней панели и подписана RESET или RST. Кнопка на большинстве устройств утоплена в корпусе, так что нажимать её надо длинным тонким предметом. Зажмите кнопку сброса, подождите десять секунд и отпустите. Маршрутизатор перезагрузится с заводскими настройками. Восстановите подключение к интернету и проверьте, работает ли беспроводная сеть.
Возможно, программное обеспечение вашего роутера устарело и поэтому возникают проблемы совместимости с некоторыми устройствами. Прошивку вообще-то желательно обновлять регулярно.
Сделать это можно зачастую через веб-интерфейс в автоматическом режиме. Или можно скачать прошивку с официального сайта производителя и указать ее вручную, для этого есть кнопка «Обзор».
- Откройте в разделе «Системные инструменты» («Система») пункт «Обновление встроенного ПО».

- Нажмите кнопку «Проверить наличие обновлений». Подключение к интернету должно быть активно. Роутер сам проверит, есть ли на сервере новая прошивка и сообщит об этом. Дальше вы нажимаете кнопку «Обновить» в открывшемся окне и ждёте завершения процесса.
