У каждого сейчас в кармане крутой телефон, который имеет кучу функций. Брендов сейчас достаточно много, каждый из них заслуживает внимания. Особой популярностью пользуются Афоны. Они уже много лет занимают лидирующие позиции рынка. Несмотря на хорошее качество, с данными телефонами тоже бывают проблемы. Это далеко не всегда по вине производителя. В основном виноваты люди из-за неосторожности и халатному отношению к технике. Одна из частых поломок — поломанный Wi-Fi модуль. Замену модуля вы найдете на сайте https://jobsservice.com.ua/zamena-wi-fi-modulya-iphone/. Ищите свою модель Айфона, смотрите цену, время выполнения и заказывайте.
Как проявляется
Не все знают, как определить неисправность модуля. Чаще всего, у телефона можно заметить:
- плохое подключение к интернету. Это могут быть как проблемы с подключением так маленькая скорость интернета;
- невозможность подключится. Стоите прямо возле роутера, подключаетесь, а телефон не подключается — сразу несите в сервис. Тут вариантов не много — модуль надо менять.
Причины
Теперь посмотрим, из-за чего происходит поломка в большинстве случаев:
- Падения, удары, большая нагрузка на телефон и так далее. Все механические повреждения влияют на телефон плохо.
- Попадание влаги в телефон. Не надо брать с собой в ванну гаджет, чтобы послушать музыку или посмотреть фильм. Рано или поздно вы 100 процентов случайно возьмете его мокрыми руками, если вам позвонят.
- Брак завода. Такое случается с Айфонами достаточно редко, но все же случается.
Цена и время
Цена на ремонт небольшая. Стоит понимать, что она зависит от модели телефона. Чем новее, тем ремонт будет дороже. То же касается и времени ремонта: новые модели будут чинить дольше. Например, поменять модуль на 5 Айфоне займет 20 минут, а на 7 — больше получаса. Перед заказом обязательно посмотрите, сколько стоит замена модуля конкретно на ваш телефон.
С техникой надо обращаться аккуратно. Все поломки происходят в основном из-за самого человека. Не хотите тратить деньги на ремонт — будьте аккуратнее. Относитесь к телефону не осторожно — будьте готовы платить деньги. Главное — найти сервис, в котором будете уверенны.
![]() Версия для печати
Версия для печати
Содержание
- Смотрите также
- Комментарии 62
- Почему не стоит держать Wi-Fi на смартфоне всегда включенным
- Автоматическое включение Wi-Fi
- Пошаговая инструкция для включения опции
- I. Старт
- II. Разгон
- III. Препятствия
- 1. Версии
- 2. ewma
- 3. Светодиод
- 4. Версия firmware
- IV. Финиш

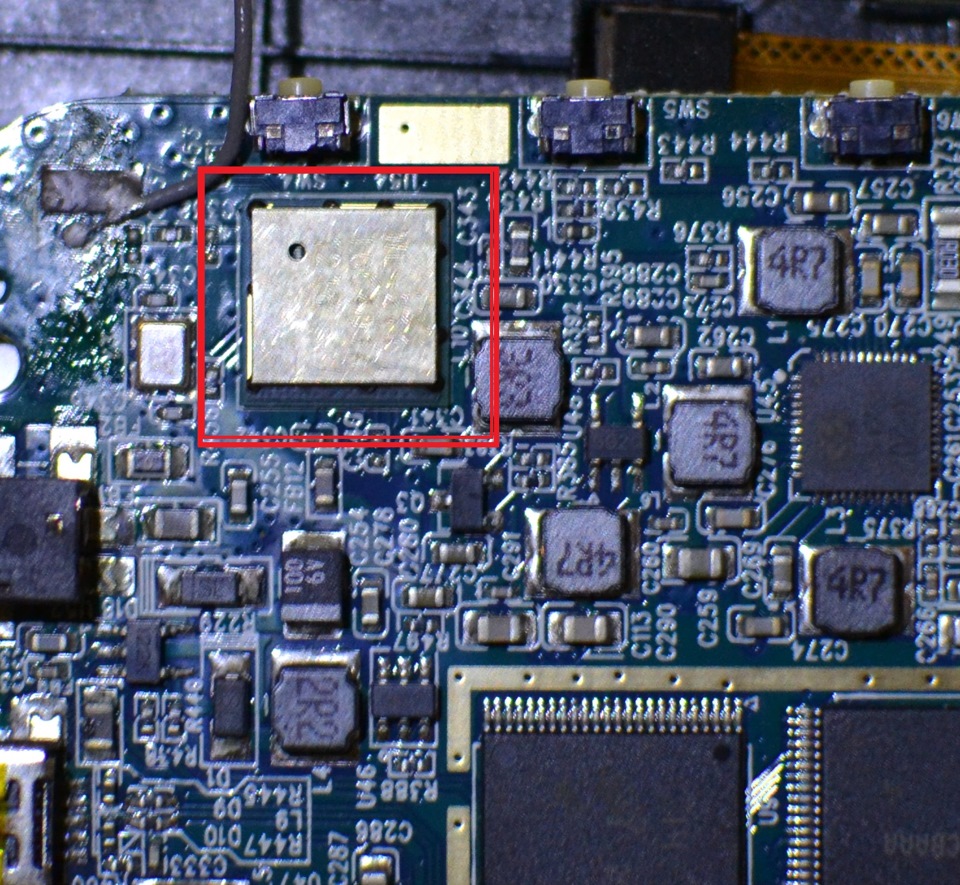
Подскажите, как выпаять wi-fi модуль с планшета и не оторвать дорогжки. Модуль наверняка помимо пайки еще и дополнитеьно держится на клее?
Смотрите также
Комментарии 62

продолжение в блоге

Фен 370гр и поехали не очкуй

Всем спасибо за участие, мы его победили без потерь

На ИКшке или нижний подогрев + фен, строго контролируя температуру.

Феном, плиткой, утюгом снизу, паяльной станцией.

Не он на шариках ( тебе либо паяльная станция нужна либо лампа на 150-200W) Погугли видосов в ютюбе хватает. Попробуй ключевое словосочетание «реболлинг чипа»

спасибо, вроде посильно для меня сия операция

Можно попробовать феном с подогревом платы. Но лучше сделать в сервисе с ИК паяльной станцией. Поскольку плата там многослойная и её надо много и аккуратно греть. Клея там нет. иК паяльная станция стоит >240Кр.
А вообще бга корпуса паять дома это верх мастерства и терпения. Мне всяко слабо 😉

я думаю народные умельцы уже перепаивали такое 100 ватным паяльником)))

посмотрел бы я как эти «умельцы» под чип залезут. есть, конечно, отвязные отморозки которые южный мост проводами вытянули =)))

Тут бы инфракрасную станцию

для нас это из области фантастики

Тут бы инфракрасную станцию
![]()
Если нет опыта ребола, сперва потренируйтесь на «кошечках». А то и плату покоробит, и пятаки поотлетают. Все просто когда набита рука. и воздушкой легко снимается + нижний подогрев.Но лучше в мастерской нормальной попросить сдуть. И желательно термопрофиль для этого девайса знать.

как узнать термопрофиль, пытался на антенне проверить температуру плавления олова, пластичная становится при показаниях в 350 градусов
![]()
Термопрофиль это — греем в течении допустим 10 минут до 120 градусов, выдерживаем 10 минут, греем 20 минут до 180, это нижним подогревом. Сверху феном так же ступенчато с выдержками пока чип не поплывет, снимаем чип и так же ступенями с выдержкой снижаем температуру. Это не руководство к действию, а грубый пример. Термопрофили у каждого производителя разные. При несоблюдении можно угробить плату.

спасиб, не знал об этом

На станции лучше это делать. В городе есть заводы, которые электронику производят? Попросить отпаять за шоколадку знакомого на ик- станции лучше всего. Можно попробовать феном, поставив градусов 300 и уменьшив воздушный поток до

Машина опечатка айфон всегда свои слова цука ставит )))

Во первых компаунд-машина там точно нет))) во вторых ножек можно восстановить в третьих накрайняк перекатать микруху Ща любые трафареты есть)))

Да эт всё понятно, просто не каждый сумеет перекатать и при этом не накосячить)) Все приходит с опытом. Я пока учился на «донорах-невключайках» столько телефонов «затруповал», которые сейчас легко восстановил бы

Тоже самое бывало когда мастером работал на ударниках и утопленниках тренировался ))) Ггы но самое жесть было восстановление стекляшек под микроскопом

Ага))) Как сапер с иглой от шприца слои в плате копать то еще удовольствие))

Даа настолгия а щас готовые продают так уже не интересно((( бывало запчастей нет приходилось самим восстанавливать. Ни как щас купил поставил все профи по ремонту и идут в мастера телефоны делать)))

Ага, 50 процентов из этих профи на mobile-files.гu в разделе для новичков солюхи клянчат, чтобы стекляхи замычить вместо того, чтобы как минимум с донора их сдуть или хотя-бы перекатать)))

Ггы они ваще уже нубы я таких конкурентов на чистую воду выводил так брал тел 6300 у которого стекляшка на дисплей рядом с кнопкой сносил а там же их 2 вторую оставлял при этом дисплей горит темно синим и сдавал на ремонт вот они запаривались менять дисплеи )))аха свои дисплеи под брак списывали))))Ггы

Была …опа как — то с дисплеями этими от 6300 на 6120 ни в какую не хотел идти, хотя взаимозаменяемы. Перекатывал раз пять фильтр, на мычки кидал, ну хоть убейся — серый экран и все тут. Пришел ориг. дисплей- так он и работат в обоих телах. Чинаопа творит чудеса! А конкурентов жестко ты «наказывал»))) Жаль, сейчас не ремонтом занимаюсь, а то мож так же подколол бы)

Я тоже уже ремонтом не занимаюсь уже 5 год пошел)) так для себя только чтоб быть в тонусе))

Во-во! Так, редкие шабашки, и то — за компаунд не берусь, с утопленниками не связываюсь, не хочу возиться

Да компаунд снимать в домашних условиях без кислоты невозможно. А утопленники я делаю иногда когда спирт в ультразвуковой ванне есть))) для полного счастья нет микроскопа остальное благо когда мастером работал все прикупил))

Тоже самое бывало когда мастером работал на ударниках и утопленниках тренировался ))) Ггы но самое жесть было восстановление стекляшек под микроскопом
сам модуль можно убить, подойдет любой усб построенный на таком же чипе, меня больше волнуют ответные части на материнке

Чтоб не убить нижний подогрев чтоб все быстро отпаять да и лакей с регуляторами так поиграть с воздухом и температурой иголка в помощь)))

Если нет опыта(а судя по вопросу его либо мало, либо нет вообще), то я рекомендовал бы это дело отнести в мастерскую. Если есть — то только феном, с паяльником и лезть нечего. Убедиться в наличии компаунда(если он есть, а навык некудышний, то опять же лучше неси в мастерскую, не дай бог пятаки повырываешь). Если есть компаунд — то удалить его(жидкость для снятия компаунда, и греть, греть, греть). При отсутствии компаунда необходимо смастерить из толстой фольги «экранчики», чтобы не «сдуть» ничего лишнего с платы(накрыть ими то, что паять не собираешься). Обильно смочить выпаемую микросхему флюсом и при температуре 300-350 градусов не на всю мощность обдува круговыми движениями греть микруху минут 2-5 феном, когда начнет «плавать», качаться — снимать её. Главное напастись терпения и подойти к вопросу без особого фанатизма.

кампаунда вроде не видно, спасибо за совет, завтра зафольгирую все

Главное не перегреть, чтобы плата «пузырями не пошла»
Все современные смартфоны поддерживают подключение к интернету через встроенный модуль Wi-Fi. И у большинства из них по умолчанию включена функция автоматического обнаружения доступных сетей. Но эта функция в ежедневном использовании не всегда нужна. Можно оптимизировать работу своего смартфона при подключении к интернету по доступным беспроводным сетям.
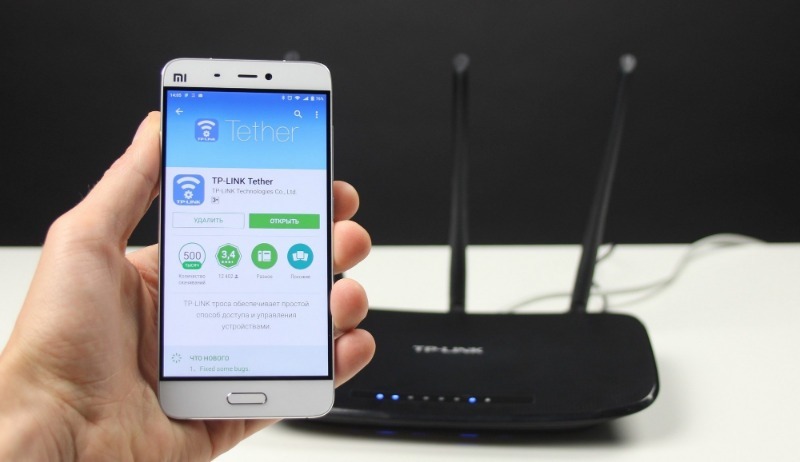
Почему не стоит держать Wi-Fi на смартфоне всегда включенным
Первая и наиболее веская причина отключать Wi-Fi в те моменты, когда в нём отсутствует потребность, состоит в большом энергопотреблении этой функции смартфона во включенном режиме. Ещё один повод отключить модуль беспроводной связи телефона во время поездок – постоянные уведомления о найденных сетях, подключаться к которым нет особой необходимости. Согласитесь, что при прослушивании музыки вам будет не особо приятно прерываться каждые несколько секунд, чтобы услышать «долгожданный» звук уведомления об очередной найденной Wi-Fi сети офиса или кафе.
Автоматическое включение Wi-Fi
Смартфоны, работающие на операционной системе Android Pie (9.0) и более новых её версиях, имеют функцию автоматического включения беспроводного подключения. Устройства от Apple (iPhone/iPad), начиная с операционной системы iOS 11, тоже получили подобную функцию. Её принцип работы заключается в том, что Wi-Fi модель смартфона автоматически включается в тот момент, когда устройство попадает в радиус действия сохранённой сети, например, домашней или рабочей.
Пошаговая инструкция для включения опции
Как для Androis-устройств, так и для смартфонов и планшетов от Apple, включить функцию автоматического подключения к доверенным беспроводным сетям довольно просто.
- зайдите в «Настройки»;
- перейдите к пункту «Настройки Wi-Fi»;
- отметьте пункт «Включать Wi-Fi автоматически».
Ещё раз обращаем ваше внимание, что при выборе этой опции беспроводная интернет-связь будет включаться именно при приближении к «знакомым» сетям, а не к любому источнику подобного сигнала.
- убедитесь, что вы находитесь в зоне действия «знакомой» сети;
- выберите «Настройки» в меню устройства;
- перейдите к пункту «Wi-Fi»;
- тапните на название сети, к которой в данный момент подключено ваше устройство;
- нажмите на переключатель «Вкл/Выкл запроса на подключения».
В случае переведения этого переключателя в активное состояние, ваше устройство будет автоматически подключаться к нужной сети каждый раз, когда оно будет находиться в пределах её досягаемости.
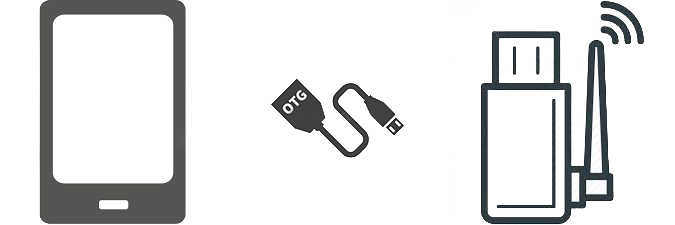
Идея перевести сетевую карту телефона в режим монитора разрушилась по причине собственной наивности и незнания элементарной информации о том, что подавляющее большинство мобильных сетевых карт этот самый режим монитора и не поддерживают.
Идея реализации задумки с помощью внешнего беспроводного Wi-Fi адаптера или «свистка», поддерживающего желанный режим монитора, рушилась десятки раз из-за новых и новых ошибок и потери веры в то, что это вообще возможно, но переросла в данную статью.
Итак, как подключить внешний Wi-Fi адаптер к устройству на Android или бег с препятствиями на дистанции «вставил — netcfg wlan0 up»:
Должно быть в наличии:
- Телефон на Android
- Поддержка OTG и сам OTG
- Terminal Emulator
- ROOT
- Исходники ядра
FAQ — структура выглядит так:
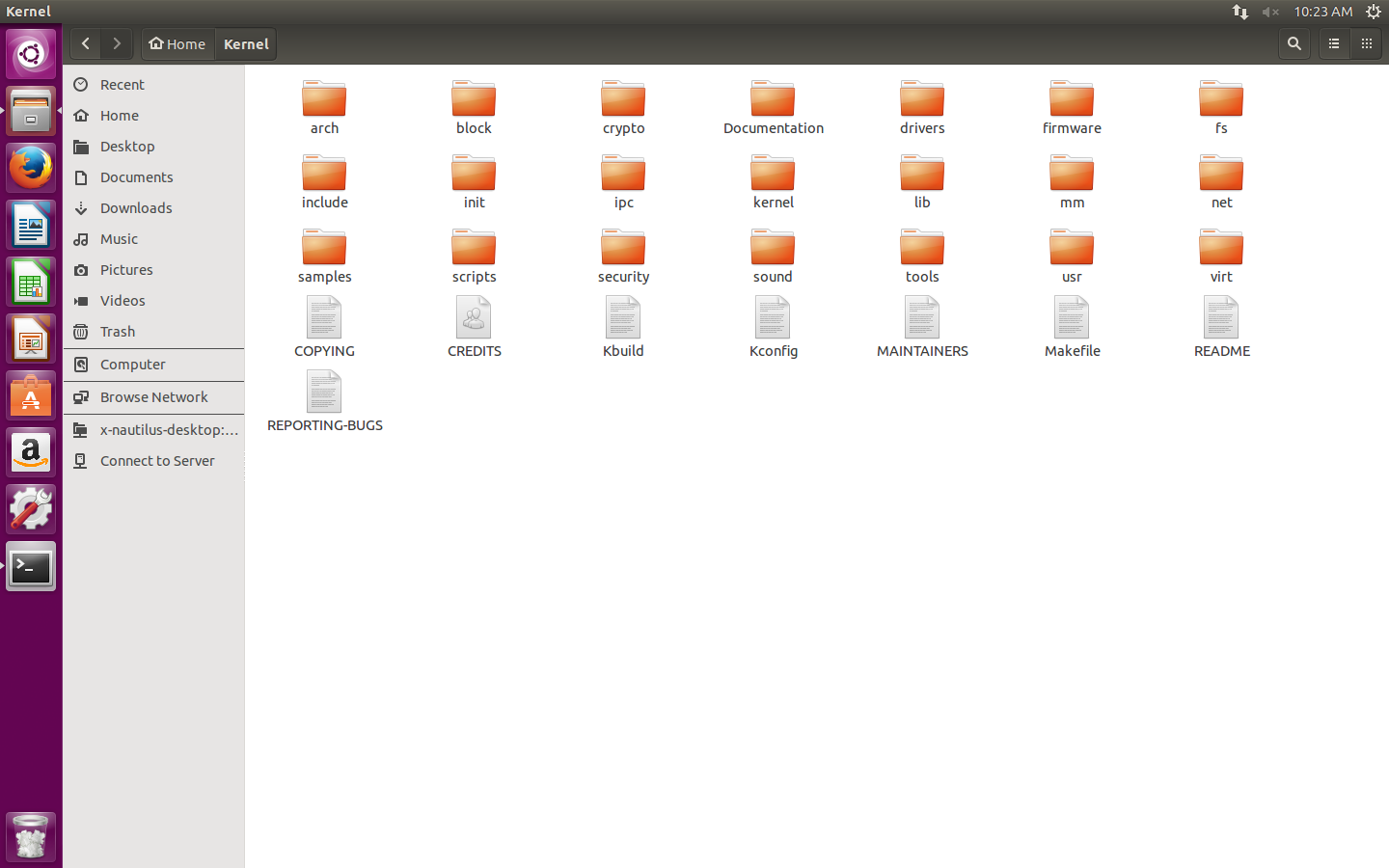
Мой случай:
- Samsung GT-P5100 Galaxy Tab 2 10.1, Андроид 4.2.2
- OTG «30-pin — USB»
- Terminal Emulator for Android
- ROOT
- Исходники стокового ядра 3.0.31-1919150 с сайта Самсунг
- Адаптер TP-LINK TL-WN722N на чипсете AR9271
- ath9k_htc/htc_9271.fw
- Дистрибутив Ubuntu 15.04 в VMware
- android-tools-adb
Начну. Но попрошу учесть, что далее все рассматривается для вышеперечисленного набора и алгоритм, скорее всего, не является универсальным, но отклонения незначительны.
I. Старт
Первым делом необходимо добыть фирмварь вашего адаптера. Вставляю адаптер в компьютер и выполняю команду dmesg . Нахожу:
Где слово правее слова driver — искомая информация. У меня это — ath9k_htc. Гуглю для него firmware. Качаю. Закидываю .fw-файл на телефон в /system/etc/firmware
Затем устанавливаю ADB:
apt-get install android-tools-adb
Третьим этапом качаю тулчейн (компилятор под ARM) отсюда. Там большой архив, мне нужна лишь папка android-platform_prebuilt-android-sdk-adt_r20-0-ga4062cc.zipandroid-platform_prebuilt-a4062cclinux-x86 oolchainarm-eabi-4.4.3, которую я распаковываю в произвольное место.
II. Разгон
Для начала пишу терминале:
Затем перехожу в терминале в каталог с исходниками ядра, загруженными ранее, пишу
make help и получаю тучу информации, среди которой нужно найти нечто, заканчивающееся на _defconfig, у меня это:
И в завершении запускаю графическую конфигурацию ядра:
Появляется вот такое окно:
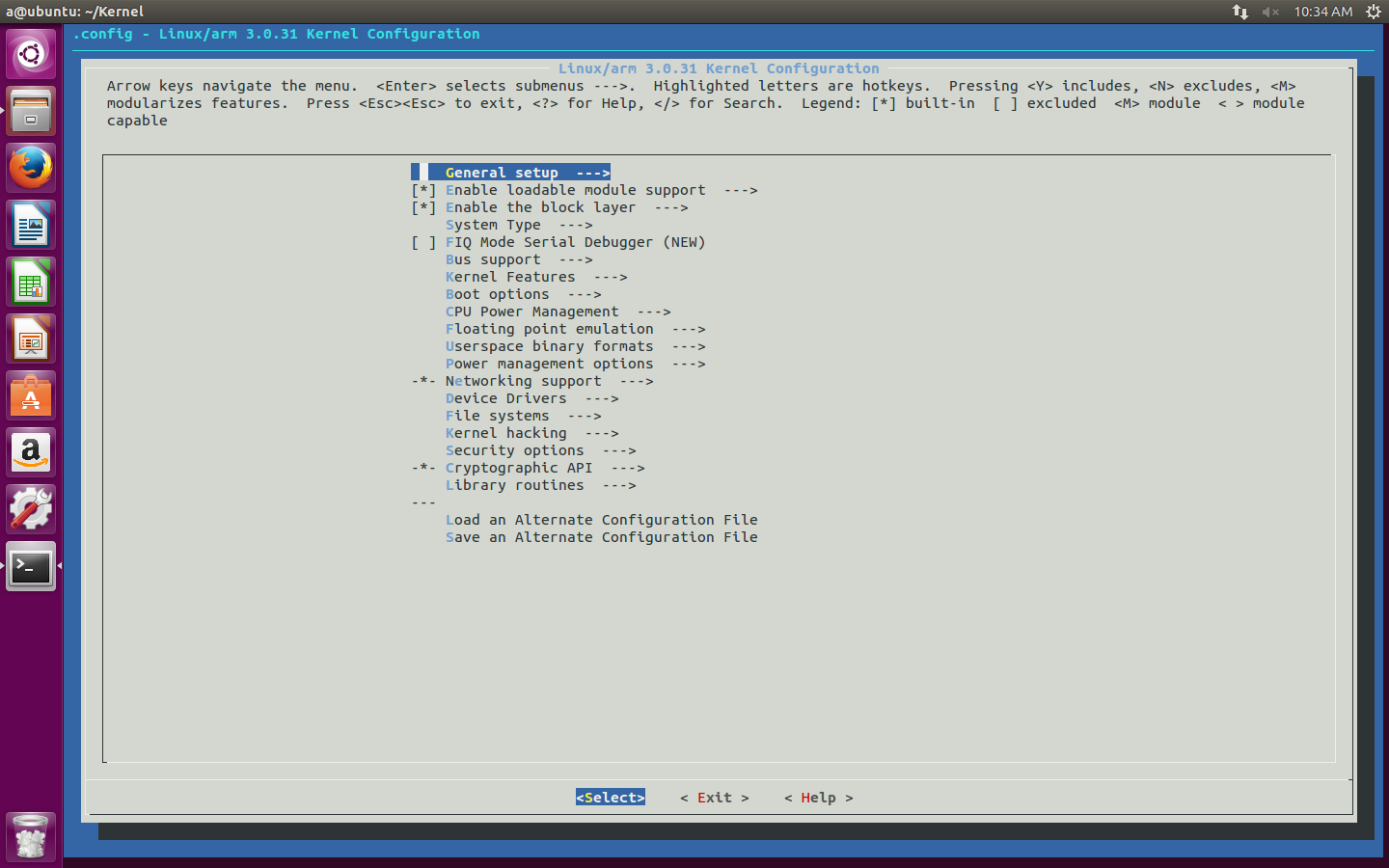
Продвигаюсь по маршрутам:
- Networking support → Wireless
Спускаюсь к Generic IEEE 802.11 Networking stack (mac80211) и нажимаю на пробел, наблюдая появление значка М перед этим пунктом
Device Drivers -> Network device support → Wireless LAN
Ставлю М у своего чипсета, в моем случае — Atheros Wireless Cards
Затем перехожу в сам этот раздел и внутри отмечаю все тем же пробелом и знаком M нужный мне пункт.
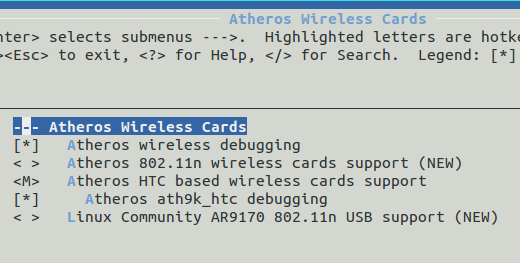
Сохраняю. Возвращаюсь в терминал, а если вы его закрыли, то в и каталог с исходниками тоже, и выполняю сначала make modules_prepare , а следом просто make . Результат потребует ожидания. Мой итоговый набор:
Потребуются модули (.ko-файлы), включающие слово ath и mac80211.ko. Переношу их на телефон.
Можно использовать adb, работая через компьютер, а можно не использовать и работать через терминал телефона, печатая команды пальцами по экрану. Я выбрал adb.
Напомню, как он работает. Подключаю телефон через USB (отладка, естественно, включена) и выполняю:
adb start-server
adb shell
su
Я в телефоне и под рутом.
Смотрю, какие модули уже есть командой lsmod и выгружаю их все, если это возможно, командой rmmod имямодуля
Затем перехожу в каталог с вышеперечисленными модулями:
cd /sdcard/ваш путь/
Можно убедиться в их наличии командой ls .
Загружаю их командой insmod имямодуля в такой и только такой последовательности (иначе просто не загрузится, выдавая ошибку):
ath.ko
ath9k_hw.ko
ath9k_common.ko
mac80211.ko
ath9k_htc.ko
III. Препятствия
В этом и вся соль, без которой статья была бы слишком простой.
1. Версии
Естественно, первая ошибка возникает на первом этапе.
Смотрю, что скажет об этом буфер сообщений ядра, выполнив команду dmesg :
Не совпадают версии. 3.0.31 не есть 3.0.31-1919150.
Открываю тот самый Makefile в исходниках ядра и в самом верху файла нахожу:
VERSION = 3
PATCHLEVEL = 0
SUBLEVEL = 31
EXTRAVERSION =
NAME = Sneaky Weasel
VERSION = 3
PATCHLEVEL = 0
SUBLEVEL = 31
EXTRAVERSION = -1919150
NAME = Sneaky Weasel
И сохраняю.
Заключительный этап пройдет в каталоге /include/config, где в файле kernel.release я поменяю 3.0.31 на 3.0.31-1919150
Снова make modules_prepare , make и далее по предыдущему пункту.
2. ewma
Загружая mac80211.ko снова имею ошибку, о которой dmesg скажет следующее:
Чудом прочитав на одном из англоязычных форумов опасное, но единственное в интернете, «решение», я перехожу в /net/mac80211/ и в файлах rx.c и sta_info.c и просто удаляю [либо комментирую (//)] строки ewma_add(&sta->avg_signal, -status->signal); и ewma_init(&sta->avg_signal, 1024, 8); соответственно.
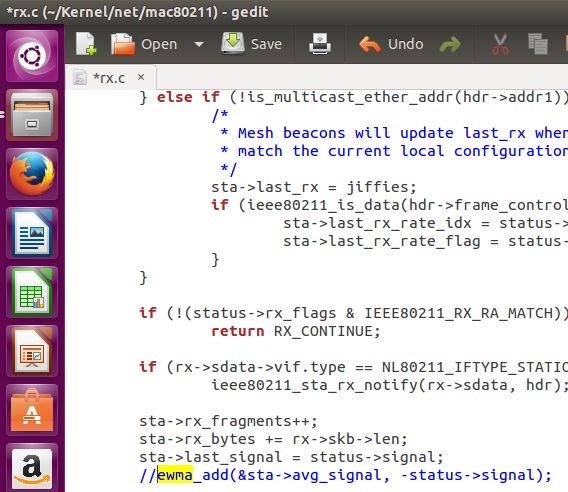

Опять перекомпилирую модули и двигаюсь дальше.
3. Светодиод
При загрузке ath9k_htc.ko и mac80211.ko очередные ошибки, у mac80211.ko это:
А у ath9k_htc.ko это:
Если ieee80211_-ошибки от ath9k_htc.ko это потому что я пытаюсь его загрузить до mac80211.ko, то led_-ошибки от обоих модулей от того, что телефон не понимает, что делать со светодиодом на моем адаптере. Тут два варианта развития событий.
В первом просто убирается в графической конфигурации ядра значок [*] напротив
Networking support → Wireless → Enable LED triggers и Device Drivers → LED Support.
А во втором этот самый значок заморожен и снять его нельзя. Это значит, что при выборе моего адаптера, автоматически выбирается «поддержка» светодиода, убрать которую нельзя. Конечно же, это мой случай:
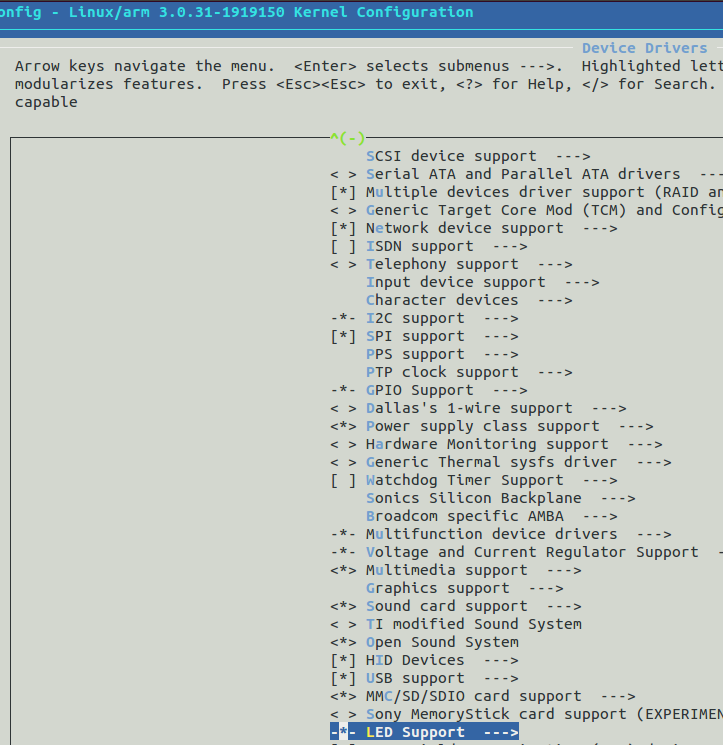
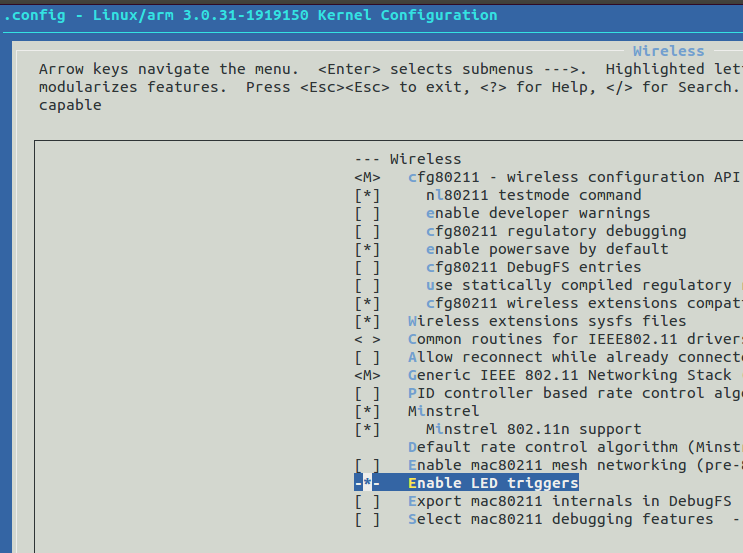
Кнопка помощи по Device Drivers → LED Support выводит следующую информацию по разделу:

…
config ATH9K_HTC
tristate «Atheros HTC based wireless cards support»
depends on USB && MAC80211
select ATH9K_HW
select MAC80211_LEDS
select LEDS_CLASS
select NEW_LEDS
select ATH9K_COMMON
.
…
config ATH9K_HTC
tristate «Atheros HTC based wireless cards support»
depends on USB && MAC80211
select ATH9K_HW
select ATH9K_COMMON
.
и сохраняю. Теперь можно снимать галочки:

Здесь и вовсе исчез пункт: 
Опять и снова перекомпиляция, новые модули и т.п.
Вуаля. Все модули загружены. Выключаю Wi-Fi на телефоне и подключаю адаптер. Но светодиод на нем, как вы уже догадались, работать не будет. Оно и не нужно.
4. Версия firmware
…
[ 7582.477874] C0 [ khubd] ath9k_htc 1-1:1.0: ath9k_htc: Please upgrade to FW version 1.3
.
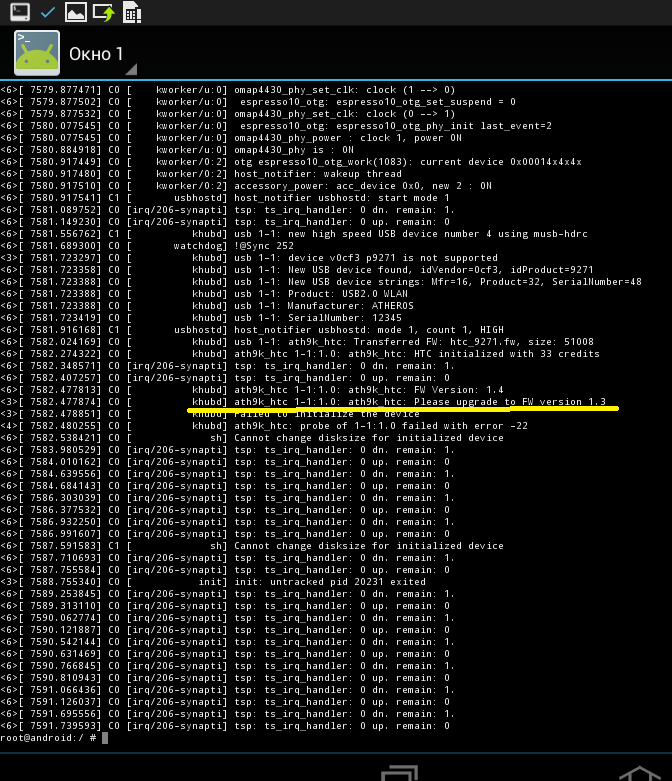
Просто качаем другой фирмварь, но уже требуемой версии, и кладем его вместо прошлого.
IV. Финиш
Теперь никаких проблем быть не должно. Выключаю родной Wi-Fi, все модули загружены, фирмварь нужной версии. Вставляю адаптер и netcfg впервые приносит счастье. Устанавливаю для появившегося сетевого интерфейса режим монитора и поднимаю его. Успех!

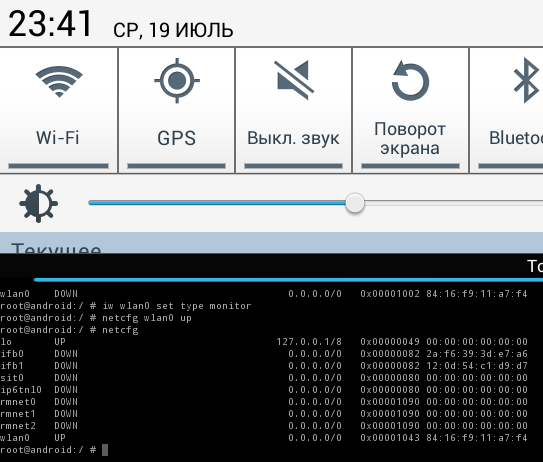
Ну а как и зачем зачастую используется режим монитора, вы и так все знаете. Спасибо за внимание!

Если не включается Вай-Фай на смартфоне или планшете Андроид, значит, произошел какой-то внутренний сбой. Прежде всего, желательно уточнить пароль подключения к сети, возможно, он изменился. Проблему с беспроводным соединением может вызвать несколько факторов. При рабочем радиомодуле Wi-Fi подключиться к интернету со своего девайса Android несложно.
Отключение режима полета
В первую очередь рекомендуется проверить, не включены ли блокировки. Если активирован режим полета, то Wi-Fi на телефоне Android работать не будет. Разблокировав значок с самолетом, удастся получить доступ в интернет. Возможно, придется перезагрузить или выключить-включить свое устройство еще раз.
Быстрый способ деактивации режима полета:
- разворачиваем верхнее окошко;
- находим значок с изображением самолета;
- деактивируем режим полета.
Важно также перепроверить время и дату. Какой-то внутренний программный сбой может поменять эти значения. Неверное время и дата не дают возможности выполнить беспроводное соединение. Ошибка подключения активирует режим ожидания. Настроить эти значения удастся в меню «Настройки», разделе «Дата и время».

Сброс настроек сети
На новых смартфонах Самсунг есть инструмент, позволяющий быстро решить проблему с Вай-Фай. Восстановить доступ к беспроводному соединению поможет сброс настроек сети. Опция, позволяющая выполнить это действие, находится под значком «Система».
Как сбросить настройки сети:
- отыскать «System»;
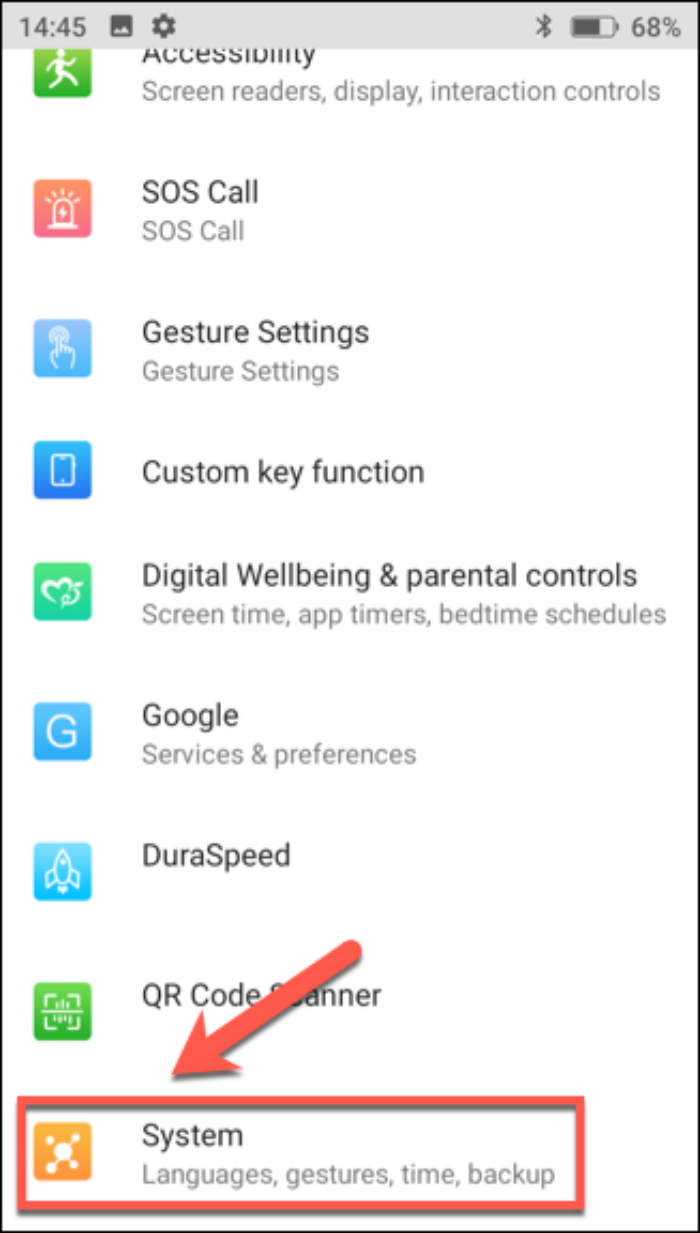
- перейти в «Advanced»;
- найти «Reset options»;

- выбрать «Reset Wi-Fi, mobile, Bluetooth»;
- нажать «Reset Settings».
Если этот способ не сработает, придется возвращать телефон в заводское состояние. Во время этого процесса очистится кэш устройства, удалятся все скачанные приложения, восстановится чистая ОС, заодно включится беспроводное соединение. Предварительно рекомендуется сохранить нужную информацию, то есть перенести свои данные в облачное хранилище или на другой девайс. Сброс опций до заводских выполняется в меню «Настройки», разделе «Система», подразделе «Сброс и восстановление».
В последнее время пользователи нередко применяют прокси для разблокировки заблокированных сетей. Изменение этих инструментов может привести к деактивации Wi-Fi. Включить беспроводное соединение удастся путем удаления старых данных прокси и активации авторежима.

Отключение режима сверхвысокого энергосбережения
При активации опции «ULTRA», экономного расходования энергии аккумулятора, функции Wi-Fi и Bluetooth могут не работать. Режим сверхвысокого энергосбережения экономит заряд батареи, но отключает ряд инструментов на Андроиде. На устройстве работают только основные функции – прием звонков, сообщений. Для того чтобы включить беспроводное соединение, рекомендуется деактивировать «ULTRA».
Как отключить режим суперэкономного потребления энергии:
- перейти в «Настройки»;

- отыскать «Батарея»;
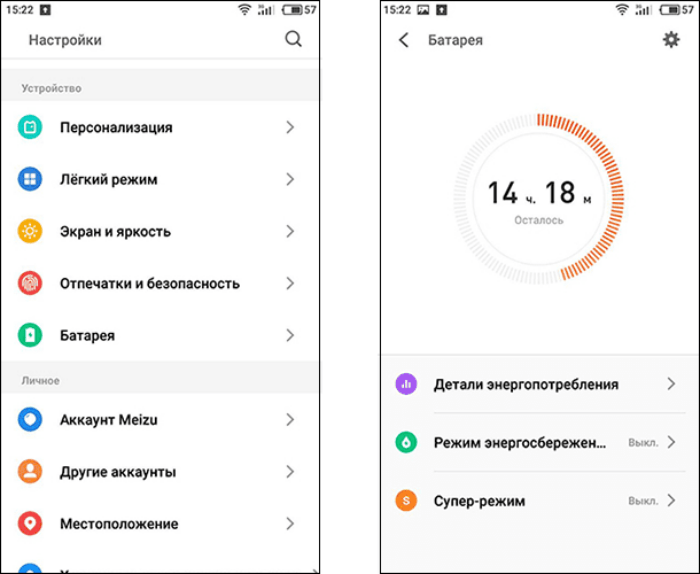
- найти и деактивировать «Ультра».
Важно! В разделе «Батарея» можно найти оставшееся время работы (без подзарядки).
Перезагрузка устройства
В некоторых случаях достаточно просто перезагрузить свой смартфон или планшет и беспроводное соединение включится. Выполнить перезагрузку гаджета можно любым удобным способом.
Как быстро перезагрузить смартфон:
- нажать на кнопку включения;
- всплывет окошко с командами – «Выключить» или «Перезагрузить»;
- нажать на «Перезагрузить».

Если после перезагрузки устройства Вай-Фай все равно не работает, возможно, произошел серьезный сбой программного обеспечения. Определить причину проблемы бывает непросто. Устранить неисправность поможет установка утилиты под названием «Wi-Fi Fixer». Этот инструмент самостоятельно найдет причину сбоя и включит Вай-Фай.
После скачивания и установки такой утилиты желательно еще раз перезагрузить свое устройство.
Перепрошивка
Блокировать соединение Wi-Fi на девайсе Android может установка сторонней (кастомной) прошивки. Неофициальная программа часто дает сбои. Производители смартфонов и планшетов не советуют менять официальную прошивку. Если стоит кастомная версия, а Вай-Фай не работает, значит нужно откатать смартфон или планшет до первоначального состояния. Для этого существует «Recovery Mode», режим восстановления, помогающий сбросить настройки до заводских.
Как выполнить перепрошивку с помощью утилиты CWM Recovery:
- установить CWM;
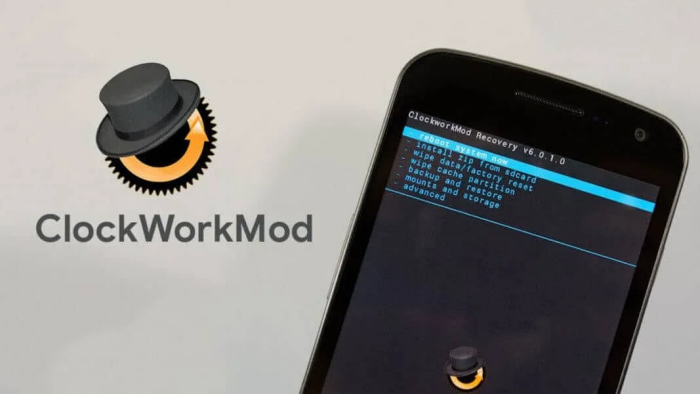
- зайти в меню «Recovery»;
- выполнить сброс до заводского состояния через «Wipe data/Factory reset»;
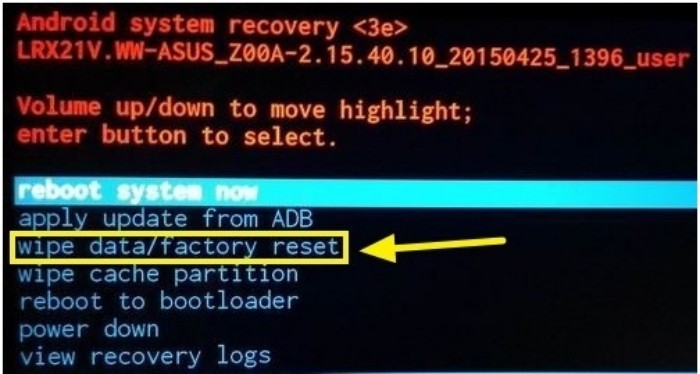
- запустить процесс перепрошивки («Install zip»);
- в конце перезагрузить гаджет через «Reboot system now».

Важно! Заниматься такой потенциально опасной операцией, как перепрошивка, вправе только специалист, хорошо разбирающийся в компьютерной тематике.
Вирусы
Создавать проблемы с беспроводным подключением Вай-Фай на Андроиде могут вредоносные программы. Желательно проверить устройство на вирусы. Каждый гаджет имеет встроенную антивирусную утилиту. При желании антивирус (Kaspersky, Norton, Avast) можно скачать бесплатно с Play Market. Хотя сайт VirusTotal предоставляет возможность проверить телефон на наличие вредоносных программ в онлайн-режиме.
Простой способ проверки смартфона на вирусы:
- активировать Play Market;
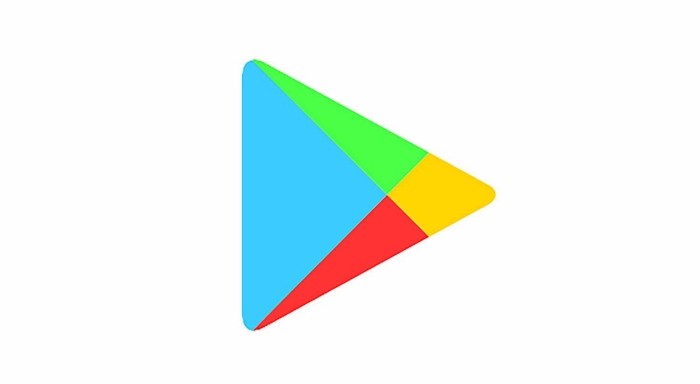
- нажать на значок своей учетной записи;
- выбрать «Play Защита»;

- нажать «Проверить».
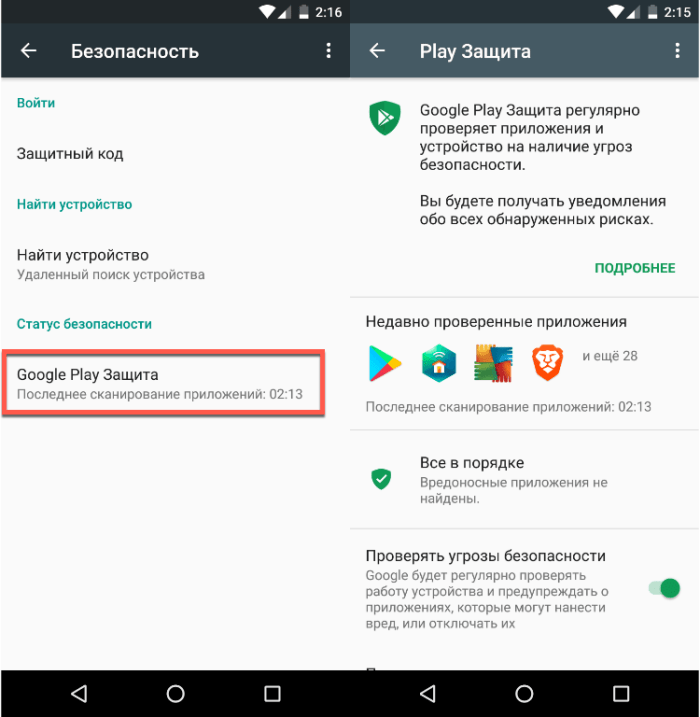
Выполнить проверку своего устройства на вирусы удастся через компьютер. Для этого нужно подключить Андроид к ПК через USB, после чего разрешить отладку. На самом компьютере придется активировать антивирусную проверку со сканированием всех съемных носителей. Найденные вирусы (зараженные приложения или файлы) рекомендуется удалить. Если и этот способ не поможет, придется сбросить настройки до заводских.
Механическое повреждение модуля Wi-Fi
Если активировать беспроводную сеть с помощью настроек не удалось, возможно, поврежден сам радиомодуль Wi-Fi на девайсе Android. Этот чип может поломаться при падении, ударе или контакте с водой. Степень поломки определит только специалист.
Самостоятельно разбирать смартфон или планшет не рекомендуется. Неопытный пользователь может только усугубить проблему. Лучше отнести устройство в ближайший сервисный центр или ремонтную мастерскую. Если девайс находится на гарантии, можно поменять нерабочий смартфон на рабочий.

Как поменять радиомодуль Wi-Fi:
- разобрать девайс;
- отыскать модуль;
- сфотографировать, как он подключен;
- извлечь старый модуль;
- на свободное место WLAN установить новый радиомодуль.
Важно также знать, что проблемы с Вай-Фай могут возникать не по вине модуля, а из-за роутера, раздающего беспроводный интернет. Желательно проверить настройки маршрутизатора. Если одно устройство принимает Wi-Fi, а другое нет, значит, проблемы в конкретном гаджете.
Беспроводные сети распространены практически повсеместно. Технологии беспроводной передачи данных обеспечивают каждому желающему доступ в интернет. При нахождении в общественных местах и дома пользователи современных мобильных устройств могут подключаться к скоростному интернету благодаря установленному Wi-Fi-модулю. Он позволяет подключаться к точкам доступа по специально созданному протоколу. В некоторых случаях модуль выходит из строя. Какие причины поломок можно выделить, и когда нужно обращаться к специалисту сервисного центра?
Содержание статьи:
- Основные поломки Wi-Fi в смартфоне
- Какие действия предпринять, если телефон не подключается по Wi-Fi
- Как происходит ремонт модуля Wi-Fi
- Почему не следует самостоятельно ремонтировать модуль Wi-Fi
Основные поломки Wi-Fi в смартфоне

Существуют популярные поломки, которые случаются чаще всего. Обычно к ним относятся следующие неисправности:
- Повреждена антенна. В этом случае поломка не определяется визуально. При этом не только не подключается, но и не определяется беспроводная сеть. Причина обычно заключается в неаккуратной эксплуатации мобильного устройства. К этому приводят частые удары и падения, а также другие механические повреждения. В результате нарушается целостность антенны, из-за чего она полностью прекращает работать.
- Сбой в программном обеспечении. В случае возникновения подобной неисправности появляется системной сообщение нескольких форматов. Среди часто встречающихся можно выделить следующие – произошел сбой в подключении Wi-Fi, нет сети Wi-Fi, телефон не подключен к Wi-Fi.
- Повреждение модуля Wi-Fi. Если вышел из строя модуль, проблема может заключаться в предварительном попадании внутрь воды или нарушении целостности корпуса. В большинстве случаев потребуется замена модуля Wi-Fi, что невозможно сделать самостоятельно.
Чтобы не появилось дополнительных неисправностей, необходимо обратиться в сервисный центр. Здесь инженер проведет полноценную диагностику, установит новые детали взамен поврежденных элементов.

Какие действия предпринять, если телефон не подключается по Wi-Fi
Проблемы подключения могут быть связаны с качеством сигнала. Несмотря на хорошее распространение беспроводной сети, качество сигнала может страдать. Это связано с различными помехами, возникающими на его пути.
Чтобы исключить появление серьезных проблем с адаптером, необходимо сначала проверить уровень сигнала. Телефон не сможет установить качественное соединение, если точка доступа имеет слабый сигнал. Зачастую пользователи говорят об отсутствии сигнала, хотя Wi-Fi на телефоне работает, но сигнал настолько низкий, что не подключается.
Чтобы полностью исключить проблему с телефоном, необходимо использовать другое мобильное устройство, в качестве работы которого не возникает сомнений. Этим способом можно легко определить причину проблемы. Если она относится к качеству сигнала беспроводной сети, на другом телефоне или планшете ситуация будет такой же. Если обеспечивается качественная передача данных, проблема заключается в самом телефоне.
Среди наиболее частых причин поломок можно назвать следующие:
- модуль Wi-Fi вышел из строя;
- повреждена микросхема;
- произошел программный сбой, который сказывается на нормальном соединении с беспроводной сетью.
Если нет уверенности в качестве сигнала, необходимо выйти из всех приложений, которые могут сказываться на производительности. После этого необходимо перезагрузить смартфон. Далее проверяют настройки Wi-Fi непосредственно на телефоне. На следующем этапе необходимо сбросить все настройки, после чего следует попробовать установить повторное соединение с точкой доступа.
Если ни одни из данных способов не приносит результата, желательно обратиться к инженеру в сервисный центр. В данном случае мог пройти серьезный сбой в программном обеспечении, а восстановление системы требует участие специалиста.
Как происходит ремонт модуля Wi-Fi

Мобильные устройства отличаются различными поломками. В большинстве случаев их можно исправить, если действовать правильно и последовательно. Для ремонта проводится определенная последовательность действий:
- Диагностика мобильного устройства. Это важно, чтобы подтвердить неисправность микросхемы. В этом случае телефон прекращает видеть все возможные сети, даже расположенные на небольшом удалении. При этом переключатель в настройках прекращает работать. Для этого необходимо найти в настройках раздел с адресом Wi-Fi. Если в данной строке нет никакого значения, в большинстве случаев проблема заключается в некорректной работе модуля. К этому часто приводят неоднократные падения устройства.
- Разборка телефона. На следующей стадии нужно выполнить полный разбор устройства. Для этого снимают системную плату. Это позволяет в комфортном режиме выполнить не только диагностику, но и полный объем ремонтных работ.
- Демонтаж чипа. Поврежденный чип снимают с системной платы. На следующей стадии нужно осмотреть не только микросхему, но и контактные площадки. Часто они бывают оторванными, из-за чего не получится перепаять деталь. В этом случае устанавливается новая микросхема, которая будет хорошо работать.
- Процесс подготовки к монтажу новой детали. Для этого необходимо предварительно зачистить контактные площадки на системной плате, удалить заводской компаунд. Это необходимо выполнить, чтобы последующая пайка выполнялась без дополнительных сложностей и проблем.
- Демонтаж флеш-накопителя NAND (характерно для IPhone). Когда материнская плата будет подготовлена, можно перейти к установке нового модуля. Существует одна проблема – микросхема Wi-Fi имеет серийный номер, а информация о нем хранится в памяти NAND. Поэтому флеш-накопитель снимают, после чего вносят в него данные. Как правило, достаточно указать полный mac-адрес. Информация вносится при помощи программатора, после чего накопитель устанавливается обратно.
- Осуществляется пайка и флеш-памяти, и модуля Wi-Fi. Работа выполняется по стандартной схеме. Сначала нужно припаять Wi-Fi модуль, после чего на плату монтируют флеш-память. Все работы выполняются при помощи паяльной станции.
На завершающей стадии осуществляется финальная проверка и тестирование выполненной работы. Выполняется запуск платы на специальном лабораторном блоке. При этом не запускается периферия. Проверка осуществляется на режимы энергопотребления и загрузки. После этого происходит обратная сборка устройства. После запуска в настройках появляется адрес Wi-Fi, после чего к нему можно подключиться и проверить особенности работы устройства вместе с беспроводной сетью.
Обратите внимание! Работа связана со сложными действиями, которые необходимо выполнять последовательно. Особенно сложно выполнять замену микросхемы на устройствах IPhone. Требуются специальные знания и оборудование для качественного и удобного выполнения работ. Поэтому выполнить ремонт самостоятельно практически не представляется возможным.
Почему не следует самостоятельно ремонтировать модуль Wi-Fi
. 
Любое повреждение мобильного устройства может привести к серьезным поломкам, которые не всегда получается восстановить у профессионалов. На успешность результата сказывается состояние устройства, наличие дополнительных повреждений, необходимость установки новых деталей.
Одним из лучших решений становится ремонт в надежном сервисном центре. Помимо опытных сотрудников, отдельное внимание здесь уделяют подбору профессионального и разнопланового оборудования. В результате ремонт выполняется с минимальными усилиями и в короткий срок. Если же начинать ремонт самостоятельно и без необходимого уровня знаний, можно столкнуться с дополнительными неисправностями. В результате устройство может полностью выйти из строя.
Профессиональный ремонт в условиях сервисного центра дает следующие положительные моменты:

- на первоначальном этапе необходимо направить запрос или позвонить менеджеру для подбора оптимального адреса обращения;
- на следующей стадии специалист примет устройство, проведет первичный осмотр;
- проводится полноценная диагностика и ремонт мобильного устройства;
- проводится завершающий контроль качества.
Надежный сервисный центр работает с моделями любых брендов. В результате можно установить оригинальные детали или качественные копии, отличающиеся длительной и бесперебойной работой.
Важной особенностью качественного сервисного центра является предоставление гарантии. Для этого выполняется контрольный запуск отремонтированного устройства, а также проверка выполненной работы. Это позволяет убедиться, что телефон работает правильно. Если же запуск не произошел или выявились дополнительные проблемы, проводится доработка.
На завершающей стадии специалист оформляет гарантию. В большинстве случаев она распространяется на выполненные работы и установленные детали. При этом гарантия оформляется на период до 100 дней, в течение которых можно сделать повторный ремонт в случае выявления проблем. В данном случае не требуется дополнительная оплата.
Таким образом, ремонт модуля Wi-Fi требует профессиональной помощи. Самостоятельно такую работу практически невозможно выполнить. Для этого требуются специальные знания и набор инструментов. Специалисты точно определяют причину неисправности, заменят вышедшие из строя элементы, такие как модуль Wi-Fi.
Заявка на ремонт + Скидка 10%
Модуль Wi-Fi в планшете или телефоне на операционной системе Android — один из самых важных на сегодня компонентов. Беспроводные сети окружают не только дома, но также на работе, в любимых кофейнях и даже в общественном транспорте. Не включается Wi-Fi на Android обычно в самое неподходящее время. Почему это может происходить? Вариантов несколько:
- неправильно введён пароль;
- сбились настройки сетевого соединения или системы;
- произошёл сбой в операционной системе;
- была установлена неподходящая прошивка;
- вышел из строя сам модуль Wi-Fi.
Чаще всего проблема оказывается именно в настройках. Конечно, если смартфон упал в воду, есть вероятность того, что и с модулем что-то не так. Но если ничего не происходило, а сеть пропала внезапно — ошибка скорее всего программная.
СодержаниеПоказать
- Основные рекомендации по восстановлению Wi-Fi на Android
- Восстановление настроек
- Настройки роутера
- Настройки инженерного меню Android
- Настройки Wi-Fi на приставке TV-box на базе Android
- Сбои в программном обеспечении
- Установка неподходящей прошивки
- Механическое повреждение модуля Wi-Fi
Основные рекомендации по восстановлению Wi-Fi на Android
Если Wi-Fi на Андроид не запускается, прежде всего вам стоит:
- проверить, не включён ли режим «в самолёте»;
- проверить, не сбились ли дата и время;
- попробовать перезапустить смартфон или планшет;
- проверить, работает ли Wi-Fi-роутер (если есть возможность) и перезапустить;
- проверить настройки Wi-Fi-роутера;
- удалить профиль сети и заново ввести пароль на мобильном устройстве.


Часто причина неработающего ВайФай оказывается очень простой. Но не всегда она заключается в неправильном пароле или сбитом времени. Если после всех действий значок Wi-Fi всё ещё остаётся серым, пора переходить к более решительным.
Восстановление настроек
Самые простые решения по восстановлению Wi-Fi заключаются в выставлении правильной даты и времени. Если режим «в самолёте» не активен, а дата и время стоят правильные — можно попробовать сбросить устройство до заводских настроек. Предварительно сохранив данные в облачном хранилище или на другом девайсе.
Пользователи Android сталкивались с проблемой вечной загрузки при попытке обновить или установить приложения через Play Market. На работоспособности сети это тоже сказывалось. Если это — ваш случай, попробуйте почистить кэш Play Market, удалить временные файлы.
Настройки роутера
Вы заходите в дополнительные настройки и вам пишется ошибка «mac адрес недоступен»? Отключите Wi-Fi на устройстве, а также сам роутер. Спустя некоторое время — подключите обратно и попробуйте снова зайти в сеть. Если это не помогло, возможно были изменены настройки шифрования на самом роутере. Некоторые устройства на Android просто не видят каналы шифрования выше 11. Поменяйте настройки роутера и подключайтесь снова.
Настройки инженерного меню Android
Если ваше устройство работает на базе процессора MediaTek (на большинстве устройств с процессором Qualcomm такой возможности нет), вы можете выйти в инженерное меню и выставить настройки Wi-Fi прямо через него. Открыть его можно по команде «*#*#3646633#*#*», введённой в панели набора номера. Для некоторых планшетов, у которых нет этой панели, можно установить специальные утилиты для выхода в инженерный режим. Настройки проверяются и устанавливаются во вкладке «соединение».
Настраивать что-то через инженерный режим стоит только в том случае, если вы — продвинутый пользователь платформы Android. Это режим для разработчиков, любые изменения методом тыка могут привести к неприятным последствиям.
Настройки Wi-Fi на приставке TV-box на базе Android
Приставка ТВ Бокс, которая тоже работает на Android, как и смартфоны с планшетами, также не остаётся без проблем с соединением. Для работы с ней рекомендуется использовать внешний Wi-Fi адаптер либо подключать кабель, но это поможет только улучшить скорость. А если Wi-Fi соединения нет вообще, то рекомендуется:
- Зайти в менеджер файлов.
- Найти папку WIFI и в ней файл wpa_supplicant.conf.
- Удалить файл.
- Подождать некоторое время, запустить поиск Wi-Fi на приставке.
- Устройство автоматически найдёт соединение.
Не помогло? Время проверять программное обеспечение.
Сбои в программном обеспечении
Не работать или произвольно отключаться ВайФай может из-за недавно установленных приложений. Войдите в диспетчер приложений на мобильном устройстве и посмотрите, на какое из них приходится наибольшая активность во время вылета. Такое приложение обычно ещё и нещадно жрёт батарею, поэтому смартфон или планшет «умирает» быстрее. Достаточно будет удалить приложение или поставить другую версию, с которой ошибка не наблюдалась.
Рекомендуется проверить, не стоит ли у вас приложений, ограничивающих доступ в интернет. Так через ряд файерволов поставить ограничения можно даже без root прав. Также для проверки ПО существуют специальные утилиты, благодаря которым можно посмотреть, благодаря какому приложению сеть выдаёт ошибку. Дополнительно рекомендуется проверить устройство на вирусы — некоторые из них могут создавать проблемы с сетевым соединением по Wi-Fi.
Установка неподходящей прошивки
Причина проблем с работой модуля Wi-Fi может быть в кастомной прошивке, блокирующей соединение. Производители рекомендуют устанавливать только официальные версии прошивки: кастомные варианты далеко не всегда благонадёжны. Если после перепрошивки появились проблемы, стоит откатить устройство до заводской или перепрошить снова. Только уже на официальную.
Механическое повреждение модуля Wi-Fi
Не помогает вообще ничего? Есть вероятность, что повредился сам физический модуль Wi-Fi. Смартфон или планшет стоит отнести в ремонтную мастерскую, чтобы его разобрали и проверили работоспособность самого модуля. В некоторых случаях его можно восстановить, но чаще всего приходится менять на новый. Устройство на гарантийном сроке нужно будет отнести в авторизованный сервисный центр. С вышедшим сроком — в любую проверенную мастерскую. Разбирать девайс своими руками не стоит, если у вас нет специальных знаний и навыков.
