Всё чаще владельцы смартфонов сталкиваются с плохой работой Wi-Fi на мобильном устройстве. Существует ряд причин, вследствие которых возникает подобная неприятность. Не стоит паниковать! Определив причину проблемы, можно самостоятельно предпринять действия по ее решению.

Причины возникновения проблемы тормозящего вай-фая на телефоне
Сложности с поиском причины, из-за которой плохо работает Wi-Fi на телефоне, возникают вследствие того, что пользователь не может оценить насколько проблемная ситуация с беспроводной локальной сети.
Нередко устройство начинает тупить на фоне:
- возникновения ошибки в работе роутера;
- неправильно установленных параметров Wi-Fi;
- воздействия на смартфон вредоносных программ;
- аксессуаров гаджета;
- плохого качества передаваемого сигнала;
- неверно введенного пароля;
- неправильно настроенных параметров мобильного устройства.
Обратите внимание! Если телефон плохо работает с разными роутерами — значит причина в смартфоне.
Способы решения проблемы
Если телефон плохо ловит вай-фай, необходимо обнаружить причину и предпринять способы для устранения неисправности. Большинство методов решения проблемы позволяет добиться улучшения сигнала в домашних условиях. Довольно часто вай-фай начинает тормозить из-за качества передачи интернета провайдером. Ниже можно ознакомиться с наиболее распространенными причинами слабого сигнала Wi-Fi и способами их решения.
Перезагрузка маршрутизатора
Для перезагрузки любого маршрутизатора достаточно отключить от него питание на 60 секунд. Спустя указанный промежуток времени можно подключить устройство к сети. Далее попытаться подключиться к интернету вновь.
Перезагрузка мобильного устройства
Если телефон стал плохо ловить Wi-Fi, следует перезагрузить его. Кроме привычного рестарта, можно использовать более радикальные методы, суть которых заключается в:
- введении комбинации *2767*3855#;
- использовании Recovery Mod (потребуется одновременно зажать кнопки включения, уменьшения громкости и Домой, спустя пару секунд нужно будет кликнуть на пункт Wipe data);
- переходе в раздел Восстановления и сброса.
Применение метода Recovery Mod позволяет сбросить настройки мобильного устройства до заводских. Важно предварительно перенести файлы в иное хранилище.

Используйте приложения
Если плохо работает вай-фай на телефоне, можно воспользоваться специальными приложениями, которые помогут быстро решить вопрос с низкой скоростью интернета. Для загрузки приложений потребуется установить их на устройство с Play Store.
На Самсунг, Xiaomi Redmi Note Рro 3, Xiaomi Redmi 5 плюс и другие смартфоны чаще всего загружают бесплатную программу Wi-Fi Booster. При ее использовании не требуется наличие у пользователя дополнительных root прав. Также отлично себя зарекомендовала программа AirScout Live.
Сброс настроек телефона
Нередко установка неправильных обновлений на смартфон, негативно сказывается на работе различных программ. В этом случае вай-фай начинает плохо раздавать интернет. Чтобы справиться с возникшей проблемой, нужно сбросить настройки мобильного устройства. Для этого пользователю потребуется:
- Перейти в раздел Параметров телефона.
- Кликнуть на раздел Система.
- На экране откроется новое окно, в котором нужно будет тапнуть на команду сброса настроек и кликнуть на раздел пункта сброса настроек интернета и Wi-Fi.
- Смартфон следует перезагрузить.
Совет! Программы, которые оказывают негативное воздействие на работу иных приложений лучше сразу удалить.
Вредоносные и антивирусные программы
Вирусы мешают корректной работе Wi-Fi. В случаях, когда пользователь подозревает заражение смартфона, стоит немедленно приступить к установке антивирусной программе и провести проверку. Лучше всего использовать проверенные приложения по типу Касперского, ESET Nod.
Также стоит учитывать, что антивирусное ПО может стать причиной неполадки связанной с вай-фай. Антивирусное приложение способно создавать своеобразные щиты с целью фильтрации трафика. На фоне этого телефон перестает принимать сигнал вай-фай. Специалисты рекомендуют в этом случае удалить проблемное ПО с Андроида.
Следует избегать плохих соединений
В системе Андроид есть одна опция, которая поможет избежать подключения к некачественному соединению. В этом случае мобильник не будет подключаться к сети, подающей нестабильный сигнал.
Для включения столь полезной опции, необходимо:
- Перейти в параметры мобильного устройства и кликнуть на пункт Wi-Fi.
- На экране откроется окно, в котором необходимо кликнуть раздел Дополнительно.
- Напротив команды Избегать плохого соединения потребуется поставить галочку. Теперь владелец телефона сможет пользоваться нормальным, скоростным интернетом.
Включив опцию можно навсегда забыть о низком сигнале вай-фай, постоянном зависании при переходе на сторонние сайты.

Используйте самодельную радиоантенну
В случаях, когда интернет слишком медленный либо сигнал вай-фай вообще перестал ловиться в квартире, стоит воспользоваться антенной, которую можно сделать дома своими руками.
Самоделка должна напоминать миниатюрный аналог спутниковой тарелки (можно использовать алюминиевую банку из-под газированного напитка). При изготовлении приемника тарелка для антенны заменяется металлической чашей небольшого размера.
Обновите ПО смартфона
Некорректная работа программного обеспечения нередко приводит к тому, что Wi-Fi перестает грузить интернет. Чаще всего причиной подобной неполадки становится установка альтернативной прошивки на устройство либо другое вмешательство в заводские настройки.
О проблеме с системой свидетельствует постоянное/систематическое зависание мобильного, произвольное выключение телефона. В этой ситуации специалисты рекомендуют делать Hard Rest, что даст возможность вернуть систему к заводским настройкам.
Обратите внимание! В старых моделях смартфонов подключенный Bluetooth может создавать помехи при приеме сигнала беспроводной локальной сети. В этом случае целесообразно попробовать перенести устройство с Bluetooth подальше от маршрутизатора.
Забудьте о плохих подключениях
Когда интернет начинает глючить, стоит исключить из списка сети, которые не отличаются хорошей скоростью. Если этого не сделать, Андроид будет постоянно устанавливать соединение с сетями вай-фай, отличающимися низкокачественными сигналами.
Подобные действия негативно отражаются на работоспособности аккумулятора мобильного устройства.
Не закрывайте антенну Wi-Fi
Владельцы любых устройств стремятся украсить свои телефоны уникальными аксессуарами. Нередко на чехлах, которые приобретаются для увеличения прочности смартфона, присутствуют металлические пластины. Из-за этого вай-фай не может качественно передавать сигнал.
Чтобы быть уверенным, что чехол не закрывает антенну, стоит провести тесты от Ookla с аксессуаром и без него. В случае изменения уровня скорости специалисты рекомендуют сменить чехол.

Узнайте, какая точка доступа Wi-Fi самая лучшая
Для того, чтобы узнать какая точка доступа является лучшей, можно воспользоваться приложением-анализатором Wi-Fi, затрагивающее такие аспекты, как:
- Обеспечение наилучшего канала связи для конкретных сетей. ПО дает возможность оптимизировать сети. Пользователь может самостоятельно справиться с этой задачей.
- Выбор наиболее стабильного канала связи.
- Распознавание IP адреса, информации о DNS сервере.
Приложение может оказать помощь владельцам различных моделей устройств (Galaxy, Honor, Huawei, iPhone и др.) в решении проблемы плохого соединения с интернетом.
Улучшите доступ к беспроводной сети
Для улучшения слабого сигнала беспроводной локальной сети можно оптимизировать расположение модема. Роутер должен находиться на достаточной дистанции от смартфона (не менее 1 м). Чтобы контролировать работу модема, рекомендуется использовать приложение Wi-Fi FDTD Solver.
Почему вай-фай может не работать на одном телефоне, а на других работать
Если Wi-Fi на одном смартфоне работает, а на другом нет, не стоит паниковать. Нужно перейти в настройки и выполнить повторное подключение. Как правило, причина в этой ситуации кроется в выдаче кривого IP адреса роутером.
Также причиной подобной неприятности может стать неправильно установленное время и дата на смартфоне. Для решения проблемы будет достаточно перейти в папку Настройки, выбрать категорию Время и дата и ввести корректные значения. Очень важно при этом учитывать часовой пояс.
Третьей возможной причиной неполадок с сигналом беспроводной локальной сети является введение неверного пароля. Это происходит в случаях, когда на устройстве установлено автоматическое введение данных для входа. Пользователь может сменить комбинацию цифр в пароле, а гаджет будет входить под старыми данными. В этой ситуации потребуется повторно создать подключение и внести корректные данные для входа.

Независимо от того какой именно телефон используется (Айфон, Редми либо др. модель мобильного), у пользователя могут возникать проблемы с низким сигналом беспроводной локальной сети. Воспользовавшись предложенными в статье советами, можно самостоятельно справиться с такой неполадкой. Если ничего не помогло, стоит обратиться за помощью к специалистам в сервисный центр.
Последнее обновление — 9 июля 2022 в 14:35
Люди, купившие смартфоны даже на 8 и 9-м Андроиде, встречаются с ужасной проблемой – телефон плохо ловит Вай-Фай. Причины такого явления разделяются надвое: программные и аппаратные. Программные, чаще всего, решаются сбросом сетевых настроек, но не все смартфоны наделены такой функцией.
Проблема при поиске причин, почему плохо работает Wi-Fi на телефоне, заключается в том, что пользователи не указывают, что значит «плохо», насколько, в каких ситуациях беспроводная сеть не даёт нормально пользоваться интернетом и т. д. Каждый случай уникальный. Рассмотрим самые частые ситуации.
Содержание
- Элементарные вещи
- Плохой сигнал
- Чехол
- Выбирайте лучшие точки доступа
- Оптимальное расположение роутера
- Настройки роутера
- Сброс параметров конфигурации сети
- Радиомодуль
- Задать вопрос автору статьи
Элементарные вещи
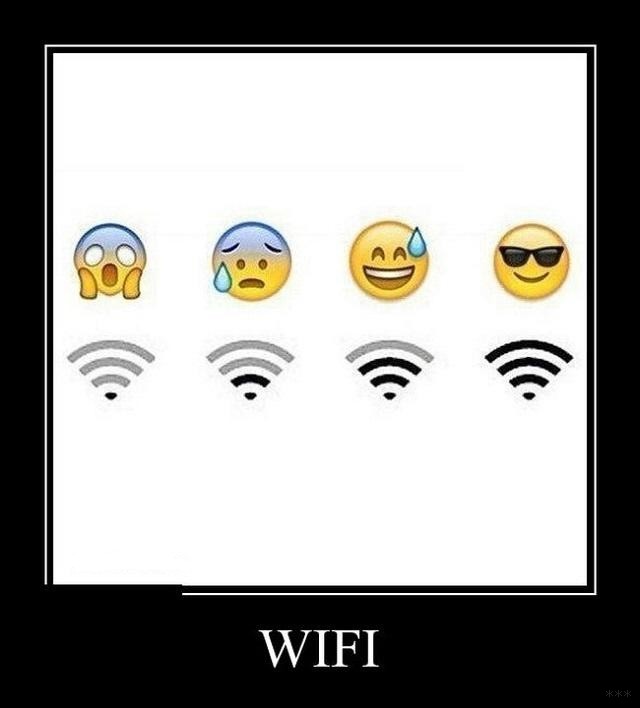
Что же делать, если смартфон плохо ловит Вай-Фай? В первую очередь пробуйте классические способы решения проблемы. При возникновении неполадки всегда проверяйте работу других устройств в данной Wi-Fi сети, а проблемный телефон обязательно пробуйте подключить к другим беспроводным точкам доступа. После проверки скорости соединения сможете определить виновника. Попробуйте перезагрузить маршрутизатор, смартфон, обновить прошивку первого.
Советую почитать еще одну статью по теме от моего коллеги Бородача тут.
Плохой сигнал
Необычный способ улучшения приема сигнала описан в следующем видео:
В параметрах конфигурации мобильных телефонов на Android есть функция (конечно, не на всех моделях и версиях прошивки), позволяющая не отображать в списке найденных точки доступа, имеющие слабый сигнал. Таким образом сможете избежать подключений к некачественным источникам Wi-Fi и продлить время автономного функционирования мобильного устройства.
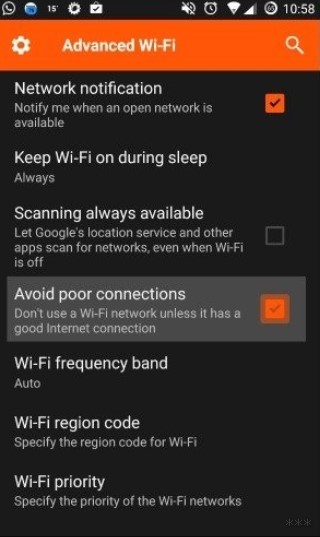
Ещё одна полезная функция – забыть сети с низким качеством сигнала (к которым одновременно подключается большое количество потребителей, если точки доступа находятся за препятствиями и т. д.) и никогда ими не пользоваться. Касается жителей больших городов.
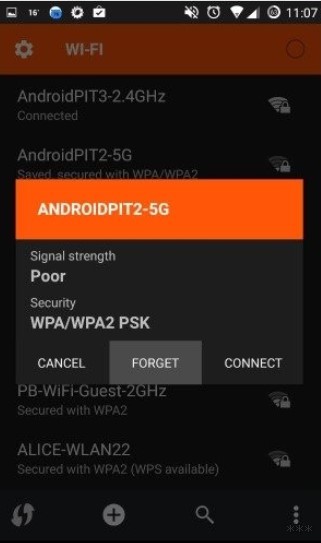
После удаления таких точек доступа из списка смартфон не будет «обращать на них внимания» в будущем.
Чехол
Если телефон плохо ловит Wi-Fi, причина может быть в обычном чехольчике. Использование металлических и прочих экранирующих высокочастотные электромагнитные волны чехлов отрицательным образом влияет на качество приёма сигнала и «глушит» отправляемые сигналы.
Проведите проверку скорости с чехлом и без него, например, через сервис speedtest.net.
Выбирайте лучшие точки доступа
Воспользуйтесь программой-анализатором беспроводных точек доступа, такой как Wi-Fi Analyzer. Она покажет уровень сигнала и помех, канал, в котором работает точка доступа в диапазоне 2,4 ГГц и 5 ГГц. Выбирайте роутер с наивысшим уровнем сигнала и самыми низкими искажениями.
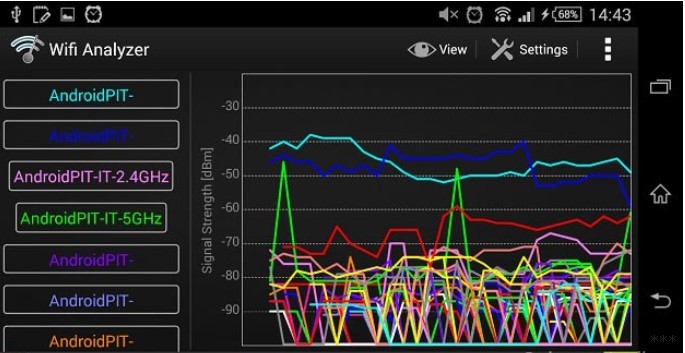
Оптимальное расположение роутера
Беспроводной маршрутизатор должен находиться в таком месте, чтобы сигнал от него с минимумом препятствий попадал к мобильному устройству. Не забывайте о так называемых «мёртвых зонах» и не располагайте устройства в непосредственной близости друг от друга.
Программы, такие как Wi-Fi Solver, помогут разместить роутер в оптимальном месте.
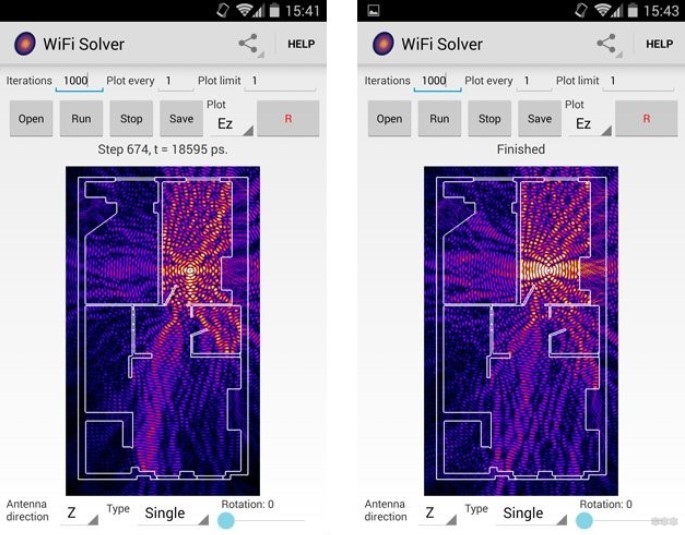
Настройки роутера
В зависимости от ситуации, причиной, почему плохо работает Вай-Фай на телефоне, могут стать настройки беспроводного маршрутизатора. Если роутер двухдиапазонный, используйте частотный диапазон 5 ГГц, так как частота 2,4 ГГц в многоквартирных домах часто перегружена. Волны от разных роутеров, ноутбуков, маршрутизаторов и гаджетов глушат друг друга.
Сюда относится и подбор наиболее свободного канала. Хотя его выбор лучше предоставить программному обеспечению роутера (в настройках выставить автоматическое определение канала).
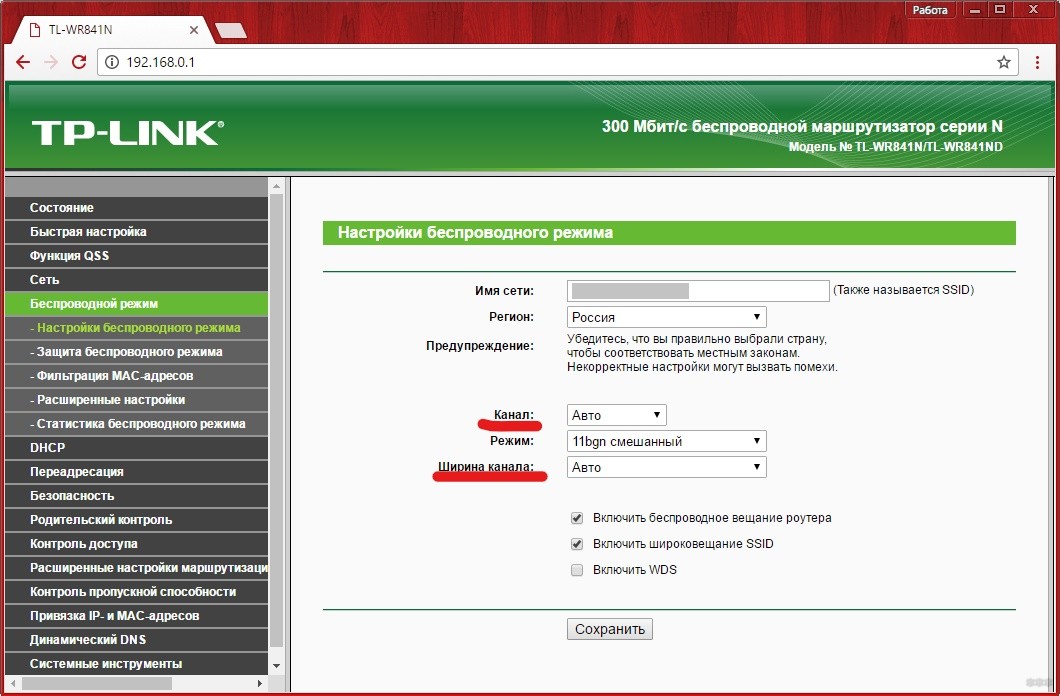
Бывает, что Wi-Fi на телефоне работает медленно. Почему так? Если точку доступа создавали не вы, а сетевой администратор, например, на работе либо сосед, есть вероятность, что каждому клиенту сети выделен ограниченный пропускной канал, чтобы скорости хватило на всех. Здесь ничего не поделать.
Самые простые советы, которые помогут сделать скорость «по воздуху» быстрее, описаны тут:
Сброс параметров конфигурации сети
Иногда Вай-Фай на телефоне тормозит или вообще не работает из-за непонятных глюков. Повезло, если ваш смартфон поддерживает функцию сброса сетевых настроек (может называться иначе, например, «Сброс параметров сети»), что находится в подразделе параметров конфигурации «Архивация и сброс».
После обнуления нужна перезагрузка мобильного устройства, чтобы новая конфигурация вступила в силу. На худой конец есть функция сброса настроек на заводские.
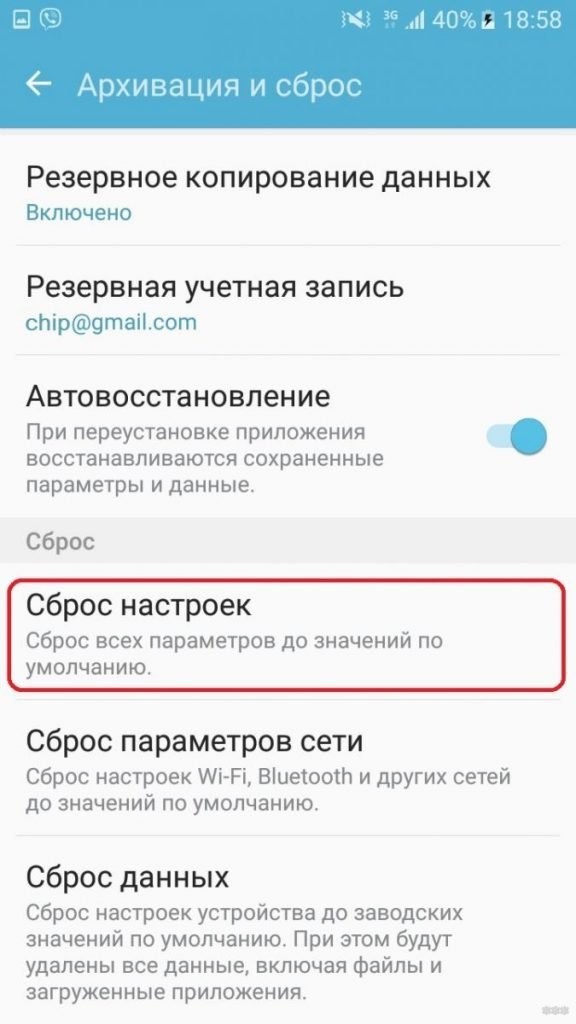
Перед этой манипуляцией обязательно сделайте резервную копию всех данных!
Радиомодуль
Если все выше перечисленные способы не помогли восстановить работу беспроводной сети, скорее всего, устройство придётся отнести в сервисный центр на диагностику. Есть вероятность того, что сам беспроводной модуль работает неправильно, и его придётся заменить на новый.
Причин, по которым телефон на Андроиде плохо ловит Wi-Fi, очень много. Искать и устранять их придётся самому, учитывая наши советы и рекомендации. Будем очень благодарны, если вы поделитесь личным опытом по решению нашей проблемы.
Что делать, если тормозит Wi-Fi на телефоне
Иногда пользователи смартфонов сталкиваются с такой проблемой: телефон или планшет не подключают или даже вовсе не ловят вай-фай. В целом причины появления такой ситуации можно разделить на две группы: аппаратные и программные. Решить проблему, возникшую из-за последней группы, можно сбросом сетевых настроек.
Содержание
- Причины возникновения проблемы тормозящего вай фая на телефоне
- Способы решения проблемы
- Используйте приложения
- Сброс настроек телефона
- Избегайте плохих соединений
- Используйте самодельную радиоантенну
- Обновите радио или ПО смартфона
- Забудьте о плохих подключениях
- Не закрывайте антенну Wi-Fi
- Узнайте, какая точка доступа Wi-Fi самая лучшая
- Улучшите доступ к беспроводной Сети
Причины возникновения проблемы тормозящего вай фая на телефоне
Поиск происхождения причины, почему тормозит вай фай на телефоне, иногда бывает трудным из-за того, что пользователи гаджетов не указывают, насколько ситуация с беспроводной Сетью проблемная. Основные случаи возникновения плохого вай фая:
- Ошибка в работе роутера.
- Неправильно установлены параметры Wi-Fi.
- На смартфон воздействую вирусные программы.
- Мобильное устройство настроено с неправильными параметрами.
- Аксессуары гаджета.
- Плохое качество передаваемого сигнала.
- Неверно введен пароль.

Способы решения проблемы
Что делать, если телефон плохо ловит WiFi? Решить проблему можно в том случае, если будет найдена причина, почему плохо работает вай фай на телефоне. Для этого не всегда нужно обращаться к специалистам. Многие ошибки можно исправить самостоятельно, а именно те, что касаются беспроводного режима. Часто медленно работает WiFi на телефоне из-за перезагруженной Сети, для этого достаточно отключить от нее те устройства, которые в данный момент не используются или же перезагрузить саму Сеть. Иногда бывает, что медленный вайфай появляется из-за качества передачи Интернета самым провайдером.
Основные способы, чтобы наладить сигнал на телефоне:
- Перезагрузка устройств. В первую очередь, если Интернет тормозит, следует проверить работу роутера. Возможно, Сеть сильно загружена и ее необходимо перезагрузить. Если сам приемник раздачи вай фай сильно горячий, следует дать ему немного времени, чтобы он остыл, примерно минут 10. Для перезагрузки нужно нажать на кнопку выключения роутера. Также стоит перезапустить и сам гаджет.

- Переподключение к сети. Для этого требуется зайти в настройки телефона и найти в них пункт «Сеть и интернет», в других смартфонах может называться по-другому, к примеру, «Подключения».
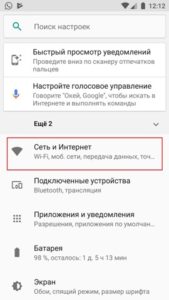 Далее выбрать нужную сеть, у которой в параметрах задано автоматическое подключение. Открыть ее и нажать кнопку «Удалить» или «Забыть».
Далее выбрать нужную сеть, у которой в параметрах задано автоматическое подключение. Открыть ее и нажать кнопку «Удалить» или «Забыть». 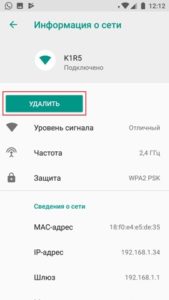 Затем снова выбрать нужный вариант и заново ввести пароль. При правильном переподключении Сеть будет хорошо раздавать Интернет.
Затем снова выбрать нужный вариант и заново ввести пароль. При правильном переподключении Сеть будет хорошо раздавать Интернет.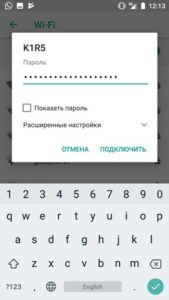
- Правильная настройка времени и даты на телефоне. Такое явление обычно появляется в старых моделях, у которых сбои могут быть вызваны несоответствием установленной даты и времени у отправителя и получателя. Чтобы настроить, необходимо зайти в меню «Настройки» и выбрать пункт «Дата и время».
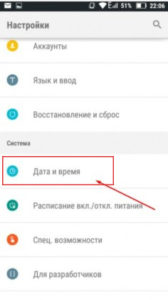 Открыть и поставить галочку напротив подпункта «Задать часовой пояс сети».
Открыть и поставить галочку напротив подпункта «Задать часовой пояс сети».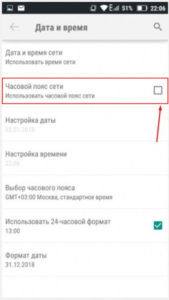
- Проверка введенного пароля. Если код подключения не подходит, можно восстановить связь с помощью WPS. Для этого потребуется найти на маршрутизаторе кнопку WPS и нажать на нее.
 Далее найти нужную Сеть и подключиться к ней. Когда телефон запросит пароль, ввести тот, что указан на самом роутере в поле PIN.
Далее найти нужную Сеть и подключиться к ней. Когда телефон запросит пароль, ввести тот, что указан на самом роутере в поле PIN.
- Настройка адреса IP вручную. Бывают случаи, когда по каким-то причинам DHCP-сервер телефона работает неправильно или же установленный IP не совпадает с передатчиком. Чтобы наладить работу, необходимо зайти в меню «Настройки», «Сеть и Интернет» и выбрать свою Сеть. Нажать на нее и отрыть окошко, где будет указано «Изменить сеть».
 Далее необходимо в пункте «Настройки IP» выбрать пункт «DHCP» и подпункт «Пользовательские».
Далее необходимо в пункте «Настройки IP» выбрать пункт «DHCP» и подпункт «Пользовательские».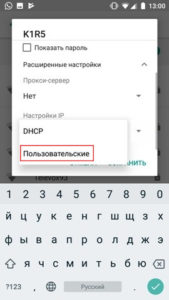 Здесь потребуется прописать адрес IP вручную, для этого ввести на окончание строки любые цифры, кроме 1 и 255, к примеру, 128 или 158. Шлюз оставить на месте.
Здесь потребуется прописать адрес IP вручную, для этого ввести на окончание строки любые цифры, кроме 1 и 255, к примеру, 128 или 158. Шлюз оставить на месте. 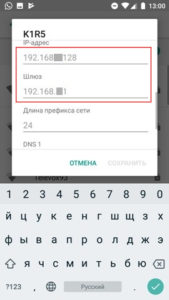 Далее нужно указать параметры DNS 1: 8.8.8.8 и DNS 2: 8.8.4.4. Нажать кнопку «Сохранить».
Далее нужно указать параметры DNS 1: 8.8.8.8 и DNS 2: 8.8.4.4. Нажать кнопку «Сохранить». - Сброс всех настроек смартфона к заводским. Такой способ обычно помогает, если телефон стал зависать после неудачных обновлений, которые пришли на гаджет. Лучше делать сброс в несколько этапов. Сначала сети и ее настроек, а уже когда это не поможет, то всего телефона. Чтобы произвести сброс нужно в «Настройках», в меню «Система» выбрать «Сброс настроек». Для начала выбрать подпункт «Сбросить настройки вай фай», а если это не помогло, войти заново и выбрать пункт «Удаление всех данных».
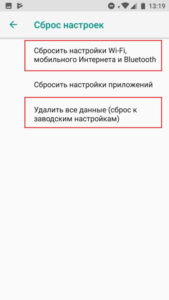
Используйте приложения
Такой вариант может быть самым простым, если плохо работает Wi Fi на телефоне, а улучшить необходимо в срочном порядке. Но этот факт полностью еще не доказан, поэтому бытуют среди населения различные мнения. Каждый владелец гаджета может убедиться и проверить самые популярные приложения самостоятельно. Для этого достаточно зайти в Play Store и загрузить нужную программу. Самым широко используемым на аппарате «Самсунг» считается Wi-Fi Booster, программа бесплатная и не требует дополнительных прав root от пользователя.

Сброс настроек телефона
Избавится от проблемы gadget media ru problems wi fi android, иногда помогает сброс настроек. Такой вариант приемлем только при условии, если на смартфон были установлены неправильные обновления, которые могут нарушить работу некоторых программ и даже изменять файлы. Сброс рекомендуется делать поэтапно. Для начала лучше скинуть настройки Сети и только потом, если предыдущий вариант не подействует, делать сброс всего смартфона. Чтобы выполнить это, необходимо:
- Зайти в меню «Настройки».
- Выбрать подпункт «Система», который практически во всех гаджетах находится внизу страницы.
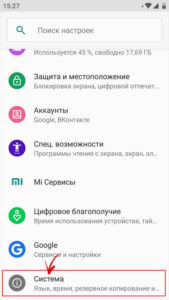
- В открывшемся окне выбрать пункт «Сброс настроек» и сделать акцент на пункте «Сбросить настройки интернет и вайфай».
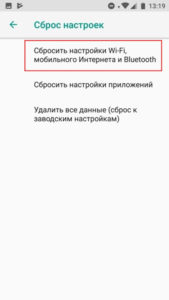
- Далее потребуется перезагрузить смартфон.
- Если предыдущие действия не помогли, вместо «Сброса настроек интернет и вайфай» выбрать пункт «Сбросить настройки приложений».
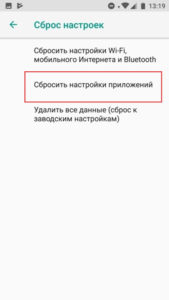
- Снова перезагрузить.
- Если снова не работает программа, уже проделать радикальные методы и произвести третий пункт «Удаление всех данных».
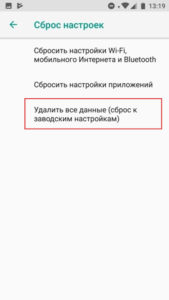
Избегайте плохих соединений
Операционная система Android имеет одну прекрасную опцию, с помощью которой смартфон может избежать подключений к некачественным сетям. Говоря простыми словами, при установлении соединения с вайфай телефон не будет подключаться к сетям, что подают нестабильный или плохой сигнал. Это функция поможет владельцам гаджетов сэкономить время и собственные нервы, а вай фай не будет пропадать. Чтобы включить настройку нужно:
- В разделе «Настройки» нажать на графу «Wi-Fi».
- Далее потребуется в открывшемся окне найти и выбрать пункт «Дополнительно».
- Потом откроется окно и после напротив строки «Избегать плохих соединений» поставить галочку.
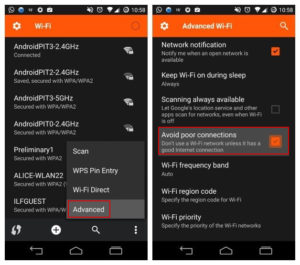
Используйте самодельную радиоантенну
Если плохо ловится вайфай, но срочно понадобился более качественный сигнал, тогда можно изготовить самодельную маленькую антенну. По факту, это мини-аналог большой спутниковой или радиоантенны. Чтобы сделать такой приемник, нужно заменить тарелку для антенны небольшой металлической чашей.

Дополнительная информация! Практичной такую антенну назвать нельзя, но для одноразового использования в домашних условиях будет самый практичный вариант, а главное, выглядит интересно.
Обновите радио или ПО смартфона
Бывает, что телефон плохо ловит WiFi из-за неустановленных обновлений системы. Иногда перенастройки приходят от ОС и тогда рекомендовано их принимать. Если же система не предлагает, в итоге потребуется устанавливать обновления вручную. Проводится это поэтапно и телефон самостоятельно описывает каждый шаг установки. Но устанавливать обновления лучше на последней версии Android, так как у нее уже имеются нужные драйверы.
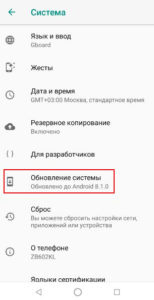
Забудьте о плохих подключениях
Если телефон подключался к различным слабым сетям, лучше оставить только те, что имеют стабильное соединение и забыть все остальные. Для этого потребуется исключать их по одной с помощью:
- меню «Настройки», пункта «Wi-Fi».
- Далее выбрать ненужную Сеть. Нажать на нее и подтвердить действие «Забыть сеть».
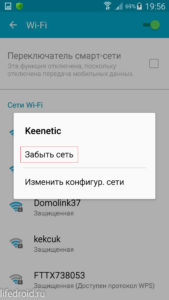
Важно! Если не провести такие действия, это может отрицательно отразиться на работе телефона, а также сильно снижать заряд аккумулятора. Это связано с тем, что смартфон продолжит грузить данные с предыдущей беспроводной сети.
Не закрывайте антенну Wi-Fi
Каждый пользователь хочет выделяться своим смартфоном, поэтому старается приобрести уникальные аксессуары к нему. Иногда чехлы, которые приобретают клиенты для увеличения прочности, оборудованы металлическими пластинами. А этот фактор может помешать качественной передачи сигнала Wi-Fi. Чтобы узнать, так ли это, можно провести тест скорости от Ookla. Как со снятым чехлом, так и с ним. Если скорость меняется, нужно поменять чехол.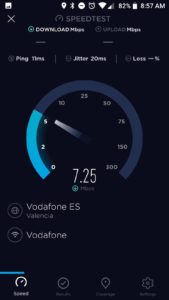
Узнайте, какая точка доступа Wi-Fi самая лучшая
Чтобы узнать, какая Сеть самая подходящая для телефона, можно использовать приложение-анализатор Wi-Fi. При помощи его можно установить самое лучшее соединение. Также это приложение поможет оптимизировать саму Сеть. Очень удобно его использовать к общедоступным подключениям, к примеру, в офисах или кафе, чтобы обнаружить стабильное и сильное подключение. Также такая программа поможет узнать всю информацию о Сети, а именно адрес IP, сервер DNS.
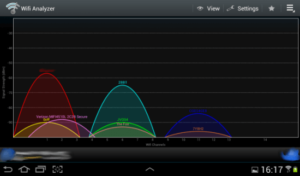
Улучшите доступ к беспроводной Сети
Простым вариантом, который может помочь улучшить слабый Wi-Fi, является оптимизация расположения модема. Лучше всего, чтобы роутер располагался на достаточном расстоянии от телефона. Также можно использовать приложение Wi-Fi FDTD Solver, которое помогает узнать, как работает модем.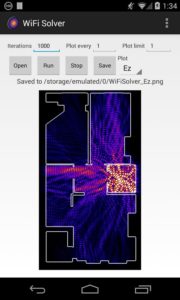
Если все вышеуказанные рекомендации не помогли и исправить поломку не получилось, здесь дело уже в технической части самого модуля вайфай. Чтобы исправить такую неисправность, потребуется вызвать на дом специалиста.

Подгорнов Илья Владимирович
Всё статьи нашего сайта проходят аудит технического консультанта. Если у Вас остались вопросы, Вы всегда их можете задать на его странице.
Люди, купившие смартфоны даже на 8 и 9-м Андроиде, встречаются с ужасной проблемой – телефон плохо ловит Вай-Фай. Причины такого явления разделяются надвое: программные и аппаратные. Программные, чаще всего, решаются сбросом сетевых настроек, но не все смартфоны наделены такой функцией.
Проблема при поиске причин, почему плохо работает Wi-Fi на телефоне, заключается в том, что пользователи не указывают, что значит «плохо», насколько, в каких ситуациях беспроводная сеть не даёт нормально пользоваться интернетом и т. д. Каждый случай уникальный. Рассмотрим самые частые ситуации.
Содержание
Содержание
- Элементарные вещи
- Настройки роутера
- Сброс параметров конфигурации сети
- Радиомодуль
- Причины возникновения проблемы тормозящего вай фая на телефоне
- Способы решения проблемы
- Используйте приложения
- Сброс настроек телефона
- Избегайте плохих соединений
- Используйте самодельную радиоантенну
- Обновите радио или ПО смартфона
Бывает, что телефон плохо ловит WiFi из-за неустановленных обновлений системы. Иногда перенастройки приходят от ОС и тогда рекомендовано их принимать. Если же система не предлагает, в итоге потребуется устанавливать обновления вручную. Проводится это поэтапно и телефон самостоятельно описывает каждый шаг установки. Но устанавливать обновления лучше на последней версии Android, так как у нее уже имеются нужные драйверы.
Забудьте о плохих подключениях
Если телефон подключался к различным слабым сетям, лучше оставить только те, что имеют стабильное соединение и забыть все остальные. Для этого потребуется исключать их по одной с помощью:меню «Настройки», пункта «Wi-Fi».
Далее выбрать ненужную Сеть. Нажать на нее и подтвердить действие «Забыть сеть».
Важно! Если не провести такие действия, это может отрицательно отразиться на работе телефона, а также сильно снижать заряд аккумулятора. Это связано с тем, что смартфон продолжит грузить данные с предыдущей беспроводной сети.
Не закрывайте антенну Wi-Fi - Узнайте, какая точка доступа Wi-Fi самая лучшая
- Улучшите доступ к беспроводной Сети
- Почему на телефоне не работает вай-фай
- Устранение проблемы
- Неправильная настройка Wi-Fi
- Настройки роутера
- Неправильное время или дата
- Ошибка в пароле к Wi-Fi
- Вредоносные и антивирусные программы
- Сбои в ПО
- Перезагрузка маршрутизатора
- Перезагрузка мобильного устройства
- Другие проблемы
- Задайте вопрос виртуальному эксперту
- Заключение
- Видео
- Указаны неверные данные для подключения
- В операционную систему гаджета проникли вирусы
- Сбой в настройках даты и времени
- Настройки роутера
- Проблемы с программным обеспечением гаджета
- Причины низкой скорости беспроводного интернета
- Проблемы с WI-FI на смартфоне либо планшете Android./ Телефон или планшет не определяет, отключается, не ловит wi-fi.
Элементарные вещи
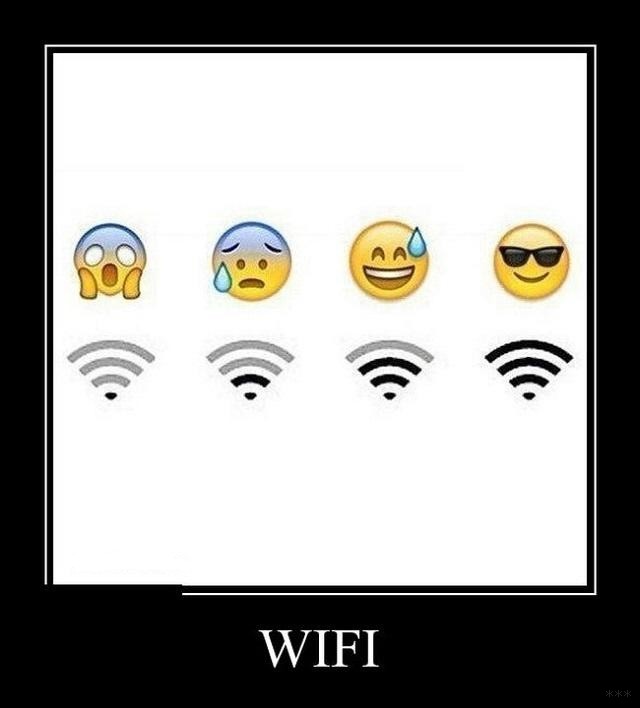
Что же делать, если смартфон плохо ловит Вай-Фай? В первую очередь пробуйте классические способы решения проблемы. При возникновении неполадки всегда проверяйте работу других устройств в данной Wi-Fi сети, а проблемный телефон обязательно пробуйте подключить к другим беспроводным точкам доступа. После проверки скорости соединения сможете определить виновника. Попробуйте перезагрузить маршрутизатор, смартфон, обновить прошивку первого.
Советую почитать еще одну статью по теме от моего коллеги Бородача тут.
Плохой сигнал
Необычный способ улучшения приема сигнала описан в следующем видео:
В параметрах конфигурации мобильных телефонов на Android есть функция (конечно, не на всех моделях и версиях прошивки), позволяющая не отображать в списке найденных точки доступа, имеющие слабый сигнал. Таким образом сможете избежать подключений к некачественным источникам Wi-Fi и продлить время автономного функционирования мобильного устройства.
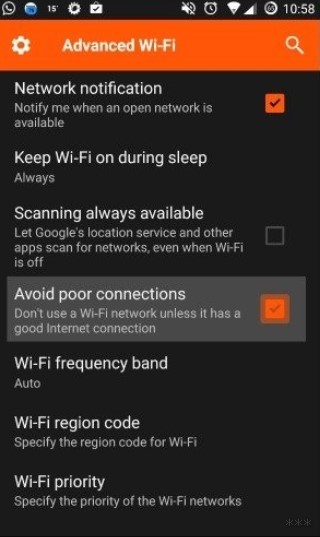
Ещё одна полезная функция – забыть сети с низким качеством сигнала (к которым одновременно подключается большое количество потребителей, если точки доступа находятся за препятствиями и т. д.) и никогда ими не пользоваться. Касается жителей больших городов.
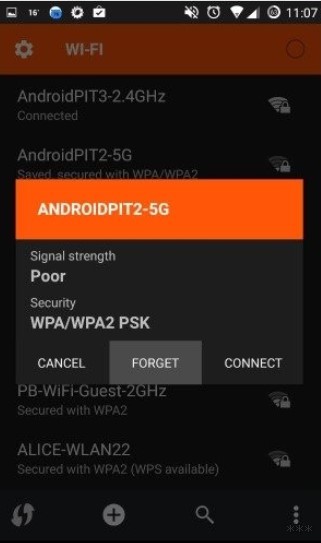
После удаления таких точек доступа из списка смартфон не будет «обращать на них внимания» в будущем.
Чехол
Если телефон плохо ловит Wi-Fi, причина может быть в обычном чехольчике. Использование металлических и прочих экранирующих высокочастотные электромагнитные волны чехлов отрицательным образом влияет на качество приёма сигнала и «глушит» отправляемые сигналы.
Проведите проверку скорости с чехлом и без него, например, через сервис speedtest.net.
Воспользуйтесь программой-анализатором беспроводных точек доступа, такой как Wi-Fi Analyzer. Она покажет уровень сигнала и помех, канал, в котором работает точка доступа в диапазоне 2,4 ГГц и 5 ГГц. Выбирайте роутер с наивысшим уровнем сигнала и самыми низкими искажениями.
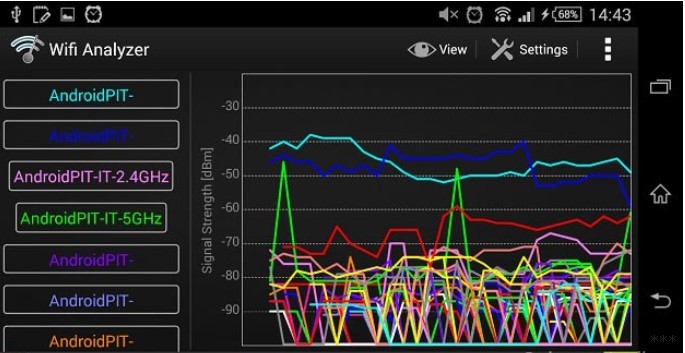
Оптимальное расположение роутера
Беспроводной маршрутизатор должен находиться в таком месте, чтобы сигнал от него с минимумом препятствий попадал к мобильному устройству. Не забывайте о так называемых «мёртвых зонах» и не располагайте устройства в непосредственной близости друг от друга.
Программы, такие как Wi-Fi Solver, помогут разместить роутер в оптимальном месте.
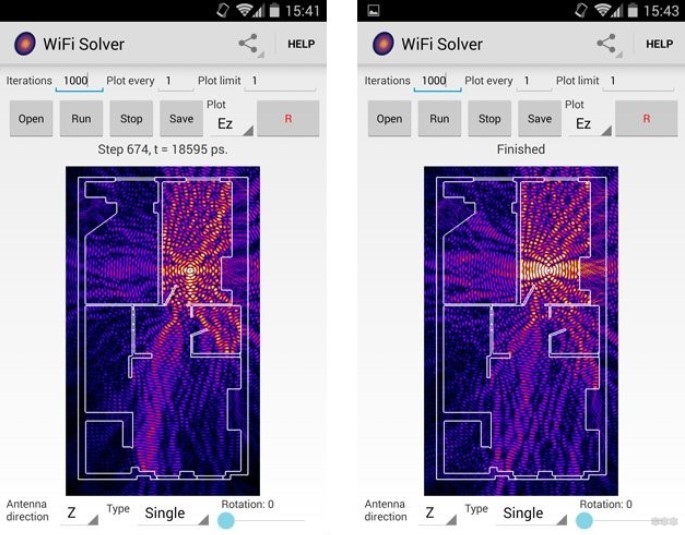
Настройки роутера
В зависимости от ситуации, причиной, почему плохо работает Вай-Фай на телефоне, могут стать настройки беспроводного маршрутизатора. Если роутер двухдиапазонный, используйте частотный диапазон 5 ГГц, так как частота 2,4 ГГц в многоквартирных домах часто перегружена. Волны от разных роутеров, ноутбуков, маршрутизаторов и гаджетов глушат друг друга.
Сюда относится и подбор наиболее свободного канала. Хотя его выбор лучше предоставить программному обеспечению роутера (в настройках выставить автоматическое определение канала).
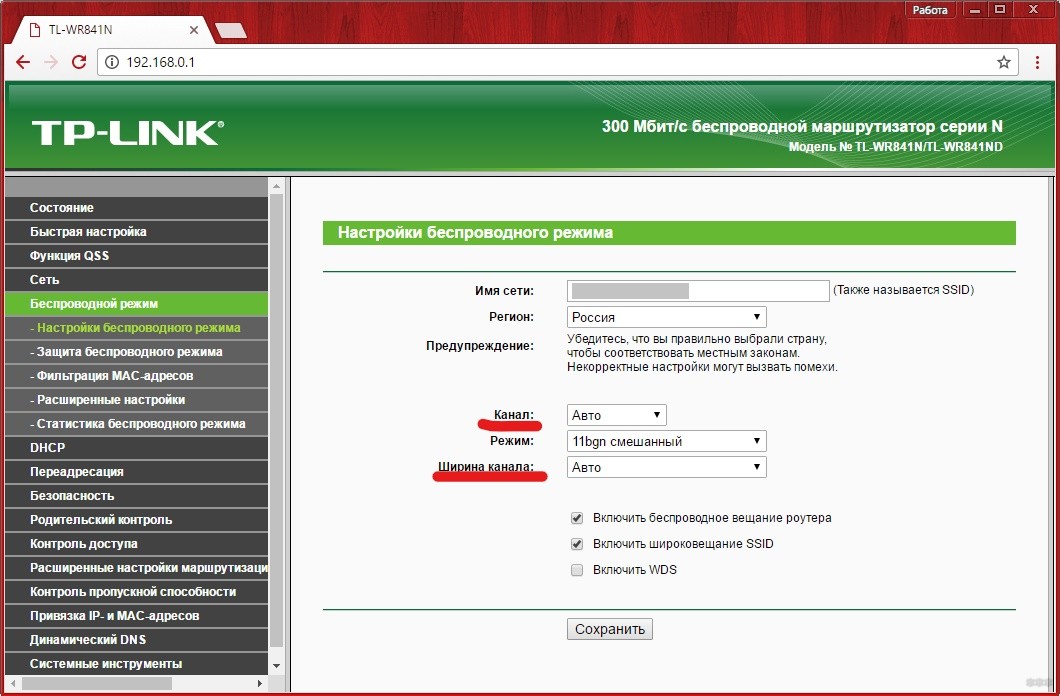
Бывает, что Wi-Fi на телефоне работает медленно. Почему так? Если точку доступа создавали не вы, а сетевой администратор, например, на работе либо сосед, есть вероятность, что каждому клиенту сети выделен ограниченный пропускной канал, чтобы скорости хватило на всех. Здесь ничего не поделать.
Самые простые советы, которые помогут сделать скорость «по воздуху» быстрее, описаны тут:
Сброс параметров конфигурации сети
Иногда Вай-Фай на телефоне тормозит или вообще не работает из-за непонятных глюков. Повезло, если ваш смартфон поддерживает функцию сброса сетевых настроек (может называться иначе, например, «Сброс параметров сети»), что находится в подразделе параметров конфигурации «Архивация и сброс».
После обнуления нужна перезагрузка мобильного устройства, чтобы новая конфигурация вступила в силу. На худой конец есть функция сброса настроек на заводские.
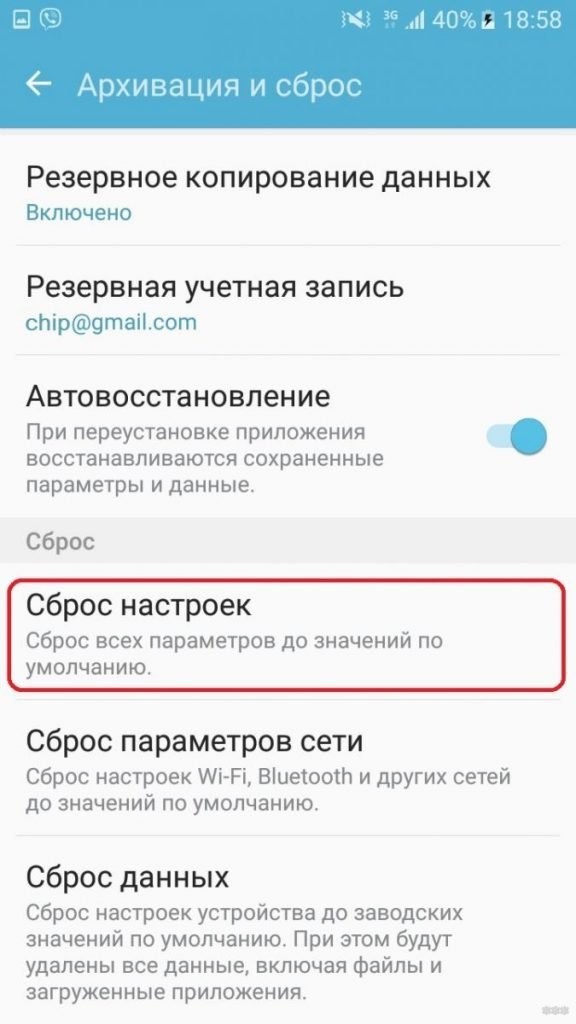
Перед этой манипуляцией обязательно сделайте резервную копию всех данных!
Радиомодуль
Если все выше перечисленные способы не помогли восстановить работу беспроводной сети, скорее всего, устройство придётся отнести в сервисный центр на диагностику. Есть вероятность того, что сам беспроводной модуль работает неправильно, и его придётся заменить на новый.
Причин, по которым телефон на Андроиде плохо ловит Wi-Fi, очень много. Искать и устранять их придётся самому, учитывая наши советы и рекомендации. Будем очень благодарны, если вы поделитесь личным опытом по решению нашей проблемы.
Иногда пользователи смартфонов сталкиваются с такой проблемой: телефон или планшет не подключают или даже вовсе не ловят вай-фай. В целом причины появления такой ситуации можно разделить на две группы: аппаратные и программные. Решить проблему, возникшую из-за последней группы, можно сбросом сетевых настроек.
Причины возникновения проблемы тормозящего вай фая на телефоне
Поиск происхождения причины, почему тормозит вай фай на телефоне, иногда бывает трудным из-за того, что пользователи гаджетов не указывают, насколько ситуация с беспроводной Сетью проблемная. Основные случаи возникновения плохого вай фая:
- Ошибка в работе роутера.
- Неправильно установлены параметры Wi-Fi.
- На смартфон воздействую вирусные программы.
- Мобильное устройство настроено с неправильными параметрами.
- Аксессуары гаджета.
- Плохое качество передаваемого сигнала.
- Неверно введен пароль.

Способы решения проблемы
Как узнать на телефоне свой пароль от «вай-фай»
Что делать, если телефон плохо ловит WiFi? Решить проблему можно в том случае, если будет найдена причина, почему плохо работает вай фай на телефоне. Для этого не всегда нужно обращаться к специалистам. Многие ошибки можно исправить самостоятельно, а именно те, что касаются беспроводного режима. Часто медленно работает WiFi на телефоне из-за перезагруженной Сети, для этого достаточно отключить от нее те устройства, которые в данный момент не используются или же перезагрузить саму Сеть. Иногда бывает, что медленный вайфай появляется из-за качества передачи Интернета самым провайдером.
Основные способы, чтобы наладить сигнал на телефоне:
- Перезагрузка устройств. В первую очередь, если Интернет тормозит, следует проверить работу роутера. Возможно, Сеть сильно загружена и ее необходимо перезагрузить. Если сам приемник раздачи вай фай сильно горячий, следует дать ему немного времени, чтобы он остыл, примерно минут 10. Для перезагрузки нужно нажать на кнопку выключения роутера. Также стоит перезапустить и сам гаджет.

- Переподключение к сети. Для этого требуется зайти в настройки телефона и найти в них пункт «Сеть и интернет», в других смартфонах может называться по-другому, к примеру, «Подключения».
 Далее выбрать нужную сеть, у которой в параметрах задано автоматическое подключение. Открыть ее и нажать кнопку «Удалить» или «Забыть». Затем снова выбрать нужный вариант и заново ввести пароль. При правильном переподключении Сеть будет хорошо раздавать Интернет.
Далее выбрать нужную сеть, у которой в параметрах задано автоматическое подключение. Открыть ее и нажать кнопку «Удалить» или «Забыть». Затем снова выбрать нужный вариант и заново ввести пароль. При правильном переподключении Сеть будет хорошо раздавать Интернет. - Правильная настройка времени и даты на телефоне. Такое явление обычно появляется в старых моделях, у которых сбои могут быть вызваны несоответствием установленной даты и времени у отправителя и получателя. Чтобы настроить, необходимо зайти в меню «Настройки» и выбрать пункт «Дата и время». Открыть и поставить галочку напротив подпункта «Задать часовой пояс сети».
- Проверка введенного пароля. Если код подключения не подходит, можно восстановить связь с помощью WPS. Для этого потребуется найти на маршрутизаторе кнопку WPS и нажать на нее. Далее найти нужную Сеть и подключиться к ней. Когда телефон запросит пароль, ввести тот, что указан на самом роутере в поле PIN.
- Настройка адреса IP вручную. Бывают случаи, когда по каким-то причинам DHCP-сервер телефона работает неправильно или же установленный IP не совпадает с передатчиком. Чтобы наладить работу, необходимо зайти в меню «Настройки», «Сеть и Интернет» и выбрать свою Сеть. Нажать на нее и отрыть окошко, где будет указано «Изменить сеть».Далее необходимо в пункте «Настройки IP» выбрать пункт «DHCP» и подпункт «Пользовательские». Здесь потребуется прописать адрес IP вручную, для этого ввести на окончание строки любые цифры, кроме 1 и 255, к примеру, 128 или 158. Шлюз оставить на месте. Далее нужно указать параметры DNS 1: 8.8.8.8 и DNS 2: 8.8.4.4. Нажать кнопку «Сохранить».
- Сброс всех настроек смартфона к заводским. Такой способ обычно помогает, если телефон стал зависать после неудачных обновлений, которые пришли на гаджет. Лучше делать сброс в несколько этапов. Сначала сети и ее настроек, а уже когда это не поможет, то всего телефона. Чтобы произвести сброс нужно в «Настройках», в меню «Система» выбрать «Сброс настроек». Для начала выбрать подпункт «Сбросить настройки вай фай», а если это не помогло, войти заново и выбрать пункт «Удаление всех данных».
Используйте приложения
Настройка Интернета на телефоне: как подключить на кнопочном
Такой вариант может быть самым простым, если плохо работает Wi Fi на телефоне, а улучшить необходимо в срочном порядке. Но этот факт полностью еще не доказан, поэтому бытуют среди населения различные мнения. Каждый владелец гаджета может убедиться и проверить самые популярные приложения самостоятельно. Для этого достаточно зайти в Play Store и загрузить нужную программу. Самым широко используемым на аппарате «Самсунг» считается Wi-Fi Booster, программа бесплатная и не требует дополнительных прав root от пользователя.
Сброс настроек телефона
Как быстро взломать чужой Wi-Fi на телефоне и компьютере
Избавится от проблемы gadget media ru problems wi fi android, иногда помогает сброс настроек. Такой вариант приемлем только при условии, если на смартфон были установлены неправильные обновления, которые могут нарушить работу некоторых программ и даже изменять файлы. Сброс рекомендуется делать поэтапно. Для начала лучше скинуть настройки Сети и только потом, если предыдущий вариант не подействует, делать сброс всего смартфона. Чтобы выполнить это, необходимо:
- Зайти в меню «Настройки».
- Выбрать подпункт «Система», который практически во всех гаджетах находится внизу страницы.
- В открывшемся окне выбрать пункт «Сброс настроек» и сделать акцент на пункте «Сбросить настройки интернет и вайфай».
- Далее потребуется перезагрузить смартфон.
- Если предыдущие действия не помогли, вместо «Сброса настроек интернет и вайфай» выбрать пункт «Сбросить настройки приложений».
- Снова перезагрузить.
- Если снова не работает программа, уже проделать радикальные методы и произвести третий пункт «Удаление всех данных».
Избегайте плохих соединений
Операционная система Android имеет одну прекрасную опцию, с помощью которой смартфон может избежать подключений к некачественным сетям. Говоря простыми словами, при установлении соединения с вайфай телефон не будет подключаться к сетям, что подают нестабильный или плохой сигнал. Это функция поможет владельцам гаджетов сэкономить время и собственные нервы, а вай фай не будет пропадать. Чтобы включить настройку нужно:
- В разделе «Настройки» нажать на графу «Wi-Fi».
- Далее потребуется в открывшемся окне найти и выбрать пункт «Дополнительно».
- Потом откроется окно и после напротив строки «Избегать плохих соединений» поставить галочку.
Используйте самодельную радиоантенну
Если плохо ловится вайфай, но срочно понадобился более качественный сигнал, тогда можно изготовить самодельную маленькую антенну. По факту, это мини-аналог большой спутниковой или радиоантенны. Чтобы сделать такой приемник, нужно заменить тарелку для антенны небольшой металлической чашей.
Дополнительная информация! Практичной такую антенну назвать нельзя, но для одноразового использования в домашних условиях будет самый практичный вариант, а главное, выглядит интересно.
Обновите радио или ПО смартфона Бывает, что телефон плохо ловит WiFi из-за неустановленных обновлений системы. Иногда перенастройки приходят от ОС и тогда рекомендовано их принимать. Если же система не предлагает, в итоге потребуется устанавливать обновления вручную. Проводится это поэтапно и телефон самостоятельно описывает каждый шаг установки. Но устанавливать обновления лучше на последней версии Android, так как у нее уже имеются нужные драйверы.
Забудьте о плохих подключениях Если телефон подключался к различным слабым сетям, лучше оставить только те, что имеют стабильное соединение и забыть все остальные. Для этого потребуется исключать их по одной с помощью:
- меню «Настройки», пункта «Wi-Fi».
- Далее выбрать ненужную Сеть. Нажать на нее и подтвердить действие «Забыть сеть».
Важно! Если не провести такие действия, это может отрицательно отразиться на работе телефона, а также сильно снижать заряд аккумулятора. Это связано с тем, что смартфон продолжит грузить данные с предыдущей беспроводной сети.
Не закрывайте антенну Wi-Fi
Каждый пользователь хочет выделяться своим смартфоном, поэтому старается приобрести уникальные аксессуары к нему. Иногда чехлы, которые приобретают клиенты для увеличения прочности, оборудованы металлическими пластинами. А этот фактор может помешать качественной передачи сигнала Wi-Fi. Чтобы узнать, так ли это, можно провести тест скорости от Ookla. Как со снятым чехлом, так и с ним. Если скорость меняется, нужно поменять чехол.
Узнайте, какая точка доступа Wi-Fi самая лучшая
Чтобы узнать, какая Сеть самая подходящая для телефона, можно использовать приложение-анализатор Wi-Fi. При помощи его можно установить самое лучшее соединение. Также это приложение поможет оптимизировать саму Сеть. Очень удобно его использовать к общедоступным подключениям, к примеру, в офисах или кафе, чтобы обнаружить стабильное и сильное подключение. Также такая программа поможет узнать всю информацию о Сети, а именно адрес IP, сервер DNS.
Улучшите доступ к беспроводной Сети
Простым вариантом, который может помочь улучшить слабый Wi-Fi, является оптимизация расположения модема. Лучше всего, чтобы роутер располагался на достаточном расстоянии от телефона. Также можно использовать приложение Wi-Fi FDTD Solver, которое помогает узнать, как работает модем.
Если все вышеуказанные рекомендации не помогли и исправить поломку не получилось, здесь дело уже в технической части самого модуля вайфай. Чтобы исправить такую неисправность, потребуется вызвать на дом специалиста.
Каждый пользователь рано или поздно сталкивается с тем, что по какой-то причине на телефоне не работает вай-фай. Данная статья призвана помочь опознать источники этих распространенных неполадок и подобрать самый быстрый и эффективный способ их устранения.
Почему на телефоне не работает вай-фай
Неправильное функционирование беспроводной связи, как правило, вызвано несколькими причинами:
- Неверно заданные настройки Wi-Fi.
- Ошибки в работе самого роутера.
- Неверно заданные параметры мобильного устройства.
- Действие вредоносных программ или антивирусного софта.
Ниже мы подробно рассмотрим каждый пункт и сформулируем рекомендации по устранению неполадок. Все нижесказанное актуально как для Wi-Fi на телефоне Android, iOs, так и для других операционных систем.
Устранение проблемы
Справится с проблемой можно только в том случае, если точно определить ее причину. Для этого не всегда нужно обращаться к специалистам. Многие ошибки, которые касаются, например, параметров беспроводного режима, можно выявить самостоятельно. Если интернет тормозит, медленно работает, это может быть обусловлено и сторонними факторами: например, перегрузкой сети, когда к ней подключено много гаджетов. Иногда медленный Wi-Fi — повод проверить сам компьютер или линию связи вашего провайдера, поставляющего интернет.
Неправильная настройка Wi-Fi
В первую очередь, внимание стоит обратить на то, как настроена точка доступа Wi-Fi. Для этого требуется получить доступ к меню роутера через браузер: но вам понадобится ввести в адресную строку ряд символов, комбинация которых индивидуальна для каждого устройства. Обычно эти данные находятся на обратной стороне маршрутизатора, ищите строчки Логин и Пароль, они потребуются на следующем этапе.
Вводим имя пользователя и пароль. Если доступ к меню удалось получить, в первую очередь стоит обратить внимание на параметры беспроводного режима. Здесь актуальны несколько простых опций:
- Channel — Auto, но можно попробовать поставить другой канал.
- Mode — 11 bg Mixed, но смена параметра на 11 bg only может дать положительный результат.
- Channel Width — auto.
- Скорость передачи, если она есть, выставляется на максимальное значение.
- Region мало на что влияет, но теоретически может быть источником неисправности.
Если все настроено правильно, но интернет все равно функционирует некорректно, следует обратиться в сервисный центр или искать проблему в другом месте, например, обратившись к провайдеру. Аппарат может быть неисправен технически, поэтому рекомендуется проверять его сразу после покупки.
Настройки роутера
Следует проверить, есть ли вообще возможность выйти в интернет. Если ее нет как с персонального компьютера, так и с другого устройства, целесообразно проверить включен ли сам роутер, работает ли он правильно. Об этом сигнализируют индикаторы.
Индикатор питания должен гореть зеленым. Рядом с ним расположен системный индикатор, который должен мигать. Следующий индикатор — WLAN — показывает, включена ли беспроводная связь на самом маршрутизаторе или в его меню. Далее идут нумерованные LAN-порты, к одному из которых должен быть подсоединен кабель. В идеале, он тоже должен мигать. После них обычно идет WAN, индикация которого говорит о том, что маршрутизатор подключен к интернету.
В некоторых случаях помогает подключение заново.
Неправильное время или дата
Вай-фай на мобильном устройстве может плохо функционировать из-за такой мелочи, как неправильная дата — это одна из первых в списке распространенных причин проблем с интернетом. Необходимо просто зайти в раздел настроек времени и установить корректные значения. При этом важно правильно учесть часовой пояс.
Ошибка в пароле к Wi-Fi
Другая возможная причина — пароль. Если подключение к точке доступа на телефоне происходит автоматически, эта ошибка возникает при смене пароля пользователем. Иными словами, пароль изменен, но сам гаджет об этом «не знает» и автоматически вводит старый. Решение, опять же, простое — создать подключение заново и ввести корректный пароль.
Вредоносные и антивирусные программы
Мешать корректной работе вай-фая могут и вирусы, которые смартфон «поймал» в сети. Если вы подозреваете заражение, целесообразным будет установить на телефон антивирусную программу и провести проверку. Таких программ много, но используют обычно устоявшиеся брэнды вроде Касперского и ESET Nod.
Другая сторона медали: антивирусные и другие защитные программы, например, брандмауэр, сами могут быть источником неполадок. Антивирус создает своеобразный «щит» для фильтрации трафика, что иногда влияет на связь. Если после удаления антивирусного софта связь работает корректно, в этом случае вам придется попробовать другой софт или отказаться от него.
Сбои в ПО
У многих пользователей беспроводная связь сбоит из-за некорректной работы программного обеспечения. Например, когда пользователь устанавливает альтернативную прошивку или осуществляется любое другое вмешательство в заводские характеристики ПО.
О проблемах с системой андроид свидетельствуют также другие ошибки в работе гаджета — постоянные, систематические зависания, произвольное выключение и другие.
В этой ситуации можно сделать Hard Rest — он вернет систему к заводским параметрам.
Если дело в прошивке телефона — это поможет ее решить. Но нужно знать, что «не родные» прошивки, таким образом, не удаляются.
Перезагрузка маршрутизатора
Когда источник некорректной работы кроется в роутере, часто требуется просто перезагрузить маршрутизатор. Сделать это не всегда просто, поскольку некоторые модели не оснащены кнопкой on / off.
Если на самом устройстве нет функции перезагрузки, можно просто выдернуть кабель на 10-30 секунд.
Ее также можно выполнить через меню аппарата. Порядок входа туда описан выше. Данный способ актуален в том случае, если до самого маршрутизатора добраться сложно или нельзя. Опция «Reboot» в разных моделях маршрутизаторов располагается в разных частях меню, но, как правило, на вкладке системных настроек.
Перезагрузка мобильного устройства
В случае если ошибка в работе вай-фая обусловлена сбоями в программном обеспечении, можно попробовать перезагрузить аппарат. Помимо стандартного «Рестарта», существует еще несколько методов, более радикальных и основательных:
- Через меню: «восстановление и сброс».
- Через ввод номера *2767*3855#.
- Через Recovery Mod — его можно вызвать, зажав одновременно «Домой», «Включение» и уменьшение громкости. Далее следует выбрать раздел “Wipe data».
Такая перезагрузка сбросит все настройки до заводских. Перед этим рекомендуется перенести все важные файлы в другое хранилище.
Другие проблемы
Если данные рекомендации не помогли восстановить нормальное функционирование беспроводной связи, возможно, дело в технической неисправности самого модуля вай-фай. В этом случае помочь может, только квалифицированный специалист.
Задайте вопрос виртуальному эксперту
Если у вас остались вопросы, задайте их виртуальному эксперту, бот поможет найти неисправность и подскажет что делать. Можете поговорить с ним о жизни или просто поболтать, будет интересно и познавательно!
Введите вопрос в поле и нажмите Enter или Отправить.
Заключение
Вопросы с функционированием Wi-Fi, как правило, решаются легко и без привлечения специалистов. Но стоит помнить, что самостоятельное техническое вмешательство способно повредить машину до полной утраты функционала. Если трудности с подключением не решаются доступными способами, лучше обратиться в сервисный центр.
Видео
Ведущий автор многих рубрик на сайте expertland.ru. Отлично разбирается в техники и электронике. Способен решить любую техническую задачу в считанные часы, любит писать о своей опыте и наработках.
- опубликованных статей — 94
- читателей — 23 919
- на сайте с 25 сентября 2017 года
Пользователям беспроводного интернета периодически приходится сталкиваться с проблемами, связанными с невозможностью использования интернета. Причин, почему вай-фай не работает на телефоне, может быть несколько: от банальных ошибок с вводом пароля до более глобальных – неверные настройки маршрутизатора.
Также часто можно услышать жалобы пользователей о том, что скорость беспроводного интернета оставляет желать лучшего. Как разобраться с каждой из таких ситуаций и полноценно пользоваться интернетом со своего гаджета? В данной статье мы подробно расскажем о том, почему телефон не работает через вай-фай и как исправить возможные проблемы самостоятельно.
Указаны неверные данные для подключения
Одной из наиболее распространенных ситуаций, связанных с невозможностью использования интернета, является ошибочно введенный пароль в настройках гаджета. В современных мобильных устройствах – планшетных ПК и смартфонах — имеется замечательная функция – сохранение пароля. Это поможет избежать ошибок при вводе сложных парольных комбинаций.
Однако подобная мера не будет эффективной в том случае, если пароль к точке доступа будет изменен в настройках маршрутизатора. Почему на телефоне перестал работать вай-фай, если ранее подключение проходило корректно и пароль сохранен в настройках смартфона? Скорее всего, проблема в том, что администратор изменил пароль и не предупредил об этом пользователя.
В операционную систему гаджета проникли вирусы
Еще одним ответом на вопрос почему вай-фай не работает на телефоне, может стать наличие вирусной программы. С данной проблемой чаще всего приходится иметь дело людям, использующим гаджеты на платформе «Андроид». Именно для таких устройств создано большое количество вредоносных программ. Помочь справиться с вирусом могут специализированные программы для «очистки», загрузить их можно через сервис «Плей маркет».
Также обращаем внимание пользователей, что для того, чтобы не сталкиваться с подобной проблемой и не мучиться вопросом, почему плохо работает вай-фай на телефоне или не работает вообще, следует устанавливать приложения только через стандартный маркет операционной системы.
Сбой в настройках даты и времени
Некорректные значения в календаре и на циферблате гаджета также является причиной недоступности беспроводной точки доступа. Аналогичная ситуация имеет место и для персональных компьютеров. Все, что нужно сделать пользователю, – это скорректировать данные. После этого доступ в интернет будет осуществляться в штатном режиме.
Настройки роутера
Многие из пользователей, у которых установлен роутер, даже не подозревают, что у данного оборудования достаточно много различных настроек, ограничиваясь вводом наименования сети и установкой степени защиты.
Однако им часто приходится удивляться, почему вай-фай не работает на телефоне. В такой ситуации в списке точка доступа будет присутствовать, а вот при попытке подключения к ней будет выдаваться уведомление. Как это исправить?
В первую очередь необходимо перейти в меню настроек маршрутизатора – для каждой модели устройства существует персональная комбинация символов, которые нужно ввести в браузер, для того чтобы получить доступ к нему. Рекомендуется уточнить в руководстве пользователя информацию относительно конкретной модели. После того как на дисплее компьютера будет открыто меню роутера, необходимо проверить следующие параметры в разделе «Настройки беспроводного интернета»:
- Канал – авто.
- Режим – 11bgn Смешанный.
- Фильтр MAC-адресов — отключен.
После корректировки данных, если это необходимо, следует сохранить настройку и перезапустить устройство.
Проблемы с программным обеспечением гаджета
Ответ на вопрос «Почему вай-фай не работает на телефоне?» может быть также связан с тем, что существуют некие трудности в программном обеспечении гаджета. Подобные сбои могут происходить, когда производится вмешательство в операционную систему, например, устанавливается неоригинальная прошивка.
В этом случае имеет смысл воспользоваться встроенной функцией по возврату к заводским настройкам смартфона или планшета. Данная возможность присутствует на всех современных моделях. При этом стоит учесть, что ряд данных будет удален с гаджета – приложения и файлы. Поэтому рекомендуется предварительно сохранить важную информацию на сторонний носитель.
Чтобы провести тест и проверить, действительно ли проблема в программном обеспечении, рекомендуется попробовать осуществить подключение к нескольким точкам беспроводного интернета.
Причины низкой скорости беспроводного интернета
Почему медленно работает вай-фай на телефоне? Причин низкой скорости также может быть несколько, приведем наиболее распространенные:
- Много людей одновременно пользуются интернетом. Нагрузка на сеть приводит к тому, что скорость падает, и в некоторых ситуациях сигнал может вовсе периодически пропадать.
- Установлено ограничение на уровне оборудования. Такое может применяться в общественных местах для нормализации нагрузки на сеть.
- Низкая скорость канала передачи данных. Если скорость интернета, раздача которого осуществляется посредством роутера, низкая, то и через вай-фай, соответственно, пользоваться полноценно интернетом не получится.
Похожие статьи
Проблемы с WI-FI на смартфоне либо планшете Android./ Телефон или планшет не определяет, отключается, не ловит wi-fi.

Многие пользователи сталкиваются с проблемой, когда телефон либо планшет на базе Android начинает капризничать. Вроде и не падал негде и не «поливали» не чем, а работает не так, как должен.
Например, в устройстве появились проблемы с приемом с wi-fi. Причиной тому может быть:
1-ое: Программный сбой — т.е. проблема заключается в сбое программного обеспечения
2-е: Аппаратный сбой — т.е. проблема заключается в «железе»(т.е. — требуется замена либо восстановление запчастей гаджета)
Однако, не спешите расстраиваться — в 90% случаев с проблемами wi-fiсмартфона либо планшета на базе Android виноват программный сбой, который Вы вполне сможете исправить своими силами.
Исправляем программный сбой:
Способ 1. Довольно простой — заходите в «настройки», находите там «резервное копирование и сброс», в котором выбираете полный сброс настроек с удалением всех данных. Будьте внимательны, применение данного способа часто оказывается действенным, однако влечет за собой удаление всех фотографий, контактов, паролей, музыки, игр, видео и в общем-то, всей информации, хранящейся на вашем смартфоне или планшете. Потому, предварительно сохраните все, что Вам нужно, подсоединив гаджет к компьютеру. Если данный способ Вас не устраивает, либо если и после него проблема не устранена, смотрите Способ 2.
Способ 2.
Основан на решении проблем со связью и приемом сети телефонов и планшетов на базе Android методом внедрения дополнительного ПО. Утилит, контролирующих все процессы внутри гаджетов. На сегодняшний день, их довольно много, однако, чем меньше функций содержит приложение, тем больше, как правило, оно действенно. Лучше всего контролирует функции системы небольшая и простая в обращении, бесплатная утилита для устройств на базе Android Multi Cleaner . Скачать приложение из Google Play и посмотреть его дополнительные опции в описании можно ТУТ. После установки приложения, его остается только запустить. Дальше, от Вас, в принципе, больше ничего не требуется. Приложение полностью возьмет на себя контроль функций устройства. (К слову говоря, кроме всего прочего, гаджет начнет заряжаться на 20% быстрее, а также существенно повысится его производительность, что отразится на скорости загрузки и работы всех приложений, игр, и системы в целом. В среднем, после сканирования, система работает на 50% быстрее.)
-
- Так же, для достижения максимальной скорости обмена данных по сети интернет, рекомендовано установить на Ваше Android устройство высокоскоростной браузер Yandex Browser скачать который, из Google Play, можно Здесь.
Способ 3.
Смена программного обеспечения устройства, или, как ее еще называют«перепрошивка». Данный способ, как правило, требует определенных навыков и решается по средствам обращения в Сервисный Центр. Для самостоятельного же осуществления данной задачи нужно обратиться к сайту-производителю Вашего устройства, скачать нужные для прошивки утилиты и саму прошивку, после чего переустановить ее на Вашем гаджете.
Если не один из способов не принес результатов, к сожалению, Вам придется обратиться в Сервисный центр для ремонта Вашего планшета или смартфона.
Проблемы с WI-FI на смартфоне либо планшете Android./ Телефон или планшет не определяет, отключается, не ловит wi-fi.
Используемые источники:
- https://wifigid.ru/raznye-nastrojki-telefonov/ploho-rabotaet-wi-fi-na-telefone
- https://vpautinu.com/planshet_smartfon/android/chto-delat-esli-tormozit-wi-fi-na-telefone
- https://expertland.ru/telefon/ne-rabotaet-wi-fi
- https://www.syl.ru/article/298100/pochemu-vay-fay-ne-rabotaet-na-telefone-obzor-vozmojnyih-prichin
- https://gadget-media.ru/problems-wi-fi-android/
Если телефон подключался к различным слабым сетям, лучше оставить только те, что имеют стабильное соединение и забыть все остальные. Для этого потребуется исключать их по одной с помощью:
- меню «Настройки», пункта «Wi-Fi».
- Далее выбрать ненужную Сеть. Нажать на нее и подтвердить действие «Забыть сеть».
- Неверно заданные настройки Wi-Fi.
- Ошибки в работе самого роутера.
- Неверно заданные параметры мобильного устройства.
- Действие вредоносных программ или антивирусного софта.
- Channel — Auto, но можно попробовать поставить другой канал.
- Mode — 11 bg Mixed, но смена параметра на 11 bg only может дать положительный результат.
- Channel Width — auto.
- Скорость передачи, если она есть, выставляется на максимальное значение.
- Region мало на что влияет, но теоретически может быть источником неисправности.
- Через меню: «восстановление и сброс».
- Через ввод номера *2767*3855#.
- Через Recovery Mod — его можно вызвать, зажав одновременно «Домой», «Включение» и уменьшение громкости. Далее следует выбрать раздел “Wipe data».
- опубликованных статей — 94
- читателей — 23 919
- на сайте с 25 сентября 2017 года
- Канал – авто.
- Режим – 11bgn Смешанный.
- Фильтр MAC-адресов — отключен.
- Много людей одновременно пользуются интернетом. Нагрузка на сеть приводит к тому, что скорость падает, и в некоторых ситуациях сигнал может вовсе периодически пропадать.
- Установлено ограничение на уровне оборудования. Такое может применяться в общественных местах для нормализации нагрузки на сеть.
- Низкая скорость канала передачи данных. Если скорость интернета, раздача которого осуществляется посредством роутера, низкая, то и через вай-фай, соответственно, пользоваться полноценно интернетом не получится.
-
- Так же, для достижения максимальной скорости обмена данных по сети интернет, рекомендовано установить на Ваше Android устройство высокоскоростной браузер Yandex Browser скачать который, из Google Play, можно Здесь.
- https://wifigid.ru/raznye-nastrojki-telefonov/ploho-rabotaet-wi-fi-na-telefone
- https://vpautinu.com/planshet_smartfon/android/chto-delat-esli-tormozit-wi-fi-na-telefone
- https://expertland.ru/telefon/ne-rabotaet-wi-fi
- https://www.syl.ru/article/298100/pochemu-vay-fay-ne-rabotaet-na-telefone-obzor-vozmojnyih-prichin
- https://gadget-media.ru/problems-wi-fi-android/
Важно! Если не провести такие действия, это может отрицательно отразиться на работе телефона, а также сильно снижать заряд аккумулятора. Это связано с тем, что смартфон продолжит грузить данные с предыдущей беспроводной сети.
Не закрывайте антенну Wi-Fi
Каждый пользователь хочет выделяться своим смартфоном, поэтому старается приобрести уникальные аксессуары к нему. Иногда чехлы, которые приобретают клиенты для увеличения прочности, оборудованы металлическими пластинами. А этот фактор может помешать качественной передачи сигнала Wi-Fi. Чтобы узнать, так ли это, можно провести тест скорости от Ookla. Как со снятым чехлом, так и с ним. Если скорость меняется, нужно поменять чехол.
Узнайте, какая точка доступа Wi-Fi самая лучшая
Чтобы узнать, какая Сеть самая подходящая для телефона, можно использовать приложение-анализатор Wi-Fi. При помощи его можно установить самое лучшее соединение. Также это приложение поможет оптимизировать саму Сеть. Очень удобно его использовать к общедоступным подключениям, к примеру, в офисах или кафе, чтобы обнаружить стабильное и сильное подключение. Также такая программа поможет узнать всю информацию о Сети, а именно адрес IP, сервер DNS.
Улучшите доступ к беспроводной Сети
Простым вариантом, который может помочь улучшить слабый Wi-Fi, является оптимизация расположения модема. Лучше всего, чтобы роутер располагался на достаточном расстоянии от телефона. Также можно использовать приложение Wi-Fi FDTD Solver, которое помогает узнать, как работает модем.
Если все вышеуказанные рекомендации не помогли и исправить поломку не получилось, здесь дело уже в технической части самого модуля вайфай. Чтобы исправить такую неисправность, потребуется вызвать на дом специалиста.
Каждый пользователь рано или поздно сталкивается с тем, что по какой-то причине на телефоне не работает вай-фай. Данная статья призвана помочь опознать источники этих распространенных неполадок и подобрать самый быстрый и эффективный способ их устранения.
Почему на телефоне не работает вай-фай
Неправильное функционирование беспроводной связи, как правило, вызвано несколькими причинами:
Ниже мы подробно рассмотрим каждый пункт и сформулируем рекомендации по устранению неполадок. Все нижесказанное актуально как для Wi-Fi на телефоне Android, iOs, так и для других операционных систем.
Устранение проблемы
Справится с проблемой можно только в том случае, если точно определить ее причину. Для этого не всегда нужно обращаться к специалистам. Многие ошибки, которые касаются, например, параметров беспроводного режима, можно выявить самостоятельно. Если интернет тормозит, медленно работает, это может быть обусловлено и сторонними факторами: например, перегрузкой сети, когда к ней подключено много гаджетов. Иногда медленный Wi-Fi — повод проверить сам компьютер или линию связи вашего провайдера, поставляющего интернет.
Неправильная настройка Wi-Fi
В первую очередь, внимание стоит обратить на то, как настроена точка доступа Wi-Fi. Для этого требуется получить доступ к меню роутера через браузер: но вам понадобится ввести в адресную строку ряд символов, комбинация которых индивидуальна для каждого устройства. Обычно эти данные находятся на обратной стороне маршрутизатора, ищите строчки Логин и Пароль, они потребуются на следующем этапе.
Вводим имя пользователя и пароль. Если доступ к меню удалось получить, в первую очередь стоит обратить внимание на параметры беспроводного режима. Здесь актуальны несколько простых опций:
Если все настроено правильно, но интернет все равно функционирует некорректно, следует обратиться в сервисный центр или искать проблему в другом месте, например, обратившись к провайдеру. Аппарат может быть неисправен технически, поэтому рекомендуется проверять его сразу после покупки.
Настройки роутера
Следует проверить, есть ли вообще возможность выйти в интернет. Если ее нет как с персонального компьютера, так и с другого устройства, целесообразно проверить включен ли сам роутер, работает ли он правильно. Об этом сигнализируют индикаторы.
Индикатор питания должен гореть зеленым. Рядом с ним расположен системный индикатор, который должен мигать. Следующий индикатор — WLAN — показывает, включена ли беспроводная связь на самом маршрутизаторе или в его меню. Далее идут нумерованные LAN-порты, к одному из которых должен быть подсоединен кабель. В идеале, он тоже должен мигать. После них обычно идет WAN, индикация которого говорит о том, что маршрутизатор подключен к интернету.
В некоторых случаях помогает подключение заново.
Неправильное время или дата
Вай-фай на мобильном устройстве может плохо функционировать из-за такой мелочи, как неправильная дата — это одна из первых в списке распространенных причин проблем с интернетом. Необходимо просто зайти в раздел настроек времени и установить корректные значения. При этом важно правильно учесть часовой пояс.
Ошибка в пароле к Wi-Fi
Другая возможная причина — пароль. Если подключение к точке доступа на телефоне происходит автоматически, эта ошибка возникает при смене пароля пользователем. Иными словами, пароль изменен, но сам гаджет об этом «не знает» и автоматически вводит старый. Решение, опять же, простое — создать подключение заново и ввести корректный пароль.
Вредоносные и антивирусные программы
Мешать корректной работе вай-фая могут и вирусы, которые смартфон «поймал» в сети. Если вы подозреваете заражение, целесообразным будет установить на телефон антивирусную программу и провести проверку. Таких программ много, но используют обычно устоявшиеся брэнды вроде Касперского и ESET Nod.
Другая сторона медали: антивирусные и другие защитные программы, например, брандмауэр, сами могут быть источником неполадок. Антивирус создает своеобразный «щит» для фильтрации трафика, что иногда влияет на связь. Если после удаления антивирусного софта связь работает корректно, в этом случае вам придется попробовать другой софт или отказаться от него.
Сбои в ПО
У многих пользователей беспроводная связь сбоит из-за некорректной работы программного обеспечения. Например, когда пользователь устанавливает альтернативную прошивку или осуществляется любое другое вмешательство в заводские характеристики ПО.
О проблемах с системой андроид свидетельствуют также другие ошибки в работе гаджета — постоянные, систематические зависания, произвольное выключение и другие.
В этой ситуации можно сделать Hard Rest — он вернет систему к заводским параметрам.
Если дело в прошивке телефона — это поможет ее решить. Но нужно знать, что «не родные» прошивки, таким образом, не удаляются.
Перезагрузка маршрутизатора
Когда источник некорректной работы кроется в роутере, часто требуется просто перезагрузить маршрутизатор. Сделать это не всегда просто, поскольку некоторые модели не оснащены кнопкой on / off.
Если на самом устройстве нет функции перезагрузки, можно просто выдернуть кабель на 10-30 секунд.
Ее также можно выполнить через меню аппарата. Порядок входа туда описан выше. Данный способ актуален в том случае, если до самого маршрутизатора добраться сложно или нельзя. Опция «Reboot» в разных моделях маршрутизаторов располагается в разных частях меню, но, как правило, на вкладке системных настроек.
Перезагрузка мобильного устройства
В случае если ошибка в работе вай-фая обусловлена сбоями в программном обеспечении, можно попробовать перезагрузить аппарат. Помимо стандартного «Рестарта», существует еще несколько методов, более радикальных и основательных:
Такая перезагрузка сбросит все настройки до заводских. Перед этим рекомендуется перенести все важные файлы в другое хранилище.
Другие проблемы
Если данные рекомендации не помогли восстановить нормальное функционирование беспроводной связи, возможно, дело в технической неисправности самого модуля вай-фай. В этом случае помочь может, только квалифицированный специалист.
Задайте вопрос виртуальному эксперту
Если у вас остались вопросы, задайте их виртуальному эксперту, бот поможет найти неисправность и подскажет что делать. Можете поговорить с ним о жизни или просто поболтать, будет интересно и познавательно!
Введите вопрос в поле и нажмите Enter или Отправить.
Заключение
Вопросы с функционированием Wi-Fi, как правило, решаются легко и без привлечения специалистов. Но стоит помнить, что самостоятельное техническое вмешательство способно повредить машину до полной утраты функционала. Если трудности с подключением не решаются доступными способами, лучше обратиться в сервисный центр.
Видео
Ведущий автор многих рубрик на сайте expertland.ru. Отлично разбирается в техники и электронике. Способен решить любую техническую задачу в считанные часы, любит писать о своей опыте и наработках.
Пользователям беспроводного интернета периодически приходится сталкиваться с проблемами, связанными с невозможностью использования интернета. Причин, почему вай-фай не работает на телефоне, может быть несколько: от банальных ошибок с вводом пароля до более глобальных – неверные настройки маршрутизатора.
Также часто можно услышать жалобы пользователей о том, что скорость беспроводного интернета оставляет желать лучшего. Как разобраться с каждой из таких ситуаций и полноценно пользоваться интернетом со своего гаджета? В данной статье мы подробно расскажем о том, почему телефон не работает через вай-фай и как исправить возможные проблемы самостоятельно.
Указаны неверные данные для подключения
Одной из наиболее распространенных ситуаций, связанных с невозможностью использования интернета, является ошибочно введенный пароль в настройках гаджета. В современных мобильных устройствах – планшетных ПК и смартфонах — имеется замечательная функция – сохранение пароля. Это поможет избежать ошибок при вводе сложных парольных комбинаций.
Однако подобная мера не будет эффективной в том случае, если пароль к точке доступа будет изменен в настройках маршрутизатора. Почему на телефоне перестал работать вай-фай, если ранее подключение проходило корректно и пароль сохранен в настройках смартфона? Скорее всего, проблема в том, что администратор изменил пароль и не предупредил об этом пользователя.
В операционную систему гаджета проникли вирусы
Еще одним ответом на вопрос почему вай-фай не работает на телефоне, может стать наличие вирусной программы. С данной проблемой чаще всего приходится иметь дело людям, использующим гаджеты на платформе «Андроид». Именно для таких устройств создано большое количество вредоносных программ. Помочь справиться с вирусом могут специализированные программы для «очистки», загрузить их можно через сервис «Плей маркет».
Также обращаем внимание пользователей, что для того, чтобы не сталкиваться с подобной проблемой и не мучиться вопросом, почему плохо работает вай-фай на телефоне или не работает вообще, следует устанавливать приложения только через стандартный маркет операционной системы.
Сбой в настройках даты и времени
Некорректные значения в календаре и на циферблате гаджета также является причиной недоступности беспроводной точки доступа. Аналогичная ситуация имеет место и для персональных компьютеров. Все, что нужно сделать пользователю, – это скорректировать данные. После этого доступ в интернет будет осуществляться в штатном режиме.
Настройки роутера
Многие из пользователей, у которых установлен роутер, даже не подозревают, что у данного оборудования достаточно много различных настроек, ограничиваясь вводом наименования сети и установкой степени защиты.
Однако им часто приходится удивляться, почему вай-фай не работает на телефоне. В такой ситуации в списке точка доступа будет присутствовать, а вот при попытке подключения к ней будет выдаваться уведомление. Как это исправить?
В первую очередь необходимо перейти в меню настроек маршрутизатора – для каждой модели устройства существует персональная комбинация символов, которые нужно ввести в браузер, для того чтобы получить доступ к нему. Рекомендуется уточнить в руководстве пользователя информацию относительно конкретной модели. После того как на дисплее компьютера будет открыто меню роутера, необходимо проверить следующие параметры в разделе «Настройки беспроводного интернета»:
После корректировки данных, если это необходимо, следует сохранить настройку и перезапустить устройство.
Проблемы с программным обеспечением гаджета
Ответ на вопрос «Почему вай-фай не работает на телефоне?» может быть также связан с тем, что существуют некие трудности в программном обеспечении гаджета. Подобные сбои могут происходить, когда производится вмешательство в операционную систему, например, устанавливается неоригинальная прошивка.
В этом случае имеет смысл воспользоваться встроенной функцией по возврату к заводским настройкам смартфона или планшета. Данная возможность присутствует на всех современных моделях. При этом стоит учесть, что ряд данных будет удален с гаджета – приложения и файлы. Поэтому рекомендуется предварительно сохранить важную информацию на сторонний носитель.
Чтобы провести тест и проверить, действительно ли проблема в программном обеспечении, рекомендуется попробовать осуществить подключение к нескольким точкам беспроводного интернета.
Причины низкой скорости беспроводного интернета
Почему медленно работает вай-фай на телефоне? Причин низкой скорости также может быть несколько, приведем наиболее распространенные:
Похожие статьи
Проблемы с WI-FI на смартфоне либо планшете Android./ Телефон или планшет не определяет, отключается, не ловит wi-fi.

Многие пользователи сталкиваются с проблемой, когда телефон либо планшет на базе Android начинает капризничать. Вроде и не падал негде и не «поливали» не чем, а работает не так, как должен.
Например, в устройстве появились проблемы с приемом с wi-fi. Причиной тому может быть:
1-ое: Программный сбой — т.е. проблема заключается в сбое программного обеспечения
2-е: Аппаратный сбой — т.е. проблема заключается в «железе»(т.е. — требуется замена либо восстановление запчастей гаджета)
Однако, не спешите расстраиваться — в 90% случаев с проблемами wi-fiсмартфона либо планшета на базе Android виноват программный сбой, который Вы вполне сможете исправить своими силами.
Исправляем программный сбой:
Способ 1. Довольно простой — заходите в «настройки», находите там «резервное копирование и сброс», в котором выбираете полный сброс настроек с удалением всех данных. Будьте внимательны, применение данного способа часто оказывается действенным, однако влечет за собой удаление всех фотографий, контактов, паролей, музыки, игр, видео и в общем-то, всей информации, хранящейся на вашем смартфоне или планшете. Потому, предварительно сохраните все, что Вам нужно, подсоединив гаджет к компьютеру. Если данный способ Вас не устраивает, либо если и после него проблема не устранена, смотрите Способ 2.
Способ 2.
Основан на решении проблем со связью и приемом сети телефонов и планшетов на базе Android методом внедрения дополнительного ПО. Утилит, контролирующих все процессы внутри гаджетов. На сегодняшний день, их довольно много, однако, чем меньше функций содержит приложение, тем больше, как правило, оно действенно. Лучше всего контролирует функции системы небольшая и простая в обращении, бесплатная утилита для устройств на базе Android Multi Cleaner . Скачать приложение из Google Play и посмотреть его дополнительные опции в описании можно ТУТ. После установки приложения, его остается только запустить. Дальше, от Вас, в принципе, больше ничего не требуется. Приложение полностью возьмет на себя контроль функций устройства. (К слову говоря, кроме всего прочего, гаджет начнет заряжаться на 20% быстрее, а также существенно повысится его производительность, что отразится на скорости загрузки и работы всех приложений, игр, и системы в целом. В среднем, после сканирования, система работает на 50% быстрее.)
Способ 3.
Смена программного обеспечения устройства, или, как ее еще называют«перепрошивка». Данный способ, как правило, требует определенных навыков и решается по средствам обращения в Сервисный Центр. Для самостоятельного же осуществления данной задачи нужно обратиться к сайту-производителю Вашего устройства, скачать нужные для прошивки утилиты и саму прошивку, после чего переустановить ее на Вашем гаджете.
Если не один из способов не принес результатов, к сожалению, Вам придется обратиться в Сервисный центр для ремонта Вашего планшета или смартфона.
Проблемы с WI-FI на смартфоне либо планшете Android./ Телефон или планшет не определяет, отключается, не ловит wi-fi.
Используемые источники:
Содержание
- Быстрые настройки Android для усиления сигнала сети Wi-Fi
- Усиление сигнала Wi-Fi на Android-устройстве
- Что делать, если тормозит Wi-Fi на телефоне
- Причины возникновения проблемы тормозящего вай фая на телефоне
- Способы решения проблемы
- Используйте приложения
- Сброс настроек телефона
- Избегайте плохих соединений
- Используйте самодельную радиоантенну
- Обновите радио или ПО смартфона
- Забудьте о плохих подключениях
- Не закрывайте антенну Wi-Fi
- Узнайте, какая точка доступа Wi-Fi самая лучшая
- Улучшите доступ к беспроводной Сети
Быстрые настройки Android для усиления сигнала сети Wi-Fi
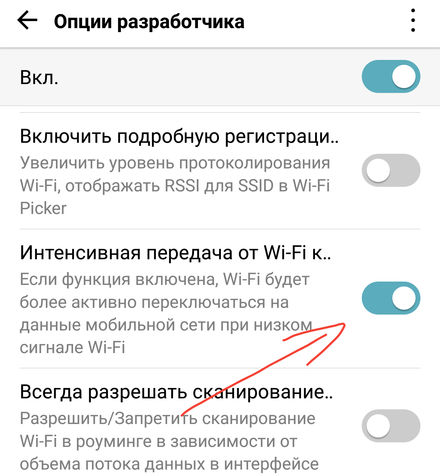
Нет ничего более неприятного, чем плохой сигнал Wi-Fi. Даже если вы испробовали все советы и уловки для усиления сигнала Wi-Fi, вы можете не найти существенной разницы. В крайнем случае, вы, вероятно, захотите купить усилитель, для чего вам придется немного опустошить карманы. Однако, если вы не готовы тратить деньги, мы можем помочь вам рассказать, как увеличить мощность сигнала Wi-Fi на мобильном устройстве Android.
Усиление сигнала Wi-Fi на Android-устройстве
Вы можете расширить диапазон Wi-Fi на своём смартфоне Android, внеся некоторые изменения в свои настройки. Для этого необходимо включить «Параметры разработчика». Мы подробно описывали шаги по его включению здесь: как активировать функции разработчика.
- Как только вы активируете функции для разработчиков, перейдите в «Параметры разработчика» и прокрутите вниз до «Интенсивная передача от Wi-Fi к мобильным данным».
- Сдвиньте ползунок, чтобы включить режим.

Если вы не хотите вмешиваться в настройки своего телефона, вы можете усилить сигналы Wi-Fi, изменив частоту диапазона Wi-Fi вашего устройства Android. Изменение частоты диапазона Wi-Fi с 2,4 ГГц на 5 ГГц улучшает сигналы Wi-Fi.
Вы можете выполнить следующие шаги, чтобы внести изменения (ваше устройство должно поддерживать стандарт 5 ГГц):
- Зайдите в Настройки → Wi-Fi.
- Перейдите в «Дополнительные настройки».
- Нажмите на «Диапазон частот Wi-Fi».
- Теперь выберите только 5 ГГц.
Теперь устройство будет использовать полосу частот 5 ГГц, когда это возможно, и максимизировать мощность вашего беспроводного сигнала.
Вы можете рассмотреть различные приложения, доступные в Google Play, которые позволяют создавать несколько групп Wi-Fi. Эти группы Wi-Fi будут контролировать точки доступа и всегда будут поддерживать вас на связи с самым сильным сигналом.
В целом, вышеприведенных рекомендаций достаточно, чтобы увеличить диапазон Wi-Fi на мобильном устройстве Android.
Источник
Что делать, если тормозит Wi-Fi на телефоне
Иногда пользователи смартфонов сталкиваются с такой проблемой: телефон или планшет не подключают или даже вовсе не ловят вай-фай. В целом причины появления такой ситуации можно разделить на две группы: аппаратные и программные. Решить проблему, возникшую из-за последней группы, можно сбросом сетевых настроек.
Причины возникновения проблемы тормозящего вай фая на телефоне
Поиск происхождения причины, почему тормозит вай фай на телефоне, иногда бывает трудным из-за того, что пользователи гаджетов не указывают, насколько ситуация с беспроводной Сетью проблемная. Основные случаи возникновения плохого вай фая:
- Ошибка в работе роутера.
- Неправильно установлены параметры Wi-Fi.
- На смартфон воздействую вирусные программы.
- Мобильное устройство настроено с неправильными параметрами.
- Аксессуары гаджета.
- Плохое качество передаваемого сигнала.
- Неверно введен пароль.

Способы решения проблемы
Что делать, если телефон плохо ловит WiFi? Решить проблему можно в том случае, если будет найдена причина, почему плохо работает вай фай на телефоне. Для этого не всегда нужно обращаться к специалистам. Многие ошибки можно исправить самостоятельно, а именно те, что касаются беспроводного режима. Часто медленно работает WiFi на телефоне из-за перезагруженной Сети, для этого достаточно отключить от нее те устройства, которые в данный момент не используются или же перезагрузить саму Сеть. Иногда бывает, что медленный вайфай появляется из-за качества передачи Интернета самым провайдером.
Основные способы, чтобы наладить сигнал на телефоне:
- Перезагрузка устройств. В первую очередь, если Интернет тормозит, следует проверить работу роутера. Возможно, Сеть сильно загружена и ее необходимо перезагрузить. Если сам приемник раздачи вай фай сильно горячий, следует дать ему немного времени, чтобы он остыл, примерно минут 10. Для перезагрузки нужно нажать на кнопку выключения роутера. Также стоит перезапустить и сам гаджет.

- Переподключение к сети. Для этого требуется зайти в настройки телефона и найти в них пункт «Сеть и интернет», в других смартфонах может называться по-другому, к примеру, «Подключения».
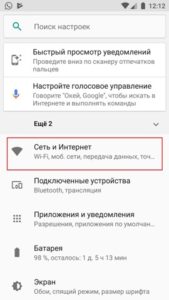 Далее выбрать нужную сеть, у которой в параметрах задано автоматическое подключение. Открыть ее и нажать кнопку «Удалить» или «Забыть».
Далее выбрать нужную сеть, у которой в параметрах задано автоматическое подключение. Открыть ее и нажать кнопку «Удалить» или «Забыть». 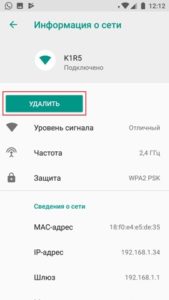 Затем снова выбрать нужный вариант и заново ввести пароль. При правильном переподключении Сеть будет хорошо раздавать Интернет.
Затем снова выбрать нужный вариант и заново ввести пароль. При правильном переподключении Сеть будет хорошо раздавать Интернет.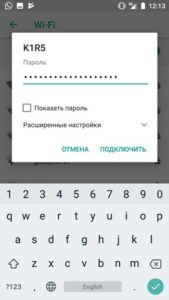
- Правильная настройка времени и даты на телефоне. Такое явление обычно появляется в старых моделях, у которых сбои могут быть вызваны несоответствием установленной даты и времени у отправителя и получателя. Чтобы настроить, необходимо зайти в меню «Настройки» и выбрать пункт «Дата и время».
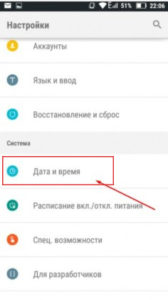 Открыть и поставить галочку напротив подпункта «Задать часовой пояс сети».
Открыть и поставить галочку напротив подпункта «Задать часовой пояс сети».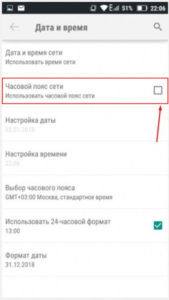
- Проверка введенного пароля. Если код подключения не подходит, можно восстановить связь с помощью WPS. Для этого потребуется найти на маршрутизаторе кнопку WPS и нажать на нее.
 Далее найти нужную Сеть и подключиться к ней. Когда телефон запросит пароль, ввести тот, что указан на самом роутере в поле PIN.
Далее найти нужную Сеть и подключиться к ней. Когда телефон запросит пароль, ввести тот, что указан на самом роутере в поле PIN.
- Настройка адреса IP вручную. Бывают случаи, когда по каким-то причинам DHCP-сервер телефона работает неправильно или же установленный IP не совпадает с передатчиком. Чтобы наладить работу, необходимо зайти в меню «Настройки», «Сеть и Интернет» и выбрать свою Сеть. Нажать на нее и отрыть окошко, где будет указано «Изменить сеть».
 Далее необходимо в пункте «Настройки IP» выбрать пункт «DHCP» и подпункт «Пользовательские».
Далее необходимо в пункте «Настройки IP» выбрать пункт «DHCP» и подпункт «Пользовательские».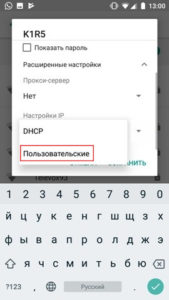 Здесь потребуется прописать адрес IP вручную, для этого ввести на окончание строки любые цифры, кроме 1 и 255, к примеру, 128 или 158. Шлюз оставить на месте.
Здесь потребуется прописать адрес IP вручную, для этого ввести на окончание строки любые цифры, кроме 1 и 255, к примеру, 128 или 158. Шлюз оставить на месте. 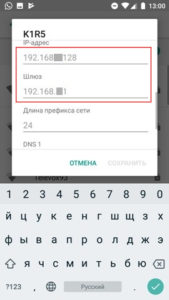 Далее нужно указать параметры DNS 1: 8.8.8.8 и DNS 2: 8.8.4.4. Нажать кнопку «Сохранить».
Далее нужно указать параметры DNS 1: 8.8.8.8 и DNS 2: 8.8.4.4. Нажать кнопку «Сохранить». - Сброс всех настроек смартфона к заводским. Такой способ обычно помогает, если телефон стал зависать после неудачных обновлений, которые пришли на гаджет. Лучше делать сброс в несколько этапов. Сначала сети и ее настроек, а уже когда это не поможет, то всего телефона. Чтобы произвести сброс нужно в «Настройках», в меню «Система» выбрать «Сброс настроек». Для начала выбрать подпункт «Сбросить настройки вай фай», а если это не помогло, войти заново и выбрать пункт «Удаление всех данных».
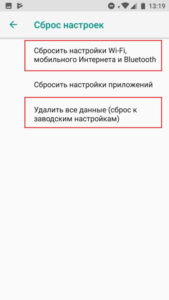
Используйте приложения
Такой вариант может быть самым простым, если плохо работает Wi Fi на телефоне, а улучшить необходимо в срочном порядке. Но этот факт полностью еще не доказан, поэтому бытуют среди населения различные мнения. Каждый владелец гаджета может убедиться и проверить самые популярные приложения самостоятельно. Для этого достаточно зайти в Play Store и загрузить нужную программу. Самым широко используемым на аппарате «Самсунг» считается Wi-Fi Booster, программа бесплатная и не требует дополнительных прав root от пользователя.

Сброс настроек телефона
Избавится от проблемы gadget media ru problems wi fi android, иногда помогает сброс настроек. Такой вариант приемлем только при условии, если на смартфон были установлены неправильные обновления, которые могут нарушить работу некоторых программ и даже изменять файлы. Сброс рекомендуется делать поэтапно. Для начала лучше скинуть настройки Сети и только потом, если предыдущий вариант не подействует, делать сброс всего смартфона. Чтобы выполнить это, необходимо:
- Зайти в меню «Настройки».
- Выбрать подпункт «Система», который практически во всех гаджетах находится внизу страницы.
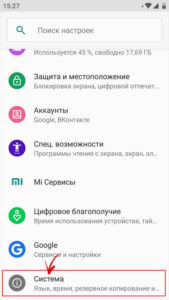
- В открывшемся окне выбрать пункт «Сброс настроек» и сделать акцент на пункте «Сбросить настройки интернет и вайфай».
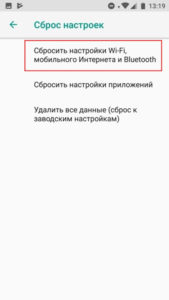
- Далее потребуется перезагрузить смартфон.
- Если предыдущие действия не помогли, вместо «Сброса настроек интернет и вайфай» выбрать пункт «Сбросить настройки приложений».
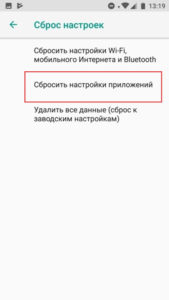
- Снова перезагрузить.
- Если снова не работает программа, уже проделать радикальные методы и произвести третий пункт «Удаление всех данных».
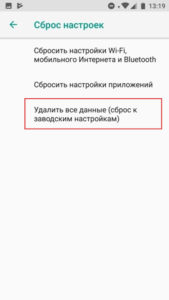
Избегайте плохих соединений
Операционная система Android имеет одну прекрасную опцию, с помощью которой смартфон может избежать подключений к некачественным сетям. Говоря простыми словами, при установлении соединения с вайфай телефон не будет подключаться к сетям, что подают нестабильный или плохой сигнал. Это функция поможет владельцам гаджетов сэкономить время и собственные нервы, а вай фай не будет пропадать. Чтобы включить настройку нужно:
- В разделе «Настройки» нажать на графу «Wi-Fi».
- Далее потребуется в открывшемся окне найти и выбрать пункт «Дополнительно».
- Потом откроется окно и после напротив строки «Избегать плохих соединений» поставить галочку.
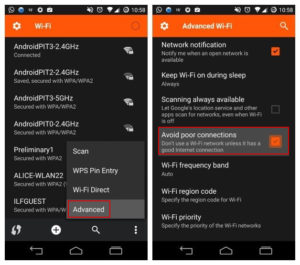
Используйте самодельную радиоантенну
Если плохо ловится вайфай, но срочно понадобился более качественный сигнал, тогда можно изготовить самодельную маленькую антенну. По факту, это мини-аналог большой спутниковой или радиоантенны. Чтобы сделать такой приемник, нужно заменить тарелку для антенны небольшой металлической чашей.

Дополнительная информация! Практичной такую антенну назвать нельзя, но для одноразового использования в домашних условиях будет самый практичный вариант, а главное, выглядит интересно.
Обновите радио или ПО смартфона
Бывает, что телефон плохо ловит WiFi из-за неустановленных обновлений системы. Иногда перенастройки приходят от ОС и тогда рекомендовано их принимать. Если же система не предлагает, в итоге потребуется устанавливать обновления вручную. Проводится это поэтапно и телефон самостоятельно описывает каждый шаг установки. Но устанавливать обновления лучше на последней версии Android, так как у нее уже имеются нужные драйверы.
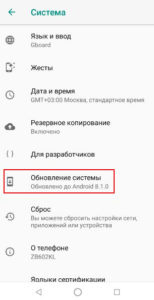
Забудьте о плохих подключениях
Если телефон подключался к различным слабым сетям, лучше оставить только те, что имеют стабильное соединение и забыть все остальные. Для этого потребуется исключать их по одной с помощью:
- меню «Настройки», пункта «Wi-Fi».
- Далее выбрать ненужную Сеть. Нажать на нее и подтвердить действие «Забыть сеть».
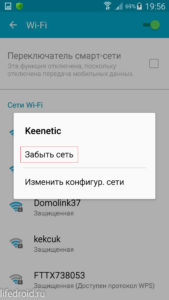
Важно! Если не провести такие действия, это может отрицательно отразиться на работе телефона, а также сильно снижать заряд аккумулятора. Это связано с тем, что смартфон продолжит грузить данные с предыдущей беспроводной сети.
Не закрывайте антенну Wi-Fi
Каждый пользователь хочет выделяться своим смартфоном, поэтому старается приобрести уникальные аксессуары к нему. Иногда чехлы, которые приобретают клиенты для увеличения прочности, оборудованы металлическими пластинами. А этот фактор может помешать качественной передачи сигнала Wi-Fi. Чтобы узнать, так ли это, можно провести тест скорости от Ookla. Как со снятым чехлом, так и с ним. Если скорость меняется, нужно поменять чехол.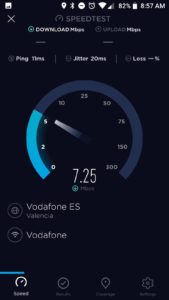
Узнайте, какая точка доступа Wi-Fi самая лучшая
Чтобы узнать, какая Сеть самая подходящая для телефона, можно использовать приложение-анализатор Wi-Fi. При помощи его можно установить самое лучшее соединение. Также это приложение поможет оптимизировать саму Сеть. Очень удобно его использовать к общедоступным подключениям, к примеру, в офисах или кафе, чтобы обнаружить стабильное и сильное подключение. Также такая программа поможет узнать всю информацию о Сети, а именно адрес IP, сервер DNS.
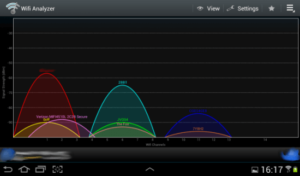
Улучшите доступ к беспроводной Сети
Простым вариантом, который может помочь улучшить слабый Wi-Fi, является оптимизация расположения модема. Лучше всего, чтобы роутер располагался на достаточном расстоянии от телефона. Также можно использовать приложение Wi-Fi FDTD Solver, которое помогает узнать, как работает модем.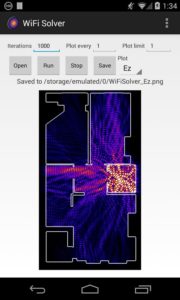
Если все вышеуказанные рекомендации не помогли и исправить поломку не получилось, здесь дело уже в технической части самого модуля вайфай. Чтобы исправить такую неисправность, потребуется вызвать на дом специалиста.
Источник
Как же неприятно, когда Wi-Fi работает плохо. Это просто ужасно и хочется быстрее все перезагрузить в надежде, что ситуация изменится. Вот только часто она не меняется и приходится делать это сново и сново, а потом просто мириться или покупать новый роутер в надежде, что это исправит положение дел. Все из-за того, что без Wi-Fi мы просто не можем. Если телефон еще как-то может выйти в Сеть через 3G или LTE, то у ноутбуков и компьютеров с этим намного сложнее. Тянуть провода не хочется, а беспроводная сеть не работает. Что же можно сделать в этом случае, чтобы сэкономить время и нервы?

Можно заставить Wi-Fi работать быстрее.
Хороший сигнал Wi-Fi — это борьба с физикой, когда радиосигналы пытаются проходить сквозь стены и объекты без существенных потерь. Часто мы проигрываем эту борьбу, но есть несколько шагов, которые вы можете предпринять, чтобы использовать все возможности своего маршрутизатора. Ниже приведены несколько простых, но эффективных способов для решения многих проблем — от самых простых до чуть более сложных.
Содержание
- 1 Проверка обновлений роутера
- 2 Устранение помех связи
- 3 В чем плюсы роутеров с 5 ГГц
- 4 Перезагрузка роутера и телефона
- 5 Куда установить роутер
- 6 Как еще можно увеличить скорость домашней сети
Проверка обновлений роутера
Как бы банально это не прозвучало, но первое, что нужно сделать, убедиться, что ваше программное обеспечение обновлено как на телефоне, так и на маршрутизаторе.
5 лучших приложений, которые превратят ваш смартфон в Wi-Fi роутер
Более новые маршрутизаторы поддерживают работу с приложениями для телефонов. Так ими намного проще управлять и настраивать их, а заодно и ставить обновления. Старые маршрутизаторы могут потребовать подключения напрямую через веб-браузер с IP-адресом. Как правило, это что-то простое, например 192.168.1.1, но возможны и другие варианты. Просто посмотрите все необходимые дынные, включая логин и пароль на задней панели вашего роутера или в руководстве к нему.
Некоторые роутеры сами могут искать обновления и устанавливать их автоматически, так что вам даже не придется думать об этом шаге. Тем не менее, стоит убедиться, что ваше программное обеспечение обновлено прежде, чем двигаться дальше
Использование VPN тоже может снизить скорость передачи данных. Если в этом нет непосредственной необходимости, лучше отключите его.
Устранение помех связи
Первое, что нужно проверить, это ваш телефон. Некоторые толстые или металлические чехлы могут блокировать антенны вашего телефона. Иногда в обычных условиях этого незаметно, но если сигнал и так слабый, то сеть вообще может отключиться.
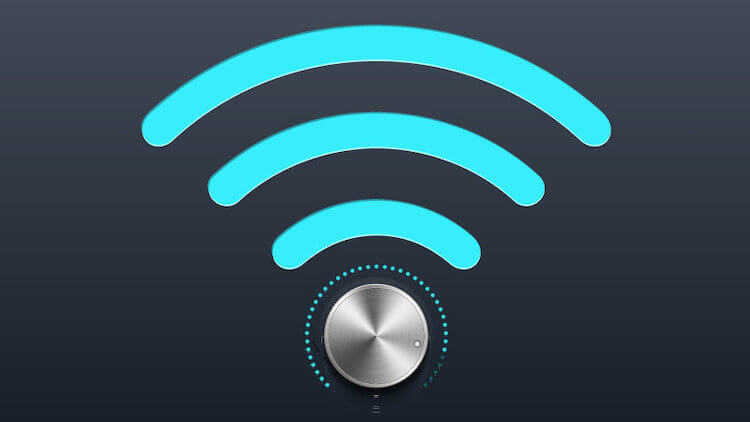
Домашняя сеть может работать быстро, если все сделать правильно.
Дополнительными помехами могут стать соседские сети Wi-Fi. Они пронизывают сигналом все вокруг и ваша сеть будет просто тонуть в помехах. Если у вас есть возможность, лучше перенести роутер к тому месту, где вы чаще всего им пользуетесь. А еще есть вариант пользоваться сетями с частотой 5 ГГц.
В чем плюсы роутеров с 5 ГГц
Пока не так много пользователей, у которых есть роутер с поддержкой 5 ГГц. В этом может быть ваше преимущество. Купив такой роутер или просто активировав такую возможность в вашем устройстве (если она есть), вы получите работу сети в другом частотном диапазоне. Это позволит снизить количество помех и повысить скорость соединения.
Я сам с этим сталкивался, когда сеть 2,4 ГГц рядом с роутером работала со скоростью примерно 100 Мб/сек, а на кухне еле-еле дотягивала до 10 Мб/сек. Стоило переключиться на 5ГГц и скорость увеличилась примерно в 5-6 раз. Вот так все просто.
Как увеличить скорость работы Google Chrome
Перезагрузка роутера и телефона
Стандартный совет ”попробуйте перезагрузить” актуален и в работе с домашней сетью. Иногда роутер и телефон действительно полезно перезагружать.
Начать стоит с телефона, так как сделать это намного проще. Если такое действие не решит проблему с подключением, то можно будет попробовать перезагрузить уже роутер. Если он поддерживает работу с приложением — сделайте это там. Если такой возможности нет, достаточно просто отключить роутер от розетки и через несколько секунд включить заново.
Если вам этого совсем не хочется делать, то попробуйте хотя бы переподключиться к роутеру. Иногда даже это может решить все проблемы с подключением. Главное, полностью отключиться, забыть сеть, заново подключиться, введя пароль.
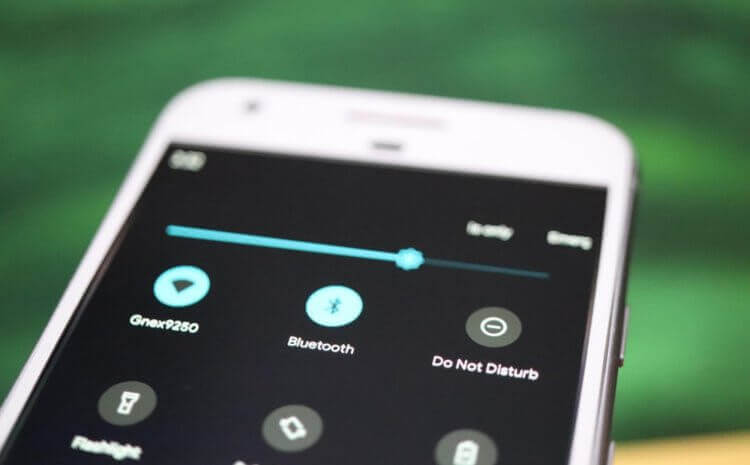
Не подключайте к домашней сети много устройств, если они не нужны.
Куда установить роутер
Если роутер у вас стоит на полу или в нише шкафа, поднимите его повыше. Например, на шкаф. Так он будет находиться выше остальной мебели и будет работать пусть и немного, но лучше.
Не стоит устанавливать роутер рядом с электроприборами, так как они создают помехи. Так же стоит избегать тех мест, где он не сможет охлаждаться. Ему это нужно и при перегреве он начинает работать хуже.
Не стоит забывать, что скорость зависит от количества потребителей. Если у вас одновременно работает 3 SmartTV, два компьютера и пара телефонов качает обновления, скорость соединения существенно снизится.
Как еще можно увеличить скорость домашней сети
Среди других способов увеличения скорости домашней сети можно назвать покупку нового более продвинутого роутера. Но тут надо понимать, насколько он будет лучше того, что есть у вас. Если вы пользуетесь тем, что поставил провайдер при подключении, то, скорее всего, это самый бюджетный и недорогой вариант и почти все роутеры будут лучше. Возможно, раньше хватало меньшего, но количество помех стало выше и пора обновляться.
А еще можно попробовать поставить репитер (или несколько). Они могут увеличить дальность домашней сети и снизить влияние на нее помех. Но расставлять их надо с умом. В целом действуют те же правила установки, которые приведены выше, но надо понимать, что ретранслироваться будет та скорость, которая дойдет до репитера. Поэтому не стоит относить его слишком далеко от роутера.
Причин, почему отключается вай-фай на телефоне сам по себе, много, от аппаратных неисправностей до простой потери сигнала из-за препятствий. Эпизодические отключения являются нормой, особенно если нагрузка на сеть высокая. Однако постоянные дисконнекты могут сигнализировать о наличии проблем с настройками, программным обеспечением или зоной покрытия сети.
Содержание
- Как определить причину отключения Wi-Fi на смартфоне
- Как исправить проблемы с вай-фаем
- Настройки роутера
- Удаление лишнего и вирусного ПО
- Что делать, если ничего не помогает
- Обзор
Как определить причину отключения Wi-Fi на смартфоне
Чтобы понять, почему WiFi вылетает, придется провести небольшую диагностику и определить, при каких условиях чаще всего слетает соединение. Если связь исчезает в одной комнате, скорее всего, проблема в зоне покрытия сети роутера. Заявленный в характеристиках показатель не подразумевает наличия препятствий, он рассчитан на сигнал в пустом помещении. В жилых домах много мебели, стен и перегородок. По этой причине устройство лучше ставить в центральной части дома на небольшое возвышение, чтобы ничего не смогло отваливаться.
Если соединение пропадает в моменты пиковой нагрузки на сеть, проблема кроется в нехватке скорости интернета. В этом случае немного поможет выключение фоновых приложений, использующих трафик.
Желательно иметь другой смартфон для диагностики. Если интернет слетает на обоих телефонах одновременно, проблема не в аппаратных неисправностях. В противном случае возможен выход из строя модулей и деталей. Однако здесь нужно учитывать модель: последний “Самсунг” будет держать связь лучше, чем 10-летний ноунейм даже в исправном состоянии.

Как исправить проблемы с вай-фаем
Если удалось понять, почему отключается вай-фай на телефоне сам по себе, просто устраните причину. Например, перейдите на частоту 5 ГГц, если на 2,4 ГГц смартфон постоянно теряет связь с точкой доступа. Измените местоположение роутера, если это невозможно – поставьте усилители.
В общих случаях начните с удаления сети и повторного подключения к ней. Иногда это помогает исправить проблему с вылетами.
Желательно почистить список сохраненных сетей. Если интернет начал барахлить только в последние дни, перезагрузите роутер и смартфон.
Попробуйте сбросить настройки сети на смартфоне.
Для этого сделайте следующее:
- Перейдите в “Настройки” и откройте “Систему”.
- Найдите раздел “Параметры сброса”.
- Кликните по пункту “Сбросить настройки Wi-Fi, мобильных устройств и Bluetooth” и подтвердите операцию.
Сброс поможет устранить скрытые конфликты настроек и программного обеспечения. Желательно после него перезагрузить телефон.
Настройки роутера
Если проблема возникла давно, следует проверить настройки роутера. При неправильно заданных параметрах чаще всего подключения нет полностью, но иногда соединение сохраняется, однако страницы грузятся медленно, сеть пропадает.
Интерфейс и способы открытия настроек роутера для каждой модели отличаются.
В общих случаях для изменения настроек нужно сделать следующее:
- Ввести в адресную строку 192.168.0.1, 192.168.1.1 или IP, указанный на устройстве.
- Войти в учетную запись. По умолчанию логин и пароль – admin. Если данные не подходят, проверить наклейку на устройстве.
- Найти опцию “Быстрая настройка”. Активировать ее, чтобы роутер автоматически подобрал параметры.
- Указать регион, канал и его ширину. Если это неизвестно, оставить значение “Авто”.
- Перезагрузить устройство.
Желательно заранее сделать резервную копию настроек на случай неправильного подбора параметров роутером. Тогда вы сможете сделать откат.
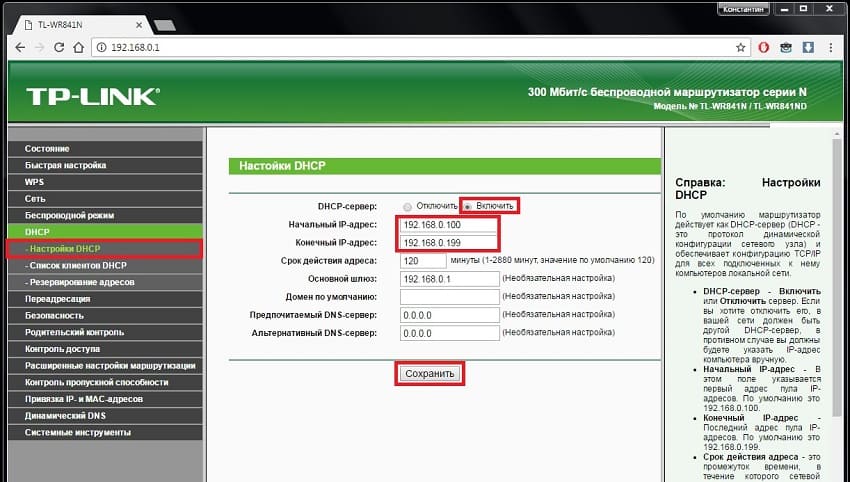
Удаление лишнего и вирусного ПО
Если сеть стала пропадать недавно, причиной может быть несовместимость ПО или заражение вирусами. Нередко интернет не исчезает полностью, но из-за работы фоновых приложений его скорость падает почти до нуля.
Исправить ситуацию поможет удаление лишних программ. Особое внимание уделите недавно установленным приложениям: они могли спровоцировать конфликт.
Вирусы чаще встречаются на “андроиде”, однако существует вредоносное ПО и для “айфонов”. Чтобы проверить смартфон, понадобится защитная программа. Подойдут мобильные версии Dr.Web, Kaspersky, McAfee, Avast.
Что делать, если ничего не помогает
Если интернет пропал и соединение не восстанавливается, сначала попробуйте включить и выключить авиарежим. Сделать это можно через главное меню. Чтобы открыть его, потяните за шторку в верхней части экрана.
В случае отсутствия положительного результата можно провести сброс настроек смартфона до заводских. Перенесите личные важные файлы на другой носитель, чтобы не потерять их.
Если ничего не помогает, придется сдать оборудование в ремонт. Желательно с помощью другого смартфона попытаться выяснить, в чем проблема: в роутере или телефоне. Это упростит процесс диагностики для мастера.
Обзор
Wi-Fi вашего телефона Android постоянно обрывает соединения? Узнайте, почему Wi-Fi постоянно отключается, и что вы можете сделать, чтобы решить проблемы с подключением к Wi-Fi на Android.
Wi-Fi на вашем телефоне Android может отключиться по нескольким причинам. Например, это может быть случайный сбой интерфейса Wi-Fi, конфликт настройки сети или неправильная настройка роутера.

Продолжайте читать, чтобы узнать, как устранять неполадки и устранять периодические отключения Wi-Fi Android. Приведенные ниже инструкции могут незначительно отличаться в зависимости от производителя вашего телефона и версии Android.
1. Включить/выключить самолет
Самый быстрый способ решить непредвиденные проблемы с подключением к Интернету на телефоне Android — войти и выйти Режим полета.
Для этого проведите пальцем вниз от верхней части экрана, чтобы открыть панель быстрых настроек. Затем коснитесь плитки «Режим полета», подождите несколько секунд и снова коснитесь ее.
2. Проверьте мощность сигнала
Нахождение рядом с маршрутизатором или точкой доступа — лучший способ обеспечить бесперебойную работу Wi-Fi. Убедитесь, что индикатор Wi-Fi на вашем телефоне Android заполнен как минимум на две трети, чтобы избежать случайных отключений, вызванных физическими препятствиями и беспроводными помехами.
3. Забудьте и снова добавьте сеть
Удаление и повторное подключение к беспроводной сети на Android — еще одно быстрое решение, которое может устранить частые отключения WiFi, в основном, если проблема возникает только в этой сети. Для этого:
1. Откройте приложение «Настройки» и нажмите «Сеть и Интернет» > «Интернет».
2. Коснитесь значка шестеренки рядом с SSID (именем сети) и коснитесь «Забыть».
3. Выберите беспроводное соединение, введите пароль Wi-Fi и нажмите «Подключиться», чтобы снова подключиться к нему.
Слишком много сохраненных беспроводных сетей на вашем телефоне Android — еще одна причина внезапных отключений Wi-Fi. Вернитесь на экран подключения к Интернету и удалите все ранее подключенные сети, которые вам больше не нужны.
5. Перезагрузите маршрутизатор Wi-Fi или модем.
Сбои на стороне маршрутизатора, как правило, создают всевозможные проблемы с подключением. Если у вашего Android-устройства по-прежнему возникают проблемы с подключением к определенной сети, перезапуск маршрутизатора обычно помогает это исправить.
Если вы можете добраться до маршрутизатора, найдите и нажмите его кнопку питания, подождите до 10 секунд и снова включите его.
6. Перезагрузите Android-телефон
Если ваш телефон Android отключается от Wi-Fi независимо от сети, возможно, вы имеете дело с глючным беспроводным интерфейсом.
Перезагрузка устройства может иметь значение, поэтому нажмите кнопку питания (некоторые телефоны требуют одновременного нажатия кнопок питания и увеличения/уменьшения громкости) и нажмите «Перезагрузить».
7. Отключите адаптивный Wi-Fi и адаптивные подключения.
Некоторые телефоны Android оснащены функцией Adaptive Connectivity. Он автоматически управляет вашими интернет-соединениями на основе уровня сигнала и других факторов, чтобы продлить срок службы батареи. Его отключение может предотвратить случайные отключения Wi-Fi.
Для этого откройте приложение «Настройки» и нажмите «Сеть и Интернет» > «Адаптивное подключение». Затем выключите переключатель рядом с Адаптивное подключение.
Еще одна, в чем-то похожая, функция — Adaptive Wi-Fi. Он автоматически переключается на данные мобильной сети, когда соединение Wi-Fi нестабильно. Если вы этого не хотите, перейдите в «Настройки» > «Сеть и Интернет» > «Интернет» > «Настройки сети» и отключите параметр «Автоматически переключаться на мобильные данные».
Проанализируйте и перенастройте свою беспроводную сеть
Если проблема возникает в частной сети Wi-Fi, вы можете проанализировать ее и при необходимости переключить каналы или диапазоны ГГц. Например, если маршрутизатор вещает в диапазоне 2,4 ГГц, но сеть перекрывает окружающие точки доступа Wi-Fi, вы можете использовать каналы 1, 6 и 11 или перейти на диапазон 5 ГГц.
Он включает в себя трехэтапный процесс следующим образом. Подробные инструкции см. в связанных руководствах:
1. Проанализируйте свою беспроводную сеть с помощью анализатора Wi-Fi как NetSpot.
2. Получите доступ к настройкам вашего роутера (в идеале с помощью ПК с Windows или Mac).
3. Найдите параметры частоты беспроводного сигнала и настроить параметры полосы и канала.
8. Обновите или сбросьте прошивку маршрутизатора.
Если проблема сохраняется в частной беспроводной сети, рекомендуется проверить, не установлено ли для вашего маршрутизатора ожидающее обновление прошивки.
Для этого зайдите на панель управления маршрутизатора и найдите вкладку или параметр «Обновление маршрутизатора». Затем проверьте наличие обновлений в Интернете или загрузите файл прошивки с веб-сайта производителя маршрутизатора.
Если новых обновлений нет, рассмотрите возможность сброса маршрутизатора к заводским настройкам.
9. Войдите в безопасный режим
Сторонние приложения, такие как антивирусные сканеры, усилители сигнала Wi-Fi и VPN, могут конфликтовать с настройками Wi-Fi на устройстве Android. Загрузка в безопасном режиме может помочь вам определить, так ли это.
Например, чтобы войти в безопасный режим на Google Pixel, нажмите кнопки питания и увеличения громкости, коснитесь и удерживайте значок «Перезагрузка» и выберите «ОК». Узнайте, как войдите в безопасный режим на любом устройстве Android.
Безопасный режим в Android отключает все сторонние приложения. Если ваш телефон больше не отключается от Wi-Fi, перейдите в «Настройки» > «Приложения» и удалите все приложения, которые могут мешать подключению к сети при обычном использовании.
После этого выйдите из безопасного режима и переустанавливайте удаленные приложения по одному, пока не выясните причину проблемы.
10. Обновите свой Android
Более новое обновление Android может содержать исправление программного обеспечения, которое может решить проблемы с периодическим отключением Wi-Fi. Чтобы проверить наличие обновлений системного программного обеспечения и установить их, прокрутите вниз меню «Настройки» телефона Android и коснитесь «Система» > «Обновление системы».
11. Сброс настроек сети
Сбросьте сетевые настройки Android, если ни одно из приведенных выше исправлений не помогло. Это должно устранить любые скрытые конфликты, связанные с подключением, вызывающие проблемы с Wi-Fi на вашем телефоне. Для этого перейдите в «Настройки» > «Система» > «Параметры сброса» и нажмите «Сбросить настройки Wi-Fi, мобильных устройств и Bluetooth» > «Сбросить настройки».
После сброса настроек сети вашего телефона до заводских настроек перейдите в «Настройки» > «Сеть и Интернет» > «Интернет» и повторно подключитесь к нужной сети Wi-Fi вручную.
Больше никаких случайных отключений Wi-Fi на Android
Отключение Wi-Fi на Android, как правило, легко устраняется. Например, включение/выключение режима полета, повторное подключение к проблемной сети или перезагрузка телефона в большинстве случаев должны помочь. Если нет, потратьте время на некоторые из расширенных исправлений, описанных выше, которые определенно помогут.
