Содержание
- Входим в аккаунт Google через настройки гаджета
- Входим в другой Google аккаунт
- Входим на Андроиде в Плей Маркет при помощи Google
- Вход на Андроид при помощи Gmail
- Что такое синхронизация и как она работает
- Какие данные синхронизируются
- Как выбрать, какую информацию синхронизировать с аккаунтом
- Зачем нужна синхронизация контактов?
- Как включить синхронизацию Google с Андроид?
- Включаем синхронизацию данных на Андроид смартфоне
- Включаем функцию резервного копирования
- Восстановление синхронизации Google-аккаунта
- Очистка кэша и данных
- Принудительная синхронизация аккаунта
- Повторный вход в учетную запись
- Как создать аккаунт для синхронизации
- Можно ли синхронизировать отдельное приложение на Андроиде
- Могут ли сохраняться пароли посредством синхронизации
- Как отключить синхронизацию контактов на Андроиде
- Распространенные проблемы и варианты их устранения
- Причины сбоя синхронизации Google и Android
- На устройстве включена автосинхронизация
- Устройство не подключено к интернету
- Убедитесь что у вас есть доступ к Google
- Антивирус блокирует трафик для браузера
- Проверьте наличие обновлений для Android
- Ошибка синхронизации аккаунта Google Android: типичные сбои
- Ошибка синхронизации аккаунта Google Android: что делать?
- Исправляем синтаксическую ошибку
- Проверяем параметры синхронизации
- Удаляем учетную запись
- Если ничего не помогает
- Заключение
Для входа в аккаунт Гугл на планшете или телефоне существует несколько способов. Начнем с наиболее банального, где осуществляется вход в несколько этапов. Выполняем следующие шаги:
- Открываем основное меню гаджета.
- Там находим значок с подписью «Настройки» (имеет вид шестеренки). Если установлена на устройстве сторонняя тема, то выглядеть он может по-иному.
- Затем необходимо в отобразившемся меню найти раздел «Аккаунты» и тапнуть по нему, чтобы перейти к следующему экрану.
- Нажимаем на «Добавить аккаунт». Если подключено много соц. сетей и иных аккаунтов, то данный раздел под ними может быть скрыт. Поэтому сделайте свайп снизу-вверх для просмотра остальных пунктов.
- Откроется следующий экран, где будет располагаться список со всевозможными записями. Нам нужно выбрать Google аккаунт, поэтому нажимаем на этот пункт.
- Отобразится новое окно, где необходимо ввести собственное имя пользователя (если вы еще не зарегистрировались, то нажмите «Или создайте новый аккаунт», после чего следуйте инструкции). Затем нажимаем на «Далее».
- Вводим свой пароль и нажимаем на «Добавить аккаунт».
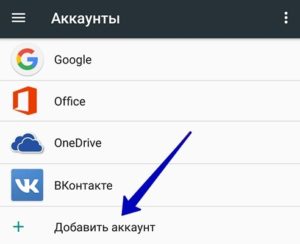
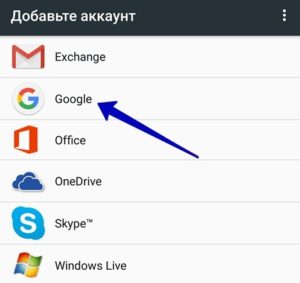
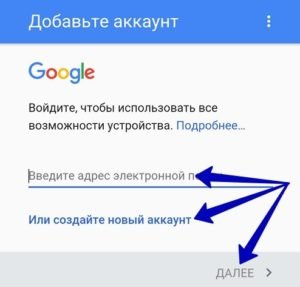
После выполнения инструкции аккаунт будет добавлен. Даже начинающие пользователи смогут все сделать за 2 – 3 минуты при кропотливом вводе пароля. Теперь рассмотрим ситуацию, когда на устройстве Андроид необходимо войти в новый Гугл аккаунт.
Входим в другой Google аккаунт
Если необходимо из старого Гугл аккаунта выйти и войти в другой, то вначале следует с гаджета удалить старый аккаунт.
- Переходим в настройки Android, открываем вкладку «Аккаунты». В ней выбираем имеющийся аккаунт Google.
- Затем нажимаем на кнопку, имеющую вид трех точек.
- Откроется меню, где выбираем «Удалить аккаунт».
- После этого ОС Андроид вас попросит подтвердить удаление Гугл аккаунта. Нажимаем на «Удалить аккаунт» для подтверждения данного действия.
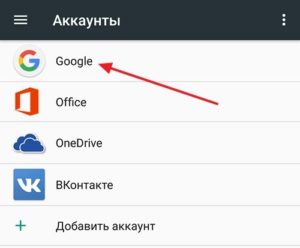
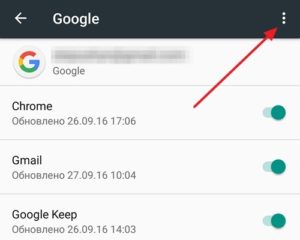
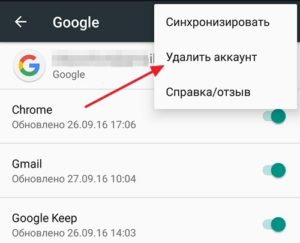
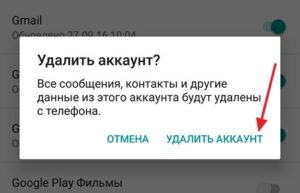
После удаления аккаунта у вас появится возможность войти в иной Гугл аккаунт. Сделать это можно по вышеописанной инструкции.
Входим на Андроиде в Плей Маркет при помощи Google
- Запускаем Гугл Плей, стандартный значок в главном меню или на главном экране.
- Нажимаем на значок «бар» (имеет вид трех полосок) в верхнем левом углу экрана. Там появится меню Плей Сторе. Будет отображено имя, изображение профиля и адрес Gmail, в котором магазин зарегистрирован.
- Просмотрите разные способы входа. Нажмите на стрелку вниз, располагающуюся от адреса Gmail справа. В виде выдвижного меню отобразится список меток, связанных с гаджетом. Чтобы необходимый аккаунт именно здесь появился, сначала нужно его добавить через «Настройки».
- Нажимаем «Вход». Любые покупки и загрузки в Гугл Плей теперь будут сохраняться в выбранной сетке.
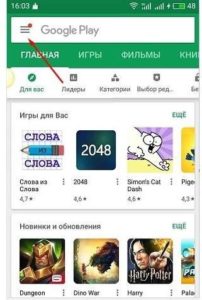
Вход на Андроид при помощи Gmail
- Запускаем app Gmail. Находим в меню приложений или на главном экране значок Gmail (конверт с изображением буквы «G»). Нажимаем для запуска.
- В верхнем левом углу экрана нажимаем на значок «бар», после чего будет открыто выдвижное меню программы. В первом пункте меню перечисляются все аккаунты, которые связаны с вашим девайсом Андроид.
- Нажимаем на текущую учетную запись, которую хотите применять для приложения Gmail. Если синхронизация не проводилась, нажимаем «Синхронизировать сейчас». Данная процедура может занять много времени, в зависимости от объема писем, которые будут синхронизироваться.
Что такое синхронизация и как она работает
Чтобы пользоваться данной функцией, нужно предварительно создать и войти на телефоне в Гугл аккаунт.
Для активации функции нужно зайти в настройки телефона и выбрать соответствующий раздел. Во время включения синхронизации можно дополнительно произвести настраивание. Настройка позволяет выбрать, что именно будет синхронизировано и как часто будет происходить процедура синхронизации.
После активации синхронизация будет происходить в автоматическом режиме регулярно при наличии соединения с интернетом. Изменить параметры или отключить функцию можно в любое время, просто перейдя в настройки.
Также за счет создания резервных копий можно сохранять данные приложений и игр. Синхронизировать можно как прогресс в играх, так и данные приложений. Наличие копии информации позволит восстановить ее на любом устройстве для того, чтобы в дальнейшем продолжить пользоваться приложением с сохранениями или проходить игру с нужного места.
Какие данные синхронизируются
При синхронизировании создаются резервные копии следующих данных:
- контактов;
- заметок;
- закладок браузера;
- календаря;
- информации отдельных приложений;
- почты.
При настраивании имеется возможность выбрать, что именно должно синхронизироваться и как часто должна проводиться процедура.
Сохранение данных записной книжки смартфона позволяет создать резервную копию всех номеров и другой информации о каждом контакте. Синхронизация календаря позволяет сохранить все отмеченные даты, а также заметки к каким-либо событиям. Синхронизация браузера сохраняет заметки, ссылки, пароли и историю посещения каких-либо интернет ресурсов.
Восстановить данные можно в любой момент, главное, чтобы был подключен интернет и осуществлен вход в нужный аккаунт Гугл. Также восстановление можно произвести на другом устройстве, например, при замене смартфона.
Как выбрать, какую информацию синхронизировать с аккаунтом
-
Откройте «Настройки».
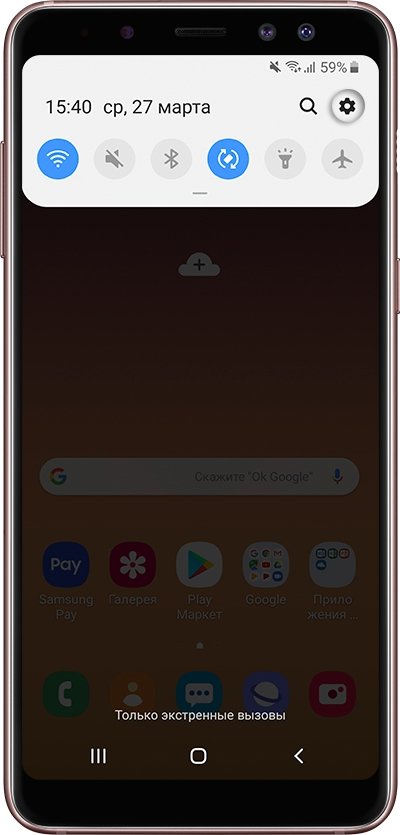
-
Выберите пункт «Учетные записи и архивация» или «Облако и учетные записи». Если такого пункта нет, переходите к следующему шагу.
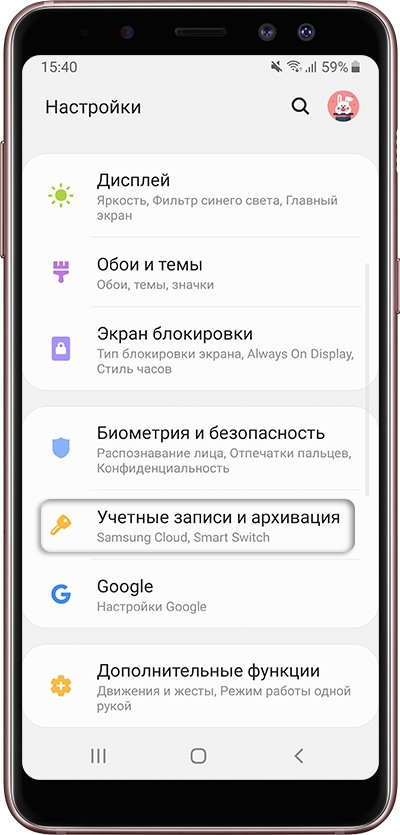
-
Выберите пункт «Учетные записи».
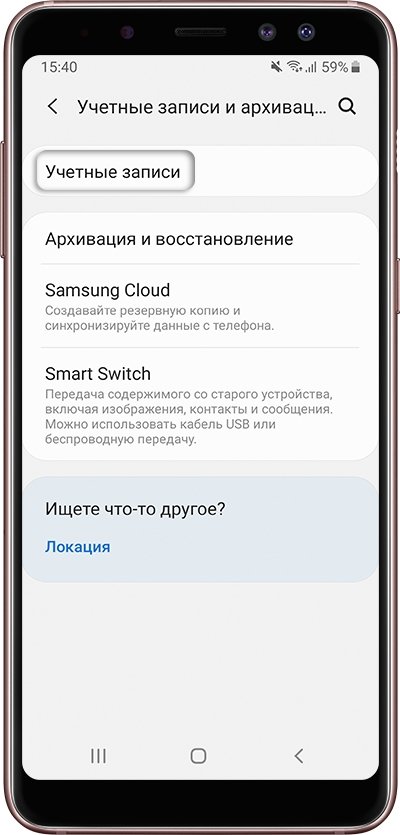
-
Выберите аккаунт, в нашем примере выбираем аккаунт Google. Если аккаунтов несколько, выберите нужный.
Если нужного аккаунта на устройстве нет, зарегистрируйте его (если аккаунт еще не создан) или войдите в него (если аккаунт уже создан).
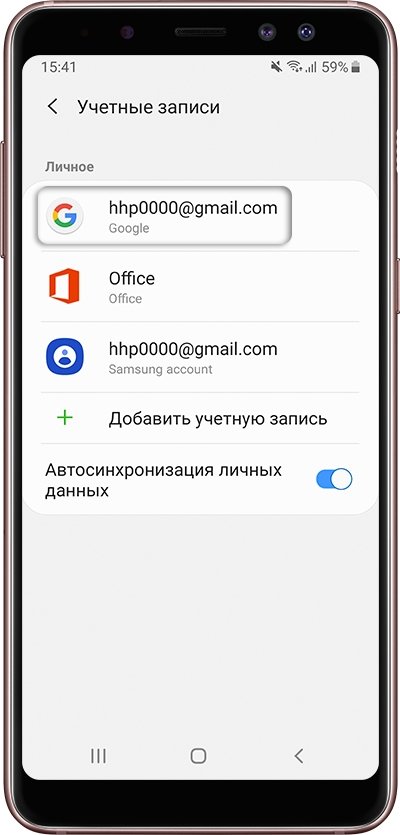
-
Выберите пункт «Синхронизация учетной записи», если он у вас есть. Если такого пункта нет, перейдите к следующему шагу.
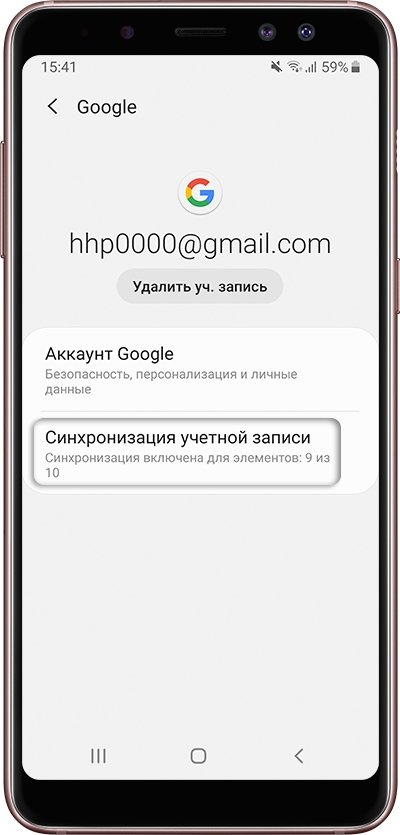
-
Появится список данных, которые синхронизируются с аккаунтом. Включите синхронизацию тех данных, которые вам нужны. Если чем-то из этого списка не пользуетесь — смело отключайте.
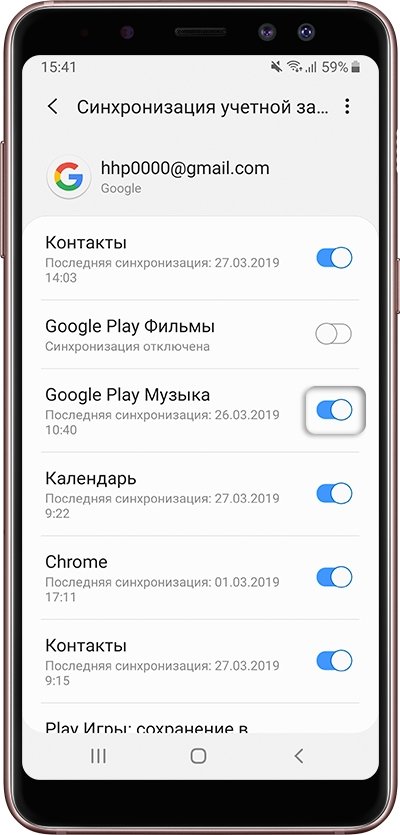
Зачем нужна синхронизация контактов?
Синхронизировать контакты с Google-аккаунтом необходимо в следующих случаях:
- Пользователь собирается сменить, продать или сбросить смартфон до заводских настроек. Чтобы не потерять важные контакты, их дублируют в профиль Google.
- Пользователю нужно перенести контакты с одного устройства на другое максимально быстрым способом. В этом случае достаточно авторизоваться под Google-аккаунтом — контакты добавятся в телефон автоматически.
- Также синхронизация контактов Google позволяет в любой момент открыть список контактов на компьютере
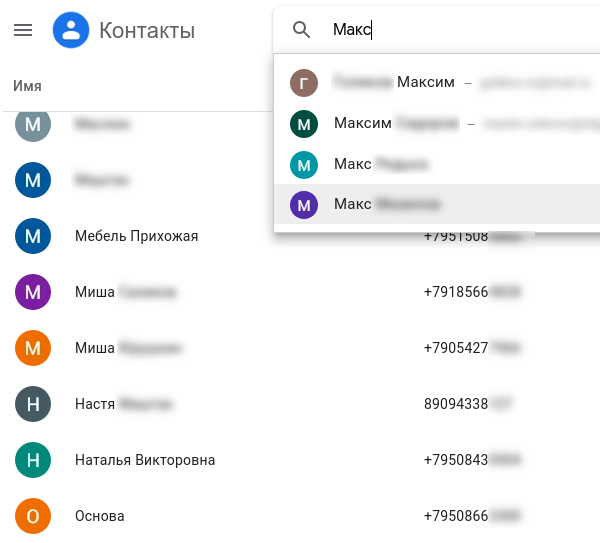
Как включить синхронизацию Google с Андроид?
Для включения синхронизации Гугл аккаунт сначала следует перейти в «Настройки» Android. Затем пролистываем настройки вниз, пока не дойдем до блока с настройками «Личные данные». Переходим в «Учетные записи» или в иных версиях «Аккаунты».
Затем отобразится список с аккаунтами, в которые вы заходили раньше на своем Андроид. Для включения синхронизации выбираем Google аккаунт. Если в списке нет Гугл аккаунта, значит в него вы не вошли.
В данной ситуации следует нажать на «Добавить аккаунт», эта кнопка располагается внизу списка, а потом следовать инструкциям, отображающимся на экране.
После выбора аккаунта Гугл, перед пользователем будут продемонстрированы настройки синхронизации для данного аккаунта. Здесь можно отключить или включить синхронизацию множества сервисов, например, заметки Google Keep, почта Gmail, веб-браузер Chrome и многое другое. Для включения синхронизации переводим переключатель напротив необходимых сервисов в положение «Включено».
Для запуска немедленной синхронизации аккаунта, нужно кликнуть в верхнем правом углу экрана на кнопку. Будет отрыто меню, где следует выбрать «Синхронизировать».
По умолчанию синхронизируется информация с приложений, контакты и календарь. Если требуется автоматически синхронизировать с Гугл серверов фотографии, то необходимо загрузить приложение Google фото. Перейдя в настройки приложения, доступна строчка «Автозагрузка и синхронизация». При ее активации на облачное хранилище будут отправляться фотографии.
Автоматическая синхронизация фотографий работает даже после удаления приложения Google фото. Для ее отключения нужно перейти в настройки программы и переключатель «Автозагрузка и синхронизация» передвинуть в неактивное положение.
Для синхронизации почты из соответствующего приложения Gmail также понадобятся дополнительные манипуляции. Для отправки данных на сервер необходимо в клиентских настройках установить отметку «Синхронизация Gmail». Когда синхронизация почты выдает ошибки, можно очистить от лишних файлов внутреннюю память гаджета (при переполненном хранилище) или удалить данные Gmail.
Включаем синхронизацию данных на Андроид смартфоне
На большинстве мобильных устройств, функционирующих под управлением ОС Android, синхронизация данных включена по умолчанию. Однако различные сбои и/или ошибки в работе системы вполне могут привести к тому, что эта функция будет деактивирована. О том, как ее включить, мы расскажем далее.
1. Откройте «Настройки» своего смартфона, воспользовавшись одним из доступных способов. Для этого можно тапнуть по иконке на главном экране, нажать на нее же, но в меню приложений или выбрать соответствующий значок (шестеренка) в шторке.

2. В перечне настроек найдите пункт «Пользователи и аккаунты» (может еще называться просто «Аккаунты» или «Другие аккаунты») и откройте его.

3. В списке подключенных учетных записей найдите Google и выберите ее.

4. Теперь тапните по пункту «Синхронизировать аккаунты». Это действие откроет список всех фирменных приложений. В зависимости от версии ОС, установите галочку или активируйте тумблер напротив тех сервисов, для которых требуется включить синхронизацию.

5. Можно поступить немного иначе и синхронизировать все данные принудительно. Для этого нажмите по трем вертикальным точкам, расположенным в правом верхнем углу, или кнопке «Еще» (на устройствах производства Xiaomi и некоторых других китайских брендов). Откроется небольшое меню, в котором следует выбрать пункт «Синхронизировать».

6. Теперь данные из всех приложений, подключенных к учетной записи Google, будут синхронизированы.
Примечание: На некоторых смартфонах принудительно синхронизировать данные можно более простым способом – воспользовавшись специальным значком в шторке. Для этого нужно ее опустить и найти там кнопку «Синхронизация», выполненную в виде двух круговых стрелок, и установить ее в активное положение. Как видите, нет ничего сложного в том, чтобы включить синхронизацию данных с Гугл-аккаунтом на Андроид-смартфоне.
Включаем функцию резервного копирования
Некоторые пользователи под синхронизацией подразумевают резервирование данных, то есть копирование сведений из фирменных приложений Google в облачное хранилище. Если ваша задача – создание резервной копии данных приложений, адресной книги, сообщений, фото, видео и настроек, тогда выполните следующие действия:
- Откройте «Настройки» своего гаджета и перейдите к разделу «Система». На мобильных устройствах с версией Android 7 и ниже предварительно потребуется выбрать пункт «О телефоне» или «О планшете», в зависимости от того, что вы используете.
- Найдите пункт «Резервное копирование» (может еще называться «Восстановление и сброс») и перейдите в него.
- Установите в активное положение переключатель «Загружать на Google Диск» или установите галочки напротив пунктов «Резервирование данных» и «Автовосстановление». Первое характерно для смартфонов и планшетов на последней версии ОС, второе – для более ранних.
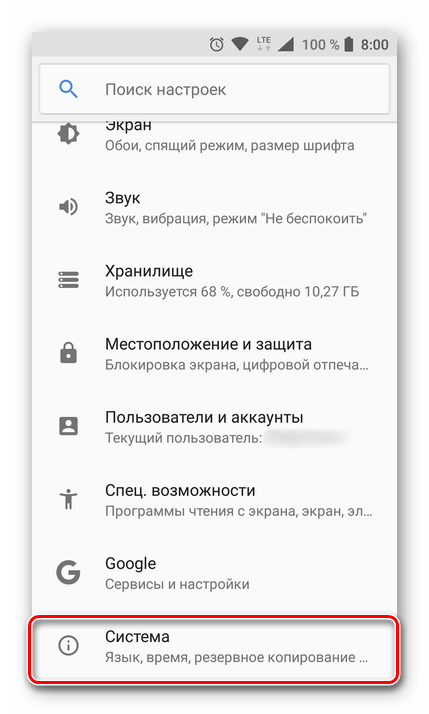
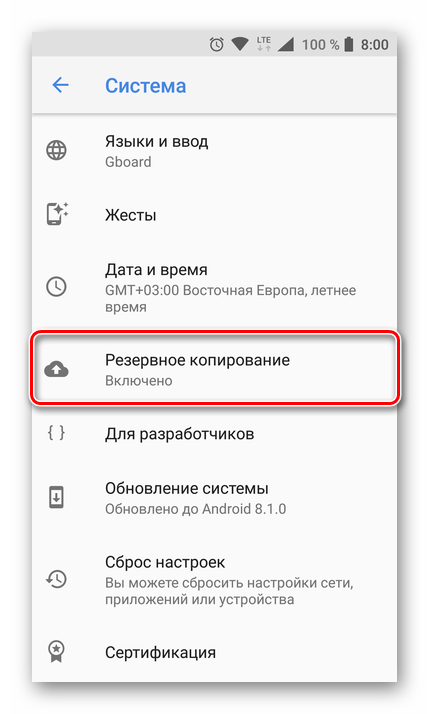
Примечание: На мобильных устройствах со старыми версиями Андроид пункты «Резервное копирование» и/или «Восстановление и сброс» могут находиться непосредственно в общем разделе настроек.
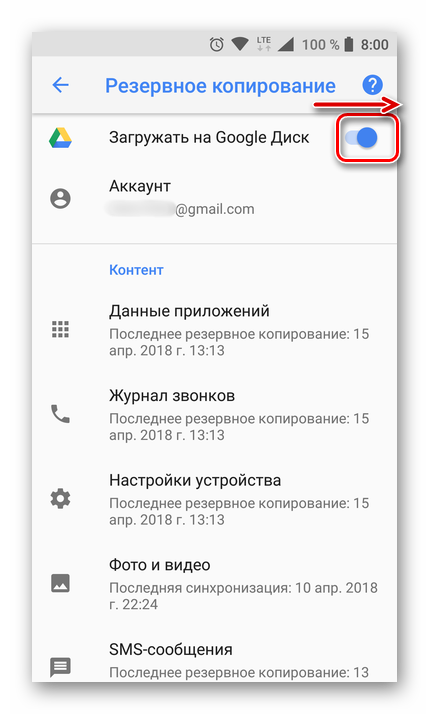
После выполнения этих простых действий ваши данные будут не только синхронизироваться с учетной записью Google, но и сохраняться в облачное хранилище, откуда их всегда можно будет восстановить.
Восстановление синхронизации Google-аккаунта
Бывает так, что ошибка синхронизации данных имеет под собой куда более серьезные причины, чем те, что мы рассмотрели выше. Среди возможных факторов, вызывающих изучаемую проблему, наиболее распространенными являются сбои в работе операционной системы или отдельных ее элементов (приложений и сервисов). Вариантов решения здесь несколько.
Примечание: После выполнения всех действий в рамках каждого из рассмотренных ниже способов устранения ошибки синхронизации перезагружайте мобильное устройство и проверяйте работу данной функции.
Очистка кэша и данных
Все мобильные приложения в процессе их использования обрастают так называемым файловым мусором – кэшем и временными данными. Иногда это становится причиной возникновения различных ошибок в работе ОС Андроид, в числе которых и рассматриваемые нами сегодня проблемы синхронизации. Решение в данном случае довольно простое – мы с вами должны убрать этот «мусор».
- Откройте «Настройки» своего мобильного девайса и перейдите к разделу «Приложения и уведомления», а из него – к списку всех установленных компонентов.
- Отыщите в этом перечне Google, тапните по нему для перехода на страницу «О приложении», а затем откройте раздел «Хранилище».
- Нажмите по кнопкам «Очистить кэш» и «Стереть данные» (или «Очистить хранилище», а затем «Удалить все данные»; зависит от версии Android) и подтвердите свои намерения, если это потребуется.
- Аналогичные действия выполните с приложениями «Контакты», Сервисы Google Play и Google Play Маркетом.
- Перезагрузите устройство и проверьте наличие проблемы. Скорее всего, она вас более не потревожит, но если это не так, переходите далее.
Принудительная синхронизация аккаунта
Для работы ОС Андроид в целом, и в частности для синхронизации, предельно важно, чтобы на устройстве были правильно установлены время и дата, то есть чтобы часовой пояс и связанные с ним параметры определялись автоматически. Если же указать заведомо неверные значения, а затем вернуть правильные, можно в принудительном порядке активировать функцию обмена данными.
- Запустите «Настройки» и перейдите к самому последнему разделу – «Система». В нем тапните по пункту «Дата и время» (на некоторых версиях Android этот пункт выведен в отдельный раздел основного списка настроек).
- Отключите автоматическое определение «Даты и времени сети» и «Часового пояса», переведя в неактивное положение расположенные напротив этих пунктов переключатели. Укажите заведомо неверные дату и время (прошлое, а не будущее).
- Перезагрузите мобильный девайс и повторите действия из двух предыдущих пунктов, но в этот раз вручную установите правильные дату и время, а затем включите их автоматическое определение, снова переведя переключатели в активное положение.
Такой, казалось бы, простой и не самый логичный обман системы способен восстановить синхронизацию Google-аккаунта, но если и это не поможет, переходите к следующему методу.
Повторный вход в учетную запись
Последнее, что можно сделать для восстановления синхронизации данных – это устроить «встряску» аккаунту Google, ведь, по сути, именно с ним и возникают проблемы.
Примечание: Убедитесь, что вы знаете логин (адрес электронной почты или номер телефона) и пароль от учетной записи Google, которая используется на вашем Android-девайсе в качестве основной.
- Откройте «Настройки» и перейдите к разделу «Аккаунты».
- Найдите в представленном перечне тот Гугл-аккаунт, с которым возникает ошибка синхронизации, и тапните по нему.
- Нажмите по кнопке «Удалить учетную запись» и, если потребуется, подтвердите свое решение вводом PIN-кода, пароля, графического ключа или сканером отпечатка пальца, в зависимости от того, что используется для защиты устройства.
- Повторно войдите в удаленный Google-аккаунт, воспользовавшись рекомендациями из представленной по ссылке ниже статьи.
Внимательно следуя изложенным выше рекомендациям и выполняя предложенные нами действия, вы обязательно избавитесь от проблем с синхронизацией данных.
Как создать аккаунт для синхронизации
Чтобы создать Гугл аккаунт, необходимо выполнить следующие действия:
- При выполнении входа выбрать опцию «Создать аккаунт Гугл».
- Заполнить личные данные и придумать пароль. В личной информации требуется указать свое настоящее имя или никнейм.
- Завершить регистрацию.
Для создания может потребоваться номер мобильного телефона. При желании его можно не указывать. Чтобы защитить свою учетную запись, рекомендуется активировать двухэтапную аутентификацию, при которой аккаунт связывается с конкретным номером телефона. Если аутентификация включена, то перед каждым входом в аккаунт будет приходить СМС сообщение на указанный номер. Код нужно будет вводить для успешного входа. Такой метод позволяет надежно защитить учетную запись от взлома. Это в свою очередь влияет на безопасность личных данных.
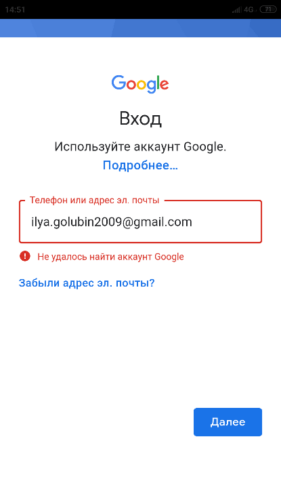
После создания учетной записи в нее нужно войти. Для этого требуется указать телефон или адрес электронной почты в качестве логина, а также пароль. После входа следует включить автосинхронизацию, после чего резервные копии будут создаваться в автоматическом режиме.
Можно ли синхронизировать отдельное приложение на Андроиде
Список всех доступных приложений для синхронизирования находится в разделе «Аккаунт». Возможность сохранения данных стороннего приложения на учетную запись Гугл зависит от того, добавили ли разработчики конкретного приложения такую возможность. Зачастую в списке доступных утилит для синхронизирования находятся только сервисы и приложения от Гугл.
Чтобы получить возможность создания резервных копий сторонних приложений может потребоваться использование специализированной утилиты или добавления других аккаунтов. Если требуется сохранить прогресс в какой-либо игре или данные важного приложения, и в разделе синхронизация нет нужного пункта, потребуется применять отдельные специализированные программы.
Могут ли сохраняться пароли посредством синхронизации
При использовании браузера Гугл Хром при введении паролей на различных ресурсах они также сохраняются в системе и синхронизируются на аккаунте. В дальнейшем это позволяет восстановить доступ к какому-либо сайту даже после потери телефона или удалении информации с него.
Удалить важную информацию можно посредством отключения автосинхронизации и стирания персональных данных из учетной записи. Прежде чем начать сохранять важные пароли (например, от личного кабинета банка), рекомендуется настроить двухэтапную аутентификацию на аккаунте.
Включение синхронизирования на Андроид смартфоне — простая процедура. Функция является крайне полезной, поэтому рекомендуется ею пользоваться, даже если на телефоне не планируется сохранять важные данные. С ее помощью в форс-мажорных ситуациях можно легчайшим способом восстановить утерянную информацию и продолжить пользоваться смартфоном в стандартном режиме.
Как отключить синхронизацию контактов на Андроиде
По умолчанию при создании резервной копии Андроид копирует в облако все настройки и пользовательские данные. Если вы не хотите синхронизировать между устройствами контакты, то это можно отключить. Инструкция:
Шаг 1. Через меню настройки выберите «Расширенные настройки». Здесь найдите пункт «Резервирование и сброс».
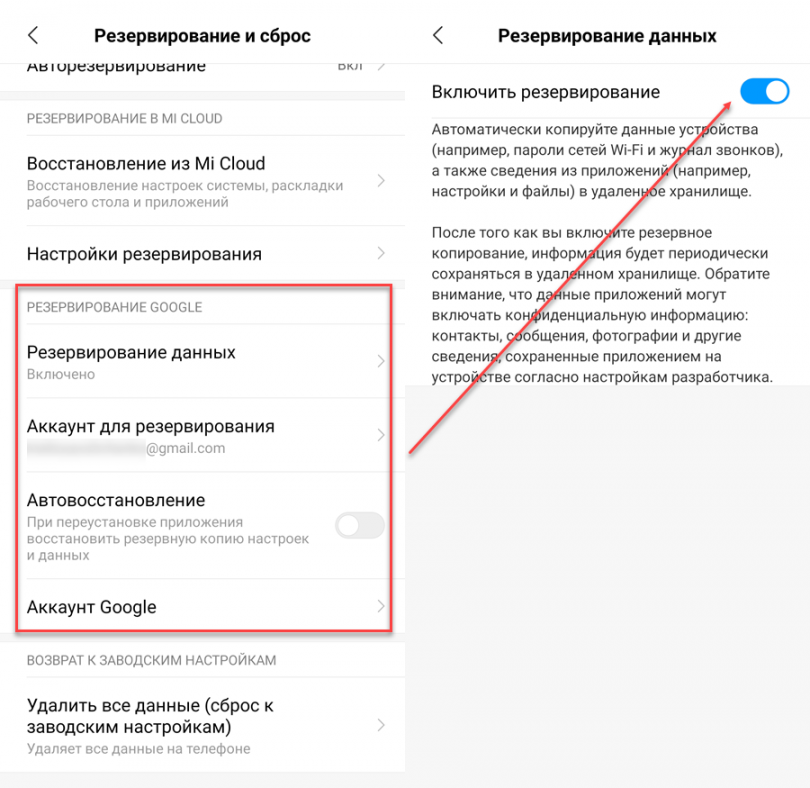
Шаг 2. Выберите «Авторезервирование» и в открывшейся странице нажмите на строчку «Объекты резервирования».
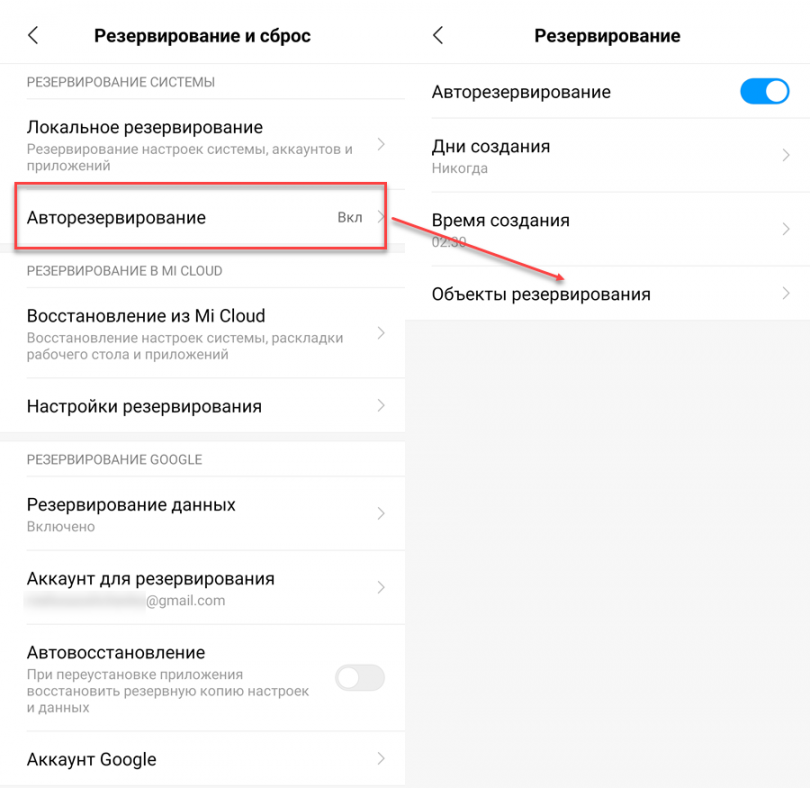
Шаг 3. Если вы не хотите синхронизировать контакты Андроид, то выберите пункт «Настройки системы». Здесь снимите галочку со строчки «Контакты» и нажмите на кнопку «Ок», чтобы подтвердить действие.
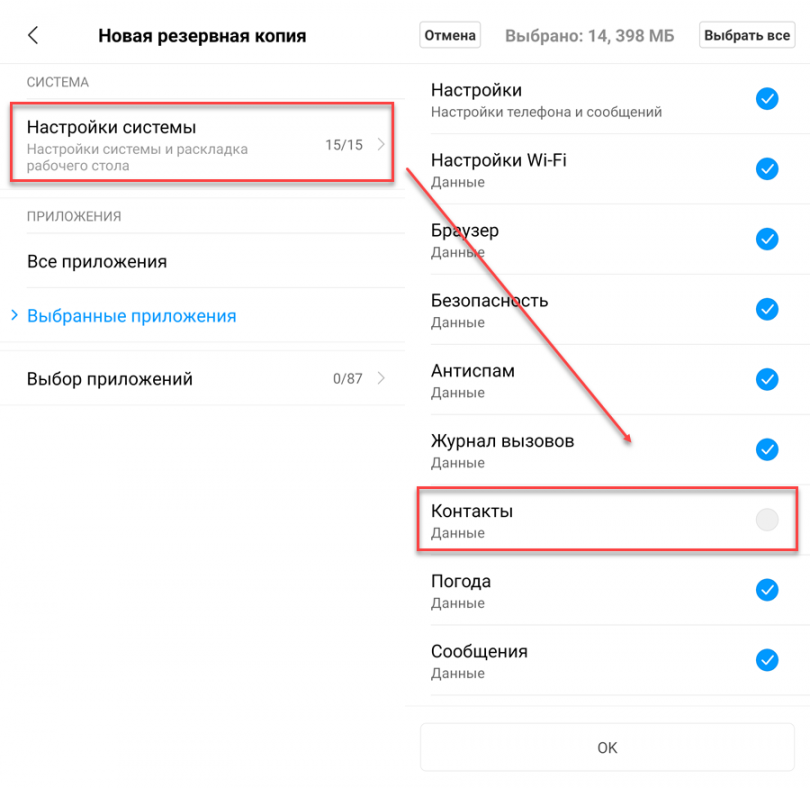
Шаг 4. Если вы хотите отключить синхронизацию других приложений, то нажмите на «Выбор приложений» и отметьте те объекты, данные которых не планируете сохранять.
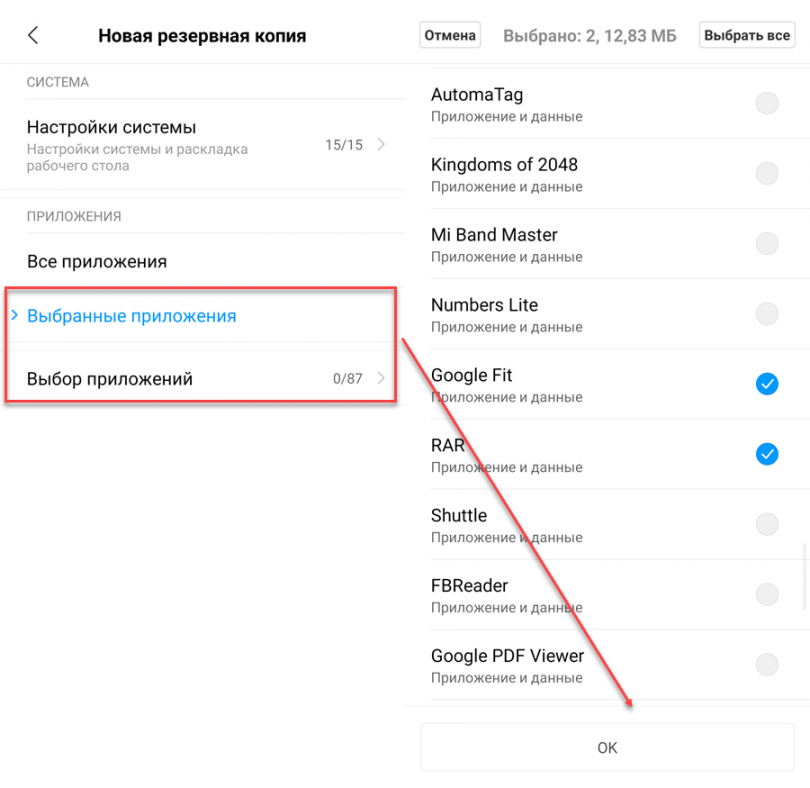
В зависимости от модели устройства названия некоторых меню и кнопок могут отличаться. Это же касается и расположения некоторых разделов. Поэтому, если отключить синхронизацию контактов не получается, то вы можете перенести их на SIM-карту и удалить с Google аккаунта.
Распространенные проблемы и варианты их устранения
В некоторых случаях синхронизация данных с учетной записью Google перестает работать. Причин у этой проблемы несколько, благо, определить их и устранить довольно легко.
Проверьте качество и стабильность подключения к интернету. Очевидно, что при отсутствии на мобильном устройстве доступа в сеть, рассматриваемая нами функция работать не будет. Проверьте подключение и, если это потребуется, подключитесь к стабильному Wi-Fi или найдите зону с более качественным покрытием сотовой связи.

Отключена автосинхронизация
Убедитесь в том, что на смартфоне включена функция автоматической синхронизации (5-ый пункт из части «Включаем синхронизацию данных…»).
Не выполнен вход в Гугл-аккаунт
Убедитесь, что вы авторизованы в учетной записи Google. Возможно, после какого-то сбоя или ошибки она была отключена. В таком случае нужно просто повторно войти в аккаунт.

Не установлены актуальные обновления ОС
Возможно, ваше мобильное устройство нуждается в обновлении. Если вам доступна новая версия операционной системы, ее обязательно нужно скачать и установить.

Для проверки наличия апдейта откройте «Настройки» и поочередно перейдите по пунктам «Система» — «Обновление системы». Если у вас установлена версия Android ниже 8, предварительно потребуется открыть раздел «О телефоне».
В большинстве случаев синхронизация данных приложений и сервисов с учетной записью Google включена по умолчанию. Если же она по каким-то причинам отключена или не работает, проблема устраняется всего за несколько простых шагов, выполняемых в настройках смартфона.
Причины сбоя синхронизации Google и Android
Если Android не синхронизирует данные с сервером Google, то искать причину следует прежде всего в работе мобильного устройства. Да, ошибки могут возникать на стороне Google, но это большая редкость. К тому же такие сбои моментально обнаруживаются и устраняются. Так что если Андроид отказывается синхронизировать контакты, почту, фотографии и другую информацию, выполните следующие действия:
- Перезагрузите устройство.
- Проверьте стабильность интернет-соединения. Подключитесь к Wi-Fi, если есть такая возможность.
- Убедитесь, что синхронизация включена, параметры настроены правильно.
- Удалите аккаунт Google и добавьте заново.
При удалении учетной записи не пропадут никакие данные, так как сам аккаунт останется нетронутым. Перезагрузите смартфон, а при следующем включении добавьте профиль Google заново, указав логин и пароль.
Если проблемы с синхронизацией продолжают появляться, попробуйте добавить другой аккаунт Google. Если ни одна учетная запись не работает нормально, прошейте устройство. Рекомендуется устанавливать официальные прошивки, так как в различных кастомных сборках могут быть недостатки, которые и приводят к появлению различных сбоев в системе.
На устройстве включена автосинхронизация
Ошибка сопоставления страницы гугл и android может быть связана с неактуальными настройками или отключенной автосинхронизацией.
В этом случае поможет сброс установок до заводских. Но прежде, рекомендуется провести такие манипуляции:
- Зайти в настройки;
- Проверить состояние всех профилей, нажав «пользователи»;
- Дальше запускаем команду синхронизирования;
- Отключить автоматическую авторизацию для выбранных элементов;
- Далее перезагружаем телефон;
- После его активации, опять заходим в пользователи и страницы;
- Выбираем значки необходимых служб и ставим возле них галочки;
- Включаем опять автоматическую синхронизацию.
Иногда причиной сбоя является одностороннее хронирование, которая не позволяет провести всестороннюю передачу данных. Перезапуск функции поможет устранить эту неприятность.
Устройство не подключено к интернету
Если устройство выбивает уведомление о нарушении, причиной может быть отсутствие доступа к интернету. Понятие «хронирование» подразумевает обмен данными между аккаунтом и телефоном, если доступа к интернету нет, поддерживать сопоставляемость реплик становится невозможным.
Отсутствие доступа к интернету — означает отсутствие связи с аккаунтом. Для устранения данной неточности необходимо просто осуществить подключение к интернету.
Убедитесь что у вас есть доступ к Google
Профиль может быть недоступным, если он не включен или был подвержен влиянию вредоносного ПО.
Примечание: Невозможно хронировать данные и при отсутствии доступа к Google.
В первом случае достаточно просто зайти в настройки самого устройства и запустить функцию запуска Google. Во втором, следует обратиться к помощи антивирусного ПО или специалиста.
Антивирус блокирует трафик для браузера
Проверить, так ли это в действительности, можно очень просто. Достаточно выполнить перезагрузку компьютера, на некоторое время отключить антивирусную защиту (целиком) и попробовать выполнить синхронизацию еще раз. Вполне возможно, что все пройдет успешно. И тут есть два варианта:
- Ошибка была разовой – тогда ничего делать не надо.
- Ситуация повторилась и при дальнейшем использовании веб-обозревателя. Тогда имеет смысл добавить программу в список исключений антивируса.
Современных антивирусов огромное количество (Kaspersky, ESET, AVAST, Dr.Web и многие другие). Потому с помощью поисковика отыщите в интернете инструкцию, как настраиваются исключения именно в вашем случае.
Проверьте наличие обновлений для Android
Ошибка синхронизации аккаунта google android на телефоне может быть требованием ОС провести ряд обновлений, если на устройстве не включен режим автообновлений.
Чтобы воспользоваться обновлениями для Андроид, необходимо выполнить несколько простейших мероприятий:
- Войти в меню «об устройстве»;
- Воспользоваться пунктом «обновление ОС»;
- Запустить проверку доступных обновлений (Рисунок 3);
- Если обнаружены обновления, их нужно скачать и установить;
- Дальше можно попробовать запустить Google, обмен информацией должен пройти успешно.
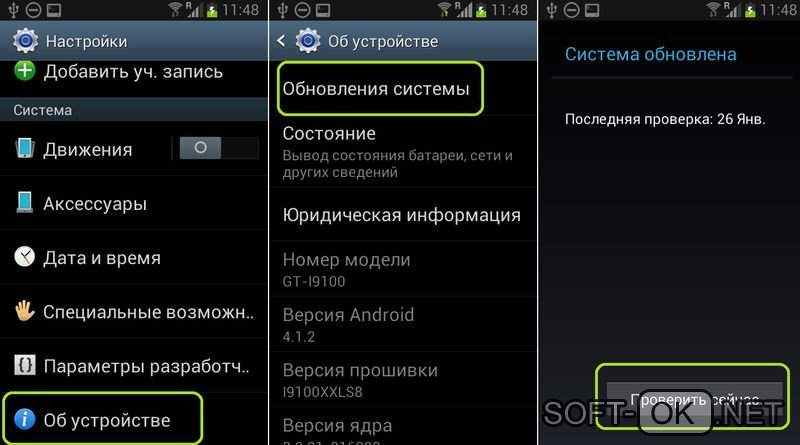
Рисунок 3. Последовательность действий для проверки наличия обновлений на Android устройстве
Ошибка синхронизации аккаунта Google Android: типичные сбои
Прежде всего заметим, что при возникновении таких неполадок, когда пользователь не может использовать некоторые возможности системы при ошибке аутентификации, не стоит все валить исключительно на «операционку» или сам девайс.
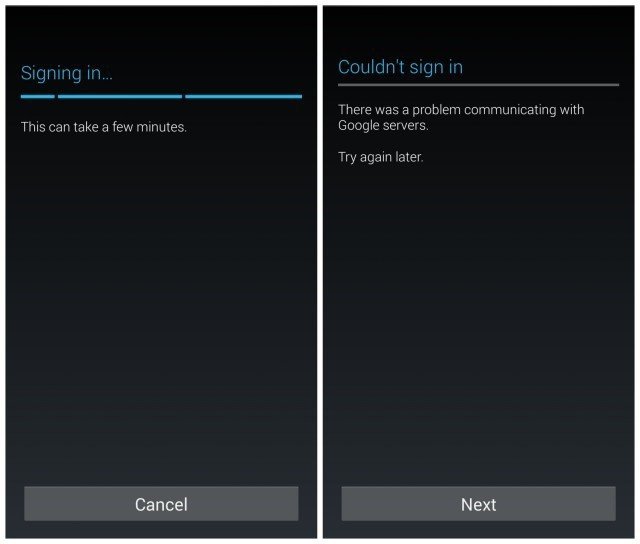
Чаще всего пользователи сталкиваются с сообщением, указывающим на сбой, точная причина возникновения которого до сих пор не выяснена, однако можно предположить, что связана она исключительно с действиями самого юзера, а также с неправильными настройками входа в систему. Сейчас гаджеты с неофициальными прошивками рассматриваться не будут, поскольку они сами по себе могут навредить системе, и их придется удалять, возвращая девайс в исходное состояние.
Ошибка синхронизации аккаунта Google Android: что делать?
Самым неприятным в ситуации, когда появляется ошибка синхронизации аккаунта Google Android на телефоне или планшете, может быть так называемая «зависшая синхронизация».
В данном случае, как показывает практика, «виснет» вся система, и добиться исправления сбоя можно самой элементарной перезагрузкой устройства. В большинстве случаев это помогает (вспомните зависшие программы в Windows — при перезагрузке они снова работают).
Исправляем синтаксическую ошибку
Вполне вероятно, что ошибка синхронизации аккаунта Google Android на планшете или смартфоне может быть вызвана неправильным вводом своих персональных данных (логина и пароля).
Здесь следует просто ввести корректные записи, полученные при регистрации (в качестве логина используется адрес G-mail). В крайнем случае, можно попробовать восстановить пароль.
Проверяем параметры синхронизации
Иногда ошибка синхронизации аккаунта Google Android связана и с неправильными настройками в самой системе. Можно, конечно, попробовать вернуться к заводским настройкам, однако в большинстве случаев этого не требуется. Нужно просто зайти в настройки и посмотреть на включенные службы.
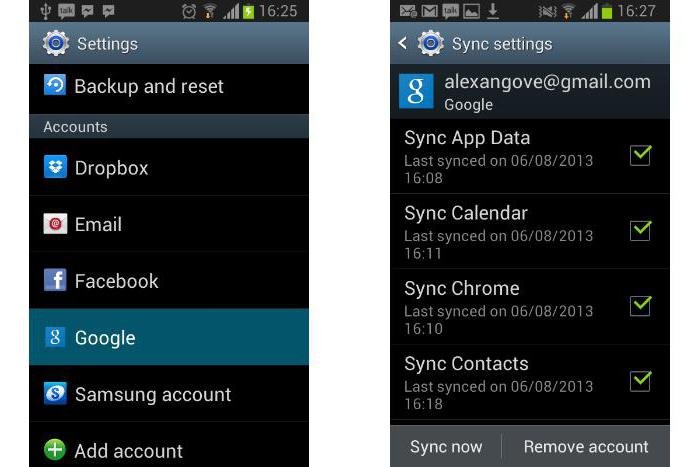
Как правило, синхронизация должна быть включена для всех аккаунтов. Для начала можно снять галочки со всех служб, требующих аутентификации, а затем перезагрузить устройство. После этого уже при заново включенном девайсе следует снова войти в раздел аккаунтов и поставить галочки напротив соответствующих служб и сервисов, включая передачу данных, браузер и т. д.
В некоторых случаях нужно в обязательном порядке отключить систему двухуровневой аутентификации в параметрах настроек безопасности аккаунта. При этом также стоит задействовать автосинхронизацию и передачу данных в фоновом режиме.
Удаляем учетную запись
Если все методы, приведенные выше, не помогают, и ошибка синхронизации аккаунта Google Android появляется снова, придется применять крайние меры – удаление существующей «учетки».
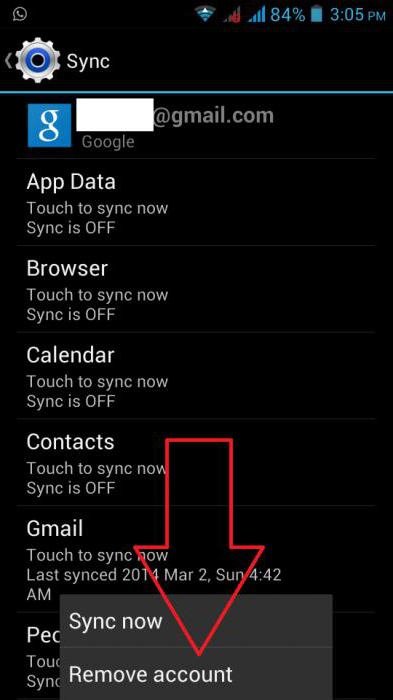
Для этого используется меню настроек, в котором выбирается раздел аккаунтов. Здесь нас интересует учетная запись Google. Входим в нее, вводим адрес Gmail и подтверждаем удаление кнопкой снизу или командой меню.
Теперь, как уже, наверное, понятно, следует перезагрузить девайс, после чего, при наличии Интернет-соединения и попытке входа в сервисы Google, система предложит либо создать новую запись, либо использовать уже имеющиеся регистрационные данные. Вводим логин и пароль и подтверждаем выбор. Если и это не поможет (например, на устройствах с установленными прошивками), придется создавать новую «учетку», однако при этом ни о каком восстановлении списка контактов или ранее установленных приложений и речи быть не может.
Если ничего не помогает
Если ни одна из инструкций, описанных выше, не помогла, попробуйте удалить аккаунт Google. Для этого:
- войдите в меню «Аккаунты»;
- выберите «Google»;
- нажмите на три точки;
- тапните по строке «Удалить аккаунт»;
- перезагрузите устройство, телефон сам запросит ввод данных учетной записи;
- введите логин и пароль.
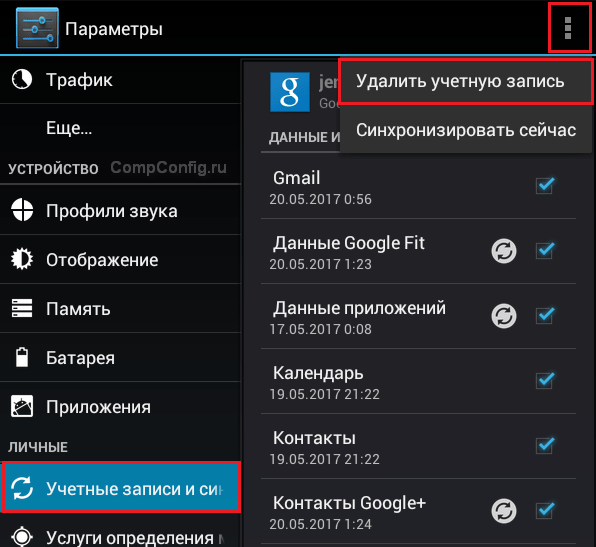
Заключение
В большинстве случаев синхронизация данных приложений и сервисов с учетной записью Google включена по умолчанию. Если же она по каким-то причинам отключена или не работает, проблема устраняется всего за несколько простых шагов, выполняемых в настройках смартфона.
Источники
- https://androproblem.ru/nastroika/kak-voyti-v-akkaunt-google-na-android.html
- https://tarifkin.ru/mobilnye-sovety/kak-sinhronizirovat-telefon-s-gugl-akkauntom
- https://www.samsung.com/ru/support/mobile-devices/how-can-i-set-up-synchronization-with-my-accounts-on-samsung-galaxy/
- https://AndroidLime.ru/sync-google-contacts-on-smartphone
- https://askproblem.ru/phone/android/remont/oshibka-sinhronizatsii-akkaunta-google.html
- https://upgrade-android.ru/stati/stati/4770-kak-sinkhronizirovat-telefon-s-gugl-akkauntom.html
- https://lumpics.ru/how-to-enable-google-account-sync-on-android/
- https://lumpics.ru/error-syncing-google-account-in-android/
- https://SetPhone.ru/rukovodstva/sinhronizatsiya-akkaunta-google-na-android/
- https://a-apple.ru/android-ios/oshibki/na-android-ne-vklyuchaetsya-sinhronizatsiya-akkaunta-google
- https://soft-ok.net/4908-oshibka-sinhronizacii-akkaunta-google-android-prichiny-kak-ispravit.html
- https://chromeum.ru/faq/synchronization-issues-in-google-chrome
- https://FB.ru/article/227876/oshibka-sinhronizatsii-akkaunta-google-android-kak-ot-nee-izbavitsya
- https://mobila.guru/faqsingle/problema-s-sinhronizatsiej-akkauntov/
Пропал Плей Маркет на Андроиде: что делать?
Все приложения и сервисы, которые присутствуют на вашем телефоне, доступны вам по большей части благодаря площадке Play Market, которая относится к корпорации Google. Собственно, отсюда и идет загрузка всех приложений, программ, игр, а также предоставляются обновления для продуктов от разработчиков. И если случайно удалить (хотя это по факту невозможно) Play Market, то большая часть опций будет недоступна. Однако у пользователей, как правило, иногда возникают проблемы, когда пропал Плей Маркет на Андроиде, и все дальнейшие действия по обновлению приложений и загрузке новых недоступны. Что делать в таком случае?
Почему пропал Play Market на Андроиде
Причин на самом деле может быть много, из-за которых пропал Плей Маркет на Android, однако все они сводятся к нескольким вариантам: вы прошивали свой телефон, вследствие чего пропал сервис и значок вместе с ним или же отключили программу в списке приложений, что решается в пару кликов. Мы рассмотрели несколько вариантов.
Проверка Play Market в списке приложений
Вам нужно убедиться, что сервис Плей Маркет установлен в вашем телефоне, а не просто пропала иконка с рабочего стола смартфона. Быть может, вы попросту «остановили работу» этого приложения, однако по факту оно присутствует в системе. Проверить это можно так:
Если все нормально, и кнопки активны, то приложение по факту присутствует на вашем смартфоне и должно работать. А сама причина, скорее всего, кроется уже в другом. Еще рекомендуем обновить Play Маркет на Андроиде, если для него есть обновления.
Предоставление разрешений
Теперь проверяем, есть ли все необходимые права у приложения Play Маркет, так как иногда они могут быть отключены, и из-за этого сервис не работает. Порядок действий следующий:
На этом пункте вам больше ничего не требуется. Если же все разрешения для Google Play предоставлены, идем к следующему абзацу нашей инструкции.
Очистка КЭШа
После этих действий проверьте, работает ли Плей Маркет на телефоне или нет. Только рекомендуем сначала перезагрузить телефон. У нас отдельная статья есть о том, как очистить кэш память на Андроиде.
Перезагрузка телефона
Это отдельный пункт, который тоже имеет место быть. Иногда требуется просто перезагрузка смартфона, чтобы решить большинство глюков в операционной системе Android. Иногда даже это требуется сделать несколько раз.
Повторная авторизация в аккаунте Google
Иногда проблема кроется в том, что забагалась система, и чтобы все вернулось в привычное русло, требуется разлогиниться в аккаунте Google, а потом повторно в нем авторизоваться. И если у вас по факту Play Маркет недоступен и его нет, то сделать это можно через меню телефона:
Чтобы заново добавить аккаунт, просто заходите опять в «Аккаунты и синхронизация», поcле чего нажимаете «Добавить аккаунт», и вписываете данные для Google.

Скачать Play Маркет со стороннего сайта
Если у вас фактически отсутствует Play Маркет на Андроиде, вы можете его скачать со сторонних сайтов, потому что с официального сервиса Google фактически отдельно загрузить приложение нельзя, так как оно предустановленно на смартфонах. Поэтому порядок действий будет такой:
Проверка телефона на вирусы
Еще одна возможная причина, из-за которой у вас пропал Плей Маркет на Андроиде – это наличие вирусов. Ранее мы в своих материалах уже рассказывали, как проверить Android на вирусы, и что нужно делать в этом случае. Обязательно перейдите по активной ссылке в данный материал и почитайте, что нужно сделать.
Сброс до заводских настроек
Последняя стадия в решении данной проблемы – это сброс всех данных. В отдельной статье мы рассказывали, как сделать сброс заводских настроек на Андроиде, и как именно идет весь порядок действий. В общем, вариантов решения проблемы вроде много, однако все сводится к нескольким основным причинам. Если у вас так и не получилось вернуть Play Market на Андроиде, напишите марку и модель телефона, версию Android, чтобы мы могли помочь в решении данного вопроса.
Источник
Что делать, если пропал Play Market на Android

Play Market – это официальное приложение магазина Google, в котором можно найти различные игры, книги, фильмы и т.д. Именно поэтому, когда Маркет пропадает, пользователь начинает думать, в чем же проблема. Иногда это связано с самим смартфоном, иногда с некорректной работой приложения. В этой статье мы рассмотрим наиболее популярные причины пропажи Гугл Маркета с телефона на Андроид.
Возвращение пропавшего Play Market на Android
Для устранения этой неполадки существуют разные способы – от очистки кэша до возвращения устройства к заводским настройкам. Последний метод самый радикальный, но и самый действенный, ведь при перепрошивке происходит полное обновление смартфона. После такой процедуры все системные приложения появляются на рабочем столе, в том числе и Гугл Маркет.
Способ 1: Проверка настроек сервисов Google Play
Легкий и доступный вариант решения проблемы. Неполадки в работе Гугл Плея могут быть связаны с большим количеством сохраненного кэша и различных данных, а также сбоем в настройках. Дальнейшие описания меню могут быть немного отличными от вашего, и это зависит от производителя смартфона и используемой им оболочки Android.
- Перейдите в «Настройки» телефона.

- Выберите раздел «Приложения и уведомления» либо «Приложения».

- Нажмите «Приложения» для перехода к полному списку установленных программ на этом устройстве.

Способ 2: Проверка Android на вирусы
Иногда проблема пропажи Плей Маркета на Андроид связана с наличием на устройстве вирусов и вредоносных программ. Для их поиска и уничтожения следует использовать специальные утилиты, а также компьютер, так как приложение для скачивания Google Market у нас пропало. Подробнее о том, как проверять Андроид на вирусы, читайте в статье по ссылке ниже.


Способ 3: Скачивание файла APK
Если юзер не может найти Play Market на своем девайсе (обычно рутированном), возможно, он был случайно удалён. Для его восстановления необходимо скачать файл APK этой программы и установить его. Как это сделать, рассмотрено в Способе 1 следующей статьи на нашем сайте.

Способ 4: Повторный вход в учетную запись Google
В некоторых случаях перезаход в учетную запись помогает решить проблему. Выйдите из своего аккаунта и повторно залогиньтесь, используя действующую электронную почту и пароль. Не забудьте также предварительно включить синхронизацию. Подробнее о синхронизации и входе в учетную запись Гугл читайте в наших отдельных материалах.

Способ 5: Сброс до заводских настроек
Радикальный способ решения возникшей неполадки. Перед проведением этой процедуры стоит сделать резервное копирования необходимой информации. Как это сделать, вы можете прочитать в следующей статье.
После сохранения своих данных перейдем к сбросу до заводских настроек. Для этого:
- Перейдите в «Настройки» устройства.

- Выберите раздел «Система» в конце списка. На некоторых прошивках ищите меню «Восстановление и сброс».

- Кликните по «Сброс».

- Пользователю предлагается либо сбросить все настройки (тогда сохраняются все личные и мультимедийные данные), либо вернуться к заводским настройкам. В нашем случае понадобится выбрать «Восстановление заводских настроек».

- Обратите внимание, что из внутренней памяти удалятся все синхронизируемые ранее аккаунты, такие как почта, мессенджеры и т.д. Нажмите «Сбросить настройки телефона» и подтвердите свой выбор.

- После перезагрузки смартфона Гугл Маркет должен появиться на рабочем столе.
Многие считают, что Гугл Маркет может пропасть из-за того, что юзер случайно удалил ярлык этого приложения с рабочего стола или из меню. Однако в настоящее время системные приложения нельзя удалять, поэтому такой вариант не рассматривается. Часто рассматриваемая ситуация связана с настройками самого Гугл Плея либо виной всему проблема с устройством.
Источник
Содержание
- Доступ к настройкам
- Основные настройки
- «Главная»
- «Личная информация»
- «Данные и персонализация»
- «Безопасность»
- «Настройки доступа»
- «Платежи и подписки»
- Вопросы и ответы

Доступ к настройкам
Перейти к нужным параметрам можно следующим образом:
- Откройте «Настройки» – «Google».
- Далее тапните по ссылке «Управление аккаунтом».
- Будет открыто средство настройки учётной записи Гугл.



Основные настройки
Доступные параметры сгруппированы по нескольким вкладкам. Рассмотрим, какие же настройки здесь находятся.
«Главная»
Основные параметры, которые могут интересовать пользователя, расположены на вкладке «Главная».

Опции, которые находятся здесь, дублируют находящиеся далее, так что рассмотрим их в соответствующих разделах этой статьи.
«Личная информация»
Одна из важнейших групп параметров касается личной информации, отмеченной в учётной записи.
- В блоке «Профиль» указаны персональные данные, такие как дата рождения, имя пользователя и пароль. Само собой разумеется, что эти сведения можно изменить.
- Раздел «Контактные данные» содержит в себе почтовые ящики и телефонные номера, которые привязаны к аккаунту.
- Настройки пункта «Доступ к данным о вас» отвечают за отображение персональной информации другим пользователям – например, в данных вашего YouTube-канала или при просмотре электронной почты. Здесь можно выбрать, какие сведения стоит отображать, а какие нет.



«Данные и персонализация»
Эта страница открывает доступ к настройкам персонализации и конфиденциальности.
- Отсюда можно настроить параметры сохранения безопасности данных, если не сделали этого при первоначальной настройке учётной записи.
- Под названием «Отслеживание действий» сгруппированы параметры сохранения истории местоположений, поиска в интернете и по Ютубу. Каждую опцию можно выключить или включить по отдельности.
- С пунктом «Персонализация рекламы» тоже всё понятно – отсюда можно управлять рекламным идентификатором, связанным с учёткой.
- Параметры блока «Действия и хронология» частично дублируют возможности отслеживания деятельности, а именно открывают веб-версию настроек аккаунта и предоставляют пользователю доступ к сохранённой истории запросов и перемещения, если эта функция включена.

Читайте также: Как очистить историю браузера на телефоне
- Группа «Ваши действия и данные» отвечает за сведения, указанные в сервисах или приложениях Google, таких как Календарь, почтовый клиент и прочее.
- Из названия раздела «Хранилище на Диске» становится понятно, что эти опции предлагают управление данными на Google Диске. При тапе по этому элементу открывается клиентское приложение.
- Группа «Скачивание, удаление и планирование» одна из самых важных на рассматриваемой странице, поскольку отсюда можно сделать резервную копию всей привязанной к аккаунту информации, настроить автоматическое удаление, если учёткой долго не пользовались, а также полностью удалить её из сервиса.
- «Общие настройки веб-интерфейса» касаются поведения и внешнего вида менеджера параметров аккаунта. Доступны изменения языка, специальные возможности для пользователей с особыми потребностями, а также настройка безопасного поиска.
- Пункт «Бронирование» предлагает пользователю управление забронированными билетами на поездки или мероприятия, а также местами в отелях, сделанными с помощью сервисов Google.
- Последняя опция в этой категории, «Персонализация для бизнеса», ориентирована на юзеров, которые ведут своё дело посредством решений от Гугл – её включение позволит получать предложения от сервиса.










«Безопасность»
Самая важная категория параметров касается безопасности вашей учётной записи.
- Если система обнаружит какие-либо сбои в параметрах безопасности, то сообщит вам на этой странице. Тап по соответствующему разделу переместит вас на экран, где проблемы можно будет исправить.
- Настройки в блоке «Вход в аккаунт Google» предназначены для конфигурирования двухфакторной аутентификации или установки другого метода входа в свою учётку. Также отсюда можно просмотреть текущий пароль и поменять его при необходимости.

Читайте также: Как настроить двухэтапную аутентификацию Google
- Параметры в блоке «Способы подтверждения личности» предназначены для подтверждения пользователя – например, по номеру мобильного телефона или по запасному e-mail.
- Также можно просмотреть и перечень действий, связанных с безопасностью учётки – например, даты входа в неё с других устройств или внесение изменений в соответствующие параметры.
- Также доступен просмотр списка всех девайсов, привязанных к текущему аккаунту: телефоны, планшеты, умные часы, а также компьютеры, на которых вы вошли в него. Отсюда же открывается функция поиска потерянных устройств.
- В блоке «Сторонние приложения с доступом к аккаунту» размещён список приложений, не связанных с Гугл, но которые используют его сервисы. Здесь отображаются как программы для Android, так и аналогичный софт для настольных систем.
- Ниже блока расположен перечень софта, который использует ненадёжные с точки зрения Google методы входа. Здесь можно предоставить доступ таким приложениям или удалить его.
- Раздел «Вход на другие сайты через аккаунт Google» показывает список ресурсов, в которые вы входите с помощью текущей учётки, менеджер паролей и связанные аккаунты.







«Настройки доступа»
Здесь сосредоточены опции, связанные с доступом к контактам, геоданным или информации, которую вы решили сделать публичной.
- Блок «Контакты» позволяет просмотреть информацию о контактных данных, синхронизированных с аккаунтом, включить или выключить сохранение новых, добавление со сторонних устройств, а также «чёрный список».

Читайте также: Просмотр номеров «чёрного списка» в Android
- «Передача геоданных» и «Доступ к данным о вас» дублируют возможности аналогичных опций на странице «Данные и персонализация» соответственно.
- Раздел «Ваши рекомендации в объявлениях» предлагает включить отображение некоторых персональных данных – например, вы оставили отзыв к приложению в Google Play Маркете, и ваши друзья из списка контактов получат об этом уведомление. Таким же образом эта опция работает и в обратном направлении.


«Платежи и подписки»
На этой странице сгруппированы настройки совершения платежей и подключения разнообразных подписок.
- Отсюда можно привязать либо отвязать карту от Google Pay посредством опции «Способы оплаты».
- Доступен просмотр списка всех покупок, сделанных с помощью приложений от Гугл, который можно редактировать.
- Аналогичным образом дела обстоят и с перечнем подписок, только с помощью соответствующей настройки от них можно и отказаться.
- Пункт «Бронирования» полностью соответствует одноимённому со страницы «Данные и персонализация».

Подробнее: Удаляем карту из Google Pay


Читайте также: Отмена подписки на устройствах Android


Мы рады, что смогли помочь Вам в решении проблемы.

Опишите, что у вас не получилось.
Наши специалисты постараются ответить максимально быстро.
Помогла ли вам эта статья?
ДА НЕТ
Еще статьи по данной теме:
Google по-прежнему остается королем поисковых систем. Хотя Bing стремительно улучшается, большинство пользователей по-прежнему предпочитают поиск в Google. Следовательно, может быть неприятно, когда Виджет панели поиска Google пропадает на главном экране Android.
Скорее всего, виджет Google Search был удален или удален с главного экрана вашего телефона Android. Это легко исправить, и есть другие способы добавить виджет поиска Google на главный экран или получить доступ к функциям поиска Google.
Давайте начнем.
Есть так много причин, по которым виджет Google Search может отсутствовать на главном экране телефона Android. Случайное удаление, изменение темы, переход на новый лаунчер или даже ошибка. Большинство пусковых установок поддерживают этот метод, но ваш может быть редким случаем.
Шаг 1: Нажмите и удерживайте на главном экране и выберите «Добавить виджеты». Вы увидите список виджетов, доступных для установленных приложений. Прокрутите немного, чтобы найти виджет Google Search.
Шаг 2: Нажмите и удерживайте размер виджета «Поиск» по вашему выбору и переместите его, чтобы разместить на главном экране. Виджет Google Search доступен в нескольких размерах и формах.
Позже легко изменить положение виджета Google Search. Снова нажмите и удерживайте, чтобы переместить или изменить размер. Вы можете сделать то же самое с другими виджетами.
2. Установите Google
Другой способ решить проблему — установить официальное приложение Google, доступное в Play Store. Вы можете загрузить последнюю версию в магазине Google Play. Вы можете использовать приложение Google не только для поиска в Интернете, но и для чтения индивидуальных новостей, коллекций, в которых вы можете найти свои любимые места, фильмы и страницы, а также снимка вашего ежедневного расписания, взятого из Календаря Google.
Он поставляется с некоторыми полезными виджетами для вашего домашнего экрана, такими как звуковой поиск для распознавания песен, снимок и поиск. Как мы уже видели выше, добавлять виджеты очень просто.
Скачать Google
3. Используйте Google Assistant.
Google Assistant для Android — это то же самое, что Siri для iOS. Умный виртуальный помощник на базе искусственного интеллекта может управлять вашим телефоном, выполнять несколько задач и отвечать на самые разные вопросы. Вы также можете создать процедуры, которые будут выполнять серию задач, которые вы можете предварительно запрограммировать для запуска в определенное время.
Вы можете активировать Google Assistant и использовать текстовый или голосовой поиск для удобного поиска в Google. Это даже не займет места на главном экране, так как вы можете использовать жесты для вызова интеллектуального ИИ. Настройка жестов будет зависеть от используемой вами программы запуска Android.
Скачать Google Ассистент
4. Виджет поиска в браузере
Все популярные браузеры поддерживают поисковую систему Google. Доступны и другие варианты, но Google остается королем, и все основные браузеры поддерживают его прямо из коробки. Итак, какой браузер вы используете в качестве ежедневного водителя?
В приложениях для мобильных браузеров также есть виджеты, которые можно разместить на главном экране. Установив поисковую систему по умолчанию, вы можете использовать виджет для поиска в Интернете прямо с главного экрана. При нажатии на виджет откроется панель поиска, а результаты поиска откроются в самом приложении браузера.
5. Другая поисковая система
Одна из немногих популярных поисковых систем — DuckDuckGo. Эти альтернативные поисковые системы также поддерживаются всеми популярными браузерами, поэтому не о чем беспокоиться. Они также доступны на нескольких платформах, включая настольные компьютеры и смартфоны. Тем не менее, вы можете потратить некоторое время на то, чтобы познакомиться с ними.
Прежде чем переключиться на другую поисковую систему, убедитесь, что вы помните, что другие варианты поисковых систем предлагают другие возможности и ссылки по сравнению с поиском Google.
Искать в любом месте, в любое время и в любом месте
Нет сомнений в том, что Google лидирует. Вы можете использовать Google Search на других устройствах, но это не решение. Вы хотите искать в Интернете на своем телефоне Android, и вы хотите сделать это сейчас. Как уже говорилось, есть и другие способы вызвать Бога Google. Открытие новой вкладки браузера и посещение Google.com также должны работать. Информация, которую предлагает Google, хоть и не интуитивно понятна, но все же стоит нескольких дополнительных нажатий.
Формировать смартфон под такую тривиальную задачу мы не будем. Одно из упомянутых выше исправлений должно работать, и есть много способов получить доступ к Google Search. Если вы нашли другой способ, поделитесь им с нами в разделе комментариев ниже.
Следующий:
Нравится DuckDuckGo? Хотите добавить его в свой браузер Chrome на Android в качестве поисковой системы по умолчанию? Щелкните ссылку ниже, чтобы узнать, как это сделать.
Post Views: 420
Как добавить аккаунт Гугл на Андроиде рассмотрим подробно в данной статье. Это довольно простая процедура, но некоторые пользователи сталкиваются со сложностями, т.к. есть некоторые нюансы настройки.
Когда вы только приобрели смартфон, вам придется регистрировать аккаунт Google, чтобы использовать все возможности устройства и скачивать приложения, игры, утилиты. Для смартфонов разных, но популярных компаний, процедура практически идентична, но процедура имеет отличия в названиях настроек меню и интерфейсные различия. Если у вас уже есть учетная запись, то регистрировать новую не обязательно, можно привязать старую и войти туда, используя логин и пароль. Если не помните, можно создать новый или восстановить старый. После сброса настроек тоже придется заново авторизоваться, так что пароль запомните или запишите.
Разберемся со всем подробнее.

Содержание
- Как добавить аккаунт Гугл на телефоне
- Как добавить второй аккаунт Гугл на Андроиде
- Как добавить аккаунт Гугл на Андроиде
- Подключение и настройка учётной записи Google
- Ошибки при добавлении профиля
- Создание профиля
- Создание Гугл аккаунта через браузер
- Добавляем аккаунт на андроиде
- Инструкция по созданию аккаунта Google
- Как войти в аккаунт Гугл после его настройки
- Разблокировка аккаунта Гугл
- Почему не удается создать профиль
- Зачем нужен аккаунт Google
Как добавить аккаунт Гугл на телефоне
Перед тем, как выяснить, как добавить аккаунт гугл на телефоне, выясним, для чего он нужен. Он позволяет воспользоваться следующим функционалом от Google:
- Первичная авторизация и регистрация учетки Gmail. Просто залогиньтесь, дальше почта будет необходима,
- Настройка контактов в телефонной книге и синхронизация их с аккаунтом google. При повреждении сим-карты, повреждении или утере смартфона, ваши контакты сохранятся в записи. При переходе на новое устройство, вы можете их спокойно восстановить, не создавая заново. Таким образом вы можете синхронизировать контакты и с другими гаджетами,
- Использование Google Play. Для заядлых геймеров есть возможность покупать игры и скачивать их на устройство (а также получать их бесплатно).
- Использование Google Play Market – самая главная функция, для которой нужна учетная запись. Это главный магазин, где есть возможность покупать книги, музыку, фильмы и игры, а также скачивать бесплатные и доступные версии. Есть условно бесплатные приложения, где заплатив, вы избавитесь от рекламы. Бесплатное использование идет в основном в рекламными роликами и баннерами.
- Использование Google Chrome. Популярный мобильный браузер, который используется многими на смартфоне, персональном компьютере, ноутбуке, планшете. Закладки можно синхронизировать, если вы используете браузер на многих устройствах. Запись поможет настроить синхронизацию,
- Облачное хранилище гугл. Загружайте файлы на одном устройстве, скачивайте их на другом и наоборот. Вообще облака – очень удобная ведь для хранения данных,
- Просмотр YouTube. Вообще не обязательно привязывать YouTube а почте Gmail, можете регистрировать его на любой другой адрес. Но для синхронизации на смартфоне андроид (или айфоне) и персональном компьютере используйте одну почту, как логин.
- Возможность использования массы других интересных функций.
При включении нового смартфона, вам предложат создать новый адрес или ввести существующий. Делается это в настройках.

Пошаговая инструкция:
- Зайдите в настройки гаджета,
- Выберите пункт с аккаунтами,
- Тапните по меню «другие аккаунты»,
- В открывшемся полн нажмите на «добавить»,
- Выберите гугл и создайте его.

Два пути:
- Добавление существующего адреса,
- Создание нового.
Xiaomi
Это не просто электронная почта, а полноценный ключ ко многим фишкам и приложениям смартфонам Xiaomi.пошаговая инструкция:
- Перейдите к настройкам в меню или нажав на шестеренку,
- Тапните по «синхронизации»,
- Нажмите на кнопку «добавить»,
- Выберите «Exchange» со значком конвертика,
- Дальше все действия по созданию аналогичны.
Samsung
На примере Samsung Galaxy проведем установку:
Если у Вас остались вопросы — сообщите нам
Задать вопрос
- Перейдите к настройкам,
- Выберите строку «учетная запись и архивация»,
- Перейдите к учетным записям,
- Добавьте новую, выбрав гугл.
Honor
На хонор или другом смартфоне алгоритм аналогичен, так что повторять его не будем.
Как добавить второй аккаунт Гугл на Андроиде
Второй адрес для телефона добавляется аналогично. Чтобы перейти к нему, нужно выйти с текущего. Зарегистрируйте новый. Атворизуйтесь. Затем они оба сохранятся, и можете переключаться между ними.
Как добавить аккаунт Гугл на Андроиде
Добавление учетки позволят автоматически синхронизировать все данные на устройствах, позволяет устанавливать приложения. Учтека нужна для плей маркета.
Для плей маркета
Play Market предустановлен на любом смартфоне. Можете зайти прямо туда и завести учетку в настройках и привязать ей для скачивания приложений.
После сброса настроек
После сброса настроек на экране пропадают установленные настройки, в том числе и учетки. Авторизация прерывается, но вы можете заново пройти её, используя адрес зарегистрированный почты и пароль.
Теперь вы знаете как работать с гугловской учетной записью.
- Подробности
- Lileya
Из этой статьи вы сможете узнать, как подключить и настроить учетную запись Google на смартфоне Android.
Если вы приобретаете Android-смартфон, то работу с данным устройством при первом же включении необходимо начать с подключения учётной записи Google. Для этого вам понадобится адрес электронной почты Gmail. Почта Gmail является и учётной записью Google, поэтому если вы уже имеете таковую, то просто введите её. Чтобы вам было немного проще подключить учётную запись, для вас предлагается пошаговая инструкция.
Вам потребуется:
- Наличие смартфона на основе операционной системы Android;
- Подключенная сим-карта произвольного оператора мобильной связи;
- Выход в Мобильный интернет или подключение к сети Wi-Fi.
Для начала необходимо зайти в меню «Приложения».
Далее выбрать пункт «Настройка».
Перейти в меню «Учётные записи»/«Аккаунты и синхронизация»:
Далее требуется нажать кнопку «Добавить учетную запись»/«Добавить аккаунт»:
Выбираем Google:
На экране высветится вопрос: «Добавить существующий аккаунт или создать новый?» Если вы уже зарегистрированы на Gmail, то выбирайте: «Существующий», если же нет – нажимайте кнопку «Новый».
Перед вами появятся поля для заполнения имени и фамилии, которые станут вашей подписью в письмах:
После заполнения нажмите кнопку «Далее«:
Теперь нужно ввести имя ящика. Если выбранное вами название будет уже кем-либо занято, тогда придётся придумать ещё одно или же выбрать один из вариантов, которые предложит программа.
Указав имя ящика электронной почты, нажмите кнопку «Далее«:
Вам необходимо придумать пароль, длина которого должна быть не менее 8 символов. Также ваш пароль должен включать цифры и буквы различных регистров (заглавные и строчные), только так надёжность его может быть гарантированной.
После ввода пароля снова нажмите «Далее«:
Вам предложат выбрать подходящий вариант вопроса и указать ответ, чтобы в случае утраты пароля вы смогли восстановить учётную запись.
Нажмите кнопку «Далее«:
Вы можете присоединиться к числу пользователей социальной сети «Google+» или же пропустить этот шаг (вы сможете подключиться позже).
Теперь нужно настроить историю веб-поиска, а также определиться, нужно ли вам включать уведомления о новостях от Google на созданный вами почтовый ящик.
На этом этапе вас попросят ввести предложенную фразу с изображения.
Нажмите кнопку «Далее«:
Нужно решить, стоит ли привязывать вашу кредитную карту к аккаунту для осуществления приобретений в дальнейшем (этот шаг также вы можете отложить на потом).
Теперь, после успешного входа в аккаунт, вы попадете в раздел «Синхронизация», где вам необходимо поставить везде галочки.
На этом процесс вашей регистрации успешно завершён.
Теперь вы сможете в любое время при подключении к интернету пользоваться созданной почтой и контактами Gmail, просматривать карты Google Maps, участвовать в чате Google Talk, заходить на YouTube и смотреть видеоролики, скачивать различные приложения из Play Market, пользоваться поисковой системой Google и синхронизировать записи календаря на вашем смартфоне с Google Calendar.
Если у Вас остались вопросы, воспользуйтесь формой комментариев! Спасибо!
Администрация сайта CADELTA.RU выражает благодарность за статью автору Lileya.
- Подробности
- Lileya
- Android
Категория
ПОДПИСАТЬСЯ Содержание статьи
Создание аккаунта не представляет особой сложности. Но часто новички испытывают трудности и не могут решить проблему — как создать новый аккаунт на телефоне андроид. Далее рассмотрим ситуации, когда невозможно создать профиль.
Ошибки при добавлении профиля
Основной причиной, по которой невозможно создать профиль, является банальная невнимательность. Пользователь пропустил предупреждающую надпись, не поставил галочку о принятии соглашения, неверно заполненная строка. Вот типичные ошибки новичков. Другой причиной может быть плохое качество связи, слабый сигнал или отсутствие средств на счёте. Далее представлена пошаговая инструкция по созданию аккаунта.
Создание профиля
Аккаунт в системе Андроид даёт пользователю возможность пользоваться разными Google программами и сервисами. Самая основная служба — электронная почта от Гугл. Для входа в сервис необходим ввод пароля и логина.
Рассмотрим варианты создания профиля.
Создание Гугл аккаунта через браузер
Одним из способов является оформление профиля через браузер. Необходимо подключиться к сети и открыть браузер, которым обычно пользуетесь. Например, Google Chrome.
Указываем название Gmail.com в адресной строке. В открывшемся окне нужно нажать на опцию «Создать аккаунт».
Далее указываем имя пользователя, придумываем пароль (вводим 2 раза), имя и фамилию.
Следующим шагом будет ввод телефона. Это действие нужно для подтверждения регистрации.
Далее на указанный телефон придёт код, который нужно ввести в предоставленной форме.
В следующей форме вводим данные: дату рождения, пол.
Далее соглашаемся с условиями конфиденциальности и пользования.
На следующей странице появится приветствие от команды Гугл. Теперь можно пользоваться всеми приложениями и сервисами. Этот способ подходит для создания профиля на любом другом устройстве (ПК, ноутбук, планшет). Аккаунт также будет доступен на смартфоне Андроид.
Добавляем аккаунт на андроиде
Система предоставляет удобный способ добавления и создания аккаунтов. Переходим в меню смартфона. Сортировка приложений может отличаться от представленной здесь. Но основной смысл остаётся такой же.
Далее переходим в опцию настроек устройства. Выбираем опцию «Аккаунты». Затем пролистаем вниз все учетные записи. Выбираем раздел «Добавить аккаунт» и в списке нажимаем «Google».
Затем вводите личные данные: имя, фамилию, пароль и логин (придумать и записать), ник для адреса почты, номер телефона. Придумайте сложный пароль, чтобы его трудно было подобрать. Пароль может включать в себя специальные символы: вопросительные и восклицательные знаки, амперсанд, заглавные и строчные буквы, цифры. Можно использовать знаки: %, доллара, No, запятые, тире, точки, подчеркивание и прочие символы. Самым надёжным является пароль, состоящий из 12 знаков.
На телефон придёт СМС с кодом, который автоматически появится в поле. Затем принимаете условия пользования. При регистрации можно поставить отметку в окошке о согласии на получение новостей от команды Google. Следующим шагом будет вход в аккаунт. Для совершения платежей можно добавить данные своей карты.
Как удалить аккаунт
При условии привязки гаджета к учётной записи Google и необходимости создать новый аккаунт следует удалить старый профиль. Заходим по порядку в раздел «Настройки», «Учётные записи». Выбираем опцию удаления («Удалить учетную запись»). Затем подтверждаем запрос системы с паролем и удаляем нажатием опции «Удалить».
Разблокировка аккаунта
После сброса устройство требует ввести данные профиля. При утере пароля и логина пользоваться устройством невозможно. Нужно произвести следующие действия. Установите сим-карту и включите смартфон. Далее необходимо позвонить с другого устройства. Добавить новый вызов и сбросить.
Далее нужно ввести код *#*#4636#*#*. Затем нужно нажать на стрелку «Назад» в расширенных параметрах. В этом случае произойдет возвращение в стандартные настройки. Затем необходимо перейти в пункт «Сброс и восстановление» и отключить резервную копию от аккаунта. Последним шагом является повторный сброс настроек.
Вход в аккаунт
Привязкой гаджета к созданной учётной записи с помощью пароля и логина является вход в свой аккаунт. Вход в учётную запись происходит следующим образом. Заходим в опцию «Настройки», выбираем раздел «Учётные записи» и нажимаем на пункт «Добавить». Выбираем зарегистрированный ранее профиль из списка. Затем вводим пароль и логин (адрес электронной почты). Соглашаемся с условиями конфиденциальности. Можно по желанию выключить или включить резервное копирование. Теперь устройство привязано к профилю пользователя.
Загрузка …
Проверьте по номеру откуда звонили
Сейчас человек может создать аккаунт практически на любом сервисе, которым он пользуется. Но особым спросом пользуется именно аккаунт, созданный в системе Google. О том, что это за сервис, как им пользоваться, и его создать – расскажем далее.
Инструкция по созданию аккаунта Google
Создать аккаунт Google просто. Есть несколько способов — на телефоне Андроид, в браузере или же сразу в Плей Маркет. К аккаунту можно привязать банковскую карту. Именно с нее можно оплачивать платные приложения.
Как добавить аккаунт Google на телефоне
Теперь разберемся с тем, как создать аккаунт через свой сотовый телефон.
Для этого пользователь должен:
- Найти раздел «Настройки», кликнуть на него.
- Перейти в категорию «Аккаунты».
- Пролистнуть страницу до конца, найти раздел «Добавить аккаунт», кликнуть на него.
- В открывшемся меню выбрать аккаунт Google. Помните: таким образом можно создать любой аккаунт, нужно просто найти нужный ярлык и кликнуть на него.
- Ввести в строку адрес своей электронной почты. Если ее нет, то пользователь должен кликнуть на вкладку «Создать новый аккаунт».
- Заполнить небольшую форму.
В нее требуется ввести:
- ФИО;
- иные персональные данные;
- электронную почту;
- пароль для входа в личный кабинет.
Специалисты рекомендуют пользователю привязать к своему личному кабинету и сотовый телефон. Для этого нужно ввести в форму название страны, где пользователь находится, свой сотовый телефон. Обязательно пользователь должен подтвердить свои действия паролем, который придет ему на телефон. Помните: данный пароль действует 1-2 минуты. И если клиент вовремя не ввел его в форму, то ему придется заново отправлять в систему свой запрос.
В конце клиент должен пролистнуть страницу до конца и кликнуть на вкладку «Принимаю».
Но здесь пользователь может и кликнуть на вкладку «Пропустить» и завершить заполнение анкеты.
Не стоит забывать о том, что логин и пароль от своего аккаунта хранить на своем мобильном телефоне не стоит. При пропаже или краже телефона эти данные также будут утеряны. Из-за этого пользователю придется их восстанавливать, а на это может уйти очень много времени.
Создание аккаунта Google через Play Market
Сейчас пользователь может даже создать аккаунт Google через Google Play Market.
Для этого пользователь должен:
- Найти ярлык Play Market, кликнуть на него.
- На новой странице добавить аккаунт или зарегистрировать новый.
Если у пользователя нет аккаунта, то ему требуется:
- Нажать на вкладку «Новый».
- Заполнить открывшуюся форму.
В нее требуется ввести:
- ФИО. Причем данные можно указывать на любом языке. Они будут отражаться в личном кабинете пользователя, никто другой их видеть не сможет.
- Название почты, которая будет использоваться в качестве логина. Лучше выбирать такое название, к которому подойдет хвост @gmail. В названии должны быть буквенные и цифровые обозначения. Причем длина названия должна быть не меньше 6 знаков и не больше 30. Обязательно выбранное пользователем название должно пройти проверку на доступность. И если такое название уже есть в базе, то клиенту придется придумывать новое название для своей почты. Он даже может воспользоваться подсказками, которые дает ему система. Причем за свою почту пользователю бояться не стоит. Она надежно защищена, безопасна, настраивается под каждого пользователя в индивидуальном порядке. Причем по желанию пользователь может даже перенести на компьютер свои контактные данные или сведения из его календаря.
- Пароль для своего нового аккаунта. Также при оформлении аккаунта можно использовать латиницу, цифры, специальные символы. Пароль должен быть не меньше 8 знаков. Причем система расскажет пользователю о том, надежный его пароль или нет. Если пароль не надежный, то его рекомендуется сменить. Так пользователь может быть уверен в том, что его аккаунт надежно защищен.
На этом процесс регистрации личного кабинета можно считать завершенным. Но на этом этапе пользователю не лишним будет задуматься о процесс возвращения своего аккаунта. Это случается в том случае, если пользователь забывает свой логин, пароль, или они попадают в руки третьих лиц.
Восстановить свои потерянные данные пользователь может любым удобным для него способом.
Пользователь может:
- получить на свой телефон письмо с паролем, которым он будет подтверждать действия, совершаемые с телефона. Причем если действия на телефоне совершает не сам клиент, а третьи лица, то пароль им высылать не стоит. Причем в данном случае клиенту следует незамедлительно обратиться в службу поддержки. Работники службы обязаны заблокировать аккаунт владельца.
- Ввести дополнительную электронную почту. При потере личных данных все пароли будут приходить именно на нее.
- Установить на своем аккаунте контрольный вопрос. Это может быть девичья фамилия матери или кличка любимого домашнего животного.
Теперь пользователь должен установить резервное копирование на своем аккаунте. Здесь же он может подписаться на информационную и новостную рассылку. Так он будет узнавать первым о действующих в компании акциях, специальных предложениях, скидках и новинках.
В конце пользователь должен еще раз проверить введенные данные, кликнуть на вкладку «Принимаю». А если он ввел не все данные в форму или допустил какие-то ошибки, то ему стоит нажать на вкладку «Не создавать аккаунт» и вернуться к тому месту, в котором он сомневается.
Как настроить Гугл-аккаунт на Андроид через браузер
Также пользователь может создать аккаунт Google и через свой стационарный компьютер.
Ему лишь требуется:
- Создать можно в Google Chrome или в любом другом браузере.
- Ввести в поисковой строке слово Google, открыть первую ссылку.
- Найти вкладку «Создать аккаунт», кликнуть на нее.
- Заполнить небольшую форму.
В нее требуется ввести:
- имя, фамилию пользователя;
- название аккаунта;
- пароль.
Далее клиент должен подтвердить введенный пароль, кликнуть на вкладку «Далее».
На новой странице пользователь должен ввести:
- свой сотовый телефон. Именно на него он получит пароль, который потребуется ввести в электронную форму. Им он подтверждает свои действия;
- вторую электронную почту. Данный раздел заполняется только по желанию самого пользователя;
- день, месяц и год рождения;
- пол.
Затем пользователь должен еще раз проверить введенные в форму данные, кликнуть на вкладку «Далее».
Теперь клиент должен согласиться на обработку своих личных данных. Если на новой странице пользователь увидел приветствие от компании Google, то это говорит о том, что он аккаунт создал правильно. А если приветствия он не увидел, то ему стоит еще раз открыть регистрационную форму и проверить ее.
Как войти в аккаунт Гугл после его настройки
Оформив аккаунт, теперь пользователь легко может входить в него.
Делать это мы будем со своего сотового телефона.
Делается это так. Клиент:
- Переходит в раздел «Настройки», находит вкладку «Учетные записи», кликает на раздел «Добавить».
- Находит нужный аккаунт.
- Вводит в форму свой логин и пароль. Логин и пароль следует вводить очень внимательно. В противном случае доступ в личный кабинет пользователю будет заблокирован на неопределенное время. Восстановить утраченный доступ будет сложно. Обычно для его восстановления пользователю требуется обращаться за помощью к людям, работающим в данной организации.
- Соглашается с условиями конфиденциальности.
Здесь же клиент может включить или выключить резервное копирование.
Привязку аккаунта к сотовому телефону пользователя можно считать завершенной.
Разблокировка аккаунта Гугл
Если пользователь потерял логин или пароль от своего личного кабинета, то пользоваться своим аккаунтом он не сможет. Но не стоит отчаиваться, т.к. не все потеряно.
Клиент лишь должен:
- Вставить SIM-карту в сотовый телефон.
- Включить мобильник.
- Позвонить на свой мобильник с другого мобильного устройства.
- Добавить новый вызов и сбросить звонок.
- Ввести следующий код: *#*#4636#*#*.
Далее пользователь должен кликнуть на стрелку «Назад». Делается это в расширенных параметрах. Система самостоятельно сбросит телефон пользователя до стандартных настроек. Теперь клиент должен перейти в категорию «Сброс и восстановление», отключить резервную копию от привязанного аккаунта. В конце пользователь должен еще раз сбросить все свои настройки. А если после всех совершенных действий доступ к личному кабинету пользователя не открылся, то он может обратиться за советом к человеку, работающему в данной организации.
Почему не удается создать профиль
Бывает так, что пользователь выполнил все шаги, действовал строго по инструкции, но аккаунт Google не создается на его телефоне или компьютере.
Случается это по разным причинам.
К примеру, клиент:
- не имеет на своем электронном устройстве выхода в интернет. Это случается в том случае, если пользователь изменил сетевые настройки или перевел свое электронное устройство в автономный режим. В данном случае ему требуется войти в настройки своего телефона, обратить внимание на верхнюю часть экрана и удалить иконку с изображением самолета;
- неверно ввел логин и пароль, предназначенный для входа в личный кабинет;
- столкнулся со сбоем в работе Windows. В данном случае ему рекомендуется перезагрузить свое электронное устройство и попробовать снова зарегистрировать свой личный кабинет. А еще он может подключиться к доступной ему сети Wi-Fi и продолжить оформление своего личного кабинета через нее.
Зачем нужен аккаунт Google
Аккаунт Google – это сервис, который позволяет пользователю, зарегистрированному в системе, пользоваться официальной почтой Gmail и иными сервисами, также принадлежащими данной компании.
Зарегистрировавшись в системе, пользователь может:
- отправлять почтовые сообщения почтой Gmail, т.е. электронной почтой, которая принадлежит данной компании, и работает в мобильном телефоне;
- пользоваться картами GMap. Причем в данном приложении присутствуют карты со всего мира;
- пользоваться специальным Google календарем. С помощью такого календаря клиент может посмотреть текущую дату, отметить важное событие, создать напоминание;
- создавать копии контактов телефонной книги и сохранять их в своем профиле. Все данные сохраняются в специальном « облаке». А еще из него клиент может пользоваться сервисами Google диск и Google фото. На диске клиент получает 15гБайт памяти, где он может хранить все свои личные данные. В Google фото хранятся все фотографии и видео, которые сделал пользователь на камеру своего сотового телефона.
Причем даже если пользователь потеряет свой сотовый телефон, то все данные он легко сможет восстановить. А более подробно почитать о всех функциях и преимуществах подключения Google аккаунта можно на официальном сайте данной компании, который легко найти в интернете.
Создать аккаунт Google невероятно просто. Главное заранее ознакомиться со всем процессом регистрации, правильно ввести свои личные данные в электронную форму. А если он боится что-то сделать не так, то он может обратиться за советом к специалисту, работающему в данной службе. Служба поддержки работает круглосуточно и всегда готова ответить на любой вопрос пользователя, решить любую его проблему. Телефоны службы поддержки располагаются на главном сайте Google.
Создание аккаунта в Гугл на Андроид не займет много времени. Не знаете как это делается? Не волнуйтесь. Сегодняшний урок поможет вам создать аккаунт Гугл на Андроид без хлопот. Ниже вы найдете пошаговую инструкцию с скриншотами.
Прежде чем приступить. Аккаунт может зарегистрировать только пользователь которому исполнилось 13 лет и 18 лет для добавления банковской карты. Почему надо добавить банковскую карту в аккаунт? Потом ее можно использовать для покупки игр и приложений в Play Store, оформить подписку Play Музыка и оплачивать другие услуги Google.
Но поскольку большинство сервисов Google бесплатные, в том числе Gmail, Документы, Диск и Фото, можно обойтись без банковской карты, без большого ущерба в функциональности.
Создание аккаунта в Гугл займет несколько минут. Возьмите свой телефон Андроид, откройте «Настройки» и выберите «Пользователи и аккаунты». Дальше нажмите «Добавить аккаунт» в нижней части экрана и нажмите «Google».
Появиться страница, где можно войти в уже существующий аккаунт Google или создать новый. Выберите «Дополнительные параметры», а затем нажмите «Создать аккаунт». После чего следуйте инструкции на экране, введя свою личную информацию, выберите имя пользователя и пароль, завершите процесс согласившись с условиями Google.
Пошаговая инструкция
- Зайдите в настройки вашего Андроид-телефона.
- Прокрутите вниз и нажмите на «Пользователи и аккаунты».
- Нажмите на кнопку «Добавить аккаунт».
- Выберите Google.
- Выберите «Создать аккаунт».
- Следуйте инструкции на экране.
Введите имя, фамилию, дату рождения и другую личную информацию. Телефон можно пропустить.
- Нажмите кнопку «Принимаю».
После чего создание аккаунта Google завершиться.
Заключение
После того как вы выполните все эти шаги, у вас будет новый Аккаунт Google! Теперь вы можете скачивать с Google Play приложения и игры, отправлять email, хранить фотографии в облаке Google Фото и многое другое. Все эти сервисы будут доступны не только на телефоне, а и на компьютере.
Используемые источники:
- https://phone-insider.com/kak-dobavit-akkaunt-gugl-na-androide.html
- https://cadelta.ru/android/id330
- https://tarifam.ru/kak-sozdat-akkaunt-na-androide/
- https://kakoperator.ru/os/kak-dobavit-akkaunt-google-na-telefone-android
- https://xpcom.ru/kak-sozdat-akkaunt-gugl-na-android.html

Каждый современный телефон с ОС Android уже после покупки рекомендуют привязать к аккаунту Google. Без него владелец смартфона не сможет пользоваться половиной предустановленных сервисов, а также устанавливать дополнительные программы из Play Market. Кроме того, аккаунт позволяет синхронизироваться с другими устройствами. Но для его корректной работы нужна правильная настройка. Мы расскажем, как настроить Гугл-аккаунт на телефоне с ОС Андроид.
Как открыть настройки
Предполагаем, что пользователь уже прошел этап регистрации или авторизации в аккаунте. Если нет, то на нашем сайте есть подробная инструкция, в которой подробно рассматривается этот вопрос. Прочитать ее можно по этой ссылке. Теперь после авторизации необходимо открыть специальный раздел с настройками профиля. Для этого выполните действия ниже:
- Найдите на главном экране значок Google и кликните по нему.

- Нажмите на значок аватара в правом верхнем углу.
- Кликните по кнопке «Управление аккаунтом Google».
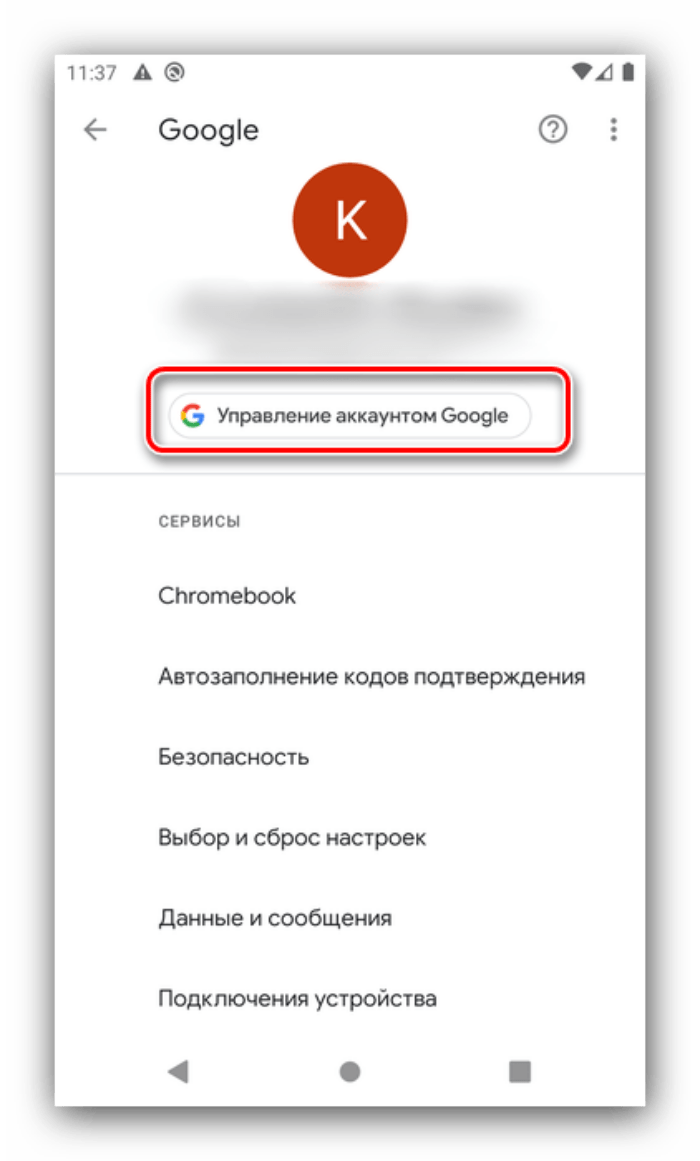
Готово. К слову, мы будем рассматривать именно настройку самого аккаунта. Для изменения параметров локального приложения на третьем пункте необходимо нажать кнопку «Настройки» вместо «Управление аккаунтом Google».
Разделы и назначение
После выполнения предыдущей инструкции пользователь откроется окно с множеством вкладок, о каждой из которых мы поговорим отдельно.

Главная
В этом разделе почти нет настроек. Вместо них разработчики добавили множество ссылок на разделы справки, а также уведомления о некорректно настроенных функциях. Например, это может быть предупреждение о слабой защите или открытых персональных данных.
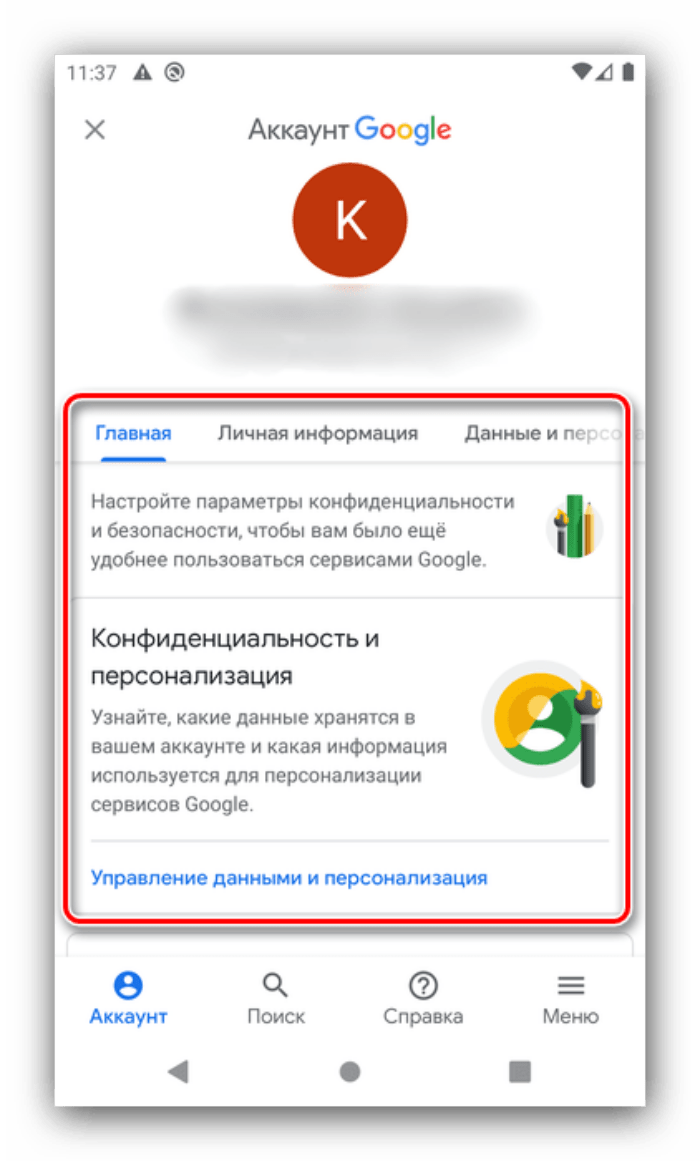
Личная информация
Здесь находятся инструменты для управления персональной информацией для сервисов Google (YouTube, Drive, Gmail и другие).
В этой вкладке пользователь может поменять имя, фамилию, дату рождения, номер телефона и многие другие параметры. Однако, учтите, что некоторые поля можно менять только раз в полгода. Потому будьте осторожны, чтобы случайно не изменить важные поля.
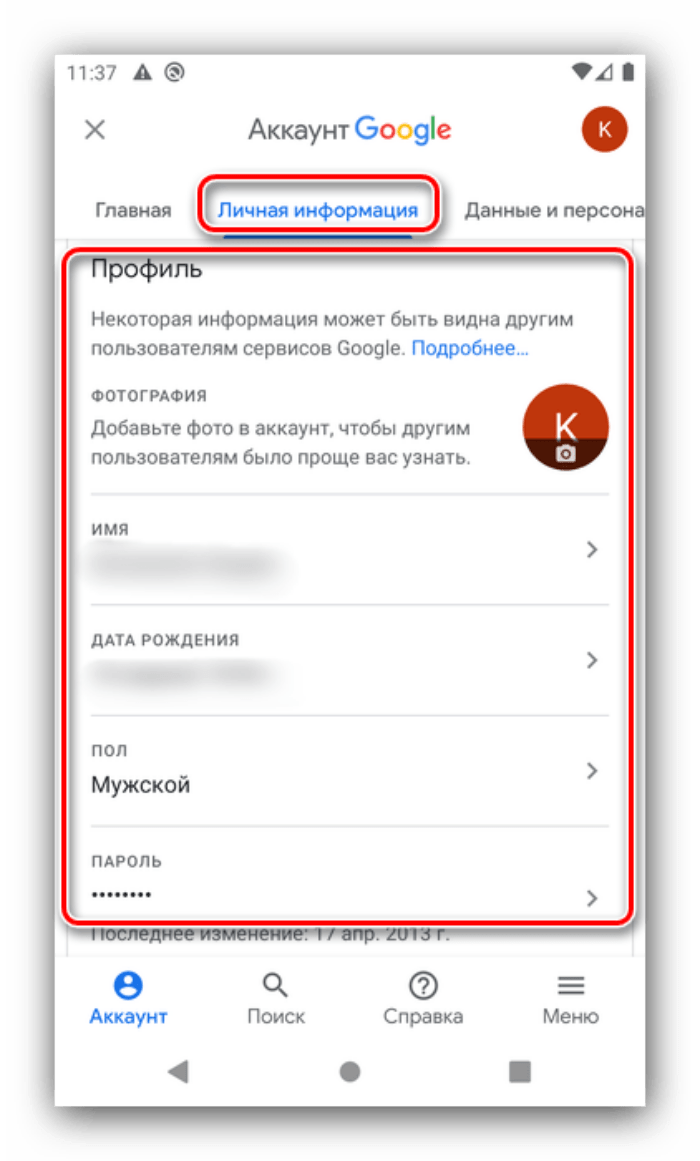
Персонализация
Этот раздел еще называют «Данные и конфиденциальность». Исходя из названия, можно догадаться, что в третьей вкладке пользователь может регулировать доступ к информации о себе. Причем регулировать как для отдельных программ, так и для самих сервисов Гугл. Напомним, что Гугл собирает информацию о рекламных предпочтениях, посещенных местах и физической активности пользователя.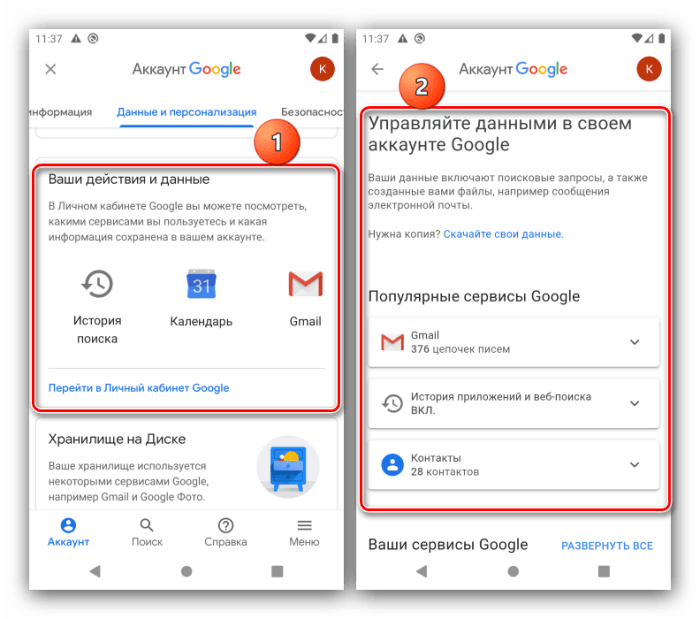
Безопасность
Не менее серьезная вкладка, с помощью которой происходит регулирование доступа к аккаунту. Здесь пользователь может поменять пароль, включить двухфакторную аутентификацию, а также отозвать разрешения у некоторых приложений, в которых пользователь авторизовался через Google. Также здесь находится раздел для управления устройствами, на которых был произведен вход.
Рекомендуем менять пароль хотя бы раз в год, это значительно минимизирует вероятность взлома. Также стоит периодически проверять это меню, чтобы отключать доступ с устройств, которыми владелец аккаунта уже не пользуется. В общем, по мнению автора, это вкладка одна из самых полезных в настройках.

Настройки доступа
В этом разделе собраны настройки, которые, мягко говоря, отлично подходили для вкладки «Персонализация», но не вписались туда по неизвестным автору причинам. Единственное отличие заключается в том, что в предыдущей вкладке настраивался доступ программ к данным, а в этой регулируется доступ других пользователей к вашим данным.
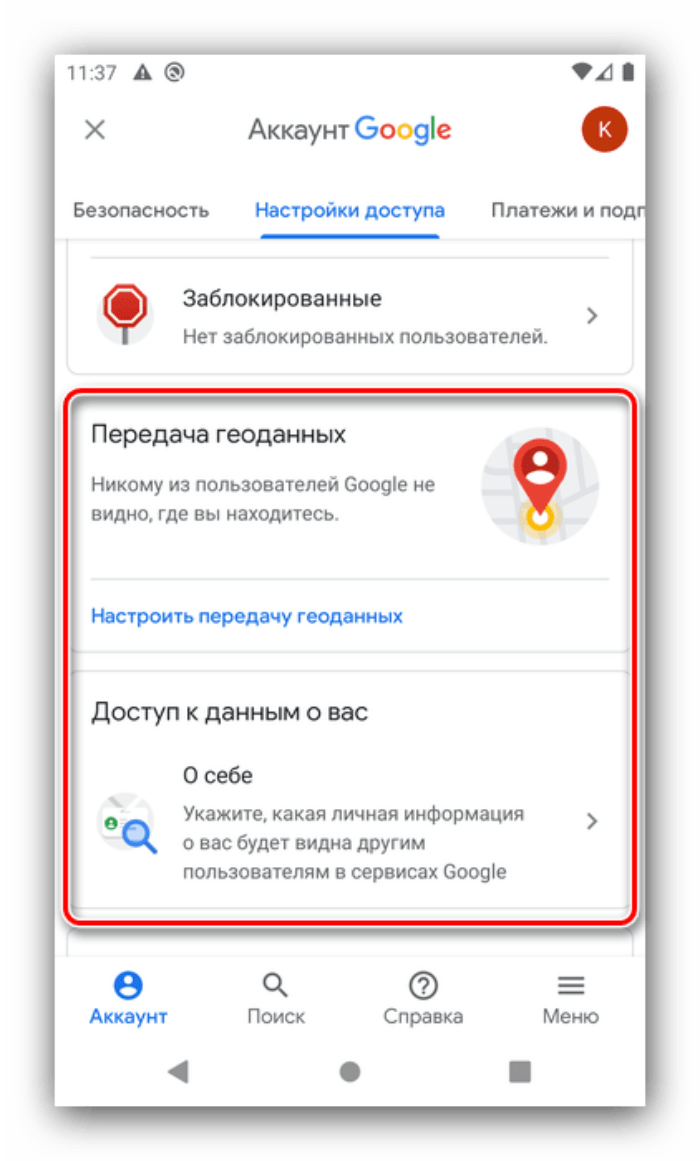
Платежи
Завершает меню настроек вкладка с вполне лаконичным названием. Здесь пользователь управляет подключенными картами, а также активированными подписками и сделанными покупками. Через этот же раздел пользователь может забронировать рейс или расширить место на Диске.
Пользователи часто удаляют вшитые в OS Андроид программы с помощью рут-прав и специального софта (Adb Run, ADB AppControl и т.д.), что иногда приводит к проблемам. В частности, деинсталляция Play Маркета усложняет поиск и установку софта, а таже делает для него невозможным доступ к учетной записи Google. Из-за этого пользоваться смартфоном становится крайне неудобно, поэтому Гугл Плей приходится возвращать назад. Ниже описаны все популярные способы как восстановить Плей Маркет на Андроиде после удаления или деактивации.

Как восстановить Плей Маркет
Без данного магазина приложений сложно повседневно пользоваться мобильным гаджетом, особенно это касается игр. Поэтому его нужно обязательно восстановить.
Сделать это можно несколькими способами, но прежде, чем переходить к радикальным решениям, необходимо сначала проверить не отключен ли Google Плей в настройках гаджета.
Включение отключенного приложения
Если пропал Play Market на Android, существует большая вероятность того, что само приложение все еще имеется на устройстве.
Возможно, его просто кто-то отключил, поэтому ярлык не отображаются на экране.
Для включения магазина необходимо:
- Открыть настройки гаджета.
- Выбрать в списке настроек вкладку «Приложения».
- Нажать приложение «Google Play Маркет».
- После чего включить его нажатием соответствующей кнопки.
- Затем иконка Плей Маркета станет отображаться в списке софта. Для удобного использования его значок можно поместить на главный экран.
Если же в списке установленных приложений Гугл Плей отсутствует или он там есть, но не отключен, то нужно пробовать вернуть его указанными ниже способами.

Отображение скрытого приложения
Если пропал Плей Маркет на Андроид, первым делом стоит поискать его среди скрытых приложений. Потому что пропадать Google Play может из-за различных лаунчеров. Многие из них позволяют скрывать ярлычки приложений на главном экране и в основном меню софта, поэтому пользователи часто скрывают по невнимательности Play Маркет. Лаунчеров с такой функцией много, потому ниже описана общая инструкция.
Для отображения скрытого Google Play нужно:
- Вызвать меню лаунчера. Для этого требуется нажать и удерживать палец на пустом участке основного экрана.
- Выбрать пункт «Настройки» или «Параметры». Иногда присутствуют оба пункта: первый открывает настройки лаунчера, а второй параметры системы. Требуется нажать первый, который часто дополнен названием лаунчера и имеет отличную от системных настроек иконку.
- В «Настройках» утилиты открыть вкладку «Приложения» или «Меню приложений».
- Пролистать в списке опций выбрать «Скрытые приложения» или схожий по смыслу пункт.
- Найти в списке софта Play Маркет и убрать галочку возле него для отображения приложения в список софта.

После выполнения эти действий ярлычок магазина софта появится на главном экран и в меню приложений.
Плей Маркет может также исчезнуть из-за вирусов, которые необходимо быстро найти и удалить с помощью специальных антивирусов, разработанных для Андроид устройств.
Восстановление удаленного приложения
Далее подробно про то, как восстановить Гугл Плей на Андроиде после удаления. Продвинутые пользователи перед любыми манипуляциями с системными настройками и приложениями делают резервную копию OS Android, с помощью которой удается быстро восстанавливать работоспособность устройства, а также весь системный и пользовательский софт.
Восстановление из бэкапа
Многие приложения для резервного копирования работают только с Root правами. Например, довольно функциональной программой данного типа является «Titanium Backup» (со всем ее функционалом можно ознакомиться на тематических сайтах).

Для восстановления с его помощью удаленного Play Маркета нужно:
- Получить root права подходящим для модели телефона способом. Например, на некоторых смартфонах это удается сделать с помощью специальных программ King Root, Baidu и т.д. Некоторые их этих приложений позволяют удалять системные утилиты и расширить функционал софта.
- Запустить Titanium Backup.
- Выбрать в нем раздел «Резервные копии», после чего нажать название восстанавливаемого ПО.
- Затем нажать вкладку «Восстановить» и выбрать наиболее подходящий способ восстановления приложения. Рекомендуется выбирать «ПО + данные».
- После выполнения данной операции удаленный Play Маркет будет полностью восстановлен, поэтому можно будет без проблем скачать из него нужный контент (приложения, игры, фильмы и книги).
При наличии рут прав важно не давать гаджет детям, потому что они могут многое удалить и тем самым нарушить работу системы.
В результате придется делать Hard Reset или прошивать телефон. В последнем случае нужно выбирать стабильные прошивки, которые позволят нормально пользоваться всеми функциями гаджета.

Установка APK файла
По сути это обычая программа, поэтому ее можно установить с помощью APK файла, даже если пропал Google Play на Андроид. Главное, чтобы он соответствовал версии ОС Android и был выложен на проверенном интернет-портале.
Для инсталляции скачанных с различных сайтов установочных APK пакетов, необходимо разрешить ставить их из неизвестных источников.
Для установки Play Маркета с помощью APK файла требуется:
- Открыть настройки гаджета.
- Выбрать там пункт «Безопасность».
- Перевести ползунок в активное состояние возле пункта «Разрешить установку софта из неизвестных источников».
- Загрузить на устройство установочный файл с надежного популярного сайта (если не получается сделать это с телефона, то нужно воспользоваться ПК).
- Установить инсталляционный файл Плей Маркета как обычное приложение. При этом сам файл не удалится, поэтому его лучше сохранить на устройстве или ПК.
Всегда нужно скачивать программы с проверенных сайтов, иначе можно установить на гаджет программы шпионы и зараженный вирусами софт. Поэтому не нужно без остановки качать все подряд и ставить это на телефон.

Экстренная мера: сброс к заводским настройкам
Если не получается восстановить Плей Маркет после случайного удаления, то можно сбросить настройки телефона. Нужно только скопировать важные файлы (фотографии, видеофайлы, музыку, документы и т.д.) на ПК или другое устройство, так как в результате сброса они удалятся с устройства.
Можно также сделать резервную копию, которую можно загрузить в облачное хранилище или перекинуть на компьютер.
Для сброса Андроид смартфона необходимо:
- Открыть на нем настройки.
- Выбрать там вкладку «Восстановление и сброс».
- Затем нажать строчку «Сброс настроек» и подтвердить действие вводом цифрового кода, который будет указан на экране.
- Далее телефон перезагрузится и отформатируется, после чего нужно будет установить основные настройки и войти в свой Google аккаунт.

При зависании смартфона на этапе загрузки необходимо сделать Hard Reset с помощью Recovery.
Делается это следующим образом:
1) В зависимости от производителя на выключенном гаджете одновременно нажимаются и удерживаются следующие кнопки:
- клавиша уменьшения уровня громкости + кнопка включения;
- кнопка увеличения уровня громкости + кнопка включения;
- клавиша повышения или понижения уровня громкости + кнопка включения аппарата + кнопка «Домой»;
- кнопка повышения уровня громкости + понижения уровня громкости + кнопка включения аппарата.
2) После входа в Recovery с помощью кнопок увеличения и уменьшения громкости перемешаются по меню и выбирают строчку «wipe data/factory reset».
3) Затем с помощью включения аппарата переходят в этот раздел.
4) Потом выбирают строчку «Yes — delete all user data» для удаления всех данных с телефона и возврата его к изначальному заводскому состоянию.
5) Далее нажимают «reboot system now», после чего смартфон перезагрузится и нужно будет установить основные настройки.

После запуска смартфона и авторизации в системе в Плей Маркете будет доступен для скачивания любой софт, видеофильмы и книги.
Для быстро восстановления пользовательских данных (контактов, установленных приложений и т.д.) необходимо настраивать синхронизацию аккаунта с Google сервером и иметь на устройстве выход в интернет.
При сбоях со связью или в результате отключения устройства от глобальной сети важные данные не сохраняются на серверах Google.
Что делать, если возникла ошибка
Иногда после восстановления и ввода необходимых данных система не пускает в Play Маркет. В этом случае вероятнее всего включена двухуровневая аутентификация, позволяющая существенно усилить защиту аккаунта. Поэтому для входа в него, кроме логина и пароля, нужно ввести проверочный код, который поступает на телефон по SMS.
Узнать включена или нет данная опция можно по тому, что после формы ввода данных на экране появляется строчка для указания кода.
После входа в аккаунт и включения синхронизации, все сервисы Google начнут функционировать в штатном режиме. Это позволит пользоваться всем системным софтом, в том числе Google Play.
Что же касается ошибок при использовании данного магазина, то может помочь очистка его кеша.
Для этого нужно:
- Открыть настройки смарта.
- Выбрать пункт «Приложения».
- Нажать иконку «Play Маркета» в списке софта.
- Выбрать вкладку «Хранилище».
- Нажать там кнопку «Очистить кэш».
Возле этой кнопки присутствует кнопка «Очистить данные», важно не перепутать их, потому что в результате нажатия последней из магазина удалится все персональная информация.

Такая очистка позволит избавится от проблем в работе программ, а также позволяет освободить внутреннюю память устройства.
Если же ошибки возникают после полного сброса устройства, то требуется прошить его самой последней стабильной прошивкой. Если нет в этом опыта, нужно обратиться за помощью к специалистам, которые быстро восстановят работу мобильного гаджета.
Что делать, если забыт пароль от учетной записи Google
Если владелец указывал линую информацию в своей учетке, то ее можно быстро восстановить.
Для этого требуется:
- Зайти с ПК на сайт компании Google.
- Нажать на вкладку «Войти», после открытия формы входа нажать «Не можете войти в свой аккаунт?»
- Потом необходимо ввести email, привязанный ранее к учетной записи и указать сотовый номер в международном формате.
- Затем на телефон поступит SMS с кодом, после ввода которого нужно будет установить новый пароль.
Если изначально личные данные не были указаны, то восстановить пароль будет сложнее.
Для этого потребуется:
- В форме восстановления пароля нажать «Я не могу воспользоваться телефоном».
- Затем для подтверждения личности нужно будет ответить на вопросы, касающиеся дат регистрации в системе, входа в аккаунт и т.п.
- Только после этого на указанный email поступит сообщение от техподдержки, в котором будет указана инструкция по восстановлению доступа к аккаунту.
Нужно задавать сложный пароль и куда-нибудь его записать, чтобы в дальнейшем никогда не было проблем со входом в аккаунт Гугла.

Скачать из другого приложения (для Meizu и Xiaomi)
На телефонах этих производителей Goggle Play можно поставить из сторонних источников, потому что их операционные системы позволяют это сделать.
Для этого нужно:
- Запустить на них предустановленный магазин софта.
- Через форму поиска найти Google Play.
- Скачать и поставить на смартфон данное приложение.
- Авторизоваться в сервисе.
На гаджетах Samsung проделать такую операцию не получится. Если владелец все же хочет попытаться это сделать, нужно сначала включить установку софта из неизвестных источников.
Для это требуется открыть «Настройки» → «Биометр данные и безопасность» → «Установка приложений из неизвестных источников» → выбрать браузер, который будет использоваться для загрузки → сдвинуть ползунок напротив строчки «Разрешение для этого источника» вправо.
Установка софта из сторонних источников — большой риск. В частности, это касается программ, к которым привязываются различные платежные инструменты (карты, кошельки и т.д.). Это касается и планшетов, которые сегодня имеются практически в каждой семье.
Восстановить Play Маркет на Андроид может без особого труда любой пользователь, если выполнить указанные в этой статье инструкции. Нужно только не забывать копировать личные данные и скачивать софт с проверенных сайтов. Это позволит избавиться от возможных проблем в процессе использования смартфона и сохранить важные данные (документы, фотографии и т.д.).
