
Приобрели новый iPhone либо сменили телефонный номер, но не можете пройти активацию в сообщениях iMessage и FaceTime? Такой вопрос можно часто встретить в обсуждениях смартфонов американской компании. Однако если такая ситуация возникла у вас, то это не повод расстраиваться, поскольку решить возникшую проблему довольно просто.
Сегодня расскажем, как пройти активацию номера в iMessage: как настроить, удалить, или изменить номер, включить или отключить на iPad либо Mac, и что делать если выдает ошибку активации.
Где используется номер
Особенностью продуктов от Apple является то, что они имеют единую экосистему, позволяющую использовать различные устройства в связке, и получать единый функционал при использовании любого из них.
Так, используя iMessage можно отправлять сообщения, а через FaceTime пользоваться видеосвязью с любого своего устройства, в обход стандартных. У получателя или собеседника будет отображаться ваш телефонный номер.
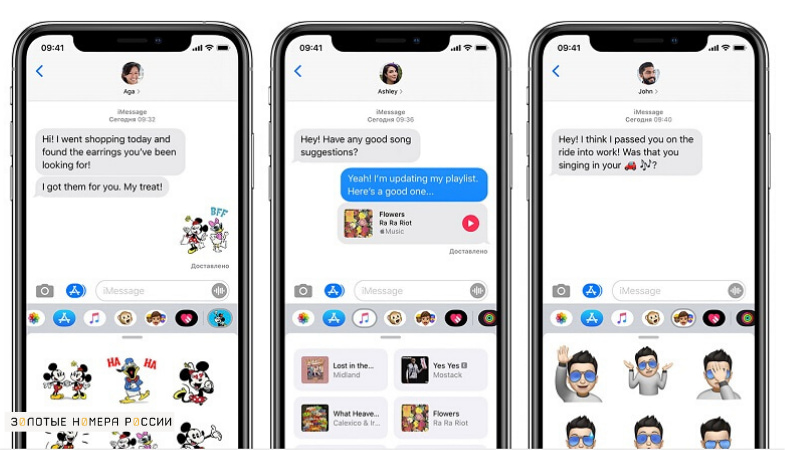
Такой вариант позволяет вам экономить, поскольку при использовании этих приложений и активном подключении к передаче данных, сообщение отправляется не через оператора, если у получателя также используется устройство Apple.
Однако, чтобы использовать эти приложения, необходимо провести их настройку, и привязать свой телефонный номер в них. Все эти действия выполняются в связке с используемом вами AppleID.
Добавление/изменение номера
При установке сим карты в iPhone, и ввода своего AppleID, происходит автоматическая привязка номера. После этого достаточно перейти в интересующее вас приложение — проверить его активность и корректность указанного номера в качестве идентификации.
Однако если вы решили использовать новый телефонный номер, то необходимо для начала удалить старый. Чтобы поменять номер в iMessage, потребуется зайти в настройки, и перейти в сообщения.
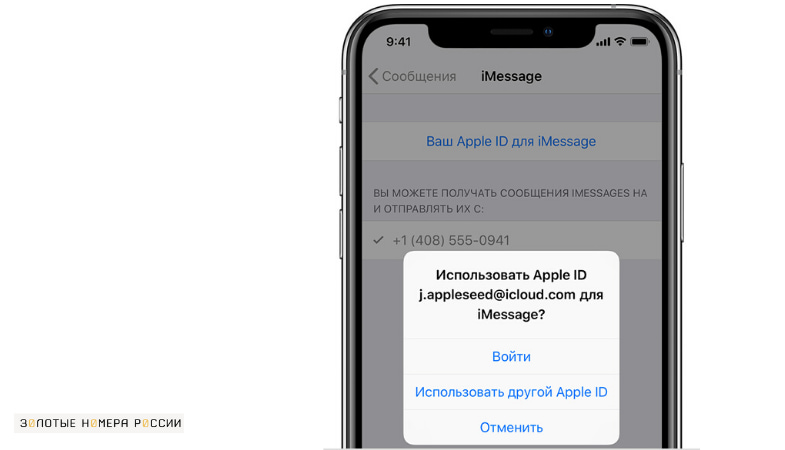
В пункте “Отправка/прием” необходимо нажать на свой идентификатор и выйти из него. После этого необходимо отключить приложение. Аналогичную процедуру потребуется пройти и в настройках FaceTime.
После этого необходимо пройти удаление своего номера для сообщений iMessage. Для этого потребуется перейти в настройки телефона, и посмотреть какой указан номер. При необходимости укажите правильный.
После этого достаточно перейти в основные настройки и “Сбросить настройки сети”. Обратите внимание, что после этого у вас также будут удалены сохраненные пароли для Wi-fi и используемых VPN. При удалении номера, также удаленными будут и все сообщения в iMessage и список вызовов в FaceTime.
Проделав эти шаги, необходимо перезагрузить свое устройство. После включения, сервисы будут активированы с указанным в настройках новым номером. Обратите внимание, что для iMessage может указываться уведомление ожидание активации, поскольку на это требуется определенное время.
Включение номера для других устройств
Одним из преимуществ приложений, является то, что можно существенно экономить на отправке сообщений и видеозвонков. Отправлять сообщения и делать видеозвонки можно через интернет не только на своем iPhone, но и на других устройствах Apple.
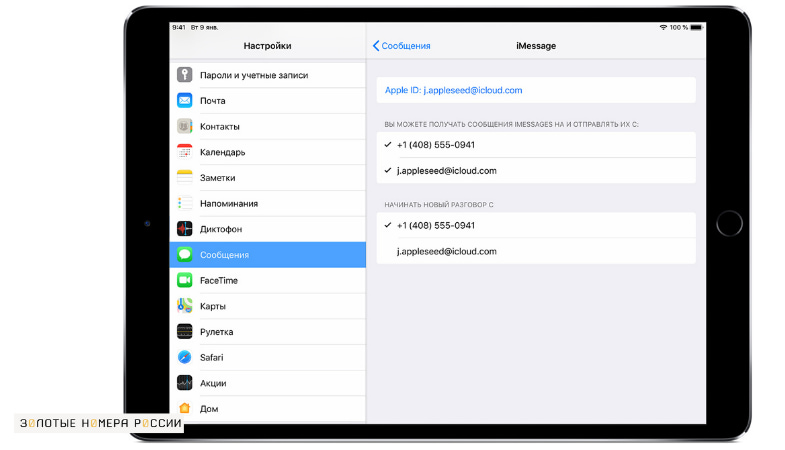
Перейдя в настройки, зайдите в нужное приложение на своем iPad, iPod, Mac. Убедитесь в активности приложения. Также может потребоваться выполнить вход со своим идентификатором, используемом на смартфоне. После этого включите телефонный номер, поставив напротив него галочку. Обратите внимание, что выбранным должны быть отмечены и ваш AppleID и номер телефона.
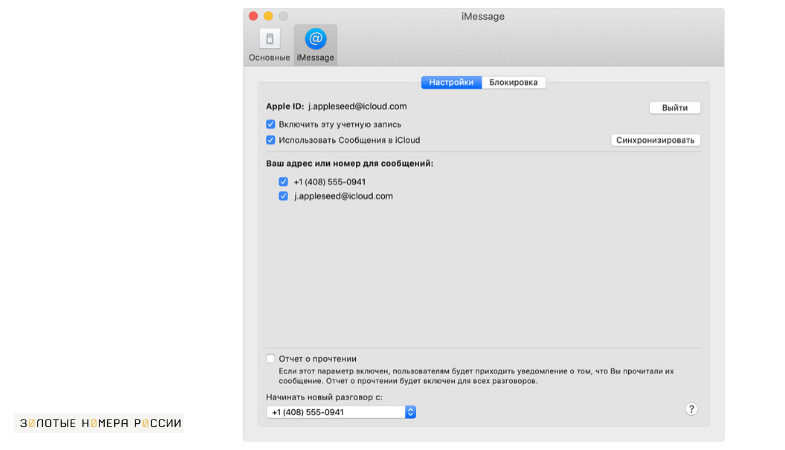
Если у вас не получается установить галочку напротив номера, то необходимо на этом устройстве выйти из своего идентификатора, и выполнить повторный вход. Аналогичная проблема может возникнуть и на iPhone, и в этом случае также необходимо выполнить повторный вход в свою учетную запись.
Для удачного добавления номера необходимо учитывать, что на устройствах используется последняя версия программного обеспечения. Также обязательным условием является использование одинаковой учетной записи.

Главный редактор
стаж 20 лет
Золотые Номера России
Download Article
Download Article
One of the conveniences of Apple Messages (or «iMessage,» as it used to be known) is that you can receive messages across multiple Apple devices. To do this, you’ll need to set up your phone number on your iPhone and use the same Apple ID on all of your devices. This wikiHow teaches you how to add your phone number to Apple Messages on your iPhone, iPad, and Mac.
-

1
Open the Settings app. It’s the gray gear icon on your Home screen. If you don’t see it, you can find it in your app library or by searching.
- If you’re using an iPad, complete these steps on your iPhone first, and then return to your iPad to enable your phone number.
-

2
Scroll down and tap Messages. It’s in the fifth group of settings.
Advertisement
-

3
Tap Send & Receive.
-

4
Enter your Apple ID and password if you’re not automatically logged in. if you’re prompted to sign in with your Apple ID, tap Sign In to do so now.[1]
If you want to sign in with a different Apple ID, select Use Other Apple ID instead, and then log in with your username and password.- Once you sign in, your phone number will automatically be added to this page.
-

5
Tap your phone number if there’s no blue checkmark beside it. If you don’t see a blue checkmark to the left of your phone number, tap your phone number to add it. This ensures that you can use your phone number with Apple Messages.
Advertisement
-

1
Open the Messages app on your Mac. It’s the green icon with a white chat bubble. You’ll find it on the Launchpad and in the Applications folder.[2]
- You’ll need to make sure you’ve set up your phone number on your iPhone before you can add it to Messages on your Mac.
-

2
Sign in with your Apple ID. If it’s your first time opening the app or you’re not currently signed in, you’ll be asked to sign in with your Apple ID. Make sure you sign in using the same Apple ID you use on your iPhone—this ensures that the correct phone number is added to Apple Messages on your Mac.
-

3
Click the Messages menu. It’s in the upper-left corner of the menu bar.
-

4
Click Preferences on the menu.
-

5
Click the iMessage tab. It’s the second tab at the top of the window.
- Check the Apple ID at the top of the window—if you’re signed in with a different Apple ID than what you use on your iPhone, click Sign Out and sign in with the correct Apple ID.
-

6
Check the box next to your phone number. If the box was already checked, you don’t need to make any changes. As long as your phone number is checked here, you’ll be able to use it with Messages.
-

7
Choose an option from the «Start new conversations from» menu. If you want the people you message from your Mac to see your messages come from your phone number instead of your Apple ID, select your phone number from this drop-down menu at the bottom of the window. Otherwise, you can select your Apple ID instead.
Advertisement
Ask a Question
200 characters left
Include your email address to get a message when this question is answered.
Submit
Advertisement
Thanks for submitting a tip for review!
About This Article
Article SummaryX
1. Open Settings.
2. Tap Messages.
3. Tap Send & Receive.
4. Log in with your Apple ID.
5. Tap your phone number to add a checkmark.
Did this summary help you?
Thanks to all authors for creating a page that has been read 141,817 times.
Is this article up to date?
Download Article
Download Article
One of the conveniences of Apple Messages (or «iMessage,» as it used to be known) is that you can receive messages across multiple Apple devices. To do this, you’ll need to set up your phone number on your iPhone and use the same Apple ID on all of your devices. This wikiHow teaches you how to add your phone number to Apple Messages on your iPhone, iPad, and Mac.
-

1
Open the Settings app. It’s the gray gear icon on your Home screen. If you don’t see it, you can find it in your app library or by searching.
- If you’re using an iPad, complete these steps on your iPhone first, and then return to your iPad to enable your phone number.
-

2
Scroll down and tap Messages. It’s in the fifth group of settings.
Advertisement
-

3
Tap Send & Receive.
-

4
Enter your Apple ID and password if you’re not automatically logged in. if you’re prompted to sign in with your Apple ID, tap Sign In to do so now.[1]
If you want to sign in with a different Apple ID, select Use Other Apple ID instead, and then log in with your username and password.- Once you sign in, your phone number will automatically be added to this page.
-

5
Tap your phone number if there’s no blue checkmark beside it. If you don’t see a blue checkmark to the left of your phone number, tap your phone number to add it. This ensures that you can use your phone number with Apple Messages.
Advertisement
-

1
Open the Messages app on your Mac. It’s the green icon with a white chat bubble. You’ll find it on the Launchpad and in the Applications folder.[2]
- You’ll need to make sure you’ve set up your phone number on your iPhone before you can add it to Messages on your Mac.
-

2
Sign in with your Apple ID. If it’s your first time opening the app or you’re not currently signed in, you’ll be asked to sign in with your Apple ID. Make sure you sign in using the same Apple ID you use on your iPhone—this ensures that the correct phone number is added to Apple Messages on your Mac.
-

3
Click the Messages menu. It’s in the upper-left corner of the menu bar.
-

4
Click Preferences on the menu.
-

5
Click the iMessage tab. It’s the second tab at the top of the window.
- Check the Apple ID at the top of the window—if you’re signed in with a different Apple ID than what you use on your iPhone, click Sign Out and sign in with the correct Apple ID.
-

6
Check the box next to your phone number. If the box was already checked, you don’t need to make any changes. As long as your phone number is checked here, you’ll be able to use it with Messages.
-

7
Choose an option from the «Start new conversations from» menu. If you want the people you message from your Mac to see your messages come from your phone number instead of your Apple ID, select your phone number from this drop-down menu at the bottom of the window. Otherwise, you can select your Apple ID instead.
Advertisement
Ask a Question
200 characters left
Include your email address to get a message when this question is answered.
Submit
Advertisement
Thanks for submitting a tip for review!
About This Article
Article SummaryX
1. Open Settings.
2. Tap Messages.
3. Tap Send & Receive.
4. Log in with your Apple ID.
5. Tap your phone number to add a checkmark.
Did this summary help you?
Thanks to all authors for creating a page that has been read 141,817 times.
Is this article up to date?
У Apple уже давно есть собственная служба обмена мгновенными сообщениями. Да, мы говоря об iMessage. Некоторые люди, которые перешли на Android с Apple или купили новое устройство Apple, задаются вопросом, могут ли они по-прежнему использовать iMessage на старом iPad или iPhone. Вы думаете о том же? Найдите ответ в этом посте. Рассказываем, как использовать iMessage на iPhone и iPad без номера телефона и SIM-карты.

Использование iMessage таким образом удобно для родителей, которые хотят, чтобы их дети отправляли и получали сообщения без номера телефона. Настроить iMessage без номера телефона несложно.
Давайте посмотрим, как использовать iMessage без номера или SIM-карты на iPad и iPhone.
iMessage против SMS
Прежде чем мы перейдем к шагам, важно знать, что такое iMessage и как он работает. Как упоминалось ранее, iMessage — это собственная служба обмена мгновенными сообщениями Apple, такая как WhatsApp. Вы можете отправлять и получать сообщения между различными устройствами Apple, такими как iPhone, iPad и Mac. iMessage не поддерживается на других платформах, таких как Windows, Android и т. д. Вы можете отправлять сообщения, такие как изображения, видео, сведения о местоположении, аудиодокументы и т. д., через iMessage другим пользователям Apple.

Служба iMessage присутствует внутри обычного приложения «Сообщения». Так и СМС. Но для работы SMS-сервиса нужен рабочий номер телефона и SIM-карта. Вы также можете отправлять SMS пользователям, не являющимся пользователями Apple. Но если ваш номер телефона не работает или SIM-карта не вставлена в ваше устройство, вы не сможете отправлять или получать SMS. Это не относится к iMessage. Вы можете использовать его без номера телефона или SIM-карты, установленной на вашем текущем устройстве.
Сервис iMessage можно использовать с номером телефона, Apple ID или и тем, и другим. Это работает только тогда, когда у вас есть работающее подключение к Интернету. Это может быть через мобильные данные (если установлена какая-либо SIM-карта) или через Wi-Fi. Если интернет не работает, iMessages не будут отправлены или получены.
Ответ на этот вопрос прост. Поскольку iMessage также работает с Apple ID, вам нужно выбрать то же самое в настройках приложения «Сообщения», чтобы использовать iMessage без SIM-карты или номера телефона. И, конечно же, требуется работающее подключение к Интернету. По сути, вы будете идентифицированы по вашему Apple ID в iMessage при использовании его без номера телефона,
Вот шаги по настройке iMessage без номера телефона или SIM-карты на вашем iPhone или iPad.
Шаг 1: Убедитесь, что учетная запись iCloud добавлена на ваш iPhone или iPad. Чтобы проверить или добавить это, перейдите в «Настройки», и вам будет показано сообщение вверху с надписью «Добавить учетную запись», если вы этого не сделали. Нажмите на это, чтобы добавить свою учетную запись. В большинстве случаев вы должны были добавить Apple ID при активации iPhone или iPad. Нажмите на свое имя, и вы увидите зарегистрированный Apple ID.

Шаг 2: Перейдите в «Настройки», а затем «Сообщения». Включите переключатель рядом с iMessage, если он выключен. Если переключатель зеленый, это означает, что iMessage активен. Если вы настраиваете iMessage впервые, вам будет показано сообщение «Ожидание активации». Активация может занять до 24 часов. Так что будьте терпеливы.
Совет для профессионалов. Если на ваше устройство не добавлен Apple ID, на этом этапе вам будет предложено войти в систему.


Шаг 3: Нажмите «Отправить и получить». Здесь вы увидите свой зарегистрированный Apple ID и номера телефонов, если iMessage был активирован с использованием номера на каком-либо другом устройстве Apple. Нажмите на свой Apple ID в разделе «Вы можете получать сообщения и отвечать от», чтобы сделать его адресом отправки или получения по умолчанию.


Если Apple ID не отображается, нажмите «Использовать свой Apple ID для iMessage». Выберите свою учетную запись Apple, и все готово.

Как правило, когда в устройстве нет SIM-карты, Apple автоматически переключает профиль на идентификатор электронной почты. Но иногда этого не происходит, и пользователи не могут отправлять или получать iMessages, когда они используют другую SIM-карту или не используют ее. Чтобы это исправить, перейдите в «Настройки» > «Сообщения» > «Отправить и получить». Выберите адрес электронной почты или номер телефона, который вы хотите использовать для iMessage. Перезагрузите телефон.
Совет для профессионалов: в двух словах вам просто нужно выбрать свой Apple ID в меню «Настройки» > «Сообщения» > «Отправить и получить», чтобы отправлять сообщения по Wi-Fi без SIM-карты. Даже если вы видите «Ожидание активации», вы можете отправлять и получать сообщения через свой Apple ID.
Что будет работать в iMessage без номера телефона или SIM-карты
За исключением обычного SMS, все остальные функции iMessage работают нормально. Вы можете отправлять текстовые сообщения, документы, видео, ссылки, фотографии и т. д. другим пользователям Apple. Вы можете включить или отключить уведомления о прочтении. Вы даже можете FaceTime, не имея номера телефона или SIM-карты.
Устранение неполадок: iMessage не работает
Если iMessages не работают, выполнив описанные выше действия, перезагрузите iPhone или iPad. Иногда такое простое решение творит чудеса.
Если возможно, вставьте свою SIM-карту только один раз в любое из ваших устройств Apple, зарегистрированных с той же учетной записью Apple, которую вы используете на своем текущем iPhone или iPad без SIM-карты или номера телефона. Авторизуйте iMessage один раз со своим номером. Вот и все. Теперь вы можете использовать iMessage на любом из своих iPad или iPhone с той же учетной записью Apple, не беспокоясь о наличии SIM-карты.

Совет. Вы не получаете уведомления iMessage? Узнайте, как исправить уведомления о сообщениях на iPhone и iPad.
Бесплатен ли iMessage?
И да и нет. Сообщения в любой форме (текст, документы, изображения и т. д.), которые вы отправляете через iMessage, не учитываются в вашей квоте SMS или MMS. Поскольку iMessages передаются через Интернет, плата за передачу данных (Wi-Fi или мобильные данные) будет взиматься в зависимости от содержания сообщения. Видео будет потреблять больше данных по сравнению с простыми текстовыми сообщениями.
Далее: если вы не можете использовать iMessage, выйдите из своего Apple ID и добавьте его снова. Узнайте, что происходит при выходе из Apple ID по следующей ссылке.
Post Views: 926
Когда вы отправляете кому-то сообщение iMessage, или сообщение отправляют вам, вы и отправитель видите свою почту вместо номера телефона? В этой статье мы расскажем вам, почему так произошло, и как использовать номер телефона вместо почты в iMessage на iPhone, iPad, and Mac.

Почему в iMessage отображается почта вместо номера?
- У вас сохранён почтовый ящик iMessage пользователя, но не его номер телефона.
- Возможно, пользователь не привязал свой номер телефона к iMessage, только почту.
- Пользователь сам выбрал отображение только почты в iMessage без номера телефона.
Проверьте карточку контакта
Откройте приложение «Телефон» или «Контакты» и выберите карточку нужного вам контакта. Если у вас сохранена только почта пользователя, узнайте его номер телефона, привязанный к iMessage.
Если сохранена и почта, и номер телефона, переходите к следующему шагу.
Создайте новое сообщение iMessage
- Откройте приложение «Сообщения» и нажмите значок создания нового сообщения.
- Введите имя контакта.
- Нажмите маленькую серую стрелку, чтобы отобразить все телефонные номера и почтовые ящики контакта. Номер и почта, привязанные к iMessage, будут синими. Остальные будут зелёными.
- Выберите синий номер телефона, чтобы отправить сообщение iMessage на номер телефона пользователя, а не на его почту.

Если в сообщении всё равно будет отображаться почта контакта, удалите старый чат и снова повторите описанные выше шаги.
Попросите пользователя включить отображение номера
Возможно, пользователь привязал к учётной записи iMessage только почту, но не номер. Попросите пользователя добавить свой номер телефона.
На iPhone:
- Зайдите в приложение«Настройки» и выберите секцию «Сообщения».
- Здесь выберите пункт «Отправка/приём».
- В секции «Вы можете получать сообщения iMessages на и отправлять их с» поставьте галочку рядом с номером телефона. Теперь знакомые смогут отправлять вам сообщения iMessage на этот номер.

На Mac:
- Откройте программу «Сообщения» и зажмите клавиши Command + запятая (,).
- Выберите секцию iMessage.
- В секции «Ваш адрес или номер для сообщений» поставьте галочку рядом со своим номером телефона.

Как отправлять сообщения iMessage со своего номера вместо почты
Если получатели ваших сообщений видят вашу почту вместо номера телефона, значит вы отправляете их с почты. Это нужно изменить.
На iPhone и iPad:
- Откройте приложение «Настройки» и выберите секцию «Сообщения».
- Здесь выберите пункт «Отправка/приём».
- В секции «Начинать новый разговор с» выберите свой номер телефона вместо почты. Можно выбрать либо одно, либо другое.

Теперь все новые сообщения iMessage будут отправляться с вашего номера телефона. Его будут видеть получатели сообщений.
Чтобы использовать свой номер в уже существующих чатах, их сначала нужно будет удалить, а затем создать заново.
На Mac:
- Откройте программу «Сообщения» и зажмите клавиши Command + запятая (,).
- Выберите секцию iMessage.
- В меню «Для новых разговоров использовать» выберите свой номер телефона. Если номер телефона в меню не отображается, убедитесь, что выше в окне рядом с ним стоит галочка.

Номер телефона или почта отправителя iMessage отображается в том случае, если он не сохранён у вас в контактах. Если контакт сохранён, вы будете видеть его имя.
Ради защиты своей конфиденциальности многие используют для iMessage свою почту вместо номера телефона.
iMessage
