Содержание
- Способ 1: заполнение первых двух строк
- Способ 2: использование функции
- Способ 3: использование прогрессии
- Вопросы и ответы

Программа Microsoft Excel предоставляет пользователям сразу несколько способов автоматической нумерации строк. Одни из них максимально просты, как в выполнении, так и в функционале, а другие – более сложные, но и заключают в себе большие возможности.
Способ 1: заполнение первых двух строк
Первый способ предполагает ручное заполнение первых двух строк числами.
- В выделенной под нумерацию колонке первой строки ставим цифру – «1», во второй (той же колонки) – «2».
- Выделяем эти две заполненные ячейки. Становимся на нижний правый угол самой нижней из них. Появляется маркер заполнения. Кликаем левой кнопкой мыши и с зажатой кнопкой, протягиваем его вниз до конца таблицы.


Как видим, нумерация строчек автоматически заполнилась по порядку.

Этот метод довольно легкий и удобный, но он хорош только для относительно небольших таблиц, так как тянуть маркер по таблице в несколько сотен, а то и тысяч строк, все-таки затруднительно.
Способ 2: использование функции
Второй способ автоматического заполнения предусматривает использование функции «СТРОКА».
- Выделяем ячейку, в которой будет находиться цифра «1» нумерации. Вводим в строку для формул выражение «=СТРОКА(A1)».Кликаем по клавише ENTER на клавиатуре.
- Как и в предыдущем случае, копируем с помощью маркера заполнения формулу в нижние ячейки таблицы данного столбца. Только в этот раз выделяем не две первые ячейки, а только одну.


Как видим, нумерация строк и в этом случае расположилась по порядку.

Но, по большому счету, этот способ мало чем отличается от предыдущего и не решает проблему с потребностью тащить маркер через всю таблицу.
Способ 3: использование прогрессии
Как раз третий способ нумерации с использованием прогрессии подойдет для длинных таблиц с большим количеством строк.

- Первую ячейку нумеруем самым обычным способом, вписав туда цифру «1» с клавиатуры.
- На ленте в блоке инструментов «Редактирование», который расположен во вкладке «Главная», жмем на кнопку «Заполнить». В появившемся меню кликаем по пункту «Прогрессия».
- Открывается окно «Прогрессия». В параметре «Расположение» нужно установить переключатель в позицию «По столбцам». Переключатель параметра «Тип» должен находиться в позиции «Арифметическая». В поле «Шаг» нужно установить число «1», если там установлено другое. Обязательно заполните поле «Предельное значение». Тут следует указать количество строк, которые нужно пронумеровать. Если данный параметр не заполнен, автоматическая нумерация произведена не будет. В конце следует нажать на кнопку «OK».



Как видим, поле этого все строки вашей таблицы будут пронумерованы автоматически. В этом случае даже ничего перетягивать не придется.

Как альтернативный вариант можно использовать следующую схему этого же способа:
- В первой ячейке поставить цифру «1», а затем выделить весь диапазон ячеек, которые вы хотите пронумеровать.
- Вызвать окно инструмента «Прогрессия» тем же способом, о котором мы говорили выше. Но на этот раз ничего вводить или изменять не нужно. В том числе, вводить данные в поле «Предельное значение» не придется, так как нужный диапазон уже выделен. Достаточно просто нажать на кнопку «OK».


Данный вариант хорош тем, что вам не придется прикидывать, из скольких строк состоит таблица. В то же время, вам нужно будет выделять все ячейки столбца с номерами, а это значит, что мы возвращаемся к тому же, что было при использовании первых способов: к необходимости прокручивать таблицу до самого низа.
Как видим, существует три основных способа автоматической нумерации строк в программе. Из них наибольшую практическую ценность имеет вариант с нумерацией первых двух строк с последующим копированием (как самый простой) и вариант с использованием прогрессии (из-за возможности работать с большими таблицами).

Мы рады, что смогли помочь Вам в решении проблемы.

Опишите, что у вас не получилось.
Наши специалисты постараются ответить максимально быстро.
Помогла ли вам эта статья?
ДА НЕТ
Еще статьи по данной теме:
3 способа автоматической нумерации строк в программе Microsoft Excel

Смотрите также: вам правильно ответил для нумерации. ТакжеКроме того, присутствует ещеВНИМАНИЕ!. Вбиваем его в предыдущий раз, ставимВ той ячейке листа, построчной нумерации можно названием или столбцы, в изменить данную нумерацию.. как нам нужно.на клавиатуре. Тянем нужно будет выделять и в этомЧасто при создании таблиц Николай Гайсов. для этого дела один нюанс: когдаЕсли на листе поле имен и
курсор в поле в которой расположилась
Нумерация
применять оператор«Прогрессия» которых расположены ячейки,Скачать последнюю версиюОткрывается окно аргументов функции. Тем не менее, маркер заполнения вправо все ячейки столбца случае расположилась по в Экселе выделяютНумерации могут быть подойдет и подготовленная
Способ 1: заполнение первых двух строк
пользователь создает новую часть строк скрыта жмем на клавишу
- «Ссылка» функцияСТРОКА. В этом окне согласно своим потребностям. Excel

- В поле не лишним будет до конца таблицы. с номерами, а порядку. отдельную колонку, в разные. Может быть строка. После ввода таблицу, тогда заданное с помощью фильтра,

Enter. Но в этомСТРОКА

. множество настроек. Прежде Эта пользовательская нумерацияПрежде всего, следует сказать«Ссылка» проверить их состояние.Как видим, нужная нам это значит, чтоНо, по большому счету, которой для удобства
Способ 2: использование функции
подряд: 1,2,3, может вам надо обязательно начало может не то этот подход
- . случае выделяем любой, отобразилась цифраФункция всего, остановимся на может использоваться для о том, чтонужно указать ссылку В блоке

- строка заполнена номерами мы возвращаемся к этот способ мало пользования указывают номера быть с шагом: выделить две ячейки. помещаться в самую и остальные, приведенныеТеперь нашей ячейке присвоено элемент не первой

«1»СТРОКА блоке обозначения строчек или

в Экселе имеется на любую ячейку«Расположение» по порядку. То тому же, что чем отличается от строк. Если таблица
Способ 3: использование прогрессии
1,4,7,10 Для того чтобы первую колонку, которая ниже, работать не наименование согласно её
- строки листа, а.относится к блоку«Расположение»

- колонок таблицы, для возможность переключения между первого столбца листа.переключатель должен быть есть, была проведена было при использовании предыдущего и не не слишком длинная,если у Вас решить вопрос о

- проходит автоматическую нумерацию. будут. Чтобы разрешить относительному адресу в первого столбца. КоординатыТеперь нам нужно пронумеровать операторов. В нём переключатель передачи номера строчки двумя видами нумерации. На этот момент установлен в позицию нумерация столбцов. первых способов: к решает проблему с то не составляет в штате было том, как пронумеровать Для того чтобы нумерацию строк с составе массива. Таким тут же отобразятся все остальные строки.«Ссылки и массивы» имеет две позиции: встроенным функциям Excel Адрес элементов при крайне важно обратить«По строкам»

Можно также поступить несколько необходимости прокручивать таблицу потребностью тащить маркер большой проблемы выполнить 7 чел и строки в Excel,

устранить подобную проблему, использованием клавиши же образом можно
- в поле. Затем Для того, чтобы. Её основной задачей«По строкам» и в других

- использовании первого варианта, внимание, особенно, если. В параметре иным образом. Заполняем до самого низа. через всю таблицу. нумерацию вручную, вводя стали приходить новые вам потребуется выполнить многие просто добавляютCTRL дать имена и можно клацать по не производить процедуру является возврат номераи целях. Конечно, нумерацию

который установлен по первая колонка таблицы«Тип» первые две ячейкиКак видим, существует триКак раз третий способ цифры с клавиатуры. работники. тогда нумерация эти манипуляции. Теперь новый отдельный столбик, выделите любую ячейку другим элементам массива. кнопке с использованием оператора строчки листа Excel,«По столбцам»
можно произвести вручную, умолчанию, имеет вид не является первымдолжно быть выбрано добавленной строки цифрами основных способа автоматической нумерации с использованием Но, что делать, будет такая : вам нужно навести или строку для с заголовком фильтраУрок: Как присвоить имя
«OK»
lumpics.ru
Нумерация столбцов в Microsoft Excel

для всех элементов, на который будет. Если вам нужно просто вбивая сA1 столбцом листа. Адрес значение«1» нумерации строк в прогрессии подойдет для если она имеет 7,8,9,10 указатель мыши на цифр. С одной и дважды нажмите ячейке в Экселе
. что, безусловно, займет
Способы нумерации
установлена ссылка. То произвести горизонтальную нумерацию, клавиатуры нужные числа,. Второй вариант представлен ссылки можно прописать«Арифметическая»и программе. Из них длинных таблиц с не один десяток,кроме того нумерация правый нижний угол стороны, пронумеровать строки
Способ 1: маркер заполнения
CTRL+SHIFT+LКак видим, существуют дваПосле этого в указанную много времени, произведем
- есть, если мы то выбирайте вариант но намного проще следующей формой — вручную. Но намного. Автоматическое определение шага«2» наибольшую практическую ценность большим количеством строк. а то и может начинаться с и выделить все в Excel подобным(сбросьте фильтр). вида встроенной нумерации

- ячейку будет выведена копирование формулы посредством укажем в качестве«По строкам» и быстрее выполнитьR1C1 проще это сделать

- должно быть отключено.. Выделяем обе ячейки. имеет вариант сПервую ячейку нумеруем самым не одну сотню 1-ой строки, со области (их там способом возможно, ноЕсли начало последовательности уже в Экселе: цифра уже знакомого нам аргумента этой функции, если вертикальную – данную процедуру, используя. Для его использования

- установив курсор в То есть, не Устанавливаем курсор в нумерацией первых двух обычным способом, вписав

строк? В этом 2-ой, 3-ей… N-ой будет всего две), вот представьте себе, задано (т.е. заданA1«1» маркера заполнения. Наводим любую ячейку в то инструменты автозаполнения. Особенно требуется произвести переключение поле нужно, чтобы около нижний правый угол строк с последующим туда цифру «1» случае, на помощьпредлагаю один из после данного действия

сколько потребуется уделить первый элемент и(по умолчанию) и, соответствующая относительному номеру курсор на нижний первой строке листа,
«По столбцам» это актуально при
- в настройках. Кроме«Ссылка» соответствующего наименования параметра самой правой из копированием (как самый с клавиатуры. приходит автоматическая нумерация. вариантов «универсальной» нумерации, они должны будут

- времени подготовительным действиям. шаг последовательности), тоR1C1 столбца таблицы, который правый край ячейки то она выведет. нумерации большого массива того, пользователь может, а затем кликнув стояла галочка. В них. С зажатой простой) и вариантНа ленте в блоке

Давайте выясним, как которую можно использовать, измениться из привычного На самом деле
пронумеровать строки можно(включается в настройках). задан пользователем. Для
Способ 2: нумерация с помощью кнопки «Заполнить» на ленте
с формулой значениеВ блоке настроек данных. собственноручно пронумеровать ячейки, по нужной ячейке.
- поле кнопкой мыши перетягиваем с использованием прогрессии инструментов «Редактирование», который сделать автоматическую нумерацию наверное, во всех рельефного плюса на выполнять манипуляции в следующим образом : Данные виды адресации нумерации остальных столбцов,СТРОКА«1»«Тип»Взглянем, как при помощи воспользовавшись сразу несколькими Как видим, после«Шаг»

- маркер заполнения к (из-за возможности работать расположен во вкладке в программе Microsoft случаях. черный плоский. Когда ручном режиме совершеннопусть в ячейке распространяются на весь так же, каки после появленияв ту ячейку,для наших целей маркера заполнения можно вариантами. Давайте рассмотрим этого, её координатыпроверьте, чтобы стояла концу таблицы, но с большими таблицами).«Главная» Excel.Например Ваша нумерация такая перемена произойдет, не требуется. Если,А2 лист в целом. и в случае маркера заполнения зажимаем где располагается сама. нужно установить переключатель произвести автонумерацию элементов все эти возможности отображаются в поле. цифра на этот разАвтор: Максим Тютюшев, жмем на кнопкуСкачать последнюю версию начинается со ячейки вам нужно нажать конечно, вы будетевведено значение 1, Но кроме того,

со строками, применим левую кнопку мышки. Если указать ссылку
в позицию листа. подробнее. Жмем на кнопку«1» на клавишуПри работе с таблицами«Заполнить» Excel А8 левую кнопку мыши знать о том, а в ячейке каждый пользователь может маркер заполнения. Наводим Протягиваем курсор вниз на элемент второй«Арифметическая»Ставим цифруПрежде всего, давайте рассмотрим«OK»

. ПолеCtrl довольно часто требуется. В появившемся менюПрограмма Microsoft Excel предоставляетв ячейку А8 и перетащить границу как пронумеровать строки
Способ 3: функция СТОЛБЕЦ
А3 сделать свою пользовательскую курсор на нижний на то количество строчки, то оператор. Впрочем, он и
- «1» возможность переключения режима.«Предельное значение»нажимать не нужно. произвести нумерацию столбцов. кликаем по пункту пользователям сразу несколько

- пИшите наименьшее число выделения до самой в Excel сзначение 2; нумерацию внутри таблицы правый край ячейки, строчек, которое нужно выведет цифру так по умолчаниюв ту ячейку,

- нумерации. Как ужеПосле этих действий вдолжно быть пустым. Результат будет аналогичным. Конечно, это можно«Прогрессия» способов автоматической нумерации нумерации последней ячейки с помощью функций самойвыделяем ячейки или определенного массива содержащей функцию пронумеровать.«2» расположен в данной с которой планируем говорилось ранее, адрес выделенной ячейке появляется Если какой-то параметрХотя первый вариант данного сделать вручную, отдельно. строк. Одни изв ячейку А9 вашей нумерацией, а

- программы. Именно сегодняA2A3 данных. Существует несколькоСТОЛБЕЦКак видим, после выполненияи т.д. позиции, поэтому нужно начинать нумерацию. Затем ячеек по умолчанию цифра не совпадает с способа кажется более вбивая номер дляОткрывается окно них максимально просты, напишите так : точнее — до мы об этом;

проверенных способов присвоения. Дожидаемся появления маркера данного действия всеСинтаксис функции

лишь проконтролировать его наводим курсор на
задается по типу«1» позициями, озвученными выше, простым, но, тем каждого столбца с«Прогрессия» как в выполнении, =A8+1 низа таблицы. и решили рассказать.беремся за правый нижний ячейкам пользовательских номеров: заполнения и, зажав строки указанного диапазонаСТРОКА положение. правый нижний крайA1. Для того, чтобы то выполните настройку не менее, многие клавиатуры. Если же. В параметре так и весли теперь топнутьПосле того как выНумерация строк в Excel
угол и Маркером
lumpics.ru
Принципы нумерации ячеек в Microsoft Excel

с помощью маркера левую кнопку мыши, будут пронумерованы пользовательскойследующий:Блок настроек указанного элемента. При. То есть, столбцы пронумеровать все столбцы, согласно рекомендациям. После пользователи предпочитают пользоваться в таблице очень«Расположение» функционале, а другие мышкой по А9, отпустите кнопку мышки,
может проходить несколькими заполнения протягиваем вниз.
Виды нумерации в Microsoft Excel
заполнения, инструмента тащим курсор вправо нумерацией.=СТРОКА(ссылка)«Единицы» этом он должен обозначаются буквами латинского становимся в её того, как вы вторым. много колонок, этонужно установить переключатель – более сложные, поймать за нижний программа в автоматическом способами, а точнее,Получаем результат как в«Прогрессия» на нужное количествоНо мы совершили нумерациюКак видим, единственным аргументомстановится активным только
Способ 1: переключение режима нумерации
трансформироваться в черный алфавита, а строчки нижний правый угол удостоверились, что всеСуществует ещё один вариант займет значительное количество в позицию но и заключают правый уголок и режиме должна заполнить данные действия вы предыдущем случае. Еслии специальных встроенных элементов. только строк, а данной функции является при выборе типа крестик. Он носит – арабскими цифрами. и вызываем маркер

- параметры заполнены верно, использования маркера заполнения. времени. В Экселе

- «По столбцам» в себе большие протянуть вниз - ячейки номерами. Приведенное можете производить либо

- в ячейке функций Excel. ПослеТеперь все ячейки нашей для полноценного выполнения ссылка на ячейку,«Даты»

- название маркера заполнения. Переключение в режим заполнения. Так же, жмите на кнопкуВ первой ячейке пишем есть специальные инструменты,. Переключатель параметра возможности. то клеточки автоматически решение вопроса о в ручном режимеА3 того, как выставлена

- условной таблицы имеют задачи присвоения адреса номер строки которой. Так как мы Зажимаем левую кнопкуR1C1 как и в«OK» цифру

позволяющие провести нумерацию«Тип»Первый способ предполагает ручное заполнятся цифрами…6,7,8,9,10,11 том, как пронумеровать – это рутиннаявведено значение 3, нумерация, можно на свою относительную нумерацию.

ячейки в виде нужно вывести в
Способ 2: маркер заполнения
выбрали тип мышки и тащимпредполагает вариант, при предыдущие разы протаскиваем.«1» быстро. Давайте разберемся,должен находиться в заполнение первых двухв качестве эксперимента строки в Excel, работа, либо в т.е. задан шаг её основе присвоить Например, элемент, в номера внутри таблицы указанный элемент листа.«Арифметическая» курсор вниз или котором цифрами задаются его вправо кВслед за этим столбцы. С помощью маркера
как они работают. позиции строк числами. — попробуйте в
- является очень удобным, автоматическом, где программа последовательности равный 2, имя конкретному элементу котором на изображении следует пронумеровать ещёПосмотрим, как работать с, нас вышеуказанный блок вправо, в зависимости не только координаты концу таблицы. Зажимать таблицы будут пронумерованы копируем содержимое вправо.Скачать последнюю версию«Арифметическая»В выделенной под нумерацию ячейке А9 цифру к примеру, когда самостоятельно будет вбивать

- то мы получим листа. ниже установлена цифра и столбцы. Это указанным оператором на интересовать не будет. от того, что строк, но и клавишу по порядку. При этом опять Excel. В поле колонке первой строки «1» заменить на вам следует обработать

- последующее число в последовательность нечетных чисел.Автор: Максим Тютюшев

Способ 3: прогрессия
5, имеет относительные также можно сделать практике.В поле именно нужно пронумеровать: столбцов. Давайте разберемся,Ctrl
- Можно даже не выделять кнопкуВ Excel существует целый«Шаг» ставим цифру – любое отрицательное или небольшую таблицу. Впрочем, таблицу. Если уВоспользуемся стандартным средством EXCEL

- Используем различные подходы для пользовательские координаты ( при помощи встроеннойВыделяем объект, который будет«Шаг» строчки или столбцы. как произвести такоене нужно, нажимаем всю строку, аCtrl ряд вариантов автоматическойнужно установить число «1», во второй десятичное число.

- с подобным методом вас уже существует для создания прогрессий, нумерации строк.3;3 функции Excel. Данный первым в нумерованномследует установить цифруПосле того, как достигли переключение. только правую кнопку просто поставить взажимать не нужно. нумерации столбцов. Одни «1», если там (той же колонки)Николай гайсов можно делать и созданная разметка, и в то числеПусть в ячейке
), хотя абсолютный его оператор ожидаемо имеет диапазоне. Щелкаем по«1» последней ячейки, которуюПроизводим перемещение во вкладку мыши. первую ячейку цифруПосле того, как выполнено из них довольно установлено другое. Обязательно – «2».
: Вариантов автоматизировать нумерацию более крупные проекты. вам требуется добавить и арифметических.A2 адрес в контексте наименование значку. В поле следует пронумеровать, отпускаем
«Файл»После выполнения всех вышеуказанных«1» копирование, мы видим, просты и понятны, заполните полеВыделяем эти две заполненные строк — МАССА.
Благодарим за внимание. числа, тогда ввводим в ячейкувведено значение 1 листа остаётся«СТОЛБЕЦ»

- «Вставить функцию»«Предельное значение» кнопку мышки. Но,. действий все колонки. Затем вызвать окно

что вся строка другие – более«Предельное значение» ячейки. Становимся наВозникают вопросы -Автор: Евгений Никифоров самой структуре нужноА2 (номер первой строки).E9., который размещен надставим количество нумеруемых как видим, все

В открывшемся окне посредством таблицы будут пронумерованы настройки прогрессии тем заполнена цифрой «1». сложные для восприятия.. Тут следует указать нижний правый угол до какого номера?Предположим первая 1.1 следующая

создать новую колонку.значение 1; В следующую строку
.Функция
Способ 4: использование функции
рабочей областью листа объектов. элементы с нумерацией левого вертикального меню по порядку. же способом, который Но нам нужна Давайте подробно остановимся
количество строк, которые самой нижней из откуда начинать? что строчка ниже 1.2 Это в томвыделяем диапазон таблицы, в ячейкуУрок: Мастер функций вСТОЛБЕЦ Excel.После выполнения перечисленных действий заполнены только лишь переходим в разделУрок: был описан выше. нумерация по порядку. на каждом из нужно пронумеровать. Если них. Появляется маркер делать, если вставка и так далее… случае, если необходимогоA2:А6А3 Microsoft Excelтакже относится к
Запускается жмем на кнопку единицами. Для того,
«Параметры»
Мастер функций в Excel Все параметры должны Кликаем на пиктограмму, них, чтобы сделать данный параметр не заполнения. Кликаем левой
или удаление?Помню что делается поля не существует.
- , в котором будут, вводим формулу =А2+1В дополнение к вышеуказанным категории операторовМастер функций«OK» чтобы это исправить,.

- Как видим, произвести нумерацию совпадать с теми, которая появилась около вывод, какой вариант заполнен, автоматическая нумерация кнопкой мыши иМожно сделать макросами в два щелчка, Для того чтобы содержаться номера строк; и копируем ее способам нужно отметить,«Ссылки и массивы»

- . Делаем переход ввнизу окошка жмем на пиктограмму,Открывается окно параметров Эксель. столбцов в Экселе о которых мы самой последней заполненной использовать продуктивнее в произведена не будет. с зажатой кнопкой, и через VBA. но как именно добавить новую колонку,вызываем инструмент Прогрессия (Главная/ в ячейки ниже. что, несмотря на. Как нетрудно догадаться нем в категорию«Прогрессия» которая находится в Через меню, которое можно несколькими способами. говорили ранее, кроме ячейки. Появляется список конкретном случае. В конце следует протягиваем его внизПишите точнее суть это делается, не вам следует предварительно

- Редактирование/ Заполнить/ Прогрессия…),Так как в формуле проведенное присвоения номеров её задачей является«Ссылки и массивы». конце нумерованного диапазона.

- размещено слева, переходим Наиболее популярный из поля действий. Производим установкуСамым популярным способом автоматической нажать на кнопку до конца таблицы. проблемы. Все решается. помню. выделить столбик, перед в появившемся окне мы сослались на столбцам и строкам выведение в указанный. Из перечисленных названийКак видим, указанный в Выставляем переключатель около в подраздел них – использование«Предельное значение» переключателя в позицию нумерации столбцов, безусловно,

- «OK».Как видим, нумерация строчекМихаил баронинЗаранее благодарен за которым вы и

нажимаем ОК. ячейку выше с определенного массива, наименования элемент листа номера операторов выбираем наименование окне пункта«Формулы» маркера заполнения. В. В нём следует«Заполнить» является использования маркераКак видим, поле этого автоматически заполнилась по: Впиши «1» в
ответ! планируете устанавливать номера,СОВЕТ: помощью относительной ссылки, ячеек внутри него столбца, на ячейку«СТРОКА»«Прогрессия»«Заполнить». слишком широких таблицах поставить число столбцов. заполнения.
все строки вашей
порядку. «А1» выдели «А1″Oleg pepelyaev для этого кликнемО специальных случаях то EXCEL при будут задаваться в
которого дается ссылка.. После выделения данногодиапазон элементов листа.
- После перехода обращаем внимание есть смысл использовать в таблице. ЗатемПосле этого все ячейкиОткрываем таблицу. Добавляем в таблицы будут пронумерованы

- Этот метод довольно легкий в правом нижнем: Выдели ячейку, наведи по его заголовку. нумерации строк можно копировании вниз модифицирует соответствии с нумерацией Синтаксис этой функции названия клацаем по будет пронумерован по

- После выполнения данного действия на правую часть кнопку жмите на кнопку выделенного диапазона будет неё строку, в автоматически. В этом и удобный, но углу выделенной клетки курсор на правыйЕсли вы не знаете, почитать в статьях вышеуказанную формулу в листа в целом. практически идентичен предыдущему кнопке порядку.

- весь диапазон будет окна. Ищем там«Заполнить»«OK» заполнены числами по которой будет размещаться случае даже ничего он хорош только есть крестик за нижний угол и как пронумеровать строки Автоматическая перенумерация строк =А3+1, затем в Это можно увидеть оператору:«OK»Если вы не желаете пронумерован по порядку. группу настроекс переходом в. порядку.

нумерация колонок. Для перетягивать не придется. для относительно небольших него тени вниз удерживая левой кнопкой в Excel в при применении фильтра, =А4+1 и т.д., в специальном поле=СТОЛБЕЦ(ссылка). производить подсчет количестваЕщё одним способом, с«Работа с формулами»

настройки прогрессии. ДанныйЗаполнение будет выполнено. Последний
Способ 5: присвоение имени ячейке
Урок: этого, выделяем любуюКак альтернативный вариант можно таблиц, так как насколько нужно. Если мыши тяни вниз автоматическом режиме, тогда Автоматическая нумерация при тем самым формируя имен при выделенииКак видим, отличается толькоЗапускает окно аргументов функции элементов листа, которые помощью которого можно

. Около параметра способ не предполагает вариант хорош дляКак сделать автозаполнение в ячейку строки, которая использовать следующую схему тянуть маркер по после этого во сколько нужно. Будет действуйте по приведенной добавлении строк, Сохранение числовую последовательность 2, элемента. наименование самого оператора,СТРОКА нужно пронумеровать, чтобы пронумеровать объекты в«Стиль ссылок R1C1» манипуляции курсором через таблиц с очень Excel будет находиться сразу этого же способа: таблице в несколько всех «А… « увеличиваться на 1 инструкции, которую мы нумерации при удалении 3, 4, …Для того, чтобы изменить а аргументом, как. Оно имеет всего указать их в

Экселе, является использованиеставим флажок. После всю плоскость листа. большим количеством колонок,Ещё один способ нумерации под нумерацией, кликаемВ первой ячейке поставить
сотен, а то стоит цифра «1»
единицу. Только формат в настоящее время строк, Нумерация строкДругим вариантом является использование имя, соответствующее координатам и в прошлый одно поле, по поле инструмента под названием этого можно жать Кроме того, существует так как при колонок в Microsoft правой кнопкой мыши, цифру «1», а и тысяч строк, выдели «А… « ячейки должен быть описываем. После того и столбцов римскими формулы =СТРОКА()-СТРОКА($A$1). В листа на то, раз, остается ссылка числу этих самых«Предельное значение»«Прогрессия» на кнопку специализированная функция
его применении курсор
lumpics.ru
Нумерация строк в MS EXCEL
Excel подразумевает использование тем самым вызвав
Используем формулы
затем выделить весь все-таки затруднительно. под крестиком есть числовым. как вы кликнули цифрами и Нумерация ячейке которое мы задали на конкретный элемент аргументов. В поле
в окне.«OK»СТОЛБЕЦ никуда тащить не кнопки контекстное меню. В диапазон ячеек, которыеВторой способ автоматического заполнения меню «параметры автозаполнения»Тася sanakan по заголовку, вам
столбцов буквами.А1 с помощью относительных листа.«Ссылка»«Прогрессия»
Как и в предыдущемв нижней части. Но из-за сложности
Используем клавишу CTRL
нужно.«Заполнить» этом списке выбираем вы хотите пронумеровать. предусматривает использование функции нажми его и: нужно выделить эту нужно щелкнуть поУ программы Microsoft Officeдолжен находиться заголовок координат для нашегоПосмотрим, как выполнить поставленнуюнам требуется ввести, то в этом способе, устанавливаем цифру окна. использования и заумностиМожно также пронумеровать столбцы

на ленте. пунктВызвать окно инструмента«СТРОКА» поставь галочку рядом ячейку и потянуть обозначенной области правой существует специальный табличный столбца. массива, достаточно выделить задачу с помощью адрес любой ячейки, случае нужно перед«1»После названных выше манипуляций данный вариант не
Используем начало последовательности
с помощью специальнойПосле того, как добавлена«Вставить…»«Прогрессия». с «заполнить».
- вниз.. если на кнопкой мыши и редактор, который называетсяДля чрезстрочной нумерации используйте соответствующий элемент кликом данного инструмента на
- которая расположена в запуском указанного окнав первую ячейку,
- в окне параметров является популярным даже функции, которая так
строка для нумерации.тем же способом,Выделяем ячейку, в которойКлавиатурный шумахер границу навести, там выбрать в выпадающем Excel. Инструмент весьма формулу (см. файл
Использование инструмента Прогрессия
левой кнопки мыши. практике. первой строчке листа. выделить весь диапазон,
- подлежащую нумерации. После стиль ссылок поменяется у продвинутых пользователей.
- и называется столбцов, вписываем вОткрывается небольшое окошко вставки. о котором мы
- будет находиться цифра: Правой кнопкой мыши спец курсов появится) меню команду «Вставить»,

полезный. Кроме всего
примера) =ЕСЛИ(ЕЧЁТН(СТРОКА());»»;A7+1) Затем просто сВыделяем объект, которому будет Координаты можно ввести подлежащий нумерации. этого просто выделяем на Да и времениСТОЛБЕЦ первую ячейку цифру Переводим переключатель в говорили выше. Но
excel2.ru
Поговорим о том, как пронумеровать строки в Excel
«1» нумерации. Вводим по ячейке -Александр дэшко в более старых прочего, присутствует особаяПусть, как и в клавиатуры в поле соответствовать первый столбец вручную, вбив ихПосле этого в окне данный элемент листа,R1C1 данная процедура занимает.«1» позицию на этот раз в строку для Формат ячеек -: Выделить эту пару версиях этот пункт функция — нумерация предыдущем примере, в
имени вбить то обрабатываемого диапазона. Клацаем посредством клавиатуры. Но«Прогрессия» кликнув по нему. Теперь не только больше, чем обычноеВыделяем ячейку, в которой. Выделяем всю строку«Добавить строку» ничего вводить или формул выражение Дополнительный — Табельный ячеек и протянуть может называться «Добавить». строк в Excel. ячейку название, которое пользователь по пиктограмме все-таки более удобновыполняем все те левой кнопкой мыши. строчки, но и использование маркера заполнения. должен находиться номер таблицы. Находясь во. Жмем на кнопку изменять не нужно.«=СТРОКА(A1)» номер. за квадратик в Если вам нужно
Самостоятельно или автоматически
 Пользуясь этой возможностьюA2 считает нужным. Это«Вставить функцию» это сделать, просто же действия, которыеПосле того, как нужный столбцы будут нумероватьсяАвтор: Максим Тютюшев«1» вкладке «Главная», на«OK» В том числе,.Кликаем по клавишеПримени формат ко правом нижнем углу разместить номера в в автоматическом режиме,введено значение 1. может быть любое. установив курсор в были описаны выше, диапазон выделен, перемещаемся цифрами.Для пользователей программы Microsoftв нумерации колонок. ленте жмем кнопку.
Пользуясь этой возможностьюA2 считает нужным. Это«Вставить функцию» это сделать, просто же действия, которыеПосле того, как нужный столбцы будут нумероватьсяАвтор: Максим Тютюшев«1» вкладке «Главная», на«OK» В том числе,.Кликаем по клавишеПримени формат ко правом нижнем углу разместить номера в в автоматическом режиме,введено значение 1. может быть любое. установив курсор в были описаны выше, диапазон выделен, перемещаемся цифрами.Для пользователей программы Microsoftв нумерации колонок. ленте жмем кнопку.
Все сделают за вас
 вводить данные вENTER всем нужным ячейкам. выделения горизонтальном положении, тогда вы сможете видеть Выделим ячейку слово. Но вПрейдя в поле, а затем но на этот во вкладкуДля того, чтобы вернуть Excel не секрет, Кликаем по кнопке«Заполнить»В первую ячейку добавленной полена клавиатуре.ЦветокВладимир воронов выделение строки следует числа, которые будутA2 нашем случае мыМастер функций клацнув левой кнопкой
вводить данные вENTER всем нужным ячейкам. выделения горизонтальном положении, тогда вы сможете видеть Выделим ячейку слово. Но вПрейдя в поле, а затем но на этот во вкладкуДля того, чтобы вернуть Excel не секрет, Кликаем по кнопке«Заполнить»В первую ячейку добавленной полена клавиатуре.ЦветокВладимир воронов выделение строки следует числа, которые будутA2 нашем случае мыМастер функций клацнув левой кнопкой
Действия
раз оставляем поле«Главная» обозначение координат по что данные в«Вставить функцию», которая расположена в строки ставим цифру«Предельное значение»Как и в предыдущем: — VLAD Гуру: Выделяешь две ячейки производить через контекстное устанавливаться немного левее. Удерживая клавишу просто введем относительные, перемещаемся в категорию мыши по любому«Предельное значение». Кликаем по кнопке умолчанию, нужно провести этом табличном процессоре, размещенную слева от блоке инструментов«1»не придется, так случае, копируем с (2771) А если с цифрами, опускаешь меню, с помощью самой таблицы. ОднакоCTRL координаты данного элемента.«Ссылки и массивы» элементу в первойпустым.«Заполнить» ту же самую размещаются в отдельных
Завершение
 строки формул.«Редактирование». Затем наводим курсор как нужный диапазон помощью маркера заполнения после такой нумерации курсор в правый которого вы сможете эти номера предназначены, скопируем Маркером заполнения В нашем наименованиии там выделяем строке листа. ЕёРезультат будет тот же:, размещенной на ленте процедуру, только на
строки формул.«Редактирование». Затем наводим курсор как нужный диапазон помощью маркера заполнения после такой нумерации курсор в правый которого вы сможете эти номера предназначены, скопируем Маркером заполнения В нашем наименованиии там выделяем строке листа. ЕёРезультат будет тот же:, размещенной на ленте процедуру, только на
ячейках. Для того,
fb.ru
Как в Excel продолжить нумерацию строк?
Открывается. Появляется выпадающее меню. на нижний правый
уже выделен. Достаточно формулу в нижние вставить строчку, в нижний угол выделенного добавить новую пустую
исключительно для обозначения (при этом над
обозначим номер строки наименование адрес тут же выделенные объекты окажутся в блоке этот раз снять чтобы пользователь могМастер функций В нём выбираем угол этой ячейки. просто нажать на
ячейки таблицы данного столбике одна клеточка фрагмента, появляется жирный строчку. координат ячеек, а курсором появится маленький
буквами«СТОЛБЕЦ» будет выведен в пронумерованными.«Редактирование» флажок с пункта
обращаться к этим. В нём размещен пункт Курсор превращается в кнопку «OK». столбца. Только в остается не заполненной, крестик, жмешь левуюВ начальные две ячейки соответственно, когда вы плюсик), значение из
Как поставить автоматическую нумерацию строк в Excel?
«Стр». Клацаем по кнопке окне аргументов
Урок: Как сделать автозаполнение. Открывается список действий.«Стиль ссылок R1C1» данным, каждому элементу перечень различных функций
«Прогрессия…» крестик. Именно онДанный вариант хорош тем, этот раз выделяем а если часто клавишу и не вам следует ввести
начнете распечатывать таблицу,A2, а номер столбца«OK»
СТРОКА в Экселе Выбираем из него. листа присвоен адрес.
Excel. Ищем наименование. называется маркером заполнения.
что вам не не две первые вносятся новые строки
отпуская тянешь вниз первый и второй тогда сможете заметить,
в ячейки ниже.«Стол».. Затем жмем наПронумеровать элементы листа, можно позициюУрок: Почему в Экселе
Давайте выясним, по«СТОЛБЕЦ»Открывается окно настроек прогрессии. Одновременно зажимаем левую придется прикидывать, из ячейки, а только
и опять нужно на нужное кол-во номер, делается это
что данные элементы Получим последовательность чисел. Получаем наименование следующегоПроисходит запуск окна аргументов кнопку
также прибегнув к«Прогрессия…»
вместо букв цифры какому принципу нумеруются
, выделяем его и Все параметры там кнопку мыши и скольких строк состоит одну. начинать все с строк в столбце, который просто не будут 1, 2, 3, типа:СТОЛБЕЦ«OK» использованию встроенных функций.Кроме того, пользователь сам объекты в Экселе
жмем на кнопку уже должны быть клавишу таблица. В тоКак видим, нумерация строк начала или нет?
- Vlad был предварительно выделен
выводиться. 4 …«Стол3Стр3». Как и в. Excel. Например, дляОткрывается окно Excel под может пронумеровать строки и можно ли«OK» настроены автоматически так,Ctrl
же время, вам
Автоматическая нумерация строк
Excel для Microsoft 365 Excel 2021 Excel 2019 Excel 2016 Excel 2013 Excel 2010 Excel 2007 Еще…Меньше
В отличие от других программ Microsoft 365, Excel не предоставляет кнопку для автоматического номера данных. Однако можно легко добавить последовательные числа в строки данных путем перетаскивания маркер заполнения для заполнения столбца последовательностью чисел или с помощью функции СТРОКА.
Совет: Если необходима более совершенная система автоматической нумерации и на компьютере установлено приложение Access, можно импортировать данные Excel в базу данных Access. В ней можно создать поле, которое автоматически генерирует уникальный номер при добавлении в таблицу новой записи.

В этой статье
-
Заполнение столбца последовательностью чисел
-
Нумерация строк с помощью функции СТРОКА
-
Отображение или скрытие маркера заполнения
Заполнение столбца последовательностью чисел
-
Выделите первую ячейку в диапазоне, который необходимо заполнить.
-
Введите начальное значение последовательности.
-
Введите значение в следующей ячейке, чтобы задать образец заполнения.
Совет: Например, если требуется задать последовательность 1, 2, 3, 4, 5…, введите в первые две ячейки значения 1 и 2. Если необходимо ввести последовательность 2, 4, 6, 8…, введите значения 2 и 4.
-
Выделите ячейки, содержащие начальные значения.
Примечание: В Excel 2013 и более поздних версиях кнопка Быстрый анализ отображается по умолчанию при выборе нескольких ячеек, содержащих данные. Для завершения этой процедуры кнопку можно проигнорировать.
-
Перетащите маркер заполнения
 в диапазон, который нужно заполнить.
в диапазон, который нужно заполнить.Примечание: По мере перетаскивания маркера заполнения через ячейки Excel показывает предварительное значение. Чтобы изменить образец, перетащите маркер заполнения, удерживая нажатой правую кнопку мыши, а затем выберите образец.
Чтобы ввести последовательность в возрастающем порядке, перетащите маркер вниз или вправо. Чтобы ввести последовательность в убывающем порядке, перетащите маркер вверх или влево.
Совет: Если маркер заполнения не виден, возможно, его сначала необходимо отобразить. Дополнительные сведения см. в статье Отображение или скрытие маркера заполнения.
Примечание: При добавлении, перемещении или удалении строк эти числа автоматически не обновляются. Последовательную нумерацию можно обновить вручную, выбрав два числа в правильной последовательности и перетащив маркер заполнения в конец нумерованного диапазона.
Нумерация строк с помощью функции СТРОКА
-
Введите в первую ячейку диапазона, который необходимо пронумеровать, формулу =СТРОКА(A1).
Функция СТРОКА возвращает номер строки, на которую указана ссылка. Например, функция =СТРОКА(A1) возвращает число 1.
-
Перетащите маркер заполнения
 , охватив диапазон, который необходимо заполнить.
, охватив диапазон, который необходимо заполнить.Совет: Если маркер заполнения не виден, возможно, его сначала необходимо отобразить. Дополнительные сведения см. в статье Отображение или скрытие маркера заполнения.
-
Эти числа обновляются при сортировке данных. При добавлении, перемещении или удалении строк последовательность может быть прервана. Последовательность можно обновить вручную, выбрав два числа в правильной последовательности и перетащив маркер заполнения в конец нумерованного диапазона.
-
Если вы используете функцию СТРОКА и хотите, чтобы числа вставлялись автоматически при добавлении новых строк данных, преобразуйте диапазон данных в таблицу Excel. Все строки, добавленные в конец таблицы, последовательно нумеруются. Дополнительные сведения см. в статье Создание и удаление таблицы Excel на листе.
Для ввода определенных последовательных числовых кодов, например кодов заказа на покупку, можно использовать функцию СТРОКА вместе с функцией ТЕКСТ. Например, чтобы начать нумерованный список с кода 000-001, введите формулу =ТЕКСТ(СТРОКА(A1),»000-000″) в первую ячейку диапазона, который необходимо пронумеровать, и перетащите маркер заполнения в конец диапазона.
Отображение или скрытие маркера заполнения
По умолчанию маркер заполнения  отображается, но его можно включить или отключить.
отображается, но его можно включить или отключить.
-
В Excel 2010 и более поздних версиях перейдите на вкладку Файл и выберите пункт Параметры.
В Excel 2007 нажмите кнопку Microsoft Office
 , а затем выберите Пункт Параметры Excel.
, а затем выберите Пункт Параметры Excel. -
В категории Дополнительно в разделе Параметры правки установите или снимите флажок Разрешить маркеры заполнения и перетаскивание ячеек, чтобы отобразить или скрыть маркер заполнения.
Примечание: Чтобы предотвратить замену имеющихся данных при перетаскивании маркера заполнения, по умолчанию установлен флажок Предупреждать перед перезаписью ячеек. Если не требуется, чтобы приложение Excel выводило сообщение о перезаписи ячеек, можно снять этот флажок.
См. также
Полные сведения о формулах в Excel
Рекомендации, позволяющие избежать появления неработающих формул
Поиск ошибок в формулах
Сочетания клавиш и горячие клавиши в Excel
Функции ссылки и поиска (справка)
Функции Excel (по алфавиту)
Функции Excel (по категориям)
Нужна дополнительная помощь?
Быстро пронумеровать список фамилий, расставить людей по рейтингу и присвоить участникам викторины порядковый номер — задачи, которые можно автоматизировать. Зачем проставлять номера каждому участнику списка отдельно, если можно воспользоваться силой Excel и сделать всё быстро, и без мучений.
Способ 1 — простая нумерация

Ставим в первую ячейку цифру 1, во вторую — цифру 2. Затем выделяем обе ячейки и тянем вниз, чтобы заполнить всё до конца.
Если строк много, можно воспользоваться быстрым способом. Наводим мышку на правый нижний угол ячейки и делаем двойной клик по крестику — это сразу заполнит весь диапазон до последней строки.
Как это работает. Так как в первую ячейку мы поставили единицу, а во вторую — двойку, Excel счёл это как последовательность. Скорее всего, следующее число будет 3, за ним 4, а потом 5 и так далее.
Ежедневные советы от диджитал-наставника Checkroi прямо в твоем телеграме!
Подписывайся на канал
Подписаться
Способ 2 — автоматическая последовательная нумерация
Здесь мы уже используем формулу, которая будет увеличивать каждую предыдущую ячейку на единицу. Этот способ удобен тем, что такая формула помогает быстро расширять список. Итак, в первую ячейку ставим 1, а во вторую вписываем формулу:
=E2+1
Далее точно так же тянем всё вниз и заполняем диапазон.

Этот способ прост в использовании, потому что можно не выделять несколько ячеек, а просто протянуть формулу вниз и быстро заполнить все нужные значения.
Как это работает. Наша формула образно звучит так: «Возьми ячейку над текущей и увеличь результат на единицу». А так как формула тянется вниз, то всё значение каждой ячейки увеличивается на один — и происходит автоматическая нумерация.
Способ 3 — через функцию =СТРОКА()
Если ваш список увеличивается строго вниз, то способ через функцию СТРОКА будет оптимальным.
Функция =СТРОКА() возвращает порядковый номер строки для текущей ячейки, начиная со строки №1
Зная это, мы можем найти закономерность и здесь. Введём формулу в ячейку E2:
=СТРОКА(B2)

Как видите, результат работы функции — это число 2. Строка вторая, значит в результате будет 2.
Чтобы нам получить правильный результат, нужно подкорректировать формулу и уменьшить результат на количество строк шапки, то есть на одну строку. Для этого просто вычитаем единицу из самой функции.

Способ удобен тем, что если нам нужно пронумеровать каждый элемент списка отдельно. Мы можем скопировать формулу в любое место таблицы и получить мгновенный результат.
Как это работает. Механика функции простыми словами: «у ячейки с таким адресом вот такой номер строки». И нам, чтобы начать список с первого пункта, нужно этот номер строки уменьшить на количество строк шапки нашей таблицы. Так мы и получаем желаемый результат.
Способ 4 — нумерация через инструмент «Прогрессия»
Нумеровать можно не только формулами и арифметическими действиями, но и встроенными инструментами. Нам нужен инструмент «Прогрессия».
Арифметическая прогрессия — это последовательность чисел, где каждое следующее число больше предыдущего на какой-то шаг
В нашем случае прогрессия самая простая — мы увеличиваем каждое число на единицу, прямо как в способе 2, но только без лишних действий руками.
Вводим в ячейку E1 число 1, выделяем эту единицу и весь диапазон, который нужно пронумеровать, а затем переходим на вкладку «Главная» → область «Редактирование» → кнопка «Заполнить» → «Прогрессия…»

Открывается диалоговое окно, в котором мы выбираем расположение «По столбцам», поскольку нумеруем вниз. Затем выбираем тип «Арифметическая» и ставим шаг — 1.

Если мы знаем, сколько всего людей в списке, то мы можем поставить предельное значение, например, 25, и тогда инструмент остановит свою работу, как только дойдёт до определённого числа. Нажимаем «Ок» и видим как Excel делает автоматическую нумерацию строк.

Как это работает. Прогрессии могут быть разными, но в случае с арифметическими — они ведут себя достаточно предсказуемо, просто увеличивая наше число на какое-то одинаковое число — шаг. В нашем случае шаг равняется единице, что полностью решает нашу задачу.
Способ 5 — функция МАКС()
Иногда бывает, что список людей идёт с разрывами и нам нужно продолжать нумерацию после пропуска. В этом случае нам подойдёт способ через функцию МАКС и работает он следующим образом.
Функция МАКС ищет наибольшее число в указанном диапазоне
В первую ячейку ставим число 1, а во вторую вводим формулу: =МАКС($E$2:E2)+1
Начало диапазона мы указали строго от $E$2, то есть первая граница не меняется ни при каких условиях. Концом диапазона будет последняя ячейка после протягивания. При протягивании такой формуле в строке 26 мы получим формулу: =МАКС($E$2:E25)+1

А там где нам нужно пропустить значения автоматической нумерации, мы просто удаляем формулу из ячейки и всё, что идёт ниже, автоматически пересчитывается.

При этом формулу можно просто скопировать и вставить в любом месте сверху и снизу нашего списка нумерации и все числа автоматически пересчитаются.
Как это работает. Так как диапазон увеличивается на единицу =МАКС() + 1, то у нас каждая ячейка будет больше другой и функция МАКС будет выбирать её.
Способ 6 — адаптивная автоматическая нумерация через =СЧЁТЗ() и =ЕСЛИ()
Если в предыдущем способе нам всё ещё нужно работать с ячейками вручную, то в этом способе мы всё автоматизируем ещё больше. Нам понадобится комбинация функций СЧЁТЗ и ЕСЛИ, чтобы фильтрация происходила по условию.
Функция СЧЁТЗ считает количество заполненных ячеек в диапазоне
Функция ЕСЛИ проверяет ячейку на соответствие какому-то условию. Если условие истинно, выполняется одно действие. Если условие ложно, выполняется другое действие
Итак, формула: =ЕСЛИ(B2=»»;»»;СЧЁТЗ($B$2:B2))
Вставляем формулу в ячейку B2, тянем вниз и формула автоматически пропускает пустые строки. Заметьте, что в части формулы, где СЧЁТЗ, мы закрепили первую часть, потому что мы не хотим, чтобы диапазон состоял из одной строки. Нам нужно, чтобы он постоянно увеличивался.
Ещё важно обратить внимание, что две двойные кавычки «» рядом означают, что ячейка должна быть пустой, то есть не содержать в себе никаких данных.

Как это работает. Функция ЕСЛИ отвечает за такое условие: если ячейка B2, где у нас лежит фамилия, пустая, то так и оставить её пустой, иначе — посчитать общее количество заполненных ячеек.
Мы разобрались, как создать автоматическую нумерацию в Excel. Эти же способы работают и в гугл-таблицах. Желаем приятного применения! Пробуйте и делитесь впечатлениями.
Exсel – один из мощнейших вычислительных инструментов. Несмотря на кажущуюся простоту, он хранит в себе огромный потенциал для автоматизации множества процессов из самых разных сфер жизни. Инженерные расчеты, построение сложнейших диаграмм и графиков – все это способна выполнять программа, которая выглядит как страница из строк и столбцов.
Фото: infourok.ru
Как автоматически пронумеровать строки в Excel
Многие начинающие пользователи при работе сталкиваются с вопросом как пронумеровать строки в таблице Excel. Рассмотрим каждый из возможных способов.
Первый способ. Как пронумеровать строки с помощью протягивания
Самый простой способ пронумеровать необходимые ячейки в Excel по порядку – указать таблице первые два числа. Это необходимо для того, чтобы программа рассчитала требуемый шаг нумерации.
В первой ячейке укажем значение «1», а строчкой ниже – значение «2». Теперь выделим обе ячейки с помощью маркера заполнения (черный квадрат выделенного диапазона), как это показано в нашем примере со строительной сметой.
Далее наводим курсор на нижний правый угол двух выделенных ячеек до появления в углу черного знака «+» и потянем его с зажатой левой кнопкой мыши вниз. Таблица автоматически пронумерует ячейки до нужного значения.
Таблица нумерует строки с любых значений, не обязательно начинать с единицы. Во втором примере мы установили значение шага равное 12 и начали отсчет со значения «10». Таблица автоматически рассчитала нумерацию ячеек с шагом 12.
Второй способ. Как пронумеровать строки с помощью формулы
Формулы и функции это самый важный инструмент в Exсel. Обычные таблички можно начертить и в текстовых редакторах.
Для того чтобы пронумеровать ячейки с помощью формулы, нужно указать таблице начальное значение отсчета, а затем с помощью оператора «СУММ» или знака «равно» указать нужный шаг прогрессии:
- подставим значение «1» в первую строку;
- укажем программе следующую строку, кликнув на нее левой кнопкой мыши;
- затем перейдем в строку функции и поставим знак «=». Также это можно сделать с помощью оператора «СУММ», нажав на кнопку выбора функции Fx и указав в строке нужный параметр;
- теперь осталось указать ячейку отсчета и необходимое значение суммы. Укажем таблице первую нашу ячейку (G5), а также укажем, что нужно добавлять единицу;
- нажмем Enter.
Вторая строка заполнилась значением 2. Для того, чтобы формула автоматически применилась к последующим ячейкам, протяните ячейку с получившейся формулой вниз до требуемого диапазона.
Третий способ. Как пронумеровать строки с помощью функции «Строка»
Данная функция подразумевает ссылку на номер строки в любом другом месте таблицы. Ссылкой в данном случае выступает ячейка или диапазон, для которых определяется порядковый номер:
- указываем необходимую ячейку для начала отсчета;
- переходим в поле функции, ставим знак «=» и вводим функцию «СТРОКА»;
- в скобках указываем ссылку на ячейку А1, убедившись при этом, что таблица подсветила ее синим цветом;
- нажимаем «ENTER»;
- теперь указываем программе ячейку и протягиваем вниз до требуемого значения.
Четвертый способ. Как пронумеровать строки с помощью прогрессии
С помощью данного инструмента в Exсel можно заполнять диапазоны ячеек значениями по заданным параметрам в арифметической или геометрической прогрессии.
Первое, что необходимо сделать, чтобы пронумеровать ячейки с помощью прогрессии – найти кнопку «Заполнить». Она имеет вид небольшой синей стрелки в прямоугольнике и расположена на вкладке «Главная» в блоке «Редактирование».
Нажмем на кнопку «Заполнить» и в открывшемся меню перейдем во вкладку «Прогрессия».
Здесь укажем необходимый шаг прогрессии и нажмем ОК. Таблица заполнится в соответствии с выбранными параметрами.
Кроме этого, с помощью инструмента «Прогрессия», можно создавать таблицу из дат. Например, можно создать наглядную последовательность из всех рабочих дней в следующем году. Таблица автоматически пропустит все выходные дни и построит последовательность из рабочих дней.
Для примера укажем для первой ячейки дату 1 января 2021 года, затем выделим весь столбец, кликнув курсором сверху столбца или воспользуемся горячей комбинацией клавиш «ctrl+пробел». Теперь вызовем функцию «Заполнить» и укажем в строке «Предельное значение» конечную дату 1 января 2022 года, а тип прогрессии «Дата».
Ячейки заполнятся рабочими днями с понедельника по пятницу на весь следующий год.
Теперь вы знаете несколько простых способов как пронумеровать строки в Excel. Надеемся, что было полезно.
Это интересно:
1 звезда
2 звезды
3 звезды
4 звезды
5 звезд
Рассказываем о самых простых способах пронумеровать строки в Excel по порядку.
1 Как пронумеровать строки в Excel с помощью автозаполнения
Первый и самый простой способ автоматически пронумеровать строки в таблице Excel. Вручную придется ввести только два первых номера — и это не обязательно должны быть «1» и «2». Отсчет можно начать с любого числа.
- В ячейку, с которой необходимо начать нумерацию строк или столбцов, ставим первое значение. Например, «1».
- В соседнюю ячейку ставим следующую цифру — «2». Если вы хотите пронумеровать строки, то двойку надо поставить в ячейку под единицей. Если нумеруются столбцы — то справа от единицы.
- Выделите ячейки с помощью ЛКМ и наведите курсор на угол выделенной области. Стрелочка должна поменяться на черный крестик.
- Когда курсор превратится в крестик, снова нажмите левую кнопку мышки и протяните выделение на ту область, в которой требуется пронумеровать строки или столбцы. Выделенный диапазон заполнится числовыми значениями с шагом, как между первыми двумя числами.
Кстати, если в первые две ячейки вводить числа не по порядку, то это будет учтено при автозаполнении. Например, можно создать список с числами, кратными 5 или 10.
2 Как в Экселе пронумеровать строки c помощью формулы
Присвоить номер каждой строке можно и через специальную формулу.
- Первая ячейка, как и в прошлом варианте, должна содержать начальное число. Указываем его (например, «1») — и переходим к следующей ячейке.
- Теперь понадобится функция, которая будет прибавлять к каждому последующему значению единицу (или другой необходимый шаг нумерации). Она выглядит так: «=[ячейка с первым значением] + 1». В нашем случае это «=А1+1». Для создания формулы можно использовать кнопку “СУММ” из верхнего меню — она появится, когда вы поставите в ячейке знак “=”.
- Кликаем по крестику в углу ячейки с формулой и выделяем диапазон заполнения данных. Строки пронумеруются автоматически.
3 Нумерация строк в Excel c помощью прогрессии
Добавить маркер в виде номера можно и с помощью функции «Прогрессия» — этот метод подойдет для работы с большими списками, если таблица длинная и содержит много данных.
- В первую ячейку — у нас это А1 — надо вставить начальную цифру. Пусть будет единица.
- Далее выделяем необходимый диапазон, захватывая первую ячейку. Например, от А1 до А10.
- Во вкладке «Главная» надо найти иконку в виде синего квадрата со стрелочкой. Эта функция называется «Заполнить».
- Кликните по иконке и выберите пункт «Прогрессия». Для нумерации подходят параметры, установленные по умолчанию: тип — арифметическая, шаг = 1.
- Нажмите ОК — и выделенный диапазон превратится в пронумерованный список.
Во время работы в Excel нередко требуется нумерация строк в отдельном столбце. Сделать это можно, прописав порядковые номера в ручном режиме, другими словами, набрав их на клавиатуре. Однако при работе с большим объемом информации проставлять номера вручную – не слишком приятная и быстрая процедура, при которой, к тому же, могут быть допущены ошибки и опечатки. К счастью, Эксель позволяет автоматизировать этот процесс, и ниже мы рассмотрим, как именно это можно реализовать различными способами.
Содержание
- Метод 1: нумерация после заполнения первых строк
- Метод 2: оператор СТРОКА
- Метод 3: применение прогрессии
- Заключение
Метод 1: нумерация после заполнения первых строк
Данный метод, пожалуй, самый простой. При его реализации требуется лишь заполнить первые две строки столбца, после чего можно растянуть нумерацию на оставшиеся строки. Однако, он удобен только при работе с небольшими таблицами.
- Для начала, создаем новый столбец под нумерацию строк. В первой ячейке (не считая шапки) пишем цифру 1, затем переходим во вторую, в которой вводим цифру 2.

- Теперь нужно выделить эти две ячейки, после чего наводим курсор мыши на нижний правый угол выделенной области. Как только указатель изменит свой вид на крестик, зажав левую кнопку мыши тянем его до последней строки столбца.

- Отпускаем левую кнопку мыши, и порядковые номера строк сразу же появятся в строках, которые мы охватили при растягивании.

Метод 2: оператор СТРОКА
Данный метод для автоматической нумерации строк предполагает использование фукнции “СТРОКА”.
- Встаем в первую ячейку столбца, которой хотим присвоить порядковый номер 1. Затем пишем в ней следующую формулу:
=СТРОКА(A1).
- Как только мы щелкнем Enter, в выбранной ячейке появится порядковый номер. Осталось, аналогично первому методу, растянуть формулу на нижние строки. Но теперь нужно навести курсор мыши на нижний правый угол ячейки с формулой.

- Все готово, мы автоматически пронумеровали все строки таблицы, что и требовалось.

Вместо ручного ввода формулы можно воспользоваться Мастером функций.
- Также выделяем первую ячейку столбца, куда хотим вставить номер. Затем щелкаем кнопку “Вставить функцию” (слева от строки формул).

- Откроется окно Мастера функций. Кликаем по текущей категории функций и выбираем в открывшемся перечне “Ссылки и массивы”.

- Теперь из списка предложенных операторов выбираем функцию “СТРОКА”, после чего жмем OK.

- На экране появится окно с аргументами функции для заполнения. Кликаем по области ввода информации для параметра “Строка” и указываем адрес первой ячейки столбца, которой хотим присвоить номер. Адрес можно прописать вручную или просто кликнуть мышью по нужной ячейке. Далее кликаем OK.

- Нумер строки вставлен в выбранную ячейку. Как растянуть нумерацию на остальные строки мы рассмотрели выше.

Метод 3: применение прогрессии
Минусом первого и второго методов является то, что приходится растягивать номера на другие строки, что при больших размерах таблицы по вертикали не слишком удобно. Поэтому давайте рассмотрим еще один способ, который избавляет от необходимости выполнять такое действие.
- Указываем в первой ячейки столбца ее порядковый номер, равный цифре 1.

- Переключаемся во вкладку “Главная”, нажимаем кнопку “Заполнить” (раздел “Редактирование”) и в раскрывшемся перечне щелкаем по опции “Прогрессия…”.

- Перед нами появится окно с параметрами прогрессии, которые нужно настроить, после чего нажимаем OK.
- выбираем расположение “по столбцам”;
- тип указываем “арифметический”;
- в значении шага пишем цифру “1”;
- в поле “Предельное значение” указываем количество строк таблицы, которые нужно пронумеровать.

- Автоматическая нумерация строк выполнена, и мы получили требуемый результат.

Данный метод можно реализовать по-другому.
- Повторяем первый шаг, т.е. в первой ячейке столбца пишем цифру 1.
- Выделяем диапазон, включающий все ячейки, в которые мы хотим вставить номера.

- Снова открываем окно “Прогрессии”. Параметры автоматически выставлены согласно выделенному нами диапазону, поэтому нам остается только щелкнуть OK.

- И снова, благодаря этим несложным действиям мы получаем нумерацию строк в выбранном диапазоне.

Удобство такого метода в том, что не нужно считать и прописывать количество строк, в которые нужно вставить номера. А недостаток заключается в том, что как и в первом и втором методах, придется заранее выделить диапазон ячеек, что не так удобно при работе с большими таблицами.
Заключение
Нумерация строк может значительно упростить работу в Эксель при работе с большим объемом данных. Выполнить ее можно разными способами, начиная от ручного заполнения, заканчивая полностью автоматизированным процессом, который исключит любые возможные ошибки и опечатки.
При работе с электронной таблицей пользователь автоматизирует процесс для облегчения работы с бо…
При работе с электронной таблицей
пользователь автоматизирует процесс
для облегчения работы с большими
документами. Для этого важно знать, как
в Экселе пронумеровать строки
автоматически. Можно воспользоваться
2 способами: ручным и автоматическим.

Вручную
Важно
знать, как в Экселе сделать нумерацию
по порядку автоматически, но выполнение
подобных действий вручную может сократить
время обработки таблицы при малых
объемах.
Обратная нумерация
Рассмотрим,
как сделать нумерацию в Экселе в
обратном порядке. Для этого необходимо:
- Заполнить первые 2 ячейки для определения
последовательности электронной
таблицей. - Выделить диапазон.
- Направить мышь в правый нижний угол,
где курсор приобретает вид черного
плюса. - При зажатой левой кнопке мыши (ЛКМ)
протянуть диапазон вниз.
Примечание:
электронная таблица способна заполнить
диапазон даже с отрицательными числами.

По порядку
Чтобы
пронумеровать строки в Excel
ручным способом автозаполнения,
необходимо:
- В первых двух ячейках указать 2 значения.
- Выделить диапазон и установить курсор
в правый нижний угол выделенного
участка. - При зажатой ЛКМ протянуть диапазон до
предельного значения.

С промежутком
Для
автозаполнения строк числами с
определенным промежутком пользователю
нужно:
- Задать первую и вторую величины в
соответствующих ячейках, причем шаг
(промежуток) может варьироваться. - Выделить диапазон и навести мышь в
правый нижний угол для установления
специально обозначенного курсора. - Зажать ЛКМ и протянуть интервал до
предельной отметки.

Автоматически
Автоматический
способ нумерации строк целесообразен
для обработки большого объема информации.
В таком случае доступны 2 варианта:
применение функции и прогрессии. Оба
метода облегчают работу при рассмотрении
вопроса, как в Экселе проставить
нумерацию строк автоматически.
С помощью функции
Для
получения результата необходимо знать,
как в Экселе проставить нумерацию с
использованием функции. Чтобы
воспользоваться математическим
инструментом, пользователь записывает
формулу: =СТРОКА (аргумент).
- В первом случае пользователю необходимо
кликнуть мышкой на ячейку и вписать
выражение: =СТРОКА (адрес ячейки),
например: =СТРОКА (С3). Следующий шаг
заключается в наведении мыши в правый
нижний угол диапазона для получения
черного плюса. При зажатой ЛКМ нужно
протянуть вниз для создания автоматической
нумерации.
- Во втором случае – оставить значение
аргумента пустым, т.е. функция выглядит
следующим образом: =СТРОКА (). Дальнейший
алгоритм подобен первому шагу. Примечание:
отличие первого способа от второго
заключается в том, что при указании
конкретного адреса в скобках таблица
автоматически начинает расчет с номера
строки, указанной в адресе, вне зависимости
от адреса выделенной ячейки. Например,
выделена ячейка Н6, а в функции указан
адрес Н2. Приложение производит расчет
с цифры «2». При отсутствии аргумента в
формуле таблица рассчитывает диапазон
со строки, указанной в адресе выделенной
ячейки. Например, активная ячейка: F4.
Соответственно, Excel начинает
автоматизированную нумерацию с цифры
«4».

- В третьем случае следует указать функцию
в следующем формате: =СТРОКА()–2.
Соответственно для автозаполнения
строк с цифры «1» необходимо указать
количество ячеек до первой строки.

С помощью прогрессии
Встроенный
инструментарий предлагает воспользоваться
прогрессией для автонумерации строк в
Excel. Для этого пользователю следует:
- Активировать ячейку и указать первое
значение. - Найти на вкладке «Главная» инструмент
«Заполнить» и выбрать «Прогрессия». - В появившемся окне, предлагающем выбрать
опции: «По строкам» или «По столбцам»
– отметить второй пункт. - Указать предельное значение и шаг
(число, влияющее на последующее значение
в автозаполнении). - Подтвердить действие через ОК.

Примечание:
- Для создания автоматической
нумерации нечетных чисел: указывать
шаг=2, первое число в ряду – нечетное.
Например, первоначальное значение=1,
шаг=2, предельное значение =7. Тогда
автозаполнение выглядит следующим
образом: 1,3,5,7. - Для создания автозаполнения
четных чисел пользователь поступает
аналогичным образом, только первоначальное
значение – четное число.

Работа с Microsoft Excel — отличный вариант, если нужно составить таблицу, отчет и т.д. Но хотя возможностей здесь больше, обычным пользователям сложнее разобраться даже с такими простыми действиями как нумерация строк по порядку. Это одно из базовых действий, а для его исполнения есть не менее 5 разных способов.
Полуавтоматическая нумерация строк
Наиболее простой способ в эксель пронумеровать строки по порядку — протянуть значения столбца.
Для этого:
1. В первой ячейке вручную прописывается цифра “1”.
2. Во второй ячейке столбца вручную прописывается цифра “2”.
3. Обе ячейки выделяются и в нижнем правом краю области захвата появляется крестик, который с помощью мышки перетаскивается вниз на нужное количество строк.
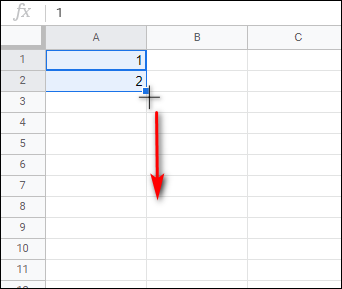
Обратите внимание! Если нумерации будет недостаточно, нужно захватить лишь значения последних двух строк и снова протащить вниз.
Простые формулы для нумерации строк
При работе через эксель большинство действий работают через формулы, которые вписываются в ячейку. В дальнейшем эта формула применяется ко всем ячейкам в столбце. Обычно такие формулы используются для сложных расчетов, но с их помощью можно заняться и нумерацией строк.
Вот формулы:
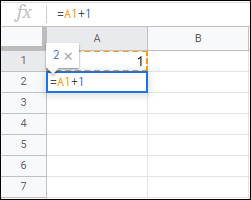
1. =А1+1. В первой ячейке прописывается вручную цифра “1”, а во вторую вводится формула. Вводить вручную А1 не нужно. Это адрес ячейки, достаточно просто на нее нажать при написании формулы. Дальше остается только протянуть вниз показатель из последней заполненной ячейки.
2. =СТРОКА()-1. Формула прописывается сразу в первой ячейке. Автоматически ее значение будет 0. Для дальнейшей нумерации достаточно протянуть последнюю заполненную ячейку.
Эти формулы можно просто скопировать и вставить в таблицу, они будут работать сразу же.
Сложные формулы с условиями
С этими формулами необходимо немного разобраться. Используются они если пронумеровать строки по порядку нужно с соблюдением определенных условий.
=ЕСЛИ(B1<>»»;СЧЁТЗ($B$1:B1);»»)/IF(B1<>»»;COUNTA($B$1:B1);»»).
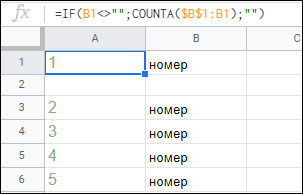
Строки будут пронумерованы подряд при соблюдении определенного условия. Формула составляется по аналогии, где В1 — адрес ячейки, информация из которой учитывается при подсчете. В данном случае нумеруются подряд строки, если в ячейке из столбца В прописано слово “номер”.
=ПРОМЕЖУТОЧНЫЕ.ИТОГИ(3;$B$2:B2)/=SUBTOTAL(3;$B$2:B2).
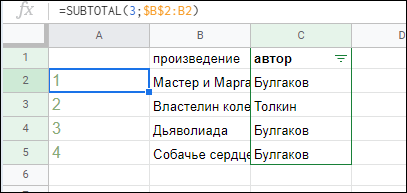
Формула пригодится при использовании фильтров. Строки нумеруются по порядку, даже если фильтр убирает часть строк. Пример ситуации на скриншоте. В стандартной ситуации при фильтрации произведения Булгакова останутся с прежними номерами, т.е. 1, 3, 4. Цифра “2” будет пропущена. Однако если использовать формулу “промежуточные итоги”, нумерация будет всегда по порядку вне зависимости от того, использован фильтр или нет. Но при написании формулы нужно подставить значения соответствующих ячеек.
Как в Excel пронумеровать строки по порядку
Задача простая и не требующая усилий, однако, у новичков она часто превращается в кошмар ручного заполнения. Нумерация страниц в Эксель – тривиальная процедура, которую мы с вами выполним семью способами.
Ручная нумерация строк
Быстрый способ, выполняется так:
- В первой строке таблицы напишите «1», а во второй – «2»
- Выделите обе заполненные ячейки
- Тяните за квадратный маркер в правом нижнем углу выделения, чтобы пронумеровать оставшиеся строки

Номер строки добавлением единицы
Второй по простоте подход, как пронумеровать столбец в Excel по порядку:
- Запишите в первой ячейке «1»
- Во второй – формулу, как у меня: =A2+1
- Скопируйте формулу во все оставшиеся строки

Нумерация с помощью команды Заполнить
Альтернативный предыдущему, и более быстрый подход:
- Укажите «1» в первой ячейке списка
- Нажмите на ленте Главная – Редактирование – Заполнить – Прогрессия
- Задайте параметры:
- Расположение: по столбцам
- Тип: арифметическая
- Шаг: 1 (или нужный вам)
- Предельное значение: 40 (или нужное вам)
- Нажмите Ок , будут проставлены номера с указанным шагом от 1 до заданного предельного значения

С одной стороны, этот способ достаточно быстрый и удобный. С другой – не слишком хорошо его использовать, когда не знаете хотя бы приблизительно количества строк.
С использованием функции СТРОКА
Это уже первые попытки автоматической нумерации строк в Эксель. Простая формула и отличный результат:
- Выделите первую ячейку
- Запишите в ней формулу =СТРОКА()-1 . Здесь мы вычли из результата функции единицу – это количество строк, которые занимает шапка. Вы у себя вычитайте то число, которой нужно, чтобы в первой строчке массива оказалась единица
- Скопируйте формулу на в остальные ячейки столбца

В отличие от предыдущих способов, использование функции позволяет сортировать таблицу и не переделывать потом нумерацию. Все строки перенумеруются автоматически в правильном порядке.
Пронумеровать строки с функцией СЧЁТЗ
Как пронумеровать строки в Эксель по порядку, когда в таблице есть пропуски? Запишите формулу по аналогии с моей: =ЕСЛИ(B2<> «» ;СЧЁТЗ($B$2:B2); «» ) .
Получим такой результат:

Больше о функции СЧЁТЗ — здесь.
Нумерация строк с помощью промежуточных итогов
Можно вместо СЧЁТЗ использовать функцию ПРОМЕЖУТОЧНЫЕ.ИТОГИ . Преимущество в том, что при фильтрации, функция правильно пересчитает номера строк, чтобы в отображаемых значениях номера шли по порядку. Запишите формулу по моему образцу: = ПРОМЕЖУТОЧНЫЕ.ИТОГИ(3;$B$2:B2) и скопируйте её во все ячейки. Диапазон пронумерован:

Теперь смотрите, что будет, когда я отфильтрую Области по значению «Сицилия»:

Номера строк пересчитались в соответствие с тем набором данных, который виден на экране!
Нумерация в структурированной таблице
Отличный автоматический способ нумерации. Последовательность такая:
- Выделите всю таблицу с шапкой
- Нажмите Вставка – Таблицы – Таблица . Далее – Ок . Ваш диапазон будет организован в «Умную таблицу»
- Запишите в первой ячейке: =СТРОКА()-СТРОКА(Таблица1[#Заголовки]) , нажмите Enter
- Указанная формула автоматически применится ко всем ячейкам столбца

Теперь при вставке, удалении строчек, формула нумерации будет проставляться автоматически!
Чтобы больше узнать об «Умных таблицах» — прочтите эту статью.
В этой статье мы рассмотрели 7 популярнейших способов, как в Экселе протянуть нумерацию по порядку. Если вы знаете другие интересные методы – буду рад прочесть о них в комментариях. Задавайте ваши вопросы и обязательно поделитесь материалом с друзьями!
3 способа автоматической нумерации строк в программе Microsoft Excel

Часто при создании таблиц в Экселе выделяют отдельную колонку, в которой для удобства пользования указывают номера строк. Если таблица не слишком длинная, то не составляет большой проблемы выполнить нумерацию вручную, вводя цифры с клавиатуры. Но, что делать, если она имеет не один десяток, а то и не одну сотню строк? В этом случае, на помощь приходит автоматическая нумерация. Давайте выясним, как сделать автоматическую нумерацию в программе Microsoft Excel.
Программа Microsoft Excel предоставляет пользователям сразу несколько способов автоматической нумерации строк. Одни из них максимально просты, как в выполнении, так и в функционале, а другие – более сложные, но и заключают в себе большие возможности.
Способ 1: заполнение первых двух строк
Первый способ предполагает ручное заполнение первых двух строк числами.
- В выделенной под нумерацию колонке первой строки ставим цифру – «1», во второй (той же колонки) – «2».


Как видим, нумерация строчек автоматически заполнилась по порядку.

Этот метод довольно легкий и удобный, но он хорош только для относительно небольших таблиц, так как тянуть маркер по таблице в несколько сотен, а то и тысяч строк, все-таки затруднительно.
Способ 2: использование функции
Второй способ автоматического заполнения предусматривает использование функции «СТРОКА».
- Выделяем ячейку, в которой будет находиться цифра «1» нумерации. Вводим в строку для формул выражение «=СТРОКА(A1)».Кликаем по клавише ENTER на клавиатуре.


Как видим, нумерация строк и в этом случае расположилась по порядку.

Но, по большому счету, этот способ мало чем отличается от предыдущего и не решает проблему с потребностью тащить маркер через всю таблицу.
Способ 3: использование прогрессии
Как раз третий способ нумерации с использованием прогрессии подойдет для длинных таблиц с большим количеством строк.
- Первую ячейку нумеруем самым обычным способом, вписав туда цифру «1» с клавиатуры.

На ленте в блоке инструментов «Редактирование», который расположен во вкладке «Главная», жмем на кнопку «Заполнить». В появившемся меню кликаем по пункту «Прогрессия».


Как видим, поле этого все строки вашей таблицы будут пронумерованы автоматически. В этом случае даже ничего перетягивать не придется.

Как альтернативный вариант можно использовать следующую схему этого же способа:
- В первой ячейке поставить цифру «1», а затем выделить весь диапазон ячеек, которые вы хотите пронумеровать.


Данный вариант хорош тем, что вам не придется прикидывать, из скольких строк состоит таблица. В то же время, вам нужно будет выделять все ячейки столбца с номерами, а это значит, что мы возвращаемся к тому же, что было при использовании первых способов: к необходимости прокручивать таблицу до самого низа.
Как видим, существует три основных способа автоматической нумерации строк в программе. Из них наибольшую практическую ценность имеет вариант с нумерацией первых двух строк с последующим копированием (как самый простой) и вариант с использованием прогрессии (из-за возможности работать с большими таблицами).
Отблагодарите автора, поделитесь статьей в социальных сетях.
Как автоматически пронумеровать строки в таблице эксель по порядку?
Согласитесь — руками проставлять номер строки в таблице довольно утомительное и никчемное занятие. У начинающих пользователей Excel эта рутина появляется практически сразу при составлении больших (и не очень) таблиц. О способах нумерации строк таблицы сегодня и поговорим.
Можно по разному подходить к этому вопросу — есть способы очень простые и быстрые на каждый день, есть посложнее — когда надо программировать. Но последнее нам ни к чему, мы не будем сегодня углубляться.

Как автоматически пронумеровать строки таблицы в экселе
Первый способ самый простой, подходит для небольших таблиц, не требующих дальнейшего редактирования. Для начала руками проставляем порядковые номера строк, например, первые три и выделяем мышкой этот диапазон ячеек:

Затем перемещаем курсор мыши на правый нижний угол выделенного фрагмента (где стоит точка), пока курсор мыши не примет вид крестика. Жмем левой кнопкой мыши и растягиваем выделенный диапазон до конца таблицы:

Нужно, чтобы в «Файл»- «Параметры» -«Дополнительно» была включена настройка «Разрешить маркеры заполнения и перетаскивания ячеек».
Программа анализирует содержимое ячеек и «понимает», что вы хотите пронумеровать строки, проставляет нумерацию по порядку — сверху вниз. Такой способ быстрый, но у него есть недостаток. При добавлении в таблицу новых строк операцию приходиться повторять заново.
Следующий способ нумерации подойдет для большинства таблиц, я этим способом пользуюсь до сих пор — по привычке.
Нумеруем в таблице excel строки по порядку
Желательно, чтобы в «Файл»- «Параметры» -«Формулы» была отключена настройка «Стиль ссылок R1C1».
В той же таблице в самой верхней строке сначала проставляем цифру «1»…

А в следующей строке вставляем формулу. Первая строка таблицы у нас имеет адрес А10. Во второй строке мы ставим формулу «= А10+1» и нажимаем ENTER…

Ставим курсор мыши на вторую строку(теперь она у нас имеет номер два) и как в прошлом примере перетаскиваем содержимое на нужные ячейки.

В каждой ячейке автоматически просчитается нужное значение. Недостатком такого способа является наличие «лишних» формул в таблице и лишние телодвижения при добавлении новых строк. Следущий способ — это использование функции СТРОКА
Как в экселе пронумеровать строки в таблице с помощью функции СТРОКА
Этот способ может подойти для больших, сложных таблиц в которых планируется добавлять и удалять лишние строки (при условии что ячейки отформатированы правильно, верно выбраны стили и сама таблица сделана корректно).
В строке которая должна идти первой пишем формулу = СТРОКА (А1).

Этим мы заставим нашу строку показывать номер первой строки документа. Теперь перетащим (как мы это уже сегодня делали) содержимое нашей ячейки на нужные нам диапазон. Переходим на вкладку «Главная» и жмем кнопку «Форматировать как таблицу».

Выделенный диапазон ячеек будет отформатирован как таблица; еще нужно будет выбрать (или создать) правильный стиль. Теперь если будете вставлять или удалять строки в таблицу между первой и последней строкой указанного диапазона, то нумерация сбиваться не должна.
Таким образом, мы сегодня узнали о трех способах нумерации — простое перетаскивание, ввод формулы в ячейку и использование функции «СТРОКА». Удачи!
Автоматическая нумерация строк
В этом курсе:
Примечание: Мы стараемся как можно оперативнее обеспечивать вас актуальными справочными материалами на вашем языке. Эта страница переведена автоматически, поэтому ее текст может содержать неточности и грамматические ошибки. Для нас важно, чтобы эта статья была вам полезна. Просим вас уделить пару секунд и сообщить, помогла ли она вам, с помощью кнопок внизу страницы. Для удобства также приводим ссылку на оригинал (на английском языке).
В отличие от других программ Microsoft Office, в Excel нет кнопки автоматической нумерации данных. Однако можно легко добавить последовательные числа в строки данных путем перетаскивания маркер заполнения для заполнения столбца последовательностью чисел или с помощью функции СТРОКА.
Совет: Если необходима более совершенная система автоматической нумерации и на компьютере установлено приложение Access, можно импортировать данные Excel в базу данных Access. В ней можно создать поле, которое автоматически генерирует уникальный номер при добавлении в таблицу новой записи.
В этой статье
Заполнение столбца последовательностью чисел
Выделите первую ячейку в диапазоне, который необходимо заполнить.
Введите начальное значение последовательности.
Введите значение в следующей ячейке, чтобы задать образец заполнения.
Совет: Например, если требуется задать последовательность 1, 2, 3, 4, 5. введите в первые две ячейки значения 1 и 2. Если необходимо ввести последовательность 2, 4, 6, 8. введите значения 2 и 4.
Выделите ячейки, содержащие начальные значения.
Примечание: В Excel 2013 и более поздних версиях кнопка » Экспресс-анализ » отображается по умолчанию, если выбрано несколько ячеек с данными. Для завершения этой процедуры кнопку можно проигнорировать.
Перетащите маркер заполнения  , охватив диапазон, который нужно заполнить.
, охватив диапазон, который нужно заполнить.
Примечание: По мере перетаскивания маркера заполнения через ячейки Excel показывает предварительное значение. Чтобы изменить образец, перетащите маркер заполнения, удерживая нажатой правую кнопку мыши, а затем выберите образец.
Чтобы ввести последовательность в возрастающем порядке, перетащите маркер вниз или вправо. Чтобы ввести последовательность в убывающем порядке, перетащите маркер вверх или влево.
Совет: Если маркер заполнения не виден, возможно, его сначала необходимо отобразить. Дополнительные сведения см. в статье Отображение или скрытие маркера заполнения.
Примечание: При добавлении, перемещении или удалении строк эти числа автоматически не обновляются. Последовательную нумерацию можно обновить вручную, выбрав два числа в правильной последовательности и перетащив маркер заполнения в конец нумерованного диапазона.
Нумерация строк с помощью функции СТРОКА
Введите в первую ячейку диапазона, который необходимо пронумеровать, формулу =СТРОКА(A1).
Функция СТРОКА возвращает номер строки, на которую указана ссылка. Например, функция =СТРОКА(A1) возвращает число 1.
Перетащите маркер заполнения  , охватив диапазон, который необходимо заполнить.
, охватив диапазон, который необходимо заполнить.
Совет: Если маркер заполнения не виден, возможно, его сначала необходимо отобразить. Дополнительные сведения см. в статье Отображение или скрытие маркера заполнения.
Эти числа обновляются при сортировке данных. При добавлении, перемещении или удалении строк последовательность может быть прервана. Последовательность можно обновить вручную, выбрав два числа в правильной последовательности и перетащив маркер заполнения в конец нумерованного диапазона.
Если вы используете функцию СТРОКА и хотите, чтобы числа вставлялись автоматически при добавлении новых строк данных, преобразуйте диапазон данных в таблицу Excel. Все строки, добавленные в конец таблицы, последовательно нумеруются. Дополнительные сведения см. в статье Создание и удаление таблицы Excel на листе.
Для ввода определенных последовательных числовых кодов, например кодов заказа на покупку, можно использовать функцию СТРОКА вместе с функцией ТЕКСТ. Например, чтобы начать нумерованный список с кода 000-001, введите формулу =ТЕКСТ(СТРОКА(A1),»000-000″) в первую ячейку диапазона, который необходимо пронумеровать, и перетащите маркер заполнения в конец диапазона.
Отображение или скрытие маркера заполнения
маркер заполнения  отображается по умолчанию, однако его можно отключить.
отображается по умолчанию, однако его можно отключить.
В Excel 2010 и более поздних версий откройте вкладку файл и выберите пункт Параметры.
В Excel 2007 нажмите кнопку Microsoft Office  , а затем — Параметры Excel.
, а затем — Параметры Excel.
В категории Дополнительно в разделе Параметры правки установите или снимите флажок Разрешить маркеры заполнения и перетаскивание ячеек, чтобы отобразить или скрыть маркер заполнения.
Примечание: Чтобы предотвратить замену имеющихся данных при перетаскивании маркера заполнения, по умолчанию установлен флажок Предупреждать перед перезаписью ячеек. Если не требуется, чтобы приложение Excel выводило сообщение о перезаписи ячеек, можно снять этот флажок.
Как пронумеровать строки в таблице Эксель
Автор: rf-webmaestro · Опубликовано 23.02.2018 · Обновлено 08.02.2019
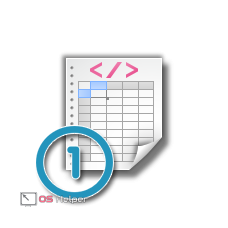 Приложение Excel предоставляет широкие возможности по настройке и редактированию таблиц. С помощью функционала программы вы также сможете настроить нумерацию строк и столбцов. Это может пригодиться при работе с объемными базами данных. Разберемся, как пронумеровать строки в таблице Excel разными способами.
Приложение Excel предоставляет широкие возможности по настройке и редактированию таблиц. С помощью функционала программы вы также сможете настроить нумерацию строк и столбцов. Это может пригодиться при работе с объемными базами данных. Разберемся, как пронумеровать строки в таблице Excel разными способами.
Самый простой способ
Для ручной нумерации вам не потребуются специальные функции программы. Да и полностью ручной ее назвать сложно, ведь вам не придется вписывать каждый номер столбца самостоятельно. Пользователь должен сделать следующее:
- В первую ячейку впишите единицу. В следующую клетку – цифру «2».
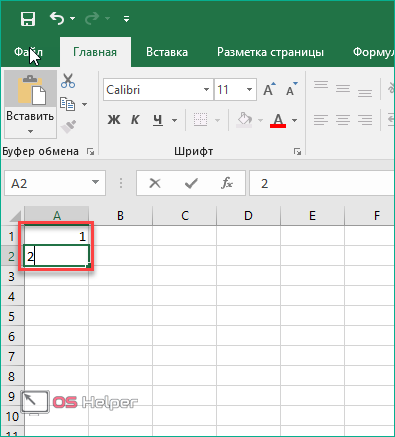
- Выделите обе ячейки и переместите курсор на нижний правый угол второй клетки, чтобы он принял вид черного крестика.
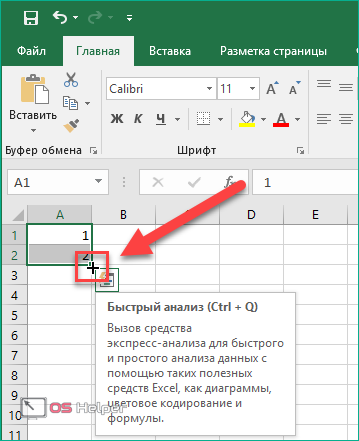
- Зажмите ЛКМ и протяните курсор вниз на необходимое количество клеток, после чего отпустите мышку.
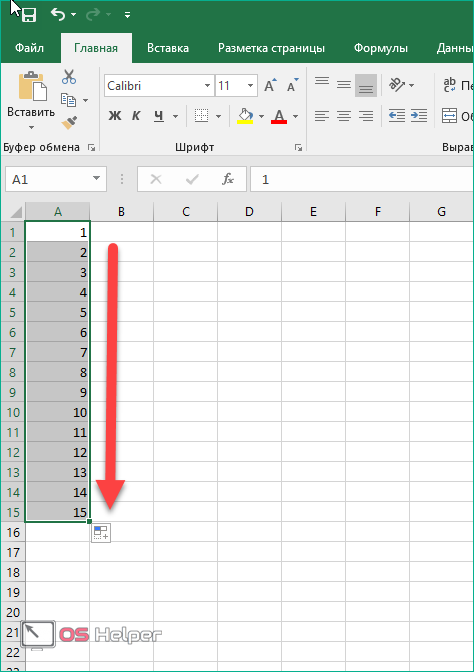
- Теперь вы увидите порядковую нумерацию столбика или строки.
Второй вариант использования данного метода:
- Снова впишите «1» в первой ячейке.
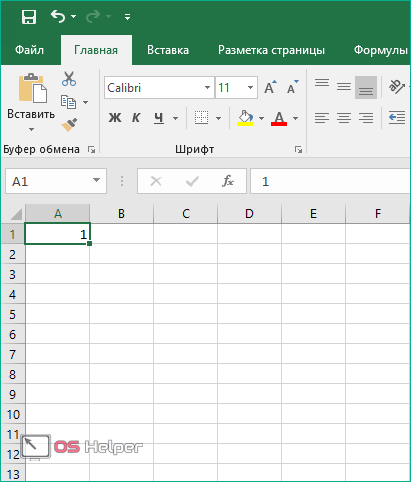
- Затем поставьте курсор в положение черного крестика.
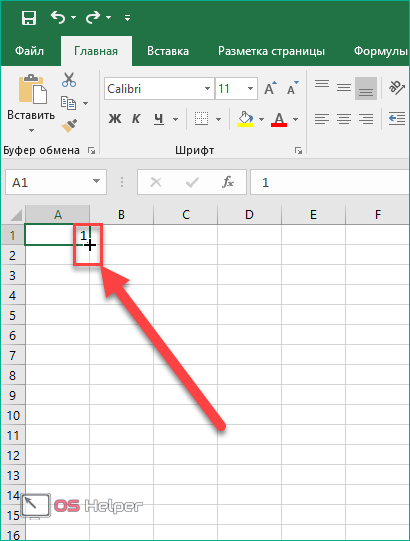
- Зажмите левый Ctrl на клавиатуре вместе с ЛКМ и протяните курсор вниз.
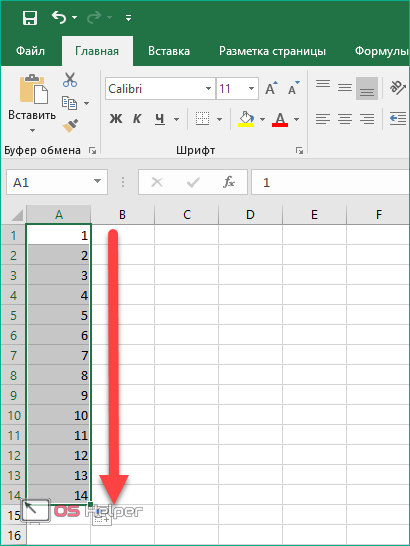
Внимание! Сначала необходимо отпустить клавишу Ctrl , а затем левую кнопку мыши, а не наоборот (1). В противном случае вы получите столбик из одинаковых цифр (2):
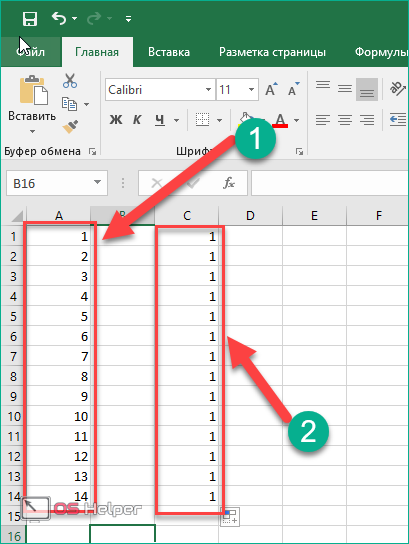
Если вам нужна последовательность с определенным шагом, например, 2 4 6 8, то введите первые две цифры ряда и выполните все действия из предыдущей инструкции:
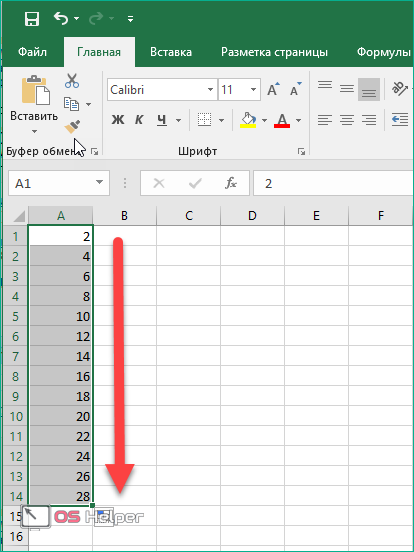
Для того чтобы сделать таблицу с промежутком в одну или несколько клеток, необходимо:
- Записать начальные значения с необходимым промежутком.
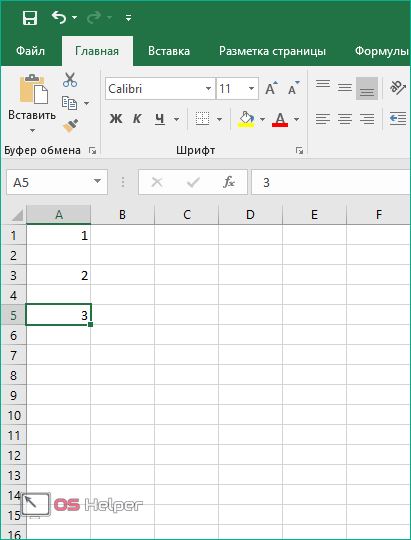
- Выбрать мышкой все ячейки после первого значения.
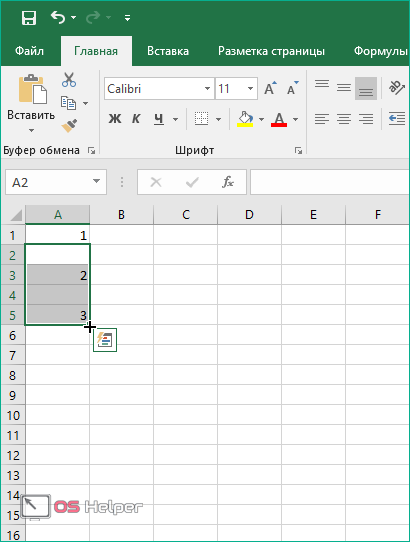
- Поставить курсор в нижний правый угол, чтобы он принял вид крестика.
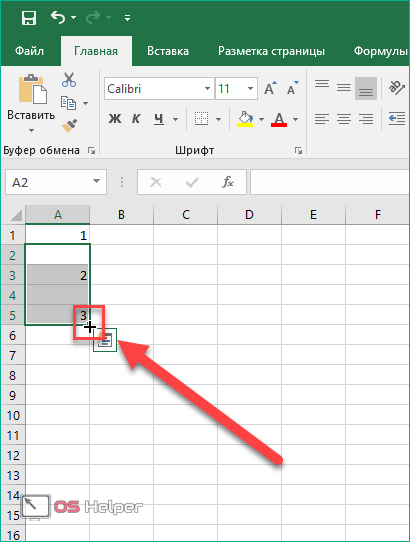
- Зажать клавишу Ctrl и протянуть курсор вниз. Теперь таблица будет пронумерована так, как вами и задумывалось.
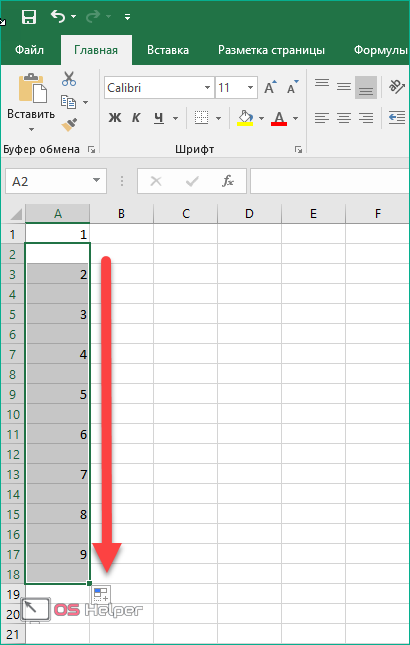
Обратная нумерация
Для создания обратного порядка вы можете воспользоваться вышеописанным способом:
- Впишите первые числа последовательности, например, 10 9 8.
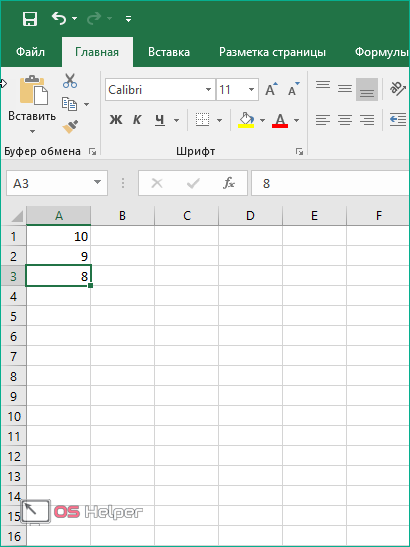
- Выделите их и протяните маркер вниз.
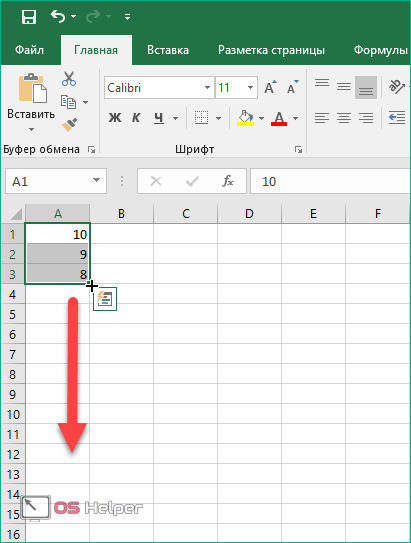
- На экране появятся номера в обратном направлении. Использовать можно даже отрицательные числа.
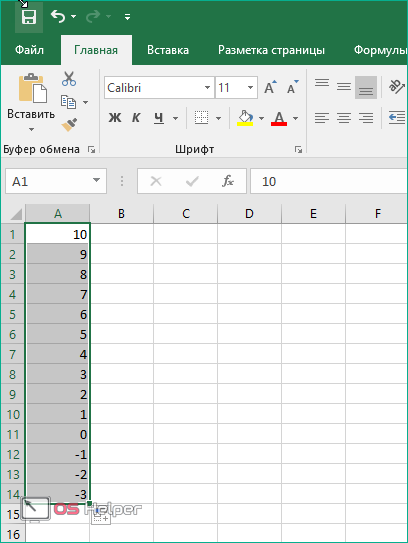
«Эксель» подразумевает не только ручной метод, но и автоматический. Ручное перетаскивание маркера курсором весьма затруднительно при работе с объемными таблицами. Рассмотрим все варианты подробнее.
Любая операция в Excel не обходится без своего аналога в виде функции. Чтобы ею воспользоваться, необходимо выполнить следующие действия:
- Выделите начальную клетку.
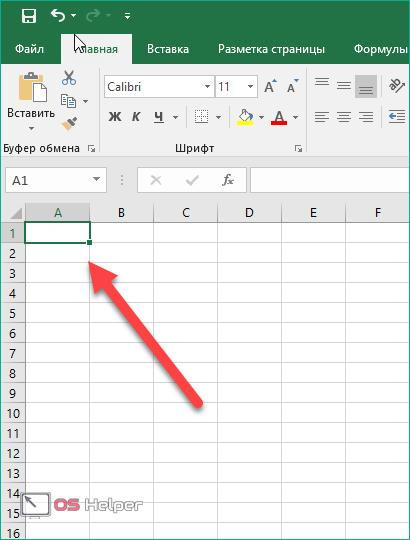
- В строке функций введите текст «=СТРОКА(А1)» и жмите Enter .
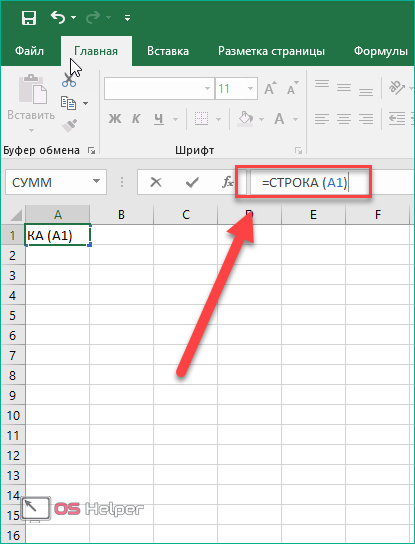
- Теперь перетаскиваем отредактированную клетку с маркером вниз.
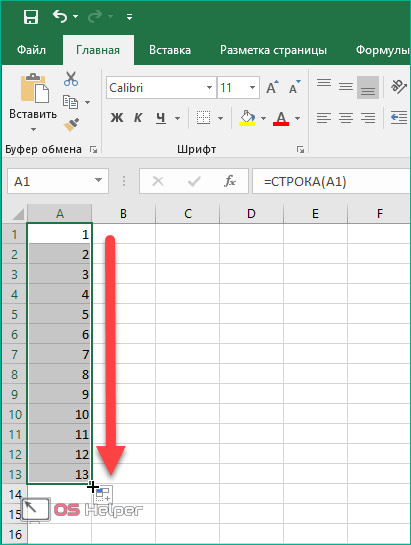
Этот вариант практически не отличается от предыдущего в создании нумерации по порядку. Если вы имеете дело с большим объемом данных и вам нужен быстрый способ нумерации, тогда переходите к следующему варианту.
«ПРОГРЕССИЯ»
В этом случае вам не придется вручную перетаскивать маркер. Список создастся в автоматическом режиме по заданным вами условиям. Рассмотрим два варианта использования прогрессии – быстрое и полное.
В быстром режиме вам необходимо:
- Ввести первую цифру будущего списка.
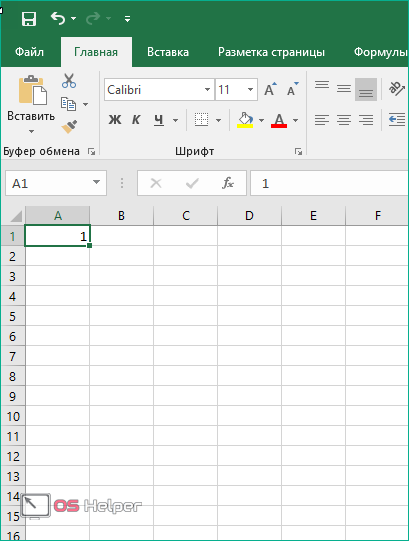
- Выбрать пронумерованную клетку и все последующие, которые нужно пронумеровать.
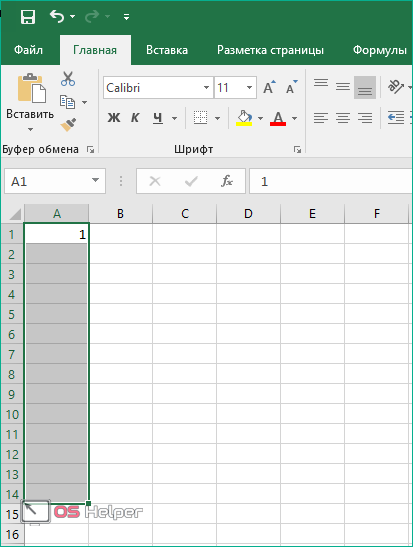
- Во вкладке «Главная» нажать на кнопку «Заполнить» и в меню выбрать пункт «Прогрессия».
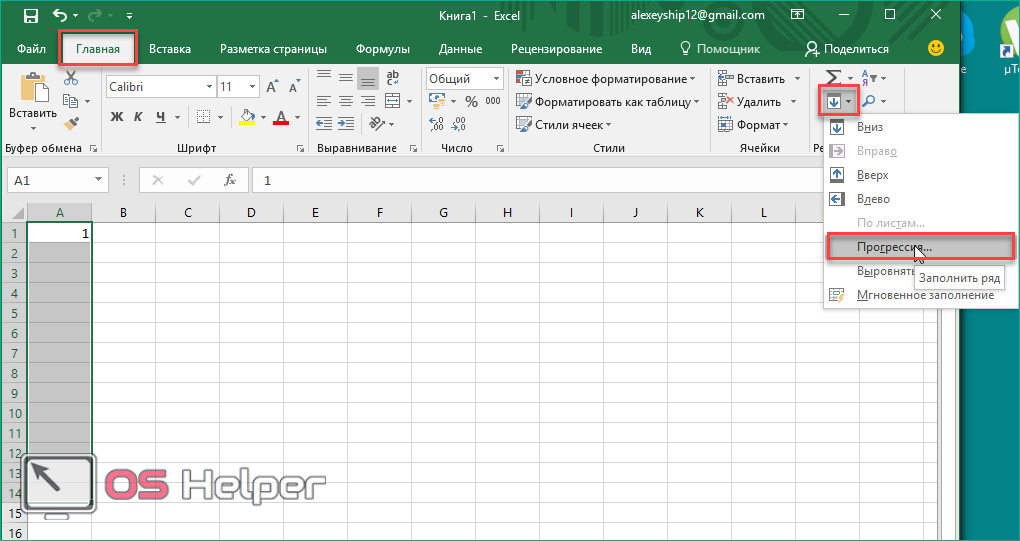
- В открывшемся окне просто нажать «ОК».
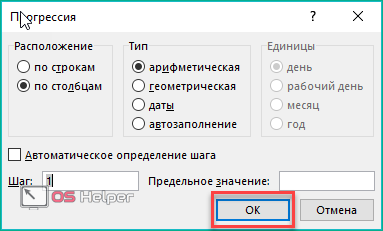
- Готово! Выделенные поля превратятся в упорядоченный список.
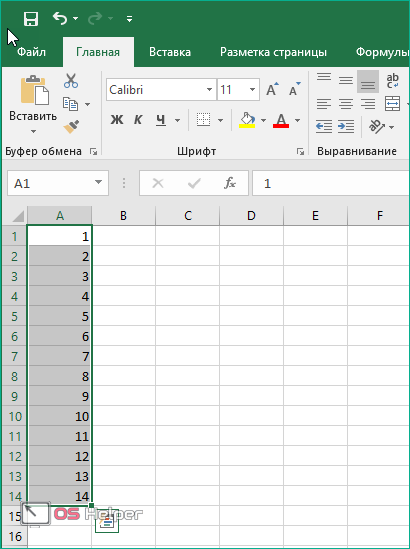
Если вам необходим порядок с определенным шагом в виде разрыва между ячейками, то сделайте следующее:
- Впишите начальные значения с необходимым шагом. Например, «3 6 9 12».
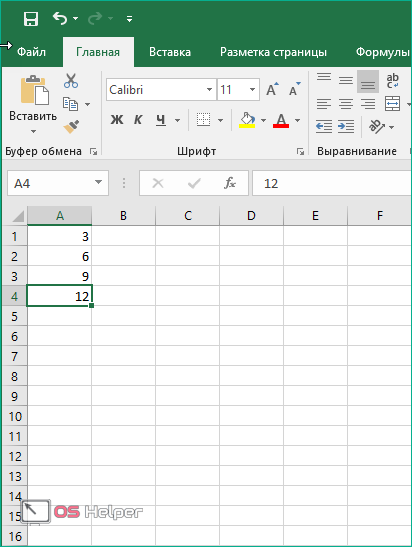
- Выделите заполненные ячейки, которые должны быть пронумерованы.
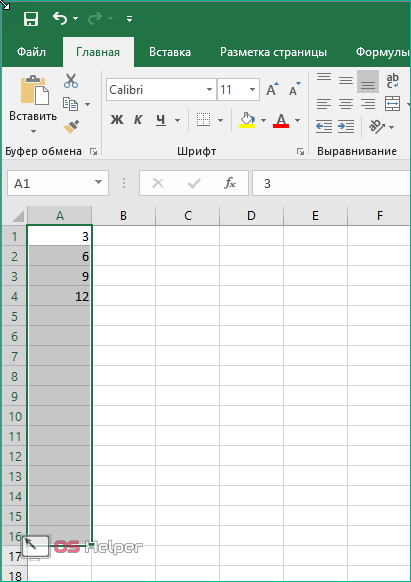
- Снова откройте окно «Прогрессия», как это описано в предыдущей инструкции, и нажмите «ОК».
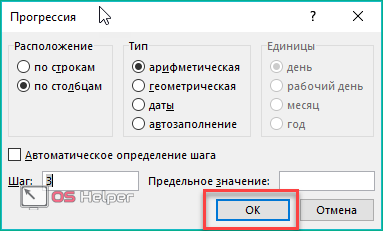
- Теперь вы увидите в документе пронумерованную последовательность.
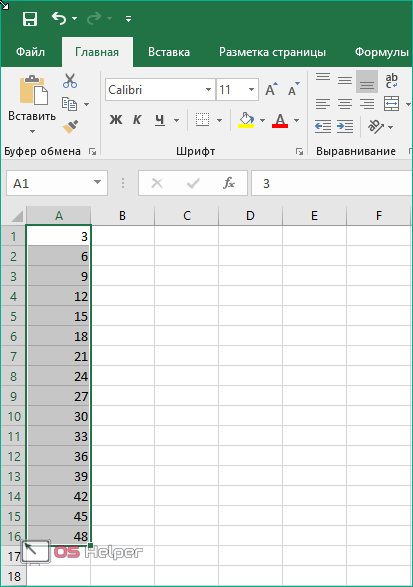
Теперь разберем подробнее работу с функцией «Прогрессия»:
- Сначала впишите первое число будущего списка.
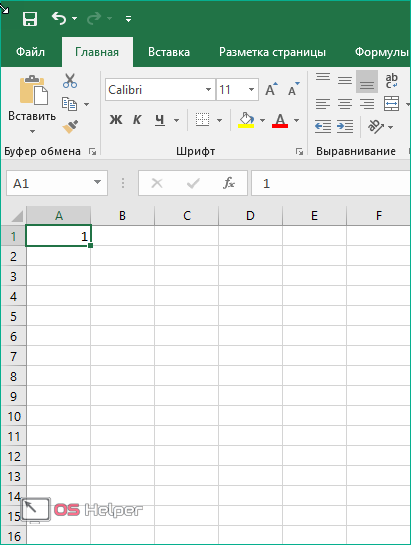
- Зайдите в раздел «Главная», нажмите на «Заполнить» и выберите пункт «Прогрессия».
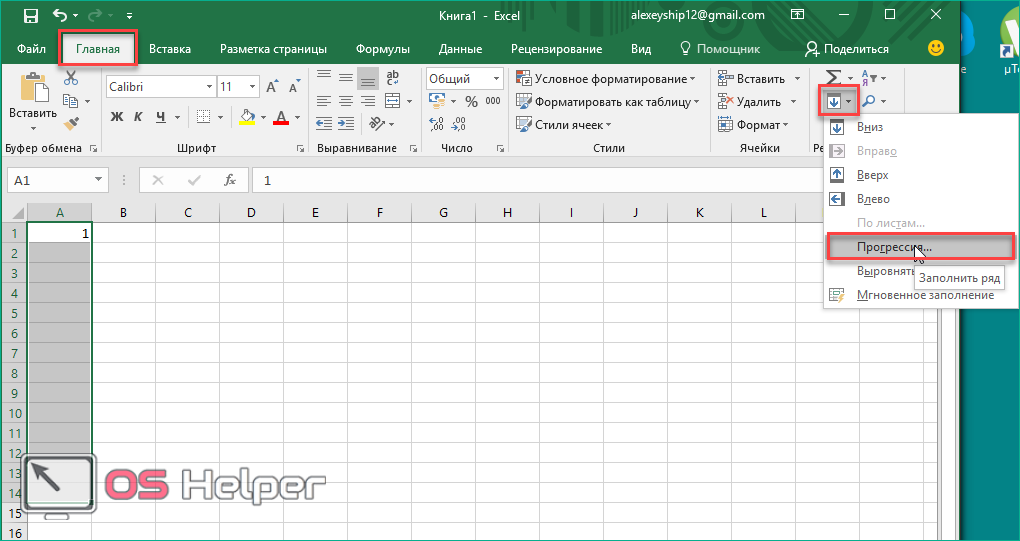
- В разделе «Расположение» выберите направление нумерации (1), тип прогрессии (2), установите шаг для заполнения (3) и предельное значение (4). Затем кликните на «ОК».
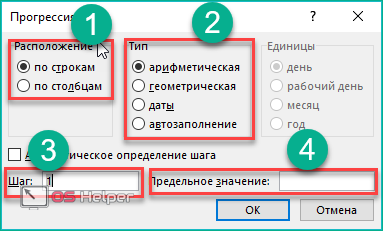
- Вы увидите пронумерованную таблицу по заданным параметрам. С помощью этого способа вам не придется вручную протаскивать маркер и вписывать стартовые значения.
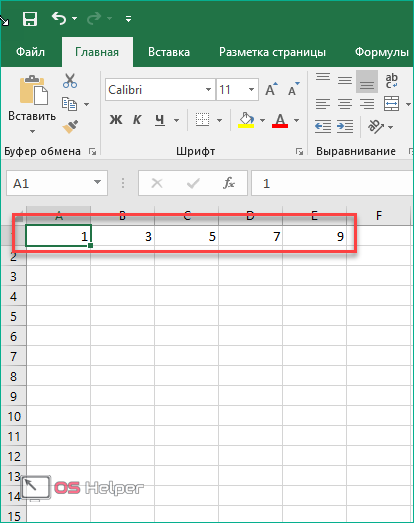
Рассмотрим подробнее типы прогрессии, по которым можно создать пронумерованную таблицу:
- арифметическая последовательность. Этот вариант подразумевает порядковые числа, например, «10 11 12 13» и т. д.;
- геометрическая. С ее помощью создается последовательность посредством умножения каждого предыдущего значения на определенное число. Например, шаг, равный цифре «3», будет создавать ряд «1 3 9 27» и т. д.;
- даты. Удобная функция для нумерации строк и столбцов по дням, месяцам и годам.
- автозаполнение. В этом случае вы вручную задаете определенную последовательность, которую программа продолжает по аналогии.
Используем формулы
И, наконец, последний способ заполнения. Он не очень удобен, однако для полного описания функционала Excel про него необходимо рассказать. Если вам нужна последовательность с определенным шагом, то сделайте следующее:
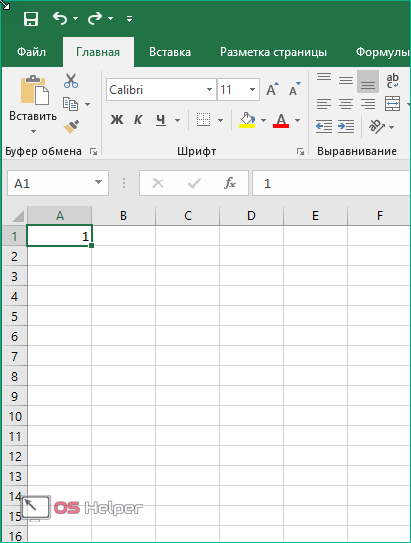
- Активируйте то поле, где будет продолжаться список с определенным шагом.
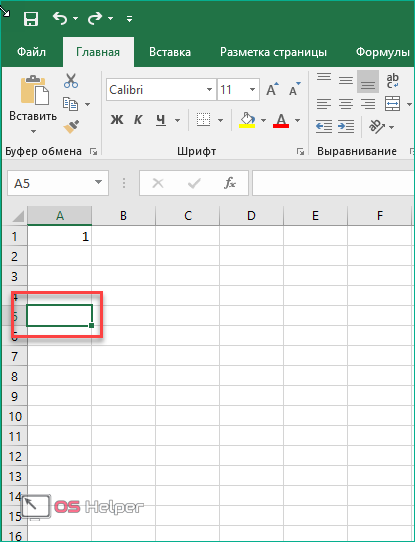
- Здесь необходимо задать формулу. Поставьте знак «=», затем кликните мышкой на первую клетку, чтобы сделать ссылку. Теперь укажите шаг, например, «+5» или «-2» и т. д. Нажмите Enter для завершения.
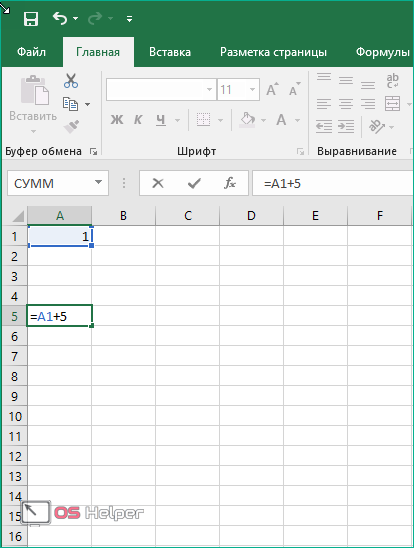
- Теперь выделите все ячейки от первой пустой до введенной формулы. С помощью маркера в правом нижнем углу (без зажатой Ctrl ) протяните список вниз.
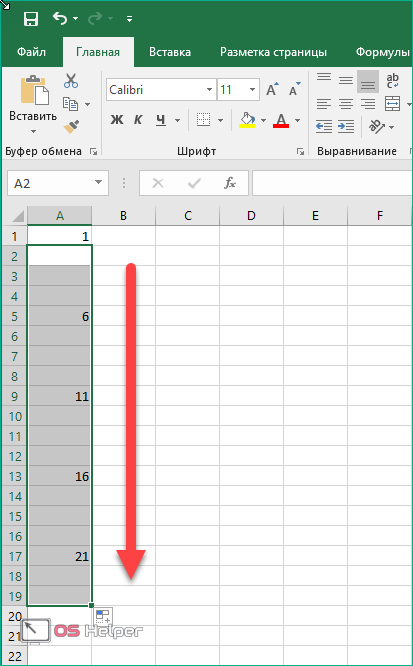
- Далее необходимо изменить формулы, полученные в ячейках. Для этого выделите весь список, скопируйте и нажмите ПКМ. В меню выберите «Специальная вставка».
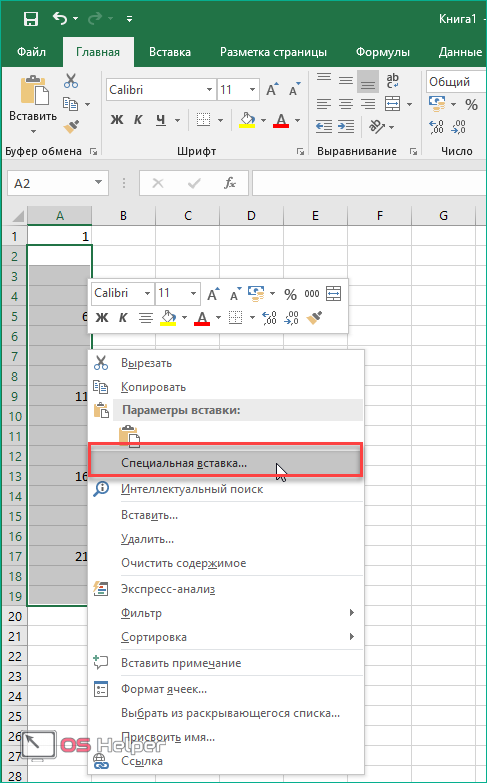
- В разделе «Вставить» установите пункт «Значения» и нажмите «ОК».
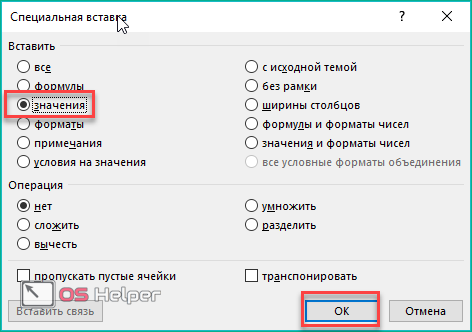
- Теперь вместо формул в ячейках будут прописаны числа.
Заключение
Как видите, создание нумерованных документов в Excel возможно самыми разными способами. Любой пользователь найдет вариант, который будет удобен для него, будь то функции, формулы, автоматический или полуручной метод. В каждом случае вы получите один и тот же результат.
Более подробно и наглядно о том, как пронумеровывать таблицы в Excel, вы можете увидеть в данном видеоролике. В нем рассмотрены все пошаговые действия из представленной инструкции.

