iTunes не видит iPhone: причины и решение проблемы
Подключая свой iPhone к компьютеру или ноутбуку для работы с цифровыми данными, пользователь может столкнуться с проблемой нераспознавания устройства. Причиной этого может быть неправильное функционирование программного обеспечения либо неисправность самого гаджета Apple.
Некоторые поломки можно исправить самостоятельно, в противном случае придётся обратиться в сервисный центр. Рассмотрим причины, почему айтюнс не видит айфон и их решение.
Распространённые неисправности при синхронизации устройства Apple с компьютером
Независимо, подключаете вы iPhone к обычному персональному компьютеру, ноутбуку или MacBook, вы можете столкнуться с отсутствием синхронизации. Для решения возникшей проблемы, необходимо обнаружить её причину.
Основные причины нестабильной работы:
- поломка или несовместимость USB-порта с устройством;
- нерабочий или не оригинальный USB-кабель;
- проблемы в программном обеспечении или в работе Apple Mobile Device;
- неисправная работа iPhone.
Рассмотрим каждую по отдельности. Необходимо придерживаться заданного порядка диагностики работоспособности ПК и устройства от Apple.
Диагностика работоспособности и совместимости USB-порта с устройством
Если вы подключаете iPhone к USB-порту и не происходит никаких действий, это может быть причиной поломки или несовместимости порта с устройством. Вставьте флешку или другое USB-устройство в этот порт для проверки функционирования. Если устройство обнаружено и стабильно работает – переподключите ваш айфон к другому порту, предпочтительно располагающемуся на задней части системного блока. Для стабильной работы рекомендуется использовать USB 3.0 и выше.
Если переподключение не дало никакого результата, переходим к другому пункту диагностики.
Диагностика нерабочего кабеля
Подключите используемый кабель к зарядному устройству и попытайтесь зарядить ваш iPhone. Если устройство не заряжается – причина в кабеле, замените его. В противном случае, переходим к работе с программным обеспечением itunes и девайса от Apple.
iTunes не видит iPhone: диагностика функционирования программного обеспечения
Проверьте установку на вашем компьютере или ноутбуке соответствующего программного обеспечения. iTunes – универсальный медиаплеер, сочетающий в себе функции воспроизведения музыки, фильмов, текстовых книг, онлайн магазина и проводника, позволяющего синхронизироваться с другими девайсами семейства Apple для передачи данных. Программа доступна для установки на MacOS, Windows и Linux совершенно бесплатно. Скачивать софт рекомендуется с официального сайта Apple (в случае если у вас Mac то AppStore), так вы получаете последнюю версию программного обеспечения и гарантию безопасности от злоумышленников.
Устройства на операционной системе семейства Windows или MacOS обладают службой Apple Mobile Device, необходимой для обнаружения подключенного устройства Apple в режиме реального времени. Нераспознавание синхронизации устройства может быть связано с её неработоспособностью. Для исправления данной проблемы перезагрузите службу.
Как перезагрузить Apple Mobile Device
Для выполнения перезагрузки сервиса в операционной системе Windows, необходимо:
- Отсоединить от компьютера устройство Apple и закрыть айтюнс;
- Зайдите в панель управления, найдите пункт “Администрирование”, далее откройте вкладку “Службы”;
- Найдите в списке название службы и кликните на кнопку “Остановить”;
- Подождите некоторое время, убедитесь в завершении службы и вновь включите её;
- После удачного запуска подключите девайс от Apple и ждите синхронизации.
Если ничего не произошло – проблема в самом iTunes или с технической частью вашего смартфона. Найдите папку с установленной программой, выполните её деинсталляцию. Скачайте и установите последнюю версию программного обеспечения для вашей версии операционной системы с официального сайта Apple.
Перезагрузить службу Apple Mobile Device на устройствах с операционной системой MacOS штатными средствами не получится. Для её отключения необходимо произвести следующие действия:
- Отсоедините ваш iPhone и закройте iTunes;
- Удалите иконки и папки с содержимым айтюнса, находящиеся в библиотеке;
- Найдите файлы AppleMobileDevice.kext и AppleMobileDeviceSupport.pkg, удалите их;
- Произведите очистку корзины и перезагрузите устройства;
- Заново установите iTunes;
- Подключите девайс от Apple и ждите синхронизации.
Рассмотрим что делать, если айтюнс не видит айфон даже после выполнения операций со службой Apple Mobile Device.
Диагностика iPhone на работоспособность USB-порта
Проблема с синхронизацией девайса от Apple и компьютера может скрываться в нестабильной работе самого устройство. Для начала, произведите внешний осмотр смартфона. Проверьте разъём для зарядки на наличие загрязнения и попадания мелких предметов, часто эта причина мешает зарядке и подключению к компьютеру.
“Доверяй, но проверяй”
Разработчики iOS продумали уникальную систему “Доверия к подключаемым устройствам”. Впервые передавая информацию на сторонний компьютер или ноутбук, вы увидите запрос “Доверять этому компьютеру?”. Добавление компьютера вносит его в список доверенных устройств. Если вы не разрешили компьютеру доверять своему iPhone, то для осуществления синхронизации с iTunes все равно придется это сделать, но для начала нужно проделать кое-какие манипуляции, которые позволят “забыть” компьютеру его первоначальный запрет на взаимодействие.
Если у вас MacOS:
- Открываем Finder, в верхнем меню нажимаем переход и выбираем переход к папке;
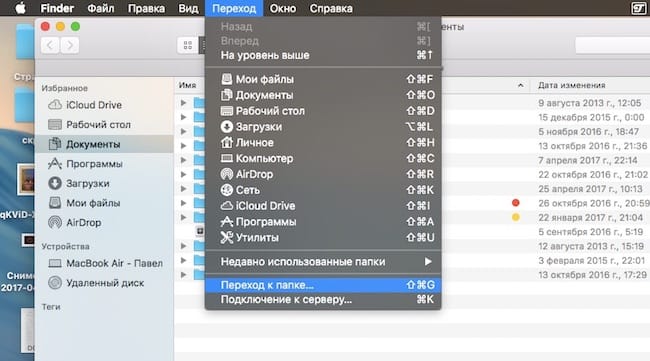
- В открывшемся поле прописываем путь /var/db/ и нажимаем перейти;
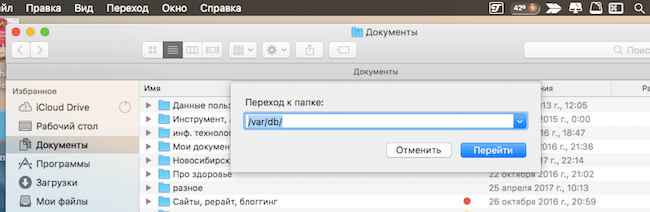
- Открываем папку lockdown и удаляем ее содержимое. Если папка будет отмечена маленьким значком “стоп” это значит, что у вас нет прав для ее открытия, но это проблема очень легко решается. Кликаем по ней (папке) правой кнопкой и выбираем свойства;
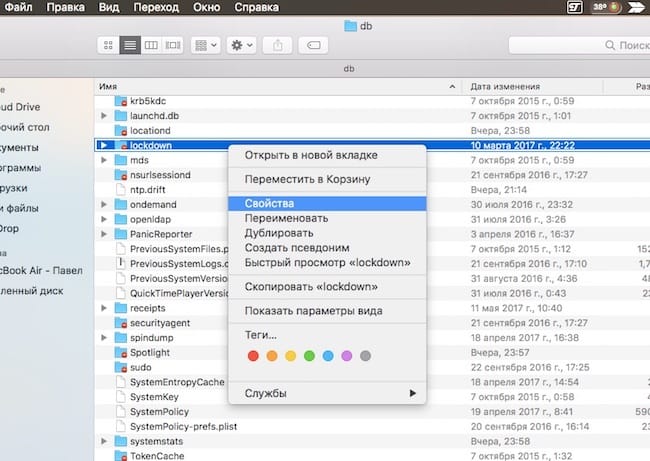
- Здесь нажимаем на замочек в правом нижнем углу и вводим пароль учетной записи;
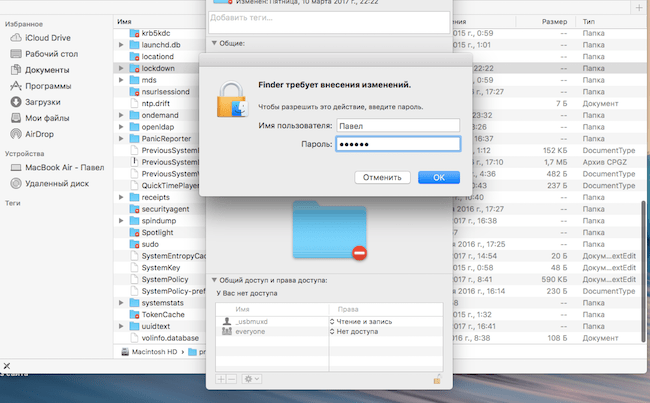
- Теперь жмем на + в левом нижнем углу и выбираем свою учетную запись;
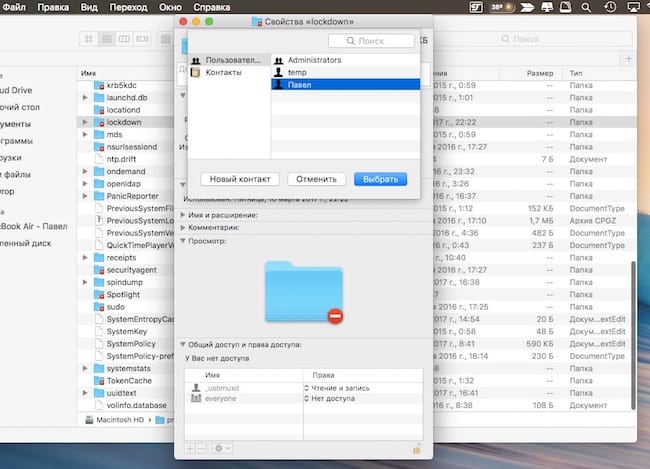
- Далее необходимо расширить права пользователя. Для этого напротив своей “учетки” меняем только чтение на чтение и запись;
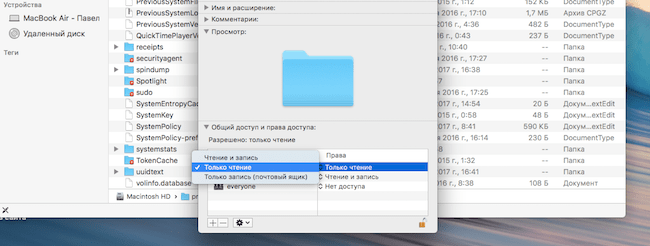 Теперь можете смело удалить содержимое папки.
Теперь можете смело удалить содержимое папки.
Для пользователей Windows (XP, 7, 8, 10):
- Первым делом необходимо включить показ скрытых папок (нажимаем пуск>панель управления>показ скрытых файлов и папок);
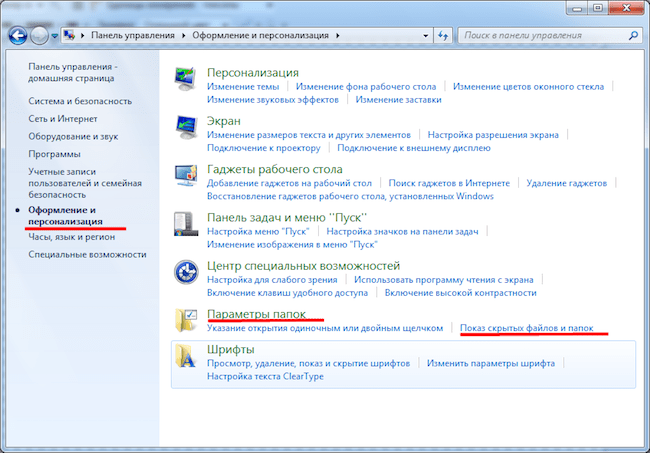
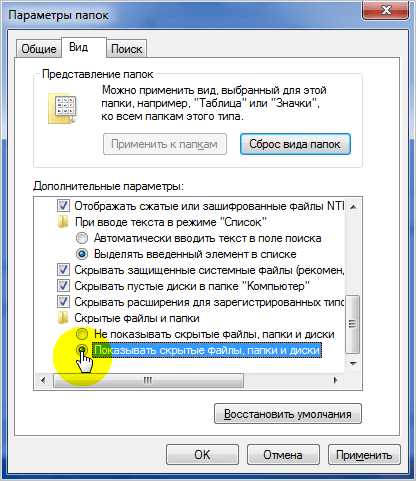
- Далее идем по пути C:ProgramDataAppleLockdown (если у вас 7,8,10 версия Windows), для ХP – C:Documents and SettingsAll UsersApplication DataAppleLockdown
- Удаляем содержимое папки Lockdown.
Если данная процедура на Windows платформе не помогла, то стоит попробовать обновить драйвер.
- Для этого кликаем правой кнопкой по ярлыку компьютер, выбираем свойства, затем диспетчер устройств;
- Находим контроллеры USB и выбираем Apple Mobile Device USB Driver и нажимаем обновить драйверы;
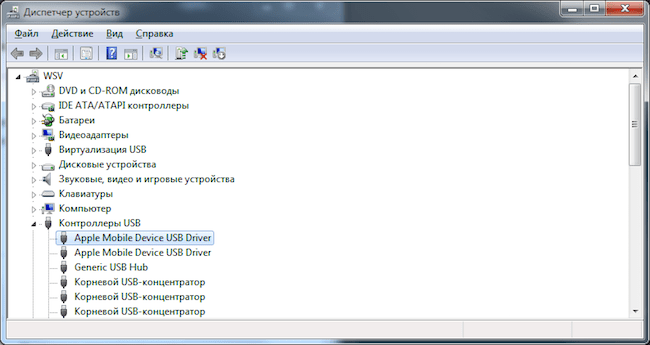
- Теперь нажимаем на Выполнить поиск драйверов на этом компьютере, затем выбрать из списка установленных драйверов, далее установить с диска
- В открывшемся окне идем по пути C:ProgramFilesCommon FilesAppleMobile DeviceSupportDrivers где находим файл с названием usbaapl и устанавливаем.
Если ничего из вышеперечисленного не помогло – обратитесь в сервисный центр, где высококвалифицированные специалисты определят почему iTunes не видит iPhone.
Еще больше интересного и полезного в Telegram канале @proyabloko. Подписывайтесь, будет интересно!
Источник
Почему iTunes не видит iPhone
Автор: Anastasia · Опубликовано Июль 5, 2017 · Обновлено Июль 7, 2017
iTunes – фирменная программа от компании Apple, которая позволяет синхронизировать устройство с ПК, переносить на него данные и сохранять информацию на компьютере. Если iTunes не видит iPhone, вы не сможете сохранить вашу книгу контактов или скопировать на телефон новую музыку. Подробно разберем, какие бывают причины возникновения проблемы, и как подключить Айфон к Айтюнс.

Простые причины
Начнем с самых простых причин, из-за которых часто возникает ошибка обмена данными. Как подключить iPhone к iTunes:
- Телефон или планшет обязательно должен быть включен в момент присоединения.
- Во время присоединения мобильного устройства к ПК на экране гаджета появляется системное сообщение «Доверять этому компьютеру» – щелкните на «Доверять». Если вы случайно выбрали «Не доверять», отключите смартфон от ПК, в меню кликните на Настройки->Основные->Сброс->Сбросить геонастройки. В следующий раз при подключении снова появится запрос на доверие перед тем, как синхронизировать Айфон.
- Проверьте исправность USB-порта компьютера и провода. Подсоедините кабель в другой порт, отключив предварительно другие USB-аксессуары. Проверьте соединение через другой подходящий кабель.
- Перезагрузите ПК и мобильное устройство.
Если после всех шагов iPhone все равно не подключается к iTunes, переходите к устранению более серьезных причин неполадки.
Версия приложения iTunes
Если ваш телефон от Apple не синхронизируется с ПК на Windows 10 или Mac OS X, посмотрите версию Айтьюнс. Если вы ее давно не обновляли, она могла устареть и перестать соответствовать версии iOS мобильного устройства.
Что делать, если iTunes не видит iPhone 5s и выше из-за разницы версий:
- Запустите iTunes. В меню «Справка» кликните на «Проверить наличие обновлений».
- Приложение сверит версию, если найдется более новая – вам будет предложено загрузить ее.
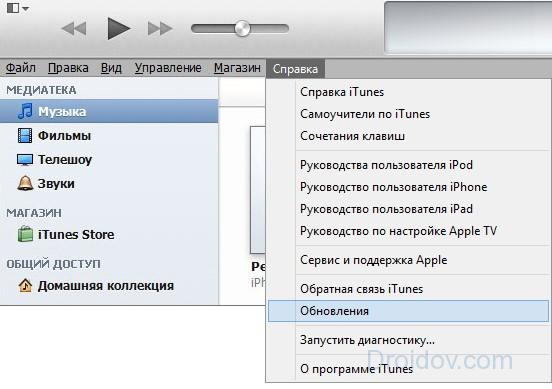
Для установки свежей версии iTunes на компьютере понадобится ОС Windows 7 или выше, на жестком диске нужны свободные 400 Мб. Поэтому на компьютер с Windows 10 вы легко поставите новую программу, а вот на Windows XP не получится это сделать.
После инсталляции Айтьюнс опять проверьте присоединение устройства. Если Айпад и Айфон не подключается, или у вас уже была установлена самая свежая версия программы, поэтому вам не предложили обновить ее – проверяйте другие причины ошибки.
Также можно не обновлять программу, а полностью удалить и заново поставить на компьютер. В панели управления кликните на iTunes и нажмите «Удалить». Проверьте, чтобы удалились все ее компоненты – службы Apple Update и Device Support, Bonjour. Вручную сотрите каталоги iPod и Bonjour из директории Program Files. Затем перейдите на сайт Apple и заново скачайте приложение.
Драйвера устройства
Подключение к приложению iTunes может не работать из-за неправильных драйверов на мобильное устройство. Чтобы устранить неисправность, надо их обновить. Как подключиться к iTunes в этом случае:
- На рабочем столе ПК кликните на свойства ярлыка «Мой компьютер», перейдите в «Диспетчер устройств».
- Найдите в перечне оборудования гаджет от Apple. Кликните на него правой кнопкой мышки, щелкните на подпункт «Обновить драйвер».
- Перейдите в поиск драйверов на вашем компьютере. Отметьте, что необходимо выбрать файл из перечня ранее установленных утилит.
- Выберите, что хотите загрузить файлы с диска. Кликните «Обзор».
- Откройте директорию Program Files/Common Files/Apple/Mobile Device Support/Drivers, выделите файл, в названии которого есть «usbaapl».
- Кликните «Далее», чтобы запустить загрузку драйвера.

Попробуйте провести синхронизацию iPad или iPhone.
Служба Apple
Одна из причин, из-за которой Айтюнс не видит Айфон – неправильная работа службы Apple Mobile Device Service. Чтобы перезапустить ее:
- Запустите «Панель управления», перейдите в подраздел «Администрирование», далее «Службы».
- Щелкните по названию искомой утилиты. Остановите ее и следом опять запустите.
Подсоедините аппарат к ПК и снова начните подключаться.
Альтернативный метод
Если вы никак не можете разобраться, как синхронизировать iPhone с iTunes, попробуйте альтернативный файловый менеджер iTools. У программы есть русский интерфейс, в ней реализованы все базовые функции фирменного приложения, а также добавлены дополнительные возможности по управлению установленными программами, фотопотоком, смс.

В iTools вы можете увидеть все контакты и медиа-файлы, сделать резервную копию Айпад, Айфона 6 или другой модели.
Заключение
Мы разобрались, почему iTunes и гаджеты Apple иногда не синхронизируются. Причин не так много, поэтому вы легко сможете устранить проблему. Если же вы проверили все способы, но ошибка осталась – обратитесь в сервисный центр для ее устранения.
Источник
Ваше устройство iPhone или iPad не отображается в iTunes на Windows 10/8/7 ? Вот несколько возможных решений, которые позволят вам решить эту проблему. iTunes позволяет пользователям перемещать файлы между вашим компьютером и iPhone или iPad. Без iTunes довольно сложно перенести файл с ПК на iPhone. Всякий раз, когда вы успешно подключаете свое устройство iOS, оно отображается в iTunes следующим образом:

Однако, если значок iPhone или iPad находится не там, где он должен быть, вы не сможете передать какой-либо файл или выполнить какую-либо другую задачу.
Устройство iOS не отображается в iTunes для Windows
1] Доверяйте компьютеру
Это самая базовая настройка, которую необходимо проверить сразу после подключения устройства iOS с помощью кабеля USB. Этот конкретный параметр помогает пользователям определить, должны ли они разрешать компьютеру доступ к файлам вашего мобильного телефона или нет. Кроме того, он появляется только при разблокировке мобильного телефона после подключения к компьютеру. Вам необходимо разблокировать свой мобильный телефон после подключения к компьютеру и проверить, появляется ли такое всплывающее окно или нет.

Если да, не забудьте нажать кнопку Доверие . Если вы выберете другой вариант, ваше устройство iOS не будет отображаться в iTunes.
2] Всегда обновляйте iTunes

Как и другие разработчики, Apple часто выпускает обновления для iTunes. Если вам предлагается обновление, вы должны обновить программное обеспечение прямо сейчас. Иногда iTunes может работать некорректно, если вы не обновите программное обеспечение до последней версии.
3] Перезапустите службу мобильных устройств Apple .
Когда вы устанавливаете iTunes на компьютер с Windows, Служба устанавливается автоматически. Более конкретно, вы можете найти службу в инструменте «Службы» в Windows. Вы можете попробовать перезапустить эту службу, чтобы проверить, работает она или нет. Для этого вам необходимо открыть меню «Службы» на компьютере Windows. Вы можете выполнить поиск «services» в соответствующем окне поиска на панели задач или нажать Win + R, ввести services.msc и нажать кнопку «Ввод». После этого вы должны увидеть запись Служба мобильных устройств Apple . Нажмите на него правой кнопкой мыши и выберите Перезагрузить .

Это должно занять несколько минут, чтобы завершить весь процесс. После этого перезапустите iTunes и проверьте, можете ли вы найти кнопку iPhone в iTunes или нет.
4] Переустановите драйвер USB для Apple Mobile Device
Если вышеуказанные решения не работают, попробуйте переустановить драйвер USB для мобильного устройства Apple. Он устанавливается автоматически при установке iTunes. Однако в этом случае вам следует установить его снова. Для этого убедитесь, что iPhone или другое устройство iOS не подключено к вашему компьютеру. Затем перейдите к следующему местоположению
C: Program Files Common Files Apple Поддержка мобильных устройств Драйверы
В приведенном выше пути буквой «C» является системный диск. В папке «Драйверы» вы найдете файл информации о настройке под названием usbaapl64.inf . Щелкните правой кнопкой мыши по этому файлу и выберите «Установить».

Через пару секунд вы увидите всплывающее окно с сообщением об успехе под названием « Операция успешно завершена ».
Теперь откройте iTunes и попробуйте повторно подключить ваше устройство iOS. Это должно работать плавно.
5] Переустановите iTunes
Когда никакое другое решение не работает, вам следует подумать о переустановке iTunes. Посетите веб-сайт Apple, загрузите и установите его правильно. Убедитесь, что существующий iTunes полностью удален. Для этого вы можете использовать программу удаления программного обеспечения, такую как CCleaner, которая удаляет все остатки.
Надеюсь, что одно из этих простых решений поможет вам.
Смотрите этот пост, если Windows 10 не распознает ваш iPhone.
Печально известная ситуация: вы подключаете смартфон или планшет Apple к компьютеру, он его не распознаёт, но заряжает. При этом iTunes не видит iPhone, iPad, или iPod, либо отображается неизвестная ошибка или ошибка с кодом 0xE.
Чаще всего с проблемой сталкиваются владельцы iPod classic, nano и shuffle, iPhone 4, 5s, 6 и 7 при подключении их к Windows 10 или любой другой операционной системе Microsoft. Намного реже с этим сталкиваются владельцы компьютеров на macOS.
Apple использует iTunes (или Finder на Mac с macOS Catalina) для управления устройствами на iOS и iPadOS, их обновления и восстановления. Ниже расскажем почему компьютер не видит iPhone через USB и что делать для решения проблемы.
Содержание
- Проверка соединения
- Устранение неполадок iTunes на Windows
- Проверка Apple Mobile Device USB Driver
- Обновление драйвера Apple Mobile Device
- Устранение неполадок iTunes для Mac
Проверка соединения
Прежде чем приступить к выполнению программных действий по устранению неполадки, убедитесь, что проблема не связана с кабелем.
Для этого выполните 4 действия:
- Убедитесь, что кабель надёжно подключён к устройству iOS и к компьютеру.
- Попробуйте вставить кабель в другой разъём на Mac или ПК.
- Проверьте порт Lightning или USB-C на наличие грязи и пыли. Часто пыль забивается внутрь разъёма, что мешает контакту.
- Подключите iPhone к компьютеру через другой кабель. Если это поможет, нужно просто заменить кабель.
Если после выполнения этих действий ваш iPhone не подключается к компьютеру через USB, двигаемся дальше.
Устранение неполадок iTunes на Windows
Если компьютер с Windows и iTunes не видит iPad, iPhone или iPod при подключении, выполните следующие действия:
- Выключите ПК и iPhone, затем снова включите их и соедините кабелем.
- Убедитесь, что при подключении к ПК ваше устройство с iOS или iPadOS разблокировано и на нём отображается экран «Домой».
- Обновите iTunes для Windows до последней версии. Для этого откройте iTunes, выберите «Справка» -> «Проверить наличие обновлений».
- Когда вы подключаете iPhone к компьютеру, обратите внимание на уведомления в телефоне. Нажмите «Доверять этому компьютеру». Чтобы увидеть уведомление нужно разблокировать смартфон.

Если вы видите вопрос «Доверять этому компьютеру?» повторно, возможно, у вас вообще не установлен iTunes. Скачайте последнюю версию iTunes для Windows с официального сайта Apple и установите на ПК.
Обратите внимание, что не нужно переводить устройство в режим восстановления DFU при выполнении любого из этих шагов.
Если описанное выше не помогло, нужно проверить Apple Mobile Device USB Driver.
Проверка Apple Mobile Device USB Driver
Когда Windows-компьютер не видит iPad или iPhone, обязательно нужно проверить установлен ли драйвер Apple Mobile Device USB. При установке iTunes он должен устанавливаться автоматически. Его отсутствие не позволяет Windows увидеть смартфон или планшет.
Откройте диспетчер устройств, кликнув правой кнопкой мыши по меню «Пуск».

Найдите в диспетчере раздел «Контроллеры USB» и откройте его. Внутри должен находиться драйвер Apple Mobile Device USB.

Если его нет, переустановите iTunes.
В случае когда вместо драйвера отображается «Неизвестное устройство», подключите смартфон через другой кабель либо к другому компьютеру. Если это не помогло, несите свой iPhone, iPod или iPad в сервис.
Обновление драйвера Apple Mobile Device
Если драйвер отображается в диспетчере, то для решения проблемы с обнаружением смартфона нужно его обновить.
Делается это очень просто без подключения к интернету. Приведу пример на Windows 10, но для Windows 7 или XP обновление проводится аналогично.
В диспетчере задач находим раздел «Переносные устройства», видим там «Apple iPhone».

Если в диспетчере устройств Windows отсутствует пункт «Apple iPhone», необходимо подключить смартфон к ПК по USB кабелю. Если не помогает — переустановите iTunes.
Открываем «Apple iPhone», переходим на вкладку «Драйвер», жмём кнопку «Обновить драйвер».

Выбираем ручное обновление с поиском на своём компьютере.

В следующем окне нужно выбрать драйвер из тех, что установлен на компьютере.

Далее выбираем USB-устройство MTP и нажимаем «Установить с диска».

Осталось указать место где находится драйвер. Для этого в следующем окне жмём кнопку «Обзор» и проходим в папку:
Program Files / Common Files / Apple / Mobile Device Support / Drivers
В этой папке находится файл драйвера с именем usbaapl64.inf или usbaapl.inf. Выбираем его и устанавливаем.
Теперь отсоедините кабель USB от iPhone и перезагрузите компьютер. После чего подключите устройство к ПК и откройте iTunes. Проблема будет решена.
Устранение неполадок iTunes для Mac
Если Mac не сможет распознать устройство на iOS или iPadOS, следует сделать следующее:
- Проверьте подключение USB, осмотрите разъём кабеля на наличие пыли, попробуйте использовать другой порт USB и другой кабель.
- Убедитесь, что вы нажали кнопку «Доверять» на iOS при подключении к компьютеру Mac (диалоговое окно «Доверять этому компьютеру»).
- Перезагрузите ваше устройство iOS.
- Перезагрузите Mac.
- Проверьте наличие обновлений программного обеспечения на Mac. Например, нужно обновить операционную систему до macOS Catalina либо установить локальное обновление, чтобы Mac подключился к iPhone на iOS 13. Если это необходимо, вы увидите соответствующее сообщение на экране компьютера.
- Если у вас установлен антивирус для Mac, отключите его на время соединения. Это может быть причиной того, что компьютер Mac или ноутбук MacBook не видит iPhone через USB.
Наконец, проверьте, определяется ли ваш iPhone, iPad или iPod на Mac. Для этого в верхнем меню нажмите на яблоко и откройте пункт «Об этом Mac».

Нажмите кнопку «Отчёт о системе…».

В разделе «Аппаратные средства» откройте раздел USB и в правой части окна должен отображаться ваш iPhone, iPod либо iPad.

Если ваше устройство не отображается, остаётся только обратиться в техподдержку Apple или в сервис.
Мы надеемся, что это руководство помогло вам решить проблемы с отображением iPhone, iPad или iPod в iTunes. Если будут вопросы, задавайте их в комментариях, постараемся помочь.
Подписывайтесь на наш Telegram, VK.
К нам часто обращаются читатели с различными вопросами о решении каких-либо проблем, связанных с мобильными устройствами и программным обеспечением. Один из самых популярных: «Компьютер (iTunes) не видит iPhone, что мне делать?».
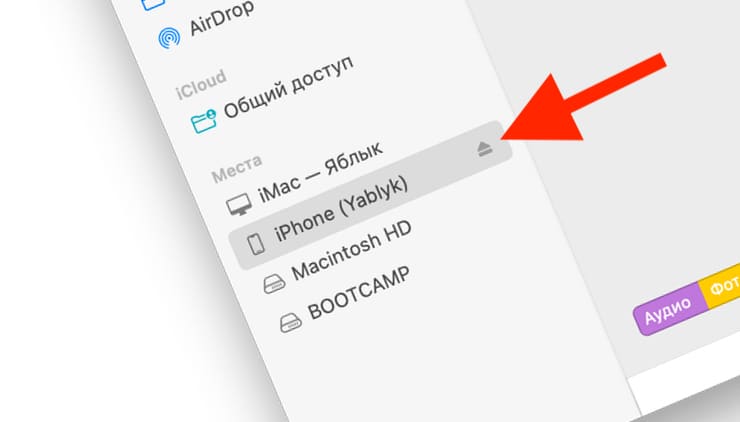
💚 ПО ТЕМЕ: Как научить iPhone автоматически отправлять сообщения в определенной ситуации?
Наша техника постепенно отказывается от проводов, даже заряжаться гаджеты научились без подключения к источникам питания. Правда, время о времени приходится подключать свои устройства к компьютерам, касается это и владельцев iPhone. Причин для этого может быть много: резервное копирование, быстрая передача музыки или видео, или даже нечто иное. Кабель – универсальное решение, которое всегда поможет. Но владельцам iPhone придется сперва найти свой кабель с разъемом Lightning. Следующим шагом будет подключение к iTunes или Finder, если вы работаете на Mac с macOS Catalina или более новыми версиями системы.
Найти в Интернете рабочий способ выхода из такой ситуации можно, но приходится пробиваться через горы различной информации. В этой статье мы решили объединить все возможные способы решения и разобраться, почему, все-таки «Айфон не виден компьютеру».
Но всегда есть вероятность, что процесс даст сбой. Ваш iTunes может не распознать подключения iPhone или же вы получите загадочную ошибку с кодом 0xE. Из-за этого приложение просто не сможет работать. Аналогичные проблемы могут случиться и при использовании Finder в более новых версиях macOS. Проблема кажется серьезной, но иногда исправить ее можно на удивление легко.
💚 ПО ТЕМЕ: Ответы на популярные вопросы о работе батареи на iPhone.
Проверьте подключение и перезагрузите устройства
Перед тем, как приступать к другим, более сложным способам, необходимо проверить несколько самых простых факторов. Во-первых, убедитесь, что ваше устройство с iOS разблокировано и у вас есть доступ к главному экрану. Если это не так, то отключите кабель от своего устройства, а потом снова подключите его. Убедитесь, что один конец кабеля точно вставлен в iPhone, а второй – в компьютер.
Следующий простой шаг – перезагрузка iPhone. Это обычный совет, но в ряде проблем он с успехом помогает. Для этого зайдите в Настройки → Основные → Выключить, чтобы выключить устройство. Затем нажмите и удерживайте боковую кнопку, чтобы включить смартфон.
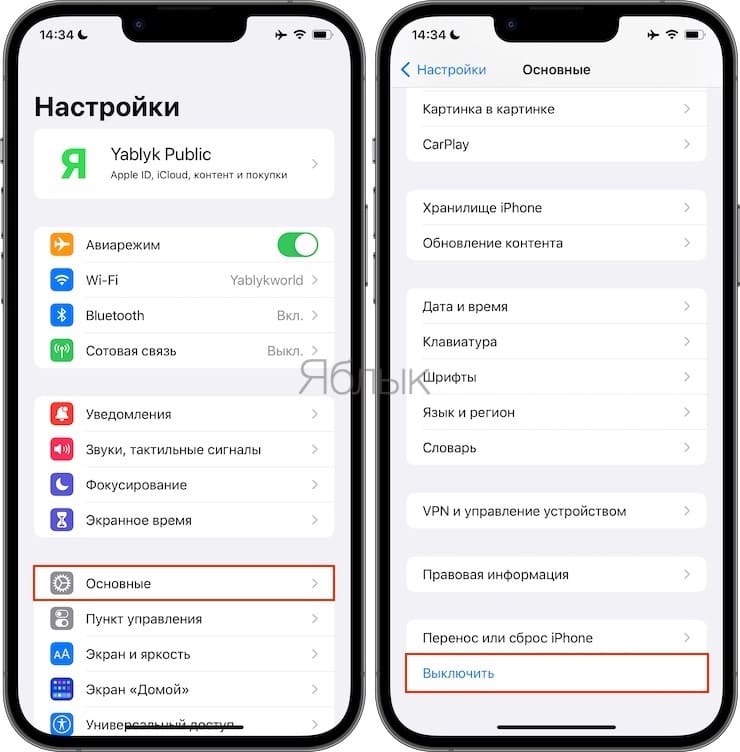
💚 ПО ТЕМЕ: Как проверить, сколько памяти занимают определенные приложения на iPhone и iPad.
Компьютер не распознает iPhone или iPad в режиме восстановления

Если не удается перевести iPhone или iPad в режим восстановления, например, для того чтобы сбросить забытый код-пароль, то, проверьте свои действия по этой инструкции (для iPhone, для iPad). Дело в том, что процесс ввода в режим восстановления отличается в зависимости от модели iPhone или iPad.
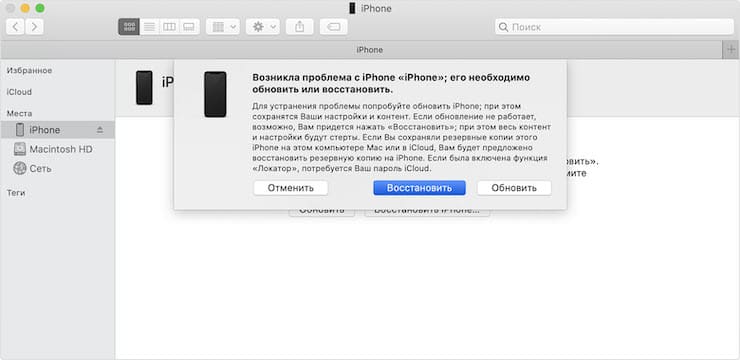
💚 ПО ТЕМЕ: Как изменить мелодию вызова (рингтон) на Айфоне.
Проверьте кабель Lightning / попробуйте другой
Другая распространенная проблема, которая может стать причиной не появления iPhone в iTunes или Finder – это плохой кабель. Сперва посмотрите на оба его конца. Если они покажутся вам потрепанными или сморщенными, то это плохой симптом. Но кабель может оказаться поврежденным даже без каких-то видимых внешних признаков. Возможно, один из внутренних зубцов погнулся или же контакт пропал из-за попадания на разъем влаги.
И даже если ваш кабель в идеальной физической форме, с ним все равно могут быть проблемы, если он не сертифицирован MFi. Этот стандарт означает, что Apple разрешила использовать данный кабель со своим оборудованием. Если в запасе у вас имеются запасные кабели с разъемом Lightning, то попробуйте использовать другой аксессуар. Возможно, он решит вашу проблему. А если вам требуется другой кабель, то купите его или возьмите у знакомых на время.
💚 ПО ТЕМЕ: Как покупать игры, приложения, оплачивать Apple Music без привязки карты.
Осмотрите порты компьютера и iPhone (iPad)
Но кабель – это не единственная часть физического соединения, которая может помешать iTunes обнаружить iPhone (iPad). В порт Lightning могут попасть пыль и мусор, что приведет к плохому контакту и проблемам с подключением.
При наличии загрязнений почистите Lightning порт на мобильном устройстве. Для таких целей отлично подойдет инструмент для извлечения SIM-карты, который идет в комплекте с большинством телефонов. Другой простой подручный инструмент – зубочистка. Но действуйте осторожно, чтобы не повредить сам порт.
Источником проблем может стать и USB-порт на компьютере. Если iPhone не подключается к iTunes, а вы при этом используете USB-концентратор, то попробуйте подключить смартфон к компьютеру напрямую. Если и при таком соединении iTunes не видит смартфон, то попробуйте задействовать другой порт.
💚 ПО ТЕМЕ: Как получить ссылку на фото или видео из iPhone (iPad) и поделиться ей, не устанавливая никаких приложений.
Обновите iTunes (для пользователей Windows)
Если вы получаете сообщение о невозможности iTunes подключиться к iPhone, то попробуйте обновить само приложение.
В Windows существует два разных способа обновить iTunes. Выбор вашего варианта зависит от того, как вы устанавливали это приложение: с веб-сайта Apple или через Microsoft Store.
Если программа iTunes загружалась с веб-сайта Apple, то в строке меню приложения выберите «Справка», а там нажмите на «Проверить наличие обновлений». А дальше просто следуйте инструкциям по обновлению iTunes через приложение Apple Software Update.
Если же вы используете версию из Microsoft Store, она должна автоматически проверять наличие обновлений. Но вы можете запустить и ручную проверку, открыв приложение Microsoft Store. Нажмите кнопку меню с тремя точками в правом верхнем углу и выберите «Загрузки и обновления». Затем выберите «Проверить обновления». Или же найдите на боковой панели «Библиотеку», а в ней вы найдете кнопку «Проверить обновления».
💚 ПО ТЕМЕ: Уведомления по расписанию на iPhone и iPad: как настраивать сводки?
Проверьте системный отчет (для пользователей Mac)
Если вы уже выполнили все предложенные шаги на своем Mac, а ваш iPhone по-прежнему не подключается к Finder, то пора начать углубляться в вопрос.
Удерживая нажатой клавишу ⌥Option (Alt), щелкните по логотипу Apple в верхнем левом углу экрана. Затем выберите меню «Информация о системе». В появившемся окне выберите пункт USB из списка слева.
Если вы видите в основном окне упоминание своего телефона, но Finder (или iTunes на старых версиях macOS) не могут подключиться к нему, то проблема, скорее всего, в программном обеспечении. Попробуйте обновить macOS или удалить стороннее программное обеспечение безопасности, например, антивирусные приложения.
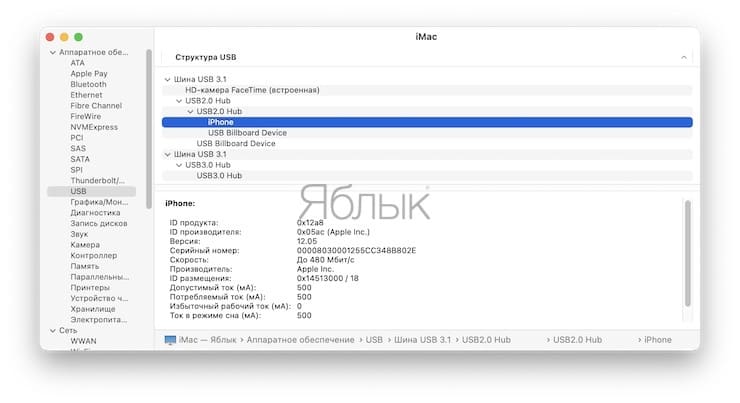
С другой стороны, если ваш iPhone не отображается в разделе меню USB, возможно, проблема носит аппаратный характер. Попробуйте подключить телефон к другому компьютеру или повторите приведенные выше советы по проверке кабелей и портов.
💚 ПО ТЕМЕ: Темная тема в iOS экономит заряд батареи: на каких моделях iPhone это сработает?
Переустановите USB-драйвер для мобильного устройства Apple (для пользователей Windows)
Если вы используете Windows и ни один из вышеперечисленных шагов не помог вам, вероятно, можно найти виновника. Драйвер Apple Mobile Device USB способен вызвать проблемы, поэтому его переустановка может исправить ситуацию. Так часто случается, когда ваш компьютер вообще никак не реагирует на подключение iPhone, не дает обратной связи и iTunes.
Независимо от того, каким способом вы загрузили iTunes, начните с отключения iPhone от компьютера, если вы еще этого не сделали. Затем разблокируйте телефон и убедитесь, что перед вами главный экран.
Теперь снова подключите свой iPhone. Если откроется одна из версий iTunes, закройте ее.
Если вы загрузили iTunes с сайта Apple
Откройте окно Проводника. Вверху окна введите в адресную строку следующее и нажмите «Ввод»:
%ProgramFiles%Common FilesAppleMobile Device SupportDrivers
В открывшейся панели щелкните правой кнопкой мыши по файлу usbaapl64.inf или usbaapl.inf (будет только один из них) и выберите «Установить».
И хотя в этой папке вы можете увидеть другие файлы с похожими именами, вам следует устанавливать только файл с расширением .inf. Если вы не видите в «Проводнике» расширений файлов, перейдите на вкладку «Вид» вверху и установите флажок на «Расширения имен файлов».
После завершения установки драйвера отключите iPhone и перезагрузите компьютер. Теперь снова подключите свой смартфон к компьютеру и запустите iTunes.
Если вы загрузили iTunes из Microsoft Store
Переустановить драйвер USB для мобильных устройств Apple будет проще, если вы установили iTunes через Microsoft Store. Щелкните правой кнопкой мыши кнопку «Пуск» и выберите «Диспетчер устройств».
Прокрутите вниз, пока не найдете раздел «Переносные устройства». Разверните этот раздел и найдите свой iPhone. Затем щелкните по его значку правой кнопкой мыши и выберите «Обновить драйвер».
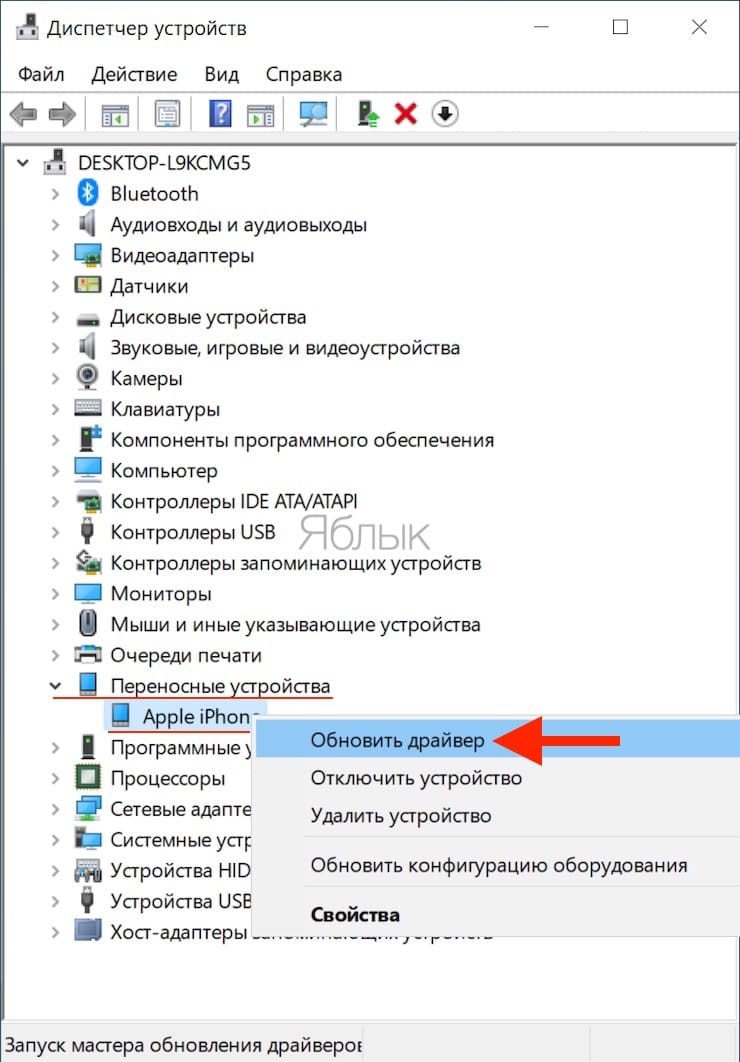
Во всплывающем окне выберите «Автоматический поиск драйверов».
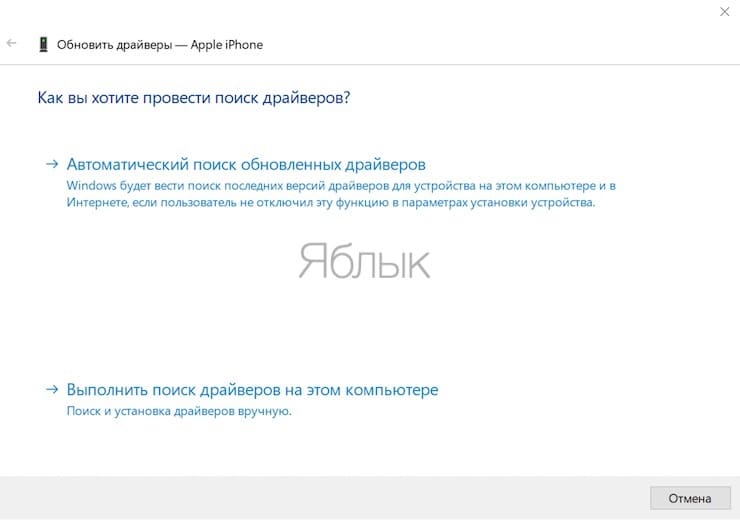
После завершения работы установщика попробуйте открыть iTunes. Надеемся, теперь приложение распознает ваш iPhone. Если у вас все еще есть проблемы с iTunes, не распознающим подключения iPhone, вы можете попробовать полностью удалить и переустановить приложение.
💚 ПО ТЕМЕ: Как создавать напоминания на iPhone, привязанные к месту.
Обратите внимание на доверие к устройству
Впервые подключив iPhone или iPad к новому компьютеру (или после переустановки ОС на старом), пользователь получает запрос «Доверять этому компьютеру?» и должен ответить на него утвердительно, чтобы получить доступ к настройкам и контенту на мобильном устройстве.
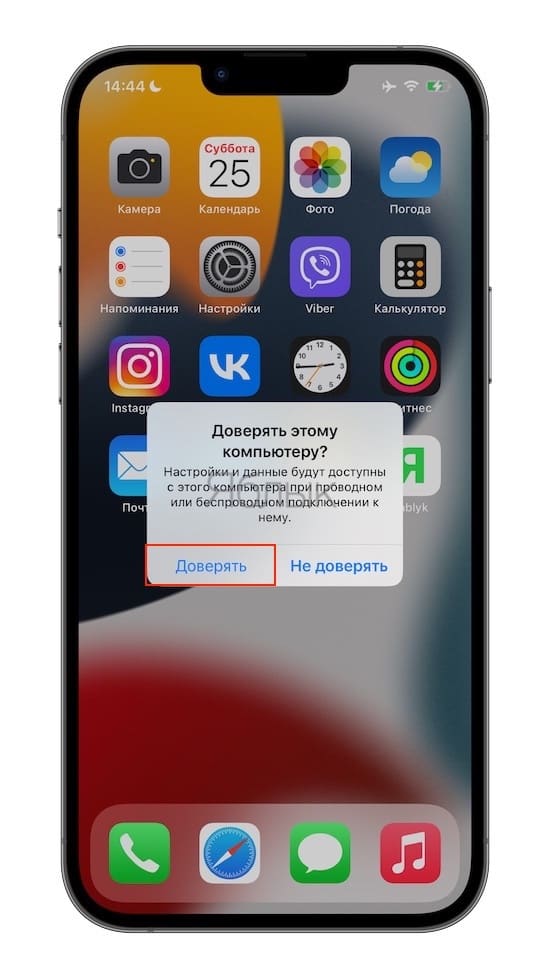
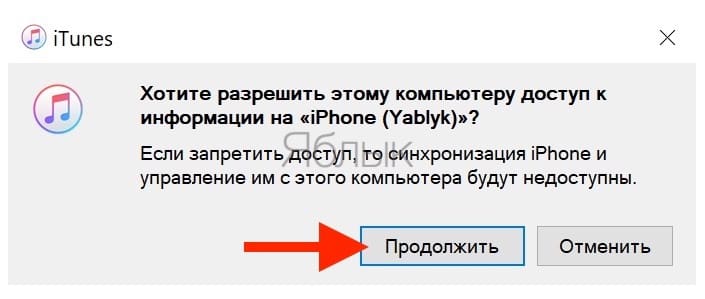
Уведомление в iTunes (Windows)
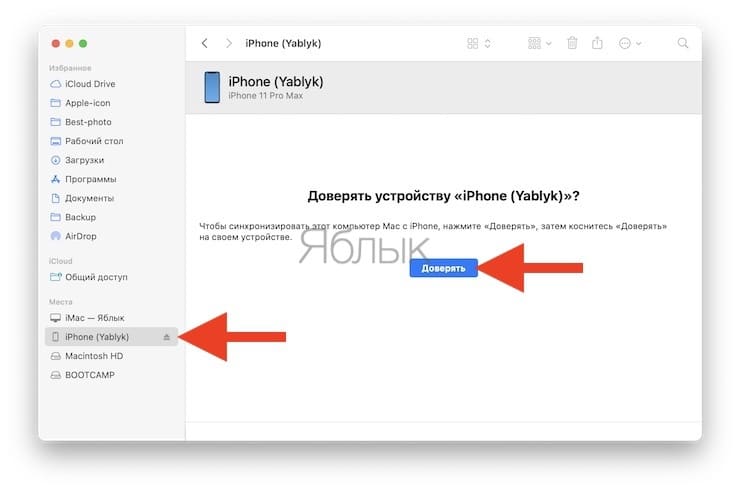
Уведомление в Finder (macOS)
Если же отклонить запрос, то в дальнейшем может возникнуть проблема синхронизации, а чтобы ее решить необходимо будет воспользоваться инструкцией ниже.
Если ранее вы случайно нажали кнопку «Не доверять», то это можно исправить. На вашем iPhone откройте Настройки → Основные → Перенос или сброс iPhone → Сброс → Сбросить геонастройки.
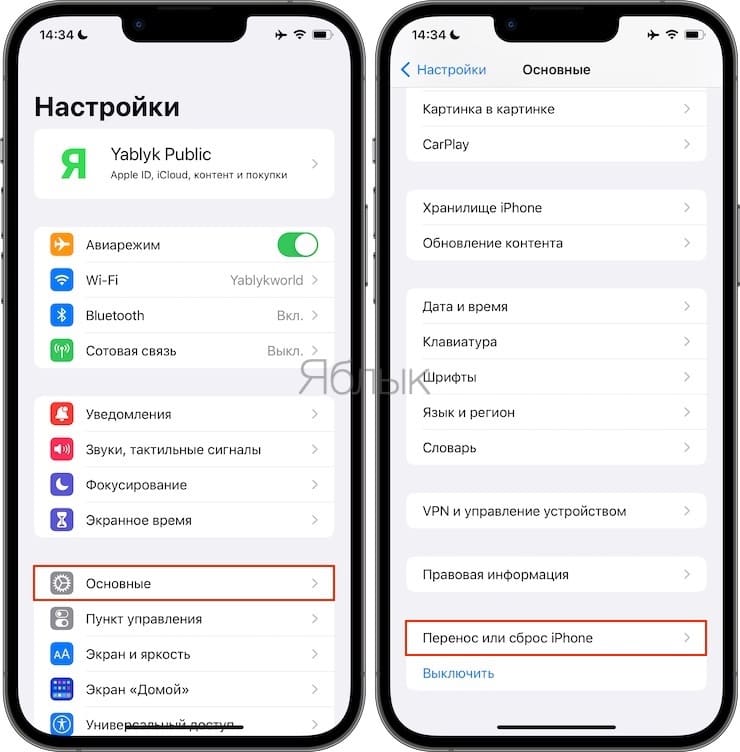
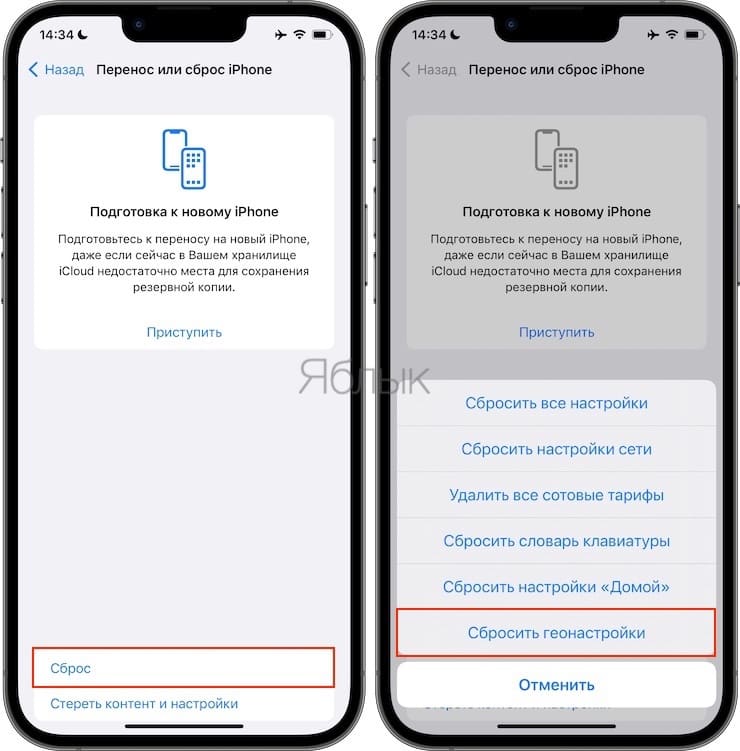
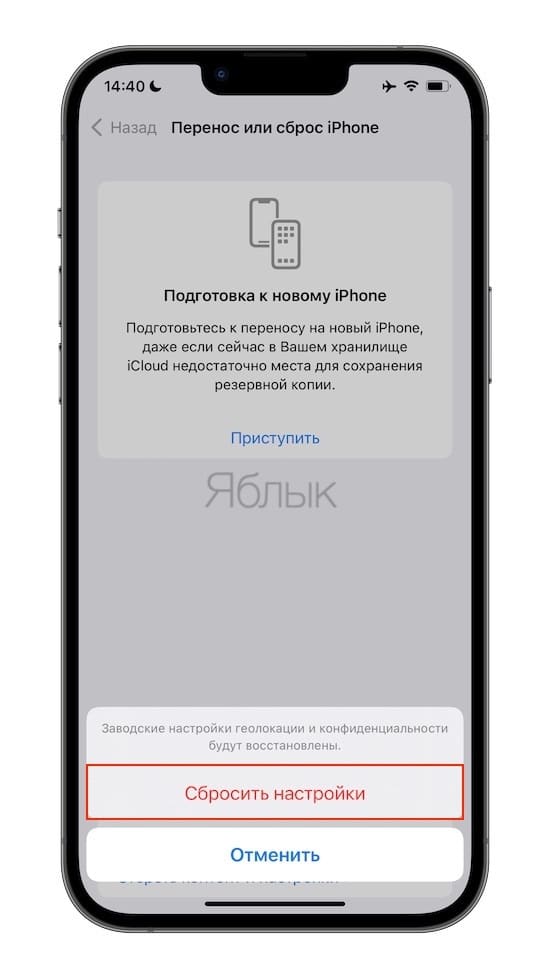
Теперь при последующем подключении телефона к компьютеру вы снова увидите вопрос о доверии. На этот раз не забудьте нажать «Доверять».
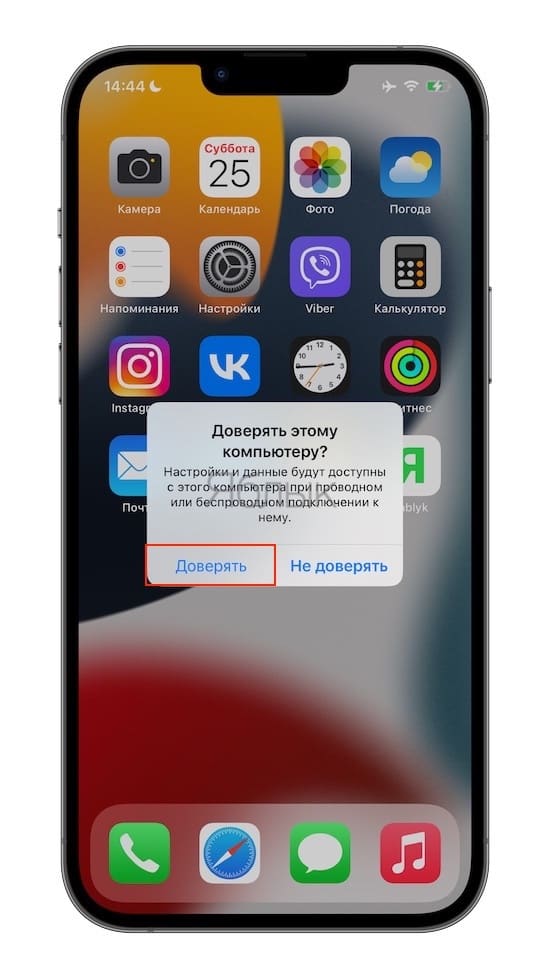
После этих действий iPhone должен определиться в iTunes (Windows):
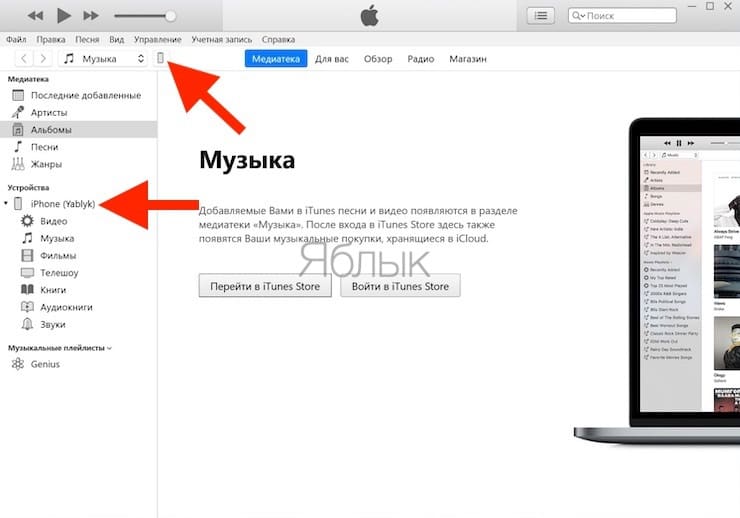
Или в macOS:
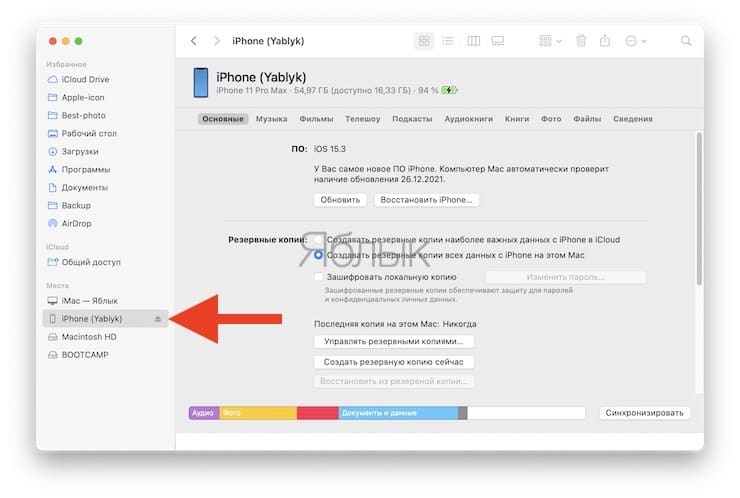
Если вдруг этот способ не помог, попробуйте вручную удалить содержимое каталога Lockdown. Для этого потребуется включить отображение скрытых папок и файлов (Пуск → Панель управления → Параметры папок),
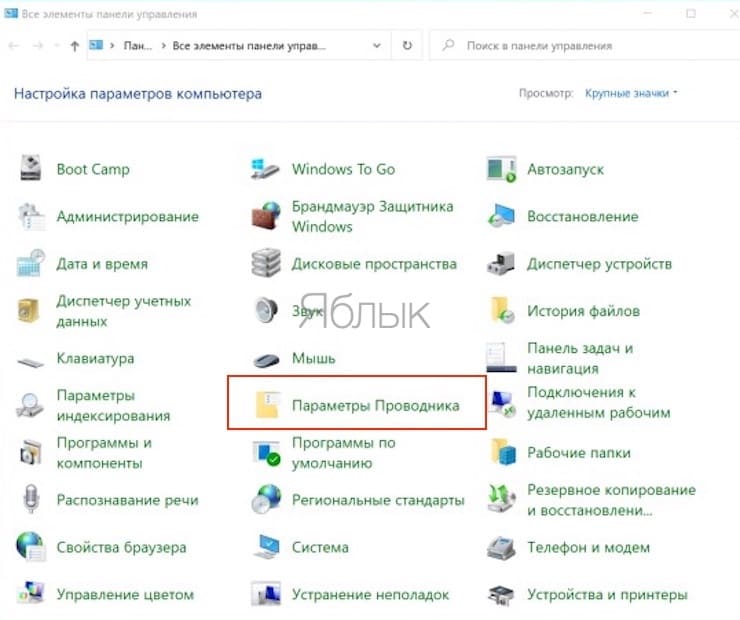
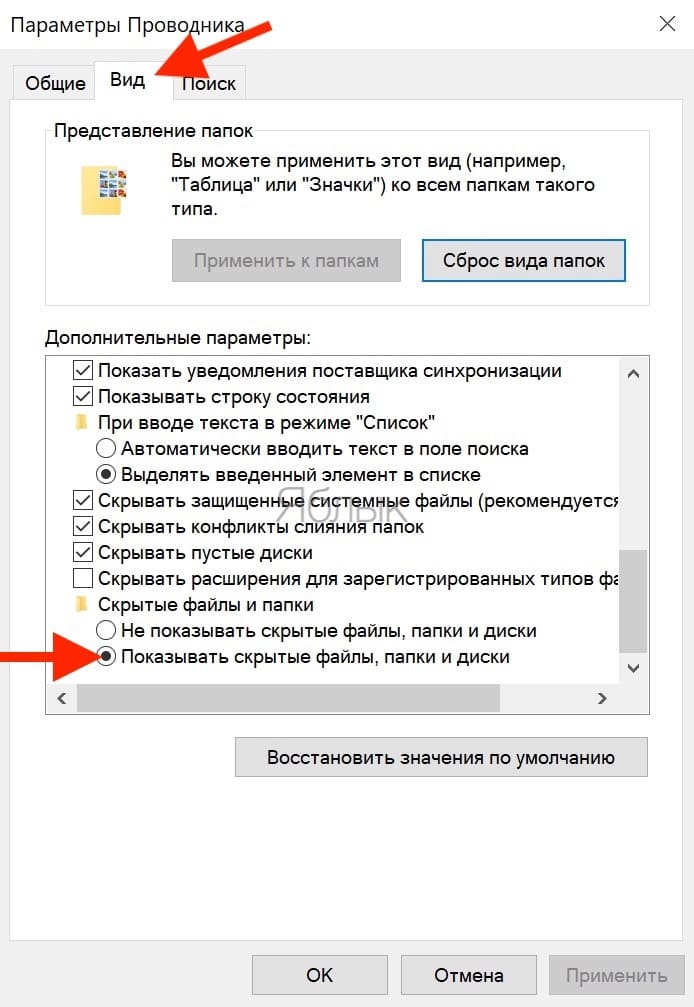
а затем перейти по адресу C:ProgramDataAppleLockdown (для Windows 7, 8, 10) или C:Documents and SettingsAll UsersApplication DataAppleLockdown (Windows XP).
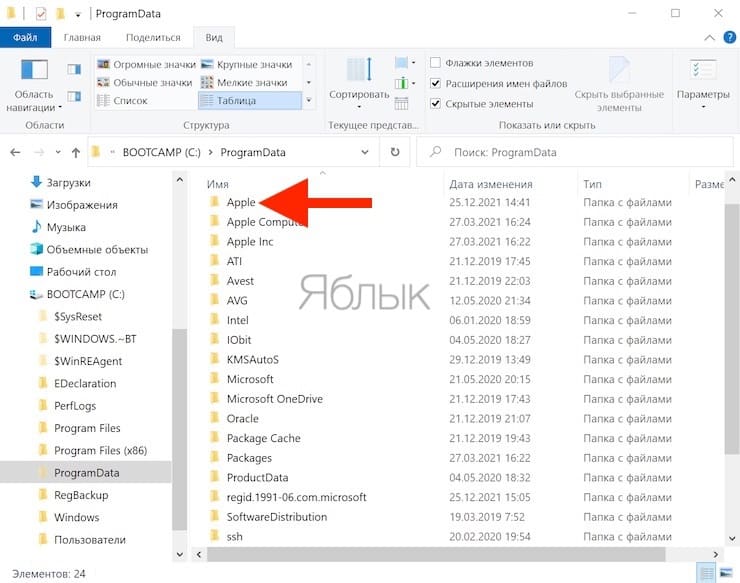
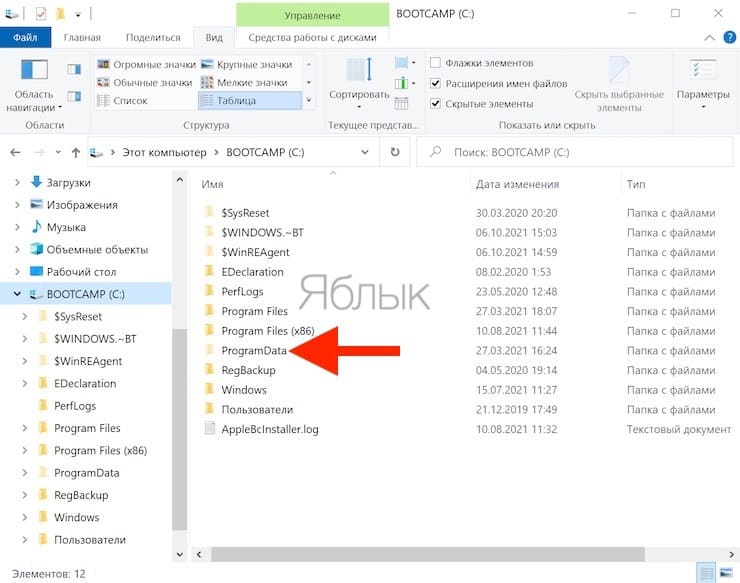
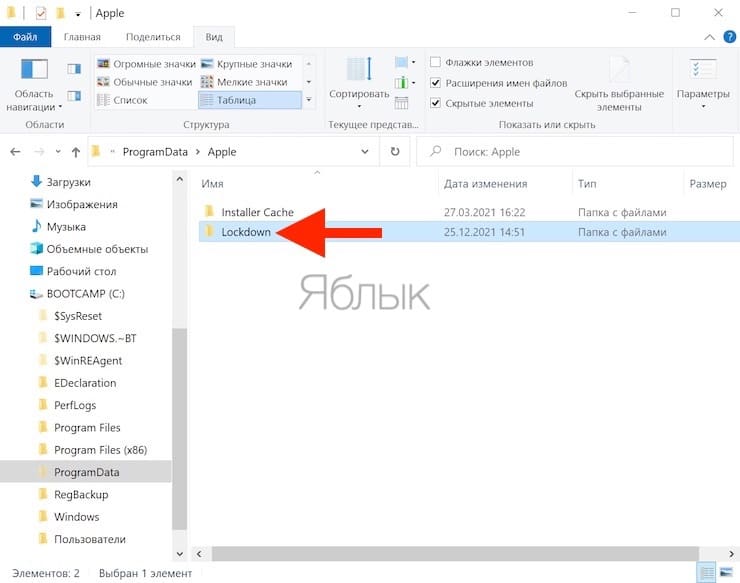
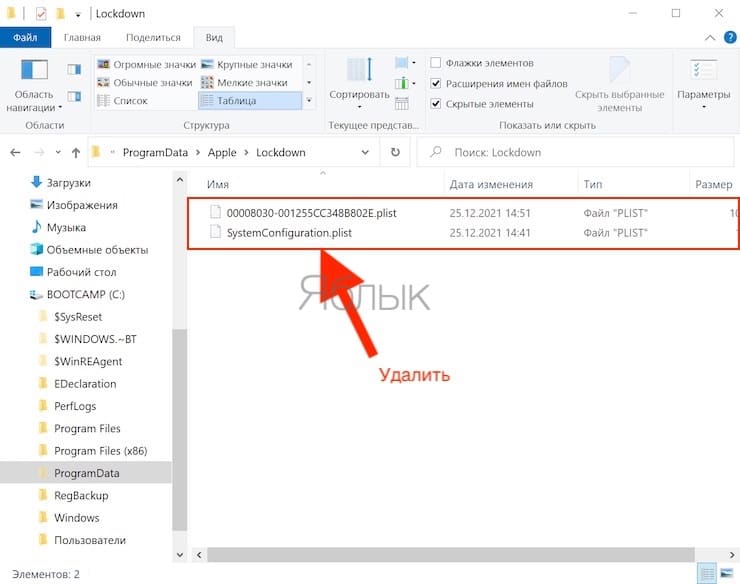
Если удаление сертификатов с Windows-ПК не решило проблему, придется воспользоваться более сложным методом:
1. Правой кнопкой мыши кликаем по ярлыку «Компьютер», выбираем «Свойства» и находим «Диспетчер устройств»;

2. В разделе «Контроллеры USB» правой кнопкой мыши вызываем контекстное меню пункта «Apple Mobile Device USB Driver» и жмем «Обновить драйверы…»;

3. Далее последовательно выбираем «Выполнить поиск драйверов на этом компьютере» → «Выбрать из списка уже установленных драйверов» → «Установить с диска…».

4. В появившемся окне жмем «Обзор» и переходим в каталог C:Program FilesCommon FilesAppleMobile Device SupportDrivers, где нас интересует файл с названием «usbaapl», который и требуется установить.

iTunes по-прежнему не распознает ваш iPhone?
В подавляющем большинстве случаев один из приведенных нами советов поможет решить вашу проблему. Тем не менее, ваш iPhone может не отображаться в iTunes или Finder по многим причинам. Когда у вас закончатся способы решения проблемы, возможно, настала пора обратиться в службу поддержки Apple.
🔥 Смотрите также:
- Режим энергосбережения на iPhone: для чего нужен и как включить: 4 способа.
- Как автоматически улучшить качество фото на iPhone и iPad.
- Как поделиться контактом на iPhone.
🍏 Мы в Telegram и YouTube, подписывайтесь!
Всем привет! Сегодня мы разбираем очередную проблему, когда iTunes почему-то не видит ваш Айфон при подключении через USB. Давайте рассмотрим основные причины, почему так может происходить:
- Поломка кабеля.
- Окисление Lightning контактов.
- Нерабочий USB порт на компе или конфликт подключений.
- Сбой Windows или iOS.
- Устаревшая версия iTunes.
- Старая версия Windows.
- Поломка ОС, службы или драйверов.
- AppleMobileDeviceUSBDriver и второй драйвер, который работает с подключением телефона.
Все причины, а также решения мы разберем ниже в статье. Если что-то будет не получаться, или возникнут дополнительные вопросы – пишите в комментариях.
Содержание
- Причина 1: Кабель
- Причина 2: USB
- Причина 3: Сбой устройств
- Причина 4: Переподключение
- Причина 5: Версия программы
- Причина 6: Поломка программы
- Причина 7: Драйвера
- Ничего не помогло – что делать?
- Задать вопрос автору статьи
Причина 1: Кабель

На чем больше всего экономит компания Apple? – правильно, на своих фирменных кабелях, которые рассыпаются через пару месяца пользования. Поэтому в первую очередь нужно проверить, а работает ли ваш провод. Если есть возможность, то попробуйте взять другой кабель у друга или знакомого. В очень редких случаях есть проблема с неоригинальными проводами, но бывает это крайне редко, что бы там в «интернетах ваших» по этому поводу не писали. Как правило, они и живут дольше. Попробуйте переподключить провод и покрутить его в месте постоянного изгиба – возможно, просто отошел контакт.

Из-за своего строения контакты разъема Lightning могут окисляться быстрее, но их можно спокойно почистить с помощью обычной стирательной резинки.
Причина 2: USB
Один из вариантов – это неработающий USB порт на компьютере. Попробуйте переподключить кабель в другой порт. Если вы используете стационарный персональный компьютер, то я не советую использовать передние порты, так как иногда они просто не подключены к материнской плате. Найдите любой задний USB вход и подключите его туда. В более редких случаях причиной являются другие устройства, подключенные к компьютеру или ноутбуку. Если есть возможность, отключите другие устройства от компьютера. Кроме мышки и клавиатуры – их мы не трогаем, хотя на ноутбуке их можно попробовать отключить.
Причина 3: Сбой устройств
Оба устройства работают на определенном программном обеспечении. Я бы на вашем месте попробовал бы перезагрузить компьютер и iPhone, возможно, в системах завис какой-то из драйверов. После того как компьютер загрузился, попробуйте не запускать больше никаких программ, кроме iTunes. В Windows в правом нижнем углу экрана в трее – выйдите из всех программ (из которых можно), нажав по ним правой кнопкой мыши.
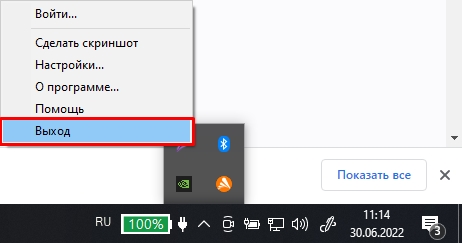
Антивирусник вам закрыть не получится, поэтому у него просто отключите защиту, на какое-то время. После этого проверьте подключение. Если Айтюнс все равно не видит Айфон – идем дальше.
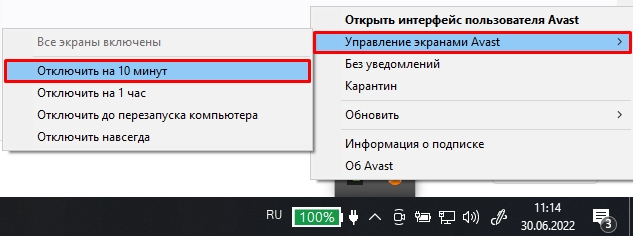
Причина 4: Переподключение
У iOS достаточно строгая система в плане безопасности. Поэтому все подключённые устройства должны иметь определенную доверенность. Без неё подключение не произойдет.
- Переподключите кабель к компьютеру.
- Запустите программу iTunes.
- Вылезет окно – подтверждаем подключение.
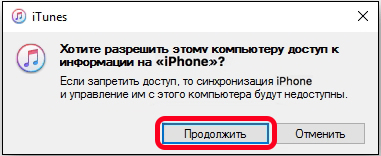
- На телефоне вас спросят – «Доверять этому компьютеру?» – выбираем «Доверять» и вводим PIN-код, используем Face или Touch ID.
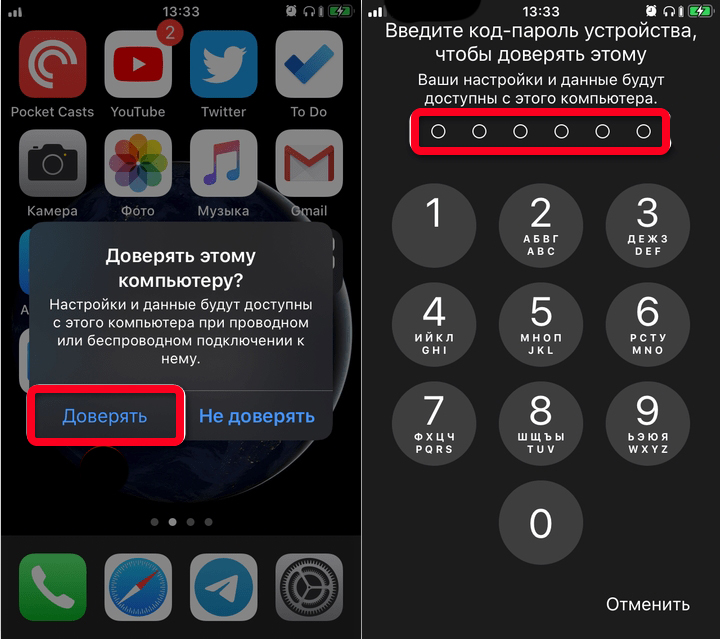
- После этого вы должны увидеть, что подключение произошло. Если возникли какие-то проблемы – переходим к следующей главе.
Причина 5: Версия программы
Давайте посмотрим, почему еще может не отображаться iPhone в программе iTunes. Очень часто это происходит из-за устаревшей версии программы. Обычно при запуске ПО выводится сообщение о том, что нужно обновить прогу, но бывает такое не всегда. В любом случае лучше проверить, загрузить и установить последнее обновление. В верхнем поле кликаем по разделу «Справка», выбираем «Обновления». Если обнова будет найдена – устанавливаем!
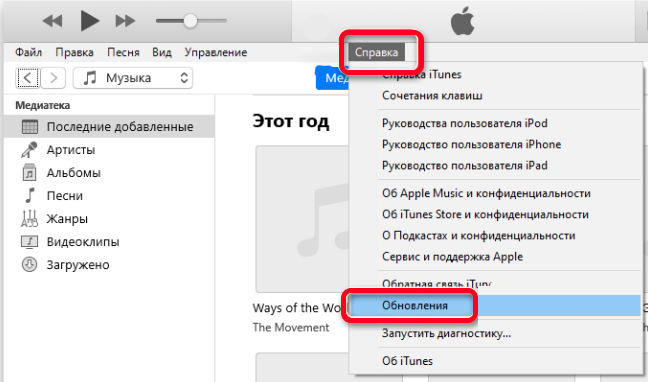
Причина 6: Поломка программы
В некоторых случаях программа даже после обновления работает нестабильно или неправильно. В таком случае лучше её удалить и установить заново. Нужно понимать, что iTunes может сама нестабильно работать в Windows. Вы можете использовать как стандартное приложение «Программы и компоненты», так и более продвинутую программу «Revo Uninstaller».
Читаем – как полностью удалить программу с компьютера.
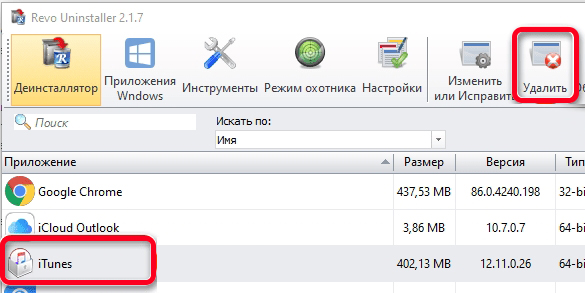
После удаления вам нужно зайти на официальный сайт Apple, скачать и установить программу повторно.
Причина 7: Драйвера
В некоторых моментах драйвер, который работает с программой и Айфоном работает неправильно. В таком случае мы можем его переустановить.
- Переподключите iPhone к компьютеру.
- Даем добро на подключение на самом телефоне.
- iTunes не запускаем. Если программа все же открылась в автоматическом режиме – закройте её!
- Откройте проводник или «Компьютер».

- Теперь проходим по пути:
C:ProgramFilesCommon FilesAppleMobile Device SupportDrivers
- Кликаем правой кнопкой по файлу «usbaapl64.inf» и из выпадающего меню жмем по команде «Установить». Если у вас 32-х битная система, то нужно выбрать файл «usbaapl.inf».
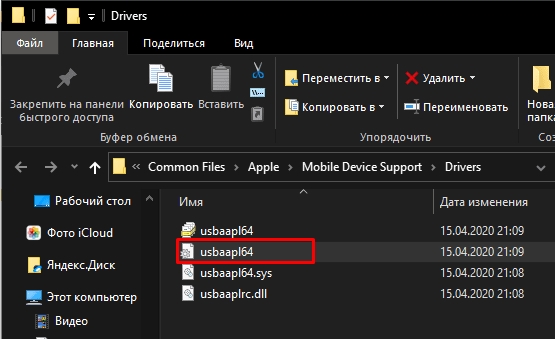
- Отключаем iPhone от компа.
- Перезагружаем Windows.
- Снова пытаемся подключиться, запустив при этом iTunes.
Если это не помогло, можно попробовать установить драйвер через «Диспетчер устройств»:
- Одновременно зажимаем на клавиатуре две клавиши:
+ R
- Вводим и применяем команду:
devmgmt.msc
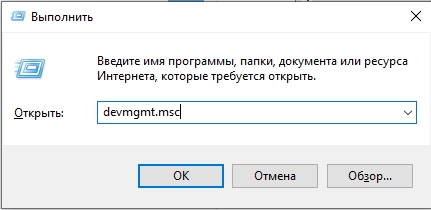
- Когда вы попадете в «Диспетчер устройств», раскройте раздел «Переносные устройства», кликаем правой кнопкой по «Apple iPhone» – выбираем команду «Обновить драйвер».
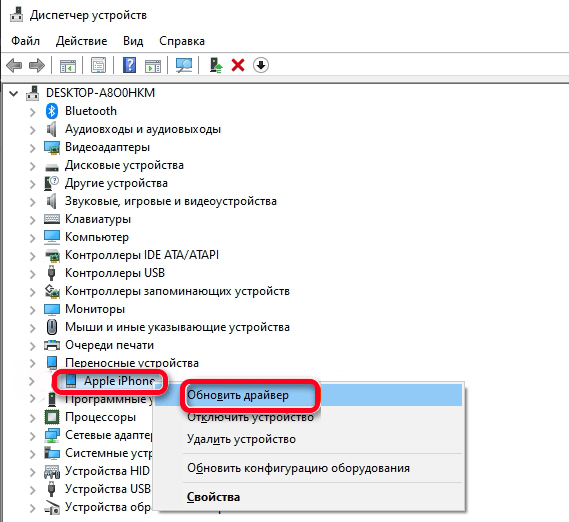
- «Автоматический поиск драйверов».
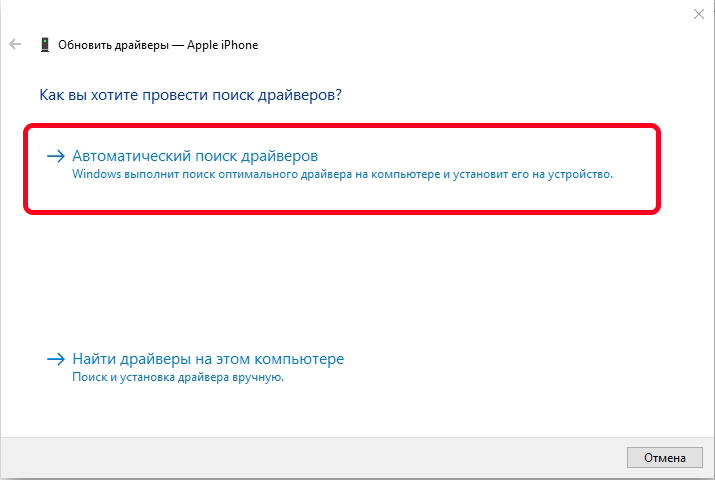
- Если подходящие драйвера будут найдены – устанавливаем их. Если вы видите сообщение «Наиболее подходящие драйверы для данного устройства уже установлены» – закрываем это окошко. После этого опять кликаем ПКМ по нашему Айфону и выбираем команду «Удалить устройство».
- Удаляем устройство. После этого в самом вверху нажмите по значку «Обновить конфигурацию оборудования».
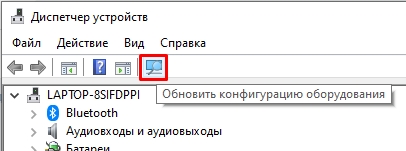
Перезагрузите комп и снова попробуйте подключение. Если это не поможет, то скорее всего есть проблема еще с одним драйвером – «Apple Mobile Device USB Driver» (находится в разделе «Контроллеры USB»). Найдите его, удалите и переустановите, так же как мы это сделали с прошлым драйвером. После этого перезагрузите систему и снова попытайтесь подключить iPhone к iTunes.
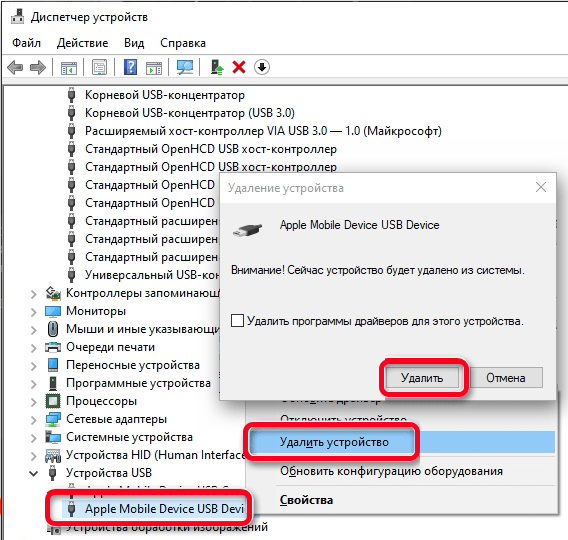
Вы можете столкнуться с проблемой, когда драйвера этого нет, и он отображается как «Неизвестное устройство». Такое может происходить, если вы используете поломанный кабель. Чтобы проверить провод, подключите его к другому компьютеру. Если проблема останется, значит нужно его поменять.
Вторая проблема – когда сверху драйвера вы видите значок восклицательного, вопросительного знака или стрелочки. Скорее всего служба, которая работает с драйвером зависла.
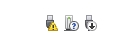
- + R
- Используем команду:
services.msc
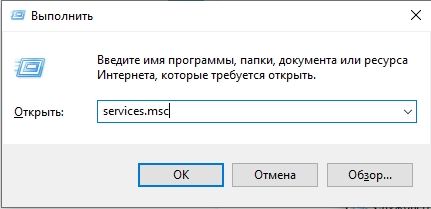
- Находим службу «Apple Mobile Device Service», кликаем ПКМ и заходим в «Свойства».
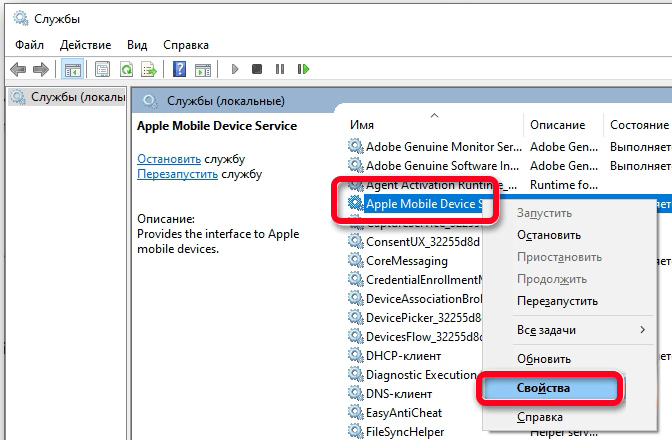
- Проверьте, чтобы тип запуска был в автоматическом режиме. После этого один раз «Остановите», а потом «Запустите» службу. Примените настройку.
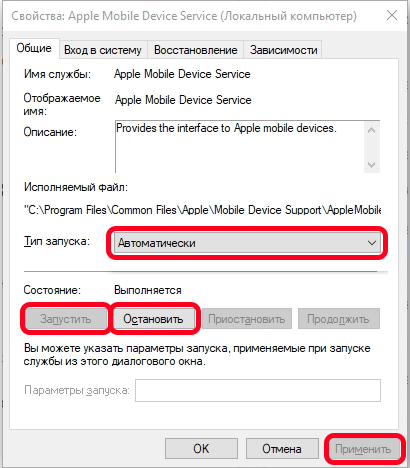
- Перезагрузитесь и снова попытайтесь подключиться.
Ничего не помогло – что делать?
Скорее всего есть какие-то серьезные проблемы с самой системой. Вот ряд советов, которые должны помочь.
- Если проблема появилась внезапно, а раньше все было хорошо, то можно просто откатить систему до выделенной точки восстановления.
- Проверьте систему антивирусной программой.
- Проверьте правильные время и дата стоит у вас на компьютере. «Пуск» – «Параметры» – «Дата и время» – установите параметры в автоматическом режиме.
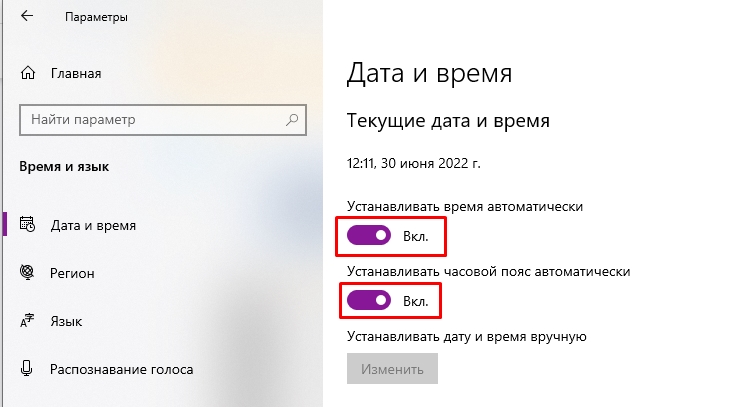
- Проверьте наличие обновления для операционной системы.
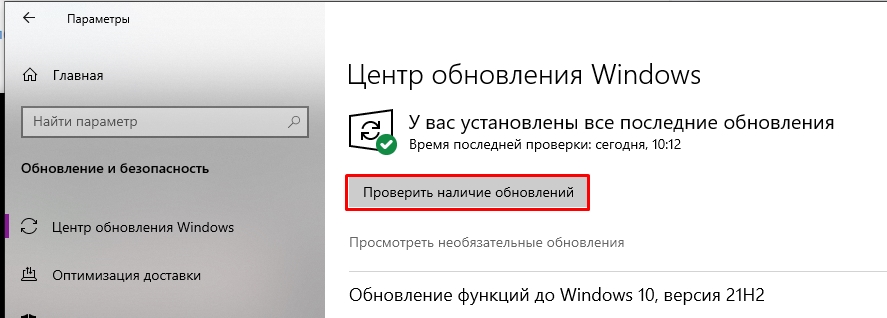
- Почистите компьютер от мусора.
На этом все, дорогие друзья нашего лампового и доброго портала WiFiGiD.RU. Если у вас еще остались какие-то вопросы, или проблема не решилась – пишите в комментариях. Всем добра!

