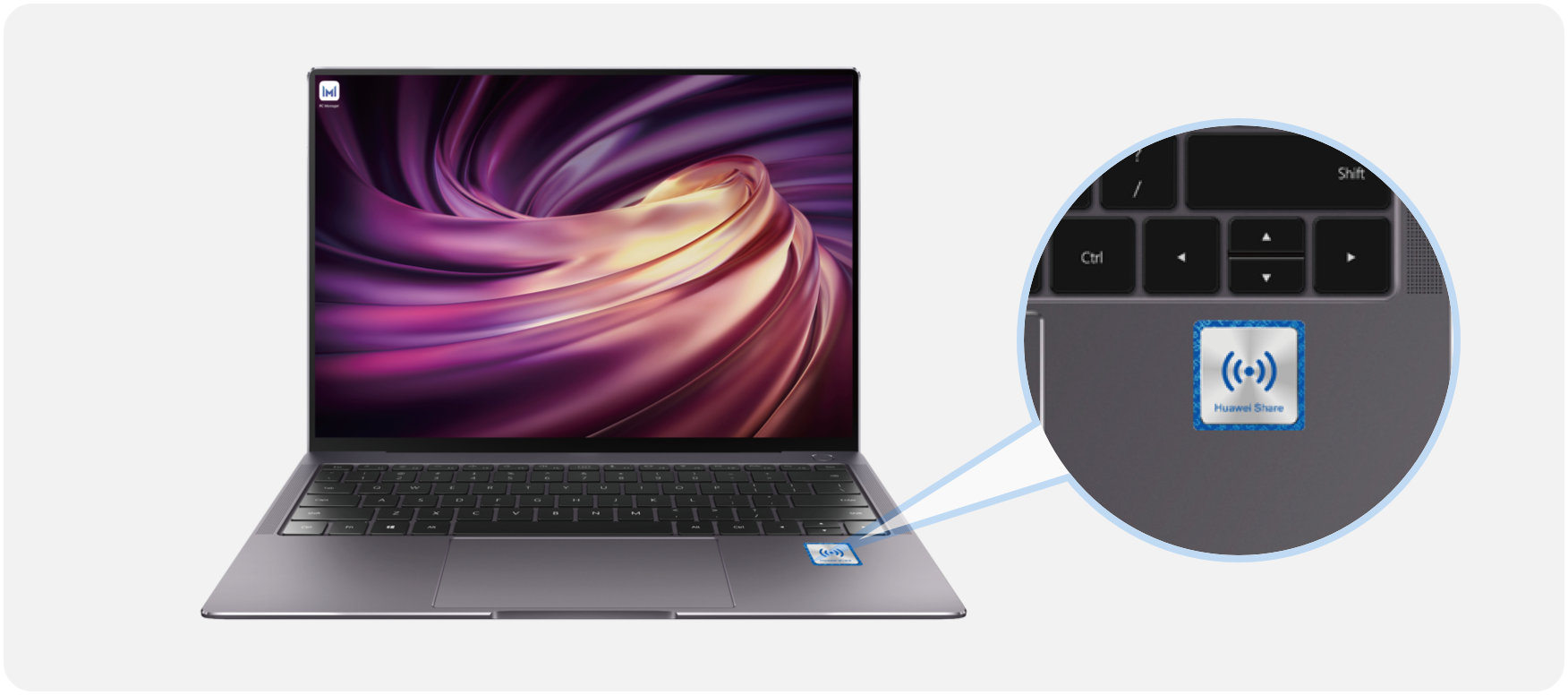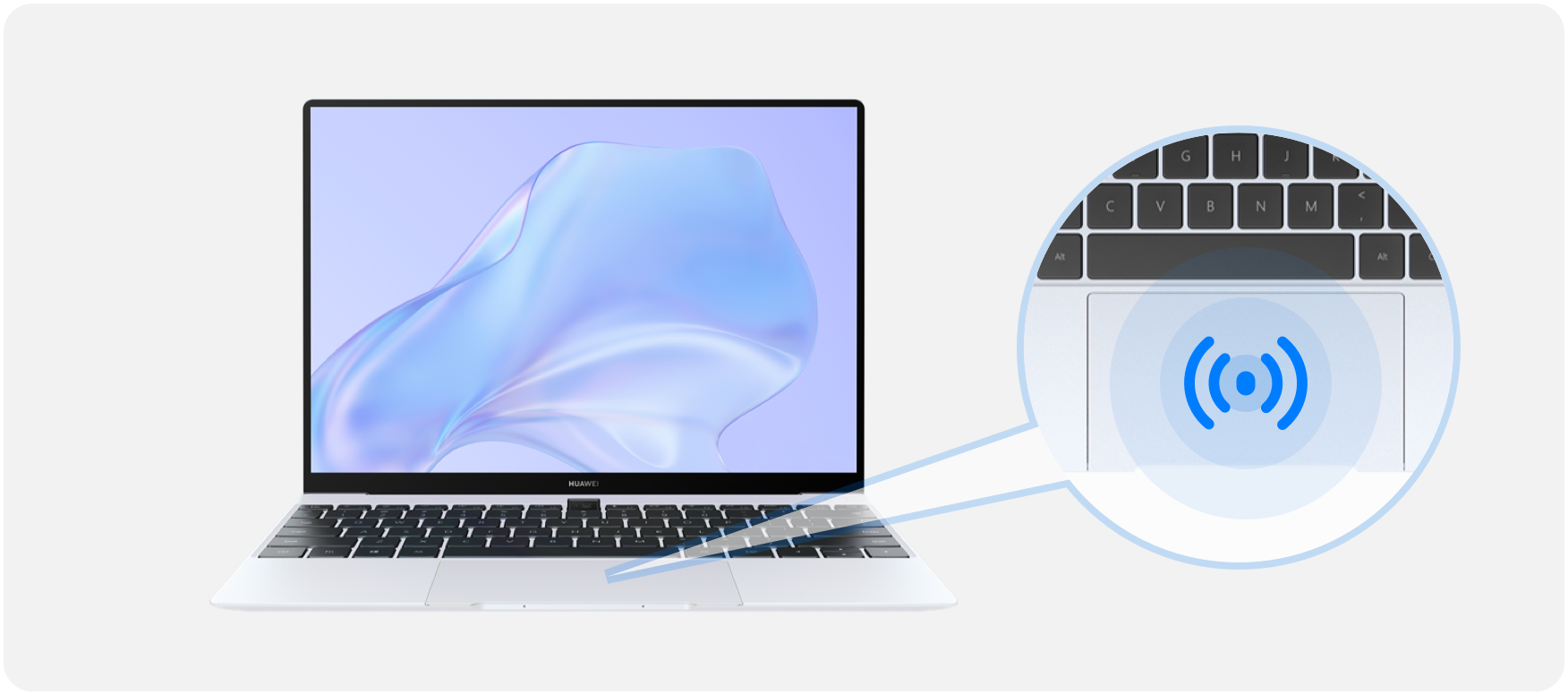Подробную информацию о проецировании экрана см. в разделе «Беспроводная проекция». Если проблема сохраняется, выполните следующие действия.
Беспроводная проекция в режиме DLNA и Miracast поддерживается на всех телефонах HUAWEI. Проведите вниз по строке состояния на вашем телефоне, включите функцию Беспроводная проекция (Мультиэкран), а затем выполните поиск устройств.
1. Выключите и снова включите переключатель Беспроводная проекция (Мультиэкран) на телевизоре
На телевизоре есть переключатели для различных сервисов режима Мультиэкран (например, Дисплей и Мультиэкран). Выключите и снова включите соответствующие переключатели (если вы не можете найти переключатели, свяжитесь с производителем телевизора для получения информации о том, как включить переключатели) и повторите попытку.
2. Перезагрузите устройство
- Перезагрузите телевизор, телеприставку и роутер.
- Закройте и снова откройте на телефоне приложение для воспроизведения видео, а затем снова попробуйте спроецировать экран телефона с помощью беспроводной проекции.
3. Очистите кэш
Откройте Настройки, найдите и откройте раздел Приложения, перейдите в раздел ![]() /
/![]() > Показать системные процессы, найдите режим Беспроводная проекция (Мультиэкран) и перейдите в раздел , а затем снова попробуйте выполнить беспроводную проекцию.
> Показать системные процессы, найдите режим Беспроводная проекция (Мультиэкран) и перейдите в раздел , а затем снова попробуйте выполнить беспроводную проекцию.
4. Отключите функцию Wi-Fi+
Включение функции Wi-Fi+ может привести к сбоям при проецировании экрана. Откройте Настройки, введите в строке поиска запрос Wi-Fi+ и выполните поиск, отключите эту функцию и повторите попытку беспроводного проецирования.
Функция Wi-Fi+ может привести к переключению одного из двух подключенных устройств на другую сеть Wi-Fi, у которой более хороший сигнал Wi-Fi.
5. Выполните сброс сетевых настроек
Откройте на телефоне Настройки, введите в строке поиска запрос Сброс настроек сети и выполните поиск, а затем выберите опцию Сброс настроек сети, чтобы повторить попытку беспроводного проецирования.
Это приведет к удалению всех данных Wi-Fi и мобильной сети передачи данных, а также данных Bluetooth.
Содержание
- 1 Что это такое
- 2 Ок, что нужно?
- 3 Ещё пара плюшек
- 4 Как пользоваться huawei share
- 5 Как работает
- 6 Как работает «мультискрин» от huawei: функции будущего в вашем смартфоне
- 7 Модели смартфонов и планшетов, поддерживающих режим мультиэкран | huawei поддержка россия
- 8 Передаём файлы быстро и просто
- 9 В итоге
- 9.1 Узнайте больше о Huawei
Что это такое
Multi-Screen Collaboration или «Мультискрин» — продвинутая версия технологии Huawei Share OneHop, которая позволяет не только мгновенно передавать файлы со смартфона на компьютер и обратно, но и транслировать всё, что происходит на смартфоне, прямо на дисплей ноутбука.
Причём работает это без единой задержки, в реальном времени.
Ок, что нужно?
Для работы функции «Мультискрин», во-первых, потребуется ноутбук Huawei с предустановленным Диспетчером ПК (PC Manager) актуальной версии. Во-вторых, нужен смартфон Huawei с поддержкой NFC, который работает на EMUI 10.
Ниже список совместимых с функцией «Мультискрин» устройств. Первыми идут ноутбуки:
- MateBook X Pro New (2021);
- MateBook 13;
- MateBook 14;
- MateBook X и Pro;
- MateBook D 2021;
- MateBook E.
А теперь черёд смартфонов:
- серия Mate 30;
- P30 и P30 Pro;
- линейка Mate 20.
Все остальные смартфоны работают только с Huawei Share OneHop, которая подразумевает передачу файлов, единый буфер обмена и запись видео с экрана ноутбука. Транслировать дисплей телефона можно только через опцию «Мультискрин».
Ещё пара плюшек
Huawei Share подразумевает также запись экрана ноутбука и сохранение файлов прямо в память смартфона. Для этого нужно встряхнуть телефон и тут же коснуться его контактной площадки на ноутбуке.
Есть и более глубокий контакт устройств друг с другом. Например, можно получить доступ ко всем файлам смартфона на ПК.
Для этого нужно активировать значок Huawei Share из панели задач на телефоне и следовать инструкции по настройке. В конечном счете файловая система мобильного аппарата будет доступна во вкладке «Сеть» на ноутбуке.
Данная возможность предполагает использование по двум вариантам. Первый – аналог функции AirDrop на устройствах Apple, однако, как и в случае с этой технологией, такой сценарий эксклюзивен для ноутбуков, смартфонов и планшетов Huawei. Второй вариант – связь с любым компьютером под управлением Windows. Рассмотрим сначала первый тип.

Появится меню «Поделиться» – первым в нём будет именно Huawei Share, который сразу же начнёт поиск совместимых устройств.

Как правило, он не занимает много времени и уже через несколько секунд будет установлено соединение – тапните по нему для начала передачи.

На принимающем девайсе понадобится открыть шторку и нажать «Принять» в соответствующем уведомлении.


На телефоне должно появиться подтверждение соединения – нажмите в нём «Подключить».

Готово – подключение будет установлено, и на компьютере можно как управлять смартфоном/планшетом посредством функции мульти-экрана, так и обмениваться данными.


Во всплывающем уведомлении на телефоне нажмите «Разрешить».

В отдельном окошке появится дублированный экран вашего мобильного устройства. Допустим, вам нужно передать документ – посредством окна с интерфейсом Android перейдите к приложению «Файлы».

Далее откройте категорию «Документы».

Наведите курсор на нужную позицию и зажмите левую кнопку мыши (ЛКМ) – файл будет выделен, и его можно просто перетащить в желаемое местоположение на компьютере.

Перенос прочих файлов ничем не отличается от приведённого.

Подробнее: Настройка общего доступа в операционной системе Windows 10

Также понадобится активировать поддержку протокола SMB 1.0. Нажмите сочетание клавиш Win R, введите в появившемся окне запрос appwiz.cpl и кликните «ОК».

Далее воспользуйтесь пунктом «Включение или отключение компонентов Windows».

Пролистайте список до каталога «Поддержка общего доступа к файлам SMB 1.0», раскройте его, отметьте позиции «Клиент» и «Сервер» и нажмите «ОК».
Важно! Протокол SMB 1.0 считается небезопасным, поэтому убедитесь, что подключены к защищённому и доверенному соединению с интернетом!


Рекомендуется настроить отображаемое имя – задайте набор, который можете однозначно ассоциировать со своим смартфоном или планшетом.

Также включите защиту посредством раздела «Подтверждение»: укажите имя пользователя и надёжный пароль.


Если ПК или лэптоп не видит девайс, убедитесь, что выполнили все действия предыдущего шага. Также необходимо, чтобы в процессе подключения экран телефона или планшета был включён.

Далее откроется доступ ко встроенному хранилищу девайса – каталог «внутренняя память» позволят получить доступ к файловой системе в целом, а «галерея» – к мультимедийным файлам.

Дальнейшие действия не отличаются от обычных манипуляций с данными в Виндовс: из папки телефона и в неё можно копировать информацию, удалять, перемещать и совершать подобные операции. К сожалению, опция мульти-экрана в таком варианте недоступна.
Как видим, и соединение с компьютерами Huawei, и подключение посредством сети являются достаточно функциональными возможностями Huawei Share.
Как работает
Достаточно прикоснуться NFC-меткой смартфона (она находится сзади, под камерой) к контактной площадке ноутбука. Последняя обозначена специальной наклейкой Huawei Share. Далее необходимо подтвердить подключение как на смартфоне, так и на ПК. Всё ради безопасности пользователя.
Спустя пару секунд изображение экрана выводится прямо на дисплей ноутбука, причём картинка качественная и не тормозит. Далее компьютер и телефон становятся единым целым, а всё управление происходит прямо на ноутбуке при помощи мышки.
Из интерфейса Windows можно перетаскивать файлы прямо на экран смартфона. Для этого на последнем должно быть открыто одно из совместимых приложений, например, файловый менеджер или заметки.
Тем временем телефон преспокойно лежит в сторонке, хотя им можно продолжать пользоваться в обычном режиме — трансляция ни капли не замедляет работу устройства.
Помимо мышки, управлять смартфоном можно при помощи клавиатуры. Работают обычные горячие клавиши вроде Ctrl C и Ctrl V. К тому же можно печатать большие объёмы текста на смартфоне, используя клавиатуру ноутбука. А это уже мечта любого SMM-менеджера.
Но и это ещё не всё. В рамках экосистемы создан единый буфер обмена. Скопировал текст на смартфоне и вставил уже на компьютере. Разумеется, работает инструмент и в обратном порядке. К тому же в окне PC Manager можно посмотреть историю буфера обмена и выбрать, например, текст, вставленный несколько часов назад.
Huawei поэтапно развивает собственную экосистему. Одно из последних новшеств — функция «Мультискрин», которая объединяет ноутбук и смартфон в одно устройство.
В результате можно не только мгновенно передавать файлы в обе стороны, но и удаленно работать на смартфоне при помощи ПК. Сейчас разберёмся, как всё это работает.
Модели смартфонов и планшетов, поддерживающих режим мультиэкран | huawei поддержка россия
Решение
В таблице ниже представлен список смартфонов, поддерживающих данный режим.
| Модель | Требования |
|---|---|
| HUAWEI Mate 30 HUAWEI Mate 30 (5G) HUAWEI Mate 30 Pro HUAWEI Mate 30 Pro (5G) Huawei Mate 30 RS (Porsche Design) | Смартфоны, выпускаемые в странах и регионах за пределами Китая, должны иметь версию системы 10.0.0.191 и выше. Смартфоны, выпускаемые в Китае, должны иметь версию системы 10.0.0.161 и выше. |
| HUAWEI Nova 6 (4G) HUAWEI Nova 6 (5G) | Режим поддерживается всеми сетями на смартфонах, приобретенных на территории КНР (кроме Гонконга, Макао и Тайваня), поддержка режима в некоторых других регионах может быть недоступна. (Этот режим будет поддерживаться местными сетями в каждом регионе, в котором он будет доступен к моменту выпуска). |
| HONOR V30 (5G) HONOR V30 Pro (5G) | Режим поддерживается всеми сетями на смартфонах, приобретенных на территории КНР (кроме Гонконга, Макао и Тайваня), поддержка режима в некоторых других регионах может быть недоступна. (Этот режим будет поддерживаться местными сетями в каждом регионе, в котором он будет доступен к моменту выпуска). |
| HUAWEI Mate 20 HUAWEI Mate 20 Pro Huawei Mate 20 RS (Porsche Design) | Смартфоны, выпускаемые в Гонконге (Китай), Макао (Китай), на Тайване (Китай) и в других странах и регионах, должны иметь версию системы 10.0.0.185 и выше. Только некоторые возможности данного режима поддерживаются на смартфонах, выпускаемых в Гонконге (Китай), Макао (Китай), на Тайване (Китай), в других странах и регионах. Например, использование значка NFC на клавиатуре для подключения на данный момент недоступно, ответ на голосовые вызовы доступен только с использованием смартфона. |
| HUAWEI P30 HUAWEI P30 Pro | Смартфоны, выпускаемые в Гонконге (Китай), Макао (Китай), на Тайване (Китай), в других странах и регионах, должны иметь версию системы 10.0.0.185 и выше. Только некоторые возможности данного режима поддерживаются на смартфонах, выпускаемых в Гонконге (Китай), Макао (Китай), на Тайване (Китай), в других странах и регионах. Например, использование значка NFC на клавиатуре для подключения на данный момент недоступно, ответ на голосовые вызовы доступен только с использованием смартфона. |
| HUAWEI Mate 20 X HUAWEI Mate 20 X (5G) | Смартфоны, выпускаемые в Гонконге (Китай), Макао (Китай), на Тайване (Китай), в других странах и регионах, должны иметь версию системы 10.0.0.185 и выше. Только некоторые возможности данного режима поддерживаются на смартфонах, выпускаемых в Гонконге (Китай), Макао (Китай), на Тайване (Китай), в других странах и регионах. Например, использование значка NFC на клавиатуре для подключения на данный момент недоступно, ответ на голосовые вызовы доступен только с использованием смартфона. |
| HUAWEI MatePad Pro HUAWEI MatePad Pro 5G HUAWEI MatePad 10.4 | Поддерживается во всей сети |
| Honor Tablet V6 | Поддерживается во всей сети |
HUAWEI MatePad Pro — первая модель планшетов, поддерживающая режим Мультиэкран.
Режим Мультиэкран доступен, только если и смартфон, и планшет полностью соответствуют всем требованиям.
На данный момент режим Мультиэкран не поддерживает взаимодействие планшета и ноутбука.
Чтобы узнать версию системы смартфона, перейдите в Настройки > О телефоне и проверьте номер сборки ОС.
Чтобы использовать режим, рекомендуется обновить смартфон и планшет до последней версии.
Для этого перейдите в Настройки > Система и обновления > Обновление ПО. Вы можете проверить версию и обновить до последней. Для планшета действуют те же шаги.
Передаём файлы быстро и просто
Помимо трансляции экрана со смартфона на ноутбук и в обратном порядке, можно передавать самые разные файлы: фото, видео, музыку, документы, скриншоты экранов и так далее. Всё это работает в рамках уже знакомой некоторым пользователям технологии Huawei Share OneHop.
Для этого достаточно открыть нужный файл на телефоне или выделить сразу несколько (в галерее или файловом менеджере) и затем прикоснуться NFC-меткой смартфона к ноутбуку. Далее происходит магия, а файл мгновенно улетает на ПК.
Скорость передачи высокая, всё потому что в протоколе задействован не только Bluetooth, но и Wi-Fi. Например, 4K-видео размером 100 МБ передаётся всего за 4 секунды. При этом без потерь в качестве.
В итоге
Изначально смартфоны и ноутбуки Huawei поддерживали только технологию Huawei Share OneHop. Можно было перекидывать файлы по воздуху туда-сюда быстро и без проблем. Безусловно, это было серьёзным шагом к единой экосистеме производителя.
Сейчас с появлением технологии Multi-Screen Collaboration самые актуальные устройства компании сблизились ещё теснее. В режиме «Мультискрин» это практически единое устройство, которое действительно повышает эффективность работы, то есть применимо к реальной жизни не только на бумаге.
![]() Загрузка…
Загрузка…
Содержание
- Huawei: как исправить сбои в работе нескольких окон в EMUI 10.1
- Как активируется функция
- Ваши самые частые проблемы
- Док не появляется
- Удалено несколько окон
- Проведите слишком быстро
- Проблема совместимости
- Как работает «Мультискрин» от Huawei: функции будущего в вашем смартфоне
- Что это такое
- Ок, что нужно?
- Как работает
- Передаем файлы быстро и просто
- Еще пара плюшек
- Проецирование экрана телефона на компьютер
- Не удается спроецировать экран некоторых сторонних приложений
- 1. Проверьте, поддерживает ли стороннее приложение проецирование экрана.
- 2. Включите переключатель службы DLNA.
- 3. Проверьте, какой режим проецирования использует ваш телевизор.
- 4. Перезагрузите устройства.
- 5. Используйте функцию Очистить кэш в соответствующем приложении.
- 6. Проверьте, включена ли функция Wi-Fi+ .
- 7. На телефоне выполните действия в разделе Сброс настроек сети .
- 8. Проблема не решена?
Huawei: как исправить сбои в работе нескольких окон в EMUI 10.1
По мере того, как наши мобильные экраны увеличиваются в размерах, выполнение нескольких задач одновременно стало более целесообразным, чем когда-либо. Благодаря разным производителям мы можем делать две или даже три вещи одновременно, не беспорядок на мобильном телефоне и не отрывая глаз от того, что важно. Huaweiмобильные телефоны с EMUI 10.1 добавил интересная новинка под названием «несколько окон» который является эволюцией знаменитого разделенного экрана.
Разделенный экран позволяет вам выполнять несколько задач одновременно, избегая хлопот с постоянным переключением между приложениями. При этом используется доступное пространство на экране, и мы можем, например, смотреть видео во время чата с друзьями. С EMUI 10.1 Huawei запустила несколько окон, улучшение опыта, хотя это в основном та же функция.
Как активируется функция
Помните, что для активации функции нам нужно будет открыть приложение в полноэкранном режиме и проведите пальцем слева или справа край экрана. Затем мы делаем паузу, пока не появится панель док-станции. Следующим шагом является перетаскивание второго приложения из док-станции для просмотра их на разделенных экранах. Если мы также хотим добавить третье приложение, мы также можем перетащить его, чтобы отобразить в плавающем окне.
Ваши самые частые проблемы
Как и любая функция, которая требует нескольких системных ресурсов и запускает несколько приложений одновременно, может быть некоторые ошибки или проблемы, которые ограничивают опыт . Мы собираемся увидеть самые распространенные из них и способы их решения.
Док не появляется
Освободи Себя мульти окно док может не появляется, когда вы проводите пальцем в левой или правой части экрана. В этом случае вполне вероятно, что мы не включили несколько окон. Нам нужно будет перейти в Настройки / Функции доступности и убедиться, что если несколько Windows активируются соответствующим переключателем.
Удалено несколько окон
Если мы не видим несколько окон даже в настройках, мы возможно, случайно удалил их. Их можно восстановить, проведя пальцем вниз от центра главного экрана, чтобы отобразить окно поиска, набрав «несколько окон». Затем щелкните значок восстановления рядом с результатом поиска. Наконец, мы активируем функцию в меню настроек, как мы видели ранее.
Проведите слишком быстро
Слайд для активации многооконной док-станции требует короткой паузы. Слишком быстрое смахивание может привести к несколько окон, чтобы не отвечать . Нам придется выполнять жест медленнее, чтобы увидеть, исчезнет ли проблема.
Проблема совместимости
Сама Huawei признает, что мультиоконность может не работает с некоторыми сторонними приложения и предустановленные системные приложения. Это может быть проблема, которая мешает нам иметь определенную комбинацию открытых приложений. Однако компания заявляет, что оптимизирует свои приложения и стимулирует сторонних разработчиков адаптировать больше приложений для многооконной функции.
Источник
Как работает «Мультискрин» от Huawei: функции будущего в вашем смартфоне


Что это такое
Multi-Screen Collaboration или «Мультискрин» — продвинутая версия технологии Huawei Share OneHop, которая позволяет не только мгновенно передавать файлы со смартфона на компьютер и обратно, но и транслировать все, что происходит на смартфоне, прямо на дисплей ноутбука. Причем работает это без единой задержки, в реальном времени. Смотрите на видео, как это происходит!
Ок, что нужно?
Для работы функции «Мультискрин» , во-первых, потребуется ноутбук Huawei с предустановленным Диспетчером ПК (PC Manager) актуальной версии. Во-вторых, нужен смартфон Huawei с поддержкой NFC, который работает на EMUI 10.
Ниже список совместимых с функцией «Мультискрин» устройств. Первыми идут ноутбуки:
- MateBook X Pro New (2019);
- MateBook 13;
- MateBook 14;
- MateBook X и Pro;
- MateBook D 2018;
- MateBook E.
А теперь черед смартфонов:
Все остальные смартфоны работают только с Huawei Share OneHop, которая подразумевает передачу файлов, единый буфер обмена и запись видео с экрана ноутбука. Транслировать дисплей телефона можно только через опцию «Мультискрин».
Как работает
Достаточно прикоснуться NFC-меткой смартфона (она находится сзади, под камерой) к контактной площадке ноутбука. Последняя обозначена специальной наклейкой Huawei Share. Далее необходимо подтвердить подключение как на смартфоне, так и на ПК. Все ради безопасности пользователя.
Спустя пару секунд изображение экрана выводится прямо на дисплей ноутбука, причем картинка качественная и не тормозит. Далее компьютер и телефон становятся единым целым, а все управление происходит прямо на ноутбуке при помощи мышки. Из интерфейса Windows можно перетаскивать файлы прямо на экран смартфона. Для этого на последнем должно быть открыто одно из совместимых приложений, например, файловый менеджер или заметки.
Тем временем, телефон преспокойно лежит в сторонке, хотя им можно продолжать пользоваться в обычном режиме — трансляция ни капли не замедляет работу устройства.
Помимо мышки, управлять смартфоном можно при помощи клавиатуры. Работают обычные горячие клавиши вроде Ctrl + C и Ctrl + V. К тому же можно печатать большие объемы текста на смартфоне, используя клавиатуру ноутбука. А это уже мечта любого SMM-менеджера.
Но и это еще не все. В рамках экосистемы создан единый буфер обмена. Скопировал текст на смартфоне и вставил уже на компьютере. Разумеется, работает инструмент и в обратном порядке. К тому же в окне PC Manager можно посмотреть историю буфера обмена и выбрать, например, текст, вставленный несколько часов назад.
Передаем файлы быстро и просто
Помимо трансляции экрана со смартфона на ноутбук и в обратном порядке можно передавать самые разные файлы: фото, видео, музыку, документы, скриншоты экранов и так далее. Все это работает в рамках уже знакомой некоторым пользователям технологии Huawei Share OneHop. Для этого достаточно открыть нужный файл на телефоне или выделить сразу несколько (в галерее или файловом менеджере) и затем прикоснуться NFC-меткой смартфона к ноутбуку. Далее происходит магия, а файл мгновенно улетает на ПК.
Скорость передачи высокая, все потому что в протоколе задействован не только Bluetooth, но и Wi-Fi. Например, 4K-видео размером 100 МБ передается всего за 4 секунды. При этом без потерь в качестве.
Еще пара плюшек
Huawei Share подразумевает также запись экрана ноутбука и сохранение файлов прямо в память смартфон. Для этого нужно встряхнуть телефон и тут же коснуться его контактной площадки на ноутбуке.
Есть и более глубокий контакт устройств друг с другом. Например, можно получить доступ ко всем файлам смартфона на ПК. Для этого нужно активировать значок Huawei Share из панели задач на телефоне и следовать инструкции по настройке. В конечном счете файловая система мобильного аппарата будет доступна во вкладке «Сеть» на ноутбуке.
Источник
Проецирование экрана телефона на компьютер
Проецирование экрана телефона на компьютер
Для проецирования экрана телефона на компьютер выберите одно из приведенных ниже решений. Выберите решение в зависимости от бренда телефона.
1. Проецирование экрана телефона Android на компьютер
(1) Измените настройки компьютера согласно приведенным ниже инструкциям.
Нажмите клавиши Win и I одновременно, чтобы открыть Параметры Windows и перейдите в раздел Система > Проецирование на этот компьютер , чтобы изменить параметры проецирования и посмотреть имя компьютера.

(2) Измените настройки телефона согласно приведенным ниже инструкциям.
Ход настройки зависит от модели телефона.
HUAWEI P20 Pro с EMUI 9.0 или выше (поддерживаются режимы Телефон и Компьютер)
Перейдите в раздел Настройки > Подключение устройства (Bluetooth, NFC, Проекция) > Проекция , чтобы включить функцию Беспроводная проекция и подключить целевое устройство.
HONOR V10 с EMUI 9.0 или выше
a. Включите функцию WLAN на телефоне. Некоторые телефоны могут проецировать экран на компьютер только при подключении к одной сети с компьютером.
b. Если телефон не обнаруживает компьютер, загрузите приложение для проекции экрана, например AirDroid или ApowerMirror, либо обратитесь в соответствующую службу поддержки.
C. После подключения телефона к выбранному компьютеру на компьютере отобразится всплывающее окно, в котором можно выбрать опции Разрешить однократно или Всегда разрешать для проецирования экрана. Выберите Всегда разрешать , нажмите OK , и после этого станет возможным проецирование экрана телефона на компьютер.
При выборе опции Разрешить однократно проецирование экрана может не сработать при следующем подключении.

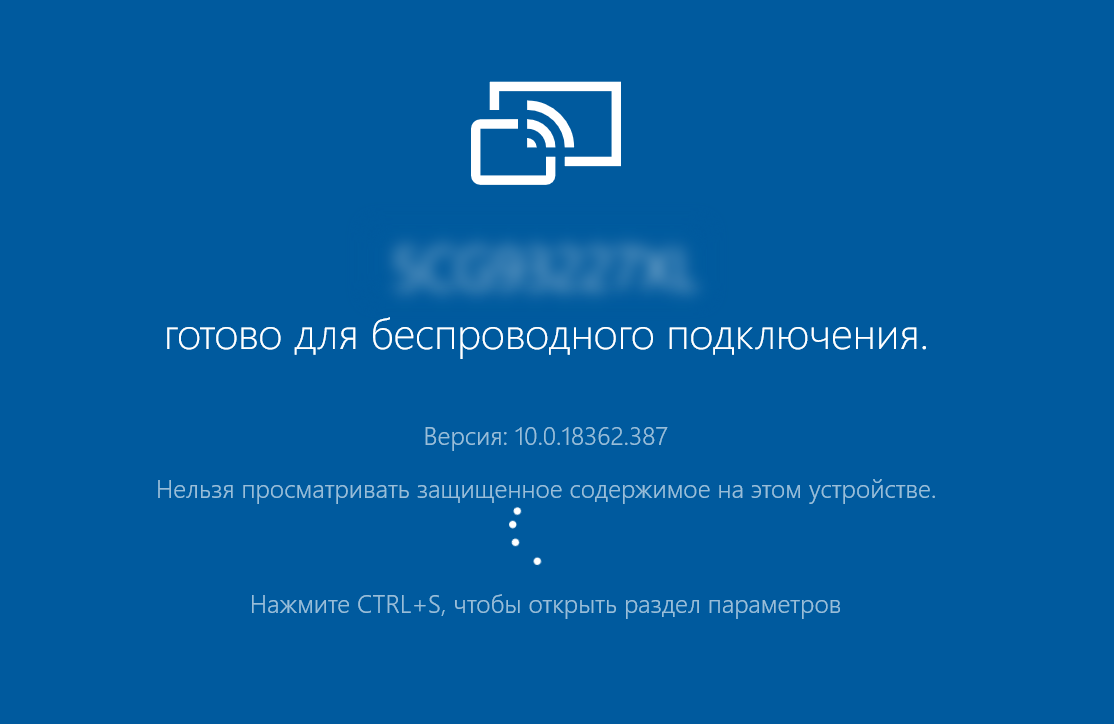
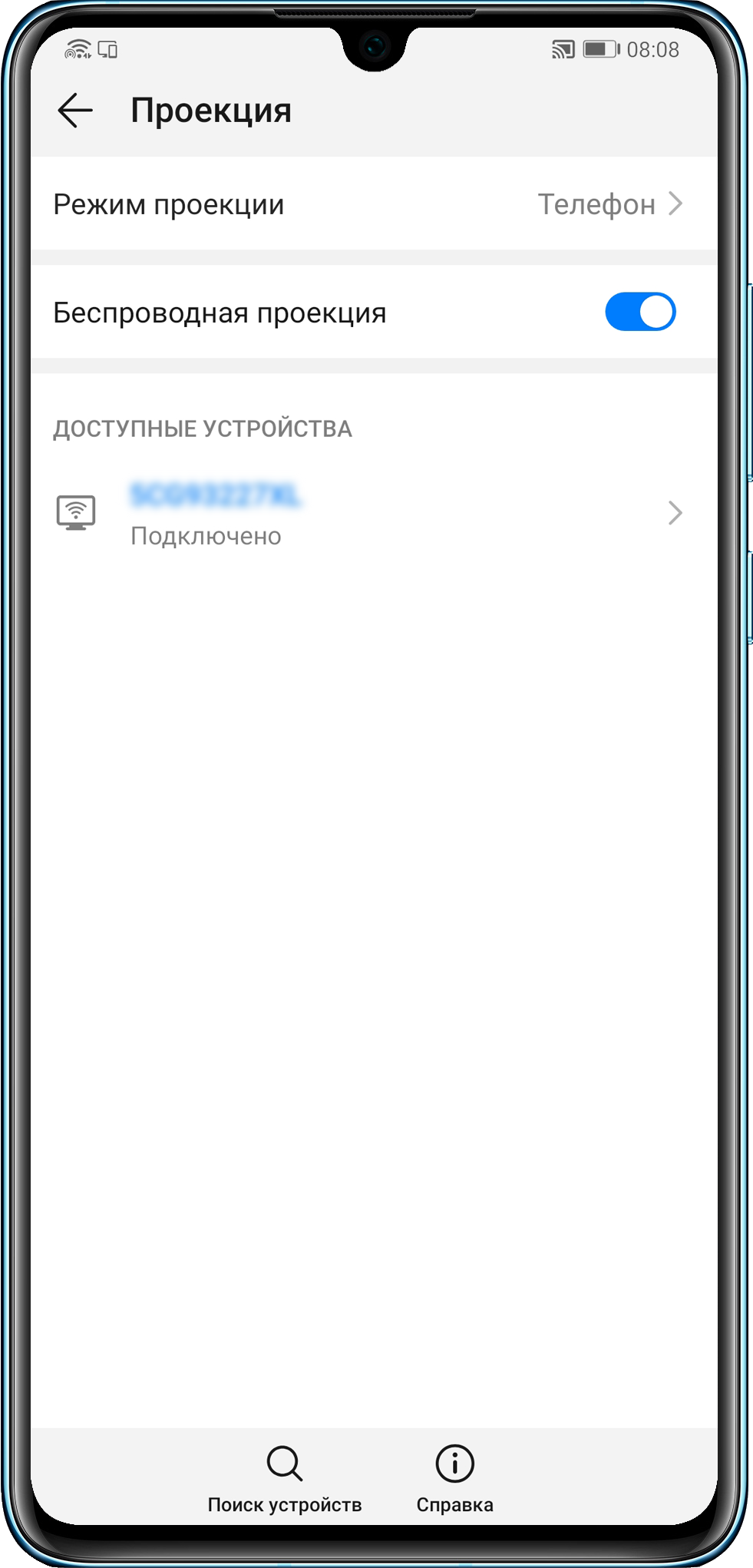
2. Проецирование экрана телефона iPhone на компьютер
(1) На компьютере найдите и загрузите файл AirPlayer.exe . Дважды нажмите на файл AirPlayer.exe и выберите версию iOS телефона iPhone.
a. Требуется AirPlayer версии 1.0.2.3.
b. Если приложение iTunes или Bonjour не установлено, загрузите и установите одно из них.
(2) На телефоне откройте приложение App Store, чтобы загрузить и установить AirPlayer.
(3) Откройте контекстное меню и выберите опцию Повтор экрана для начала беспроводного проецирования экрана.
Источник
Не удается спроецировать экран некоторых сторонних приложений
Не удается спроецировать экран некоторых сторонних приложений
Если не удается спроецировать экран стороннего приложения, выполните следующие действия, чтобы решить проблему.
Если вы используете стороннее приложение для проекции видео с экрана телефона на большой экран, вы сможете выполнять другие операции на телефоне, пока на экране телевизора воспроизводится видео. Другими словами, на двух разных устройствах могут одновременно выполняться разные действия. Однако это может повлиять на качество проецируемого контента или стать причиной возникновения ошибок.
1. Проверьте, поддерживает ли стороннее приложение проецирование экрана.
- Проверьте, отображается ли на экране воспроизведения приложения значок ТВ или значок проекции экрана.
- Откройте экран настроек стороннего приложения, чтобы воспользоваться функцией обратной связи, или обратитесь в онлайн-службу поддержки клиентов.
В некоторых приложениях была удалена функция проецирования экрана в целях соблюдения требований и соответствующих законов и постановлений.
2. Включите переключатель службы DLNA.
Телевизоры некоторых брендов, таких как Hisense, KONKA и LeTV, имеют переключатель для многоэкранных сервисов, который следует включить перед проецированием экрана. Свяжитесь с производителем телевизора, чтобы узнать, как включить переключатель.
3. Проверьте, какой режим проецирования использует ваш телевизор.
Если ваш телевизор использует режим проецирования DLNA, то только такие приложения, как HUAWEI Музыка, Галерея и Видео могут быть спроецированы на экран вашего телевизора. Проецирование других приложений не поддерживается.
Чтобы проверить, использует ли ваш телевизор режим проецирования DLNA:
Проведите вниз по строке состояния, чтобы включить переключатель режима Беспроводная проекция (или Мультиэкран ). Если значок  отображается на экране телевизора, это означает, что используется режим проецирования DLNA.
отображается на экране телевизора, это означает, что используется режим проецирования DLNA.
4. Перезагрузите устройства.
Перезагрузите телевизор, телевизионную приставку и роутер.
Закройте приложение для воспроизведения видео и откройте снова.
Убедитесь, что ваш телефон и телевизор подключены к одной сети Wi-Fi.
5. Используйте функцию Очистить кэш в соответствующем приложении.
Откройте приложение Настройки , найдите и откройте раздел Приложения , перейдите в раздел  > Показать системные , найдите режим Беспроводная проекция ( Мультиэкран ) и перейдите в раздел Память > Очистить кэш / Сброс .
> Показать системные , найдите режим Беспроводная проекция ( Мультиэкран ) и перейдите в раздел Память > Очистить кэш / Сброс .
6. Проверьте, включена ли функция Wi-Fi+ .
Включение функции Wi-Fi+ может привести к сбоям при проецировании экрана. Проведите вниз по рабочему экрана, чтобы открыть строку поиска, введите Wi-Fi+ и выключите соответствующий переключатель.
Функция Wi-Fi+ может привести к переключению одного из двух подключенных устройств на другую сеть Wi-Fi, которая имеет более хороший сигнал Wi-Fi.
7. На телефоне выполните действия в разделе Сброс настроек сети .
Откройте Настройки , выполните поиск по запросу Сброс настроек сети и нажмите Сброс настроек сети .
Это приведет к удалению всех данных Wi-Fi и мобильной сети передачи данных, а также данных Bluetooth.
8. Проблема не решена?
Если проблема не решена, сохраните резервную копию данных и обратитесь в авторизованный сервисный центр Huawei.
Источник
Как работает «Мультискрин» от Huawei: функции будущего в вашем смартфоне


Что это такое
Ок, что нужно?
Ниже список совместимых с функцией «Мультискрин» устройств. Первыми идут ноутбуки:
А теперь черед смартфонов:
Все остальные смартфоны работают только с Huawei Share OneHop, которая подразумевает передачу файлов, единый буфер обмена и запись видео с экрана ноутбука. Транслировать дисплей телефона можно только через опцию «Мультискрин».
Как работает
Достаточно прикоснуться NFC-меткой смартфона (она находится сзади, под камерой) к контактной площадке ноутбука. Последняя обозначена специальной наклейкой Huawei Share. Далее необходимо подтвердить подключение как на смартфоне, так и на ПК. Все ради безопасности пользователя.
Спустя пару секунд изображение экрана выводится прямо на дисплей ноутбука, причем картинка качественная и не тормозит. Далее компьютер и телефон становятся единым целым, а все управление происходит прямо на ноутбуке при помощи мышки. Из интерфейса Windows можно перетаскивать файлы прямо на экран смартфона. Для этого на последнем должно быть открыто одно из совместимых приложений, например, файловый менеджер или заметки.
Тем временем, телефон преспокойно лежит в сторонке, хотя им можно продолжать пользоваться в обычном режиме — трансляция ни капли не замедляет работу устройства.
Помимо мышки, управлять смартфоном можно при помощи клавиатуры. Работают обычные горячие клавиши вроде Ctrl + C и Ctrl + V. К тому же можно печатать большие объемы текста на смартфоне, используя клавиатуру ноутбука. А это уже мечта любого SMM-менеджера.
Но и это еще не все. В рамках экосистемы создан единый буфер обмена. Скопировал текст на смартфоне и вставил уже на компьютере. Разумеется, работает инструмент и в обратном порядке. К тому же в окне PC Manager можно посмотреть историю буфера обмена и выбрать, например, текст, вставленный несколько часов назад.
Передаем файлы быстро и просто
Помимо трансляции экрана со смартфона на ноутбук и в обратном порядке можно передавать самые разные файлы: фото, видео, музыку, документы, скриншоты экранов и так далее. Все это работает в рамках уже знакомой некоторым пользователям технологии Huawei Share OneHop. Для этого достаточно открыть нужный файл на телефоне или выделить сразу несколько (в галерее или файловом менеджере) и затем прикоснуться NFC-меткой смартфона к ноутбуку. Далее происходит магия, а файл мгновенно улетает на ПК.
Скорость передачи высокая, все потому что в протоколе задействован не только Bluetooth, но и Wi-Fi. Например, 4K-видео размером 100 МБ передается всего за 4 секунды. При этом без потерь в качестве.
Еще пара плюшек
Huawei Share подразумевает также запись экрана ноутбука и сохранение файлов прямо в память смартфон. Для этого нужно встряхнуть телефон и тут же коснуться его контактной площадки на ноутбуке.
Есть и более глубокий контакт устройств друг с другом. Например, можно получить доступ ко всем файлам смартфона на ПК. Для этого нужно активировать значок Huawei Share из панели задач на телефоне и следовать инструкции по настройке. В конечном счете файловая система мобильного аппарата будет доступна во вкладке «Сеть» на ноутбуке.
Источник
Модели смартфонов и планшетов, поддерживающих режим Мультиэкран | HUAWEI поддержка россия
How to enable the multi-screen collaboration function on huawei phones?
The connection process is very easy. There are 3 ways for you to achieve seamless connection between your Huawei phones and PCs via the Multi-screen collaboration function. You can choose any of the methods below.
Method 1. nfc touch connection
Step 1. Make sure your laptop labeled with Huawei Share icon or Magic-Link icon. If your Huawei laptop doesn’t have NFC label, you can go to the Huawei official offline store to get one for free.
Step 2. Pull down the notification bar of your Huawei phone and turn on the NFC.
Step 3. Tap the NFC detection area on your phone to the Huawei Share icon on your laptop until the phone rings or vibrates.
Method 2. qr code connection
Step 1. Make sure your laptop has installed the PC Manager and the PC Manager version should be 10.0 or higher.
Step 2. Open the PC Manager on your laptop – “My Phone” – Click “Connect Now” – “QR code connection”.
Step 3. Open the Huawei browser on your phone to scan the QR code.
Step 4. Then touch “Connect” on your phone and click “Authorize” on your laptop.
The multi-screen collaboration supported devices list
Presently, the Multi-screen collaboration function only works with Huawei laptops. But why it is not compatible with all the Windows PCs? Because there is not a uniform standard on the PC, Bluetooth, Wi-Fi and chips in the whole Windows ecosystem, it’s hard to offer full compatibility currently.
Here are the eligible Huawei devices to support Multi-screen collaboration feature:
The first batches of laptops to support Multi-screen collaboration:
● Huawei MateBook X Pro 2021
● Huawei MateBook 13
● Huawei MateBook 14
Follow-up laptops to support Multi-screen collaboration:
● Huawei MateBook X Pro
● Huawei MagicBook Ryzen 2021
● Huawei MagicBook 2021
PC Manager version: PC Manager 10.0 and above version
Huawei smartphone models to support Multi-screen collaboration:
● Huawei Mate 30 series
● Huawei Mate 20 series
Smartphone operating system version: EMUI 10 and above version
Модели смартфонов и планшетов, поддерживающих режим мультиэкран | huawei поддержка россия
В таблице ниже представлен список смартфонов, поддерживающих данный режим.
HUAWEI Mate 30 Pro
HUAWEI Mate 30 Pro (5G)
Huawei Mate 30 RS (Porsche Design)
Смартфоны, выпускаемые в странах и регионах за пределами Китая, должны иметь версию системы 10.0.0.191 и выше.
Смартфоны, выпускаемые в Китае, должны иметь версию системы 10.0.0.161 и выше.
Режим поддерживается всеми сетями на смартфонах, приобретенных на территории КНР (кроме Гонконга, Макао и Тайваня), поддержка режима в некоторых других регионах может быть недоступна. (Этот режим будет поддерживаться местными сетями в каждом регионе, в котором он будет доступен к моменту выпуска).
Режим поддерживается всеми сетями на смартфонах, приобретенных на территории КНР (кроме Гонконга, Макао и Тайваня), поддержка режима в некоторых других регионах может быть недоступна. (Этот режим будет поддерживаться местными сетями в каждом регионе, в котором он будет доступен к моменту выпуска).
HUAWEI Mate 20 Pro
Huawei Mate 20 RS (Porsche Design)
Смартфоны, выпускаемые в Гонконге (Китай), Макао (Китай), на Тайване (Китай) и в других странах и регионах, должны иметь версию системы 10.0.0.185 и выше.
Только некоторые возможности данного режима поддерживаются на смартфонах, выпускаемых в Гонконге (Китай), Макао (Китай), на Тайване (Китай), в других странах и регионах. Например, использование значка NFC на клавиатуре для подключения на данный момент недоступно, ответ на голосовые вызовы доступен только с использованием смартфона.
Смартфоны, выпускаемые в Гонконге (Китай), Макао (Китай), на Тайване (Китай), в других странах и регионах, должны иметь версию системы 10.0.0.185 и выше.
Только некоторые возможности данного режима поддерживаются на смартфонах, выпускаемых в Гонконге (Китай), Макао (Китай), на Тайване (Китай), в других странах и регионах. Например, использование значка NFC на клавиатуре для подключения на данный момент недоступно, ответ на голосовые вызовы доступен только с использованием смартфона.
HUAWEI Mate 20 X (5G)
Смартфоны, выпускаемые в Гонконге (Китай), Макао (Китай), на Тайване (Китай), в других странах и регионах, должны иметь версию системы 10.0.0.185 и выше. Только некоторые возможности данного режима поддерживаются на смартфонах, выпускаемых в Гонконге (Китай), Макао (Китай), на Тайване (Китай), в других странах и регионах. Например, использование значка NFC на клавиатуре для подключения на данный момент недоступно, ответ на голосовые вызовы доступен только с использованием смартфона.
HUAWEI MatePad Pro
HUAWEI MatePad Pro 5G
HUAWEI MatePad 10.4
Поддерживается во всей сети
Поддерживается во всей сети
Режим Мультиэкран доступен, только если и смартфон, и планшет полностью соответствуют всем требованиям.
На данный момент режим Мультиэкран не поддерживает взаимодействие планшета и ноутбука.
Чтобы узнать версию системы смартфона, перейдите в Настройки > О телефоне и проверьте номер сборки ОС.
Чтобы использовать режим, рекомендуется обновить смартфон и планшет до последней версии.
Method 3. bluetooth connection (close to connection)
Step 1. Pull down the notification bar on your phone and turn on the Bluetooth.
Step 2. Make sure the phone is near the laptop.
Step 3. Open the PC Manager on your laptop – “My Phone” – click “Connect” now – “Close up connection”.
Источник
Specs
Huawei Share: совместимые устройства и требования к системе
Открытие окон нескольких приложений со смартфона на экране компьютера
Вы можете открыть 2–3 окна приложений со смартфона на экране компьютера. Фактическое количество окон зависит от версии системы смартфона и компьютера.
Эта функция поддерживается следующими системными приложениями: Заметки, Файлы, Калькулятор, Браузер HUAWEI, Huawei Club, Календарь, Сообщения, Галерея, Советы, HUAWEI Музыка, HUAWEI Reader и Эл. почта. Поддержка сторонними приложениями зависит от их версии.
| Функция | Требования к приложению | Требования к версии |
| Открытие окон нескольких приложений со смартфона на экране компьютера |
| Функция | Требования к приложению | ||||||||||||||||||||||||||||||||||||||||||||||||||||||||||||||||||||||||||||||||||||||||||||||||||||||||||||||||||||||||||||||||||||||||||||||||||||||||||||||||||||||||||||||||||||||||||||||||||||||||||||||||||||||||||||||||||||||||||||||||||||||||||||||||||||||||||||||||||||||||||||||||||||||||||||||||||||||||||||
| Открытие окон нескольких приложений со смартфона на экране компьютера Вы можете открыть 2–3 окна приложений со смартфона на экране компьютера. Фактическое количество окон зависит от версии системы смартфона и компьютера. Эта функция поддерживается следующими системными приложениями: Заметки, Файлы, Калькулятор, Браузер HUAWEI, Huawei Club, Календарь, Сообщения, Галерея, Советы, HUAWEI Музыка, HUAWEI Reader и Эл. почта. Поддержка сторонними приложениями зависит от их версии.
МультиэкранПодключите ваш смартфон к ноутбуку, и проекция экрана смартфона отобразится на экране ноутбука. Поддержка системных приложений: Галерея, Файлы, Заметки, Эл. почта и Диктофон. Примечание. В приложении Диктофон вы можете только переносить файлы со смартфона на ноутбук. Поддержка системных приложений: Галерея, Файлы, Заметки, Эл. почта и Диктофон. Примечание. В приложении Диктофон вы можете только переносить файлы со смартфона на ноутбук. Полная поддержка приложения Телефон. Поддержка сторонними приложениями зависит от их версии. Можно открывать файлы, документы и архивы в приложении Файлы и ссылки на веб-сайты в приложении Заметки с помощью системных приложений ноутбука. Поддержка сторонними приложениями зависит от их версии.
• Поддержка функций зависит от региона. • Следите за обновлениями, чтобы получить список совместимых устройств. Обратитесь в службу поддержки клиентов. Передача файловПосле подключения смартфона к ноутбуку вы можете передавать файлы и делать запись с экрана в одно касание. Со смартфона на ноутбук: до 500 изображений одновременно. С ноутбука на смартфон: 1 изображение. Поддерживаемые форматы видео: MP4, AVI, MKV, MPG, MPEG и MOV. Поддерживаемые типы документов: Word, PPT, Excel, PDF и TXT. С ноутбука на смартфон: откройте документ в Microsoft Office 2016 или более поздней версии. Со смартфона на ноутбук: откройте документ в приложении WPS версии 11.5.2 или выше. Максимальная длительность одной записи — 60 секунд.
• Поддержка функций зависит от региона. • Следите за обновлениями, чтобы получить список совместимых устройств. Обратитесь в службу поддержки клиентов. Синхронизация данныхВы можете передавать содержимое буфера обмена с одного устройства на другое, а также синхронизировать документы между устройствами. Необходимо выполнить вход в один аккаунт Huawei на смартфоне и ноутбуке. Только для передачи текста. Только документы, открытые на смартфоне за последние 7 дней, можно синхронизировать с ноутбуком Huawei через PC Manager. Эта функция поддерживает только следующие типы файлов: Word, Powerpoint, Excel, PDF, RTF.
• Поддержка функций зависит от региона. • Следите за обновлениями, чтобы получить список совместимых устройств. Обратитесь в службу поддержки клиентов. • Чтобы проверить версию системы смартфона HONOR или HUAWEI, перейдите в раздел Настройки > Система > Обновление ПО. • Чтобы посмотреть версию PC Manager, откройте его и перейдите в раздел Область датчика NFC на смартфоне• Расположение области датчика NFC зависит от модели смартфона. Обычно область датчика NFC располагается рядом с основной камерой. Датчик Huawei Share на ноутбукеДатчик NFC обычно расположен в области значка Huawei Share или тачпада. Фактическое расположение зависит от модели ноутбука.
Значок Huawei Share
Тачпад, в который встроен датчик Huawei Share Вопросы и ответыЧто делать, если ничего не происходит, когда я прикладываю смартфон к датчику Huawei Share, или запрос на подключение не поступает, хотя тег NFC распознан? Что делать, если я прикладываю смартфон к датчику Huawei Share для передачи изображений, но происходит сбой передачи? Если я открываю файл на смартфоне и ноутбуке одновременно, в каком направлении будет выполнена передача? Где на ноутбуке хранятся файлы, переданные со смартфона? Какие приложения на смартфоне можно использовать для перетаскивания файлов между устройствами в режиме Мультиэкран? Из какого динамика будет воспроизводиться аудио при совершении вызовов во время использования функции Мультиэкран? Источник
|
Содержание
- Knowledge Content
- Проецирование экрана телефона на компьютер
- Командная работа: как ноутбук и смартфон Honor дополняют друг друга
- Совместная работа
- У старых ноутбуков Huawei тоже есть крутое подключение к смартфонам. Как активировать
- Метка Huawei Share необязательна
- Как подключить мультиэкран на ноутбуке хонор
- Huawei Share
Knowledge Content
Проецирование экрана телефона на компьютер
Для проецирования экрана телефона на компьютер выберите одно из приведенных ниже решений. Выберите решение в зависимости от бренда телефона.
1. Проецирование экрана телефона Android на компьютер
(1) Измените настройки компьютера согласно приведенным ниже инструкциям.
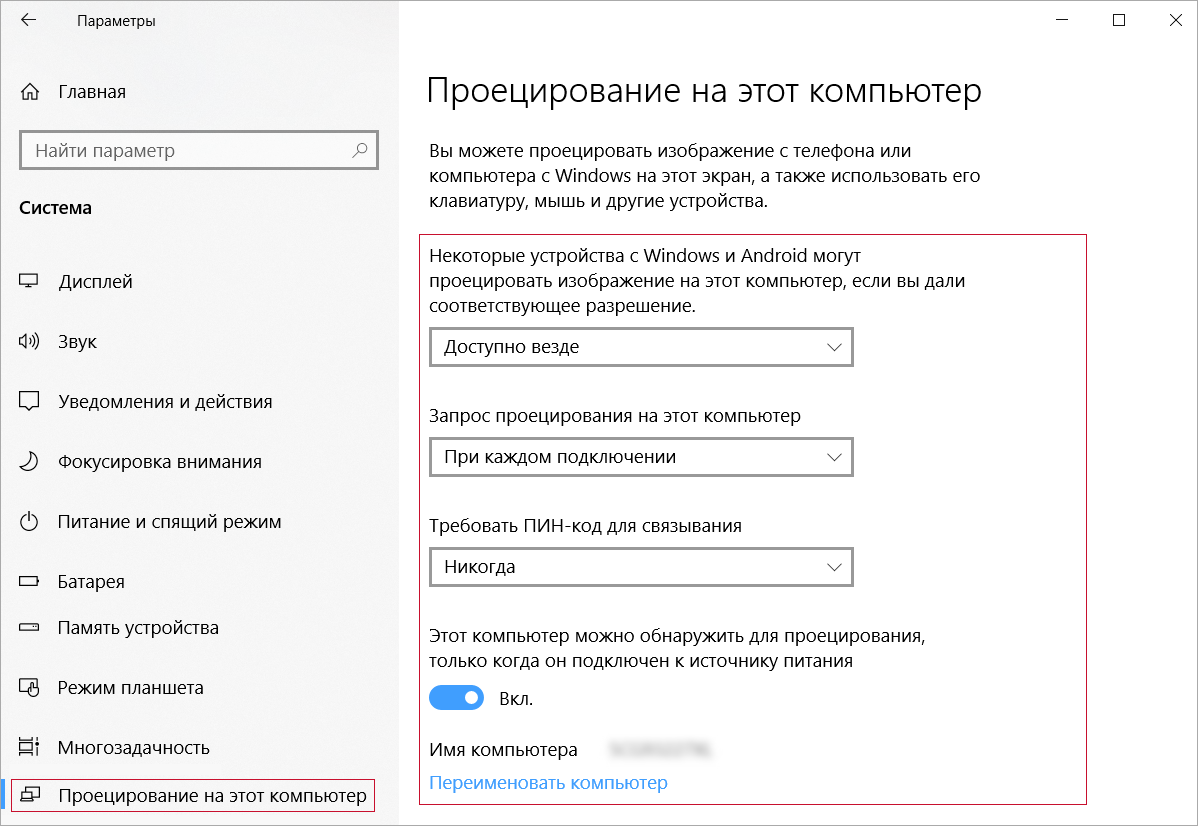
(2) Измените настройки телефона согласно приведенным ниже инструкциям.
Ход настройки зависит от модели телефона.
HUAWEI P20 Pro с EMUI 9.0 или выше (поддерживаются режимы Телефон и Компьютер)
HONOR V10 с EMUI 9.0 или выше
a. Включите функцию WLAN на телефоне. Некоторые телефоны могут проецировать экран на компьютер только при подключении к одной сети с компьютером.
b. Если телефон не обнаруживает компьютер, загрузите приложение для проекции экрана, например AirDroid или ApowerMirror, либо обратитесь в соответствующую службу поддержки.
При выборе опции Разрешить однократно проецирование экрана может не сработать при следующем подключении.
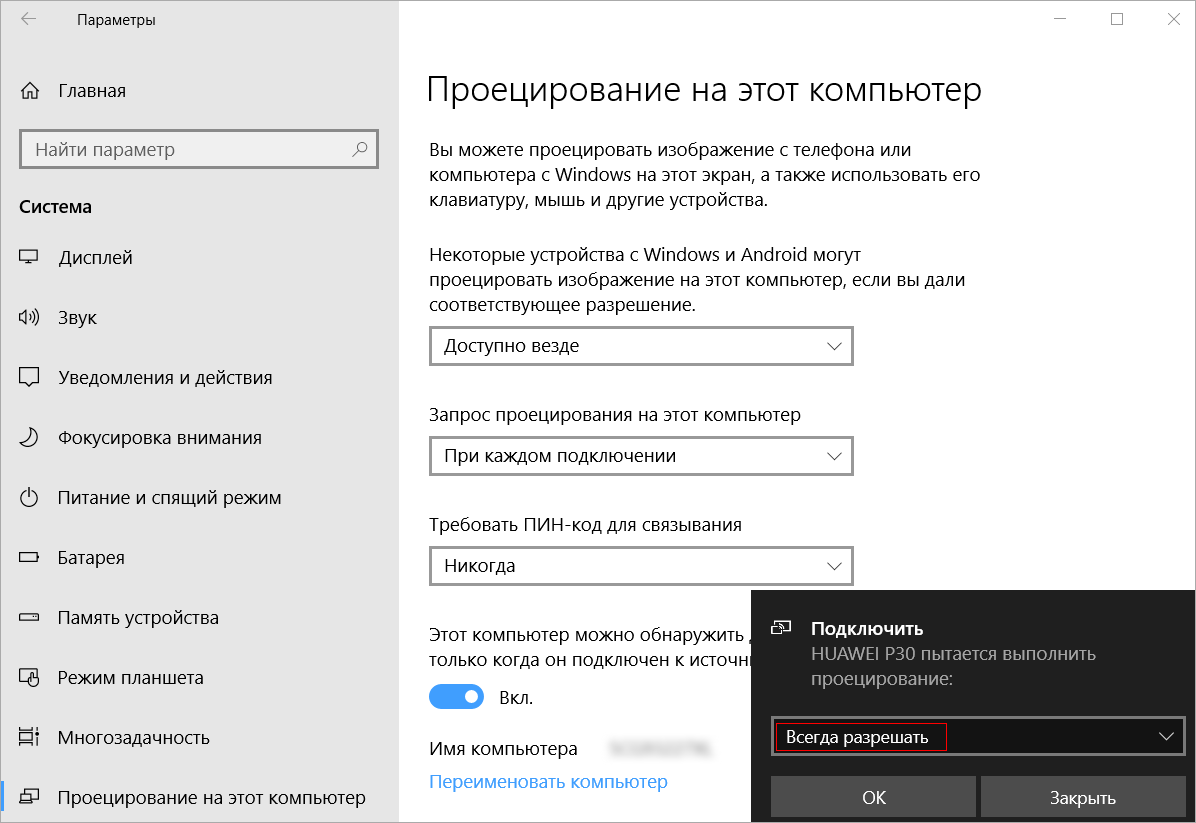
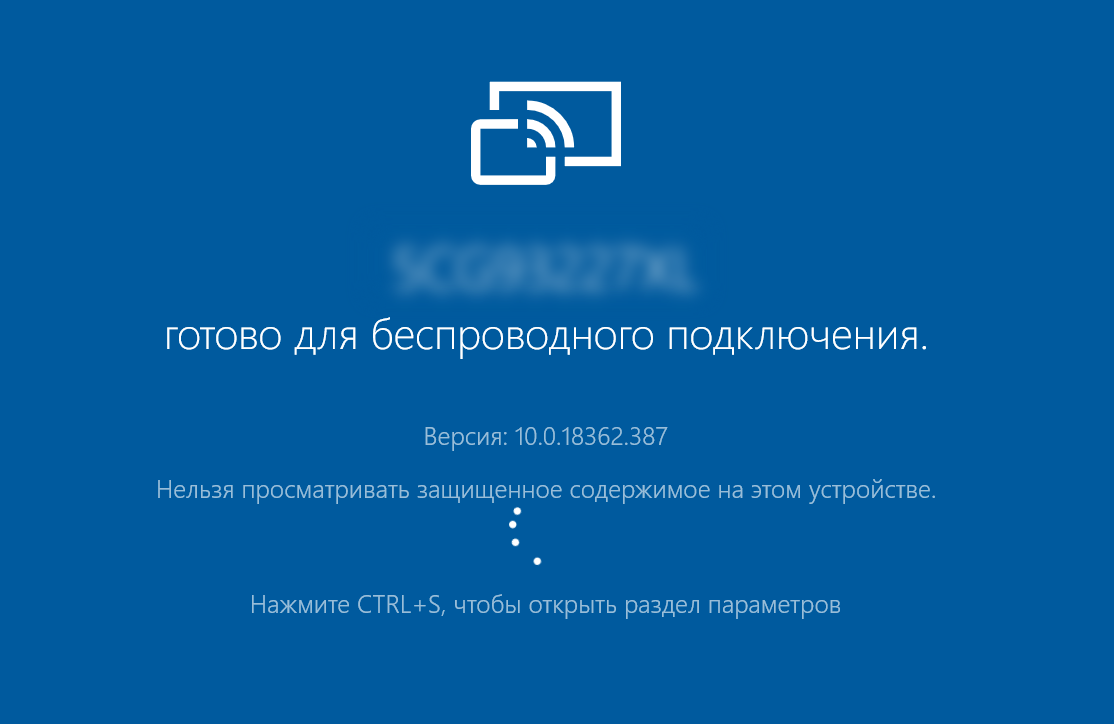

2. Проецирование экрана телефона iPhone на компьютер
a. Требуется AirPlayer версии 1.0.2.3.
b. Если приложение iTunes или Bonjour не установлено, загрузите и установите одно из них.
(2) На телефоне откройте приложение App Store, чтобы загрузить и установить AirPlayer.
(3) Откройте контекстное меню и выберите опцию Повтор экрана для начала беспроводного проецирования экрана.
Источник
Командная работа: как ноутбук и смартфон Honor дополняют друг друга


В бренде Honor эту волну поймали давно: все продукты бренда интегрируются в фирменную трехуровневую экосистему согласно концепции 1+8+N. За последней буквой прячется неисчислимое множество периферийных гаджетов и устройств умного дома. А первый и главный в ней смартфон, вокруг которого располагаются ноутбуки, планшеты, часы и телевизоры (всего восемь видов высокотехнологичной электроники). Они соединяются с центром — телефоном — благодаря оригинальной технологии Magic-link 2.0, которая в случае с лэптопом позволяет легко и удобно объединить виртуальное рабочее пространство двух столь разных вселенных: карманных и «настоящих» компьютеров.
Совместная работа
В ходе выполнения самых разных задач гаджеты нужно подключать друг к другу, отсюда возникает множество проблем: для повседневной работы приходится либо сразу приступать к проектам на каком-то одном устройстве, либо превращать рабочее место в настоящую паутину. Трудно найти в офисе стол, на котором не скопилось бы два-три шнура, да еще и с переходниками. В период вынужденной самоизоляции, когда многим приходится переезжать «на удаленку», эта беда становится особенно актуальной — везти к себе в уютный дом весь этот хаос совсем не хочется. Да и если говорить о возврате к «нормальной жизни», хотелось бы обойтись без творческого беспорядка — вопреки стереотипам, он не способствует продуктивности.

Попытка выжить без проводов оборачивается дополнительными трудностями. Для передачи мультимедиа-файлов можно воспользоваться облачными сервисами, но, во-первых, они не всегда работают быстро, во-вторых, могут не отвечать требованиям безопасности организации. То же самое касается и документов, причем если при загрузке и последующем скачивании видео кажется хоть немного логичным совершить несколько действий и подождать пару минут, то аналогичные трудозатраты на переброску небольшого файла с резюме, мягко говоря, раздражают.
Наконец, задачу единого буфера обмена и вовсе решить непросто — как по соображениям конфиденциальности (копироваться могут и пароли), так и в связи с громоздкостью существующих решений. Последний аспект справедлив и для большинства остальных технологий, которые призваны упрощать вышеописанные ситуации: они либо дорогие, либо имеют крайне ограниченный функционал, либо сложные и медлительные в работе, либо вообще все сразу. И чем активнее владелец ноутбука со смартфоном пользуется каждым устройством, тем сложнее ему объединять их функционал — трудоголики страдают вдвойне.
Источник
У старых ноутбуков Huawei тоже есть крутое подключение к смартфонам. Как активировать
Компания Huawei прояснила один вопрос по поводу взаимодействия фирменных ноутбуков и смартфонов.

Смартфоны Honor и Huawei с поддержкой NFC и оболочкой EMUI 10 могут очень тесно взаимодействовать с ноутбуками Huawei в режиме «Мультискрин» (Multi-Screen Collaboration). В том числе, с экрана ноутбука можно управлять мобильными приложениями, открывать веб-страницы и редактировать файлы. Для подключения достаточно поднести смартфон к метке Huawei Share на ноутбуке (у Honor функция называется Magic-link).
Теперь Huawei опубликовала инструкцию по работе со «старыми» моделями своих ноутбуков, которые не имеют соответствующей метки Huawei Share. В документе поддержки сообщается, что даже старые ноутбуки без метки Huawei Share могут взаимодействовать со смартфонами в режиме «Мультискрин».
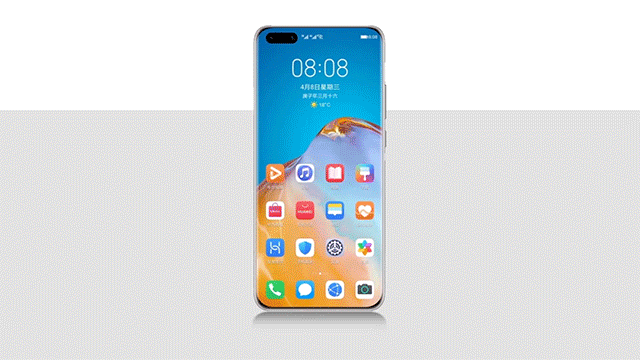
Подключение производится через панель управления несколькими устройствами, которая открывается, если провести вверх из правого или левого нижнего угла экрана. Функция доступна в EMUI 10.1 и Magic UI 3.1. Режим «Мультискрин» потребуется активировать в настройках, войти в один и тот же аккаунт Huawei на ноутбуке и смартфоне, а затем в панели управления можно просто выбирать MateBook для подключения.
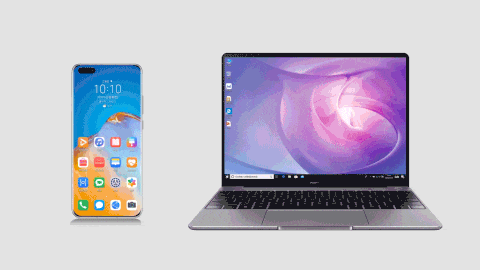
Поддержка имеется у смартфонов Huawei P40, P40 Pro, P40 Pro+, Mate 30, Mate 30 Pro, Mate 30 RS Porsche Design, Mate 20, Mate 20 Pro, Mate 20 RS Porsche Design, Mate 20X, P30, P30 Pro, Nova 7 Pro, Nova 6, Mate X, Mate Xs, а также Honor 30, Honor 30 Pro, Honor V30, Honor V30 Pro, Honor 20, Honor V 20, Honor 20 Pro, Honor Magic 2.
Источник
Как подключить мультиэкран на ноутбуке хонор
Гептин Виталий, здравствуйте! Приносим свои извинения за задержку в ответе.
Благодарим за проявленный интерес к продукции компании Huawei. Для управления смартфоном с ноутбука с помощью функции «Мультиэкран» доступен следующий функционал:
— Нажатие: Управление приложениями Вашего смартфона при помощи мыши.
Показать полностью.
— Прокрутка: Передвижение по рабочему экрану или прокрутка на экранах.
— Ввод: Легкий ввод при помощи клавиатуры в любом текстовом редакторе, например, в приложении «Заметки».
Поддерживаемые системные приложения: «Галерея», «Файлы», «Заметки», «Эл.почта», «Диктофон». Отметим, что файлы приложения «Диктофон» доступны для передачи перетаскиванием только с телефона на компьютер.
При подключении устройства к ноутбуку Huawei экран устройства будет отображаться в отдельном окне на экране ноутбука. Вы можете использовать мышь и клавиатуру, чтобы выполнять операции в окне Вашего устройства на ПК, например, перемещать и передавать файлы между ПК и устройством. Для того, чтобы подключить смартфон к ноутбуку, рекомендуем ознакомиться со следующей инструкцией. Отметим, что для корректного соединения необходим телефон с интерфейсом EMUI 10.0 и выше.
1. Подключение устройства к ПК одним касанием.
— Убедитесь, что на Вашем ноутбуке есть значок «Huawei Share».
— На Вашем ПК включите Wi-Fi. Откройте «Диспетчер ПК» и примите условия лицензионного соглашения с конечным пользователем (EULA).
Для использования функции подключения одним касанием на компьютере должен быть установлен «Диспетчер ПК» версии 9.0 или выше. Для использования функции подключения и взаимодействия в режиме «Мультиэкран» на компьютере должен быть установлен «Диспетчер ПК» версии 10.0 или выше. Чтобы проверить текущую версию «Диспетчера ПК», нажмите три горизонтальные полоски > «Сведения». Чтобы обновить «Диспетчер ПК», нажмите три горизонтальные полоски > «Проверка обновлений».
— На Вашем устройстве проведите вниз по строке состояния, чтобы открыть панель уведомлений, затем проведите вниз по панели уведомлений, чтобы открыть все значки, и включите функции «NFC», «Wi-Fi» и «Bluetooth».
— Совместите область датчика «NFC» на задней панели Вашего устройства с наклейкой «Huawei Share» на Вашем ПК и дождитесь, пока Ваше устройство завибрирует или подаст звуковой сигнал.
— Установите соединение, следуя инструкциям на экране устройства и ПК.
2. Подключение устройства к ПК по Bluetooth.
— На Вашем устройстве проведите пальцем вниз по строке состояния, чтобы открыть панель уведомлений, и нажмите на значок, чтобы включить функцию «Bluetooth».
— На Вашем ПК откройте «Диспетчер ПК» (требуется версия 10.0 или выше), выберите «Мой телефон» и перейдите в раздел «Подключить» > «Сканировать». Компьютер выполнит поиск Вашего устройства. Убедитесь, что Ваше устройство находится рядом с компьютером.
— Установите соединение, следуя инструкциям на экране устройства и ПК.
3. Подключение устройства к ПК сканированием QR-кода.
— На Вашем ПК откройте «Диспетчер ПК» (требуется версия 10.0 или выше), выберите «Мой телефон» и перейдите в раздел «Подключить» > «Сканировать».
— Убедитесь, что Ваше устройство подключено к интернету. Используйте устройство для сканирования QR-кода на экране ПК.
— Установите соединение, следуя инструкциям на экране устройства и ПК.
4. Отключение устройства от ПК. Устройство можно отключить от ПК одним из следующих способов:
— На Вашем компьютере откройте «Диспетчер ПК» и перейдите в раздел «Мой телефон» > «Отключить».
— На Вашем устройстве проведите пальцем вниз по строке состояния, чтобы открыть панель уведомлений, и нажмите «Отключить».
Если у Вас появятся вопросы, мы будем рады Вам помочь.
Источник
Смартфоны HUAWEI или HONOR с поддержкой NFC. Узнайте больше в разделе Huawei Share: совместимые устройства и требования к системе.
* Расположение датчика NFC зависит от модели смартфона.
Ноутбуки с датчиком Huawei Share и последней версией PC Manager. Узнайте больше в разделе Huawei Share: совместимые устройства и требования к системе.


Чтобы обновить PC Manager, откройте программу PC Manager и выберите > Проверить обновления.
Чтобы использовать Huawei Share, просто подключите смартфон к ноутбуку.
Вы также можете открыть PC Manager и использовать удобный для вас способ установления соединения между двумя устройствами.
Примечание:
При первом подключении смартфона к ноутбуку откройте PC Manager, прочтите и примите положения пользовательского соглашения.

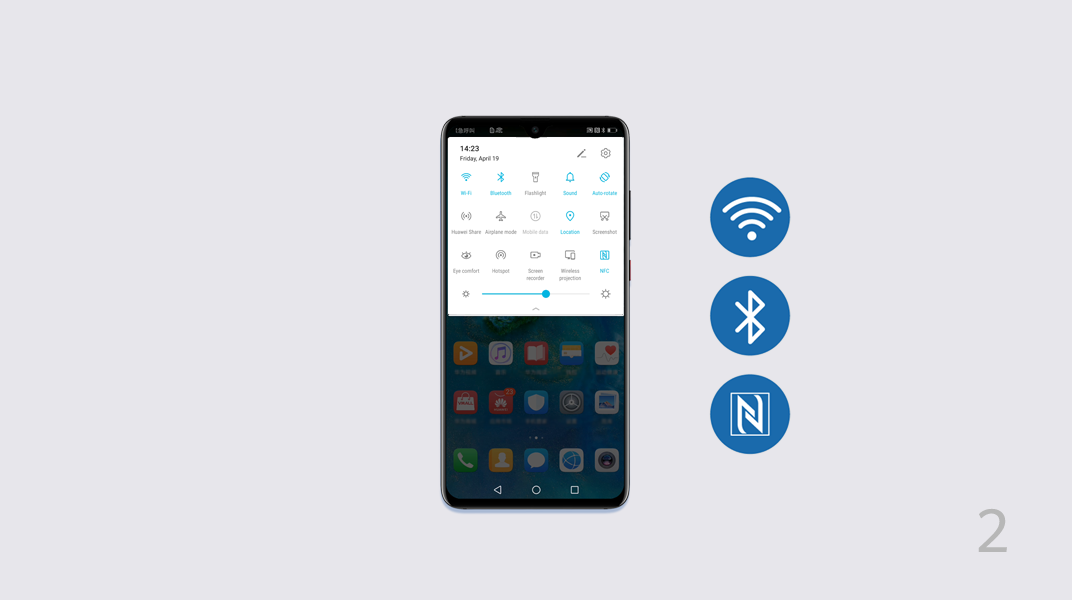

После установления соединения экран смартфона автоматически отобразится на экране ноутбука.
Вы можете легко управлять смартфоном на большом экране.
Управление смартфоном с ноутбука
Управление смартфоном с ноутбука
Нажатие. Управление приложениями вашего смартфона при помощи мыши.
Прокрутка. Перемещение по рабочему экрану или прокрутка на экранах.
Ввод. Легкий ввод при помощи клавиатуры в любом текстовом редакторе, например, в приложении Заметки.
После установления соединения экран смартфона автоматически отобразится на экране ноутбука.
Вы можете легко управлять смартфоном на большом экране.
Управление смартфоном с ноутбука
Управление смартфоном с ноутбука
Нажатие. Управление приложениями вашего смартфона при помощи мыши.
Прокрутка. Перемещение по рабочему экрану или прокрутка на экранах.
Ввод. Легкий ввод при помощи клавиатуры в любом текстовом редакторе, например, в приложении Заметки.
Ответы на вызовы и продолжение просмотра видео
После подключения смартфона к ноутбуку вы можете отвечать на звонки прямо на ноутбуке без использования смартфона.
Если вы хотите переключиться на смартфон, просто проведите вниз по экрану смартфона, чтобы открыть панель уведомлений, затем следуйте инструкциям на экране, чтобы выбрать устройство.
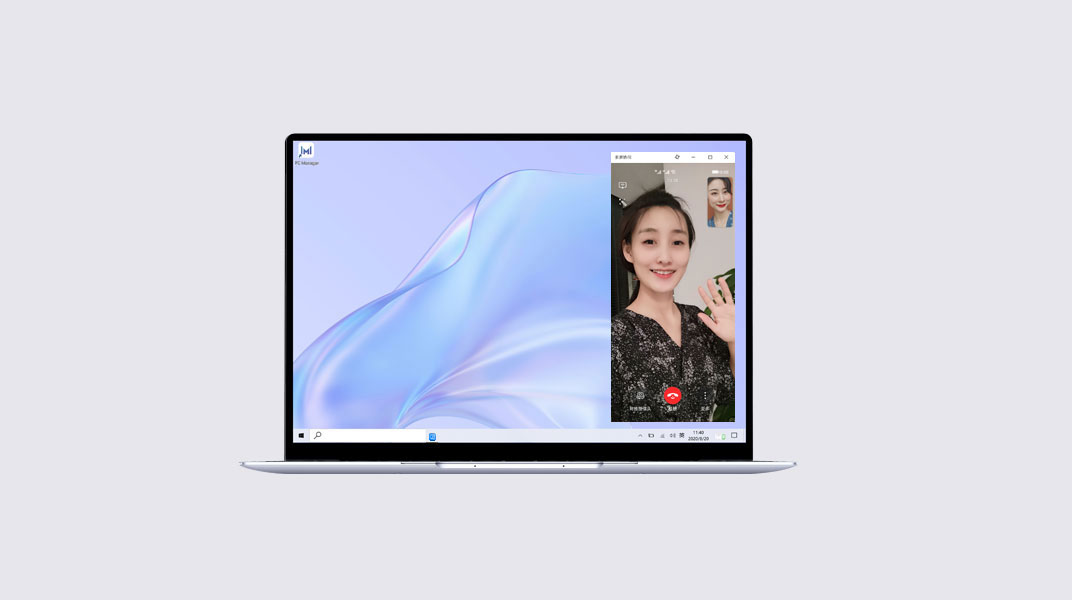
Открытие файлов на смартфоне с помощью ноутбука
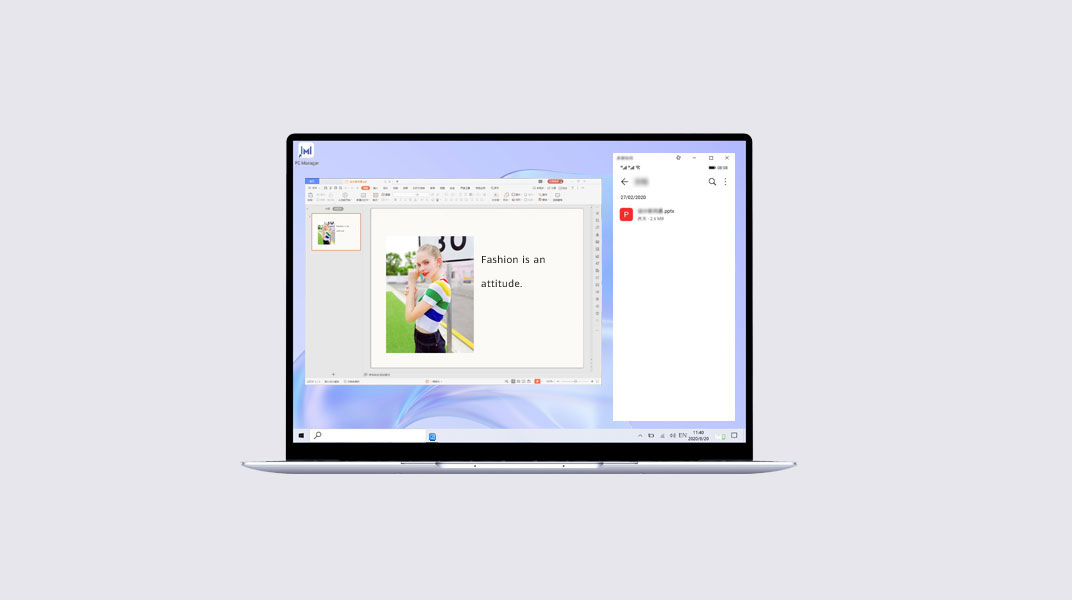
Открытие файлов на смартфоне с помощью ноутбука
Открывайте и редактируйте файлы на смартфоне с помощью ноутбука и сохраняйте изменения на смартфоне.
Например, вы можете открыть на ноутбуке документы, изображения и видео, сохраненные на смартфоне в приложении Файлы.
Примечание:
Эта функция поддерживается только для определенных приложений. Более подробную информацию можно найти в разделе Huawei Share: совместимые устройства и требования к системе.
Открытие файлов на смартфоне с помощью ноутбука
Открывайте и редактируйте файлы на смартфоне с помощью ноутбука и сохраняйте изменения на смартфоне.
Например, вы можете открыть на ноутбуке документы, изображения и видео, сохраненные на смартфоне в приложении Файлы.
Примечание:
Эта функция поддерживается только для определенных приложений. Более подробную информацию можно найти в разделе Huawei Share: совместимые устройства и требования к системе.
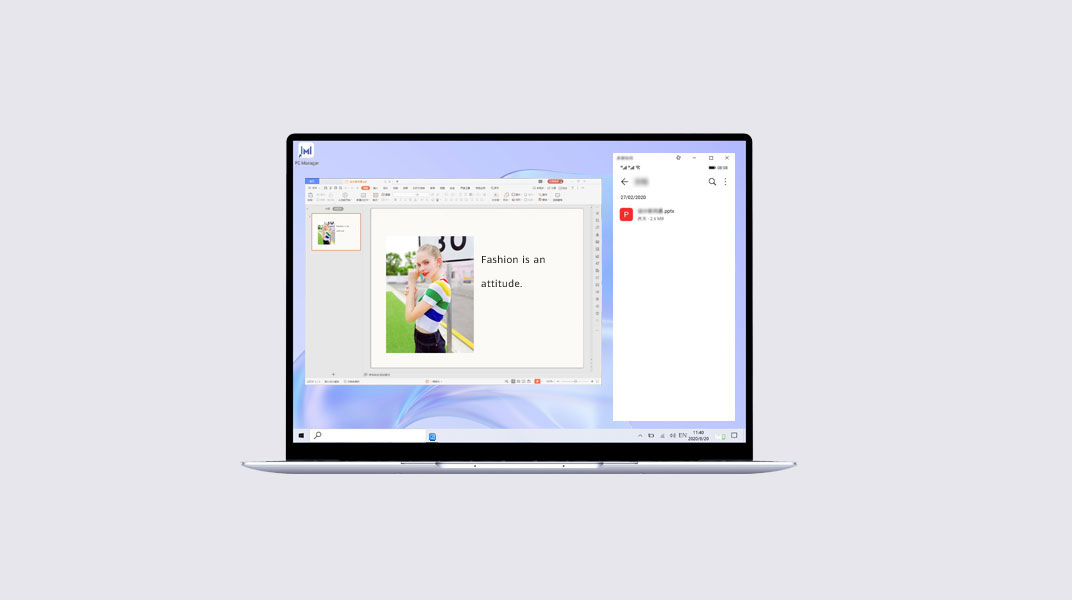
Передача файлов с помощью перетаскивания
Передача файлов с помощью перетаскивания
Передача файлов с помощью перетаскивания
Открытие нескольких окон на ноутбуке
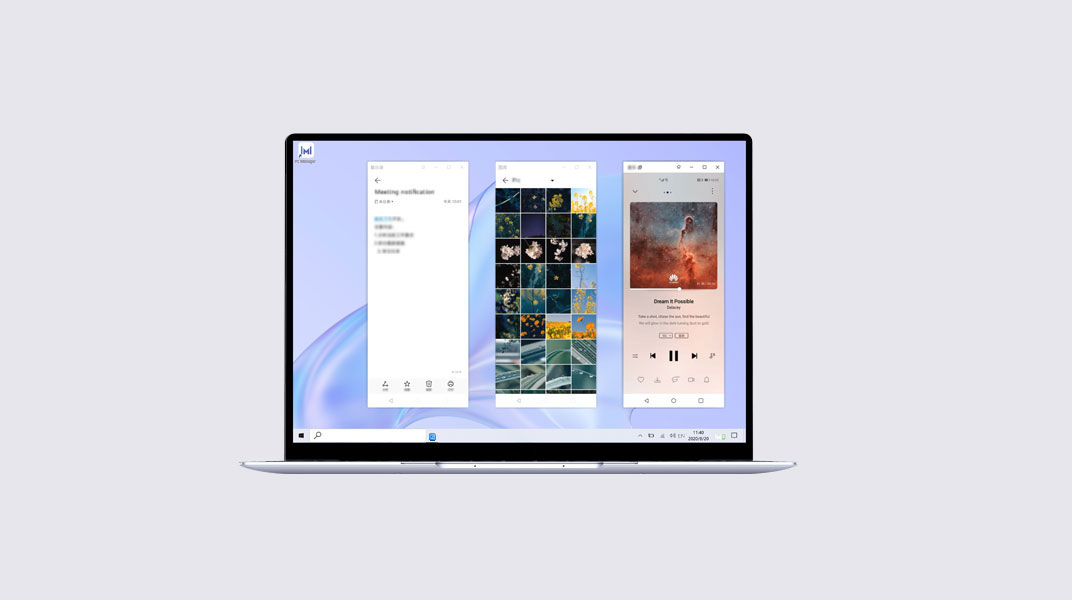
Открытие нескольких окон на ноутбуке
Вы можете разделить задачи, которые обычно выполняли на смартфоне, на два окна на экране ноутбука. Например, вы можете открыть онлайн-урок в одном окне, а в другом окне параллельно делать заметки.
Открытие нескольких окон на ноутбуке
Вы можете разделить задачи, которые обычно выполняли на смартфоне, на два окна на экране ноутбука. Например, вы можете открыть онлайн-урок в одном окне, а в другом окне параллельно делать заметки.
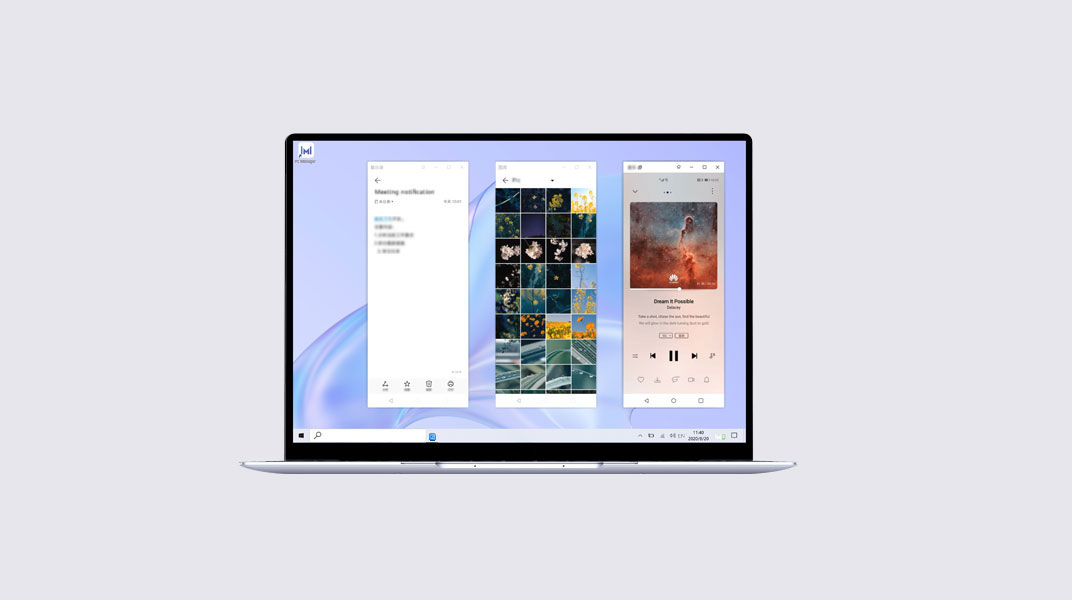
После подключения смартфона к ноутбуку вы можете передавать файлы и делать запись с экрана в одно касание.
Советы: Если Мультиэкран поддерживается на устройствах, то он активируется при поднесении смартфона к ноутбуку. Экран смартфона отобразится в окне на экране ноутбука. Не закрывайте его, иначе передача файлов прервется.
Источник
Что такое проекция? Беспроводная проекция становится незаменимой опцией для того, чтобы перенести воспроизведение видео на более крупный экран. Например, им может служить телевизор. Давайте разберем как её подключить.

Содержание
- Как воспользоваться функцией Проекция
- Как установить режим рабочего стола
- Как использовать мобильное устройство в качестве тачпада
- Как выполнить выход из «Режима рабочего стола»
- Что такое Мультиэкран
- Как подключить смартфон к ПК при помощи «Honor Share OneHop»
- Как подключить смартфон к ПК при помощи Bluetooth
- Как подключить смартфон к ПК, используя кабель – USB
- Опция планового включения и выключения
- Как восстановить предустановленные настройки устройства
- Сетевые настройки
- Сброс всех настроек смартфона
- Как восстановить предустановленные настройки смартфона
Как воспользоваться функцией Проекция
Ниже, в зависимости от модели дисплея, предлагается подробная инструкция, как применить возможность проецирования на большом экране.
- В случае, когда экран поддерживает технологию «Miracast», требуется перевести переключатель беспроводного проецирования в активное состояние.
- В ситуациях, когда данная технология «Miracast» не поддерживается, требуется подключить беспроводной адаптер HDMI. Он подключается к источнику питания. Для того чтобы узнать поддерживается ли на большом экране эта технология, нужно прочитать прилагающуюся к нему инструкцию. Или же можно обратиться к операторам службы поддержки, которые подробно расскажут о возможностях телевизора.
- Далее, в смартфоне или другом гаджете, необходимо провести вниз по строке состояния. Это позволит открыть панель оповещений, и активировать опцию.

- Затем, проведя вниз, нужно открыть все значки. Здесь требуется выбрать строку «Беспроводная проекция». После этого, смартфон начинает поиск доступных экранов. Но также можно зайти в «Настройки», далее «Другие соединения», после чего «Проекция», где активируется опция «Беспроводная проекция».
- После всех проделанных действий, необходимо завершить сопряжение. Для этого, нужно нажать на список устройств, и выбрать имя нужного дисплея, или же беспроводного HDMI – адаптера. Сопряжение установлено, а значит, для лучшего отображения видео, можно развернуть смартфон горизонтально. А чтобы завершить проекцию, нужно всего лишь нажать на «Отключить».
Как установить режим рабочего стола
Далее, в мобильном устройстве можно перейти в пункт «Режим проекции», и нажать на подпункт «Режим рабочего стола». Это позволит смартфону и внешнему экрану работать независимо друг от друга. Все, что будет отображаться на внешнем экране, выглядит также как и на главном столе ПК. Например, это позволяет переписываться с друзьями в социальных сетях, а также работать с документами на большом дисплее. А значит, пользователь никак не пропустит важные вызовы и оповещения. Когда поступает новое сообщение, на панели оповещений отобразится красная точка.
Как использовать мобильное устройство в качестве тачпада
В случае, когда выполнена проекция, и используется «Режим рабочего стола», клавиатура становится недоступной. Тогда само мобильное устройство может выступать как сенсорная панель ноутбука (тачпад). Через телефон можно управлять всеми операциями мыши и клавиатуры. Для этого требуется: Перейти в пункт «Тачпад», где можно выбрать следующие действия.
- Применение жестов, для того чтобы выполнить команды мыши.
- Также можно вызвать экранную клавиатуру, что позволит набрать текст. Это становится возможным в том случае, когда внешняя клавиатура отключена. Но если компьютерная клавиатура подключена, экранная становится недоступной. Однако, в работе, удобнее использовать внешнюю клавиатуру.
Так какие же функции поддерживает «Режим рабочего стола»?
- При помощи данного режима, можно открыть несколько окон, что позволяет выполнять сразу несколько задач.
- Также он позволяет управлять файлами. На рабочем столе можно создавать и сохранять необходимые папки. А также создавать и переименовать различные файлы.
- Управление быстрым поиском. При помощи поисковой строки, расположенной в меню «Пуск», можно находить нужные документы и различные файлы.
- Становится доступна опция «Быстрая проекция приложений». Для этого необходимо нажать и в течение нескольких секунд удерживать знак нужного дополнения на смартфоне. Это позволит запустить опцию проецирования на внешний дисплей. А после этого, приложение проецируется на большой экран.
Как выполнить выход из «Режима рабочего стола»
Для того чтобы выйти из данного режима, необходимо перейти в пункт «Режим проекции», и далее выбрать опцию «Телефон».
Что такое Мультиэкран
Функция «Мультиэкран» позволяет одновременно совершать действия на мобильном устройстве Honor 50 и компьютере. Для этого необходимо подключить смартфон Honor к ПК. И после оба устройства становятся доступны для работы. Например, можно создавать, изменять, переименовывать, или же удалять файлы.

Для этого лучше воспользоваться инструкцией ниже:
- В первую очередь, необходимо убедиться, что данная функция поддерживается компьютером.
- Далее, на ПК требуется включить Wi-Fi и Bluetooth.
- Затем нужно открыть «PC Manager», и принять условия лицензионного соглашения разработчика.
- После этого, в мобильном устройстве, проведя вниз по строке состояния, нужно открыть панель оповещений, а также меню быстрого доступа. Здесь необходимо активировать опции NFC, Wi-Fi, а также Bluetooth.
- Затем, требуется приложить область NFC, расположенную на задней крышке смартфона, к наклейке, находящейся на ПК. Мобильное устройство должно завибрировать, что говорит об успешном подключении.
- А далее просто нужно следовать подсказкам на дисплее.
Как подключить смартфон к ПК при помощи Bluetooth
Для этого потребуется:
- В мобильном устройстве провести вниз по строке состояния, что позволит запустить панель оповещений. Здесь нужно нажать на знак Bluetooth, для того чтобы его включить.
- Далее необходимо открыть «PC Manager». Версия должна быть 11.0 или выше.
- Затем нужно перейти в пункт «Мой телефон». Здесь должна быть подключена опция поиска смартфона при помощи Bluetooth.
- После этого, разместив гаджет рядом с клавиатурой, ПК начинает его поиск.
- Последним шагом, нужно установить сопряжение между смартфоном и ПК. Это делается благодаря отобразившимся на экране инструкциям.
Для того чтобы проверить установленную версию «PC Manager» необходимо:
- Перейти в пункт «Сведения».
- Далее, чтобы выполнить обновления, нужно перейти в подпункт «Проверка обновлений».
Как подключить смартфон к ПК, используя кабель – USB
Кабель – USB используется, когда нужно установить подключение смартфона к ПК. А далее можно использовать инструкцию:
- Первым шагом на ПК требуется открыть опцию «PC Manager», которая должна быть версии 11.0 или выше. Как проверить версию, или же обновить «PC Manager», описано выше.
- Далее, на телефоне, нужно дать согласие на подключение к компьютеру. Если же, подключение по каким-либо причинам отменено, его можно установить снова. Просто нужно открыть «PC Manager», и выбрав опцию «Подключить», перейти в раздел «Другие способы подключения». А после чего нажать на строку «USB».
Опция планового включения и выключения
Данная функция позволяет, по усмотрению пользователя, настроить время для автоматического отключения и включения мобильного устройства. Это способствует значительной экономии энергии, а также спокойному сну. Для этого:
- Для начала необходимо открыть меню «Настройки».
- Далее перейти в раздел «Специальные возможности».
- Затем выбирается подпункт «Плановое включение или выключение».
- После этого нужно всего лишь активировать данную опцию. Здесь можно настроить время, когда устройство будет включаться и выключаться. А также настраивается цикл повторений.
- Если настройки завершены успешно, гаджет, в установленное время, будет включаться или же выключаться. Если функция становится ненужной, ее можно легко отключить.
Как восстановить предустановленные настройки устройства
Можно выполнить сброс сетевых настроек или же всех предустановленных.
Сетевые настройки
Это позволяет вернуться к предустановленным настройкам сети Wi-Fi, опции мобильной передачи данных и Bluetooth. Данное действие не затрагивает других общих настроек, и сохраняет важную информацию на мобильном устройстве. Для этого:
- Необходимо перейти в пункт «Настройки».
- Далее раздел «Система обновления».
- Затем подпункт «Сброс», после чего отобразятся подсказки, которым нужно следовать.
Сброс всех настроек смартфона
Данная операция сбрасывает все настройки телефона, такие как, пароль блокировки экрана, внешний вид главного дисплея, и т.д. Если же устройство поддерживает опции сканера отпечатка пальца, или же снятие блокировки по распознаванию лица, все также будет удалено с устройства. А вот другая важная информация, останется нетронутой. Данное действие не возвращает к предустановленным настройкам такие опции, как:
- Поиск устройств.
- Диспетчер устройств.
- Настройки дополнений.
- Пользователи и аккаунты.
Для того чтобы выполнить сброс, требуется:
- Зайти в меню «Настройки».
- Далее выбрать пункт «Система и обновления».
- Затем подраздел «Сброс». Здесь нужно выбрать сброс всех настроек.
- А после того, как все действия отобразившейся на экране инструкции будут выполнены, операция завершится.
Как восстановить предустановленные настройки смартфона
Данное действие удаляет все данные в мобильном устройстве:
- Установленные дополнения.
- Сохраненные аккаунты.
- Различные системные настройки.
- Видеоролики.
- Изображения и картинки.
- Документы и файлы.
- Данные чипа защиты.
- Информация внутренней памяти.
- Личные данные, относящиеся к аккаунту Honor.
А это значит, что перед тем, как применить сброс настроек, необходимо для начала создать резервную копию. Для сброса настроек нужно:
- Зайти в пункт «Настройки».
- Далее нажать на раздел «Система и обновления».
- Затем строка «Сброс». Здесь нужно выбрать подраздел «Восстановление заводских настроек».
- После чего раздел «Сбросить настройки».
Также рекомендуем ознакомиться с инструкцией к смартфону Honor 50.
Что это такое
Multi-Screen Collaboration или «Мультискрин» — продвинутая версия технологии Huawei Share OneHop, которая позволяет не только мгновенно передавать файлы со смартфона на компьютер и обратно, но и транслировать все, что происходит на смартфоне, прямо на дисплей ноутбука. Причем работает это без единой задержки, в реальном времени. Смотрите на видео, как это происходит!

Ок, что нужно?
Для работы функции «Мультискрин» , во-первых, потребуется ноутбук Huawei с предустановленным Диспетчером ПК (PC Manager) актуальной версии. Во-вторых, нужен смартфон Huawei с поддержкой NFC, который работает на EMUI 10.
Ниже список совместимых с функцией «Мультискрин» устройств. Первыми идут ноутбуки:
- MateBook X Pro New (2019);
- MateBook 13;
- MateBook 14;
- MateBook X и Pro;
- MateBook D 2018;
- MateBook E.
А теперь черед смартфонов:
Все остальные смартфоны работают только с Huawei Share OneHop, которая подразумевает передачу файлов, единый буфер обмена и запись видео с экрана ноутбука. Транслировать дисплей телефона можно только через опцию «Мультискрин».
Как работает
Достаточно прикоснуться NFC-меткой смартфона (она находится сзади, под камерой) к контактной площадке ноутбука. Последняя обозначена специальной наклейкой Huawei Share. Далее необходимо подтвердить подключение как на смартфоне, так и на ПК. Все ради безопасности пользователя.
Спустя пару секунд изображение экрана выводится прямо на дисплей ноутбука, причем картинка качественная и не тормозит. Далее компьютер и телефон становятся единым целым, а все управление происходит прямо на ноутбуке при помощи мышки. Из интерфейса Windows можно перетаскивать файлы прямо на экран смартфона. Для этого на последнем должно быть открыто одно из совместимых приложений, например, файловый менеджер или заметки.
Тем временем, телефон преспокойно лежит в сторонке, хотя им можно продолжать пользоваться в обычном режиме — трансляция ни капли не замедляет работу устройства.
Помимо мышки, управлять смартфоном можно при помощи клавиатуры. Работают обычные горячие клавиши вроде Ctrl + C и Ctrl + V. К тому же можно печатать большие объемы текста на смартфоне, используя клавиатуру ноутбука. А это уже мечта любого SMM-менеджера.
Но и это еще не все. В рамках экосистемы создан единый буфер обмена. Скопировал текст на смартфоне и вставил уже на компьютере. Разумеется, работает инструмент и в обратном порядке. К тому же в окне PC Manager можно посмотреть историю буфера обмена и выбрать, например, текст, вставленный несколько часов назад.
Передаем файлы быстро и просто
Помимо трансляции экрана со смартфона на ноутбук и в обратном порядке можно передавать самые разные файлы: фото, видео, музыку, документы, скриншоты экранов и так далее. Все это работает в рамках уже знакомой некоторым пользователям технологии Huawei Share OneHop. Для этого достаточно открыть нужный файл на телефоне или выделить сразу несколько (в галерее или файловом менеджере) и затем прикоснуться NFC-меткой смартфона к ноутбуку. Далее происходит магия, а файл мгновенно улетает на ПК.
Скорость передачи высокая, все потому что в протоколе задействован не только Bluetooth, но и Wi-Fi. Например, 4K-видео размером 100 МБ передается всего за 4 секунды. При этом без потерь в качестве.
Еще пара плюшек
Huawei Share подразумевает также запись экрана ноутбука и сохранение файлов прямо в память смартфон. Для этого нужно встряхнуть телефон и тут же коснуться его контактной площадки на ноутбуке.
Есть и более глубокий контакт устройств друг с другом. Например, можно получить доступ ко всем файлам смартфона на ПК. Для этого нужно активировать значок Huawei Share из панели задач на телефоне и следовать инструкции по настройке. В конечном счете файловая система мобильного аппарата будет доступна во вкладке «Сеть» на ноутбуке.
В итоге
Изначально смартфоны и ноутбуки Huawei поддерживали только технологию Huawei Share OneHop. Можно было перекидывать файлы по воздуху туда-сюда быстро и без проблем. Безусловно, это был серьезным шагом к единой экосистеме производителя.
Сейчас, с появлением технологии Multi-Screen Collaboration самые актуальные устройства компании сблизились еще теснее. В режиме «Мультискрин» это практически единое устройство, которое действительно повышает эффективность работы, то есть применимо к реальной жизни не только на бумаге.

Мультиэкран
Вы можете подключить Ваш телефон к другому
устройству для синхронизации и воспроизведения
контента Вашего телефона на его экране.
Откройте панель уведомлений и нажмите
,
чтобы включить функцию Мультиэкран. Вы
сможете просматривать размещенные в Вашем
телефоне фото, а также воспроизводить
размещенные в Вашем телефоне видео- и
аудиофайлы на экране телевизора или проектора.
Для этого Ваш телевизор должен поддерживать
технологию DLNA. Если Ваш телевизор не
поддерживает технологию DLNA, Вы можете
подключить телефон к телевизору с помощью
HUAWEI MediaQ или другого устройства
беспроводной передачи данных.
HUAWEI
MediaQ
Какие телефоны поддерживают Huawei share?
Телефоны Huawei: HUAWEI P40, HUAWEI P40 Pro, HUAWEI P40 Pro+, HUAWEI Mate 30, HUAWEI Mate 30 Pro, HUAWEI Mate 30 RS, HUAWEI Mate 20, HUAWEI Mate 20 Pro, HUAWEI Mate 20 X, HUAWEI Mate 20 RS, HUAWEI Mate 10, HUAWEI Mate 10 Pro, HUAWEI Mate RS, HUAWEI Mate 9, HUAWEI Mate 9 Pro, HUAWEI P10, HUAWEI P10 Plus, HUAWEI P20, …
Чтобы использовать Huawei Share, просто подключите смартфон к ноутбуку.
- Включите на ноутбуке Wi-Fi и Bluetooth. …
- Проведите вниз по строке состояния смартфона и включите NFC, Wi-Fi и Bluetooth.
- Приложите смартфон областью датчика NFC к значку Huawei Share на ноутбуке ( или к центру тачпада).
Как работает Huawei share?
Технология Huawei Share использует Bluetooth для определения ближайших устройств Huawei и Wi-Fi для быстрой передачи файлов. … При включении функции Huawei Share на телефоне Wi-Fi и Bluetooth включаются автоматически. Отправка файлов с помощью Huawei Share: Выберите файл, который хотите отправить, и нажмите Отправить.
Как включить Хуавей Шейр?
Для того, чтобы быстро передать фото, видео или любой другой файл на смартфон Huawei или Honor, нам нужно включить функцию Huawei Share на обоих устройствах. Для этого заходим в «Настройки», «Подключение устройства» и включаем функцию Huawei Share. Также можно найти данную функцию в «Панели уведомлений».
Как подключить телефон к компьютеру Huawei share?
Убедитесь, что смартфон и компьютер подключены к одной сети Wi-Fi. На смартфоне откройте раздел настроек Huawei Share и включите Huawei Share и Обмен данными с ПК. Запишите Имя, отображаемое на ПК, а также имя пользователя и пароль в разделе Подтверждение на ПК.
Можно ли снять наклейку Huawei share?
Избегайте повреждений наклейки Huawei Share на компьютере, иначе функция Huawei Share будет работать некорректно. … Если наклейка Huawei Share повреждена, обратитесь в авторизованный сервисный центр Huawei, чтобы получить замену.
Как подключить телефон к ноутбуку через USB?
Как подключить Android-смартфон как USB-модем
- Подключите телефон к ПК через USB. Если это новое устройство, дождитесь завершения установки драйверов.
- Откройте настройки смартфона. В разделе «Беспроводные сети» («Сеть») найдите пункт «Режим модема» («Модем и точка доступа»).
- Активируйте USB-модем.
6.11.2020
Как подключить телефон к телевизору Huawei?
Схема соединения мобильного устройства и ТВ выглядит следующим образом:
- необходимо выключить телефон и телевизор;
- соединить смартфон и ТВ HDMI-кабелем;
- включить устройства;
- когда устройства включатся, то настройка будет произведена автоматически, запустится режим «отзеркаливания».
Как подключить телефон к ноутбуку чтобы посмотреть фильм?
Подключение через USB-кабель
Соедините кабелем телефон с ноутбуком и запустите приложение-клиент для ПК «MyPhoneExplorer». Нажмите «Файл > Настройки» и в группе «Соединение через…» установите переключатель в положение «USB-кабель» и нажмите на кнопку «ОК».
Зачем нужен Huawei share?
Huawei Share — это еще один способ для отправки файла другому пользователю, который используется смартфон Huawei или Honor. Для отправки файлов и данных задействуется сеть Wi-Fi, а также технология Bluetooth. … Далее жмем Huawei Share. Начинается поиск устройств.
Как передать фото с Хуавей на Хуавей?
Со смартфона с Android/iOS на смартфон HUAWEI
- Откройте приложение Phone Clone и выберите старый и новый смартфон.
- Просканируйте QR-код и установите соединение.
- Выберите данные, которые необходимо передать, и начните процесс.
Что под наклейкой Huawei share?
I.
Функция Huawei Share OneHop позволяет быстро передавать документы, изображения, видео и содержимое буфера обмена, приложив телефон к наклейке Huawei Share на вашем компьютере, без использования кабеля для передачи данных или сторонних приложений.
Как включить аудиоэффекты Huawei Histen?
Решение
- Чтобы включить функцию Аудио наушников, выполните следующие действия. Для версий ниже EMUI 10.0: перейдите в раздел Настройки > Звуки > Аудиоэффекты Huawei Histen. EMUI 10. X и Magic UI 3. X: перейдите в раздел Настройки > Звуки и вибрация > Аудиоэффекты Huawei Histen. …
- Рекомендуется использовать наушники Huawei.
Как пользоваться Huawei ассистент?
Нажмите и удерживайте пустое пространство на рабочем экране, выберите Настройки рабочего экрана и включите HUAWEI Assistant∙TODAY. Чтобы открыть HUAWEI Assistant∙TODAY, проведите вправо по рабочему экрану и откройте крайний левый экран.
Что такое Мультиэкран на Huawei?
Функция Мультиэкран для взаимодействия между планшетом и телефоном … Вы можете открывать приложения и файлы с телефона на планшетном ПК, а также перемещать файлы между телефоном и планшетным ПК с помощью перетаскивания.
Примечание. Представленные ниже решения проблемы не применимы к компьютеру HUAWEI MateBook E 2019.
Проблема
- После обновления системы телефона телефон можно подключить к компьютеру для использования функции OneHop, но файлы передать не удается. Когда пользователь включает функцию NFC на телефоне и прикладывает телефон к значку Huawei Share компьютера для передачи файла, телефон воспроизводит вибросигнал, но файл на компьютер не передается.
- Соединение в режиме Мультиэкран разрывается, телефон не отображает виртуальное окно или отображается сообщение о том, что экран нужно перезагрузить. Данная проблема возникает после того, как пользователь нажимает Восстановить.
- После подключения телефона к компьютеру в режиме Мультиэкран в виртуальном окне на телефоне отображается сообщение о том, что телефон отключен от компьютера. Данная проблема возникает после того, как пользователь нажимает Восстановить.
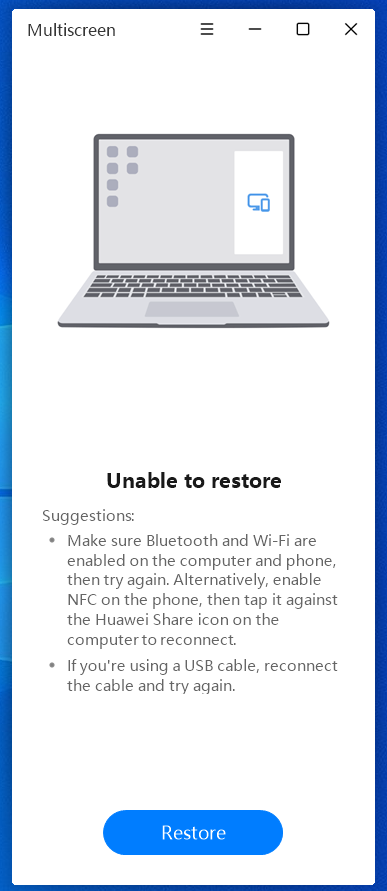
Причина
1. Huawei Share работает некорректно на телефоне. Все данные процесса Huawei Share на телефоне необходимо удалить.
2. Настройки брандмауэра компьютера могли быть изменены некоторыми сторонними приложениями, такими как антивирусное программное обеспечение.
Решение
Решение проблемы 1. Проверьте, поддерживает ли модель и версия компьютера и телефона режим Мультиэкран. Если режим Мультиэкран поддерживается, откройте PC Manager, нажмите Телефон и нажмите Отключить. Отключите телефон от компьютера и снова подключите.
Решение проблемы 2. На телефоне перейдите в раздел Настройки > Приложения > Приложения, нажмите на три точки в правом верхнем углу и выберите Показать системные процессы> Huawei Share > Хранилище > СБРОС. Удалите данные всех процессов Huawei Share в диспетчере приложений.
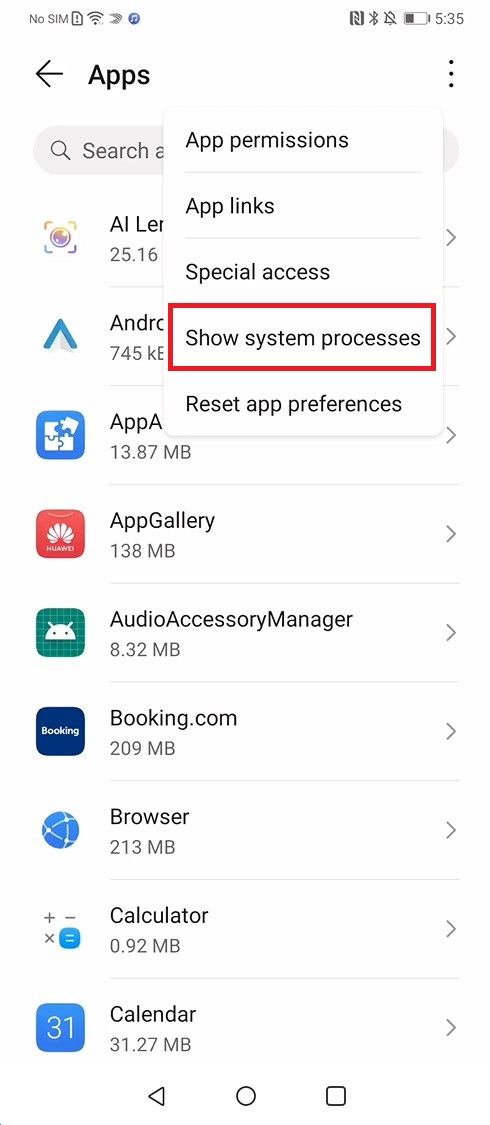

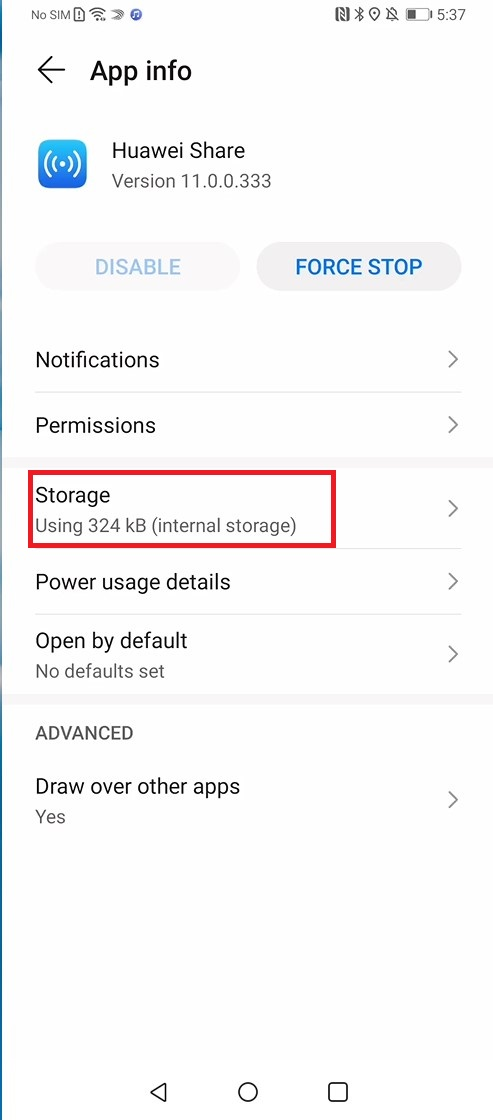
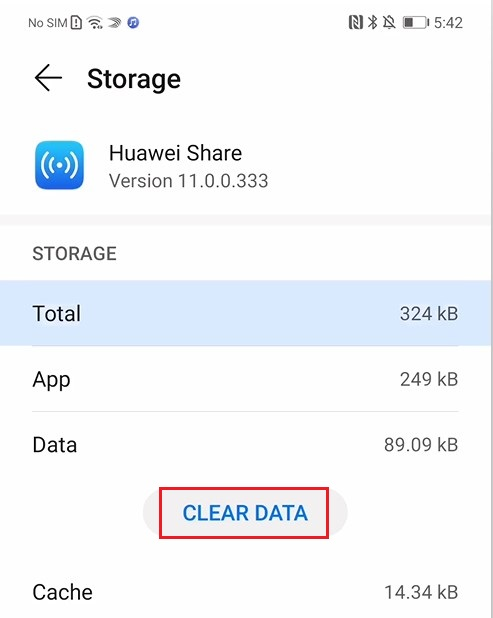
Решение проблемы 3. Восстановите брандмауэр на компьютере.
-
Нажмите на значок Windows в нижнем левом углу рабочего экрана. В отобразившемся диалоговом окне нажмите Параметры.
-
Перейдите в раздел Обновление и безопасность > Безопасность Windows > Брандмауэр и безопасность сети.
- Нажмите на опцию Восстановить для брандмауэров значения по умолчанию. Если не удается восстановить брандмауэр, удалите антивирусное программное обеспечение или сторонние брандмауэры и повторите попытку.
Примечание. Если проблема сохраняется, удалите данные беспроводной проекции, перезагрузите телефон и компьютер и повторите попытку. Процедура: на телефоне перейдите в раздел Настройки > Приложения > Приложения, нажмите на три точки в правом верхнем углу и выберите Показать системные процессы. Перейдите в раздел Беспроводная проекция > Память > СБРОС.
Сбросьте сетевые настройки телефона и повторите попытку. Это восстановит все настройки сети, включая Wi-Fi, мобильную передачу данных и настройки Bluetooth, но не удалит никакие данные и не изменит другие настройки.

 >Сведения.
>Сведения.