Служба поддержки клиентов

Приятно, когда ты точно знаешь, что тебе помогут, когда что-то вдруг забарахлит. При возникновении проблемы с Интернетом, ТВ или телефоном, обращайтесь в службу поддержки клиентов. Несложные задачи Вам помогут решить по телефону, в сложных случаях к Вам приедет специалист.
Служба поддержки клиентов работает без выходных с 8-00 до 21-00
Ответы на часто задаваемые вопросы
Инструкция по работе с личным кабинетом абонента
В личном кабинете клиент может посмотреть:
-состояние своих счетов
-данные о предоставленных услугах
-стоимость оказываемых услуг
-отчет о начислениях и платежах
А так же возможно оформить подписку на арендное ПО.
Чтобы получить доступ к системе нужно перейти по ссылке «Личный кабинет» на сайте РИКТа.
Войдите в личный кабинет под своим логином и паролем. Если у Вас его нет или Вы забыли эти данные, следуйте инструкции в личном кабинете или обратитесь с паспортом в офис компании.
Если Вы правильно ввели свой логин и пароль, то загрузится страница «Баланс лицевого счета», где Вы увидите краткую статистику по своему лицевому счету на текущий момент времени.
Если имеется несколько лицевых счетов, то выберите в выпадающем списке справа номер интересующего лицевого счета.
Как узнать свой тариф, баланс и лицевой счёт.
На главной странице сайта АО «РИКТ» располагается информация о том, какой у клиента подключен тариф интернета, пакет доступных каналов телевидения и информация по счету интернета. Так же Вы можете посмотреть номер лицевого счета и начисления по нему. В начислениях указывается задолженность за предыдущий месяц (если есть) и начисления за текущий месяц.
Оборудование
ТВ – приставка
Небольшое устройство для просмотра IPTV. Подключите приставку к телевизору и Вам станут доступны функции:
- Управление эфиром (пауза, перемотка)
- Архив телепередач
- Прогноз погоды, радио, караоке и др.
- Видеоресурсы youtube.com, ivi.ru, megogo.net, tvzavr.ru доступны для пользователей Интернет от РИКТа
Есть возможность подключить по Wi-Fi.*
Сомневаетесь? 2 недели тест бесплатно.
* для лучшего результата мы рекомендуем подключать через кабель или Power line.
** в зависимости от выбранного тарифа (в пакете дешевле).

RCA кабель
RCA кабель входит в стандартную комплектацию ТВ-приставки. RCA кабель, а так же в просторечии «тюльпан», «колокольчики» – это стандартный разъем, широко применяемый в аудио- и видеотехнике.

HDMI кабель
HDMI обеспечит качественный звук и видеоизображение для цифрового телевидения. Вы сможете в полной мере оценить каналы в HD качестве. В стандартную комплектацию ТВ-приставки не входит.

Пульт ДУ
Пульт ДУ входит в стандартную комплектацию ТВ-приставки. При желании его можно купить отдельно. Для Вашего удобства на пульте можно запрограммировать основные функции управления телевизором.

Wi-Fi адаптер
Подключить приставку без прокладки кабеля интернета через квартиру можно при помощи Wi-Fi адаптера*.
Вам потребуется:
- Подключить к интернету роутер, подающий хороший Wi-Fi сигнал.
- В ТВ-приставку включить Wi-Fi адаптер.
Уровень сигнала в Вашем доме зависит от множества факторов: работа роутера, удаленность тв-приставки от источника Wi-Fi, материал стен, количество соседских Wi-Fi сетей и т.д.
* Рекомендуем адаптер взять в аренду для теста, а затем выкупить.

Power line
Хорошей альтернативой беспроводному подключению для больших квартир или домов с множеством Wi-Fi сетей становится Power line. Это небольшое устройство, которое выглядит как обычный блок питания и передаёт сигнал через электропроводку.
Подключение через Power line более стабильно, чем через Wi-Fi адаптер. Скорость Интернета 40-60 мб/с. Для хорошей работы интернета требуется качественная исправная электропроводка. Power line представлены 2-х типов: с проходной розеткой и обычный закрытый.
Обычный Power line
«Проходной» Power line


5-ти портовый коммутатор
Для лучшего качества работы телевидения и интернета, мы предлагаем их подключить раздельно. Коммутатор позволяет подключить до 4-х ТВ-приставок на выделенный кабель телевидения.

Wi-Fi роутер TP-Link TL-WR841N 100 мб/с 2,4 ГГц
Доступный по цене роутер позволяет подключить несколько устройств к сети Интернет: компьютер, ТВ-приставку, игровую приставку, ноутбук и т.д. Подключает как по кабелю, так и по Wi-Fi. Максимальная скорость при проводном соединении — 100мб/с.
Работает по Wi-Fi на самой популярной частоте 2,4 ГГц, в связи с чем подходит для незагруженных домовых сетей Wi-Fi. Подойдет для работы в однокомнатной или двухкомнатной квартире.

Wi-Fi роутер TP-Link Archer C20 100 мб/с 2,4-5 ГГц
Данный роутер позволяет подключить несколько устройств к сети Интернет: компьютер, ТВ-приставку, игровую приставку, ноутбук как по кабелю, так и по Wi-Fi. Максимальная скорость при проводном соединении — 100мб/с. Работа по Wi-Fi в двух диапазонах позволяет добиться устойчивой работы Wi-Fi сети и подключить как старое, так и новое оборудование. Простые задачи, такие как общение в соц.сетях, чтение новостей и почты могут выполнятся на частоте 2,4ГГц, в то время как тяжелые приложения, такие как просмотр HD-видео, он-лайн игр, будут выполнятся на частоте 5 ГГц*.
* для подключения устройства (компьютер, ТВ-приставку, игровую приставку, ноутбук) на частоте 5 ГГц необходимо, чтобы устройство поддерживало эту частоту.

Wi-Fi роутер TP-Link Archer C2 Роутер 1000 мб/с 2,4-5 ГГц
Этот роутер мы рекомендуем владельцам тарифов со скоростями более 100 мб/с, активным игрокам и любителям фильмов HD качества. Кроме высокоскоростного интернета, остальные функции схожи с предыдущей моделью. Так же подключает несколько устройств к сети Интернет. Работа по Wi-Fi в двух диапазонах позволяет добиться устойчивой работы Wi-Fi сети, подключает как старое, так и новое оборудование. Простые задачи могут выполнятся на частоте 2,4ГГц, в то время как тяжелые приложения, такие как просмотр HD-видео, он-лайн игр будут выполнятся на частоте 5 ГГц*.
* для подключения устройства (компьютер, ТВ-приставку, игровую приставку, ноутбук) на частоте 5 ГГц необходимо, чтобы устройство поддерживало эту частоту.

ADSL-модем Wi-Fi роутер TP-Link TD-W8960N
Подключение к интернету по кабелю телефонной линии происходит с помощью ADSL-модема. Данная технология часто используется для подключения частного сектора и пром.зоны. Скорость интернета до 10мб/с позволяет работать в Интернете и просматривать ТВ-приставку.


КЛИК-ТВ
Возможно подключить два телевизора к одной приставке?
Для каждого телевизора требуется отдельная приставка.
Что делать, если у меня в списке меньше каналов на плеере, чем должно быть по моему пакету КЛИК-ТВ?
Вам следует обновить плейлист в своем плейере одним из способов:
— выбрать функцию «обновить плейлист» в настройках IPTV-Player;
— перезагрузить компьютер.
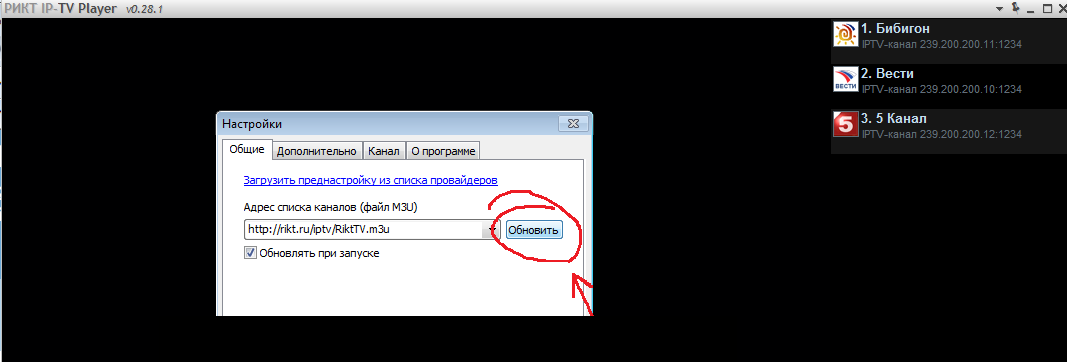
Настройка Wi-Fi подключения приставки
Убедиться, что Wi-Fi адаптер подключен к приставке.
Заходим в [Главное Меню] > [Настройки] > [Сеть] > [Беспроводное (Wi-Fi)] > [Авто (DHCP)] > [Сканировать], выбираем нужную сеть (наименование вашего маршрутизатора), вводим пароль, нажимаем [ОК] > [Перезапуск устройства].
Поддерживаемые Wi-Fi адаптеры можно приобрести у нас, обратившись по телефону 65-000.
Причины и решения возможных проблем с приставкой
| Возможные проблемы | Причины | Что необходимо сделать |
| На экране надпись «Нет сигнала». | Телевизор не получает картинку с приставки | 1.Проверить, включена ли приставка. |
| Экран черный, синий. | Телевизор выключен или находится не в режиме приставки. | 1.Проверить, включена ли приставка. |
| Экран черный, синий. | На телевизоре не верно выбран видеовход, через который подключена приставка. | 1.Определить, через какой разъем, приставка подключена к телевизору, через HDMI или RCA (3 тюльпана) кабель. |
| В разделе Видео нет ресурса TVzavr. | На приставке не соответствует графическое разрешение. | В главном меню приставки кнопками «Влево» или «Вправо» выбрать раздел Настройки, в нем выбрать пункт Видео, деле графическое разрешение, установить на параметр 1280*720, нажать кнопку «ОК». |
| По экрану «плавают» часики. | Приставка находится в спящем режиме. | Нажать на пульте приставки любую кнопку. |
| На экране системные настройки. | Приставка показывает внутреннее меню, нет связи с сетью АО «РИКТ». | 1.Проверить подключение приставки к кабелю интернета. |
| Куда включать микрофон для караоке? | Разъема для микрофона в приставке нет. | Караоке в приставке является развлекательным ресурсом без соревновательного функционала. |
Приложение Клик-ТВ для Smart TV
Для просмотра КЛИК-ТВ на телевизорах Samsung с функцией Smart TV нужно установить специальный программный модуль.
Нужно зайти в [Smart Hub] > [Samsung apps] > [Поиск] > ввести в строку поиска «кликтв» > выбрать и установить приложение Клик-ТВ от РИКТа.
По вопросам установки обращайтесь в тех.поддержку по номеру 65-000.
Приложение Ministra для Smart TV
Приложениях доступно на телевизорах марки LG и Samsung после 2016г выпуска.
Логин и пароль для регистрации приложения можно получить в абон.отделе или по номеру телефона 65-000.
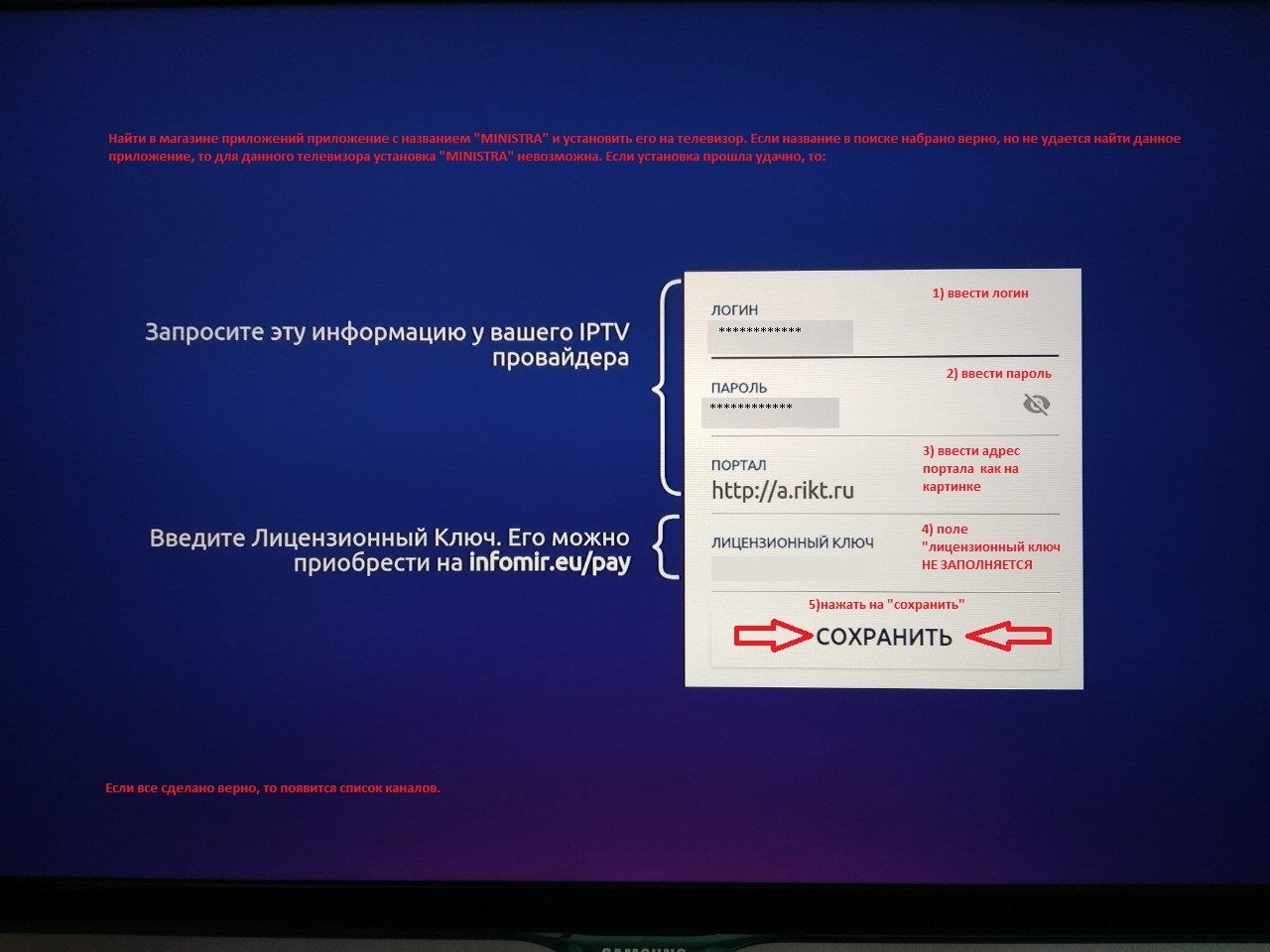
Как запрограммировать дополнительные кнопки на ПДУ
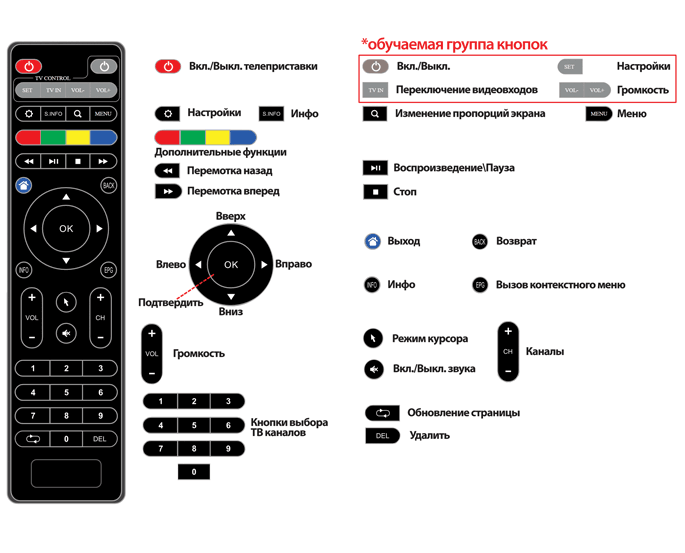
Программирование пульта ДУ :
- Нажмите кнопку «SET» (управление программированием) на пульте ДУ телеприставки и удерживайте 2 секунды, пока красный светодиод не станет ярким и пульт станет готов к обучению.
- Нажмите кнопку из «обучаемой группы*», которую Вы хотите обучить, и красный светодиод начнет мигать.
- Расположите излучатели двух пультов друг напротив друга на расстоянии примерно 1 см, нажмите и удерживайте 2 секунды кнопку на пульте телевизора, которой Вы хотите обучить пульт телеприставки.
- После трех быстрых миганий, как только красный светодиод начнет светить постоянно, программирование кнопки пульта телеприставки завершено.
- Повторите процесс «обучения» для всех кнопок, которые Вам необходимы.
- Для завершения всего процесса программирования и сохранения настроек пульта телеприставки нажмите кнопку «SET». Красный светодиод должен погаснуть. Пульт готов к использованию.

Для программирования кнопок выполните след. действия :
- Нажать левую кнопку «Вкл./Выкл.» и «A/V» одновременно. Когда зеленая подсветка левой кнопки «Вкл./Выкл.» перестанет мигать и начнет гореть постоянно, пульт будет готов к обучению.
- Нажмите кнопку, которую Вы хотите «обучить» — зеленая подсветка начнет мигать.
- Расположите излучатели двух пультов друг напротив друга и нажмите на пульте другого устройства кнопку, функцию которого Вы хотите продублировать на пульте AuraHD Plus. Удерживайте 2 секунды.
- После двух быстрых миганий, когда зеленая подсветка левой кнопки «Вкл./Выкл.» начнет светиться непрерывно, Вы можете продолжить «обучение» следующей кнопки.
- Повторите вышеописанную процедуру для всех иконок, которые Вы хотите запрограммировать на управление внешними устройствами.
- Нажмите левую кнопку «Вкл./Выкл.» и «A/V» для сохранения данных обучения, зеленая подсветка должна потухнуть.
Сброс программируемой секции ПДУ на заводские настройки:
- Нажмите SETUP и OK одновременно и удерживайте их 2 секунды. После пяти быстрых миганий программируемые секции ПДУ будут сброшены.

Пульт ДУ с дополнительной программируемой секцией.
Для Вашего удобства этот пульт имеет дополни-тельную секцию перепрограммируемых кнопок. Вы имеете возможность запрограммировать данные кнопки, например, для управления ТВ.
Пульт ДУ имеет две лампочки для индикации нажатий и режимов работы. Зеленая лампочка зажигается, когда нажата любая кнопка на основной секции пульта ДУ. Красная лампочка используется для программирования кнопок, расположенных в дополнительной секции.
Программирование пульта:
Для программирования кнопок расположенных в дополнительной секции, необходимо выполнить следующие действия:
- Нажать кнопку “SET” и удерживать 2 секун-ды, когда красная лампочка начнет гореть ярче, будет означать, что пульт готов к обучению.
- Нажмите кнопку, которую Вы ходите обучить и красная лампочка начнет мигать.
- Расположите излучатели двух пультов друг напротив друга на расстоянии примерно 10 мм и нажмите и удерживайте 2 секунды кнопку на другом пульте, которой Вы хотите обучить данный пульт.
- После 3-х быстрых миганий, когда красный светодиод начнет светить постоянно, Вы можете продолжить обучение другой кнопки.
- Пожалуйста, повторите процесс обучения для всех кнопок, которые Вам необходимы.
- Нажмите кнопку “SET” для сохранения данных обучения, красная лампочка должна потухнуть.
Как смотреть видео с компьютера на ТВ. Сервис MAGic Cast.

Подключение компьютера к Интернету
Рекомендуемые W-Fi маршрутизаторы для интернет и телевидения.
Любой современный Wi-Fi маршрутизатор (роутер) может обеспечить работу интернет и телевидение на нескольких устройствах.
Если же к услуге интернет Вы подключены по технологии ADSL, Вам необходим ADSL-модем стандарта Annex-A.
В нашем магазине Вы можете приобрести модели роутеров и модемов, уже протестированных и настроенных для работы. Если Вы желаете установить роутер, позвоните на т.8-800-250-08-90 в контакт-центр нашей компании.
Родительский контроль.
Если у Вас есть ребенок и Вы хотите его ограничить в пользовании компьютера по времени или запретить играть в игры, которые, по Вашему мнению, нежелательны для него, или посещать сайты, которые содержат неподходящую для него информацию, то Вам необходимо установить на компьютере родительский контроль.
Если у Вас есть домашняя точка доступа (Wi-Fi или проводная) Вы сможете обеспечить защитой все интернет-устройства в доме — планшеты, смартфоны, ноутбуки, стационарные компьютеры с любыми операционными системами.
Фильтры позволят Вам настроить доступ для своих детей только к нужным сайтам, ограничив доступ к вредным и не подходящим по возрасту. Также Вы можете задать расписание работы, например, чтобы при отсутствии родителей всегда применялся детский профиль настроек.
Родительский контроль может:
• Защитить детей от поиска неподходящих сайтов и информации
• Создать список запрещённых сайтов, а для разрешённых сайтов создать расписание по времени их посещения.
• Регулировать использование программ на компьютере и мобильных устройствах
• Ограничивать время, когда можно использовать смартфон и планшет, ноутбук.
• Выбирать, какие устройства могут выходить в интернет, а какие нет.
Для настройки родительского контроля позвоните в контакт-центр по телефону 8-800-250-08-90.
Настройки электронной почты.
Для получения адреса электронной почты клиенту необходимо обратиться в абонентский отдел с паспортом.
Установите почтовый клиент на компьютер и настройте параметры почтовой учётной записи:
• Введите ваш адрес электронной почты, например, proverka@rikt.ru
• Сервер исходящей почты SMTP, порт 25, сервер mail.rikt.ru
• Сервер входящей почты POP3, порт 110, сервер mail.rikt.ru
• Если пользуетесь домашний компьютером, можете указать пароль и запомнить его.

Видеоконтроль
Демоверсия
Проверить качество картинки можно до подключения услуги. Познакомиться с работой Видеоконтроля можно в демоверсии
Просмотр камер
Записи видеокамер можно просматривать с разных устройств, имеющих выход в интернет.
Просмотр с ПК через браузер:*
Для этого необходимо:
-Пройти по ссылке http://cam.rikt.ru/
-Введите логин и пароль.
-Нажмите на кнопку «Войти».

*на качество просмотра влияет работа браузера, количество открытых вкладок и т.д.
Просмотр с ПК через приложение:
Для этого необходимо перейти по ссылке
Выбрать и скачать ПО для своей операционной системы: Windows, Android, iOS
Установить его на свой ПК
При запуске ввести логин и пароль.
Нажать на кнопку «Войти»
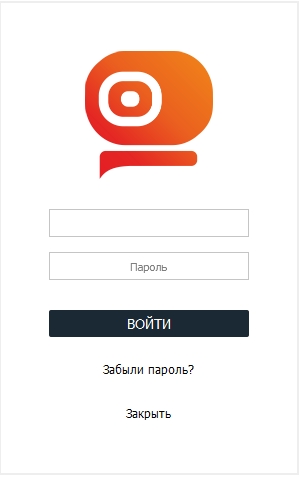
Просмотр со смартфона под управлением ОС IOS и Android:
Зайти в AppStore или в Play Market
Скачать и установить приложение
При входе в приложение ввести свой логин и пароль.
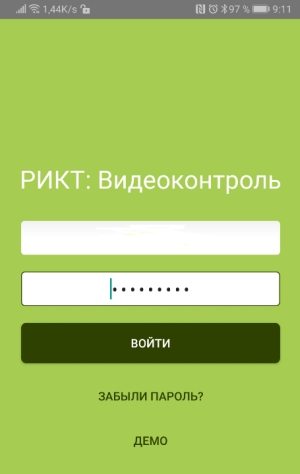
Работа с приложением на ПК(переключение камер, архив, выгрузка записи)
Как переключаться между камерами:
Если у Вас подключено более 1 камеры, необходимо переходить от просмотра одной камеры к другой.
Для этого можно выбрать тип отображения из предустановленных:
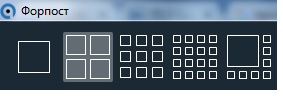
Выбранную камеру можно развернуть во весь экран двойным щелчком мыши.
Выход из полноэкранного режима — клавиша «Esc»
Перемотка записи осуществляется при помощи выбора отметки времени. Слева от изображения камеры выбираем дату в календаре и время на шкале
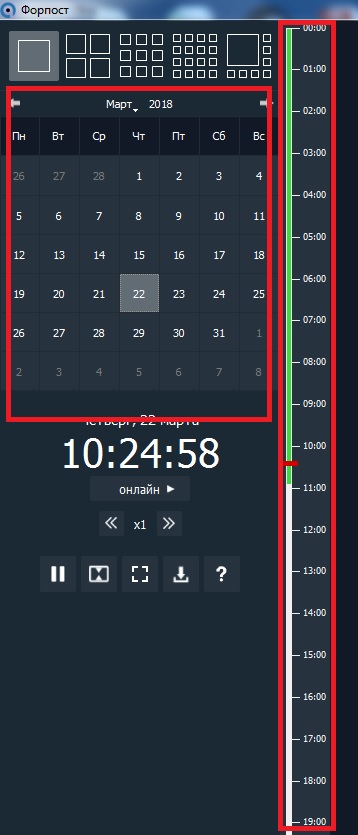
Для скачивания видео необходимо:
Выбрать нужную камеру
В левой части экрана нажать на иконку «скачать»,
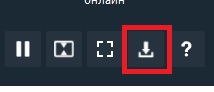
В открывшемся окне указать временной интервал для скачивания:

Нажать на «Скачать»
Работа с браузером на ПК(переключение камер, архив, выгрузка записи)
Как переключаться между камерами:
Если у Вас подключено более 1 камеры, необходимо переходить от просмотра одной камеры к другой. Переключение между камерами осуществляется в нижней панели управления кнопкой «Камер на странице»
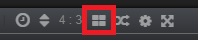
Выбранную камеру можно развернуть на экране кнопкой полноэкранного режима:
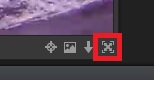
Выход из полноэкранного режима клавиша «Esc»
Перемотка осуществляется при помощи выбора отметки времени в шкале под выбранной камерой:

Для скачивания видео необходимо:
Выбрать нужную камеру.
Нажать на кнопку «Скачать» в нижнем правом углу изображения
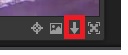
В диалоговом окне выбрать интервал для скачивания:
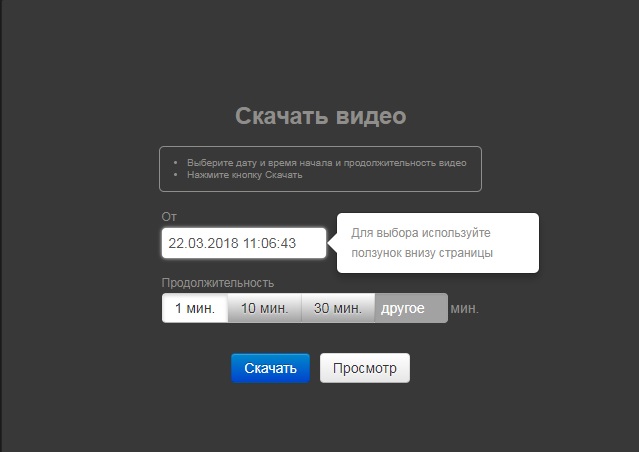
Нажать на кнопку «Скачать»
Работа с приложением для Android, iOS(переключение камер, архив, выгрузка записи)
Как переключаться между камерами:
Если у Вас подключено более 1 камеры, необходимо переходить от просмотра одной камеры к другой.
Для управления камерами в приложении на смартфоне предусмотрена кнопка «Камеры»
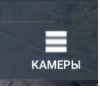
Двойное нажатие на изображение позволяет просматривать видео в полноэкранном режиме. Выход из полноэкранного режима осуществляется также двойным нажатием.
Перемотка осуществляется при помощи выбора на шкале времени под изображением с камеры:
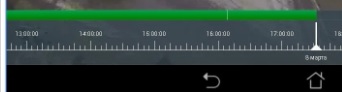
Для скачивания видео необходимо:
Выбрать камеру.
В левой части экрана нажать на кнопку «Архив».
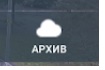
В открывшемся окне необходимо указать интервал для скачивания: начало и продолжительность записи.
Как восстановить пароль
Пароль можно изменить, нажав на кнопку «Забыли пароль?» на странице входа в приложение.
В диалоговом окне появится предложение ввести адрес эл.почты. Введите почтовый адрес, указанный в договоре.
При совпадении данных на эл.почту, которая была указана при заключении договора придёт временный пароль. Зайдите под ним в программу и поменяйте на необходимый вам пароль.
Если эл.почта отличается от указанной в договоре, то выйдет сообщении о неверной информации.
Если восстановление по эл.почте вызывает затруднение, собственник может восстановить пароль при личном визите в офис с паспортом..
В браузере:
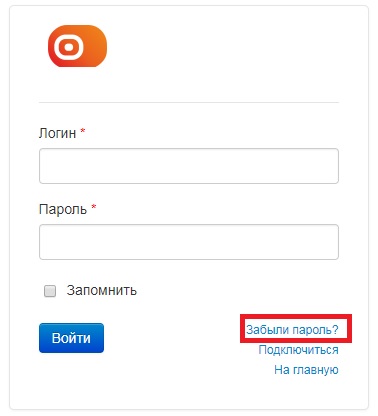
В приложении на ПК:
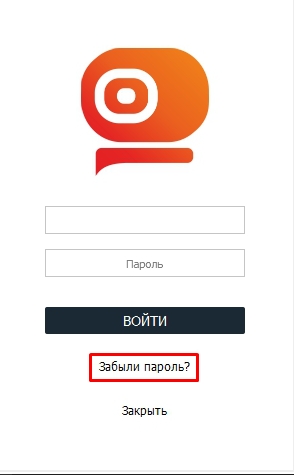
В приложении для смартфонов:
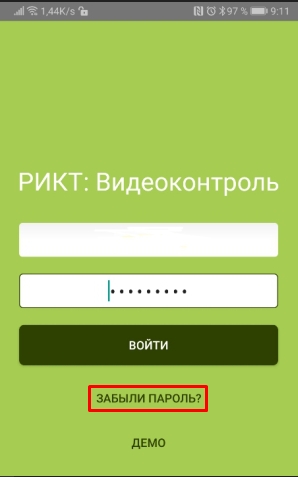

Хочу получать уведомления о тех.работах!
Отдел подключения от МТС в Междуреченске
8 800 250 68 78 — Номер подключения официального партнера МТС ИП Худавердиев Рамиз Адалетович ОГРНИП 317344300036759 для новых абонентов МТС — режим работы ежедневно с 7:00 до 22:00.
По данному номеру Вам сразу ответит наш оператор. Проконсультирует по тарифам и ответит на все ваши вопросы и оформит заявку на подключение услуг МТС домашнего интернета и телевидения, а так же мобильной связи.
Телефон службы поддержки компании МТС
8 800 250 08 90 — Единый номер технической поддержки и помощи абонентам — это круглосуточный телефон, звоните в любой день.
08 90 — короткий номер для действующих клиентов МТС.
При обращении в Техническую поддержку вам потребуется:
- номер лицевого счета, адрес подключения или ФИО владельца договора;
- для проведения диагностики находиться рядом с оборудованием.
Короткие номера и USSD команды информационных служб
*111*0887# — в ответ придет номер вашего телефона (для самых забывчивых);
*100# — проверка состояния счета;
*100*3# – наличие/отсутствие долга по опции «На полном доверии»;
*152*1# – в ответной смс вы получите список расходов за сегодня;
*152*3# – команда для подключения услуги «Баланс под контролем», которая выводит на экран остаток на счете после каждого платного звонка. Внимание: услуга платная;
*152*4# – в ответном сообщении придет информация по последним пополнениям счета (сумма и дата);
*111*123# – подключение опции «Обещанный платеж»;
Контролируем тарифы и услуги МТС
*111*919# — проверка подключенных подписок на различные опции и сервисы. Отключение всех платных подписок на МТС;
*111*59# — если вы забыли свой тариф, то этот запрос поможет вам его вспомнить;
*100*1# — в ответном смс придет информация по остаткам пакетов минут, сообщений и интернет-трафика, включенных в ваш тариф и ежемесячную абонентскую плату;
*100*2# — в ответном смс придет информация по остаткам пакетов минут, сообщений и интернет-трафика, которые были подключены в рамках различных акций и скидок от оператора;
*152*2# — с помощью данной команды можно проверить, подписаны ли вы на какие-либо развлекательные подписки и отключить их в случае необходимости;
*217# — информация об остатке интернет-трафика.
- Описание
-
МТС специализируется на оказании бухгалтерских услуг.
Руководители больших предприятий и малых организаций часто интересуются тем, как
сэкономить время и деньги.
Аутсорсинг бухгалтерских услуг позволяет значительно выиграть в денежном плане за счёт снижения затрат на налоговые выплаты за каждого работника.
МТС окажет
поддержку в ведении бухгалтерии и сдаче
отчётности в срок.Организация располагается по адресу: Россия, Кемеровская область — Кузбасс, Междуреченск, Чехова улица, 9.
Рейтинг
компании
на Zoon — 4.5.
График работы: Пн-пт: 08:00 — 17:00.
Телефон: 78002500890.
На машине, пешком или на общественном транспорте… — показать как добраться
- Время работы
-
Пн-пт: 08:00—17:00
- Компания в сети
11 фотографий
МТС в Междуреченске
Специалисты МТС в Междуреченске
Похожие услуги для бизнеса
Часто задаваемые вопросы
о МТС
-
📍 По какому адресу можно найти МТС?
Данное заведение находится по адресу Россия, Кемеровская область — Кузбасс, Междуреченск, Чехова улица, 9.
-
☎️ Какой номер телефона у МТС?
Организация принимает звонки
по телефону +7 (800) 250-08-90.
-
🕖 Какой график работы МТС?
Режим приёма посетителей: Пн-пт: 08:00 — 17:00.
-
⭐ Какова оценка этого места
на сайте Zoon.ru?
Средняя оценка заведения от пользователей Zoon.ru – 4.5.
Вы можете оставить свой отзыв о МТС!
-
🧾 Есть ли возможность ознакомиться
с мастерпрайсом
в этом заведении?
Такую информацию можно найти
на странице
с услугами и ценами МТС.
-
📷 Сколько фотографий в анкете МТС на Zoon.ru?
На странице МТС 11 фотографий.
-
✔️ Можно ли доверять информации, размещённой на этой странице?
Zoon.ru старается размещать максимально
точные и свежие данные о заведениях.
Если вы видите неточность и/или являетесь
представителем данного заведения,
то можете воспользоваться формой обратной связи.
Средняя оценка — 4,5 на основании 2 оценок
РИКТ
РИКТ работает по адресу улица Чехова, 9 в Междуреченске. Основные сферы деятельности — это «Системы безопасности и охраны», «Интернет-провайдер», «Телекоммуникационная компания», «Городская телефонная сеть», «IP-телефония», «Кабельное телевидение» и «Оператор спутниковой связи». График работы: ежедневно 08:00–21:00. Рабочий телефон для связи: +7 (38475) 6-50-50.
- Контакты
- На карте
- Режим работы
- Отзывы
- Похожие места
На карте
Режим работы
ежедневно 08:00–21:00
| Понедельник | Вторник | Среда | Четверг | Пятница | Суббота | Воскресенье | |
|---|---|---|---|---|---|---|---|
| Часы работы | 08:00–21:00 | 08:00–21:00 | 08:00–21:00 | 08:00–21:00 | 08:00–21:00 | 08:00–21:00 | 08:00–21:00 |
| Время обеда | — | — | — | — | — | — | — |
Рекомендуем позвонить по номеру +7 (38475) 6-50-50, чтобы уточнить график работы и как доехать до адреса: улица Чехова, 9.
Отзывы
Вы посещали это место? Пожалуйста, оставьте отзыв об этой организации, помогите другим людям сделать правильный выбор! Спасибо!
Похожие места в Междуреченске
8 (800) 550-90-27
проспект Строителей, 67
+7 (38475) 3-33-44
улица Пушкина, 20А
8 (800) 550-00-07
Интернациональная улица, 14
8 (800) 450-01-50
улица Чехова, 9
8 (800) 250-02-11
Коммунистический проспект, 41
+7 (38475) 6-27-07
Весенняя улица, 25
РИКТ
Оценка:
РИКТ работает по адресу Чехова улица 9 в Междуреченске. Основная область деятельности «Интернет, связь, информационные технологии» и «Интернет-провайдеры». Рабочий телефон для связи не указан, официальный сайт http://www.rikt.ru. График работы Пн-Пт 8:00-17:00, Сб 9:00-16:00, Вс выходной. Пока клиенты не оставляли отзывов, но вы можете оставить первый отзыв.
Телефоны:
Сайт:
Деятельность:
Адрес:
Кемеровская область,
Междуреченск
, Чехова улица 9
Режим работы:
| Пн | Вт | Ср | Чт | Пт | Сб | Вс |
|---|---|---|---|---|---|---|
| 8:00 17:00 | 8:00 17:00 | 8:00 17:00 | 8:00 17:00 | 8:00 17:00 | 9:00 16:00 | — |
| Перерыв | ||||||
| — | — | — | — | — | — | — |
| Сейчас в Междуреченске — 14:27, |
Фотографии:
Место не имеет фотографий
Отзывы:
РИКТ пока еще не имеет отзывов среди пользователей портала Местам.инфо

- +7 (38475) 24999
- +7 (38475) 27822
- +7 (38475) 60500
- +7 (38475) 22070
- +7 (38475) 29268
- +7 (38475) 21911
К сожалению, нашими пользователями пока еще не было оставлено ни одного отзыва о компании РИКТ.
Вы можете быть первым и оставить свой отзыв:
О компании
Предоставление услуг телематических служб. Предоставление услуг местной телефонной связи. Предоставление услуг передачи данных. Доступ в Интернет.
Сопутствующие услуги в компьютерной области и в сети Интернет не указанные в другом месте, Услуги консультантов по компьютерным коммуникациям, компьютерной передаче данных, Услуги обеспечения безопасности и конфиденциальности передачи данных в сети, Наземные сети связи и их инфраструктура, Услуги организаций-операторов связи, телекоммуникаций, Услуги организаций-операторов телефонных локальных беспроводных сетей связи, Услуги телефонной связи, Услуги международной телефонной связи по системе обратного вызова, прямого звонка и т.п., Почтовые и курьерские услуги, Услуги провайдеров сети Интернет, Услуги обеспечения доступа в сеть Интернет, провайдеров Интернет
Предоставление услуг телематических служб, предоставление услуг местной телефонной связи, предоставление услуг передачи данных, доступ в Интернет.
Сферы деятельности
Кратко об организации
Организация РИКТ из Междуреченска может предложить покупателям товары и услуги в рубрике Услуги телефонной связи.
Расположена по адресу Чехова улица, 9 в Междуреченске.
Связаться с представителем фирмы РИКТ, чтобы получить ответ на Ваш вопрос, вы можете при помощи телефонов 73847524999, 73847527822, 73847560500, 73847522070, 73847529268, 73847521911, на официальном сайте www.rikt.ru.
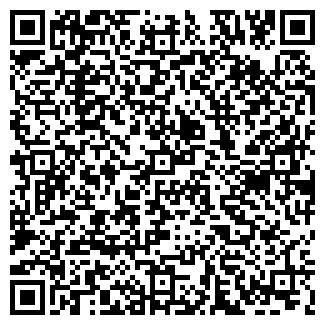
Установите приложение для чтения QR-кодов на свой телефон, чтобы считать код с контактными данными компании РИКТ, и добавить их в адресную книгу вашего устройства.
