Подключение смартфона к телевизору через USB-кабель
Этот самый простой способ подойдёт для телевизора с USB-портом — сейчас трудно найти без. Потребуется стандартный USB-кабель, который вы используете для зарядки смартфона и который всегда при вас.
Этот способ не подойдёт для просмотра фильмов онлайн, игр или сёрфинга в интернете.
- Соедините телевизор и смартфон через USB-кабель.
-
На экране смартфона во всплывающем меню выберите «Передача файлов».

-
В настройках телевизора выберите источник сигнала — USB-порт. Это можно сделать, нажав на кнопку Source (Источник) на пульте.
- С помощью пульта выберите файл, который хотите запустить.
Телевизор будет воспринимать ваш смартфон как обычную флешку и сможет читать с него фото, видео и музыку.
Разные модели телевизоров настраиваются немного по-разному. В этой статье мы рассмотрим всё на примере одной из моделей Samsung. Если не получится делать в точности по нашей инструкции, действуйте по аналогии.
Подключение смартфона к телевизору через HDMI-кабель
Если хотите, чтобы изображение на экране телевизора полностью повторяло экран смартфона, вам нужен HDMI-кабель. Иногда он идёт в комплекте со смартфоном, но чаще всего его докупают отдельно.
- Соедините смартфон и телевизор через HDMI-кабель.
- В качестве источника сигнала (SOURCE) выберите HDMI-разъём, к которому подключили смартфон.
После этого изображения на смартфоне и телевизоре синхронизируются автоматически — всё, что вы будете делать на гаджете, будет дублироваться и на большом экране.
Минуса два: Во-первых, нужного кабеля может не быть прямо сейчас, когда возникла необходимость. Во-вторых, вы буквально будете привязаны к телевизору проводом, который может быть не слишком длинным. Это не важно, если вы смотрите с гаджета видео или воспроизводите музыку, но когда вы играете на смартфоне или демонстрируете какие-то другие ваши действия, может быть неудобно.
Подключение смартфона к телевизору через Miracast (Screen Mirroring)
Способ для телевизоров, поддерживающих технологию SmartTV. Если ваш телевизор попроще, можно докупить адаптер с функцией Miracast. После подключения экран телевизора и экран смартфона будут синхронизированы.
Если вы подключаетесь без адаптера
-
В настройках сети на телевизоре найдите функцию Screen Mirroring (в других телевизорах может называться Miracast), она находится в меню «Источник сигнала» (SOURCE).
-
В настройках смартфона перейдите во вкладку «Подключение и общий доступ», затем в «Беспроводной дисплей».


-
В списке найденных устройств выберите ваш телевизор.

Как и в случае с HDMI-кабелем, изображения синхронизируются автоматически.
Если вы подключаетесь через адаптер с функцией Miracast
- Подключите адаптер к HDMI-разъёму телевизора и при необходимости — к питанию.
- В качестве источника сигнала на телевизоре выберите HDMI-разъём, к которому подключён адаптер.
- В настройках смартфона перейдите во вкладку «Экран», затем в «Беспроводной дисплей».
- В списке найденных устройств выберите телевизор.
Подключение смартфона к телевизору через Wi-Fi Direct
Этот вариант не требует подключения к интернету. Но технологию Wi-Fi Direct поддерживают не все телевизоры.
-
В настройках смартфона перейдите во вкладку «Сеть и интернет», найдите Wi-Fi — «Настройки Wi-Fi», перейдите во вкладку «Дополнительно» и выберите Wi-Fi Direct.

-
Найдите в настройках сети телевизора функцию «Прямое подключение Wi-Fi» (иногда не требуется: телевизор обнаружится при включении функции на смартфоне).
-
В списке доступных устройств на телевизоре или смартфоне выберите нужное и подтвердите подключение.

- Выберите медиафайл (фотографию или видео), нажмите кнопку «Отправить» и выберите Wi-Fi Direct.
Скорость такого соединения невысокая — фотографии и видео могут грузиться долго.
Недорогая ТВ-приставка МТС — отличный способ сделать свой телевизор умным, открыть для него доступ к полутора сотням телеканалов, тысячам фильмов и множеству Android-приложений.
USB, HDMI, Wi-Fi — выбирайте, что больше нравится, и просматривайте контент на большом экране.

1. Как подключить телефон к телевизору через USB
- Какой телефон подойдёт: Android-смартфон, обычный мобильный телефон.
- Какой телевизор подойдёт: любой с USB-портом.
- Что ещё понадобится: USB-кабель.
Самый простой способ подключения, позволяющий использовать мобильное устройство как флеш-накопитель. Правда, воспроизвести получится лишь хранящиеся в памяти телефона медиафайлы: фото, видео и аудио.
Что делать
1. Соедините телевизор с телефоном при помощи USB-кабеля.
2. Выберите на телевизоре в качестве источника сигнала (Source) USB-порт.
3. При необходимости подтвердите режим подключения на телефоне.
4. На большом экране отобразится структура папок или список файлов, которые просканировал и распознал телевизор. Что именно вы увидите, будет зависеть от модели устройства.
5. Используйте пульт для навигации и просмотра.
2. Как подключить телефон к телевизору через HDMI
YouTube-канал Mac Time
- Какой телефон подойдёт: Android-смартфон, iPhone.
- Какой телевизор подойдёт: любой с HDMI-разъёмом.
- Что ещё понадобится: совместимый с телефоном HDMI-кабель или адаптер.
Этот вариант позволяет использовать телевизор в качестве внешнего дисплея во время игр, просмотра фильмов и сёрфинга в интернете. Картинка с мобильного устройства зеркалируется, то есть на ТВ отображается всё, что происходит на экране смартфона.
В зависимости от разъёма телефона для подключения понадобится соответствующий адаптер или кабель. С одной стороны на нём будет HDMI-разъём, а с другой — microUSB, Lightning или USB-C. В режиме трансляции изображения устройство быстро разряжается, поэтому обычно на адаптерах есть разъём для подключения зарядки.
Перед покупкой адаптера для USB-C убедитесь, что ваш смартфон поддерживает вывод изображения.
Что делать
- Соедините совместимым кабелем смартфон и телевизор. Если используете адаптер, вставьте его в гаджет и уже к нему подключите обычный HDMI-кабель от телевизора.
- Выберите в качестве источника сигнала на ТВ соответствующий разъём HDMI.
- Изображение автоматически появится на телевизоре. Если этого не произойдёт, откройте настройки смартфона и измените разрешение экрана.
3. Как подключить телефон к телевизору через Wi-Fi Direct
- Какой телефон подойдёт: Android-смартфон.
- Какой телевизор подойдёт: с поддержкой Wi-Fi Direct.
- Что ещё понадобится: ничего.
Беспроводное подключение, при котором мобильное устройство и совместимый телевизор соединяются по Wi-Fi напрямую, без участия роутера. ТВ в этом случае выступает в роли точки доступа, к которой подключается смартфон. И вы можете передавать на большой экран медиафайлы, используя стандартное меню «Отправить».
Что делать
- Откройте на ТВ настройки сети и включите функцию Wi-Fi Direct.
- На смартфоне перейдите в «Настройки» → «Беспроводные сети» → Wi-Fi → Wi-Fi Direct.
- После сканирования доступных устройств выберите свой телевизор.
- Используйте меню «Отправить» на смартфоне для передачи фото, видео и аудио на ТВ.
4. Как подключить телефон к телевизору через DLNA
- Какой телефон подойдёт: Android-смартфон.
- Какой телевизор подойдёт: любой с поддержкой DLNA.
- Что ещё понадобится: ничего.
На этот раз соединение происходит через роутер. При этом телевизор может подключаться к домашней сети кабелем, а смартфон — по Wi-Fi.
Возможности DLNA позволяют просматривать на большом экране медиафайлы из памяти мобильного устройства.
Что делать
- Убедитесь, что ТВ и смартфон подключены к одной и той же сети.
- Активируйте функцию DLNA в настройках телевизора.
- Запустите стандартную галерею Android и откройте нужный медиафайл.
- Перейдите в «Меню» → «Выбрать проигрыватель» и кликните по названию своего ТВ в списке.
- Для расширенных настроек и трансляции файлов из других программ установите приложение-медиасервер из Google Play. Например, популярное BubbleUPnP.
5. Как подключить телефон к телевизору через AirPlay
YouTube-канал Mac Time
- Какой телефон подойдёт: iPhone.
- Какой телевизор подойдёт: любой.
- Что понадобится: Apple TV.
Это самый удобный способ подключить iPhone к телевизору с медиаприставкой Apple. Фирменная функция AirPlay обеспечивает передачу контента на Apple TV по воздуху. И вы можете проводить презентации, играть, просматривать фото и видео.
Что делать
- Убедитесь, что iPhone и Apple TV подключены к одной и той же сети.
- Откройте «Пункт управления» на смартфоне и нажмите кнопку «Повтор экрана».
- Выберите Apple TV из списка.
6. Как подключить телефон к телевизору через Miracast
YouTube-канал MihrumTV
- Какой телефон подойдёт: Android-смартфон.
- Какой телевизор подойдёт: любой с поддержкой Miracast.
- Что ещё понадобится: ничего или специальный адаптер.
Технология Miracast тоже предназначена для зеркалирования экрана мобильных устройств на ТВ и работает аналогично AirPlay. На Smart TV она поддерживается из коробки. А с помощью специального адаптера её можно добавить в любой телевизор с портом HDMI.
Что делать, если у вас Smart TV
- Откройте настройки сети на телевизоре и включите Miracast.
- На смартфоне перейдите в «Настройки» → «Экран» → «Беспроводной монитор» и включите функцию.
- Выберите телевизор в списке найденных Miracast-устройств.
- Изображение со смартфона появится на экране ТВ сразу после подключения.
Что делать, если нужен адаптер
- Купите совместимый адаптер. Желательно выбирать универсальные модели с поддержкой Miracast, Chromecast и AirPlay.
- Вставьте адаптер в HDMI-порт. Если требуется, подключите к нему питание с помощью USB-кабеля.
- Выберите на телевизоре HDMI-разъём, к которому подключён адаптер.
- Скачайте приложение по QR-коду на экране и подключитесь через него.
- Или используйте стандартную функцию Android, активировав её в меню «Настройки» → «Экран» → «Беспроводной монитор».
7. Как подключить телефон к телевизору через Chromecast
YouTube-канал Google Chrome
- Какой телефон подойдёт: Android-смартфон, iPhone.
- Какой телевизор подойдёт: любой.
- Что ещё понадобится: приставка Chromecast.
И ещё одна технология беспроводной трансляции медиаконтента, но уже от Google. Для её использования нужна фирменная приставка, которая подключается к любому телевизору через HDMI-разъём.
После этого можно просматривать видео из галереи и различных приложений, а также играть и проводить презентации, отзеркаливая экран мобильного устройства. Существует обычная версия с разрешением Full HD и более дорогая с поддержкой 4К.
Что делать
- Купите Google Chromecast.
- Вставьте приставку в HDMI-разъём телевизора и подключите USB-кабель для питания.
- Переключитесь на HDMI-порт приставки и подключите её к сети Wi-Fi.
- Скачайте на смартфон приложение Google Home для Android или iOS.
- Откройте приложение и проведите первичную настройку, войдя с помощью своего аккаунта Google.
- Запустите контент в совместимом приложении, нажмите иконку трансляции и выберите Chromecast-устройство из списка.
Приложение не найдено
Какой способ подключения выбрать
USB, DLNA и Wi-Fi Direct морально устарели, но их можно использовать как запасные варианты. Сейчас актуальными являются подключение по кабелю HDMI либо беспроводным способом через Miracast, Chromecast или AirPlay. Какой из них выбрать, зависит от вашего смартфона и телевизора.
Если у вас Android-смартфон и Smart TV, просто подключайтесь через Miracast. Если телевизор обычный, купите адаптер Miracast, приставку Google Chromecast или совместимый HDMI-кабель. Запасные варианты — USB-кабель, DLNA или Wi-Fi Direct.
Если у вас iPhone, купите Apple TV, универсальный адаптер с поддержкой Miracast и AirPlay или цифровой адаптер Lightning — HDMI.
Лайфхакер может получать комиссию от покупки товаров, представленных в публикации.
Читайте также 📺🧐📲
- 7 трюков с Android TV, которые расширяют возможности системы
- Как подключить компьютер к телевизору
- 5 сервисов для тех, кто хочет смотреть ТВ онлайн
- Как выбрать телевизор: всё, о чём обычно молчат в магазинах
- OLED-телевизоры: достоинства и недостатки технологии
Современные Смарт-ТВ становятся для пользователя проводником в мир всех удовольствий сразу: такое устройство можно подключить к сети интернет и превратить в домашний кинотеатр, смотреть на большом экране любимые сериалы, видео с ютуба, разглядывать фотографии с гугл-диска и вместе большой компанией выбирать билеты на ближайший отпуск. Хорошая новость состоит в том, что все то же самое можно делать, если из умной техники дома — один смартфон, а телевизор имеющийся в наличии может похвастаться диагональю экрана, но не начинкой.
Варианты подключений
Подружить технику между собой помогут наши советы, как подключить телефон к телевизору. И совсем не важно, имеете ли вы в распоряжении iPhone или смартфон на базе Android. Предлагаем подробную пошаговую инструкцию для подключения через USB-кабель, HDMI или с помощью беспроводных сетей и программного сопряжения.
Подключение через кабель
Подключение при помощи USB-кабеля
Итак, вы вернулись с отпуска, за столом с привезенными из путешествия вкусностями собрались лучшие друзья и вам хочется скорее поделиться с ними впечатлениями и фотографиями, причем показать каждую из них нужно в мельчайших деталях. Вот только фото — в телефоне, а телевизор с большим экраном — на стене. Самый простой вариант — подключить телефон к телевизору при помощи USB-кабеля. В этом случае смартфон превратится во флеш-накопитель, то есть запускать файлы можно будет только через USB-интерфейс самого ТВ.
Для такого подключения понадобится: мобильный телефон с операционной системой Android, шнур (например, от зарядки), ну и сам телевизор с рабочим входом USB — он есть у большинства современных моделей.
1. Соедините проводом ТВ и смартфон. Включите телевизор.
2. Выберите на экране смартфона в появившемся окне оповещений пункт «Использовать в качестве накопителя памяти (в качестве USB)».
3. С ТВ-пульта в списке источников выберите — USB (чаще всего сделать это позволяет кнопка Source).
4. С помощью стрелок на пульте выбирайте нужные папки и открывайте файлы. Таким образом можно просмотреть файлы изображений, а также запустить заранее скачанный на флешку фильм.
Что делать, если телевизор не видит подключенный по USB смартфон?
Проверьте исправность кабеля. Также провода, которые идут с зарядными устройствами, могут быть предназначены только для зарядки. Убедитесь, что вы используете кабель, который шел в комплекте с телефоном и предназначен для подключения устройства к компьютеру.
Если кабель рабочий, проверьте, что вы выбрали нужный пункт на экране смартфона. Попробуйте отключить его и присоединить к телевизору снова, выбрав правильный пункт (не «Только зарядка»).
Что можно делать?
Использовать смартфон как флэш-накопитель.
Если эти способы не помогли, возможно телефон и телевизор не совместимы для подключения через USB. Попробуйте другие варианты, приведенные ниже.
Подключение при помощи HDMI кабеля
Такой способ подключения телефона к телевизору позволяет превратить связку смартфон-ТВ в единый компьютер и запускать на большом экране все файлы с телефона. В некоторых гаджетах сразу присутствует разъем mini-HDMI, но это большая редкость. Если в вашем смартфоне такого нет, нужно купить адаптер: это может быть кабель USB Type-C — HDMI для более дорогих смартфонов, адаптер Lightning — HDMI для iPhone и iPad, а также micro-USB-HDMI (с интерфейсом MHL).
Подключить телефон к телевизору несложно: соедините устройства кабелем, в качестве источника сигнала выбирайте порт, к которому подключен смартфон. Наслаждайтесь отображением экрана телефона на дисплее ТВ.
Через разъем USB Type — C
Этот адаптер поможет подключить к ТВ новые смартфоны, флагманские модели с современным разъемом для быстрой зарядки. Лучше всего выбрать универсальный переходник, который можно подключить к телевизору с HDMI, VGA, DVI или MiniDP. Стоимость: 900-1000 рублей.
Через Lightning
Этот переходник позволяет подключить к телевизору устройства фирмы Apple (iPhone или iPad). Устройство также может быть универсальным и подходить к любому телевизору. Дешевле купить простой переходник, он стоит от 1500 рублей.
Через MHL
Это способ подключить к телевизору устройство постарше или подешевле. Если в смартфоне разъем microUSB, то адаптер MHL позволяет подсоединить его к HDMI. Технологию Mobile High-Definition Link должны при этом поддерживать смартфон и телевизор. Чтобы проверить, поддерживает ли ваш смартфон эту функцию, скачайте и запустите приложение MHL Checker. Телевизор же должен иметь надпись MHL рядом с разъемом HDMI. Стоимость: от 600 рублей.
Через Slim Port
Этот способ подойдет, если ваш смартфон не поддерживает предыдущий метод. Это чаще всего касается более старых устройств. У них также должен быть вход microUSB.
Что можно делать?
Использовать ТВ как внешний дисплей для игр и просмотра фильма. На экране ТВ отображается полностью экран смартфона.

Беспроводные подключения смартфона к телевизору
Подключение при помощи Wi-Fi
Этот способ подходит для телевизоров, оснащенных Wi-Fi модулем. Узнать, есть ли он на вашем ТВ можно, посмотрев инструкцию или описание в интернете. Также стоит проверить, достаточно ли современный у вас смартфон: ничего не получится с телефонами, оснащенными ОС Android ниже четвертой версии или же iPhone ниже 4s. Все удастся, если в смартфоне в разделе «Беспроводные сети» есть пункт «Wi-Fi Direct». Обычно, найти его можно в подпункте настроек (за тремя точками в правом углу). Его нужно сделать активным.
Затем в телевизоре, к которому вы хотите подключить телефон по Wi-Fi, нужно найти в меню раздел «Сеть». Здесь также выбираем Wi-Fi Direct. В появившемся списке доступных устройств выбирайте свой телефон — скорее всего он будет здесь один. Запрос о подключении улетит на смартфон — подтвердите его в открывшемся всплывающем окне.
Что можно делать?
Посмотреть со смартфона изображения. Скорость передачи информации низкая.
Подключение при помощи DLNA
Этот способ подойдет для смартфонов с Android и телевизоров с поддержкой DLNA. Чтобы передать файлы, нужно подключить телефон и телевизор к домашней сети интернет (можно разными способами), затем включить функцию DLNA на телевизоре в настройках. После этого выберите фильм, картинку или музыку, щелкните на названии файла и в настройках нажимайте: «Меню — выбрать проигрыватель». В списке найдите свой ТВ.
Что можно делать?
Посмотреть файлы со смартфона. Для расширенных настроек и просмотра файлов не только из галереи потребуется поставить любое приложение для DLNA из Google Play.

Подключение при помощи Miracast
Эта функция позволяет дублировать экран мобильного телефона на дисплей телевизора. Для этого понадобится SMART TV с поддержкой функции Miracast или же специальный адаптер (стоит от 900 рублей), если ваше устройство такую функцию не поддерживает.
Как подключить телевизор со встроенным Mirаcast?
Включите функцию в настройках сети на телевизоре. Выберите функцию «Беспроводной монитор» на смартфоне, она находится в настройках экрана. В списке найденных устройств найдите свой телевизор, наслаждайтесь изображением со смартфона на большом экране.
Как подключить адаптер к ТВ?
Специальный адаптер подключается через HDMI-разъем. Затем в списке источников на ТВ нужно выбрать именно этот канал. На экране появится QR-код, наводим на него смартфон и скачиваем специальное приложение. Также можно попробовать без установки дополнительных программ найти свой ТВ, включив функцию «Беспроводной монитор» в настройках экрана.
Что можно делать?
Проводить трансляции, расширять экран смартфона на ТВ, смотреть картинки и видео.
Подключение при помощи Chromecast
Фирменная технология от Google работает схожим образом. Для успеха понадобится специальная приставка Chromecast, телефон с Android или iPhone. Приставка к телевизору подключается через HDMI-разъем, также она оснащена USB для зарядки.
Подключиться достаточно просто. Нужно на ТВ выбрать HDMI-порт приставки, подключить ее к сети WI-FI. На смартфоне открыть приложение Google Home, войти с помощью аккаунта в этой системе, а затем запустить контент в любом приложении, выбрав значок трансляции и затем устройство ТВ из списка.
Что можно делать?
Смотреть видео из галереи и приложений (например, Ютуб), делать презентации с телефона для аудитории, играть, показывать фото на большом экране. Приставки существуют как с поддержкой Full HD, так и 4K.
Подключение смартфона к телевизору Samsung с помощью программного обеспечения
Если вы пользуетесь техникой от производителя Samsung (и смартфон, и ТВ), то с помощью USB-подключения телефона к телевизору можно дублировать экран смартфона на ТВ. Поможет это сделать дополнительное программное обеспечение Screen Mirroring. Функцию нужно включить в настройках смартфона и телевизора одновременно.
Подключить iPhone и iPad при помощи AirPlay
Если в вашем распоряжении имеется iPhone и Apple TV, задача упрощается, ведь обо всех тонкостях подумали производители. Добиться цели поможет фирменная функция AirPlay.
Чтобы подключиться к ТВ с медиаприставкой Apple TV, нужно сначала подключить оба устройства к интернету, затем на смартфоне зайти в «Пункт управления» и выбрать строчку «Повтор экрана». В списке устройств будет Apple TV.
Что можно делать?
Смотреть фото, видео, слушать музыку, делать презентации, играть с телефона, используя ТВ как большой экран.
Какой способ подключения телефона к телевизору лучше выбрать
Для iPhone
Лучший способ — использование родного программного обеспечения. AirPlay даст полноценный функционал для совмещения ТВ и смартфона без ошибок. Единственный минус — это цена. Также для iPhone подойдет технология Miracast.
Для Android
Беспроводная функция Miracast наиболее доступная и предоставляет полноценный функционал без ограничений. Важно, что в устройство с поддержкой функции смартфона можно превратить любой телевизор. Поможет не самый дорогой адаптер. USB -кабель подойдет для крайних случаев, когда телефон используется в качестве флешки.
Как подключить телефон к телевизору
. Подробная инструкция, которая однажды точно пригодится
Обновлено 31 августа 2022, 19:24

Посмотреть видео с телефона на большом экране или показать презентацию на совещании — телевизор может пригодиться в ситуации, когда дисплей смартфона слишком мал для текущих задач. РБК Life составил инструкцию, как быстро вывести изображение на телевизор.
Подключение телефона к телевизору через кабель
Вывести изображение с телефона можно даже на старые телевизоры без функции Smart TV. Главное — наличие портов на корпусе, куда можно присоединить провод.
Через HDMI
С помощью HDMI-кабеля можно вывести изображение с телефона на старый телевизор. Так как у телефонов нет HDMI-разъема, потребуется адаптер.

Shutterstock
Так выглядит HDMI-кабель
Для Android-устройств выбирайте HDMI-USB-переходник, часто его называют адаптером для телевизора. Для iPhone потребуется мультипереходник с разъемом HDMI и Lightning.
- Вставьте кабель в телевизор и в телефон. С помощью адаптера соедините кабель и смартфон.
- На экране телевизора в настройках выберите «Подключение через HDMI». На экране смартфона появится уведомление о подключении экрана — разрешите транслировать запись на экран.
- На экране телевизора появится рабочий экран смартфона. Когда вы вывели изображение на экран, управляйте картинкой также через устройство.
Через USB-кабель
USB-порт есть даже у старых ЖК-телевизоров. С его помощью можно дублировать изображение на большой экран, смотреть фото и видео, проигрывать музыку. Кабель можно подключать к смартфонам через MicroUSB, Type-C или Lightning. Но в последнем случае может понадобиться мультипереходник.
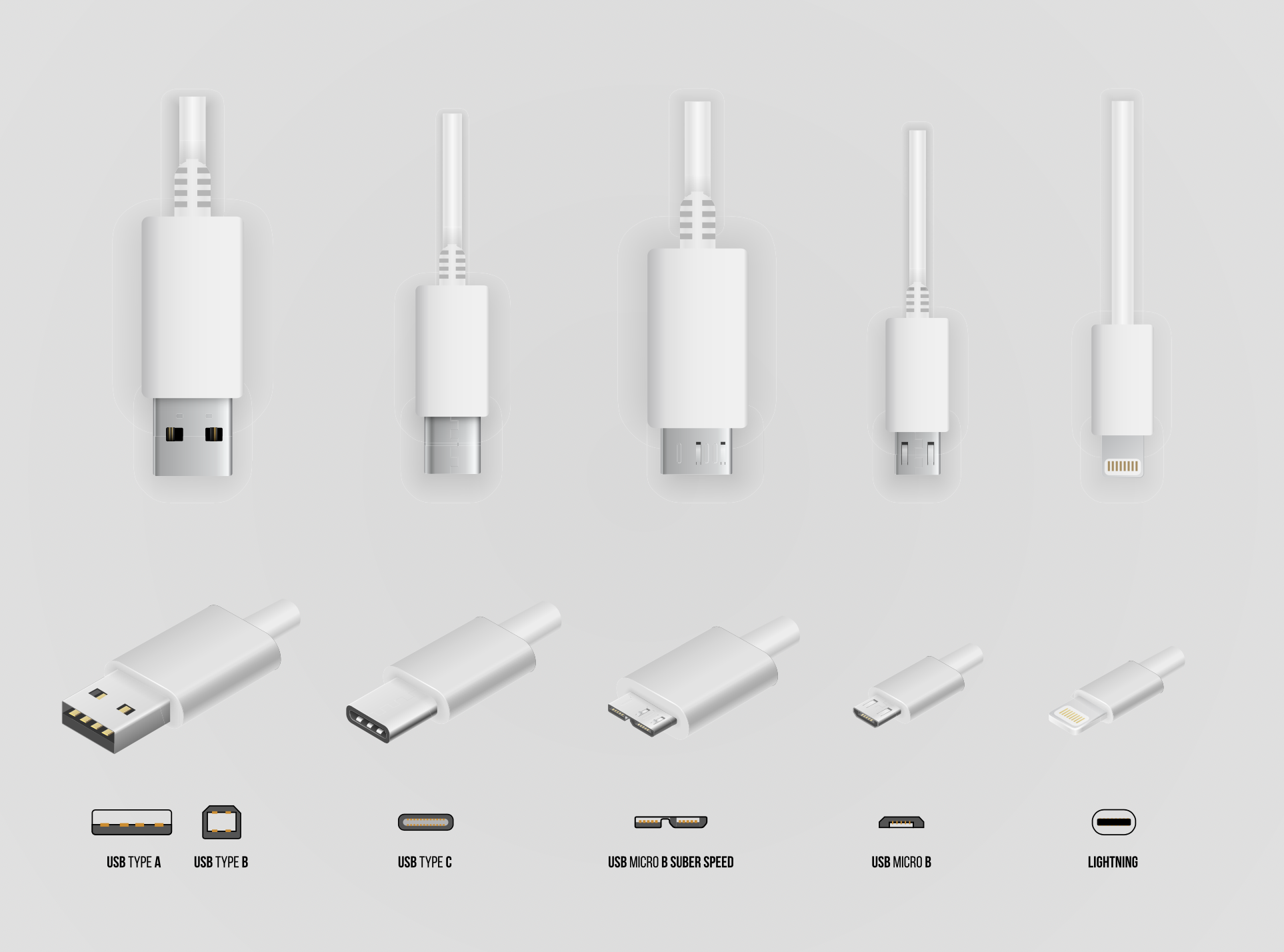
Shutterstock
В зависимости от смартфона понадобится кабель с MicroUSB, Type-C или Lightning-разъемом
Перед покупкой кабеля для телевизора узнайте, какой у вашего телефона разъем для передачи данных. Для этого введите в Google модель вашего устройства и «какой разъем». Например, «какой разъем у iPhone 11», «какой разъем у Samsung a50» и так далее. В зависимости от модели выбирайте кабель, у которого на другом конце USB-порт.
Не все смартфоны могут воспроизводить видео через USB, поэтому перед подключением убедитесь, что ваше устройство поддерживает функцию видеовыхода через разъем.

Shutterstock
USB-разъемы чаще расположены на торце телевизора
- Вставьте кабель USB-коннектором в порт телевизора, разъемом MicroUSB — в телефон.
- Выберите на телефоне режим «Передача файлов».
- В настройках телевизора выберите USB в качестве источника сигнала.
- После подключения на экране появятся папки с файлами.
- Управляйте файлами с помощью телефона или пульта от телевизора.
Через MHL
MHL расшифровывается как Mobile High-Definition Link (мобильная связь высокой четкости). Это стандарт, с помощью которого можно пользоваться разъемом microUSB в качестве порта HDMI для передачи изображения.
В телефоне должен быть встроенный модуль MHL. Чаще всего он есть у моделей Samsung и Sony Xperia. Чтобы узнать, поддерживает ли ваше Android-устройство MHL, воспользуйтесь программой MHL Checker.
Подключение устройств происходит через специальный переходник. Присоедините один конец кабеля к телевизору, другой — к адаптеру. Адаптер подключите к смартфону, на экране телевизора сразу же появится изображение.

Shutterstock
MHL-адаптер связывает телефон и телевизор
Беспроводное подключение телефона к телевизору
Устройства подключаются друг к другу напрямую через Wi-Fi. Провода при беспроводном соединении не нужны.
Через DLNA
DLNA расшифровывается как Digital Living Network Alliance, что можно перевести как «Альянс цифровой домашней локальной сети». С помощью DLNA несколько устройств подключаются к одной локальной сети и обмениваются данными. При этом медиафайл будет храниться на одном устройстве, а транслироваться на других.
Для подключения нужны роутер и телефон на OC Android — почти все современные устройства оснащены этой технологией. На iPhone необходимо скачать приложение c поддержкой технологии, например iMediaShare.
Способ подходит для телевизоров с поддержкой DLNA и возможностью подключения к Wi-Fi. Чтобы узнать о функции, введите в поиске «включить и настроить DLNA на телевизоре» и допишите модель устройства. После этого переходите к пошаговой инструкции.
- Подключите телевизор и смартфон к Wi-Fi.
- Активируйте на экране телевизора способ подключения DLNA через пульт.
- В смартфоне откройте нужный файл и найдите в меню «Выбрать проигрыватель».
- Выберите телевизор и отправьте файл.
Чтобы создать очередь из проигрываемых видео, воспользуйтесь приложениями, например BubbleUPnP for DLNA/Chromecast.
Через Wi-Fi Direct
Этот вариант поддерживают современные модели телевизоров Smart TV. Скорость передачи файлов невысокая, поэтому полнометражный фильм может грузиться дольше обычного.
- В настройках Wi-Fi на телевизоре найдите строку Wi-Fi Direct. К этой же сети подключите смартфон.
- Название модели вашего смартфона отобразится на экране телевизора. Если этого не произошло, выберите в настройках «Прямое подключение Wi-Fi».
- На экране отобразится список доступных устройств. Найдите телефон и подключитесь.
- Как только смартфон подключится к телевизору, можно отправлять медиафайлы.
Через Miracast
Miracast представляет собой улучшенную версию Wi-Fi Direct, поэтому у них схожий принцип установки. В современных телевизорах технология Miracast может называться Screen Mirroring, SmartShare, AllShare, Screen Mirror, «Зеркало» или «Трансляция».

Shutterstock
Технология Miracast имеет разные названия
Если телевизор оснащен технологией, то вам потребуется всего лишь смартфон.
- На телевизоре перейдите в «Настройки» и откройте Miracast. Он может называться иначе в зависимости от модели устройства.
- На смартфоне откройте «Настройки», перейдите в «Экран». Включите функцию «Беспроводной монитор».
- В списке обнаруженных устройств подключитесь к телевизору. Изображение появится на экране.
Если телевизор не оснащен технологией, заранее приобретите адаптер с поддержкой Miracast.

Ozon
Адаптер необходим для телевизоров без поддержки Miracast
- Вставьте адаптер в HDMI-порт.
- В настройках телевизора откройте HDMI и выберите тот, к которому подключен адаптер.
- На экране отобразится QR-код. С помощью камеры смартфона отсканируйте его и подключитесь к телевизору.
Через ТВ-приставку (на примере Chromecast)
Принцип работы большинства ТВ-приставок одинаков. Устройство позволяет передавать контент с YouTube или онлайн-кинотеатра на экран телевизора. Внешне напоминает адаптер или USB-накопитель.
Для некоторых приставок требуется смартфон. Так можно управлять устройством. Рассмотрим подключение на примере Chromecast.

Shutterstock
Chromecast передает контент через Wi-Fi-соединение
- Вставьте приставку Chromecast в HDMI-разъем телевизора.
- Подключите приставку к Wi-Fi.
- Скачайте на смартфон приложение Google Home (Google Play / App Store).
- Авторизуйтесь в приложении с помощью Google-аккаунта.
- В меню Chromecast выберите доступное вам устройство. На экране телевизора появятся файлы с подключенного телефона.
Через AirPlay
Способ подходит только для пользователей смартфонов/планшетов Apple. Если ваш телевизор оснащен AirPlay (например, технологию внедрили в телевизоры LG), то для передачи вам потребуется только смартфон. В ином случае необходимо приобрести медиаприставку Apple TV.

Shutterstock
Apple TV превратит телевизор в домашний кинотеатр
- Подключите медиаприставку к телевизору с помощью кабеля. Если телевизор уже оснащен AirPlay, пропустите этот шаг.
- Подключите телевизор и смартфон к одному Wi-Fi.
- В iPhone откройте пункт управления свайпом вверх или вниз (в зависимости от модели) и нажмите «Повтор экрана».
- В списке отображаемых устройств найдите модель вашего телевизора. Нажмите на нее.
- На экране отобразится код для подключения. Полученную комбинацию введите во всплывающее окно на телефоне. На экране появится рабочее пространство вашего смартфона.
Какой способ подключения выбрать
Если у вас Android , вы можете подключиться почти к любому телевизору с помощью кабеля. Самые удобные способы — через USB-порт (им оснащено большинство смартфонов) и DLNA-подключение.
Если у вас iPhone , для подключения к телевизорам без технологии Smart TV необходимо приобрести не только кабель, но и мультипереходник с несколькими разъемами. Самый удобный вариант для владельцев iPhone — подключение через AirPlay.
Смартфон подключают к телевизору, чтобы передавать на него мультимедийные файлы. Это могут быть фотографии, видеозаписи и даже музыкальные треки. Более того, в некоторых случаях получится даже повторить происходящее на экране мобильного устройства, что в некоторых сценариях также бывает полезно. Эта статья поможет подключить телефон на Андроид и Айфон к телевизору Samsung, LG и любому другому для просмотра фильмов и мультимедиа.
Как подключить телефон к телевизору по USB
- подходящий смартфон: на базе Android;
- подходящий телевизор: с портом USB;
- дополнительное оборудование: подходящий USB-кабель.
Подключение смартфона под управлением операционной системы Android к телевизору через USB — один из наиболее простых способов передачи на него любого мультимедийного контента. Это связано с тем, что вам с большой вероятностью подойдет комплектный кабель, с которым поставляется ваше мобильное устройство.
При подключении Android-смартфона к телевизору по USB первый выступает в роли внешнего накопителя. Поэтому после того, как вы подсоединили кабель, на экране мобильного устройства, скорее всего, нужно будет выбрать соответсвующий режим коннекта — использование в роли съемного диска. После этого с помощью телевизионного порта нужно будет также указать USB вместо источника или воспользоваться файловым менеджером, если такой предусмотрен. Телевизор покажет именно те файлы, которые поддерживает, и даст возможность, если не будет проблем с кодеками, воспроизвести их на большом экране.
✅ Плюсы:
- дополнительное оборудование, скорее всего, не понадобится;
- широкий спектр поддерживаемых телевизоров и смартфонов.
❌ Минусы:
- нельзя использовать на iPhone;
- возможны проблемы с кодеками — телевизор сможет воспроизвести не все файлы с мобильного устройства;
- неясно, что ждет данный способ подключения после внедрения Scoped Storage.
Как подключить телефон к телевизору через Wi-Fi Direct
- подходящий смартфон: на базе Android;
- подходящий телевизор: с поддержкой Wi-Fi Direct;
- дополнительное оборудование: не понадобится.
Wi-Fi Direct — стандарт беспроводного подключения, который дает возможность соединять смартфон с телевизором без использования промежуточного звена в виде роутера. Он дает возможность передавать файлы на большой экран, сидя перед ним на диване, без любого дополнительного оборудования.
Для того, чтобы воспользоваться Wi-Fi Direct, нужно сначала активировать соответствующую возможность на телевизоре с поддержкой технологии — обычно она спрятана в параметрах беспроводного подключения. После этого нужно перейти в «Настройки» своего смартфона, найти одноименный пункт, который может быть спрятан в расширенных параметрах Wi-Fi, и выбрать устройство для подключения, ориентируясь на название телевизора. После этого вы сможете передавать файлы и даже использовать повтор экрана. Последнее особенно удобно, если вам нужно не просто показать на большом экране последние фотографии.
Официально функция Wi-Fi Direct также работает и на iPhone. Тем не менее, для ее использования потребуется дополнительное программное обеспечение, которое чаще всего работает крайне нестабильно. К примеру, лично я пробовал приложение iMediaShare, которое на официальном сайте рекомендует Sony, и оно чаще вообще отказывалось работать, поэтому для iPhone все-таки лучше найти другой способ подключения к телевизору. Более того, важно также отметить, что функция Wi-Fi Direct поддерживается не всеми телевизорами — проверить это получится через настройки параметров их беспроводного подключения.
✅ Плюсы:
- дополнительное оборудование, скорее всего, не понадобится;
- широкий спектр поддерживаемых телевизоров и смартфонов;
- возможность повтора экрана смартфона на телевизоре.
❌ Минусы:
- нельзя полноценно использовать на iPhone;
- специалисты по безопасности также отмечают, что Wi-Fi Direct относительно просто использовать для перехвата транслируемых данных.
Как подключить телефон к телевизору через DLNA
- подходящий смартфон: на базе Android;
- подходящий телевизор: с поддержкой DLNA;
- дополнительное оборудование: не понадобится.
Подключение смартфона к телевизору через DLNA не особенно отличается от использования для этого же Wi-Fi Direct. Главное отличие в данном случае заключается в использовании общей сети Wi-Fi от роутера, к которому должны быть обязательно подключены оба устройства.
Для того, чтобы воспользоваться DLNA нужно сначала активировать соответствующую возможность на телевизоре с поддержкой технологии — обычно она спрятана в параметрах беспроводного подключения. После этого достаточно перейти в галерею с фото и видео на своем мобильном устройстве, выбрать необходимый контент и определить телевизор в разделе проигрывателей. Контент тут же появится на большом дисплее. Да, повтор экрана через DLNA использовать не выйдет — тем не менее, необходимость в этом чаще всего вторична, поэтому я не стану выделять ее в качестве серьезного минуса данного способа подключения.
✅ Плюсы:
- дополнительное оборудование, скорее всего, не понадобится;
- широкий спектр поддерживаемых телевизоров и смартфонов.
❌ Минусы:
- нельзя использовать на iPhone;
- неясно, что ждет данный способ подключения после внедрения Scoped Storage.
Как подключить телефон к телевизору по HDMI
- подходящий смартфон: на базе Android, iPhone;
- подходящий телевизор: с портом HDMI;
- дополнительное оборудование: подходящий для смартфона переходник на HDMI, кабель HDMI.
Да, смартфон к телевизору также получится подключить с помощью HDMI-кабеля — это касается как гаджетов под управлением операционной системы Android, так и iPhone. Для первого придется найти подходящий переходник, а для последнего даже сама Apple предлагает «Цифровой AV-адаптер Lightning», который подходит для iPhone 5s и более новых устройств, — конечно, вы также можете поискать альтернативные решения с более интересными стоимостью и внешним видом. Через HDMI вы сможете организовать повтор экрана своего смартфона на телевизоре, и это удобно использовать как для фильмов, так и для игр.
Конечно, важно учитывать, что без подходящего кабеля и переходника ничего не выйдет. Тем не менее, никакие дополнительные манипуляции не понадобятся — достаточно произвести подключение и выбрать конкретный порт в качестве источника.
✅ Плюсы:
- отсутствие необходимости в любой дополнительной настройке;
- широкий спектр поддерживаемых телевизоров и смартфонов.
❌ Минусы:
- нужны подходящие кабель и переходник.
Как подключить телефон к телевизору по AirPlay
- подходящий смартфон: iPhone;
- подходящий телевизор: с поддержкой AirPlay или любой другой с портом HDMI;
- дополнительное оборудование: Apple TV (или другие приставки с поддержкой имитации технологии), если телевизор не поддерживает AirPlay.
AirPlay — фирменная технология Apple, которая, в том числе, предназначена для беспроводного подключения iPhone к телевизору. Она дает возможность организовать повтор экрана через одноименный переключатель «Пункта управления» или просто отправить на телевизор конкретный фильм или другое видео. Для использования AirPlay приемник и мобильное устройство желательно должны быть подключены к одному Wi-Fi. Качество их соединения зависит от пропускной способности беспроводной сети, а также числа помех, которые создают стены и домашнее оборудование.
Ранее для подключения iPhone к большому экрану через AirPlay нужна была фирменная приставка производителя по имени Apple TV. Тем не менее, сегодня на рынке появляются телевизоры с нативной поддержкой данной технологии — их полный список доступен на официальном сайте Apple.
✅ Плюсы:
- простота использования на iPhone.
❌ Минусы:
- нельзя использовать на Android;
- дороговизна дополнительного оборудования.
Как подключить телефон к телевизору через Chromecast
- подходящий смартфон: на базе Android, iPhone;
- подходящий телевизор: с портом HDMI;
- дополнительное оборудование: совместимая с протоколом Chromecast приставка или «свисток», приложение Google Home для iOS или Android.
Для использования беспроводной технологии подключения смартфона к телевизору по имени Chromecast нужна специальная приставка от Google или других производителей — она подключается через HDMI. На нее с помощью мобильного приложения от поискового гиганта можно транслировать любой контент, который вам нужен.
✅ Плюсы:
- широкий спектр поддерживаемых телевизоров и смартфонов.
❌ Минусы:
- без дополнительного оборудования обойтись не получится.
Как подключить телефон к телевизору через Miracast
- подходящий смартфон: на базе Android;
- подходящий телевизор: с поддержкой Miracast или любой другой с портом HDMI;
- дополнительное оборудование: совместимая с протоколом Miracast приставка или «свисток», если телевизор не поддерживает Miracast.
Технология Miracast работает аналогично AirPlay — она предназначена для смартфонов под управлением операционной системы Android и поддерживается современными телевизорами, а также дополнительными приставками. Большой экран в данном случае выступает в роли беспроводного монитора — именно в данное меню нужно перейти в настройках экрана своего смартфона и выбрать здесь свой телевизор. Конечно, если технология первоначально не поддерживается, понадобится дополнительное оборудование. Тем не менее обычно оно заметно дешевле, чем те же Apple TV вне зависимости от модели.
✅ Плюсы:
- простота использования на Android.
❌ Минусы:
- нельзя использовать на iPhone.
