- Просмотр истории вкладки
- Просмотр всей истории
- Удаление страниц из истории
- Очистка всей истории
- Синхронизация истории
- Горячие клавиши и жесты мыши для работы с историей
Ограничение. История вкладки содержит 12 последних открытых страниц. Если в этом списке вы не нашли нужной страницы, перейдите ко всей истории. Во всей истории хранятся сайты, которые вы посещали за последние 90 дней. Если сайт нужен вам на более долгий срок, сохраните его в закладки.
Чтобы просмотреть список ранее открытых на вкладке страниц:
-
Откройте вкладку.
-
Нажмите и удерживайте значок
 .
.
Значок  появляется только на вкладках, в которых вы просмотрели несколько страниц. Если значок недоступен, перейдите ко всей истории.
появляется только на вкладках, в которых вы просмотрели несколько страниц. Если значок недоступен, перейдите ко всей истории.
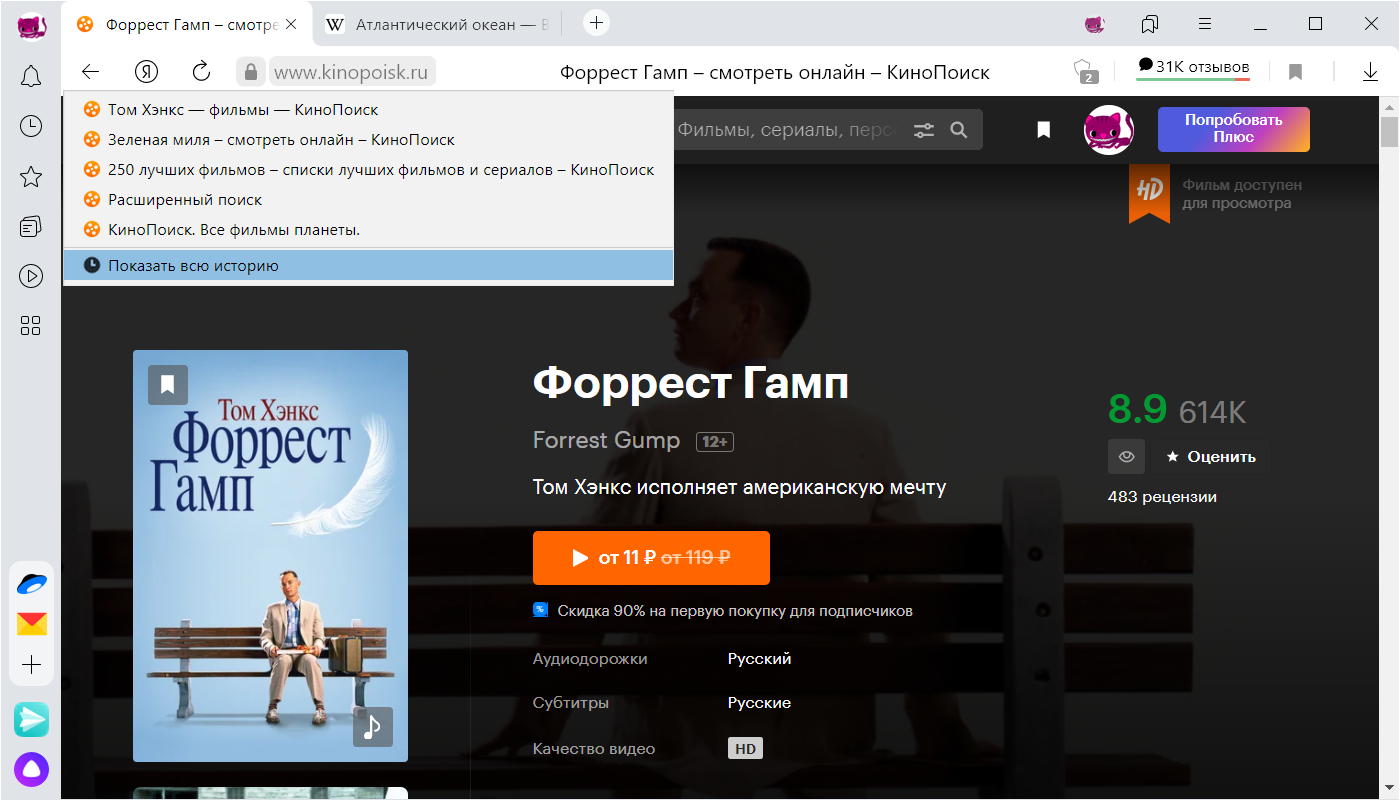
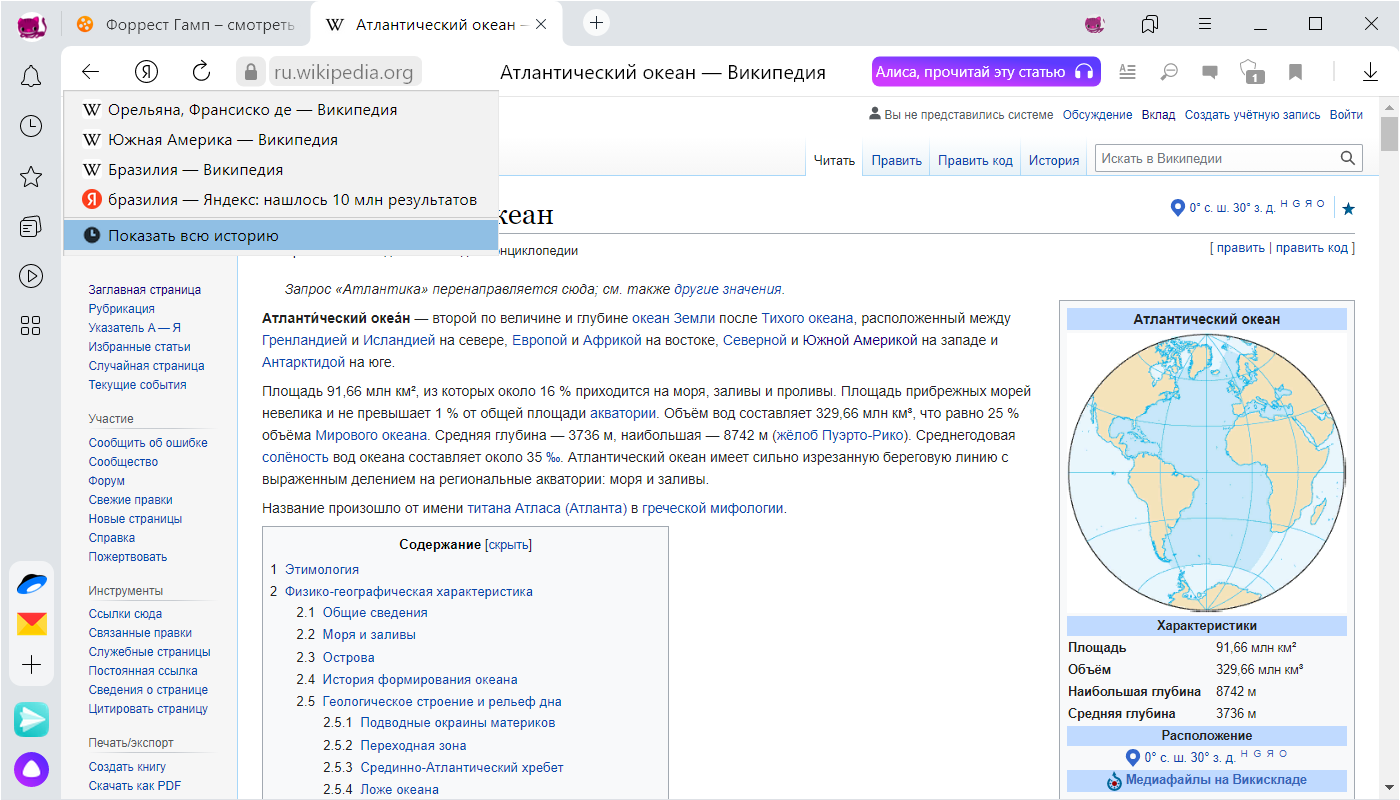
Примечание. Отменить сохранение истории в Яндекс Браузере нельзя. Если вы не хотите сохранять историю посещений, войдите в режим Инкогнито.
Чтобы быстро найти нужную страницу, нажмите значок  на боковой панели и введите название страницы в поиск.
на боковой панели и введите название страницы в поиск.
Если значок не нужен, нажмите на боковой панели и выключите опцию История.
Чтобы посмотреть всю историю, нажмите или нажмите клавиши Ctrl + H.
Чтобы найти в истории нужную страницу, в поле Поиск введите часть ее названия или адреса. Справа отобразится список страниц, которые соответствуют условию поиска.
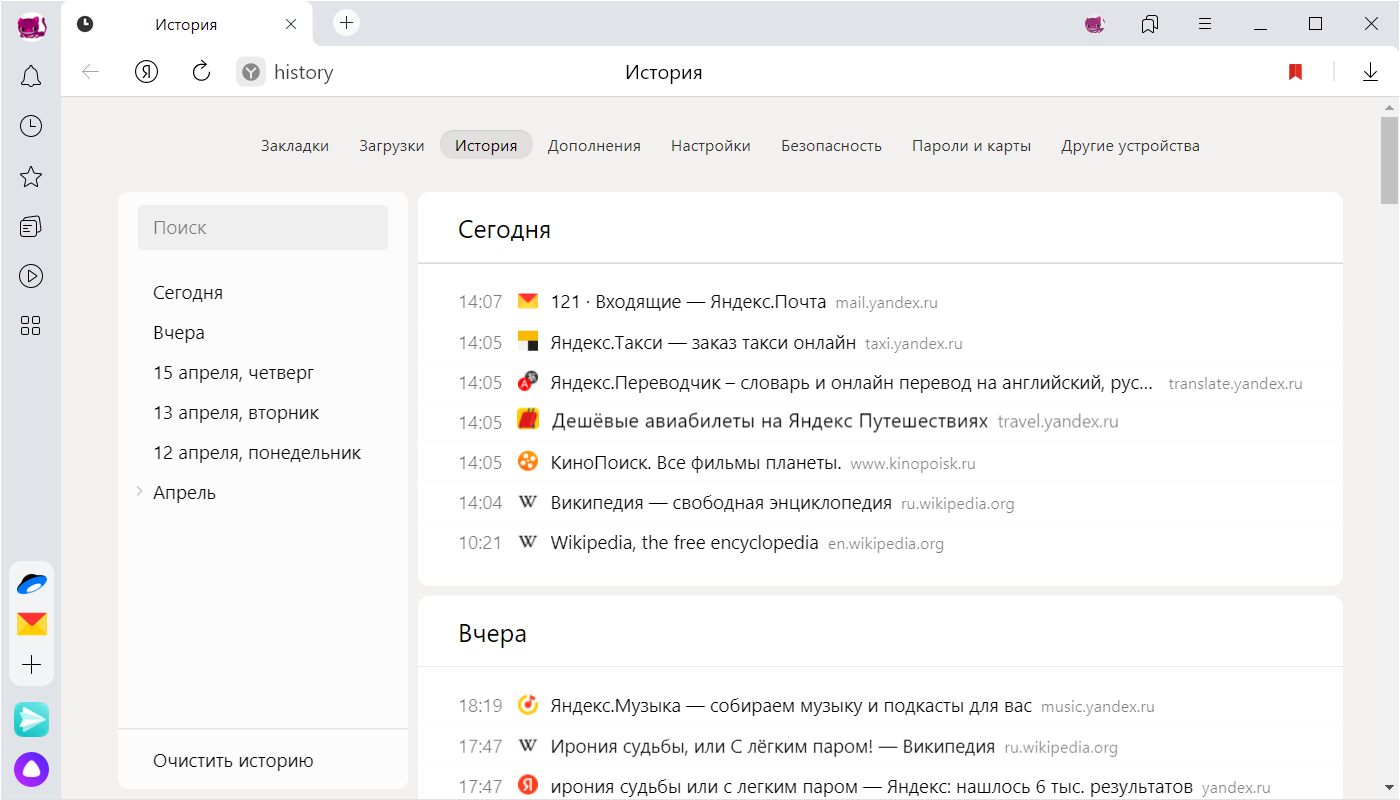
-
Нажмите .
-
Выделите нужные страницы.
-
Под списком страниц слева нажмите Удалить.
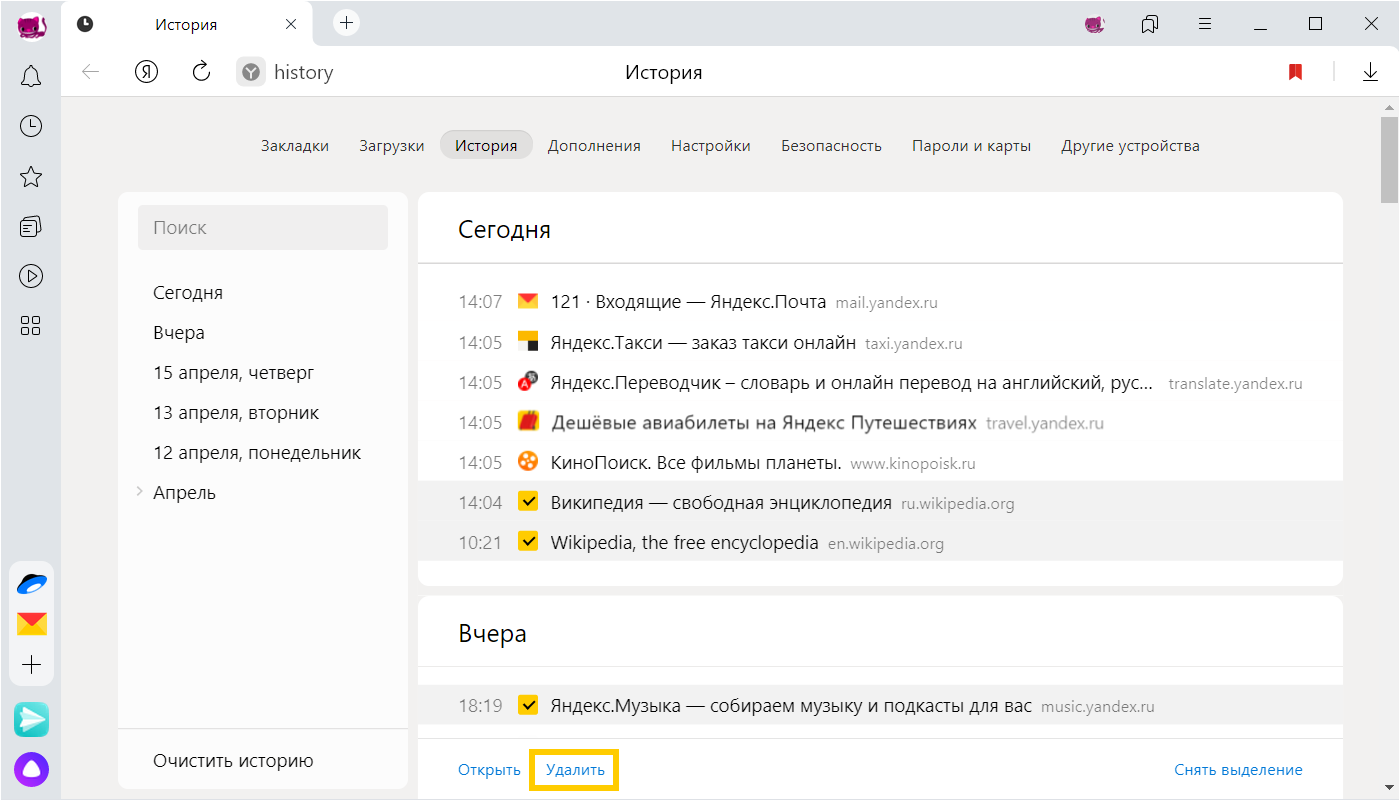
-
Нажмите .
-
В левом нижнем углу нажмите Очистить историю.
-
В окне Очистка истории укажите период времени, за который нужно удалить историю.
-
Включите опцию Просмотры.
-
При необходимости отключите все остальные опции.
-
Нажмите Очистить.
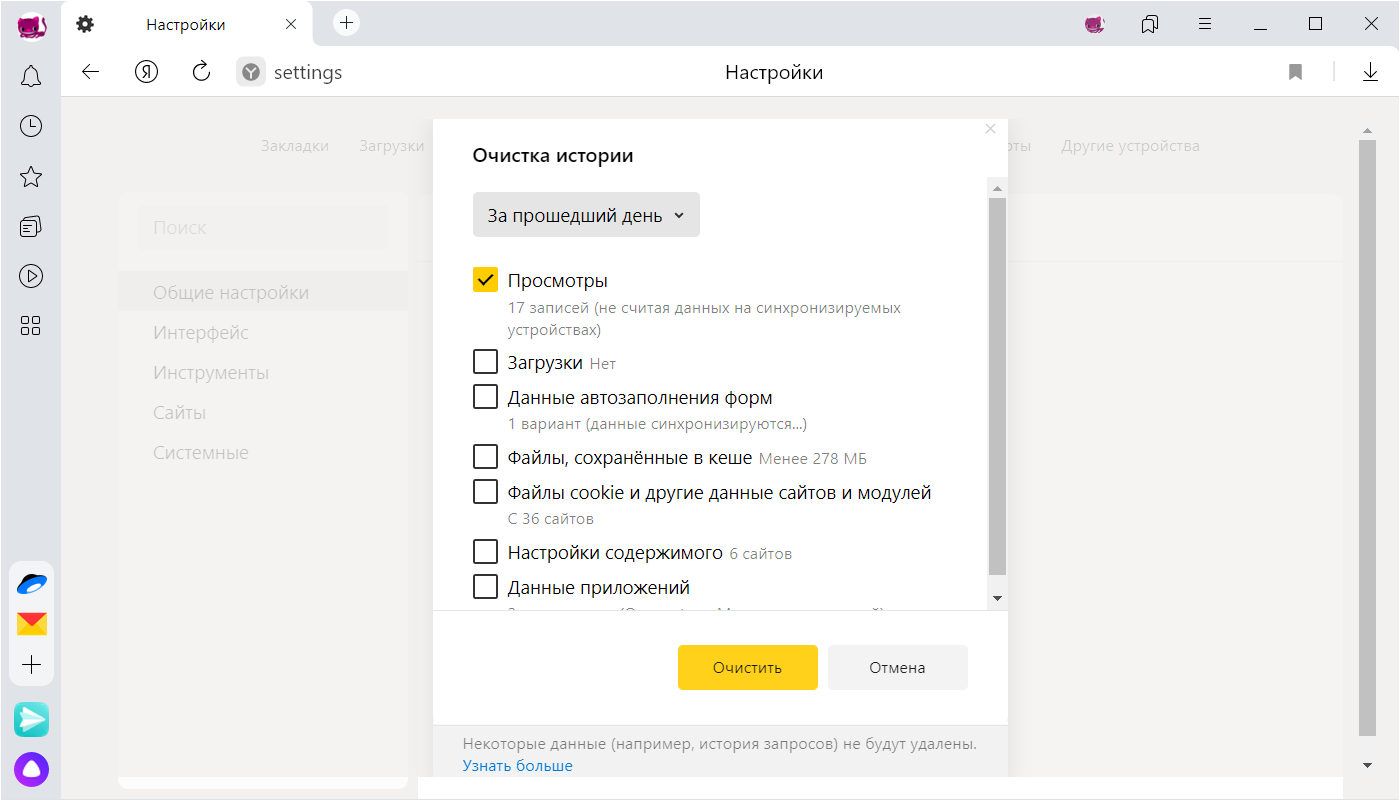
История синхронизируется частично:
-
История страниц, которые пользователь посетил на компьютере, синхронизируется. Если вы переустановите Браузер, а затем включите синхронизацию, история появится на странице browser://history.
-
История страниц, которые пользователь посетил на других устройствах, в интерфейсе Браузера не отображается. Но если после синхронизации вы начнете вводить на одном из устройств адрес сайта, который посещали на другом устройстве, этот адрес появится в подсказках. Исключение составляют сайты, закрепленные на Табло.
Чтобы отключить синхронизацию истории:
-
Нажмите .
-
В разделе Что синхронизировать отключите опцию История.
Чтобы выполнять жесты, удерживайте правую кнопку мыши. Выполнив жест, отпустите кнопку.
| Горячие клавиши | |
|---|---|
| Открыть список загруженных файлов | Ctrl + J |
| Открыть просмотр истории | Ctrl + H |
| Открыть инструмент очистки истории, кеша и загрузок | Ctrl + Shift + Del |
| Движения мыши | |
| Вернуться к предыдущей странице |
|
| Перейти к следующей странице |
|
| Сочетания кнопок | |
| Вернуться к предыдущей странице |
Нажмите правую кнопку мыши. Удерживая ее, нажмите левую кнопку. |
| Перейти к следующей странице |
Нажмите левую кнопку мыши. Удерживая ее, нажмите правую кнопку. |
Внимание. Если вы пользуетесь однокнопочной мышью в macOS, все жесты нужно выполнять, удерживая клавишу Ctrl и кнопку мыши.
| Горячие клавиши | |
|---|---|
| Открыть список загруженных файлов | Shift + ⌘ + J |
| Открыть просмотр истории | ⌘ + Y |
| Очистить данные просмотров | Shift + ⌘ + Backspace |
| Движения мыши | |
| Вернуться к предыдущей странице |
|
| Перейти к следующей странице |
|
| Сочетания кнопок | |
| Вернуться к предыдущей странице |
Нажмите правую кнопку мыши. Удерживая ее, нажмите левую кнопку. |
| Перейти к следующей странице |
Нажмите левую кнопку мыши. Удерживая ее, нажмите правую кнопку. |
В статье будет рассказано о том, где посмотреть историю посещений в Яндекс браузере в телефоне или планшете. Узнайте, как найти просмотренную веб-страницу и удалить ее либо полностью очистить историю и кэш на телефоне Андроид или iOS.
По умолчанию Яндекс браузер сохраняет историю просмотров. Но иногда возникает необходимость скрыть перемещения по сайтам или вернуться к конкретному ресурсу. Разберемся подробно, где находится журнал популярного браузера Яндекс в мобильной версии.
Где история на Андроиде
Посмотрим, куда на Андроиде в Яндекс браузере сохраняется история:
- На главной нажимаем на вкладки. Открытые окна обозначены цифрой по их количеству.

- На появившейся панели внизу окна выбираем значок «часы» и нажимаем на него.

- После этого откроются просмотренные страницы в виде списка.

Здесь можно найти нужную ссылку. Нажав на нее, можно опять попасть на этот сайт, или удалить ее, если эта информация больше не нужна.
Просмотр списка посещений в Яндекс браузере на телефоне Самсунг и Хонор доступен по этому же алгоритму.
Очистка истории на Андроиде
На Android можно очищать список посещенных сайтов или удалять отдельные вкладки в приложении. Для этого необходимо:
- В открывшемся окне нажмите на вкладку, которую хотите удалить, удерживайте, пока не появится меню.

- Выберите нужный пункт. «Удалить», если хотите, чтобы из списка пропала только эта вкладка, или «Очистить», чтобы удалить все страницы, которые посещали в Интернете.

Второй вариант полной очистки данных:
- Зайти в настройки в браузере, нажав на знак трёх точек.

- Во вкладке «Конфиденциальность» зайти в раздел «Очистить данные».

- Проставить галочки напротив нужных разделов с данными и нажать на соответствующую кнопку, после подтвердить удаление.

Где история на Айфоне
Узнаем, где хранится журнал истории Yandex browser на iPhone.
- Тапните на значок «три точки».

- Выберите часики с надписью «История».

- Откроется окно с навигацией по сайтам.

Здесь можно совершать нужные действия: удалять вкладки или просматривать странички снова.
Очистка истории на Айфоне
Чтобы очистить просмотренные сайты в Яндекс Браузере на Айфоне, нужно:
- Зайти в просмотренные страницы и выбрать ту вкладку, которую нужно удалить.

- Сдвинуть вкладку влево. Подтвердить удаление, нажав на кнопку «Удалить».

Для удаления данных проделайте шаги, описанные в пункте «Как очистить историю Яндекс браузера на телефоне Андроид». Алгоритм полного удаления, в том числе и очистка кэша, доступен на любой ОС, даже на планшете и компьютере.
Как осуществлять поиск по истории
Поиск по истории Яндекс браузера осуществляется вручную. Прокручивайте список вкладок, пока не дойдете до цели. Для удобства пользователей навигация разбита по датам. Зайдите в тот день, в который открывали страницу и найдите ее в списке. Процедура будет одинакова для смартфонов на Андроиде и iOS.
Как отменить сохранение истории на телефоне
Некоторые пользователи не хотят оставлять следы пребывания в Сети в целях сохранения приватности или рационального использования памяти устройства. В этом случае рекомендуем в вашем гаджете:
- Зайти в настройки (значок трех точек).

- Отключить опцию «Сохранять историю».

Также в Яндекс браузере можно просматривать веб-страницы в режиме «Инкогнито» бесследно. Для этого нажмите на три точки справа выберите «Инкогнито вкладка». Этот способ хорош, если вы не хотите собирать данные о просмотренных сайтах.
Где история на планшете
Процесс открытия истории веб-обозревателя на планшете схож с таковой на компьютере, но отличается от алгоритма на смартфоне.
- Открываем стартовую страницу браузера Яндекс. Для этого в конце вкладок нажимаем «+».

- С левой стороны выбираем иконку часов. Откроется лента просмотренных ресурсов.

Есть и другой способ. Интерфейс планшета, как и компьютера, разрешает сделать запрос через адресную строку. Для этого нужно ввести в нее «browser://history/». Откроется вкладка с полным списком просмотренных ранее сайтов.
На этом наш краткий путеводитель по истории в мобильной версии браузера Яндекс окончен.
Просматривать историю браузера нужно не только для разоблачения чужих секретов. Она поможет вспомнить, где вы искали какую-либо информацию, подскажет ранее найденные полезные файлы или статьи.
Разберемся на примере Яндекс Браузера, как открыть историю поиска на смартфоне и при необходимости удалить ее.
Как открыть историю браузера Яндекс на iPhone
- Октройте браузер и на любой странице нажмите три полоски внизу экрана. Откроется меню настроек.
- Перейдите в раздел «История», который отмечен иконкой с часами.

Как очистить историю Яндекс Браузера на iPhone
Чтобы удалить из списка данные о посещении одной страницы, проведите по нужной строке справа налево. Появится кнопка «Удалить» — нажмите ее.

Удалить всю историю немного сложнее — понадобится зайти в настройки конфиденциальности.
- Вернитесь на страницу сайта и снова тапните по трем полоскам внизу экрана.
- Откройте параметры браузера, нажав на шестеренку — она находится рядом с вашим именем, напротив названия текущей страницы.
- В открывшемся меню найдите раздел «Конфиденциальность» — «Очистить данные».
- Перед очисткой убедитесь, что галочки стоят напротив нужных пунктов (история, кеш, кукис и так далее).
- Нажмите «Очистить» для удаления всей истории поиска в Яндекс Браузере на айфоне.
Где найти историю Яндекс на Android-смартфоне
На Андроид-гаджетах Яндекс браузер выглядит немного иначе. Например, чтобы открыть историю поиска, надо сделать следующие действия:
- На любой открытой странице (даже на домашней) перейдите к списку открытых вкладок. Для этого нажмите на квадрат с цифрой внизу экрана.
- В нижней панели вы найдете кнопку в виде часов — кликните по ней, чтобы открыть историю.

Как удалить историю поиска браузера Яндекс на Android
Чтобы удалить всю историю, можно использовать ту же инструкцию, что и для iPhone:
- Кликните по трем точкам в правом нижнем углу. На домашней странице эта кнопка расположена в правой части строки поиска.
- Тапните по шестеренке, чтобы открыть настройки.
- Перейдите к разделу «Конфиденциальность» — «Очистить данные».
- Установите необходимые галочки, чтобы очистить историю поиска, кеш и т.п.
Но в версии Яндекс Браузера для Android есть и другой способ удалить историю — более короткий.
В списке посещенных сайтов выберите любую ссылку и зажмите ее. Откроется небольшое меню. Если выбрать в нем «Удалить», то из истории на смартфоне пропадет только выбранная ссылка.

Если выбрать «Очистить историю», то очистится вся история поиска. Если включена синхронизация, то удаление затронет только текущее устройство — на других гаджетах история останется.
Читайте также:
- Пять полезных аксессуаров, которые избавят вас от висящих проводов
- Как узнать жёсткость воды в домашних условиях
Говорят, «Гугл помнит всё». Далеко не секрет, что наши посещения в сети записываются поисковыми системами, а натыканные везде цифровые жучки тщательно отслеживают наши любимые сайты, чтобы затем предоставить нам релевантную рекламу на каком-нибудь Facebook. Ведёт историю наших посещений и наш любимый браузер, которым часто является Яндекс.Браузер. Мы активно пользуемся мобильной версией поисковика на своём телефоне. И при этом даже не задумываемся о том, что данный веб-навигатор активно следит за нашим посещением сети. Каким же образом в Яндексе посмотреть всю историю на мобильном телефоне, и как её при необходимости удалить? Обо всём этом расскажем в нашем материале.
- Что такое история браузера в телефоне и зачем она нужна?
- Каким образом посмотреть историю в мобильном веб-навигаторе Yandex
- Что делать, если вы хотите удалить какую-либо ссылку в Яндекс.Браузере
- Способ удалить всю историю посещений на телефоне
- Расширение «Улучшенная история для Хром» для Яндекс.Браузера
- Заключение
Что такое история браузера в телефоне и зачем она нужна?
История браузера – это специальный раздел вашего веб-обозревателя, в котором хранятся данные о посещённых вами сайтах. Такие данные представлены в виде ссылок на веб-страницу с её названием. Также здесь могут присутствовать дата и время посещения ресурса, а также дополнительная справочная информация.
Такая история хранится по умолчанию с самого первого запуска браузера (в нашем случае Яндекс.Браузера) на вашем смартфоне. С течением времени файл истории и файл скопившегося кэша браузера чрезмерно вырастает, и нуждается в соответствующей очистке.
Благодаря хранению истории в Yandex Браузере, мы всегда можем вернуться на сайты, которые посещали ранее. И не важно, было это вчера или пару лет тому назад. Если там осталась ваша ссылка, вы всегда можете возвратиться на соответствующую страницу в сети (при условии её наличия).
Поскольку функционал истории веб-навигатора никак не защищён от просмотра паролем, любой желающий может взять ваш телефон и просмотреть содержимое истории вашего браузера. Это дают богатую пищу для злоупотреблений, ведь если с просмотрами близкого человека мы ещё можем мириться, то при попадании смартфона в руки враждебных людей последствия могут быть самыми непредсказуемыми.
Осознавая всё это, у нас может возникнуть необходимость посмотреть историю запросов на мобильном устройстве в Яндексе. При необходимости мы сможем убрать из неё что-либо лишнее или вовсе её очистить. Давайте разберёмся, как это можно сделать.
Читайте также: как удалить историю Яндекса на гаджете Хонор.
Каким образом посмотреть историю в мобильном веб-навигаторе Yandex
Функционал мобильного приложения «Яндекс.Браузер» (Андроид, iOS) позволяет нам легко изучить и посмотреть наши последние посещения веб-ресурсов.
Для этого необходимо выполнить следующее:
- Запустите ваш Yandex.Browser;
- На открывшемся базовом экране справа от поисковой строки будет кнопка настроек браузера в виде трёх горизонтальных линий. Тапните на неё для перехода в настройки вашего веб-навигатора;
Тапните на кнопку с тремя горизонтальными линиями - В открывшемся окне опций браузера нажмите внизу на вкладку со значком в виде часиков. Откроется страничка истории, которая включает перечень поисковых запросов и посещённых страниц, обычно с временем их посещения;
В других версиях Яндекс.браузер кнопка часов может находится вверху - Тапнув на нужную страницу вы можете посетить её вновь.
Альтернативным способом узнать историю в браузере является нажатие на кнопку вкладок в виде квадрата с находящимся внутри числом.
После этого найдите кнопку с изображением часов и тапните на неё.
Откроются все посещенные страницы вашего Yandex, и вы сможете приступить к её просмотру и очистке.
Что делать, если вы хотите удалить какую-либо ссылку в Яндекс.Браузере
Если желаете избавиться от истории Yandex или от ссылки на какой-либо сайт в списке, тогда сделайте следующее:
- Вновь откройте перечень истории посещений, как было описано чуть выше;
- Выполните продолжительное нажатие (тап) на нужную ссылку, от которой вы хотите избавиться;
- В появившемся меню выберите «Удалить».
Способ удалить всю историю посещений на телефоне
Если же вы хотите очистить историю посещений в Яндекс.Браузер полностью, тогда вновь перейдите в страницы посещения Yandex (как указано выше). Затем выполните продолжительное нажатие на одной из ссылок, и в появившемся меню выберите опцию «Очистить историю».
Альтернативным является следующий:
- Нажмите в браузере на кнопку с тремя вертикальными точками;
- Далее выберите «Настройки»;
- Там перейдите в раздел «Конфиденциальность»;
- В указанном разделе нажмите на «Очистить данные»;
- Убедитесь, что опция «История» активирована и при необходимости снимите галочки с других опций очистки;
- Тапните внизу на жёлтую «Очистить данные» и подтвердите очистку данных.
Расширение «Улучшенная история для Хром» для Яндекс.Браузера
Кроме стандартного функционала Яндекс.Браузер мы можем также задействовать расширение для браузера Хром «Улучшенная история для Chrome». Оно отлично подойдёт для нашего случая, а его функционал позволяет удобно сортировать историю на Yandex, а также выполнять удобный поиск нужной ссылки.
Для установки расширения на телефон выполните следующее:
- Перейдите в магазин Хром на страницу расширения «Улучшенная история для Хром»;
- Нажмите на кнопку «Установить»;
Установите приложение «Улучшенная история для Хром» на ваш мобильный Яндекс.Браузер - Предоставьте нужные права расширению (при необходимости) и дождитесь его установки;
- Откройте любой сайт в вашем браузере, после чего нажмите на кнопку с тремя вертикальными точками (настройки) в Яндексе;
Нажмите на кнопку с тремя горизонтальными точками - В перечне меню тапните на «Дополнения»;
- В списке открывшихся дополнений жмём на «Улучшенная история Chrome»;
- В открывшемся списке ссылок истории жмём на надпись «Посмотреть всю историю» и в соответствии с календарём смотрим посещения наших сайтов.
Выберите пункт «Посмотреть всю историю»
Это пригодится: как включить режим инкогнито в телефоне на Яндекс Браузере.
Заключение
Выше мы детально рассмотрели, каким образом в Яндексе можно посмотреть историю помещений на мобильном телефоне. А также какие инструменты нам в этом помогут. Используйте перечисленные нами алгоритмы для просмотра и удаления страниц. Это поможет обезопасить историю вашего веб-серфинга от нежелательных лиц, сохранив тем самым конфиденциальность вашего пребывания в сети.

Несмотря на то что предустановленный на многих Android-смартфонах Google Chrome является достаточно хорошим решением для веб-серфинга, многие предпочитают пользоваться продуктом отечественного разработчика – Яндекс.Браузером, а также отдельным приложением Яндекс. Первое сохраняет историю просмотренных веб страниц, второе – историю запросов. Эти данные может потребоваться посмотреть, и сегодня мы расскажем, как это сделать.
Читайте также: Как отключить рекламу в браузере на Андроид
Вариант 1: Яндекс.Браузер
Мобильная версия веб-обозревателя Яндекс мало чем отличается от своего старшего брата для ПК. Получить доступ к истории посещенных сайтов и посмотреть ее можно через меню приложения.
- Находясь на любом из сайтов или на домашней странице браузера, тапните по кнопке, расположенной справа от адресной строки и показывающей количество открытых вкладок.
- В появившемся меню нажмите на значок с изображением часов.
- Будет открыта история сайтов, которые вы посещали за последнее время.

Если на одном веб-ресурсе вами было просмотрено несколько страниц, увидеть их можно, нажав на расположенный справа от адреса значок.

Для перехода на сайт достаточно коснуться его наименования или URL.

Если вы пользуетесь Яндекс.Браузером не только на смартфоне с Андроид, но и, например, на ПК, авторизованы в своей учетной записи и активировали синхронизацию данных, в приложении также можно будет увидеть и открытые на нем вкладки. Для этого следует перейти к разделу «Другие устройства».



Читайте также: Синхронизация данных в Яндекс.Браузере
В некоторых случаях раздел с историей в мобильном веб-обозревателе Яндекс может оказаться пустым. Причин у этого две – ручная очистка данных приложения или отключение соответствующей функции в его настройках. Отменить первое действие невозможно, а вот исправить второе не составит труда.
Читайте также: Как очистить кэш на Android
- Вызовите меню Яндекс.Браузера, коснувшись трех точек справа от кнопки с количеством вкладок.
- Пролистайте список доступных опций вниз

и перейдите в «Настройки».
- Найдите в открывшемся разделе блок «Конфиденциальность»

и переведите в активное положение переключатель «Сохранять историю».




С этого момента веб-обозреватель Яндекс, как и прежде, будет хранить историю посещений. Данная функция активирована в нем по умолчанию.
Вариант 2: Яндекс
Посмотреть историю, подобную таковой в Яндекс.Браузере, в этом приложении невозможно. Единственное, что можно сделать, – разрешить Яндексу сохранять историю поисковых запросов. В дальнейшем это будет использоваться системой для индивидуальных подсказок.
- Откройте приложение Яндекс и перейдите к его меню, тапнув по расположенной справа кнопке на нижней панели.
- Перейдите в «Настройки», коснувшись выполненного в виде шестеренки значка в правом верхнем углу.
- Переведите в активное положение переключатель напротив пункта «Сохранять историю запросов».



Очистка и восстановление истории
Посмотреть историю в Яндексе может потребоваться не только для того, чтобы быстро перейти к ранее посещенному сайту, но и для удаления следов веб-серфинга – частичной или полной очистки списка ранее открытых веб-ресурсов. Еще один возможный вариант – удаление поисковых запросов, что можно сделать и в браузере, и в клиентском приложении поисковика. Обо всем этом мы ранее писали в отдельной статье, с которой и рекомендуем ознакомиться.
Подробнее: Как очистить историю в Яндексе на Android

Если же вы не нашли в истории нужные веб-адреса, которые точно недавно посещали, или случайно стерли эти данные, в некоторых случаях их получится восстановить. О том, как именно это сделать, можно узнать в представленной по ссылке ниже статье.
Подробнее: Как восстановить историю в браузере на Андроид
Теперь вы знаете, как посмотреть историю в Яндекс.Браузере на Android, и как разрешить приложению хранить поисковые запросы.
Еще статьи по данной теме:
История Яндекс Браузера в телефоне содержит информацию обо всех страницах в Интернете, которые вы открывали через этот обозреватель. Её можно просматривать, использовать для навигации по ранее посещённым сайтам, а также чистить от записей, чтобы никто не мог отследить вашу сетевую активность.
Содержание
- Что такое история браузера
- Удаление истории
- Восстановление истории
Что такое история браузера
Все веб-страницы, когда-либо открытые в Яндекс.Браузере, сохраняются в его истории. История доступна для просмотра на отдельной вкладке приложения и представлена в виде журнала.
Чтобы открыть Историю:
- Запустите Яндекс.Браузер.
- На стартовом экране нажмите на кнопку “сэндвич” в виде трёх горизонтальных полос. Она находится в правой части поисковой строки и вызывает дополнительное меню.

- Нажмите на значок в виде часов.

Сохранённые записи “Истории” разделены по дням. Вы можете перейти к любой дате и посмотреть, какие сайты посещали в этот день. Возле каждой записи указано время ее создания.
Функции поиска записей в истории в мобильной версии браузера, к сожалению, нет. Такая возможность есть только на компьютере. Чтобы найти ранее посещенный сайт на смартфоне или планшете, приходится листать и просматривать весь журнал.
В журнале истории сохранены все адреса сайтов, которые вы открывали в браузере с момента его установки. Единственное исключение — страницы, просмотренные в режиме инкогнито. Сведения о них не сохраняются вообще, как будто вы никогда на них не заходили.
Режим инкогнито — удобный инструмент обеспечения конфиденциальности. Чтобы открыть веб-сайт без сохранения записи в истории, сделайте следующее:
- Нажмите на кнопку с тремя точками в поисковой строке.

- Выберите в меню пункт «Инкогнито вкладка».

- Перейдите на нужную страницу.
После посещения страницы можете открыть историю и убедиться, что в ней не сохранилось сведений о вашей сетевой активности.
Удаление истории
Журнал посещений Yandex Browser позволяет удалять записи как полностью, так и частично.
Чтобы удалить все записи:
- Откройте «Историю», как это показано выше.
- Нажмите на любую запись и держите палец до появления контекстного меню.
- Выберите опцию «Очистить историю».
- Подтвердите удаление.

В этом же контекстном меню есть пункт «Удалить». Он стирает из журнала информацию о конкретной странице — той, на которую вы нажали. Из истории убирается ее название, адрес и время посещения.
В Яндекс.Браузере есть ещё один способ удаления истории, который позволяет заодно стереть другие данные обозревателя. Мы рассматривали его подробно в статье, как очистить браузер на Android. Повторим основные этапы:
- Нажмите на кнопку с тремя точками в поисковой строке, чтобы вызвать меню управления браузером.

- Перейдите в «Настройки».

- Пролистните экран до раздела «Конфиденциальность».
- Нажмите «Очистить данные».

- Убедитесь, что пункт «История» отмечен. Выберите другие данные, которые нужно стереть из браузера.
- Нажмите «Очистить данные».
- Подтвердите удаление.

Кстати, если вы не пользуетесь функцией восстановления данных из истории, то ее отключение избавит вас от необходимости периодически чистить журнал или создавать вкладки в режиме инкогнито. Какие бы сайты вы ни посещали, в истории не останется никаких данных о них, как будто вы вообще не пользуетесь браузером.
Чтобы отключить сохранение истории:
- Откройте «Настройки», повторив шаги 1-2 предыдущей инструкции.
- Пролистните экран до раздела «Конфиденциальность».
- Найдите ползунок «Сохранять историю» и нажмите на него, чтобы перевести в положение «Выключено».

С этого момента история сохраняться не будет.
Восстановление истории
Удаление истории мобильного браузера, к сожалению, безвозвратно. Адекватных мер для ее восстановления нет. Не спасет даже просмотр кэша, потому что это данные полностью стираются из памяти устройства.
Но есть альтернатива сохранения истории — добавление важных страниц в закладки.
Как создать закладку веб-страницы в Яндекс.браузере
- Откройте страницу, информацию о которой необходимо сохранить.
- Вызовите главное меню браузера нажатием на кнопку с тремя точками на нижней панели.
- Выберите опцию «Добавить в закладки».

Вы можете сохранять закладки в стандартную библиотеку или создать новую коллекцию с уникальным именем.
Чтобы посмотреть список закладок, перейдите в то же меню, через которое вы открывали журнал посещений. Первая вкладка здесь — список сохранённых страниц. Это не история, куда записывается всё подряд, а избранные сайты, которые вы сохранили в памяти браузера. Функция ведения истории при этом может быть отключена, так как с созданием закладок она никак не связана.






