И его всегда можно найти в ящике приложений. Внешний вид галереи зависит от телефона, но обычно изображения сгруппированы по альбомам.
Как мне открыть свою галерею?
Чтобы открыть галерею и просмотреть свои альбомы
- На главном экране нажмите Приложения> Галерея. ИЛИ.
- Откройте «Галерею» из приложения «Камера», коснувшись эскиза в правом нижнем углу экрана.
Куда делись мои фотографии из галереи?
Элементы галереи обычно хранятся во внутренней памяти телефона или на SD-карте. У вас есть папка DCIM во внутренней памяти вашего телефона или на SD-карте, где хранятся все изображения, по которым вы щелкнули.
Приложение-галерея — это простой инструмент для просмотра, управления и систематизации изображений и видео на вашем телефоне Android. На некоторых телефонах предустановлено специальное приложение-галерея. Например, у вас есть OnePlus Gallery, Samsung Gallery, Mi Gallery и другие. Конечно, вы всегда можете установить сторонние приложения-галереи из Play Store.
Что случилось с галереей на Android?
Галереи больше нет, но это, наверное, хорошо
Теперь, когда обновление Lollipop поразило телефоны, владельцы Nexus 5 и Nexus 4 замечают, что их параметры были урезаны до одного — Фотографии теперь являются выбором по умолчанию (и единственным) для обработки фотографий.
Почему не открывается галерея?
Метод 1. Очистка кеша и данных приложения «Галерея» и «Камера»
Перейдите в «Настройки» >> «Перейти к настройке приложения» (на некоторых устройствах настройка приложения называется «Приложения»). Точно так же найдите камеру >> Очистить кеш и данные и принудительно остановите приложение. Теперь перезагрузите устройство и проверьте, исправлена ли ошибка.
Как открыть галерею Samsung?
Используйте приложение «Галерея» на телефоне Galaxy
- Найдите и откройте «Галерея», а затем коснитесь вкладки «Изображения». …
- Чтобы найти конкретное изображение, коснитесь значка поиска в правом верхнем углу. …
- На новых телефонах есть возможность группировать похожие изображения вместе.
Как мне вернуть свои фотографии в галерею?
Восстановить фото и видео
- На телефоне или планшете Android откройте приложение Google Фото.
- Внизу нажмите «Корзина библиотеки».
- Коснитесь и удерживайте фото или видео, которое хотите восстановить.
- Внизу нажмите «Восстановить». Фотография или видео вернутся: в приложении галереи вашего телефона. В вашей библиотеке Google Фото. Ни в каких альбомах он был.
Скрытые файлы можно увидеть, перейдя в «Диспетчер файлов»> нажмите «Меню»> «Настройки». Теперь перейдите к расширенному параметру и включите «Показать скрытые файлы». Теперь вы можете получить доступ к файлам, которые ранее были скрыты.
Можно ли восстановить фотографии, удаленные из галереи?
Даже если вы удалите фотографию из приложения Галерея, вы сможете увидеть ее в своих Google Фото, пока не удалите ее оттуда навсегда. Выберите «Сохранить на устройство». Если фотография уже есть на вашем устройстве, эта опция не появится. Изображение будет сохранено в вашей галерее Android в папке Альбомы> Восстановленные.
Что случилось с моим приложением-галереей?
3 ответа. Google решил удалить приложение «Галерея», заменив его приложением «Фото». Убедитесь, что вы не отключили его. Зайдите в Настройки -> Приложения -> Все / Отключено и посмотрите, отключили ли вы его.
Где на моем телефоне приложение «Галерея»?
Посещение приложения «Галерея»
Запустите приложение Галерея, найдя его значок. Он может находиться непосредственно на главном экране или в папке. И его всегда можно найти в ящике приложений. Внешний вид галереи зависит от телефона, но обычно изображения сгруппированы по альбомам.
Галерея — это то же самое, что и Google Фото?
Большинство приложений Галереи имеют функции общего доступа и базового редактирования, в зависимости от вашего устройства и его версии ОС Android. Основное отличие Google Фото — это возможность резервного копирования. … Хотя вы можете использовать и Google Фото, и встроенную галерею одновременно, вам придется выбрать одно из них по умолчанию.
Как восстановить приложение галереи?
Восстановить фото и видео
- На телефоне или планшете Android откройте приложение Google Фото.
- Внизу коснитесь «Подборка библиотеки».
- Коснитесь и удерживайте фото или видео, которое хотите восстановить.
- Внизу нажмите «Восстановить». Фотография или видео вернутся: в приложении галереи вашего телефона. В вашей библиотеке Google Фото.
Как восстановить значок галереи на Android?
2. Нажмите и удерживайте пустое место на главном экране.
- Самый простой способ восстановить утерянные или удаленные значки / виджеты приложений Android — нажать и удерживать пустое место на главном экране. …
- Затем выберите «Виджеты и приложения», чтобы открыть новое меню.
- Коснитесь Приложения. …
- Удерживая значок, перетащите его на место на вашем устройстве.
В чем разница между фотографиями и галереей на Android?
Фотографии — это просто прямая ссылка на раздел фотографий в Google+. Он может отображать все фотографии на вашем устройстве, а также все фотографии из автоматически созданных резервных копий (если вы разрешите создание резервных копий) и любые фотографии из ваших альбомов Google+. Галерея, с другой стороны, может показывать только фотографии на вашем устройстве.

Сорок лет назад пользователи при покупке компьютеров получали на борту «голую» консоль без надстроек. Драйверы, утилиты и софт приходилось ставить самому. Сегодня картина поменялась, и даже на чистой ОС есть ряд программ. Например, в Android это камера для съемки фото, и проблемная галерея, где эти фото отображаются. Проблемная она потому, что иногда ломается. Мы расскажем, как восстановить галерею, если она вдруг пропала на Андроиде.
Почему пропала галерея на Андроид
На самом деле пропавшая галерея – это крайне неприятная ситуация. Да, доступны десятки альтернатив в Play Market, но они неспособны так быстро искать и индексировать файлы во всех папках проводника. Да и к тому же галерея настраивается под синхронизацию с сервисами Google и облачным хранилищем от производителя гаджета. Потеря галереи – это потеря львиной доли возможностей гаджета в роли камеры.

Причин у такого явления может быть несколько. Ниже перечислены только некоторые из них:
- Удалено само приложение. Вообще это маловероятно, если на гаджете не установлены рут-права, к которым получили доступ вредоносные файлы (либо вы сами через рут-проводник удалили не то приложение). А вообще особо коварные вирусы могут справляться даже без root-доступа, используя уязвимости системы.
- Удален ярлык либо скрыт. Помнится, такая возможность была в телефонах Samsung (есть ли сейчас – не помню).
- Поврежден системный файл. В принципе, этот случай чем-то похож на первый в списке, за исключением того, что удаляется зависимость, а не сама программа.
- Компонент отключен в настройках. Здесь и так все понятно, где-то стоит галочка «Скрывать галерею».
- Программы не было изначально. Такой случай подойдет для тех, кто только купил телефон, а на нем нет приложения. Возможно, оно заменено на Google Фото. Гуглу, кстати, свойственно, подкидывать свои продукты в качестве основных.
К сожалению, из-за большого разрыва межу причинами предложить универсальный вариант решения не представляется возможным.
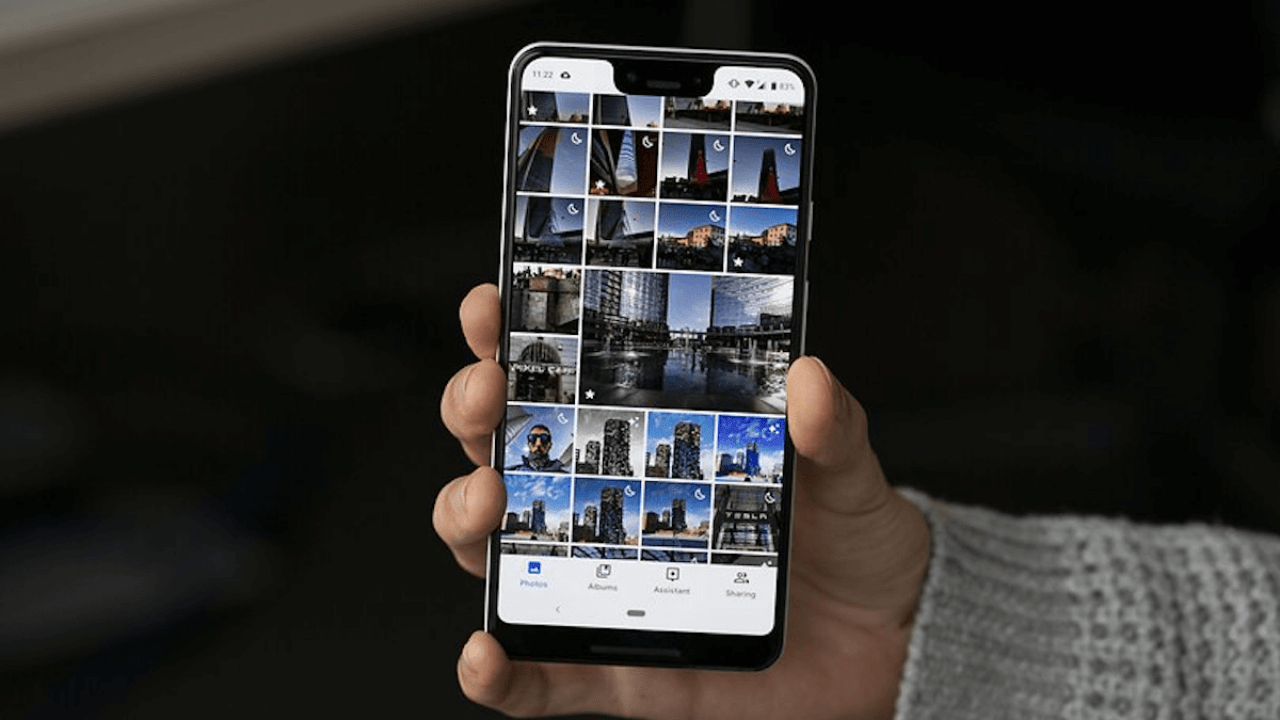
Что делать, чтобы исправить проблему
Вместо этого мы предложим несколько не самых популярных, но практичных решений для появившейся проблемы. Конечно, некоторые решения предполагают продвинутые навыки работы со смартфоном, но не беспокойтесь. Мы подробно будем описывать каждый метод, чтобы разобраться с ним смог даже начинающий пользователь.
Очистка кэша галереи
Не удивляйтесь, но иногда проблема может таиться в некорректно сохранившемся кэше. Для любознательных объясним, кэш – это специальный сектор памяти, в котором хранится часто используемая информация, необходимая для быстрой и бесперебойной работы приложений. То есть, то, что попадает в кэш, загружается в первую очередь, а только потом идет обращение к основной памяти.

А это значит, что любой проблемный файл внутри кэша будет обработан в первую очередь. Если в нем будет ошибка, то система даже не будет искать решения в основном ресурсе, а сразу завершит выполнение программы в аварийном режиме.
Итак, чтобы решить проблему с кэшем, его достаточно просто удалить. Для этого выполните действия ниже:
- Откройте настройки. Скорее всего, они будут представлять собой значок шестеренки или переключателей.
- Перейдите в раздел «Приложения».
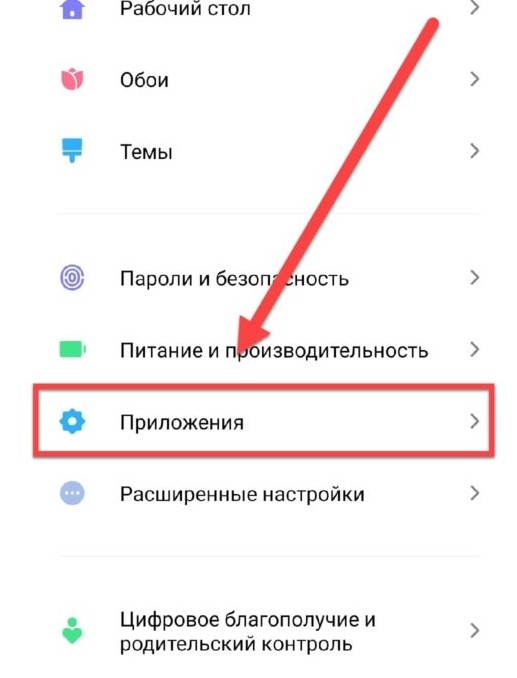
- Найдите в списке приложений галерею и откройте страницу о ней.

- Нажмите на кнопки «Остановить» и «Очистить кэш».
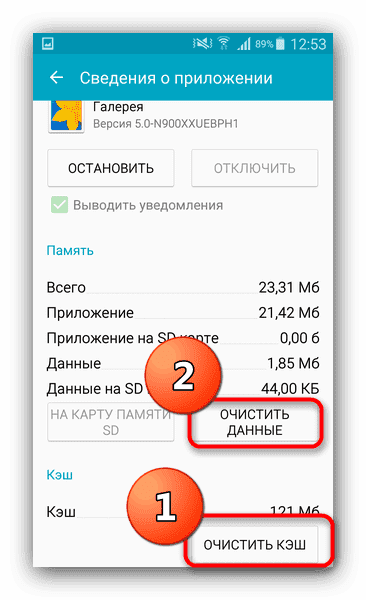
Готово. Проверяйте результат. Если не получилось, то рекомендуем также очистить кэш лаунчера и системы в целом. Это делается через recovery в разделе «Wipe cache». Для каждого телефона для открытия рекавери нужно зажать либо кнопки питания и VOL+, либо питания и VOL-. Перед этим телефон нужно выключить. (Более подробные инструкции работы с recovery есть на нашем сайте, тут и тут). Надеемся, что такой способ поможет вернуть потерянные фото.
Удаление файлов .nomedia
Мало кто знает, но в гаджетах существует много служебных информационных файлов, которые скрываются от глаз пользователя. Среди них есть файлы nomedia. Таким названием помечаются все фотографии, которые нужно скрыть от индексирования галереей. Для избавления от таких файлов их можно либо переименовать, либо удалить.

Nomedia-ресурсы прячутся там же, где и обычные фотографии, например, в папке DCIM. Также не забудьте включить отображение скрытых файлов в настройках проводника. Мы не расписываем эти действия, так как они сильно разнятся от модели к модели.
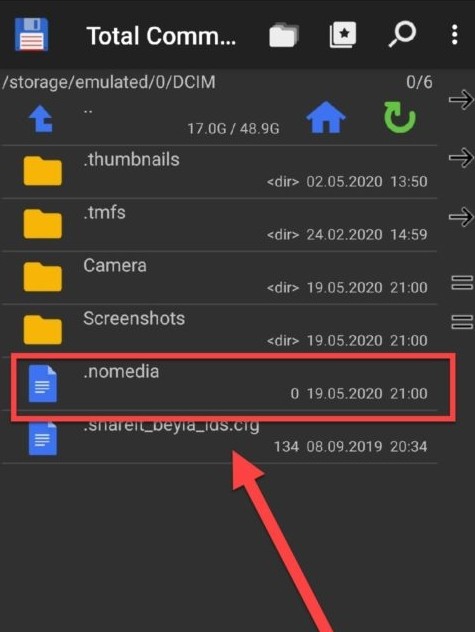
Восстановление фотографий
Представим ситуацию, в которой наши методы не помогли вам. Да, такое бывает, все случаи учесть невозможно. Но даже в таком случае не все потеряно. Если доступ к галерее нужен разовый, лишь для выкачки фотографий, то их можно получить иным путем. Алгоритм действий:
- Откройте приложение «Google Drive».
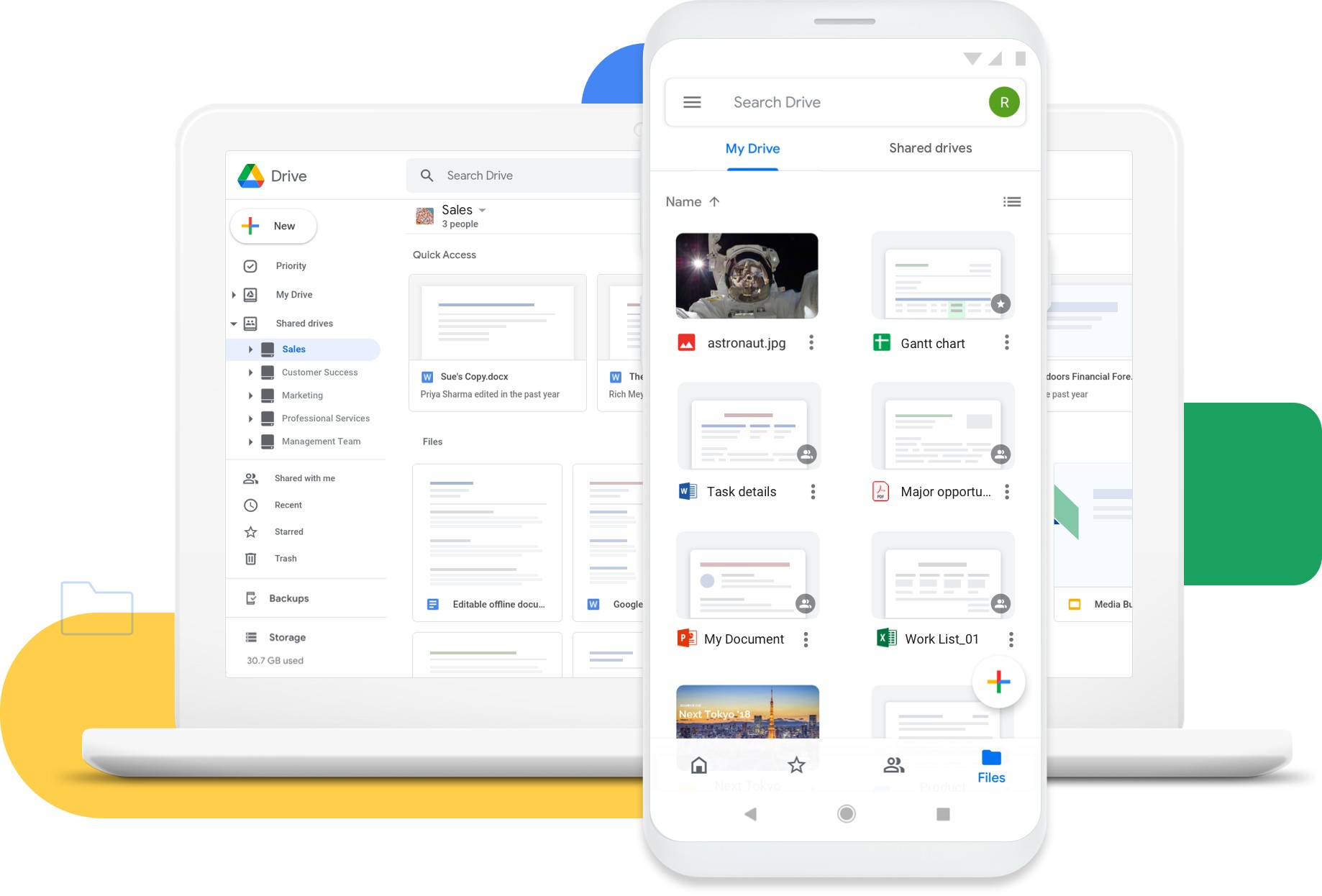
- Перейдите в настройки (иконка аватарки – настройки).
- В разделе «Автозагрузка» поставьте галочку на «Загружать при любой сети».
- Дождитесь загрузки всех фотографий в облако.
- Скачайте их архивом через компьютер. Для этого достаточно зайти на онлайн-сервис облака.
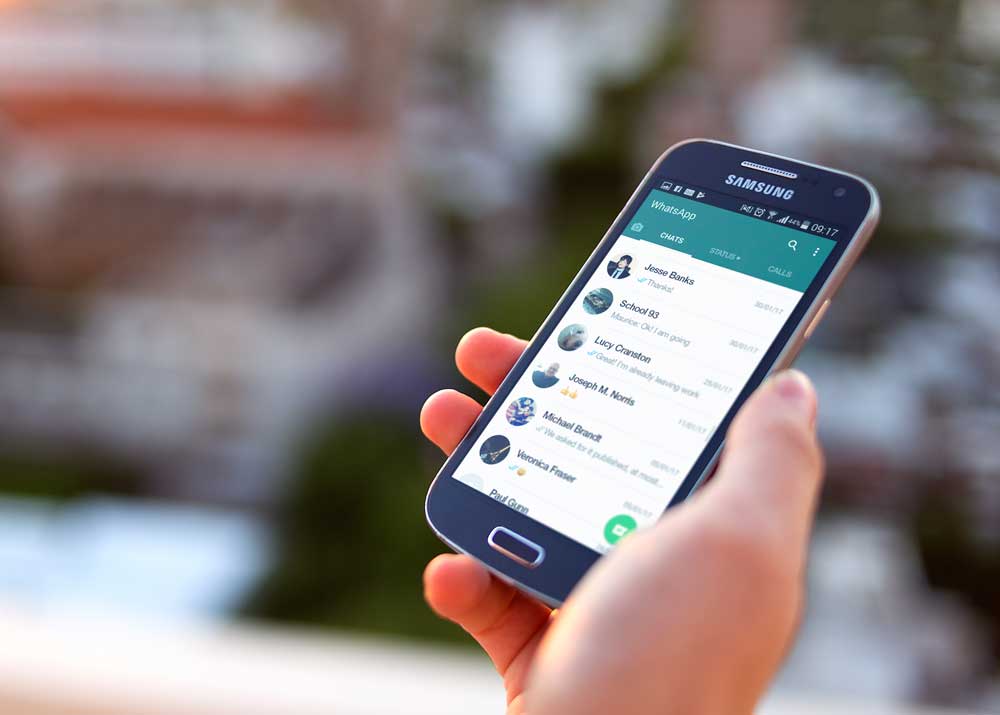
Второй способ более банальный. Откройте папку, в которую сохранялись фотографии, сделанные на камеру. Скорее всего, у вас это будет emulated/DCIM/camera либо SD/DCIM/camera. После выкачайте файлы в безопасное место.
Благодарим за прочтение.
Перейти к содержанию
Что делать если пропала галерея на Андроид?
На чтение 2 мин Просмотров 16.3к. Опубликовано 10.06.2021 Обновлено 16.04.2022
Галерея — приложение для просмотра фотографий и видео на смартфоне. Кто-то пользуется встроенными решениями, а кто-то скачивает отдельное приложение, так как это дает больше функций и инструментов. В любом случае, эта статья будет полезна для тех, у кого пропала галерея на Андроид.
Что делать, если пропала галерея на Андроид?
Галерея на Андроид пропадает из-за двух причин: сбоя в системе и отключения со стороны пользователя или другого приложения. Для того чтобы узнать в чем проблема, нужно зайти в настройки и следовать следующей инструкции:
- Найти в настройках раздел «Приложения и уведомления» («Все приложения»).
- В открывшемся меню нажать на «Показать все приложения».
- Подождите пока прогрузится список всех приложений в системе. После ищите пункт «Галерея» и откройте его.
Дело в том, что причиной скрытия приложения галереи может стать какое-то другое приложение, которое конфликтовало с ним. Чтобы вернуть стоковую галерею нужно:
- В верхней части найти пункт «Включить». Если он активен — зайдите в раздел «Хранилище и кеш».
- Найдите пункты «Очистить кеш» и «Очистить хранилище».
- Нажмите на эти пункты по очереди и перезапустите устройство.
Если вы все сделали правильно — галерея появится после перезагрузки смартфона. Если даже в этом случае она не появилась — имеет смысл установить другую утилиту для просмотра фотографий и видео.
Одним из наиболее популярных приложений для просмотра фотографий является приложение Google Фото. Скачать и установить его можно из официального магазина приложений Google Play Store.

Антон Филатов
Автор. Пишу качественные и структурированные инструкции по настройке Андроид-устройств. Не нашли на сайте нужную инструкцию? Озвучьте ваш вопрос в комментариях и, возможно, я подготовлю материал по этой теме.
Оцените автора
( 3 оценки, среднее 3.67 из 5 )
Содержание
- Где хранятся фотоальбомы на Андроиде: соцсети
- Снимок экрана или фотографии, сделанные с помощью приложений
- Изображения, перенесенные на SD-карту
- Как изменить папку по умолчанию, в которой хранятся изображения, на другую.
- Папка фотографий на устройствах Android
- Доступ к фото с компьютера
- Google и хранение фото

Учитывая то, как много всего современные смартфоны предлагают своим пользователям, совершенно нормально не знать, где хранятся фото на Android. Это связано с тем, что на мобильных устройствах обычно есть разные папки, приложения и функции, которые могут запутать владельца устройства. Ниже будет рассказано о некоторых из наиболее важных мест, где могут храниться мультимедийные данные.
Зная папки сохранения в Android, не возникнет проблем с поиском конкретной фотографии. Они могут быть получены из социальных сетей или сняты непосредственно на камеру мобильного телефона, их местоположение не будет проблемой. Это также включает в себя возможность разделить их по альбомам и сделать все более организованным.
Где хранятся фотоальбомы на Андроиде: соцсети

Также важно знать, где хранятся фотоальбомы на Android, в отношении социальных сетей. Часто при загрузке изображений непонятно, куда они сохраняются. В частности, Instagram сохраняет исходную фотографию и отредактированную или ту, которую загрузили в аккаунт. Они хранятся в папке с тем же именем или в галерее Android. То же самое и с Facebook, ВК или мессенджерами.
В WhatsApp можно получать файлы автоматически, если это есть в конфигурации. В частности, фотографии будут храниться в галерее или, для просмотра с компьютера, в папке изображений этого приложения.
Снимок экрана или фотографии, сделанные с помощью приложений
По умолчанию фотографии, сделанные камерой, которая предустановлена на телефоне, сохраняются в папке DCIM (Digital Camera Images). В этой папке хранятся организованные изображения. Некоторые приложения для обработки фотографий не могут импортировать изображения, которые не были сняты камерой.
Изображения, перенесенные на SD-карту
SD-карта — это лучший выбор пользователей Android для расширения внутренней памяти. Если настроить смартфон таким образом, чтобы файлы приложений автоматически передавались на SD-карту, то получиться сэкономить массу внутреннего пространства. Данные, хранящиеся на SD-карте, хорошо организованы. Изображения, передаваемые с телефона или компьютера на SD-карту, обычно сохраняются в папке «Карта / DCIM / Камера».
Как изменить папку по умолчанию, в которой хранятся изображения, на другую.
Если нужно сохранить изображения, сделанные камерой, на SD-карту, просто достаточно открыть камеру и перейти в настройки. Нажать «Сохранить в» и изменить «Устройство» на «SD — карту».
Папка фотографий на устройствах Android
Папка фотографий на устройствах Android — одна из лучших функций, которые у них есть, с точки зрения мультимедийного контента. Найти ее действительно очень просто, просто нужно зайти в меню устройства и выбрать значок с надписью «фотографии» или «галерея». Там можно получить все изображения с устройства, и распределить их по альбомам.
Путь к фотографиям в Андроиде: /storage/emulated/0/DCIM/

С другой стороны, есть также особая папка, к которой можно получить доступ со своего компьютера. При подключении устройства к любому компьютеру, будь то ПК или Mac, можно получить прямой доступ к его файлам. Фотографии, в частности, находятся в вызове DCIM, хотя также можно получить доступ через файловый проводник.
С компьютера можно создавать новые папки, которые позволяют организовывать фотографии в альбомы. Таким образом, просто нужно войти в галерею и переместиться к изображению, которое понадобится позже.
Читайте также: Перенести фото с андроида на андроид при смене смартфона.
Доступ к фото с компьютера

Еще одно решение, которое поможет найти фото — получить доступ к файлам с компьютера. Это менее практичный и рекомендуемый вариант, но он также эффективен. Просто нужно подключить мобильный телефон с помощью USB-кабеля к компьютеру, а затем получить к нему доступ из проводника Windows.
Для этого нужно открыть окно проводника, щелкнуть «Оборудование» и выбрать значок, обозначающий мобильный телефон. Оказавшись внутри, нужно будет получить доступ к месту, указанному выше, просматривая папки, и можно будет получить доступ к файлам фотографий. Отсюда можно, например, скопировать в облако и т. Д.
Это очень полезно, если нужно скопировать изображения на свой компьютер. Можно сделать это, просто скопировав определенную папку, а затем вставив ее в нужное место на компьютере. Таким образом, в случае, если с мобильным телефоном что-то случится, фото всегда можно будет получить.
Google и хранение фото

Наконец, Google также дает возможность иметь резервную папку фотографий в Интернете. Это место называется «архивом альбомов», где можно найти все свои фотографии, даже те, о которых человек уже давно забыл.
При использовании можно увидеть, как собираются все фотографии, которые были загружены через различные приложения.
Здесь можно хранить и удалять их, если больше не хочется иметь эту резервную копию. Просто нужно посетить свой профиль Google, и получиться найти быстро эту папку.
Как можно понять, на вопрос о том, где хранятся фотоальбомы в android, есть несколько ответов. Хорошая новость заключается в том, что вряд ли можно потерять фотографию или изображение до такой степени, что не получиться их восстановить. Всегда есть опция, которая позволяет организовать файлы, в том числе те, которые уже давно хранятся на мобильном телефоне.
 Всем доброго здравия!
Всем доброго здравия!
Довольно забавная ситуация: сделать фото или скриншот — на современных смартфонах не так уж и сложно, а вот найти потом его в памяти среди множества каталогов — вопрос тот еще… (а уж если аппарат не стандартный с «кривой» прошивкой — может потребоваться время).
Обычно с этой задачей сталкиваются начинающие пользователи при подключении аппарата к компьютеру для передачи фото на жесткий диск.
Вообще, телефоны довольно строго разграничивают изображения по крайней мере на 2 категории:
- снимки, полученные с камеры устройства;
- картинки и фото, загруженные из соц. сетей, мессенджеров и пр.
Разумеется, в этой заметке рассмотрим поиск и тех, и других (а то мало ли?.. 👀).
*
📌 Важно!
Если к вашему телефону подключена SD-карта — то проверьте нижеперечисленные каталоги не только во внутренней памяти телефона, но и на ней!
*
Содержание статьи
- 1 Где хранятся фото и картинки
- 1.1 Первое — см. сведения, свойства
- 1.2 Каталог DCIM
- 1.3 Каталоги Pictures, Movies
- 1.4 Каталог Download
- 1.5 Каталоги Viber, Telegram и пр.
- 1.6 Облачные диски: Яндекс-диск, например

→ Задать вопрос | дополнить
Где хранятся фото и картинки
Первое — см. сведения, свойства
Для начала дам банальный совет… (для тех, у кого телефон в порядке и исправен)
Какой бы марки не был ваш телефон — попробуйте в его галерее найти нужное вам фото/картинку, открыть ее и посмотреть свойства (сведения). Помимо размера изображения, даты, и его имени — там должна быть информация о папке, в которой оно сохранено.
В моем случае — каталог «Download» (в него помещаются всё загружаемое с др. сайтов по умолчанию). 👇

Смотрим в каком каталоге сохранена картинка
*
Каталог DCIM
Этот каталог телефон использует по умолчанию на подавляющем большинстве смартфонов для размещения фотографий с камеры и скриншотов.
Чтобы его найти — вам нужно либо на телефоне запустить приложение «Проводник» («Мои файлы»), либо 📌подключить аппарат к USB-порту компьютера и просмотреть его память. См. скрин ниже. 👇
*
📌 Примерное расположение:
Galaxy M31PhoneDCIM (где Galaxy M31 — марка телефона, обычно, она отображается в «Моем компьютере» при подключении аппарата к ПК).
Galaxy M31CardDCIM
*
📌 Обратите внимание, что в «DCIM» могут быть несколько других папок: например, в «Camera» — расположены снимки с камеры, а в «ScreenShots» — скрины с экрана.

Camera — фото с камеры
Обратите внимание, что каталог «DCIM» может быть как во внутренней памяти телефона, так и на SD-карте! И, разумеется, что снимки могут быть в одном из этих каталогов!
*
Каталоги Pictures, Movies
Эти каталоги используются для хранения:
- скриншотов и видеороликов;
- медиа-файлов из соц. сетей и мессенджеров (Viber, Telegram и пр.).*
*
* Правда, что касается мессенджеров — то у них могут быть доп. и свои каталоги, в которых и будут автоматически сохранятся все файлы, которые вы видите при переписке (просмотре каналов).

Pictures
*
Каталог Download
«Download» — каталог, используемый большинством приложений (Chrome, uTorrent, Viber и пр.) для сохранения скачиваемых файлов. Т.е. после того, как вы нажали кнопочку «Скачать», — с высокой долей вероятности файл будет загружен и сохранен в «Download». 👇
Разумеется, в этой папке сохраняются не только фото и картинки, но и видео, и документация, и др. типы файлов.
*
📌Важно: обратите внимание, что на некоторых устройствах по умолчанию включена опция очистки папки загрузки (т.е., скажем, через 30-60 дней все загруженные файлы будут удалены).

Google Chrome — скачать изображение
*
Каталоги Viber, Telegram и пр.
С этими каталогами, наверное, всё очевидно — в них хранятся файлы от одноименных программ (мессенджеров). Чаще всего, те файлы, которые вы видите в различных каналах — автоматически «прогружаются» к вам в эти каталоги: «Viber», «Telegram» и пр.
📌 Обратите внимание, что в них могут быть свои внутренние подкаталоги: «Telegram Images» (для картинок), «Telegram Video» (для видео) и т.д.
📌 Да, и на некоторых устройствах они могут автоматически «чистится» по истечении определенного времени (если вам кто-то скинул нужное фотографии в одном из мессенджеров — рекомендовал бы их пересохранить!).

Telegram Images — картинки из Телеграмма
*
Облачные диски: Яндекс-диск, например
Если у вас на телефоне установлены облачные диски (например, Яндекс-диск, Dropbox, облако от Mail и пр.) — обязательно проверьте настройки этого приложения!
Дело в том, что в настройках приложения может быть включена автозагрузка фото, картинок и видео — и, само собой, всё это «добро» вы можете найти не только в памяти телефона, но и в «облаке». 👀
*
📌 В помощь!
Яндекс Диск: как им пользоваться, загружать и скачивать файлы, фото. Как настроить авто-создание копии моих документов.

Яндекс-диск — автозагрузка фото и видео включена в настройках
*
Иные «места» и рекомендации — можно указать в комментариях!
Удачи!
👋


Полезный софт:
-

- Видео-Монтаж
Отличное ПО для создания своих первых видеороликов (все действия идут по шагам!).
Видео сделает даже новичок!
-

- Ускоритель компьютера
Программа для очистки Windows от «мусора» (удаляет временные файлы, ускоряет систему, оптимизирует реестр).
Вы сделали множество фотографий или скачали ряд изображений из Сети, но не знаете, где они хранятся в смартфоне? Знакомьтесь с нашей статьей. В ней мы разберем, где находятся ваши фото во внутренней памяти устройства и на внешнем накопителе.
В современном смартфоне хранится большое количество изображений. Это фотографии, скачанные картинки из Интернета, социальных сетей и мессенджеров, эскизы и т.д. Чтобы избежать захламления памяти устройства, рекомендуется знать, где хранятся фото на Андроиде. Это позволит иметь к ним доступ и при необходимости удалять ненужные файлы, копировать, перемещать (например, на ПК или карту MicroSD) или отправлять другим пользователям.
В этой статье мы разберем, где сохраняются фото на Android, а также куда помещаются другие изображения, например, после загрузки из интернета или скачанные из иных источников.
Содержание
- 1 Где хранятся фото на Android
- 2 Что такое миниатюры изображений и где они хранятся
- 3 Где хранятся изображения из социальных сетей, мессенджеров и интернета
- 4 Хранение изображений в облаке
- 5 Заключение
Фото на Android хранятся по умолчанию в папке DCIM (Digital Camera Images, что переводится как «Изображения с цифровой камеры»). Она находится в корне внутренней памяти или внешнего накопителя, в зависимости от того, куда отправляются изображения. Это местоположение является стандартным для всех цифровых фотоаппаратов и смартфонов, оснащенных камерой.
Если вы желаете посмотреть фотографии через встроенный проводник ОС Android, путь к ним следующий: /внутренняя память/DCIM/Camera или /CD-карта (карта памяти)/DCIM/Camera. Аналогичным образом путь выглядит в некоторых файловых менеджерах, например, в Cx Проводник или в Mi проводник.

В других файловых менеджерах путь к папке во внутренней памяти может выглядеть как: /storage/emmc/DCIM/Camera или /storage/emulated/DCIM/Camera. Если же это внешний накопитель, то найти фотографии можно следующим образом: /storage/sdcard/DCIM/Camera.

Фотографии, сделанные основной камерой, находятся в папке Camera. Но помимо нее, в DCIM могут быть и другие папки, догадаться о предназначении и содержимом которых можно по их названию:
- Video – видеозаписи, снятые пользователем;
- Selfie – фотографии, сделанные фронтальной камерой;
- Panorama – изображения, снятые с помощью режима «Панорама»;
- Screenshots – скриншоты, сделанные владельцем гаджета.
Наличие и количество папок зависит от марки смартфона, встроенной оболочки от производителя и версии Android. Кроме того, в DCIM могут быть папки приложений, сохраняющих изображения на телефон. Это программы для обработки фото, создания анимации и т.д. Обычно такие папки имеют название, как и у приложения, к которому относятся.

В названиях папок в DCIM могут быть цифры от 100 до 999. Фотографии по умолчанию отображаются в том порядке, в котором они были созданы. В их названии, как правило, зашифровано точное время и дата съемки.
Что такое миниатюры изображений и где они хранятся
После сохранения в телефоне каждое изображение получает эскиз или миниатюру. Они используются, чтобы ускорить загрузку фотографий при навигации или просмотре. Хранятся такие миниатюры в папке «.thumbnails», которая обычно находится в Pictures, но иногда встречается и в других разделах, например, в DCIM.

По умолчанию папка «.thumbnails» является скрытой и для ее просмотра потребуется включить отображение скрытых файлов во встроенном проводнике Android или в файловом менеджере.

Данные из «.thumbnails» занимают достаточно большой объем памяти, поэтому их рекомендуется периодически удалять. Рассмотрим, как это сделать на примере проводника Files от Google, который сегодня часто предустановлен по умолчанию на смартфоне. Инструкция:
Шаг 1. Откройте Files и нажмите на кнопку в виде трех горизонтальных полос, чтобы вызвать меню.

Шаг 2. Выберите «Настройки».

Шаг 3. Напротив строки «Показывать скрытые файлы» переведите переключатель вправо.

Шаг 4. Откройте внутренний накопитель смартфона и перейдите в «Pictures».

Шаг 5. Найдите скрытую папку «.thumbnails» и перейдите в нее.

Шаг 6. В меню кнопки в виде трех точек в правом верхнем углу выберите «Выделить все».

Шаг 7. Повторно нажмите на кнопку в виде трех точек и выберите «Удалить навсегда». Это позволит избежать перемещения файлов в корзину, где они хранятся в течение 30 дней для возможности восстановления, и только потом стираются. Также их можно оттуда удалить вручную.

Начнется удаление файлов. Продолжительность процесса зависит от их количества и размера. Очистку «.thumbnails» рекомендуется выполнять регулярно, чтобы избежать захламления внутреннего накопителя гаджета. Этот процесс можно выполнять и с помощью утилит для очистки памяти смартфона, например, CCleaner.
Где хранятся изображения из социальных сетей, мессенджеров и интернета
Изображения из социальных сетей и мессенджеров, например, Вайбер или WhatsApp, сохраняются в памяти устройства в папках под собственным названием.
Все фотографии и другие картинки, полученные от сторонних пользователей в Телеграм, хранятся в корне внутренней памяти. Для доступа к ним найдите папку Telegram, а в ней – Telegram Images. Если же вы хотите посмотреть фото, сделанные камерой смартфона через интерфейс мессенджера, то путь будет иной: Внутренняя память/Pictures/Telegram.

Изображения из WhapsApp хранятся в корне по пути: Внутренняя память/WhatsApp/Media/WhatsApp Images. Однако основная папка может находиться и папке Android в корне. В таком случае искать фото нужно по следующему адресу: Внутренняя память/Android/media/com.whatsapp/WhatsApp/media/WhatsApp Images. Здесь находятся как изображения, полученные от других пользователей, так и сделанные камерой через интерфейс мессенджера.

Фотографии, сделанные на камеру в Viber на Андроид, а также изображения, загруженные из других чатов, сохраняются по пути: внутренняя память/Pictures/Viber. По схожему пути: Внутренняя память/Pictures/Instagram размещаются данные из популярной социальной сети Инстаграм.

Изображения, скачанные из ВКонтакте, сохраняются в папку Download, где находятся совместно с другими скачанными файлами. Для более удобного поиска выберите в настройках «Сортировать» и установите значение «Сначала новые».
Если вы хотите посмотреть картинки или фото, загруженные из «Одноклассников», то их вы найдете, открыв путь: Внутренняя память/Pictures/Odnoklassniki.
Изображения, скачанные из интернета, по умолчанию отправляются в папку «Download». Однако в настройках браузера вы можете изменить папку на другую по вашему желанию.
Хранение изображений в облаке
Если на телефоне есть приложение Google Фото, то ваши изображения могут сохраняться в облаке, при условии, что вы не отключали автозагрузку. Это – удобная функция, т.к. она позволяет вам получать доступ к снимкам с других гаджетов или упростить перенос данных при переходе с одного устройства на другое. Также через этот сервис вы можете быстро делиться изображениями с друзьями и близкими.
Чтобы убедиться, что автозагрузка включена, выполните следующие действия:
Шаг 1. Откройте приложение Google Фото.
Шаг 2. Нажмите на кнопку с вашими инициалами в правом верхнем углу для вызова меню.

Шаг 3. В поле «Автозагрузка» нажмите «Включить».

Шаг 4. Выберите, в каком качестве должны храниться файлы – в исходном или сжатыми. Во втором случае экономится память, но уменьшается разрешение изображений. Для подтверждения нажмите «ОК».

Отключить автозагрузку вы можете аналогичными действиями.
Заключение
В смартфонах с ОС Android фотографии, сделанные на встроенную камеру, хранятся в папке DCIM во внутренней памяти гаджета или на внешнем накопителе. Если у вас есть приложение Google Фото и в нем включена автосинхронизация, то копии изображений вы найдете в облачном хранилище, откуда легко можете получить к ним доступ с другого устройства или просто поделиться ими с родными или друзьями.
Изображения, загруженные из социальных сетей, мессенджеров или из Интернета, находятся в папках Download, Pictures или просто в корне памяти телефона в папке с названием приложения. Получить доступ к ним можно через встроенный проводник, но удобнее воспользоваться файловым менеджером.
Сейчас я расскажу где на телефоне Андроид хранятся фотографии, с какими проблемами вы можете столкнуться в процессе эксплуатации фотографий на телефоне и решение этих проблем.
Данная статья подходит для всех брендов, выпускающих телефоны на Android 11/10/9/8: Samsung, HTC, Lenovo, LG, Sony, ZTE, Huawei, Meizu, Fly, Alcatel, Xiaomi, Nokia и прочие. Мы не несем ответственности за ваши действия.
Внимание! Вы можете задать свой вопрос специалисту в конце статьи.
Содержание
- Как найти папку с фотографиями на телефоне
- Почему в папке DCIM нет фото
- Как поставить пароль на папку с фото на телефоне Андроид
- AppLock
- ES Проводник
- LOCKit
- Как восстановить удаленную папку с фото
- Функция синхронизации
- DiskDigger
- Android Data Recovery
Как найти папку с фотографиями на телефоне
Фотографии, которые вы снимаете на камеру (стандартная утилита Андроид), располагаются в памяти телефона. Также есть возможность сохранять фото на карте памяти путем выполнения соответствующих настроек.
Размещаются фотографии в следующей директории: DCIMCamera. В памяти телефона полный путь имеет следующий вид: /storage/emmc/DCIM.
Для получения быстрого доступа к этой папке рекомендуется использовать файловый менеджер, к примеру, ES Explorer. В системе Андроид используется очень неудобный навигационный софт, который ограничен при работе с файлами.

 Нужна помощь?
Нужна помощь?
Не знаешь как решить проблему в работе своего гаджета и нужен совет специалиста? На вопросы отвечает Алексей, мастер по ремонту смартфонов и планшетов в сервисном центре.Напиши мне »
Название папки DCIM означает Digital Camera Images. Это стандарт для всех цифровых камер.
Система Андроид работает со спецификацией DCF, в рамках которой было принято название DCIM. Все мобильные программы без ошибок работают с этой папкой.
Почему в папке DCIM нет фото
Пользователи Андроид могут столкнуться с проблемой, когда фотография пропала из папки DCIM. Давайте рассмотрим все способы решения проблемы.
Подобная ситуация может произойти, когда вы свой телефон Андроид подключаете к компьютеру через кабель USB. При этом папка DCIM остается пустой, а в «Галерее» фотографии отображаются.
В первую очередь следует проверить расположение изображений – на карте памяти и во внутреннем хранилище. Может потребоваться переместить файлы из одной папки DCIM в иную.
После этого чистим кэш программы «External Storage and Media Storage»:
- Жмем «Настройки», выбираем «Приложения», затем тапаем на меню с 3-я точками.
- Выбираем «Показываем системные приложения».
- В отображенном окне следует нажать на «External Storage and Media storage».
- Удаляем данные, чистим кэш.
- Выполняем перезагрузку гаджета.
Еще одной причиной пустой папки DCIM являются файлы .nomedia. Подобный формат файла не позволяет файловой системе выполнить индексацию мультимедийных файлов. Все фотографии в папке с файлов .nomedia не отображаются.
Читайте Папка в галерее Android — как создать / удалить / восстановить / поставить пароль
Вернуть возможность просматривать фотографии можно по следующей инструкции:
- Устанавливаем на телефоне Total Commander, запускаем программу. Переходим в меню, нажав на 3 точки или на специальную кнопку. Отобразится меню, в котором жмем по «Настройкам…».
- Рядом со строкой «Скрытые файлы/папки» ставим галочку.
- Переходим в папку с фотографиями. Как мы уже знаем, данная директория имеет название DCIM.
- Фотографии, сделанные камерой, находятся в папке «Camera».
- Допустим, именно в папке «Camera» отсутствуют фотографии. При помощи софта Total Commander вы сразу сможете увидеть наличие .nomedia.
- Жмем на файл и удерживаем его до появления контекстного меню. Выбираем «Удалить» для удаления данного файла.
- Подтверждаем удаление.
- Проверяем и иные папки, в которых могут располагаться картинки. Если и там присутствуют файлы .nomedia, то удаляем их аналогичным способом.
- Перезагружаем телефон.







После перезагрузки заходим в папку DCIM и проверяем, появились ли фото.
Читайте Как создать/удалить папку на экране телефона Андроид
Как поставить пароль на папку с фото на телефоне Андроид
Если вы беспокоитесь о безопасности своих фотографий, то можете поставить пароль на папку с ними. Этот процесс можно выполнить при помощи сторонних приложений.
AppLock
Данная многофункциональная утилита позволяет заблокировать не только отдельные папки и файлы, но и игры, программы. Для скачивания софт доступен в Плей Маркете. После установки и запуска программы выполняем такие шаги:
- Во время первого запуска вводим ПИН-код из 4-х цифр. В дальнейшем он будет применяться для получения доступа к папке.
- Жмем на значок плюс, для добавления в AppLock папки DCIM с фото.
- Рядом с названием папки жмем на кнопку, имеющую вид замка. Теперь во время открытия папки будет отображаться окно для ввода указанного ПИН-кода.
ES Проводник
Программа является не только отличным файловым менеджером, но и мощной программой для защиты информации. Для установки пароля на папку с фотографиями выполняем такую инструкцию:
- В основном меню ES Проводника открываем домашнюю папку с целью просмотреть используемую файловую структуру.
- Дополнительный список с функциями открываем путем нажатия на 3 точки.
- Указываем директорию, которую нужно запаролить. В нашей ситуации это DCIM.
- Вводим в списке с функциями пароль, осуществляем подтверждение настроек. Еще можно активировать опцию отправки пароля на e-mail. Это позволит получить доступ к фотографиям, если вы забудете пароль.

LOCKit
При помощи этой удобной утилиты можно заблокировать фотографии, видеозаписи, приложения и т.д. Достаточно инсталлировать и запустить софт.
Первый делом вводим ПИН-код или графический ключ, который будет применяться в виде пароля. Потом программа предложит указать контрольный вопрос. Задав правильный ответ, у вас будет возможность восстановить доступ к папке, если пароль будет забыт или утерян.

После этого укажите вид файлов для защиты. Это могут быть фото из галереи. Их необходимо добавить в список. Теперь папка с фото будет доступна для просмотра после ввода ПИН-кода или графического ключа.
Читайте Как восстановить удаленные фотографии на Android
Как восстановить удаленную папку с фото
Функция синхронизации
На телефонах Андроид имеется опция синхронизации приложений Гугл. Поэтому сделанные фотографии сохраняются и на сервере в интернете, и в памяти девайса.
Для восстановления удаленной папки можно воспользоваться софтом «Гугл Фото». Способ действует только при ранее настроенном резервном копировании картинок в облако. Этот метод восстановить фото является наиболее простым и понятным.
DiskDigger
Для восстановления папки с фотографиями следует воспользоваться утилитой DiskDigger, которая доступна в Плей Маркете. Программа осуществляет процесс сканирования файлов, к примеру, JPG и PNG. У пользователя есть возможность задавать различные критерии поиска, например, папку DCIM.

Android Data Recovery
Это наиболее популярная и надежная утилита, которая позволяет восстанавливать удаленные фото с телефона. Функционирует софт совместно с ПК.

Приложение полностью сканирует память телефона. Для начала работы необходимо его инсталлировать на компьютер и через USB подключить телефон.
Перед началом процесса восстановления необходимо выполнить такие действия:
- В настройках гаджета жмем «О телефоне».
- Выбираем «Номер сборки». Нажимаем на эту строку до тех пор, пока не будет сообщено, что вы перешли в режим разработчика.
- Снова переходим в «Настройки», где следует нажать на «Варианты для разработчиков».
- Пункт «USB отладки» отмечаем галочкой.
Теперь можно начать работу по восстановлению папки DCIM и удаленных фото. Запускаем Android Data Recovery на компьютере, после чего находим нужную папку или файлы. Выделяем их и жмем на кнопку «Восстановить».

АвторМастер Николай
Инженер по ремонту мобильной и компьютерной техники в специализированном сервисном центре, г. Москва. Непрерывный опыт работы с 2010 года.
Есть вопросы? Задавайте в комментариях к статье. Отвечать стараюсь максимально быстро вам на указанную почту. Каждый случай индивидуален и поэтому очень важно, чтобы вы максимально расписали свою проблему и какая у вас модель устройства.
