1 звезда
2 звезды
3 звезды
4 звезды
5 звезд
Большинство Android-устройств вы можете подключить к Интернету через LAN-кабель. Как это сделать самостоятельно без сложных настроек, мы покажем в данном руководстве.
Если вы намерены использовать кабельное подключение своего смартфона или планшета к Интернету, то вам необходимо сначала узнать некоторые требования к устройствам для LAN-соединения. И первое, что нужно выяснить, поддерживает ли ваш телефон так называемый OTG-адаптер.
- Не все Android-смартфоны поддерживают OTG. Проще всего это узнать, загрузив приложение «USB OTG Checker». После того, как вы его установите, запустите приложение и нажмите на «USB OTG System», а затем на «Result», после чего вам будет показано, совместим ли ваш смартфон с OTG.
- Далее вам необходимо проверить, установлен ли Ethernet-драйвер. Эту информацию можно найти в руководстве по эксплуатации устройства, либо обратившись к производителю. Но вы также можете узнать об этом через настройки. Для этого перейдите в настройки на вашем Android-смартфоне и откройте здесь «Подключение и общий доступ». Посмотрите, есть ли здесь опция «Другое». Если это так, убедитесь, что вы в данном разделе можно найти опцию «Ethernet».
- Если эти условия не выполняются, то вы не сможете создать подключение через Ethernet-кабель.
Подключаем Android-смартфон через LAN-кабель: как это делается
Ethernet-функция в принципе интегрирован в систему только начиная с Android 3.1. Для того, чтобы следовать данной инструкции, вам понадобится как минимум Android 4, чтобы приложения работали правильно.
- Если Ethernet-режим производителем предусмотрен, вам нужны права суперпользователя на вашем смартфоне.
- Затем вам понадобятся приложения «BusyBox», «Root Checker» и «ADB over Ethernet». Последнее приложение активирует правильные настройки, чтобы вы могли получить доступ к интернету по локальной сети.
- С аппаратной сторона вам понадобится OTG- кабель и адаптер USB/LAN. Убедитесь, что кабель OTG совместим со смартфоном.
- Если у вас есть все необходимые кабели и, соответственно, адаптеры, вы можете начать подключение. Для этого сначала отключите Wi-Fi на Android- устройстве и, при необходимости, мобильные данные. Теперь подключите OTG- кабель к смартфону/планшету. Затем вы можете подключить Ethernet-адаптер и подключить LAN-кабель к нему.
- В приложении «Ethernet» выберите «Enable».
- Теперь ваш смартфон должен подключиться к LAN-сети.
- Если ваше устройство не создает подключение к локальной сети, хотя на самом деле оно должно работать, возможен такой случай, что разъем вашего смартфона/планшета выдает слишком мало энергии. В этом случае может помочь USB-концентратор с дополнительным источником питания. Просто подключите его между OTG-кабелем и USB/LAN-адаптером.
Совет: если вы хотите подключить Android- устройство к локальной сети, чтобы использовать его в домашней сети, у вас есть еще один вариант. Вы можете создать точку доступа Wi-Fi с помощью вашего ПК/ноутбука — для компьютеров Windows рекомендуется использовать такое бесплатное программное обеспечение, например, как «mHotspot». В этом случае, конечно, необходимо, чтобы ваш компьютер был подключен к интернету через локальную сеть.
Читайте также:
- Какой LAN-кабель выбрать для домашнего использования?
- Идеальная домашняя сеть
![]()
Смартфон, подключенный к Интернету через кабель — это вовсе не шутка, как может показаться. Конечно, пользоваться сетью в смартфоне удобнее без проводов — есть Wi-Fi или 3G/4G. Однако иногда сигнал роутера или сотовой сети слишком слаб, а то их и вовсе нет. Тогда на помощь придёт как раз кабельное подключение. Что для этого нужно?
Android: подключение с помощью кабеля OTG и адаптера USB/LAN
Технология OTG (USB On-The-Go) разработана для подключения клавиатур, мышек, цифровых камер и других периферийных устройств с интерфейсом USB напрямую к мобильному устройству. Для соединения по Ethernet вам понадобится еще адаптер USB/LAN.
Правда, есть пара проблем. Во-первых, не все Android-смартфоны поддерживают OTG. Как это проверить, мы подробнее писали здесь.
Во-вторых, одного OTG недостаточно, нужен еще Ethernet-драйвер. Чтобы убедиться в его наличии или отсутствии, читаем руководство пользователя или делаем следующее:
- Заходим на смартфоне в настройки подключения.
- Ищем раздел «Другое».
- Если раздел существует, ищем опцию Ethernet.
Если надпись «Ethernet» не нашли, подключить гаджет к сети не получится.
Android и iOS: подключение через переходник
Для подключения смартфона к сети понадобится специальный адаптер и кабель Ethernet. Для большинства устройств, работающих на Android, необходимо купить либо адаптер MicroUSB/Ethernet (для более старых или бюджетных моделей смартфонов), либо USB Type-C/Ethernet (для современных устройств). В случае с iPhone понадобится кабель Lightning/Ethernet — такие тоже существуют.

Теоретически подключить смартфон к Интернету через кабель реально. Но есть ряд нюансов
Стоимость таких переходников начинается примерно от 800 руб, а купить их можно в специализированных магазинах или на интернет-площадках. С кабелем Ethernet ситуация похожая – при желании можно даже найти гибкий кабель в нейлоновой оплетке, пользоваться которым будет наиболее комфортно.
Для кабельного подключения на Android–смартфоне должна быть установлена операционная система Android 6.0 Marshmallow или выше. Какая необходима версия iOS, доподлинно неизвестно, однако можно точно сказать, что все устройства Apple, доступные в данный момент на рынке и оснащенные разъемом lightning, точно поддерживают нужный нам вид соединения. Сама Apple дает расплывчатую информацию, предлагая «установить последнюю версию iTunes», даже не упоминая операционную систему.
Перед подключением нужно либо перевести свой смартфон в режим полета, либо вручную отключить Wi-Fi и передачу данных по сотовой сети.
Теперь просто подключайте кабель и спокойно пользуйтесь Интернетом. Однако отметим, что в таком режиме гарантировано работает именно браузер, а вот некоторые приложения могут вести себя некорректно, требуя при запуске подключения к сотовой сети или Wi-Fi.
Подключение через хаб
Чтобы не пользоваться «костылями» в виде нагромождения переходников, можно приобрести более универсальный хаб. Тогда на один адаптер можно одновременно «повесить», например, цифровую камеру, клавиатуру и подключение LAN. Такие переходники есть и под Android-гаджеты, и под iOS.
Источник: //zoom.cnews.ru/b/post/tehnoblog/76099
Данный материал является частной записью члена сообщества Club.CNews.
Редакция CNews не несет ответственности за его содержание.
Не секрет, что с телефона можно раздавать интернет на другие мобильные устройства и компьютеры. И в этой статье я покажу, как использовать телефона на OS Android в качестве модема для компьютера, или ноутбука. При подключении с помощью USB кабеля. Такая схема подойдет в первую очередь для стационарных компьютеров, у которых нет Wi-Fi модуля. И подключить их к точке доступа Wi-Fi, которую так же можно запустить на телефоне, у нас не получится.
Практически все смартфоны на Android могут раздавать мобильный интернет (в режиме модема) по Wi-Fi, Bluetooth, или по USB кабелю. Как настроить точку доступа Wi-Fi, я уже показывал в этих статьях:
- Как раздать интернет со смартфона Samsung (Android 7.0) по Wi-Fi
- Как раздать интернет по Wi-Fi на Android смартфоне Meizu
Но если у вас ПК, или не работает Wi-Fi на ноутбуке, то вы просто не сможете подключить свой компьютер к Wi-Fi сети. В таком случае можно использовать USB кабель. Соединить телефон с компьютером, и включить на телефоне режим «USB-модем». И на компьютере появится доступ к интернету через телефон (через мобильного оператора).

Когда телефон работает как модем именно по кабелю, то он сразу заражается от компьютера. А если использовать его как точку доступа Wi-Fi, то очень быстро садится батарея, и его приходится все время подключать к зарядке.
Кстати, Android смартфон можно еще использовать как Wi-Fi адаптер для компьютера.
Я проверил на Samsung Galaxy J5. Все очень просто. Не нужно устанавливать на компьютер какие-то драйвера, создавать подключения и т. д. Просто включаем на телефоне мобильные данные (интернет через EDGE, 3G, 4G), подключаем по USB к компьютеру и в настройках активируем режим «USB-модем».
Думаю, что данная функция точно так же работает на всех телефонах, которые работают на Android. Не могу сейчас проверить это на телефонах от Huawei, Xiaomi, Lenovo, Sony, LG и т. д., но если там и есть какие-то отличия в настройках и названиях, то они не критичные.
Android смартфон в режиме «USB-модем»
На компьютере вообще ничего настраивать не нужно. Кстати, мой компьютер, на котором я все проверял, работает на Windows 10.
Обратите внимание, что в режиме модема, подключенный к телефону компьютер будет использовать подключение к интернету через мобильного оператора. Поэтому, если у вас не безлимитный мобильный интернет, то возможно с вашего счета будет взиматься плата за подключение к интернету. Рекомендую уточнять у поддержки условия вашего тарифного плана.
На телефоне включите мобильный интернет (сотовые данные).

Дальше подключите телефон к компьютеру с помощью USB кабеля.

После чего, в настройках телефона (где-то в разделе «Подключения» — «Точка доступа и модем») включаем «USB-модем».

Через несколько секунд на компьютере должен появится доступ к интернету через смартфон.

А если открыть окно «Сетевые адаптеры», то там можно увидеть новое «Ethernet» подключение.

Главное, что на компьютере появился доступ к интернету. Для отключения достаточно выключить режим «USB-модем» в настройках телефона.
Возможные проблемы в настройке телефона в качестве USB модема
Так как оборудование, операторы, настройки у нас разные, то не исключено, что могут возникнуть некоторые проблемы. Давайте рассмотрим самые популярные.
- Если подключение к интернету появилось, но интернет не работает, то нужно убедится, что мобильный интернет работает на телефоне. Попробуйте открыть на телефоне через браузер какой-то сайт. Возможно, у вас есть какие-то ограничения со стороны оператора.
- Некоторые операторы запрещают раздавать мобильный интернет, используя телефон как модем. И не только по USB, но и по Wi-Fi. Поэтому, если вы все делаете правильно, а интернет все ровно не работает, то уточните у поддержки провайдера по поводу такой блокировки.
- На компьютере можно попробовать временно отключить антивирус/брандмауэр.
- Если через такое подключение не открываются сайты (а программы работают), то пропишите вручную DNS. В свойствах нового сетевого подключения, которое появилось после настройки Android-смарфтона в роли модема.

- Если у вас есть еще один компьютер, или ноутбук, то попробуйте настроить на нем. Так мы сможем выяснить в чем причина возникших неполадок.
Если пропадает раздача интернета через некоторое время
Бывает, что интернет через некоторое время перестает работать. Причина скорее всего в том, что телефон для экономии электроэнергии отключает мобильный интернет. Нужно запретить ему это делать.
Зайдите в настройки, дальше «Питание и производительность» – «Настройки питания» – «Отключать мобильный интернет через…» ставим «Никогда». Возможно, в зависимости от производителя и версии Android эти настройки будут немного отличаться.
Если на вашем телефоне такое подключение настраивается другим способом, или у вас есть какая-то полезная информация по данной теме, то поделитесь в комментариях (можете еще скриншот прикрепить, за это отдельное спасибо). Там же можете задать вопрос.
 Доброго времени!
Доброго времени!
Почти все современные смартфоны на Android могут работать в режиме модема — т.е. «расшарить» (поделиться) своим 3G/4G (Wi-Fi) интернетом с компьютером или ноутбуком.
И должен вам сказать, что в некоторых случаях — альтернатив этому нет (например, в небольших районных центрах, где нет кабельного подключения; или в новостройках, где еще его попросту не провели…).
Собственно, т.к. тема популярна и по ней всегда много вопросов — то в этой заметке я решил это всё скомпоновать и показать на простом примере, как настроить телефон на Android’е работать в режиме модема для компьютера (попутно разобрав большинство типовых проблем).
Для более простого восприятия — материал оформлен в виде пошаговой инструкции (с пояснением каждого действия).
👉 Близко к теме (в помощь)!
Как с Android раздавать интернет через Wi-Fi или Bluetooth — еще одна инструкция
*
Содержание статьи
- 1 Модем для компьютера из телефона на Android
- 1.1 Как подключить и настроить
- 1.2 Что делать, если интернет (от телефона) на ПК не работает
- 1.2.1 👉 ШАГ 1
- 1.2.2 👉 ШАГ 2
- 1.2.3 👉 ШАГ 3
- 1.2.4 👉 ШАГ 4
- 1.2.5 👉 ШАГ 5

→ Задать вопрос | дополнить
Модем для компьютера из телефона на Android
Как подключить и настроить
👉 ШАГ 1
И так, для примера я взял ПК (вы можете взять и ноутбук) к которому не подключено никаких сетевых кабелей — т.е. нет доступных подключений, см. на статус значка сети 👇 (установлена Windows 10).
👉 Кстати!
Если у вас нет значка сети в трее — см. эту заметку

Не подключено — нет доступных подключений
*
👉 ШАГ 2
Подключаем к USB-порту компьютера телефон (проверяем, чтобы были включены оба устройства).

Подключение телефона к USB порту ПК
*
👉 ШАГ 3
Далее появится уведомление в нижней части окна ОС Windows 10 о том, что подключено новое устройство (по крайней мере уже не плохо — значит, что USB-порт работает и ОС телефон «увидела»).
👉 В помощь!
Не работают USB-порты, что делать (инструкция)

Нажмите, чтобы выбрать, что делать с устройством
Обычно, при подключении на телефоне всплывает окно с просьбой указать: устройство будет только заряжаться, или можно дать разрешение на работу с файлами.
Крайне рекомендую выбрать вариант «передача файлов» (на некоторых устройствах из-за этого не раздается интернет). 👇

передача файлов — дано разрешение
*
👉 ШАГ 4
После перейдите в настройки телефона, откройте раздел «беспроводные сети / режим модема» и включите режим «USB-модем». См. пример ниже. 👇

Беспроводные сети — USB-модем
*
👉 ШАГ 5
Сразу после этого Windows автоматически «должна увидеть» новое сетевое подключение! При этом, значок сети в трее (рядом с часами) станет активным и его статус сменится на «Подключено».

Появилась новая сеть — подключено!
Собственно, осталось только проверить как работает подключение (в моем случае — странички начали грузиться моментально… 👇).

Браузер грузит странички — ура!
Кстати, если вдруг браузер не загружает странички — попробуйте проверить работу сети иначе, например, запустив Skype или торренты. Просто иногда возникает проблема, что интернет работает, а браузер не показывает веб-странички (кстати, у меня на блоге уже было решение этой проблемы). 👇
👉 В помощь!
Интернет работает, а браузер не загружает страницы. Что делать?
*
Что делать, если интернет (от телефона) на ПК не работает
👉 ШАГ 1
Во-первых, проверьте, работает ли интернет на самом телефоне (возможно, что причиной стал какой-нибудь временный сбой у оператора, или вы в не зоны действия сети…).
Во-вторых, уточните, а не блокирует ли ваш оператор раздачу доступа к интернету через USB / Wi-Fi (на сегодняшний день такие ограничения встречаются всё реже, но на некоторых тарифах еще присутствуют 👇).
Примечание: т.е. может быть так, что ваш тариф позволяет безлимитно пользоваться интернетом с телефона, но не позволяет его расшаривать на др. устройства.

Особенности тарифа!
*
👉 ШАГ 2
Посмотрите настройки телефона: видит ли он подключенный ПК (см. пример ниже).

Проверьте статус подключения
Также в настройках проверьте, нет ли ограничений трафика (Android имеет встроенную функцию блокировки, которая активируется автоматически при достижении установленного лимита). Обычно, эта функция в разделе со статистикой трафика. 👇

Не включена ли экономия трафика
*
👉 ШАГ 3
Попробуйте в ОС Windows 10 произвести сброс настроек сети. Для этого достаточно открыть параметры системы (сочетание Win+i), перейти в раздел «Сеть и интернет / Состояние» и прокрутить страничку вниз… там будет заветная ссылка. 👇

Сброс сети в Windows 10
*
👉 ШАГ 4
Если все вышеперечисленное не помогло, порекомендую также сменить DNS. Делается это просто…
1) Сначала нужно открыть все сетевые подключения на ПК/ноутбуке. Для этого нажмите Win+R, в окно «Выполнить» введите команду ncpa.cpl, и нажмите OK.

ncpa.cpl — просмотр всех сетевых подключений
2) Далее откройте свойства (нажав ПКМ по нему) активного подключения (оно обычно цветное и без красных крестиков). Чтобы точно узнать его название — можете откл. телефон, и вновь его подключить.

Настройте DNS
3) После нужно открыть свойства «IP версии 4» и вручную указать DNS-сервера: 8.8.8.8, 8.8.4.4 (это быстрые и надежные DNS от Google, но можно выбрать и другие).

Использовать следующие DNS адреса
*
👉 ШАГ 5
В некоторых случаях доступ к интернету может быть заблокирован антивирусами и брандмауэрами. Если у вас установлены сторонние продукты — отключите их на время диагностики и поиска причин проблемы.

Отключение антивируса Avast на 1 час
Для запуска мастера диагностики — в Windows 10 достаточно кликнуть правой кнопкой мышки по иконке значка сети в трее. После он автоматически проверит и справит большинство типовых проблем, которые возникают на этапе настройки соединения…

Диагностика неполадок сети
Кстати, диагностику можно запустить и др. путем: сначала открыть параметры ОС (Win+i), перейти в раздел «обновление и безопасность / устранение неполадок / подключение к Интернету». 👇

Устранение неполадок — параметры Windows 10
*
Дополнения и комментарии по теме — приветствуются!
У меня на сим пока всё, удачи!
👣


Полезный софт:
-

- Видео-Монтаж
Отличное ПО для создания своих первых видеороликов (все действия идут по шагам!).
Видео сделает даже новичок!
-

- Ускоритель компьютера
Программа для очистки Windows от «мусора» (удаляет временные файлы, ускоряет систему, оптимизирует реестр).
OTG означает On-The-Go и просто подключается к порту micro USB Android. Он в основном используется для копирования файлов на внешнее хранилище, например на флэш-накопитель, но также может использоваться для подключения к Интернету по локальной сети. Адаптер Ethernet будет передавать сигналы по сети.
Если вам требуется подключение к сети Ethernet и у вас нет доступных портов, в порт USB можно подключить адаптер USB-Ethernet, чтобы обеспечить возможность подключения к сети Ethernet. Эти адаптеры готовы к работе в режиме plug-and-play и при подключении обеспечивают высокоскоростную передачу данных через Ethernet.
В чем разница между Ethernet и USB?
USB против Ethernet
Основное различие между USB и Ethernet — их назначение. USB используется для подключения периферийных устройств, таких как клавиатуры, мыши, принтеры и т. Д., В то время как Ethernet был разработан для работы в сети или соединения нескольких компьютеров с целью передачи информации.
Что такое Ethernet USB?
Ethernet через USB означает использование USB в качестве сети Ethernet. Но это также может быть истолковано как означающее какое-то устройство Ethernet, которое подключено через USB (вместо, например, PCI или PCIe).
Можете ли вы использовать Ethernet на телефоне Android?
Чтобы быть ясным, устройства Android годами поддерживали подключение к проводным сетям через Ethernet, но теперь устройство Android может также выступать в качестве хост-сети. Параметр неактивен, пока вы не подключите адаптер USB Ethernet.
Можно ли получить Ethernet через USB?
Android. Хотя наборы микросхем в нескольких подключаемых адаптерах USB-Ethernet поддерживаются в самом Android после версии 4.0, они фактически будут работать только в том случае, если производитель телефона или планшета установил необходимые драйверы. … USB2-E100 и USB2-E1000 требуют подключения кабелей OTG.
Быстро ли USB-Ethernet?
Легко увеличивайте скорость сетевого подключения
В сочетании с адаптером Gigabit Ethernet 1000 Мбит / с компьютер с поддержкой USB 2.0 обеспечивает примерно вдвое большую скорость при подключении к сети Gigabit Ethernet по сравнению с тем же компьютером, использующим порт Fast Ethernet 100 Мбит / с.
Что быстрее USB или LAN?
Однако для подключения к Интернету используются и USB, и Ethernet, но когда дело доходит до скорости, Ethernet опережает USB-соединение. USB передает данные со скоростью 480 Мбит / с. В то время как Ethernet передает дату с разной скоростью, она колеблется от 10 Мбит / с до 40 Гбит / с.
Ethernet дешевле USB?
В средах с одним компьютером без порта Ethernet использование USB 2.0 упрощает работу и не требует дополнительных затрат. Хотя Gigabit Ethernet в настоящее время предлагает мало преимуществ для подключения к Интернету для большинства потребителей, он обеспечивает самый быстрый способ связи между компьютерами, подключенными к локальной сети.
Что быстрее USB или WiFi?
В среднем домашний Wi-Fi работает медленнее, чем USB 2.0. … USB 2.0 достигает максимальной скорости 480 Мбит / с, тогда как сам Wifi 5 может достигать 866 Мбит / с в рамках бюджета. А Wi-Fi 6 может развивать скорость до 10 Гбит / с в секунду. Это примерно в 20 раз быстрее, чем USB 2.0.
Как использовать адаптер USB 2.0 Ethernet?
Подключите адаптер USB 2.0 Fast Ethernet к USB-порту. Windows распознает адаптер, и теперь вы готовы к его использованию, подключив сетевой кабель к гнезду RJ45. Адаптер будет помечен как «Подключение по локальной сети» (или что-то подобное) в папке «Сетевые подключения».
Ethernet быстрее USB 3?
соединение Ethernet имеет более высокую скорость, чем соединения USB. Пропускная способность Ethernet в настоящее время может достигать скорости до 100 гигабит в секунду, в то время как формат USB 3.1 может достигать только 10 гигабит в секунду.
Какая польза от порта USB?
Расшифровывается как «Универсальная последовательная шина». USB — это наиболее распространенный тип компьютерного порта, используемый в современных компьютерах. Его можно использовать для подключения клавиатур, мышей, игровых контроллеров, принтеров, сканеров, цифровых камер и съемных носителей, и это лишь некоторые из них.
Могу ли я использовать Ethernet на моем телефоне?
Подключить смартфон или планшет Android к линии Ethernet легко с помощью Android Marshmallow или более поздней версии. Хотя у большинства из них не будет никаких проблем, телефон или планшет должны иметь драйверы для набора микросхем в адаптере Ethernet для работы.
Ethernet быстрее, чем WiFi?
Чтобы получить доступ к сети через соединение Ethernet, пользователям необходимо подключить устройство с помощью кабеля Ethernet. Соединение Ethernet обычно быстрее, чем соединение WiFi, и обеспечивает большую надежность и безопасность.
Почти все современные смартфоны могут использоваться как точка доступа или модем для раздачи Интернета. С помощью обычного телефона вы можете раздать подключение к сети через Wi-Fi, USB или Bluetooth для всех своих гаджетов. Если вы до сих пор еще не использовали эту удобную функцию, то скорее читайте этот обзор.
Содержание
- Создаем на телефоне Android точку доступа для раздачи Wi-Fi
- Делимся Интернетом с Android на компьютер через USB-кабель
- Делимся Интернетом с Android на телевизор через Ethernet-кабель
- Раздаем Интернет с Android по Bluetooth
- Пошаговый гайд как раздать Интернет с iPhone
- Wi-Fi
- USB
- Bluetooth
Создаем на телефоне Android точку доступа для раздачи Wi-Fi
Самый универсальный способ раздать Интернет — это сделать на своем телефоне точку доступа. Тогда к мобильному соединению сможет подключиться любой ваш гаджет, который умеет ловить Wi-Fi.
- Разблокируйте свой телефон на Android и зайдите в настройки. В версиях от 7 и выше для этого нужно смахнуть от верхнего края экрана вниз и нажать на шестеренку. Но также для всех остальных версий есть универсальный вход: найдите на рабочем столе телефона приложение «Настройки» и запустите его.
- Теперь нам нужно зайти в настройки подключений. В 11 версии вам нужно перейти в «Подключения» — «Мобильная точка и модем». Для более ранних версий Android этот раздел меню может называться «Сеть и Интернет» — «Точка доступа и подключение».
- На открывшемся экране появится ползунок с подписью «Мобильная точка доступа» или «Переносная точка доступа». Тапните на эту строку, чтобы перейти к настройкам.
- В настройках есть 3 основные строки для заполнения:

- Название сети. Вы можете придумать свое имя или оставить установленное автоматически — название вашего телефона.
- Пароль. По умолчанию пароль состоит из восьми нулей. И так для всех телефонов. Поэтому, если вы не хотите тратить трафик на неизвестные подключения, установите свой пароль из цифр и латинских букв.
- Протокол подключения (безопасность). Оставьте здесь все без изменения.
- Включите на телефоне Мобильный Интернет и перевидите ползунок «Мобильная точка доступа» в активное положение.

Теперь ваш телефон готов раздавать Wi-Fi! Вы можете подключиться к Интернету на своих гаджетах также, как вы это делаете с более привычными сетями Wi-Fi. Беспроводное соединение станет доступно для компьютера, другого телефона и даже телевизора в привычном списке доступных сетей.
Этот способ универсален за счет того, что почти все гаджеты умеют подключаться к Wi-Fi. К тому же вы можете подключить до 10 устройств одновременно, если нет каких-то ограничений от мобильного оператора. Но в беспроводном соединении теряется скорость передачи данных.
Делимся Интернетом с Android на компьютер через USB-кабель
Если вы не хотите таких потерь, тогда стоит использовать USB-кабель для передачи данных. Тогда ваше устройство будет восприниматься как модем. Да, так вы сможете подключить только одно устройство, например, ноутбук, но зато соединение будет намного увереннее. Правда есть еще одно исключение: компьютер или ноутбук Mac подключить не удастся.
- Соедините два устройства с помощью USB-кабеля.
- Откройте свой телефон и зайдите в «Настройки».
- Найдите раздел «Подключения», а в нем «Мобильная точка доступа и модем».
- Активируйте подключение «USB-модем».

Для телевизора такой трюк не пройдет, так как встроенный USB-порт работает только на считывание информации с USB-носителей. Для такого соединения вам понадобится LAN-кабель и переходник для вашего телефона.
Делимся Интернетом с Android на телевизор через Ethernet-кабель
Ваш телефон можно использовать также и как Ethernet-модем. Такой тип соединения подойдет и для телевизоров со Smart TV, и для компьютеров с LAN-разъемом для Ethernet-кабеля. Ethernet-кабель — это привычный для нас кабель, которые протягивают в наши квартиры интернет-провайдеры. Порт для этого кабеля отсутствует на некоторых тонких ноутбуках, но зато на компьютерах, приставках или телевизорах бывают в большинстве случаев.
Не все телефоны способны действовать как Ethernet-модем. Чтобы узнать возможности своего гаджета, установите на свой телефон приложение USB OTG Checker и запустите его. При первом включении он даст вам ответ на этот вопрос. Если на экране вы видите зеленую галочку, тогда вас ничто не останавливает раздать Интернет как Ethernet-модем.
- Подключите свой телефон и телевизор. Для этого нужен будет переходник, который с одной стороны имеет штекер для вашего телефона (например, USB Type C), а с другой разъем для подключения к сети Ethernet, и сам LAN-кабель. Можно использовать и другой вариант: OTG-адаптер и кабель USB/LAN.

- Зайдите в настройки телефона, а затем откройте «Подключения» и «Модем».
- Активируйте ползунок напротив «Модем Ethernet».
При подключении ваш телевизор будет вести себя точно также, как если бы вы подключили обычный Интернет через LAN-кабель. Если вам нужна дополнительная информация о настройке подключения в телевизоре, то обратитесь к инструкции пользователя. Но обычно подключение устанавливается без проблем.
Раздаем Интернет с Android по Bluetooth
Это самое непопулярное решение, так как скорость передачи данных низкая, да еще и при этом устройства должны находится достаточно близко друг к другу. Единственный плюс — так будет потребляться чуть меньше заряда батареи. Но такой вариант раздачи Интернета есть, и поэтому о нем я тоже расскажу:
- Для начала организуйте сопряжение двух подключаемых устройств.
Перейдите в телефоне в «Настройки» — «Подключение» — «Bluetooth» и активируйте соединение.
Включение Bluetooth нужно проделать также и на подключаемом устройстве.
- На обоих гаджетах появится список доступных устройств. Выберите нужный вариант и выполните сопряжение. Возможно при подключении нужно будет установить пароль, а затем ввести его на втором устройстве.
- Снова зайдите в «Настройки» телефона, перейдите в «Подключения» — «Мобильная точка доступа и модем», а там выберите «Bluetooth-модем».
Пошаговый гайд как раздать Интернет с iPhone
Со своего Айфона вы можете поделиться Мобильным Интернетом с любым другим гаджетом, и необязательно от производителя Apple. Действия для телефона будут одинаковыми независимо от того как вы собираетесь передавать данные: по Wi-Fi, через Bluetooth или через USB:
- Активируйте на iPhone Мобильный Интернет.
- Откройте в настройках блок «Режим модема».

- Включите опцию «Разрешать другим»
- Придумайте и сохраните пароль для подключения.
Ваш телефон после этих действий уже раздает беспроводное соединение. Но теперь важен другой момент — как на подключаемом гаджете установить соединение?
Wi-Fi
USB
Этот способ подходит для подключения стационарного компьютера или ноутбука. Чтобы улучшить качество и скорость передачи данных с помощью телефона, лучше использовать USB-кабель. Для установки соединения на десктоп нужно:
- Включить Мобильный Интернет на телефоне и активировать его раздачу.
- Установить приложение iTunes, без которого ваш компьютер просто не увидит устройство.
- Физически соединить компьютер и телефон через оригинальный USB-кабель.

- Сразу же после подключения, на iPhone появится уведомление, где вы должны разрешить доступ к вашему телефону.
- Запустить на компьютере iTunes.
- На iPhone появится еще одно уведомление, где вы должны согласиться доверять этому устройству. Телефон попросит вас ввести пароль, чтобы убедится, что именно вы даете согласие.
- На экране Айфона должна появится строка с уведомлением, что телефон работает в режиме модема. Если эта строка видна, то значит вы все сделали правильно.
Эта инструкция актуальна как для Mac, так и для компьютеров на Windows для 7 версии и выше.
Bluetooth
Если под рукой у вас нет кабеля, а вы хотите немного сократить расход энергии батареи телефона при передаче данных на компьютер, то этот вариант для вас.
- Включаем Интернет от мобильного оператора и активируйте режим модема.
- Заходим в настройках iPhone на вкладку Bluetooth и активируем эту опцию.
- Включаем Bluetooth на компьютере и устанавливаем сопряжение.

В Mac подключить новое устройство вы можете в «Системных настройках» в разделе «Bluetooth».
В Windows 11 создаем сопряжение с новым гаджетом в «Параметрах» в разделе «Bluetooth и устройства».
- Теперь вам нужно на компьютере активировать передачу интернет-соединения по Bluetooth.
В Mac вам нужно будет щелкнуть на эмблему Bluetooth на панели инструментов, в выпавшем меню найти подключенный Айфон, а в дополнительном подменю выбрать «Установить соединение».
Готово! Теперь ваш компьютер будет ловить Интернет через ваш iPhone.

Вячеслав Вяткин
Администратор данного веб ресурса. IT специалист с 10 летним стажем работы. Увлекаюсь созданием и продвижением сайтов!
Задать вопрос
В конце хочу напомнить, что поделиться Интернетом через телефон можно только если у вас есть на это разрешение от мобильного оператора. У некоторых компаний сотовой связи эта опция может дополнительно оплачиваться, и поэтому в вашем телефоне вы не сможете установить точку доступа. Если с оператором вопрос улажен, то этот гайд точно поможет вам быстро поделиться Мобильным Интернетом с любим другим гаджетом.
Как настроить лан соединение?
Чтобы настроить прямой доступ к сети Интернет на компьютере, достаточно вставить ранее опрессованный LAN кабель интернет-провайдера вилкой RJ-45 в Ethernet порт PC. После кликнуть правой кнопкой мыши по значку «Пуск» и в контекстном меню выбрать пункт «Сетевые подключения».
Как подключить телефон к интернету через кабель?
Как подключить Android-смартфон как USB-модем
- Подключите телефон к ПК через USB. Если это новое устройство, дождитесь завершения установки драйверов.
- Откройте настройки смартфона. В разделе «Беспроводные сети» («Сеть») найдите пункт «Режим модема» («Модем и точка доступа»).
- Активируйте USB-модем.
21 мая 2019 г.
Как подключиться к домашней группе в Windows 10?
Чтобы присоединить компьютер к домашней группе, выполните следующее:
- Откройте домашнюю группу. Для этого нажмите кнопку Пуск, выберите пункт Панель управления, в поле поиска введите домашняя группа, а затем выберите пункт Домашняя группа.
- Нажмите кнопку Присоединиться и следуйте инструкциям на экране.
Как подключить телефон к домашней сети?
Подключение устройства на Андроид к локальной сети Windows
- Кликните ПКМ по «Мой компьютер» и перейдите в «Свойства», после чего убедитесь, что имя и рабочая группа указаны. …
- Пройдите по пути «Пуск» — «Панель управления» — «Сеть и интернет» — «Центр управления сетями».
- В правой части окна нажмите на «Изменить дополнительные…».
Можно ли подключить телефон к роутеру?
Подключение телефона к роутеру это лишь один из вариантов использования его WiFi возможностей. Большинство современных мобильных, оснащенных 3G-интернетом, вполне успешно можно настроить как точку доступа.
Как подключиться к роутеру через телефон?
Как зайти в настройки роутера с телефона
- Подключите кабель провайдера в порт маршрутизатора, который называется WAN или INTERNET. …
- Включите Wi-Fi на своем телефоне. …
- Подключитесь к сети роутера. …
- Введите пароль Wi-Fi сети (т.н. …
- Важно! …
- Откройте на телефоне браузер.
Как настроить проводное подключение к интернету?
Настройка проводного подключения для Windows 7
- Нажмите «Пуск» и выберите пункт «Панель управления»:
- В появившемся окне выберите пункт «Сеть и Интернет»:
- Откройте «Центр управления сетями и общим доступом»:
- Далее, слева, выберите ссылку «Изменение параметров адаптера»:
Как раздать интернет с Android на ПК через USB?
Как раздать Wi-Fi с телефона на ПК
- Соедините смартфон и компьютер USB-кабелем
- Перейдите в настройки Андроида
- Выберете раздел «Беспроводные сети»
- Нажмите на пункт «Еще».
- Выберете режим модема.
- Нажмите кнопку USB-модем
Можно ли подключиться к чужому проводному интернету?
И как узнать, что кто-то к тебе подключился? Подключиться можно, если нет защиты, или знать данные этой защиты. А подключен-ли кто к вашему проводу, можно просто позвонить провайдеру (в любое время суток) , и они проведут анализ, дадут заключение.

Смартфон может использоваться не только в качестве основного устройства, но и выступать как посредник при передаче данных. Допустим, в вашей квартире нет домашнего интернета, но вам нужно выйти в сеть через компьютер. В этом вам поможет режим модема на операционной системе Андроид, который превращает телефон в маршрутизатор. Предлагаем разобраться, как работает данный режим, и каким образом можно настроить точки доступа.
Что это такое
Режим модема – это опция, позволяющая использовать смартфон в качестве маршрутизатора, или, говоря простым языком, раздать интернет на другие устройства. Самый показательный сценарий применения функции – подключение ПК к сети при отсутствии домашнего интернета. В данной ситуации вам понадобится настроить маршрутизатор на мобильном устройстве, а затем выбрать его в списке интернет-подключений.
Как включить режим
Активация режима модема происходит по-разному, так как смартфон может раздавать интернет, как в проводном, так и в беспроводном режиме. В первом случае вам придется подключить гаджет к другому гаджету через USB-кабель, а во втором – подключиться по беспроводной сети Вай-Фай. Тогда доступ к сети получит не только компьютер, но и другие устройства, требующие подключения к интернету, включая телевизор или планшет.
Важно. Настроить режим маршрутизатора можно только в том случае, если на гаджете активирован мобильный интернет.
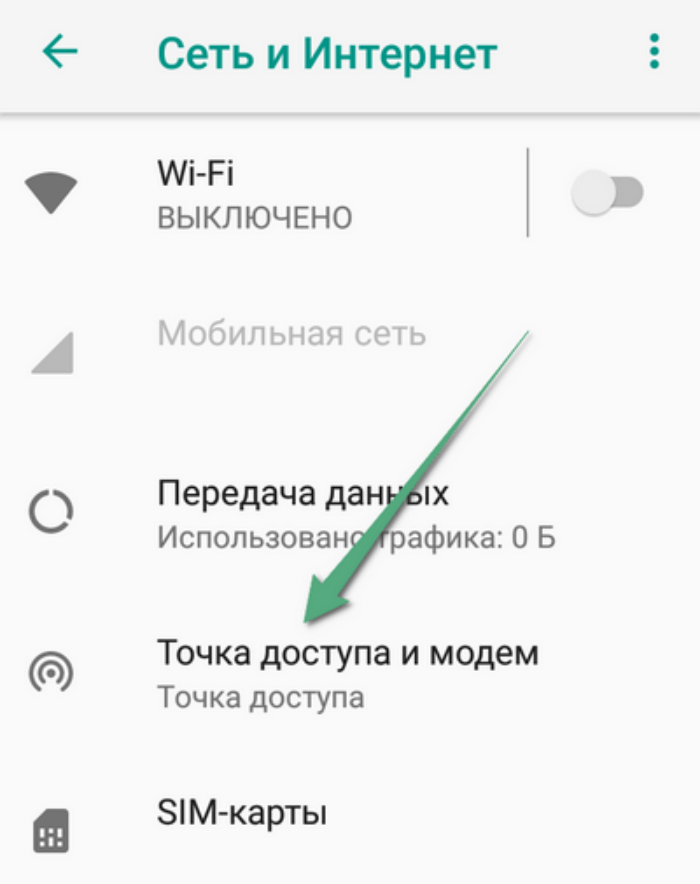
Для беспроводного интернета
Чаще всего владельцы Андроид-смартфона обращаются к беспроводной точке, так как она позволяет подключить к интернет-сети не одно, а сразу несколько устройств. Иконка активации модема может располагаться в шторке уведомлений (Центре управления). Если вы не смогли ее найти, действуйте по инструкции:
- Откройте настройки телефона.
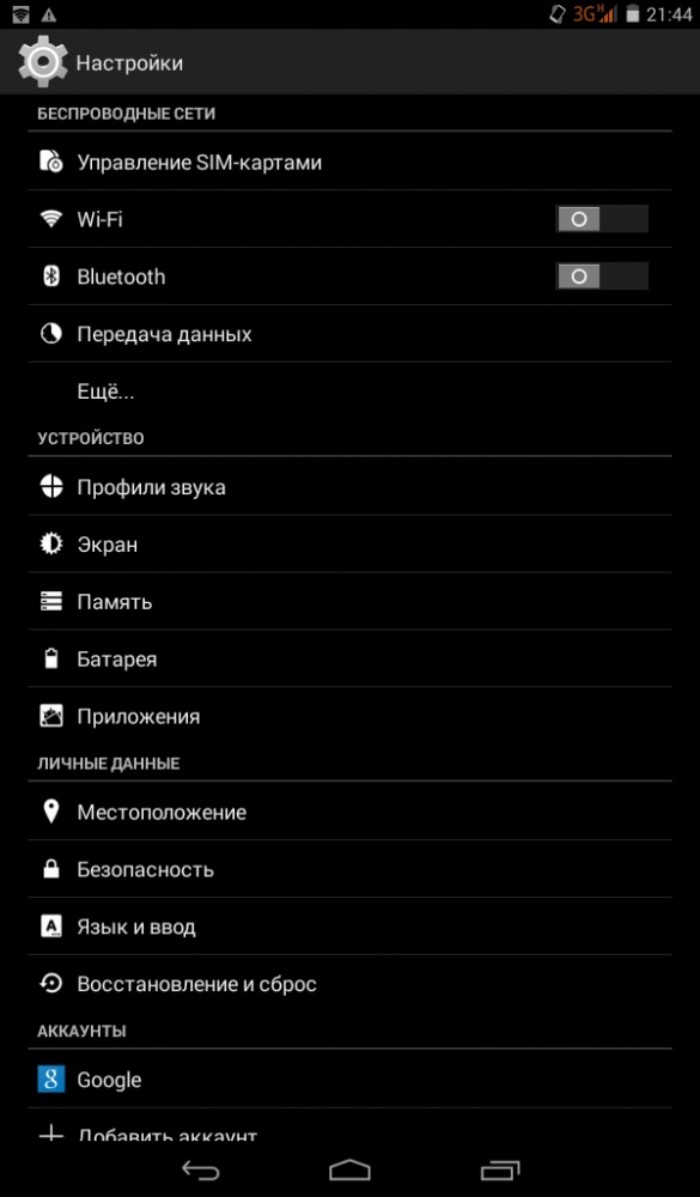
- Перейдите в раздел «Точка доступа Wi-Fi».
- Активируйте переключатель, расположенный напротив одноименной опции.
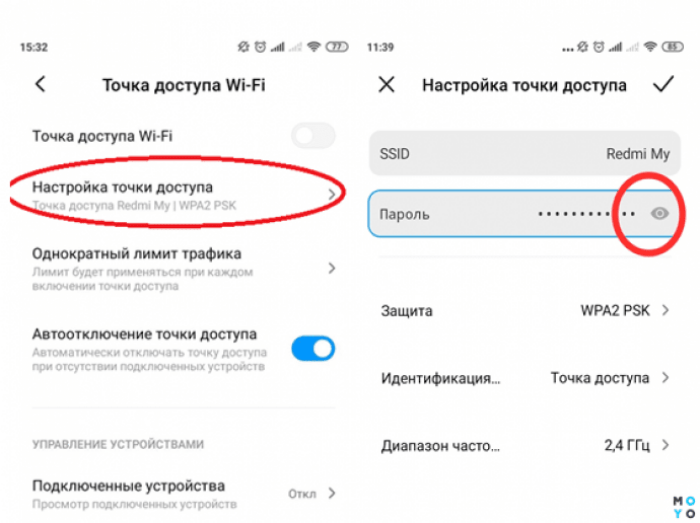
Обращаем ваше внимание, что названия пунктов меню могут отличаться в зависимости от производителя, а также от версии операционной системы. Кроме того, нужно помнить о расходе мобильного трафика при использовании модема.
После активации режима маршрутизатора вам остается подключить к своему гаджету другое устройство.
Для этого откройте список Вай-Фай-сетей на ПК или другом телефоне, выберите только что созданную точку и подтвердите подключение вводом пароля.
Для передачи по Bluetooth
Наименее скоростным способом передачи данных является использование Bluetooth-модема. Однако раз уж такой метод существует, мы не можем обойти его стороной. Итак, если вы желаете подключить стороннее устройство к интернету через USB, то по аналогии с предыдущим способом откройте раздел настроек «Точка доступа Wi-Fi», а затем активируйте опцию «Bluetooth-модем». После этого ваш смартфон отобразится в списке Bluetooth-устройств на компьютере или другом телефоне.
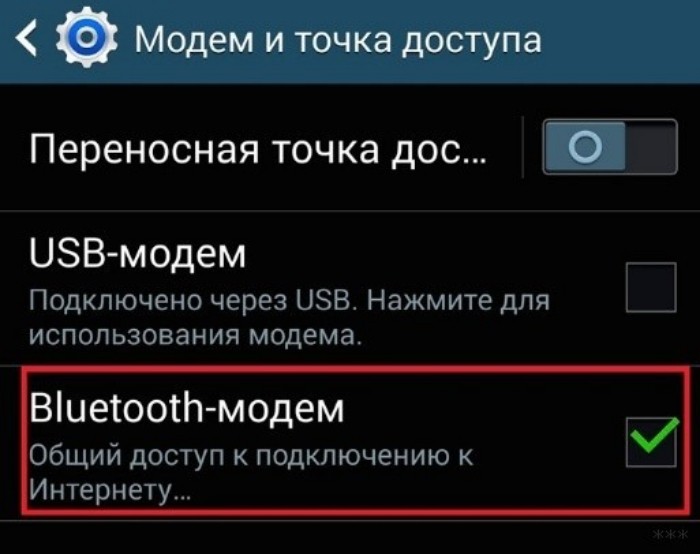
Для передачи по USB
Если вам нужно подключить к сети только компьютер, и вы желаете получить максимально стабильное соединение, то для передачи данных рекомендуется использовать интерфейс USB. В таком случае процесс подключения выглядит следующим образом:
- Подключите смартфон к ПК, разрешив передачу данных.

- Откройте настройки телефона.
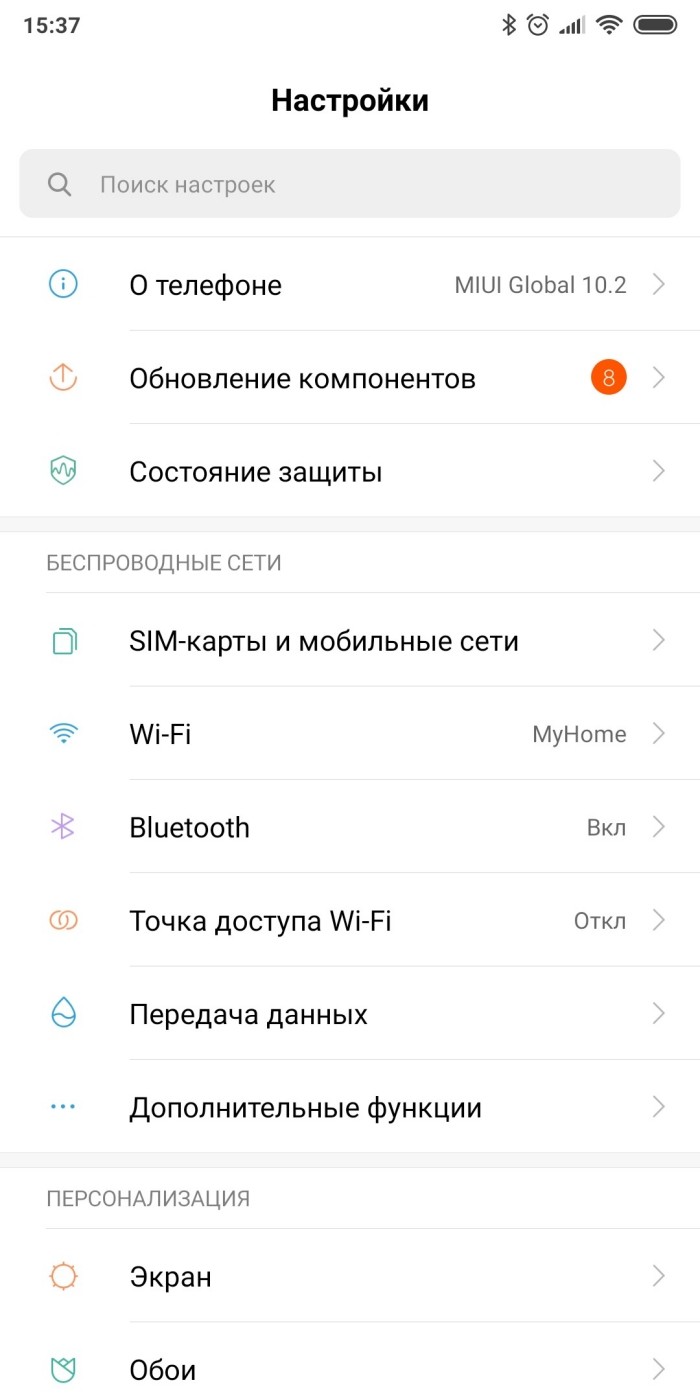
- Перейдите в раздел «Точка доступа Wi-Fi».
- Активируйте ползунок, расположенный напротив пункта «USB-модем».
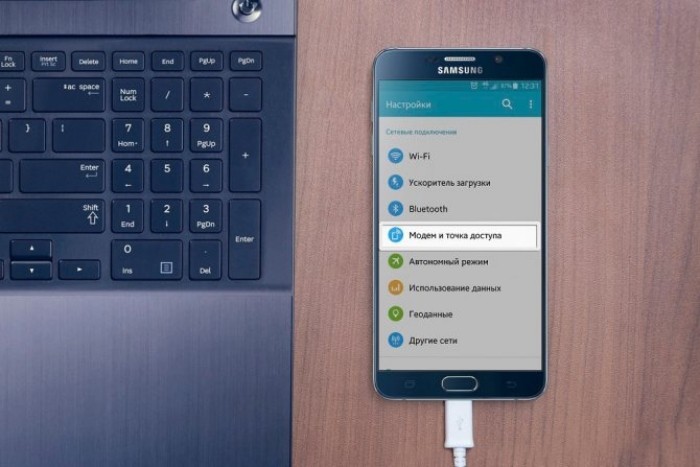
Найти свой телефон вы сможете, перейдя по пути «Параметры/Сеть» и «Интернет/Ethernet» на компьютере. После ввода пароля начнется передача данных на ПК. При желании ее можно остановить в любой момент.
Настройка режима
Настройка мобильного роутера заключается не только в активации функции, но и в других параметрах. Все они находятся в разделе настроек «Точка доступа Wi-Fi», где представлено несколько вкладок:
- Настройка точки доступа. Здесь вам предлагается присвоить имя своему смартфону и пароль. Также здесь выполняется регулировка защиты и идентификации.
- Однократный лимит трафика. В этом разделе можно активировать ограничение на потребление трафика при передаче данных через точку доступа.
- Подключенные устройства. Здесь вы узнаете, какие гаджеты подключены к вашей точке и при желании сможете их отключить.
В зависимости от производителя и версии прошивки список опций может отличаться. Как бы то ни было, все они находятся в разделе параметров модема.

Возможные проблемы
Несмотря на то, что в активации и дальнейшей настройке режима роутера нет ничего сложного, у некоторых пользователей он не работает. Предлагаем рассмотреть основные проблемы и способы их решения:
- Не могу найти опцию. Обратитесь к поисковой строке, которая представлена в настройках смартфона. В качестве запроса используйте фразы «Точка доступа» или «Модем».
- Не знаю пароль для подключения. Перейдите в раздел настроек точки доступа и откройте вкладку с паролем. Нажав значок в форме глаза, вы увидите присвоенный ранее пароль, который будет использоваться для подключения сторонних гаджетов.
- Интернет не раздается. Это может быть связано с отсутствием трафика или денег на лицевом счете. Кроме того, некоторые операторы ограничивают раздачу трафика на тарифах с безлимитным интернетом.
- Смартфон не отображается в списке доступных подключений. Попробуйте обновить страницу и проверить имя, присвоенное телефону в настройках модема. Также следует убедиться, что смартфон находится в непосредственной близости от второго устройства.
Если вам не удалось найти решение своей проблемы, то обратитесь в службу поддержки производителя смартфона. Если сложности касаются исключительно интернета, то следует обратиться к провайдеру.
