Машина заблокирована.
Итак, для новичков, плохо владеющих английским, составлю пошаговую инструкцию для подключения телефона к бортовой системе Bluetooth.
Исходныe данные: блютус в телефоне должен быть включен, машина — может быть заглушена (ключ зажигания в положении — «Acc») или заведена, но рычаг кпп — в положении «P».
1) нажимаем верхнюю кнопку (1) на руле (с говорящим человечком). раздается приветствие ситемы и на экране появляется «Listening»
2) произносим: «сетАп» (ударение на А).
Тетка опять начинает разговаривать и объяснять, что можно делать дальше. Т.к. данная инструкция предназначена только для тех, кто совсем не понимает английский, рекомендация: во время всех ее «разглагольстваний» тетки можно еще раз нажать кнопку (1) — тетка замолкает и ждет команду.
3) нажимаем кнопку 1 (чтобы замолкла) и произносим «пЭйрин Опшинз»
4) опять кнопку (1) и произносим «пЭйр а фооон». В ответ она требует ввести 4х значный код для связи с телефоном.
5) Произносим «зИро, зИро, зИро, зИро» (четыре нуля по английски). Она повторяет этот номер. Если она поняла его правильно (тоже четыре раза «зиро») — говорим «Йес». Если нет — говорим «ноу» и повторяем пункт 5. Далее следует предложение тетки заняться настройкой в меню самого телефона.
В меню телефона — идем в «менеджер блютус» (или как там точно он у вас называется — не могу знать, телефонов много), выбираем «поиск устройств», должно обнаружиться устройство с именем «Hands-Free System».
Выбираем найденное устройство, где-то в меню телефона указываем «установить связь». Телефон запрашивает пин-код для связи. Вводим 0000 (те самые зиро-зиро-зиро-зиро).
В некоторых телефонах можно (нужно) установить галочку «использовать как Hands-Free по умолчанию». Должен появится значок связи с Bluetooth — или наушник, или динамик. В зависимости от телефона. Вроде всё.
Опять возвращаемся к тетке.
Тетка, увидев, что к ней «прицепился телефон», предлагает дать ему имя.
6) Произносим «моя мобилка» (или что-то подобное, на вкус владельца). Она спрашивает: «телефон будем называть… ‘моя мобилка’ ?» Произносим «Йес».
7) Финальный этап: т.к. встроенная система позволяет одновременно хранить до 8 различных телефонов владельца или членов его семьи, тетка просит назвать ей номер, который следует присвоить ДАННОМУ телефону. Произносим «Ван» (самый главный). И еще раз подтверждаем: «Йес».
Все.
Если по какой-то причине что-то идет «не так», лучше всего выключить зажигание полностью и начать общение со стирания списка внесенных в ее память телефонов.
Произносим: «сетАп» -> «пЭйрин Опшинз» -> «делИт» -> «олл» -> «йес» далее — заново.
Заморачиваться с сохранением номеров в записной книжке нет, т.к. во-первых — все номера длиннее 10 цифр тетка автоматически «конвертирует» в международный формат, подставляя 2 нуля спереди, а во-вторых, вызывать эти номера «на ходу», пробираясь через меню англоязычных команд. человеку, не знающему английский язык… скажем так… некомфортно.
Итак, Вы стали счастливым обладателем комфортабельного Mitsubishi Outlander. У владельцев новых машин, как правило, самый популярный вопрос возникает на тему беспроводного подключения сопутствующих устройств: как настроить bluetooth для митсубиши аутлендер? Начнем с регистрации нового устройства.
Регистрация нового устройства Bluetooth
При первом подключении устройства Bluetooth необходимо установить режим пары, который обеспечивает последующий обмен данными между устройствами с интерфейсом Bluetooth.
Как настроить hands free Mitsubishi Outlander? Для этого Вам нужно подключить свой смартфон к машине. В зависимости от марки смартфона, Ваши действия должны быть следующими:
- Если Вы подключили смартфон iPhone с поддержкой стандарта CarPlay через входной разъем USB, то выполнить подключение через интерфейс Bluetooth будет невозможно. Нужно использовать для этого функции телефона и аудиопроигрывателя на экране CarPlay. Если Вы используете систему CarPlay через смартфон iPhone, подключенный по интерфейсу Bluetooth, соединение Bluetooth отключится.
- Если Вы подключили смартфон Android с поддержкой стандарта Android Auto через входной разъем USB, тогда подключение через Bluetooth выполнится автоматически. При этом отключится мобильный телефон, который подключен в данный момент через Bluetooth. Если Вы используете подключенный мобильный телефон, он остается подключенным. Смартфон Android, поддерживающий стандарт Android Auto, регистрируется только после завершения звонка с использованием другого мобильного телефона.
После установки соединения он регистрируется в машине даже при его выключении. В митсубиси аутлендер можно зарегистрировать до 5 устройств.
Как подключить блютус к митсубиси аутлендер – нужно включить соответствующую функцию в настройках устройства, делается это так:
- Откройте экран Settings (Настройки). На экране Home (Главный экран) нажмите кнопку Settings (Настройки).
- Откройте экран настройки Bluetooth (Интерфейс Bluetooth), а затем приступите к регистрации. Нажимайте кнопку << или >>, пока не появится вкладка настройки Bluetooth.
- Активируйте функцию Bluetooth в устройстве, а затем выберите Next (Далее). Для отмены процедуры нажмите кнопку Cancel (Отмена).
- На устройстве выберите «Mitsubishi Motors Bluetooth» и подтвердите запрос. При запросе пароля введите пароль, отображенный на дисплее.
По завершении регистрации отображается экран настройки Bluetooth.
Можно подключить и вручную устройство Bluetooth в Mitsubishi Outlander.
Из перечня зарегистрированных устройств Вы можете подключить один мобильный телефон и одно аудиоустройство. Для этого нужно сделать следующие шаги:
- Откройте экран настройки Bluetooth Интерфейс Bluetooth.
- Выберите тип подключаемого устройства: подключение мобильного телефона или подключение аудиоустройства.
Работа в режиме громкой связи довольно распространена, так как безопасная эксплуатация транспортного средства была в авангарде текущего рынка транспортных средств. Законодатели запрещают использование портативных мобильных телефонов с реализацией законов отвлекающего вождения. В соответствии с этими правилами и положениями Mitsubishi с 2007 года включила функцию громкой связи Bluetooth во многих моделях Outlander.
Содержание
- 0.1
Предметы, которые вам понадобятся - 0.2
Настройка автомобиля
- 0.3
Настройка телефона
- 1
подсказки - 2
Предметы, которые вам понадобятся
Предметы, которые вам понадобятся
-
Bluetooth-совместимый сотовый телефон или смартфон
-
Bluetooth-оборудованный Mitsubishi Outlander
Перед началом активации Bluetooth убедитесь, что телефон включен.
Настройка автомобиля
<Ол>
Настройка телефона
<Ол>
подсказки
Некоторые автомобили поддерживают отправку SMS-сообщений через радиоприемник. Если ваш автомобиль поддерживает его, перейдите в список сопряженных устройств вашего автомобиля по Bluetooth и выберите значок информации. Установите «Показать уведомления» на вкл.
Предметы, которые вам понадобятся
- Мицубиси Аутлендер с Bluetooth
- Bluetooth-оборудованный сотовый телефон
Как настроить bluetooth и hands free для Mitsubishi Outlander
Итак, Вы стали счастливым обладателем комфортабельного Mitsubishi Outlander. У владельцев новых машин, как правило, самый популярный вопрос возникает на тему беспроводного подключения сопутствующих устройств: как настроить bluetooth для митсубиши аутлендер? Начнем с регистрации нового устройства.
Регистрация нового устройства Bluetooth
При первом подключении устройства Bluetooth необходимо установить режим пары, который обеспечивает последующий обмен данными между устройствами с интерфейсом Bluetooth.
Как настроить hands free Mitsubishi Outlander? Для этого Вам нужно подключить свой смартфон к машине. В зависимости от марки смартфона, Ваши действия должны быть следующими:
- Если Вы подключили смартфон iPhone с поддержкой стандарта CarPlay через входной разъем USB, то выполнить подключение через интерфейс Bluetooth будет невозможно. Нужно использовать для этого функции телефона и аудиопроигрывателя на экране CarPlay. Если Вы используете систему CarPlay через смартфон iPhone, подключенный по интерфейсу Bluetooth, соединение Bluetooth отключится.
- Если Вы подключили смартфон Android с поддержкой стандарта Android Auto через входной разъем USB, тогда подключение через Bluetooth выполнится автоматически. При этом отключится мобильный телефон, который подключен в данный момент через Bluetooth. Если Вы используете подключенный мобильный телефон, он остается подключенным. Смартфон Android, поддерживающий стандарт Android Auto, регистрируется только после завершения звонка с использованием другого мобильного телефона.
После установки соединения он регистрируется в машине даже при его выключении. В митсубиси аутлендер можно зарегистрировать до 5 устройств.
Как подключить блютус к митсубиси аутлендер – нужно включить соответствующую функцию в настройках устройства, делается это так:
- Откройте экран Settings (Настройки). На экране Home (Главный экран) нажмите кнопку Settings (Настройки).
- Откройте экран настройки Bluetooth (Интерфейс Bluetooth), а затем приступите к регистрации. Нажимайте кнопку >, пока не появится вкладка настройки Bluetooth.
- Активируйте функцию Bluetooth в устройстве, а затем выберите Next (Далее). Для отмены процедуры нажмите кнопку Cancel (Отмена).
- На устройстве выберите «Mitsubishi Motors Bluetooth» и подтвердите запрос. При запросе пароля введите пароль, отображенный на дисплее.
По завершении регистрации отображается экран настройки Bluetooth.
Можно подключить и вручную устройство Bluetooth в Mitsubishi Outlander.
Из перечня зарегистрированных устройств Вы можете подключить один мобильный телефон и одно аудиоустройство. Для этого нужно сделать следующие шаги:
- Откройте экран настройки Bluetooth Интерфейс Bluetooth.
- Выберите тип подключаемого устройства: подключение мобильного телефона или подключение аудиоустройства.
Источник
Как подключить hands free mitsubishi outlander
В телефонной системе связи Bluetooth® с функцией распознавания голосовых команд используется технология беспроводной связи, известная под названием Bluetooth®, позволяющая, при наличии в вашем мобильном телефоне функции Bluetooth®, пользоваться им во время движения, не держа телефон в руках.
В системе имеется функция распознавания голосовых команд, позволяющая совершать звонки, не занимая рук, и управлять телефоном голосовыми командами по определенной структуре.
Вы можете использовать систему, если ваше знание иностранного языка и произношение достаточно хороши для работы с ней.
Пользоваться мобильным телефоном с системой hands-free Bluetooth® можно только тогда, когда ключ в замке зажигания находится в положении ON или АСС.
Чтобы пользоваться телефонной системой Bluetooth® с функцией распознавания голосовых команд, сначала необходимо подключить телефон с функцией Bluetooth® к телефонной системе связи Bluetooth® с функцией распознавания голосовых команд. См. раздел «Подключение сотового телефона».
Предупреждение
Хотя телефонная система связи Bhietooth® с функцией распознавания голосовых команд позволяет совершать звонки, не держа телефон в руках, рекомендуем пользоваться телефоном, только остановив автомобиль в безопасном месте. По возможности, воздерживайтесь от телефонных разговоров во время движения. Если вы все же пользуетесь телефоном при движении, следите за безопасностью движения. Любые действия, отвлекающие от управления автомобилем, в том числе и разговоры по телефону, повышают опасность возникновения дорожно-транспортного происшествия. Ознакомьтесь с законодательством, регламентирующим использование мобильного телефона за рулем, действующим в вашей стране, и соблюдайте его требования.
Примечание
- Если ваш мобильный телефон отключен, или его батарея разряжена, использовать его совместно с телефонной системой связи Bluetooth® невозможно.
- Звонки с использованием функции hands-free невозможны вне зоны обслуживания вашего мобильного оператора, а также в местах, где сигнал не может достичь вашего телефона.
Bluetooth® зарегистрированная торговая марка BLUETOOTH SIG, INC.
Органы управления на рулевом колесе

- Кнопка увеличения громкости
- Кнопка уменьшения громкости
- Кнопка SPEECH
- Кнопка PICK-UP
- Кнопка HANG-UP
Кнопка увеличения громкости
Нажимайте эту кнопку, чтобы увеличить громкость.
Кнопка уменьшения громкости
Нажимайте эту кнопку, чтобы уменьшить громкость.
Кнопка SPEECH
- Нажатием этой кнопки осуществляется переход в режим распознавания голосовых команд. При включении этого режима на дисплее аудиосистемы появляется надпись «Listening».
- Если быстро нажать эту кнопку в режиме распознавания голосовых команд, вывод сообщений на дисплей прервется, после чего можно подавать голосовую команду.
При более длительном нажатии режим распознавания голосовых команд отключается. - При кратковременном нажатии этой кнопки во время разговора включается режим распознавания голосовых команд, после чего можно подавать голосовую команду.
Кнопка PICK-UP
- Нажатием этой кнопки производится ответ на входящий звонок.
- Если во время разговора поступает еще один входящий звонок, то нажатием этой кнопки можно перевести первый звонок в режим удержания и ответить на второй звонок.
- После этого можно переключаться между двумя абонентами, кратковременно нажимая эту же кнопку. Т. е. после повторного нажатия вы переключитесь обратно на первого собеседника, а второй перейдет в режим удержания.
- Чтобы организовать трехсторонний разговор, нажмите кнопку SPEECH, чтобы войти в режим голосового управления, а затем произнесите «Join call».
Кнопка HANG-UP
- Нажатием этой кнопки производится отказ от приема входящего звонка либо завершение связи.
- Во время разговора нажатие этой кнопки завершает текущее соединение. Если в это время на удержании находится еще один звонок, то произойдет автоматическое переключение на него.
Примечание
- Если нажать кнопку SPEECH, чтобы войти в режим распознавания голосовых команд, после подключения мобильного телефона к системе, на дисплее аудиосистемы отобразится вся информация о телефоне, т. е. остаточная зарядка батареи, уровень принимаемого сигнала, роуминг и т. д.
См. раздел «Подключение сотового телефона».
Некоторые модели телефонов могут не передавать эти сведения в телефонную систему связи Bluetooth® с функцией распознавания голосовых команд. - Удержание звонка и организация трехсторонних звонков с помощью телефонной системы связи Bluetooth® с функцией распознавания голосовых команд возможны только в том случае, если эти функции поддерживаются вашим мобильным телефоном.
Функция распознавания голосовых команд
Система имеет функцию распознавания голосовых команд. Голосовые команды принимаются с помощью микрофона, встроенного в переднюю лампу освещения салона; это позволяет осуществлять звонки, не занимая рук. Система распознает голосовые команды, подаваемые на английском, французском, немецком и итальянском языках. Установка по умолчанию (заводская установка) английский язык. Некоторые из голосовых команд, перечисленных ниже, имеют несколько альтернативных команд. Таблица с перечнем голосовых команд на каждом языке и альтернативных команд в разделе «Команды и альтернативные варианты»).
Примечание
Если поданная Вами команда не совпадает ни с одной из запрограммированных команд, либо система не может распознать ее из-за сильного шума или по иной причине, то система попросит Вас повторить команду до 3 раз.
Выбор языка
Выбрать язык голосовых команд можно двумя способами.
Примечание
Чем больше записей в телефонной книге мобильного телефона, тем больше времени занимает замена языка.
Изменение языка с помощью команды «Language».
- Нажмите кнопку SPEECH.
- Произнесите «Setup».
- Произнесите «Language».
- Система голосовых инструкций произнесет: «Select a language: English, Spanish, French, German or Italian.» Назовите нужный вам язык. (Например, произнесите «English»).
- Система голосовых инструкций ответит: «English (Spanish, French, German или Italian) selected. Is this correct?» Чтобы начать процедуру изменения языка, ответьте «Yes». Чтобы вернуться к пункту 4, ответьте «No».
- После того как система голосовых инструкций ответит: «English (Espanol, Francais, Deutsch or Italiano) selected», процедура изменения языка завершится, и система вернется в главное меню.
Система распознает произнесенную вами команду и изменяет язык
Находясь в главном меню, произнесите «English (Espanol, Francais, Deutsch or Italiano)». После этого система распознает первое слово, произнесенное на национальном языке, и спросит, желаете ли вы сменить язык управления.
- Система голосовых инструкций спросит: «Would you like to change the language to English (Spanish, French, German or Italian)?».
- Если вы ответите «Yes», система произнесет: «Please Wait, Switching to English (Spanish, French, German, Italian.) Phonebook», и начнет процесс изменения языка.
Если вы не желаете изменять язык управления, ответьте «No». - После того как система голосовых инструкций ответит: «English (Espanol, Francais, Deutsch, Italiano) selected», процедура изменения языка завершится, и система вернется в главное меню.
Создание списка лиц, подающих голосовые команды
В телефонной системе связи Bluetooth® с функцией распознавания голосовых команд имеется функция создания списка лиц, подающих голосовые команды, позволяющая создать голосовую модель для одного человека на каждом из имеющихся языков. Эта функция фиксирует в модели голосовые характеристики и произношение человека. Она облегчает распознавание системой голосовых команд, подаваемых отдельными людьми. Использование голосовых моделей, включенных в список, можно включать и отключать по желанию.
Создание списка лиц, подающих голосовые команды
Процесс создания голосовой модели одного человека занимает от 10 до 15 минут.
Для получения оптимального результата рекомендуется проводить эту процедуру, сидя на водительском сиденье, в максимально тихой обстановке (при отсутствии дождя и сильного ветра, с закрытыми окнами). Создание голосовой модели производится следующим образом.
- Остановите автомобиль в безопасном месте, переведите рычаг селектора АКП в положение Р, включите стояночный тормоз.
Примечание
- Создание голосовой модели во время движения невозможно.
Прежде чем начинать процесс, убедитесь, что автомобиль остановлен в безопасном месте. - Во избежание прерывания процедуры отключите сотовый телефон.
Примечание
- Если вы не начнете создание голосовой модели в течение 3 минут после нажатия кнопки SPEECH, система автоматически выйдет из данного режима. Система голосовых инструкций произнесет: «Speaker Enrollment has timed out». После этого раздастся звуковой сигнал, и функция создания голосовой модели отключится.
- Отвечать на телефонные звонки, поступающие в процессе создания голосовой модели, невозможно.
Система зафиксирует Ваш голос и перейдет к записи следующей команды. Продолжайте, пока система не зафиксирует все необходимые фразы.
Примечание
- Чтобы повторить последнюю фразу при создании модели, нажмите и отпустите кнопку SPEECH.
- Если нажать и отпустить кнопку HANG-UP в течение 5 секунд после того, как система назовет номер фразы, которую нужно прочесть, раздастся звуковой сигнал, и процесс создания голосовой модели прервется.
Примечание
- По завершении создания голосовой модели она автоматически подключается для использования.
- Команды «Help» и «Cancel» в этом режиме не доступны.
Включение и отключение голосовой модели; создание другой модели
Использование голосовых моделей, включенных в список, можно включать и отключать по желанию.
Кроме того, можно создать еще одну модель для другого человека. Для этого действуйте следующим образом.
- Нажмите кнопку SPEECH.
- Произнесите «Voice training».
- Если хотя бы одна голосовая модель уже создавалась, система голосовых инструкций произнесет либо: «Enrollment is enabled. Would you like to disable or retrain?», либо «Enrollment is disabled. Would you like to enable or retrain?».
- Если система произносит «enabled» голосовая модель включена, «disabled» отключена. Произнесите нужную вам команду. Чтобы начать создание новой голосовой модели, произнесите «Retrain». См. раздел «Создание голосовой модели».
Примечание
Если вы произнесете «Retrain», процесс создания голосовой модели начнется с пункта 4. Однако, если в этот момент автомобиль не будет остановлен и заторможен стояночным тормозом, а рычаг селектора АКП не будет находиться в положении Р, создание новой голосовой модели будет невозможно. Система голосовых инструкций произнесет: «This operation must be performed in a quiet environment while the vehicle is stopped», и система вернется в главное меню.
Функция помощи
Телефонная система связи Bluetooth® имеет функцию помощи. Если произнести «Help» в тот момент, когда система находится в режиме ожидания команды, в ответ будет выдан перечень команд, которые можно использовать в данный момент.
Выход
В системе имеется две функции выхода. Если вы находитесь в главном меню, то для выхода из телефонной системы связи Bluetooth® произнесите «Cancel». Если вы находитесь не в главном меню, то при произнесении команды «Cancel» система переходит в главное меню.
Функция MUTE (отключения звука)
Во время разговора можно в любой момент отключить автомобильный микрофон. Чтобы выключить микрофон во время разговора, необходимо нажать кнопку SPEECH и произнести «Mute». Чтобы вновь включить микрофон, необходимо нажать кнопку SPEECH и произнести «Mute off».
Настройка функции подтверждения
Телефонная система связи Bluetooth® имеет функцию подтверждения.
Включенная функция подтверждения дает больше возможностей подтверждения команд при выполнении различных настроек телефонной системы связи Bluetooth®, чем в обычном режиме. Она снижает вероятность случайного изменения настроек. Включение и отключение функции подтверждения осуществляется следующим образом.
- Нажмите кнопку SPEECH.
- Произнесите «Setup».
- Произнесите «Confirmation prompts».
- Система голосовых инструкций произнесет: «Confirmation prompts are on/off. Would you like to turn confirmation prompts off/on?».
Ответьте «Yes», чтобы изменить текущие настройки, либо «No», чтобы сохранить текущие настройки. - Система голосовых инструкций произнесет: «Confirmation prompts are off/on», после чего система вернется в главное меню.
Функция защиты
В качестве защиты своих настроек можно установить пароль. Если функция защиты включена, то для того чтобы получить возможность пользоваться всеми функциями системы, за исключением приема звонков, необходимо голосом ввести пароль из 4 цифр.
Установка пароля
Для включения функции защиты и установки пароля выполните следующее.
- Нажмите кнопку SPEECH.
- Произнесите «Setup».
- Произнесите «Password».
- Система голосовых инструкций произнесет: «Password disabled. Would you like to enable it?» Ответьте «Yes». Чтобы отказаться от ввода пароля и вернуться в главное меню, ответьте «No».
- Система голосовых инструкций произнесет: «Please say a 4-digit password. Remember this password. It will be required to use this system». Чтобы ввести пароль, последовательно произнесите любые 4 цифры от 0 до 9.
- Для подтверждения система голосовых инструкций произнесет «Password (и далее введенный 4-значный пароль). Is this correct?» Ответьте «Yes». Чтобы вернуться к пункту 5 и ввести другой пароль, ответьте «No».
- По завершении регистрации пароля система голосовых инструкций произнесет «Password is enabled», и система вернется в главное меню.
Ввод пароля
Если ранее была активирована функция защиты и введен пароль, то при нажатии кнопки SPEECH для входа в режим распознавания голосовых команд система голосовых инструкций произносит: «Hands-free System is locked. State the password to continue». При этом необходимо произнести ранее заданный четырехзначный пароль. Если произнесен неверный пароль, система отвечает: «Incorrect password. Please try again». Необходимо ввести правильный пароль.
Примечание
- Экстренные звонки можно осуществлять без ввода пароля, даже если включена функция защиты. После того как система голосовых инструкций произнесет: «Hands-free System is locked. State the password to continue», необходимо произнести «Emergency». После этого будет доступна функция экстренных звонков. См. раздел «Экстренные звонки».
- Пароль можно менять по желанию, количество смен пароля не ограничено.
- Если вы забыли пароль, произнесите «Cancel», чтобы выйти из режима голосового управления, и обратитесь в авторизованный сервисный центр Mitsubishi Motors.
Отмена пароля
Для отключения функции безопасности и отмены пароля выполните следующее.
- Нажмите кнопку SPEECH.
- Произнесите «Setup».
- Произнесите «Password».
- Система голосовых инструкций произнесет: «Password is enabled. Would you like to disable it?» Ответьте «Yes». Чтобы отказаться от отмены пароля и вернуться в главное меню, ответьте «No».
- По завершении отмены пароля система голосовых инструкций произнесет «Password is disabled», и система вернется в главное меню.
Подключение сотового телефона
Чтобы пользоваться телефонной системой Bluetooth® с функцией распознавания голосовых команд, сначала необходимо подключить телефон с функцией Bluetooth® к телефонной системе связи Bluetooth® с функцией распознавания голосовых команд. В данной системе можно зарегистрировать до 7 различных телефонных аппаратов с функцией Bluetooth®. Однако из всех зарегистрированных телефонов к телефонной системе связи Bluetooth® будет автоматически подключаться телефон, имеющий наивысший уровень приоритета.
Примечание
Некоторые сотовые телефоны, имеющие функцию Bluetooth®, могут оказаться несовместимыми с данной системой.
Регистрация сотового телефона с функцией Bluetooth® в системе производится следующим образом.
- Остановите автомобиль в безопасном месте, переведите рычаг селектора АКП в положение Р, включите стояночный тормоз.
Примечание
Примечание
Примечание
Примечание
Примечание
Выбор телефона
Если в зоне действия системы одновременно находится несколько зарегистрированных телефонов, то подключен будет телефон, для которого в процессе регистрации был установлен наивысший приоритет. Чтобы подключить другой телефон (с более низким приоритетом), выполните следующее.
- Нажмите кнопку SPEECH.
- Произнесите «Setup».
- Произнесите «Select phone».
- После сообщения «Please say» система будет перечислять все номера приоритетов и соответствующие имена телефонов по порядку, начиная с наивысшего приоритета (от 1 к 7). Назовите номер приоритета телефона, который Вы хотите подключить.
Примечание
Примечание
Прослушивание списка мобильных телефонов, зарегистрированных в системе
Чтобы прослушать список мобильных телефонов, зарегистрированных в системе, выполните следующее.
- Нажмите кнопку SPEECH.
- Произнесите «Setup».
- Произнесите «Pairing options».
- Система голосовых инструкций задаст вопрос: «Do you want to Pair a phone, delete a phone or list paired phones?». Ответьте: «list paired phones».
- Система перечислит все зарегистрированные телефоны по порядку, начиная с наивысшего уровня приоритета.
- После перечисления всех телефонов система голосовых инструкций спросит: «End of List, would you like to start from the beginning?». Чтобы прослушать список телефонов еще раз, ответьте «Yes». Чтобы вернуться в главное меню, ответьте «No».
Примечание
Удаление телефона
Удаление мобильного телефона с функцией Bluetooth® из системы производится следующим образом.
- Нажмите кнопку SPEECH.
- Произнесите «Setup».
- Произнесите «Pairing options».
- Система голосовых инструкций задаст вопрос: «Do you want to Pair a phone, delete a phone or list paired phones?». Ответьте: «Delete a phone».
- После сообщения «Please say» система будет перечислять все номера приоритетов и соответствующие имена телефонов по порядку, начиная с наивысшего приоритета (от 1 к 7). После перечисления всех телефонов система произнесет «or all». Назовите номер приоритета телефона, который вы хотите удалить. Если вы хотите удалить из системы все зарегистрированные телефоны, скажите «all».
- Для подтверждения удаления система голосовых инструкций спросит: «Removing название телефона (all) is this correct? Чтобы удалить телефон(ы), ответьте «Yes». Если вы ответите «No», система задаст вопрос: «Which phone please?» Назовите номер приоритета телефона, который вы хотите удалить.
- По завершении удаления телефона система голосовых инструкций произнесет «Deleted». После этого раздастся звуковой сигнал, и режим распознавания голосовых команд отключится.
Если удаление телефона по какой-либо причине не удастся, система произнесет «Delete failed». После этого раздастся звуковой сигнал, и режим распознавания голосовых команд отключится. Начните вновь с пункта 1.
Набор номера
Чтобы набирать телефонный номер с использованием телефонной системы связи Bluetooth® с функцией распознавания голосовых команд, телефон с функцией Bluetooth® должен быть зарегистрирован в системе. Если телефон еще не зарегистрирован в системе, зарегистрируйте его, как описано в разделе «Подключение сотового телефона».
Вызов абонента по номеру телефона
Вызвать нужного абонента можно, произнеся номер его телефона.
- Нажмите кнопку SPEECH.
- Произнесите «Dial».
- После того как система голосовых инструкций ответит «Number, please», произнесите номер телефона.
После этого система произведет набор указанного номера. Если включена функция подтверждения, система запросит подтверждение названного номера. Чтобы подтвердить набор номера, скажите «Yes». Чтобы набрать другой номер, ответьте «No», а затем назовите новый номер.
Примечание
- Если номер называется на английском языке, то цифру «О» можно произносить и как «zero», и как «oh» (буква «о»). См. таблицу «Команды и альтернативные варианты».
- Система внутри страны поддерживает набор номеров длиной от 3 до 10 цифр. Если первой цифрой является 0, возможен набор номера из 11 цифр. Международные номера, начинающиеся с 00, могут содержать до 19 цифр. Поддерживается набор служебных номеров, начинающихся с * или #, содержащих 5 цифр (помимо * или #). 0 приемлемый номер для получения помощи оператора.
Номера других форматов не поддерживаются системой голосового управления. Их необходимо набирать с клавиатуры аппарата.
Вызов абонента по его имени в телефонной книге
Вызвать нужного абонента можно, назвав его имя, внесенное в телефонную книгу системы. Правила пользования телефонной книгой описаны в разделе «Пользование телефонной книгой».
- Нажмите кнопку SPEECH.
- Произнесите «Call».
- После того как система голосовых инструкций ответит «Name, please», назовите имя нужного вам абонента, как оно вписано в телефонную книгу.
- Если для названного абонента в книге имеется несколько телефонных номеров, система спросит: «Would you like to call голосовая метка at , , or ?» Назовите номер, который вы хотите набрать.
Примечание
Повтор набора номера
Используя журнал набранных номеров в подключенном телефоне, можно повторить набор последнего номера. Для этого необходимо выполнить следующее.
- Нажмите кнопку SPEECH.
- Произнесите «Redial».
Экстренные звонки
В экстренном случае можно быстро набрать номера экстренных служб, например, «112». Простой порядок набора номера «112» приведен далее.
- Нажмите кнопку SPEECH.
- Произнесите «Emergency».
После этого система автоматически наберет номер «112». Система попросит подтвердить, действительно ли следует набрать «112». Если вы действительно хотите позвонить по этому номеру, ответьте «Yes». Если вы ответите «No», вызов не будет сделан, а режим распознавания голосовых команд отключится.
Примечание
Находясь в некоторых регионах или странах, экстренный вызов сделать невозможно.
Функция SEND
Чтобы набрать номер в тональном режиме, нажмите кнопку SPEECH, чтобы войти в режим распознавания голосовых команд, а затем скажите «(номер) SEND».
Например, если во время звонка вам нужно имитировать подачу тональных сигналов для ответа на запрос автоматизированной системы, нажмите кнопку SPEECH и скажите, например, «1 2 3 4 pound SEND». После того как вы произнесете слово «send», на мобильный телефон будет подан сигнал набора 1234#.
В телефонной системе связи Bluetooth® с функцией распознавания голосовых команд имеется возможность переключения между режимами hands-free и режимом обычного разговора по мобильному телефону Если во время разговора в режиме hands-free нажать кнопку SPEECH и произнести «Transfer call», то разговор перейдет из режима hands-free в обычный режим. Чтобы вернуться в режим hands-free, вновь нажмите кнопку SPEECH и произнесите «Transfer call».
Прием звонков
Если в момент поступления входящего звонка ключ в замке зажигания находится в положении АСС или ON, аудиосистема автоматически включится в режиме входящего звонка, даже если она была выключена.
Звук телефонного звонка будет воспроизводиться через динамик, расположенный возле переднего пассажирского сиденья.
Если в момент поступления звонка включен радиоприемник или проигрыватель компакт-дисков, их звук будет выключен, и будет воспроизводиться входящий звонок. Чтобы принять вызов, нажмите кнопку PICK-UP на рулевом колесе.
После завершения звонка аудиосистема вернется к прежнему режиму работы.
Пользование телефонной книгой
Телефонная система связи Bluetooth® с функцией распознавания голосовых команд имеет собственную телефонную книгу, отдельную от телефонной книги мобильного телефона. Эта книга используется при наборе номеров с помощью голосовых команд. На каждом из языков в эту телефонную книгу можно внести до 32 имен абонентов. Для каждого имени можно внести до 4 номеров телефонов: НОМЕ (домашний), WORK (рабочий), MOBILE (мобильный) и PAGER (пейджер). В каждую из этих ячеек можно внести один телефонный номер. Для внесения или редактирования информации в телефонной книге имеется главное меню телефонной книги. Чтобы войти в главное меню телефонной книги, выполните следующее.
- Нажмите кнопку SPEECH.
- Произнесите «Phonebook».
- Система голосовых инструкций произнесет: «Select one of the following: new entry, edit, list names, delete or erase all, or say cancel to return to main menu», и будет ожидать вашей команды.
Примечание
При отсоединении клемм аккумуляторной батареи информация в телефонной книге сохраняется.
Ввод новой записи
Чтобы сделать новую запись, произнесите «New entry», находясь в главном меню телефонной книги. Максимальное количество записей 32. Ввод новой записи осуществляется следующим образом.
- Если в записной книге есть свободное место, система ответит «Name please». Произнесите имя.
Примечание
Примечание
Примечание
- Если номер называется на английском языке, то цифру «О» можно произносить и как «zero», и как «oh» (буква «о»). См. таблицу «Команды и альтернативные варианты».
- Если включена функция подтверждения, система запросит подтверждение названного номера. Чтобы подтвердить выбор, скажите «Yes». Чтобы вернуться к выбору номера (пункт 3), ответьте «No».
Редактирование записей
Чтобы редактировать информацию, записанную в телефонной книге, необходимо произнести команду «Edit», находясь в главном меню телефонной книги.
- Система голосовых инструкций произнесет: «Please say the name of the entry you would like to edit, or say list names, or say cancel to return to the main menu». Назовите имя абонента, запись о котором вы хотите редактировать.
Примечание
Примечание
Примечание
Прослушивание списка записей в телефонной книге
Чтобы прослушать список записей, имеющихся в телефонной книге, необходимо войти в главное меню и произнести «List names».
- После этого система начнет по порядку перечислять записи, имеющиеся в телефонной книге.
- После перечисления всех записей система голосовых инструкций спросит: «End of List, would you like to start from the beginning?». Чтобы прослушать список записей еще раз, ответьте «Yes». Чтобы вернуться в главное меню, ответьте «No».
Примечание
- В процессе перечисления записей можно набирать номера, редактировать и удалять записи. Нажмите кнопку SPEECH и произнесите «Call», чтобы вызвать абонента, «Edit» чтобы редактировать запись, «Delete» чтобы удалить запись. Система подаст звуковой сигнал и выполнит команду.
- Если во время прослушивания списка нажать кнопку SPEECH и произнести «Continue» или «Previous», система перейдет вперед или назад по списку. Чтобы перейти к следующей записи, произнесите «Continue», к предыдущей «Previous».
Удаление введенного номера
Чтобы удалить номер из телефонной книги, произнесите «Delete», находясь в главном меню телефонной книги.
- Система голосовых инструкций произнесет: «Please say the name of the entry you would like to delete, or say list names, or say cancel to return to the main menu». Назовите имя абонента, запись о котором вы хотите удалить.
Примечание
- Если назвать имя, отсутствующее в телефонной книге, система ответит: «Name not found. Would you like to try again or say Cancel to return to main menu?» Чтобы повторить попытку, произнесите «Try again», чтобы выйти из режима удаления и вернуться в главное меню «Cancel».
- Если вы ответите «List names», система начнет по порядку перечислять все имена, имеющиеся в телефонной книге. См. раздел «Прослушивание списка записей в телефонной книге».
Если вы хотите удалить все номера данного абонента, ответьте «All».
Примечание
При удалении всех номеров, зарегистрированных во всех 4 ячейках данного абонента, запись удаляется из телефонной книги целиком.
Удаление всей информации из телефонной книги
Чтобы удалить все записи из телефонной книги, произнесите «Erase», находясь в главном меню телефонной книги.
- Для подтверждения удаления система голосовых инструкций спросит: «Are you sure you want to erase everything from your phonebook?» Ответьте «Yes». Чтобы отказаться от удаления и вернуться в главное меню, ответьте «No».
- Система запросит еще одно подтверждение. Для продолжения ответьте «Yes».
Чтобы отказаться от удаления и вернуться в главное меню, ответьте «No». - По завершении удаления всей информации из телефонной книги система произнесет: «Phonebook erased», после чего произойдет возврат в главное меню.
Дерево голосовых команд

Примечание: взаимосвязанные голосовые команды выделены жирным шрифтом и подчеркнуты.
Дерево голосовых команд телефонная книга

Примечание: взаимосвязанные голосовые команды выделены жирным шрифтом и подчеркнуты.
Дерево голосовых команд настройка

Примечание: взаимосвязанные голосовые команды выделены жирным шрифтом и подчеркнуты.
Команды и альтернативные варианты
SETUP
PHONEBOOK
DIAL
CALL
REDIAL
PHONE OPTIONS
PAIR A PHONE
DELETE А PHONE
LIST PAIRED PHONES
SELECT PHONE
PREVIOUS
TRANSFER CALL
ADD LOCATION
CONFIR-MATIONS
LANGUAGE
NEW ENTRY
DELETE
EDIT
CALL THIS NUMBER
EDIT ANOTHER ENTRY
TRY AGAIN
ERASE ALL
LIST NAMES
HOME
WORK
MOBILE
PAGER
HELP
CONTINUE
ALL
CANCEL
MUTE
MUTE OFF
Да
Нет
Ноль
Один
Два
Три
Четыре
Пять
Шесть
Семь
Восемь
Девять
Звездочка
Решетка
Spoken Language (английский)
Spoken Language (французский)
Spoken Language (испанский)
Spoken Language (итальянский)
Spoken Language (немецкий)
PHONEBOOK NEW ENTRY
PHONEBOOK EDIT
PHONEBOOK DELETE
PHONEBOOK ERASE ALL
PHONEBOOK LIST NAMES
SETUP CONFIRMATIONS
SETUP SELECT PHONE
SETUP PHONE PAIRING
DELETE A NAME
SETUP LANGUAGE
SETUP PASSWORD
VOICE TRAINING
PASSWORD
RETRAIN
ENABLE
DISABLE
JOIN CALLS
SEND
| Команда | Язык | Основная команда | Альтернативная команда |
|---|---|---|---|
| Английский | Setup | — | |
| Французский | Configurer | — | |
| Испанский | Configuration | — | |
| Итальянский | Configura | — | |
| Немецкий | Einrichtung | — | |
| Английский | Phonebook | — | |
| Французский | Repertoire | — | |
| Испанский | Agenda | — | |
| Итальянский | Rubrica | — | |
| Немецкий | Telefonbuch | — | |
| Английский | Dial | — | |
| Французский | Composer | — | |
| Испанский | Marcar | — | |
| Итальянский | Componi | — | |
| Немецкий | Wahlen | — | |
| Английский | Call | — | |
| Французский | Appeler | — | |
| Испанский | Llamar | — | |
| Итальянский | Chiama | — | |
| Немецкий | Anrufen | — | |
| Английский | Redial | — | |
| Французский | Recomposer | — | |
| Испанский | Volver A Marcar | — | |
| Итальянский | Ricomponi | — | |
| Немецкий | Wahlwiederholung | — | |
| EMERGENCY | Английский | Emergency | — |
| Французский | Numero Durgence | — | |
| Испанский | Emergencia | — | |
| Итальянский | Emergenze | — | |
| Немецкий | Notfall | — | |
| Английский | Pairing Options | — | |
| Французский | Options De Jumelage | — | |
| Испанский | Opciones De Emparejamiento | — | |
| Итальянский | Opzioni Di Assegnazione | — | |
| Немецкий | Kopplungsoptionen | Ankopplung-soptionen | |
| Английский | Pair A Phone | — | |
| Французский | Jumeler un Telephone | — | |
| Испанский | Emparejar Un Telefono | — | |
| Итальянский | Assegna Un Telefono | Assegnare un telefono | |
| Немецкий | Ein Telefon Ankoppeln | — | |
| Английский | Delete A Phone | — | |
| Французский | Supprimer Un Telephone | — | |
| Испанский | Eliminar Un Telefono | — | |
| Итальянский | Elimina Un Telefono | Eliminare Un Telefono | |
| Немецкий | Ein Telefon Loschen | — | |
| Английский | List Paired Phones | — | |
| Французский | Liste Des Telephones Jumeles | — | |
| Испанский | Listar Telefonos Emparejados | — | |
| Итальянский | Elenca Telefoni Assegnati | — | |
| Немецкий | Auflistung angekoppelten telefone | Auflistung der angekoppelten telepone | |
| Английский | Select Phone | — | |
| Французский | Selectionner Un Telephone | — | |
| Испанский | Seleccionar Telefono | — | |
| Итальянский | Seleziona telefono | — | |
| Немецкий | Telefon Auswahlen | — | |
| Английский | Previous | — | |
| Испанский | Precedent | — | |
| Французский | Anterior | — | |
| Итальянский | Precedente | — | |
| Немецкий | Vorhergehender name | — | |
| Английский | Transfer Call | — | |
| Французский | Transferer Lappel | — | |
| Испанский | Transferir Llamada | — | |
| Итальянский | Trasferisci Chiamata | — | |
| Немецкий | Anruf Weiterleiten | — | |
| Английский | Add Location | — | |
| Французский | Aj outer Emplacement | — | |
| Испанский | Agregar Ubicacion | — | |
| Итальянский | Aggiungere Destinazione | — | |
| Немецкий | Standort Hinzufugen | — | |
| Английский | Confirmation Prompts | — | |
| Французский | Invites De Confirmation | — | |
| Испанский | Mensajes De Confirmation | — | |
| Итальянский | Richie ste Di Conferma | — | |
| Немецкий | Eingabeaufforderungen Zur Bestatigung | — | |
| Английский | Language | — | |
| Французский | Langue | — | |
| Испанский | Idioma | — | |
| Итальянский | Lingua | — | |
| Немецкий | Sprache | — | |
| Английский | New Entry | — | |
| Французский | Nouvelle Inscription | — | |
| Испанский | Nueva Entrada | — | |
| Итальянский | Nuova Voce | — | |
| Немецкий | Neuer Eintrag | — | |
| Английский | Delete | — | |
| Французский | Supprimer | — | |
| Испанский | Eliminar | — | |
| Итальянский | Elimina | — | |
| Немецкий | Loschen | — | |
| Английский | Edit | — | |
| Французский | Modifier | — | |
| Испанский | Editar | — | |
| Итальянский | Modifica | — | |
| Немецкий | Bearbeiten | — | |
| Английский | Call This Number | — | |
| Французский | Appeler Се Numero | — | |
| Испанский | Llamar A Este Numero | — | |
| Итальянский | Chiama Questo Numero | — | |
| Немецкий | Diese Nummer Anrufen | — | |
| Английский | Edit Another Entry | — | |
| Французский | Modifier Une Autre Inscription | — | |
| Испанский | Editar Otra Entrada | — | |
| Итальянский | Modinca Unaltra Voce | Modificare UnaltraVoce | |
| Немецкий | Weiteren Eintrag Bearbeiten | — | |
| Английский | Try Again | — | |
| Французский | Reessayer | — | |
| Испанский | Intentarlo De Nuevo | — | |
| Итальянский | Riprovare | — | |
| Немецкий | Erneut Versuchen | — | |
| Английский | Erase All | — | |
| Французский | Effacer Tout | — | |
| Испанский | Borrar Todo | — | |
| Итальянский | Cancella Tutte | — | |
| Немецкий | Alles Loschen | — | |
| Английский | List Names | — | |
| Французский | Liste Des Noms | — | |
| Испанский | Listar Nombres | — | |
| Итальянский | Elenca Nomi | — | |
| Немецкий | Auflistung Namen | — | |
| Английский | Home | — | |
| Французский | Masion, a La Maison | — | |
| Испанский | Casa, en Su Casa | — | |
| Итальянский | Casa, a Casa | — | |
| Немецкий | Zuhause | — | |
| Английский | Work | — | |
| Французский | Travail, au Travail | — | |
| Испанский | Trabajo, en Su Trabajo | — | |
| Итальянский | Lavoro, al Lavoro | — | |
| Немецкий | Arbeit, auf Der Arbeit | — | |
| Английский | Mobile | — | |
| Французский | Mobile, sur Le Mobile | — | |
| Испанский | Movil, en Su Movil, Al Movil | — | |
| Итальянский | Cellulare, sul Cellulare | — | |
| Немецкий | Handy, auf Dem Handy | — | |
| Английский | Pager | — | |
| Французский | Pageur, sur Le Pageur | — | |
| Испанский | Busca, al Busca | — | |
| Итальянский | Cercapersone, sul Cercapersone | — | |
| Немецкий | Pager, auf Dem Pager | — | |
| Английский | Help | — | |
| Французский | Aide | — | |
| Испанский | Ayuda | — | |
| Итальянский | Aiuto | — | |
| Немецкий | Hilfe | — | |
| Английский | Continue | — | |
| Французский | Continuer | — | |
| Испанский | Continuar | — | |
| Итальянский | Continua | — | |
| Немецкий | Weiter | — | |
| Английский | All | — | |
| Французский | Tous | — | |
| Испанский | Todos | — | |
| Итальянский | Tutte | — | |
| Немецкий | Alle | — | |
| Английский | Cancel | — | |
| Французский | Annuler | — | |
| Испанский | Cancelar | — | |
| Итальянский | Annulla | — | |
| Немецкий | Abbrechen | — | |
| Английский | Mute | — | |
| Французский | Sourdine | — | |
| Испанский | Silencio | — | |
| Итальянский | Disattiva Audio | — | |
| Немецкий | Stummschaltung Ein | — | |
| Английский | Mute Off | — | |
| Французский | Desactiver La Sourdine | — | |
| Испанский | Silencio Desactivado | — | |
| Итальянский | Attiva Audio | — | |
| Немецкий | Stummschaltung Aus | — | |
| Английский | Yes | — | |
| Французский | Oui | — | |
| Испанский | Si | — | |
| Итальянский | Si | — | |
| Немецкий | Ja | — | |
| Английский | No | — | |
| Французский | Non | — | |
| Испанский | No | — | |
| Итальянский | No | — | |
| Немецкий | Nein | — | |
| Английский | Zero | — | |
| Французский | Zero | — | |
| Испанский | Cero | — | |
| Итальянский | Zero | — | |
| Немецкий | Null | — | |
| Английский | One | — | |
| Французский | Un | Une | |
| Испанский | Uno | Una | |
| Итальянский | Uno | Una | |
| Немецкий | Eins | — | |
| Английский | Two | — | |
| Французский | Deux | — | |
| Испанский | Dos | — | |
| Итальянский | Due | — | |
| Немецкий | Zwei | Zwo | |
| Английский | Three | — | |
| Французский | Trois | — | |
| Испанский | Tres | — | |
| Итальянский | Тге | — | |
| Немецкий | Drei | — | |
| Английский | Four | — | |
| Французский | Quatre | — | |
| Испанский | Cuatro | — | |
| Итальянский | Quattro | — | |
| Немецкий | Vier | — | |
| Английский | Five | — | |
| Французский | Cinq | — | |
| Испанский | Cinco | — | |
| Итальянский | Cinque | — | |
| Немецкий | Ftinf | — | |
| Английский | Six | — | |
| Французский | Six | — | |
| Испанский | Seis | — | |
| Итальянский | Sei | — | |
| Немецкий | Sechs | — | |
| Английский | Seven | — | |
| Французский | Sept | — | |
| Испанский | Siete | — | |
| Итальянский | Sette | — | |
| Немецкий | Sieben | — | |
| Английский | Eight | — | |
| Французский | Huit | — | |
| Испанский | Ocho | — | |
| Итальянский | Otto | — | |
| Немецкий | Acht | — | |
| Английский | Nine | — | |
| Французский | Neuf | — | |
| Испанский | Nueve | — | |
| Итальянский | Nove | — | |
| Немецкий | Neun | — | |
| Английский | Star | Asterisk (*) | |
| Французский | Etoile (*) | — | |
| Испанский | Asterisco (*) | — | |
| Итальянский | Asterisco (*) | — | |
| Немецкий | Stern (*) | — | |
| Английский | Hash (#) | — | |
| Французский | Diese (#) | — | |
| Испанский | Almohadilla (#) | — | |
| Итальянский | Cancelletto (#) | — | |
| Немецкий | Raute (#) | — | |
| Английский | English | — | |
| Французский | Anglais | — | |
| Испанский | Ingles | — | |
| Итальянский | Inglese | — | |
| Немецкий | Englisch | — | |
| Английский | French | — | |
| Французский | Francois | — | |
| Испанский | Frances | — | |
| Итальянский | Francese | — | |
| Немецкий | Franzosisch | — | |
| Английский | Spanish | — | |
| Французский | Espagnol | — | |
| Испанский | Espanol | — | |
| Итальянский | Spagnolo | — | |
| Немецкий | Spanisch | — | |
| English | Italian | — | |
| French | Italien | — | |
| Spanish | Italiano | — | |
| Итальянский | Italiano | — | |
| Немецкий | Italienisch | — | |
| Английский | German | — | |
| Французский | Allemand | — | |
| Испанский | Aleman | — | |
| Итальянский | Tedesco | — | |
| Немецкий | Deutsch | — | |
| Английский | Phonebook New Entry | — | |
| Французский | Repertoire Nouvelle Inscription | — | |
| Испанский | Agenda Nueva Entrada | — | |
| Итальянский | Nuova Voce Delia Rubrica | — | |
| Немецкий | Neuer Eintrag Ins Telefonbuch | — | |
| Английский | Phonebook Edit | — | |
| Французский | Repertoire Modifier | — | |
| Испанский | Agenda Editar | — | |
| Итальянский | Modifica Nella Rubrica | — | |
| Немецкий | Telefonbuch Bearbeiten | — | |
| Английский | Phonebook Delete | — | |
| Французский | Repertoire Supprimer | — | |
| Испанский | Agenda Eliminar | — | |
| Итальянский | Elimina Dalla Rubrica | — | |
| Немецкий | Telefonbuch Loschen | — | |
| Английский | Phonebook Erase All | — | |
| Французский | Repertoire Effacer Tout | — | |
| Испанский | Agenda Borrar Todo | — | |
| Итальянский | Cancella Tutte Dalla Rubrica | — | |
| Немецкий | Alle Telefonbu-cheintrage Loschen | — | |
| Английский | Phonebook List Names | — | |
| Французский | Repertoire Liste Des Noms | — | |
| Испанский | Agenda-listar Nombres | — | |
| Итальянский | Elenca Nomi Delia Rubrica | — | |
| Немецкий | Auflistung Telefonebuchnamen | — | |
| Английский | Setup Confirmation Prompts | — | |
| Французский | Configurer Les Invites De Confirmation | — | |
| Испанский | Configurar Mensajes De Confirmation | — | |
| Итальянский | Configura Richieste Di Conferma | — | |
| Немецкий | Einrichtung Der Eingabeaufforderungen Zur Bestatigung | — | |
| Английский | Setup Select Phone | — | |
| Французский | Configurer Selectionner Un Telephone | — | |
| Испанский | Configurar Selection De Telefono | — | |
| Итальянский | ConfiguraS elezione Telefono | — | |
| Немецкий | Einrichtung Der Telefonauswahl | — | |
| Английский | Setup Pairing Options | — | |
| Французский | Configurer Les Options De Jumelage | — | |
| Испанский | Configurar Opciones De Emparejamiento | — | |
| Итальянский | Configura Opzioni Di Assegnazione | — | |
| Немецкий | Einrichtung Ankop-plungsoptionen | — | |
| Английский | Delete A Name | — | |
| Французский | Supprimer Un Nom | — | |
| Испанский | Eliminar Un Nombre | — | |
| Итальянский | Eliminare Un Nome | — | |
| Немецкий | Einen Namen Los-chen | — | |
| Английский | Setup Language | — | |
| Французский | Configurer La Langue | — | |
| Испанский | Configurar Idioma | — | |
| Итальянский | Configura Lingua | — | |
| Немецкий | Einrichtung Sprache | — | |
| Английский | Setup Password | — | |
| Французский | Configurer Le PIN | — | |
| Испанский | Configurar Contrasena | — | |
| Итальянский | Configura Codice Di Accesso | — | |
| Немецкий | Einrichtung Pass wort | — | |
| Английский | Voice Training | — | |
| Французский | Entrainement A La Parole | — | |
| Испанский | Aprendizaje De Voz | — | |
| Итальянский | Addestramento Vocale | — | |
| Немецкий | Stimmtraining | — | |
| Английский | Password | — | |
| Французский | PIN | — | |
| Испанский | Contrasena | — | |
| Итальянский | Codice Di Accesso | — | |
| Немецкий | Passwort | — | |
| Английский | Retrain | — | |
| Французский | Refaire Lentrainement | — | |
| Испанский | Volver A Educar | — | |
| Итальянский | Ripetere addestramento | — | |
| Немецкий | Erneut Trainieren | — | |
| Английский | Enable | — | |
| Французский | Activer | Lactiver | |
| Испанский | Activar | — | |
| Итальянский | Attivare | — | |
| Немецкий | Aktivieren | — | |
| Английский | Disable | — | |
| Французский | Desactiver | — | |
| Испанский | Desactivar | — | |
| Итальянский | Disattivare | — | |
| Немецкий | Deaktivieren | — | |
| Английский | Join Calls | — | |
| Французский | IntegrerLappel | — | |
| Испанский | Unir Llamadas | — | |
| Итальянский | Unisci Chiamate | — | |
| Немецкий | Konferenzgesprach Herstellen | — | |
| Английский | цифры Send | — | |
| Французский | цифры Envoyer | — | |
| Испанский | цифры Enviar | — | |
| Итальянский | цифры Invia | — | |
| Немецкий | цифры Senden | — |
Команды для создания голосовой модели
| № фразы | Английский | Французский | Итальянский | Немецкий | Испанский |
|---|---|---|---|---|---|
| 1 | #790 | #790 | #790 | #790 | #790 |
| 2 | * 671 | * 671 | * 671 | * 671 | * 671 |
| 3 | 212-4903 | 212-4903 | 212-4903 | 212-4903 | 212-4903 |
| 4 | 235-3494 | 235-3494 | 235-3494 | 235-3494 | 235-3494 |
| 5 | 315-5657 | 315-5657 | 315-5657 | 315-5657 | 315-5657 |
| 6 | 456-7930 | 456-7930 | 456-7930 | 456-7930 | 456-7930 |
| 7 | 793-5462 | 793-5462 | 793-5462 | 793-5462 | 793-5462 |
| 8 | 794-1826 | 794-1826 | 794-1826 | 794-1826 | 794-1826 |
| 9 | 826-3145 | 826-3145 | 826-3145 | 826-3145 | 826-3145 |
| 10 | 962-7305 | 962-7305 | 962-7305 | 962-7305 | 962-7305 |
| 11 | (531)742-9860 | (531) 742-9860 | (531)742-9860 | (531)742-9860 | (531)742-9860 |
| 12 | (632) 807-4591 | (632) 807-4591 | (632) 807-4591 | (632) 807-4591 | (632) 807-4591 |
| 13 | (800) 222-5015 | (800) 222-5015 | (800) 222-5015 | (800) 222-5015 | (800) 222-5015 |
| 14 | (888) 555-1212 | (888)555-1212 | (888)555-1212 | (888)555-1212 | (888)555-1212 |
| 15 | 0123456789 | 0123456789 | 0123456789 | 0123456789 | 0123456789 |
| 16 | 55 66 77 88 99 | 55 66 77 88 99 | 55 66 77 88 99 | 55 66 77 88 99 | 55 66 77 88 99 |
| 17 | 44 33 22 1100 | 44 33 22 1100 | 44 33 22 1100 | 44 33 22 1100 | 44 33 22 1100 |
| 18 | Call 293-5804 | Appeler 293-5804 | Chiama 293-5804 | Anrufen 293-5804 | Llamar 293-5804 |
| 19 | Call * 350 | Appeler * 350 | Chiama * 350 | Anrufen * 350 | Llamar * 350 |
| 20 | Call 1 |
(234) 567-8901 Appeler 1 (234) 567-8901 Chiama 1 (234) 567-8901 Anrufen 1 (234) 567-8901 Llamar 1 (234) 567-8901 21 Dial 639-1542 Composer 639-1542 Componi 639-1542 Wahlen 639-1542 Marcar 639-1542 22 Dial # 780 Composer #780 Componi # 780 Wahlen # 780 Marcar # 780 23 Dial
(987) 654-3210 Composer (987) 654-3210 Componi (987) 654-3210 Wahlen
(987) 654-3210 Marcar
(987) 654-3210 24 1058# 3794# Send 1058# 3794# Envoyer 1058#3794#Invia 1058# 3794# Senden 1058# 3794# Enviar 25 27643# 4321# Send 27643# 4321# Envoyer 27643# 4321# Invia 27643#4321#Senden 27643#4321#Enviar 26 Cancel Annuler Annulla Abbrechen Cancelar 27 Continue Continuer Continua Weiter Continuar 28 Emergency Numero durgence Emergenze Notfall Emergencia 29 Erase All Effacer tout Cancella tutte Alles loschen Borrar todo 30 Help Aide Aiuto Hilfe Ayuda 31 Home, Work, Mobile, Pager Maison, Travail, Mobile, Pageur Casa, Lavoro, Cellulare, Cercapersone Zuhause, Arbeit, Handy, Pager Casa, Trabajo, Movil, Busca 32 List Names Liste des noms Elenca nomi Auflistung Namen Listar nobres 33 No Non No Nein No 34 Phonebook: Delete Repertoire: Supprimer Elimina Dalla Rubrica Telefonbuch: loschen Agenda-eliminar 35 Phonebook: New Entry Repertoire: Nouvelle Inscription Nuova Voce Delia Rubrica Neuer Eintrag Ins Telefonbuch Agenda nueva entrada 36 Previous Precedent Precedente Vorhergehender Name Anterior 37 Phonebook: Erase All Repertoire: Effacer tout Cancella tutte dalla rubrica Alle Telefonbucheintrage loschen Agenda-borrar todo 38 Redial Recomposer Ricomponi Wahlwiederholung Volver A Marcar 39 Retrain Refaire Fentrainement Ripetere Iaddestramento Erneut trainieren Volver a educar 40 Setup Confirmation Prompts Configurer les invites de confirmation Configura richieste di conferma Einrichtung der Eingabeaufforderungen zur Bestatigung Configurar mensajes de confirmacion 41 Setup Language Configurer la langue Configura lingua Einrichtung: Sprache Configurar idioma 42 Setup Pairing Options Configurer les options de jumelage Configura opzioni di assegnzione Einrichtung: Ankopplungsoptionen Configurar opciones de emparejamiento 43 Pair A Phone Jumeler un telephone Assegna un telefono Ein Telefon ankoppeln Emparejar un telefono 44 Transfer Call Transferer Г appel Trasferisci chiamata Anruf weiterleiten Transferir llamada 45 Yes Oui Si Ja Si # = «Hash» # = «Diese» # = «Cancelletto» # = «Raute» # = «Almohadilla» * = «Star» * = «Etoile» * = «Asterisco» * = «Stern» * = «Asterisco»
многоцелевой внедорожник, позволяющий уверенно чувствовать себя в любых дорожных условиях.
Вы устали от прослушивания радио или необходимости звонить кому-нибудь, когда вы ведете машину, все эти аргументы являются вескими причинами для подключения вашего телефона к машине, только есть несколько способов получить это. Выполнено. Для этого вы спрашиваете себя как подключить телефон по bluetooth к Mitsubishi Outlander, знай, что ты в нужном месте. Наша команда написала содержание этой статьи, чтобы помочь вам с этой задачей и позволить вам звонить по телефону в машине или подключать к нему свой телефон Android или Apple. Для этого мы сначала рассмотрим преимущества, которые может дать вам автомобильное радио с bluetooth, затем, как подключить свой телефон через bluetooth к Mitsubishi Outlander и, наконец, как активировать комплект громкой связи bluetooth вашего телефона Mitsubishi Outlander. .
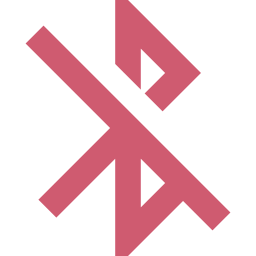
Чтобы начать этот контент, нам будет интересно блютуз технологии, а точнее в ее происхождении и в как работает блютуз на Mitsubishi Outlander. Технология bluetooth была представлена в 1994 году брендом мобильных телефонов Ericsson, а в 1999 году была создана группа интересов из нескольких технологических компаний, и технология bluetooth была добавлена в первое оборудование. Его цель — заменить инфракрасный технология, которая в настоящее время может передавать информацию по беспроводной сети между двумя устройствами, но должна находиться на небольшом расстоянии и не иметь никаких препятствий между передатчиком и получателем информации. В отличие от инфракрасного (IrDA), в котором используются световые волны, Bluetooth использует 2.4 ГГц радиоволны, что позволяет ему проходить через материалы. В большинстве случаев мощность передачи позволяет передавать данные примерно на десять метров. Что касается работа bluetooth на Mitsubishi Outlander, это позволит вам подключить ваш смартфон к автомагнитоле вашего Mitsubishi Outlander и пользоваться основными характеристиками вашего автомобиля в режиме громкой связи. Это последовательный выигрыш, потому что использование bluetooth-гарнитуры в автомобиле рискованно.
Функции Bluetooth на Mitsubishi Outlander
Рассмотрим подробнее особенности bluetooth на Mitsubishi Outlander. Bluetooth, как мы только что наблюдали, имеет простую цель — передавать данные между двумя системами. К сожалению, его использование весьма ограничено. На самом деле, мы обычно используем bluetooth в автомобиле для:
- Совершайте звонки в режиме громкой связи со звуком звонка через динамики вашего Mitsubishi Outlander.
- Передавайте музыку через Bluetooth и воспроизводите ее на стереосистеме своего Mitsubishi Outlander.
- Получите телефонную книгу своего телефона из автомагнитолы Mitsubishi Outlander.
- Управляйте своим смартфоном голосом (например, позвонить кому-нибудь или сменить музыку).
Все эти функции близки к тому, что вы теперь можете получить при USB-подключении вашего смартфона к вашему Mitsubishi Outlander, тем не менее, не все модели Mitsubishi Outlander оснащены USB-портом, и технология Bluetooth становится стандартом. Это позволяет вам не подключать смартфон к Mitsubishi Outlander, чтобы пользоваться этими функциями.
Как подключить телефон к Mitsubishi Outlander по bluetooth?
Теперь давайте сконцентрируемся на той части, которая почти наверняка для вас наиболее важна. Как подключить телефон к Mitsubishi Outlander по bluetooth? Приятно знать, что в вашем автомобиле есть эта технология, но как это сделать, если вы хотите позвонить по Bluetooth с помощью своего Mitsubishi Outlander? Техника довольно проста, и мы расскажем вам в несколько шагов, как активировать Bluetooth и как подключить телефон к Mitsubishi Outlander:
- Перейдите к параметрам вашего телефона, затем на вкладке «сеть» выберите bluetooth и найдите устройства для сопряжения.
- Как только поиск будет завершен, установите соединение с вашим автомобилем, в названии bluetooth должно быть «Mitsubishi Outlander», на экране вашего автомобиля должен отображаться код, вы должны убедиться, что он такой же на вашем телефоне и проверить соединение с автомобильным радиоприемником вашего Mitsubishi Outlander
.
Вторая возможность, вы также можете выполнить манипуляции напрямую через автомобильное радио:
- Зайдите в настройки автомагнитолы, перейдите на вкладку «подключение».
- Выберите опцию «поиск устройства».
- Выберите свой смартфон в списке и обязательно активируйте на нем bluetooth-соединение перед обработкой
.
- Чтобы завершить соединение, вам просто нужно убедиться, что два кода, отображаемые на ваших двух устройствах, эквивалентны.
Теперь ты понимаешь как подключить смартфон к Mitsubishi Outlander по bluetooth. Вам просто нужно пользоваться всеми функциями, которые позволяет вам делать эта технология, такими как телефон с Bluetooth, или наслаждаться музыкой по Bluetooth. Если вы желаете подключите или активируйте Android Auto на своем Mitsubishi Outlander, мы подготовили полный контент, который позволит вам сделать это без каких-либо затруднений.
Как активировать комплект громкой связи Bluetooth на телефоне на Mitsubishi Outlander
.
В завершение, последняя часть нашего контента, как активировать комплект громкой связи bluetooth вашего телефона на Mitsubishi Outlander? Эта операция — результат только что выполненного шага. После того, как вы выполнили предыдущие шаги, активация Bluetooth HFCK должна быть только формальностью. На самом деле автомобильное радио в вашем Mitsubishi Outlander должно быть готово принимать звонки через динамики вашего автомобиля и позволять вам использовать встроенный микрофон для звонков. Попробуйте смоделировать вызов, чтобы убедиться, что он активирован, в противном случае вам нужно будет перейти к параметрам Bluetooth вашего Mitsubishi Outlander и активировать опцию «громкая связь». Если у вас возникли проблемы с bluetooth вашего Mitsubishi Outlander, не упустите возможность ознакомиться с этим контентом, который поможет вам их решить.
Если, возможно, у вас возникнут дополнительные вопросы о Mitsubishi Outlander, не стесняйтесь обращаться к нам. Mitsubishi Outlander категория.
You’re sick and tired of playing the radio, or having to pull off to call someone when you’re driving a vehicle, all of these arguments are good reasons to connect your phone to your car, only there are several techniques to get this done. For this, you ask yourself how to connect a phone via bluetooth to the Mitsubishi Outlander, know that you are in the right place. Our team has written this article content to help you with this task and let you to make phone calls in the car or connect your Android or Apple phone to it. To accomplish this, first, we will look at the benefit that your bluetooth car radio can provide you, then, how to connect your phone via bluetooth on Mitsubishi Outlander and finally, how to activate the bluetooth hands-free kit of your Mitsubishi Outlander phone.
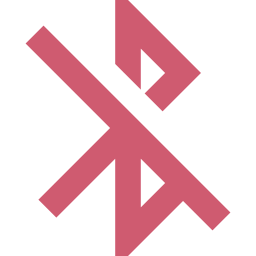
Bluetooth car radio on Mitsubishi Outlander: How does it work?
To commence this content, we will be interested in the bluetooth technology, and more precisely in its origin and in how the bluetooth works on Mitsubishi Outlander. The bluetooth technology was introduced in 1994 by the mobile phone brand Ericsson and in 1999, an interest group of several technology businesses was created and bluetooth technology was added in into the first equipment. Its goal is to substitute the infrared technology which could currently transfer information wirelessly between two devices but required to be at a short distance and not have any obstacle between the transmitter and the receiver of info. In contrast to infrared (IrDA) which used light waves, Bluetooth uses 2.4 Ghz radio waves, which allows it to pass throughout materials. In most cases, the transmission power will allow to transfer data on about ten meters. As far as the operation of the bluetooth on Mitsubishi Outlander, it will allow you to connect your smartphone to the car radio of your Mitsubishi Outlander and to profit from the basic attributes of your car in hands-free. This is a consequent gain, because the use of bluetooth headsets in the car is risky.
Bluetooth features on Mitsubishi Outlander
Let’s take a closer look at the features of bluetooth on Mitsubishi Outlander. The bluetooth as we have observed just before has the simple intent of transporting data between two systems. Unfortunately, its uses are quite limited. In actual fact, we will generally use the bluetooth on car for:
- Make hands-free calls with the sound of the call over the speakers of your Mitsubishi Outlander.
- Transfer your music via bluetooth and play it on the stereo system of your Mitsubishi Outlander.
- Get your phone’s phonebook from your Mitsubishi Outlander’s car radio
- Control your smartphone by voice (e.g. call someone or change the music).
All of these features are close to what you could now get with a USB connection from your smartphone to your Mitsubishi Outlander, nevertheless, not all Mitsubishi Outlander models are equipped with a USB port, and bluetooth technology is becoming the standard. It enables you to avoid having to plug your smartphone into your Mitsubishi Outlander to enjoy these features.
Now let’s concentrate on the part that is almost certainly the most important for you. How to connect your phone via bluetooth to your Mitsubishi Outlander? It’s really good to know that your car has this technology, but how to do it if you want to make a bluetooth call with your Mitsubishi Outlander? The technique is quite easy and we will reveal you in a few steps how to activate your bluetooth and how to connect your phone to your Mitsubishi Outlander:
- Go to your phone’s options, then in the “network” tab select bluetooth and search for devices to pair with.
- Once the search is done, establish the connection with your car, there should be in the name of the bluetooth “Mitsubishi Outlander”, a code should be displayed on the screen of your car, it’s up to you to verify that it is the same on your phone and to validate the connection with the car radio of your Mitsubishi Outlander
.
Second possibility, you can as well accomplish the manipulation directly via your car radio:
- Go to your car radio options, tab “connection”
- Choose the option “search for device”.
- Choose your smartphone in the list and be sure to activate the bluetooth connection on it before handling
.
- To complete the connection, you just have to validate that the two codes displayed on your two devices are equivalent.
There, you now understand how to connect your smartphone via bluetooth to your Mitsubishi Outlander. You just have to enjoy all the features that this technology will let you to do, like bluetooth phone, or enjoy your music in bluetooth. If you desire to connect or activate Android Auto on your Mitsubishi Outlander, we have produced a complete content that should allow you to do it without any difficulty.
How to activate bluetooth hands-free kit on your phone on Mitsubishi Outlander
.
To finish , last part of our content, how to activate your phone’s bluetooth hands-free kit on Mitsubishi Outlander? This operation is only the result of the step we just conducted. Once you have carried out the previous steps, the activation of the Bluetooth HFCK should only be a formality. In actual fact, the car radio of your Mitsubishi Outlander should be ready to take calls on your vehicle’s speakers and let you take benefit of the built-in microphone to make calls. Try to simulate a call to verify that it is activated, in any other case you will have to go to the Bluetooth options of your Mitsubishi Outlander and activate the “hands-free call” option. If you have problems on the bluetooth of your Mitsubishi Outlander, do not be reluctant to consult this content which will help you to solve them.
If perhaps you have any further questions about the Mitsubishi Outlander, do not hesitate to consult our Mitsubishi Outlander category.
You’re sick and tired of playing the radio, or having to pull off to call someone when you’re driving a vehicle, all of these arguments are good reasons to connect your phone to your car, only there are several techniques to get this done. For this, you ask yourself how to connect a phone via bluetooth to the Mitsubishi Outlander, know that you are in the right place. Our team has written this article content to help you with this task and let you to make phone calls in the car or connect your Android or Apple phone to it. To accomplish this, first, we will look at the benefit that your bluetooth car radio can provide you, then, how to connect your phone via bluetooth on Mitsubishi Outlander and finally, how to activate the bluetooth hands-free kit of your Mitsubishi Outlander phone.
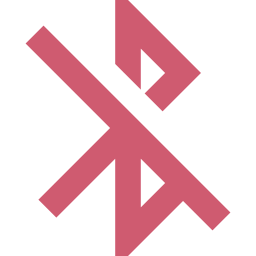
Bluetooth car radio on Mitsubishi Outlander: How does it work?
To commence this content, we will be interested in the bluetooth technology, and more precisely in its origin and in how the bluetooth works on Mitsubishi Outlander. The bluetooth technology was introduced in 1994 by the mobile phone brand Ericsson and in 1999, an interest group of several technology businesses was created and bluetooth technology was added in into the first equipment. Its goal is to substitute the infrared technology which could currently transfer information wirelessly between two devices but required to be at a short distance and not have any obstacle between the transmitter and the receiver of info. In contrast to infrared (IrDA) which used light waves, Bluetooth uses 2.4 Ghz radio waves, which allows it to pass throughout materials. In most cases, the transmission power will allow to transfer data on about ten meters. As far as the operation of the bluetooth on Mitsubishi Outlander, it will allow you to connect your smartphone to the car radio of your Mitsubishi Outlander and to profit from the basic attributes of your car in hands-free. This is a consequent gain, because the use of bluetooth headsets in the car is risky.
Bluetooth features on Mitsubishi Outlander
Let’s take a closer look at the features of bluetooth on Mitsubishi Outlander. The bluetooth as we have observed just before has the simple intent of transporting data between two systems. Unfortunately, its uses are quite limited. In actual fact, we will generally use the bluetooth on car for:
- Make hands-free calls with the sound of the call over the speakers of your Mitsubishi Outlander.
- Transfer your music via bluetooth and play it on the stereo system of your Mitsubishi Outlander.
- Get your phone’s phonebook from your Mitsubishi Outlander’s car radio
- Control your smartphone by voice (e.g. call someone or change the music).
All of these features are close to what you could now get with a USB connection from your smartphone to your Mitsubishi Outlander, nevertheless, not all Mitsubishi Outlander models are equipped with a USB port, and bluetooth technology is becoming the standard. It enables you to avoid having to plug your smartphone into your Mitsubishi Outlander to enjoy these features.
Now let’s concentrate on the part that is almost certainly the most important for you. How to connect your phone via bluetooth to your Mitsubishi Outlander? It’s really good to know that your car has this technology, but how to do it if you want to make a bluetooth call with your Mitsubishi Outlander? The technique is quite easy and we will reveal you in a few steps how to activate your bluetooth and how to connect your phone to your Mitsubishi Outlander:
- Go to your phone’s options, then in the “network” tab select bluetooth and search for devices to pair with.
- Once the search is done, establish the connection with your car, there should be in the name of the bluetooth “Mitsubishi Outlander”, a code should be displayed on the screen of your car, it’s up to you to verify that it is the same on your phone and to validate the connection with the car radio of your Mitsubishi Outlander
.
Second possibility, you can as well accomplish the manipulation directly via your car radio:
- Go to your car radio options, tab “connection”
- Choose the option “search for device”.
- Choose your smartphone in the list and be sure to activate the bluetooth connection on it before handling
.
- To complete the connection, you just have to validate that the two codes displayed on your two devices are equivalent.
There, you now understand how to connect your smartphone via bluetooth to your Mitsubishi Outlander. You just have to enjoy all the features that this technology will let you to do, like bluetooth phone, or enjoy your music in bluetooth. If you desire to connect or activate Android Auto on your Mitsubishi Outlander, we have produced a complete content that should allow you to do it without any difficulty.
How to activate bluetooth hands-free kit on your phone on Mitsubishi Outlander
.
To finish , last part of our content, how to activate your phone’s bluetooth hands-free kit on Mitsubishi Outlander? This operation is only the result of the step we just conducted. Once you have carried out the previous steps, the activation of the Bluetooth HFCK should only be a formality. In actual fact, the car radio of your Mitsubishi Outlander should be ready to take calls on your vehicle’s speakers and let you take benefit of the built-in microphone to make calls. Try to simulate a call to verify that it is activated, in any other case you will have to go to the Bluetooth options of your Mitsubishi Outlander and activate the “hands-free call” option. If you have problems on the bluetooth of your Mitsubishi Outlander, do not be reluctant to consult this content which will help you to solve them.
If perhaps you have any further questions about the Mitsubishi Outlander, do not hesitate to consult our Mitsubishi Outlander category.

| | #16 |
| Вступаю в Клуб Имя: Алексей Авто: Outlander III 2.0 CVT Сообщений: 16 |
Добрый день. Вариант 0000 1111 1234 и т.д. не работают———- Добавлено в 11:19 ———- Предыдущее сообщение было написано в 11:18 ———- Добрый день Сасибо за инфу, но не работает. |
|
| |
| | #17 |
| Житель Клуба
Имя: Игорь Авто: Outlander III 2.4 CVT Сообщений: 443 |
А разве после входа в меню настроек не должна появиться надпись типа регистрации устройства с предлагаемым паролем ? |
|
| |
| | #18 |
| Модератор OUT-CLUB.RU
Имя: Сергей Сообщений: 7,840 |
Цитата: Сообщение от Admyn888 А разве после входа в меню настроек не должна появиться надпись типа регистрации устройства с предлагаемым паролем ? Вы путаете PIN-код на соединение bluetooth устройств и пароль блокировки системы. Если установить блокировку, никакие больше устройства добавить/удалить нельзя. Либо вспоминать пароль, либо его сбрасывать. Цитата: Сообщение от MedvedSSS Добрый день Сасибо за инфу, но не работает. Обратите внимание на то, что методика рассчитана на то, чтобы с первого раза не получилось сбросить пароль. У некоторых не получается и с десятого. В течении 10 секунд нужно три раза нажать-подержать 2 сек-отпустить кнопку. Если любое из трех нажатий будет короче 2 сек или общее время длиннее 10 — сброс не пройдет. |
|
| |
| | #19 |
| Житель Клуба
Имя: Игорь Авто: Outlander III 2.4 CVT Сообщений: 443 |
Цитата: Сообщение от Sergy Вы путаете PIN-код на соединение bluetooth устройств и пароль блокировки системы. Если установить блокировку, никакие больше устройства добавить/удалить нельзя. Либо вспоминать пароль, либо его сбрасывать. Обратите внимание на то, что методика рассчитана на то, чтобы с первого раза не получилось сбросить пароль. У некоторых не получается и с десятого. В течении 10 секунд нужно три раза нажать-подержать 2 сек-отпустить кнопку. Если любое из трех нажатий будет короче 2 сек или общее время длиннее 10 — сброс не пройдет. Я про блокировку системы не писал.дождусь авто,проверю.но на другой машине делал по такой схеме,и все работало. |
|
| |
| | #20 |
| Старожил Клуба
Имя: Александр Авто: Outlander 2013 MY 2.0 CVT Instyle Сообщений: 827 |
Цитата: Сообщение от MedvedSSS Добрый день. Вариант 0000 1111 1234 и т.д. не работают Может дело в имени телефона? Я когда сменил имя телефона на три цифры, сразу сконнектился и телефон для соединения запросил пароль… |
|
| |
| | #21 |
| Житель Клуба Имя: Виталий Авто: Outlander III 2.4 Сообщений: 102 |
С импортом контактов у кого-нибудь возникали проблемы? Дохожу до пункта меню…это может занять несколько минут, продолжить? — Да. На телефоне в этот момент сообщения: блютуз включен, блютуз отключен, и так несколько раз! Соответственно контакты импортировать не удается. |
|
| |
| | #22 |
| Житель Клуба
Имя: Игорь Авто: Outlander III 2.4 CVT Сообщений: 443 |
получил авто. в комплектации ультимейт на голове сделал так:нажал кнопку сеттингс на устройстве,дальше нажать на экране клавишу подключение,затем-зарегистрируйте устройство,выдает код-1212,на телефоне тоже включен блютуз,они находят друг друга,вводите пароль 1212 на телефоне,и все |
|
| |
| | #23 |
| Старожил Клуба Имя: Игорь Авто: я пешком Сообщений: 1,019 |
Цитата: Сообщение от Widgit С импортом контактов у кого-нибудь возникали проблемы? Дохожу до пункта меню…это может занять несколько минут, продолжить? — Да. На телефоне в этот момент сообщения: блютуз включен, блютуз отключен, и так несколько раз! Соответственно контакты импортировать не удается. Глупый вопрос: а Вы уверены, что ничего не импортировалось? |
|
| |
| | #24 |
| Житель Клуба Имя: Виталий Авто: Outlander III 2.4 Сообщений: 102 |
Уверен, приятный женский голос сообщает о неудачной попытке-( |
|
| |
| | #25 |
| Старожил Клуба Имя: Игорь Авто: я пешком Сообщений: 1,019 |
Цитата: Сообщение от Widgit Уверен, приятный женский голос сообщает о неудачной попытке-( А, так Вы через голосовое меню это делали? Попробуйте по-старинке — через экран и кнопочки. |
|
| |
| | #26 |
| Опытный Имя: Неважно Авто: Outlander 2013 MY 2.0 CVT Сообщений: 86 |
Цитата: Сообщение от MedvedSSS Добрый день. При попытке подключить телефон девушка говорит, что система заблокирована (пароль 4 цифры). Как снять блокировку? Когда «девушка просит» пароль, она просит новый пароль Не читая установил |
|
| |
| | #27 |
| Бывалый Имя: Арина Авто: Outlander 2.4 4WD Сообщений: 36 |
Как их подружить. В инструкции написано, что в телефоне нужно ввести какой-то четырех значный код, но я никак не могу понять как и куда. Может кто сталкивался??? |
|
| |
| | #28 |
| Житель Клуба Имя: Виталий Авто: Outlander III 2.4 Сообщений: 102 |
Цитата: Сообщение от garrick А, так Вы через голосовое меню это делали? Попробуйте по-старинке — через экран и кнопочки. Везде полазил по кнопкам экрана, не нашел такого. Компл. Instyle, может в ней нет такого? |
|
| |
| | #29 |
| Старожил Клуба Имя: Игорь Авто: я пешком Сообщений: 1,019 |
Цитата: Сообщение от Widgit Везде полазил по кнопкам экрана, не нашел такого. Компл. Instyle, может в ней нет такого? Аааа, тогда прошу прощения. У меня Ultimate — там все проще. |
|
| |
| | #30 |
| Бывалый
Имя: Вадим Авто: Outlander 2013 MY 2.0 CVT Сообщений: 45 |
1212 |
|
| |
| Быстрый переход |
Текущее время: 12:15. Часовой пояс GMT +3.
![]()
Powered by vBulletin® Version 3.8.10
Copyright ©2000 — 2023, vBulletin Solutions, Inc. Перевод: zCarot
Использование материалов сайта разрешается только при условии размещения активной ссылки на OUT-CLUB.RU
Copyright ©2006 — 2023, WWW.OUT-CLUB.RU
![]()




 У меня также пишет, что «может занять несколько минут». Давишь ДА. Потом она ждет че-то, а потом вываливается в меню. Кажется, что ничего не произошло. Я так два раза сделал, но потом заглянул в «телефонную книгу мобильного телефона» и там оказались все контакты с телефона. А вот в «телефонной книге автомобиля», которая открывается по-умолчанию действительно ничего нет — туда надо ручками вносить телефоны.
У меня также пишет, что «может занять несколько минут». Давишь ДА. Потом она ждет че-то, а потом вываливается в меню. Кажется, что ничего не произошло. Я так два раза сделал, но потом заглянул в «телефонную книгу мобильного телефона» и там оказались все контакты с телефона. А вот в «телефонной книге автомобиля», которая открывается по-умолчанию действительно ничего нет — туда надо ручками вносить телефоны. 
